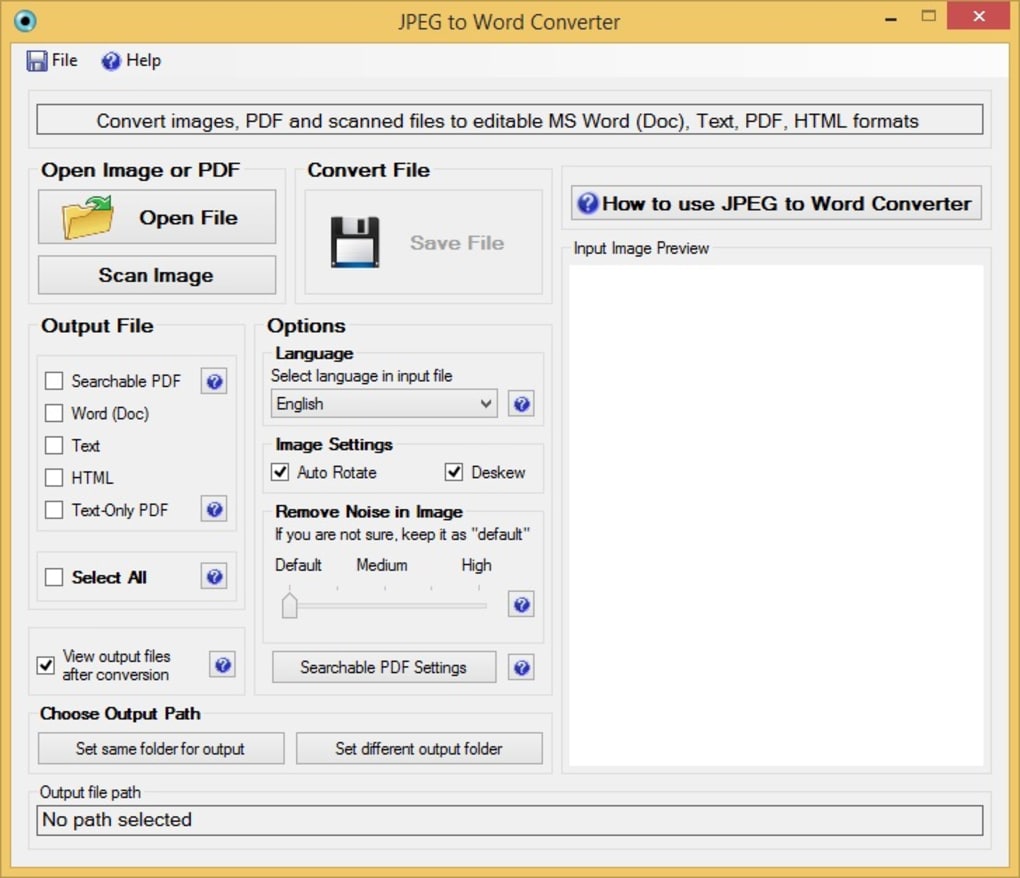Как конвертировать HEIC фотографии в JPG на iPhone и iPad
Начиная с iOS 11, iPhone и iPad перешли на новый формат для фотографий HEIC/HEIF. Возможно, вы поняли это, когда пытались экспортировать фотографии. В этой статье я расскажу простой способ преобразования фотографий HEIC в JPG.
Надо ли конвертировать?
iOS и iPad достаточно умны, чтобы справиться с преобразованием HEIC/HEIF и JPG/JPEG на лету. Например, когда вы прикрепляете изображение к приложению Mail или отправляете его через приложение, оно проходит как JPG-файл. Но бывают случаи, когда это не работает, например, если вы передаёте фотографии с AirDrop с iPhone на Mac.
Читайте также: Как конвертировать HEIC-файлы в JPG с помощью программы Просмотр на Mac
В целом, формат HEIC превосходит формат JPEG, но он отлично работает только до тех пор, пока вы остаётесь в экосистеме Apple.
Если вы также используете Windows или Android устройства, или находитесь в ситуации, когда должны быть уверены, что ваши фотографии отправляются в формате JPG, то можете использовать следующие способы. Если вы хотите вернуться к формату JPEG по умолчанию для новых фотографий, вы можете изменить формат снимка камеры из приложения «Настройка».
Если вы хотите вернуться к формату JPEG по умолчанию для новых фотографий, вы можете изменить формат снимка камеры из приложения «Настройка».
Как преобразовать HEIC фотографии в JPG с помощью приложения Files
Вы можете сделать это прямо из «Файлы» — стороннее приложение не требуется.
Простой способ копирования фотографий из приложения «Фото» и вставки их в папку в приложении «Файлы» преобразует фотографии из формата HEIC в JPG.
Сначала откройте приложение «Файлы» на вашем iPhone или iPad. Здесь вы можете выбрать месторасположение «На моем iPhone/iPad» или облачное хранилище.
Здесь коснитесь и удерживайте в пустой области, а затем во всплывающем окне выберите опцию «Новая папка».
Дайте папке имя и нажмите кнопку «Готово».
Теперь откройте приложение «Фото» и перейдите к альбому, который содержит HEIC-фотографии.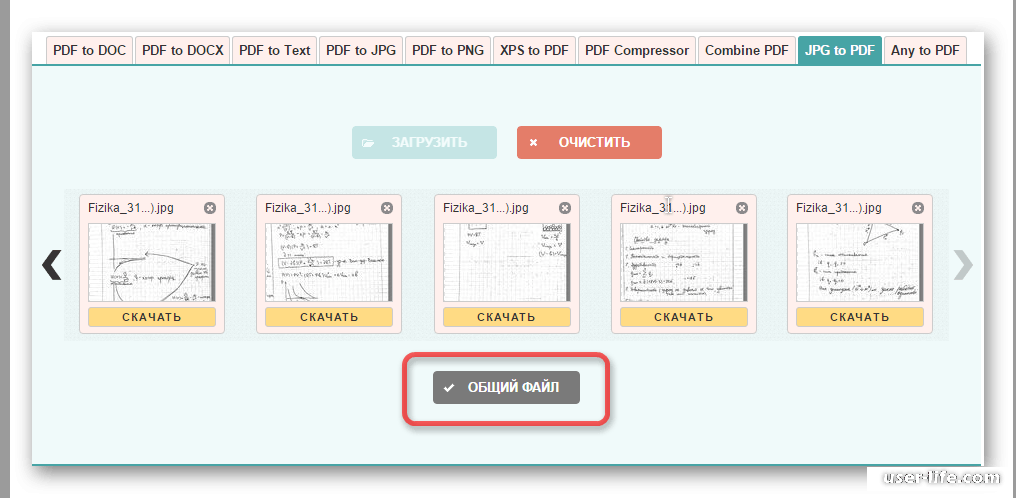 Здесь нажмите кнопку «Выбрать» на верхней панели инструментов.
Здесь нажмите кнопку «Выбрать» на верхней панели инструментов.
Теперь выберите все фотографии, которые вы хотите конвертировать.
Нажмите на кнопку «Поделиться» в нижнем левом углу.
В следующем окне выберите опцию «Копировать фотографии».
Теперь фотографии в вашем буфере обмена. Откройте приложение «Файлы» и перейдите в папку, которую мы создали в описанных выше шагах.
Здесь просто коснитесь и удерживайте палец в пустой области и выберите из всплывающего меню опцию «Вставить».
Вы сразу же увидите свои HEIC-фотографии в формате JPG.
Читайте также: Как открыть файлы HEIC в Windows (или преобразовать их в JPEG)
Другие приложения могут быстро конвертировать HEIC-изображения в JPEG-файлы из App Store. Некоторые из них могут содержать рекламу или требовать оплаты. Выполните поиск в магазине приложений и вы найдете их.
Спасибо, что читаете! На данный момент большинство моих заметок, статей и подборок выходит в telegram канале «Левашов». Обязательно подписывайтесь, чтобы не пропустить новости мира ИТ, полезные инструкции и нужные сервисы.
Обязательно подписывайтесь, чтобы не пропустить новости мира ИТ, полезные инструкции и нужные сервисы.
Респект за пост! Спасибо за работу!
Хотите больше постов в блоге? Подборок софта и сервисов, а также обзоры на гаджеты? Сейчас, чтобы писать регулярно и радовать вас большими обзорами, мне требуется помощь. Чтобы поддерживать сайт на регулярной основе, вы можете оформить подписку на российском сервисе Boosty. Или воспользоваться ЮMoney (бывшие Яндекс Деньги) для разовой поддержки:
Заранее спасибо! Все собранные средства будут пущены на развитие сайта. Поддержка проекта является подарком владельцу сайта.
[Шаг за шагом] Как конвертировать картинки в JPEG
JPEG, также известный как JPG, является давним форматом изображения. Разработчик разработал этот формат для того, чтобы сжимать большие фотографии в небольшие и размещать их в Интернете. Сегодня большинство веб-сайтов поддерживают JPG изначально.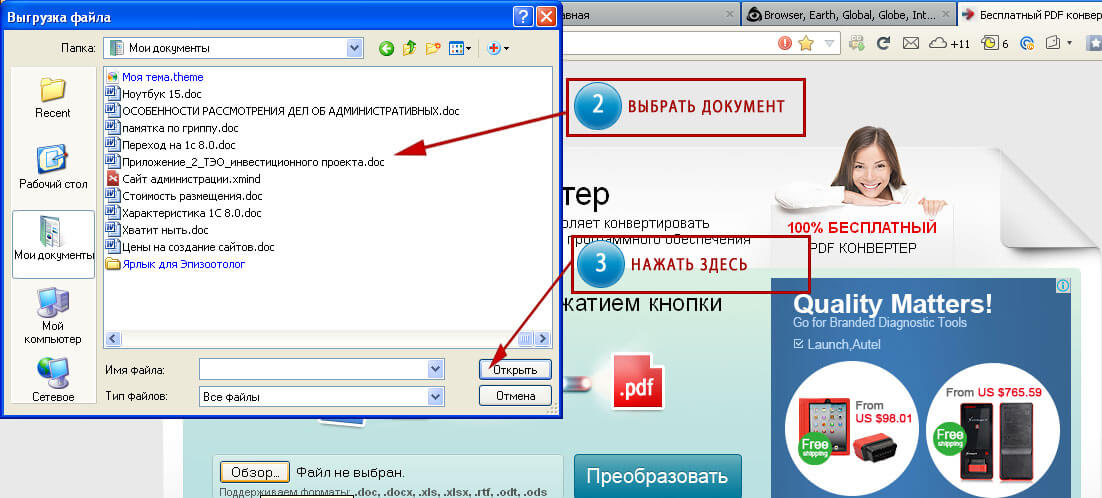
Конвертировать картинки в JPEG
- Часть 1: Лучший 3 изображения в JPG Converter онлайн
- Часть 2. Приложение Top Photo Photo Converter для конвертирования фотографий в JPEG на мобильных устройствах.
- Часть 3: Как конвертировать фотографии в JPEG на Windows и Mac
Часть 1: Лучший 3 изображения в JPG Converter онлайн
Конвертер JPG OnlineConverter
Плюсы
1. Загрузите изображение размером до 200 МБ с жесткого диска или URL-адреса.
2. Совместим с широким спектром форматов изображений, таких как BMP, PNG, GIF, TIFF, PSD и т. Д.
Д.
3. Измените ширину и высоту картинки.
4. Настройте качество и производите меньшие JPG.
5. Конвертируйте картинки в JPG бесплатно.
Минусы
1. Этот конвертер изображений в JPG не может обрабатывать несколько изображений одновременно.
SimpleImageResizer
Плюсы
1. Импортируйте изображение с компьютера и конвертируйте его в JPG.
2. Один щелчок, чтобы преобразовать изображения в JPEG.
3. Поддержка часто используемых форматов изображений.
4. Краткий интерфейс упрощает конвертацию изображений.
Минусы
1. Этот конвертер изображений в JPEG не имеет пользовательской опции.
Конвертио в JPG Конвертер
Плюсы
1. Добавить фотографии с компьютера, URL или облачных сервисов.
2. Конвертируйте несколько изображений размером до 100 МБ в формат JPG.
3. Сохранить между JPG и десятками форматов изображений легко.
4. Выведите размер вывода.
5. Отправьте результаты на Google Drive или Dropbox.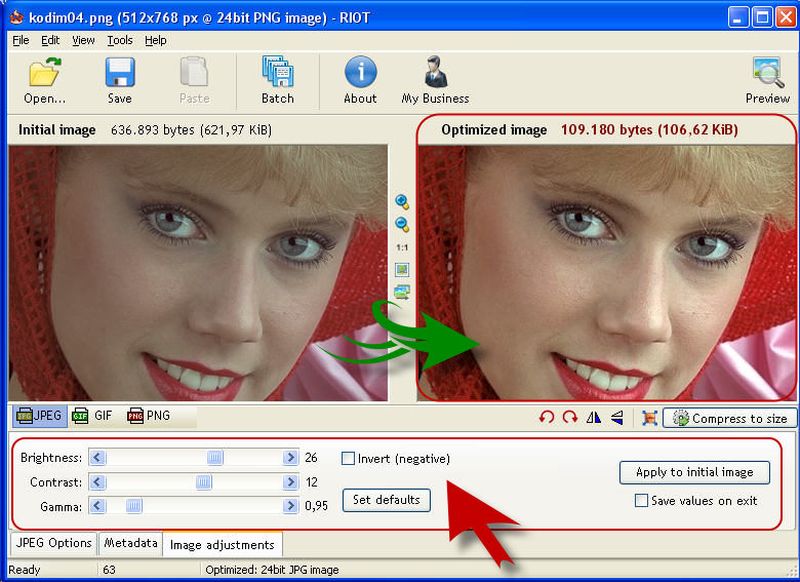
Минусы
1. Нет изменяемых параметров.
Часть 2. Приложение Top Photo Photo Converter для конвертирования фотографий в JPEG на мобильных устройствах.
Конвертер изображений
Платформа: iOS и Android
Плюсы
1. Просмотр изображений в вашей фотогалерее с информацией.
2. Масштабируйте размер изображения, прежде чем конвертировать изображения в JPEG.
3. Преобразуйте изображения в JPG или JPG в другой формат изображения.
4. Поддержка более 50 форматов ввода и вывода.
5. Отправьте результаты на ваш электронный адрес в виде вложений.
Минусы
1. Это приложение конвертер картинок в JPEG собирает ваши мобильные данные.
Конвертер изображений
Платформа: Android
Плюсы
1. Выберите изображения из галереи или выбора файлов.
2. Измените ширину и высоту изображения перед преобразованием изображений в JPEG.
3. Сбросить качество изображения и аспект.
4. Сохраните PNG, BMP, TIFF и другой формат в JPG или в обратном порядке.
5. Поддержка пакетного преобразования
Минусы
1. Это изображение в JPG конвертер большой и занимает много места.
JPEG, PNG, конвертер файлов изображений
Платформа: iOS
Плюсы
1. Конвертируйте изображения в JPEG или PNG.
2. Распознавать изображения в приложении «Фотопленка» или «Фото» автоматически.
3. Поддержка JPG, PNG, GIF, BMP, TIFF, TGA и HEIF в качестве входных форматов.
4. Доступно для различных версий iOS, включая iOS 11.1.
5. Бесплатно.
Минусы
1. Этот конвертер изображения в JPEG не может изменить размер или изменить другие параметры.
Часть 3: Как конвертировать фотографии в JPEG на Windows и Mac
Если вы хотите конвертировать изображения в JPEG для Windows и Mac, встроенный программный редактор фотографий Paint и Preview может удовлетворить ваши требования.
Как конвертировать картинки в JPEG на Windows
Шаг 1 Откройте изображение, которое вы хотите преобразовать в формат JPG в Windows Paint.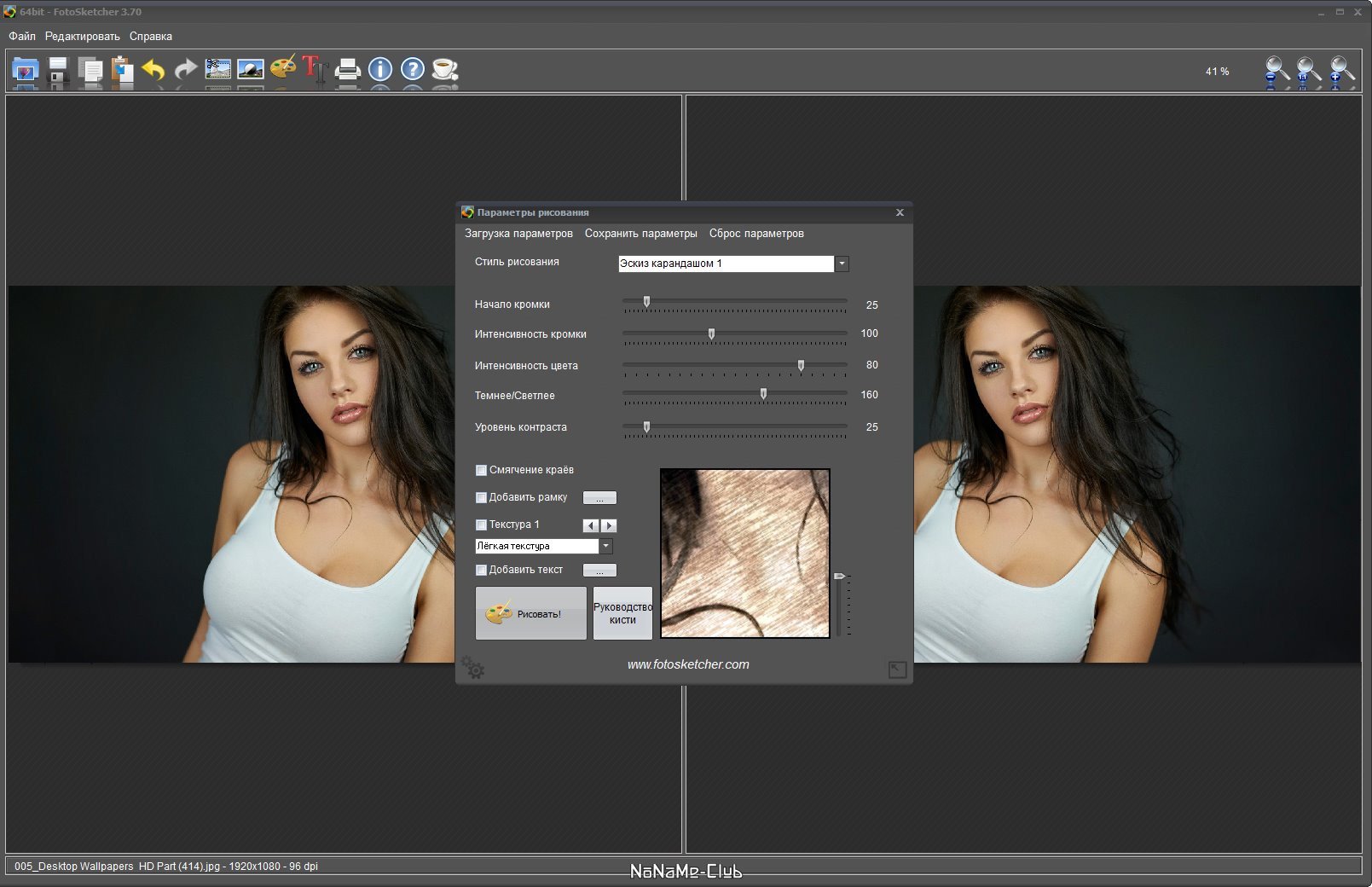 Если Paint является программой по умолчанию для просмотра изображений, дважды щелкните по ней. Если нет, вы можете щелкнуть правой кнопкой мыши на картинке, выбрать «Открыть с помощью» и «Paint».
Если Paint является программой по умолчанию для просмотра изображений, дважды щелкните по ней. Если нет, вы можете щелкнуть правой кнопкой мыши на картинке, выбрать «Открыть с помощью» и «Paint».
Шаг 2 Далее вы можете отредактировать изображение по своему желанию, например удалить ненужные части или изменить его размер. Просто конвертируйте изображение в JPEG, перейдите непосредственно к следующему шагу.
Шаг 3 Нажмите и разверните меню «Файл», перейдите в «Сохранить как» и выберите «JPEG» в качестве выходного формата. В диалоговом окне «Сохранить как» введите новое имя и нажмите «Сохранить», чтобы создать файл JPG из рисунка.
Примечание. Этот способ не прерывает исходное изображение, а создает новый файл JPEG. И Paint поддерживает только обработку одного изображения за один раз.
Как конвертировать картинки в JPEG на Mac
Шаг 1 Запустите утилиту Preview на вашем Mac и добавьте изображения для преобразования в JPEG в Preview. Выделите все изображения на левой боковой панели, найдите верхнюю ленту и перейдите в «Файл»> «Экспорт выбранных изображений», чтобы активировать диалоговое окно параметров экспорта.
Шаг 2 Выберите папку или создайте новую папку, чтобы сохранить результаты JPG. Убедитесь, что выбрали «JPEG» из выпадающего списка «Формат».
Шаг 3 Наконец, нажмите кнопку «Выбрать» во всплывающем диалоговом окне, чтобы немедленно преобразовать изображения в JPEG.
Примечание. Этот способ не прерывает исходное изображение, а создает новый файл JPEG. И Paint поддерживает только обработку одного изображения за один раз.
Примечание. Нельзя настроить качество и разрешение при пакетном преобразовании изображений в режиме предварительного просмотра. Если вы конвертируете только одно изображение, выберите «Сохранить как» в меню «Файл», тогда вам разрешено сбросить параметры изображения. На самом деле, для многих типов файлов пользователи Mac могут изменить расширение имени файла и автоматически выполнить преобразование формата изображения.
Рекомендую: PDF Converter Ultimate
Большинство приложений конвертера JPG не могут сохранить PDF в JPG. С этого момента мы рекомендуем Конвертер PDF Aiseesoft Ultimate.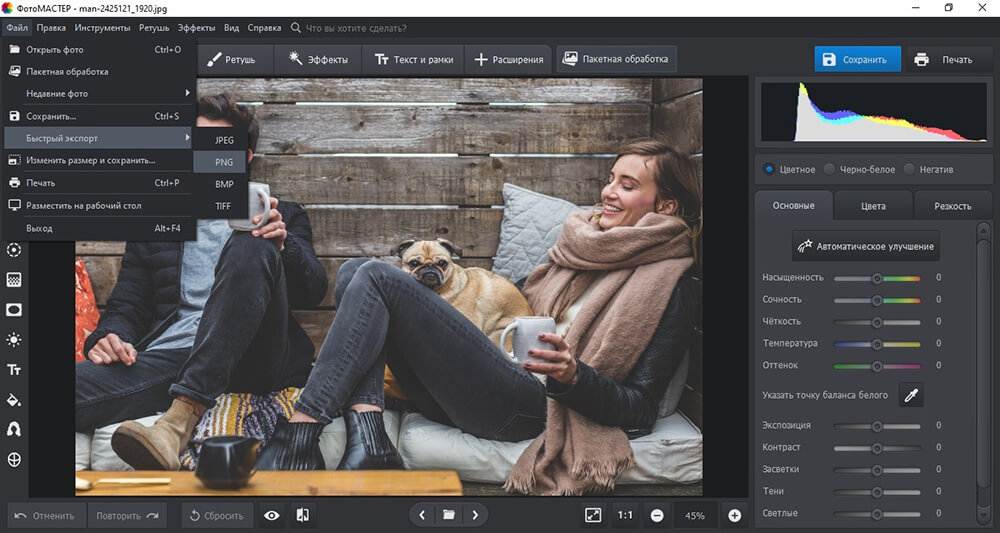
Его основные функции включают в себя:
1. Конвертируйте основанные на изображениях PDF в JPEG, PNG, GIF, BMP, TIFF и другие форматы изображений.
2. Отрегулируйте размер изображения, цвет и другие параметры перед преобразованием.
3. Пакетное преобразование нескольких файлов PDF и создание нескольких изображений одновременно.
4. Или выберите часть PDF и создайте изображение JPG.
5. Распознавать более ста языков с помощью технологии OCR.
6. Интегрируйте продвинутый алгоритм и сохраняйте оригинальное качество при конвертации.
7. Совместим с Windows 10 / 8 / 8.1 / 7 / XP и Mac OS.
Одним словом, если вы хотите извлечь изображения из файлов PDF без ущерба для качества или конвертировать целые файлы PDF в изображения, PDF Converter Ultimate является идеальным вариантом.
Заключение
В этом уроке мы обсудили, как конвертировать изображения в JPEG для Windows, Mac, iPhone и Android. Прежде всего, онлайн-конвертеры JPEG — это портативный способ создания файлов JPEG с изображениями в другом формате.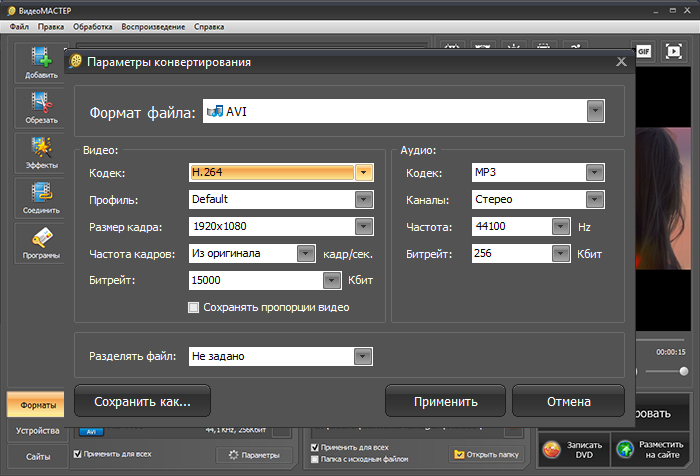 И если вы хотите конвертировать изображения в JPEG на мобильном телефоне, приложения, представленные выше, являются простыми вариантами. Для пользователей Windows и Mac Paint и Preview позволяют получать изображения в формате JPEG, не устанавливая ничего на ваш компьютер. Наконец, мы также предоставили конвертер PDF в JPEG, чтобы помочь вам создавать изображения JPEG из файлов PDF. Теперь вы можете выбрать свой любимый путь и следовать нашим инструкциям, чтобы получить то, что вы хотите.
И если вы хотите конвертировать изображения в JPEG на мобильном телефоне, приложения, представленные выше, являются простыми вариантами. Для пользователей Windows и Mac Paint и Preview позволяют получать изображения в формате JPEG, не устанавливая ничего на ваш компьютер. Наконец, мы также предоставили конвертер PDF в JPEG, чтобы помочь вам создавать изображения JPEG из файлов PDF. Теперь вы можете выбрать свой любимый путь и следовать нашим инструкциям, чтобы получить то, что вы хотите.
Что вы думаете об этом посте.
- 1
- 2
- 3
- 4
- 5
Прекрасно
Рейтинг: 4.8 / 5 (на основе рейтингов 60)
31 июля 2018 г. 16:01 / Автор: Аманда Браун в Фото
Преобразование файлов изображений в форматы HEIC, PNG, JPG, TIFF на iPhone iPad — приложение для iOS еженедельно
8 комментариев / Управление файлами, iPad, iPhone / 6 июля 2023 г.
Когда вы делаете снимок с помощью камеры своего смартфона, он будет сохранен на вашем устройстве в формате файла по умолчанию, JPEG, PNG, TIFF или другом.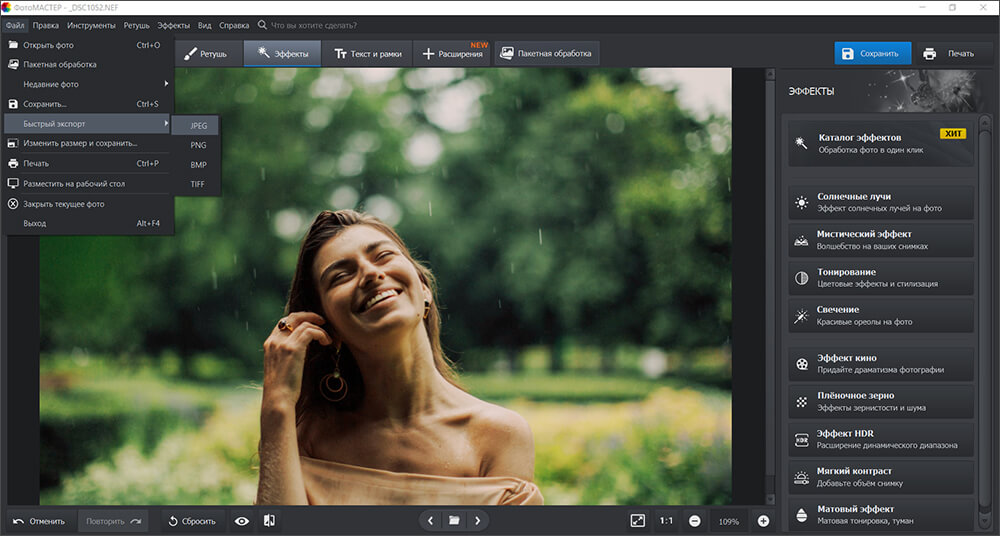
Даже у iPhone есть возможность конвертировать HEIC в JPG, когда вы копируете их с iPhone на ПК или Mac через USB. На iPhone 8 или более поздней версии перейдите в раздел «Настройки» > «Фотографии» > «Перенос на Mac или ПК» .
В этой статье мы хотели бы поделиться с вами несколькими вариантами преобразования фотографий iPhone или загруженных изображений и файлов изображений в другой формат файла, например JPEG, PNG или TIFF, со сторонними редакторами изображений или без них на iPhone iPad. Таким образом, вы сохраняете фотографии на iPhone в оптимизированном формате файла для гораздо меньшего размера файла и лучшего качества изображения в целом, а также конвертируете фотографию в другой формат, если это необходимо.
Метод 1. Преобразование форматов изображений в приложении «Файлы»
С введением обновлений iOS 16 и iPadOS 16 Apple улучшает приложение «Файлы» на iPhone и iPad, добавляя новые функции. Эти обновления включают в себя долгожданную возможность конвертировать изображения непосредственно в приложении «Файлы», а также ряд других функций.
Эти обновления включают в себя долгожданную возможность конвертировать изображения непосредственно в приложении «Файлы», а также ряд других функций.
Откройте приложение «Файлы» на iPhone. Перейдите в папку, где находится изображение. Найдите файл изображения и нажмите на него, чтобы выбрать его. Нажмите на имя файла вверху, чтобы развернуть раскрывающееся меню. Вы найдете опцию Export в нижней части этого меню. Выберите его, затем появится диалоговое окно File Format , в котором вы можете выбрать формат, включая JPEG, PNG и HEIF . Выберите нужный формат файла и выберите папку для сохранения файла.
Метод 2. Преобразование форматов изображений с помощью быстрых действий
Если у вас также есть Mac, вы, возможно, уже знакомы с полезными инструментами в быстрых действиях в Finder. В Finder вы можете щелкнуть файл правой кнопкой мыши, чтобы открыть контекстное меню и получить доступ к быстрым действиям, чтобы найти различные полезные инструменты.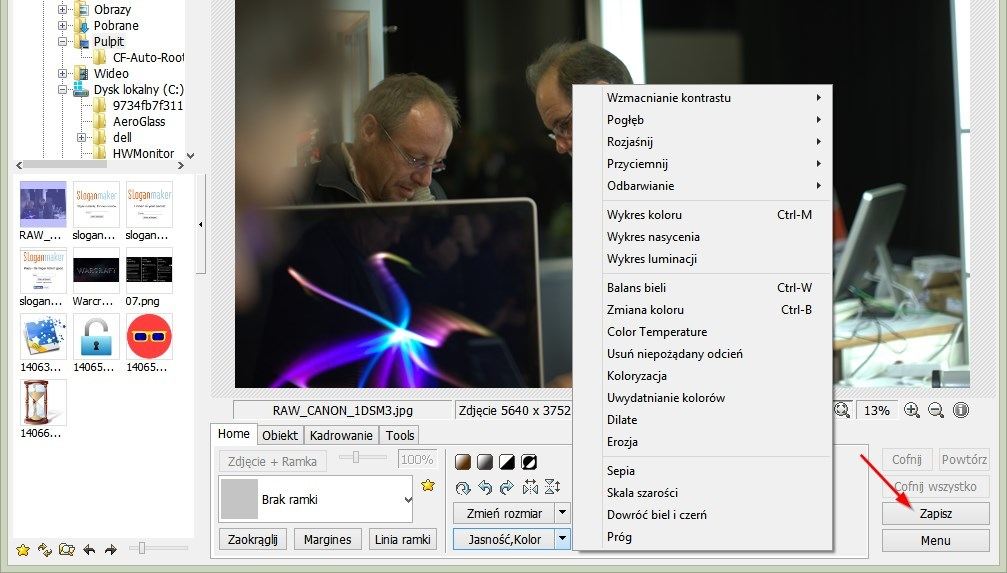
Приложение «Файлы» в iOS также предлагает аналогичные инструменты и функции в меню «Быстрые действия». Откройте приложение Files , перейдите в каталог, в котором хранится фотография или изображение. Нажмите и удерживайте файл изображения, пока не появится всплывающее меню. Выберите Быстрые действия > Преобразовать изображение , затем выберите размер изображения : Маленький, Средний, Большой или Исходный . Наконец выберите каталог для сохранения нового файла изображения.
Способ 3. Преобразование формата файла изображения с помощью CropSize
Загрузите приложение для редактирования изображений для iOS из App Store на свой iPhone или iPad. Когда вы открываете приложение для редактирования изображений, вы видите, что оно открывает вашу фотопленку, чтобы вы могли быстро выбирать и добавлять фотографии в приложение. После загрузки фотографии в приложение вы можете увидеть такой экран.
В нижней части этого приложения для редактирования изображений вы можете найти различные инструменты для редактирования исходной фотографии, такие как изменение размера фотографий iPhone, добавление специальных эффектов к вашей фотографии, обрезка фотографий до любого размера на iPhone и т.
По умолчанию в редакторе установлен формат изображения Auto . В настоящее время он сохраняет все изображения или фотографии в виде файлов JPEG, так же, как и устаревший вариант JPEG, о котором мы поговорим ниже. Вы можете нажать на

Как конвертировать HEIC в JPG [простой способ]
Как конвертировать файлы HEIC в iOS в PNG или JPG!
Посмотреть это видео на YouTube
Apple перешла на формат изображений HEIC с выпуском iOS 11. Высокоэффективный контейнер изображений позволяет хранить высококачественные изображения с гораздо лучшим качеством цвета, занимая при этом меньше места на вашем iPhone.
Несмотря на все эти преимущества, HEIC не поддерживается многими другими платформами и приложениями. В связи с этим вы можете преобразовать изображение HEIC в JPG. К счастью, есть несколько способов сделать это на любой платформе.
В этой статье мы покажем вам, как конвертировать изображения HEIC в JPG на iPhone, Mac, Windows и Android.
Как конвертировать HEIC в JPG на iPhone
Существует два способа изменить существующие изображения в приложениях «Фотографии» с формата HEIC на JPG.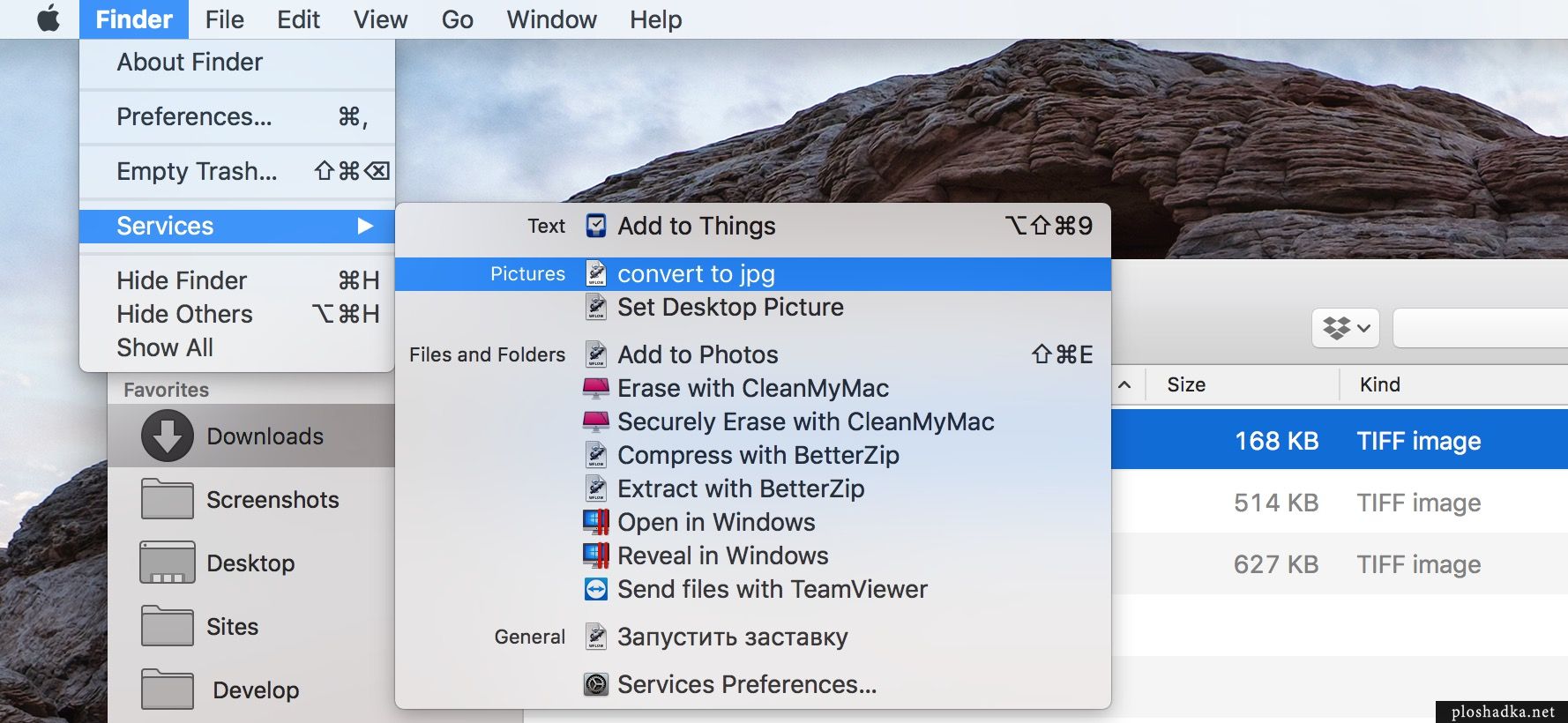 Вы также можете изменить формат захвата камеры в настройках. Давайте посмотрим, как вы можете это сделать.
Вы также можете изменить формат захвата камеры в настройках. Давайте посмотрим, как вы можете это сделать.
Создайте ярлык для преобразования HEIC в JPG
Вы можете создать ярлык в приложении «Ярлыки» для преобразования изображений HEIC в JPG. Вот как вы можете это сделать.
- Запустите приложение Shortcuts на iPhone и коснитесь значка Plus (+) .
- Коснитесь строки поиска внизу и введите «Выбрать фотографии».
- Затем нажмите Выбрать фотографии в разделе Действия и включите переключатель Выбрать несколько .
- Снова перейдите в строку поиска и введите преобразовать изображение.
- Коснитесь Скрытые изображения в разделе Действия и включите переключатель Сохранить метаданные .
- Снова откройте строку поиска и введите сохранить в фотоальбом.
- Нажмите Сохранить в фотоальбом в разделе Действие и нажмите Далее .

- Назовите ярлык и нажмите Готово .
Чтобы использовать его, коснитесь ярлыка и выберите изображения, которые хотите преобразовать. Нажмите кнопку Готово , и изображения будут сохранены в формате JPG на вашем iPhone.
Копирование и вставка фотографий в приложение «Файлы»
Еще один простой способ конвертировать изображения HEIC в формат JPG — скопировать и вставить изображения в приложение «Файлы».
- Откройте приложение Photos на iPhone и выберите изображение, которое хотите преобразовать.
- Коснитесь значка «Поделиться» в левом нижнем углу и коснитесь Копировать фотографии .
- Откройте приложение Файлы и выберите На моем iPhone . Длительно нажмите в любом месте экрана и коснитесь Вставить вариант .
Ваши изображения будут автоматически преобразованы в JPG.
Автоматическое сохранение изображений, снятых камерой, в формате JPG
Если вы хотите автоматически сохранять изображения, снятые с помощью приложения «Камера», в формате JPG, есть способ сделать это.
- Откройте приложение Настройки .
- Коснитесь Камера и выберите Форматы .
- Выберите Наиболее совместимый .
Теперь каждое изображение, на которое вы нажимаете в приложении «Камера», будет сохранено в формате JPG.
Как конвертировать HEIC в JPG на Mac
Существует простой способ конвертировать изображения HEIC в JPG на Mac без установки сторонних приложений. У компьютеров Mac есть встроенная опция для изменения формата изображений.
- Откройте изображение, которое хотите преобразовать. Щелкните изображение, удерживая клавишу Control, и выберите Quick Actions .
- Нажмите кнопку Convert Image из списка.

- Щелкните раскрывающееся меню в разделе «Формат» и выберите из списка JPEG .
- Нажмите кнопку Convert to JPEG .
Вы также можете использовать этот метод для пакетного преобразования изображений HEIC в JPG на Mac. Просто выберите все фотографии, которые вы хотите скрыть, и нажмите на них, удерживая клавишу Control. Нажмите Быстрые действия и выберите Конвертировать изображения. Выберите JPEG в раскрывающемся меню раздела «Формат» и нажмите кнопку 9.0007 Кнопка Преобразовать в JPEG .
Как преобразовать HEIC в JPG в Windows
Хотя в Windows имеется встроенная функция преобразования формата изображений, она позволяет изменять только одно изображение за раз. Однако существует множество других способов конвертировать несколько изображений одновременно с помощью сторонних приложений и веб-сайтов онлайн-конвертеров.
Встроенная опция
Как и в Mac, имеется встроенная опция для изменения формата изображений. Вы можете использовать приложение «Фотографии» в Windows для преобразования фотографий HEIC в JPG, не беспокоясь об установке сторонних приложений на ваше устройство. Однако для просмотра изображений HEIC в приложении «Фотографии» необходимо установить расширение HEIF Image.
Вы можете использовать приложение «Фотографии» в Windows для преобразования фотографий HEIC в JPG, не беспокоясь об установке сторонних приложений на ваше устройство. Однако для просмотра изображений HEIC в приложении «Фотографии» необходимо установить расширение HEIF Image.
- Откройте изображение, которое хотите преобразовать, в приложении Фото .
- Щелкните значок с тремя точками в строке меню вверху.
- Выберите Сохранить как .
- Щелкните раскрывающееся меню рядом с разделом Сохранить как тип .
- Выберите .jpg или .jpeg из списка.
- Нажмите кнопку Сохранить .
После того, как вы нажмете кнопку «Сохранить», ваше изображение будет преобразовано в JPG. Этот метод является самым простым способом изменить формат одного изображения. К сожалению, используя этот метод, вы не можете конвертировать изображения из HEIC в JPG в пакетном режиме.
Онлайн-конвертер
Чтобы конвертировать несколько изображений из HEIC в JPG за один раз, вы можете использовать такие веб-сайты, как heic2jpeg.com. Вы можете загрузить до 20 файлов одновременно и скачать все файлы в ZIP-архиве. Он позволяет загружать файлы размером до 50 МБ. Вот как это использовать.
- Откройте heic2jpg.com в браузере.
- Нажмите кнопку Загрузить файлы и выберите изображения, которые хотите загрузить. Вы также можете перетаскивать изображения в Drop Your Files Here 9район 0008.
- Подождите, пока ваш файл не будет преобразован. Нажмите на кнопку Download All , чтобы загрузить сразу все ваши файлы.
- Дайте имя файлу и нажмите кнопку Сохранить .
Вы можете разархивировать папку, в которой вы его сохранили, и получить доступ ко всем вашим файлам, теперь преобразованным в формат JPG.
Как преобразовать HEIC в JPG на Android
Самый простой способ преобразовать изображения HEIC в JPG на Android — отправить их себе по электронной почте. Отправка изображения себе в виде вложения электронной почты быстро преобразует HEIC в JPG. Просто сохраните изображения из вложения электронной почты на свой телефон Android, и они будут сохранены в формате JPG. Вы также можете использовать сторонние приложения для преобразования фотографий HEIF в JPEG.
Отправка изображения себе в виде вложения электронной почты быстро преобразует HEIC в JPG. Просто сохраните изображения из вложения электронной почты на свой телефон Android, и они будут сохранены в формате JPG. Вы также можете использовать сторонние приложения для преобразования фотографий HEIF в JPEG.
Существует множество приложений, позволяющих изменять формат изображения. Если вы не хотите устанавливать приложение на свой телефон, вы также можете использовать веб-сайт онлайн-конвертера, например heic2jpg.com, используя браузер на своем телефоне.
Простое преобразование изображений HEIC в JPG
Используя методы, упомянутые в этом руководстве, вы можете без проблем преобразовать фотографию в JPG и обратно. Существуют различные варианты для всех существующих устройств, которые позволяют без труда просматривать, отправлять и конвертировать изображения HEIC. Вы также можете конвертировать изображения из формата HEIC в формат PNG.
Часто задаваемые вопросы
1.