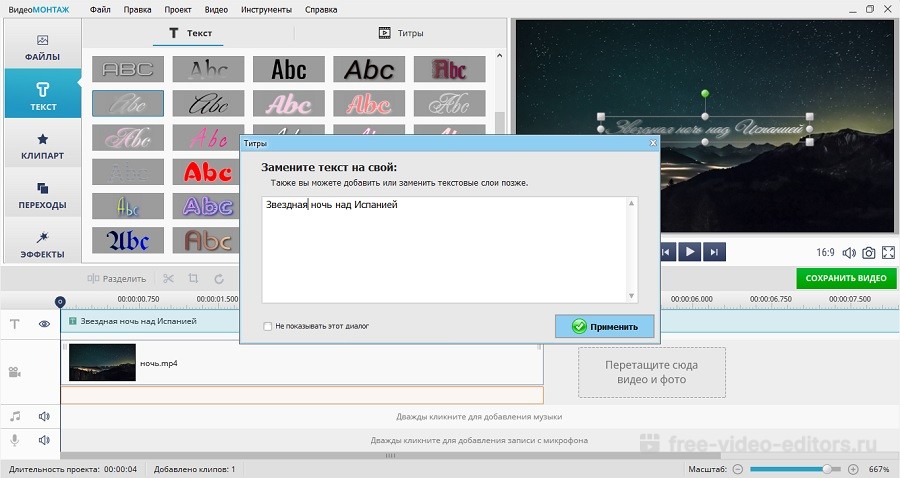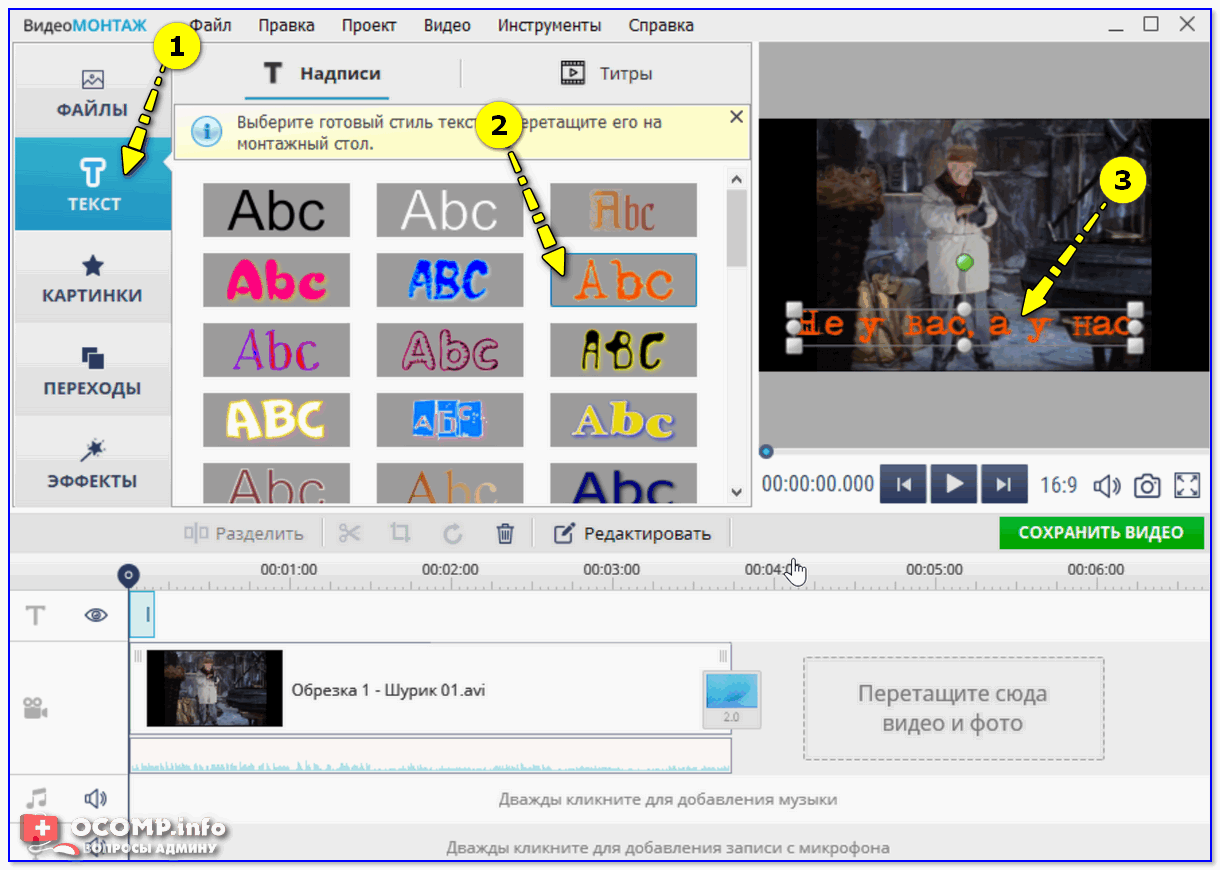Как бесплатно Добавить субтитры к видео онлайн с помощью 4 методов
Автор: Михаил Владимирович • 2023-03-06 15:36:20 • Проверенные решения
Субтитры-это те подписи, которые появляются в нижней части экрана, предназначенные для перевода или транскрибирования фильма или видео. Важно добавить субтитры к вашим видео, чтобы зритель мог понять и получить правильные терминологии, используемые в видео. Кроме того, это помогает людям с плохим слухом понять содержание видео, так как они могут читать. Если у вашего видео нет субтитров, вы можете добавить их с помощью стороннего программного обеспечения или с помощью онлайн-инструментов. В следующей части ниже мы обсудим 4 популярных онлайн-инструмента, которые вы можете использовать для свободного добавления субтитров.
- Часть 1. Лучший видео конвертер MOV в MP4 для Windows и Mac
- Часть 2. Как добавить субтитры к видео онлайн с помощью 4 бесплатных инструментов субтитров
Часть 1. Лучший инструмент субтитров для встраивания субтитров в видео
Часть 2.
 Как добавить субтитры к видео онлайн с помощью 4 бесплатных инструментов субтитров
Как добавить субтитры к видео онлайн с помощью 4 бесплатных инструментов субтитров1. EZGIF
EZGIF.com это удобный онлайн-инструмент, который позволяет вам вставлять субтитры к видео онлайн. Этот онлайн-инструмент позволяет вам загрузить видеофайл либо с вашего локального диска, либо загрузить его онлайн, вставив URL-адрес видео. Преимущество использования EZGIF.com веб-сайт поддерживает различные видеоформаты, такие как MP4, MPEG, FLV, MOV, 3GP, WebM и AVI, и это лишь некоторые из них. Кроме того, этот сайт позволяет вам многократно устанавливать время начала и остановки субтитров треков. Кроме того, вы должны иметь в виду, что этот сайт поддерживает файлы размером менее 120 МБ.
Как добавить субтитры к видео онлайн с помощью EZGIF
Шаг 1. Посетите веб-сайт EZGIF в вашем браузере.
Шаг 2. Далее перейдите в раздел загрузить файл и нажмите на кнопку Выбрать файл а затем нажмите на кнопку Загрузить файл
Шаг 3. Затем вы выберете файл субтитров для загрузки, нажав на кнопку добавить субтитры
Шаг 4.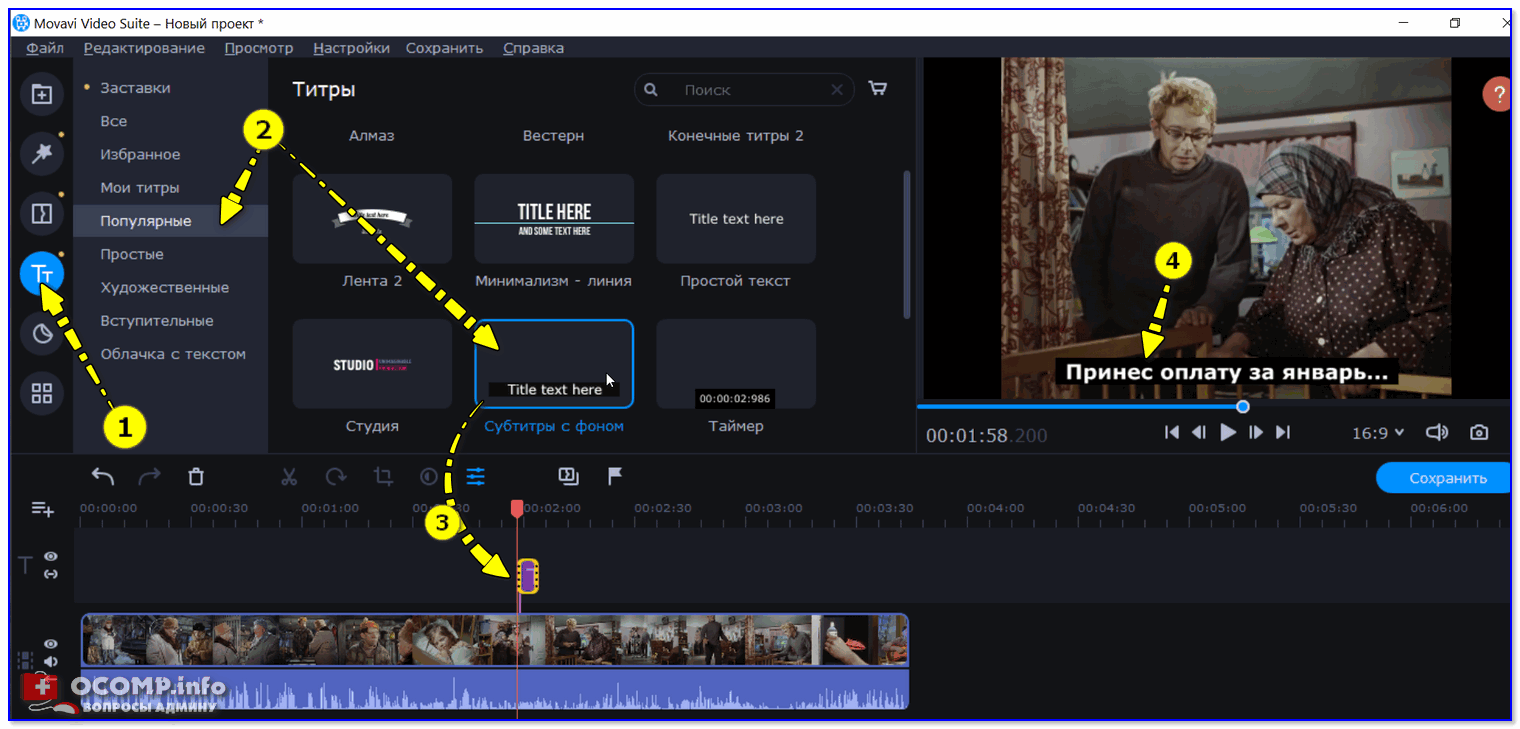 Онлайн-инструмент объединит субтитры с видео онлайн, и после этого вы сможете скачать файл.
Онлайн-инструмент объединит субтитры с видео онлайн, и после этого вы сможете скачать файл.
2. KAPWING
Веб-сайт Kapwing позволяет вам выполнять ряд операций редактирования ваших видео, таких как добавление фильтров, изменение размера и слияние субтитров с видео онлайн. С помощью Kapwing вы можете добавлять субтитры и просматривать их в режиме реального времени. Чтобы загрузить файлы на этот сайт, вы можете импортировать их из локальной папки или с сайтов онлайн-обмена видео.
Как добавить субтитры к видео с помощью Kapwing
Шаг 1. Перейдите на веб-сайт Kapwing и нажмите кнопкудобавить субтитры а затем нажмите кнопку Загрузить файлы.
Шаг 2. Теперь добавьте субтитры к вашему видео, а затем отредактируйте их в разделе Параметры субтитров. Вы сможете настроить шрифт, цвет текста и размер.
Шаг 3. Когда все будет готово, нажмите кнопку Создать видео, а затем загрузите свои файлы.
3. Subtitle horse
Вы также можете использовать онлайн-инструмент Subtitle horse, чтобы легко помещать субтитры на видео. Этот онлайн-инструмент позволяет импортировать файлы, вставляя URL-адрес видео с таких сайтов, как YouTube, Facebook и т. д. Он поддерживает видеоформаты, такие как MP4, OGV, WEBM и FLV. Кроме того, этот сайт поддерживает редактирование субтитров в режиме реального времени. Вы можете установить начало и конечную точку вашего видео несколько раз. Текст субтитров также отображается в правой части окна, что облегчает слияние субтитров с видео. С Subtitle horse его пользовательский интерфейс может показаться архаичным, но вы можете экспортировать файлы или сохранить их в своей локальной папке.
Этот онлайн-инструмент позволяет импортировать файлы, вставляя URL-адрес видео с таких сайтов, как YouTube, Facebook и т. д. Он поддерживает видеоформаты, такие как MP4, OGV, WEBM и FLV. Кроме того, этот сайт поддерживает редактирование субтитров в режиме реального времени. Вы можете установить начало и конечную точку вашего видео несколько раз. Текст субтитров также отображается в правой части окна, что облегчает слияние субтитров с видео. С Subtitle horse его пользовательский интерфейс может показаться архаичным, но вы можете экспортировать файлы или сохранить их в своей локальной папке.
Как использовать Subtitle Horse для добавления субтитров к видео онлайн
Шаг 1. Посетите веб-сайт субтитров и вставьте URL-адрес видео, которое вы хотите добавить субтитры, а затем нажмите кнопку Отправить.
Шаг 2. В новом окне нажмите на файл и нажмите на Открыть файл субтитров, чтобы загрузить его.
Шаг 3. После загрузки субтитров вы можете отредактировать начальную и конечную точки в правой части окна.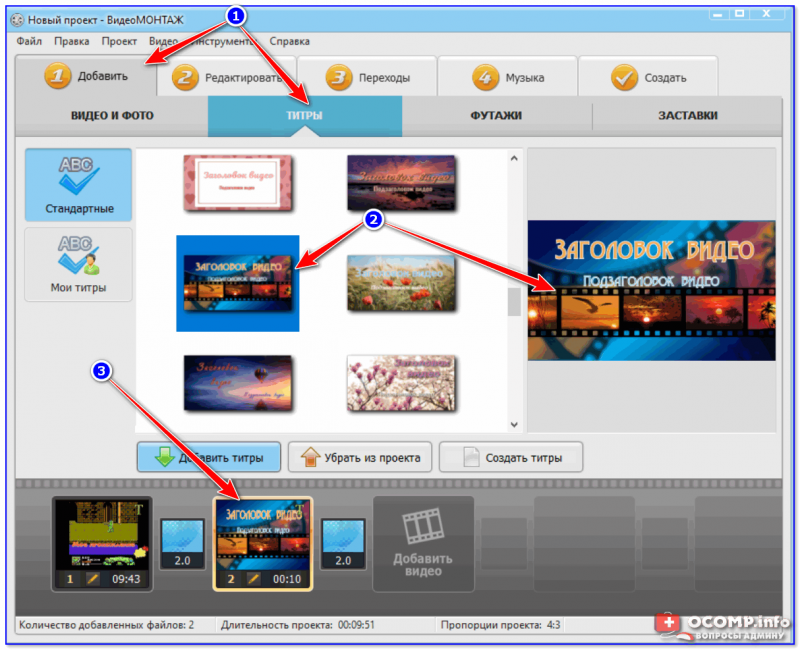
Шаг 4. Как только вы закончите слияние субтитров с видео онлайн, нажмите на файл, а затем кнопку Сохранить и выйти. Сохраните файл как предпочтительный, и он будет загружен на ваш компьютер.
4. Substital
Substitalal-это совершенно другой онлайн-инструмент, который может помещать субтитры к видео онлайн. Это дополнение, которое поддерживает Chrome и Firefox. С помощью этого дополнения вы можете добавлять субтитры к видео на YouTube. Он также поддерживает другие видеосайты, такие как Hulu, Netflix, Dailymotion, Vimeo, Blip, Break и т.д. Кроме того, вы можете синхронизировать субтитры и выбирать субтитры с помощью этого дополнения. Проблема с этим плагином заключается в том, что он не сможет обнаружить ваши видео, что затруднит добавление субтитров к вашему видео.
Как добавить субтитры к видео с помощью Substitalal
Шаг 1. Посетите веб-сайт Substitalal и установите дополнение либо в свой браузер Chrome, либо в браузер Firefox.
Шаг 2. В браузере нажмите на синий значок в правом верхнем углу подменю и выберите видео для добавления субтитров.
Шаг 2. Там вы можете выполнить поиск и выбрать субтитры. Эти дополнения поддерживают все языки; таким образом, вы можете искать нужный язык.
Шаг 3. После этого вы можете настроить параметры субтитров в соответствии с видео.
После завершения добавления субтитров вы можете сохранить файл и сохранить его на своем компьютере. У вас есть решение о том, как добавить субтитры к видео онлайн бесплатно.
Вывод
Чтобы сделать вывод, вы можете использовать EZGIF.com, веб-сайт, который позволяет загружать видео с вашего локального компьютера так же, как Kapwing. Для онлайн-видео все эти четыре онлайн-инструмента пригодятся, так как они поддерживают вставку URL-адресов. Кроме того, с помощью этих четырех онлайн-инструментов вы можете загружать субтитры, а также начало и конечную точку. Вы также можете просмотреть редактирование в режиме реального времени. Хотя Substitalal является дополнением, он одинаково хорошо работает, как Subtitle horse, Kapwing и EZGIF. com инструменты с дополнительным преимуществом поиска субтитров на всех языках.
com инструменты с дополнительным преимуществом поиска субтитров на всех языках.
Добавить субтитры к видео ⭐️ Gglot
Если вы подкастер, начинающий журналист или просто хотите редактировать аудио дома, то GGLOT — это инструмент для вас.
Доверенные:
Gglot транскрибирует речь из вашего видеофайла всего за несколько минут
Увидеть скачок вовлеченности
Добавление субтитров к вашим видео создает еще один элемент опыта просмотра: изображение, звук, а теперь и текст. Субтитры — отличный способ привлечь внимание вашей аудитории, выделить определенные слова или фразы и направить зрителей к наиболее важным сообщениям. Создание мультимедиа означает наличие нескольких элементов, помимо изображения и звука. Создание привлекательного контента никогда не было проще с Gglot.
Преобразование видео в текст автоматически
Формат видео — один из самых популярных форматов сжатого видео, который обеспечивает небольшой размер файла и достойное качество видео.
Превратите часы речи в формате Видео в текст всего за несколько минут!
Вот как это сделать:
Теперь вы можете добавлять субтитры к видео тремя различными способами.
1. Вы можете ввести их вручную
2. Вы можете автоматически генерировать субтитры (используя наше программное обеспечение для распознавания речи)
3. Вы можете загрузить файл (например, SRT, VTT, ASS, SSA, TXT) и добавить его к своему видео.
Как добавить субтитры к видео
Выберите видеофайл
Выберите, к какому видеофайлу вы хотите добавить субтитры. Выберите из ваших файлов или просто перетащите
Вручную печатать и автоматически транскрибировать
Нажмите «Субтитры» в меню боковой панели, и вы сможете начать вводить свои субтитры, «Автотранскрипцию» или загружать файл субтитров (например, SRT)
Редактировать и скачать
Если вы журналист, офисный работник или кто-то другой, интервью — это один из способов сделать репортаж увлекательным.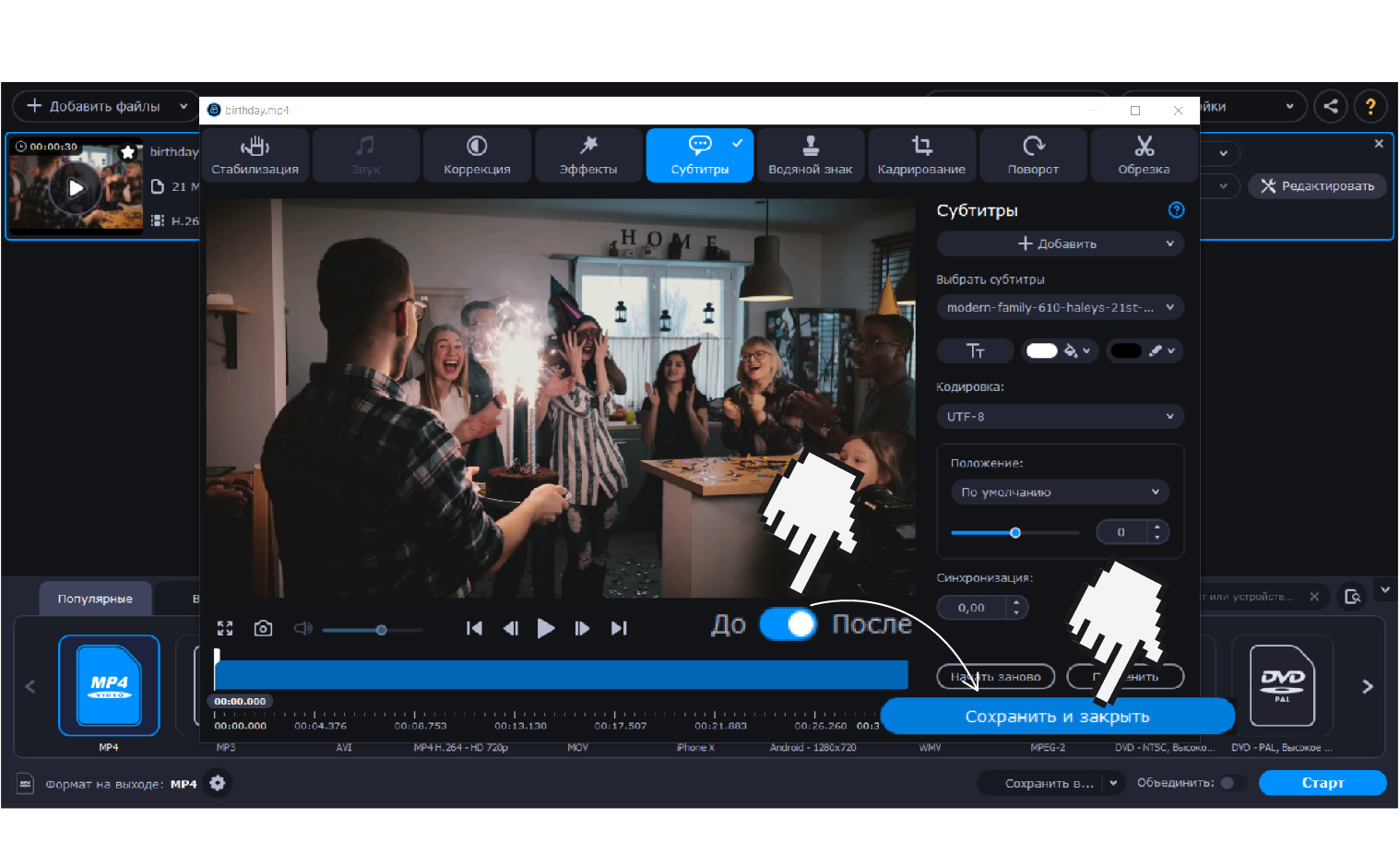
Почему вы должны попробовать программное обеспечение для транскрипции видео в текст GGLOT онлайн?
Стенограммы видео доступны для поиска: расшифровка подкастов означает, что владелец может генерировать огромный объем трафика на веб-сайт, поскольку текст становится доступным для поиска для читателя.
Люди, скорее всего, наткнутся на расшифрованные подкасты во время просмотра веб-страниц, связанных с контентом, который доставляют подкасты. Поисковики подберут ключевые слова. Видеозаписи шоу, однако, недоступны для поиска, в отличие от расшифровок.
Может использоваться в качестве контента блога: возможно, подкастер не может решить, что размещать в блоге. Транскрипцию видео в текст можно скопировать и мгновенно превратить в новый пост в блоге без дополнительных усилий.
Можно также использовать онлайн-конвертер GGLOT Video to TXT для создания информационного бюллетеня для подписчиков или многочисленных коротких статей за короткий промежуток времени.
Поскольку существует огромное количество преимуществ, использование приложения GGLOT для конвертации видео в текст онлайн стоит затрат времени. Это может сэкономить вам не только время, но и много денег.
Как преобразовать видео в текст?
- Загрузите видеофайл и выберите язык, используемый в видео.
- Звук будет конвертировать из аудио в текст за несколько минут.
- Вычитываю и экспорта. Убедитесь, что стенограмма трансляции. Добавить некоторые последние штрихи и щелкните на экспорт, ты молодец! Вы успешно конвертировать ваш MP3 в текстовый файл.
Часто задаваемые вопросы
Добавить субтитры к видео
Есть 3 различных способа добавления субтитров к вашему видео: 1. Вы можете ввести их вручную (метод старой школы) 2. Вы можете использовать наш шикарный инструмент автоматических субтитров (просто нажмите «Субтитры» после того, как вы откроете свое видео, и нажмите кнопку «Auto-Transcribe») 3.
Как изменить шрифт, цвет, размер, стиль субтитров?
Все, что вам нужно сделать, это нажать «Субтитры» на боковой панели, а затем нажать «Стили». Это позволит вам выбрать шрифт, размер, расстояние между буквами, высоту строки, цвет фона, выравнивание, полужирный шрифт, курсив и многое другое.
Что делать, если мои субтитры не синхронизированы с видео?
Чтобы сдвинуть все субтитры вперед или назад на указанную величину, просто нажмите «Субтитры» > «Параметры», затем в разделе «Сдвиг времени субтитров» укажите величину (например, -0,5 с). Чтобы вывести субтитры вперед, используйте отрицательное число (-1,0 с). Чтобы отодвинуть субтитры назад, используйте положительное число (1,0 с). Готово! Вы можете выбрать задержку субтитров с точностью до десятых долей секунды.
Как редактировать субтитры?
Редактировать субтитры очень просто, выполните следующие действия: нажмите «Субтитры» в меню боковой панели, и (после добавления субтитров) вы увидите список текстовых полей с вашими субтитрами. В каждом текстовом поле есть интерактивный редактируемый текст, который будет обновление при воспроизведении видео в режиме реального времени. Под каждым текстовым полем также есть время начала и окончания, поэтому вы можете точно выбрать, когда и как долго будет отображаться каждый субтитр. Или переместите (синюю) точку воспроизведения в определенную точку видео и щелкните значок секундомера, чтобы запустить/остановить субтитры именно в этот момент. Вы также можете перетаскивать концы (фиолетовых) блоков субтитров на временной шкале, чтобы настроить синхронизацию субтитров.
Как перевести субтитры (автоматически)?
Вы можете перевести свои субтитры на более чем 100 различных языков одним щелчком мыши. После добавления субтитров (см. выше) в разделе «Субтитры» нажмите «Перевести». Выберите язык, на который хотите перевести, и вуаля! Ваши субтитры были волшебным образом переведены.
Выберите язык, на который хотите перевести, и вуаля! Ваши субтитры были волшебным образом переведены.
Что такое жестко запрограммированные субтитры и скрытые титры?
Жестко запрограммированные субтитры — это субтитры, которые зритель не может отключить. Они всегда видны во время воспроизведения видео. Скрытые титры — это субтитры, которые вы можете включать и выключать. Они противоположны жестко запрограммированным субтитрам (иногда называемым открытыми субтитрами).
Вот и все, в течение нескольких минут вы будете иметь свой транскрипт интервью на руках. После того как файл преобразуется, вы сможете получить доступ к нему через Панель управления. Вы можете редактировать его с помощью онлайн редактора.
Попробуйте Гглот бесплатно
Никаких кредитных карт. Нет загрузок. Никаких злых уловок.
Добавляйте субтитры к видео на Mac онлайн — быстро, просто, бесплатно
Загружайте, автоматически создавайте субтитры к видео на Mac
Выберите файлДобавляйте субтитры (титры) к видео на Mac
Вы можете загрузить свой файл SRT ( VTT, TXT или другие файлы субтитров) и объедините его с файлом MOV или видео QuickTime, выполнив несколько простых шагов. Или у нас есть волшебная кнопка — Auto Transcribe! При этом автоматически создается стенограмма исходного звука вашего видео или загруженного аудиофайла, а также создается синхронизированная дорожка субтитров. Вы также можете вручную вводить собственные субтитры и вносить изменения в текст загруженных субтитров или автоматически сгенерированных субтитров.
Или у нас есть волшебная кнопка — Auto Transcribe! При этом автоматически создается стенограмма исходного звука вашего видео или загруженного аудиофайла, а также создается синхронизированная дорожка субтитров. Вы также можете вручную вводить собственные субтитры и вносить изменения в текст загруженных субтитров или автоматически сгенерированных субтитров.
Как добавить субтитры к видео на Mac
1
Выберите видеофайлНажмите синюю кнопку выше, чтобы выбрать видеофайл. Вы можете добавить его из папки на вашем Mac или просто перетащить. Это так просто
2
Загрузить файл субтитров (необязательно)Если у вас есть файл субтитров для загрузки (например, файл SRT), нажмите «Субтитры» > «Загрузить файл субтитров»
3
Нажмите Auto Transcribe ( опционально)Вы можете автоматически создать текстовую расшифровку из вашего видео, нажав волшебную кнопку «Автоматическая расшифровка»
Учебное пособие «Добавление субтитров к видео на Mac»
Жестко закодированные субтитры
Вы можете добавить субтитры к своему видео и «жестко закодировать» их в новый видеофайл; это означает, что они всегда будут видны.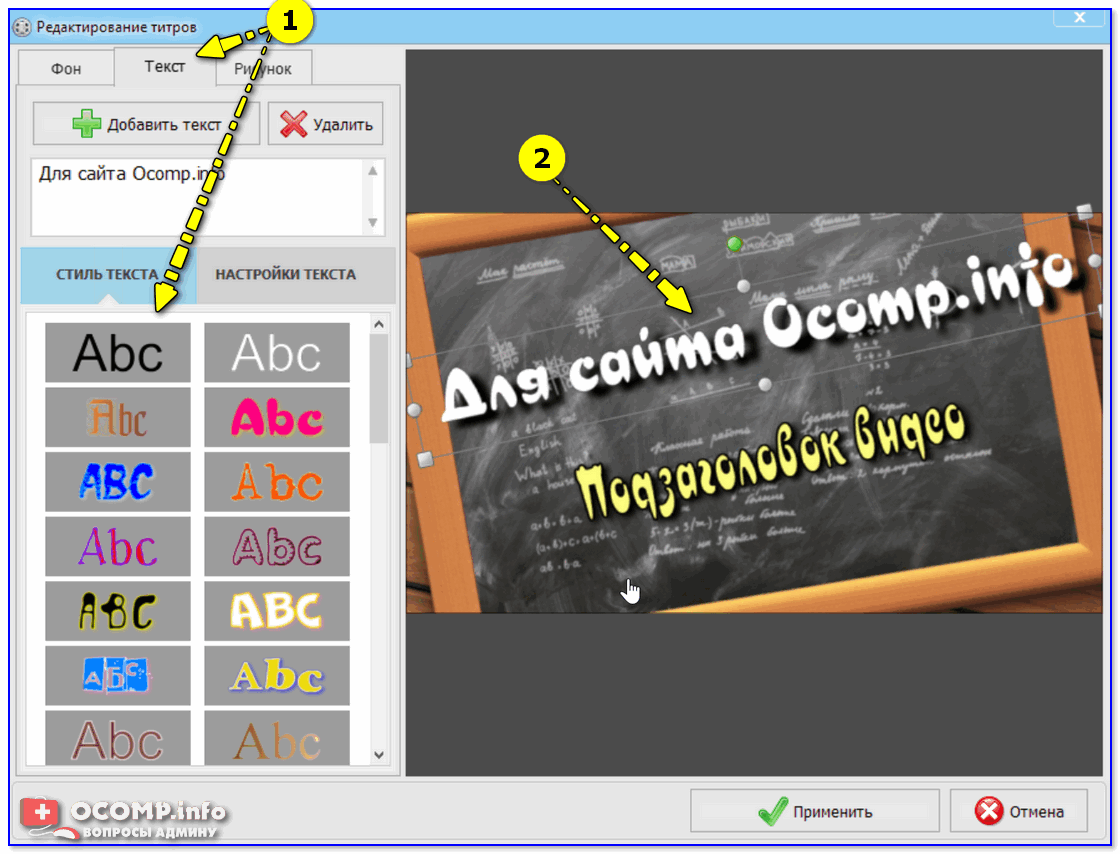 Это то же самое, что и открытые субтитры. (Скрытые титры — это субтитры, которые можно включать и выключать.)
Это то же самое, что и открытые субтитры. (Скрытые титры — это субтитры, которые можно включать и выключать.)
Автоматически генерировать субтитры
Вы можете автоматически генерировать субтитры для своего видео на Mac с помощью распознавания речи. Добавляйте субтитры одним щелчком мыши, используя волшебное программное обеспечение VEED
Добавление и редактирование субтитров вручную
Вы можете вводить собственные субтитры и легко редактировать файлы SRT. Нажмите, введите, отредактируйте. Это так просто.
Часто задаваемые вопросы
Подробнее:
- Добавить SRT в MKV
- Добавить SRT в MP4
- Добавить субтитры в AVI
- Добавить субтитры в MKV
- Добавить субтитры в MP4
- Анимированные субтитры
- Синхронизировать субтитры
Что говорят о VEED
Еще от VEED
12 лучших шрифтов субтитров для редактирования видео (бесплатные и платные варианты)
Хотите, чтобы видео было более привлекательным, потому что за ним легче следить? Вот 12 лучших бесплатных и платных шрифтов для субтитров для лучшего видеоконтента.

Субтитры 101: Как автоматически добавлять и настраивать субтитры с помощью VEED
Все, что вам нужно для автоматического добавления, настройки, перевода и загрузки субтитров с помощью VEED.
11 простых способов добавить музыку в видео [Пошаговое руководство]
Не знаете, где найти музыку для видео, платную или бесплатную? Хотите узнать, как найти ее, выбрать нужную песню, а затем добавить ее в свой видеоконтент? Тогда копай!
Больше, чем добавление субтитров к видео
VEED может помочь вам улучшить ваши видео разными способами. Помимо добавления субтитров к вашим видео, вы можете использовать VEED, чтобы сделать ваши видео более профессиональными, используя наши фильтры и эффекты камеры. Вы можете добавлять текст к своим видео, добавлять изображения, аудио, аннотации и многое другое! Попробуйте VEED сегодня и начните создавать видео как профессионал.
Выберите файлДобавить SRT в MP4 онлайн — быстро, бесплатно
Загрузите файл субтитров и объедините его с видео
Выберите файлДобавьте субтитры SRT в MP4, онлайн SSA, TXT и другие) и объединяйте его с вашими видеофайлами MP4 онлайн.
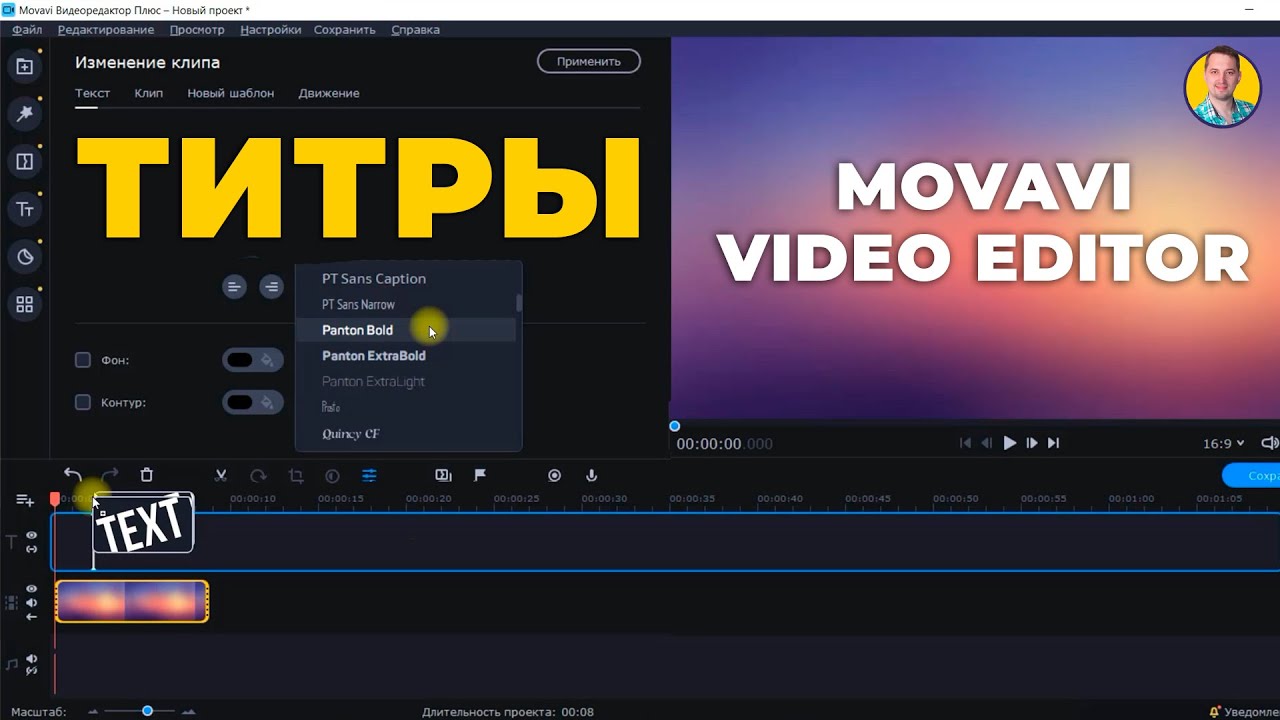 VEED поддерживает ряд субтитров и видеофайлов и позволяет загружать и жестко кодировать (записывать) их в ваше видео. Вы также можете конвертировать субтитры в другой формат, редактировать текст субтитров, шрифт, цвет, размер, форму и цвет фона. Вы даже можете перевести свои субтитры на любой язык одним щелчком мыши!
VEED поддерживает ряд субтитров и видеофайлов и позволяет загружать и жестко кодировать (записывать) их в ваше видео. Вы также можете конвертировать субтитры в другой формат, редактировать текст субтитров, шрифт, цвет, размер, форму и цвет фона. Вы даже можете перевести свои субтитры на любой язык одним щелчком мыши!Как добавить SRT в MP4
1
Выберите файл видео (MP4)Выберите видео, к которому вы хотите добавить субтитры. Вы можете перетащить его в редактор
2
Добавить файл SRTНажмите «Субтитры» > «Загрузить файл субтитров», затем выберите файл SRT, который вы хотите добавить
3
Записать субтитры к видео 9000 2 Все, что вам нужно сделать, это нажать кнопку «Экспорт», и ваши субтитры будут автоматически записаны (жестко закодированы) в ваше видео. Ваше новое видео с субтитрами будет сохранено как один файл. Сделанный!Учебное пособие «Добавление SRT в MP4»
Всегда включено
Объединение файлов MP4 и SRT будет означать, что ваши субтитры будут видны всегда, с самого начала видео, без ожидания включения/выключения пользователем
Совместимость
Некоторые платформы не позволяют загружать файлы SRT, а у некоторых зрителей может не быть программного обеспечения для просмотра видео с SRT. Слияние с файлом MP4 делает все проще
Слияние с файлом MP4 делает все проще
Доступность
Добавление субтитров в MP4 делает ваше видео более доступным — для людей, говорящих на разных языках, для глухих или слабослышащих людей, а также для зрителей, которые смотрят без звука
Часто задаваемые вопросы
Подробнее:
- Добавить SRT в MKV
- Добавить субтитры в AVI
- Добавить субтитры в MKV
- Добавить субтитры в MP4
- Добавить субтитры к видео Mac
- Анимированные субтитры
- Синхронизировать субтитры
Что говорят о VEED
Подробнее о VEED
Что такое файл SRT? Как создавать и загружать файлы SRT [Полное руководство]
Как легко создавать, редактировать и загружать файлы субтитров SRT одним нажатием кнопки.
Скрытые субтитры и субтитры: различия и когда их использовать
Узнайте, чем субтитры отличаются от субтитров, и как легко добавлять их в собственные видео.