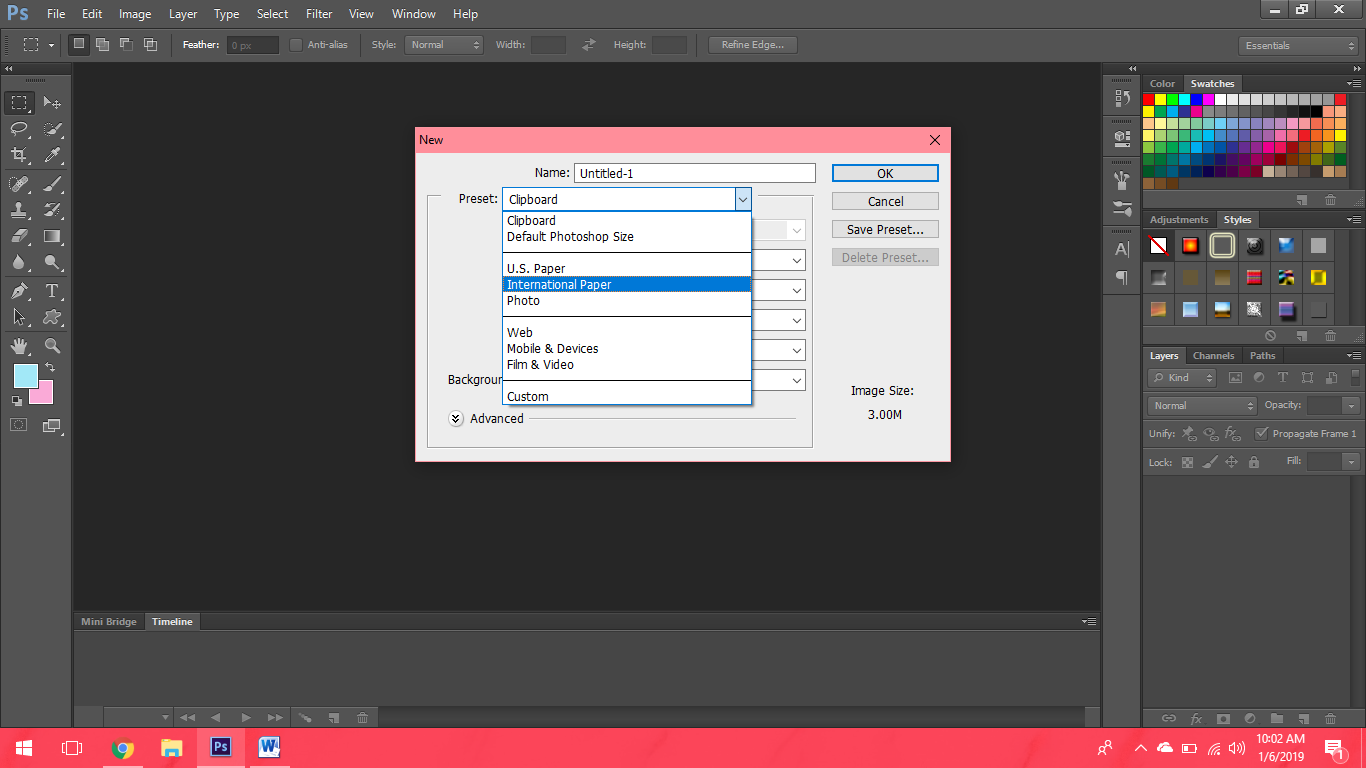Полезные приемы масштабирования в Фотошоп / Creativo.one
В прошлом уроке мы изучили основы изменения размера просмотра и прокрутки изображения, рассмотрели, как приближать и отдалять изображение с помощью инструмента «Масштаб», как прокручивать снимок, используя инструмент «Рука». Также мы познакомились с важными параметрами раздела «Просмотр», позволяющими отобразить изображение во весь экран или быстро перейти к 100% масштабу изображения.
В этом уроке мы изучим несколько полезных приемов и клавишных комбинаций, которые помогут вам сэкономить время и почувствовать себя настоящим профессионалом при работе с масштабированием и прокруткой изображения.
Как и в предыдущем уроке, я буду использовать версию Photoshop CS6, но также данный урок подойдет и для версии Photoshop CC.
Ниже представлено изображение, которое открыто у меня на экране в данный момент (портрет мужчины из фотобанка Shutterstock):
Фотография, открытая в программе
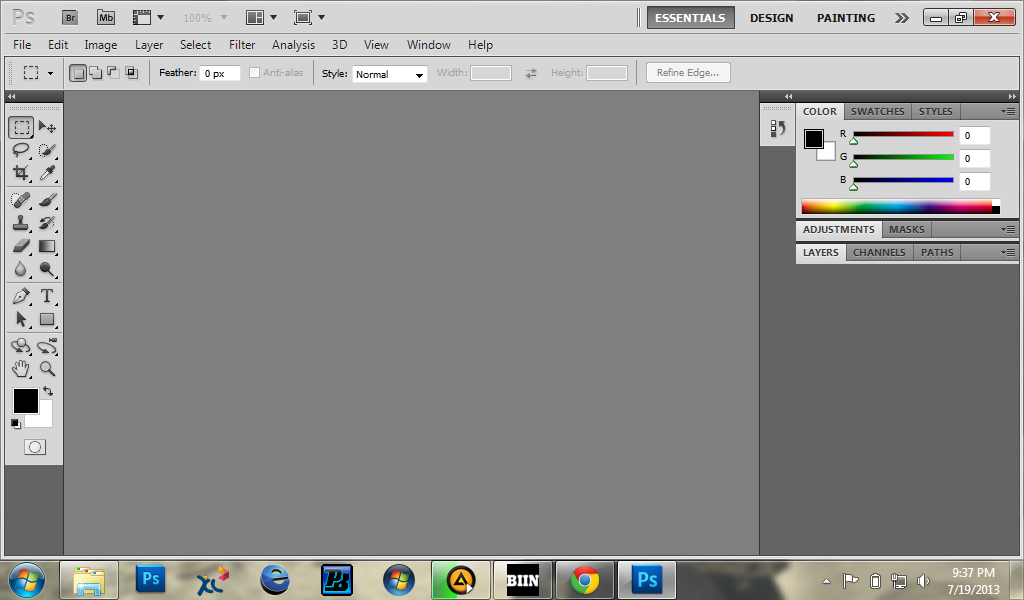
В качестве логического завершения и как напоминание, мы опять рассмотрим важные клавишные комбинации прошлого урока, а также наряду с ними мы изучим новые менее известные приемы и полезные советы при масштабировании и прокрутке изображений. Давайте начнем!
Приближение изображения и его отдаление с клавиатуры
Для того чтобы приблизить изображение от центра на компьютере с операционной системой Windows PC, нажмите сочетание клавиш Ctrl + и значок «+». Для операционной системы Mac требуется нажать сочетание клавиш Command + и значок «+». При нажатии клавишной комбинации несколько раз изображение будет приближаться на определенную величину.
Для того чтобы уменьшить изображение от центра на компьютере с операционной системой Windows PC, нажмите сочетание клавиш Ctrl + и значок «-». Для операционной системы Mac соответственно требуется нажать сочетание клавиш Command + и значок «-». Чтобы отдалить изображение на определенную величину, нажмите сочетание клавиш несколько раз.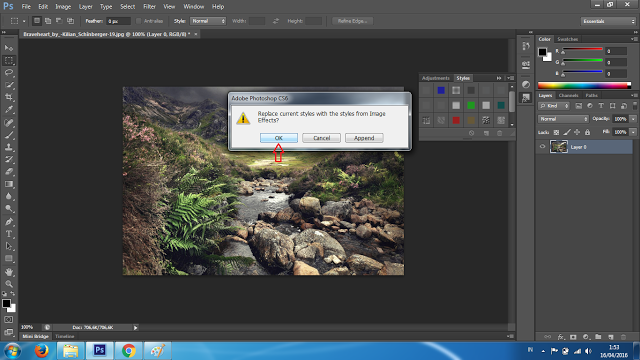
«Показать во весь экран»
Для того чтобы быстро перейти к такому уровню масштаба, при котором все изображение поместится на экране целиком, нажмите сочетание клавиш Ctrl+0 (Win) / Command+0 (Mac):
Нажмите сочетание клавиш Ctrl+0 (Win) / Command+0 (Mac), чтобы отобразить изображение во весь экран
Для того чтобы незамедлительно перейти к 100% уровню масштаба для наиболее точного просмотра пикселей изображения, нажмите сочетание клавиш Ctrl+1 (Win) / Command+1 (Mac):
Нажмите сочетание клавиш Ctrl+1 (Win) / Command+1 (Mac), чтобы перейти к 100% размеру просмотра изображения
Выбор инструмента «Масштаб» с клавиатуры
Для того чтобы активировать инструмент «Масштаб» (Zoom Tool) — не обязательно выбирать соответствующий значок на панели инструментов, просто нажмите клавишу Z на клавиатуре:
Нажмите клавишу Z для выбора инструмента «Масштаб»
Переключение между режимами увеличения и уменьшения
По умолчанию, у инструмента «Масштаб» установлен режим увеличения, что означает приближение области изображения, по которой вы кликаете кнопкой мыши.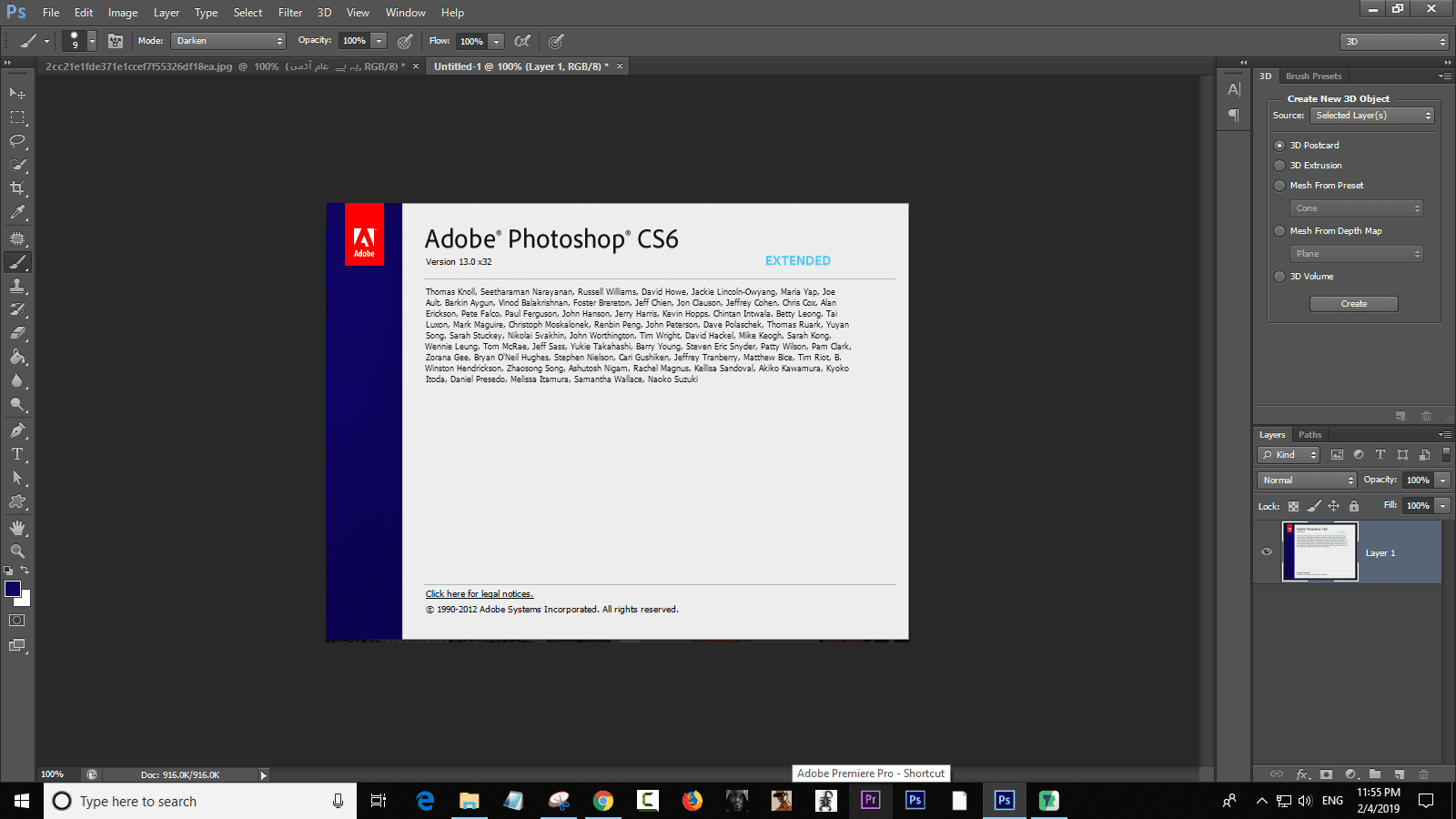 Чтобы отдалить требуемую область, нажмите и удержите клавишу Alt (Win) / Option (Mac). Это действие приведет к временному выбору режима уменьшения, и далее кликнете на изображении, чтобы его отдалить. Когда вы отпустите клавишу Alt (Win) / Option (Mac), инструмент «Масштаб» опять вернется в режим увеличения:
Чтобы отдалить требуемую область, нажмите и удержите клавишу Alt (Win) / Option (Mac). Это действие приведет к временному выбору режима уменьшения, и далее кликнете на изображении, чтобы его отдалить. Когда вы отпустите клавишу Alt (Win) / Option (Mac), инструмент «Масштаб» опять вернется в режим увеличения:
Нажмите и удержите клавишу Alt (Win) / Option (Mac) для включения режима уменьшения. Отпустите клавишу, чтобы вернуться в режим увеличения
Временное включение инструмента «Масштаб»
Для того чтобы временно выбрать инструмент «Масштаб» при работе с другим инструментом (например, инструмент «Перемещение» (Move Tool)), нажмите и удержите клавишную комбинацию Ctrl+spacebar (Win) / Command+spacebar (Mac), затем кликните по изображению, чтобы его приблизить. Как только вы отпустите сочетание клавиш, программа опять сделает активным инструмент, с которым вы работали до этого.
Для того чтобы временно выбрать инструмент «Масштаб» в режиме уменьшения, нажмите и удержите сочетание клавиш Alt+spacebar (Win) / Option+spacebar (Mac), затем кликните по изображению, чтобы его отдалить.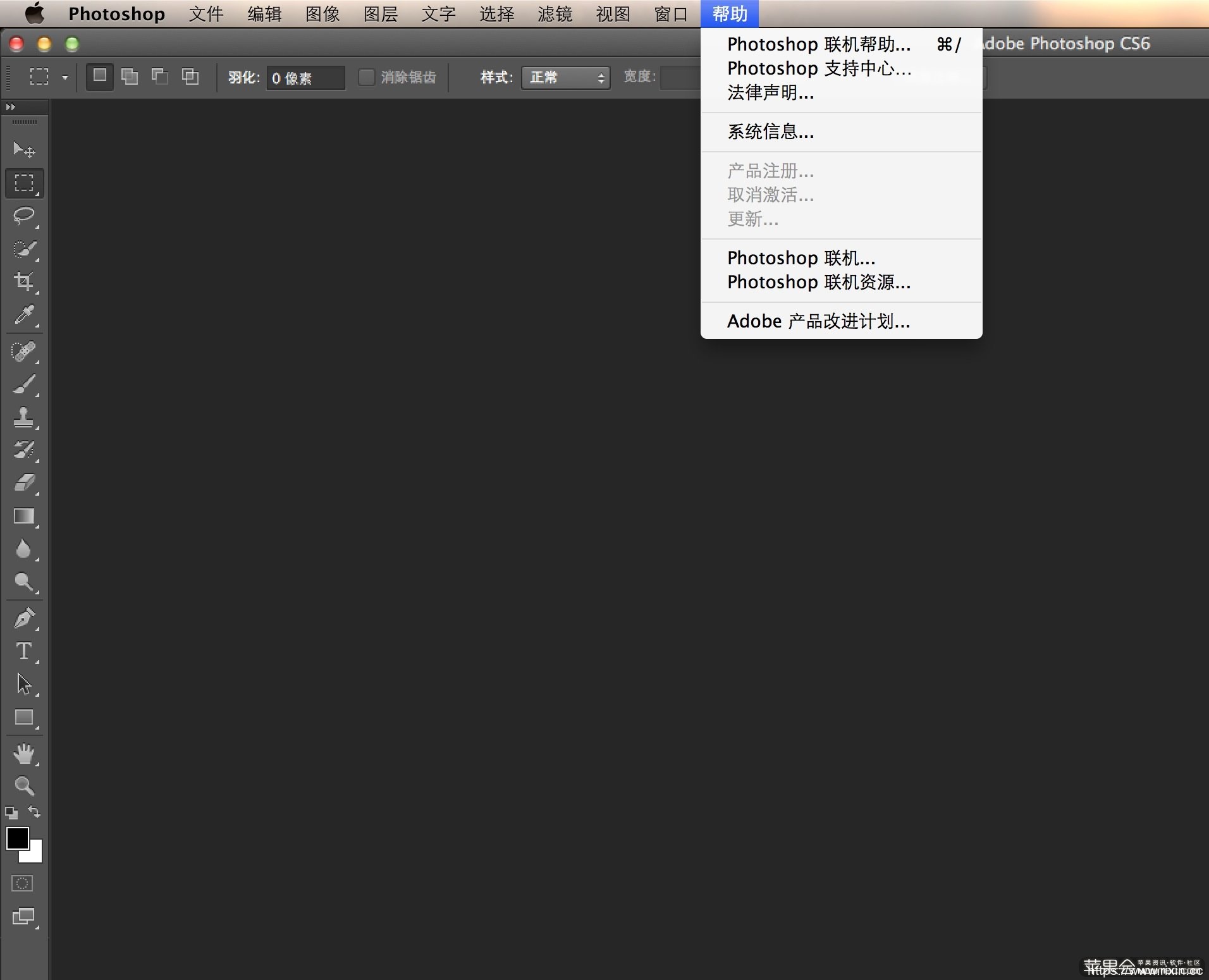 Для возврата к инструменту, с которым вы работали до этого, просто отпустите нажатую клавишную комбинацию.
Для возврата к инструменту, с которым вы работали до этого, просто отпустите нажатую клавишную комбинацию.
Вы также можете временно выбрать инструмент «Масштаб», нажав и удержав клавишу Z на клавиатуре. Обратите внимание, что это действие отличается от простого нажатия клавиши Z для быстрого выбора инструмента «Масштаб», в результате чего этот инструмент остается активным до тех пор, пока вы не выберете другой инструмент на панели инструментов. Если вы нажмете и удержите клавишу Z, вы выберете инструмент «Масштаб» временно. Удерживайте клавишу нажатой, по крайней мере, секунду и когда вы ее отпустите, активным станет инструмент, с которым вы работали до этого.
Пока вы держите клавишу Z нажатой, вы можете включить режим уменьшения, одновременно нажав и удержав клавишу Alt (Win) / Option (Mac). Отпустив клавишу Alt (Win) / Option (Mac) (все еще удерживая нажатой клавишу Z), вы вернетесь в режим увеличения, а, отпустив также и клавишу Z, вы вернетесь к инструменту, который был активным до этого.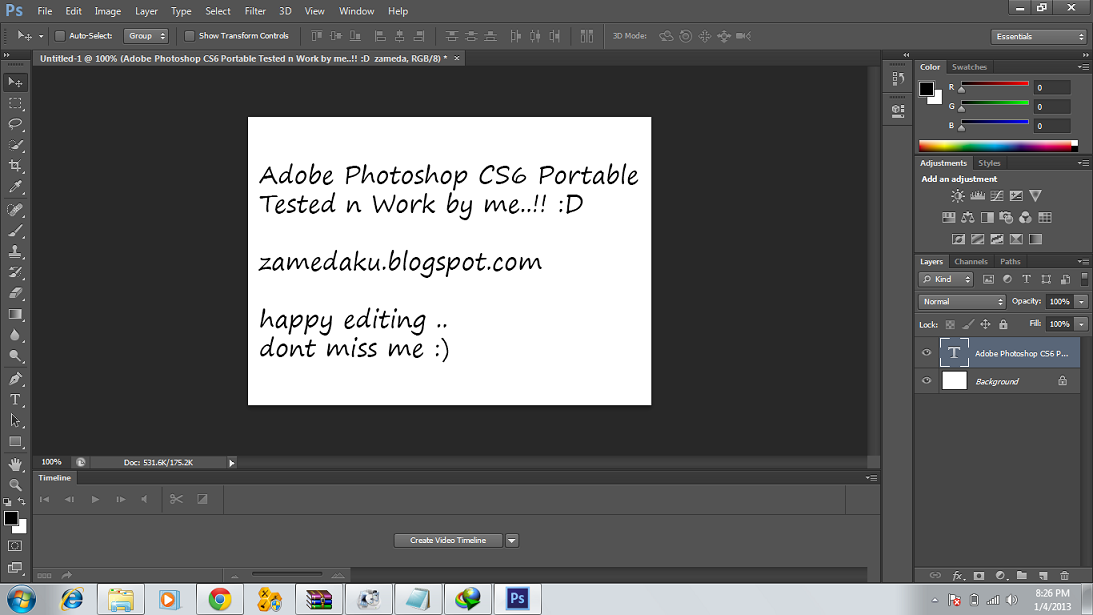
Непрерывное масштабирование
После того как вы выбрали инструмент «Масштаб» либо на панели инструментов, либо используя одну из клавишных комбинаций, изученных нами ранее для временного включения инструмента, вы можете кликнуть на любой области изображения, которую хотите приблизить, и удержать кнопку мыши нажатой. Это действие приведет к тому, что приближение выбранной области будет проходить непрерывно по направлению к месту расположения курсора до тех пор, пока вы не отпустите кнопку мыши.
То же самое можно получить, переключив инструмент «Масштаб» в режим уменьшения любым из изученных нами способов. Кликните на любой области изображения, которую вы хотите отдалить, и удержите кнопку мыши нажатой. Программа начнет непрерывно отдалять требуемую область от места расположения курсора до тех пор, пока вы не отпустите кнопку мыши.
Более быстрое и более точное изменение масштаба изображения
Для более быстрого и более точного изменения масштаба изображения с использованием инструмента «Масштаб», кликните на область, которую хотите приблизить, и, удерживая кнопку мыши нажатой, протяните курсор вправо.
Также, если вы кликните и протянете курсор мыши быстро влево, изображение отдалится очень быстро от того места, где вы кликнули мышкой. Более медленное перемещение курсора влево позволит вам более точно контролировать степень уменьшения изображения:
Кликните мышкой и протяните курсор влево или вправо для быстрого приближения или отдаления изображения или протяните курсор медленнее для более точного контроля
Еще один способ быстрого изменения масштаба и точной регулировки степени приближения или отдаления изображения заключается в том, чтобы навести курсор мыши на место, которое вы хотите приблизить или отдалить, затем нажать клавишу Alt (Win) / Option (Mac) и, удерживая ее нажатой, прокрутить колесико мыши вверх или вниз. Прокручивая колесико вверх, вы приближаете изображение, прокручивая колесико вниз, вы его отдаляете. Если вы будете прокручивать колесико быстро, масштаб изображения будет меняться также быстро. Прокручивая колесико более медленно, вы сможете точнее контролировать степень приближения или отдаления изображения. Преимущество этого способа состоит в том, что вам не нужно выбирать инструмент «Масштаб», чтобы изменить размер просмотра изображения. Данный способ работает при любом выбранном инструменте:
Прокручивая колесико вверх, вы приближаете изображение, прокручивая колесико вниз, вы его отдаляете. Если вы будете прокручивать колесико быстро, масштаб изображения будет меняться также быстро. Прокручивая колесико более медленно, вы сможете точнее контролировать степень приближения или отдаления изображения. Преимущество этого способа состоит в том, что вам не нужно выбирать инструмент «Масштаб», чтобы изменить размер просмотра изображения. Данный способ работает при любом выбранном инструменте:
Нажмите клавишу Alt (Win) / Option (Mac) и, удерживая ее нажатой, прокрутите колесико мыши для изменения масштаба изображения
Выделение требуемой области с помощью инструмента «Масштаб»
Мы с вами только что рассмотрели, как можно быстро изменять масштаб изображения, кликая мышкой по определенному месту и перемещая курсор вправо или влево при выбранном инструменте «Масштаб». Это действие нам обеспечивает параметр под названием «Масштаб перетаскиванием» (Scrubby Zoom).
Отключаем параметр «Масштаб перетаскиванием»
Когда параметр «Масштаб перетаскиванием» отключен, инструмент «Масштаб» становится похожим по принципу работы на инструмент «Прямоугольная область» (Rectangular Marquee Tool). Для приближения требуемой области вам нужно просто кликнуть мышкой в нужном месте и растянуть прямоугольную рамку выделения вокруг области, которую вы хотите приблизить. В моем случае, я сделал выделение вокруг губ мужчины:
Кликаем мышкой и растягиваем прямоугольную рамку выделения, работая с инструментом «Масштаб»
Когда вы отпустите кнопку мыши, программа немедленно приблизит выделенную область и поместит ее в центре экрана. В любой момент вы можете опять включить параметр «Масштаб перетаскиванием», поставив галочку в соответствующем окошке на панели свойств инструмента:
Область, которую я выделил, приближена и размещена в центре окна документа
Ввод определенных значений уровня масштаба
В прошлом уроке «Основы масштабирования и прокрутки изображений в Фотошоп» мы изучили, что можно не только увидеть текущий уровень масштаба в левом нижнем углу окна программы, но и изменить его, дважды нажав кнопкой мыши по действующему значению и введя новое:
Вводим новое значение текущего уровня масштаба в левом нижнем углу
Единственный недостаток, с которым мы при этом сталкиваемся, заключается в том, что как только мы нажимаем клавишу Enter (Win) / Return (Mac) для подтверждения нового значения масштаба, окно ввода данных перестает быть активным. Иными словами, если нам понадобится ввести новое значение уровня масштаба, нам нужно будет заново дважды кликнуть кнопкой мыши по текущему значению для его выбора, и лишь потом ввести новое значение. Однако если вы нажмете и удержите клавишу Shift при подтверждении нового значения клавишей Enter (Win) / Return (Mac), окно ввода данных останется активным и введенная величина масштаба будет подсвечена. Это позволит вам менять значения масштаба, каждый раз не кликая кнопкой мыши для выбора текущей величины:
Иными словами, если нам понадобится ввести новое значение уровня масштаба, нам нужно будет заново дважды кликнуть кнопкой мыши по текущему значению для его выбора, и лишь потом ввести новое значение. Однако если вы нажмете и удержите клавишу Shift при подтверждении нового значения клавишей Enter (Win) / Return (Mac), окно ввода данных останется активным и введенная величина масштаба будет подсвечена. Это позволит вам менять значения масштаба, каждый раз не кликая кнопкой мыши для выбора текущей величины:
Удерживайте нажатой клавишу Shift при подтверждении нового значения клавишей Enter (Win) / Return (Mac), чтобы оставить окно ввода данных активным
Еще один полезный прием работы с окном ввода данных в левом нижнем углу состоит в том, чтобы изменять масштаб изображения, используя специальный ползунок. Наведите курсор мыши на окно ввода данных, затем нажмите и удержите клавишу Ctrl (Win) / Command (Mac), в результате чего курсор мыши примет форму маленькой руки со стрелками, указывающими налево и направо. Это иконка динамического ползунка-регулятора. Кликните мышкой по окну ввода данных и, удерживая кнопку мыши нажатой, потяните курсор влево или вправо для увеличения или уменьшения значения масштаба на 1% и более:
Это иконка динамического ползунка-регулятора. Кликните мышкой по окну ввода данных и, удерживая кнопку мыши нажатой, потяните курсор влево или вправо для увеличения или уменьшения значения масштаба на 1% и более:
Нажмите и удержите клавишу Ctrl (Win) / Command (Mac) для появления ползунка-регулятора, затем потяните курсор влево или вправо
Чтобы прокручивать изображение, в Фотошоп используется инструмент «Рука» (Hand Tool). Для выбора этого инструмента нет необходимости обращаться к панели инструментов, достаточно просто нажать клавишу Н:
Нажмите клавишу Н для выбора инструмента «Рука»
Временное включение инструмента «Рука»
Недостаток выбора инструмента «Рука» с помощью нажатия клавиши Н заключается в том, что этот инструмент остается активным до тех пор, пока не будет выбран другой инструмент на панели инструментов.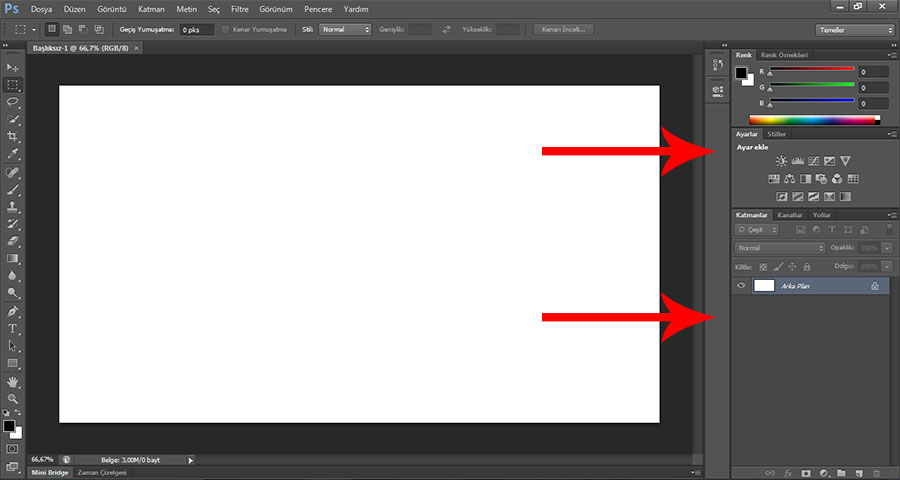 Однако мы можем временно включить инструмент «Рука», просто нажав и удержав клавишу «пробел» (spacebar) на клавиатуре. При нажатой клавише «пробел» кликните на изображении и потяните его для прокрутки внутри окна документа, затем отпустите клавишу, чтобы предыдущий инструмент вновь стал активным:
Однако мы можем временно включить инструмент «Рука», просто нажав и удержав клавишу «пробел» (spacebar) на клавиатуре. При нажатой клавише «пробел» кликните на изображении и потяните его для прокрутки внутри окна документа, затем отпустите клавишу, чтобы предыдущий инструмент вновь стал активным:
Нажмите и удержите клавишу «пробел» (spacebar), чтобы временно выбрать инструмент «Рука»
Прокрутка изображения с помощью колесика мыши
Еще один способ прокрутки изображения, при котором не требуется выбирать инструмент «Рука» (он подходит при работе с любым инструментом) заключается в том, чтобы воспользоваться колесиком прокрутки мыши. Прокрутите колесико мыши вверх, чтобы протянуть изображение вверх в окне документа, или прокрутите колесико мыши вниз для перемещения изображения вниз.
Если вы нажмете и удержите клавишу Ctrl (Win) / Command (Mac), то при прокрутке колесика мыши вверх изображение будет протягиваться влево, а при прокрутке колесика вниз – вправо.
Прокрутите колесико мыши вверх и вниз для перемещения изображения вверх и вниз, а для прокрутки изображения вправо и влево нажмите клавишу Ctrl (Win) / Command (Mac)
Просмотр изображения с увеличением
И в завершение, чтобы быстро переместиться из одного места изображения в другое, нажмите и не отпускайте клавишу Н (в том числе и при работе с инструментом «Рука»), а затем кликните на изображении и удержите кнопку мыши нажатой. Программа временно отобразит изображение на экране целиком, и вы увидите прямоугольный контур, который можно двигать. Переместите этот контур на ту область, которую вы хотите в ближайший момент увидеть приближенной на экране:
Пока в окне документа видно все изображение целиком, переместите прямоугольный контур на ту область, которую хотите отобразить на экране.
Когда вы отпустите кнопку мыши, программа незамедлительно отобразит выбранную область в центре экрана:
Область, которая была внутри прямоугольного контура, теперь отражена в центре окна документа
И вот, наконец, мы с вами изучили все полезные приемы, советы и клавишные комбинации, которые помогут вам почувствовать себя настоящим профессионалом при работе с масштабированием и прокруткой изображений в программе Фотошоп! Удостоверьтесь, что вы познакомились с уроком «Основы масштабирования и прокрутки изображений в Фотошоп», а затем посетите наш раздел «Основы Фотошоп» или перейдите к другим урокам, которые могут вас заинтересовать!
Автор: Стив Паттерсон
Перевод: Ксения Руденко
Как приближать колесиком в фотошопе
7 способов как изменить масштаб в фотошопе
Можно выделить 7 основных способов как в фотошопе изменить (увеличить или уменьшить) масштаб. Благодаря этому навыку, можно приближать и удалять изображение, чтобы рассмотреть поближе его детали, или наоборот ознакомиться с общей композицией кадра, или, например, чтобы увидеть размеры ограничительной рамки, если вы вставили в свой проект очень большое изображение.
Благодаря этому навыку, можно приближать и удалять изображение, чтобы рассмотреть поближе его детали, или наоборот ознакомиться с общей композицией кадра, или, например, чтобы увидеть размеры ограничительной рамки, если вы вставили в свой проект очень большое изображение.
Частично на страницах этого сайта уже сталкивались с масштабированием в том или ином его проявлении. В этом уроке будут собраны все способы, которых набралось не много не мало, а 7 штук.
Итак, как изменить (увеличить или уменьшить) масштаб в фотошопе:
- Инструмент Масштаб
- Быстрый переход к инструменту Масштаб
- Горячие клавиши
- Колесиком мыши
- Строка состояния
- Окно Навигатор
- Команда меню Просмотр
Теперь каждый способ рассмотрим отдельно.
Способ №1 — Использование инструмента Масштаб
Инструменту Масштаб посвящена отдельная статья с описанием принципов работы, его настроек и всех возможностей. Рекомендуется к ознакомлению.
Если говорить применительно масштабирования, то, чтобы это сделать, сперва выберите инструмент на панели (горячая клавиша Z), а затем выберите на панели параметров:
- Лупа со значком плюс — увеличивает масштаб изображения;
- Лупа со значком минус — уменьшает.
Затем сделайте однократный клик, чтобы увеличить или уменьшить изображение.
Если удерживать нажатой клавишу мыши, то изменение масштаба будет плавным.
Если нажать и удерживать клавишу Alt, то можно быстро перейти к противоположной лупе, например, у вас было увеличение, а при удержании клавиши, будет лупа на уменьшение.
Способ №2 — Быстрый переход к инструменту Масштаб
Второй способ позволяет быстро перейти к инструменту Масштаб, при этом активным останется последний выбранный вами инструмент. Например, вы работаете кисточкой, но нужно быстро увеличить участок изображения. Используйте комбинации:
Удерживайте Ctrl + Space (Пробел) и клик мыши — чтобы увеличить;
Удерживайте Alt + Space и клик мыши — чтобы уменьшить.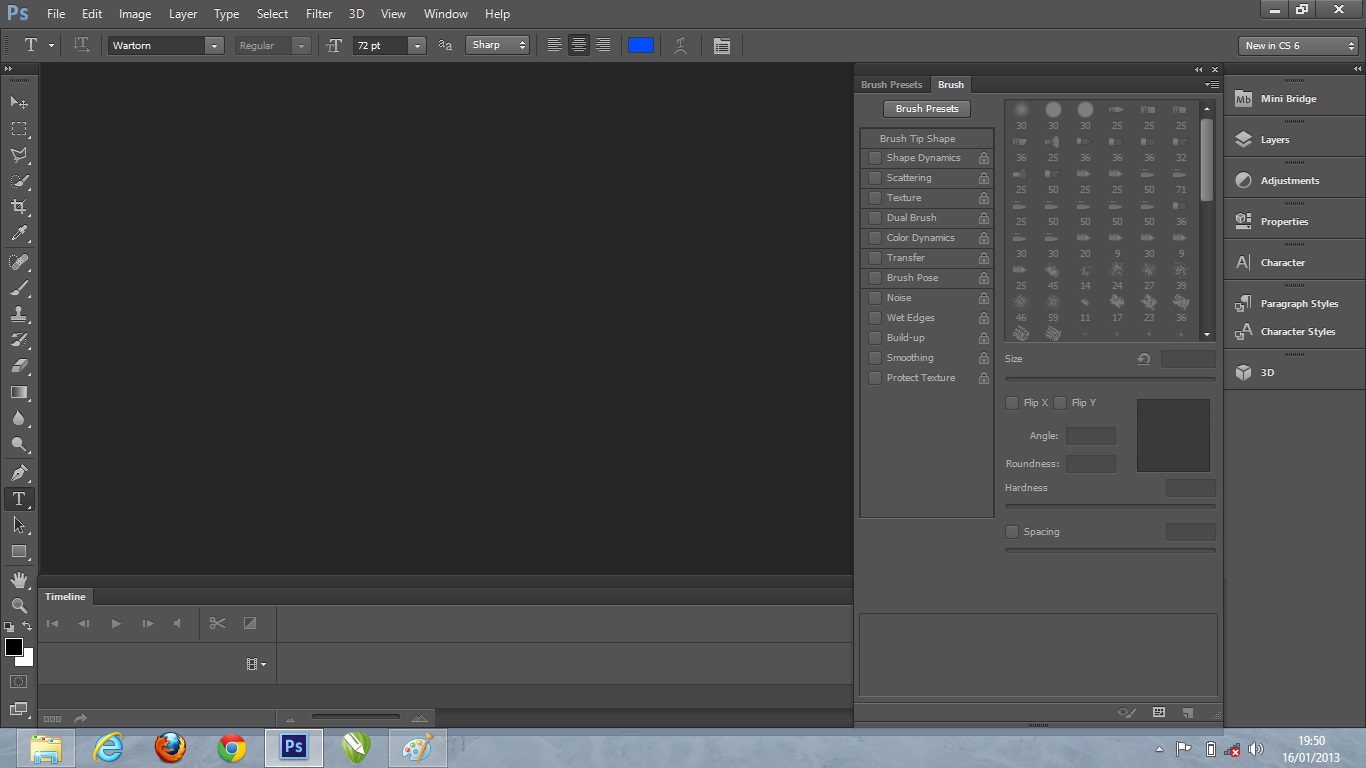
Возвращаясь к примеру, когда отпустите клавиши, активным так и останется инструмент Кисть.
Способ №3 — Горячие клавиши
Горячие клавиши — штука популярная. На быструю комбинацию можно посадить любое действие в фотошопе и масштаб не исключение.
По умолчанию программой зарезервированы такие комбинации:
- Ctrl + + (Плюс) — увеличение;
- Ctrl + — (Минус) — уменьшение;
- Ctrl + 0 (Ноль) — показать во весь экран;
- Ctrl + 1 (Единица) — показать реальный размер.
Положа руку на сердце, это не самые удобные комбинации, из-за их удаленности друг от друга. Придется использовать обе руки, чтобы их использовать. Что не делает работу быстрей. Но всегда можно переназначить клавиши и выбрать для себя удобную комбинацию. Для этого следуйте инструкциям из этой статьи — как настроить сочетание горячих клавиш в фотошопе.
Способ №4 — Изменение масштаба колесиком мыши
Для меня этот способ является самым предпочтительным, поскольку это: сверх быстрота и удобство.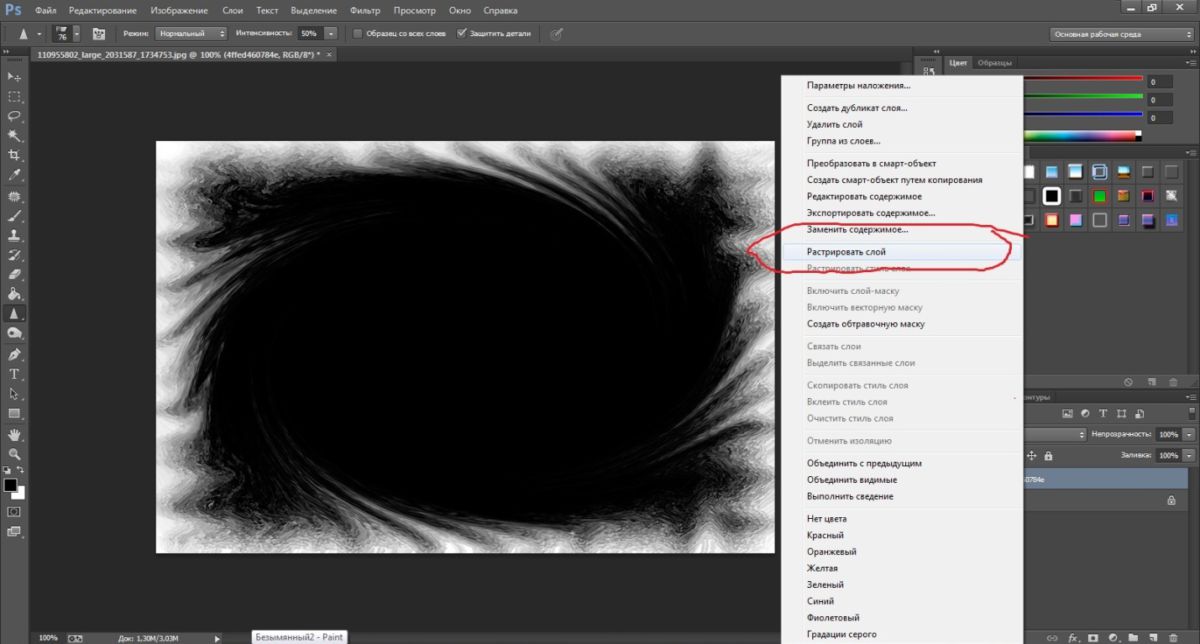 И вообще, уже выработалась привычка из других программ, что колесико мыши изменяет масштаб.
И вообще, уже выработалась привычка из других программ, что колесико мыши изменяет масштаб.
Но по умолчанию в фотошопе колесико мыши не меняет масштаб. Чтобы включить эту функцию, нужно перейти в настройки программы: Редактирование — Установки — Основные. В этом окне поставьте галочку у параметра Масштабировать колесиком мыши.
Примечание
Почему данная функция удобна не для всех и изначально она отключена?
Суть в том, что основная задача колесика — это вертикальный скроллинг страниц, то есть двигаться выше и ниже по документу. И в фотошопе, если изображение не умещается в размер рабочего пространства, появляются вертикальные и горизонтальные линии скроллинга. В эти случаях колесико мыши продолжает выполнять свою функцию: перемещаться вверх и вниз по документу.
Если вы назначите в настройках масштабирование колесиком, то при данной ситуации двигать документы придется уже с помощью курсора мыши.
Способ №5 — Строка состояния
Этот способ подойдет, когда нужно быстро задать определенный масштаб, например, указать 100% (то есть реальный размер), 200%, 50% или любое другое значение.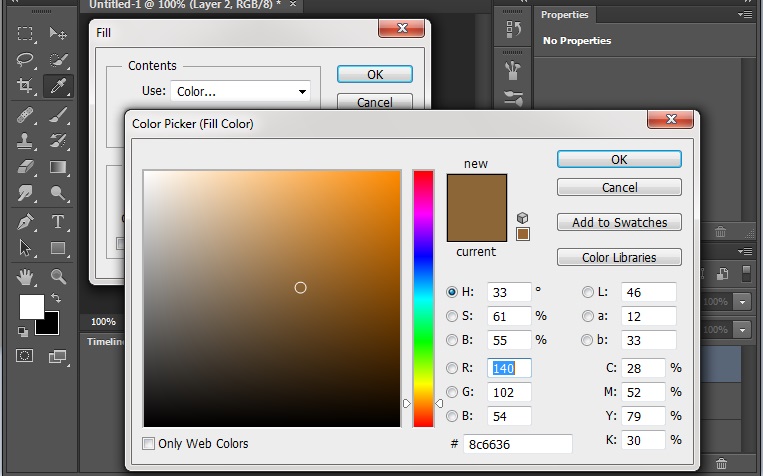
Обратите свой взгляд на самый нижний левый угол фотошопа, там где находится строка состояния. Это маленькое окошко и есть масштаб изображения. Его можно редактировать и ввести в него любое значение. Достаточно только ввести цифры, а фотошоп сам поймет, что это проценты.
Также данная строка играет информативную роль: она всегда показывает текущий масштаб изображения.
Способ №6 — Окно Навигатор
Об этом окне на сайте есть отдельная статья. Вкратце, это миниатюра всего изображения, с красной рамкой поверх, указывающая на видимую часть изображения.
С помощью этого окна можно быстро перемещаться по изображению от одной его части к другой, а ползунок под миниатюрой отвечает за масштабирование. В левом углу есть такое же окошко, как и у строки состояния. Им также можно воспользоваться, чтобы указать определенный размер масштаба.
Способ №7 — Команда меню Просмотр
Этот способ тоже можно отнести к масштабированию ведь командой меню также можно пользоваться, хотя она и дублирует некоторые вышеуказанные способы.
Если перейти в команду меню Просмотр, то будет блок операций, которые можно использовать для масштаба.
Главным образом выделенный блок команд дублирует горячие клавиши из способа №3, а также команда Реальный размер дублирует строку состояния (№5) и навигатор (№6), где можно ввести значение в 100%, чтобы показать реальный размер.
Заметили ошибку в тексте — выделите ее и нажмите Ctrl + Enter. Спасибо!
Как увеличить изображение в Photoshop CS6
- Программное обеспечение
- Adobe
- Photoshop
- Как увеличить изображение в Photoshop CS6
Автор: Барбара Обермайер
Сочетания клавиш — самый быстрый способ увеличения. При нажатии сочетания клавиш Photoshop CS6 увеличивает или уменьшает масштаб на один из предустановленных приращений (например, 200%, 100%, 66,67%, 50%, 33%, 25% и т. Д.). Максимальное увеличение, которое теперь позволяет Photoshop, составляет 3200%; минимальное увеличение менее 1%, намного больше, чем вам когда-либо требовалось.
| Для этого | Ярлык Windows | Ярлык для Mac |
|---|---|---|
| Увеличить. | Ctrl + клавиша «плюс» (нажмите Ctrl и клавишу +). | Команда + клавиша плюс |
| Уменьшить. | Ctrl + клавиша минус (нажмите Ctrl, а затем клавишу -). | Команда + клавиша минус |
| Увеличьте масштаб до точки с центром в том месте, где вы нажимаете кнопку мыши. | Пробел + Ctrl-щелчок | Пробел + нажатие клавиши Command |
| Уменьшите масштаб от точки с центром в месте щелчка. | Пробел + щелчок, удерживая Alt | Пробел + щелкните мышью, удерживая клавишу Option |
Щелкните инструмент «Масштаб» на панели «Инструменты» или нажмите Z, чтобы активировать его. Щелкните в любом месте изображения, чтобы увеличить его. Удерживая нажатой клавишу Alt (или клавишу Option на Mac), щелкните с помощью инструмента «Масштаб», чтобы уменьшить масштаб. В любом случае масштабирование центрируется в точке, по которой вы щелкнули.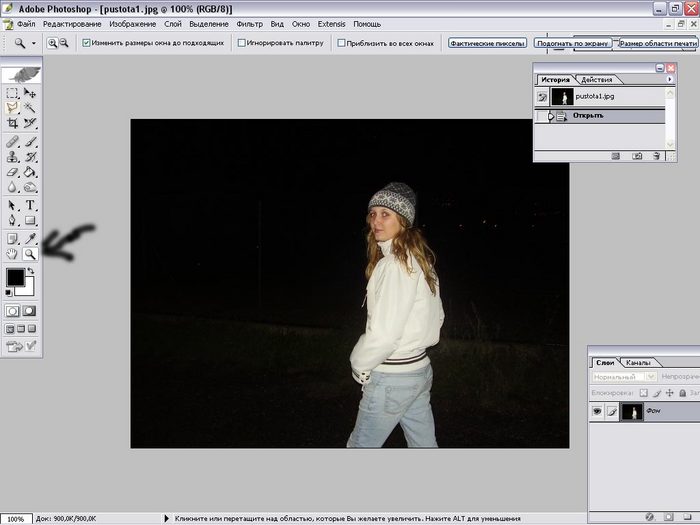
Дважды щелкните инструмент «Масштаб» на панели «Инструменты», чтобы отобразить изображение со 100% увеличением.
Большим преимуществом инструмента «Масштаб» является возможность выбора масштабирования.С помощью инструмента «Масштаб» перетащите изображение, чтобы создать временное выделение. Когда вы отпускаете кнопку, Photoshop увеличивает масштаб, чтобы заполнить окно изображения с максимальным увеличением, включая выбранную область.
Когда активен инструмент «Масштаб», у вас также есть дополнительные инструменты масштабирования на панели параметров. Выбор плюса (+) или минуса (-) устанавливает увеличение по умолчанию для инструмента «Масштаб»: увеличение или уменьшение изображения.
При увеличении и уменьшении масштаба Photoshop не изменяет размер окна документа, поэтому ваше изображение может стать слишком большим для этого окна (в этом случае появляются полосы прокрутки, чтобы вы могли просмотреть остальную часть изображения) или слишком small (в этом случае вокруг изображения появляется серая рамка).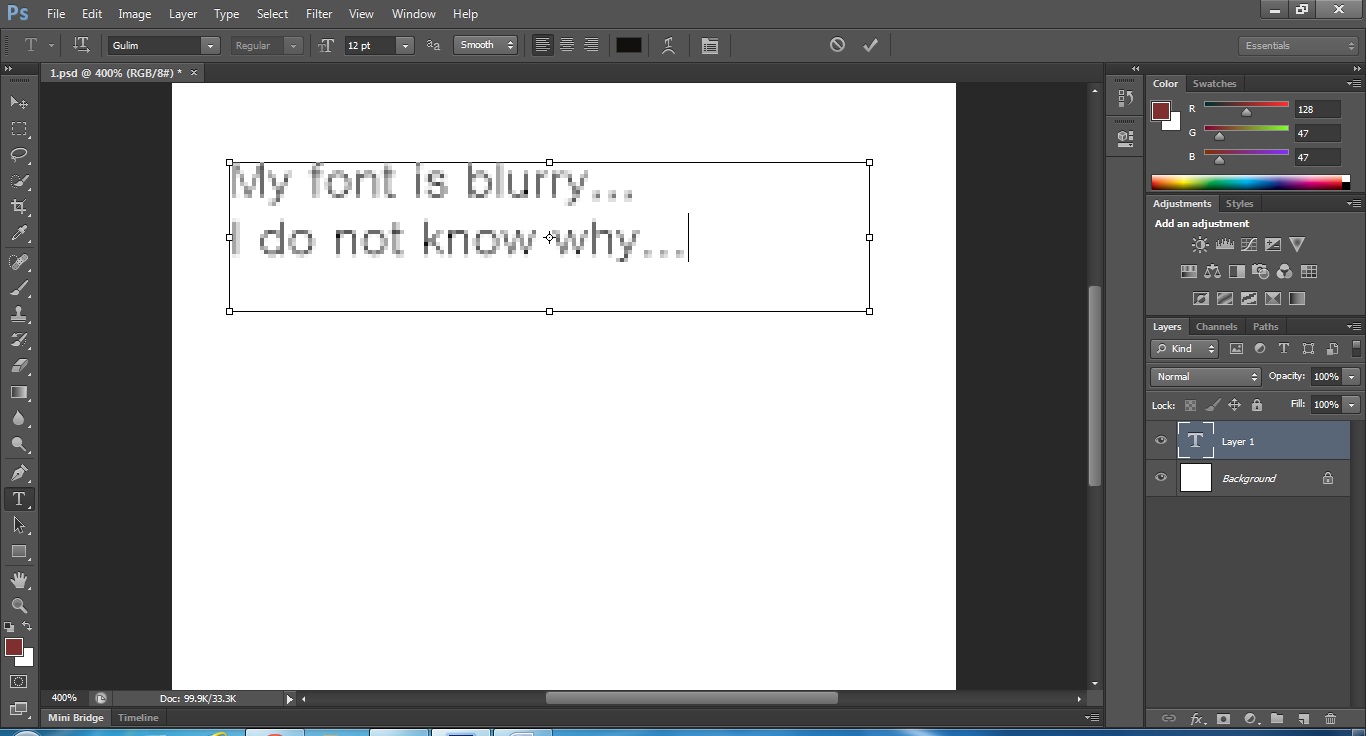
Выберите параметр «Изменить размер окна по размеру окна» на панели параметров, чтобы Photoshop автоматически изменял размер окна документа для отображения всего документа в поле зрения, вплоть до размера рабочей области Photoshop.
Выберите параметр «Масштабировать все окна», чтобы Photoshop масштабировал все открытые документы одновременно.
Выберите опцию Scrubby Zoom для быстрого увеличения изображения. С помощью инструмента «Масштаб» перетащите изображение влево, чтобы уменьшить масштаб, и перетащите вправо, чтобы увеличить.
Photoshop предлагает анимированные зумы. Эта функция позволяет плавно увеличивать масштаб, удерживая кнопку мыши при активном инструменте масштабирования. Обязательно выберите параметр «Анимированное масштабирование» в настройках «Настройки».
Об авторе книги
Барбара Обермайер — директор Obermeier Design, студии графического дизайна в Калифорнии, специализирующейся на печати и веб-дизайне. В настоящее время она работает преподавателем в Школе дизайна Института Брукса.
Масштабирование и панорамирование изображений в Photoshop
Чтобы продолжить, вы можете открыть любое изображение в Photoshop. Вот изображение, которое я буду использовать (портрет молодой женщины из Adobe Stock):
Изображение, недавно открытое в Photoshop. Фото: Adobe Stock.
Как увеличивать и уменьшать изображение в Photoshop
Просмотр текущего уровня масштабирования
Во-первых, давайте узнаем, где найти текущий уровень масштабирования в Photoshop. В конце концов, прежде чем мы начнем увеличивать и уменьшать изображение, полезно узнать, каков на самом деле наш текущий уровень масштабирования.Photoshop отображает текущий уровень масштабирования в двух разных местах. Первый находится на вкладке документа прямо над изображением. Вы найдете уровень масштабирования справа от имени файла. Здесь мы видим, что мое изображение сейчас просматривается с размером просмотра 25%:
Текущий уровень масштабирования отображается на вкладке над документом.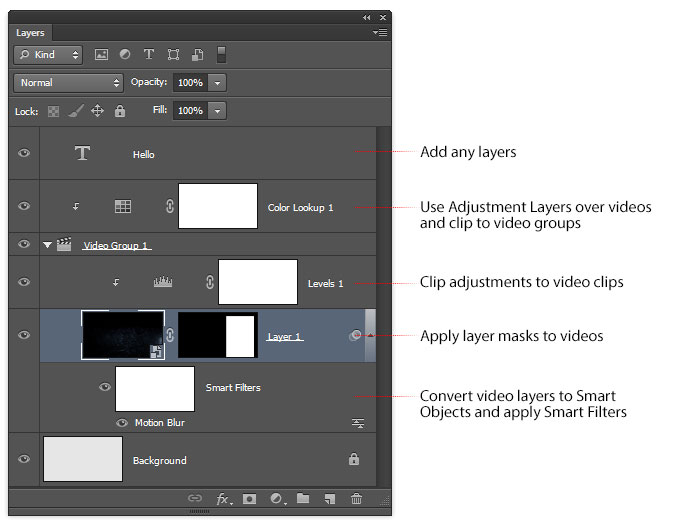
Второе место, где можно найти текущий уровень масштабирования, находится в нижнем левом углу окна документа. Опять же, это показывает, что я просматриваю свое изображение на 25% от его фактического размера:
Та же информация находится в нижнем левом углу.
Изменение уровня масштабирования
Почему в двух разных местах отображается одна и та же информация? Ну, уровень масштабирования, отображаемый на вкладке документа вверху, предназначен исключительно для информационных целей. Другими словами, мы не можем изменить уровень масштабирования на вкладке. Но у нас можно изменить уровень масштабирования из нижнего левого угла.
Допустим, я хочу увеличить изображение, увеличив уровень масштабирования с 25% до 50%. Чтобы изменить уровень масштабирования, щелкните текущий уровень, чтобы выделить его.Затем введите новое значение. Я нажму, чтобы выделить «25», и я изменю его на «50». Нет необходимости вводить символ процента (%), потому что Photoshop включает его автоматически:
Щелкните текущий уровень масштабирования и введите новое значение.
Чтобы принять изменение, нажмите Введите (Win) / Верните (Mac) на клавиатуре, и Photoshop мгновенно перейдет на новый уровень масштабирования изображения:
Изображение теперь отображается с размером окна 50%.
Как держать поле уровня увеличения в фокусе
Проблема, с которой мы сталкиваемся, заключается в том, что как только мы нажимаем Enter (Win) / Return (Mac), чтобы принять новое значение, поле ввода теряет фокус. Другими словами, если мы хотим попробовать другой уровень масштабирования, нам сначала нужно еще раз щелкнуть текущее значение, чтобы выделить его, прежде чем мы сможем ввести новое значение. По крайней мере, так обычно и работает. Но вот отличный трюк. Нажмите и удерживайте клавишу Shift при нажатии Введите (Win) / Return (Mac), чтобы принять значение.Уровень масштабирования останется выделенным. Это позволяет вам пробовать разные значения без необходимости сначала выбирать текущее:
Удерживайте Shift, одновременно нажимая Enter (Win) / Return (Mac), чтобы значение увеличения оставалось в фокусе.
Изменение уровня масштабирования с помощью ползунка
Еще один замечательный трюк, который можно использовать с полем уровня масштабирования, — это изменить его значение с помощью ползунка Photoshop scrubby. Наведите курсор мыши на поле ввода, а затем нажмите и удерживайте клавишу Ctrl (Win) / Command (Mac) на клавиатуре.Курсор вашей мыши превратится в неопрятный значок ползунка (маленькая рука со стрелкой, указывающей влево и вправо). Щелкните поле ввода и, удерживая кнопку мыши, перетащите влево или вправо, чтобы увеличить или уменьшить значение с шагом 1%. Или нажмите Shift + Ctrl (Win) / Shift + Command (Mac) и перетащите, чтобы изменить значение с шагом 10%:
Изменение уровня масштабирования с помощью ползунка.
Опции меню просмотра
Еще один способ изменить уровень масштабирования вашего изображения — использовать меню View в строке меню в верхней части экрана. Здесь вы найдете несколько сгруппированных вместе опций, которые управляют размером просмотра изображения:
Здесь вы найдете несколько сгруппированных вместе опций, которые управляют размером просмотра изображения:
Открытие меню «Просмотр» в строке меню.
Команды увеличения и уменьшения масштаба
Первые два варианта, Zoom In и Zoom Out , являются наиболее простыми. Выберите «Увеличить» для увеличения или «Уменьшить» для уменьшения. Довольно простые вещи:
Опции «Увеличить» и «Уменьшить» в меню «Просмотр».
Постепенное увеличение и уменьшение масштаба
Каждый раз, когда вы выбираете команду «Увеличить масштаб» в меню «Вид», Photoshop будет увеличивать изображение с определенным шагом.Например, если вы сейчас просматриваете изображение с уровнем масштабирования 25%, то при выборе «Увеличить» изображение увеличится до 33,33%. При повторном выборе масштаб увеличится до 50%, затем до 66,67%, а затем до 100%. Конечно, вы можете продолжать увеличивать масштаб и дальше 100%. Фактически, Photoshop позволяет нам увеличивать масштаб до 3200% (хотя вы можете проверить свои глаза, если вам нужно увеличить масштаб так близко).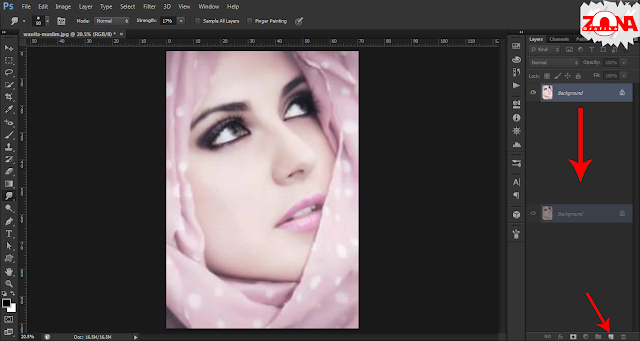 То же самое и с командой «Уменьшить». Каждый раз, когда вы выбираете «Уменьшить», вы будете постепенно уменьшать масштаб изображения.
То же самое и с командой «Уменьшить». Каждый раз, когда вы выбираете «Уменьшить», вы будете постепенно уменьшать масштаб изображения.
Увеличение и уменьшение масштаба с клавиатуры
Команды«Увеличить» и «Уменьшить» в Photoshop чрезвычайно полезны. Но если у вас нет много свободного времени, вам не захочется возвращаться к меню «Просмотр» каждый раз, когда вам нужно их выбрать. Вместо этого, если вы посмотрите справа от опций Zoom In и Zoom Out, вы увидите, что у каждой из них есть свое собственное удобное сочетание клавиш. Эти два ярлыка стоит запомнить, потому что вы будете постоянно использовать их в своей работе в Photoshop.
Чтобы быстро увеличить изображение, на ПК с Windows нажмите и удерживайте клавишу Ctrl на клавиатуре и нажмите плюс знак ( + ). На Mac нажмите и удерживайте клавишу Command и нажмите плюс знак ( + ). Чтобы уменьшить масштаб, на ПК с Windows нажмите и удерживайте клавишу Ctrl и нажмите знак минус ( — ). На Mac нажмите и удерживайте клавишу Command и нажмите знак минус ( — ).Каждый раз, когда вы нажимаете ярлык, Photoshop будет увеличивать или уменьшать масштаб, используя определенные приращения, о которых я упоминал ранее (25%, 33,33%, 50% и так далее).
На Mac нажмите и удерживайте клавишу Command и нажмите знак минус ( — ).Каждый раз, когда вы нажимаете ярлык, Photoshop будет увеличивать или уменьшать масштаб, используя определенные приращения, о которых я упоминал ранее (25%, 33,33%, 50% и так далее).
Увеличение или уменьшение масштаба изображения
Единственная проблема с командами «Увеличить» и «Уменьшить» состоит в том, что они не позволяют контролировать, к какой части изображения мы увеличиваем (или отдаляем). Они просто увеличивают или уменьшают масштаб центра изображения. Здесь я несколько раз нажал сочетание клавиш, чтобы увеличить мою фотографию.Как мы видим, Photoshop просто увеличил масштаб изображения в центре изображения, который сосредоточился на стороне лица женщины. Если бы моей целью было, например, изменить цвет ее глаз, это не очень помогло бы. Чтобы контролировать, к какой части изображения мы приближаемся, нам нужно использовать что-то другое. Мы посмотрим, что это за «что-то другое» чуть позже:
Мы посмотрим, что это за «что-то другое» чуть позже:
Команды «Увеличить» и «Уменьшить» увеличивают или уменьшают масштаб изображения по центру.
Режим просмотра «По размеру экрана»
Непосредственно под опциями «Увеличить» и «Уменьшить» в меню «Вид» находится третий вариант — По размеру экрана .В нем также есть сочетание клавиш, которое вы хотите запомнить. На ПК с Windows это Ctrl + 0 . На Mac это Command + 0 :
Параметр «По размеру экрана» в меню «Просмотр».
Команда «По размеру экрана» сообщает Photoshop, что необходимо мгновенно перейти к необходимому уровню масштабирования, чтобы изображение полностью умещалось в границах окна документа. Он идеально подходит для быстрого возврата к просмотру вашей работы с высоты птичьего полета после увеличения более мелких деталей:
После выбора команды «По размеру экрана» все изображение снова отображается на экране.
Режим просмотра «100%»
Другой очень полезный параметр в меню «Просмотр» — 100% (известный как «Фактические пиксели» в более ранних версиях Photoshop). Он имеет сочетание клавиш Ctrl + 1 (Win) / Command + 1 (Mac):
Он имеет сочетание клавиш Ctrl + 1 (Win) / Command + 1 (Mac):
Выбор опции просмотра 100%.
В режиме просмотра 100% уровень масштабирования мгновенно повышается до 100%. На этом уровне каждый отдельный пиксель вашего изображения занимает ровно один пиксель на вашем экране. Преимущество просмотра изображения в масштабе 100% заключается в том, что это единственный уровень масштабирования, который позволяет нам увидеть все детали изображения.Если ваше изображение больше, чем разрешение экрана вашего экрана, как у меня, вы будете видеть только часть изображения за раз. Чтобы просмотреть остальную часть, нам понадобится способ панорамирования и прокрутки изображения внутри окна документа. Мы узнаем, как это сделать, позже, когда посмотрим на Photoshop Hand Tool :
Уровень масштабирования 100% — наиболее точный способ просмотра изображения.
Плагин шорткодов, действий и фильтров: ошибка шорткода [ ads-basics-middle ]
Инструмент масштабирования
Пока что ни один из рассмотренных нами способов увеличения и уменьшения масштаба не дал нам возможности контролировать, какую часть изображения мы видим.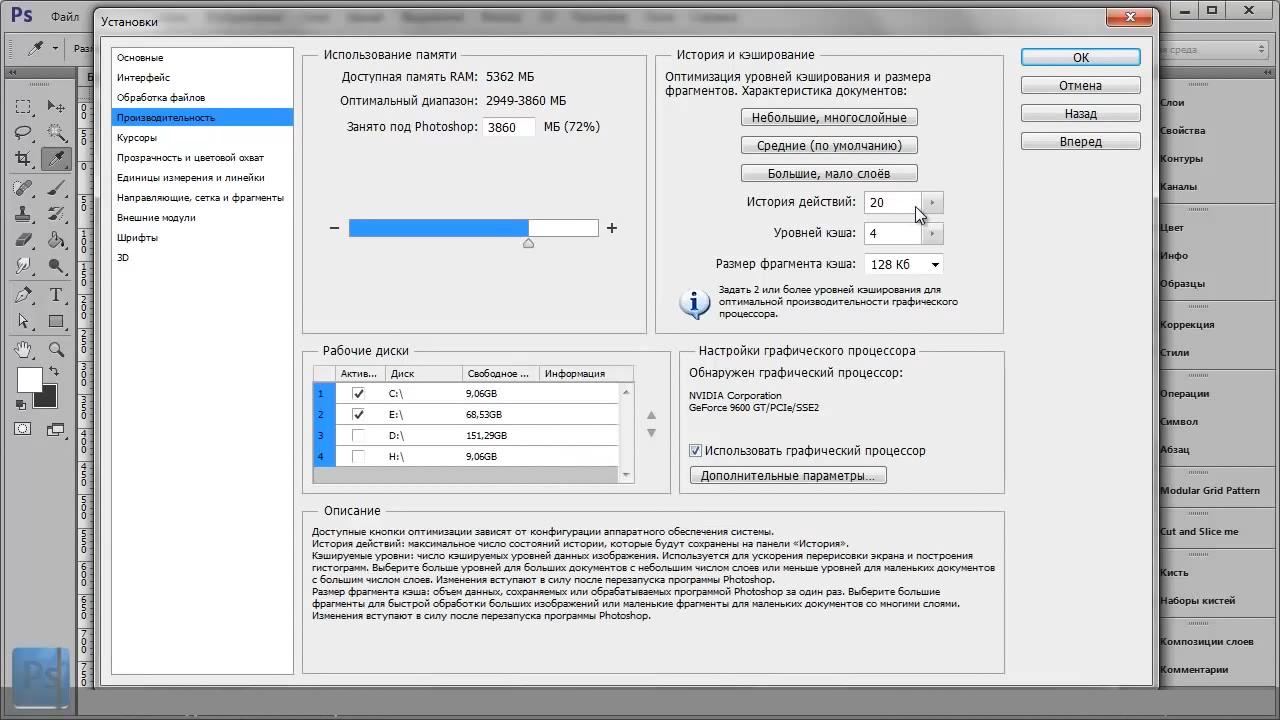 Для более точного управления мы используем Photoshop Zoom Tool . Вы найдете инструмент масштабирования в нижней части панели инструментов в левой части экрана (это инструмент со значком увеличительного стекла). Щелкните инструмент масштабирования, чтобы выбрать его. Вы также можете выбрать инструмент масштабирования, нажав на клавиатуре букву Z (для «Масштаб»):
Для более точного управления мы используем Photoshop Zoom Tool . Вы найдете инструмент масштабирования в нижней части панели инструментов в левой части экрана (это инструмент со значком увеличительного стекла). Щелкните инструмент масштабирования, чтобы выбрать его. Вы также можете выбрать инструмент масштабирования, нажав на клавиатуре букву Z (для «Масштаб»):
Выбор инструмента масштабирования.
Если выбран инструмент «Масштаб», курсор мыши превратится в увеличительное стекло со знаком « плюс» посередине.Знак «плюс» означает, что инструмент «Масштаб» в настоящее время установлен в режим «Увеличение» (в отличие от режима «Уменьшение»). Это режим по умолчанию для инструмента масштабирования:
Знак плюс в центре означает, что мы будем увеличивать масштаб.
Увеличение с помощью инструмента масштабирования
Чтобы увеличить определенную часть изображения, просто поместите инструмент «Масштаб» над областью и щелкните. Нажмите несколько раз в одном и том же месте, чтобы увеличить еще ближе. Здесь я несколько раз щелкнул одним из глаз женщины, чтобы увеличить его:
Нажмите несколько раз в одном и том же месте, чтобы увеличить еще ближе. Здесь я несколько раз щелкнул одним из глаз женщины, чтобы увеличить его:
Увеличение путем повторного щелчка с помощью инструмента «Масштаб».
Уменьшение масштаба с помощью инструмента масштабирования
Чтобы уменьшить масштаб с помощью инструмента «Масштаб», нажмите и удерживайте клавишу Alt (Win) / Option (Mac) на клавиатуре. Это временно переключает инструмент масштабирования в режим «Уменьшение». Вы увидите, что знак плюса в центре увеличительного стекла изменится на минус :
Нажмите и удерживайте Alt (Win) / Option (Mac), чтобы переключиться в режим «Уменьшение».
Удерживая нажатой клавишу Alt (Win) / Option (Mac), снова поместите инструмент масштабирования над областью, из которой вы хотите уменьшить масштаб, и щелкните.Щелкните несколько раз для дальнейшего уменьшения. Когда вы отпускаете клавишу Alt (Win) / Option (Mac), инструмент «Масштаб» вернется к своему режиму «Увеличение» по умолчанию:
Нажатие и удерживание Alt (Win) / Option (Mac) и щелчок с помощью инструмента «Масштаб» для уменьшения масштаба.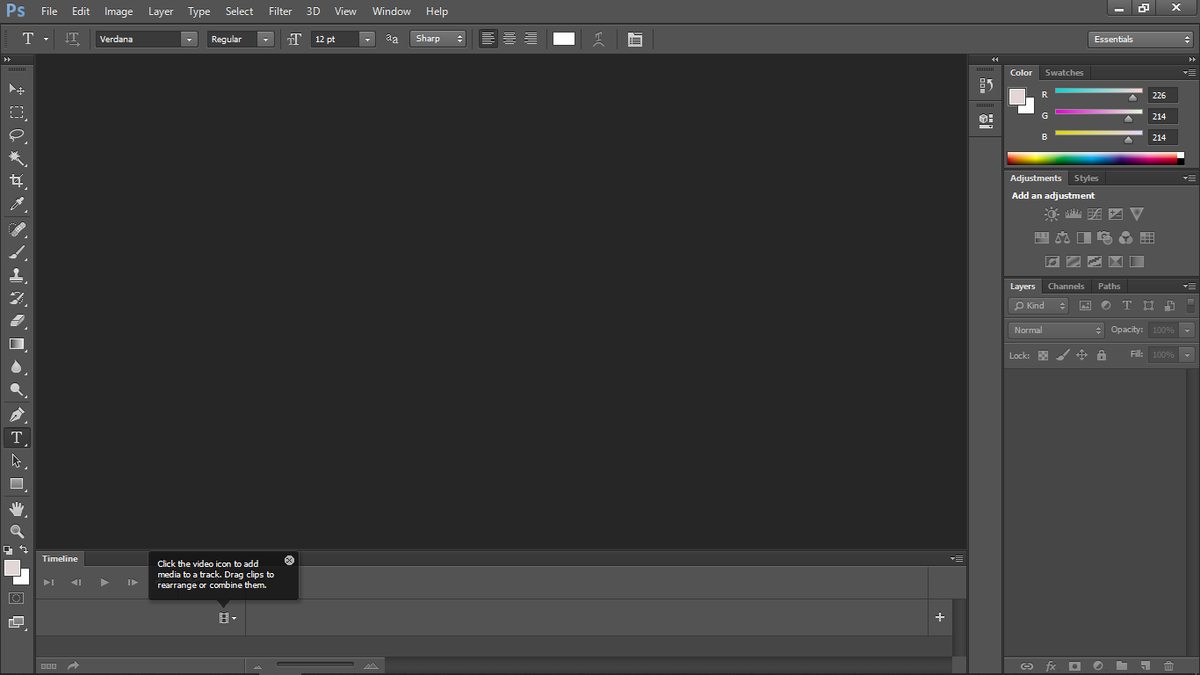
Временный доступ к инструменту масштабирования с клавиатуры
Вместо того, чтобы каждый раз выбирать инструмент «Масштаб» на панели инструментов, более быстрый способ — выбирать его с клавиатуры. Мы уже видели, что можем выбрать инструмент Zoom Tool, нажав на букву Z .Но даже это не лучший способ работы, потому что он оставляет инструмент масштабирования активным, пока мы не выберем другой инструмент.
Лучше всего на временно переключиться на инструмент масштабирования, нажав и удерживая Ctrl + пробел (Win) / Command + пробел (Mac) на клавиатуре. Это переключит вас на инструмент масштабирования из того, какой инструмент был активен, что позволит вам щелкнуть область изображения для увеличения. После увеличения, отпустите клавиши, чтобы вернуться к ранее активному инструменту, чтобы вы могли сохранить о работе без сбоев.Если вам нужно уменьшить изображение, нажмите и удерживайте Ctrl + Alt + пробел (Win) / Option + пробел (Mac) на клавиатуре, чтобы временно получить доступ к инструменту масштабирования в режиме «Уменьшение».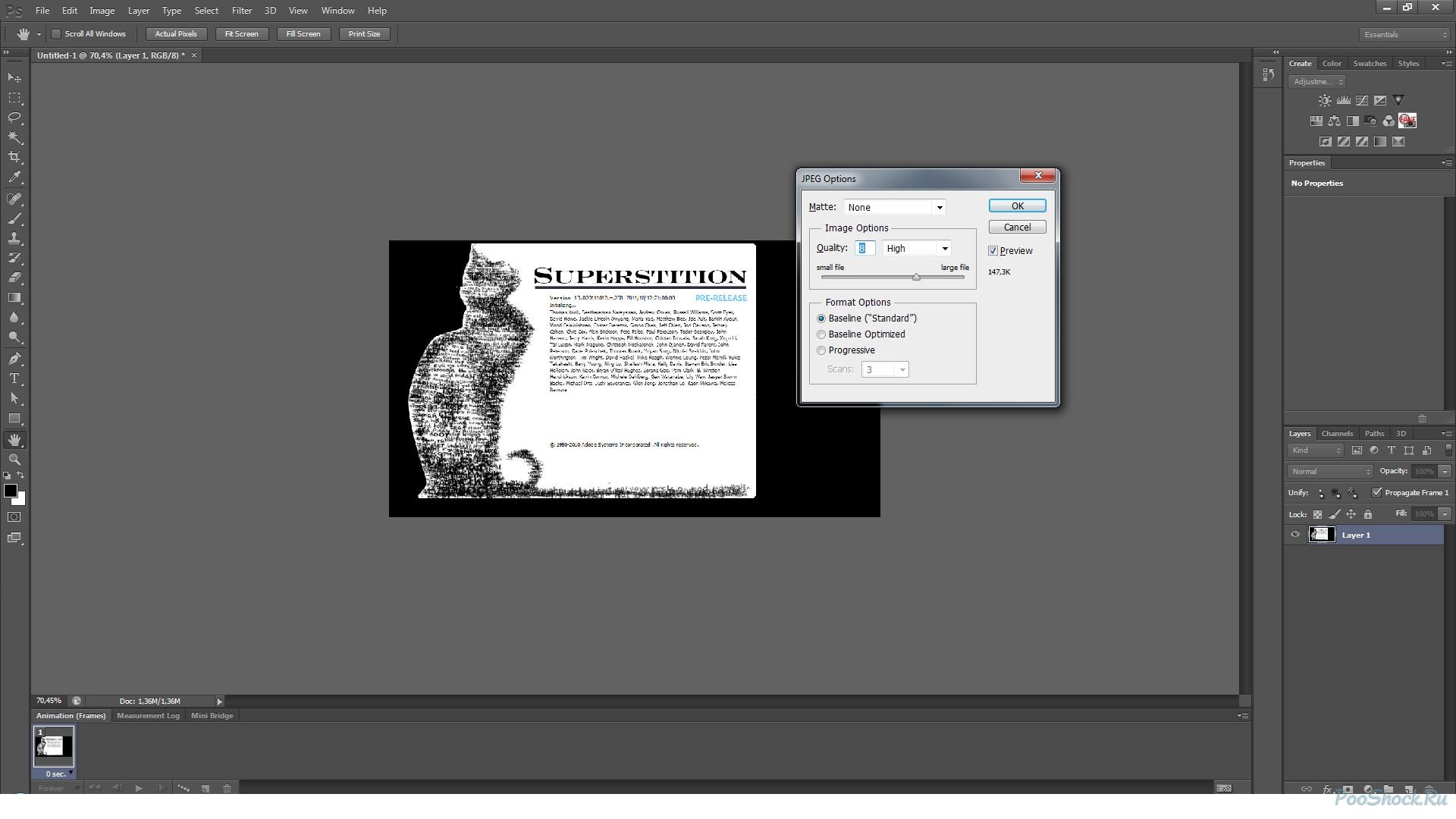 Щелкните изображение, чтобы уменьшить масштаб, затем отпустите клавиши, чтобы вернуться к предыдущему инструменту.
Щелкните изображение, чтобы уменьшить масштаб, затем отпустите клавиши, чтобы вернуться к предыдущему инструменту.
Использование непрерывного увеличения
Другой способ использования инструмента масштабирования — воспользоваться функцией, известной как Continuous Zoom . Сначала выберите инструмент масштабирования либо на панели инструментов, либо с помощью сочетания клавиш.Щелкните место, которое хотите увеличить, и удерживайте кнопку мыши нажатой . Photoshop будет непрерывно приближаться к этому месту, пока вы не отпустите кнопку мыши. Добавьте клавишу Alt (Win) / Option (Mac) для непрерывного уменьшения масштаба, пока вы не отпустите кнопку мыши.
Использование Scrubby Zoom
Существует также способ намного быстрее увеличить изображение и получить более точный контроль над уровнем масштабирования, и это с помощью Photoshop Scrubby Zoom .На самом деле, Scrubby Zoom — мой любимый способ работы. Выбрав инструмент «Масштаб», нажмите на то место, которое хотите увеличить. Как только вы щелкнете, не отпуская кнопку мыши, перетащите ее влево или вправо. Перетаскивание вправо приведет к увеличению масштаба. Перетащите влево для уменьшения. Если вы быстро перетащите, вы быстро увеличите масштаб. Если вы будете перетаскивать медленно, вы будете медленно увеличивать масштаб, но вы получите очень точный контроль над уровнем масштабирования. Точно так же, если вы щелкнете и быстро перетащите мышь влево, вы быстро уменьшите масштаб с места, на котором вы щелкнули.Более медленное перетаскивание влево даст вам точный контроль над уровнем масштабирования при уменьшении:
Выбрав инструмент «Масштаб», нажмите на то место, которое хотите увеличить. Как только вы щелкнете, не отпуская кнопку мыши, перетащите ее влево или вправо. Перетаскивание вправо приведет к увеличению масштаба. Перетащите влево для уменьшения. Если вы быстро перетащите, вы быстро увеличите масштаб. Если вы будете перетаскивать медленно, вы будете медленно увеличивать масштаб, но вы получите очень точный контроль над уровнем масштабирования. Точно так же, если вы щелкнете и быстро перетащите мышь влево, вы быстро уменьшите масштаб с места, на котором вы щелкнули.Более медленное перетаскивание влево даст вам точный контроль над уровнем масштабирования при уменьшении:
Scrubby Zoom в Photoshop позволяет нам увеличивать или уменьшать масштаб, щелкая и перетаскивая влево или вправо.
Масштабирование с помощью колеса прокрутки
Еще один способ получить более точный контроль над уровнем масштабирования — использовать колесо прокрутки на мыши. Наведите курсор мыши на область, которую вы хотите увеличить или уменьшить. Затем нажмите и удерживайте клавишу Alt (Win) / Option (Mac) на клавиатуре и прокрутите колесико мыши вверх или вниз.Прокрутите вверх для увеличения или вниз для уменьшения. Прокрутите быстро или медленно, чтобы контролировать скорость масштабирования. Преимущество этого трюка в том, что вам не нужно выбирать инструмент масштабирования. Работает с любыми инструментами Photoshop:
Затем нажмите и удерживайте клавишу Alt (Win) / Option (Mac) на клавиатуре и прокрутите колесико мыши вверх или вниз.Прокрутите вверх для увеличения или вниз для уменьшения. Прокрутите быстро или медленно, чтобы контролировать скорость масштабирования. Преимущество этого трюка в том, что вам не нужно выбирать инструмент масштабирования. Работает с любыми инструментами Photoshop:
Нажмите и удерживайте Alt (Win) / Option (Mac) и прокрутите колесико мыши для увеличения или уменьшения масштаба.
Выбор области с помощью инструмента масштабирования
Мгновение назад мы узнали, как использовать функцию Scrubby Zoom в Photoshop, которая позволяет увеличивать и уменьшать масштаб изображения, щелкая и перетаскивая влево или вправо.По умолчанию Scrubby Zoom включен, но мы можем отключить его для еще одного способа увеличения изображения. Выбрав инструмент масштабирования, вы найдете опцию Scrubby Zoom на панели параметров в верхней части экрана.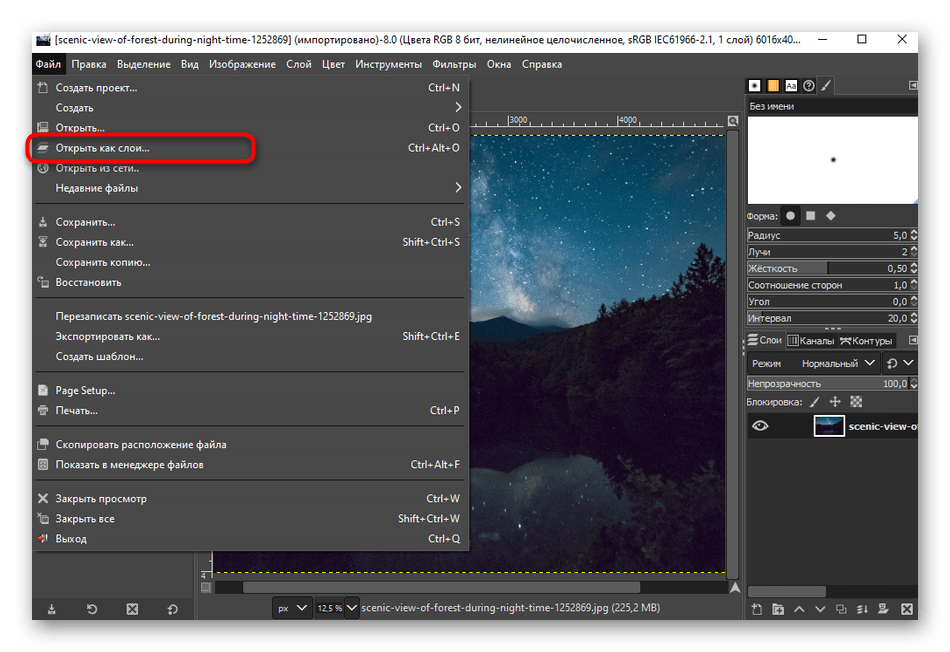 Чтобы отключить его, установите флажок в поле:
Чтобы отключить его, установите флажок в поле:
Снятие отметки с опции Scrubby Zoom на панели параметров.
При отключенном Scrubby Zoom инструмент Zoom во многом похож на инструмент Photoshop Rectangular Marquee Tool. Просто щелкните и растяните рамку выбора вокруг области, которую вы хотите увеличить.Я провожу выделение вокруг рта женщины:
Щелчок и растягивание прямоугольного выделения с помощью инструмента «Масштаб».
Когда вы отпускаете кнопку мыши, Photoshop мгновенно приближает выбранную область и центрирует ее на экране. Вы можете вернуться к поведению Scrubby Zoom в любое время, снова установив флажок на панели параметров:
Photoshop увеличивает выбранную область.
Как панорамировать и прокручивать изображение в Photoshop
Ручной инструмент
Теперь, когда мы знаем, как увеличивать и уменьшать изображение, давайте узнаем, как перемещать изображение внутри окна документа.Очевидная проблема при увеличении изображения заключается в том, что мы можем видеть только ту часть изображения, которую мы увеличили. Остальная часть выходит за пределы экрана. Когда это происходит, нам нужен способ перемещения и изменения положения изображения, чтобы мы могли исследовать различные области.
Остальная часть выходит за пределы экрана. Когда это происходит, нам нужен способ перемещения и изменения положения изображения, чтобы мы могли исследовать различные области.
Это известно как панорамирование . Чтобы панорамировать изображение в Photoshop, мы используем инструмент Hand Tool . Вы найдете его прямо над инструментом масштабирования в нижней части панели инструментов (неудивительно, что это инструмент со значком руки). Вы также можете выбрать ручной инструмент с клавиатуры, нажав на букву H :
Выбор ручного инструмента.
Если выбран инструмент «Рука», курсор мыши изменится на значок руки:
Значок ручного инструмента.
Для перемещения от одной части изображения к другой щелкните с помощью инструмента «Рука», удерживая кнопку мыши нажатой, и перетащите изображение внутри окна документа. Вы можете перемещать изображение в любом направлении. Отпустите кнопку мыши, чтобы отпустить:
Щелкните и перетащите изображение с помощью инструмента «Рука», чтобы панорамировать его внутри окна документа.
Временное переключение на ручной инструмент с клавиатуры
Как и в случае с инструментом «Масштаб», выбор инструмента «Рука» на панели инструментов каждый раз, когда это необходимо, может занять много времени.Использование его сочетания клавиш («H») не помогает, поскольку в любом случае инструмент «Рука» остается активным, пока мы не выберем другой инструмент. К счастью, Photoshop дает нам лучший и более быстрый вариант: временно выбрал инструмент «Рука». Чтобы переключиться на ручной инструмент, когда активен любой другой инструмент, нажмите и удерживайте пробел на клавиатуре. Щелкните и перетащите изображение, чтобы переместить его, а затем отпустите клавишу пробела, чтобы вернуться к ранее активному инструменту.
Прокрутка изображения с помощью полос прокрутки
Также есть несколько способов прокрутки изображения вверх, вниз, влево или вправо.Наиболее очевидный способ — использовать полосы прокрутки справа и внизу окна документа:
Полосы прокрутки можно использовать для изменения положения изображения в окне документа.
Прокрутка с помощью колеса прокрутки
Другой способ прокрутки изображения, при котором не нужно выбирать инструмент «Рука» (он работает с любым инструментом), — использовать колесо прокрутки на вашей мыши. Прокрутите колесико вверх, чтобы переместить изображение вверх в окне документа, или прокрутите вниз, чтобы переместить его вниз.Нажмите и удерживайте клавишу Ctrl (Win) / Command (Mac) на клавиатуре и прокрутите вверх, чтобы переместить изображение влево, или прокрутите вниз, чтобы переместить его вправо:
Используйте колесо прокрутки мыши для перемещения изображения вверх или вниз. Добавьте Ctrl (Win) / Command (Mac), чтобы прокрутить его влево или вправо.
Вид с высоты птичьего полета
Последний способ панорамирования изображения в Photoshop — это использование так называемого Bird’s Eye View . Это не только чрезвычайно полезно, но и очень весело.Чтобы использовать обзор с высоты птичьего полета, нажмите и удерживайте букву H на клавиатуре.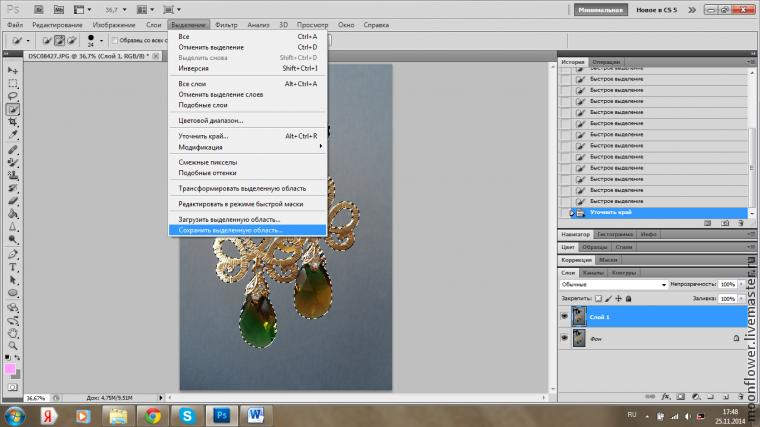 Даже если у вас уже выбран инструмент «Рука», вам все равно нужно нажать и удерживать H. Photoshop уменьшит изображение, чтобы оно полностью умещалось на экране. Пока изображение уменьшено, вы увидите прямоугольную рамку , которую вы можете перемещать. Перетащите рамку на область, которую вы хотите увеличить. В моем случае я перетащил бы ее на глаза женщины:
Даже если у вас уже выбран инструмент «Рука», вам все равно нужно нажать и удерживать H. Photoshop уменьшит изображение, чтобы оно полностью умещалось на экране. Пока изображение уменьшено, вы увидите прямоугольную рамку , которую вы можете перемещать. Перетащите рамку на область, которую вы хотите увеличить. В моем случае я перетащил бы ее на глаза женщины:
В режиме «С высоты птичьего полета» перетащите рамку на область, чтобы увеличить ее.
Когда вы отпускаете кнопку мыши, Photoshop мгновенно переходит в эту область и центрирует ее на экране:
Область, которая была внутри прямоугольника, теперь заполняет окно документа.
Выбор «По размеру экрана» и «100%» на панели инструментов
Давайте закончим это руководство еще парой быстрых клавиш для экономии времени. Ранее мы узнали о команде Photoshop «По размеру экрана» в меню «Просмотр», которая мгновенно помещает все изображение на экран.Он имеет сочетание клавиш Ctrl + 0 (Win () / Command + 0 (Mac). Мы также узнали о команде 100% , которая переводит изображение на уровень 100% масштабирования. У нее есть клавиатура. сочетание клавиш Ctrl + 1 (Win) / Command + 1 (Mac).
Мы также узнали о команде 100% , которая переводит изображение на уровень 100% масштабирования. У нее есть клавиатура. сочетание клавиш Ctrl + 1 (Win) / Command + 1 (Mac).
Если вы когда-нибудь захотите использовать любую из этих команд, но не можете вспомнить их сочетание клавиш, не беспокойтесь. Помимо того, что они доступны в меню «Просмотр» на панели меню, их также можно выбрать на панели инструментов.Чтобы мгновенно разместить изображение на экране, дважды щелкните инструмент Hand Tool на панели инструментов. Чтобы перейти к уровню масштабирования 100%, дважды щелкните инструмент масштабирования :
Для «По размеру экрана» дважды щелкните инструмент «Рука». Для «100%» дважды щелкните инструмент «Масштаб».
.Как увеличивать и уменьшать изображение в Photoshop Elements 9
- Фотография
- Программа для обработки фотографий
- Adobe Photoshop Elements
- Как увеличивать и уменьшать изображение в Photoshop Elements 9
Автор: Барбара Обермайер, Тед Padova
Увеличение и уменьшение изображений в Photoshop Elements — это задача, которую вы обычно выполняете при редактировании изображений в окне изображения, а также при работе в других окнах, таких как окно Camera Raw и полноэкранный режим.:max_bytes(150000):strip_icc()/ST_PS-OOB_07-58b9aad53df78c353c1f4b09.png) Увеличение необходимо, когда вы хотите точно отредактировать или просмотреть часть изображения. Затем вам нужно уменьшить масштаб, чтобы сравнить изменения со всем изображением.
Увеличение необходимо, когда вы хотите точно отредактировать или просмотреть часть изображения. Затем вам нужно уменьшить масштаб, чтобы сравнить изменения со всем изображением.
Масштабирование нажатием
Инструмент «Масштаб» появляется на панели «Инструменты». Чтобы использовать этот инструмент для увеличения и уменьшения масштаба, выполните следующие действия:
Щелкните инструмент «Масштаб» на панели «Инструменты» (или нажмите Z).
Переместите курсор, в который теперь загружен инструмент «Масштаб», в окно изображения и щелкните то место, где вы хотите увеличить масштаб.
Для большего увеличения щелкните еще раз; продолжайте щелкать, пока не увеличите масштаб достаточно далеко.
Чтобы уменьшить изображение, не снимайте выделения с инструмента «Масштаб», удерживайте нажатой клавишу «Alt» (клавиша «Option» на Macintosh) и щелкните.
Курсор изменится на увеличительное стекло со знаком минуса (-), когда вы удерживаете клавишу Alt (клавиша Option на Macintosh).

Увеличить выделение
Еще один способ изменить вид — это увеличить целевую область изображения.Вот как это сделать:
Щелкните инструмент «Масштаб» на панели «Инструменты» (или нажмите Z).
Обведите рамкой область, которую нужно увеличить.
Удерживайте кнопку мыши нажатой, и при перетаскивании мыши появится пунктирная прямоугольная область.
Щелкните инструмент «Масштаб» на панели «Инструменты» и обведите область, которую нужно увеличить.
Отпустить кнопку мыши.
Вид увеличивается, чтобы соответствовать пространству, определенному прямоугольником выделения.
Использование панели параметров
Над окном изображения и под панелью ярлыков находится панель параметров. Панель параметров постоянно меняется, предлагая различные параметры при выборе различных инструментов на панели инструментов. Когда вы нажимаете инструмент «Масштаб», панель параметров изменяется. У вас есть много похожих вариантов увеличения и уменьшения изображений, а также несколько уникальных параметров на панели параметров:
У вас есть много похожих вариантов увеличения и уменьшения изображений, а также несколько уникальных параметров на панели параметров:
Щелкните инструмент «Масштаб» на панели «Инструменты», чтобы изменить панель параметров, чтобы отобразить варианты увеличения и уменьшения изображения.
Инструменты увеличения / уменьшения масштаба: Вы можете выбрать «Увеличить» или «Уменьшить» как отдельные инструменты, чтобы не использовать клавишу Alt (клавиша Option на Macintosh) для переключения между ними.
Процент масштабирования: Это число показывает текущий уровень масштабирования в процентах. Вы можете редактировать текст, вводя значения от 5 до 3200.
Ползунок масштабирования: Щелкните стрелку, направленную вниз, чтобы открыть ползунок. Перетащите ползунок влево для уменьшения или вправо для увеличения.
Изменить размер окна по размеру: Установите этот флажок, чтобы изменить размер окна вместе с увеличением изображения.
 Снимите флажок, чтобы увеличивать и уменьшать изображение, при этом размер окна изображения остается фиксированным.
Снимите флажок, чтобы увеличивать и уменьшать изображение, при этом размер окна изображения остается фиксированным.Масштабирование для всех окон: Если у вас открыто несколько изображений и установлен этот флажок, масштабирование с помощью инструмента «Масштаб» увеличивает масштаб всех открытых документов одновременно.
1: 1: Увеличивает текущее окно до соотношения 1: 1, показывая уровень масштабирования, при котором файл будет напечатан.
По размеру экрана: Нажмите эту кнопку, чтобы разместить изображение в пределах окна изображения.
Заполнить экран: Масштабирует текущее окно для заполнения экрана.
Размер печати: Часто этот параметр показывает тот же размер, что и 1: 1, когда изображение увеличивается до размера файла печати.
4 изящных способа увеличения в Photoshop
Как новичку, вам может понадобиться выполнять все виды увеличения и уменьшения масштаба, и в этом случае вы можете повысить производительность работы в Photoshop с помощью этих изящных советов и приемов увеличения.
Масштабирование в Photoshop так же просто, как нажатие на увеличительное стекло на панели инструментов. Но как новичку вам может потребоваться выполнять все виды увеличения и уменьшения масштаба, и в этом случае вы можете повысить производительность Photoshop, используя эти изящные советы и рекомендации по увеличению.
Как сделать базовый зум в Photoshop
Вы можете использовать инструмент «Масштаб» или View> Zoom in и View> Zoom out для просмотра частей изображения.Но ради скорости используйте сочетания клавиш для Mac ( Command + Plus и Command + Minus ) или Windows ( Ctrl + Plus и Ctrl + Minus ). Есть несколько различных способов увеличения и связанных с ними различных сочетаний клавиш.
Максимальный уровень увеличения составляет 3200% , а минимальный — 1 пиксель .Когда вы читаете эти уровни, вы заметите пустой значок увеличительного стекла.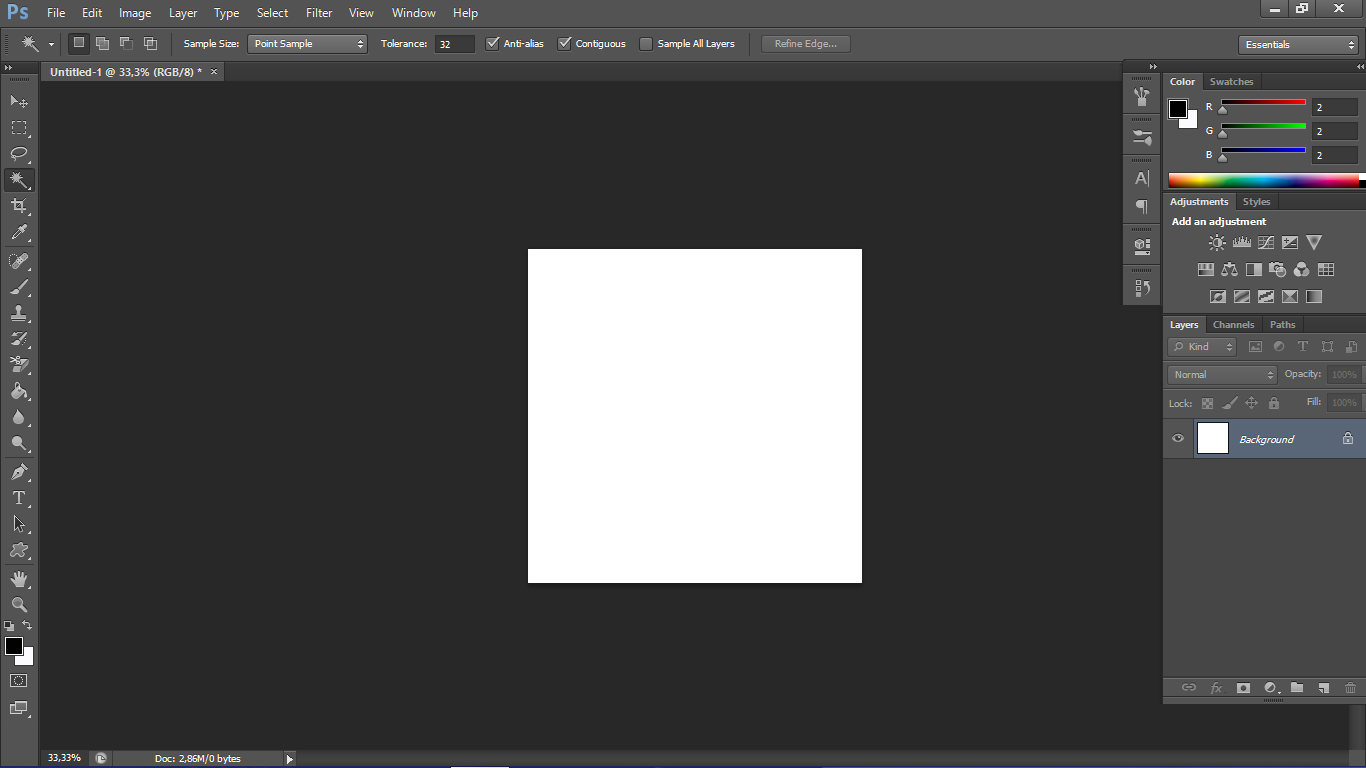
Помимо базового масштабирования, Photoshop также дает вам еще несколько способов просмотра изображения.
Как использовать анимированное масштабирование в Photoshop
Используйте «Анимированное масштабирование», если вы хотите быстро приблизить определенное место на изображении.
- Выберите инструмент Zoom.
- Щелкните и удерживайте указатель мыши над точкой на изображении, которую вы хотите увеличить. Изображение будет продолжать увеличиваться, пока вы удерживаете кнопку мыши. Нажмите Alt (Windows) или Option (Mac OS), чтобы уменьшить масштаб.
- На панели параметров выберите Scrubby Zoom . Затем перетащите изображение влево для уменьшения или вправо для увеличения.
Если это не работает в вашем случае, перейдите в Photoshop> Настройки> Инструменты и проверьте, включен ли Animated Zoom .
Как сделать временное масштабирование в Photoshop
Вы можете перемещать большое изображение с помощью временной рамки.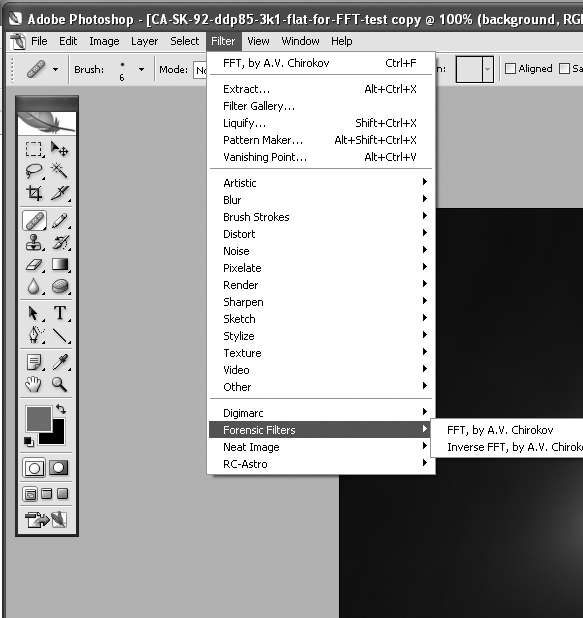 Функция временного масштабирования позволяет переходить от любого другого инструмента к определенной части изображения.
Функция временного масштабирования позволяет переходить от любого другого инструмента к определенной части изображения.
- Удерживайте кнопку H .Щелкните изображение и удерживайте кнопку мыши. Текущий инструмент изменится на инструмент «Рука».
- Если все изображение не видно, изображение уменьшается. Перетащите прямоугольную рамку масштабирования в другую часть изображения, и она автоматически увеличится.
- Отпустите кнопку мыши, а затем клавишу H.Изображение возвращается к своему последнему увеличению и инструменту.
Как увеличить с помощью панели навигатора
Поле красного цвета — удобный способ быстро переходить к разным частям изображения.Photoshop называет это Proxy View Area .
- Перейдите в Window> Navigator , чтобы отобразить панель Navigator.
- Чтобы перемещаться по изображению, перетащите красную рамку на миниатюре изображения. Также щелкните миниатюру изображения, чтобы задать область просмотра.

- Ползунок Zoom также поможет вам быстро изменить масштаб изображения.
Какой способ увеличения изображения в Photoshop вы предпочитаете?
Как отделить работу от личной жизни: 5 ключевых цифровых привычек, которые вам нужныКогда вы работаете на фрилансе или работаете из дома, грань между вашим личным и профессиональным «я» имеет тенденцию стираться.
Об авторе Сайкат Басу (Опубликовано 1538 статей)Сайкат Басу — заместитель редактора по Интернету, Windows и производительности.После того, как он избавился от грязи MBA и десятилетней маркетинговой карьеры, он теперь увлечен тем, что помогает другим улучшить свои навыки рассказывания историй. Он следит за пропавшей оксфордской запятой и ненавидит плохие скриншоты. Но идеи фотографии, фотошопа и производительности успокаивают его душу.
Ещё от Saikat BasuПодпишитесь на нашу рассылку новостей
Подпишитесь на нашу рассылку, чтобы получать технические советы, обзоры, бесплатные электронные книги и эксклюзивные предложения!
Еще один шаг…!
Подтвердите свой адрес электронной почты в только что отправленном вам электронном письме.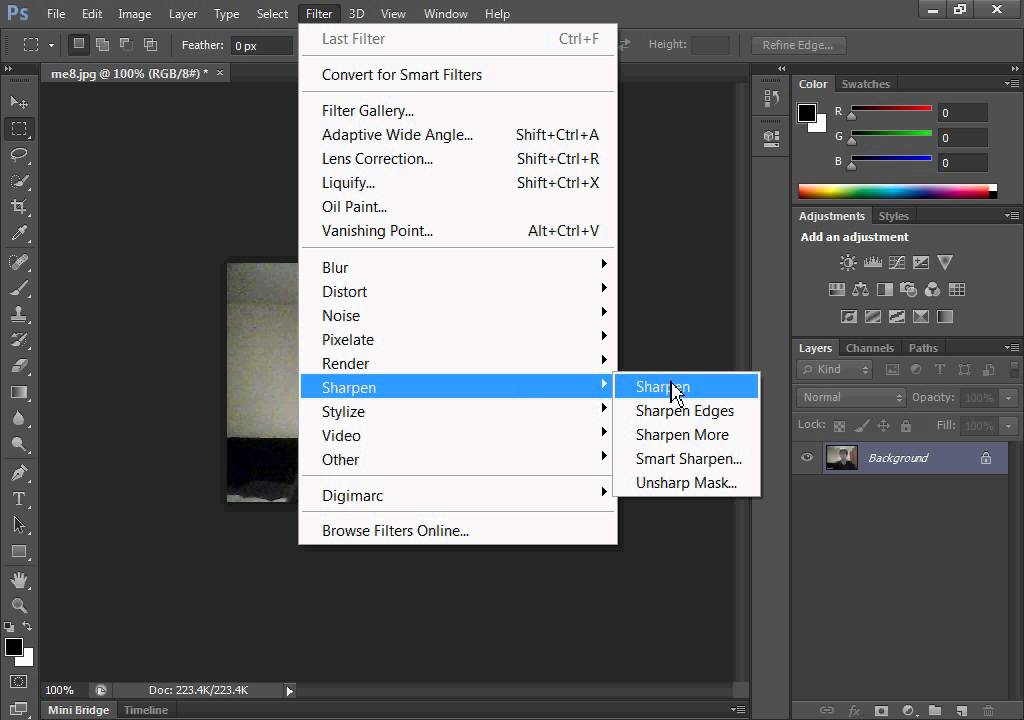
Как в фотошопе отдалить изображение
Как приблизить фото в фотошопе?
Программа «Фотошоп» включает огромное количество инструментов для редактирования картинок. Но иногда дизайнеру требуется осуществить очень простое действие – приблизить изображение. Каким образом это можно сделать? Как приблизить фото в фотошопе?
Под приближением картинки в любом графическом редакторе следует понимать:
- увеличение масштаба редактирования изображения;
- растяжение картинки до нужного размера.
В свою очередь, в зависимости от функционала конкретной программы отмеченные операции можно производить разными способами. Рассмотрим основные опции соответствующего типа, что есть в Photoshop, — на примере версии CS6 с английским интерфейсом.
Содержание статьи
Как приблизить картинку в фотошопе за счет увеличения ее масштаба?
Самый простой способ решить данную задачу – «прокрутить» колесико мыши при нажатой клавише Alt. Данный метод удобен тем, что картинку можно в любой момент уменьшить, а затем вновь увеличить – и так, пока не будет подобран оптимальный ее масштаб.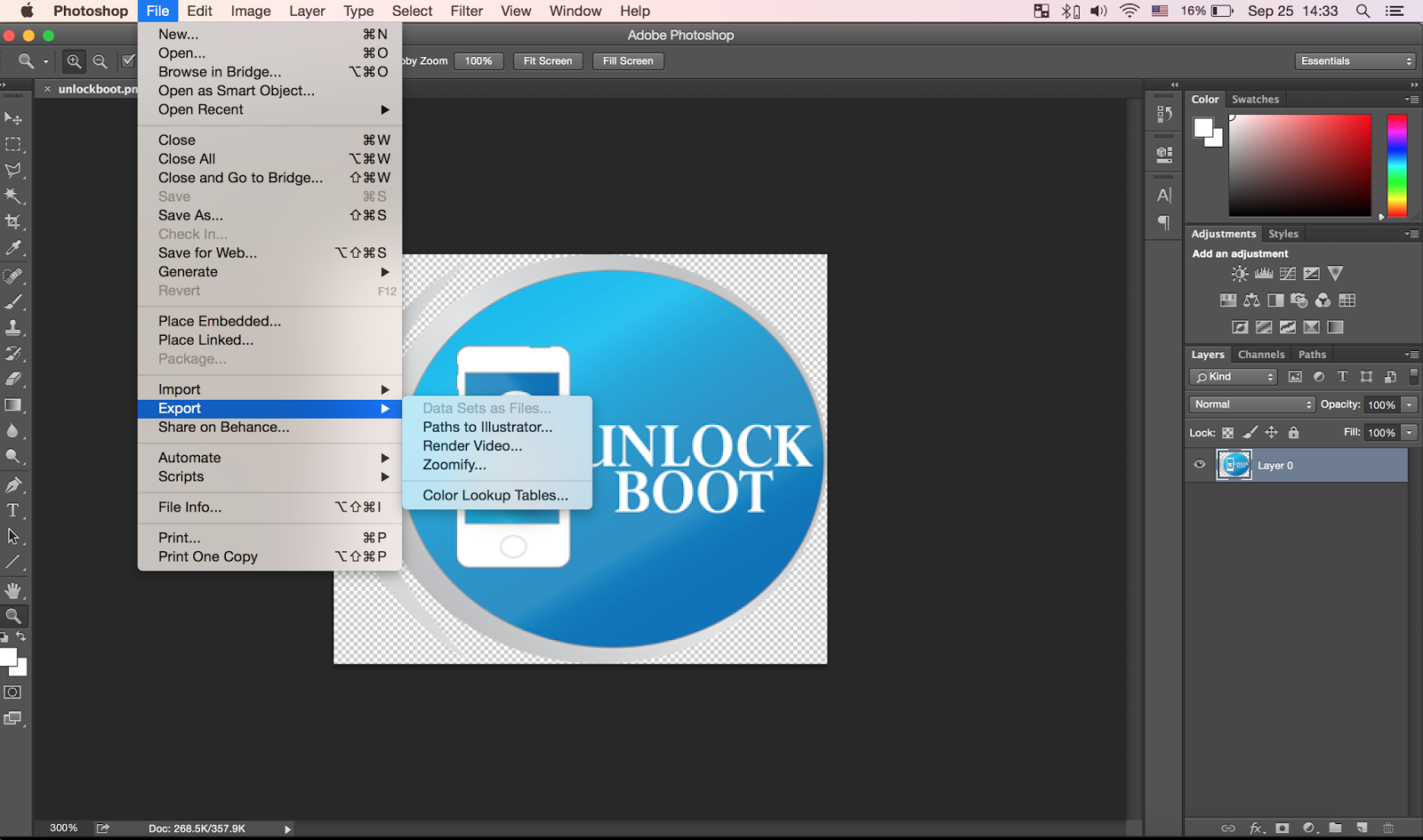
В левой нижней области окна, в котором размещен холст с редактируемой картинкой, будет отображаться текущий масштаб изображения в процентах. При этом данный элемент интерфейса программы позволяет вписывать те или иные значения процентов, отражающие масштаб, вручную. Таким образом, здесь же становится доступным еще один способ приближения рисунка в фотошопе.
Масштабирование изображения – метод, который особенно удобен потому, что не требует разблокировки слоя.
Бывает, что при работе с тем или иным дизайн-проектом пользователю нежелательно допускать свободное редактирование соответствующих графических элементов.
Решить рассматриваемую задачу можно также и за счет увеличения фактического размера картинки. Фотошоп включает большое количество инструментов для этого.
к содержанию ↑Как приблизить картинку в фотошопе за счет ее растяжения?
Можно попробовать увеличить размер картинки за счет настроек соответствующих параметров через меню программы. Необходимо выбрать пункт Image, затем – Image Size.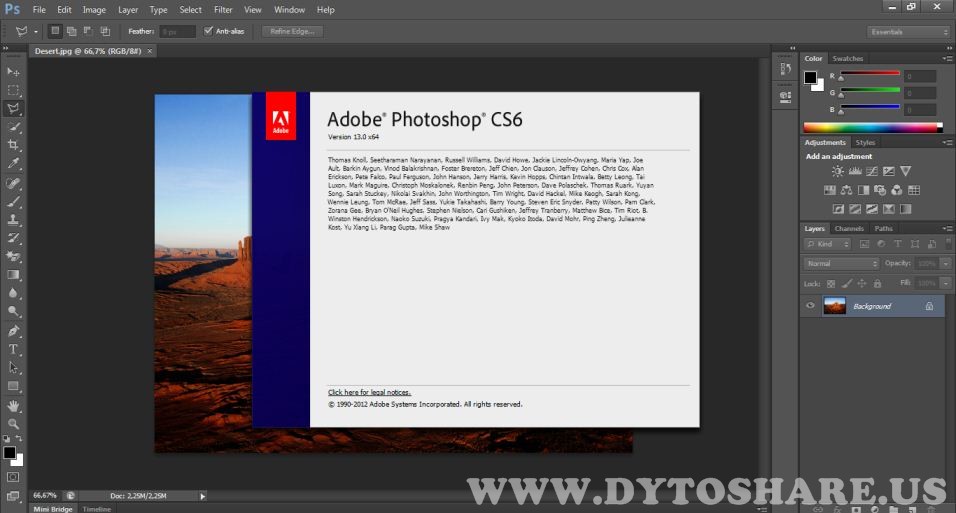
После этого нужно настроить требуемые значения для величины изображения – в пикселях или процентах.
Можно отметить, что после того как настройки размера картинки будут приняты – она «приблизится» вне корреляции с показателем масштаба. Таким образом, у дизайнера появляется лишний «резерв» для последующего увеличения изображения с помощью первого способа, который мы рассмотрели выше.
Конечно, здесь речь не идет о более эффективном с точки зрения сохранения качества рисунка методе. При значительном растяжении любого изображения, так или иначе, появляются «кубики» на экране. Но комбинировать отмеченные два способа приближения картинки, как правило, удобнее, чем задействовать только один из них. Можно также отметить, что растяжение изображений с помощью опции Image Size тоже не требует разблокировки слоя.
Есть в фотошопе и другие способы увеличения размеров картинок. Как приблизить фото в Photoshop, задействуя их?
Так, можно выбрать инструмент Rectangular Marquee Tool, затем кликнуть правой кнопкой мыши на картинке и активировать группу инструментов Free Transform.
Однако, перед тем как производить отмеченные операции, нужно обязательно разблокировать слой – если он, конечно, загружен в соответствующем режиме. Иначе задействовать инструменты Free Transform не получится.
Разблокировать слой очень просто – надо два раза кликнуть на его названии и нажать OK. Вследствие чего напротив него перестанет отображаться картинка в виде небольшого замочка.
После этого можно активировать группу инструментов Free Transform.
Из них оптимальной для решения рассматриваемой задачи будет опция Scale. Если выбрать ее – то с помощью ползунков, размещенных по контуру редактируемой картинки, можно менять размер соответствующего изображения.
Для того чтобы пропорции картинки сохранялись, необходимо при изменении ее размера удерживать клавишу Shift. Как только нужная величина рисунка подобрана – следует зафиксировать ее, нажав клавишу Enter.
С помощью прочих инструментов в группе опций Free Transform допустимо растягивать картинку также и другими способами.
Если картинка изначально соответствует величине холста, то для удобства ее растяжения можно:
- немного увеличить холст перед использованием опции Scale;
- при активированной опции Scale – сместить картинку, растянуть, после чего – поместить в нужное место холста.
Увеличить холст очень просто. Надо выбрать пункт Image, затем – Canvas Size, после – выставить требующиеся значения. Например, увеличение холста на 120 %:
Можно «приблизить» картинку и без увеличения холста. Для этого нужно, активировав опцию Scale, немного сместить ее – зажав левую кнопку мыши.
Инструмент Free Transform особенно удобен тем, что с его помощью дизайнер способен не только увеличивать редактируемый рисунок полностью, но также и менять размер отдельных его участков. Каким образом?
Очень просто. Необходимо вновь выбрать опцию Rectangular Marquee Tool, после – зажав левую клавишу мыши, выделить нужный участок изображения.
Далее с ним можно производить те же операции, что и с целой картинкой при задействовании группы опций Free Transform.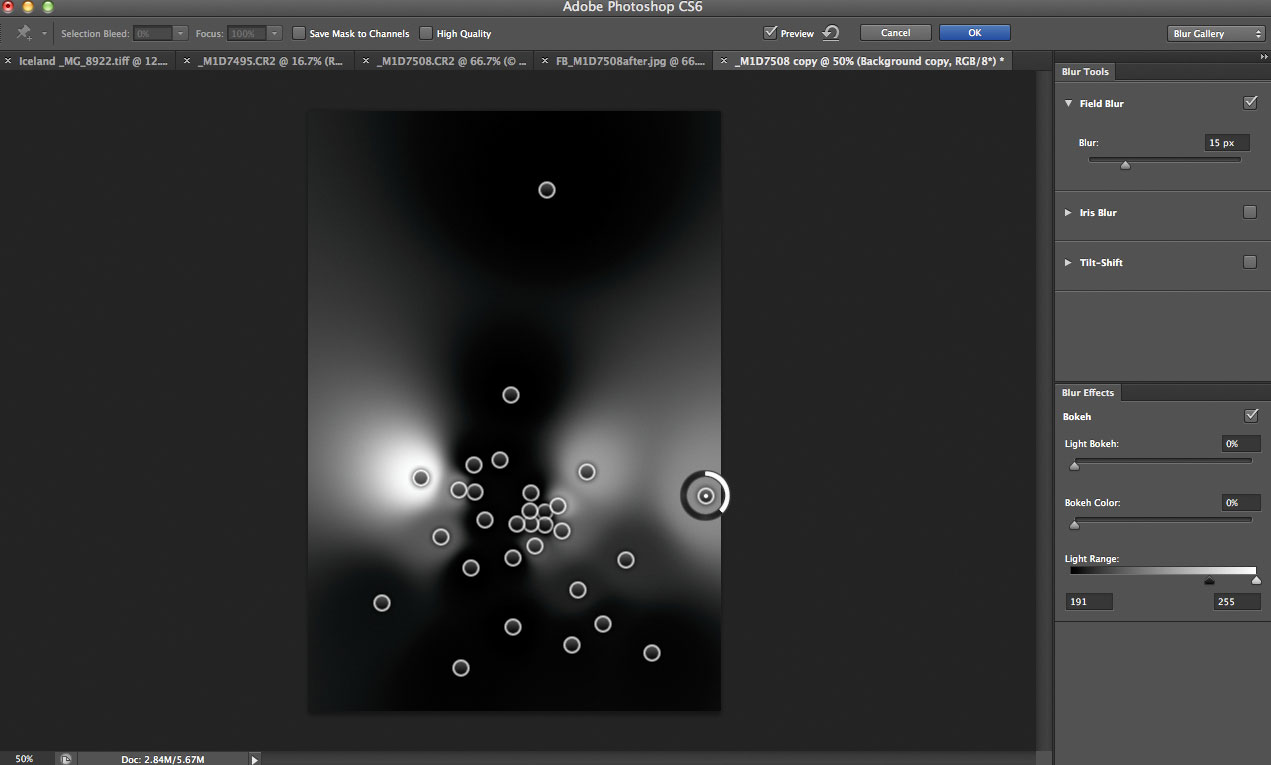
Например – «приблизить». Чтобы зафиксировать новый размер выбранного участка изображения, вновь нажимаем Enter.
Следует отметить, что подобрать оптимальную величину рисунка можно не только с помощью ползунков, но также и посредством выставления нужных значений, определяющих размер изображения, в отдельной панели опций.
Она становится доступна пользователю сразу же после активации инструмента Free Transform.
Кроме группы опций Free Transform, в фотошопе есть еще одна примечательная функция, позволяющая «приближать» картинки за счет их растяжения. Речь идет об опции Transform Controls.
Для того чтобы иметь возможность задействовать ее, нужно выбрать инструмент Move Tool.
Активировать опцию Transform Controls очень просто – надо поставить галочку напротив пункта Show Transform Controls меню интерфейса фотошопа.
После этого по контуру редактируемой картинки появятся ползунки – по функциям практически аналогичные тем, что используются при активной опции Scale из группы инструментов Show Transform Controls.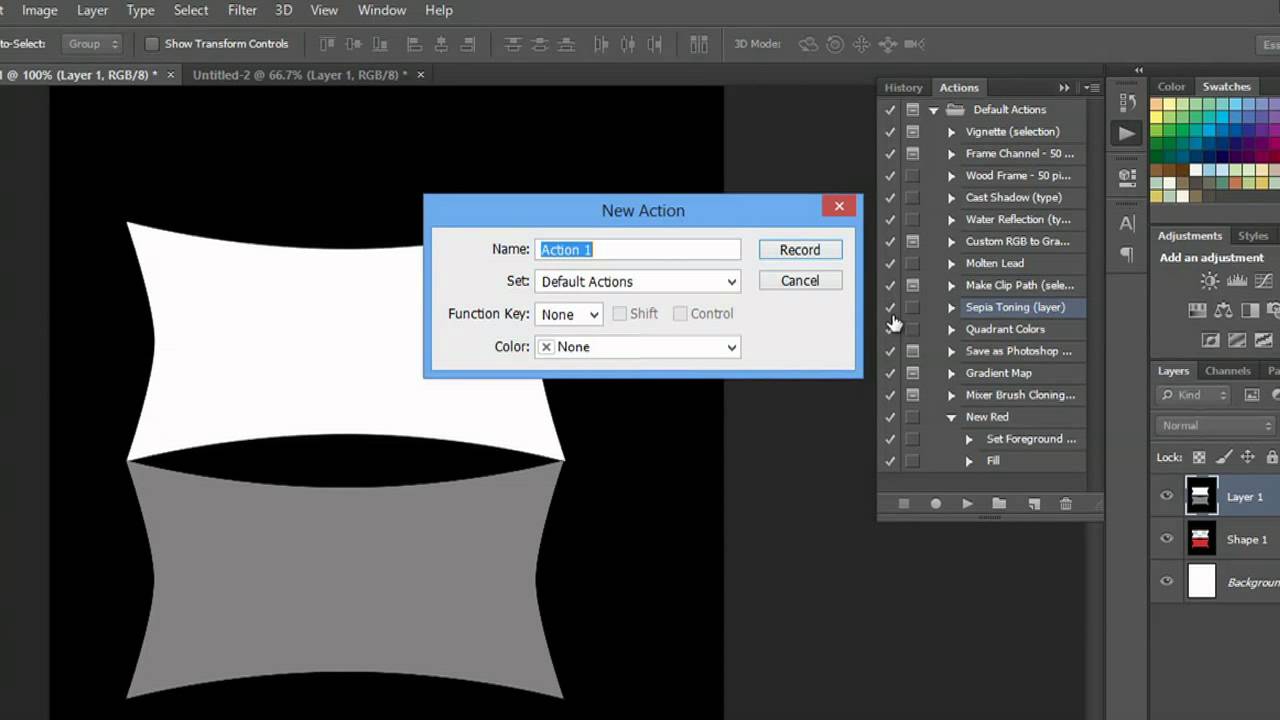 С их помощью можно также оперативно корректировать размер изображения.
С их помощью можно также оперативно корректировать размер изображения.
Как и в случае с задействованием опций Free Transform, подобранная величина картинки фиксируется нажатием Enter. Еще один критерий схожести рассматриваемых инструментов: как только пользователь начинает менять размер картинки с помощью ползунков при активированной опции Transform Controls, открывается панель настройки точных параметров величины изображения.
Такая же, как и в случае с задействованием инструментов Free Transform.
❶ Как уменьшить картинку в фотошопе
Вам понадобится
- — установленная на компьютер программа Adobe Photoshop
Инструкция
Для этого откройте Photoshop и загрузите свою картинку. Делается это двумя способами: можно выбрать File – Open или перетащить свое изображение в Photoshop, просто удерживая его левой кнопкой мыши. Теперь можно приступить к уменьшению размера картинки. Для этого выбираете пункт меню Image и далее Image size.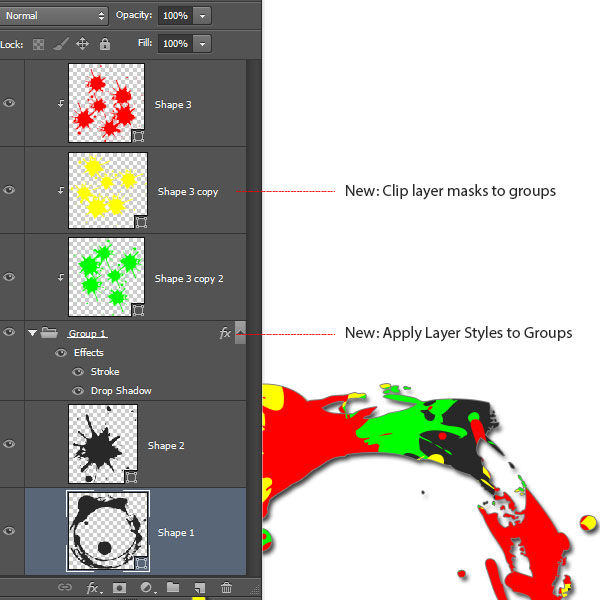 Появится окошко, в котором вы увидите размеры вашего изображения. Например, 4000 и 3000. Это размеры в точках по ширине и высоте. Измените цифру в первом окошке (Width), например, на 800. Нажмите OK, и вы увидите, как размер изображения значительно уменьшился, при этом став меньше объемом. Новый размер файла вы увидите в верхней части диалогового окна. После этого вам останется только сохранить полученный результат. Для этого нажмите File — Save as.
Появится окошко, в котором вы увидите размеры вашего изображения. Например, 4000 и 3000. Это размеры в точках по ширине и высоте. Измените цифру в первом окошке (Width), например, на 800. Нажмите OK, и вы увидите, как размер изображения значительно уменьшился, при этом став меньше объемом. Новый размер файла вы увидите в верхней части диалогового окна. После этого вам останется только сохранить полученный результат. Для этого нажмите File — Save as.Как уменьшить изображение в Photoshop
Всем известно, что без графического редактора не представляется возможным обработка фотографий. К счастью, прошли времена, когда основным инструментом большинства пользователей был Paint, на сегодняшний день в качестве лидера уже прочно укрепился Adobe Photoshop. Много уроков я уже посвятил тем или иным аспектам, касающихся этой чудесной программки, тем не менее, многое еще не раскрыто.
Например, до сих пор я не рассказывал о том, как уменьшить изображение в фотошопе. На самом деле, это очень простенькая тема, но, вместе с тем, она интересная и очень нужная. Что ж, наверстываю упущенное!
Что ж, наверстываю упущенное!
Как уменьшить изображение
Без лишних предисловий перейдем сразу к делу.
- Открываем Photoshop и загружаем требуемое изображение. Для этого можно перетащить фотографию в рабочее поле приложения или же зайти в раздел «Файл» – «Открыть», после чего посредством проводника загрузить нужную картинку.
- Сделав это, откройте раздел «Изображение» и в выпавшем контекстном меню выберите пункт «Размер изображения».
- Далее откроется новое окно с указанными некоторыми параметрами. В частности, вы увидите текущий размер картинки, с которой работаете.
- Теперь выставляйте нужные размеры в пикселях в полях ширина и высота. Обратите внимание: дабы при изменении размера изображения соблюдались пропорции, вы должны поставить галочку напротив строчки «Сохранять пропорции».
- Далее сохраните свой файл. Для этого откройте «Файл» – «Сохранить».
Кстати, очень часто юзеры уменьшают картинку для дальнейшего использования ее на каком-либо сайте в интернете.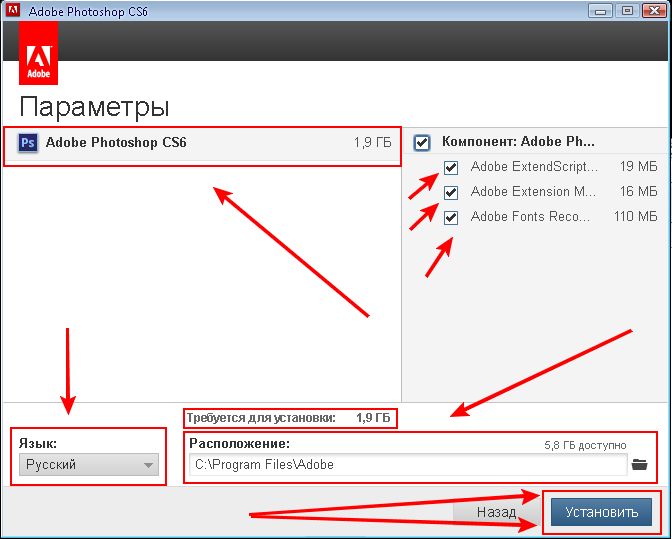 Если вы относитесь к их числу, сохранять изображение нужно немного не так, а именно: «Файл» – «Сохранить для Web». Появится новое окно, в котором надо выбрать формат jpeg.
Если вы относитесь к их числу, сохранять изображение нужно немного не так, а именно: «Файл» – «Сохранить для Web». Появится новое окно, в котором надо выбрать формат jpeg.
Альтернативный способ
Вышеописанный способ является самым правильным, однако есть и другой вариант уменьшения изображения в Photoshop. Для его применения всего-то и нужно, что обрезать картинку. В этом вам поможет инструмент «Рамка», принцип работы которой я уже рассматривал ранее. Просто выделите на картинке нужную область и обрежьте края кнопкой Enter. Также можно воспользоваться инструментом «Быстрое выделение».
Кстати, после уменьшения изображения вы можете улучшить его параметры, скажем, добавив ему яркости или контрастности. Для этого зайдите в раздел «Изображение» – «Коррекция» – «Яркость/Контрастность» и подправьте фото согласно своим предпочтениям, а потом можете спокойно вставлять фото в word.
Вот и все, теперь вы знаете, как уменьшить картинку в графическом редакторе Adobe Photoshop, причем сделать это максимально быстро и просто!Как уменьшить размер картинки в фотошопе без потери качества
Доброго времени суток, уважаемые читатели.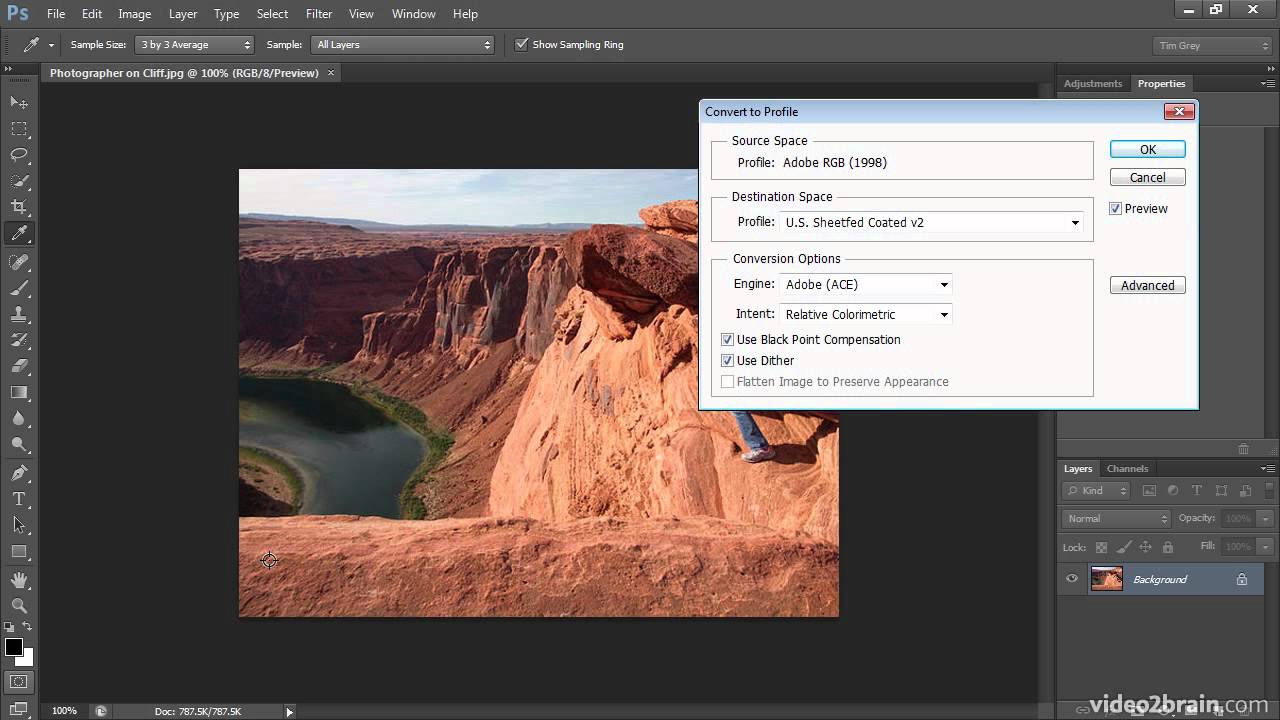 Большой вес страничек сайта приводит к негативным последствиям. Ресурс не нравится читателям и поисковым системам. Такая вроде бы незначительная вещь, а не тут-то было, влияет на конверсию.
Большой вес страничек сайта приводит к негативным последствиям. Ресурс не нравится читателям и поисковым системам. Такая вроде бы незначительная вещь, а не тут-то было, влияет на конверсию.
Не спешите расстраиваться. Если бы не ошибки невнимательных разработчиков, то специалистам было бы нечем заниматься. Да и конкуренция – это всегда хорошо. Простая работа над фотками позволит вам ускорить работу сайта, что не может не повлиять на мнение аудитории, а также поисковых роботов.
Сегодня я расскажу вам как уменьшить размер картинки в фотошопе. В этом нет ничего сложного. Однако, есть у меня в кое-какой секрет, которым мне не терпится поделиться. Он позволит читателям моего блога ускорить работу над фотками в два или три раза.
Преимущества маленьких картинок
Каждый хороший веб-мастер парится по поводу веса изображений, которые он использует на своем сайте. Они должны быть со всех сторон «правильными» по двум причинам.
Первая – это читатели. Скорость загрузки у всех разная, но каждый хочет, чтобы ресурс открывался как можно быстрее.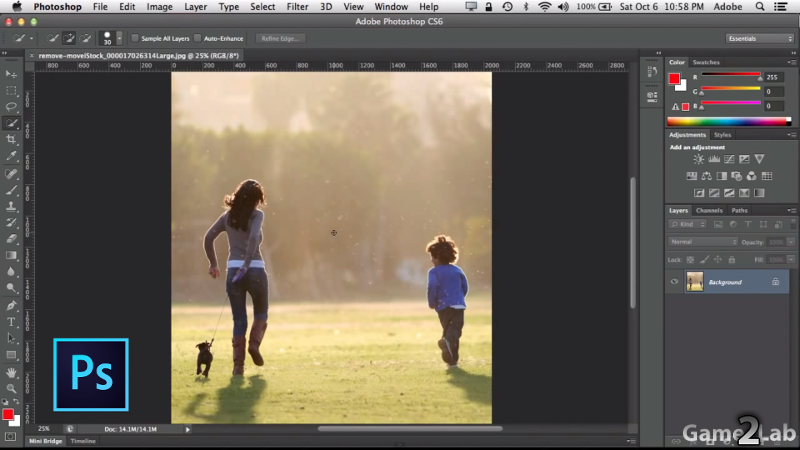 Если вы используете картинки по 5 мб, то они будут грузиться очень медленно. Помните, были времена, когда рисунок открывался небольшими порциями, полосками? Этого можно добиться и сейчас, стоит только выставить на портал тяжелое изображение.
Если вы используете картинки по 5 мб, то они будут грузиться очень медленно. Помните, были времена, когда рисунок открывался небольшими порциями, полосками? Этого можно добиться и сейчас, стоит только выставить на портал тяжелое изображение.
Вторая причина снизить вес – поисковые системы. Возможно вскоре все изменится, но пока жирные странички роботы проверяют наполовину. Они анализируют только часть информации, определенный вес.
Если вы загрузили здоровенную картинку, то возможно, робот даже не обратит особого внимания на контент, а скажет: «Ну и пожалуйста, ну и не нужно, ну и пошел я проверять чего-нибудь другое, слишком много работы для одного дня». В итоге вы теряете возможность занять высокие позиции.
Поэтому, я рекомендую вам загружать фотки в библиотеку мультимедиа – это неплохой способ сбросить вес. Если вы делаете именно так, то на страничке используется только ссылка, а она, как вы понимаете, весит копейки. Так вы решите проблему с поисковиками. С читателями вопрос до сих пор открыт. Путь-то путем, но тяжелая картинка останется таковой и грузится долго. Тут нам на помощь приходит Фотошоп. Он поможет «похудеть» картинке. Для начала давайте поговорим о форматах.
Путь-то путем, но тяжелая картинка останется таковой и грузится долго. Тут нам на помощь приходит Фотошоп. Он поможет «похудеть» картинке. Для начала давайте поговорим о форматах.
Какой формат использовать
Два самых полезных формата для разработчика сайтов – это jpeg и png. Сейчас объясню почему.
Вот у нас с вами есть рисунок коровы. Открываем его при помощи фотошопа и сохраняем в двух форматах.
Вот так выглядит png. Как вы видите, фон прозрачный. Можно встраивать куда угодно и рисунок будет как будто вырезан. Весит такая картинка довольно много – около 3 мб.
А это формат jpeg. Вес – 260 кб, очень круто. Зато фон белый. Его уже где угодно не используешь. Для картинок к публикации прямоугольное изображение подойдет как нельзя лучше, а вот в качестве элемента дизайна – вопрос спорный.
В каком формате лучше хранить фотографии? Думаю, что теперь вы и сами можете ответить на этот вопрос. В основном все юзают jpg, а избранные картинки хранят в png. Существует еще масса форматов, но я не рекомендую вам морочить с ними голову. Разница будет в цветопередаче. Где-то лучше цвета, где-то хуже. Идеальное сочетание качества и веса – именно jpeg. Ему б еще прозрачность– и вообще бы цены не было.
Существует еще масса форматов, но я не рекомендую вам морочить с ними голову. Разница будет в цветопередаче. Где-то лучше цвета, где-то хуже. Идеальное сочетание качества и веса – именно jpeg. Ему б еще прозрачность– и вообще бы цены не было.
Теперь перейдем к основному вопросу, как же уменьшать.
Секрет уменьшения фото, о котором вы еще точно не знаете
Итак, однажды мне было нужно поработать над одним интернет магазином. Сайт существовал уже около года, но о первой странице заказчику оставалось только мечтать. Одним из пунктов покорения поисковиков была работа над изображениями. Их было нереальное количество, просто огромное! Вы не представляете насколько много их было! Я был готов погибнуть под грузом этого количества. Тогда-то я и вывел чудеснейшую модель работы по уменьшению фоток.
У каждого из нас есть фотошоп. Когда речь идет о горе фоток – он нам нафиг не нужен, пользуйтесь онлайн сервисом! Конечно же, бесплатным.
Это тот же самый фотошоп, но значительно легче и быстрее. Вот ссылка — pixlr.com/editor, можете посмотреть. Все дело в том, что этот сервис – сильно упрощенная версия, а потому работает в разы быстрее. Пока вы откроете Photoshop у себя на компьютере, пока откроете фотографию, затем вторую, потом третью. С ума сойти можно! Нафиг. Пользуйтесь онлайн сервисом и не пожалеете.
Вот ссылка — pixlr.com/editor, можете посмотреть. Все дело в том, что этот сервис – сильно упрощенная версия, а потому работает в разы быстрее. Пока вы откроете Photoshop у себя на компьютере, пока откроете фотографию, затем вторую, потом третью. С ума сойти можно! Нафиг. Пользуйтесь онлайн сервисом и не пожалеете.
Первым делом ставите русский язык. Вкладка Language.
Выделяете все фотки при помощи одновременного зажатия кнопок Ctrl и А или просто выделяете мышкой. Открываете. Вся процедура занимает в разы меньше времени, чем при работе в программе на вашем компьютере.
Сразу же тыкаем на «Сохранить».
Если это png, а оно нам не нужно – выбираем jpg. Обращаем внимание на размер, моментально снизилось.
Еще можно поиграться с качеством. Смотрите как выглядит изображение и каков его размер.
До 50% адекватное сочетание, хотя смотрите сами. Кому как больше нравится. Как по мне, так и 10 смотрится довольно неплохо.
Еще один способ уменьшить изображение
Второй способ мне не особо нравится, нужно действовать по наитию, да и с большим количеством изображений слишком муторно, но… зато действенно. Сейчас я покажу вам как сжать фотку в 5 Мб размером до 60 Kб с сохранением качества.
Итак, открываем фото. В навигаторе слева (на рисунке показано стрелкой) вы можете увидеть полное изображение. В основном окне мы видим лишь его небольшую часть. Я специально увеличил до 100%. Открыть такую картинку в полном размере можно только что на билборде или экране в кинотеатре. Ну и зачем на сайте использовать такие картинки?
Переходим в раздел «Изображение» и выбираем «размер».
Обязательно поставьте галочку напротив сохранить пропорции. В противном случае усложните себе жизнь. Все съедет, будет некрасиво, непропорционально, как в кривом зеркале. Фу.
Теперь нажимаем на любую стрелочку – хоть рядом с длиной, хоть с шириной. Не важно.
И начинаем дергать за ползунок.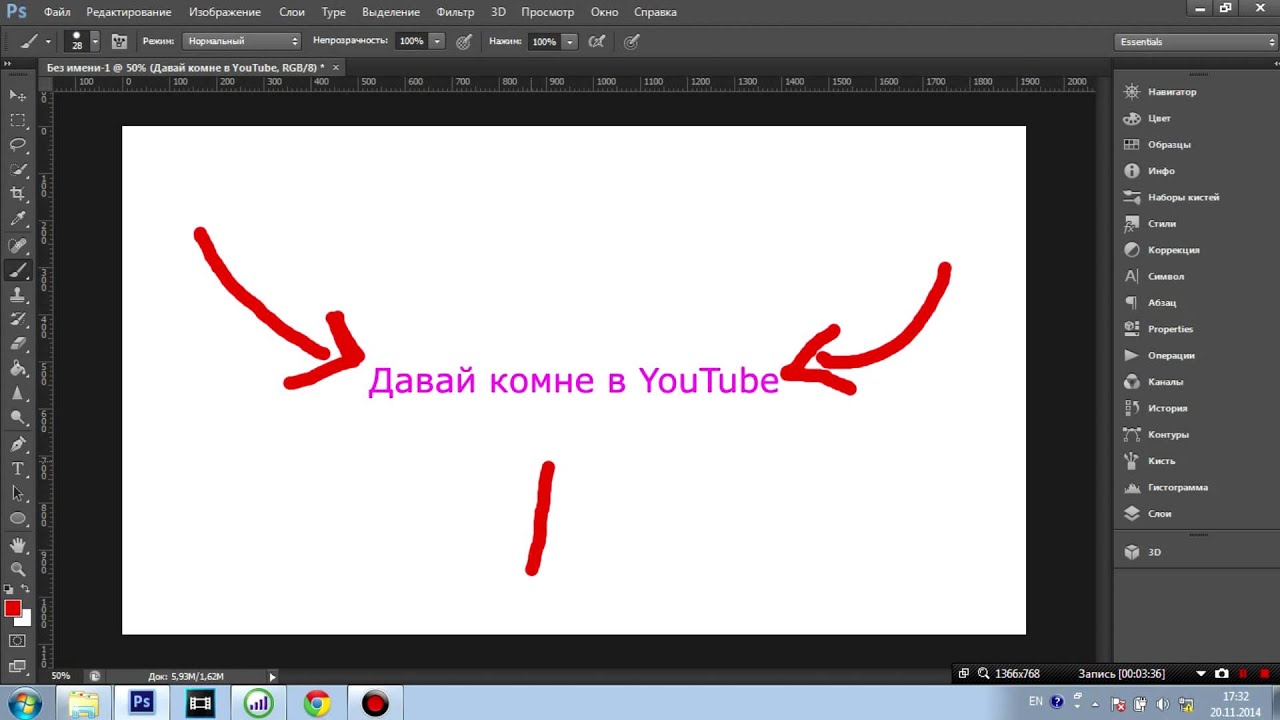
Вот о чем я и говорил, действовать приходится по наитию. Оптимальные размеры экрана, как правило 1024 х 768. По другим данным 1366 х 768. Если вы собираетесь использовать фотку в качестве визуального материала к статье, то понятное дело размер будет меньше. Не на весь же экран ее открывать. Хотя некоторых читателей может и заинтересует рисунок и они захотят ее открыть в новом окне. Короче говоря, тут придется вам думать самим. Исходя из задач.
Видите, мне кажется, что картинка все равно очень большая.
Я уменьшил ее еще.
Готово. Теперь, вес составляет всего 60 Кб.
Если тема показалась вам актуальной и интересной, рекомендую еще почитать как правильно вырезать и обрезать фотографии. Тоже полезная информация для разработчиков. Да и вообще подписывайтесь на рассылку моего блога, чтобы получать нужные сведения, которые обязательно пригодятся.
Ни к чему ждать у моря погоды, узнавайте о нюансах работы прежде, чем столкнетесь с какой-то проблемой. В этом и заключается секрет профессионализма. Насколько бы опытен ты ни был, все равно случаются всякие неприятности, только специалист умеет быстро находить решение, чтобы все исправить.
В этом и заключается секрет профессионализма. Насколько бы опытен ты ни был, все равно случаются всякие неприятности, только специалист умеет быстро находить решение, чтобы все исправить.
Ну а для тех, кто хочет постичь магию фотошопа, я, в очередной раз порекомендую курс Зинаиды Лукьяновой — Фотошоп с нуля в видеоформате VIP 3.0. Это существенно ускорит ваш процесс обучения и понимания технической части и позволит перейти к нарабатыванию опыта.
Что ни говорите, а с первого раза редко получается круто. Будьте готовы, что платить вам начнут хорошие деньги только после того, как ваши проекты станут профессиональными.
Решать, конечно же, вам. Теперь у вас есть вся информация, чтобы подумать и принять правильное решение.
До новых встреч и удачи в ваших начинаниях.
Как приблизить фотку в фотошопе
Программа «Фотошоп» включает огромное количество инструментов для редактирования картинок. Но иногда дизайнеру требуется осуществить очень простое действие – приблизить изображение. Каким образом это можно сделать? Как приблизить фото в фотошопе?
Каким образом это можно сделать? Как приблизить фото в фотошопе?
Под приближением картинки в любом графическом редакторе следует понимать:
- увеличение масштаба редактирования изображения;
- растяжение картинки до нужного размера.
В свою очередь, в зависимости от функционала конкретной программы отмеченные операции можно производить разными способами. Рассмотрим основные опции соответствующего типа, что есть в Photoshop, — на примере версии CS6 с английским интерфейсом.
Как приблизить картинку в фотошопе за счет увеличения ее масштаба?
Самый простой способ решить данную задачу – «прокрутить» колесико мыши при нажатой клавише Alt. Данный метод удобен тем, что картинку можно в любой момент уменьшить, а затем вновь увеличить – и так, пока не будет подобран оптимальный ее масштаб.
В левой нижней области окна, в котором размещен холст с редактируемой картинкой, будет отображаться текущий масштаб изображения в процентах. При этом данный элемент интерфейса программы позволяет вписывать те или иные значения процентов, отражающие масштаб, вручную. Таким образом, здесь же становится доступным еще один способ приближения рисунка в фотошопе.
Таким образом, здесь же становится доступным еще один способ приближения рисунка в фотошопе.
Масштабирование изображения – метод, который особенно удобен потому, что не требует разблокировки слоя.
Бывает, что при работе с тем или иным дизайн-проектом пользователю нежелательно допускать свободное редактирование соответствующих графических элементов.
Решить рассматриваемую задачу можно также и за счет увеличения фактического размера картинки. Фотошоп включает большое количество инструментов для этого.
Как приблизить картинку в фотошопе за счет ее растяжения?
Можно попробовать увеличить размер картинки за счет настроек соответствующих параметров через меню программы. Необходимо выбрать пункт Image, затем – Image Size.
После этого нужно настроить требуемые значения для величины изображения – в пикселях или процентах.
Можно отметить, что после того как настройки размера картинки будут приняты – она «приблизится» вне корреляции с показателем масштаба. Таким образом, у дизайнера появляется лишний «резерв» для последующего увеличения изображения с помощью первого способа, который мы рассмотрели выше.
Таким образом, у дизайнера появляется лишний «резерв» для последующего увеличения изображения с помощью первого способа, который мы рассмотрели выше.
Конечно, здесь речь не идет о более эффективном с точки зрения сохранения качества рисунка методе. При значительном растяжении любого изображения, так или иначе, появляются «кубики» на экране. Но комбинировать отмеченные два способа приближения картинки, как правило, удобнее, чем задействовать только один из них. Можно также отметить, что растяжение изображений с помощью опции Image Size тоже не требует разблокировки слоя.
Есть в фотошопе и другие способы увеличения размеров картинок. Как приблизить фото в Photoshop, задействуя их?
Так, можно выбрать инструмент Rectangular Marquee Tool, затем кликнуть правой кнопкой мыши на картинке и активировать группу инструментов Free Transform.
Однако, перед тем как производить отмеченные операции, нужно обязательно разблокировать слой – если он, конечно, загружен в соответствующем режиме. Иначе задействовать инструменты Free Transform не получится.
Иначе задействовать инструменты Free Transform не получится.
Разблокировать слой очень просто – надо два раза кликнуть на его названии и нажать OK. Вследствие чего напротив него перестанет отображаться картинка в виде небольшого замочка.
После этого можно активировать группу инструментов Free Transform.
Из них оптимальной для решения рассматриваемой задачи будет опция Scale. Если выбрать ее – то с помощью ползунков, размещенных по контуру редактируемой картинки, можно менять размер соответствующего изображения.
Для того чтобы пропорции картинки сохранялись, необходимо при изменении ее размера удерживать клавишу Shift. Как только нужная величина рисунка подобрана – следует зафиксировать ее, нажав клавишу Enter.
С помощью прочих инструментов в группе опций Free Transform допустимо растягивать картинку также и другими способами.
Если картинка изначально соответствует величине холста, то для удобства ее растяжения можно:
- немного увеличить холст перед использованием опции Scale;
- при активированной опции Scale – сместить картинку, растянуть, после чего – поместить в нужное место холста.

Увеличить холст очень просто. Надо выбрать пункт Image, затем – Canvas Size, после – выставить требующиеся значения. Например, увеличение холста на 120 %:
Можно «приблизить» картинку и без увеличения холста. Для этого нужно, активировав опцию Scale, немного сместить ее – зажав левую кнопку мыши.
Инструмент Free Transform особенно удобен тем, что с его помощью дизайнер способен не только увеличивать редактируемый рисунок полностью, но также и менять размер отдельных его участков. Каким образом?
Очень просто. Необходимо вновь выбрать опцию Rectangular Marquee Tool, после – зажав левую клавишу мыши, выделить нужный участок изображения.
Далее с ним можно производить те же операции, что и с целой картинкой при задействовании группы опций Free Transform.
Например – «приблизить». Чтобы зафиксировать новый размер выбранного участка изображения, вновь нажимаем Enter.
Следует отметить, что подобрать оптимальную величину рисунка можно не только с помощью ползунков, но также и посредством выставления нужных значений, определяющих размер изображения, в отдельной панели опций.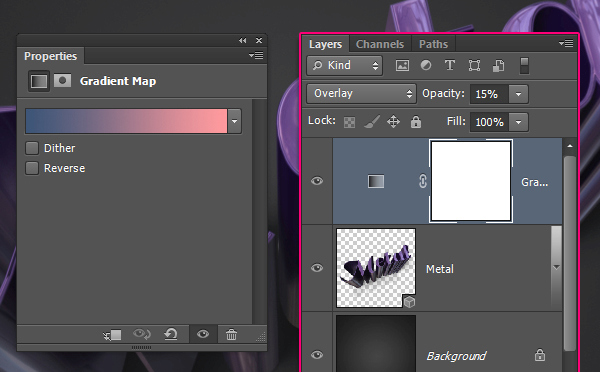
Она становится доступна пользователю сразу же после активации инструмента Free Transform.
Кроме группы опций Free Transform, в фотошопе есть еще одна примечательная функция, позволяющая «приближать» картинки за счет их растяжения. Речь идет об опции Transform Controls.
Для того чтобы иметь возможность задействовать ее, нужно выбрать инструмент Move Tool.
Активировать опцию Transform Controls очень просто – надо поставить галочку напротив пункта Show Transform Controls меню интерфейса фотошопа.
После этого по контуру редактируемой картинки появятся ползунки – по функциям практически аналогичные тем, что используются при активной опции Scale из группы инструментов Show Transform Controls. С их помощью можно также оперативно корректировать размер изображения.
Как и в случае с задействованием опций Free Transform, подобранная величина картинки фиксируется нажатием Enter. Еще один критерий схожести рассматриваемых инструментов: как только пользователь начинает менять размер картинки с помощью ползунков при активированной опции Transform Controls, открывается панель настройки точных параметров величины изображения.
Такая же, как и в случае с задействованием инструментов Free Transform.
В этой статье я расскажу вам про 8 способов увеличить или уменьшить изображение в Photoshop.
Версия Photoshop: Photoshop CS2 (2005)
Сложность: Низкая
Дата: 31.07.2011
Обновлено: 25.08.2017
1-й способ:
Увеличивать и уменьшать в Photoshop достаточно просто, если мышка ваша с колесиком.
Зажав клавишу Alt вы сможете увеличить изображение, если будете крутить колесик от себя, и наоборот, крутите к себе – уменьшаете.
2-й способ:
Иногда нам бывает нужно увеличить изображение на какой-то определенный размер (в процентах), для этого вы можете воспользоваться следующей строкой настройки (она находится внизу вашего открытого рабочего изображения):
Например, вы хотите поменять значение 89,21% на 200%. Просто удалите это значение и введите новое.
Просто удалите это значение и введите новое.
Нажмите Enter.
Иногда эта строка бывает неактивна. В этом случае обратитесь в меню Window (Окно), выберите строку Status Bar и поставьте галочку напротив нее.
Заметьте: в версии Photoshop CS2 каждый рабочий документ будет иметь строку состояния, а в ранних версиях всего одна строка состояния, которая едина для всех рабочих окон и находится она в самом низу главного окна.
3-й способ:
Вы можете моментально придать документу размер в 100% дважды кликая на инструменте Лупа (Zoom Tool) в панеле инструментов. То же самое у вас получится, если нажмете комбинацию клавиш Alt+Ctrl+0. Размер в 100% еще называют актуальными пикселями.
Увеличивание изображения до 100% бывает очень полезно (это вид 1 к 1) особенно когда вы хотите увидеть неискаженный, настоящий вид изображения.
Позвольте показать, что это значит:
Масштаб 100%:
Масштаб 90%:
Масштаб 110%:
Вы уже и сами прекрасно заметили, как менялось изображение от увеличения или уменьшения масштаба.
В оригинальном масштабе 100% линия гладкая. А 90% или 110% уже искажает изображение.
Получается так, что любое изменение размеров изображения, будь то инструмент Лупа или команды Image – Image Size (Изображение – Размер изображения / Сочетание клавиш «Alt+Ctrl+I»), влияет на качество.
Одна разница в случае с Image – Image Size (Изображение – Размер изображения) изменения имеют законченный характер и сразу же влияют на качество.
А инструмент Лупа сама по себе не наносит никакого вреда изображению – она просто меняет вид просмотра, но не качество.
Вы можете крутить колесик туда-сюда, все равно качество не меняется.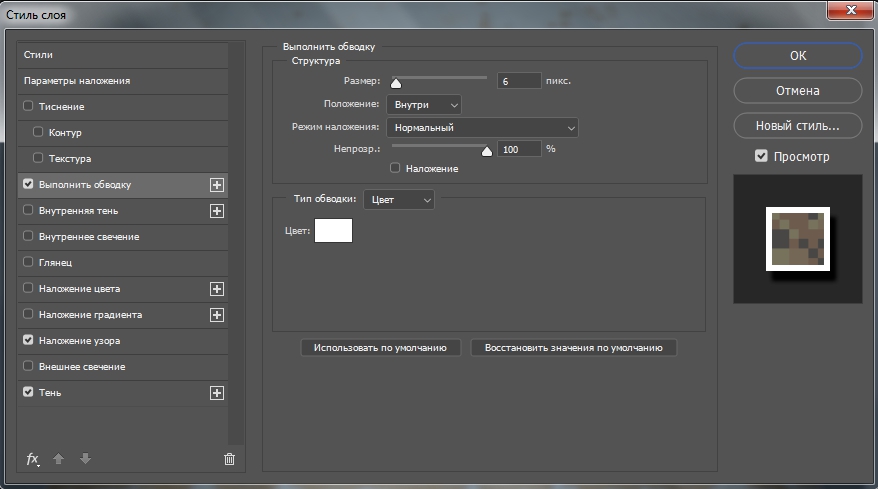
4-й способ:
Мы также можем подогнать размер изображения под существующее рабочее окно.
И мы делаем это дважды кликнув на инструменте – Рука (Hand Tool) (горячая клавиша H) в панели инструментов.
То же самое можно сделать нажав комбинацию клавиш Ctrl+0.
Кстати, когда у вас активен инструмент – Лупа вы можете заметить наверху в настройках данного такие три кнопки:
Кнопка Actual Pixels (Актуальные пиксели) позволяет вам увеличить размер до 100%.
Кнопка Fit On Screen (растянуть на весь экран) позволяет разместить изображение на весь экран, точно так же как происходило в случае с (или клавиши).
Кнопка Print Size показывает изображение в таком виде, в котором оно пойдет на печать.
5-й способ:
Еще один метод увеличивать или уменьшать инструментом Лупа (горячая клавиша Z).
Откройте изображение, выберите инструмент Лупа и наведите курсор на изображение, вы увидите такой значок , то означает, что вы можете увеличить всего лишь за один щелчок мыши.
А теперь зажмите клавишу Alt и. вы тут же увидите значок уменьшения .
6-й способ:
Вы можете вызвать инструмент Лупа по другому.
Кликните например на другой инструмент – пусть это будет выделение .
Теперь зажмите Ctrl+пробел (одной рукой), затем кликая мышкой вы можете увеличить.
Аналогично зажмите Alt+пробел (одной рукой) и кнопка мыши будет уменьшать.
А теперь освободите все три клавиши, и вы снова вернетесь к инструменту выделения.
Кроме того, вы можете увеличивать и уменьшать даже когда выделение или любой другой инструмент активны на изображении – зажмите кавишу Alt и покрутите колесиком мыши.
7-й способ:
Изменять размер можно еще так:
«Ctrl +» и «Ctrl –» , без разницы какой инструмент выбран.:max_bytes(150000):strip_icc()/Image_02-58b9a7a13df78c353c1895da.jpg)
8-й способ:
Увеличивать одну определенную область тоже очень легко. Выберите инструмент Лупа в панели инструментов и используйте мышь, чтобы выделить область для увеличения.
Изучите все варианты увеличения и уменьшения изображения и выберите для себя самые удобные, чтобы применять их постоянно.
В предыдущем уроке мы рассмотрели основы навигации по изображениям в Photoshop.
В этом уроке мы поднимемся на ступеньку выше, изучив некоторые экономящие время методы работы и горячие клавиши, чтобы Вы могли работать с интерфейсом Photoshop, как настоящий профессионал!
Как и в предыдущем уроке, здесь я буду использовать Photoshop CS6 с русскоязычным интерфейсом, но все команды я продублирую по английски, кроме того, урок также полностью совместим с Photoshop CC (Creative Cloud) и, как обещают разработчики Adobe, подойдёт и к будущим версиям.
Масштабирование изображения
Увеличение и уменьшение масштаба изображения с клавиатуры
Для увеличения изображения относительно своего центра, нажмите комбинацию Ctrl + + (Ctrl и клавишу «плюс»).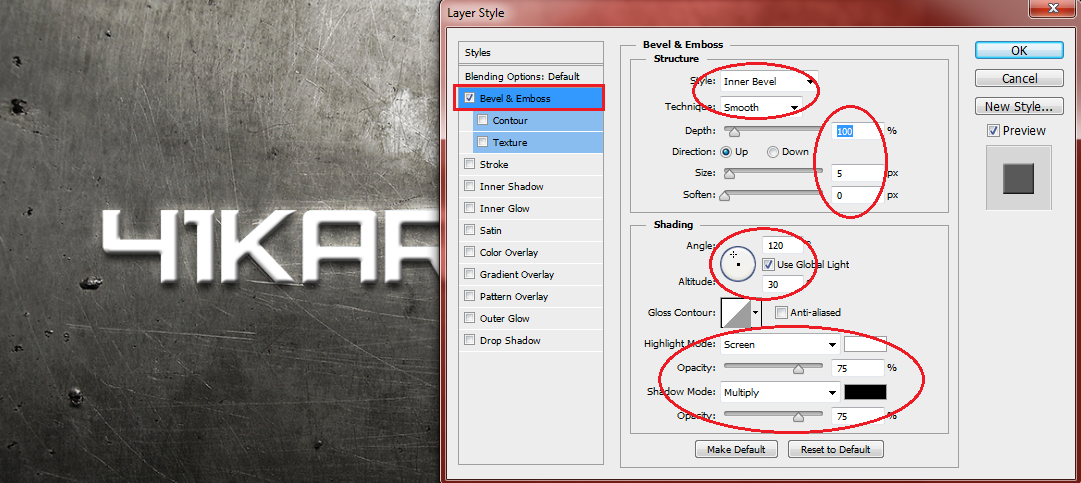 Нажмите комбинацию несколько раз для постепенного увеличения.
Нажмите комбинацию несколько раз для постепенного увеличения.
Для уменьшения масштаба относительно центра, нажмите Ctrl со клавишей «минус». Нажмите комбинацию несколько раз для постепенного уменьшения.
Подогнать изображение под размер окна
Если Вы хотите, чтобы фотография заняла всё пространство рабочего окна программы Photoshop, нажмите клавиши Ctrl+0 (ноль). Изображение, вместе рамкой, уменьшится или увеличится до размеров окна Photoshop, при этом рамка сохранит пропорции изображения:
Быстрое масштабирование в реальный размер
Если Вы хотите отобразить изображение в его реальном размере (масштаб 100%), нажмите клавиши Ctrl+1 или Ctrl+Alt+0.
Быстрое переключение между уменьшением и увеличением картинки
Для выбора инструмента «Лупа» (Zoom Tool) с клавиатуры, нажмите клавишу Z. По умолчанию. инструмент будет работать в режиме «увеличение масштаба», курсор мыши будет в виде лупы со значком «плюс» по середине. Если Вы хотите перевести инструмент в режим «уменьшение масштаба», нажмите и удерживайте клавишу Alt, значок на курсоре изменится с «плюса» на «минус».
Если Вы хотите перевести инструмент в режим «уменьшение масштаба», нажмите и удерживайте клавишу Alt, значок на курсоре изменится с «плюса» на «минус».
Временный переход на инструмент «Лупа» (Zoom Tool)
Чтобы временно переключиться на инструмент «Лупа», когда Вы работаете другим инструментом, нажмите и удерживайте Ctrl+пробел и измените масштаб картинки. Когда вы отпустите клавиши Ctrl+пробел, вы вернетесь к ранее выбранному инструменту.
Вы также можете получить временный доступ к Zoom Tool нажимая и удерживая клавишу клавиатуры Z. Обратите внимание, что это отличается от простого выбора нажатием клавиши Z, после чего инструмент «лупа» остаётся активным, пока вы не выберите другой инструмент на панели инструментов. Если же нажать и удерживать клавишу Z, Вы получите временный доступ к Zoom Tool, то тех пор, пока не отпустите клавишу Z, после этого Вы автоматически вернетесь к ранее выбранному инструменту.
Непрерывное увеличение
При активном инструменте «Лупа», наведите курсор на любую часть документа и нажмите и удерживайте левую клавишу мыши.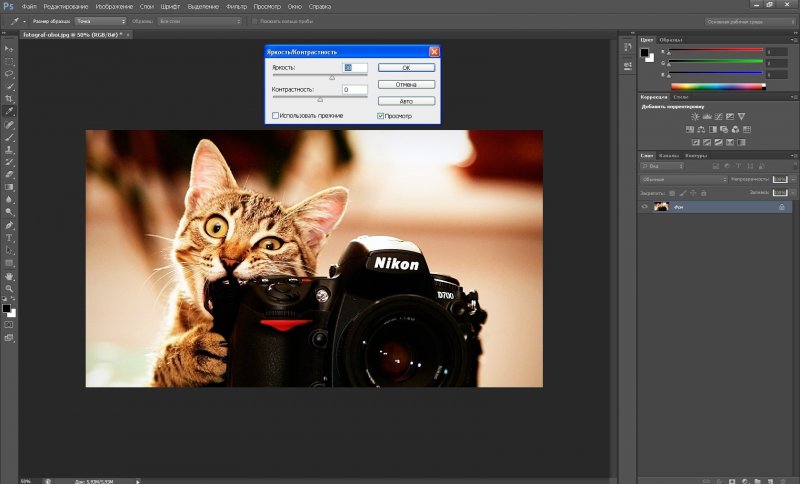 Изображение начнёт увеличиваться относительно места наведения курсора. Для непрерывного уменьшения зажмите клавишу Alt, наведите курсор в нужную область документа и зажмите левую клавишу мыши, картинка начнёт уменьшаться.
Изображение начнёт увеличиваться относительно места наведения курсора. Для непрерывного уменьшения зажмите клавишу Alt, наведите курсор в нужную область документа и зажмите левую клавишу мыши, картинка начнёт уменьшаться.
Быстрое и более точное масштабирование
Для точного и быстрого увеличения картинки, при активном инструменте «Лупа», наведите курсор на область, которую Вы хотите увеличить, зажмите мышку и протащите курсор вправо. Если Вы перетащите курсор быстро, Вы увеличите картинку быстро, если протащите медленно – картинка увеличится медленно.
Центр увеличения картинки будет располагаться в том месте, где находится курсор.
Для уменьшения примените те же действия, только перетаскивайте курсор вправо.
Еще один способ быстрого увеличения/уменьшения картинки – это навести курсор мыши на ту область, масштаб которой Вы хотите увеличить/уменьшить, затем нажать и удерживать Alt и вращать колесо мыши в одну или другую сторону. Также, быстрая прокрутка колёсика даст быстрое увеличение/уменьшение, а медленная, соответственно, медленное.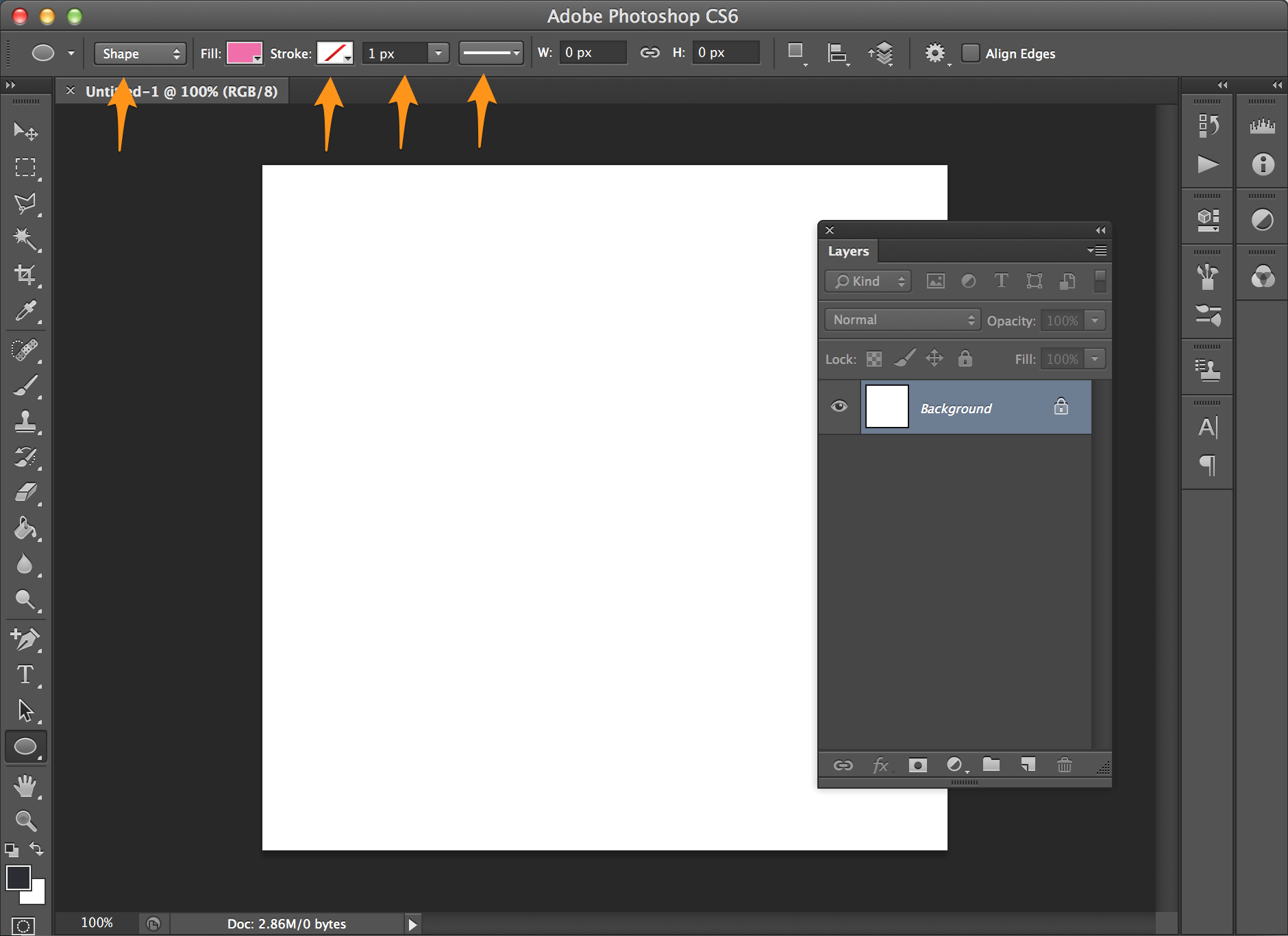 Этот способ работает вне зависимости от того, какой инструмент активен на данный момент.
Этот способ работает вне зависимости от того, какой инструмент активен на данный момент.
Выбор определенной области для масштабирования
Только что мы узнали, что можно быстро масштабировать изображение с помощью простого перетаскивания курсора вправо/влево. Эта опция называется «Масштабирование перетаскиванием» (Scrubby Zoom), и по умолчанию она включена. Если же мы хотим увеличить во весь экран какую-либо определённую область изображения, нам необходимо её отключить:
При отключённой опции «Масштабирование перетаскиванием» просто нажмите и протащите курсор вдоль области, которую необходимо увеличить. Здесь я обвожу розочку:
Когда Вы отпустите кнопку мыши, Photoshop мгновенно увеличивает масштаб выбранной области:
Точное масштабирование
В предыдущем материале мы узнали, что значение масштаба изображение отображается в левом нижнем углу документа.
Кроме изменения масштаба мышкой, мы можем задать точное цифровое значение масштаба картинки, для этого нам необходимо кликнуть по окну с цифрами и ввести своё значение, можно просто число без символа %, затем нажать Enter:
И, как обычно в Photoshop, изменять числовое значение можно с помощью мышки. Кликните по окну, зажмите Ctrl, курсор изменит свой вид на палец со стрелками, и перетаскивайте курсор вправо или влево. Шаг изменения значения – 1%
Кликните по окну, зажмите Ctrl, курсор изменит свой вид на палец со стрелками, и перетаскивайте курсор вправо или влево. Шаг изменения значения – 1%
Прокрутка изображения
Для временного переключения на инструмент «Рука» следует зажать клавишу «Пробел».
Прокрутка колёсиком мыши
В Photoshop имеется еще один способ для прокрутки изображения, без использования инструмента «Рука», осуществляется он с помощью колёсика мыши. Этот способ работает при любом активном инструменте.
Прокрутка изображения вверх/вниз осуществляется простой прокруткой колёсика, прокрутка изображения вправо/влево производится прокруткой колёсика мыши при зажатой клавише Ctrl.
Быстрый просмотр всего изображения с последующим выбором нужной области
Этот приём может очень помочь, когда Вы работаете с картинкой при сильном увеличении, и Вам нужно переместиться на другую область картинки.
Собственно, это прекрасный способ навигации по изображению в случае, когда картинка значительно больше размеров окна.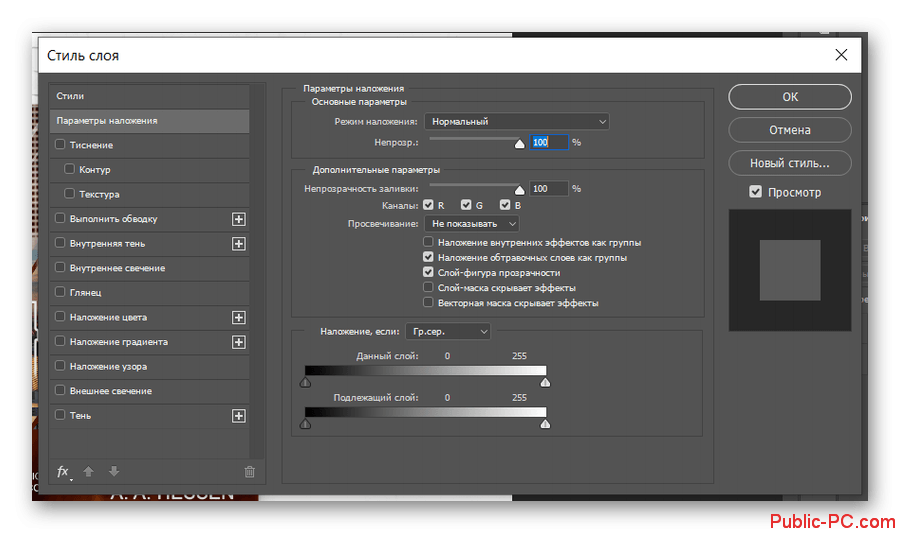
Зажмите клавишу H, наведите курсор на документ, зажмите левую клавишу мыши и немного протащите курсор вниз:
В результате в окне отобразится весь документ целиком, а курсор будет в виде руки с рамкой, рамка показывает границы участка, который только что был отображён в документе:
Наведите рамку на нужную область и отпустите клавишу мыши, в окне документа отобразится содержимое рамки в масштабе, который был до нажатия клавиши H.
Навигация по документу Phpotoshop
Навигация с помощью этих горячих клавиш пригодится при отображении картинки при увеличенном масштабе
Home – промотать изображение в верхний левый угол
End – промотать в правый нижний угол
PageUp – промотать изображение вверх на расстояние, равное высоте окна
PageDown – промотать изображение вниз на расстояние, равное высоте окна
Ctrl + PageUp – промотать изображение лево на расстояние, равное ширине окна
Ctrl + PageDown – промотать изображение вправо на расстояние, равное ширине окна
Shift + PageUp – промотать изображение вверх на 10 пикселей
Shift + PageDown – промотать изображение вниз на 10 пикселей
Ctrl + Shift + PageUp – промотать изображение влево на 10 пикселей
Ctrl + Shift + PageDown – промотать изображение вправо на 10 пикселей
Масштаб в фотошопе cs6.
 Как уменьшить или увеличить размер изображения в фотошопе. Параметры раздела «Просмотр»
Как уменьшить или увеличить размер изображения в фотошопе. Параметры раздела «Просмотр»Сначала немного теории . Нужно помнить, что фактически слой никогда не меняет свой размер — он вообще не имеет никаких размеров ни по ширине, ни по высоте. Когда мы говорим об изменении размера слоя, мы, прежде все, говорим о его содержимом — о том изображении, что на этом слое располагается.
В связи с этим в фотошопе нет ни единой команды типа «Изменить размер слоя», или «Задать ширину/высоту для слоя». Важно понимать, что это явление абстрактное .
Посмотрим чем продиктовано желание изменить размер слоя — вы открыли/поместили некое изображение или отдельный объект на слой, а теперь хотите изменить его размер (уменьшить или увеличить).
Допустим, стоит задача сделать картинку, у которой размеры будут 550х350 пикселей. Для этого вы создали такой документ. Теперь хотите , но вот те раз — она не убралась!
В обиходе видимую часть документа называют слоем.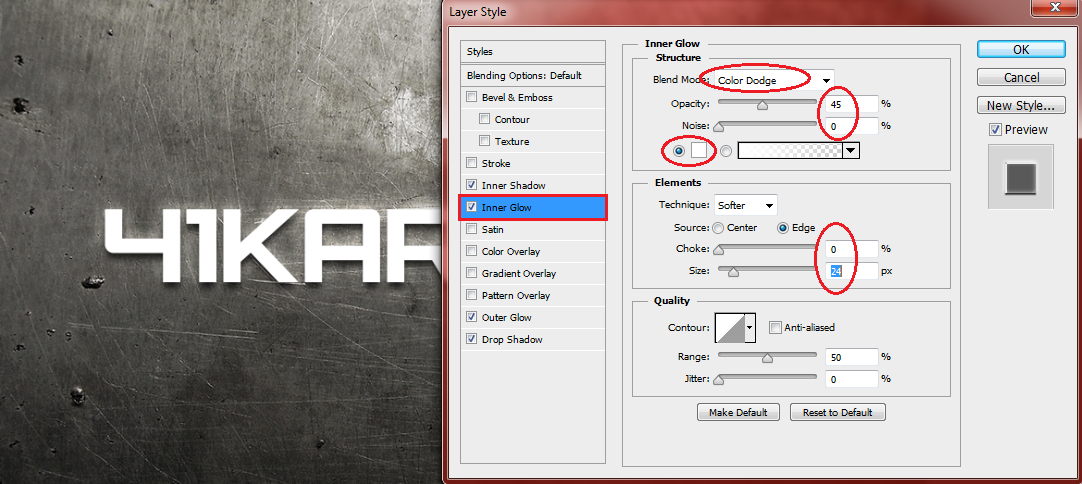 Но на самом деле это не так. Посмотрите, картинка с тигром хоть и обрезана, но это не значит, что недостающие части изображения отрезаны! Все на месте, просто они скрыты за областью просмотра документа.
Но на самом деле это не так. Посмотрите, картинка с тигром хоть и обрезана, но это не значит, что недостающие части изображения отрезаны! Все на месте, просто они скрыты за областью просмотра документа.
Слой фотошопа — это и то, что выходит за эту самую область. Там, где скрыто от глаз, и ничего не видно — пиксели продолжают свою жизнь. В любой момент мы можем подвинуть содержимое слоя, и все тайное станет явью:
Приходим к выводу, что мы воздействуем исключительно на содержимое слоя, а значит, когда говорят об изменении размера слоя, нужно иметь ввиду изменение размера содержимого слоя!
Как изменить размер содержимого слоя
Для выполнения этой простейшей операции потребуется команда Редактирование — (сочетание горячих клавиш Ctrl+T ).
Вокруг содержимого слоя появится ограничительная рамка, на углах и сторонах которой имеются маркеры. Изменение размеров осуществляется путем воздействия на эти маркеры.
Обратите внимание, что рамка появится вокруг всего содержимого слоя, в нее попадает даже то, что находится в скрытой части области просмотра./Image_01-5931a41d3df78c08ab1854dd.jpg)
Бывает так, что вы вставили изображение, которое значительно превышает размеры области просмотра. Поэтому, выбрав команду Свободная трансформация, вы можете не увидеть эту рамку, поскольку она скрыта где-то далеко, даже за панелями фотошопа.
В таких случаях нужно уменьшить масштаб (Ctrl + — ) области просмотра до тех пор, пока не покажется рамка.
- Чтобы уменьшить размер слоя — потяните за маркер во внутреннюю часть рамки, чтобы увеличить размер — в противоположную.
- Если тянуть за маркер, расположенной на стороне рамки, то картинка будет вытягиваться в выбранную сторону.
- Если тянуть за угол рамки, то будут изменяться одновременно высота и ширина.
- Чтобы применить изменения размера — нажмите Enter или на кнопку в виде галочки на панели параметров.
- Если , фотошоп также проведет одинаковое редактирование размера.
- Чтобы изменение размера происходило пропорционально, то можно воспользоваться одним из двух способов:
- Зажмите клавишу Shift
и тяните за угол.

- Нажмите на иконку цепи в панели параметров Свободной трансформации.
Еще раз обратите внимание на скриншот панели в верхнем скриншоте.
Если вам нужно задать свои определенные размеры для слоя , то введите соответствующие значения в поля Ш (ширина) и В (высота) . По умолчанию единица измерения выбрана проценты, но если нажать правой кнопкой мыши по окошку, то появится меню выбора других единиц измерения, в том числе пиксели, сантиметры и миллиметры.
Изменение размера фонового слоя
Самая распространенная ошибка у новичков — открыли в фотошопе картинку, хотите изменить ее размер, но команда Ctrl+T не реагирует, рамка не появляется.
Сперва посмотрите на палитру Слоев, нет ли случаем на слое значка в виде замка? Скорее всего есть. Это говорит о том, что перед вами фоновый слой, у которого существует масса ограничений, в том числе невозможность изменения размера путем использования команды Свободная трансформация .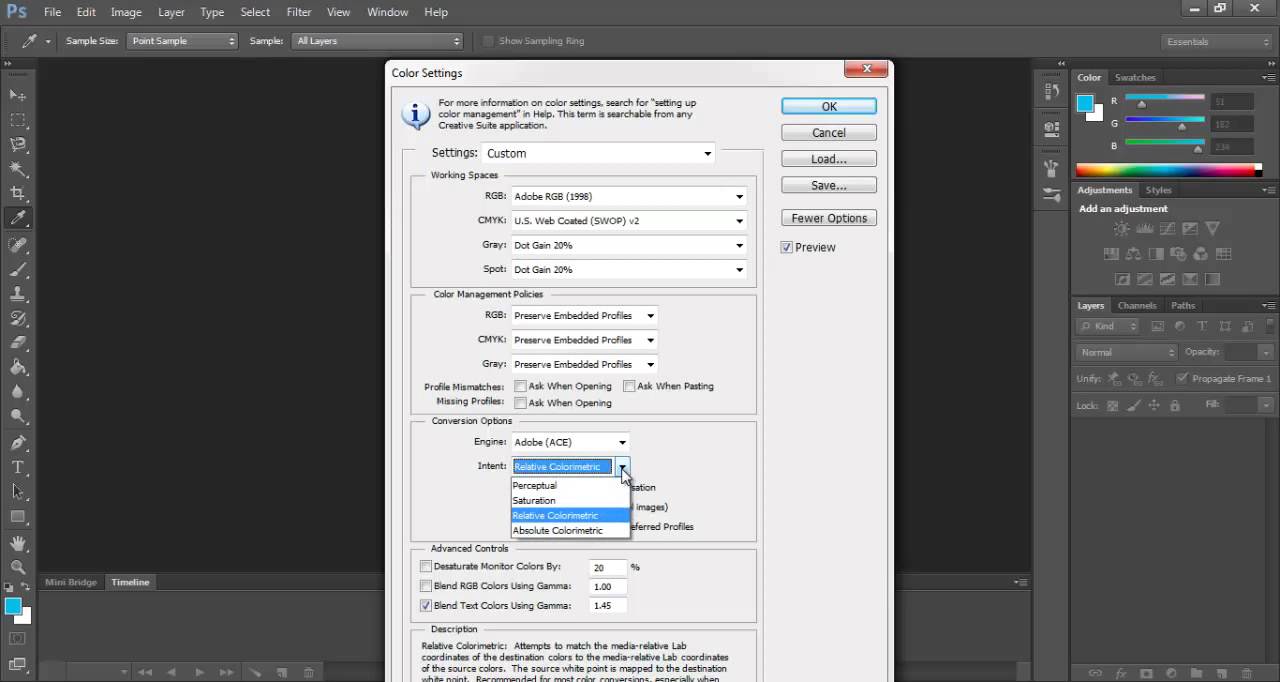
В этом случае, размер изображения можно изменить либо через команду Изображение — Размер изображения , а там уже ввести необходимые величины, либо нужно разблокировать фон (эта операция называется Образовать ). Для этого сделайте двойной клик по фоновому слою. Появится окно, в котором ничего не изменяя, кликните на ОК. Теперь со слоем можно работать в привычном режиме, все ограничения сняты.
Качество изображения после ее уменьшения/увеличения
Уменьшение, а особенно увеличение изображения не проходят для него бесследно. Этот процесс оставляет неизгладимый отпечаток — потерю качества .
Когда мы увеличиваем картинку , у нее повышается ее — то есть стало больше пикселей, образующих это изображение. Например, была ширина картинки 100 пикселей, а мы взяли да и увеличили ее, и ширина стала 200 пикселей, разница в 2 раза! Но откуда вдруг появятся новые 100 пикселей?
Их дорисовывает сам фотошоп. У него есть алгоритм, который позволяет проанализировать содержимое картинки и при ее увеличении он знает какие пиксели должны добавиться. Но это автоматика, это сухой, безжизненный алгоритм действий — он не идеален. А значит и пиксели дорисовываются не так как хотелось бы. Появится эффект размытости и нечеткости деталей.
Но это автоматика, это сухой, безжизненный алгоритм действий — он не идеален. А значит и пиксели дорисовываются не так как хотелось бы. Появится эффект размытости и нечеткости деталей.
Процесс уменьшения картинки проходит менее болезненно. Поскольку она ставится меньше, мы становимся менее придирчивым к деталям, поэтому есть они там или нет, уже не важно — и так ничего не видно.
Пиксели не могут сжиматься, при уменьшении фотошоп выкидывает лишние (поэтому картинки с меньшим разрешением и меньше весят). Например, картинка в 200 пикселей ширины была уменьшена до 50 пикселей. В этом случае 150 пикселей долой. Все, их больше нет — они безвозвратно потеряны. Если вы захотите вернуть былой размер картинки — она будет кардинально отличаться от того, что было. Пройдет процесс описанный выше в первом случае. Схематически вот как это выглядит:
К этому нужно быть всегда готовым, и подходить к процессу с умом:
- Брать изображения в большом разрешении, там потеря качества будет менее заметна.

- При увеличении не делать большую разницу с оригиналом — не надо ее увеличивать в 10 раз. Чем сильнее увеличение, тем очевидней потеря качества.
Но, к слову сказать, эта проблема знает свое решение. В фотошопе есть специальный тип слоев — смарт-объекты . Это контейнеры, которые хранят в себе всю информацию об изображении. Поэтому увеличение, может быть, и будет с потерей, поскольку тут, как ни крути, нужно дорисовывать недостающие пиксели, а вот процесс — сначала уменьшить картинку, а потом ее увеличить — вообще никак не повлияет на ее качество, поскольку фотошоп не будет терять пиксели, он аккуратно их сохранит в своем специальном контейнере, а потом, при необходимости, достанет их обратно и восстановит как было. на сайте есть большая подробная статья, рекомендую к ознакомлению.
Заметили ошибку в тексте — выделите ее и нажмите Ctrl + Enter . Спасибо!
Каждый раз, когда мы обрабатываем или ретушируем снимки в Фотошоп, реставрируем старые или поврежденные фотографии, добавляем художественные эффекты, нам нужно быстро и легко перемещаться по изображению, увеличивать или уменьшать масштаб, приближать мелкие детали и тут же видеть все изображение целиком. В данном уроке мы рассмотрим, как это можно делать в программе Фотошоп.
В данном уроке мы рассмотрим, как это можно делать в программе Фотошоп.
Основы масштабирования изображения мы начнем изучать сейчас и закончим эту тему в следующем уроке, где вы сможете найти несколько полезных советов, которые помогут сберечь вам время и силы. Я буду использовать версию Фотошоп CS6, но также данный урок подойдет и для версии программы Photoshop CC. Если же вы работаете с более ранними версиями Фотошоп, предлагаю вам изучить урок «Масштабирование и панорамирование в Фотошоп».
Ниже представлено изображение, которое открыто у меня на экране в данный момент (портрет молодой девушки из фотобанка Shutterstock):
Фотография, открытая в программе Фотошоп CS6.
Текущий уровень масштаба
Прежде чем мы начнем приближать и удалять наше изображение, полезно знать, что существует текущий уровень масштаба, и программа отображает нам его в двух местах. Во-первых, это заголовок документа, расположенный как раз над изображением. Вы сможете найти уровень масштаба в правой части названия документа. В моем случае видно, что он равен 25%:
В моем случае видно, что он равен 25%:
Текущий уровень масштаба отображен в заголовке документа
Во-вторых, мы можем увидеть текущий уровень масштаба в левом нижнем углу окна программы. И снова, видно, что масштаб изображения составляет 25% от его действительного размера:
Ту же самую информацию можно найти в левом нижнем углу
Зачем же размещать одну и ту информацию в двух местах? Уровень масштаба в заголовке документа вверху отображен только для ознакомления. Иными словами, изменить его в заголовке мы не можем. Однако мы в состоянии поменять размер просмотра изображения в левом нижнем углу. Предположим, что я хочу увеличить масштаб с 25% до 50%. Для того, чтобы это сделать, мне нужно дважды нажать кнопкой мыши по текущему уровню, выделив его, и ввести новое значение масштаба, равное 50%:
Дважды кликните мышкой по текущему уровню масштаба и введите новую величину
Нажмите клавишу Enter / Return, чтобы подтвердить новое значение масштаба, и размер просмотра изображения тотчас поменяется:
Сейчас масштаб изображения равен 50%
Параметры раздела «Просмотр»
Если вы выберите в строке меню в верхней части экрана раздел «Просмотр» (View):
Открываем раздел «Просмотр» в строке меню
Вы увидите несколько параметров, объединенных в группы, которые мы можем использовать для изменения масштаба изображения. Первые два параметра — наиболее понятны: «Увеличить» (Zoom In) и «Уменьшить» (Zoom Out). Как следует из их названий, выбирая эти параметры, мы либо приближаем, либо удаляем наше изображение:
Первые два параметра — наиболее понятны: «Увеличить» (Zoom In) и «Уменьшить» (Zoom Out). Как следует из их названий, выбирая эти параметры, мы либо приближаем, либо удаляем наше изображение:
Параметры раздела «Просмотр» — «Увеличить» и «Уменьшить»
Если вы экономите свое время, то вряд ли вам захочется каждый раз заходить в раздел «Просмотр» для изменения размера изображения. Посмотрите внимательно на параметры, и вы увидите, что с правой стороны после названий «Увеличить» и «Уменьшить» написаны клавишные комбинации этих команд, которые вы определенно захотите запомнить, поскольку будете использовать их постоянно при работе в Фотошоп. Для того чтобы быстро увеличить изображение, следует нажать сочетание клавиш Ctrl + /Command + и значок «+». Для того чтобы уменьшить изображение, следует нажать сочетание клавиш Ctrl + /Command + и значок «-». Каждый раз, когда вы будете нажимать эти клавишные комбинации, программа будет приближать или отдалять изображение на определенную величину.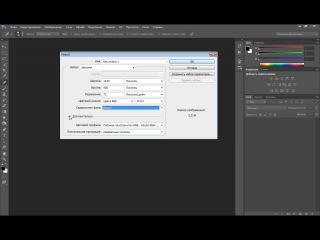
Единственный недостаток при работе с командами «Увеличить», «Уменьшить» заключается в том, что эти команды не позволяют нам контролировать, какую часть изображения мы хотим приблизить/отдалить. Они просто увеличивают/уменьшают изображение от центра. В моем случае, я несколько раз нажал клавишную комбинацию для команды «Увеличить», и как мы можем увидеть, программа приблизила нам изображение, оставляя лицо и волосы девушки в центре. Если бы мне нужно было поработать с глазами девушки, то такое приближение не сильно бы помогло. Для того чтобы контролировать, какую часть изображения мы хотим приблизить, нам нужна какая-то другая команда, и ее мы рассмотрим в дальнейшем:
Приближение изображения от центра с использованием команды «Увеличить»
«Показать во весь экран»
Прямо под параметрами «Увеличить» и «Уменьшить» располагается третий параметр «Показать во весь экран» (Fit on Screen), и у него также есть соответствующая клавишная комбинация, которую вы, вероятно, захотите запомнить — Ctrl+0 / Command+0:
Параметр «Показать во весь экран» в разделе «Просмотр»
Параметр «Показать во весь экран» мгновенно уменьшает размер просмотра изображения до того момента, пока изображение не становится видно на экране целиком. Данный параметр особенно полезен, когда мы увеличиваем отдельные мелкие детали и тут же хотим видеть все изображение опять полностью:
Данный параметр особенно полезен, когда мы увеличиваем отдельные мелкие детали и тут же хотим видеть все изображение опять полностью:
После выбора команды «Показать во весь экран» нам опять видно все изображение
100% размер просмотра изображения
И, наконец, еще один полезный параметр раздела «Просмотр» — «100%» (в более ранних версиях программы был известен как «Реальный размер» (Actual Pixels)) с соответствующей клавишной комбинацией Ctrl+1 / Command+1:
Выбираем параметр 100% размер просмотра
Выбирая этот параметр (или нажимая соответствующую клавишную комбинацию), вы переходите к 100% масштабу изображения — масштабу, который дает вам истинное представление об изображении (когда каждый пиксель изображения занимает ровно один пиксель на экране). Если ваше изображение больше, чем разрешение экрана, как в моем случае, вы увидите на экране только часть изображения. Для того чтобы просмотреть оставшуюся (невидимую) часть изображения, нам необходимо его как-то прокрутить. Мы научимся делать это в дальнейшем:
100% уровень масштаба — наиболее верный способ для просмотра пикселей изображения
Инструмент «Масштаб»
До сих пор, ни один из рассмотренных нами способов изменения масштаба изображения не позволял нам самим выбирать часть изображения, которую мы хотим приблизить или отдалить. Чтобы иметь такую возможность, нам нужно воспользоваться инструментом «Масштаб» (Zoom Tool), который можно найти в низу панели инструментов в левой части экрана (это инструмент в виде лупы). Нажмите на значок инструмента для его выбора. Или, чтобы быстрее выбрать данный инструмент, просто нажмите клавишу Z (от слова Zoom) на клавиатуре:
Выбираем инструмент «Масштаб»
После выбора инструмента «Масштаб», курсор мыши превратится в лупу со значком «+» в центре. Знак «+» означает, что инструмент «Масштаб» находится в режиме увеличения (в отличие от режима уменьшения). Этот режим установлен по умолчанию:
Значок «+» в центре лупы означает увеличение
Для того чтобы приблизить определенную область изображения, просто нажмите на это место, наведя курсор мыши в виде лупы (выбрав инструмент «Масштаб). Для более сильного приближения нажимайте несколько раз на одно и то же место. В моем случае, я несколько раз нажал на изображение глаза модели, чтобы приблизить эту область:
Увеличивайте изображение, несколько раз нажимая на кнопку мыши
Для того чтобы уменьшить размер просмотра изображения, используя инструмент «Масштаб», просто нажмите и удержите клавишу Alt / Option на клавиатуре. Это действие приведет к временному выбору режима уменьшения, и вы увидите, что значок «+» в центре лупы изменится на значок «-»:
Нажмите и удержите клавишу Alt / Option для переключения в режим уменьшения
Удерживая нажатой клавишу Alt / Option, кликните на изображение, чтобы его уменьшить. Для более сильного уменьшения нажмите несколько раз на одно и то же место. Когда вы отпустите клавишу Alt / Option, инструмент «Масштаб» опять вернется в режим увеличения:
Удерживая нажатой клавишу Alt / Option, кликните мышкой на изображении, чтобы его уменьшить, используя инструмент «Масштаб».
Временное включение инструмента «Масштаб» с клавиатуры
Чтобы каждый раз при необходимости не выбирать инструмент «Масштаб» на панели инструментов, можно это делать с клавиатуры. Мы уже изучили, что можно перейти к инструменту «Масштаб», нажав клавишу Z, но и это не самый удобный способ, потому что тогда данный инструмент остается активным до тех пор, пока мы не выберем другой инструмент.
Лучший способ для временного включения инструмента «Масштаб» — нажатие и удержание клавишной комбинации Ctrl+spacebar / Command+spacebar. Это действие приведет к выбору инструмента «Масштаб», независимо от того, с каким инструментом мы работали до этого, и позволит нам приблизить любую область на изображении. Как только мы отпустим сочетание нажатых клавиш, программа опять сделает активным инструмент, с которым мы работали до этого, и мы сможем продолжить прерванное действие. Если нам требуется отдалить изображение, нужно нажать и удержать сочетание клавиш Alt+spacebar / Option+spacebar, чтобы включить инструмент «Масштаб» в режиме уменьшения, отдалить нужную область, нажав на изображение, и затем отпустить клавиши, чтобы вернуться к предыдущему инструменту.
Прокрутка изображения с помощью инструмента «Рука»
При работе с инструментом «Масштаб» имеется один явный недостаток — приближая изображение, мы видим только отдельную его область. Остальная часть изображения находится за пределами окна документа и нам не видна. Поэтому требуется найти способ протянуть изображение внутри окна документа таким образом, чтобы увидеть скрытые области. Это действие называется прокрутка изображения, и для его выполнения используют инструмент «Рука» (Hand Tool). Найти этот инструмент можно сразу над инструментом «Масштаб» на панели инструментов (это инструмент в виде руки). И, как и в случае с инструментом «Масштаб», мы также можем выбрать инструмент «Рука» с клавиатуры, нажав клавишу Н:
Выбираем инструмент «Рука»
После выбора инструмента «Рука», курсор мыши превращается в значок руки:
Иконка инструмента «Рука»
Для прокрутки изображения, просто кликните на него, удержав кнопку мыши нажатой, и протяните изображение в окне документа. Отпустите кнопку мыши, когда вам перестанет требоваться прокрутка изображения:
Нажмите на изображение и прокрутите его в окне документа, используя инструмент «Рука»
Временное включение инструмента «Рука» с клавиатуры
Также как и при работе с инструментом «Масштаб», выбор инструмента «Рука» на панели инструментов каждый раз, как он нам понадобится, может быть затратным по времени, а выбор с клавиатуры — не всегда практичным. При нажатии клавиши Н инструмент «Рука» остается активным до тех пор, пока не будет выбран другой инструмент. Программа предлагает нам более удобный вариант — временное включение инструмента «Рука». Мы можем временно сделать инструмент «Рука» активным в любой момент, когда нам это потребуется, просто нажав и удержав клавишу «пробел» (spacebar) на клавиатуре. При нажатой клавише «пробел» кликните на изображении и потяните его для прокрутки, затем отпустите клавишу, чтобы активировать предыдущий инструмент.
И вот мы это сделали! Мы рассмотрели основы изменения размера просмотра и прокрутки изображения, используя инструменты «Масштаб» и «Рука» и несколько полезных параметров раздела «Просмотр». В следующем уроке мы продолжим работать с масштабом и прокруткой изображений и изучим несколько простых, но очень полезных приемов, которые помогут нам сэкономить время и улучшить результат!
Перевод : Ксения Руденко
Часто в своей жизни мы сталкиваемся с необходимостью уменьшить рисунок или фотографию. Например, если нужно поставить фотографию на заставку в социальной сети либо рисунок планируется использовать вместо заставки в блоге.
Если фотография сделана профессионалом, ее вес может достигать нескольких сотен мегабайт. Такие большие изображения крайне неудобно хранить в компьютере или использовать их для публикации в социальные сети. Именно поэтому прежде, чем опубликовать изображение или сохранить его на компьютере, требуется немного его уменьшить. Самая «продвинутая» программа для решения нашей сегодняшней задачи – это Adobe Photoshop. Его главный плюс заключается в том, что в нем имеются не только инструменты для уменьшения, но и есть возможность оптимизации качества снимка.
Прежде чем уменьшить картинку в Фотошопе, нужно понять, что это такое – уменьшение. Если Вы хотите использовать фото как аватарку, важно соблюдение определенных пропорций и сохранение нужного разрешения. Также изображение должно иметь маленький вес (примерно несколько килобайт). Все требуемые пропорции Вы сможете отыскать на сайте, где планируете разместить свою «аву». Если же в Ваших планах размещение снимков в интернете, размер и объем требуется уменьшить до приемлемых размеров, то есть, когда ваш снимок будут открывать, он не должен «выпадать» за пределы браузерного окна. Допустимый объем таких изображений составляет примерно несколько сотен килобайт.
Для того чтобы уменьшить снимок для аватарки и для выкладки в альбом, Вам нужно будет совершить абсолютно разные процедуры. Если Вы уменьшаете фото для изображения профиля, потребуется вырезать только небольшой фрагмент. Фотографию, как правило, не обрезают, ее сохраняют полностью. Если требуемое вам изображение нужно размера, но при этом много весит, можно ухудшить его качество. Соответственно, на сохранение каждого из пикселей будет уходить меньше памяти. Если Вы использовали правильный алгоритм сжатия, первоначальное изображение и обработанное практически не будут отличаться.
Способ 1: Кадрирование
Прежде чем уменьшить размер фото в Фотошопе, Вам нужно открыть его. Для этого используем меню программы: «Файл – Открыть» . Далее указываем расположение снимка на вашем компьютере.
Второй вариант – применение инструмента «Прямоугольная область» .
Способ 2: Функция «Размер холста»
Если вам требуется обрезка изображения до конкретных размеров, с удалением крайних частей, поможет пункт меню: «Размер холста» . Этот инструмент незаменим, если нужно убрать что-то лишнее с краев картинки. Данный инструмент расположен в меню: «Изображение – Размер холста» .
«Размер холста» представляет собой окно, в котором указаны действующие параметры фотографии и те, которые у нее будут после редактирования. Потребуется только указать, какие именно Вам нужны размеры, и уточнить, с какой стороны нужно сделать обрезку картинки. Размер Вы можете задать в любой удобной единице измерения (сантиметры, миллиметры, пиксели и т.д.). Сторона, с которой нужно начинать обрезку, можно указать с помощью поля, на котором расположены стрелки. После того как все необходимые параметры будут заданы, нажимаете «ОК» — произойдет кадрирование вашего снимка.
Способ 3: Функция «Размер изображения»
После того как снимок примет нужный Вам вид, можно смело приступать к изменению его размеров. Для этого используйте пункт меню: «Изображение – Размер изображения» .
В этом меню Вы сможете отрегулировать размеры снимка, изменить их значение в нужной единице измерения. Если Вы поменяете одно значение, автоматически поменяются и все остальные. Таким образом, пропорции вашего изображения сохраняются. Если Вам требуется искажение пропорций снимка, используйте иконку между показателями ширины и высоты.
Изменить размер снимка можно также при уменьшив или увеличив разрешение (используйте пункт меню «Разрешение» ). Помните, чем меньше у фото разрешение, тем ниже у него качество, но при этом достигается малый вес.
Сохранение и оптимизация изображения
После того как вы установили все нужные размеры и пропорции, требуется сохранить снимок. Кроме команды «Сохранить как» вы можете воспользоваться инструментом программы «Сохранить для Web» , расположенном в пункте меню «Файл» .
Основную часть окошка занимает изображение. Здесь вы можете его увидеть в том же формате, в каком оно будет отображаться в интернете. В правой части интерфейса вы сможете задать такие параметры, как формат рисунка и его качество. Чем выше показатели, тем лучше качество снимка. Также вы сможете очень сильно изменить качество, используя выпадающий список. Выбираете в нем любое подходящее вам значение (Низкое, Среднее, Высокое, Наилучшее) и оцениваете качество. Если вам нужно исправить какие-то мелочи в размерах, используйте Качество . Внизу страницы вы сможете увидеть, сколько весит снимок на данном этапе редактирования.
С помощью «Размер изображения» задаете подходящие вам параметры для сохранения фото.
Используя все вышеперечисленные инструменты, вы сможете создать идеальный снимок с небольшим весом и необходимым размером для публикации в сети.
17.11.2014 27.01.2018
После изучения этого вы урока вы научитесь в фотошопе:
- Уменьшить размер фотографии
- Уменьшать в размере отдельный объект на фото
- Трансформировать фото и объекты — крутить, сжимвать, переворачивать и отражать.
В этой статье я расскажу как пользоваться фотошопом чтобы уменьшить картинку, изображение, текст, слой, отдельный объект — все что только можно уменьшить в фотошопе. Программа Photoshop позволяет быстро и удобно уменьшать объекты без потери качества изображения.
Ведь часто бывает, что необходимо уменьшить фотографию или картинку перед отсылкой её по почте или загрузкой на какой любой сайт, чтобы показать людям. Огромные исходные размеры фотографий не подходят и поэтому на помощь приходит фотошоп чтобы уменьшить фотографию.
Для выполнения операций по уменьшению я буду использовать Photoshop CS 6.
Как уменьшить фотографию
Сначала откройте нужное фото в фотошопе. Нажмите CTRL+O или File — Open (Файл — Открыть ) и выберите нужную фотографию на диске.
Фотография открылась в фотошопе:
Фотография огромного размера 1600х1200 пикселей. А нам например надо 600х450 или около того.
Есть способ уменьшить пропорционально фотографию, для этого зайдите в меню Image — Image size (Изображение — Размер изображения ). В английском фотошопе это окно выглядит так:
Мы видим значения Width и Height (Ширина и Высота ), убедитесь значения показываются в пикселях, но если вам нужно вы можете смотреть и изменять в сантиметрах и других измерениях.
Введите ширину вместо 1600 значение 600 и вы увидите как высота автоматически подобралась 450, чтобы изменения размера фотографии было пропорциональным.
Нажимаем ОК и всё! Наша фотография уменьшилась:
Выделить нужную область и уменьшить
А что если нам нужна не вся фотографию а её часть? И эту часть нам нужно уменьшить, но не пропорционально и на свой взгляд. Для этого функция которую мы применяли до этого не подойдет.
Допустим у нас есть такая картинка с воздушными шариками и мы открыли её в фотошопе:
Но нам все шарики не нужны, а нужен только синий и нам надо его чуть чуть уменьшить. Для этого выберите инструмент Crop Tool (в русской версии называется Кадрирование ) — с помощью него мы можем выделить нужную нам область изображения и обрезать её. А именно синий шарик.
Сам инструмент на панели выглядит так:
Выделите нужную область:
Нажмите Enter на клавиатуре — мы вырежем этот шарик а остальные изображение удалиться.
Отлично. Теперь нам надо уменьшить шарик. Можно воспользоваться функцией как в прошлом шаге. А можно поступить по другому, сохранив при этом размер изображения. Для начала давайте избавимся от фона, сделаем его однотонным. Для этого нам нужно выделить шарик, вырезать его и поместить на отдельный слой. А на другом слое мы сделаем фон.
С помощью инструмента Polygonal Lasso Tool (Прямолинейное Лассо) выделите шарик.
Нажмите CTRL+X чтобы вырезать его и скопировать. После того как вы нажмете то он пропадет, а за ним будет прозрачный фон. Нажмите сразу CTRL+V чтобы вставить шарик. Шарик вставиться чуть чуть в стороне от исходного места. И вставиться она сразу автоматически на новый слой:
Теперь мы сделаем быстренько другой фон, чтобы шарик не казался вырезанным. А старый фон не подходит так как в нем вырезанное место из-за шарика, и так как мы шарик будем еще уменьшать, то оно будет еще больше.
Создайте новый слой под шариком и залейте его любым цветом:
Конечно шарик выглядит не аккуратным, но цель этой статьи рассказать как уменьшать в фотошопе, а не вырезать. О том как вырезать в фотошопе и какими способами читайте в другой нашей статье.
Теперь уменьшим шарик. Выберите слой с шариком и нажмите CTRL+T (или меню Edit — Transform — Scale (Редактирование — Трансформирование — Масштаб )) и вы увидите как вокруг шарика появилась рамка для уменьшения:
Теперь тяните за квадратики чтобы масштабировать шарик. Вы можете уменьшить изображение как вам требуется, при это сохраняя общий размер документа в фотошопе. Вы уменьшаете отдельный объект, который находится на отдельном слое, а не весь документ-изображение.
Вы можете все эти методы применять как вам необходимо, в любом порядке. Зная эти приемы вы справитесь с любой задачей в которой нужно что то уменьшить в фотошопе.
Тема урока: масштабирование в Фотошоп. Как изменить: уменьшить, увеличить масштаб изображения в Photoshop. Настройки инструмента.
В предыдущем уроке был рассмотрен один из инструментов масштабирования — . Здесь расскажем о других способах изменения масштаба.
Уровень текущего масштаба
Значение масштаба можно увидеть в заголовке документа, в палитре Навигатор, внизу редактора в левом углу.
В заголовке указано только для информации, а изменить значения можно в навигаторе и внизу. Устанавливаем в окошке курсор, вводим числовое значение и нажимаем Enter. Знак % можно не вводить, он станет автоматически.
Параметры просмотра
Для изменения масштаба документа в меню Просмотр есть группа параметров.
Функции Увеличить и Уменьшить соответствуют своему названию.
Показать во весь экран масштабирует картинку по размеру окна. Горячие клавиши Ctrl+0.
Реальный размер возвращает к стопроцентному масштабу (в более поздних версиях он так и называется – 100%). Ему соответствуют горячие клавиши Ctrl+1. Тот же результат получим двойным щелчком по значку Масштаб в панели инстументов.
Размер при печати – отображение размера, который получится при распечатывании.
Этот же список можно вызвать, щелкнув по изображению правой кнопкой мыши при активном инструменте.
И еще эти же функции есть в верхней панели параметров, но об этом чуть ниже.
Все описанные выше способы изменяют размер изображения от его центра.
Перейдем к другим возможностям Photoshop.
Инструмент Масштаб
Увеличить, уменьшить изображение можно инструменом Масштаб, в народе его называют Лупа. Горячая клавиша Z.
Когда этот инструмент активен, курсор принимает вид лупы. Если внутри него стоит «+»,то он работает на увеличение, а если «-» — на уменьшение масштаба. По умолчанию он в режиме увеличения.
Чтобы временно переключиться между режимами, нажимаем клавишу Alt, и значок внутри лупы изменится до тех пор, пока Alt зажата.
Переключиться постоянно можно в верхней панели параметров.
Панель параметров. Настройки
1 – Кнопки смены режимов масштабирования.
2 – Не знаю, чтобы кто-то пользовался этими инструментами, но для информации: поставьте галочку, если нужно, чтобы редактор менял размер окна соответственно текущему масштабу. Эта же функция по умолчанию установлена по пути Редактирование – Установки – Основные – Инструмент Масштаб изменяет размер окна. Учтите, что если включить их обе, то они отменяются.
3 – Если в Фотошоп открыто несколько вкладок, установив галочку Во всех окнах, уменьшение-увеличение картинки в одной вкладке приведет к тем же изменениям и во всех остальных. Это может быть полезным, когда работаете с копией в другой вкладке.
Эта же функция включается по пути Окно – Упорядочить – Согласовать масштаб.
4 – Установите галочку в Масштаб перетаскиванием. Зажмите левую кнопку мыши и потяните влево. Произойдет уменьшение масштаба. Для увеличения потяните вправо.
Чем быстрее будут ваши движения, тем быстрее будут происходить изменения.
5 –Эти кнопки дублируют функции, о которых мы говорили в предыдущем разделе «Параметры просмотра».
Реальные пикселы возвращают изображение в 100% масштаб.
Подогнать устанавливает изображение так, что оно все будет помещаться в рабочей области.
Полный экран рабочая область займет весь экран.
Размер оттиска – отображение размера, который получится после распечатки. Однако точность образца еще зависит от расширения монитора вашего компьютера. Поэтому точно ориентироваться на него нельзя.
Способы уменьшения и увеличения масштаба
Активируем инструмент. Наводим курсор на то место, которое хотим приблизить. Нажимаем и удерживаем левую клавишу мыши. Размер будет плавно изменяться.
- Если мышь не удерживать, а работать щелчками, то изменения будут поэтапными.
- Чтобы быстро приблизить определенный участок картинки, проводим курсор по диагонали этого участка. Образуется рамка, очерчивая эту часть. Как только вы отпустите мышку, этот участок будет увеличен до размеров экрана. Работает только в том случае, если в верхней панели инструментов не стоит галочка в «Масшт. перетаскиванием».
- О масштабировании перетаскиванием мы уже говорили в предыдущем разделе. В панели параметров ставим галочку Масштаб перетаскиванием, зажимаем левую клавишу мыши и протягиваем по экрану влево-вправо или по диагонали.
- Использование горячих клавиш: для увеличения зажимаем Ctrl и нажимаем клавишу «+», для уменьшения – удерживая Ctrl нажимаем клавишу «-».Этот способ масштабирования работает даже тогда, когда активен любой другой инструмент.
- Увеличить или уменьшить масштаб в Фотошоп можно колесиком мышки. Идем в Редактирование – Установки – Основные, находим функцию Масштабировать колесиком мыши, отмечаем ее галочкой. Затем обязательно нажимаем Ок.
Но если вы привыкли при фотошопе использовать колесико для скроллинга – подумайте, стоит ли менять эту функцию. Ведь для масштабирования есть другие удобные варианты.
Временное переключение
Иногда бывает необходимо быстро увеличить или уменьшить масштаб изображения, когда работаем другим инструментом. В Фотошоп для этого предусмотрены комбинации:
- Нажимаем Ctrl+Space (клавиша пробела). Пока эти клавиши зажаты, курсор имеет вид лупы и им можно очертить границы области, которую хотим увеличить. Ведем по диагонали этого участка, образовывается рамка. Отпускаем мышку, и этот участок занимает весь экран. Отпускаем горячие клавиши и возвращаемся к текущему инструменту.
- Чтобы уменьшить изображение, зажимаем Alt+ Space (пробел). Теперь кликая на картинку, уменьшаем ее. Отпускаем клавиши – возвращаемся к тому инструменту, которым работали.
- С зажатой Alt проворачивать колесико мыши.
Перемещение по изображению
Для перемещения по увеличенному документу, кроме навигатора, в Фотошоп есть еще инструмент Рука. Им просто передвигается изображение в любом направлении.
Им же можно быстро подогнать документ по размеру окна – дважды кликнуть по иконке Рука в левой панели инструментов.
Из настроек есть только «Прокрутка во всех окнах» и четыре кнопки, такие же, как и у инструмента Масштаб. О них уже говорилось выше в разделе «Панель параметров. Настройки».
При работе другими инструментами временно вызывается инструмент Рука нажатием и удерживанием клавиши «Пробел».
Поворот вида
В группе Рука есть инструмент Поворот вида. Его используют, когда удобнее работать с холстом под наклоном.
Его можно вращать произвольно мышкой, ориентируясь на компас, который появится на экране при зажатии левой кнопки мыши.
Можно вписать числовое значение угла поворота в верхней панели параметров. При вращении против часовой стрелки цифра вписывается со знаком минус.
Длинная кнопка возвращает документ в исходное положение.
Настройка инструмента масштаб в фотошопе. Масштаб в фотошопе.
Каждый раз, когда мы обрабатываем или ретушируем снимки в Фотошоп, реставрируем старые или поврежденные фотографии, добавляем художественные эффекты, нам нужно быстро и легко перемещаться по изображению, увеличивать или уменьшать масштаб, приближать мелкие детали и тут же видеть все изображение целиком. В данном уроке мы рассмотрим, как это можно делать в программе Фотошоп.
Основы масштабирования изображения мы начнем изучать сейчас и закончим эту тему в следующем уроке, где вы сможете найти несколько полезных советов, которые помогут сберечь вам время и силы. Я буду использовать версию Фотошоп CS6, но также данный урок подойдет и для версии программы Photoshop CC. Если же вы работаете с более ранними версиями Фотошоп, предлагаю вам изучить урок «Масштабирование и панорамирование в Фотошоп».
Ниже представлено изображение, которое открыто у меня на экране в данный момент (портрет молодой девушки из фотобанка Shutterstock):
Фотография, открытая в программе Фотошоп CS6.
Текущий уровень масштаба
Прежде чем мы начнем приближать и удалять наше изображение, полезно знать, что существует текущий уровень масштаба, и программа отображает нам его в двух местах. Во-первых, это заголовок документа, расположенный как раз над изображением. Вы сможете найти уровень масштаба в правой части названия документа. В моем случае видно, что он равен 25%:
Текущий уровень масштаба отображен в заголовке документа
Во-вторых, мы можем увидеть текущий уровень масштаба в левом нижнем углу окна программы. И снова, видно, что масштаб изображения составляет 25% от его действительного размера:
Ту же самую информацию можно найти в левом нижнем углу
Зачем же размещать одну и ту информацию в двух местах? Уровень масштаба в заголовке документа вверху отображен только для ознакомления. Иными словами, изменить его в заголовке мы не можем. Однако мы в состоянии поменять размер просмотра изображения в левом нижнем углу. Предположим, что я хочу увеличить масштаб с 25% до 50%. Для того, чтобы это сделать, мне нужно дважды нажать кнопкой мыши по текущему уровню, выделив его, и ввести новое значение масштаба, равное 50%:
Дважды кликните мышкой по текущему уровню масштаба и введите новую величину
Нажмите клавишу Enter / Return, чтобы подтвердить новое значение масштаба, и размер просмотра изображения тотчас поменяется:
Сейчас масштаб изображения равен 50%
Параметры раздела «Просмотр»
Если вы выберите в строке меню в верхней части экрана раздел «Просмотр» (View):
Открываем раздел «Просмотр» в строке меню
Вы увидите несколько параметров, объединенных в группы, которые мы можем использовать для изменения масштаба изображения. Первые два параметра — наиболее понятны: «Увеличить» (Zoom In) и «Уменьшить» (Zoom Out). Как следует из их названий, выбирая эти параметры, мы либо приближаем, либо удаляем наше изображение:
Параметры раздела «Просмотр» — «Увеличить» и «Уменьшить»
Если вы экономите свое время, то вряд ли вам захочется каждый раз заходить в раздел «Просмотр» для изменения размера изображения. Посмотрите внимательно на параметры, и вы увидите, что с правой стороны после названий «Увеличить» и «Уменьшить» написаны клавишные комбинации этих команд, которые вы определенно захотите запомнить, поскольку будете использовать их постоянно при работе в Фотошоп. Для того чтобы быстро увеличить изображение, следует нажать сочетание клавиш Ctrl + /Command + и значок «+». Для того чтобы уменьшить изображение, следует нажать сочетание клавиш Ctrl + /Command + и значок «-». Каждый раз, когда вы будете нажимать эти клавишные комбинации, программа будет приближать или отдалять изображение на определенную величину.
Единственный недостаток при работе с командами «Увеличить», «Уменьшить» заключается в том, что эти команды не позволяют нам контролировать, какую часть изображения мы хотим приблизить/отдалить. Они просто увеличивают/уменьшают изображение от центра. В моем случае, я несколько раз нажал клавишную комбинацию для команды «Увеличить», и как мы можем увидеть, программа приблизила нам изображение, оставляя лицо и волосы девушки в центре. Если бы мне нужно было поработать с глазами девушки, то такое приближение не сильно бы помогло. Для того чтобы контролировать, какую часть изображения мы хотим приблизить, нам нужна какая-то другая команда, и ее мы рассмотрим в дальнейшем:
Приближение изображения от центра с использованием команды «Увеличить»
«Показать во весь экран»
Прямо под параметрами «Увеличить» и «Уменьшить» располагается третий параметр «Показать во весь экран» (Fit on Screen), и у него также есть соответствующая клавишная комбинация, которую вы, вероятно, захотите запомнить — Ctrl+0 / Command+0:
Параметр «Показать во весь экран» в разделе «Просмотр»
Параметр «Показать во весь экран» мгновенно уменьшает размер просмотра изображения до того момента, пока изображение не становится видно на экране целиком. Данный параметр особенно полезен, когда мы увеличиваем отдельные мелкие детали и тут же хотим видеть все изображение опять полностью:
После выбора команды «Показать во весь экран» нам опять видно все изображение
100% размер просмотра изображения
И, наконец, еще один полезный параметр раздела «Просмотр» — «100%» (в более ранних версиях программы был известен как «Реальный размер» (Actual Pixels)) с соответствующей клавишной комбинацией Ctrl+1 / Command+1:
Выбираем параметр 100% размер просмотра
Выбирая этот параметр (или нажимая соответствующую клавишную комбинацию), вы переходите к 100% масштабу изображения — масштабу, который дает вам истинное представление об изображении (когда каждый пиксель изображения занимает ровно один пиксель на экране). Если ваше изображение больше, чем разрешение экрана, как в моем случае, вы увидите на экране только часть изображения. Для того чтобы просмотреть оставшуюся (невидимую) часть изображения, нам необходимо его как-то прокрутить. Мы научимся делать это в дальнейшем:
100% уровень масштаба — наиболее верный способ для просмотра пикселей изображения
Инструмент «Масштаб»
До сих пор, ни один из рассмотренных нами способов изменения масштаба изображения не позволял нам самим выбирать часть изображения, которую мы хотим приблизить или отдалить. Чтобы иметь такую возможность, нам нужно воспользоваться инструментом «Масштаб» (Zoom Tool), который можно найти в низу панели инструментов в левой части экрана (это инструмент в виде лупы). Нажмите на значок инструмента для его выбора. Или, чтобы быстрее выбрать данный инструмент, просто нажмите клавишу Z (от слова Zoom) на клавиатуре:
Выбираем инструмент «Масштаб»
После выбора инструмента «Масштаб», курсор мыши превратится в лупу со значком «+» в центре. Знак «+» означает, что инструмент «Масштаб» находится в режиме увеличения (в отличие от режима уменьшения). Этот режим установлен по умолчанию:
Значок «+» в центре лупы означает увеличение
Для того чтобы приблизить определенную область изображения, просто нажмите на это место, наведя курсор мыши в виде лупы (выбрав инструмент «Масштаб). Для более сильного приближения нажимайте несколько раз на одно и то же место. В моем случае, я несколько раз нажал на изображение глаза модели, чтобы приблизить эту область:
Увеличивайте изображение, несколько раз нажимая на кнопку мыши
Для того чтобы уменьшить размер просмотра изображения, используя инструмент «Масштаб», просто нажмите и удержите клавишу Alt / Option на клавиатуре. Это действие приведет к временному выбору режима уменьшения, и вы увидите, что значок «+» в центре лупы изменится на значок «-»:
Нажмите и удержите клавишу Alt / Option для переключения в режим уменьшения
Удерживая нажатой клавишу Alt / Option, кликните на изображение, чтобы его уменьшить. Для более сильного уменьшения нажмите несколько раз на одно и то же место. Когда вы отпустите клавишу Alt / Option, инструмент «Масштаб» опять вернется в режим увеличения:
Удерживая нажатой клавишу Alt / Option, кликните мышкой на изображении, чтобы его уменьшить, используя инструмент «Масштаб».
Временное включение инструмента «Масштаб» с клавиатуры
Чтобы каждый раз при необходимости не выбирать инструмент «Масштаб» на панели инструментов, можно это делать с клавиатуры. Мы уже изучили, что можно перейти к инструменту «Масштаб», нажав клавишу Z, но и это не самый удобный способ, потому что тогда данный инструмент остается активным до тех пор, пока мы не выберем другой инструмент.
Лучший способ для временного включения инструмента «Масштаб» — нажатие и удержание клавишной комбинации Ctrl+spacebar / Command+spacebar. Это действие приведет к выбору инструмента «Масштаб», независимо от того, с каким инструментом мы работали до этого, и позволит нам приблизить любую область на изображении. Как только мы отпустим сочетание нажатых клавиш, программа опять сделает активным инструмент, с которым мы работали до этого, и мы сможем продолжить прерванное действие. Если нам требуется отдалить изображение, нужно нажать и удержать сочетание клавиш Alt+spacebar / Option+spacebar, чтобы включить инструмент «Масштаб» в режиме уменьшения, отдалить нужную область, нажав на изображение, и затем отпустить клавиши, чтобы вернуться к предыдущему инструменту.
Прокрутка изображения с помощью инструмента «Рука»
При работе с инструментом «Масштаб» имеется один явный недостаток — приближая изображение, мы видим только отдельную его область. Остальная часть изображения находится за пределами окна документа и нам не видна. Поэтому требуется найти способ протянуть изображение внутри окна документа таким образом, чтобы увидеть скрытые области. Это действие называется прокрутка изображения, и для его выполнения используют инструмент «Рука» (Hand Tool). Найти этот инструмент можно сразу над инструментом «Масштаб» на панели инструментов (это инструмент в виде руки). И, как и в случае с инструментом «Масштаб», мы также можем выбрать инструмент «Рука» с клавиатуры, нажав клавишу Н:
Выбираем инструмент «Рука»
После выбора инструмента «Рука», курсор мыши превращается в значок руки:
Иконка инструмента «Рука»
Для прокрутки изображения, просто кликните на него, удержав кнопку мыши нажатой, и протяните изображение в окне документа. Отпустите кнопку мыши, когда вам перестанет требоваться прокрутка изображения:
Нажмите на изображение и прокрутите его в окне документа, используя инструмент «Рука»
Временное включение инструмента «Рука» с клавиатуры
Также как и при работе с инструментом «Масштаб», выбор инструмента «Рука» на панели инструментов каждый раз, как он нам понадобится, может быть затратным по времени, а выбор с клавиатуры — не всегда практичным. При нажатии клавиши Н инструмент «Рука» остается активным до тех пор, пока не будет выбран другой инструмент. Программа предлагает нам более удобный вариант — временное включение инструмента «Рука». Мы можем временно сделать инструмент «Рука» активным в любой момент, когда нам это потребуется, просто нажав и удержав клавишу «пробел» (spacebar) на клавиатуре. При нажатой клавише «пробел» кликните на изображении и потяните его для прокрутки, затем отпустите клавишу, чтобы активировать предыдущий инструмент.
И вот мы это сделали! Мы рассмотрели основы изменения размера просмотра и прокрутки изображения, используя инструменты «Масштаб» и «Рука» и несколько полезных параметров раздела «Просмотр». В следующем уроке мы продолжим работать с масштабом и прокруткой изображений и изучим несколько простых, но очень полезных приемов, которые помогут нам сэкономить время и улучшить результат!
Перевод : Ксения Руденко
Сегодня мы познакомимся с методами изменения масштаба в программе Photoshop. Их знание поможет вам оптимизировать работу в программе…
Первый способ
На панели инструментов щелкнем мышью по инструменту «Масштаб» (Zoom) или нажмем клавишу Z. Переместим указатель мыши на окно изображения. Теперь он выглядит как миниатюрная лупа со знаком «плюс». Щелкнем мышью в любом месте окна — картинка станет больше. Чтобы уменьшить изображение, на панели выбора параметров, перейдем в режим «Уменьшения».
Второй способ
Еще один способ как увеличить или уменьшить масштаб в фотошопе: выберите команду: «Просмотр => Увеличить» (View => Zoom ln) (Ctrl+) или «Просмотр => Уменьшить» (View => Zoom Out) (Ctrl-) .
Третий способ
Нажмем и удерживаем клавишу Alt . Режим «Увеличения» сменился на режим «Уменьшения». Щелкнем в любом месте изображения. Отпустим клавишу Alt .
Четвертый способ
Установим на панели выбора параметров флажок «Масштабирование перетаскиванием» (Scrubby Zoom) . Щелкнем мышью в любом месте изображения и перетащим указатель мыши вправо. Изображение увеличится. Для уменьшения масштаба перетащим указатель влево.
Пятый способ
В нижней части рабочей области находится строка состояния. Процентные показатели слева отображают текущий уровень масштаба изображения. Ведем числовое значение уровня масштабирования в строку состояния и нажмем клавишу Enter. Масштаб изменится с заданным шагом.
Шестой способ
Масштабирование с помощью панели «Навигатор» (Navigator) — еще один способ изменения масштаба изображения. Чтобы открыть эту панель, выполним команду: «Окно => Навигатор» (Window => Navigator)
.
На панели «Навигатор» под миниатюрой изображения расположен ползунковый регулятор. При перемещении его вправо изображение увеличивается, а при перемещении влево — уменьшается.
Красная прямоугольная рамка показывает область, которая видна в окне изображения. Переместим красную рамку по миниатюре, чтобы просмотреть другие области.
Итак, мы рассмотрели шесть способов, с помощью которых можно увеличить или уменьшить масштаб изображения в фотошопе. Надеюсь, вы для себя нашли что-то полезное. До встречи на
Приветствую покорителей фотошопа!
Сегодня речь пойдет о таком простом и в тоже время нужном инструменте фотошоп как масштаб.
Инструмент Масштаб в фотошоп (Zoom Tool) позволяет приближать или отдалять область работы.
Это важно, когда требуется выполнить скрупулезную работу в месте, где состыковываются мелкие детали изображения.
Где находится инструмент?
Фотошоп имеет несколько удобных элементов масштабирования, которые позволяют сделать свою работу более качественно. Расположен инструмент в нижней части главной панели, также вызывается с помощью горячей клавиши «Z».
После активации щелкайте левой кнопкой мыши, увеличивая изображение до необходимого предела.
Чтобы уменьшить картинку можно зажать клавишу Alt, теперь использование левой кнопки мышки будет уменьшать изображение.
В фотошоп есть возможность масштабировать изображения колесиком мыши. О том как сделать соответствующие настройки написано в статье об .
Масштаб картинки можно изменять при любом активном инструменте. Для этого зажмите кнопку Alt и используйте колесико на мышке, прокрутка вниз будет уменьшать изображение, прокрутка вверх – увеличивать.
Еще один способ увеличения при любом активном инструменте выполняется без участия мышки.
Для регулировки масштаба использует сочетания клавиш Ctrl + (плюс) и Ctrl – (минус) . Удобно левой рукой зажать кнопку Ctrl, а правой нажимать кнопки масштабирования.
Опции инструмента
Если инструмент «Масштаб» активирован, появляется вспомогательная панель над рабочей областью, которая расширяет стандартные возможности масштаба.
Первыми идут взаимоисключающие кнопки, на которых изображена лупа со знаком плюс и минус. Активируйте первую или вторую кнопку, для работы с масштабом изображения. Затем расположены три функции, которые включаются с помощью установки флажка возле опции.
Первая позволяет менять размер окон (Resize Windows to Fit) при масштабировании. При этом габариты окна подгоняются под новый размер картинки.
Вторая функция позволяет применять выбранные действия масштабирования во всех открытых окнах (Zoom All Windows). Изменение масштаба происходит одинаково во всех активных окнах.
Третья функция – это масштаб перетаскиванием (Scrubby Zoom).
Если включить эту опцию появляется возможность динамического масштабирования при зажатии левой клавиши мышки. Не отпуская кнопку, двигайте мышку вправо (увеличение картинки) или влево (уменьшение картинки).
Отключение масштабирования перетаскиванием автоматически включает выделение любого элемента на изображении с помощью рамки. Принцип такой же, как всегда, не отпуская левую кнопку мышки, рисуем прямоугольник. Выделенная область увеличиться максимально под размер текущего окна.
После этих функций расположены три кнопки.
При нажатии первой кнопки происходит возвращение изображения в положение 100%. В таком виде картинка идет на печать, это ее реальные размеры. Увидеть реальный размер после многократного увеличения или уменьшения можно после двойного клика по кнопке выбора инструмента «Масштаб».
Если вам удобно использовать горячие клавиши, нажмите «Ctrl + 1 ».
Вторая кнопка подгоняет размер изображения по ширине под свободное пространство, которое используется в программе.
Следующая кнопка еще больше увеличивает рабочее окно, поскольку увеличивает картинку на полный экран в пределах доступного свободного пространства программы.
На этом все, спасибо за внимание.
Возможность сильного увеличения изображения очень важна, она в сотни раз упрощает процессы устранения несовершенств, детальной чистки и создания точных выделений.
Один из способов увеличить изображение — щелкнуть по нему мышью при выбранном инструменте Масштаб (Zoom Tool), который выглядит как увеличительное стекло. Его можно найти в нижней части или выбрать, нажав клавишу Z .
Щелкните мышью по изображению несколько раз, чтобы увеличить масштаб настолько, насколько нужно.
Когда вы будете готовы уменьшить масштаб , достаточно щелкнуть мышью по изображению, удерживая клавишу Alt.
Вы можете также изменять масштаб с помощью клавиатуры: нажмите сочетание клавиш Ctrl + (плюс) или Ctrl — (минус).
Чтобы с помощью инструмента «Масштаб» увеличить конкретную область, сбросьте флажок Масштаб перетаскиванием на панели атрибутов инструмента, а затем обведите в рамку пиксели, которые хотите рассмотреть поближе. Как только вы отпустите кнопку мыши, фотошоп увеличит выбранную область до размеров окна документа.
Если графический контроллер вашего компьютера поддерживает , можно удерживать кнопку мыши при выбранном инструменте, чтобы плавно увеличить или уменьшить масштаб изображения.
Параметры инструмента
Менять размер оконЕсли вы хотите, чтобы фотошоп менял размер окна в соответствии с выбранным значением масштаба, установите флажок напротив этого параметра. Вы также можете активировать его, выбрав команду меню Редактирование — Установки — Основные и установив флажок Инструмент «Масштаб» изменяет размер окон ; однако, если активировать оба параметра, они отменяют друг друга.
Во всех окнахУстановите этот флажок, чтобы использовать инструмент для увеличения изображений во всех открытых окнах на одно и то же значение одновременно. Данная настройка полезна, если вы открыли копию изображения.
С той же целью можно использовать команду меню Окно — Упорядочить . Здесь у вас имеются следующие варианты:
- Согласовать масштаб . Изменяет масштаб всех открытых окон на одно и то же значение;
- Согласовать расположение . Перемещает к одной и той же позиции во всех окнах;
- Согласовать вращение . Поворачивает холсты во всех окнах под одним и тем же углом;
- Согласовать все . Совершает все перечисленные выше действия.
Этот параметр позволяет изменять масштаб с помощью перетаскивания и удерживания кнопки мыши. После того как вы установите флажок, нажмите и удерживайте кнопку мыши при перетаскивании влево для уменьшения масштаба изображения или вправо для его увеличения.
Реальные пикселиНажмите эту кнопку, чтобы увидеть изображение при 100-процентном увеличении. Вы можете сделать то же самое, нажав сочетание клавиш Ctrl+1 или дважды щелкнув мышью по инструменту «Масштаб».
ПодогнатьНажатием этой кнопки вы измените размер активного окна изображения в соответствии со свободным пространством на экране и уместите изображение в окно документа.
Полный экранДанная кнопка максимально увеличивает изображение в пределах окна. После нажатия кнопки, ваше изображение станет немного больше, чем оно было после выполнения команды «Подогнать», поскольку здесь используется все доступное пространство по вертикали.
Размер оттискаЕсли нажать эту кнопку, фотошоп сделает изображение такого размера, каким оно будет выглядеть в напечатанном виде. Можно добиться того же, выбрав команду меню Просмотр — Размер при печати . Имейте в виду, что из-за настроек разрешения вашего монитора образец размера оттиска может выглядеть больше или меньше, чем он будет на самом деле, поэтому используйте данную функцию только как примерный вариант.
Немного возвращаясь к способам масштабирования, хочется добавить, что если ваша мышь оборудована колесом прокрутки, можно использовать для изменения масштаба также и его. Для этого выберите команду меню «Редактирование — Установки — Основные», установите флажок «Масштабировать колесиком мыши» и нажмите ОК.
Заметили ошибку в тексте — выделите ее и нажмите Ctrl + Enter . Спасибо!
Доброго времени суток, дорогие друзья. И мы продолжаем наше обучение фотошопу с нуля! Вот почему я советую всем начинать изучение фотошопа с азов, теории и простейших действий? Есть у меня знакомый, который сразу хотел всё и сразу. Делал что-то, а там где нужно было аккуратно выделить фрагмент картинки, он пыжился и не мог нормально его захватить, а всё потому что не знал одной элементарной вещи — как изменить масштаб изображения в фотошопе.
Только не путайте изменение масштаба с изменением размера изображение. При изменении масштаба картинка не становится больше на самом деле, в отличие от изменения размера.
Зачем вообще изменять масштаб изображения? Как зачем? Вот допустим у вас есть какое-то изображение, но вам нужно проделать на нем ювелирную работу, например выделить какую-нибудь мелкую деталь. Как правило это очень неудобно делать в обычном масштабе, так как выделяемый объект очень маленький. Вот тогда-то нам и приходит на помощь изменение масштаба! Мы увеличим изображение и с легкостью выделим всё, что нам нужно, ну а потом вернем масштаб на место.
Существует несколько популярных способов изменять масштаб изображения в фотошопе. Рассмотрим их. Готовы? Тогда повторяйте и запоминайте, а лучше записывайте!
Для начала зайдите в программу фотошоп и любым удобным для вас способом. Открыли? Молодцы. Теперь начнем нашу котовасию.
Лупа
Найдите внизу значок, где нарисована лупа. Это и есть инструмент масштаба. Выберете его с помощью левой кнопки мыши. По умолчанию инструмент стоит на увеличение, поэтому, чтобы увеличить масштаб изображения нажмите на него этой лупой. Нажимайте столько раз, пока картинка не увеличится до нужного размера.
Чтобы уменьшить масштаб изображения, надо перевести лупу в режим уменьшения. Всё очень просто. Для этого нужно нажать на лупу с минусом под самым верхнем меню. Нашли? Отлично. И теперь точно также нажимайте на картинку, чтобы её уменьшить.
Горячие клавиши
Этот способ почему-то мне ближе всего и я им пользуюсь постоянно. Для увеличения картинки нажмите комбинацию клавиш CTRL+ПЛЮС (+) (решил написать словами, а то два плюса ставить не айс). Опять же нажимайте эту комбинацию столько раз, сколько потребуется.
Для уменьшения, соответственно, нужно нажать обратную комбинацию, т.е. CTRL+МИНУС (-) . Картиночка наша и уменьшится как по волшебству.
Клавиатура и мышь
С помощью клавиатуры и мыши. Этот способ мне тоже очень нравится. Он быстрый и удобный. Просто я чаше сижу с ноутбуком и вместо мышки использую сенсорную панель. В общем для увеличения зажмите клавишу ALT и крутите колесико мышки вниз, а для уменьшения, соответственно, крутите колёсико вверх, естественно не забываем при этом держать альт.
Попробуйте сами все эти способы на практике и сами для себя решите, какой для вас удобнее. Какой способ наиболее предпочтителен для вас? Напишите пожалуйста в комментариях.
Ну как? Все понятно? Я думаю, что да. Но, естественно, не стесняемся и задаем свои вопросы, если в этом есть необходимость. Буду рад помочь. Кстати вообще я рекомендовал бы вам посмотреть вот этот видеокурс по фотошопу для начинающих . Всё рассказывается человеческим языком и показывается на конкретных примерах. Если вы хотите изучить фотошоп, то это просто идеально. В общем посмотрите, не пожалеете!
А на сегодня я наш урок заканчиваю. Надеюсь, что вам статья понравилась и была полезной для вас. Поэтому жду вас в моих следующих уроках. Кстати не забудьте подписаться на обновления статей моего блога, тогда вы будете в курсе всего нового самыми первыми. Удачи вам и пока-пока.
С уважением, Дмитрий Костин.
Читайте также…
Топ-20 горячих клавиш Photoshop CC – Онлайн-курсы школы «Юниверс»
Вызов инструментов и команд с клавиатуры — непременный атрибут работы в компьютерных программах, а особенно важно это становится в графических программах, когда ни к чему отвлекаться от творческого процесса в поисках нужного пункта меню. Гораздо удобнее довести до автоматизма наиболее часто выполняемые действия и сделать это с помощью горячих клавиш проще всего.
Я попробовал сделать выборку самых, на наш взгляд, востребованных в работе комбинаций клавиш для Photoshop, и составил этот топ-лист 20. Список получился очень удачным, и сейчас мы рекомендуем его на наших курсах по работе с Adobe Photoshop для дизайнеров и для фотографов.
Проверьте себя — что из этого списка вы используете также часто, как и я?
Первую строчку хит-парада занимают комбинации увеличения и уменьшения масштаба изображения — Ctrl (Cmd) + «+» и Ctrl (Cmd) + «-»
2. Увидеть всёПожалуй чуть реже, но максимально часто приходится возвращать масштаб изображения в режим «Fit on Screen», так, чтобы можно было увидеть его целиком — Ctrl (Cmd) + 0 (ноль). Надо сказать, что этой же комбинацией клавиш мы пользуемся и еще в одном случае — предположим вы поместили в свой файл другое изображение и хотите его трансформировать, а это другое изображение оказалось значительно больше, и рамка трансформации оказалась где-то за пределами видимости. В этом случае нажатие Ctrl (Cmd) + 0 увеличит масштаб изображения так, что эта рамка станет видна.
3. У шамана три рукиПри работе в увеличенном масштабе для того, чтобы сдвинуть картинку в сторону, мы удерживаем клавишу Space (пробел), это временно активирует инструмент Hand (рука). Таким образом можно выйти из ситуации, когда инструмент, с которым вы работаете, не позволяет вам выбрать «руку» в панели инструментов.
4. Рассмотрим подробнееАналогично инструменту «рука» можно временно включить и инструмент «лупа» — для этого нужно удерживать клавиши Ctrl (Cmd) +Space (пробел). При этом пользователям МаcOS будет удобно нажимать в этой комбинации сначала клавишу пробел, а потом Cmd, так как обратное будет переключать раскладку клавиатуры.
5. Путешествие в прошлоеCtrl (Cmd) + Z — отмена последнего действия. Повторное нажатие отменяет предпоследние действие. Следующее нажатие отменит еще более ранее, и так далее. По умолчанию программа помнит 50 последних действий. Как жаль, что эти воспоминания исчезают при закрытии файла!
В старых версиях программы за эту опцию отвечала другая, не такая удобная комбинация клавиш Ctrl (Cmd) + Alt + Z.
6. Что это было?Бывает сделаешь что-то, а потом хочется посмотреть, как было, а потом опять как стало. Для сравнения двух последних состояний изображения можно было бы сначала отменить действие, потом отменить отмену, то есть сначала нажать Ctrl (Cmd) + Z, а потом Shift + Ctrl (Cmd) + Z, но есть и другой способ, комбинация Ctrl (Cmd) + Alt + Z.
7. Разгон муравьевCtrl (Cmd) + D — универсальная команда, позволяющая снять выделение. Не все инструменты выделения позволяют снять его простым кликом.
8. Скоростное размножение слоевСамый быстрый способ продублировать слой — это убедиться, что у вас ничего не выделено, и нажать Ctrl (Cmd) + J. Если же в этот момент все же было что-то выделено, то в новый слой перейдет лишь выделенная область.
9. Меняем размеры кистей на летуЛевая и правая квадратные скобки — «[» и «]». Универсальная команда для изменения размеров кисти для всех инструментов, у которых есть параметр Width (толщина). Незаменимые клавиши при рисовании, ретуши и работе с маской. А если эти клавиши нажимать вместе с клавишей Shift, то это даст нам изменение жесткости кисти (Hardness), если у выбранного инструмента такой параметр есть, конечно.
10. Свобода трансформацииВызов опции Free Transform (свободная трансформация) осуществляется комбинацией Ctrl (Cmd) + T. А если в этом режиме кликнуть правой клавишей мыши, то можно получить доступ ко всем опциям меню Transform.
11. Залить сразуЕсли зайти в меню Edit и посмотреть, какими клавишами выполняется команда Fill (заливка), то мы увидим Shift + F5. Не знаю как вам, а мне так выворачивать руку страшно неудобно, а жать горячие клавиши двумя руками как-то несерьезно. Но выход есть — мало кто знает, что эту же команду можно выполнить более гуманным сочетанием клавиш, а именно Shift+Backspaсe (это та самая кнопка, которой мы стираем последнюю букву при наборе текста). Надо сказать, что есть еще две похожие комбинации клавиш: Alt + Backspaсe выполняет заливку цветом Foreground, а Ctrl (Cmd) + Backspaсe, как легко можно догадаться — цветом Background.
12. Не забываем сохранятьсяCtrl (Cmd) + S — клавиши, о которых никогда не стоит забывать. Даже в наше время, когда электрификация уже давно охватила всю страну, электричество все же иногда неожиданно отключается, и в этот момент мы внезапно вспоминаем, что файл мы не сохраняли ни разу. Для того, чтобы не было мучительно больно за потерянные часы работы, выработайте привычку нажимать Ctrl (Cmd) + S, всякий раз, когда такая возможность предоставляется. Конечно вы знаете, что современные версии программы делают резервное сохранение, и вообще-то после сбоя файл должен восстановиться. Но практика показывает, что далеко не всегда программа сохраняет именно ту версию, что была у вас на момент выключения компьютера.
13. Магические пассы при работе с маскойТринадцатое место одновременно заняли две клавиши, которые используются при работе с маской, в первую очередь — это клавиша X, которая меняет местами цвета Foreground и Background, а также клавиша D, которая делает эти цвета черным и белым, наиболее востребованными цветами при работе с маской.
14. Быстрый негативДля того, чтобы сделать негатив применяют команду Image—>Adjustments—>Invert. Казалось бы — часто ли мы делаем негатив? Я пользуюсь этой командой постоянно — инвертирую маску, и, чтобы сделать это быстрее, пользуюсь комбинацией Ctrl (Cmd) + I.
15. Материализация выделенной областиЧтобы быстро поправить или уточнить форму выделения, мы пользуемся режимом временной маски — Quick Mask, который вызывается клавишей Q.
16. Секретный способ слияния слоевЧасто, при работе с коллажами или при ретуши, возникает необходимость слить все слои в один, да желательно так, чтобы сами слои остались невредимыми, а результат слияния был представлен в виде отдельного слоя. Попробуйте сделать это известными вам средствами. Довольно хлопотно, не так ли? Тем не менее, это можно сделать одной-единственной командой — зажать сразу четыре кнопки — Ctrl (Cmd) + Alt + Shift + E.
17. Move it!Сразу несколько позиций подряд у нас занимают клавиши вызова инструментов, в первую очередь инструмента Move — клавиша V.
18. БыстрокистьИнструмент «кисть» — B. Просто «B», без всяких cmd, alt. B, от слова “Brush”.
19. Просто выделениеИнструменты примитивного выделения — прямоугольного и эллиптического — M. Если вам понравилось так быстро и просто вызывать инструменты, то могу порекомендовать воспользоваться специальными заставками на рабочий стол. С их помощью вы сможете в любой момент подсмотреть быструю горячую клавишу в Photoshop, Illustrator или InDesign.
20. Те самые кривыеПусть вас не удивляет, что горячая клавиша для вызова самой популярной команды цветокоррекции — Curves — оказалась в конце списка. Дело в том, что коррекцию я обычно применяю в виде корректирующих слоев, так что кривыми в «чистом виде» я пользуюсь редко. Но тем не менее: Ctrl (Cmd) + M.
Приходите учиться на наши онлайн-курсы!Пройти курс!
Другие курсы
Как увеличивать и уменьшать масштаб в Photoshop 3 различными способами
- Вы можете увеличивать масштаб Photoshop с помощью инструмента «Масштаб», который позволит вам свободно увеличивать и уменьшать масштаб холста.
- Для переключения между увеличением и уменьшением масштаба можно использовать параметры инструмента в верхней части экрана или уменьшить масштаб, нажав и удерживая клавишу Alt или Option во время использования инструмента.
- Вы также можете использовать колесо прокрутки мыши или изменить показание процента масштабирования в нижней части экрана Photoshop.
- Посетите домашнюю страницу Business Insider, чтобы узнать больше.
Если вам нужно увеличить или уменьшить изображение в Photoshop, чтобы получить лучший обзор, или выполнить подробное редактирование, вы можете использовать инструмент «Масштаб».
Это не то же самое, что использование инструмента «Кадрирование» — когда вы увеличиваете масштаб, вы меняете только способ увеличения изображения на экране, а не размер конечного изображения.
Ознакомьтесь с продуктами, упомянутыми в этой статье:Adobe Photoshop (от 239 долларов США.88 в Adobe)
Macbook Pro (от 1299 долларов при лучшей покупке)
Microsoft Surface 2 (от 1999 долларов при лучшей покупке)
Как увеличить в Photoshop Используйте инструмент «Масштаб»1. Выберите инструмент «Масштаб», щелкнув его на палитре инструментов в левой части экрана (его значок выглядит как увеличительное стекло) или нажав Z на клавиатуре.
2. Для увеличения щелкните ту часть изображения, которую вы хотите увидеть более подробно.Каждый раз, когда вы щелкаете, вы увеличиваете масштаб на один уровень ближе, пока не достигнете максимального увеличения Photoshop.
Выберите инструмент «Масштаб», чтобы изменить масштаб изображения. Дэйв Джонсон / Business Insider3. Чтобы уменьшить масштаб, выберите параметр «Уменьшить масштаб» на панели параметров инструмента в верхней части экрана (или внизу, если вы используете Photoshop Elements), которая выглядит как увеличительное стекло с минусом на нем, и затем щелкните изображение еще раз.Не забудьте вернуться к опции «Увеличить масштаб», когда закончите.
Используйте параметры «Увеличение» и «Уменьшение», чтобы настроить инструмент «Масштаб». Дэйв Джонсон / Business Insider4. В качестве альтернативного способа уменьшения масштаба вы можете нажать и удерживать клавишу Alt (или клавишу Option, если у вас Mac) на клавиатуре, когда вы используете инструмент «Масштаб» на изображении.
Используйте колесо прокрутки мышиВам не нужно выбирать инструмент «Масштаб», чтобы изменить масштаб изображения — если ваша мышь оснащена колесом прокрутки, вы можете увеличивать и уменьшать масштаб при использовании любого инструмента.
1. Поместите указатель мыши в то место на изображении, которое вы хотите увеличить или уменьшить.
2. Нажмите и удерживайте клавишу Alt на ПК (или клавишу Option, если у вас Mac) на клавиатуре, а затем вращайте колесико прокрутки для увеличения или уменьшения масштаба.
Используйте поле процента масштабированияЭтот метод масштабирования немного медленнее, но позволяет добиться большей точности.
1. В нижней части экрана Photoshop есть небольшая рамка с процентами.Этот процент представляет ваш текущий уровень масштабирования.
2. Вы можете щелкнуть поле, чтобы изменить процентное значение, введя новый масштаб. Чем выше число, тем больше вы увеличиваете.
Insider Inc. получает комиссию при покупке по нашим ссылкам.
Блог Джулианны Кост | Масштабирование, панорамирование и навигация по документам в Photoshop
Вот мои любимые сочетания клавиш для масштабирования, панорамирования и общей навигации по документу в Photoshop.
1) Масштабирование
Доступ к инструменту масштабирования:
- «Z» выбирает инструмент масштабирования.
- Option — щелкните (Mac) | Alt-щелчок (Победа) переключает инструмент «Масштаб» на «Увеличение / уменьшение».
- Удерживая клавишу пробела, добавьте Option (Mac) | Alt (Win) для временного доступа к инструменту «Увеличение» без необходимости переключаться на инструмент «Масштаб».
- Удерживая клавишу пробела, добавьте команду (Mac) | Control (Win) для временного доступа к инструменту Zoom Out без необходимости переключения на инструмент Zoom.
Для отображения изображения на 100% (также называемого просмотром 1: 1):
- Выберите View> Actual Pixels.
- Дважды щелкните инструмент Zoom.
- Command + 1 (Mac) | Контроль +1 (Победа).
Для отображения на мониторе изображения как можно большего размера при одновременном просмотре всего изображения:
- Выберите «Просмотр»> «По размеру экрана».
- Дважды щелкните инструмент «Рука».
- Command + 0 (Mac) | Control + 0 (Победа).
Для быстрого увеличения и уменьшения масштаба:
- Command + «+» (плюс) (Mac) | Control + ”(плюс) (Win) увеличивает масштаб.
- Command + «-» (минус) (Mac) | Control + «-» (минус) (Победа) уменьшает масштаб.
- Примечание: предыдущие два ярлыка также работают в модальных состояниях (например, при отображении диалогового окна или при использовании свободного преобразования).
- Выберите инструмент «Масштаб» и нажмите и удерживайте изображение для непрерывного увеличения. Добавить вариант (Mac) | Alt (Win), чтобы уменьшить масштаб. (Снимите отметку с опции «Анимированное масштабирование» в «Установках»> «Инструменты», чтобы отключить эту функцию при необходимости.)
Scrubby Zoom
- Выберите инструмент Zoom и включите Scrubby Zoom на панели параметров.Затем нажмите и перетащите влево / вправо, чтобы уменьшить / уменьшить масштаб.
- Выберите инструмент Zoom и отключите Scrubby Zoom на панели параметров. Затем нажмите и перетащите указатель мыши на определенную область изображения, чтобы увеличить ее.
Birds Eye View
При увеличении изображения нажмите и удерживайте клавишу «H» (курсор временно переключается на ручной инструмент). Щелкните и удерживайте изображение — изображение уменьшится, чтобы «поместиться в окно», и отобразится «наложение прямоугольника масштабирования». Перетащите прямоугольник масштабирования на желаемое место масштабирования и отпустите кнопку мыши / курсора для масштабирования (до прямоугольной области).Затем отпустите кнопку «H», чтобы вернуться к первоначально выбранному инструменту.
Масштабировать все окна
Если выбран инструмент «Масштаб», отметка «Масштабирование всех окон» (на панели параметров) приведет к одновременному масштабированию всех открытых документов. Если вы не хотите, чтобы этот параметр был включен постоянно, снимите флажок и нажмите клавишу Shift, чтобы временно включить функцию «Масштабировать все окна».
Отображение пиксельной сетки
Увеличение более чем на 500%, отображение пиксельной сетки поверх изображения. Это может быть полезно при попытке выровнять формы, такие как прямоугольники, так, чтобы они начинались и заканчивались на полном пикселе (чтобы избежать сглаживания краев ).Чтобы отключить пиксельную сетку, отключите режим просмотра пикселей, сняв флажок «Просмотр»> «Показать сетку пикселей».
Дополнительные настройки масштабирования
- Настройки> Инструменты — включить / выключить масштабирование с помощью колеса прокрутки.
- «Настройки»> «Инструменты» — включить / выключить увеличенную точку щелчка по центру (для центрирования положения курсора щелкните точку в центре экрана).
- «Настройки»> «Инструменты» — включить / выключить «Масштабирование». Изменение размера окна (это может быть полезно при увеличении / уменьшении масштаба при просмотре нескольких мозаичных / плавающих документов («Окно»> «Упорядочить»> «Плитка / плавающая»…).
2) Использование панели навигатора для масштабирования
Чтобы изменить процент масштабирования на панели навигатора, введите процент, перетащите ползунок, щелкните значки «Увеличить» или «Уменьшить» (маленькие или большие горы) или Command -drag (Mac) | Ctrl (Win) — перетащите миниатюру над областью, которую вы хотите увеличить.
3) Панорамирование (прокрутка) в Photoshop CC
- «H» выбирает ручной инструмент.
- Удерживая нажатой клавишу пробела (при выборе большинства других инструментов), вы временно получите доступ к инструменту «Рука» (позволяющему быстро панорамировать увеличенные изображения).Этот ярлык также работает в модальном состоянии (например, при отображении диалогового окна или в режиме свободного преобразования).
- При использовании инструмента «Рука» для панорамирования Photoshop «сглаживает» панорамирование (это называется быстрым панорамированием). Для резкой остановки при панорамировании щелкните, перетащите и удерживайте инструмент «Рука». Примечание. Прокрутка одним движением можно отключить, выбрав «Настройки»> «Инструменты»> «Разрешить прокручивание пальцем».
- При одновременном просмотре нескольких изображений удерживайте нажатой клавишу «Shift» с инструментом «Рука» для панорамирования всех открытых документов.Чтобы установить это поведение по умолчанию, при выбранном инструменте «Рука» установите флажок «Панорамировать все окна» на панели параметров.
4) Overscroll Documents
Чтобы переместить документ, размер которого меньше рамки приложения, внутри рамки приложения (вместо того, чтобы он был привязан к центру рамки приложения), выберите «Настройки»> «Инструменты» и включите функцию «Overcroll».
Включив опцию Overscroll, я смог уменьшить масштаб фотографии и переместить ее рядом с панелью «Слои», чтобы сделать снимок экрана.
5) Навигация по экрану в Photoshop
При ретушировании изображений (особенно при проверке наличия пыли на сенсоре или мелких дефектов) используйте следующие ярлыки для систематического перемещения по документу:
- Клавиша «Домой» перемещается в верхний левый угол, клавиша «Конец» — в нижний правый.
- Клавиши Page Up и Page Down перемещают вас на один полный экран вверх или вниз на один полный экран.
- Command + Page Up и Page Down (Mac) | Control + Page Up и Page Down (Win) перемещает влево или вправо на один полный экран.
Примечание. Если вы работаете на переносном компьютере, используйте функциональную клавишу со стрелкой влево / вправо для перехода на главный / конечный пункт, стрелки вверх / вниз для перемещения вверх / вниз и \ стрелки вверх / вниз для перехода к перемещаться влево / вправо
6) Отображение нескольких окон для одного документа
При выполнении детальной работы с изображением (где, например, вам может потребоваться увеличить очень небольшую часть всего изображения), это может быть Полезно открыть дополнительное окно, чтобы увидеть изменения, которые вы вносите в отношении всей фотографии или дизайна.Чтобы создать дополнительное окно, выберите «Окно»> «Упорядочить»> «Новое окно для» (xxx — имя вашего файла).
8 секретов инструмента масштабирования в Photoshop
Продолжая мои статьи с секретами об «инструментах», вот 8 секретов инструмента масштабирования в Photoshop.
1. Горячие клавиши на панели инструментов
Инструмент «Масштаб» можно выбрать, нажав на букву Z — это простой и удобный ярлык, который нужно запомнить, поскольку он избавляет вас от необходимости щелкать инструмент «Масштаб», чтобы выбрать его.
Однако после включения инструмент «Масштаб» работает только в одном направлении, увеличивая или уменьшая, в зависимости от того, какой параметр вы выбрали на панели параметров инструмента. Вы можете переключать направление масштабирования, удерживая клавишу Alt (Option на Mac) во время масштабирования.
2. Масштабирование во время работы
Если вы в процессе рисования, стирания или выбора элемента и если вам нужно получить доступ к инструменту масштабирования, нажмите Ctrl + пробел (Command + пробел на Mac), и вы получите доступ к Текущая настройка инструмента «Масштаб» — это либо «Увеличить», либо «Уменьшить», в зависимости от того, что вы выбрали.Используйте Ctrl + Alt + пробел (Command + Option + пробел на Mac), чтобы изменить масштаб.
3. Увеличьте масштаб до определенного места
Если ваш инструмент «Масштаб» установлен на «Увеличение», вы можете увеличить масштаб до определенного места на изображении, перетащив его с помощью инструмента масштабирования по этому месту, а не просто щелкнув по нему. Если для вашего инструмента установлено значение «Уменьшить», нажмите «Alt» («Option» на Mac) и перетащите указатель мыши на то место на изображении, на котором вы хотите сфокусироваться.
4.Размер окна при увеличении
Когда выбран инструмент «Масштаб», на панели параметров инструмента есть флажок «Изменить размер окна по размеру». Включите этот параметр, и размер окна вокруг изображения будет изменен в соответствии с увеличенным изображением, поэтому между изображением и краем окна не останется места. Если этот параметр отключен, если вы уменьшите изображение, размер окна останется прежнего, а вокруг изображения между ним и краем окна будет добавлена серая область. Если вы увеличиваете масштаб с отключенной опцией, размер окна остается того же размера, что и при увеличении.
5. Другие варианты масштабирования
Некоторые параметры масштабирования можно выбрать в меню «Просмотр», например «Увеличение», «Уменьшение», «По размеру экрана», «Фактические пиксели» и «Размер печати». Каждый из них также можно выбрать с помощью сочетаний клавиш, таких как Ctrl + + для увеличения, Ctrl + — для уменьшения. Сочетания клавиш появляются в меню напротив каждого элемента.
6. Масштабирование в строке состояния
Текущий процент масштабирования отображается в левой части строки состояния окна изображения.Чтобы увеличить до определенного процентного уровня, например 150%, введите 150 в поле строки состояния и нажмите Enter.
7. Параметры скрытого увеличения
Чтобы быстро увеличить изображение до размера 100%, дважды щелкните инструмент «Масштаб» на палитре инструментов. Инструмент «Рука» можно использовать для изменения размера изображения по размеру экрана — для этого дважды щелкните инструмент «Рука». Размер изображения, когда он настроен на «заполнение экрана», зависит от положения панелей инструментов и палитр.
8.Увеличение с помощью мыши
Чтобы изменить масштаб с помощью колеса мыши, выберите «Правка»> «Настройки»> «Общие» и установите флажок «Масштаб с колесом прокрутки». Затем вы можете вращать колесико мыши, чтобы увеличивать и уменьшать изображение.
Навигация по области изображения в Photoshop
Что вы узнаете из этого руководства по Photoshop:
|
Этот учебник дает вам основу для работы с навигацией Adobe Photoshop.Это первый урок в книге Adobe Photoshop Digital Classroom. Чтобы узнать о дополнительных возможностях обучения Adobe Photoshop, посетите классы Photoshop AGI. |
Чтобы работать в Photoshop наиболее эффективно, вам нужно знать, как увеличивать (увеличивать) изображение. Изменение уровня масштабирования позволяет точно выбирать и рисовать, а также помогает увидеть детали, которые в противном случае вы могли бы упустить. Функция масштабирования имеет диапазон от одного пикселя до увеличения 3200 процентов, что дает вам большую гибкость при просмотре изображений.
Вы начнете с использования меню «Вид», чтобы уменьшить или увеличить вид документа, и закончите размещением всего документа на экране.
1 Выберите «Просмотр»> «Увеличить», чтобы увеличить изображение ps0201_work.psd.
2 Нажмите Ctrl + знак плюс (Windows) или Command + знак плюс (Mac OS), чтобы снова увеличить масштаб. Это сочетание клавиш для команды «Увеличить масштаб», которую вы ранее вызывали из меню «Просмотр».
3 Нажмите Ctrl + знак минус (Windows) или Command + знак минус (Mac OS), чтобы уменьшить масштаб.Это сочетание клавиш для View> Zoom Out.
Теперь вы поместите все изображение на экран.
4 Выберите «Просмотр»> «По размеру экрана» или воспользуйтесь сочетанием клавиш Ctrl + 0 (ноль) (Windows) или Command + 0 (ноль) (Mac OS), чтобы разместить документ по размеру экрана.
5 Вы также можете отобразить иллюстрацию в том размере, который она будет печатать, выбрав «Просмотр»> «Размер печати».
Использование инструмента масштабирования
При использовании инструмента «Масштаб» () каждый щелчок увеличивает размер представления до следующего заданного процента и центрирует отображение изображения вокруг того места на изображении, на котором вы щелкнули.Удерживая нажатой клавишу «Alt» (Windows) или «Option» (Mac OS) (при выбранном инструменте «Масштаб»), вы можете уменьшить масштаб изображения, уменьшив процентное соотношение и уменьшив размер изображения. Курсор увеличительного стекла становится пустым, когда изображение достигает максимального уровня увеличения 3200 процентов или минимального размера в один пиксель.
1 Выберите «Просмотр»> «По размеру экрана».
2 PВыберите инструмент «Масштаб» и дважды щелкните номерной знак, чтобы увеличить масштаб. Вы также можете использовать ключевые модификаторы, чтобы изменить поведение инструмента «Масштаб».
3 Нажмите «Alt» (Windows) или «Option» (Mac OS), одновременно щелкая инструментом «Масштаб», чтобы уменьшить масштаб.
Вы можете точно увеличить конкретную область изображения, щелкнув и перетащив рамку вокруг этой области изображения. Для этого вы должны отключить новую опцию инструмента Zoom.
4 Снимите флажок Scrubby Zoom на панели параметров инструмента Zoom, чтобы отключить эту функцию. Функция Scrubby Zoom позволяет вам щелкнуть и перетащить для немедленного увеличения. В этом примере вам нужна более предсказуемая область масштабирования.
Отключите Scrubby Zoom на панели параметров инструмента Zoom. |
5 Не снимая выделения с инструмента «Масштаб», удерживая кнопку мыши, щелкните и перетащите от верхнего левого угла решетки автомобиля к нижнему правому углу бампера. Вы создаете прямоугольную рамку вокруг передней части автомобиля. После того, как вы отпустите кнопку мыши, область, которая была включена в рамку, теперь увеличится до размера окна документа.
Перетащите рамку на переднюю часть автомобиля. |
6 Дважды щелкните инструмент «Масштаб» на панели «Инструменты», чтобы вернуться к 100-процентному виду.
Поскольку инструмент «Масштаб» используется очень часто, было бы утомительно постоянно переключаться с инструмента «Масштаб» на тот, который вы использовали. Читайте дальше, чтобы узнать, как активировать инструмент «Масштаб» в любое время, не снимая выбора текущего инструмента.
7 Выберите инструмент «Перемещение» () в самом верху панели «Инструменты».
8 Удерживайте Ctrl + пробел (Windows) или Command + пробел (Mac OS). Обратите внимание, что в Mac OS вы должны удерживать клавишу пробела перед клавишей Command, иначе вы активируете Spotlight; инструмент «Перемещение» временно преобразован в инструмент «Увеличение». Удерживая нажатыми клавиши Ctrl / Command + пробел, снова щелкните и перетащите по передней части автомобиля, затем отпустите. Обратите внимание, что, хотя вы изменили уровень масштабирования, инструмент «Перемещение» все еще активен.
Вы можете уменьшить масштаб, удерживая Alt + пробел (Windows) или Option + пробел (Mac OS). |
9 Выберите «Просмотр»> «По размеру экрана».
Использование ручного инструмента
Инструмент «Рука» позволяет перемещать или панорамировать документ. Это очень похоже на раскладывание листка бумаги по столу.
1 Выберите инструмент «Масштаб» (), затем щелкните и перетащите область вокруг передней части автомобиля.
2 Выберите инструмент «Рука» (), затем щелкните и перетащите вправо, чтобы сдвинуть изображение вправо.Обратите внимание, что когда инструмент «Рука» активен, на панели параметров (вверху рабочей области) появляются четыре кнопки просмотра, которые позволяют изменить текущий вид на «Фактические пиксели», «По размеру экрана», «Заполнить экран» и «Размер печати».
3 Выберите инструмент «Масштаб» и удерживайте клавишу пробела. Обратите внимание, что курсор превращается в инструмент «Рука». Щелкните и перетащите влево, чтобы снова просмотреть переднюю часть автомобиля. Удерживая клавишу пробела, вы можете получить доступ к инструменту «Рука», не отменяя выбор текущего инструмента.
4 Дважды щелкните инструмент «Рука» на панели «Инструменты», чтобы уместить все изображение на экране.Это то же самое, что и при использовании Ctrl + 0 (ноль) (Windows) или Command + 0 (ноль) (Mac OS).
Увеличить | Ctrl + знак плюса Ctrl + пробел | Command + знак плюса Command + пробел |
Уменьшить | Ctrl + знак минус Alt + пробел | Command + знак минус Option + пробел |
Превратите инструмент увеличения в инструмент уменьшения масштаба | Alt | Опция |
По размеру экрана | Ctrl + 0 (ноль) или дважды щелкните инструмент Рука | Command + 0 (ноль) или дважды щелкните инструмент Рука |
Ручной инструмент (кроме случая, когда выбран инструмент Текст) | Нажмите пробел | Нажмите пробел |
Использование окон с вкладками в Photoshop
В Photoshop вы можете управлять тем, как ваши окна отображаются в рабочей области.Вы можете работать с окнами с плавающими изображениями или размещать окна в верхней части рабочего пространства. В этом разделе вы узнаете, как использовать новое рабочее пространство с вкладками.
1 Если Mini Bridge не отображается, выберите «Файл»> «Обзор в Mini Bridge». В модуле навигации дважды щелкните изображение с именем ps0202.psd, чтобы открыть его в Photoshop.
2 Изображение отображается как отдельная вкладка в Photoshop, что позволяет щелкать вкладку для переключения между активными изображениями.
Несколько открытых изображений отображаются в виде вкладок в верхней части экрана. |
3 Щелкните вкладку ps0202.psd, затем щелкните и перетащите вкладку из положения вкладки и отпустите кнопку мыши. Второе окно изображения теперь плавающее.
4 Щелкните строку заголовка плавающего окна и перетащите вверх, пока курсор не окажется рядом со вкладкой другого изображения. Когда вы увидите синюю полосу, отпустите кнопку мыши. Теперь изображение снова превратилось в окно с вкладками. Вы можете предотвратить случайное переключение окна с помощью табуляции, удерживая нажатой клавишу Ctrl (Windows) или Command (Mac OS) при перетаскивании плавающего окна.
Если вы не хотите использовать преимущества окна с вкладками, вы можете выбрать «Правка»> «Настройки» (Windows) или Photoshop> «Настройки» (Mac OS), а затем выбрать «Интерфейс». В разделе «Панели и документы» снимите флажок «Открывать документы как вкладки» и нажмите «ОК».
Чтобы быстро переместить все плавающие окна обратно в окна с вкладками, выберите «Окно»> «Упорядочить»> «Объединить все в вкладки». |
Повышение производительности с помощью экранных режимов Photoshop
Теперь, когда вы можете увеличивать и уменьшать масштаб документа, а также перемещать его в окне изображения, пришло время узнать, как использовать преимущества режимов экрана.У вас есть выбор из трех режимов экрана для работы. Большинство пользователей начинают и остаются в стандартном режиме экрана, если они случайно не попадают в другой режим. Режимы экрана определяют, сколько места ваше текущее изображение занимает на экране, а также можете ли вы видеть другие документы Photoshop. Стандартный режим экрана — это режим экрана по умолчанию, когда вы открываете Photoshop в первый раз. Он отображает изображение на нейтральном сером фоне для легкого и точного просмотра цвета, не отвлекаясь, а также предоставляет гибкую рабочую область для работы с панелями.
1 Щелкните вкладку изображения ps0201_work.psd, чтобы сделать это изображение активным.
2 Нажмите клавишу TAB; панель «Инструменты» и другие панели исчезают, создавая гораздо больше рабочего пространства. Снова нажмите клавишу TAB, чтобы вернуть панель «Инструменты» и другие панели.
3 Нажмите Shift + Tab, чтобы скрыть область закрепления панелей, оставив при этом видимыми остальные панели. Нажмите Shift + Tab, чтобы вернуть скрытые панели. Теперь должны быть видны панель «Инструменты» и область закрепления панелей.
Когда вы наводите курсор на различные инструменты, вы видите букву справа от названия инструмента во всплывающей подсказке.Эта буква представляет собой сочетание клавиш, которое вы можете использовать для доступа к этому инструменту. Фактически, вы можете работать с закрытой панелью инструментов и по-прежнему иметь доступ ко всем инструментам через клавиатуру. |
Вы снова скроете панели, чтобы воспользоваться скрытой функцией Photoshop CS6.3
4 Нажмите клавишу TAB, чтобы скрыть панели. Затем поместите курсор на тонкую серую полосу, где раньше была панель «Инструменты», и остановитесь. Снова появляется панель «Инструменты».Обратите внимание, что панель «Инструменты» отображается только тогда, когда курсор находится в области панели «Инструменты», и исчезает, если вы переместите курсор за пределы этой области. Попробуйте сделать это с областью стыковки панели справа от экрана и посмотрите, как она также появляется и исчезает, когда ваш курсор перемещается по серой границе справа.
Изменяя режимы экрана, вы можете находить чрезмерно вытянутые точки привязки и более точно выбирать до края изображения. Изменение режимов также может помочь вам представить ваше изображение клиентам в чистой рабочей области.
5 Снова нажмите клавишу TAB, чтобы отобразить все панели.
6 Нажмите F, чтобы перейти к следующему режиму экрана, то есть полноэкранному режиму со строкой меню. Этот вид окружает изображение до края рабочей области нейтральным серым цветом (даже за областью закрепления) и отображает только одно изображение за раз, без вкладок и центрированное в рабочей области. Вы можете получить доступ к дополнительным открытым изображениям, выбрав имя изображения в нижней части меню «Окно».
Вы также можете изменить режим экрана, выбрав «Просмотр»> «Режим экрана».
7 Обратите внимание, что область серого фона (монтажный стол) теперь расширяется, чтобы заполнить весь экран, и ваше изображение центрируется в этой области. Одним из преимуществ работы в этом режиме является то, что он обеспечивает большую площадь при работе с изображениями.
Полноэкранный режим с панелью меню. |
8 Снова нажмите F на клавиатуре, чтобы перейти к последнему режиму экрана, полноэкранному режиму.
Полноэкранный режим. |
Это полноэкранный режим. Этот фаворит среди пользователей мультимедиа позволяет вам показывать другим ваш документ в полноэкранном режиме без отвлекающих элементов экрана. В этом режиме все меню и панели автоматически скрываются; тем не менее, они по-прежнему доступны, если навести курсор на область, где обычно находятся панели. Панели временно появляются снова для облегчения доступа. Если вы хотите видеть панели в этом режиме, просто нажмите клавишу TAB, чтобы отобразить или скрыть их.
9 Нажмите клавишу F один раз, чтобы вернуться в режим стандартного экрана, или нажмите и удерживайте кнопку «Изменить режим экрана» в нижней части панели «Инструменты» и выберите «Стандартный режим экрана». Если вы не видите панели инструментов, вы можете нажать Tab.
Инструмент масштабирования и инструмент «Рука» в Photoshop Elements
«Просто примечание, чтобы сказать, что я ОБОЖАЮ ваш сайт! Кажется, есть несколько сайтов с учебными пособиями по PS Elements, но ваш, безусловно, самый ясный и простой для понимания. Спасибо!» — Элли«Просматривая ваши учебники даже о вещах, которые, как мне кажется, я знаю, я ВСЕГДА узнаю что-то новое.Большое вам спасибо! »- Дуглас
«Я очень рад найти такую полезную и легкую для понимания информацию по использованию Photoshop Elements. Мне не терпится использовать ваши учебные пособия (особенно с моей одержимостью скрапбукингом)» — Джуди из MS
Добрый день, Рик, «Я очень ценю ВСЕ, ВСЕ ваши уроки. Очень, очень понятные и полезные советы, приемы и практические приемы в PSE9. Отличная отличная работа!» — Хоан
«Мне нравятся ваши учебные материалы на YouTube. Очень четкие и полезные.Огромное спасибо.» — Богатые
«Мне нравятся ваши видео! Они мне очень помогли. Я купил книгу для чайников, и это нормально, но я лучше смотрю, а не читаю. Престижность вам!» — Ура, Кэти
«Спасибо за этот сайт! Я нашла его через одно из ваших видео на YouTube. Еще раз большое спасибо! »- Ванесса
«Это действительно щедрый и достойный восхищения сайт!» — Ура, Джонас
Привет, Рик! Сначала я должен сказать спасибо за всю информацию, которой вы делитесь.Я не могу дождаться, чтобы увидеть «советы и рекомендации», над которыми вы работаете, потому что похоже, что они помогут всему собраться вместе. Я просмотрел несколько ваших руководств и многому научился. Я не могу похвалить вас за ваше время и терпение. — Вики.
«Ваш сайт — отличный сервис, спасибо вам!» — С уважением, апрель
«Большое спасибо вам и вашему сайту, а также информация и помощь, которые я получаю от этого, я очень ценю «. — Роб
Рик — «Большое спасибо за совет, который я приму.Большое спасибо вам за исключительно хорошие уроки. Похоже, у вас есть удивительный талант делать довольно сложные задачи простыми и понятными. Я фанат! «- С наилучшими пожеланиями, Тони.
Намного полезнее, чем книга «PS Elements 9 для чайников» …. Большое спасибо за ваш сайт .. действительно легко следить. — Карин
Привет, Рик. Просто хотел сказать большое спасибо за всю отличную информацию, содержащуюся в ваших уроках. Я натыкался на PS9 уже несколько недель и не могу поверить, насколько легко вы объясняете различные аспекты.Это намного мощнее, чем я себе представлял, и теперь и для меня его можно использовать. Большое, большое спасибо из Великобритании. — Парень
Как увеличить в Photoshop CS6
При включенном беспорядочном масштабировании, удерживая левую кнопку мыши, перетащите инструмент вправо, чтобы увеличить масштаб. Написано Стивом Паттерсоном.
Уменьшение масштаба Ярлыки Учебник по Photoshop 60 секунд Youtube
Вы можете использовать Adobe Photoshop cc cs4 cs5.
Как увеличить фотошоп cs6 .В этом видеоуроке Джулианна расскажет, как лучше всего панорамировать и масштабировать видеоклип с последовательностью покадровых изображений и делать фотографии, используя новые параметры движения в Photoshop CS6. Перетаскивание мышки влево уменьшит изображение. Вы узнаете все об инструменте масштабирования, режимах просмотра ручного инструмента и многом другом, а также несколько полезных советов и приемов, которые помогут ускорить рабочий процесс.
Узнайте, как масштабировать панораму и перемещаться по изображениям, как профессионал в Photoshop. Как мы видим в этой демонстрации, мы уже импортировали видео, которое вам нужно будет сделать.Для фотошопа cc и cs6.
Автор бесконечных навыков Энди Андерсон покажет вам некоторые творческие штрихи к инструменту масштабирования фотошопа. Когда вы нажимаете сочетание клавиш, Photoshop CS6 увеличивает или уменьшает масштаб на один из предустановленных шагов, например, 200 100 6667 50 33 25 и т. Д. Применимо к версиям Photoshop cc и cs6.
Для начала мы должны открыть Photoshop и либо создать новый документ, либо открыть существующий документ. Максимальное увеличение, которое позволяет Photoshop, составляет 3200.Photoshop CS5 представил функцию масштабного масштабирования, дающую нам еще один способ взглянуть на пиксели.
Это делается в программе для редактирования фотографий под названием photoshop cc 2014. Мы показали, как это сделать в других видеороликах. В этом руководстве вы узнаете.
Узнайте об использовании ярлыков масштабирования инструмента масштабирования и панели навигатора. Минимальное увеличение менее чем на 1 раз больше, чем вам когда-либо требовалось. В этом видео мы собирались показать вам, как увеличивать и уменьшать масштаб вашей шкалы времени в Photoshop CS6 в Windows 7.
В этом видео я покажу вам, как увеличивать и уменьшать масштаб.
Начало работы с Adobe Photoshop CS6 Учебное пособие по Photoshop 1
Photoshop Cs6 Zoom Street
Увеличить масштаб временной шкалы Photoshop CS6 в Windows 7 Visihow
Как использовать инструмент масштабирования в Photoshop Youtube
Photoshop Cs6 Как использовать панель навигатора Lynda Com Youtube
Быстрый и простой способ масштабирования с помощью мыши в Photoshop Elements 8
Сочетания клавиш для Adobe Photoshop Cs6 Windows Mac Web
Как использовать инструмент масштабирования в Photoshop Cs6 Youtube
Инструмент масштабирования Действует безумно Photoshop Cc 2014 Сообщество Adobe
Photoshop CS6 10 видеоуроков
Как легко увеличивать и уменьшать масштаб Adobe Photoshop CS6 на хинди и урду
Типография Почему мой текст выглядит размытым в Photoshop Cs6
Как панорамировать и масштабировать видео в Photoshop Cs6 Youtube
Adobe Photoshop и Premiere Elements 14 Обзор Недорого Топ
Просмотр изображений в Photoshop
Adobe Photoshop Cs6 для использования Aperture Like Theme Новая функциональность 3D
Easy Photoshop Elements 12 Подсказка Как Добавление эффекта масштабирования к существующему
Как создать эффект увеличительного стекла в Photoshop Cs6 Youtube
Учебное пособие по Adobe Photoshop в Bangla 2018 Как использовать Photoshopcs6 Cc
Изменение размера и жесткости кисти в Photoshop Cs6 Julieanne
Обзор настроек Photoshop Cs6 Myphotocentral
Adobe Photoshop Cs6 Zoom и навигация Начинающий Youtube
La Herramienta Zoom De Photoshop Cs6 Efectosps Com
9 Совет по масштабированию s Для Adobe Photoshop Elements Блог Digital Scrapper
Учебное пособие по Photoshop Обнаружение панели инструментов в Photoshop Cs6
Photoshop Cs6 Can T Find Показать пиксельную сетку Стек графического дизайна
Adobe Photoshop CS6 Для фотографов
Photoshop Zoom Redraw Проблема с драйвером Cs6 Ati Photoshop
Бесплатная электронная книга Photoshop Учебное пособие Загрузка и обучение
Action Zoom Blurring Effect в Photoshop
Zoom Tool Публикация с помощью Glogster
Увеличение и уменьшение масштаба в Photoshop Cs6 Visihow
Photoshop Elements Outline Введение Основы изображения Ppt Видео
Photoshop Советы по настройке CS6 Отключить анимированное масштабирование Изменение размера
11 способов увеличения Photoshop Cs4 Графический Mac
Открыть Изображения в Photoshop Elements Инструкции
Уменьшение масштаба Adobe Photoshop Cs6 Видео
10-битный метод отображения с помощью Adobe Photoshop Cs6 и графической платы
Adobe Photoshop Cs6 Класс в книге с файлами уроков Видео
Эффект радиального увеличения для глаз с Photoshop Cs6
Текстовые эффекты в 3D-слоях в Photoshop Cs6 Planet Photoshop
Как исправить мерцание фона Adobe Photoshop Cs6 в Windows 8
Дублировать слой в инструкциях по Photoshop Elements Teachucomp
Панель Photoshop Quick Zoom для Cs6 Автор Alexkaessner На Deviantart
Photoshop S Объяснение функции Scrubby Zoom Photoshop Creative
Photoshop Cs6 Nelson Unit 3 Определение целей Photoshop CS6
Photoshop CS6 Zoom Burst Effec t Garg Animators
Adobe Photoshop Elements 12 Zoom Burst 2 Проводное 2 Усталое
Adobe Photoshop Cs6 Кончина команды размера печати Rocky
Zoom Manga Brushes Photoshop Elements Psp Основная информация
Масштабирование и навигация в Adobe Photoshop Elements 7 Видео
Как Увеличение изображения в Adobe Photoshop 5 шагов
Обрезка изображений в Photoshop Elements
Elements 8 Увеличение изображения двумя пальцами без сенсорной панели после обновления до High Sierra
Использование инструментов Photoshop Elements
Основы рабочего пространства Photoshop Elements
Как использовать инструмент «Масштабирование» Ручной инструмент в Photoshop Cs6 Youtube
Ярлыки Photoshop Cs6 Cc Keyboard Adobe
Photoshop Cs6 Zoom Street
Action Zoom Blurring Ef fect В Photoshop
Adobe Photoshop Elements против Lightroom Classic Cc
Учебное пособие по Photoshop Elements Создание текстового эффекта в Photoshop
Adobe Photoshop Elements Краткое руководство Шпаргалка Beezix
Как увеличивать и уменьшать изображение в Photoshop Elements 9 Манекенов
Инструкция Photoshop Cafe Секреты Photoshop Планшеты Wacom и
Adobe Photoshop Cc Сочетания клавиш для Windows и Mac Designmodo
Photoshop CS6 Nelson Unit 3 Photoshop CS6 Objectives Define
Photoshop Cs6 Zoom Issue Wacom Issue 2067 Folivoraai
Adobe Photoshop Cs6 The Demise Of Размер при печати Команда Rocky
Линии масштабирования Смещения Текстуры Искажения Psd Photoshop Elements
Photoshop Cs6 Chapter One
Сочетания клавиш Photoshop Elements Mac и ПК Темная сторона
Регулируемое преобразование в черно-белое в Photoshop Elements
Увеличение и уменьшение масштаба в Photoshop Cs6 Visihow
Как организовать рабочее пространство Photoshop для Astropad Astroblog
Amazon Com Sony Alpha A6000 Беззеркальная цифровая камера с 16 50 мм
Photoshop Elements 10 Инструмент масштабирования Уроки цифрового скрапбукинга
Adobe Photoshop CS6 Библия Электронная книга Купить в Интернете в Южной Африке
Создание слайд-шоу в Adobe Photoshop Elements 6 0
Adobe Photoshop Elements Test Review Сравнение результатов Версии
Photoshop CS6 Как изменить или улучшить цвет глаз
Zoom Burst
Удалить цвет в Photoshop Elements Инструкции
ЛоготипКак сделать пиксилированное простое изображение в Photoshop Cs6
Photoshop CS6 Справочные руководства Great Play Shop Cs6 Zoom Burst
9 советов по масштабированию для Adobe Photoshop Elements Блог Digital Scrapper
Adobe Photoshop Cs6
1 Photoshop Cs6 Guided Tour Photoshop Cs6 Пропавшая книга руководства
Очистите сцену в Photoshop Elements за 6 простых шагов
Эффект радиального увеличения для глаз с улучшенным зумом с помощью Photoshop CS6
Использование новых функций видео в Photoshop Cs6 Youtube
Photoshop CS6 Layer Filtering Tiny Tutorials Adobe Classroom
Эффект неоновых линий в Photoshop Cs6 Tutorial Softaox
Adobe Photoshop Elements 2018 Adobe
Adobe Photoshop Elements Test Review Сравнение версий
Amazon Com Adobe Photoshop Elements 13 ПК Скачать старую версию
Adobe Photoshop Elements V 14 Лицензия 1 Пользователь 4l40k61698
Сочетания клавиш Adobe Photoshop CC для Windows и Mac Designmodo
Векторные фигуры в Photoshop Cs6
Изучите Photoshop — Как начать работу с рабочим пространством Photoshop
УЗНАТЬ ФОТОШОП
Руководство для начинающих по рабочему пространству Photoshop
Добро пожаловать в это подробное руководство по началу работы с Photoshop.
Photoshop набит инструментами, панелями, меню и параметрами. Поэтому неудивительно, что многие люди чувствуют себя подавленными, когда начинают.
Если вы хотите изучить Photoshop, лучше всего начать с изучения рабочего пространства или интерфейса Photoshop. В этом руководстве вы узнаете, как эффективно перемещаться в Photoshop, открывать файлы, использовать инструменты, работать с панелями и настраивать рабочее пространство.
Обновлено декабрь 2020 г.
Если у вас еще нет копии Photoshop, вы можете скачать бесплатную пробную версию здесь.
(Если вы хотите узнать больше о покупке подписки на Photoshop, ознакомьтесь с этим постом, где я объясняю различные планы и как получить лучшую сделку с Photoshop.)
Вот что вы узнаете из этого руководства:
Скриншоты в этом руководстве взяты из Photoshop CC 2020. Однако интерфейс и рабочее пространство не сильно изменились между версиями. Так что даже если у вас более старая или новая версия Photoshop, все это по-прежнему актуально.
УЗНАТЬ ФОТОШОП
Как использовать рабочее пространство Photoshop
В этом разделе вы узнаете о различных частях интерфейса Photoshop.Это поможет вам быстрее изучить все остальное в Photoshop, потому что вы поймете, как работают инструменты, панели и меню.
Для начала откройте ЛЮБОЕ изображение в Photoshop, выбрав «Файл »> «Открыть » и выбрав любое изображение со своего компьютера или жесткого диска.
Встречайте рабочее пространство
Когда вы откроете Photoshop, он должен выглядеть примерно так. Ваш может выглядеть немного иначе, но он должен быть довольно похожим.
Ваше открытое изображение находится в окне документа , и вы можете одновременно открывать несколько изображений в Photoshop.В приведенном выше примере у меня открыты два изображения, и я перемещаюсь между ними, щелкая вкладку имени.
Строка меню
Строка меню всегда находится в верхней части экрана. Есть 11 меню с множеством опций под каждым.
Щелкните каждый пункт меню, чтобы узнать, что доступно. Вы заметите, что некоторые параметры выделены серым цветом, что означает, что они в настоящее время недоступны.
Это будет зависеть от того, что вы делаете. Например, если у вас выделена область изображения, вы увидите, что большинство пунктов меню в разделе «Выбрать доступны».Однако, если ничего не выбрано, большинство из них будут неактивны.
Ниже вы можете увидеть содержимое меню «Фильтр». У этого есть несколько пунктов подменю — 3D, Размытие, Искажение и Резкость, и это лишь некоторые из них. У каждого из этих пунктов есть собственное подменю.
Как видите, в строке меню доступно множество команд и опций.
Панель параметров инструмента
Как следует из названия, эта панель дает нам параметры или настройки, которые мы можем применить к любому инструменту, который мы используем в настоящее время.Параметры зависят от контекста, поэтому, например, если вы используете инструмент «Текст», параметры, отображаемые на этой панели, будут эксклюзивными для «Тип». Если вы используете инструмент «Кисть», вы увидите параметры только для управления кистью.
Панель инструментов Photoshop
Панель инструментов находится в левой части рабочего пространства и содержит инструменты, которые мы используем для создания, редактирования и управления нашими изображениями.
Мы можем свободно перемещать его и рассматривать как длинную тонкую панель инструментов с одной колонкой или как более широкую, короткую панель с двумя колонками.
Вскоре мы рассмотрим панель инструментов и инструменты более подробно.
Панели для фотошопа
Панелирасполагаются в правой части экрана и, как и панель инструментов, их можно растягивать и свободно перемещать по рабочему пространству. Они предоставляют множество дополнительных функций.
В следующем разделе мы рассмотрим, как использовать и организовывать панели.
УЗНАТЬ ФОТОШОП
Как открывать файлы в Photoshop
В Photoshop почти всегда есть несколько способов сделать что-то.
Это верно для открытия файлов. В этом разделе вы узнаете несколько разных способов открыть свои изображения и фотографии.
Если вы новичок в Photoshop, вам необходимо знать, как открывать собственные фотографии или изображения и как научиться создавать новые документы. Мы также рассмотрим еще несколько приемов и быстрых клавиш, которые помогут вам быстрее освоиться.
Как открыть файл в Photoshop
Есть несколько способов открыть файлы в Photoshop.Вот два:
1 Выберите Файл> Открыть в меню в верхней части экрана. Вы также можете использовать сочетание клавиш Cmd + O (Mac) или Ctrl + O (Win)
ИЛИ
2 На главном экране нажмите кнопку Открыть… с левой стороны.
Какой бы способ вы ни выбрали, откроется диалоговое окно, в котором вы сможете найти свой файл.
Щелкните имя файла и щелкните Открыть.
Как открыть последний файл в Photoshop
Если вы уже работали с некоторыми изображениями или фотографиями в Photoshop, эти файлы считаются «недавними» файлами, и вы можете быстро открыть их двумя способами:
1 Выберите File> Open Recent и выберите файл из подменю, которое появляется
ИЛИ
2 На главном / начальном экране просто щелкните миниатюры недавно появившихся файлов.
УЗНАТЬ ФОТОШОП
Как создать новый документ в Photoshop
Когда вы создаете новый документ (изображение) в Photoshop, вам необходимо подумать о том, как этот файл можно использовать.
Будет ли изображение напечатано в журнале или книге? Будет ли он использоваться в качестве изображения на веб-сайте или на экране?
В этом разделе вы узнаете, как создать новый файл с нуля и как использовать начальные шаблоны.
Когда вы будете готовы начать создавать свои собственные изображения и графику с нуля, вы создаете в Photoshop документ New . Следуйте инструкциям в этом пошаговом руководстве, и я объясню, как создать файл для использования в Интернете или для печати.
Чтобы создать новый документ в Photoshop, мы используем диалоговое окно New Document . Есть несколько способов попасть в это диалоговое окно.
1. Щелкните File> New в строке меню в верхней части экрана.
ИЛИ
2. Используйте сочетание клавиш: Cmd + N (Mac) / Ctrl + N (Win). Это удобное сочетание клавиш, которое мы используем снова и снова при работе в Photoshop, поэтому его стоит запомнить.
ИЛИ
3. На главном или начальном экране Photoshop нажмите кнопку New… на начальном экране Photoshop. (Опять же, ваш экран может выглядеть немного иначе, в зависимости от того, сколько файлов вы открыли ранее, но он должен выглядеть примерно так .)
Любой из этих параметров открывает диалоговое окно Новый документ .
Что находится в диалоговом окне «Новый документ» в Photoshop CC?
В верхней части диалогового окна «Новый документ» вы увидите ряд категорий — Недавние, Сохраненные, Фото, Печать, Искусство и иллюстрации, Интернет, Мобильные устройства, и Кино и видео .
По умолчанию выбрана категория Последние , и вы увидите сетку размеров документов, которые вы недавно использовали. Если вы впервые открыли Photoshop или сбросили настройки Photoshop до заводских, в этой категории ничего не будет.
Как создать новый документ в Photoshop с использованием предустановок
Удобная экономия времени при создании новых файлов — использование предустановки. Предустановка — это просто установка размеров ширины и высоты, выбор книжной или альбомной ориентации, разрешения и цветового режима.Есть и другие варианты, но, как правило, это те, которые нас, скорее всего, заинтересуют.
1. Чтобы выбрать предустановку, сначала выберите тип документа, который вы хотите создать, например, для использования в Интернете или на экране, для печати, фотографии? Щелкните название категории вверху. В этом примере я выбрал Print .
2. В диалоговом окне появится набор из четырех предустановок. Щелкните ссылку View All Presets + , чтобы увидеть больше предварительных настроек.
Теперь мы можем увидеть дополнительную группу эскизов, представляющих различные предустановки печати.Используйте полосу прокрутки справа, чтобы пролистать их.
3. Щелкните на предустановке A5 . Обратите внимание, как детали предустановки, такие как ширина и высота, меняются с правой стороны.
4. Если вас устраивает этот пресет, нажмите Create . Диалоговое окно New Document закроется, и ваш новый документ откроется в Photoshop.
Как создать новый документ в Photoshop с вашими собственными настройками
Допустим, вы хотите создать документ с размером, который еще не доступен в качестве предустановки.Вот как можно добавить свои собственные настройки.
1. Выберите File> New в строке меню в верхней части экрана. Откроется такое же диалоговое окно «Новый документ», что и раньше.
2. С правой стороны в разделе «Сведения о предустановке» введите значения 10 дюймов для ширины, 3 дюйма для высоты и измените цветовой режим на CMYK. Мы меняем единицы измерения, щелкнув раскрывающееся меню справа от поля Ширина.
Теперь предположим, что мы знаем, что это размер документа, который мы, возможно, захотим использовать снова, поэтому рекомендуется сохранить его в качестве предустановки.
3. Щелкните значок «Сохранить предустановку» (обведен красным).
4. Дайте ему имя, введя имя в поле имени предустановки вверху. (Сначала будет написано что-то вроде «Без названия»). Дайте ему описательное имя, чтобы вам было легче запомнить, что это за предустановка. Я назвал свою Джен — Баннер — 10 x 3.
Затем снова нажмите «Сохранить предустановку».
Новая сохраненная предустановка теперь отображается в категории «Сохраненные». Это означает, что вы можете вернуться к нему в любое время, и это ускорит ваш рабочий процесс, поскольку вам не придется вводить значения каждый раз, когда вам нужен документ такого размера.
5. Нажмите кнопку Create , и ваш новый файл откроется в Photoshop.
Вот как вы создаете новый документ в Photoshop. Примечание: вам НЕ нужно каждый раз сохранять свой пресет.
Практика: попробуйте создать несколько новых файлов
1. Сделайте новый документ Photoshop пригодным для использования в Интернете (подсказка: цветовой режим будет RGB, а разрешение будет 72 пикселей / дюйм). Установите размер 1000 пикселей в ширину на 1000 пикселей в высоту.
2. Создайте новый документ Photoshop, пригодный для печати.(Подсказка: цветовой режим будет CMYK, а разрешение — 300 пикселей / дюйм). Установите размер 8 дюймов в ширину и 10 дюймов в высоту.
УЗНАТЬ ФОТОШОП
Как использовать инструменты и панель инструментов в Photoshop
Хорошо, теперь мы переходим к самому интересному. Как и на рабочем столе художника, на панели инструментов находятся инструменты Photoshop.
В этом разделе вы узнаете, как выбирать инструменты, находить скрытые инструменты, как получать всплывающие подсказки и как у каждого инструмента есть определенные параметры, которые вы можете установить при их использовании с помощью панели параметров.
Давайте начнем с того, что посмотрим, что на самом деле находится на панели инструментов.
Это длинная узкая палитра в дальнем левом углу рабочей области, содержащая инструменты, которые вы будете использовать для рисования, раскрашивания, стирания и множества других вещей во время работы с изображением.
Инструменты можно разбить на несколько категорий. Это поможет вам их найти, если вы знаете, какой инструмент вам нужен. На рисунках ниже представлен обзор набора инструментов с каждым доступным инструментом и его сочетанием клавиш.
Я настоятельно рекомендую вам начать мысленно отмечать ярлыки. Это один из лучших способов ускорить рабочий процесс в Photoshop.
Инструменты выбора и обрезки
Инструменты для рисования и ретуши
Инструменты векторного рисования и набора текста
Инструменты навигации
Выбор цвета
Быстрая маска и режим экрана
Как использовать инструменты и панель инструментов в Photoshop
Чтобы выбрать инструмент, просто щелкните этот инструмент на панели инструментов.
При наведении указателя мыши на любой инструмент на панели инструментов появляется всплывающая подсказка с названием инструмента и сочетанием клавиш для инструмента. Это очень удобно, когда вы забываете, как выглядит определенный инструмент, когда изучаете Photoshop.
Стоит приложить сознательные усилия, чтобы изучить ярлыки, поскольку это значительно ускоряет вашу работу. Некоторые сочетания клавиш очень легко запомнить, например Z для инструмента Z oom или E для raser E .
Итак, вместо того, чтобы нажимать на инструмент на панели инструментов, просто нажмите букву на клавиатуре. Это значительно ускорит ваш рабочий процесс, так как позволяет менять инструменты, не отрывая рук от клавиатуры.
Скрытые инструменты
Где бы вы ни видели маленькую стрелку в правом нижнем углу инструмента на панели инструментов Photoshop (или любого приложения Adobe в этом отношении), это означает, что есть другие «скрытые» варианты выбора инструментов.
Доступ к скрытым инструментам можно получить, нажав и удерживая этот инструмент.Когда вы удерживаете, появится всплывающий набор инструментов, дающий вам доступ ко всем скрытым инструментам этого конкретного инструмента.
В приведенном ниже примере вы можете увидеть, что при нажатии и удерживании инструмента Magic Wand становится доступным скрытый инструмент быстрого выбора.
Чтобы быстро переключаться между скрытыми инструментами, удерживайте нажатой клавишу Shift и коснитесь сочетания клавиш инструмента, которое отображается во всплывающих подсказках.
Например, чтобы циклически переключаться между инструментами «Кисть», «Карандаш», «Замена цвета» и «Кисть-микшер», вы должны нажать B , чтобы выбрать первый инструмент, а затем, удерживая нажатой клавишу «Shift», снова нажать «B» для перемещения по конкретному набору инструментов.
Перемещение панели инструментов
Чтобы изменить панель инструментов с одного столбца на панель с двумя столбцами, щелкните один раз кнопку с двойной стрелкой в правом верхнем углу. Чтобы снова переключиться обратно, просто снова нажмите кнопку с двойной стрелкой.
Чтобы разместить панель инструментов в любом месте экрана, перетащите ее от левого края экрана. Перетащите его, щелкнув крошечный ряд вертикальных штрихов в верхней части. Теперь это «плавающая» панель, и вы можете перетаскивать ее куда угодно во время работы.
Чтобы закрепить панель обратно к краю экрана, перетащите панель до конца до тех пор, пока у края экрана не появится синяя вертикальная полоса. Синяя полоса указывает на то, что нужно отпустить, панель защелкнется на месте и снова будет закреплена.
Выбор цвета
В нижней части панели инструментов вы можете увидеть образцы цвета переднего плана и фона (иногда называемые цветными фрагментами). По умолчанию передний план черный, а фон белый. Photoshop использует цвет переднего плана, когда вы рисуете или заполняете область цветом.Цвет фона используется в качестве второго цвета при создании градиента и при стирании частей заблокированного фонового слоя среди прочего.
Чтобы изменить цвет, щелкните его образец цвета один раз, чтобы открыть палитру цветов. Отсюда вы можете выбирать из миллионов цветов.
Чтобы поменять местами цвета переднего плана и фона, щелкните круглую двуглавую стрелку прямо над образцами переднего плана и фона или нажмите X на клавиатуре.
Чтобы вернуть оба образца цвета к заводским настройкам по умолчанию — черно-белому, щелкните миниатюрные образцы или нажмите D .
Последние два элемента на панели инструментов Photoshop — это режим быстрой маски и кнопки режима экрана.
Информационная панель и инструменты Photoshop
Еще одна полезная панель, которую вы можете использовать при изучении инструментов Photoshop, — это панель «Информация». Это дает дополнительные подсказки о том, как использовать тот или иной инструмент.
Выберите «Окно »> «Информация », если панель «Информация» еще не открыта. Если вы не видите подсказку в нижней части панели, перейдите в меню панели «Информация» и выберите «Параметры панели», а затем установите флажок «Показать подсказки для инструментов».
УЗНАТЬ ФОТОШОП
Как масштабировать и панорамировать в Photoshop
Одна из радостей работы в Photoshop — это возможность увеличить изображение ВПРАВО, чтобы рассмотреть его более внимательно. И наоборот, уменьшите масштаб, чтобы получить обзор.
В этом разделе вы узнаете, как использовать инструменты масштабирования для увеличения и уменьшения увеличения.
Вы также узнаете, как панорамировать изображение, когда оно увеличено, и как использовать панель навигатора.
Масштабирование в Photoshop
Используя инструмент «Масштаб», мы можем уменьшить или увеличить изображение. Самый быстрый способ увеличить изображение — нажать сочетание клавиш Ctrl + (символ плюса) в Windows или Cmd + (символ плюса) на Mac. Чтобы уменьшить масштаб, нажмите Ctrl — (символ минус) или Cmd — (символ минус).
Следуйте инструкциям, и вы узнаете другие способы масштабирования, панорамирования и эффективного использования панели навигатора.
Как использовать инструмент масштабирования в Photoshop
1.Откройте изображение в Photoshop, выбрав «Файл »> «Открыть » и найдите свое изображение.
2. Когда ваше изображение откроется в Photoshop, взгляните на строку состояния в нижней части окна изображения. Это говорит нам о текущем уровне масштабирования изображения. Уровень масштабирования также отображается на вкладке изображения.
3. Выберите инструмент «Масштаб» на панели инструментов или нажмите Z на клавиатуре.
Примечание. Вы будете использовать инструмент «Масштаб» МНОГОЧИСЛЕННО. Попробуйте запомнить Z для Zoom как ярлык.
Увеличить
4. Наведите курсор на ваше изображение. Курсор изменится так, что он будет похож на маленькое увеличительное стекло со знаком (+) в центре.
Щелкните один раз в любом месте изображения.
Изображение увеличивается, и в строке состояния и на вкладке изображения отображается новый уровень масштабирования.
Область, в которой вы щелкнули инструментом «Масштаб», станет центром увеличенного изображения.
Продолжайте щелкать, пока изображение не увеличится максимум до 12 800%.
На этом уровне вы можете видеть отдельные пиксели, составляющие изображение.
Уменьшить
5. Удерживайте нажатой клавишу Alt (Windows) или Option (Mac).
Появится лупа инструмента «Масштаб» со знаком минус (-) в центре, а затем щелкните в любом месте изображения.
Вид теперь уменьшен до меньшего увеличения.
- Снова уменьшите масштаб, удерживая нажатой клавишу Alt (Windows) клавишу Option (Mac) или и продолжайте щелкать, пока не уменьшите масштаб до 0.06% от фактического размера изображения.
Инструмент масштабирования Совет. Чтобы быстро вернуться к 100% -ному увеличению, дважды щелкните инструмент «Масштаб» на панели инструментов.
Увеличение определенной части изображения
Выбрав инструмент «Масштаб», на панели параметров вверху убедитесь, что параметр «Щелкните и перемещайте влево или вправо для увеличения» не включен. Эта кнопка также известна как «грубое» масштабирование. А пока оставим это.
Щелкните и растяните прямоугольник вокруг области на фотографии.При перетаскивании вы увидите пунктирные линии, образующие прямоугольную форму.
Когда вы перетащили прямоугольник до нужного размера, отпустите кнопку мыши. Изображение будет увеличено так, что область, заключенная в прямоугольник, теперь заполняет все окно изображения.
Использование «Scrubby» Zoom.
Не снимая выделения с инструмента «Масштаб», на панели параметров вверху нажмите кнопку «Щелкните и переместите влево или вправо для увеличения».
Щелкните и перетащите влево, уровень увеличения уменьшится i.е. уменьшено.
Щелкните и перетащите вправо, уровень увеличения увеличится. т.е. уменьшено.
Как использовать инструмент Рука для панорамирования в Photoshop
Ручной инструмент позволяет панорамировать или перемещать изображение. Такое ощущение, как будто вы толкаете фотографию на своем столе. Инструмент «Рука» находится на панели инструментов, и его можно выбрать, щелкнув по нему. Однако самый простой способ использовать его — просто нажать клавишу пробела на клавиатуре. Вот краткая демонстрация того, как его использовать.
Откройте изображение в Photoshop и увеличьте масштаб с помощью инструмента «Масштаб» (Z) .
Выберите инструмент «Рука» на панели инструментов.
Курсор изменится на руку, затем щелкните и перетащите изображение, чтобы перемещаться по нему. Вы увидите, что ваше изображение движется в том направлении, в котором вы его толкаете.
Это полезно, потому что это означает, что нам не нужно снова уменьшать масштаб, чтобы работать с другой частью изображения. Мы можем просто перейти к той части, которую хотим увидеть.
Обратите внимание, что когда выбран инструмент «Рука», на панели параметров вверху отображаются 3 кнопки: 100% (или фактические пиксели), «По размеру экрана» и «Заполнить экран» . Эти параметры позволяют изменить уровень увеличения изображения при использовании руки.
Сочетание клавиш для ручного инструмента
Снова выберите масштаб, нажав Z . Удерживая нажатой клавишу пробела, вы увидите, что курсор изменится на инструмент «Рука». Продолжайте нажимать пробел на клавиатуре и перемещайте изображение так, чтобы вы могли видеть все его части.
Подсказка для ручного инструмента: Дважды щелкните инструмент «Рука» на панели инструментов, чтобы уместить все изображение на экране. Это то же самое, что использовать Ctrl + 0 (windows) Cmd + 0 .
Масштабирование и панорамирование с помощью панели навигатора
Панель Navigator позволяет изменять вид изображения с помощью отображения эскизов. Красный прямоугольник в навигаторе представляет текущую просматриваемую область в окне.
Перетащите ползунок на панели «Навигатор» влево и вправо, чтобы увидеть, как он влияет на ваш вид изображения.
Перетащите ползунок до упора вправо, чтобы изображение увеличилось до 3200%.
Наведите курсор на красный прямоугольник на панели «Навигатор» и обратите внимание, что он изменился на значок руки. Рукой перетащите прямоугольник в движение панорамированием.
Как видите, панель «Навигатор» похожа на комбинацию инструментов «Масштаб» и «Рука».
На этом заканчивается урок о том, как масштабировать и панорамировать в Photoshop. Не забудьте Z для масштабирования и пробел для панорамирования с помощью инструмента «Рука».
УЗНАТЬ ФОТОШОП
Как использовать панели и настраивать рабочее пространство в Photoshop
Панели— это подвижные блоки инструментов, таких как образцы, корректировки и слои.
Вы можете упорядочивать и переупорядочивать их в соответствии с вашим рабочим процессом и сохранять индивидуальное рабочее пространство.
В этом разделе вы узнаете, как работать с панелями.
Мы постоянно используем панели, поскольку они обеспечивают дополнительную функциональность. Они являются важной частью рабочего пространства Photoshop, и их можно перемещать, изменять размер, сворачивать в значки и скрывать.
Панели и меню
На момент написания этой статьи в Photoshop существует более 30 различных панелей. Они варьируются от панелей «Цвет» и «Образцы» до панелей «Слои» и «Персонажи». Каждая панель имеет свою уникальную функцию, которая помогает создавать и изменять изображения.
Как вы понимаете, 30 панелей займут много места в вашем рабочем пространстве, поэтому, к счастью, мы можем настроить их размер и расположение и можем скрывать и открывать их по мере необходимости. Когда вас устраивает макет панели, вы можете сохранить настройку как рабочую область.
Приступим к работе с панелями. Следуя инструкциям, убедитесь, что в Photoshop открыто изображение.
Скрыть все панели за один раз
Чтобы лучше видеть изображение, вы можете скрыть все открытые панели за один раз, нажав клавишу Tab . Чтобы увидеть их снова, снова нажмите Tab. Когда вы нажимаете клавишу Tab , панель параметров инструмента в верхней части экрана, а также инструменты и все открытые панели скрываются. Это дает вам четкое представление о вашем изображении.
Нажмите Shift + Tab , чтобы скрыть все панели, кроме панели параметров инструмента и панели инструментов.
Как переупорядочить панели
По умолчанию панели располагаются в правой части рабочего пространства Photoshop, но мы можем изменить их расположение и группировку по своему вкусу.
Сделать панель видимой перед группой
Панелисгруппированы вместе, например Слои, Каналы и Пути являются группой по умолчанию. Чтобы панель отображалась впереди своей группы, щелкните вкладку имени этой панели.
Переместить панель из группы
Чтобы переместить панель из группы, щелкните имя вкладки панели, например «Слои», и перетащите вкладку из группы.
При перетаскивании появится контур панели «Слои». Перетащите панель куда хотите на экране
Панель «Слои» теперь плавает сама по себе, больше не являясь частью прежней группы панелей.
Перемещение панели из одной группы в другую
Чтобы перетащить панель из одной группы в другую, щелкните вкладку панели и перетащите ее в эту группу.Когда вы перетаскиваете панель по группе, вокруг нее появляется синяя линия. Это означает, что перетаскиваемая панель станет частью этой группы.
Свернуть панель или группу панелей
Чтобы сохранить панель или группу панелей в интерфейсе, но уменьшить занимаемое ею пространство, мы можем свернуть их до значка или группы значков. Щелкните двойную стрелку вверху панели или группы панелей, чтобы свернуть ее.
Чтобы снова развернуть группу, щелкните двойную стрелку, и она вернется к нормальному размеру.Чтобы развернуть отдельную панель, просто щелкните значок или двойную стрелку.
Изменение размера панели или группы панелей
Чтобы изменить размер панели или группы панелей Photoshop, переместите курсор на правый край, нижний край или угол. Курсор изменится на двойную стрелку, и вы можете щелкнуть и перетащить край, чтобы изменить размер.
Панель меню
Большинство панелей Photoshop содержат контекстное меню.
Вы открываете меню, щелкая по трем строкам в правом верхнем углу.
В приведенном ниже примере вы можете увидеть все параметры меню, которые доступны при работе с панелью Character . Если щелкнуть вкладку панели Paragraph , чтобы сделать ее активной, а затем щелкнуть по меню, вы получите совершенно другой набор параметров меню.
Где найти все панели в Photoshop
Если вы ищете панель и в настоящее время не видите ее на экране, щелкните меню Window и выберите нужную панель из списка.
Полный список панелей отображается в меню Window . Правильная отметка означает, что панель в данный момент открыта или видна в интерфейсе.
Закройте панель
Щелкните значок X в правом верхнем углу панели.
Попробуйте сами:
Поиграйте с панелями несколько минут. Перегруппируйте группы так, чтобы некоторые панели плавали сами по себе, а другие группы имели 4 или 5 различных панелей в каждой группе.
Попробуйте открыть некоторые панели из меню «Окно» и попробуйте закрыть некоторые из открытых в данный момент панелей. Беспорядок на рабочем месте — это нормально!
Как сохранить индивидуальное рабочее пространство в Photoshop
После того, как вы перестроили и настроили свое рабочее пространство так, как вам нужно, вы можете сохранить эту конфигурацию как новое рабочее пространство.
Выберите «Окно »> «Рабочая область»> «Новая рабочая область ».
Введите имя для вашей рабочей области.
Помимо сохранения настроек панели, вы можете выбрать дополнительные параметры в Capture .Вы можете сохранить сочетания клавиш, меню и расположение панели инструментов.
Photoshop предлагает несколько предустановленных рабочих пространств, которые изменяют видимые панели.
Пресетывключают Essentials — рабочее пространство по умолчанию, 3D, графику и Интернет, движение, живопись и фотографию.
Чтобы выбрать предустановку рабочего пространства, предназначенную для фотографов или ретушеров:
Выберите «Окно »> «Рабочая область»> «Фотография ».
Как сбросить рабочее пространство Photoshop
Если вы хотите вернуть рабочее пространство к тому, как оно выглядело при первом запуске Photoshop, вы можете просто сбросить его настройки.Для этого выберите Window> Workspace> Reset (Workspace).
Чтобы увидеть больше руководств по Photoshop для начинающих, связанных с рабочим пространством, щелкните здесь.


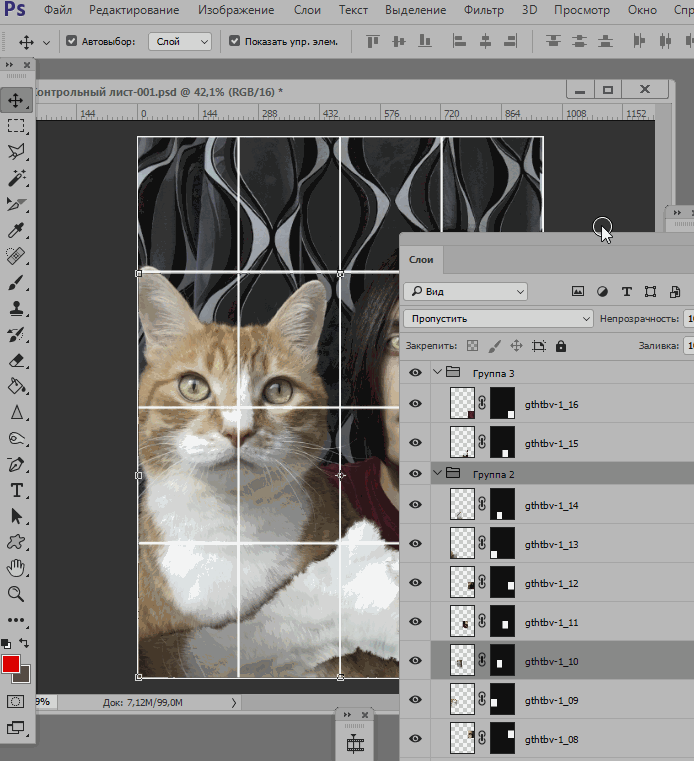 Снимите флажок, чтобы увеличивать и уменьшать изображение, при этом размер окна изображения остается фиксированным.
Снимите флажок, чтобы увеличивать и уменьшать изображение, при этом размер окна изображения остается фиксированным.