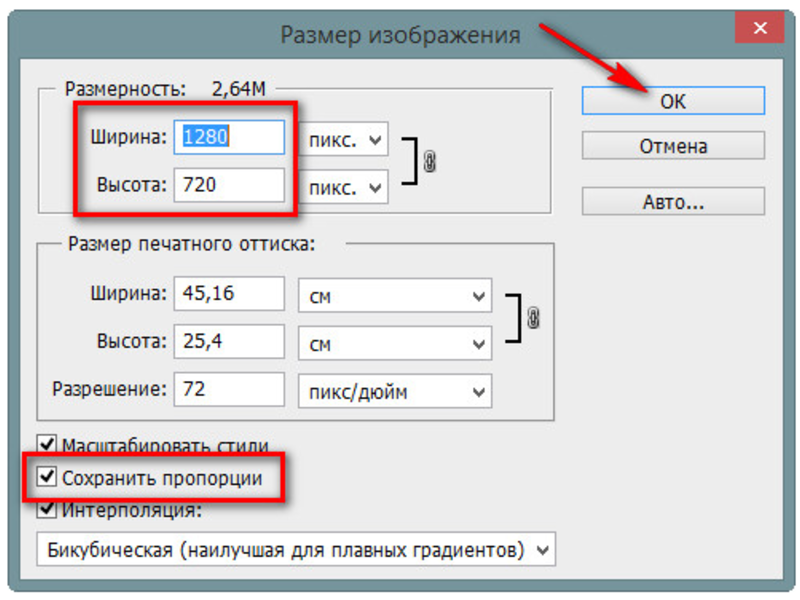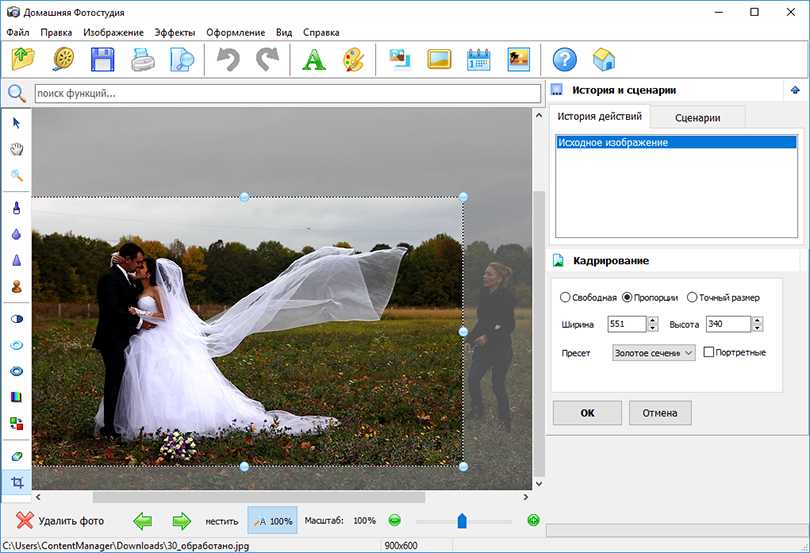Как увеличить изображение без потери качества, используя 4 метода
Как ты можешь сделать изображение больше при этом не теряя исходного качества и не делая его размытым? Это может быть сложным вопросом, особенно для любителя, который никогда не имел дело с изменением размера изображения. Не нужно паниковать, если вы новичок в увеличении изображений. Просто прочитайте этот пост, и вы узнаете 4 метода, как увеличить изображение без потери качества. Затем вы можете легко увеличить изображение для печати в хорошем качестве или сделать четкий большой постер из небольшого исходного изображения. Просто прокрутите вниз и узнайте больше.
Увеличить изображение
- Часть 1: Как увеличить изображение без потери качества онлайн
- Часть 2: Профессиональный способ увеличить изображение
- Часть 3. Часто задаваемые вопросы об увеличении изображения
Часть 1: Как увеличить изображение без потери качества онлайн
Самый простой способ увеличить изображение — использовать онлайн-инструменты для работы с изображениями. Таким образом, вам не нужно устанавливать какие-либо приложения на ваше устройство, а в следующем содержании вы увидите 3 эффективных метода увеличения изображений без потери качества с пошаговым руководством о том, как этого добиться.
Таким образом, вам не нужно устанавливать какие-либо приложения на ваше устройство, а в следующем содержании вы увидите 3 эффективных метода увеличения изображений без потери качества с пошаговым руководством о том, как этого добиться.
Бесплатное масштабирование изображений
Apeaksoft Бесплатное средство масштабирования изображений это бесплатный онлайн-апскейлер изображений. При использовании этого апскейлера для увеличения изображения он также работает как оптимизатор изображения и автоматически улучшает качество изображения. Проблема совместимости изображений также прекрасно решена в этом онлайн-инструменте, и многие форматы изображений приемлемы, такие как JPG, PNG и BMP. Самое главное, нет ограничений на количество изображений, которые вы загружаете в день, но ограничение размера изображения составляет 10 МБ.
- Увеличьте изображение с помощью нескольких вариантов увеличения.
- Улучшайте качество изображения при изменении его размера онлайн.
- Увеличьте изображение без потери качества.

- Исправьте проблемы с изображением, такие как шум, размытие и низкое разрешение.
Шаг 1 Зайдите на сайт Free Image Upscaler в любом из ваших браузеров. В центре веб-страницы нажмите значок Загрузить фото кнопку и выберите один из них на вашем устройстве. Вы также можете нажать на параметры увеличения ниже, чтобы решить, насколько вы хотите увеличить.
Шаг 2 После выбора изображения оно начнет загружаться. После завершения загрузки ваше изображение будет увеличено автоматически, а также разрешение. И вы увидите исходный размер в левом углу, а выходной размер в правом углу.
Шаг 3Если результат вас удовлетворил, вы можете нажать кнопку Сохраните кнопку, чтобы экспортировать окончательное изображение на ваше устройство. Если нет, вы можете щелкнуть параметр увеличения над изображением, чтобы снова увеличить его перед экспортом.
Изменение размера изображения – Увеличитель изображения
Image Resizer имеет дело со всем, что связано с изображениями, начиная от сжатие изображений чтобы изменить их размер. Вы можете увеличить изображение за считанные секунды и свободно настроить выходной размер по своему усмотрению. Кроме того, кроме увеличения только одного изображения, вы также можете изменить размеры для группы изображений через Массовое изменение размера изображения и выберите изображения с локального устройства, Dropbox или URL-адреса. См. шаги ниже и увеличьте изображение до точного размера пикселя.
Вы можете увеличить изображение за считанные секунды и свободно настроить выходной размер по своему усмотрению. Кроме того, кроме увеличения только одного изображения, вы также можете изменить размеры для группы изображений через Массовое изменение размера изображения и выберите изображения с локального устройства, Dropbox или URL-адреса. См. шаги ниже и увеличьте изображение до точного размера пикселя.
Шаг 1 Откройте браузер и перейдите к Image Resizer Официальный сайт. Прокрутите вниз до самого низа веб-страницы.
Шаг 2Нажмите Увеличитель изображения Или Массовое увеличение изображений кнопку в зависимости от того, сколько фотографий вы хотите увеличить.
Шаг 3Вы можете увеличить изображение по размерам или в процентах. Если выбираете по габаритам, то вводите туда предполагаемую ширину и высоту.
Шаг 4Наконец, нажмите Увеличить изображение кнопку, и ваш браузер автоматически загрузит его в папку по умолчанию.
Adobe Express — изменение размера изображения
Адобе Экспресс это комплексный набор инструментов с практичным изменением размера фотографий, который может увеличить ваше изображение без потери качества онлайн бесплатно. Вы можете легко изменить размер изображения, если хотите увеличить или уменьшить изображение. В этом всемогущем онлайн-инструменте есть еще больше функций, таких как применение фильтров, обрезка изображений и т. д. Что еще более важно, на увеличенном изображении после экспорта нет водяных знаков. Вам необходимо войти в систему, чтобы экспортировать свою работу и получить доступ к дополнительным функциям.
Вы можете легко изменить размер изображения, если хотите увеличить или уменьшить изображение. В этом всемогущем онлайн-инструменте есть еще больше функций, таких как применение фильтров, обрезка изображений и т. д. Что еще более важно, на увеличенном изображении после экспорта нет водяных знаков. Вам необходимо войти в систему, чтобы экспортировать свою работу и получить доступ к дополнительным функциям.
Шаг 1 Перейдите на официальный сайт Adobe Express и нажмите кнопку Изменить размер изображения с Особенности параметр в строке меню.
Шаг 2 Вы окажетесь на новой странице, затем нажмите кнопку Загрузить фото и Просмотр на вашем устройстве кнопка. Выберите одно изображение с вашего устройства.
Шаг 3 Существует множество предустановок размера, разработанных для различных социальных сетей, таких как Instagram, YouTube и т. д. Выберите нужный или нажмите кнопку На заказ кнопку из выпадающего меню.
Шаг 4 После этого нажмите Скачать кнопку, чтобы сохранить увеличенное изображение на ваше устройство.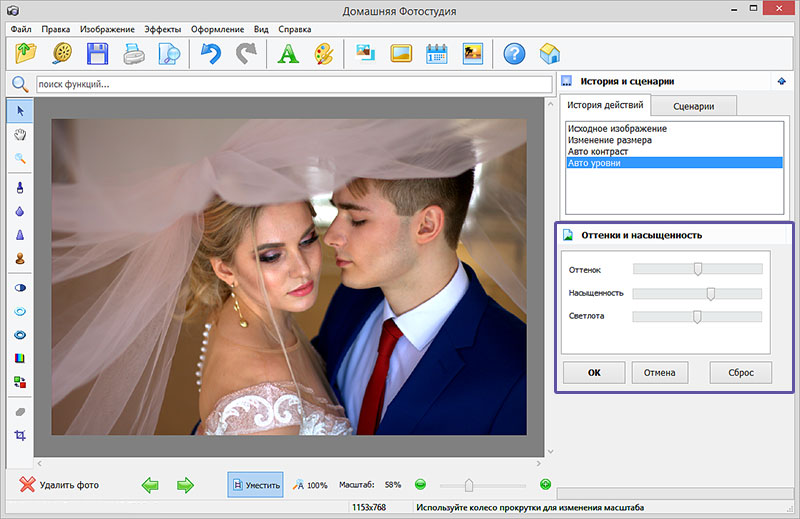
Часть 2: Профессиональный способ увеличить изображение
Photoshop несомненно, самый профессиональный способ увеличить изображение, сохранив исходное качество изображения. Эта сложная программа позаботится обо всех деталях вашей фотографии, увеличив ее размер. Хотя доступ ко всем функциям Photoshop стоит дорого, вы можете получить наилучшую помощь в увеличении изображений и создание изображения высокого разрешения там. Вот краткое руководство, которое поможет вам лучше увеличить изображение в Photoshop.
Как увеличить изображение в Photoshop
Шаг 1 Откройте Photoshop на вашем компьютере и щелкните Файл и затем Откройте кнопку для выбора изображения.
Шаг 2 Затем, щелкните Фото товара кнопка выше. Затем нажмите кнопку Размер изображения кнопка там. Появится окно предварительного просмотра, и вы можете изменить размер там.
Шаг 3 Введите желаемые размеры изображения в этом окне, чтобы увеличить изображение. После этого нажмите кнопку Resample кнопку раскрывающегося списка и выберите Сохранить детали.
Шаг 4 Наконец, вы можете нажать Экспортировать с Файл выпадающая кнопка, чтобы сохранить изображение.
Внимание: Если вы не можете найти Сохранить детали функцию при увеличении изображения, вы можете нажать кнопку Настройки кнопку и проверьте, Сохранить детали включен или нет в Превью технологий.
Часть 3. Часто задаваемые вопросы об увеличении изображения
Как увеличить изображение на Android/iOS?
Описанные выше онлайн-методы также работают на вашем мобильном телефоне. Бесплатное масштабирование изображений и Адобе Экспресс оба доступны в браузерах мобильных телефонов. Вы можете выполнить шаги, описанные в посте, и увеличить изображения.
Изменится ли размер файла после увеличения изображения?
Обычно да. Если вы делаете изображение больше, то обычной практикой является добавление к нему пикселей. Следовательно, чтобы хранить больше пикселей, увеличивается и размер файла. Если вы хотите сохранить размер файла в определенном диапазоне, вы можете использовать Photoshop, чтобы справиться с этим профессионально.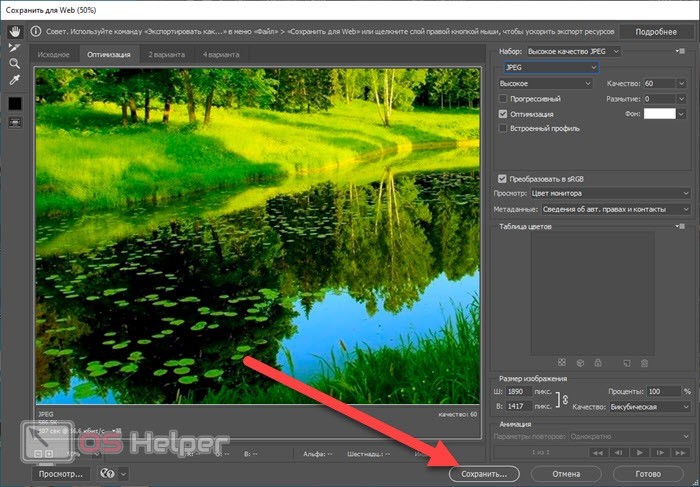
Как увеличить изображение на Mac без дополнительных приложений?
Предустановленный предварительный просмотр приложение на Mac может вам помочь. Это встроенное приложение может быть одновременно средством просмотра и изменения размера изображения. Откройте фото через предварительный просмотр И нажмите Tools кнопку в строке меню. Затем нажмите кнопку «Настроить размер», чтобы увеличить его.
Заключение
После того, как вы изучите описанные выше методы как увеличить изображения без потери качества теперь вы можете легко увеличивать свои маленькие фотографии и распечатывать их. Просто имейте в виду, насколько сильно вы хотите увеличить изображение, и выберите подходящий способ сейчас. Будь то самый быстрый или профессиональный, вы можете воспользоваться всеми методами.
Как увеличить масштаб фото без потери качества
Автор: Ольга Максимчук (Princypessa). Дата публикации:
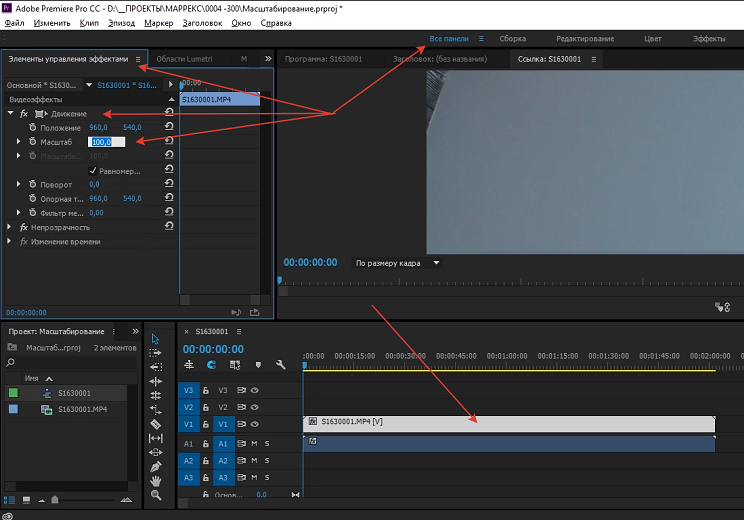
Всем привет!
С вами снова Король Елена и сегодня мы обсудим очень интересную тему: как увеличить маленькую картинку, не потеряв качество и четкость изображения.
Стандартные средства фотошопа с каждой новой версией делают эту функцию всё более удачной.
Но стоит обратить внимание и на другие программы, которые предназначены конкретно для увеличения изображения.
Среди таких программ наилучшей, на мой взгляд, является Gigapixel AI, продукт лаборатории Топаз, известной среди цифровых художников.
Итак, производитель заявляет, что Gigapixel AI в настоящее время является единственным доступным продуктом для увеличения фотографий, который может добавить детали к вашей фотографии в увеличенном масштабе.
Именно этим объясняется, что после обработки, фото становится не хуже, а наоборот, более четким, контуры более прорисованы, а артефакты удалены.
Но мы не будем верить на слово.
Давайте посмотрим, как работает эта программа и сами оценим ее возможности.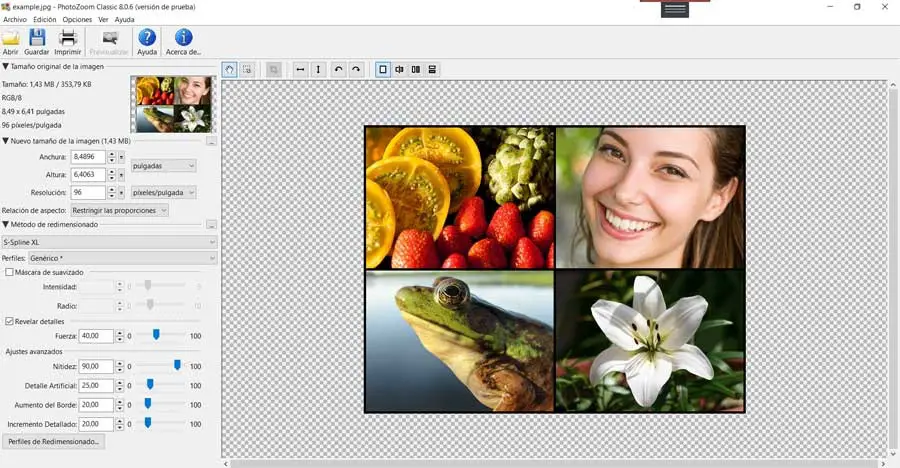
У меня она установлена. Сразу оговорюсь, что программа не имеет русского интерфейса. Но пусть вас это не пугает.
Итак, запускаем программу, нажав на ярлычок.
На несколько секунд появляется приветственное окно.
Далее у меня высветилось окошко, предлагающее обновить версию программы. Сейчас я не буду этого делать, нажимаю кнопку «NO».
И вот перед нами появляется рабочее пространство программы. Своим минимализмом оно особенно порадует новичков. Небольшое количество кнопок и настроек говорит о том, что нам не придется долго разбираться.
Обратим внимание всего лишь на несколько настроек. Вверху экрана есть три ярлыка, позволяющие нам открыть документы для работы с ними, включить режим предпросмотра результата, либо закрыть картинку.
Справа располагается панель настроек увеличения. Я рекомендую оставить всё по умолчанию. Программа достаточно умная, чтобы хорошо выполнить свою работу.
Единственное, что стоит сделать, это выбрать, как мы хотим увеличить файл: на 50 %, в 2, в 4 или в 6 раз.
Для нашего эксперимента я увеличу изображения в четыре раза.
Во втором блоке нам дают возможность выбрать, в какую папку мы хотим сохранить готовый результат. По умолчанию файл сохраняется в ту же папку, где был исходник, только в конце названия добавляется суффикс «_cmpk». Меня это вполне устраивает.
В третьей части правого блока находится выбор смены расширения итогового файла. По умолчанию в строке «Convert File Format/Конвертировать формат файла» стоит «No/Нет». Но если вы решите выбрать «Yes/Да», то перед вами появится несколько строчек с настройками:
Konvert Files To – конвертировать файлы в (далее выпадающий список форматов).
Image Quality – качество изображения. По умолчанию стоит наилучшее качество, но, кликнув на окошко, мы можем сделать выбор. Помним, чем лучше качество, тем больше размер файла в мегабайтах.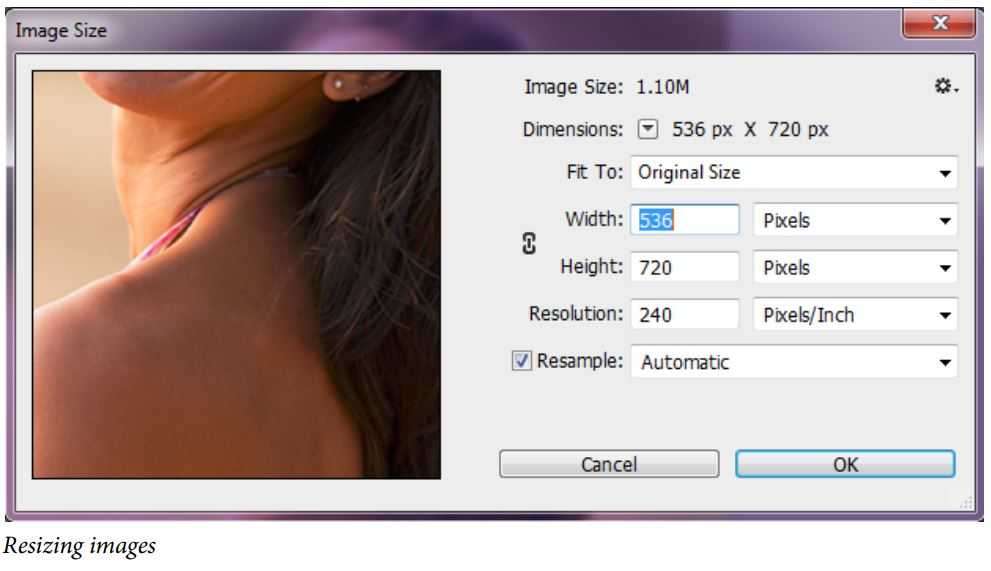
Но лично мне никогда не было надобности что-то менять.
Еще обращу ваше внимание на левую нижнюю панель, которая появляется при открытии файла для обработки. Здесь вы можете посмотреть, как измениться фото после обработки.
Регулировать увеличение можно при помощи клавиатурных сокращений, либо выбирая проценты в выпадающем окошке.
Фокусировать зону обзора можно перетаскиванием перекрестия.
В верхней левой части видим открытые проекты.
Итак, с разбором интерфейса программы мы закончили. Теперь давайте обратимся непосредственно к эксперименту.
Для испытаний я подобрала 3 картинки: здание, рисунок животного, лицо. Все они маленького размера. Две картинки формата . jpg, а третья, портрет юноши с прозрачным фоном — .png.
jpg, а третья, портрет юноши с прозрачным фоном — .png.
Итак, я поочередно загружаю изображения, выбираю увеличение в 4 раза, все остальные настройки оставляю по умолчанию.
После всех загрузок нажимаю «Start». Затем я захожу в папку, где располагались исходники и нахожу там увеличенные дубликаты.
Как можно заметить, копии изображений стали гораздо больше исходников и в килобайтах, и в пикселах, но при ближайшем рассмотрении мы не увидим ухудшения. Наоборот, картинки действительно стали более четкими, на шерсти кота прорисованы волоски, у юноши более четко видны глаза и выше всяких похвал программа справилась со зданиями: где нужно, появились контуры зданий, четко прорисован фонарь и в то же самое время замечательно растянут градиент над фонтаном.
Программа прекрасно справилась с задачей и выполнила все заявленные производителем обещания.
Осталось только уточнить, сколько стоит обладание этой чудо-программой.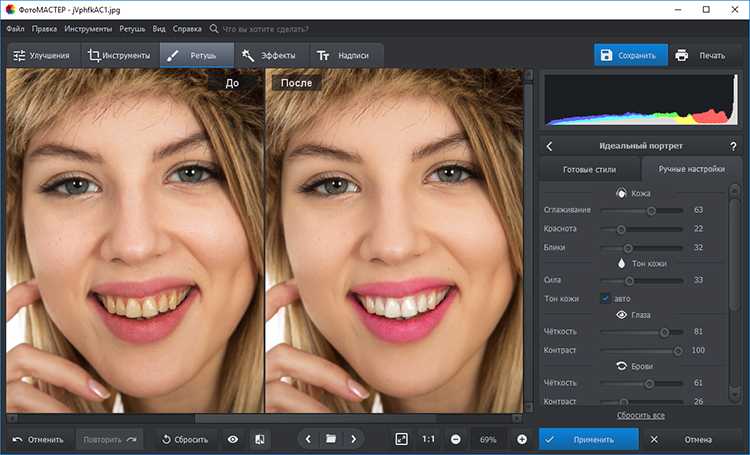
Сколько она будет стоить в момент прочтения Вами этой статьи, проверяйте на официальном сайте topazlabs.com.
А вы знаете подобные чудо-программы? Очень жду рекомендаций!
БЕСПЛАТНЫЕ РАССЫЛКИ УРОКОВ ВКОНТАКТЕ:
Если Вы не хотите пропустить интересные уроки по обработке фотографий в фотошопе — подпишитесь на рассылку.
Временно закрыто комментирование для гостей, нужна обязательная регистрация, ввиду засилья спамботов.
зарегистрируйтесь на сайте, что бы оставлять комментарии!
Как увеличить фотографию без потери качества
Вам не нужно быть профессиональным фотографом, чтобы быть недовольным некоторыми сделанными вами снимками. Иногда изображение идеальное, но вам нужно увеличить его, чтобы сфокусировать что-то или кого-то, или вам просто нужно увеличить изображение.
Иногда изображение идеальное, но вам нужно увеличить его, чтобы сфокусировать что-то или кого-то, или вам просто нужно увеличить изображение.
Масштабирование часто снижает резкость изображения, и когда-то красивое изображение превращается в размытое месиво. Вы можете легко избежать этого с помощью бесплатного или платного инструмента для редактирования фотографий, в зависимости от вашего бюджета. В этой статье будут рассмотрены оба типа, а также несколько советов о том, как увеличить масштаб без потери качества.
Советы по масштабированию без потери качества
Вы не сможете точно воспроизвести исходное изображение при его увеличении, но вы можете сделать почти невозможным увидеть разницу.
Сделать исходное изображение максимально большим
Этого можно добиться, используя более высокие настройки dpi и камеры с большим количеством мегапикселей. Мы живем в эпоху, когда у всех есть доступ к смартфонам с камерами с высоким разрешением, так что это не должно быть проблемой.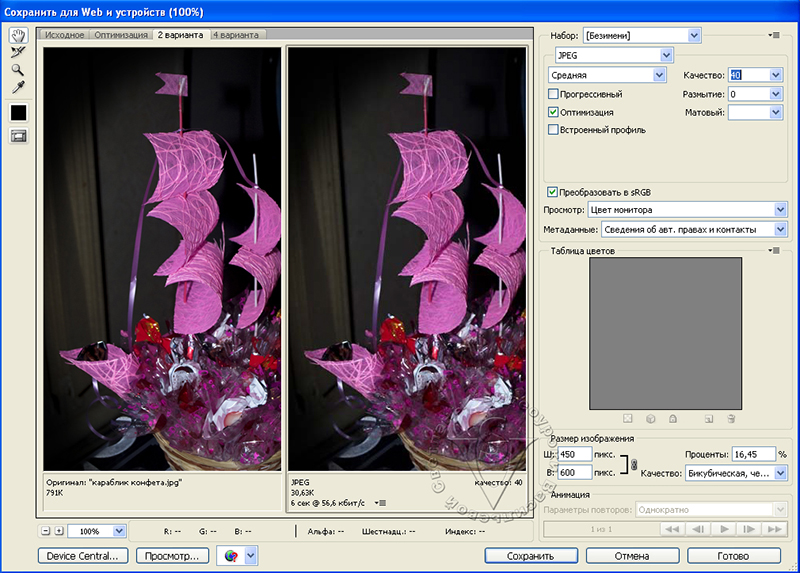 Это значительно облегчит процесс. По сравнению с уже большим изображением потеря качества будет гораздо меньше, даже если оно будет значительно увеличено, в то время как изображения меньшего размера будут иметь дефекты и размытие, как только вы начнете увеличивать изображение.
Это значительно облегчит процесс. По сравнению с уже большим изображением потеря качества будет гораздо меньше, даже если оно будет значительно увеличено, в то время как изображения меньшего размера будут иметь дефекты и размытие, как только вы начнете увеличивать изображение.
Как избежать искажения изображения
Не следует сразу увеличивать изображение до нужного размера. Лучше увеличивать его небольшими шагами, пока вы не будете удовлетворены. Таким образом, вы сразу заметите искажение и сможете безопасно остановиться. Для больших изображений можно использовать увеличение до 200 % без видимых искажений, при этом максимальное рекомендуемое увеличение составляет 300 %. Все, что выходит за эти рамки, может привести к серьезным искажениям.
Использование повышения резкости изображения
Если вы переборщили с масштабированием, вы можете устранить повреждения. Повышение резкости изображения может помочь с небольшими проблемами искажения. Грань между четким и искаженным изображением очень тонкая, поэтому вы должны быть осторожны и помнить о предыдущих советах. Вы можете использовать резкость, чтобы немного улучшить изображение, но этот инструмент не может творить чудеса.
Вы можете использовать резкость, чтобы немного улучшить изображение, но этот инструмент не может творить чудеса.
Бесплатное программное обеспечение для масштабирования без потери качества
Существуют также бесплатные инструменты для изменения размера изображения. Кроме того, они просты и легки в освоении. Однако им часто не хватает расширенных опций, и многие из них дают результаты ниже среднего. Вот лучшие варианты.
Irfanview
Irfanview — это компактный пакет для редактирования фотографий, доступный для ОС Windows, как 32-, так и 64-разрядной версии. К сожалению, он не работает на macOS. В Irfanview вы должны сначала изменить размер изображения, а затем повысить его резкость. IrfanviewusesLaczos3 Интерполяция, которая предлагает одни из лучших результатов для масштабирования без потерь. Он может увеличивать изображения только до 600 x 600 пикселей, но это бесплатно, поэтому было бы несправедливо жаловаться. Экспертов Irfanview не впечатлит, но для обычных пользователей этого должно хватить.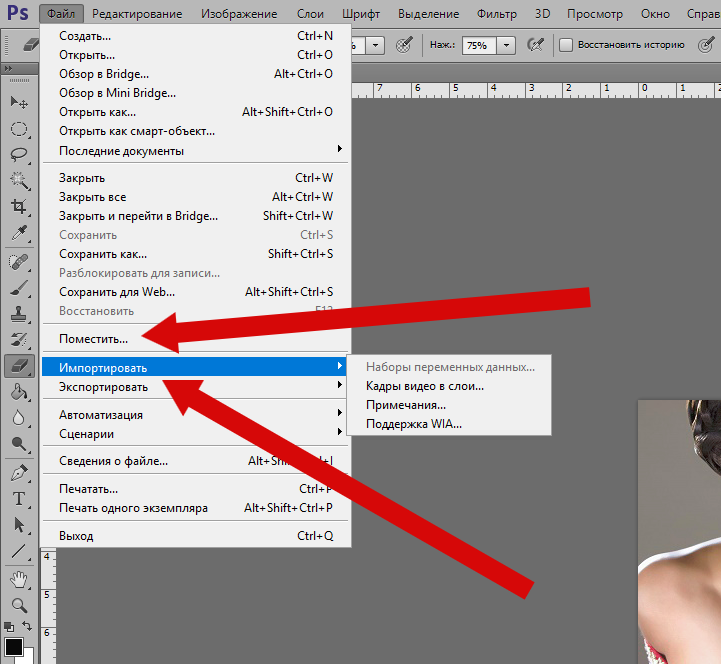
Gimp
Вы можете думать о Gimp как о бесплатной версии вездесущего PhotoShop. Это позволит вам увеличивать фотографии без большой потери качества, но это не так хорошо, как PhotoShop. Вы также должны выбрать интерполяцию Lanczos3 для масштабирования, что является довольно простым процессом. Пользователи Mac и Linux радуются, эта программа доступна для этих платформ, а также для Windows.
Gimp поддерживает изображения всех широко используемых форматов и имеет множество других функций редактирования, помимо масштабирования. Это определенно хороший выбор, когда речь идет о бесплатном редактировании изображений.
Платное программное обеспечение для масштабирования без потери качества
Если вы зарабатываете на жизнь редактированием фотографий или делаете это чаще, вам следует подумать о приобретении программы премиум-класса для достижения наилучших результатов.
PhotoShop Perfect Resize
Это и отдельная программа, и плагин для PhotoShop.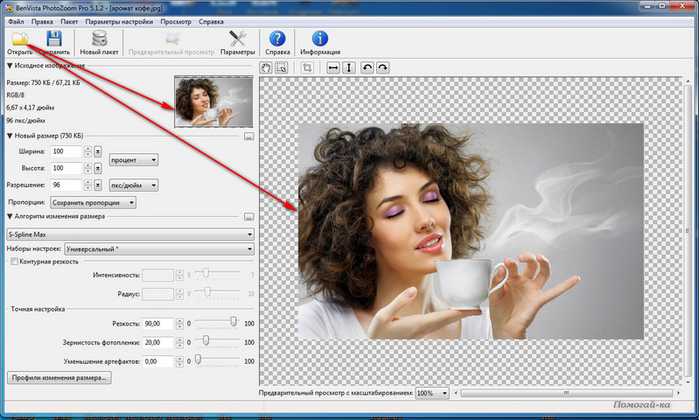 Он может увеличить фотографию в десять раз, прежде чем искажение станет заметным. Это лучший инструмент для масштабирования без потерь качества. С помощью этого и PhotoShop вы можете редактировать и изменять размер ваших изображений до совершенства. Для некоторых это может быть дорого и сложно в освоении, но оно определенно того стоит, если вы хотите использовать его профессионально. Он работает как на Windows, так и на macOS.
Он может увеличить фотографию в десять раз, прежде чем искажение станет заметным. Это лучший инструмент для масштабирования без потерь качества. С помощью этого и PhotoShop вы можете редактировать и изменять размер ваших изображений до совершенства. Для некоторых это может быть дорого и сложно в освоении, но оно определенно того стоит, если вы хотите использовать его профессионально. Он работает как на Windows, так и на macOS.
Идеальное увеличение
Вот оно. Масштабировать без потери качества исходного изображения несложно, если у вас есть нужные инструменты. Не забудьте применить советы из этой статьи, прежде чем приступить к изменению размера фотографий, независимо от того, какую программу вы используете.
Если вы профессиональный фотограф или графический дизайнер, возможно, вы захотите вложить немного денег, чтобы получить наилучшие результаты. Если вы обычный пользователь, вам должно хватить бесплатных программ.
лучших приложений для увеличения изображений [без потери качества]
Узнайте, как увеличить изображение без размытия
by Мадалина Динита
Мадалина Динита
Эксперт по Windows и программному обеспечению
Мадалина была фанаткой Windows с тех пор, как она получила в свои руки свой первый компьютер с Windows XP.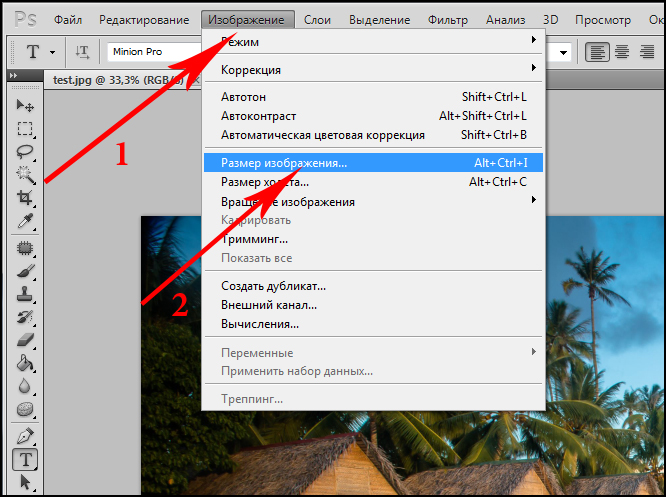 Она интересуется всеми технологиями, особенно новыми технологиями… читать дальше
Она интересуется всеми технологиями, особенно новыми технологиями… читать дальше
Обновлено
Рассмотрено Влад Туричану
Влад Туричану
Главный редактор
Увлеченный технологиями, Windows и всем, что имеет кнопку питания, он тратил большую часть своего времени на развитие новых навыков и изучение мира технологий. Скоро… читать дальше
Раскрытие партнерской информации
Перевести
- Программное обеспечение Photo Zoom — это отличные инструменты, которые помогут вам увидеть детали ваших фотографий в высоком качестве.
- Они также очень полезны, если вы хотите увеличить небольшие изображения, такие как цифровые сканы аналоговых изображений.
- Ниже приведены несколько рекомендаций по программному обеспечению, которые можно увеличивать без ущерба для четкости.

Получите правильное программное обеспечение для поддержки ваших идей! Creative Cloud — это все, что вам нужно, чтобы воплотить свое воображение в жизнь. Используйте все приложения Adobe и комбинируйте их для получения потрясающих результатов. Используя Creative Cloud, вы можете создавать, редактировать и визуализировать в различных форматах:
- Фотографии
- Видео
- Песни
- 3D модели и инфографика
- Многие другие работы
Получите все приложения по специальной цене!
Существуют сотни различных решений для уменьшения размера изображений, но довольно много, если вы хотите увеличить свои изображения.
Наверняка, кто-нибудь замечал, что при уменьшении размера фотографии или изображения потеря качества отсутствует или незначительна.
Но если вы попытаетесь увеличить масштаб, то обнаружите, что фотография вся зернистая и размытая. Не говоря уже о том, что контуры уже не четкие.
Увеличение фотографии означает увеличение разрешения. Например, вы увеличиваете масштаб, пытаясь распознать слишком маленькое лицо на исходной фотографии или прочитать неразборчивый текст.
Эта операция характерна для шпионских фильмов, когда вы видите те компьютерные центры, где по фотографии узнают плохого парня или подозреваемого. Конечно, секретные агенты используют сложные программы обработки изображений.
Это может быть очень полезно в повседневных ситуациях для фотографий, снятых с низким разрешением с помощью недорогой цифровой камеры или мобильного телефона.
Однако обычные пользователи не имеют доступа к высококачественным инструментам обработки изображений, подобным тем, которые используются в шпионских фильмах.
В этом посте мы рассмотрим лучшее программное обеспечение, которое вы можете использовать для увеличения изображений без потери качества или размытия.
Эти инструменты также можно использовать для изменения контрастности и уточнения или выделения контуров изображений.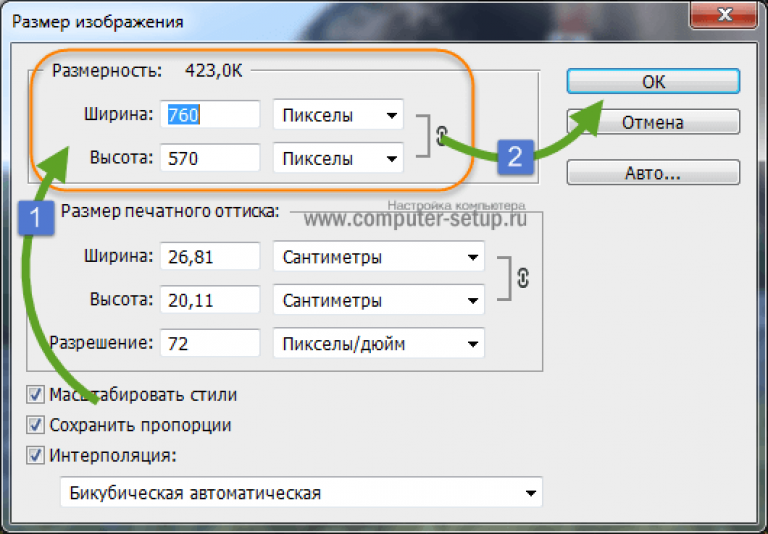
Как увеличить изображение и сделать его четким?
Улучшение изображения — это процесс обработки сохраненного изображения в цифровом виде с помощью специального программного обеспечения, которое может мгновенно улучшить ваши фотографии.
Инструменты, используемые для улучшения изображения, включают в себя многочисленные виды программного обеспечения, такие как фильтры, редакторы изображений и другие, для изменения различных свойств всей фотографии или ее частей.
| Имя приложения | Функция масштабирования | Другая ключевая функция |
| inPixio Photo Maximizer | Увеличение фотографий до 1000% | Варианты редактирования цвета |
| Адоб Лайтрум | Увеличение фотографий до 1600% | Поддержка новых камер и объективов |
| Адоб Фотошоп | Увеличение фотографий до 3200% | Выбор темы одним щелчком мыши |
| Увеличитель изображения AI | Увеличение фотографий до 800% | Шумоподавление |
| Более четкое масштабирование | Увеличение фотографий до 400% | Повышение качества изображения |
| PhotoZoom Pro | Увеличение фотографий до 1 миллиона на 1 миллион пикселей | Настройка качества изображения |
| Имидж-сканер Kneson | Увеличение фотографий до 300% | – |
Как увеличить изображение?
Вы можете легко улучшить свои фотографии с помощью специализированных программ, которые также помогут вам увеличить изображение и сделать его четким.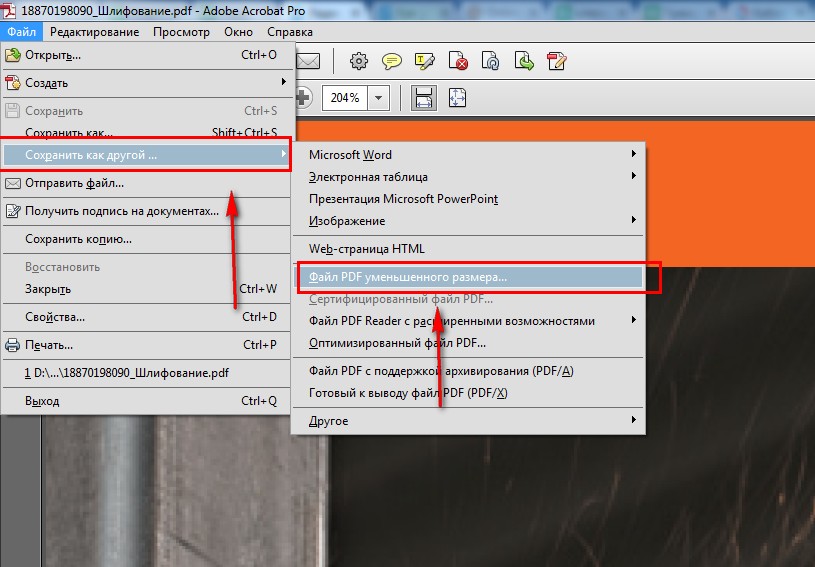
Вот основные функции, которые предлагают эти приложения:
📸 Инструменты резкости
📸 Диапазон цвета и яркости
📸 Удалить дымку
📸Выделить фокус
📸 Уменьшить размытость
Какое приложение лучше всего подходит для увеличения фотографий?
В этой статье- Как увеличить изображение и сделать его четким?
- Как увеличить изображение?
- Какое приложение лучше всего подходит для увеличения фотографий?
- inPixio Photo Maximizer — расширенная обрезка
- Adobe Lightroom — Взаимодействие с другими пользователями
- Adobe Photoshop — легко редактировать
- AI Image Enlarger — интуитивно понятный интерфейс
- Более четкое масштабирование — повышение качества изображения
- PhotoZoom Pro — простое использование
- Kneson Imagener — улучшенная технология интерполяции
inPixio Photo Maximizer — Расширенная обрезка
Если вы хотите, чтобы качество вашего изображения оставалось идеальным, InPixio Photo Maximizer может быть хорошим выбором.
Это программное обеспечение простое в использовании и быстрое. Вам просто нужно загрузить файлы фотографий и выбрать желаемые настройки масштабирования.
InPixio PhotoMaximizer обещает увеличить фотографии до 1000% без ущерба для четкости.
Он поставляется с 7 предустановками масштабирования, чтобы вы могли получить желаемые результаты. Вы можете получить четкие результаты даже при увеличении мелких деталей исходного изображения.
Функция антипикселизации работает мгновенно и с высокой точностью. Вы можете увеличить полные фотографии или увеличить конкретную область фотографии. В любом случае результаты очень качественные.
Для дальнейшего улучшения и сохранения качества изображений программа также предоставляет функции шумоподавления.
Другие ключевые функции inPixio Photo Maximizer включают в себя:
- Усовершенствованная обрезка
- Варианты редактирования цвета
- Инструменты для заточки
- До и после сравнения
InPixio Photo Maximizer — это лицензионный продукт с двумя версиями: базовой и профессиональной.
Inpixio Photo Maximizer
Увеличивайте фотографии, сохраняя при этом четкость и качество, с помощью этой простой и быстрой программы.
Сэкономьте 50% сейчас Посетите веб-сайт
Adobe Lightroom — Взаимодействие с другими пользователями
Adobe Lightroom — одно из лучших приложений, которое можно использовать не только для увеличения изображений без потери качества, но и для редактирования в целом.
Вы можете увеличивать свои любимые изображения, сохраняя при этом их качество и никак не влияя на них.
Кроме того, вы можете добавить предустановки и настроить лицо одним щелчком мыши, чтобы сделать ваши фотографии яркими. Вы можете легко редактировать свои изображения по яркости, контрасту, корректировать тени и многое другое.
Он имеет улучшенную функцию удаления эффекта красных глаз, которая может автоматически обнаруживать и удалять эффект красных глаз с ваших фотографий.
Теперь вы можете редактировать свои видео в Lightroom, используя ползунки редактирования и предустановки видео.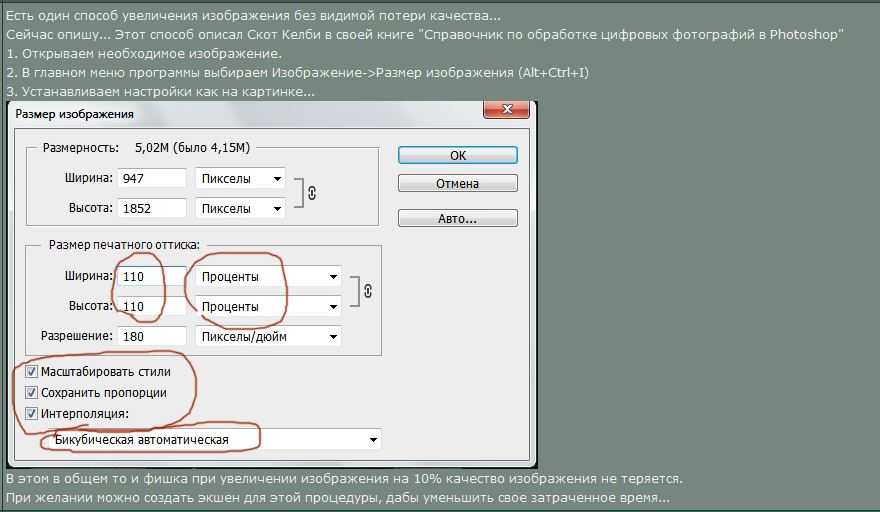 Это поможет вам достичь постоянной эстетики за счет консолидации рабочих процессов редактирования.
Это поможет вам достичь постоянной эстетики за счет консолидации рабочих процессов редактирования.
Кроме того, он имеет новое сообщество и поисковый фильтр, который позволяет вам применять фильтры и искать определенные учебные пособия, людей, теги категорий и т. д.
Ознакомьтесь с другими ключевыми функциями Adobe Lightroom :
- Расширенная поддержка пресетов
- Поддержка новых камер и объективов
- Диапазон цветов и яркости
- Взаимодействие с другими пользователями
- Параметры локального хранилища
Adobe Lightroom
С легкостью увеличивайте масштаб и редактируйте фотографии с помощью расширенных функций Adobe Lightroom.
Бесплатная пробная версия Посетите веб-сайт
Adobe Photoshop — легко редактировать
Инструмент «Масштаб» на самом деле является одной из самых удобных утилит Adobe Photoshop, поскольку он идеально подходит для увеличения или уменьшения изображения.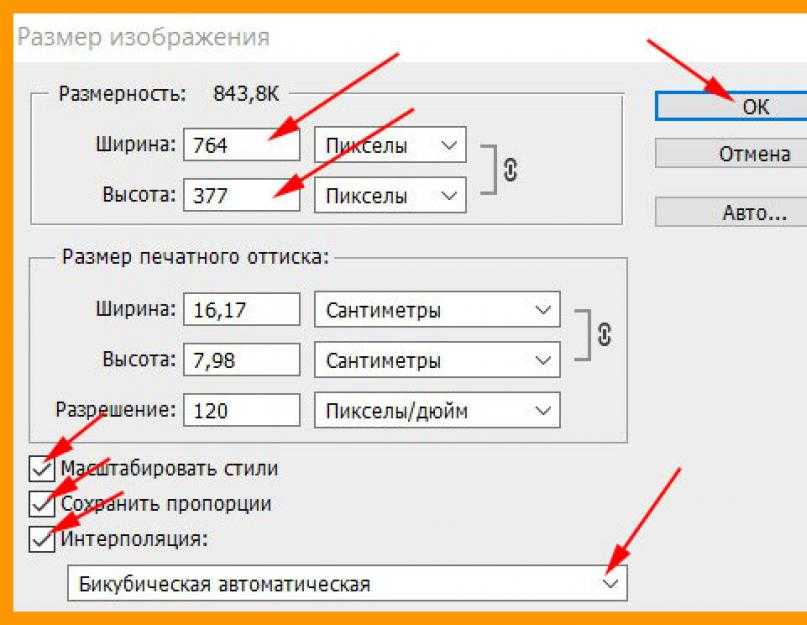 К счастью, он довольно прост в использовании.
К счастью, он довольно прост в использовании.
Вам просто нужно нажать на определенную область, которую вы хотите увеличить, для максимальной ясности или переключить действие инструмента между увеличением и уменьшением масштаба.
Для еще большей точности используйте инструмент, чтобы перетащить и выбрать всю область, которую вы хотите увеличить. Независимо от того, какое из этих действий вы предпримете, масштабирование не повлияет на размер изображения.
Вы можете создавать точные выделения, рисуя простой прямоугольник или лассо вокруг объекта и интуитивно управляя кистями с помощью пальца или Apple Pencil.
С помощью Adobe Photoshop вы можете редактировать фотографии, рисовать цифровыми красками, анимировать, создавать графический дизайн и многое другое. Преобразуйте свои изображения с помощью искусственного интеллекта и учитесь на ходу с помощью встроенных руководств.
Вы также можете сосредоточить внимание на объекте, удалив линии электропередач и другие отвлекающие факторы одним движением кисти.
Совет эксперта:
СПОНСОРЫ
Некоторые проблемы с ПК трудно решить, особенно когда речь идет о поврежденных репозиториях или отсутствующих файлах Windows. Если у вас возникли проблемы с исправлением ошибки, возможно, ваша система частично сломана.
Мы рекомендуем установить Restoro, инструмент, который просканирует вашу машину и определит причину неисправности.
Нажмите здесь, чтобы загрузить и начать восстановление.
Вот еще несколько замечательных функций:
- Выбор объекта в один клик
- Заменить фоны
- Ретушь черт лица
- Шаблоны фотоколлажей
- Забавные фильтры и эффекты
Adobe Photoshop
Adobe Photoshop — лучшее программное обеспечение для редактирования фотографий, а масштабирование изображений — одна из его удобных функций.
Бесплатная пробная версия Посетите веб-сайт
AI Image Enlarger — Интуитивно понятный интерфейс
AI Image Enlarger — это универсальный инструмент, который можно использовать для увеличения размера небольших изображений без потери качества. Этот инструмент полностью совместим со всеми версиями Windows.
Этот инструмент полностью совместим со всеми версиями Windows.
Другими словами, если вы еще не обновились до Windows 10, вы можете безопасно загрузить и запустить AI Image Enlarger на своем компьютере с Windows XP/7/8.1.
Это программное решение позволяет очень быстро преобразовывать фотографии низкого разрешения в изображения высокого разрешения. Весь процесс довольно прост и понятен благодаря интуитивно понятному пользовательскому интерфейсу AI Image Enlarger.
Увеличители изображений AI также предлагают параметры масштабирования в браузере. Они минимальны, и вы можете загрузить готовое изображение по электронной почте. Это может быть полезно, когда вам нужны действительно быстрые результаты.
Инструмент автоматически увеличивает масштаб вашего изображения, после чего вы можете загрузить его на свой компьютер. Это так просто.
Вы можете улучшить качество, используя инструменты искусственного интеллекта, а также увеличивая и масштабируя свои фотографии. AI Upscaler помогает быстрее настраивать и оптимизировать изображения с помощью алгоритма масштабирования.
AI Upscaler помогает быстрее настраивать и оптимизировать изображения с помощью алгоритма масштабирования.
Кроме того, вы можете повысить резкость размытых изображений, сохранив при этом качество благодаря передовой и быстрой технологии.
Другие ключевые особенности включают в себя:
- Настройка цветов
- Балансир
- Увеличить и улучшить изображения
- Мультяшный стиль
- Шумоподавление
AI Image Enlarger
Если вы хотите легко увеличить любое изображение, обязательно попробуйте веб-приложение AI Image Enlarger.
Бесплатная пробная версия Посетите веб-сайт
A Sharper Scaling — повышение качества изображения
A Sharper Scaling имеет эффект масштабирования фотографий, который позволяет увеличивать изображения без потери качества. Вы можете использовать этот инструмент для изменения размера фотографий до 400% без эффекта размытия или зернистости.
Это программное обеспечение поддерживает четыре различных алгоритма увеличения изображений и позволяет просмотреть все возможные предварительные версии и выбрать наиболее подходящую.
Затем изображение можно сохранить в формате TIFF, PNG или JPEG. После загрузки и открытия программы просто добавьте изображение, которое хотите увеличить, и выберите режим изменения размера.
Можно выбрать различные цели масштабирования, в том числе 50 %, 100 % и т. д.
Более четкое масштабирование также предоставляет некоторые функции, которые могут повысить качество изображения. К ним относятся коррекция перспективы, коррекция искажения объектива и вращение. Они гарантируют, что ваше изображение останется максимально четким после процесса масштабирования.
Это программное обеспечение совместимо с ПК с Windows 10, а также с более ранними версиями ОС.
⇒ Получите более четкое масштабирование
PhotoZoom Pro — простое использование
Программное обеспечение BenVista доступно для Windows и Mac в виде подключаемого модуля или автономного программного решения.
Он использует собственную технологию для сохранения и даже повышения качества изображений, которые пользователи выбирают для увеличения или уменьшения.
Существует также более дешевая любительская версия PhotoZoom Classic, если вам интересно. Оба доступны в виде бесплатной пробной версии на веб-сайте производителя Benvista.com 9.0005
Изменение размера изображения является менее тривиальной операцией, с точки зрения усилий по обработке и получаемых результатов, чем можно было бы подумать, особенно если исходная фотография не очень высокого качества.
Поэтому использование надежного программного обеспечения для масштабирования является обязательным. Вы можете использовать PhotoZoom для увеличения изображений, а также для уменьшения размера изображения в пикселях.
PhotoZoom Pro 7 обеспечивает увеличение фотографий и графики при сохранении качества, уменьшении артефактов JPEG и любого шума (который будет более заметен на больших фотографиях).
Инструмент также заботится о других элементах, таких как системная экспозиция, как чрезмерная, так и недостаточная, и улучшает яркость изображения и его качество, даже если начальная точка низкая.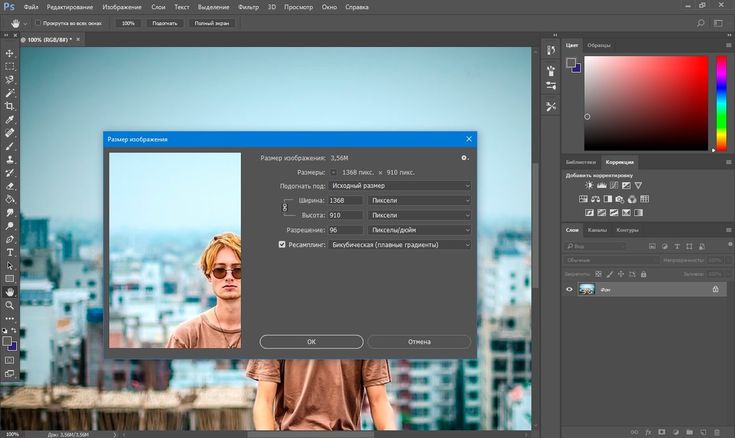
PhotoZoom Pro использует интересные инструменты, такие как печать прямо из приложения, и новые предустановки для простого изменения размера различных типов фотографий и графики.
Не упустите возможность работать с изображениями сериями (batch). PhotoZoom Pro доступен как отдельное программное обеспечение или как плагин для программ Photoshop и Corel.
Какой бы вариант вы ни выбрали, это приложение для увеличения изображений, которое вы не должны пропустить.
⇒ Получить PhotoZoom Pro
Kneson Imagener – Улучшенная технология интерполяции
Увеличение цифровых фотографий приводит к потере качества. Imagener — это конвертер изображений, который может увеличивать размер изображения без снижения качества.
Результаты, полученные с помощью Imagener, лучше, чем результаты, полученные с другим программным обеспечением для цифровых камер, другими увеличителями изображений или программами для редактирования фотографий.
В них используются методы интерполяции, которые оставляют окончательные изображения размытыми, в то время как улучшенная технология интерполяции Imagener поддерживает четкость исходных изображений без потери качества.
Программа имеет очень простой и понятный интерфейс, который также подходит для менее опытных пользователей.
Просто выберите изображение, укажите новые размеры в соответствии с выбранной вами единицей измерения (в процентах, пикселях и т. д.), выберите метод изменения размера и нажмите клавишу «Изменить размер».
Вы сможете предварительно просмотреть полученные результаты, как в уменьшенном, так и в реальном размере, а исходное изображение можно восстановить в любой момент, нажав кнопку Reset.
Imagener Standard можно использовать бесплатно, но Enhanced и Professional являются платными версиями с дополнительными функциями.
⇒ Получить Kneson Imagener
Это выбранные нами приложения, которые помогут вам увеличить изображение, не делая его размытым, а еще лучше улучшить их качество благодаря встроенным расширенным функциям и технологии искусственного интеллекта.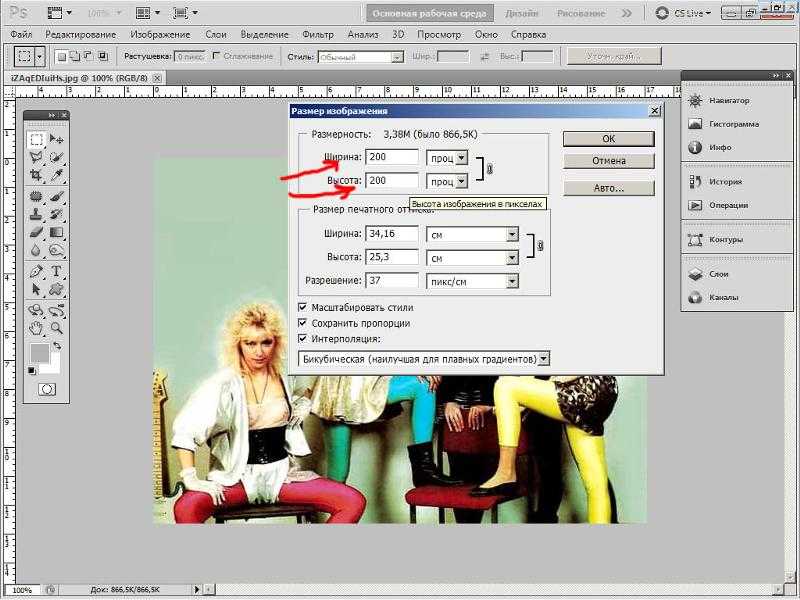
Если вы ищете приложение с эффектом панорамирования и масштабирования видео из неподвижного изображения или приложение с эффектом медленного масштабирования, вы можете попробовать Adobe Premiere Pro. Это отличное приложение, в котором есть любой эффект увеличения и уменьшения видео, который вы хотите.
Существует множество программ для увеличения фотографий. Какое программное обеспечение вы считаете наиболее полезным?
Сообщите нам, если вы решили использовать один из инструментов, перечисленных в этом руководстве, используя поле для комментариев ниже.
Проблемы остались? Устраните их с помощью этого инструмента:
СПОНСОРЫ
Если приведенные выше советы не помогли решить вашу проблему, на вашем ПК могут возникнуть более серьезные проблемы с Windows. Мы рекомендуем загрузить этот инструмент для восстановления ПК (оценка «Отлично» на TrustPilot.com), чтобы легко устранять их. После установки просто нажмите кнопку Start Scan , а затем нажмите Repair All.