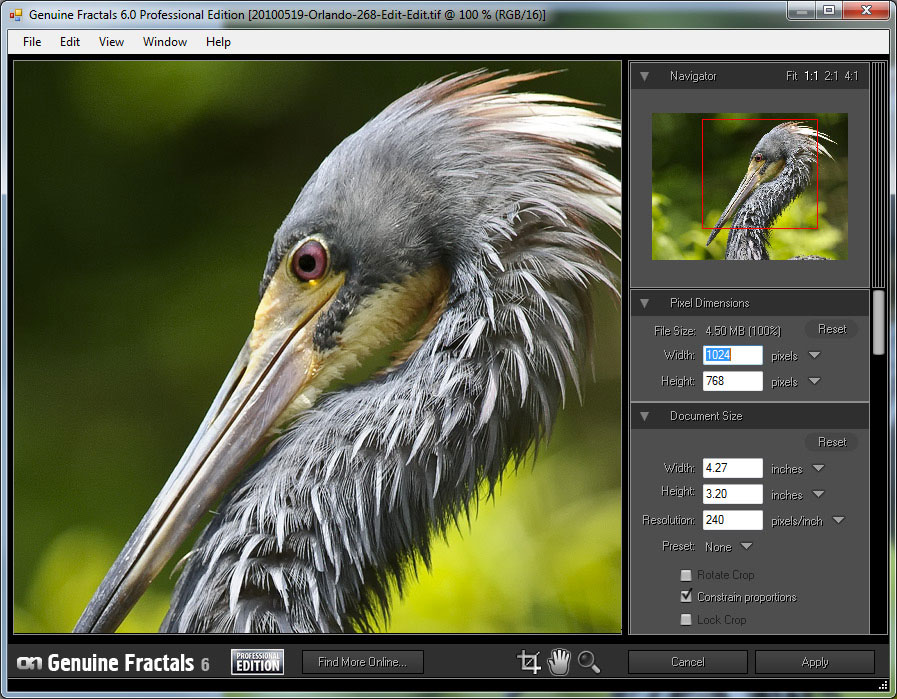Как изменить размер и увеличить изображения без потери исходного качества
Зачем увеличивать изображение без потери качества? Когда вы изменяете размер или увеличиваете изображения, вы, должно быть, заметили, что изображение потеряло свое качество и стало пиксельным. После увеличения изображение будет выглядеть размытым, что зависит от того, насколько вы увеличили файл. Что еще хуже, вы даже не можете сказать, как изначально выглядело изображение. Есть ли способ избежать таких надоедливых вещей? Эта статья поможет вам понять, как увеличить изображение в формате jpeg без потери качества с помощью лучшего средства улучшения изображения, которое вы никогда не должны пропустить.
- Часть 1: Почему увеличенное изображение становится пиксельным
- Часть 2: Как увеличить изображение без потери качества
- Часть 3. Часто задаваемые вопросы об увеличении изображений без потери качества
Часть 1: Почему увеличенное изображение становится пиксельным
Прежде чем выяснять, почему увеличенное изображение становится пиксельным и как увеличивать изображения без потери качества, вам необходимо выяснить значение нескольких технических терминов.
Векторное изображение — это текстовый файл, состоящий из ряда координат и других чисел, которые определяют наборы форм линий и кривых, называемых векторами. Для растровых изображений каждый пиксель имеет собственную информацию о цвете, которую можно увидеть при увеличении масштаба с помощью программы рисования. Ты можешь улучшить увеличенное фото здесь.
JPG, PNG и GIF — это растровые изображения. Когда вы увеличиваете растровое изображение, его пиксели не растягиваются, но для увеличения размера вставляются новые пустые пиксели. Итак, изображение становится пиксельным. Однако с векторным изображением такой проблемы не будет. Если вы хотите увеличить изображение без потери качества, вы можете использовать векторное изображение или векторизовать растровое изображение.
Просто узнайте больше об общих причинах того, почему увеличенное изображение становится пиксельным.
- Когда вы пытаетесь увеличить растровое изображение, его программа рисования должна сделать ряд предположений, например, какие цвета добавить в эти новые пустые пиксели и заполнить пробелы.

- Вы не можете увеличить размеры изображения, чтобы увеличенное изображение не выглядело размытым. В этом случае детали изображения были извлечены из исходного изображения до его публикации. Это называется «оптимизацией изображения». Уменьшен размер файла в килобайтах. Без оптимизации загрузка файла займет больше времени. Вот почему вы увеличиваете оптимизированное изображение, детали изображения становятся нечеткими. Поскольку деталей недостаточно для того, чтобы изображение было четким при большом размере. Вы можете избежать подобных неприятностей, если исходное изображение имеет высокое разрешение.
Часть 2: Как увеличить изображение без потери качества
Большинство фотографий — это растровые изображения, такие как фотографии, сделанные с помощью цифровой камеры или смартфона. Как увеличить изображение без потери качества? В отличие от традиционных методов, Aiseesoft Увеличение масштаба изображения — это увеличитель изображений на основе ИИ.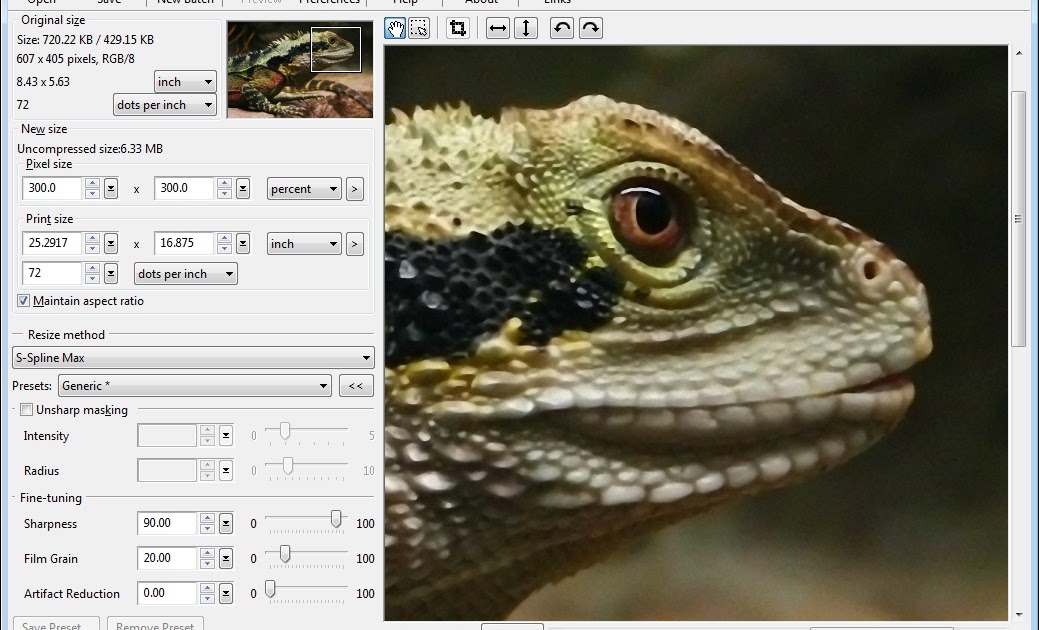
- Увеличивайте форматы растровых изображений без потери качества, такие как JPG, PNG, TIF и т. Д.
- Предоставьте 4 метода увеличения масштаба для увеличения фотографий до 2x, 4x, 6x и 8x одним щелчком мыши.
- Не требует регистрации, все функции этого онлайн-инструмента бесплатны.
- Защитите свою конфиденциальность, и ваши изображения будут удалены с сервера.
Как использовать этот инструмент для создания фото HD
Шаг 1:
Перейдите к онлайн-увеличителю изображений в любом браузере. Вы можете нажать на Загрузить фото и выберите изображение, которое хотите увеличить. Конечно, вы также можете перетащить свои фотографии в этот инструмент, чтобы увеличить изображение без потери качества.
Шаг 2:
После того, как вы импортировали фотографии, вы можете автоматически получить изображение с 2-кратным разрешением. Если фотография вас не устраивает, вы можете увеличить изображение без потери качества, выбрав другой вариант. Увеличение варианты, такие как разрешение 4x, 6x или 8x.
Шаг 3:
После этого вы можете увеличить масштаб, чтобы просмотреть детали увеличенной фотографии. Если фотография вас устраивает, нажмите кнопку Сохраните кнопку для экспорта файла. Чтобы увеличить больше фотографий, вы можете нажать кнопку Новое изображение кнопку, чтобы добавить другие фотографии в онлайн-инструмент. (Высококлассное видео здесь.)
Часть 3. Часто задаваемые вопросы об увеличении изображений без потери качества
Что такое DPI и Pixelation?
DPI — это сокращение от точек на дюйм. Это измерение показывает общее количество точек, составляющих дюйм изображения, отображаемого на экране. Пикселизация — это проблема увеличения размера растрового изображения до такой степени, что один пиксель можно увидеть невооруженным глазом.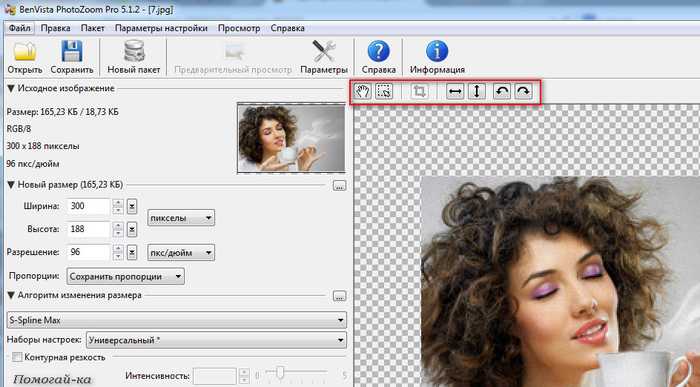
Что важно для увеличения качества изображения?
Предварительно просматривайте изображения, когда вы увеличиваете файлы, обязательно увеличивайте их в процентах, пока не будет достигнута точка искажения. Конечно, чем больше изображение, тем лучше качество вывода. Когда вам нужно увеличить изображение без потери качества, вы можете использовать инструменты повышения резкости.
Следует ли конвертировать растровое изображение в вектор для увеличения изображений?
Если у вас сложное изображение, которое нужно увеличить, преобразовать его в векторную форму будет невозможно. Если вы хотите увеличить фотографии без потери качества, онлайн-усилитель фотографий на основе ИИ всегда должен быть первым выбором, который вы можете принять во внимание.
Заключение
Если вы хотите увеличить изображение без потери качества, вы должны знать, почему фотографии становятся пиксельными после увеличения. Кроме того, вы можете использовать усовершенствованный AI Aiseesoft Image Upscaler для изменить размер фото и увеличьте разрешение фотографий.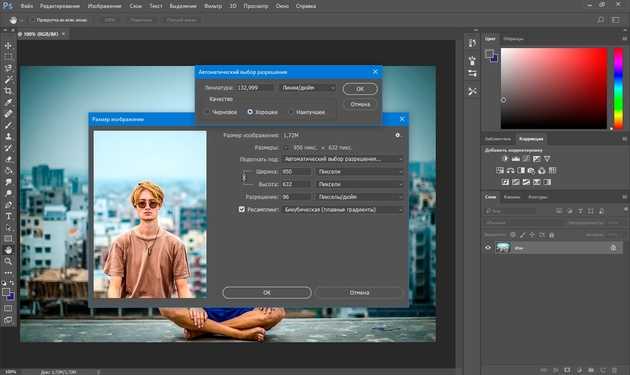
Что вы думаете об этом посте.
- 1
- 2
- 3
- 4
- 5
Прекрасно
Рейтинг: 4.8 / 5 (на основе голосов 126)Подпишитесь на нас в
Как увеличить изображение без потери качества для WordPress
Вы когда-нибудь пробовали изменить размер изображения для того, чтобы увеличить его? Обычно это приводит к потере качества, когда увеличенные изображения выглядят смазанно и непрофессионально. Недавно один из наших пользователей спросил, существует ли способ для того, чтобы изменить размер изображения, увеличив его, и при этом не потерять качество. В этой статье мы покажем вам как увеличить изображение без потери качества.
Почему изображения теряют качество при увеличении?
Bitmap является наиболее часто используемым форматом изображений в веб. Все ваши JPEG и PNG файлы являются файлами изображений Bitmap.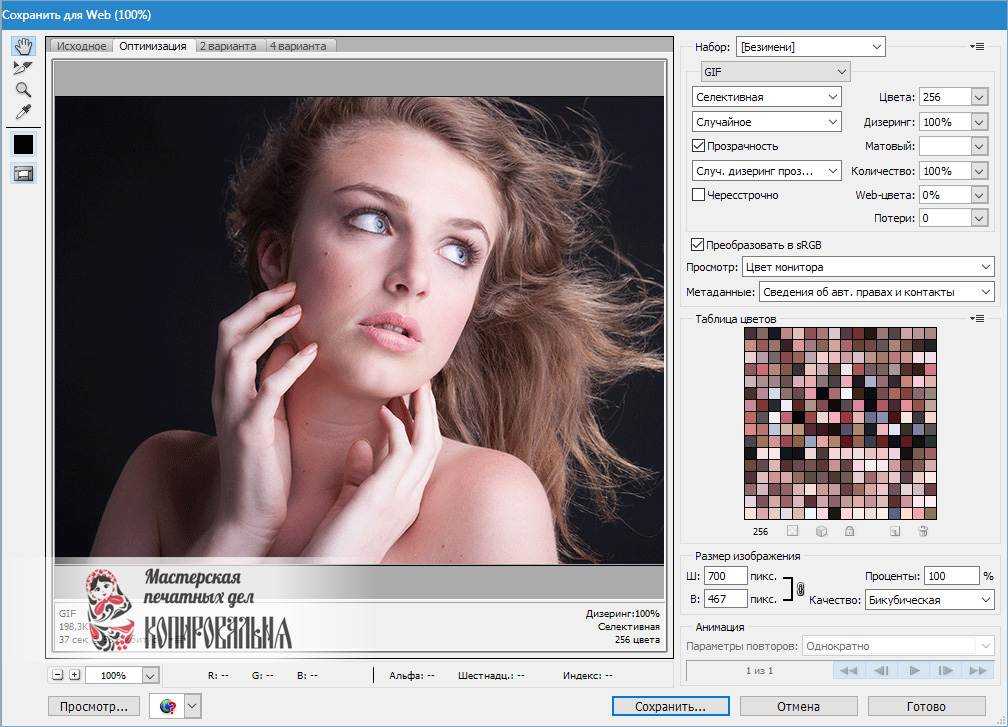 Bitmap изображение состоит из тысяч пикселей. Если вы увеличите его, то сможете увидеть эти пиксели в виде квадратиков.
Bitmap изображение состоит из тысяч пикселей. Если вы увеличите его, то сможете увидеть эти пиксели в виде квадратиков.
Каждый из этих пикселей привязан к определенному месту на изображении, отсюда и название — Bitmap (карта битов).
Большая часть программного обеспечения для редактирования изображений обрезает или увеличивает эти пиксели для ресайза картинки. Именно поэтому, когда вы уменьшаете размер, не видно никакой потери качества. Скорее всего потому, что эти пиксели становятся менее заметными.
С другой стороны, когда вы изменяете размер изображения, чтобы увеличить его, эти увеличенные пиксели становятся более заметными, что заставляет изображение выглядеть более размытым и становятся видны пиксели. Например, вот так:
Какое же решение?
Решение состоит в том, чтобы компенсировать каждый увеличенный пиксель, чтобы он соответствовал свойствам ближайшего к нему пикселя. Этот способ называется фрактальной интерполяцией или просто фракталами.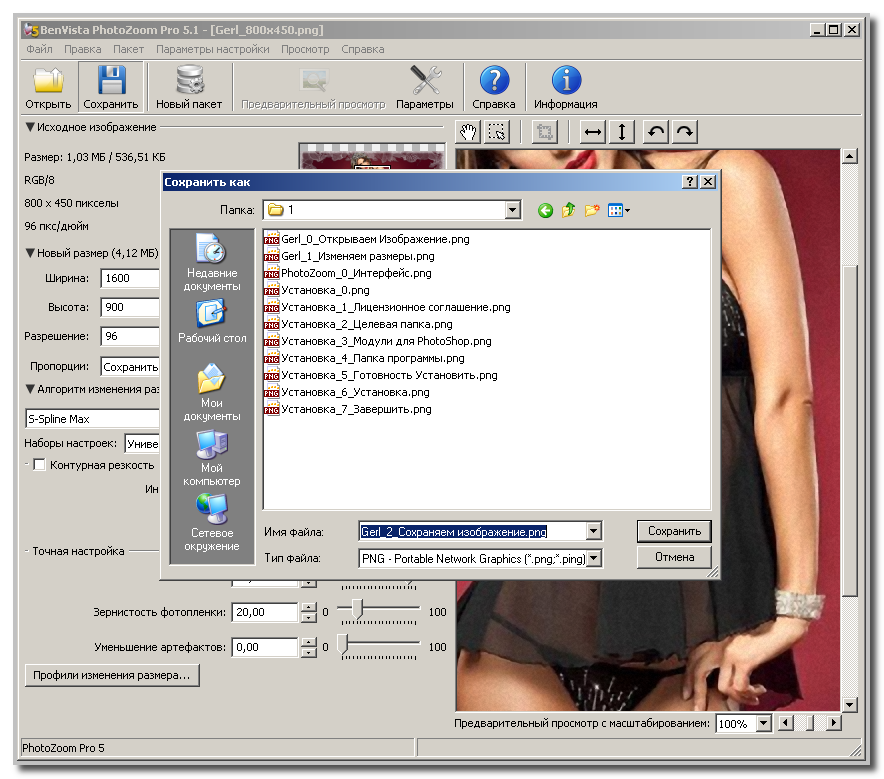 Он предоставляет на выходе наиболее лучший результат, когда изображение увеличивается с использованием этой методики.
Он предоставляет на выходе наиболее лучший результат, когда изображение увеличивается с использованием этой методики.
Вот как можно использовать этот способ в большинстве популярных графических редакторов.
Способ 1: Используем Perfect Resize с Adobe Photoshop
Perfect Resize — это программное обеспечение, которое позволяет «умно» ресайзить ваши изображения. Оно доступно в качестве отдельного приложения, и в виде плагина для Adobe Photoshop.
Стандартная версия стоит $50, а премиум версия, включающая в себя плагин для Adobe photoshop, стоит $150. Обе версии также доступны бесплатно в течение 30 дней триального периода. Если вам необходимо изменять размеры ваших картинок постоянно, то стоит воспользоваться Perfect Resize. Стоимость немного высока, однако это лучший способ увеличения картинок.
Примечание: это не реклама Perfect Resize ни в коем случае. Мы просто постоянно пользуемся этой программой и крайне довольны.
После установки программы, откройте файл изображения, размер которого нужно изменить, в Photoshop. Далее выбираем File » Automate и кликаем на Perfect Resize.
Далее выбираем File » Automate и кликаем на Perfect Resize.
Откроется изображение в приложении Perfect Size. Можно выбрать шаблон в меню слева или указать нужный вам размер в Document Size.
После указания размера документа, переходим в File » Apply для сохранения изменений и применения их в файлу в Photoshop.
Теперь можно экспортировать этот файл путем сохранения его как изображения для веб.
Вот и все, ваше изображение с измененным размером будет выглядеть намного лучше, чем при обычном ресайзе.
Способ 2:Используем бесплатный Gimp
Gimp — это бесплатная альтернатива Adobe Photoshop. Он также может использоваться для увеличения изображений с минимальной потерей качества. Однако, стоит отметить, что результат будет не таким хорошим, как при использовании Perfect Resize.
Вот как можно сделать мелкие изображения большими в Gimp без потери качества.
Открываем изображение, размер которого нужно изменить, в Gimp.![]() Далее переходим в Image » Scale Image. Вводим необходимое разрешение картинки. В разделе Quality выберите Sinc (Lanczos3) как Interpolation method и кликните на кнопку Scale Image.
Далее переходим в Image » Scale Image. Вводим необходимое разрешение картинки. В разделе Quality выберите Sinc (Lanczos3) как Interpolation method и кликните на кнопку Scale Image.
Вот и все, теперь вы можете экспортировать это изображение для веб. Ниже пример для сравнения. Изображение слева было отресайзено с помощью bicubic resampling в Photoshop. Размер изображения справа был изменен с помощью Sinc (Lanczos3) как interpolation method. Очевидно, что разница между изображениями почти незаметна.
Способ 3: Увеличиваем изображения с помощью Irfanview
Irfanview — небольшая программа для редактирования фотографий. Она доступна только для операционных систем семейства Windows. Irfanview предоставляет «умный» способ для ресайза изображений и их увеличения.
Просто открываем вашу картинку в Irfanview и переходим в Image » Resize/Resample.
Перед нам появляется всплывающее окно для ресайза. Для начала вам необходимо ввести необходимый размер изображения в Set Image Size.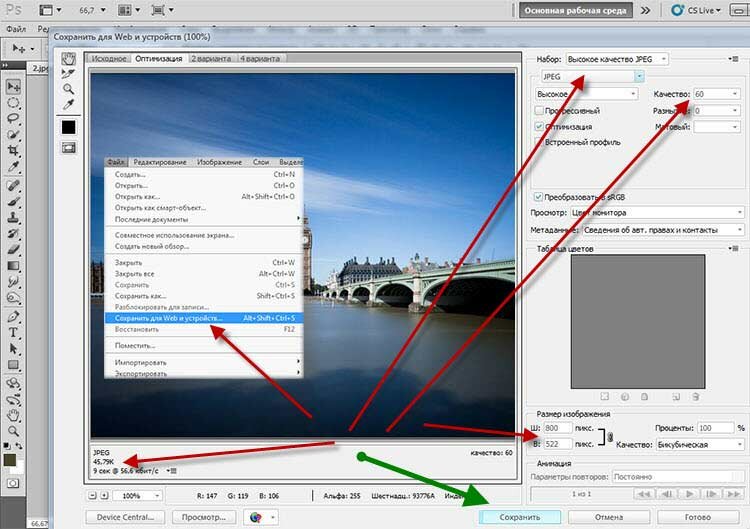 После нужно выбрать resmaple в Size method. Из выпадающего списка фильтров выберите Lanczos (slowest). И, наконец, отметьте галочку рядом с ‘Apply Sharpen After Resample’.
После нужно выбрать resmaple в Size method. Из выпадающего списка фильтров выберите Lanczos (slowest). И, наконец, отметьте галочку рядом с ‘Apply Sharpen After Resample’.
Irfanview изменит размер изображения, после чего его можно сохранить на свой компьютер.
Как вы наверняка заметили, бесплатные инструменты не очень хорошо справляются с качественным увеличением изображений. Однако, поигравшись с яркостью и контрастностью, вы сможете увеличить изображение и минимизировать потерю качества в процессе обработки.
Надеемся, что статья помогла вам увеличить изображение без потери качества.
Если вы только начинаете разбираться с WordPress, то не забудьте посетить нашу рубрику WordPress для новичков, где мы публикуем материалы специально для новых пользователей WordPress.
По всем вопросам и отзывам просьба писать в комментарии ниже.
Не забывайте, по возможности, оценивать понравившиеся записи количеством звездочек на ваше усмотрение.
Rating: 3. 0/5 (2 votes cast)
0/5 (2 votes cast)
Как увеличить фото без потери качества: эффективные способы
Фиона Кауфман 15 июня 2022 г. Редактировать изображение
Когда вы увеличиваете свои фотографии сверх их первоначальных размеров, в результате неизбежно страдает качество изображения. Когда вы впервые начнете учиться редактировать фотографии, особенно если вы новичок, вы будете разочарованы, так как ваши изображения будут испорчены. Тем не менее, вы будете очарованы, узнав, что доступно множество невероятных интернет-приложений и онлайн-приложений. И они помогут вам увеличить ваши фотографии, гарантируя сохранение качества. Эта статья очень поможет вам, если вы начинаете и хотите знать как увеличить фото без потери качества. Если это описывает вас, то продолжайте читать.
- Часть 1. Почему вы увеличиваете свои фотографии
- Часть 2. Как увеличить изображение без потери качества
- Часть 3. Часто задаваемые вопросы об увеличении изображения без потери качества
Часть 1.
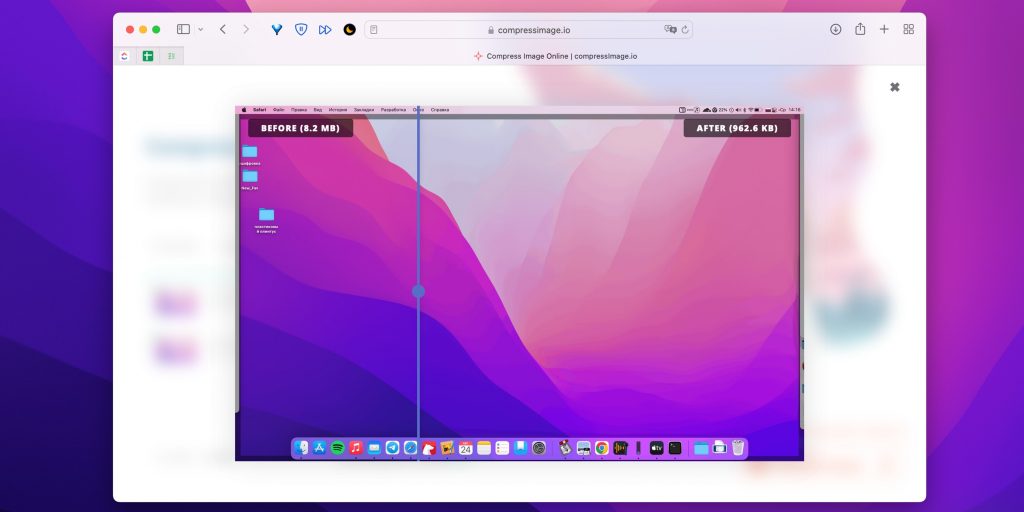 Почему вы увеличиваете свои фотографии
Почему вы увеличиваете свои фотографииИзменение размера изображения — одна из тех сложных проблем, с которыми сталкиваются многие люди. Когда дело доходит до фотографий в Интернете, размер имеет решающее значение, особенно для тех, у кого медленное подключение к Интернету, которые не могут дождаться загрузки страницы с изображениями. Эти люди часто чувствуют разочарование и покидают сайт в поисках альтернативы. Убедитесь, что вы загружаете в Интернет только фотографии подходящего размера.
Однако, почему вам необходимо изменить размер изображения? Если мы собираемся сделать мини-пакетное обучение более доступным, необходимо иметь постоянную форму для фотографий, содержащихся в определенном пакете. Из-за этого необходимо начальное масштабирование изображения. Мы начинаем с масштабирования всех фотографий до формы с размерами (300 × 300). Затем мы выясняем, как лучше их представить, используя разрешение (150 x 150).
Часть 2. Как увеличить изображение без потери качества
К счастью, есть разные способы увеличить изображения без потери качества.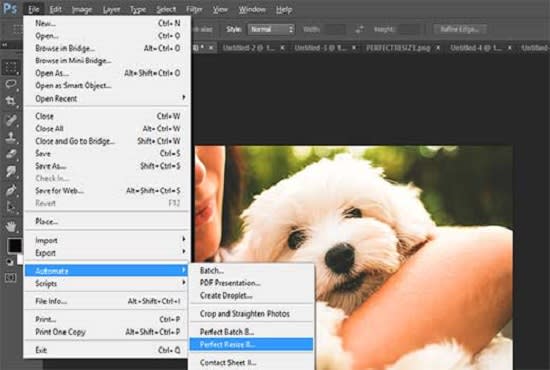 Конечно, вам нужно использовать инструменты, которые помогут вам в этом.
Конечно, вам нужно использовать инструменты, которые помогут вам в этом.
1. Бесплатный онлайн-апскейлер изображений Vidmore
Один из лучших способов увеличить изображение без потери качества — это Vidmore Free Image Upscaler онлайн. Эта программа эффективно работает на операционных устройствах Mac и Windows. Кроме того, вы можете перемещаться по этой программе без какой-либо подписки. Эта интернет-программа отлично помогает увеличить изображение с помощью ИИ или искусственного интеллекта. В отличие от других инструментов редактирования, вам не придется вносить множество корректировок или устанавливать разные числа, потому что эти задачи будет выполнять искусственный интеллект.
Vidmore Free Image Upscaler Online — это огромная помощь в поддержании хорошего качества изображения без потери его качества. Выбрав правильное увеличение в инструменте, вы добьетесь этого без труда. Кроме того, если вы хотите распечатать свое изображение и изменить DPI изображения, Vidmore поможет вам!
И, наконец, не имеет значения, какой у вас тип файла.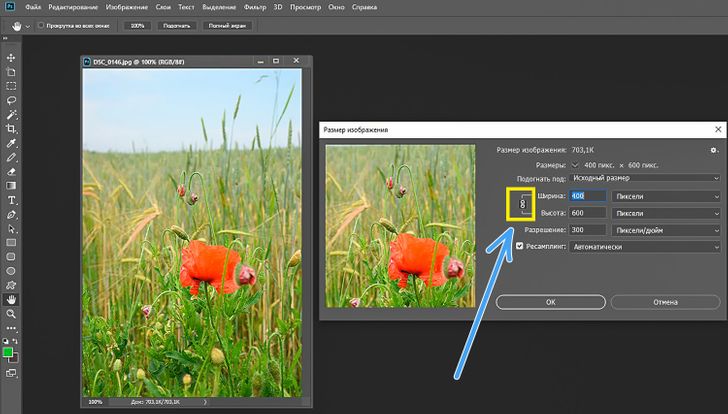 Vidmore Free Image Upscaler все равно примет его. Он может исправить даже анимированные картинки. Вот почему ваше изображение гарантированно поможет вам, если вы хотите увеличить свое изображение с помощью этой онлайн-программы.
Vidmore Free Image Upscaler все равно примет его. Он может исправить даже анимированные картинки. Вот почему ваше изображение гарантированно поможет вам, если вы хотите увеличить свое изображение с помощью этой онлайн-программы.
Шаг 1: Чтобы найти Vidmore Free Image Upscaler Online, вам нужно указать его имя в строке поиска вашего движка. Затем вы увидите Загрузить фото значок и добавьте изображение из папки.
Шаг 2: После того, как вы выбрали изображение, подождите несколько секунд, пока искусственный интеллект обработает ваше изображение. А когда изображение уже обработано, вы увидите результаты до и после. Выбрать Увеличение что вы хотите, пока не получите требуемый масштаб.
Шаг 3: Наконец, нажмите кнопку «Сохранить», если вас устраивает результат и увеличение изображения. И мы закончили!
2. Фотошоп
Когда дело доходит до профессионального редактирования, Adobe Photoshop является необходимостью, без которой вы не можете обойтись. Это инструмент, который можно использовать в автономном режиме и который помогает пользователям улучшать качество изображения, не влияя на общее качество изображения.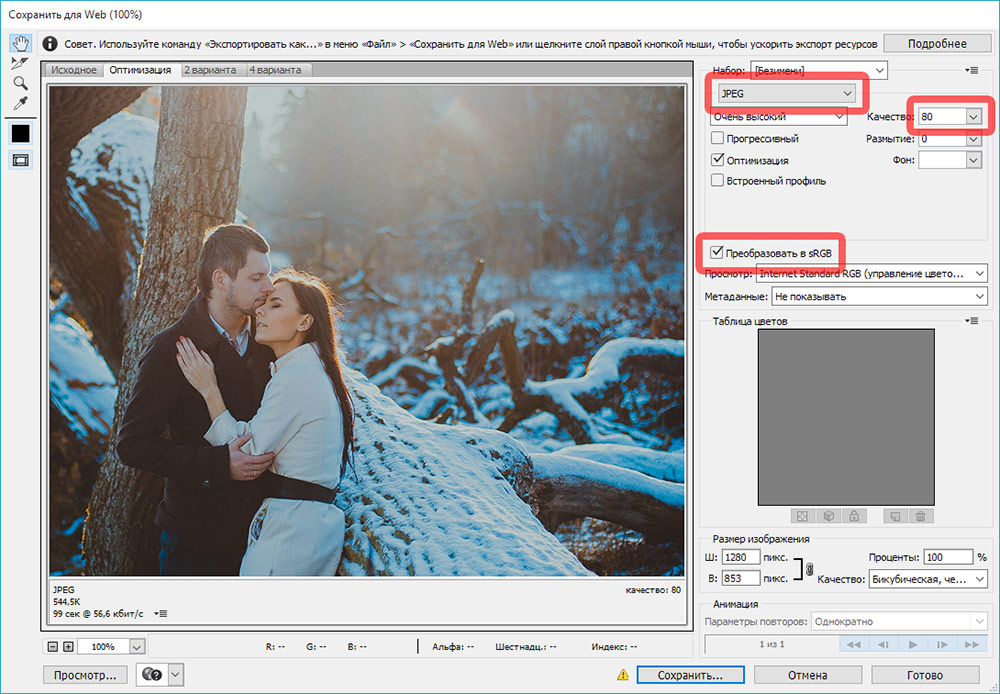 С другой стороны, пользователи могут обнаружить, что это сложно, поскольку необходимо выполнить множество процедур, прежде чем будет достигнута требуемая настройка. Чтобы еще больше помочь вам, ниже приводится краткое объяснение того, как увеличить размер изображения в Photoshop без ухудшения его качества.
С другой стороны, пользователи могут обнаружить, что это сложно, поскольку необходимо выполнить множество процедур, прежде чем будет достигнута требуемая настройка. Чтобы еще больше помочь вам, ниже приводится краткое объяснение того, как увеличить размер изображения в Photoshop без ухудшения его качества.
Шаг 1: Чтобы включить сохранение сведений 2.0, нажмите Команда + К войти в Предпочтения окно и выберите Превью технологий в списке в левой части окна.
Шаг 2: После выбора ресамплинг, в раскрывающемся меню отображаются параметры метода повторной выборки. Это варианты для независимой настройки разрешения и размеров, позволяющие Photoshop смешивать пиксели различными способами, чтобы поддерживать гладкое изображение при увеличении или уменьшении. Параметр по умолчанию для увеличения автоматический, хотя вы можете изменить его на последний использовавшийся подход. фотошоп не буду использовать Сохранить детали 2.0 если он установлен на автоматический; поэтому вы должны выбрать его вручную, чтобы получить высококачественные результаты.
Шаг 3: Ползунок для шумоподавления % появится при выборе Сохранить детали 2.0 из раскрывающегося меню и ползунок для Подавление шума Появится %. Проверьте предварительный просмотр изображения в последний раз, увеличивая и уменьшая масштаб и перемещаясь по изображению. Изменить Подавление шума по мере необходимости. Перепроверьте изображение в полноэкранном режиме после нажатия в порядке.
3. Adobe Лайтрум
Adobe Lightroom — одна из наиболее часто используемых программ. Многие фотографы считают его отраслевым стандартом. Тем не менее, это также одна из самых простых программ для изучения и работы. Adobe Lightroom — это место, где большинство художников начинают свою карьеру редактора. Эта программа универсальна и удобна в использовании, позволяя вам выполнить все что угодно. И если вы хотите узнать, как увеличить изображения в Adobe Lightroom, взгляните на этот пример.
Шаг 1: Перейти к Размер изображения раздел. Чтобы начать увеличивать изображение, вам нужно будет установить флажок «Изменить размер по размеру».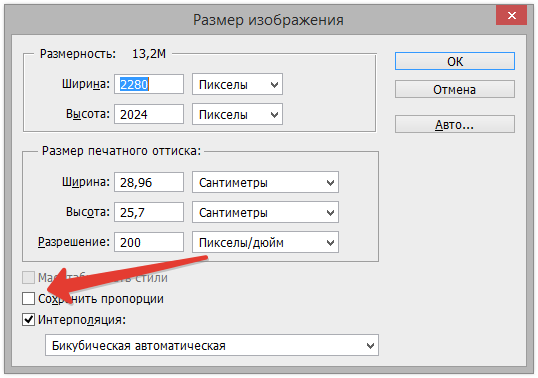
Шаг 2: Поставьте галочку, если вам не требуется увеличенная версия фотографии. Если вы хотите, чтобы Lightroom мог увеличить его, вам нужно ввести его самостоятельно.
Шаг 3: У вас есть множество вариантов изменения размера, которые можно выбрать в меню, которое выпадает сверху. Первый – это отношения между Рост и вес.
ДАЛЬНЕЙШЕЕ ЧТЕНИЕ
- Простые шаги для увеличения разрешения видео и улучшения качества видео
- Как автоматически изменить фоновое фото на iPhone
Часть 3. Часто задаваемые вопросы об увеличении изображения без потери качества
Какие форматы изображений поддерживает Adobe Lightroom?
Lightroom совместим с большим количеством типов файлов изображений. JPEG, TIFF и DNG — это лишь некоторые из множества доступных форматов. Кроме того, он подходит для использования с CR2 и NE.
Что лучше: Lightroom или Photoshop?
Lightroom — лучшая программа для обработки и управления сотнями фотографий, которые сейчас хранятся на ваших различных устройствах.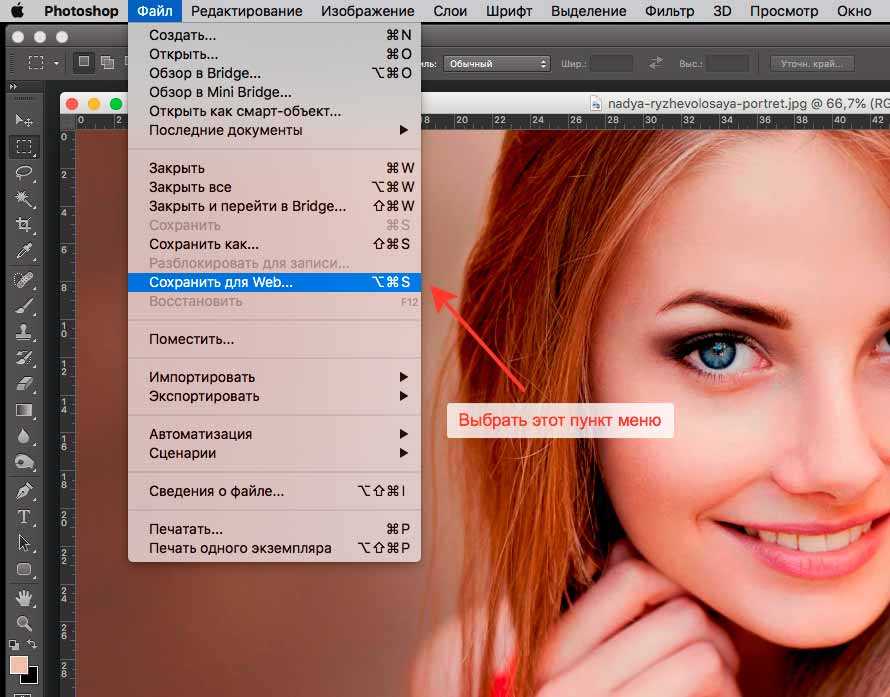 Photoshop известен тем, что обеспечивает большую степень контроля, что позволяет пользователям вносить более обширные изменения и, как результат, создавать фотографии, которые кажутся безупречными.
Photoshop известен тем, что обеспечивает большую степень контроля, что позволяет пользователям вносить более обширные изменения и, как результат, создавать фотографии, которые кажутся безупречными.
Какой лучший формат изображения в Photoshop?
Формат файла PSD обеспечивает максимально возможное качество при печати изображений. Если вы хотите редактировать фотографии, вам следует использовать документ Photoshop (PSD). В формате PSD вы можете выполнять цветокоррекцию и вносить любые другие изменения редактирования, такие как добавление текста или слоев.
Выводы
С помощью этих наиболее известных инструментов вы можете увеличить изображение без потери качества! Следуйте приведенным выше инструкциям, чтобы добиться желаемого увеличения ваших изображений.
Как увеличить фотографию без потери качества – What Photography Gear
Вы когда-нибудь пытались увеличить изображение с помощью инструмента масштабирования? Если у вас есть, вы, вероятно, заметили, что изображение теряет свое качество, когда вы это делаете.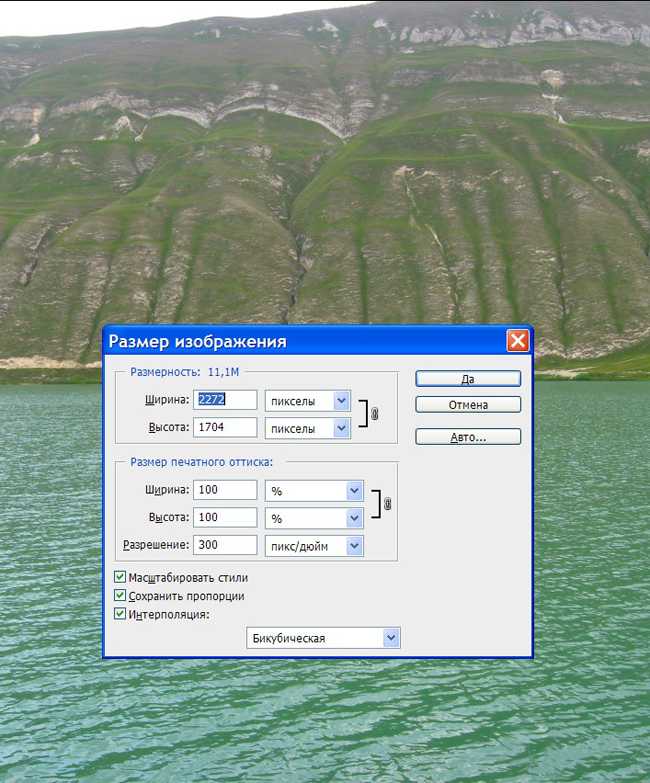
Увеличенное изображение обычно выглядит очень размытым, и в зависимости от того, насколько вы его увеличили, иногда может быть трудно сказать, как изначально выглядело изображение. Это может быть очень неприятно, особенно если изображение получилось отличным, и вы хотели бы использовать его в блоге или поделиться им в социальных сетях.
К счастью, есть несколько инструментов, которые можно использовать для увеличения фотографий, не беспокоясь о потере качества. В этой статье вы узнаете как увеличить фотографию без потери качества и основную причину потери качества при увеличении изображения.
Способ 1. Увеличивайте фотографии с помощью бесплатной онлайн-службы Photo Enlarger
Photo Enlarger — это бесплатный онлайн-инструмент, который позволяет увеличивать изображения без потери качества.
Как увеличить фотографию с помощью Photo Enlarger
Шаг 1: Перейдите на http://www.photoenlarger.com/
Шаг 2: Нажмите кнопку «Обзор» в разделе «Выберите изображение для загрузки».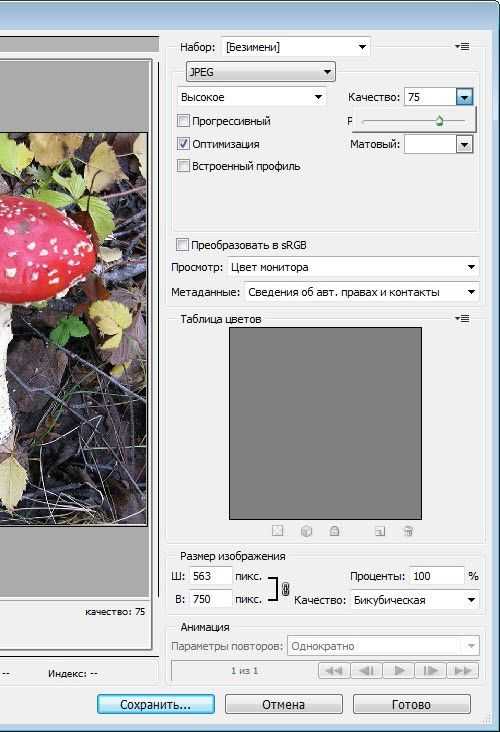 Это позволит вам получить доступ к вашим файлам. Найдите фотографию, которую хотите увеличить, и нажмите на нее, чтобы импортировать.
Это позволит вам получить доступ к вашим файлам. Найдите фотографию, которую хотите увеличить, и нажмите на нее, чтобы импортировать.
Шаг 3: После выбора фотографии откроется коэффициент увеличения. Введите масштаб, ширину и высоту изображения и продолжайте.
Шаг 4: Веб-сайт запустит для вас четыре разных алгоритма увеличения. Просмотрите свои результаты и выберите изображение, которое выглядит лучше всего. На этом этапе вы можете обрезать и загрузить финальное изображение.
Photo Maximizer — это очень простой в использовании фоторедактор, который можно использовать для создания изображений с высоким разрешением из любого типа цифрового изображения, имеющегося на вашем устройстве. Если вы хотите увеличить небольшую часть фотографии или увеличить очень маленькое изображение, вы можете сделать это с помощью Photo Maximizer.
Как увеличить фотографию с помощью Photo Maximizer
Шаг 1: Запустите программу.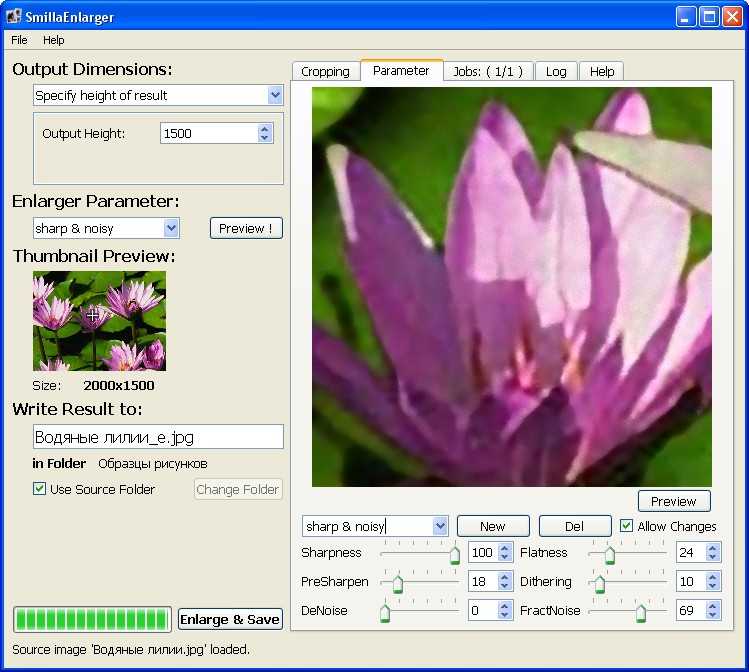 Если у вас его еще нет, вам необходимо приобрести программное обеспечение и установить его.
Если у вас его еще нет, вам необходимо приобрести программное обеспечение и установить его.
Шаг 2: Выберите тему для своей фотографии. Убедитесь, что вы выбрали термин, который будет легко запомнить. Это важно, потому что вам будет проще найти изображение в ваших файлах, когда оно вам понадобится.
Шаг 3: Выберите настройку масштабирования и увеличьте изображение до желаемого размера. Если вы хотите увеличить и обрезать небольшую часть вашего горшка, все, что вам нужно сделать, это использовать настройку масштабирования, чтобы увеличить часть изображения. Как только это будет сделано, используйте инструмент обрезки, чтобы обрезать изображение.
Шаг 4: Сохраните изменения и распечатайте окончательное изображение.
Метод 3: Использование бесплатного программного обеспечения GIMP
Еще один способ увеличить фотографии без потери качества — использовать бесплатное программное обеспечение, известное как Gimp. Gimp — отличная альтернатива PhotoShop. Самое лучшее в Gimp — это то, что он бесплатный. Помимо редактирования фотографий, этот инструмент также можно использовать для увеличения изображений без потери качества. Однако вы можете не получить таких отличных результатов, как с двумя другими инструментами из этого списка.
Помимо редактирования фотографий, этот инструмент также можно использовать для увеличения изображений без потери качества. Однако вы можете не получить таких отличных результатов, как с двумя другими инструментами из этого списка.
Шаг 1: Импортируйте изображение, которое вы хотите увеличить, в Gimp. Как только это будет сделано, перейдите к изображению, а затем масштабируйте изображение. Введите размеры, которые вы хотели бы иметь на изображении.
Шаг 2: В разделе качества выберите Sinc (Lanczos3) в качестве метода интерполяции. Затем нажмите «масштабировать изображение». Интерполяция — это метод, который позволяет компенсировать все увеличенные пиксели таким образом, чтобы каждый пиксель соответствовал свойствам пикселя, расположенного рядом с ним. В результате ваше изображение не будет выглядеть размытым или пиксельным, когда вы его увеличите.
Шаг 3: Экспортируйте изображение.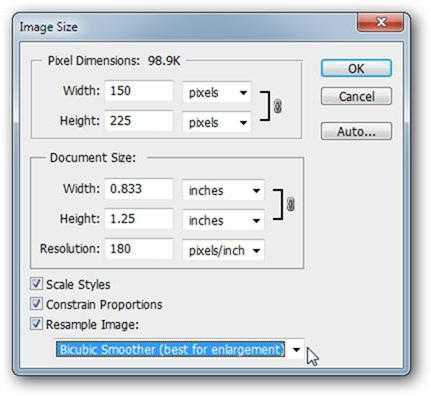 Прежде чем экспортировать изображение, убедитесь, что все в порядке.
Прежде чем экспортировать изображение, убедитесь, что все в порядке.
Дополнительные советы: почему изображения теряют качество при увеличении?
Bitmap — самый популярный формат изображения, используемый в Интернете. Все ваши файлы JPEG и PNG являются растровыми файлами. Растровые изображения обычно состоят из тысяч пикселей. На самом деле вы можете видеть пиксели изображения в виде квадратов при увеличении фотографий JPED или PNG. Термин Bitmap происходит от того факта, что каждый пиксель расположен в определенном фиксированном месте на изображении. Большинство графических редакторов увеличивают или уменьшают эти пиксели, чтобы изменить размер изображения. Вот почему вы не испытываете потери качества, когда делаете изображение меньше оригинала. Когда изображение уменьшается, пиксели становятся менее заметными. Поэтому изображение остается четким и не теряет своего качества. Для сравнения, когда вы увеличиваете изображение, пиксели также увеличиваются. Это делает их более заметными, в результате чего фотография выглядит размытой или пиксельной.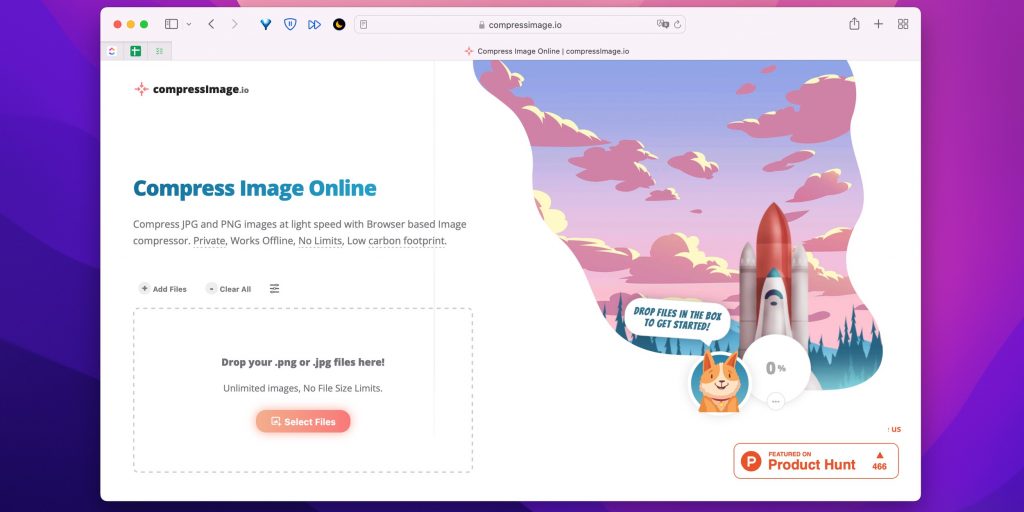
Итак, что вы можете сделать, чтобы решить эту проблему? Решение этой проблемы простое. Вы должны компенсировать все увеличенные пиксели, чтобы каждый пиксель соответствовал свойствам пикселя, расположенного рядом с ним. Это известно как фрактальная интерполяция. Когда вы используете эту технику, у вас не будет размытого изображения при изменении его размера. Вышеупомянутые методы использовали технику фрактальной интерполяции для изменения размера изображения без потери качества.
ВыводВ заключение не надо отбрасывать картинки, которые имеют низкое разрешение. Вы можете использовать любой из вышеперечисленных инструментов, чтобы изменить размер ваших изображений, чтобы сделать их больше. Вы также можете использовать инструменты для увеличения объектов на изображении и обрезки их, чтобы сделать одно большое изображение. Это сэкономит вам много времени, которое в противном случае было бы потрачено на пересъемку изображений для достижения желаемого разрешения. Все перечисленные инструменты просты в использовании, бесплатны и очень быстры.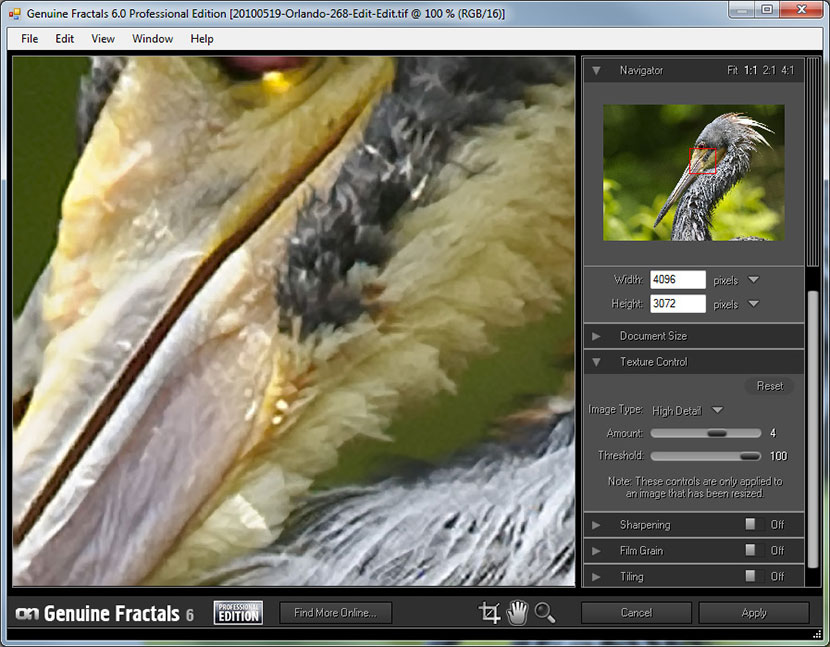 Являетесь ли вы новичком или экспертом, вы обязательно найдете эти инструменты очень полезными. Попробуйте их и посмотрите, какой из них дает наилучшие результаты.
Являетесь ли вы новичком или экспертом, вы обязательно найдете эти инструменты очень полезными. Попробуйте их и посмотрите, какой из них дает наилучшие результаты.
Онлайн-инструмент Image Zoomer — увеличение или уменьшение изображения
Хотите сосредоточиться на деталях? Используйте удобный онлайн-инструмент Pixelied для масштабирования изображений, чтобы увеличивать изображения и быстро выделять их нюансы.
Или перетащите сюда свое изображение
Как увеличить изображение за 4 шага
Макроизображения и панорамы необходимо увеличивать, чтобы увидеть мельчайшие детали, которые иначе бросаются в глаза. Вы можете легко просматривать такие изображения, увеличивая их с помощью бесплатного онлайн-инструмента Pixelied для увеличения изображений, выполнив эти простые шаги.
Шаг 1
Загрузите выбранное изображение в формате PNG или JPG непосредственно в редактор или перетащите его в редактор.
Шаг 2
Используйте ползунок увеличения/уменьшения масштаба в нижней части экрана, чтобы увеличить фотографию.
Шаг 3
Сфокусируйтесь на определенной части изображения при увеличении и внесите необходимые изменения.
Шаг 4
По завершении просто уменьшите масштаб с помощью ползунка, чтобы просмотреть исходную фотографию, и сохраните ее, нажав «Загрузить».
Учебное пособие по зуммированию изображений
Бесплатный набор инструментов для простых и красивых изображений
Не ограничивайте свое творчество в редактировании фотографий с помощью бесплатного и простого в использовании инструмента зуммирования изображений от Pixelied, одного из многих вариантов редактирования, доступных на наша платформа. Получите в свое распоряжение профессиональные инструменты, чтобы с легкостью создавать звездный визуальный контент на ходу. Мгновенно увеличивайте изображения с помощью Pixelied!
Опция быстрого увеличения и уменьшения
Не хотите тратить слишком много времени на увеличение фотографии? Мы прикроем вашу спину! С помощью ползунка Pixelied Zoom вы можете просто перемещаться вперед и назад, чтобы увеличивать или уменьшать масштаб фотографии.
Теперь сдвиньте ползунок вперед, чтобы максимально увеличить масштаб любимой фотографии, или потяните ползунок назад, чтобы уменьшить масштаб. Быстрый зум еще никогда не был таким простым!
Ультрамасштабирование изображения до 20-кратного
Увеличивайте ваши фотографии до нужного вам размера с помощью онлайн-инструмента Pixelied для увеличения изображения. Вы можете увеличить изображение до 20 раз по сравнению с исходным размером фотографии с помощью функции ультрамасштабирования Pixelied.
Обратите внимание на каждую мелкую деталь, которую вы раньше упускали на своих фотографиях, используя функцию 20-кратного ультрамасштабирования Pixelied. Сосредоточьтесь на нюансах без чрезмерной пикселизации вашей фотографии!
Easy Pan Viewing Controls
Простой в использовании онлайн-редактор фотографий Pixelied упрощает просмотр и навигацию по фотографии во время ее редактирования. Наш инструмент предназначен для цифровых маркетологов, которые могут легко перемещаться по изображениям с помощью мыши или сенсорной панели.
Наш инструмент предназначен для цифровых маркетологов, которые могут легко перемещаться по изображениям с помощью мыши или сенсорной панели.
Используйте простые элементы управления панорамированием Pixelied, чтобы быстро получить доступ к каждой мельчайшей детали вашей фотографии и оценить общее качество ваших объявлений, чтобы они были на одном уровне с вашими конкурентами!
Настройте свое изображение с помощью фильтров и эффектов
Дайте толчок своему творчеству, исследуя широкий набор фильтров изображений Pixelied, если вам когда-нибудь не хватает идей. Все, что вам нужно сделать, это выбрать фотографию, использовать наши фильтры, такие как сепия, кодахром, оттенки серого и многие другие, чтобы сделать ремикс, персонализировать ее и опубликовать в социальных сетях!
Фильтры изображений Pixelied позволяют мгновенно создавать бесчисленное множество впечатляющих визуальных дизайнов.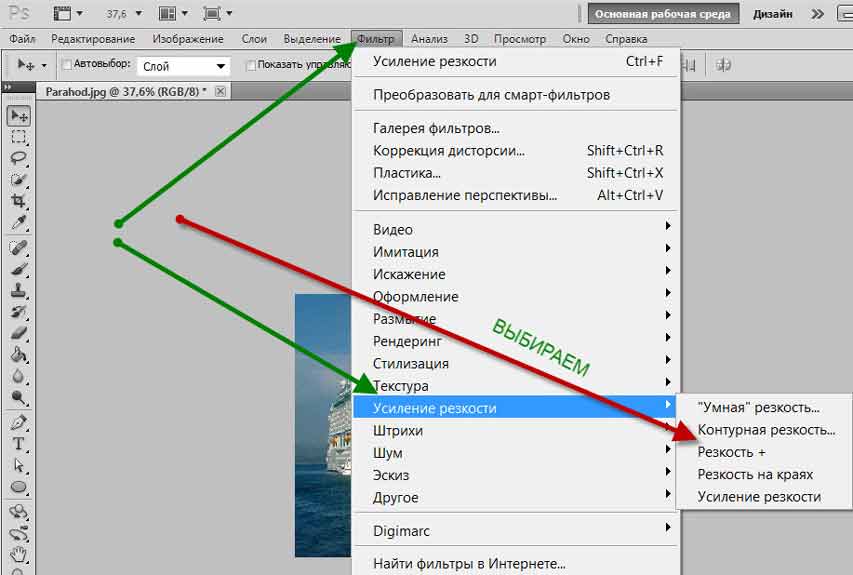 Создавайте и публикуйте свои идеи онлайн в течение нескольких минут, используя фильтры и эффекты Pixelied, такие как размытие, оттенок, насыщенность, пикселизация и многое другое.
Создавайте и публикуйте свои идеи онлайн в течение нескольких минут, используя фильтры и эффекты Pixelied, такие как размытие, оттенок, насыщенность, пикселизация и многое другое.
Инструмент для масштабирования изображений с дополнительными настройками
Обрезка
Обрезайте ненужные элементы из масштабируемых изображений, чтобы уменьшить визуальный шум на ваших фотографиях.
Flip
Добавьте сюрреализма, переворачивая увеличенные фотографии или зеркально отображая их, и заставляйте свою цифровую аудиторию гадать.
Непрозрачность
Отрегулируйте непрозрачность увеличенных деталей фотографии, чтобы сделать их более заметными.
Размытие
Размытие ненужного на фотографии, чтобы привлечь внимание аудитории к нужным вам частям.
Повернуть
Проявите творческий подход к своей фотографии, повернув ее по часовой или против часовой стрелки и поэкспериментировав с выравниванием.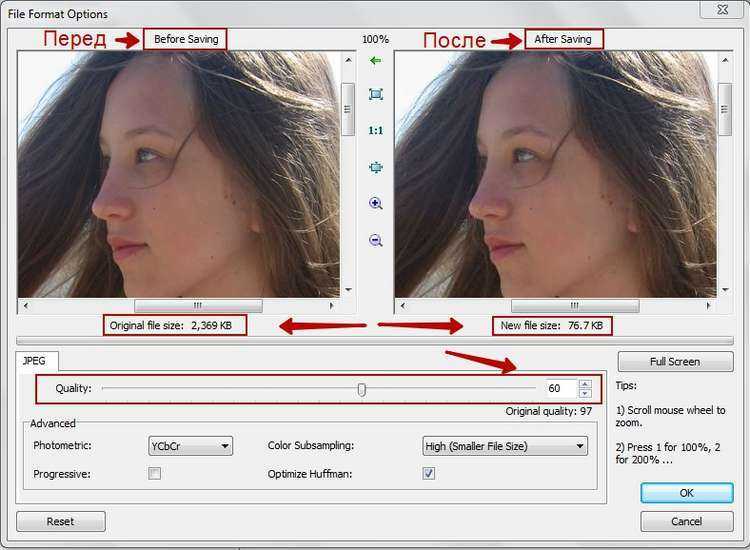
Загрузить файлы
Загружайте свои креативы в нескольких форматах файлов и используйте их по своему усмотрению на своих масштабируемых изображениях.
Больше, чем просто инструмент для масштабирования изображений
Революционный онлайн-инструмент для редактирования фотографий Pixelied позволяет очень легко и быстро создавать эффектные визуальные посты и дизайны для цифровой аудитории на таких платформах, как Instagram, Facebook и Twitter. Это инструмент для вас, если вы опытный цифровой маркетолог, создатель онлайн-контента или дизайнер, у которого всегда мало времени. Создавайте потрясающий визуальный контент за считанные минуты, развлекаясь с Pixelied!
Другие инструменты:
Что говорят наши пользователи
Pixelied на вес золота. Когда вы найдете такой редкий ресурс, как этот, вы сразу же спросите себя: «Как я жил без него?» Избегать Pixelied означает избегать экономии времени и эффективности. И все это без ущерба для качества дизайна? Рассчитывайте на меня!
И все это без ущерба для качества дизайна? Рассчитывайте на меня!
Кайл Кортрайт
Основатель Logo Wave
Я никогда не думал, что создавать свои собственные логотипы и дизайны будет так просто. Тот факт, что я могу создавать такие потрясающие дизайны самостоятельно, — это то, что мне очень нравится в Pixelied.
Элла Лусеро
Основатель Quaries
У меня была возможность использовать шаблоны Pixelied для публикаций моей компании в Linkedin и Facebook. Я должен честно сказать, что был впечатлен, а я не из тех, кого легко впечатлить! Расширенные функции редактирования и настройки экономят время, и, что самое приятное, они действительно просты в использовании.
Дэйв Саттон
Генеральный директор TopRight Transformational Marketing
Pixelied на вес золота. Когда вы найдете такой редкий ресурс, как этот, вы сразу же спросите себя: «Как я жил без него?» Избегать Pixelied означает избегать экономии времени и эффективности. И все это без ущерба для качества дизайна? Рассчитывайте на меня!
Когда вы найдете такой редкий ресурс, как этот, вы сразу же спросите себя: «Как я жил без него?» Избегать Pixelied означает избегать экономии времени и эффективности. И все это без ущерба для качества дизайна? Рассчитывайте на меня!
Кайл Кортрайт
Основатель Logo Wave
Я никогда не думал, что создавать свои собственные логотипы и дизайны будет так просто. Тот факт, что я могу создавать такие потрясающие дизайны самостоятельно, — это то, что мне очень нравится в Pixelied.
Элла Лусеро
Основатель Quaries
У меня была возможность использовать шаблоны Pixelied для публикаций моей компании в Linkedin и Facebook. Я должен честно сказать, что был впечатлен, а я не из тех, кого легко впечатлить! Расширенные функции редактирования и настройки экономят время, и, что самое приятное, они действительно просты в использовании.
Дэйв Саттон
Генеральный директор TopRight Transformational Marketing
Pixelied на вес золота.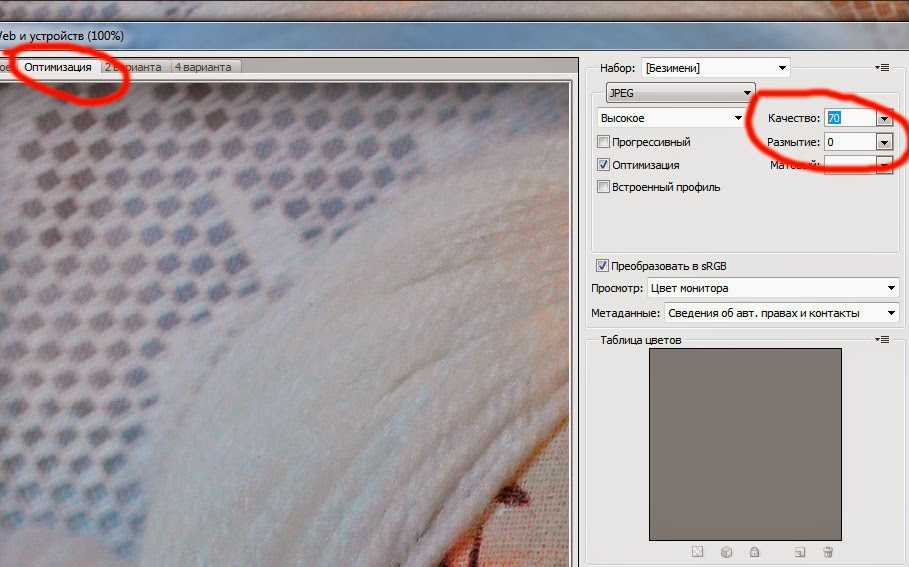 Когда вы найдете такой редкий ресурс, как этот, вы сразу же спросите себя: «Как я жил без него?» Избегать Pixelied означает избегать экономии времени и эффективности. И все это без ущерба для качества дизайна? Рассчитывайте на меня!
Когда вы найдете такой редкий ресурс, как этот, вы сразу же спросите себя: «Как я жил без него?» Избегать Pixelied означает избегать экономии времени и эффективности. И все это без ущерба для качества дизайна? Рассчитывайте на меня!
Кайл Кортрайт
Основатель Logo Wave
Часто задаваемые вопросы
Что такое увеличенное изображение?
Масштабирование означает увеличение размера изображения таким образом, чтобы детали были более заметными и четкими. Это позволяет захватывать больше деталей на изображении.
Легко ли пользоваться инструментом Image Zoomer?
Pixelied — это веб-инструмент для масштабирования изображений, который прост в использовании и не требует технических навыков работы со сложными программами, такими как Photoshop или Gimp.
Как увеличить изображение?
Чтобы увеличить изображение, загрузите фотографию или перетащите ее в редактор. Затем найдите ползунок увеличения/уменьшения масштаба, расположенный в нижней левой части редактора. Наконец, нажмите на значок «+», чтобы увеличить изображение, чтобы иметь четкое представление.
Могу ли я добавить к своему изображению текст, фотографии, значки и другие элементы?
Да, вы можете полностью настроить изображение, добавив значки, фотографии, элементы, иллюстрации, макеты и многое другое.
Могу ли я добавить в текст свои фирменные цвета?
Да, вы можете добавлять фирменные цвета и применять их к тексту, объектам и элементам.
Можно ли использовать загруженные изображения в коммерческих целях?
Да, загруженные изображения можно использовать как в личных, так и в коммерческих целях без указания авторства.
Как увеличить изображение без потери качества
Никто не любит плохое качество изображения, и даже люди, которые почти ничего не знают о пикселях, могут увидеть, когда фотография пикселизирована. Увеличение размера цифрового изображения никогда не было сложным процессом, но оно требует от вас базового понимания концепций разрешения и размера изображения. Увеличение изображения может помочь вам сделать целые фотографии из деталей, изображенных на другой фотографии, и вы также можете использовать эту опцию, если хотите подготовить свою фотографию к печати.
Почти все программы для редактирования фотографий, которые вы можете найти сегодня на рынке, предоставляют как минимум несколько опций, позволяющих увеличить размер изображения. В этой статье мы рассмотрим, как можно увеличивать изображения несколькими способами, используя мощное программное обеспечение для редактирования фотографий.
Как увеличить изображения без потери качества онлайн
Это лучшая онлайн-платформа, которую я когда-либо использовал, у большинства онлайн-платформ могут быть проблемы, такие как размытие после увеличения изображения, но вам не нужно беспокоиться об этом с помощью PixCut. Важный момент, который я хочу представить этой платформе, заключается в том, что это удобный для начинающих набор инструментов, который намного проще в использовании, всего за несколько кликов, после чего вы можете легко и сразу получить результирующую увеличенную фотографию.
Важный момент, который я хочу представить этой платформе, заключается в том, что это удобный для начинающих набор инструментов, который намного проще в использовании, всего за несколько кликов, после чего вы можете легко и сразу получить результирующую увеличенную фотографию.
Далее мы покажем вам, как легко увеличить изображение без потери качества с помощью Wondershare PixCut.
Шаг 1 : Перейдите на официальную домашнюю страницу PixCut, выберите «Инструменты» и нажмите «Увеличить изображение».
Шаг 2 : Загрузите изображение, которое вы хотите сделать в более высоком разрешении.
Шаг 3 : Как только загрузка будет завершена, PixCut автоматически увеличит изображение без потери качества. Теперь все, что нужно, это загрузить полученное изображение.
Как увеличить изображения без потери качества в программах
Дело в том, что каждый раз, когда вы увеличиваете размер фотографии, вы теряете определенную часть ее качества.
1.Увеличение изображения с помощью Fotophire Maximizer
Размытые, пиксельные фотографии часто являются результатом попытки увеличить изображение низкого качества, но если вы решите использовать программное обеспечение InPixio Maximizer, разработанное Avanquest, вам больше не придется беспокоиться о процессе увеличения фотографии.
Фоторедактор оснащен несколькими встроенными формулами, которые позволят вам профессионально увеличивать фотографии. Каждая формула полностью настраивается, поэтому, если вы, например, выберете билинейную формулу, вы сможете настраивать ее дальше, пока не будете полностью удовлетворены результатами, которые вы видите на своем экране. Инструмент «Обрезка» позволит вам выбрать деталь на фотографии, а затем увеличить ее, используя некоторые из предустановленных инструментов увеличения фотографии в редакторе.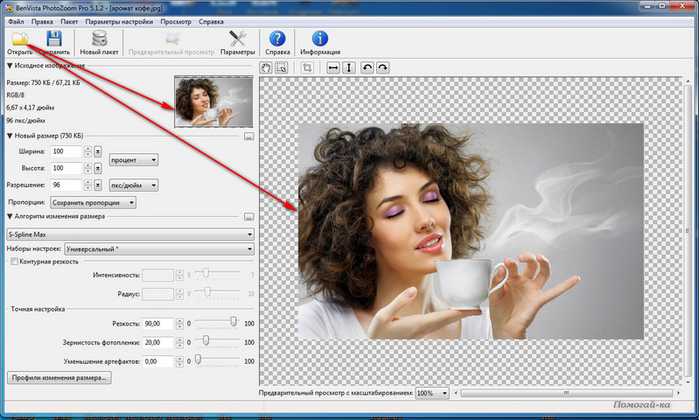
Увеличение фотографии с помощью InPixio Maximizer — это быстрый и простой процесс, который требует от вас только импорта фотографии в редактор, выбора нового предустановленного размера и разрешения изображения, и программа покажет вам фотографии до и после. Пользователи программного обеспечения для увеличения фотографий Avanquest также могут настраивать параметры вручную, что дает им больше возможностей для увеличения своих изображений именно так, как они хотят.
Photo Maximizer — это не просто инструмент для увеличения фотографий, поскольку он предоставляет множество других опций, таких как пакетная обработка или различные настройки масштабирования, которые позволяют увеличить фотографию до 1000%.
Помимо Fotophire Maximizer, Fotophire также предлагает отличную программу для создания слайд-шоу , которая поможет вам создать слайд-шоу из фото и видео за 3 простых шага. Программа очень проста в использовании и имеет упрощенный пользовательский интерфейс, понятный даже новичкам.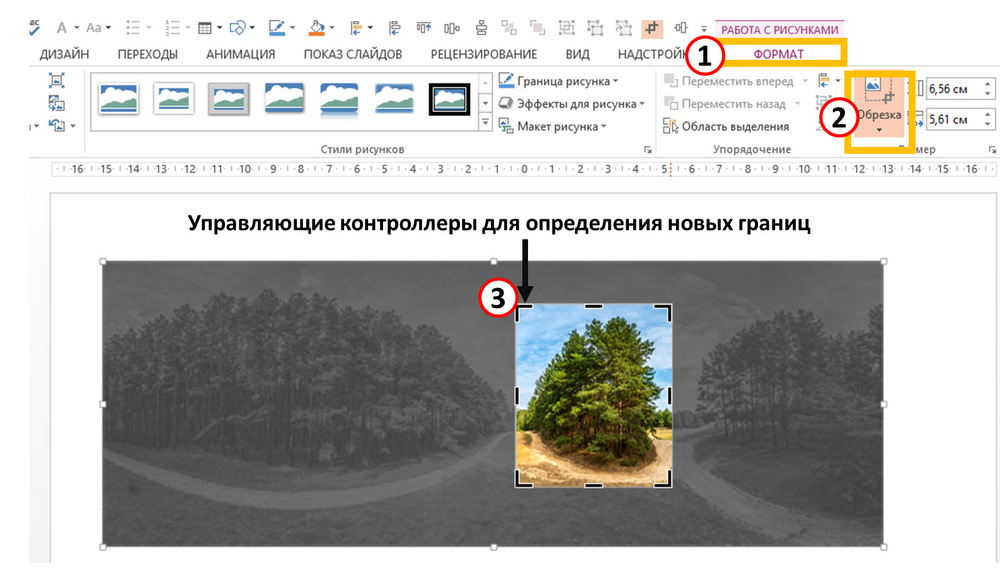
Измените размер ваших фотографий с помощью PhotoZoom
Программное обеспечение BenVista PhotoZoom Classic и PhotoZoom Pro предлагает множество профессиональных инструментов для увеличения фотографий. Pro-версия программного обеспечения предназначена для фотографов и создателей изображений, которые используют продвинутое фотооборудование и нуждаются в редакторе, который позволяет им легко увеличивать размер своих изображений. Классическая версия редактора лучше подходит для начинающих фотографов, которым нужен простой и эффективный способ увеличения изображений.
Обе программы используют технологию S-Spline, разработанную производителем программного обеспечения, которая сохраняет качество обработанных изображений. Все, что вам нужно сделать, чтобы увеличить фотографию, это импортировать цифровое изображение в редактор, выбрать один из предустановленных размеров изображения и сохранить новую увеличенную версию фотографии. Опция кадрирования может пригодиться, если вы хотите использовать только небольшую часть фотографии. Эта функция позволяет создавать более качественные портреты или снимки товаров, поскольку позволяет сосредоточить внимание на объекте фотографии. После того, как вы обрежете фотографию, выберите подходящий предустановленный размер фотографии, чтобы сделать ее больше.
Эта функция позволяет создавать более качественные портреты или снимки товаров, поскольку позволяет сосредоточить внимание на объекте фотографии. После того, как вы обрежете фотографию, выберите подходящий предустановленный размер фотографии, чтобы сделать ее больше.
Программное обеспечение PhotoZoom также позволяет своим пользователям вручную устанавливать новый размер своих фотографий, что означает, что вы сами можете решить, насколько большими должны быть ваши фотографии. Кроме того, вы можете сравнить исходную фотографию с увеличенной версией и посмотреть, не пикселизировано ли изображение, прежде чем сохранять новую версию.
Эти специализированные программы для увеличения фотографий могут легко улучшить качество изображений с низким и высоким разрешением, которые можно использовать для самых разных целей.
Получите скидку 50% на Photozoom Pro7 Mac и Win
Увеличить изображение с помощью Photoshop
Программное обеспечение Adobe предлагает инструменты, которые позволяют пользователям выполнять все действия по редактированию изображений, поэтому неудивительно, что Adobe Photoshop является одним из лучших программ, которые вы можете использовать для увеличения фотографии.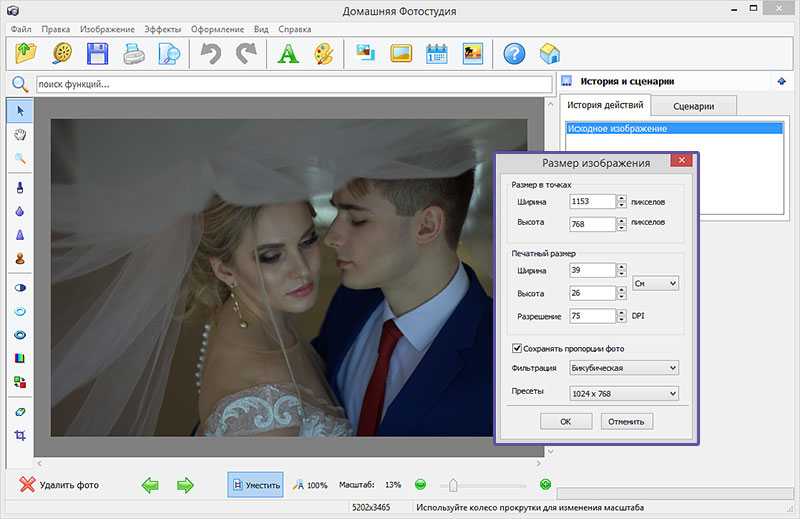 Изменить размер фотографии невероятно просто, потому что все, что вам нужно сделать, это щелкнуть меню «Изображение» и выбрать параметр «Размер изображения». Окно «Размер изображения» позволяет увеличивать или уменьшать параметры «Размеры в пикселях» и «Размер документа».
Изменить размер фотографии невероятно просто, потому что все, что вам нужно сделать, это щелкнуть меню «Изображение» и выбрать параметр «Размер изображения». Окно «Размер изображения» позволяет увеличивать или уменьшать параметры «Размеры в пикселях» и «Размер документа».
Просто вставьте значения ширины и высоты в поля, чтобы увеличить фотографию. Обязательно нажмите кнопку «Сохранить пропорции», чтобы сохранить соотношение сторон исходного изображения после изменения количества пикселей или размера документа. В нижней части окна «Размер изображения» вы увидите раскрывающееся меню, в котором можно выбрать параметры изменения размера изображения «Бикубический», «Билинейный» или «Ближайший сосед».
Этот метод, возможно, является стандартным способом увеличения размера фотографии в Photoshop, но не единственным. Плагин, такой как Perfect Resize, позволяет вам еще больше контролировать процесс изменения размера изображения, поскольку он предлагает такие функции, как повышение резкости или зернистость пленки, которые создают более четкие и естественные увеличенные изображения.