Как приближать колесиком в фотошопе
Главная » Разное » Как приближать колесиком в фотошопе
7 способов как изменить масштаб в фотошопе
Можно выделить 7 основных способов как в фотошопе изменить (увеличить или уменьшить) масштаб. Благодаря этому навыку, можно приближать и удалять изображение, чтобы рассмотреть поближе его детали, или наоборот ознакомиться с общей композицией кадра, или, например, чтобы увидеть размеры ограничительной рамки, если вы вставили в свой проект очень большое изображение.
Частично на страницах этого сайта уже сталкивались с масштабированием в том или ином его проявлении. В этом уроке будут собраны все способы, которых набралось не много не мало, а 7 штук.
Итак, как изменить (увеличить или уменьшить) масштаб в фотошопе:
- Инструмент Масштаб
- Быстрый переход к инструменту Масштаб
- Горячие клавиши
- Колесиком мыши
- Строка состояния
- Окно Навигатор
- Команда меню Просмотр
Теперь каждый способ рассмотрим отдельно.
Способ №1 — Использование инструмента Масштаб
Инструменту Масштаб посвящена отдельная статья с описанием принципов работы, его настроек и всех возможностей. Рекомендуется к ознакомлению.
Если говорить применительно масштабирования, то, чтобы это сделать, сперва выберите инструмент на панели (горячая клавиша Z), а затем выберите на панели параметров:
- Лупа со значком плюс — увеличивает масштаб изображения;
- Лупа со значком минус — уменьшает.
Затем сделайте однократный клик, чтобы увеличить или уменьшить изображение.
Если удерживать нажатой клавишу мыши, то изменение масштаба будет плавным.
Если нажать и удерживать клавишу Alt, то можно быстро перейти к противоположной лупе, например, у вас было увеличение, а при удержании клавиши, будет лупа на уменьшение.
Способ №2 — Быстрый переход к инструменту Масштаб
Второй способ позволяет быстро перейти к инструменту Масштаб, при этом активным останется последний выбранный вами инструмент.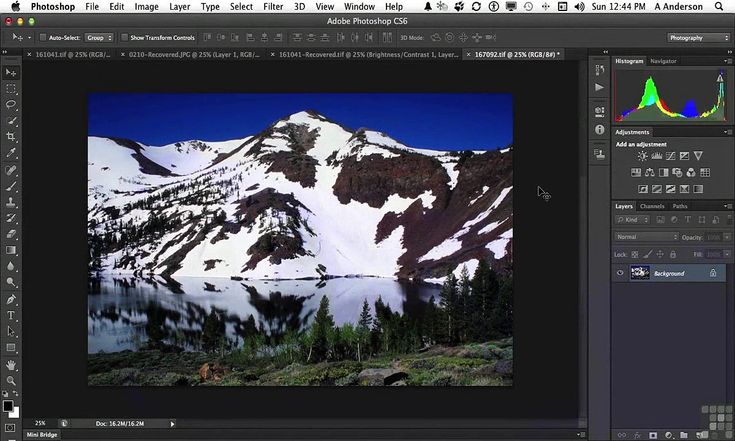 Например, вы работаете кисточкой, но нужно быстро увеличить участок изображения. Используйте комбинации:
Например, вы работаете кисточкой, но нужно быстро увеличить участок изображения. Используйте комбинации:
Удерживайте Ctrl + Space (Пробел) и клик мыши — чтобы увеличить;
Удерживайте Alt + Space и клик мыши — чтобы уменьшить.
Возвращаясь к примеру, когда отпустите клавиши, активным так и останется инструмент Кисть.
Способ №3 — Горячие клавиши
Горячие клавиши — штука популярная. На быструю комбинацию можно посадить любое действие в фотошопе и масштаб не исключение.
По умолчанию программой зарезервированы такие комбинации:
- Ctrl + + (Плюс) — увеличение;
- Ctrl + — (Минус) — уменьшение;
- Ctrl + 0 (Ноль) — показать во весь экран;
- Ctrl + 1 (Единица) — показать реальный размер.
Положа руку на сердце, это не самые удобные комбинации, из-за их удаленности друг от друга. Придется использовать обе руки, чтобы их использовать. Что не делает работу быстрей. Но всегда можно переназначить клавиши и выбрать для себя удобную комбинацию. Для этого следуйте инструкциям из этой статьи — как настроить сочетание горячих клавиш в фотошопе.
Для этого следуйте инструкциям из этой статьи — как настроить сочетание горячих клавиш в фотошопе.
Способ №4 — Изменение масштаба колесиком мыши
Для меня этот способ является самым предпочтительным, поскольку это: сверх быстрота и удобство. И вообще, уже выработалась привычка из других программ, что колесико мыши изменяет масштаб.
Но по умолчанию в фотошопе колесико мыши не меняет масштаб. Чтобы включить эту функцию, нужно перейти в настройки программы: Редактирование — Установки — Основные. В этом окне поставьте галочку у параметра Масштабировать колесиком мыши.
Примечание
Почему данная функция удобна не для всех и изначально она отключена?
Суть в том, что основная задача колесика — это вертикальный скроллинг страниц, то есть двигаться выше и ниже по документу. И в фотошопе, если изображение не умещается в размер рабочего пространства, появляются вертикальные и горизонтальные линии скроллинга. В эти случаях колесико мыши продолжает выполнять свою функцию: перемещаться вверх и вниз по документу.
Если вы назначите в настройках масштабирование колесиком, то при данной ситуации двигать документы придется уже с помощью курсора мыши.
Способ №5 — Строка состояния
Этот способ подойдет, когда нужно быстро задать определенный масштаб, например, указать 100% (то есть реальный размер), 200%, 50% или любое другое значение.
Обратите свой взгляд на самый нижний левый угол фотошопа, там где находится строка состояния. Это маленькое окошко и есть масштаб изображения. Его можно редактировать и ввести в него любое значение. Достаточно только ввести цифры, а фотошоп сам поймет, что это проценты.
Также данная строка играет информативную роль: она всегда показывает текущий масштаб изображения.
Способ №6 — Окно Навигатор
Об этом окне на сайте есть отдельная статья. Вкратце, это миниатюра всего изображения, с красной рамкой поверх, указывающая на видимую часть изображения.
С помощью этого окна можно быстро перемещаться по изображению от одной его части к другой, а ползунок под миниатюрой отвечает за масштабирование. В левом углу есть такое же окошко, как и у строки состояния. Им также можно воспользоваться, чтобы указать определенный размер масштаба.
В левом углу есть такое же окошко, как и у строки состояния. Им также можно воспользоваться, чтобы указать определенный размер масштаба.
Способ №7 — Команда меню Просмотр
Этот способ тоже можно отнести к масштабированию ведь командой меню также можно пользоваться, хотя она и дублирует некоторые вышеуказанные способы.
Если перейти в команду меню Просмотр, то будет блок операций, которые можно использовать для масштаба.
Главным образом выделенный блок команд дублирует горячие клавиши из способа №3, а также команда Реальный размер дублирует строку состояния (№5) и навигатор (№6), где можно ввести значение в 100%, чтобы показать реальный размер.
Заметили ошибку в тексте — выделите ее и нажмите Ctrl + Enter. Спасибо!
Как увеличить изображение в Photoshop CS6
- Программное обеспечение
- Adobe
- Photoshop
- Как увеличить изображение в Photoshop CS6
Автор: Барбара Обермайер
Сочетания клавиш — самый быстрый способ увеличения. При нажатии сочетания клавиш Photoshop CS6 увеличивает или уменьшает масштаб на один из предустановленных приращений (например, 200%, 100%, 66,67%, 50%, 33%, 25% и т. Д.). Максимальное увеличение, которое теперь позволяет Photoshop, составляет 3200%; минимальное увеличение менее 1%, намного больше, чем вам когда-либо требовалось.
При нажатии сочетания клавиш Photoshop CS6 увеличивает или уменьшает масштаб на один из предустановленных приращений (например, 200%, 100%, 66,67%, 50%, 33%, 25% и т. Д.). Максимальное увеличение, которое теперь позволяет Photoshop, составляет 3200%; минимальное увеличение менее 1%, намного больше, чем вам когда-либо требовалось.
| Для этого | Ярлык Windows | Ярлык для Mac |
|---|---|---|
| Увеличить. | Ctrl + клавиша «плюс» (нажмите Ctrl и клавишу +). | Команда + клавиша плюс |
| Уменьшить. | Ctrl + клавиша минус (нажмите Ctrl, а затем клавишу -). | Команда + клавиша минус |
| Увеличьте масштаб до точки с центром в том месте, где вы нажимаете кнопку мыши. | Пробел + Ctrl-щелчок | Пробел + нажатие клавиши Command |
| Уменьшите масштаб от точки с центром в месте щелчка. | Пробел + щелчок, удерживая Alt | Пробел + щелкните мышью, удерживая клавишу Option |
Щелкните инструмент «Масштаб» на панели «Инструменты» или нажмите Z, чтобы активировать его.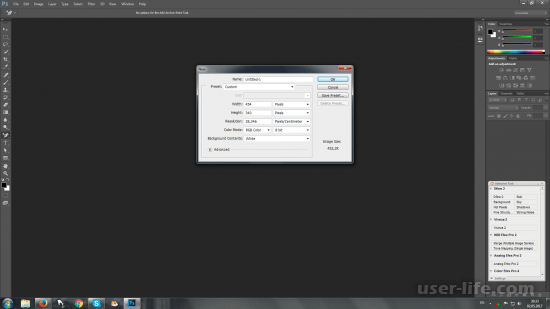 Щелкните в любом месте изображения, чтобы увеличить его. Удерживая нажатой клавишу Alt (или клавишу Option на Mac), щелкните с помощью инструмента «Масштаб», чтобы уменьшить масштаб. В любом случае масштабирование центрируется в точке, по которой вы щелкнули.
Щелкните в любом месте изображения, чтобы увеличить его. Удерживая нажатой клавишу Alt (или клавишу Option на Mac), щелкните с помощью инструмента «Масштаб», чтобы уменьшить масштаб. В любом случае масштабирование центрируется в точке, по которой вы щелкнули.
Дважды щелкните инструмент «Масштаб» на панели «Инструменты», чтобы отобразить изображение со 100% увеличением.
Большим преимуществом инструмента «Масштаб» является возможность выбора масштабирования.С помощью инструмента «Масштаб» перетащите изображение, чтобы создать временное выделение. Когда вы отпускаете кнопку, Photoshop увеличивает масштаб, чтобы заполнить окно изображения с максимальным увеличением, включая выбранную область.
Когда активен инструмент «Масштаб», у вас также есть дополнительные инструменты масштабирования на панели параметров. Выбор плюса (+) или минуса (-) устанавливает увеличение по умолчанию для инструмента «Масштаб»: увеличение или уменьшение изображения.
При увеличении и уменьшении масштаба Photoshop не изменяет размер окна документа, поэтому ваше изображение может стать слишком большим для этого окна (в этом случае появляются полосы прокрутки, чтобы вы могли просмотреть остальную часть изображения) или слишком small (в этом случае вокруг изображения появляется серая рамка).
Выберите параметр «Изменить размер окна по размеру окна» на панели параметров, чтобы Photoshop автоматически изменял размер окна документа для отображения всего документа в поле зрения, вплоть до размера рабочей области Photoshop.
Выберите параметр «Масштабировать все окна», чтобы Photoshop масштабировал все открытые документы одновременно.
Выберите опцию Scrubby Zoom для быстрого увеличения изображения. С помощью инструмента «Масштаб» перетащите изображение влево, чтобы уменьшить масштаб, и перетащите вправо, чтобы увеличить.
Photoshop предлагает анимированные зумы. Эта функция позволяет плавно увеличивать масштаб, удерживая кнопку мыши при активном инструменте масштабирования. Обязательно выберите параметр «Анимированное масштабирование» в настройках «Настройки».
Об авторе книги
Барбара Обермайер — директор Obermeier Design, студии графического дизайна в Калифорнии, специализирующейся на печати и веб-дизайне. В настоящее время она работает преподавателем в Школе дизайна Института Брукса.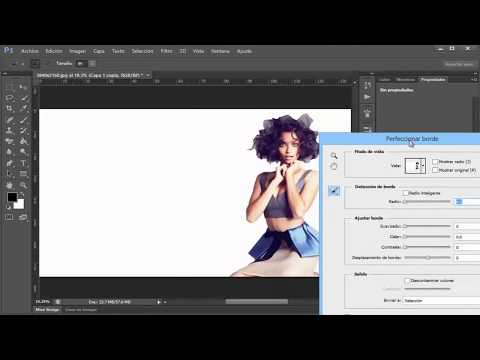
.
Масштабирование и панорамирование изображений в Photoshop
Чтобы продолжить, вы можете открыть любое изображение в Photoshop. Вот изображение, которое я буду использовать (портрет молодой женщины из Adobe Stock):
Изображение, недавно открытое в Photoshop. Фото: Adobe Stock.
Как увеличивать и уменьшать изображение в Photoshop
Просмотр текущего уровня масштабирования
Во-первых, давайте узнаем, где найти текущий уровень масштабирования в Photoshop. В конце концов, прежде чем мы начнем увеличивать и уменьшать изображение, полезно узнать, каков на самом деле наш текущий уровень масштабирования.Photoshop отображает текущий уровень масштабирования в двух разных местах. Первый находится на вкладке документа прямо над изображением. Вы найдете уровень масштабирования справа от имени файла. Здесь мы видим, что мое изображение сейчас просматривается с размером просмотра 25%:
Текущий уровень масштабирования отображается на вкладке над документом.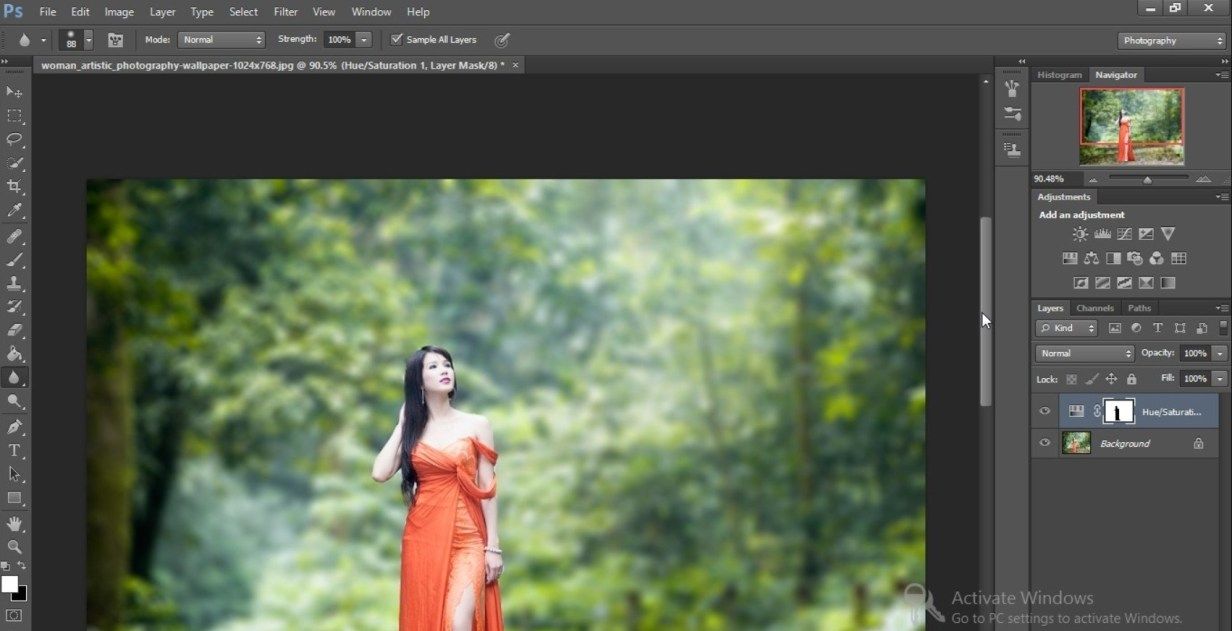
Второе место, где можно найти текущий уровень масштабирования, находится в нижнем левом углу окна документа. Опять же, это показывает, что я просматриваю свое изображение на 25% от его фактического размера:
Та же информация находится в нижнем левом углу.
Изменение уровня масштабирования
Почему в двух разных местах отображается одна и та же информация? Ну, уровень масштабирования, отображаемый на вкладке документа вверху, предназначен исключительно для информационных целей. Другими словами, мы не можем изменить уровень масштабирования на вкладке. Но у нас можно изменить уровень масштабирования из нижнего левого угла.
Допустим, я хочу увеличить изображение, увеличив уровень масштабирования с 25% до 50%. Чтобы изменить уровень масштабирования, щелкните текущий уровень, чтобы выделить его.Затем введите новое значение. Я нажму, чтобы выделить «25», и я изменю его на «50». Нет необходимости вводить символ процента (%), потому что Photoshop включает его автоматически:
Щелкните текущий уровень масштабирования и введите новое значение.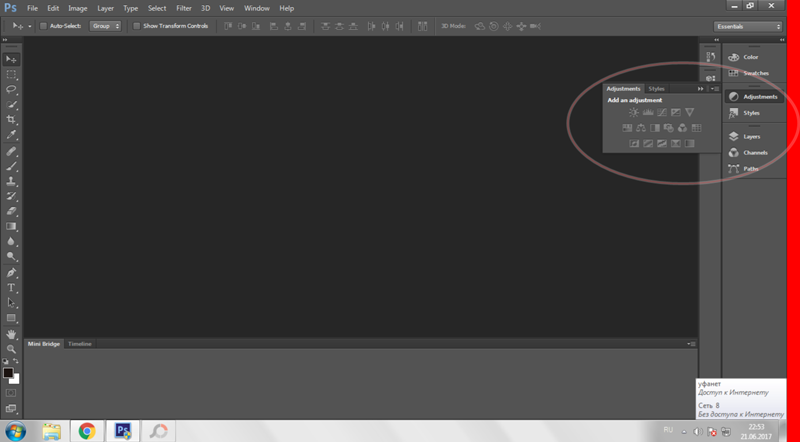
Чтобы принять изменение, нажмите Введите (Win) / Верните (Mac) на клавиатуре, и Photoshop мгновенно перейдет на новый уровень масштабирования изображения:
Изображение теперь отображается с размером окна 50%.
Как держать поле уровня увеличения в фокусе
Проблема, с которой мы сталкиваемся, заключается в том, что как только мы нажимаем Enter (Win) / Return (Mac), чтобы принять новое значение, поле ввода теряет фокус. Другими словами, если мы хотим попробовать другой уровень масштабирования, нам сначала нужно еще раз щелкнуть текущее значение, чтобы выделить его, прежде чем мы сможем ввести новое значение. По крайней мере, так обычно и работает. Но вот отличный трюк. Нажмите и удерживайте клавишу Shift при нажатии Введите (Win) / Return (Mac), чтобы принять значение.Уровень масштабирования останется выделенным. Это позволяет вам пробовать разные значения без необходимости сначала выбирать текущее:
Удерживайте Shift, одновременно нажимая Enter (Win) / Return (Mac), чтобы значение увеличения оставалось в фокусе.
Изменение уровня масштабирования с помощью ползунка
Еще один замечательный трюк, который можно использовать с полем уровня масштабирования, — это изменить его значение с помощью ползунка Photoshop scrubby. Наведите курсор мыши на поле ввода, а затем нажмите и удерживайте клавишу Ctrl (Win) / Command (Mac) на клавиатуре.Курсор вашей мыши превратится в неопрятный значок ползунка (маленькая рука со стрелкой, указывающей влево и вправо). Щелкните поле ввода и, удерживая кнопку мыши, перетащите влево или вправо, чтобы увеличить или уменьшить значение с шагом 1%. Или нажмите Shift + Ctrl (Win) / Shift + Command (Mac) и перетащите, чтобы изменить значение с шагом 10%:
Изменение уровня масштабирования с помощью ползунка.
Опции меню просмотра
Еще один способ изменить уровень масштабирования вашего изображения — использовать меню View в строке меню в верхней части экрана.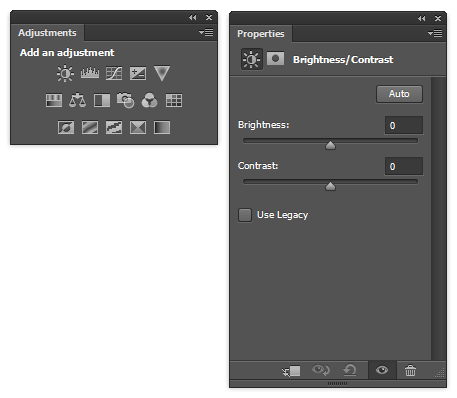 Здесь вы найдете несколько сгруппированных вместе опций, которые управляют размером просмотра изображения:
Здесь вы найдете несколько сгруппированных вместе опций, которые управляют размером просмотра изображения:
Открытие меню «Просмотр» в строке меню.
Команды увеличения и уменьшения масштаба
Первые два варианта, Zoom In и Zoom Out , являются наиболее простыми. Выберите «Увеличить» для увеличения или «Уменьшить» для уменьшения. Довольно простые вещи:
Опции «Увеличить» и «Уменьшить» в меню «Просмотр».
Постепенное увеличение и уменьшение масштаба
Каждый раз, когда вы выбираете команду «Увеличить масштаб» в меню «Вид», Photoshop будет увеличивать изображение с определенным шагом.Например, если вы сейчас просматриваете изображение с уровнем масштабирования 25%, то при выборе «Увеличить» изображение увеличится до 33,33%. При повторном выборе масштаб увеличится до 50%, затем до 66,67%, а затем до 100%. Конечно, вы можете продолжать увеличивать масштаб и дальше 100%. Фактически, Photoshop позволяет нам увеличивать масштаб до 3200% (хотя вы можете проверить свои глаза, если вам нужно увеличить масштаб так близко). То же самое и с командой «Уменьшить». Каждый раз, когда вы выбираете «Уменьшить», вы будете постепенно уменьшать масштаб изображения.
То же самое и с командой «Уменьшить». Каждый раз, когда вы выбираете «Уменьшить», вы будете постепенно уменьшать масштаб изображения.
Увеличение и уменьшение масштаба с клавиатуры
Команды
«Увеличить» и «Уменьшить» в Photoshop чрезвычайно полезны. Но если у вас нет много свободного времени, вам не захочется возвращаться к меню «Просмотр» каждый раз, когда вам нужно их выбрать. Вместо этого, если вы посмотрите справа от опций Zoom In и Zoom Out, вы увидите, что у каждой из них есть свое собственное удобное сочетание клавиш. Эти два ярлыка стоит запомнить, потому что вы будете постоянно использовать их в своей работе в Photoshop.
Чтобы быстро увеличить изображение, на ПК с Windows нажмите и удерживайте клавишу Ctrl на клавиатуре и нажмите плюс знак ( + ). На Mac нажмите и удерживайте клавишу Command и нажмите плюс знак ( + ).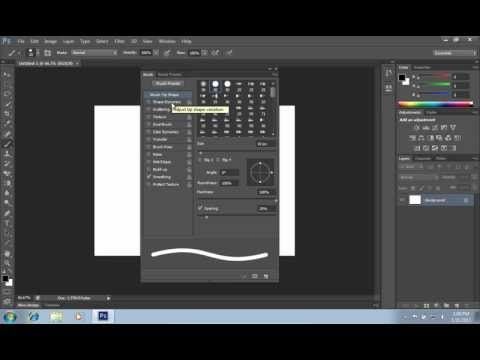 Чтобы уменьшить масштаб, на ПК с Windows нажмите и удерживайте клавишу Ctrl и нажмите знак минус ( — ). На Mac нажмите и удерживайте клавишу Command и нажмите знак минус ( — ).Каждый раз, когда вы нажимаете ярлык, Photoshop будет увеличивать или уменьшать масштаб, используя определенные приращения, о которых я упоминал ранее (25%, 33,33%, 50% и так далее).
Чтобы уменьшить масштаб, на ПК с Windows нажмите и удерживайте клавишу Ctrl и нажмите знак минус ( — ). На Mac нажмите и удерживайте клавишу Command и нажмите знак минус ( — ).Каждый раз, когда вы нажимаете ярлык, Photoshop будет увеличивать или уменьшать масштаб, используя определенные приращения, о которых я упоминал ранее (25%, 33,33%, 50% и так далее).
Увеличение или уменьшение масштаба изображения
Единственная проблема с командами «Увеличить» и «Уменьшить» состоит в том, что они не позволяют контролировать, к какой части изображения мы увеличиваем (или отдаляем). Они просто увеличивают или уменьшают масштаб центра изображения. Здесь я несколько раз нажал сочетание клавиш, чтобы увеличить мою фотографию.Как мы видим, Photoshop просто увеличил масштаб изображения в центре изображения, который сосредоточился на стороне лица женщины. Если бы моей целью было, например, изменить цвет ее глаз, это не очень помогло бы. Чтобы контролировать, к какой части изображения мы приближаемся, нам нужно использовать что-то другое. Мы посмотрим, что это за «что-то другое» чуть позже:
Чтобы контролировать, к какой части изображения мы приближаемся, нам нужно использовать что-то другое. Мы посмотрим, что это за «что-то другое» чуть позже:
Команды «Увеличить» и «Уменьшить» увеличивают или уменьшают масштаб изображения по центру.
Режим просмотра «По размеру экрана»
Непосредственно под опциями «Увеличить» и «Уменьшить» в меню «Вид» находится третий вариант — По размеру экрана .В нем также есть сочетание клавиш, которое вы хотите запомнить. На ПК с Windows это Ctrl + 0 . На Mac это Command + 0 :
Параметр «По размеру экрана» в меню «Просмотр».
Команда «По размеру экрана» сообщает Photoshop, что необходимо мгновенно перейти к необходимому уровню масштабирования, чтобы изображение полностью умещалось в границах окна документа. Он идеально подходит для быстрого возврата к просмотру вашей работы с высоты птичьего полета после увеличения более мелких деталей:
После выбора команды «По размеру экрана» все изображение снова отображается на экране.
Режим просмотра «100%»
Другой очень полезный параметр в меню «Просмотр» — 100% (известный как «Фактические пиксели» в более ранних версиях Photoshop). Он имеет сочетание клавиш Ctrl + 1 (Win) / Command + 1 (Mac):
Выбор опции просмотра 100%.
В режиме просмотра 100% уровень масштабирования мгновенно повышается до 100%. На этом уровне каждый отдельный пиксель вашего изображения занимает ровно один пиксель на вашем экране. Преимущество просмотра изображения в масштабе 100% заключается в том, что это единственный уровень масштабирования, который позволяет нам увидеть все детали изображения.Если ваше изображение больше, чем разрешение экрана вашего экрана, как у меня, вы будете видеть только часть изображения за раз. Чтобы просмотреть остальную часть, нам понадобится способ панорамирования и прокрутки изображения внутри окна документа. Мы узнаем, как это сделать, позже, когда посмотрим на Photoshop Hand Tool :
Уровень масштабирования 100% — наиболее точный способ просмотра изображения.
Плагин шорткодов, действий и фильтров: ошибка шорткода [ ads-basics-middle ]
Инструмент масштабирования
Пока что ни один из рассмотренных нами способов увеличения и уменьшения масштаба не дал нам возможности контролировать, какую часть изображения мы видим.Для более точного управления мы используем Photoshop Zoom Tool . Вы найдете инструмент масштабирования в нижней части панели инструментов в левой части экрана (это инструмент со значком увеличительного стекла). Щелкните инструмент масштабирования, чтобы выбрать его. Вы также можете выбрать инструмент масштабирования, нажав на клавиатуре букву Z (для «Масштаб»):
Выбор инструмента масштабирования.
Если выбран инструмент «Масштаб», курсор мыши превратится в увеличительное стекло со знаком « плюс» посередине.Знак «плюс» означает, что инструмент «Масштаб» в настоящее время установлен в режим «Увеличение» (в отличие от режима «Уменьшение»). Это режим по умолчанию для инструмента масштабирования:
Это режим по умолчанию для инструмента масштабирования:
Знак плюс в центре означает, что мы будем увеличивать масштаб.
Увеличение с помощью инструмента масштабирования
Чтобы увеличить определенную часть изображения, просто поместите инструмент «Масштаб» над областью и щелкните. Нажмите несколько раз в одном и том же месте, чтобы увеличить еще ближе. Здесь я несколько раз щелкнул одним из глаз женщины, чтобы увеличить его:
Увеличение путем повторного щелчка с помощью инструмента «Масштаб».
Уменьшение масштаба с помощью инструмента масштабирования
Чтобы уменьшить масштаб с помощью инструмента «Масштаб», нажмите и удерживайте клавишу Alt (Win) / Option (Mac) на клавиатуре. Это временно переключает инструмент масштабирования в режим «Уменьшение». Вы увидите, что знак плюса в центре увеличительного стекла изменится на минус :
Нажмите и удерживайте Alt (Win) / Option (Mac), чтобы переключиться в режим «Уменьшение».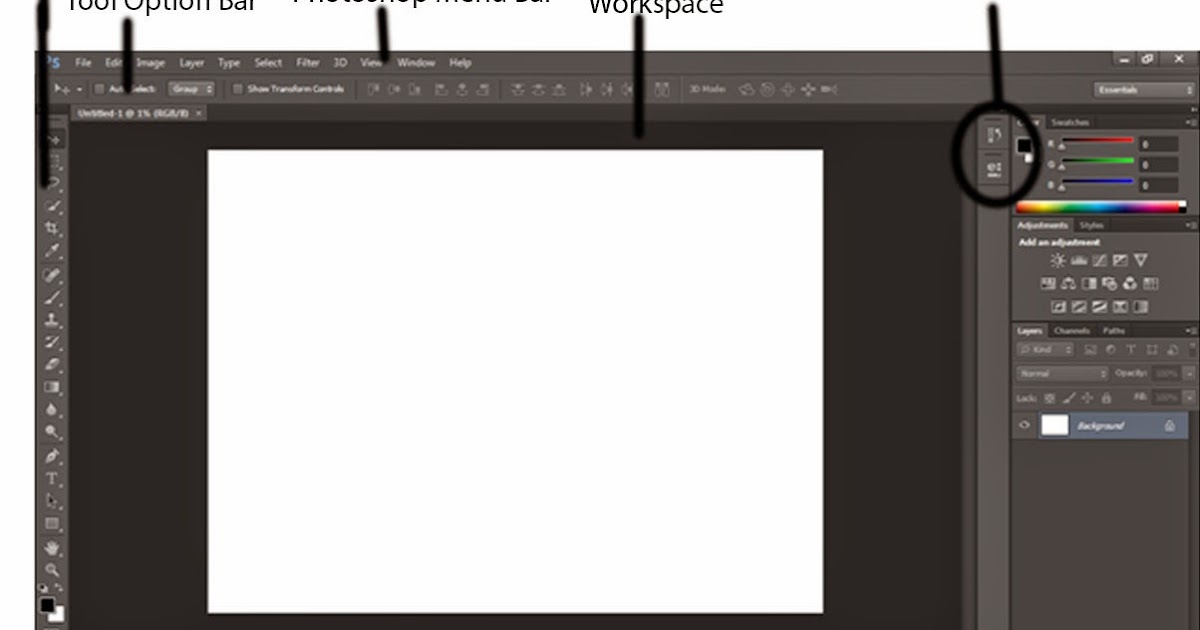
Удерживая нажатой клавишу Alt (Win) / Option (Mac), снова поместите инструмент масштабирования над областью, из которой вы хотите уменьшить масштаб, и щелкните.Щелкните несколько раз для дальнейшего уменьшения. Когда вы отпускаете клавишу Alt (Win) / Option (Mac), инструмент «Масштаб» вернется к своему режиму «Увеличение» по умолчанию:
Нажатие и удерживание Alt (Win) / Option (Mac) и щелчок с помощью инструмента «Масштаб» для уменьшения масштаба.
Временный доступ к инструменту масштабирования с клавиатуры
Вместо того, чтобы каждый раз выбирать инструмент «Масштаб» на панели инструментов, более быстрый способ — выбирать его с клавиатуры. Мы уже видели, что можем выбрать инструмент Zoom Tool, нажав на букву Z .Но даже это не лучший способ работы, потому что он оставляет инструмент масштабирования активным, пока мы не выберем другой инструмент.
Лучше всего на временно переключиться на инструмент масштабирования, нажав и удерживая Ctrl + пробел (Win) / Command + пробел (Mac) на клавиатуре.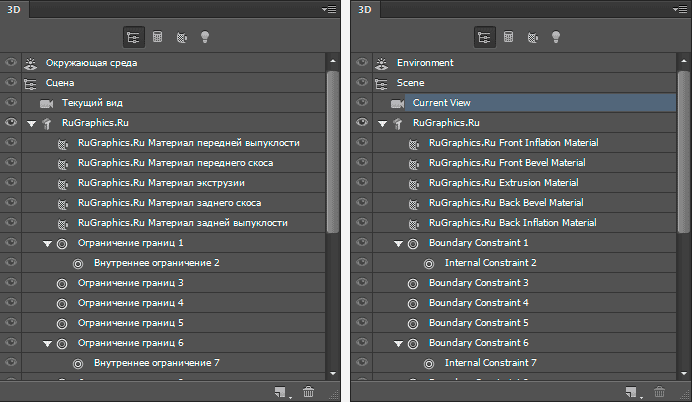 Это переключит вас на инструмент масштабирования из того, какой инструмент был активен, что позволит вам щелкнуть область изображения для увеличения. После увеличения, отпустите клавиши, чтобы вернуться к ранее активному инструменту, чтобы вы могли сохранить о работе без сбоев.Если вам нужно уменьшить изображение, нажмите и удерживайте Ctrl + Alt + пробел (Win) / Option + пробел (Mac) на клавиатуре, чтобы временно получить доступ к инструменту масштабирования в режиме «Уменьшение». Щелкните изображение, чтобы уменьшить масштаб, затем отпустите клавиши, чтобы вернуться к предыдущему инструменту.
Это переключит вас на инструмент масштабирования из того, какой инструмент был активен, что позволит вам щелкнуть область изображения для увеличения. После увеличения, отпустите клавиши, чтобы вернуться к ранее активному инструменту, чтобы вы могли сохранить о работе без сбоев.Если вам нужно уменьшить изображение, нажмите и удерживайте Ctrl + Alt + пробел (Win) / Option + пробел (Mac) на клавиатуре, чтобы временно получить доступ к инструменту масштабирования в режиме «Уменьшение». Щелкните изображение, чтобы уменьшить масштаб, затем отпустите клавиши, чтобы вернуться к предыдущему инструменту.
Использование непрерывного увеличения
Другой способ использования инструмента масштабирования — воспользоваться функцией, известной как Continuous Zoom . Сначала выберите инструмент масштабирования либо на панели инструментов, либо с помощью сочетания клавиш.Щелкните место, которое хотите увеличить, и удерживайте кнопку мыши нажатой .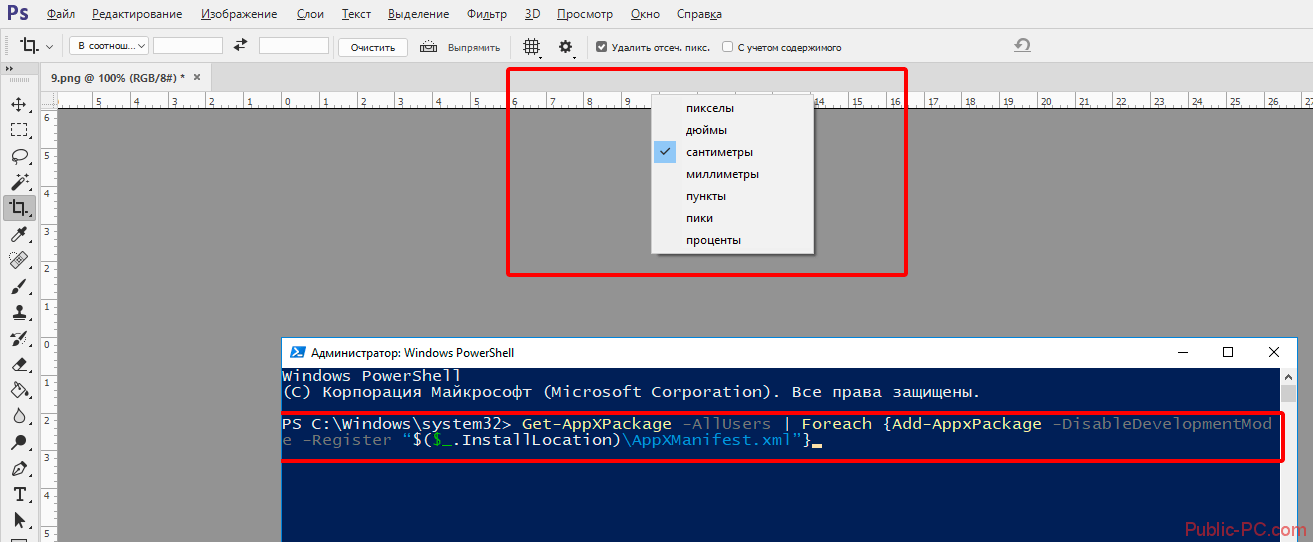 Photoshop будет непрерывно приближаться к этому месту, пока вы не отпустите кнопку мыши. Добавьте клавишу Alt (Win) / Option (Mac) для непрерывного уменьшения масштаба, пока вы не отпустите кнопку мыши.
Photoshop будет непрерывно приближаться к этому месту, пока вы не отпустите кнопку мыши. Добавьте клавишу Alt (Win) / Option (Mac) для непрерывного уменьшения масштаба, пока вы не отпустите кнопку мыши.
Использование Scrubby Zoom
Существует также способ намного быстрее увеличить изображение и получить более точный контроль над уровнем масштабирования, и это с помощью Photoshop Scrubby Zoom .На самом деле, Scrubby Zoom — мой любимый способ работы. Выбрав инструмент «Масштаб», нажмите на то место, которое хотите увеличить. Как только вы щелкнете, не отпуская кнопку мыши, перетащите ее влево или вправо. Перетаскивание вправо приведет к увеличению масштаба. Перетащите влево для уменьшения. Если вы быстро перетащите, вы быстро увеличите масштаб. Если вы будете перетаскивать медленно, вы будете медленно увеличивать масштаб, но вы получите очень точный контроль над уровнем масштабирования. Точно так же, если вы щелкнете и быстро перетащите мышь влево, вы быстро уменьшите масштаб с места, на котором вы щелкнули.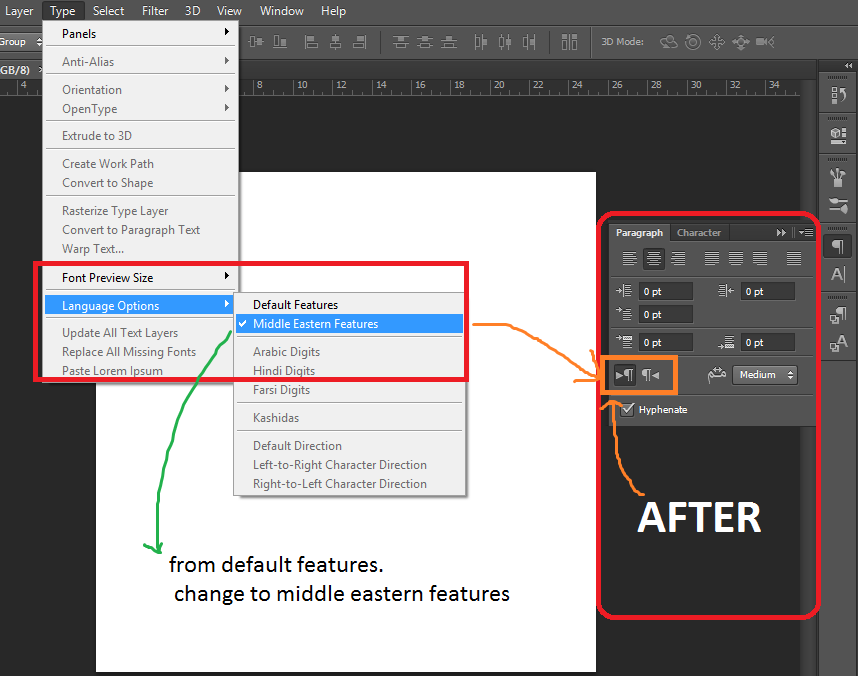 Более медленное перетаскивание влево даст вам точный контроль над уровнем масштабирования при уменьшении:
Более медленное перетаскивание влево даст вам точный контроль над уровнем масштабирования при уменьшении:
Scrubby Zoom в Photoshop позволяет нам увеличивать или уменьшать масштаб, щелкая и перетаскивая влево или вправо.
Масштабирование с помощью колеса прокрутки
Еще один способ получить более точный контроль над уровнем масштабирования — использовать колесо прокрутки на мыши. Наведите курсор мыши на область, которую вы хотите увеличить или уменьшить. Затем нажмите и удерживайте клавишу Alt (Win) / Option (Mac) на клавиатуре и прокрутите колесико мыши вверх или вниз.Прокрутите вверх для увеличения или вниз для уменьшения. Прокрутите быстро или медленно, чтобы контролировать скорость масштабирования. Преимущество этого трюка в том, что вам не нужно выбирать инструмент масштабирования. Работает с любыми инструментами Photoshop:
Нажмите и удерживайте Alt (Win) / Option (Mac) и прокрутите колесико мыши для увеличения или уменьшения масштаба.
Выбор области с помощью инструмента масштабирования
Мгновение назад мы узнали, как использовать функцию Scrubby Zoom в Photoshop, которая позволяет увеличивать и уменьшать масштаб изображения, щелкая и перетаскивая влево или вправо.По умолчанию Scrubby Zoom включен, но мы можем отключить его для еще одного способа увеличения изображения. Выбрав инструмент масштабирования, вы найдете опцию Scrubby Zoom на панели параметров в верхней части экрана. Чтобы отключить его, установите флажок в поле:
Снятие отметки с опции Scrubby Zoom на панели параметров.
При отключенном Scrubby Zoom инструмент Zoom во многом похож на инструмент Photoshop Rectangular Marquee Tool. Просто щелкните и растяните рамку выбора вокруг области, которую вы хотите увеличить.Я провожу выделение вокруг рта женщины:
Щелчок и растягивание прямоугольного выделения с помощью инструмента «Масштаб».
Когда вы отпускаете кнопку мыши, Photoshop мгновенно приближает выбранную область и центрирует ее на экране. Вы можете вернуться к поведению Scrubby Zoom в любое время, снова установив флажок на панели параметров:
Вы можете вернуться к поведению Scrubby Zoom в любое время, снова установив флажок на панели параметров:
Photoshop увеличивает выбранную область.
Как панорамировать и прокручивать изображение в Photoshop
Ручной инструмент
Теперь, когда мы знаем, как увеличивать и уменьшать изображение, давайте узнаем, как перемещать изображение внутри окна документа.Очевидная проблема при увеличении изображения заключается в том, что мы можем видеть только ту часть изображения, которую мы увеличили. Остальная часть выходит за пределы экрана. Когда это происходит, нам нужен способ перемещения и изменения положения изображения, чтобы мы могли исследовать различные области.
Это известно как панорамирование . Чтобы панорамировать изображение в Photoshop, мы используем инструмент Hand Tool . Вы найдете его прямо над инструментом масштабирования в нижней части панели инструментов (неудивительно, что это инструмент со значком руки). Вы также можете выбрать ручной инструмент с клавиатуры, нажав на букву H :
Выбор ручного инструмента.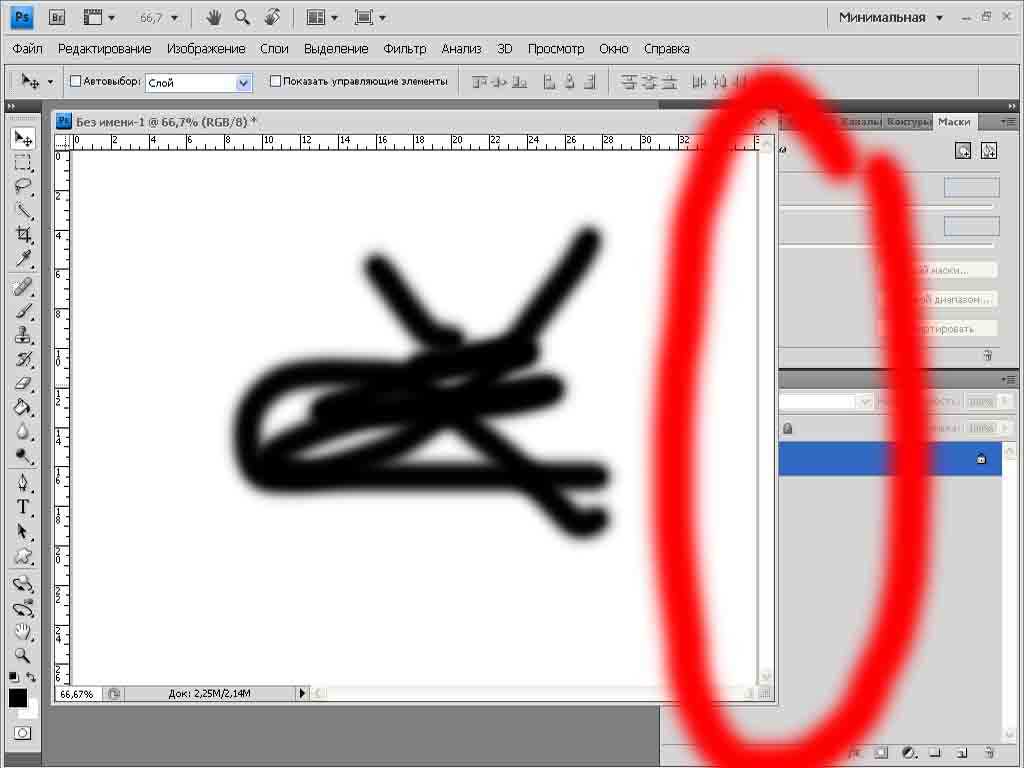
Если выбран инструмент «Рука», курсор мыши изменится на значок руки:
Значок ручного инструмента.
Для перемещения от одной части изображения к другой щелкните с помощью инструмента «Рука», удерживая кнопку мыши нажатой, и перетащите изображение внутри окна документа. Вы можете перемещать изображение в любом направлении. Отпустите кнопку мыши, чтобы отпустить:
Щелкните и перетащите изображение с помощью инструмента «Рука», чтобы панорамировать его внутри окна документа.
Временное переключение на ручной инструмент с клавиатуры
Как и в случае с инструментом «Масштаб», выбор инструмента «Рука» на панели инструментов каждый раз, когда это необходимо, может занять много времени.Использование его сочетания клавиш («H») не помогает, поскольку в любом случае инструмент «Рука» остается активным, пока мы не выберем другой инструмент. К счастью, Photoshop дает нам лучший и более быстрый вариант: временно выбрал инструмент «Рука». Чтобы переключиться на ручной инструмент, когда активен любой другой инструмент, нажмите и удерживайте пробел на клавиатуре. Щелкните и перетащите изображение, чтобы переместить его, а затем отпустите клавишу пробела, чтобы вернуться к ранее активному инструменту.
Щелкните и перетащите изображение, чтобы переместить его, а затем отпустите клавишу пробела, чтобы вернуться к ранее активному инструменту.
Прокрутка изображения с помощью полос прокрутки
Также есть несколько способов прокрутки изображения вверх, вниз, влево или вправо.Наиболее очевидный способ — использовать полосы прокрутки справа и внизу окна документа:
Полосы прокрутки можно использовать для изменения положения изображения в окне документа.
Прокрутка с помощью колеса прокрутки
Другой способ прокрутки изображения, при котором не нужно выбирать инструмент «Рука» (он работает с любым инструментом), — использовать колесо прокрутки на вашей мыши. Прокрутите колесико вверх, чтобы переместить изображение вверх в окне документа, или прокрутите вниз, чтобы переместить его вниз.Нажмите и удерживайте клавишу Ctrl (Win) / Command (Mac) на клавиатуре и прокрутите вверх, чтобы переместить изображение влево, или прокрутите вниз, чтобы переместить его вправо:
Используйте колесо прокрутки мыши для перемещения изображения вверх или вниз.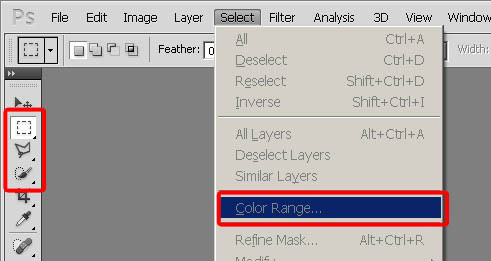 Добавьте Ctrl (Win) / Command (Mac), чтобы прокрутить его влево или вправо.
Добавьте Ctrl (Win) / Command (Mac), чтобы прокрутить его влево или вправо.
Вид с высоты птичьего полета
Последний способ панорамирования изображения в Photoshop — это использование так называемого Bird’s Eye View . Это не только чрезвычайно полезно, но и очень весело.Чтобы использовать обзор с высоты птичьего полета, нажмите и удерживайте букву H на клавиатуре. Даже если у вас уже выбран инструмент «Рука», вам все равно нужно нажать и удерживать H. Photoshop уменьшит изображение, чтобы оно полностью умещалось на экране. Пока изображение уменьшено, вы увидите прямоугольную рамку , которую вы можете перемещать. Перетащите рамку на область, которую вы хотите увеличить. В моем случае я перетащил бы ее на глаза женщины:
В режиме «С высоты птичьего полета» перетащите рамку на область, чтобы увеличить ее.
Когда вы отпускаете кнопку мыши, Photoshop мгновенно переходит в эту область и центрирует ее на экране:
Область, которая была внутри прямоугольника, теперь заполняет окно документа.
Выбор «По размеру экрана» и «100%» на панели инструментов
Давайте закончим это руководство еще парой быстрых клавиш для экономии времени. Ранее мы узнали о команде Photoshop «По размеру экрана» в меню «Просмотр», которая мгновенно помещает все изображение на экран.Он имеет сочетание клавиш Ctrl + 0 (Win () / Command + 0 (Mac). Мы также узнали о команде 100% , которая переводит изображение на уровень 100% масштабирования. У нее есть клавиатура. сочетание клавиш Ctrl + 1 (Win) / Command + 1 (Mac).
Если вы когда-нибудь захотите использовать любую из этих команд, но не можете вспомнить их сочетание клавиш, не беспокойтесь. Помимо того, что они доступны в меню «Просмотр» на панели меню, их также можно выбрать на панели инструментов.Чтобы мгновенно разместить изображение на экране, дважды щелкните инструмент Hand Tool на панели инструментов. Чтобы перейти к уровню масштабирования 100%, дважды щелкните инструмент масштабирования :
Чтобы перейти к уровню масштабирования 100%, дважды щелкните инструмент масштабирования :
Для «По размеру экрана» дважды щелкните инструмент «Рука». Для «100%» дважды щелкните инструмент «Масштаб».
.
Как увеличивать и уменьшать изображение в Photoshop Elements 9
- Фотография
- Программа для обработки фотографий
- Adobe Photoshop Elements
- Как увеличивать и уменьшать изображение в Photoshop Elements 9
Автор: Барбара Обермайер, Тед Padova
Увеличение и уменьшение изображений в Photoshop Elements — это задача, которую вы обычно выполняете при редактировании изображений в окне изображения, а также при работе в других окнах, таких как окно Camera Raw и полноэкранный режим.Увеличение необходимо, когда вы хотите точно отредактировать или просмотреть часть изображения. Затем вам нужно уменьшить масштаб, чтобы сравнить изменения со всем изображением.
Масштабирование нажатием
Инструмент «Масштаб» появляется на панели «Инструменты». Чтобы использовать этот инструмент для увеличения и уменьшения масштаба, выполните следующие действия:
Чтобы использовать этот инструмент для увеличения и уменьшения масштаба, выполните следующие действия:
Щелкните инструмент «Масштаб» на панели «Инструменты» (или нажмите Z).
Переместите курсор, в который теперь загружен инструмент «Масштаб», в окно изображения и щелкните то место, где вы хотите увеличить масштаб.
Для большего увеличения щелкните еще раз; продолжайте щелкать, пока не увеличите масштаб достаточно далеко.
Чтобы уменьшить изображение, не снимайте выделения с инструмента «Масштаб», удерживайте нажатой клавишу «Alt» (клавиша «Option» на Macintosh) и щелкните.
Курсор изменится на увеличительное стекло со знаком минуса (-), когда вы удерживаете клавишу Alt (клавиша Option на Macintosh).
Увеличить выделение
Еще один способ изменить вид — это увеличить целевую область изображения.Вот как это сделать:
Щелкните инструмент «Масштаб» на панели «Инструменты» (или нажмите Z).

Обведите рамкой область, которую нужно увеличить.
Удерживайте кнопку мыши нажатой, и при перетаскивании мыши появится пунктирная прямоугольная область.
Щелкните инструмент «Масштаб» на панели «Инструменты» и обведите область, которую нужно увеличить.
Отпустить кнопку мыши.
Вид увеличивается, чтобы соответствовать пространству, определенному прямоугольником выделения.
Использование панели параметров
Над окном изображения и под панелью ярлыков находится панель параметров. Панель параметров постоянно меняется, предлагая различные параметры при выборе различных инструментов на панели инструментов. Когда вы нажимаете инструмент «Масштаб», панель параметров изменяется. У вас есть много похожих вариантов увеличения и уменьшения изображений, а также несколько уникальных параметров на панели параметров:
Щелкните инструмент «Масштаб» на панели «Инструменты», чтобы изменить панель параметров, чтобы отобразить варианты увеличения и уменьшения изображения.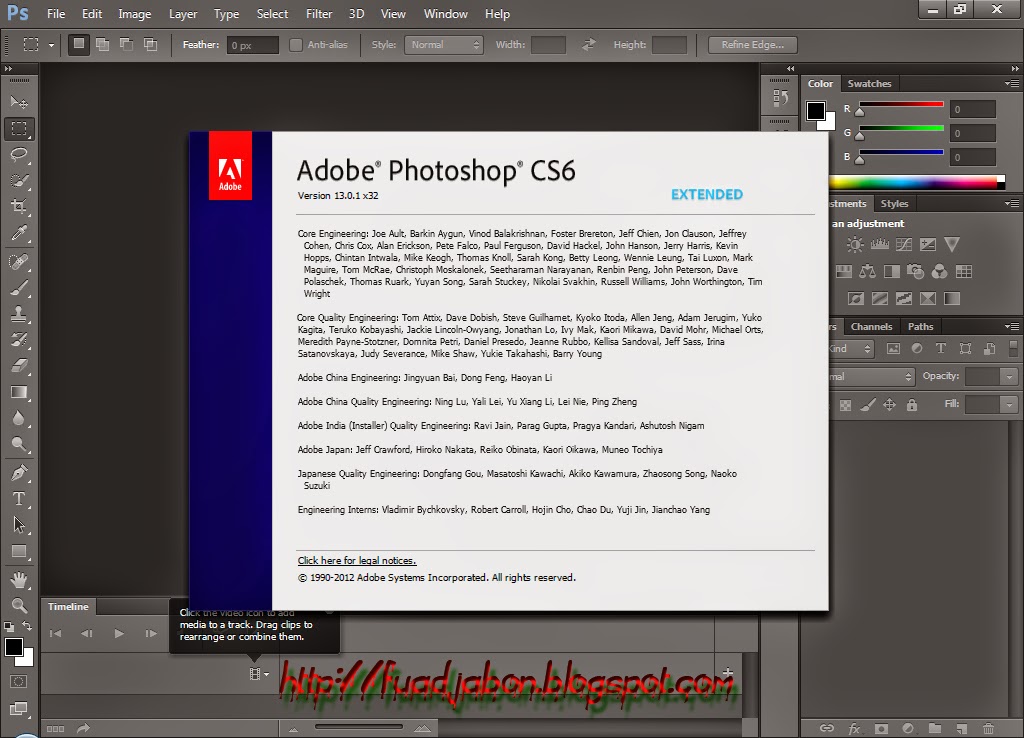
Инструменты увеличения / уменьшения масштаба: Вы можете выбрать «Увеличить» или «Уменьшить» как отдельные инструменты, чтобы не использовать клавишу Alt (клавиша Option на Macintosh) для переключения между ними.
Процент масштабирования: Это число показывает текущий уровень масштабирования в процентах. Вы можете редактировать текст, вводя значения от 5 до 3200.
Ползунок масштабирования: Щелкните стрелку, направленную вниз, чтобы открыть ползунок. Перетащите ползунок влево для уменьшения или вправо для увеличения.
Изменить размер окна по размеру: Установите этот флажок, чтобы изменить размер окна вместе с увеличением изображения. Снимите флажок, чтобы увеличивать и уменьшать изображение, при этом размер окна изображения остается фиксированным.
Масштабирование для всех окон: Если у вас открыто несколько изображений и установлен этот флажок, масштабирование с помощью инструмента «Масштаб» увеличивает масштаб всех открытых документов одновременно.

1: 1: Увеличивает текущее окно до соотношения 1: 1, показывая уровень масштабирования, при котором файл будет напечатан.
По размеру экрана: Нажмите эту кнопку, чтобы разместить изображение в пределах окна изображения.
Заполнить экран: Масштабирует текущее окно для заполнения экрана.
Размер печати: Часто этот параметр показывает тот же размер, что и 1: 1, когда изображение увеличивается до размера файла печати.
.
4 изящных способа увеличения в Photoshop
Как новичку, вам может понадобиться выполнять все виды увеличения и уменьшения масштаба, и в этом случае вы можете повысить производительность работы в Photoshop с помощью этих изящных советов и приемов увеличения.
Масштабирование в Photoshop так же просто, как нажатие на увеличительное стекло на панели инструментов. Но как новичку вам может потребоваться выполнять все виды увеличения и уменьшения масштаба, и в этом случае вы можете повысить производительность Photoshop, используя эти изящные советы и рекомендации по увеличению.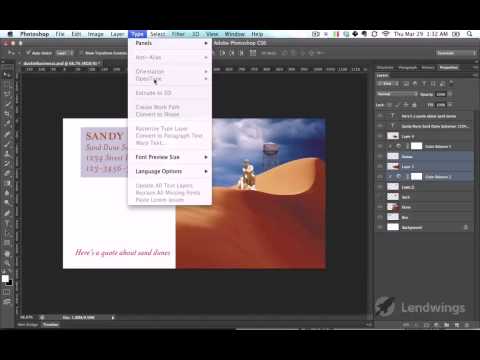
Как сделать базовый зум в Photoshop
Вы можете использовать инструмент «Масштаб» или View> Zoom in и View> Zoom out для просмотра частей изображения.Но ради скорости используйте сочетания клавиш для Mac ( Command + Plus и Command + Minus ) или Windows ( Ctrl + Plus и Ctrl + Minus ). Есть несколько различных способов увеличения и связанных с ними различных сочетаний клавиш.
Максимальный уровень увеличения составляет 3200% , а минимальный — 1 пиксель .Когда вы читаете эти уровни, вы заметите пустой значок увеличительного стекла.
Помимо базового масштабирования, Photoshop также дает вам еще несколько способов просмотра изображения.
Как использовать анимированное масштабирование в Photoshop
Используйте «Анимированное масштабирование», если вы хотите быстро приблизить определенное место на изображении.
- Выберите инструмент Zoom.
- Щелкните и удерживайте указатель мыши над точкой на изображении, которую вы хотите увеличить. Изображение будет продолжать увеличиваться, пока вы удерживаете кнопку мыши. Нажмите Alt (Windows) или Option (Mac OS), чтобы уменьшить масштаб.
- На панели параметров выберите Scrubby Zoom . Затем перетащите изображение влево для уменьшения или вправо для увеличения.
Если это не работает в вашем случае, перейдите в Photoshop> Настройки> Инструменты и проверьте, включен ли Animated Zoom .
Как сделать временное масштабирование в Photoshop
Вы можете перемещать большое изображение с помощью временной рамки.Функция временного масштабирования позволяет переходить от любого другого инструмента к определенной части изображения.
- Удерживайте кнопку H .Щелкните изображение и удерживайте кнопку мыши.
 Текущий инструмент изменится на инструмент «Рука».
Текущий инструмент изменится на инструмент «Рука». - Если все изображение не видно, изображение уменьшается. Перетащите прямоугольную рамку масштабирования в другую часть изображения, и она автоматически увеличится.
- Отпустите кнопку мыши, а затем клавишу H.Изображение возвращается к своему последнему увеличению и инструменту.
Как увеличить с помощью панели навигатора
Поле красного цвета — удобный способ быстро переходить к разным частям изображения.Photoshop называет это Proxy View Area .
- Перейдите в Window> Navigator , чтобы отобразить панель Navigator.
- Чтобы перемещаться по изображению, перетащите красную рамку на миниатюре изображения. Также щелкните миниатюру изображения, чтобы задать область просмотра.
- Ползунок Zoom также поможет вам быстро изменить масштаб изображения.
Какой способ увеличения изображения в Photoshop вы предпочитаете?
Как отделить работу от личной жизни: 5 ключевых цифровых привычек, которые вам нужны
Когда вы работаете на фрилансе или работаете из дома, грань между вашим личным и профессиональным «я» имеет тенденцию стираться.
Об авторе Сайкат Басу (Опубликовано 1538 статей)
Сайкат Басу — заместитель редактора по Интернету, Windows и производительности.После того, как он избавился от грязи MBA и десятилетней маркетинговой карьеры, он теперь увлечен тем, что помогает другим улучшить свои навыки рассказывания историй. Он следит за пропавшей оксфордской запятой и ненавидит плохие скриншоты. Но идеи фотографии, фотошопа и производительности успокаивают его душу.
Ещё от Saikat Basu
Подпишитесь на нашу рассылку новостей
Подпишитесь на нашу рассылку, чтобы получать технические советы, обзоры, бесплатные электронные книги и эксклюзивные предложения!
Еще один шаг…!
Подтвердите свой адрес электронной почты в только что отправленном вам электронном письме.
.
Масштабирование с учетом содержимого в Photoshop
Руководство пользователя Отмена
Поиск
Последнее обновление Dec 13, 2021 07:35:22 PM GMT
- Руководство пользователя Photoshop
- Введение в Photoshop
- Мечтайте об этом.
 Сделайте это.
Сделайте это. - Новые возможности Photoshop
- Редактирование первой фотографии
- Создание документов
- Photoshop | Часто задаваемые вопросы
- Системные требования Photoshop
- Перенос наборов настроек, операций и настроек
- Знакомство с Photoshop
- Мечтайте об этом.
- Photoshop и другие продукты и услуги Adobe
- Работа с графическим объектом Illustrator в Photoshop
- Работа с файлами Photoshop в InDesign
- Материалы Substance 3D для Photoshop
- Photoshop и Adobe Stock
- Работа со встроенным расширением Capture в Photoshop
- Библиотеки Creative Cloud Libraries
- Библиотеки Creative Cloud в Photoshop
- Работа в Photoshop с использованием Touch Bar
- Сетка и направляющие
- Создание операций
- Отмена и история операций
- Photoshop на iPad
- Photoshop на iPad | Общие вопросы
- Знакомство с рабочей средой
- Системные требования | Photoshop на iPad
- Создание, открытие и экспорт документов
- Добавление фотографий
- Работа со слоями
- Рисование и раскрашивание кистями
- Выделение участков и добавление масок
- Ретуширование композиций
- Работа с корректирующими слоями
- Настройка тональности композиции с помощью слоя «Кривые»
- Применение операций трансформирования
- Обрезка и поворот композиций
- Поворот, панорамирование, масштабирование и восстановление холста
- Работа с текстовыми слоями
- Работа с Photoshop и Lightroom
- Получение отсутствующих шрифтов в Photoshop на iPad
- Японский текст в Photoshop на iPad
- Управление параметрами приложения
- Сенсорные ярлыки и жесты
- Комбинации клавиш
- Изменение размера изображения
- Прямая трансляция творческого процесса в Photoshop на iPad
- Исправление недостатков с помощью восстанавливающей кисти
- Создание кистей в Capture и их использование в Photoshop
- Работа с файлами Camera Raw
- Создание и использование смарт-объектов
- Коррекция экспозиции изображений с помощью инструментов «Осветлитель» и «Затемнитель»
- Бета-версия веб-приложения Photoshop
- Часто задаваемые вопросы | Бета-версия веб-приложения Photoshop
- Общие сведения о рабочей среде
- Системные требования | Бета-версия веб-приложения Photoshop
- Комбинации клавиш | Бета-версия веб-приложения Photoshop
- Поддерживаемые форматы файлов | Бета-вервия веб-приложения Photoshop
- Открытие облачных документов и работа с ними
- Совместная работа с заинтересованными сторонами
- Ограниченные возможности редактирования облачных документов
- Облачные документы
- Облачные документы Photoshop | Часто задаваемые вопросы
- Облачные документы Photoshop | Вопросы о рабочем процессе
- Работа с облачными документами и управление ими в Photoshop
- Обновление облачного хранилища для Photoshop
- Не удается создать или сохранить облачный документ
- Устранение ошибок с облачными документами Photoshop
- Сбор журналов синхронизации облачных документов
- Общий доступ к облачным документам и их редактирование
- Общий доступ к файлам и комментирование в приложении
- Рабочая среда
- Основные сведения о рабочей среде
- Более быстрое обучение благодаря панели «Новые возможности» в Photoshop
- Создание документов
- Работа в Photoshop с использованием Touch Bar
- Галерея инструментов
- Установки производительности
- Использование инструментов
- Сенсорные жесты
- Возможности работы с сенсорными жестами и настраиваемые рабочие среды
- Обзорные версии технологии
- Метаданные и комментарии
- Комбинации клавиш по умолчанию
- Возможности работы с сенсорными жестами и настраиваемые рабочие среды
- Помещение изображений Photoshop в другие приложения
- Установки
- Комбинации клавиш по умолчанию
- Линейки
- Отображение или скрытие непечатных вспомогательных элементов
- Указание колонок для изображения
- Отмена и история операций
- Панели и меню
- Помещение файлов
- Позиционирование элементов с привязкой
- Позиционирование с помощью инструмента «Линейка»
- Наборы настроек
- Настройка комбинаций клавиш
- Сетка и направляющие
- Разработка содержимого для Интернета, экрана и приложений
- Photoshop для дизайна
- Монтажные области
- Просмотр на устройстве
- Копирование CSS из слоев
- Разделение веб-страниц на фрагменты
- Параметры HTML для фрагментов
- Изменение компоновки фрагментов
- Работа с веб-графикой
- Создание веб-фотогалерей
- Основные сведения об изображениях и работе с цветом
- Изменение размера изображений
- Работа с растровыми и векторными изображениями
- Размер и разрешение изображения
- Импорт изображений из камер и сканеров
- Создание, открытие и импорт изображений
- Просмотр изображений
- Ошибка «Недопустимый маркер JPEG» | Открытие изображений
- Просмотр нескольких изображений
- Настройка палитр цветов и образцов цвета
- HDR-изображения
- Подбор цветов на изображении
- Преобразование между цветовыми режимами
- Цветовые режимы
- Стирание фрагментов изображения
- Режимы наложения
- Выбор цветов
- Внесение изменений в таблицы индексированных цветов
- Информация об изображениях
- Фильтры искажения недоступны
- Сведения о цвете
- Цветные и монохромные коррекции с помощью каналов
- Выбор цветов на панелях «Цвет» и «Образцы»
- Образец
- Цветовой режим (или режим изображения)
- Цветовой оттенок
- Добавление изменения цветового режима в операцию
- Добавление образцов из CSS- и SVG-файлов HTML
- Битовая глубина и установки
- Слои
- Основные сведения о слоях
- Обратимое редактирование
- Создание слоев и групп и управление ими
- Выделение, группировка и связывание слоев
- Помещение изображений в кадры
- Непрозрачность и наложение слоев
- Слои-маски
- Применение смарт-фильтров
- Композиции слоев
- Перемещение, упорядочение и блокировка слоев
- Маскирование слоев при помощи векторных масок
- Управление слоями и группами
- Эффекты и стили слоев
- Редактирование слоев-масок
- Извлечение ресурсов
- Отображение слоев с помощью обтравочных масок
- Формирование графических ресурсов из слоев
- Работа со смарт-объектами
- Режимы наложения
- Объединение нескольких фрагментов в одно изображение
- Объединение изображений с помощью функции «Автоналожение слоев»
- Копирование CSS из слоев
- Загрузка выделенных областей на основе границ слоя или слоя-маски
- Просвечивание для отображения содержимого других слоев
- Слой
- Сведение
- Совмещенные изображения
- Фон
- Выделения
- Рабочая среда «Выделение и маска»
- Быстрое выделение областей
- Начало работы с выделениями
- Выделение при помощи группы инструментов «Область»
- Выделение при помощи инструментов группы «Лассо»
- Выбор цветового диапазона в изображении
- Настройка выделения пикселей
- Преобразование между контурами и границами выделенной области
- Основы работы с каналами
- Перемещение, копирование и удаление выделенных пикселей
- Создание временной быстрой маски
- Сохранение выделенных областей и масок альфа-каналов
- Выбор областей фокусировки в изображении
- Дублирование, разделение и объединение каналов
- Вычисление каналов
- Выделение
- Ограничительная рамка
- Коррекции изображений
- Деформация перспективы
- Уменьшение размытия в результате движения камеры
- Примеры использования инструмента «Восстанавливающая кисть»
- Экспорт таблиц поиска цвета
- Корректировка резкости и размытия изображения
- Общие сведения о цветокоррекции
- Применение настройки «Яркость/Контрастность»
- Коррекция деталей в тенях и на светлых участках
- Корректировка «Уровни»
- Коррекция тона и насыщенности
- Коррекция сочности
- Настройка насыщенности цвета в областях изображения
- Быстрая коррекция тона
- Применение специальных цветовых эффектов к изображениям
- Улучшение изображения при помощи корректировки цветового баланса
- HDR-изображения
- Просмотр гистограмм и значений пикселей
- Подбор цветов на изображении
- Кадрирование и выпрямление фотографий
- Преобразование цветного изображения в черно-белое
- Корректирующие слои и слои-заливки
- Корректировка «Кривые»
- Режимы наложения
- Целевая подготовка изображений для печатной машины
- Коррекция цвета и тона с помощью пипеток «Уровни» и «Кривые»
- Коррекция экспозиции и тонирования HDR
- Фильтр
- Размытие
- Осветление или затемнение областей изображения
- Избирательная корректировка цвета
- Замена цветов объекта
- Adobe Camera Raw
- Системные требования Camera Raw
- Новые возможности Camera Raw
- Введение в Camera Raw
- Создание панорам
- Поддерживаемые объективы
- Виньетирование, зернистость и удаление дымки в Camera Raw
- Комбинации клавиш по умолчанию
- Автоматическая коррекция перспективы в Camera Raw
- Обратимое редактирование в Camera Raw
- Инструмент «Радиальный фильтр» в Camera Raw
- Управление настройками Camera Raw
- Обработка, сохранение и открытие изображений в Camera Raw
- Совершенствование изображений с улучшенным инструментом «Удаление точек» в Camera Raw
- Поворот, обрезка и изменение изображений
- Корректировка цветопередачи в Camera Raw
- Краткий обзор функций | Adobe Camera Raw | Выпуски за 2018 г.

- Обзор новых возможностей
- Версии обработки в Camera Raw
- Внесение локальных корректировок в Camera Raw
- Исправление и восстановление изображений
- Удаление объектов с фотографий с помощью функции «Заливка с учетом содержимого»
- Заплатка и перемещение с учетом содержимого
- Ретуширование и исправление фотографий
- Коррекция искажений изображения и шума
- Основные этапы устранения неполадок для решения большинства проблем
- Преобразование изображений
- Трансформирование объектов
- Настройка кадрирования, поворотов и холста
- Кадрирование и выпрямление фотографий
- Создание и редактирование панорамных изображений
- Деформация изображений, фигур и контуров
- Перспектива
- Использование фильтра «Пластика»
- Масштаб с учетом содержимого
- Трансформирование изображений, фигур и контуров
- Деформация
- Трансформирование
- Панорама
- Рисование и живопись
- Рисование симметричных орнаментов
- Варианты рисования прямоугольника и изменения обводки
- Сведения о рисовании
- Рисование и редактирование фигур
- Инструменты рисования красками
- Создание и изменение кистей
- Режимы наложения
- Добавление цвета в контуры
- Редактирование контуров
- Рисование с помощью микс-кисти
- Наборы настроек кистей
- Градиенты
- Градиентная интерполяция
- Заливка и обводка выделенных областей, слоев и контуров
- Рисование с помощью группы инструментов «Перо»
- Создание узоров
- Создание узора с помощью фильтра «Конструктор узоров»
- Управление контурами
- Управление библиотеками узоров и наборами настроек
- Рисование при помощи графического планшета
- Создание текстурированных кистей
- Добавление динамических элементов к кистям
- Градиент
- Рисование стилизованных обводок с помощью архивной художественной кисти
- Рисование с помощью узора
- Синхронизация наборов настроек на нескольких устройствах
- Текст
- Добавление и редактирование текста
- Универсальный текстовый редактор
- Работа со шрифтами OpenType SVG
- Форматирование символов
- Форматирование абзацев
- Создание эффектов текста
- Редактирование текста
- Интерлиньяж и межбуквенные интервалы
- Шрифт для арабского языка и иврита
- Шрифты
- Поиск и устранение неполадок, связанных со шрифтами
- Азиатский текст
- Создание текста
- Ошибка Text Engine при использовании инструмента «Текст» в Photoshop | Windows 8
- Добавление и редактирование текста
- Видео и анимация
- Видеомонтаж в Photoshop
- Редактирование слоев видео и анимации
- Общие сведения о видео и анимации
- Предварительный просмотр видео и анимации
- Рисование кадров в видеослоях
- Импорт видеофайлов и последовательностей изображений
- Создание анимации кадров
- 3D-анимация Creative Cloud (предварительная версия)
- Создание анимаций по временной шкале
- Создание изображений для видео
- Фильтры и эффекты
- Использование фильтра «Пластика»
- Использование эффектов группы «Галерея размытия»
- Основные сведения о фильтрах
- Справочник по эффектам фильтров
- Добавление эффектов освещения
- Использование фильтра «Адаптивный широкий угол»
- Фильтр «Масляная краска»
- Эффекты и стили слоев
- Применение определенных фильтров
- Растушевка областей изображения
- Сохранение и экспорт
- Сохранение файлов в Photoshop
- Экспорт файлов в Photoshop
- Поддерживаемые форматы файлов
- Сохранение файлов в других графических форматах
- Перемещение проектов между Photoshop и Illustrator
- Сохранение и экспорт видео и анимации
- Сохранение файлов PDF
- Защита авторских прав Digimarc
- Сохранение файлов в Photoshop
- Печать
- Печать 3D-объектов
- Печать через Photoshop
- Печать и управление цветом
- Контрольные листы и PDF-презентации
- Печать фотографий в новом макете раскладки изображений
- Печать плашечных цветов
- Дуплексы
- Печать изображений на печатной машине
- Улучшение цветной печати в Photoshop
- Устранение неполадок при печати | Photoshop
- Автоматизация
- Создание операций
- Создание изображений, управляемых данными
- Сценарии
- Обработка пакета файлов
- Воспроизведение операций и управление ими
- Добавление условных операций
- Сведения об операциях и панели «Операции»
- Запись инструментов в операциях
- Добавление изменения цветового режима в операцию
- Набор средств разработки пользовательского интерфейса Photoshop для внешних модулей и сценариев
- Управление цветом
- Основные сведения об управлении цветом
- Обеспечение точной цветопередачи
- Настройки цвета
- Работа с цветовыми профилями
- Управление цветом документов для просмотра в Интернете
- Управление цветом при печати документов
- Управление цветом импортированных изображений
- Выполнение цветопробы
- Подлинность контента
- Подробнее об учетных данных для содержимого
- Идентичность и происхождение токенов NFT
- Подключение учетных записей для творческой атрибуции
- 3D-объекты и технические изображения
- 3D в Photoshop | Распространенные вопросы об упраздненных 3D-функциях
- 3D-анимация Creative Cloud (предварительная версия)
- Печать 3D-объектов
- 3D-рисование
- Усовершенствование панели «3D» | Photoshop
- Основные понятия и инструменты для работы с 3D-графикой
- Рендеринг и сохранение 3D-объектов
- Создание 3D-объектов и анимаций
- Стеки изображений
- Процесс работы с 3D-графикой
- Измерения
- Файлы формата DICOM
- Photoshop и MATLAB
- Подсчет объектов на изображении
- Объединение и преобразование 3D-объектов
- Редактирование 3D-текстур
- Коррекция экспозиции и тонирования HDR
- Настройки панели «3D»
Масштаб с учетом содержимого позволяет изменить размер изображения, не затрагивая важный визуальный материал, например людей, здания, животных и т. д. При обычном масштабировании все пикселы обрабатываются одинаково, а при масштабировании с учетом содержимого в основном затрагиваются пикселы, не содержащие важного визуального материала. Масштабирование с учетом содержимого позволяет увеличить или уменьшить размер для выбора оптимальной композиции, компоновки или ориентации. Если вы все же хотите использовать обычное масштабирование при увеличении или уменьшении изображения, можно задать отношение масштабирования с учетом содержимого к обычному.
д. При обычном масштабировании все пикселы обрабатываются одинаково, а при масштабировании с учетом содержимого в основном затрагиваются пикселы, не содержащие важного визуального материала. Масштабирование с учетом содержимого позволяет увеличить или уменьшить размер для выбора оптимальной композиции, компоновки или ориентации. Если вы все же хотите использовать обычное масштабирование при увеличении или уменьшении изображения, можно задать отношение масштабирования с учетом содержимого к обычному.
Если при изменении размера изображения требуется сохранить определенные области, масштабирование с учетом содержимого отображает альфа-канал, с помощью которого можно обезопасить это содержимое.
Масштабирование с учетом содержимого применимо к слоям и выделенным областям. Изображения могут быть в режимах RGB, CMYK, Lab или режиме градаций серого и иметь любую глубину в битах. Масштабирование с учетом содержимого нельзя применять к корректирующим слоям, слоям-маскам, отдельным каналам, смарт-объектам, 3D-слоям, видеослоям, нескольким слоям сразу или группам слоев.
A. Исходное изображение B. Более узкое изображение C. Более узкое изображение, использовано масштабирование с учетом содержимого
См. видеоролик Photoshop и масштабирование с учетом содержимого.
Если вам нужно масштабировать задний план, используйте команду «Выбрать» > «Все» (необязательно).
Выберите команду «Правка» > «Масштаб с учетом содержимого».
Нажмите одну из следующих кнопок на панели параметров:
Положение контрольной точки
Щелкните на квадрате координатного манипулятора контрольной точки , чтобы задать фиксированную точку, относительно которой будет масштабироваться изображение. По умолчанию этой точкой является центр изображения.
Используйте «Относительное положение контрольной точки»
Нажмите на кнопку, чтобы задать новое положение контрольной точки относительно текущего положения.

Позиция контрольной точки
Устанавливает контрольную точку в определенной позиции. Введите размер в пикселах по осям Х и Y.
Масштаб в процентах
Определяет масштаб изображения в процентах от исходного размера. Введите значения ширины (W) и высоты (Н) в процентах. Если необходимо, включите параметр «Сохранять пропорции» .
Эффект
Задает отношение между масштабированием с учетом содержимого и обычным масштабированием. Чтобы указать процент масштабирования с учетом содержимого, введите нужное число в текстовое поле или щелкните на стрелке и передвиньте ползунок.
Защита
Выбирает альфа-канал, задающий защищаемую область.
Защита оттенков кожи
Защищает области, содержащие цвета, близкие к оттенкам кожи.
Перетащите рукоять ограничительной рамки, чтобы изменить размер изображения.
 Для пропорционального масштабирования перетащите угловую рукоять, удерживая клавишу Shift.
Когда курсор мыши находится над рукоятью ограничительной рамки, он принимает вид двойной стрелки.
Для пропорционального масштабирования перетащите угловую рукоять, удерживая клавишу Shift.
Когда курсор мыши находится над рукоятью ограничительной рамки, он принимает вид двойной стрелки.Щелкните «Отменить трансформирование» или «Выполнить трансформирование» .
Выделите защищаемое содержимое и щелкните на панели «Каналы» команду «Сохранить выделенную область в новом канале» .
Если вам нужно масштабировать задний план, используйте команду «Выбрать» > «Все» (необязательно).
Выберите команду «Правка» > «Масштаб с учетом содержимого».
На панели выбора параметров найдите созданный альфа-канал.
Перетащите рукоять ограничительной рамки, чтобы изменить размер изображения.
Еще похожее
- Заплатка и перемещение с учетом содержимого
Вход в учетную запись
Войти
Управление учетной записью
Как в фотошопе отдалить изображение
Главная » Разное » Как в фотошопе отдалить изображение
Как приблизить фото в фотошопе?
Программа «Фотошоп» включает огромное количество инструментов для редактирования картинок. Но иногда дизайнеру требуется осуществить очень простое действие – приблизить изображение. Каким образом это можно сделать? Как приблизить фото в фотошопе?
Но иногда дизайнеру требуется осуществить очень простое действие – приблизить изображение. Каким образом это можно сделать? Как приблизить фото в фотошопе?
Под приближением картинки в любом графическом редакторе следует понимать:
- увеличение масштаба редактирования изображения;
- растяжение картинки до нужного размера.
В свою очередь, в зависимости от функционала конкретной программы отмеченные операции можно производить разными способами. Рассмотрим основные опции соответствующего типа, что есть в Photoshop, — на примере версии CS6 с английским интерфейсом.
Содержание статьи
Как приблизить картинку в фотошопе за счет увеличения ее масштаба?
Самый простой способ решить данную задачу – «прокрутить» колесико мыши при нажатой клавише Alt. Данный метод удобен тем, что картинку можно в любой момент уменьшить, а затем вновь увеличить – и так, пока не будет подобран оптимальный ее масштаб.
В левой нижней области окна, в котором размещен холст с редактируемой картинкой, будет отображаться текущий масштаб изображения в процентах. При этом данный элемент интерфейса программы позволяет вписывать те или иные значения процентов, отражающие масштаб, вручную. Таким образом, здесь же становится доступным еще один способ приближения рисунка в фотошопе.
При этом данный элемент интерфейса программы позволяет вписывать те или иные значения процентов, отражающие масштаб, вручную. Таким образом, здесь же становится доступным еще один способ приближения рисунка в фотошопе.
Масштабирование изображения – метод, который особенно удобен потому, что не требует разблокировки слоя.
Бывает, что при работе с тем или иным дизайн-проектом пользователю нежелательно допускать свободное редактирование соответствующих графических элементов.
Решить рассматриваемую задачу можно также и за счет увеличения фактического размера картинки. Фотошоп включает большое количество инструментов для этого.
к содержанию ↑
Как приблизить картинку в фотошопе за счет ее растяжения?
Можно попробовать увеличить размер картинки за счет настроек соответствующих параметров через меню программы. Необходимо выбрать пункт Image, затем – Image Size.
После этого нужно настроить требуемые значения для величины изображения – в пикселях или процентах.
Можно отметить, что после того как настройки размера картинки будут приняты – она «приблизится» вне корреляции с показателем масштаба. Таким образом, у дизайнера появляется лишний «резерв» для последующего увеличения изображения с помощью первого способа, который мы рассмотрели выше.
Конечно, здесь речь не идет о более эффективном с точки зрения сохранения качества рисунка методе. При значительном растяжении любого изображения, так или иначе, появляются «кубики» на экране. Но комбинировать отмеченные два способа приближения картинки, как правило, удобнее, чем задействовать только один из них. Можно также отметить, что растяжение изображений с помощью опции Image Size тоже не требует разблокировки слоя.
Есть в фотошопе и другие способы увеличения размеров картинок. Как приблизить фото в Photoshop, задействуя их?
Так, можно выбрать инструмент Rectangular Marquee Tool, затем кликнуть правой кнопкой мыши на картинке и активировать группу инструментов Free Transform.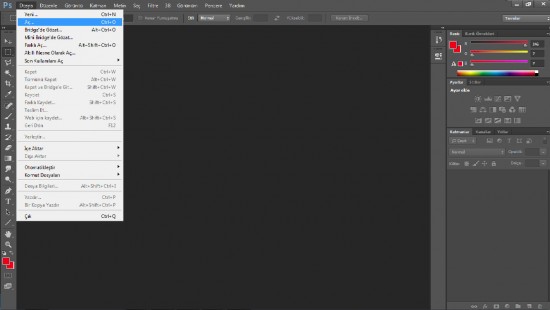
Однако, перед тем как производить отмеченные операции, нужно обязательно разблокировать слой – если он, конечно, загружен в соответствующем режиме. Иначе задействовать инструменты Free Transform не получится.
Разблокировать слой очень просто – надо два раза кликнуть на его названии и нажать OK. Вследствие чего напротив него перестанет отображаться картинка в виде небольшого замочка.
После этого можно активировать группу инструментов Free Transform.
Из них оптимальной для решения рассматриваемой задачи будет опция Scale. Если выбрать ее – то с помощью ползунков, размещенных по контуру редактируемой картинки, можно менять размер соответствующего изображения.
Для того чтобы пропорции картинки сохранялись, необходимо при изменении ее размера удерживать клавишу Shift. Как только нужная величина рисунка подобрана – следует зафиксировать ее, нажав клавишу Enter.
С помощью прочих инструментов в группе опций Free Transform допустимо растягивать картинку также и другими способами.
Если картинка изначально соответствует величине холста, то для удобства ее растяжения можно:
- немного увеличить холст перед использованием опции Scale;
- при активированной опции Scale – сместить картинку, растянуть, после чего – поместить в нужное место холста.
Увеличить холст очень просто. Надо выбрать пункт Image, затем – Canvas Size, после – выставить требующиеся значения. Например, увеличение холста на 120 %:
Можно «приблизить» картинку и без увеличения холста. Для этого нужно, активировав опцию Scale, немного сместить ее – зажав левую кнопку мыши.
Инструмент Free Transform особенно удобен тем, что с его помощью дизайнер способен не только увеличивать редактируемый рисунок полностью, но также и менять размер отдельных его участков. Каким образом?
Очень просто. Необходимо вновь выбрать опцию Rectangular Marquee Tool, после – зажав левую клавишу мыши, выделить нужный участок изображения.
Далее с ним можно производить те же операции, что и с целой картинкой при задействовании группы опций Free Transform.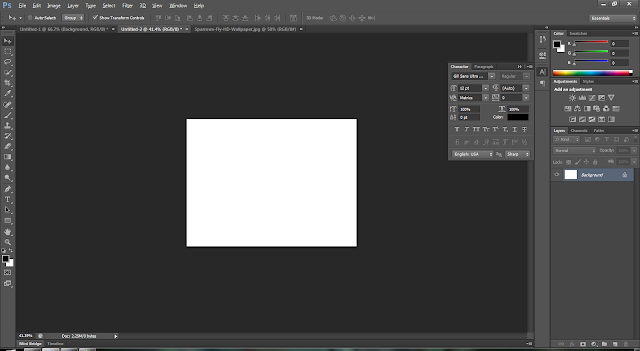
Например – «приблизить». Чтобы зафиксировать новый размер выбранного участка изображения, вновь нажимаем Enter.
Следует отметить, что подобрать оптимальную величину рисунка можно не только с помощью ползунков, но также и посредством выставления нужных значений, определяющих размер изображения, в отдельной панели опций.
Она становится доступна пользователю сразу же после активации инструмента Free Transform.
Кроме группы опций Free Transform, в фотошопе есть еще одна примечательная функция, позволяющая «приближать» картинки за счет их растяжения. Речь идет об опции Transform Controls.
Для того чтобы иметь возможность задействовать ее, нужно выбрать инструмент Move Tool.
Активировать опцию Transform Controls очень просто – надо поставить галочку напротив пункта Show Transform Controls меню интерфейса фотошопа.
После этого по контуру редактируемой картинки появятся ползунки – по функциям практически аналогичные тем, что используются при активной опции Scale из группы инструментов Show Transform Controls.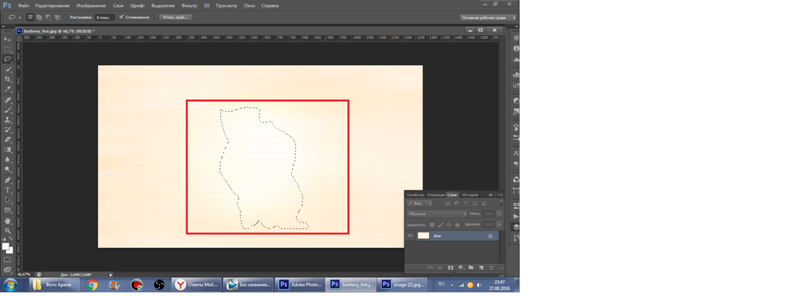 С их помощью можно также оперативно корректировать размер изображения.
С их помощью можно также оперативно корректировать размер изображения.
Как и в случае с задействованием опций Free Transform, подобранная величина картинки фиксируется нажатием Enter. Еще один критерий схожести рассматриваемых инструментов: как только пользователь начинает менять размер картинки с помощью ползунков при активированной опции Transform Controls, открывается панель настройки точных параметров величины изображения.
Такая же, как и в случае с задействованием инструментов Free Transform.
❶ Как уменьшить картинку в фотошопе
Вам понадобится
- — установленная на компьютер программа Adobe Photoshop
Инструкция
Для этого откройте Photoshop и загрузите свою картинку. Делается это двумя способами: можно выбрать File – Open или перетащить свое изображение в Photoshop, просто удерживая его левой кнопкой мыши. Теперь можно приступить к уменьшению размера картинки. Для этого выбираете пункт меню Image и далее Image size. Появится окошко, в котором вы увидите размеры вашего изображения. Например, 4000 и 3000. Это размеры в точках по ширине и высоте. Измените цифру в первом окошке (Width), например, на 800. Нажмите OK, и вы увидите, как размер изображения значительно уменьшился, при этом став меньше объемом. Новый размер файла вы увидите в верхней части диалогового окна. После этого вам останется только сохранить полученный результат. Для этого нажмите File — Save as.
Появится окошко, в котором вы увидите размеры вашего изображения. Например, 4000 и 3000. Это размеры в точках по ширине и высоте. Измените цифру в первом окошке (Width), например, на 800. Нажмите OK, и вы увидите, как размер изображения значительно уменьшился, при этом став меньше объемом. Новый размер файла вы увидите в верхней части диалогового окна. После этого вам останется только сохранить полученный результат. Для этого нажмите File — Save as.
Как уменьшить изображение в Photoshop
Всем известно, что без графического редактора не представляется возможным обработка фотографий. К счастью, прошли времена, когда основным инструментом большинства пользователей был Paint, на сегодняшний день в качестве лидера уже прочно укрепился Adobe Photoshop. Много уроков я уже посвятил тем или иным аспектам, касающихся этой чудесной программки, тем не менее, многое еще не раскрыто.
Например, до сих пор я не рассказывал о том, как уменьшить изображение в фотошопе. На самом деле, это очень простенькая тема, но, вместе с тем, она интересная и очень нужная. Что ж, наверстываю упущенное!
Что ж, наверстываю упущенное!
Как уменьшить изображение
Без лишних предисловий перейдем сразу к делу.
- Открываем Photoshop и загружаем требуемое изображение. Для этого можно перетащить фотографию в рабочее поле приложения или же зайти в раздел «Файл» – «Открыть», после чего посредством проводника загрузить нужную картинку.
- Сделав это, откройте раздел «Изображение» и в выпавшем контекстном меню выберите пункт «Размер изображения».
- Далее откроется новое окно с указанными некоторыми параметрами. В частности, вы увидите текущий размер картинки, с которой работаете.
- Теперь выставляйте нужные размеры в пикселях в полях ширина и высота. Обратите внимание: дабы при изменении размера изображения соблюдались пропорции, вы должны поставить галочку напротив строчки «Сохранять пропорции».
- Далее сохраните свой файл. Для этого откройте «Файл» – «Сохранить».
Кстати, очень часто юзеры уменьшают картинку для дальнейшего использования ее на каком-либо сайте в интернете. Если вы относитесь к их числу, сохранять изображение нужно немного не так, а именно: «Файл» – «Сохранить для Web». Появится новое окно, в котором надо выбрать формат jpeg.
Если вы относитесь к их числу, сохранять изображение нужно немного не так, а именно: «Файл» – «Сохранить для Web». Появится новое окно, в котором надо выбрать формат jpeg.
Альтернативный способ
Вышеописанный способ является самым правильным, однако есть и другой вариант уменьшения изображения в Photoshop. Для его применения всего-то и нужно, что обрезать картинку. В этом вам поможет инструмент «Рамка», принцип работы которой я уже рассматривал ранее. Просто выделите на картинке нужную область и обрежьте края кнопкой Enter. Также можно воспользоваться инструментом «Быстрое выделение».
Кстати, после уменьшения изображения вы можете улучшить его параметры, скажем, добавив ему яркости или контрастности. Для этого зайдите в раздел «Изображение» – «Коррекция» – «Яркость/Контрастность» и подправьте фото согласно своим предпочтениям, а потом можете спокойно вставлять фото в word.
Вот и все, теперь вы знаете, как уменьшить картинку в графическом редакторе Adobe Photoshop, причем сделать это максимально быстро и просто!
Как уменьшить размер картинки в фотошопе без потери качества
Доброго времени суток, уважаемые читатели.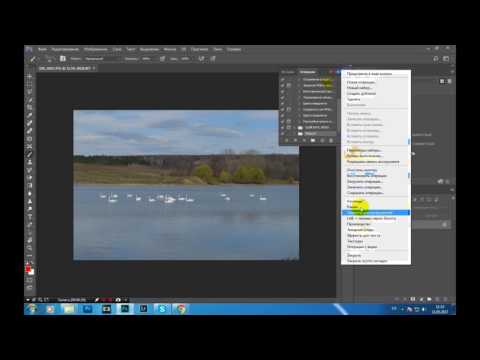 Большой вес страничек сайта приводит к негативным последствиям. Ресурс не нравится читателям и поисковым системам. Такая вроде бы незначительная вещь, а не тут-то было, влияет на конверсию.
Большой вес страничек сайта приводит к негативным последствиям. Ресурс не нравится читателям и поисковым системам. Такая вроде бы незначительная вещь, а не тут-то было, влияет на конверсию.
Не спешите расстраиваться. Если бы не ошибки невнимательных разработчиков, то специалистам было бы нечем заниматься. Да и конкуренция – это всегда хорошо. Простая работа над фотками позволит вам ускорить работу сайта, что не может не повлиять на мнение аудитории, а также поисковых роботов.
Сегодня я расскажу вам как уменьшить размер картинки в фотошопе. В этом нет ничего сложного. Однако, есть у меня в кое-какой секрет, которым мне не терпится поделиться. Он позволит читателям моего блога ускорить работу над фотками в два или три раза.
Преимущества маленьких картинок
Каждый хороший веб-мастер парится по поводу веса изображений, которые он использует на своем сайте. Они должны быть со всех сторон «правильными» по двум причинам.
Первая – это читатели. Скорость загрузки у всех разная, но каждый хочет, чтобы ресурс открывался как можно быстрее.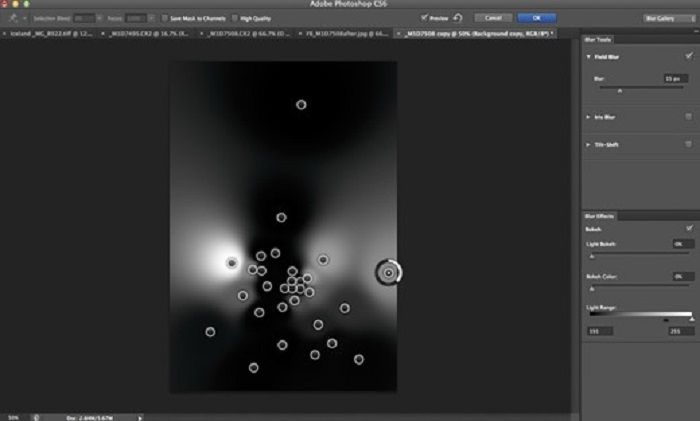 Если вы используете картинки по 5 мб, то они будут грузиться очень медленно. Помните, были времена, когда рисунок открывался небольшими порциями, полосками? Этого можно добиться и сейчас, стоит только выставить на портал тяжелое изображение.
Если вы используете картинки по 5 мб, то они будут грузиться очень медленно. Помните, были времена, когда рисунок открывался небольшими порциями, полосками? Этого можно добиться и сейчас, стоит только выставить на портал тяжелое изображение.
Вторая причина снизить вес – поисковые системы. Возможно вскоре все изменится, но пока жирные странички роботы проверяют наполовину. Они анализируют только часть информации, определенный вес.
Если вы загрузили здоровенную картинку, то возможно, робот даже не обратит особого внимания на контент, а скажет: «Ну и пожалуйста, ну и не нужно, ну и пошел я проверять чего-нибудь другое, слишком много работы для одного дня». В итоге вы теряете возможность занять высокие позиции.
Поэтому, я рекомендую вам загружать фотки в библиотеку мультимедиа – это неплохой способ сбросить вес. Если вы делаете именно так, то на страничке используется только ссылка, а она, как вы понимаете, весит копейки. Так вы решите проблему с поисковиками. С читателями вопрос до сих пор открыт. Путь-то путем, но тяжелая картинка останется таковой и грузится долго. Тут нам на помощь приходит Фотошоп. Он поможет «похудеть» картинке. Для начала давайте поговорим о форматах.
Путь-то путем, но тяжелая картинка останется таковой и грузится долго. Тут нам на помощь приходит Фотошоп. Он поможет «похудеть» картинке. Для начала давайте поговорим о форматах.
Какой формат использовать
Два самых полезных формата для разработчика сайтов – это jpeg и png. Сейчас объясню почему.
Вот у нас с вами есть рисунок коровы. Открываем его при помощи фотошопа и сохраняем в двух форматах.
Вот так выглядит png. Как вы видите, фон прозрачный. Можно встраивать куда угодно и рисунок будет как будто вырезан. Весит такая картинка довольно много – около 3 мб.
А это формат jpeg. Вес – 260 кб, очень круто. Зато фон белый. Его уже где угодно не используешь. Для картинок к публикации прямоугольное изображение подойдет как нельзя лучше, а вот в качестве элемента дизайна – вопрос спорный.
В каком формате лучше хранить фотографии? Думаю, что теперь вы и сами можете ответить на этот вопрос. В основном все юзают jpg, а избранные картинки хранят в png. Существует еще масса форматов, но я не рекомендую вам морочить с ними голову. Разница будет в цветопередаче. Где-то лучше цвета, где-то хуже. Идеальное сочетание качества и веса – именно jpeg. Ему б еще прозрачность– и вообще бы цены не было.
Существует еще масса форматов, но я не рекомендую вам морочить с ними голову. Разница будет в цветопередаче. Где-то лучше цвета, где-то хуже. Идеальное сочетание качества и веса – именно jpeg. Ему б еще прозрачность– и вообще бы цены не было.
Теперь перейдем к основному вопросу, как же уменьшать.
Секрет уменьшения фото, о котором вы еще точно не знаете
Итак, однажды мне было нужно поработать над одним интернет магазином. Сайт существовал уже около года, но о первой странице заказчику оставалось только мечтать. Одним из пунктов покорения поисковиков была работа над изображениями. Их было нереальное количество, просто огромное! Вы не представляете насколько много их было! Я был готов погибнуть под грузом этого количества. Тогда-то я и вывел чудеснейшую модель работы по уменьшению фоток.
У каждого из нас есть фотошоп. Когда речь идет о горе фоток – он нам нафиг не нужен, пользуйтесь онлайн сервисом! Конечно же, бесплатным.
Это тот же самый фотошоп, но значительно легче и быстрее. Вот ссылка — pixlr.com/editor, можете посмотреть. Все дело в том, что этот сервис – сильно упрощенная версия, а потому работает в разы быстрее. Пока вы откроете Photoshop у себя на компьютере, пока откроете фотографию, затем вторую, потом третью. С ума сойти можно! Нафиг. Пользуйтесь онлайн сервисом и не пожалеете.
Вот ссылка — pixlr.com/editor, можете посмотреть. Все дело в том, что этот сервис – сильно упрощенная версия, а потому работает в разы быстрее. Пока вы откроете Photoshop у себя на компьютере, пока откроете фотографию, затем вторую, потом третью. С ума сойти можно! Нафиг. Пользуйтесь онлайн сервисом и не пожалеете.
Первым делом ставите русский язык. Вкладка Language.
Выделяете все фотки при помощи одновременного зажатия кнопок Ctrl и А или просто выделяете мышкой. Открываете. Вся процедура занимает в разы меньше времени, чем при работе в программе на вашем компьютере.
Сразу же тыкаем на «Сохранить».
Если это png, а оно нам не нужно – выбираем jpg. Обращаем внимание на размер, моментально снизилось.
Еще можно поиграться с качеством. Смотрите как выглядит изображение и каков его размер.
До 50% адекватное сочетание, хотя смотрите сами. Кому как больше нравится. Как по мне, так и 10 смотрится довольно неплохо.
Еще один способ уменьшить изображение
Второй способ мне не особо нравится, нужно действовать по наитию, да и с большим количеством изображений слишком муторно, но… зато действенно.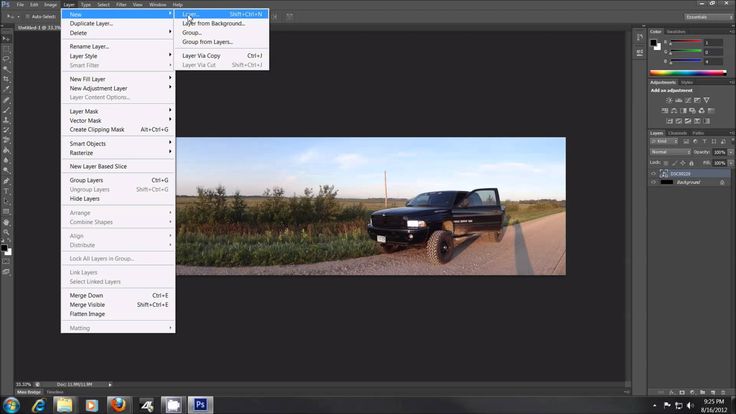 Сейчас я покажу вам как сжать фотку в 5 Мб размером до 60 Kб с сохранением качества.
Сейчас я покажу вам как сжать фотку в 5 Мб размером до 60 Kб с сохранением качества.
Итак, открываем фото. В навигаторе слева (на рисунке показано стрелкой) вы можете увидеть полное изображение. В основном окне мы видим лишь его небольшую часть. Я специально увеличил до 100%. Открыть такую картинку в полном размере можно только что на билборде или экране в кинотеатре. Ну и зачем на сайте использовать такие картинки?
Переходим в раздел «Изображение» и выбираем «размер».
Обязательно поставьте галочку напротив сохранить пропорции. В противном случае усложните себе жизнь. Все съедет, будет некрасиво, непропорционально, как в кривом зеркале. Фу.
Теперь нажимаем на любую стрелочку – хоть рядом с длиной, хоть с шириной. Не важно.
И начинаем дергать за ползунок.
Вот о чем я и говорил, действовать приходится по наитию. Оптимальные размеры экрана, как правило 1024 х 768. По другим данным 1366 х 768. Если вы собираетесь использовать фотку в качестве визуального материала к статье, то понятное дело размер будет меньше. Не на весь же экран ее открывать. Хотя некоторых читателей может и заинтересует рисунок и они захотят ее открыть в новом окне. Короче говоря, тут придется вам думать самим. Исходя из задач.
Не на весь же экран ее открывать. Хотя некоторых читателей может и заинтересует рисунок и они захотят ее открыть в новом окне. Короче говоря, тут придется вам думать самим. Исходя из задач.
Видите, мне кажется, что картинка все равно очень большая.
Я уменьшил ее еще.
Готово. Теперь, вес составляет всего 60 Кб.
Если тема показалась вам актуальной и интересной, рекомендую еще почитать как правильно вырезать и обрезать фотографии. Тоже полезная информация для разработчиков. Да и вообще подписывайтесь на рассылку моего блога, чтобы получать нужные сведения, которые обязательно пригодятся.
Ни к чему ждать у моря погоды, узнавайте о нюансах работы прежде, чем столкнетесь с какой-то проблемой. В этом и заключается секрет профессионализма. Насколько бы опытен ты ни был, все равно случаются всякие неприятности, только специалист умеет быстро находить решение, чтобы все исправить.
Ну а для тех, кто хочет постичь магию фотошопа, я, в очередной раз порекомендую курс Зинаиды Лукьяновой — Фотошоп с нуля в видеоформате VIP 3. 0. Это существенно ускорит ваш процесс обучения и понимания технической части и позволит перейти к нарабатыванию опыта.
0. Это существенно ускорит ваш процесс обучения и понимания технической части и позволит перейти к нарабатыванию опыта.
Что ни говорите, а с первого раза редко получается круто. Будьте готовы, что платить вам начнут хорошие деньги только после того, как ваши проекты станут профессиональными.
Решать, конечно же, вам. Теперь у вас есть вся информация, чтобы подумать и принять правильное решение.
До новых встреч и удачи в ваших начинаниях.
как увеличить в фотошопе cs6?
Ответ
- Есть несколько способов масштабирования в Photoshop:
- — Нажмите и удерживайте кнопку мыши, щелкая и перетаскивая изображение.

- -Нажмите «Z» (или «Ctrl+Z»), чтобы увеличить масштаб.
- -Используйте сочетания клавиш «Z» (или «Ctrl+Z») и «+» (или «Ctrl+плюс»), или используйте команды «Окно/Масштаб» и «+» (или «Ctrl+плюс»).
как увеличить фотошоп cs6?
как увеличить фотошоп cs6?
Каковы симптомы грязного карбюратора?
Загрязнение карбюратора может вызвать различные проблемы с двигателем, в том числе снижение расхода топлива, снижение производительности и даже возможный отказ двигателя. Если вы заметили какой-либо из этих симптомов, важно как можно скорее проверить и очистить карбюратор.
Если вы заметили какой-либо из этих симптомов, важно как можно скорее проверить и очистить карбюратор.
Как почистить карбюратор, не снимая его?
Существует несколько способов очистки карбюратора, не снимая его. Один из них — использовать воздушный компрессор с насадкой для шланга, который можно использовать для продувки карбюратора и удаления мусора. Другой способ — использовать аэрозольный баллончик для очистки карбюратора, который можно распылить в карбюратор и продуть.
Как чистить карбюратор на газовом Weedeater?
Чтобы почистить карбюратор на бензиновом Weedeater, вам потребуется снять воздушный фильтр и топливный бак. Открутите винты, удерживающие карбюратор, и снимите его. Протрите карбюратор чистой тканью и установите на место винты. Установите на место воздушный фильтр и топливный бак.
Как очистить карбюратор на триммере?
Существует несколько способов очистки карбюратора на триммере.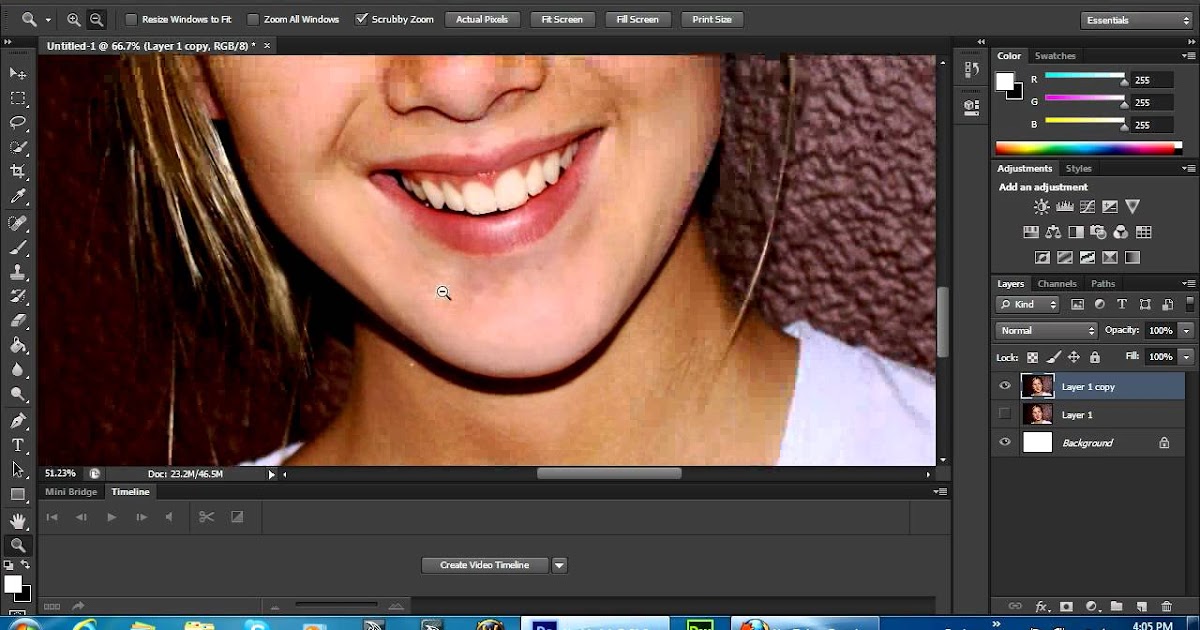 Кто-то использует бензин и очиститель, а кто-то использует шприц и очиститель.
Кто-то использует бензин и очиститель, а кто-то использует шприц и очиститель.
Можно ли распылять очиститель карбюратора в карбюратор?
Да, очиститель карбюратора можно распылять в карбюратор. Однако делать это не рекомендуется, так как это может повредить карбюратор и привести к его выходу из строя.
Можно ли использовать WD 40 для очистки карбюратора?
WD 40 не является очистителем карбюратора. WD 40 — универсальный растворитель и обезжириватель. Его можно использовать на многих поверхностях, но не рекомендуется для карбюраторов из-за высокого содержания серы.
Как очистить карбюратор на триммере?
Существует несколько способов очистки карбюратора на триммере. Кто-то использует бензин и очиститель, а кто-то использует шприц и очиститель.
Можно ли распылять очиститель карбюратора в карбюратор?
Да, очиститель карбюратора можно распылять в карбюратор. Однако делать это не рекомендуется, так как это может повредить карбюратор и привести к его выходу из строя.
Однако делать это не рекомендуется, так как это может повредить карбюратор и привести к его выходу из строя.
Можно ли использовать WD 40 для очистки карбюратора?
WD 40 не является очистителем карбюратора. WD 40 — универсальный растворитель и обезжириватель. Его можно использовать на многих поверхностях, но не рекомендуется для карбюраторов из-за высокого содержания серы.
Как очистить двухтактный карбюратор, не снимая его?
Существует несколько способов очистки двухтактного карбюратора без его снятия. Один из способов — использовать аэрозольный баллончик с очистителем карбюратора и впрыснуть его в жиклерное отверстие карбюратора. Другой способ — залить в карбюратор кастрюлю с кипятком и дать ему немного пропитаться. После замачивания используйте шланг, чтобы промыть карбюратор.
Будет ли морская пена очищать забитый карбюратор?
Seafoam не является очистителем карбюратора. Это морская добавка, которую можно использовать для уменьшения коррозии и улучшения характеристик двигателя.
Это морская добавка, которую можно использовать для уменьшения коррозии и улучшения характеристик двигателя.
Куда распылять очиститель карбюратора?
Существует множество мест, куда можно распылить очиститель карбюратора. Некоторые популярные места включают воздушный фильтр, корпус дроссельной заслонки и топливные форсунки.
Как очистить двухтактный карбюратор, не снимая его?
Существует несколько способов очистки двухтактного карбюратора без его снятия. Один из способов — использовать аэрозольный баллончик с очистителем карбюратора и впрыснуть его в жиклерное отверстие карбюратора. Другой способ — залить в карбюратор кастрюлю с кипятком и дать ему немного пропитаться. После замачивания используйте шланг, чтобы промыть карбюратор.
Будет ли морская пена очищать забитый карбюратор?
Seafoam не является очистителем карбюратора. Это морская добавка, которую можно использовать для уменьшения коррозии и улучшения характеристик двигателя.
Это морская добавка, которую можно использовать для уменьшения коррозии и улучшения характеристик двигателя.
Куда распылять очиститель карбюратора?
Существует множество мест, куда можно распылить очиститель карбюратора. Некоторые популярные места включают воздушный фильтр, корпус дроссельной заслонки и топливные форсунки.
4 отличных способа масштабирования в Photoshop
Автор Сайкат Басу
Делиться Твитнуть Делиться Делиться Делиться Электронная почта
Как новичок, вам, возможно, придется делать все виды увеличения и уменьшения, и в этом случае вы можете повысить производительность Photoshop, используя эти изящные советы и приемы масштабирования.
Кредит изображения: Yaruta/DepositphotosМасштабировать в Photoshop так же просто, как щелкнуть увеличительное стекло на панели «Инструменты». Но если вы новичок, вам, возможно, придется делать все виды увеличения и уменьшения масштаба, и в этом случае вы можете повысить свою производительность в Photoshop с помощью этих отличных советов и приемов масштабирования.
Как сделать простой зум в Photoshop
Вы можете использовать инструмент Масштаб или Вид > Увеличить и Вид > Уменьшить для просмотра частей изображения. Но ради скорости используйте сочетания клавиш для Mac ( Command + Plus и Command + Minus ) или Windows ( Ctrl + Plus и Ctrl + Minus ).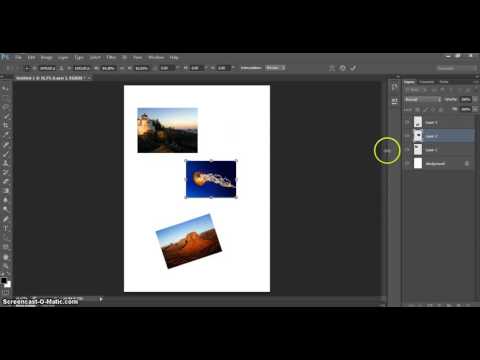 Существует несколько различных способов масштабирования и связанных с ними различных сочетаний клавиш.
Существует несколько различных способов масштабирования и связанных с ними различных сочетаний клавиш.
максимальный уровень увеличения составляет 3200% , а минимальный — 1 пиксель . Вы заметите пустой значок увеличительного стекла, когда будете читать эти уровни.
Помимо основного масштабирования, Photoshop также предоставляет вам несколько дополнительных способов просмотра изображения.
Как использовать анимированный зум в Photoshop
Используйте Animated Zoom, если вы хотите быстро увеличить точно указанное место на изображении.
- Выберите инструмент Масштаб.
- Нажмите и удерживайте точку на изображении, которую вы хотите увеличить. Изображение будет увеличиваться до тех пор, пока вы удерживаете кнопку мыши. Нажмите Alt (Windows) или Option (Mac OS) для уменьшения масштаба.
- На панели параметров выберите Scrubby Zoom .
 Затем перетащите изображение влево, чтобы уменьшить масштаб, или вправо, чтобы увеличить его.
Затем перетащите изображение влево, чтобы уменьшить масштаб, или вправо, чтобы увеличить его.
Если это не работает в вашем случае, перейдите в Photoshop > Настройки > Инструменты и проверьте, включен ли параметр Анимированное масштабирование . .
Как сделать временное увеличение в Photoshop
Вы можете перемещаться по большому изображению с помощью временной рамки. Функция временного масштабирования помогает перейти от любого другого инструмента к определенной части изображения.
- Удерживайте нажатой клавишу H . Нажмите на изображение и удерживайте кнопку мыши. Текущий инструмент изменится на инструмент «Рука».
- Если изображение не видно целиком, оно уменьшается. Перетащите прямоугольную рамку масштабирования в другую часть изображения, и она автоматически увеличится.
- Отпустите кнопку мыши, а затем клавишу H. Изображение возвращается к своему последнему увеличению и инструменту.

Как масштабировать с помощью панели навигации
Красная рамка — это удобный способ быстрого перехода к различным частям изображения. Photoshop называет это Proxy View Area .
- Выберите Окно > Навигатор , чтобы отобразить панель Навигатора.
- Чтобы перемещаться по изображению, перетащите красный прямоугольник на миниатюре изображения. Кроме того, нажмите на миниатюру изображения, чтобы задать область просмотра.
- Ползунок масштабирования также помогает быстро изменять масштаб изображения.
Как вы предпочитаете использовать масштабирование в Photoshop?
5 лучших VPN с бесплатным пробным периодом
Читать Далее
Делиться Твитнуть Делиться Делиться Делиться Эл. адрес
Похожие темы
- Креатив
- Адоб Фотошоп
- Короткий
Об авторе
Сайкат Басу (опубликовано 1526 статей)
Сайкат Басу — заместитель главного редактора по Интернету, Windows и производительности.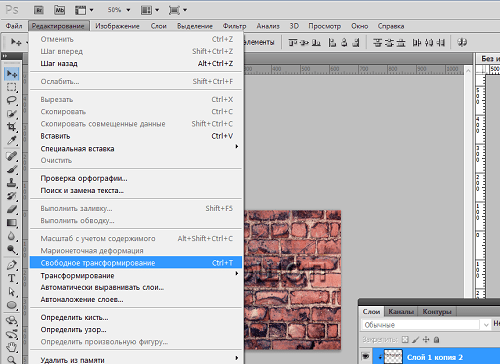 После удаления грязи MBA и десятилетней маркетинговой карьеры, он теперь увлечен тем, чтобы помогать другим улучшать свои навыки рассказывания историй. Он ищет недостающую оксфордскую запятую и ненавидит плохие скриншоты. Но идеи фотографии, фотошопа и продуктивности успокаивают его душу.
После удаления грязи MBA и десятилетней маркетинговой карьеры, он теперь увлечен тем, чтобы помогать другим улучшать свои навыки рассказывания историй. Он ищет недостающую оксфордскую запятую и ненавидит плохие скриншоты. Но идеи фотографии, фотошопа и продуктивности успокаивают его душу.
Еще от Сайката Басу
Комментарий
Подпишитесь на нашу рассылку
Подпишитесь на нашу рассылку, чтобы получать технические советы, обзоры, бесплатные электронные книги и эксклюзивные предложения!
Нажмите здесь, чтобы подписаться
Эти программы замедляют загрузку Windows 10
7 способов исправить поиск в проводнике Windows
Как использовать зашифрованные пароли в сценариях оболочки в Linux
3 причины, по которым вам следует обновить BIOS вашего ПК
Что такое SIM-джекинг и что вы можете сделать, чтобы защитить себя?
Работает ли Malwarebytes с Microsoft Defender?
Как повторно загрузить игры на Nintendo Switch
Почему правительства не должны иметь доступ к вашим данным в WhatsApp
Почему Google запрещен в датских классах
Как увеличить масштаб в Photoshop Cs6 —
Устраните проблему с помощью этого файла справки.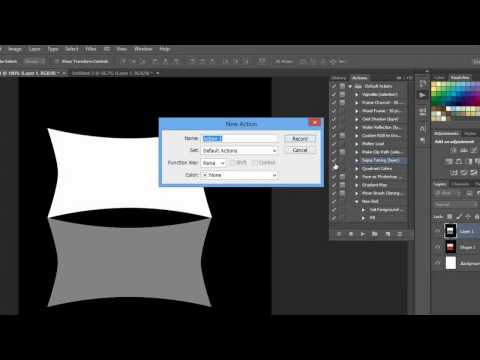 Sampai yang versi 2020 juga pernah.
Sampai yang versi 2020 juga pernah.
Растушевка изображения с учетом лица для портрета
Содержание
Мы показывали, как это сделать, в других видеороликах.
Как увеличить фотошоп cs6 . Увеличьте масштаб мыши в фотошопе. Как увеличить или уменьшить изображение Мы видим, что у нас открыт документ, обозначенный вкладкой на .
Это тоже как бы по центру изображения. Чтобы уменьшить масштаб, щелкните параметр уменьшения на панели параметров инструмента в верхней части экрана (или внизу, если вы используете элементы фотошопа), которая выглядит как увеличительное стекло со знаком минус внутри. Узнайте больше о масштабировании, увеличении или уменьшении изображения в Adobe Photoshop.
Проверьте масштабирование нажатой точки по центру в общих настройках. Чтобы увеличить или уменьшить представление изображения. Tidak banyak янь mengetahuinya, caranya чакуп мудах.
Здравствуйте, я только что купил новый 17-дюймовый ноутбук Alienware. Trong photoshop bạn thường xuyên phai sử dụng cong cụ zoom ảnh, vì thế với người mới học photoshop đầu tiên la phải biet cac cách zoom ảnh. Option) и прокручивая колесико вверх или вниз.
Trong photoshop bạn thường xuyên phai sử dụng cong cụ zoom ảnh, vì thế với người mới học photoshop đầu tiên la phải biet cac cách zoom ảnh. Option) и прокручивая колесико вверх или вниз.
Хал ини тентуня акан mempermudah редактирования прозы dikarenakan kita tidak harus melakukan масштабирование клавиатуры melalui. Dê zoom usando os botões na barra de ferramentas do photoshop — foto: В этом уроке мы покажем вам, как можно увеличивать и уменьшать изображение в Photoshop cs6 в Windows 7.
Мы продемонстрировали этот процесс в других видеороликах, доступных на этом сайте. (вероятно, это не проблема с opengl) с использованием os windows 7, версия cs6 photoshop. Нажатая точка не становится центром обзора.
Я не знаю, какие варианты вы имеете в виду. Как использовать определенные функции масштабирования в Photoshop cs6. Для начала у нас должен быть открыт Photoshop и либо создать новый документ, либо открыть существующий документ.
Переключиться на инструмент увеличения.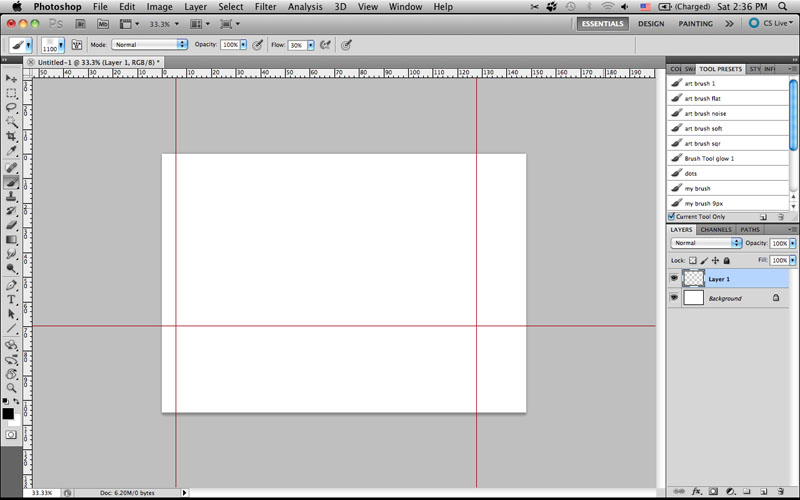 Однако, когда я пытаюсь увеличить масштаб во второй раз, экран z. Устранение неполадок графического процессора Photoshop (GPU) и графического драйвера
Однако, когда я пытаюсь увеличить масштаб во второй раз, экран z. Устранение неполадок графического процессора Photoshop (GPU) и графического драйвера
Itu yang sering ditanyakan oleh para pengguna photoshop yang baru saja membuka atau menggunakan instalasi photoshop baru. Переключитесь на инструмент уменьшения масштаба. Пада кали ини администратор акан coba membagikan sedikit кара агар kalian bisa увеличить и уменьшить масштаб menggunakan прокрутки.
Я не думаю, что это проблема с драйвером, потому что я пробовал th. Масштаб Scrubby недоступен, что означает, что у вас проблема с графическим драйвером, перейдите в «Настройки»> «Производительность» и убедитесь, что флажок «Использовать графический процессор» установлен. Как мы видим, в этой демонстрации мы уже импортировали видео, что вам и нужно будет сделать.
В дополнение к основным параметрам масштабирования, Photoshop cs6 предлагает несколько дополнительных, специфических способов масштабирования, которые также могут пригодиться время от времени: và dễ hiểu nhất về các cách zoom ảnh trong photoshop Adobe photoshop adobe photoshop cs6.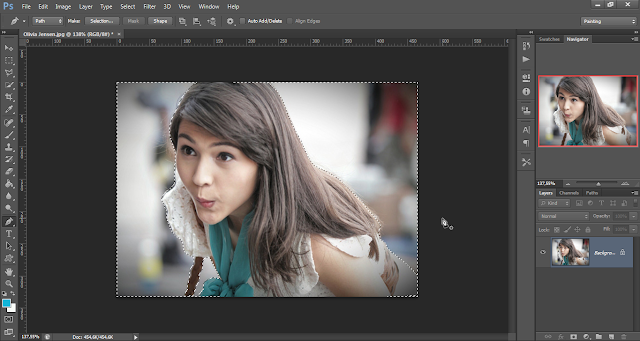
Bagaimana cara mengaktifkan fitur tersebut ? Эта функция должна позволить мне увеличивать и уменьшать масштаб монтажной области, но вместо этого просто прокручивает ее из стороны в сторону. Я перетаскиваю мышь, создавая поле, в которое масштабируется инструмент масштабирования.
Например, если вы в данный момент просматриваете изображение с уровнем увеличения 25%, то при выборе увеличения изображение увеличится до 33,33%. Cara menghapus tulisan в фотошопе. Photoshop увеличивает масштаб, как и предполагалось.
У меня проблема с фотошопом cs6. Выберите вид→увеличение или вид→уменьшение, чтобы увеличить или уменьшить изображение в строке меню. Чтобы быстро переключиться в режим уменьшения масштаба, удерживайте нажатой клавишу «Alt» (Windows) или «Option» (mac os).
Выберите параметр «Увеличить все окна», чтобы в Photoshop масштабировать все открытые документы одновременно. Масштабирование не влияет на размер изображения. Вы также можете нажать ctrl k (mac:
Photoshop Ян Бару digunakan псевдоним Бару установить Biasianya масих menggunakan настройки по умолчанию Atau Settingan Pabrik. Я нажимал и перетаскивал, чтобы увидеть свой зум, и видел, как он увеличивался в реальном времени, и отпускал, когда мне нравился мой зум. Я искал, где есть варианты, но не нашел.
Я нажимал и перетаскивал, чтобы увидеть свой зум, и видел, как он увеличивался в реальном времени, и отпускал, когда мне нравился мой зум. Я искал, где есть варианты, но не нашел.
Tapi sebagian besar photoshop, baik itu versi lama maupun versi baru, kurang lebih caranya sama. Выберите «Просмотр» > «Увеличить» или «Просмотр» > «Уменьшить». Масштабирование в меню просмотра:
С помощью инструмента масштабирования перетащите изображение влево, чтобы уменьшить масштаб, и вправо, чтобы увеличить его. Itulah pembahasan singkat mengenai cara zoom di photoshop. При использовании двух окон скраб масштабирование доступно только для одного из них.
Saya sendiri sudah pernah tes juga di photoshop cs3 dan cs6 kok. Há, ainda, os botões para organização das janelas durante o zoom. В этом видео мы покажем вам, как увеличивать и уменьшать масштаб временной шкалы в Photoshop cs6 на Windows 7.
Установите уровень масштабирования в левом нижнем углу окна документа или на панели навигатора. Нажатая точка не становится центром обзора. Продолжая мои посты о секретах «инструментов», вот 8 секретов инструмента масштабирования в Photoshop.
Нажатая точка не становится центром обзора. Продолжая мои посты о секретах «инструментов», вот 8 секретов инструмента масштабирования в Photoshop.
Повторный выбор увеличит масштаб до 50%, затем до 66,67%, а затем до 100%. Команда увеличения или уменьшения становится недоступной, когда достигается максимальное увеличение или уменьшение изображения. Я не помню, чтобы видел эту коробку, зум был намного более плавным.
Вы можете использовать колесо прокрутки мыши для увеличения или уменьшения изображения, нажимая клавишу Alt (mac: это позволит вам увеличивать и уменьшать масштаб, просто используя прокрутку. Kemudian tarik ke luar atau kedalam untuk mengecilkan atau memperbesar ukuran гамбар терсебут
Анимация использования инструмента масштабирования для увеличения изображения. Открыть изображение в новой вкладке. Открыть изображение в новой вкладке.
Это происходит при любом уровне масштабирования, пока изображение заполняет окно просмотра. Одновременно панорамируйте несколько документов с помощью ручного инструмента.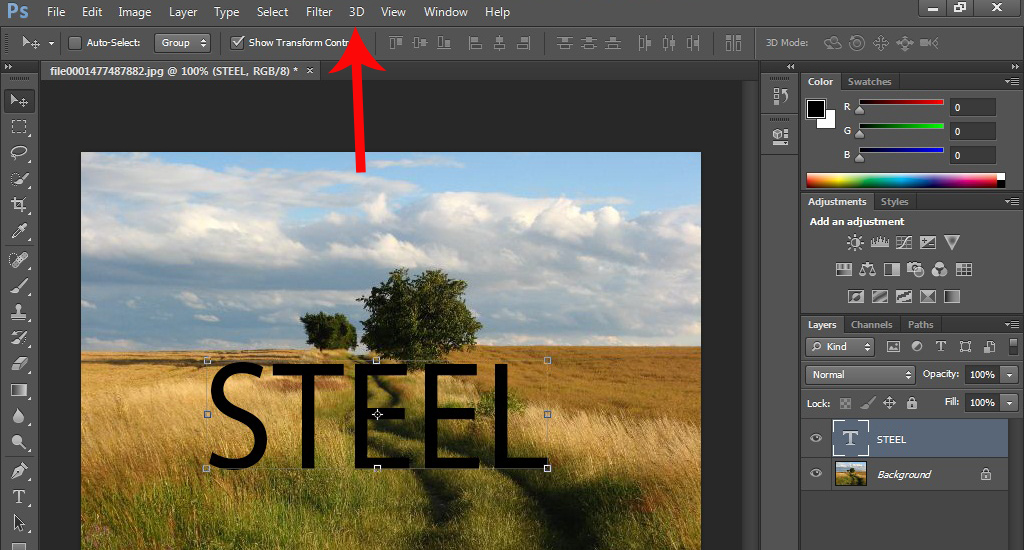 Каждый раз, когда вы выбираете команду увеличения в меню просмотра, Photoshop будет увеличивать изображение с определенным приращением размера.
Каждый раз, когда вы выбираете команду увеличения в меню просмотра, Photoshop будет увеличивать изображение с определенным приращением размера.
Aktifkan salah satu gambar di layer photoshop; Отметьте щелчок точки масштабирования по центру в общих настройках. Проблема возникает, когда я пытаюсь увеличить масштаб с отключенным и проверенным масштабированием.
7600 par Pietrino Di Sebastiano, Photographie, Numérique
Как использовать команду «Новое окно для» (с изображениями)
Переключатель для CS6, CC и выше масштабируемое веб-изображение в CS3 или новее
CS6 Introductorio 04 Desplazamiento en imagen
Обновленные дорожные карты объективов Pentax Kmount Pentax Rumors
Pin by mary tan on online class T5 in 2020 Connection
Search For Layers By Name Tips,
Adobe InDesign CC, Hacer zoom y encuadrar en ventana con
Создание коллажа с CC 2019 в интерактивном режиме tuts Adobe after Effects
Body Power Action (с изображениями)
Январь 2019 Календарь Дизайн календаря calendarideas январь
Ваше краткое руководство по Ai CS6.


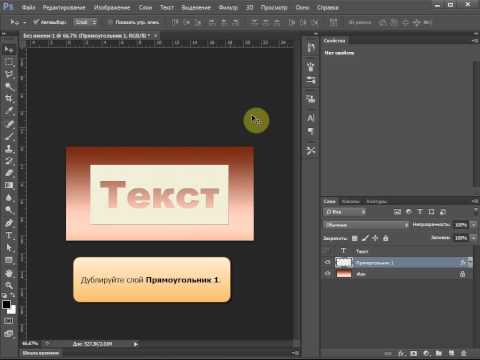
 Сделайте это.
Сделайте это.

 Для пропорционального масштабирования перетащите угловую рукоять, удерживая клавишу Shift.
Когда курсор мыши находится над рукоятью ограничительной рамки, он принимает вид двойной стрелки.
Для пропорционального масштабирования перетащите угловую рукоять, удерживая клавишу Shift.
Когда курсор мыши находится над рукоятью ограничительной рамки, он принимает вид двойной стрелки.
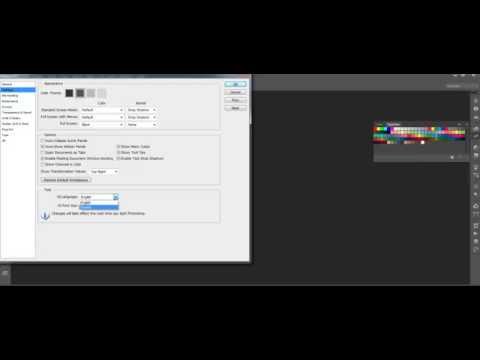 Затем перетащите изображение влево, чтобы уменьшить масштаб, или вправо, чтобы увеличить его.
Затем перетащите изображение влево, чтобы уменьшить масштаб, или вправо, чтобы увеличить его.