Простой способ вырезки объекта из фотографии
Автор Дмитрий Евсеенков На чтение 5 мин Просмотров 1.6к. Обновлено
В этом материале я расскажу об одном из самых простых и быстрых способов вырезки объекта из фотографии или рисунка. При подобном отделении объекта обычно выполняется одна из двух задач, это либо удаление фона под объектом, либо вырезка самого объекта из фото (изображения) и копирование его на новый слой или другой документ Photoshop.
Вырезать можно как сам предмет на изображении, так и окружающий его фон, принципиально методики не отличаются.
Обе эти задачи можно решаются с помощью метода, описанного ниже, и, главное, воспользоваться этой методикой сможет даже начинающий пользователь Photoshop.
Про более продвинутую вырезку объектов с помощью инструмента «Перо» (Pen Tool) рассказывается в статье «Вырезаем фигуру человека из фотографии средствами Фотошопа».
Содержание
Инструменты выделения программы Photoshop
Простая вырезка объектов из изображений осуществляется с помощью инструментов выделения, это инструменты групп:
Группа инструментов «Область» (Marquee)
Выбирается нажатием клавиши M, в группу входят:
? «Прямоугольная область» (Rectangular Marquee Tool)
? «Овальная область» (Elliptical Marquee Tool)
? «Область (горизонтальная строка)» (Single Row Marquee Tool)
? «Область (вертикальная строка)» (Single Column Marquee Tool)
Первыми двумя инструментами можно выбрать (выделить) овальный или прямоугольный участок на изображении, причём, если Вам нужно выбрать ровный круг или квадрат с равными сторонами, то перед применением инструментов необходимо зажать клавишу Shift, а если Вы хотите, чтобы выделение начинало создаваться из центра, то необходимо зажать клавишу Alt, если Вам нужен ровный круг/квадрат и чтобы вsделение начиналось из центра, перед началом выделения зажмите одновременно Shift+Alt.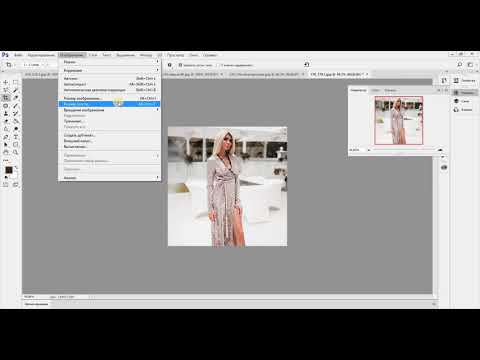
Два последних инструменте для вырезки объектов применяются весьма редко. Эти инструменты выделяют регион толщиной в один пиксель и длиной либо высотой во всё изображение, иными словами, горизонтальный или вертикальный ряд пикселей.
Группа инструментов Лассо (Lasso Tool)
Выбирается нажатием клавиши L, в группу входят:
? «Лассо» (Lasso Tool)
? «Прямолинейное лассо» (Polygonal Lasso Tool)
? «Магнитное лассо» (Magnetic Lasso Tool)
Для получения более сложной формы выделенной области, чем окружность или прямоугольник, необходимо воспользоваться инструментами группы Lasso Tool.
Наиболее простым для создания выделения является прямолинейное ( другие названия — полигональное, прямоугольное) лассо. Опорные (якорные) точки контура ставятся нажатием левой клавиши мыши, а удалить последнюю или несколько последних поставленных якорных точек можно нажатием клавиши Delete. Кроме того, «Прямолинейное лассо» можно перевести в режим обычного нажатие клавиши Alt..jpg)
Группа инструментов Быстрого выделения (Quick Selection Tools)
Выбирается нажатием клавиши W, в группу входят:
? «Быстрое выделение» (Quick Selection Tool) позволяет быстро «нарисовать» выделенную область с помощью регулируемого кончика круглой кисти.
? «Волшебная палочка» (Magic Wand Tool), выделяет области, окрашенные сходным образом.
В общем, с помощью одного из из вышеперечисленных инструментов мы можем получить замкнутую выделенную область.
Как создать простое выделение
Для создания выделенной области из какого-либо предмета на фотографии, легче всего использовать инструменты группы «Лассо, причем чаще всего применяются два последних инструмента этой группы.
Если края предмета контрастны к фону, даже не по всему своему протяжению, а только в некоторым местах, начинать выделение следует инструментом «Магнитное лассо». Надо выбрать наиболее контрастный край, настроить «Магнитное лассо» в зависимости от параметров изображения, как описывается здесь, и приступить к построению контура выделения.
Когда Вы подойдёте к краю с малой контрастность или сильным размытием, и «Магнитное лассо» на сможет правильно определять край, не прерывая выделения, переключитесь на «Прямолинейное лассо» (Polygonal Lasso Tool).
Чтобы с «Магнитного лассо» временно перейти на «Прямолинейное», следует зажать клавишу Alt и кликнуть левой клавишей мыши рядом с последней опорной точкой контура выделения. Продолжайте использовать «Прямолинейное лассо, зажав клавишу Alt. Когда необходимость в нём отпадёт, и Вам понадобится снова перейти на «Магнитное лассо», просто отпустите Alt и кликните левой клавишей мыши.
Для того, чтобы замкнут контур выделения, кликните мышкой вблизи начала контура, либо сделайте двойной клик.
Во время создания выделения крайне важно грамотно выбирать масштаб отображения обрабатываемого участка изображения, для этого во время выделения следует временно активировать инструмент «Масштаб» (Zoom Tool). Сочетание клавиш Ctrl+Пробел временно включает «Масштаб» на увеличение, Alt+Пробел — на уменьшение, подробнее — здесь.
Также необходимо перемещать увеличенное изображение внутри окна без прерывания создания контура выделения, для этого надо нажимать клавишу Пробел для временной активации инструмента «Рука».
Что делать с готовым выделением
Если нам потребовалось удалить все пиксели, кроме пикселей, расположенных в выделенной области, необходимо инвертировать область нажатием комбинации клавиш Ctrl+Shift+I, а затем нажать Delete. В результате на слое останутся выделенные пиксели изображения.
Если нам надо удалить пиксели, находящиеся в самой зоне выделения, то, как уже понятно, следует просто нажать клавишу Delete.
На месте удалённых пикселей, если под слоем нет другого слоя с изображением, появится фон из бело-серых «шахматных» квадратиков, которые обозначают, что эта область прозрачна (пуста), если же под слоем с этой областью имеются другие слои с изображениями, то это изображения будут просвечивать в местах удаления.
Также, мы можем скопировать выделение на новый слой, для этого жмём комбинацию Ctrl+J.![]() В результате выделение копируется на новый слой, при этом исходный слой останется без изменений.
В результате выделение копируется на новый слой, при этом исходный слой останется без изменений.
А если нам надо создать новый слой с выделенной областью, но при этом необходимо, чтоб эта область была удалена с исходного слоя, следует нажать комбинацию клавиш Ctrl+Shift+J.
Если же из выделенной области необходимо создать новый документ Photoshop, необходимо пройти по вкладке по вкладке главного меню Слой (Layer) и выбрать строчку «Создать дубликат слоя» (Duplicate Layer), затем, в открывшемся окне, выбрать значение «Новый», подробнее здесь.
Обрезать фото — Бесплатное Фото Обрезание
Обрезать фото — Бесплатное Фото Обрезание | Fotor ФоторедакторБез лишних усилий обрежьте картинку и выделите её с помощью обрезателя фото
Сделали фотографию, на которой видно больше, чем вы хотели? Как это исправить? Обрезать картинку – это отличный способ вырезать любые нежелательные вещи, чтобы вы могли контролировать композицию изображения так как нужно вам, чтобы добавить потрясающую перспективу.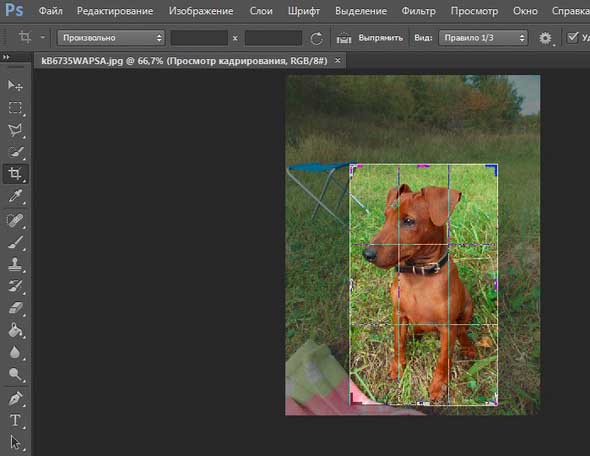 С обрезателем изображений от Fotor вы можете выбрать размеры, до которых вы хотите обрезать картинку онлайн и мгновенно редактировать в той перспективе, в которой хотите или же убрать любые нежелательные детали перетягивая любой из углов на на поле, которое появляется поверх загруженного вами изображения, меняя направление вашего изображения после нескольких кликов.
С обрезателем изображений от Fotor вы можете выбрать размеры, до которых вы хотите обрезать картинку онлайн и мгновенно редактировать в той перспективе, в которой хотите или же убрать любые нежелательные детали перетягивая любой из углов на на поле, которое появляется поверх загруженного вами изображения, меняя направление вашего изображения после нескольких кликов.
Попробовать сейчас
Обрезать картинки по размеру для любой социальной сети
Обрезать фото онлайн до любого нужного вам размера гораздо проще с Fotor. Независимо от того, размеры фото для какой социальной сети вам нужны, например, фото обложки Facebook или же размер, соответствующий золотому сечению, вы просто должны выбрать один стиль и обрезать любые лишние пиксели, если это нужно. После четырех простых кликов вы обрежете ваши изображения таким образом, что они станут фотографией обложки Facebook, изображением для анонса на Youtube, обложкой на Twitter… Обновление обложек ваших социальных сетей с легкостью.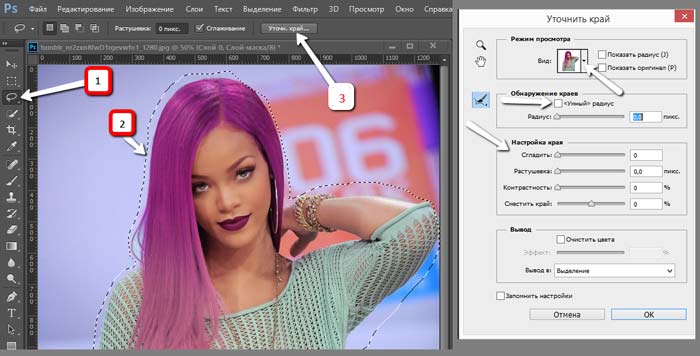
Попробовать сейчас
Бесплатно обрезайте ваши фото без растягивания
Вы можете обрезать ваш контент и не беспокоиться о потере качества с обрезателем картинок от Fotor. Это также абсолютно бесплатно. Просто загрузите ваше изображение и выберите размер, до которого хотите обрезать картинку, перетащив его в углы поля. Таким образом, любое изображение может поместиться в любой размер. Не колебайтесь и попробуйте бесплатный обрезатель фотографий от Fotor.
Попробовать сейчас
Обрезайте фото онлайн до нужного вам размера!
Оптимизация процесса обработки изображения с помощью бесплатного обрезателя фотографий от Fotor позволяет вам легко и быстро обрезать ненужные элементы в ваших фото, чтобы подчеркнуть только лучшие части вашего изображения. Выберите из наших девяти шаблонных размерностей, включающих в себя квадрат, основные соотношения, размеры экранов телефонов или же обрезайте картинки, используя ваши предпочтительные длину и ширину.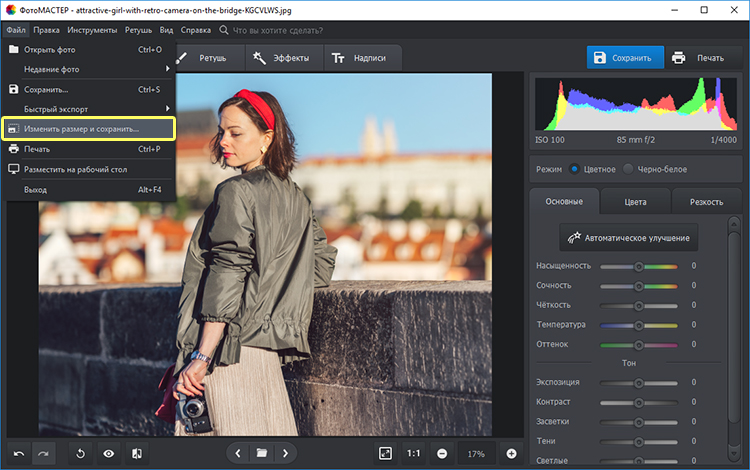 Теперь вы можете с легкостью обрезать ваше фото под любые социальные сети, такие как Facebook, Twitter и Instagram!
Теперь вы можете с легкостью обрезать ваше фото под любые социальные сети, такие как Facebook, Twitter и Instagram!
Попробовать сейчас
Попробовать сейчас
Попробовать сейчас
Как обрезать вашу картинку с помощью обрезателя фотографий от Fotor?
- Откройте Fotor образатель фотографий и загрузите изображение, которое хотите изменить.
- Перетащите углы диаграммы масштаба, чтобы отрегулировать размер фотографии.
- Выберите из нашей подборки шаблонов размерностей или введите точные цифры в полях «Ширина» и «Высота».
- Выберите формат для вашего изображения и сохраните его. Попробовать сейчас
Попробовать сейчас
Часто Задаваемые Вопросы
Как обрезать картинку формата JPEG?
1. Зайдите в онлайн обрезатель изображений и загрузите фотографию JPEG.
2. Выберите размер, до которого хотите обрезать фото и поменяйте пиксели так, как вам нужно.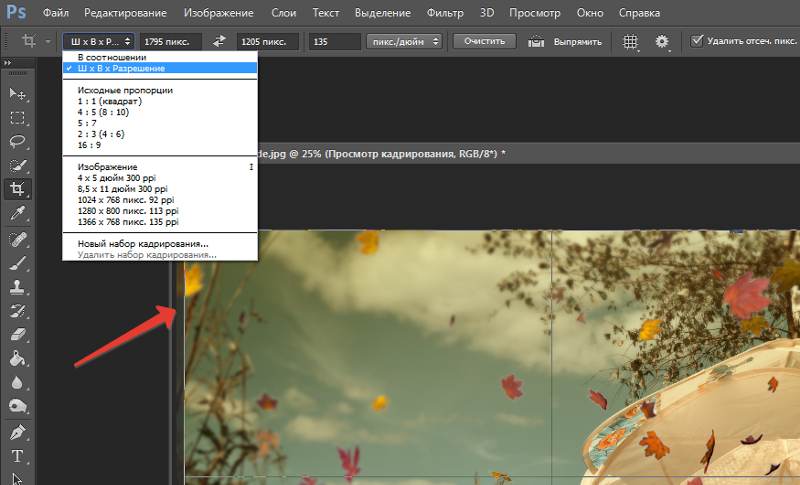
3. Кликните «Принять», поделитесь и сохраните.
Как я могу обрезать картинку быстрее?
Вы должны использовать Fotor обрезатель фотографий, который поможет вам вырезать фото всего лишь несколькими кликами. Вам не нужно ничего скачивать, кроме вашего обрезанного изображения. Просто загрузите ваше изображение и выберите нужный вам размер. Более того, изменяйте размер, перетягивая углы поля. Кликните «Принять». Сохраните и поделитесь вашей образанной картинкой.
Как я могу вырезать фото?
Это очень легко. Просто откройте лучший обрезатель фотографий – Fotor, и выберите нужный вам размер. Потом увеличивайте или уменшайте размер разреза, перетягивая углы поля. Нажмите «Принять», чтобы завершить изменения. Вы можете вырезать любую часть изображения за секунды.
Fotor предоставляет вам не только лучшие возможности для обрезания картинок
Изменение размера изображений
Меняйте размер любых изображений без потери качества c бесплатным инструментом для изменения размера изображений от Fotor! Просто загрузите своё изображение, введите желаемую ширину и высоту, и размер изображения будет точно изменён в одно мгновение.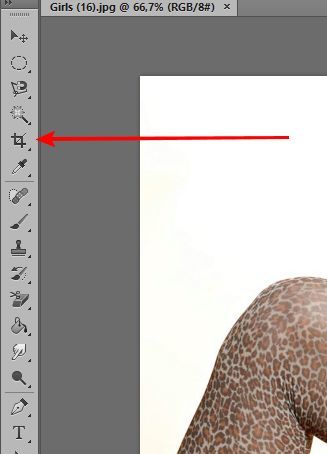 Автоматически и без проблем на 100%!
Автоматически и без проблем на 100%!
HDR
Функция HDR от Fotor использует передовую технологию HDR (расширенный динамический диапазон), которая позволит вам получить максимум от ваших фотографий. Редактор проанализирует ваши фото и объединит в одно насыщенное HDR-изображение. При этом все детали, которые могут быть потеряны при использовании стандартных цифровых камер, будут сохранены, а цвета будут яркими. Попрощайтесь с плохими снимками!
Фотоэффекты
Фотоэффекты — один из способов быстро улучшить ваши фотографии. В нашем каталоге из сотен уникальных фотоэффектов и фильтров вы точно найдёте то, что нужно именно вам. Поэкспериментируйте с различными фотоэффектами, чтобы сделать ваши фотографии особенными!
Фотоколлаж
Fotor предлагает вам тысячи дизайнерских шаблонов и макетов для коллажей на все случаи жизни: от простых фото-сеток до художественных фотоколлажей. Воспользуйтесь преимуществами бесплатного редактора фотоколлажей от Fotor и превратите повседневные моменты в прекрасные картины, неподвластные времени.
Фоторамки
Украсьте свои фото красивой фоторамкой. Fotor готов предложить вам огромную коллекцию: от базовых цветных до стильных ретро рамок в духе Polarid. Какую бы рамку вы ни искали, вы обязательно найдёте здесь именно ту, которая подойдёт под вашу фотографию.
Удаление фона
Раньше удаление фона было трудоёмкой задачей, но теперь, благодаря Fotor, менять фон стало легко как никогда. Вам нужно всего лишь загрузить свои изображения, выбрать часть, которую вы хотите удалить, и часть, которую вы хотите сохранить, а Fotor сделает всё остальное. Вы получите прозрачный фон на любом изображении за считанные секунды.
Лучший Бесплатный Обрезатель Фото Онлайн
Fotor дает вам полную свободу, чтобы обрезать фото онлайн до нужного вам размера с легкостью! Вы можете обрезать картинки исользуя масшатабы, выбирая заранее подготовленные размеры или же вводя точные размеры, которые нужны вам! Попробуйте обрезатель фотографий от Fotor сегодня!
Попробовать сейчас
Как обрезать лишнее в фотошопе
Графический редактор от компании Adobe стал настолько популярным, что его название теперь использует.
Графический редактор от компании Adobe стал настолько популярным, что его название теперь используется для создания глаголов в русском языке. Привычно звучат такие слова, как «прифотошопить», или «отфотошопить». Причина в функциональных возможностях, позволяющих пользователю изменить изображения до неузнаваемости пользуясь несколькими инструментами. Профессионалы же могут нарисовать с нуля на готовой фотографии предмет, животное, или человека так, что это будет выглядеть органично. Подсказки интерфейса облегчает вхождение в программу, хотя количество кнопок поначалу сбивает с толку. Обучаться легче на примерах, поэтому сегодня расскажем о том, как убрать лишнее с фотографии в фотошопе cs6.
Удаление небольшого объекта
Перед тем, как убрать лишнее с фотографии в фотошопе cs6 выберите изображение, которое будете редактировать.
- Нажмите «Файл» в левом верхнем углу экрана, и пункт «Открыть» в выпадающем списке.
- В появившемся окне найдите нужную картинку.

- Используйте инструмент «Лупа», и увеличьте область, содержащую объект, который нужно удалить.
- Затем переключите Лупу на «Лассо» (стандартное), и обведите область вокруг него. Если цвет фона вокруг не меняется, то можете захватить побольше, иначе проведите курсором как можно ближе к предмету.
- Когда закончите выделение, и контур станет пунктирным, нажмите кнопку Delete, и в появившемся окне выберите цвет, которым будет закрашено это место.
- В разделе «Содержимое» отметьте «С учетом содержимого», чтобы программа сделала это с учетом цвета фона.
Удаление большого объекта
Заливка с помощью содержимого
- Если нужно удалить большой объект, обведите его Лассо, как и в предыдущем случае. Помните, что выделение легче делать на увеличенной с помощью Лупы зоне, а также, что оно должно захватывать часть окружения.
- Выберите меню «Редактировать», и пункт «Выполнить заливку выделенной области».
- В диалоговом окне «Залить слой» найдите «Использовать», и нажмите.

- Если результат не понравился, отмените его с помощью «Редактирование» — «Отмена», и повторите предыдущие действия еще раз. Программа каждый раз заменяет фрагмент по-разному, так что велика вероятность получить удовлетворительный результат.
- Если способ не дал нужных результатов, не переживайте, так как убрать предмет с фотографии в фотошопе cs6 можно еще множеством способов.
При помощи инструмента «Штамп»
Этот вариант предусматривает удаление объекта вручную.
- Выберите инструмент «Штамп» в левом меню, и установите в настройках «Непрозрачность» и «Нажим» на сто процентов.
- Найдите кисть с размытыми краями, чтобы изменения стали менее заметны.
- После увеличения изображения с помощью Лупы зажмите Alt, и кликните по участку фона, которым хотите заменить объект, и начните закрашивать.

- После того, как убрать лишнее с фотографии в фотошопе получилось, проведите эту операцию еще несколько раз, чтобы результат стал более естественным.
При помощи инструмента «Рамка»
- Для того, чтобы воспользоваться, выберите Рамку. По краям изображения станут видны границы кадра.
- Выделите область, которую хотите оставить, и нажмите Enter. То, что в нее не попало, удалится, а оставшееся будет сохранено.
При помощи инструмента «Перо»
Перо пригодится, когда цветовая гамма картинки однородная, из-за чего Волшебная палочка и Магнитное лассо не могут работать корректно.
- Выберите «Перо», и увеличьте изображение, так как как убрать предмет этим способом можно с высокой точностью.
- В настройках включите режим «Контуры» и «Исключать наложение областей контуров».
- Расставьте опорные точки по контуру предмета, кликая левой клавишей мыши.

- Когда точки расставлены, зажмите Ctrl, и двигайте их, чтобы обеспечить плавность линии выделения. Если сделать этого не получается, добавьте еще опор. Увеличенные изображения можно передвигать, используя зажатый пробел.
- Замкните контур, поставив последнюю точку на первую. Нажмите правой клавишей мыши по внутреннему полю, и выберите «Образовать выделенную область».
- Выставьте растушевку на 0, и отметьте пункты «Сглаживание», и «Новая выделенная область».
- Кликните «Ок», и удалите лишнее клавишей Delete. Если удалить надо все, кроме выделенный объекта, перед этим используйте «Выделение» — «Инверсия».
При помощи инструментов выделения
Последний способ удаления ненужного объекта – инструменты выделения. К таким относятся все виды «Лассо», «Область», и «Волшебная палочка». Как работает Лассо уже разбиралось выше.
- Для того, чтобы выделить геометрическую область с помощью «Область», выберите инструмент, и форму в выпадающем меню, а затем растяните контур поверх объекта, который нужно удалить.

- «Волшебная палочка» позволяет нажать на предмет на изображении, чтобы автоматически выделить. Программа определяет границы по цвету пикселей на стыке, так что лучше работает с контрастными предметами.
- После того, как выделите объект одним из этих способов, удалите его так же, как в первом пункте.
Теперь вам известно, как в фотошопе убрать лишний предмет с фото.
Очень часто люди, которые никогда не имели дело с программой, интересуются вопросом: как обрезать фотографию в фотошопе? Поэтому в этом коротком уроке для новичков я расскажу о том, как обрезать фотографию в фотошопе.
Приступаем к уроку
Открываем нашу фотографию при помощи сочетания клавиш Ctrl+O, либо заходим в меню File — Open (Файл — Открыть). Я нашла в интернете фото забавного котейки и буду работать с ним:)
Чтобы сделать это, несколько раз щелкните значок увеличительного стекла. Программа сосредотачивается на больших фотографиях, поэтому мы должны перемещать ее вверх-вниз с боковой панелью.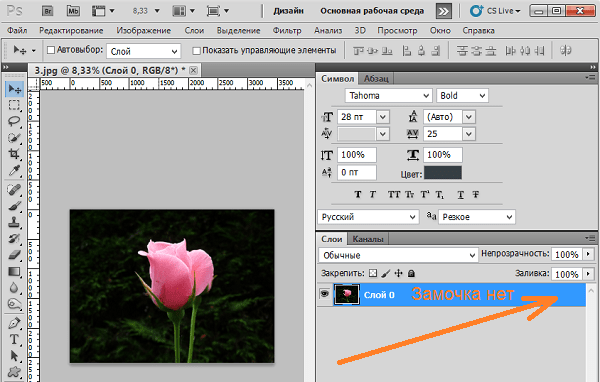 Мы щелкаем левой кнопкой мыши и не отпускаем, мы перетаскиваем интересующую нас область, делая выбор. Когда вы отпускаете левую кнопку, вы можете изменить ее размер, используя восемь квадратных захватов на краях выделенной области.
Мы щелкаем левой кнопкой мыши и не отпускаем, мы перетаскиваем интересующую нас область, делая выбор. Когда вы отпускаете левую кнопку, вы можете изменить ее размер, используя восемь квадратных захватов на краях выделенной области.
Когда выбор уже имеет нужный размер, пришло время выполнить обрезку. Для этого выберите «Обрезка» в меню «Правка». Программа осталась одна. Осталось сохранить файл на диск. Нажмите значок «Сохранить», а в новом окне введите имя файла. Сохраним файл на диск, нажав кнопку «Сохранить».
В зависимости от желаемого результата существует несколько способов обрезки фотографии.
1 Способ. Свободное кадрирование.
Подходит, когда нам просто нужно избавиться от лишнего пустого фона для выравнивания композиции, или удалить другие ненужные элементы на фотографии (например, других людей), при этом конечный размер изображения нас не волнует.
Однако привязка может быть изменена после встраивания, нажав кнопку «Вставить», видимую в панели свойств. Вы также можете изменить размер изображения с помощью инструмента «Выделение». Затем используйте тот же инструмент, чтобы переместить форму рамки так, чтобы она находилась точно на фотографии. Если фотография перекрывает форму рамки, перейдите в палитру «Слои» и установите фотографию под грибом.
Вы также можете изменить размер изображения с помощью инструмента «Выделение». Затем используйте тот же инструмент, чтобы переместить форму рамки так, чтобы она находилась точно на фотографии. Если фотография перекрывает форму рамки, перейдите в палитру «Слои» и установите фотографию под грибом.
Просто перетащите изображение под Путь. Как вы можете видеть, во время этой операции форма гриба потеряла свой край и стала контейнером для фотографии. Гриб также потерял свою белую заливку, потому что заполнение рамки было сделано, когда маска обрезки была заменена фотографией.
На панели инструментов, которая находится слева, выбираем инструмент «Crop Tool»(C):
Курсор после этого превратится в двухстороннюю рамочку.
Выделите область на фотографии, которую вы хотите оставить, части изображения, которые будут обрезаны при этом станут темнее.
Наконец, еще одна информация: как извлечь компоненты из группы отсечения? Итак — как разбить обтравочную маску на изображении и форме гриба? Проблема может заключаться в том, что гриб потерял свой первоначальный край и заполнил при создании маски призмы, а после взлома маски больше не восстанавливает ни край, ни заливку — он полностью невидим в области изображения.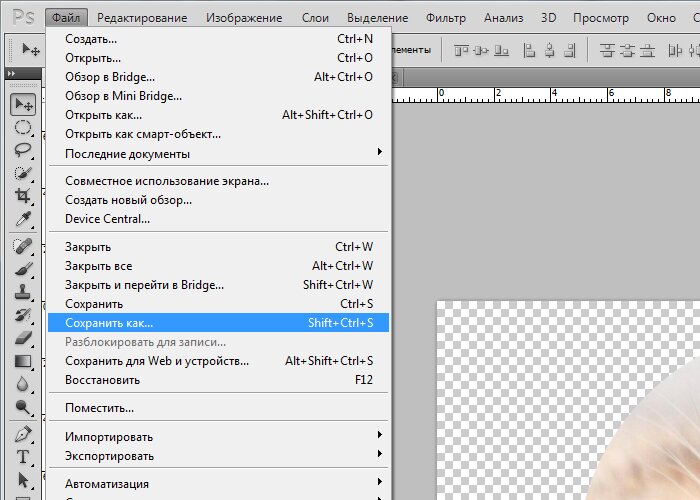
Эта невидимая форма легче всего выбрать, установив флажок рядом с ее именем в палитре «Слои». Вы можете легко применить новую заливку цвета к выбранному объекту и отформатировать его с помощью края. Вы когда-нибудь задумывались над тем, как профессиональным фотографам удается создавать эти круги на фоне их изображений?
После того, как вы сформировали рамку, вы можете корректировать ее, менять ее размеры и положение, двигая квадратные маркеры в стороны и пользуясь мышью для перемещения рамки.
Когда вы закончите настраивать рамку, нажмите Enter, чтобы отсечь лишние края, либо щелкните дважды левой кнопкой мыши.
# 3 Определите, какую часть изображения вы хотите сосредоточить на
Для боке, насколько это возможно, мы рекомендуем один с темным фоном и несколькими источниками света, как показано ниже. Затем сделайте дубликат слоя, чтобы вы могли четко видеть различия между исходной фотографией и другими версиями. Кроме того, работа слоя всегда помогает вам, потому что вместо того, чтобы брать вещи с самого начала, вы можете только изменить слой, и позже вы можете внести другие изменения в изображение.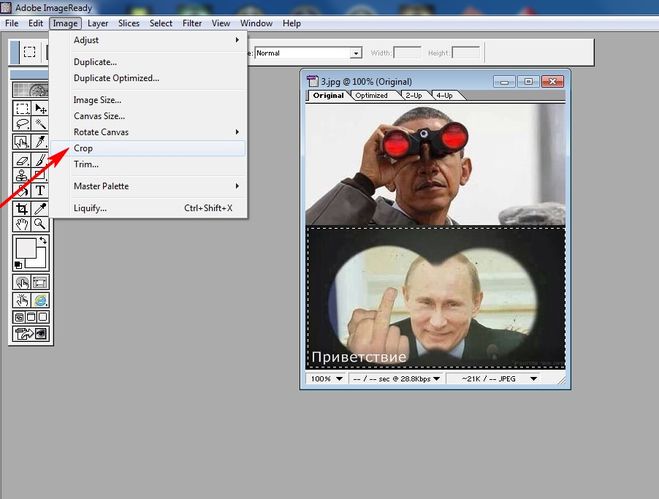 На фотографиях в этой статье девушка, держащая фонарь, является основным предметом, поэтому она останется сосредоточенной.
На фотографиях в этой статье девушка, держащая фонарь, является основным предметом, поэтому она останется сосредоточенной.
При таком способе обрезки первоначальный формат фотографии изменится произвольно.
Если вы просто будете использовать фото в интернете, это не имеет никакого значения, однако, если вам нужен конкретный формат изображения, например, для вывода фото на печать, нужно использовать другой способ обрезки фотографии.
2 Способ. Кадрирование с заданными параметрами.
Способ похож на предыдущий, но, здесь мы воспользуемся дополнительными параметрами, которые позволяет нам использовать инструмент «Crop Tool».
На уровне фонового копирования используйте инструмент быстрого выбора, чтобы выбрать и обрезать объект, который вы хотите. Вы захотите выбрать только тему, чтобы избежать фрагментов, которые останутся за пределами боке, и изменения, которые вы сделаете позже.
Прежде чем вы сможете добавить эффект размытия, вы должны сначала очистить выбор.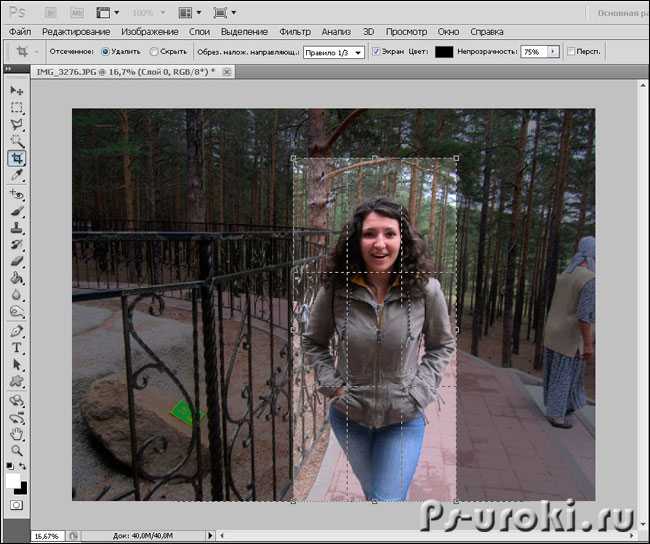 Теперь выбранный фон должен быть полуразмытым. Теперь вы собираетесь настроить вид и уровень размытия, чтобы вы могли получить желаемое боке. Откройте скрытые боке, изменив «Дальность света», пока не достигнете правильной экспозиции. Перемешивает уровень размытия, перетаскивая курсор влево. . Следите за уровнем экспозиции изображения. Если изображение переэкспонировано, боке не будет таким же видимым и будет выглядеть неестественно.
Теперь выбранный фон должен быть полуразмытым. Теперь вы собираетесь настроить вид и уровень размытия, чтобы вы могли получить желаемое боке. Откройте скрытые боке, изменив «Дальность света», пока не достигнете правильной экспозиции. Перемешивает уровень размытия, перетаскивая курсор влево. . Следите за уровнем экспозиции изображения. Если изображение переэкспонировано, боке не будет таким же видимым и будет выглядеть неестественно.
Итак, выбираем «Crop Tool» на панели инструментов, или вызываем горячей клавишей «C», обращаем внимание на верхнюю панель настроек для этого инструмента.
Нам доступны поля: Width (ширина), Height (высота), Resolution (разрешение).
Вы можете задать нужные параметры конечного изображения, чтобы кадрировать фотографию с учетом ваших требований. При этом программа будет соблюдать пропорции изображения при обрезке, и не даст вам выйти за пределы назначенных настроек.
# 5 Сравните текущее изображение с исходным изображением
Прежде чем сохранять новое изображение, бросьте взгляд на оригинал.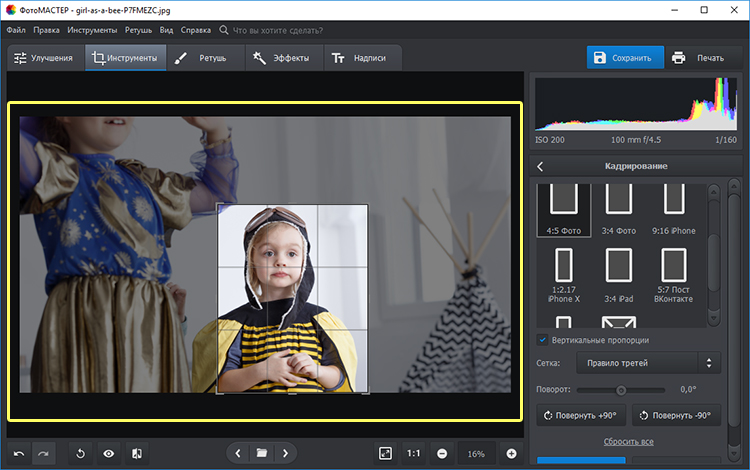 Нажмите «глаз» справа от дублирующего слоя. Если вы не удовлетворены результатом, вернитесь к шагу 4, пока не будете удовлетворены. Если вы довольны результатом, удалите исходный слой и сохраните новую фотографию.
Нажмите «глаз» справа от дублирующего слоя. Если вы не удовлетворены результатом, вернитесь к шагу 4, пока не будете удовлетворены. Если вы довольны результатом, удалите исходный слой и сохраните новую фотографию.
Вы замечаете, как эффект размытия выглядит более интересным и сказочным, чем оригинал? Попробуйте этот учебник и практикуйте как можно больше, чтобы вы могли создавать впечатляющие и профессиональные изображения. Если обработка изображений не является вашей сильной стороной, найдите учебник о том, как получить боке прямо из камеры, следуя некоторым приемам или трюкам.
Обязательно указывайте единицы измерения для ваших значений ширины и длины. Если мне нужен размер 15х10см, я указываю 150 mm х 100mm.
Разрешение для печати лучше ставить 300, для интеренет-пользования достаточно 72.
После того, как задали нужную ширину и длину изображения, можете установить рамку и кадрировать фото, все пропорции и параметры будут учтены.
Открытая диафрагма, правильная экспозиция, идеальная чувствительность.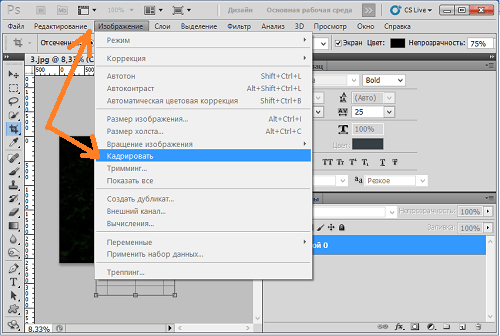 Идея состоит в том, чтобы выделить края и углы фотографии и дать им рисунок рисования карандашом. Хорошо, для начала нам нужно будет дублировать слой с фотографиями, чтобы иметь копию, над которой мы работаем, позже нам придется вернуться к исходной версии. Это сделает копию поверх основного слоя.
Идея состоит в том, чтобы выделить края и углы фотографии и дать им рисунок рисования карандашом. Хорошо, для начала нам нужно будет дублировать слой с фотографиями, чтобы иметь копию, над которой мы работаем, позже нам придется вернуться к исходной версии. Это сделает копию поверх основного слоя.
Хорошо, теперь у вас будет черно-белое изображение. Теперь вы сделали выбор из белых областей. Нам придется скопировать эти области на новый слой. Затем скройте слой с номером. Нам придется покрасить вновь созданный черный слой. Пришло время дублировать основной слой и разместить его над всеми слоями.
Таким образом размер изображения также как и в первом случае изменится, однако вы сможете это изменение контролировать.
И последний способ обрезки фотографии.
3 Способ. Удаление элементов с сохранением параметров документа(ширины и высоты).
Допустим, мне необходимо убрать с фотографии кота, оставив задний фон с лесом и при этом не меняя формата фотографии, т.е. ширина и высота должны остаться прежними.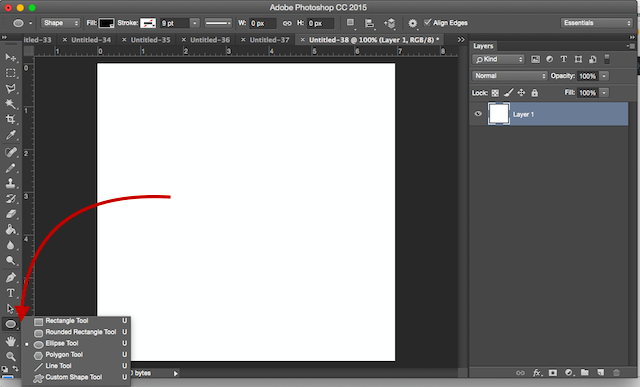
Создайте маску на этом слое, нажав кнопку, указанную на рисунке. Удалите фон дублированной фотографии с помощью инструмента «Ластик фона» на панели инструментов. На этом этапе мы позаботимся о цвете наших глаз. Мы применим тот же метод, сделаем выбор для глаз, скопируем эту область на новый слой и применим фильтр кривых к этому слою со следующими настройками.
Вы заметите, что цвет глаз слишком резкий. Мы делаем то же самое для губ. Сделайте выбор блузки и примените настройки. Мы наносим небольшой оттенок на посыпку. Выберите черный цвет и установите непрозрачность до 44%. Он автоматически упорядочивает и объединяет несколько изображений по строкам и столбцам.
Для начала заходим в панель слоев «Layers» и разблокируем первоначальный слой, кликнув по нему два раза и нажав «Ок». При этом иконка замочка должна исчезнуть со слоя.
Берем инструмент «Rectangular Marquee Tool» (M). Щелкните правой кнопкой, чтобы вызвать маленькое меню инструментов.
Откроется окно, в котором вы выбираете файлы, которые должны быть включены в панораму или весь каталог.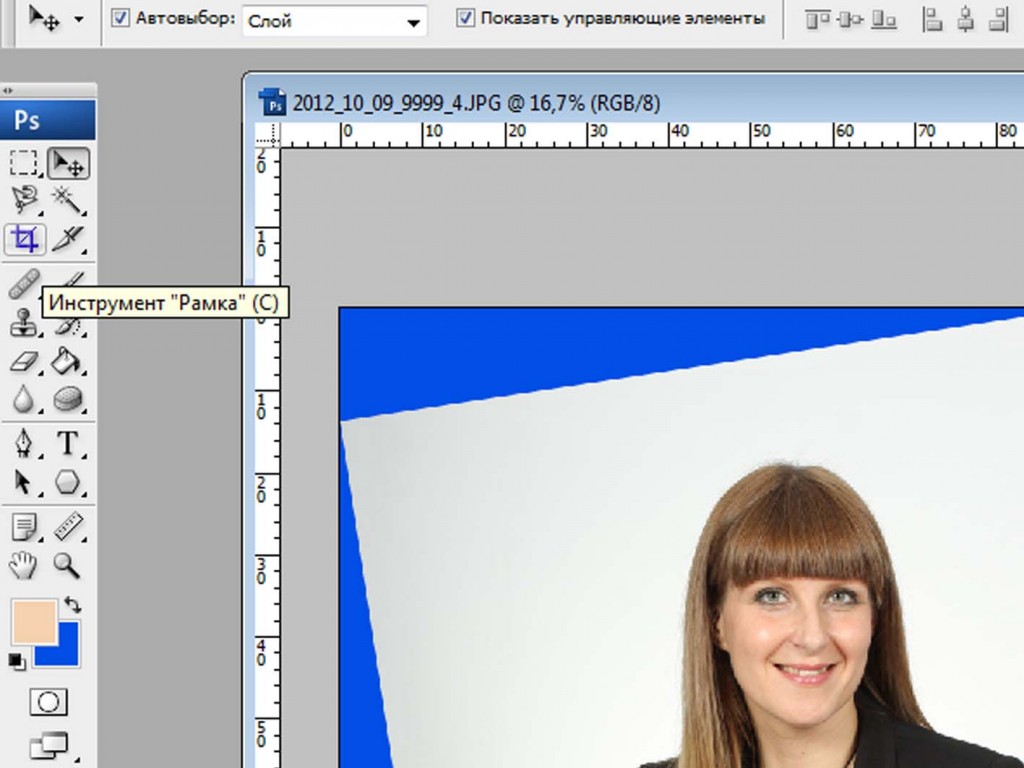 Рекомендуется, чтобы две соседние фотографии имели не менее 20% идентичных деталей. В некоторых ситуациях программа не может автоматически настраивать некоторые фотографии. Отсюда мы можем перетащить их в область, к которой они принадлежат, и программа будет правильно позиционировать их. После размещения фотографий мы можем использовать различные инструменты для улучшения комбинирования изображений.
Рекомендуется, чтобы две соседние фотографии имели не менее 20% идентичных деталей. В некоторых ситуациях программа не может автоматически настраивать некоторые фотографии. Отсюда мы можем перетащить их в область, к которой они принадлежат, и программа будет правильно позиционировать их. После размещения фотографий мы можем использовать различные инструменты для улучшения комбинирования изображений.
У нас есть: вращение изображения, масштабирование, настройка слияния, а в правой колонке мы можем выбрать сочетание обычных или перспективных фотографий. Комбинированное использование этих инструментов требуется, особенно если фотографии были неправильно выполнены, и наложения выглядят искаженными.
Теперь наоборот — выделяем то, что хотим удалить из фото. Я выделяю кота.
Нажмите Delete, чтобы удалить выделенный фрагмент.
Поскольку теперь у нас образовалась дырка в картинке, мы должны ее чем-то заполнить. Заполнять мы ее будем таким же фоном, что на оставшейся части фотографии.
Быстрый экспорт материалов и столешниц
Если мы решили объединить фотографии в перспективе, мы можем выбрать цилиндрическую перспективу. Затем вы можете исправить небольшие недостатки, которые появляются в конечном изображении, обрезать нерегулярные края и сохранить ваше творение. Чтобы получить идеальное сочетание фотографий, это необходимо сделать с помощью специальной техники, которая будет представлена в следующей статье. Выберите отдельные материалы из одной или нескольких рабочих областей или выберите все рабочие листы и нажмите один раз, чтобы экспортировать их во многих размерах, разрешениях и форматах для экранных рабочих процессов, веб-страниц и значков.
Не снимая выделения, нажимаем сочетание клавиш Shift+F5.
В появившемся окне должно стоять значение: «Content-Aware»(С учетом содержимого).
Нажимаем «ОК» и ждем пока программа заполнит пустые области похожими с уже существующими фрагментами изображения.
Увеличение, панорамирование и прокрутка в 10 раз быстрее
Элементы управления автоматически скрываются, поскольку формы масштабируются до небольшого размера, а полигоны сохраняют свои живые характеристики после неравномерного масштабирования.
Увеличение в 10 раз сильнее
Вот что получилось:
Чтобы снять выделение нажмите Ctrl+D.
В появившемся окне задаем название картинки, выбираем формат JPEG, место, куда будем сохранять картинку, жмем «Сохранить».
Нарисуйте изысканные кривые и прямые линии, быстро и визуально. Нажмите инструмент «Кривые» один раз, чтобы поместить точки и посмотреть, как линия динамически изогнута или дважды щелкните, чтобы создать угловые точки для прямых линий. Редактируйте с помощью одного и того же инструмента — вам не нужно беспокоиться о точках крепления и ручках.
Автоматический тип Размер поверхности
Легко соединяйте линии, которые пересекаются, перекрываются или имеют свободные концы и одновременно обрезают нежелательные сегменты, не затрагивая следы исходных строк. Забудьте текстовые поля с недостаточным пространством.
Вдохновение для цветов и форм из любого места
В этом уроке мы поговорили о том, как обрезать фотографию в фотошопе. Надеюсь, урок будет полезен для кого-то из новичков.
Надеюсь, урок будет полезен для кого-то из новичков.
В сегодняшнем уроке мы с вами рассмотрим один из вариантов как обрезать фото в фотошопе. Вариантов как обрезать картинку в фотошопе множество, я же хочу предложить вам тот, который возможен благодаря фотошопу СS5. Этот способ позволяет создать документ, который в будущем можно смело печатать. Вы заранее задаете размер документа, который хотите сделать.
Улучшения опорных точек
Посмотрите, где проходит следующая кривая при проектировании следующей точки и сэкономьте время на очистку траекторий. Тонкая настройка кривых теперь проще. Новые опорные точки позволяют вам тянуть с неравных позиций или в разных направлениях по мере того, как вы рисуете, чтобы контролировать текучесть каждого элемента. Вы даже можете изменить угловую точку, чтобы сгладить ее, не разрушая форму.
Обновления пикселов, точек или сетки
Когда крепление активировано, точки привязки идеально согласуются с пикселем, сеткой или точкой по вашему выбору. Но не точки обработки. Они теперь исключены из крепления, поэтому вы можете сохранить точность кривизны и получить прекрасный контроль во время редактирования.
Но не точки обработки. Они теперь исключены из крепления, поэтому вы можете сохранить точность кривизны и получить прекрасный контроль во время редактирования.
Приступаем к изучению урока.
Открываем исходное изображение в фотошопе
Для начала проверяем какого размера изображение, из которого хотим вырезать кусок. Идем на вкладку Изображение — Размер изображения
В окошке смотрим и стараемся запомнить хотя бы ширину (обратите внимание, что галочка «сохранить пропорции стоит). Видим, что Размер печатного оттиска достаточно большой.
Лучше контролировать контуры
Закройте контуры точно и предсказуемым образом. Когда вы завершаете чертеж, вам лучше управлять при подключении начальной и конечной точек. Переместите точку закрытия или выберите паузу линий направления, чтобы настроить кривую закрытия точно так, как вам нравится.
Сегменты контура ремоделирования
Нарисуйте кривые с большей точностью, используя опции для расширения и закрытия контуров и рисования прямых линий. Используйте пресеты для создания контуров курсора с меньшим количеством точек или более точных исполнений реальных полос. Перетяните контурные сегменты в нужную форму.
Используйте пресеты для создания контуров курсора с меньшим количеством точек или более точных исполнений реальных полос. Перетяните контурные сегменты в нужную форму.
Мы с вами будем обрезать фотографию в фотошопе, чтобы получить стандартный размер фото 10*15 см . Для этого сначала берем инструмент Рамка , выставляем значения по ширине и высоте в сантиметрах (подписываем прямо текстом), разрешение ставим стандартное.
И выделяем рамкой цветы. Размеры будут соблюдены, об этом можно не волноваться. Если не попали сразу на нужное место, то можно рамку пододвинуть. После установки рамки нажимаем клавишу Enter .
Картинка сразу становится очень маленькой. Чтобы посмотреть более внимательно, что получилось, идем на вкладку Просмотр — Реальный размер . Можно просто увеличить просмотр.
На этой странице
Обрезка изображения
Инструмент Рамка удаляет часть изображения, выходящую за пределы рамки выделения.
Выберите инструмент Рамка .
Для выбора соотношения сторон рамки для обрезки (отличающегося от соотношения исходного фото) выберите одну из следующих опций из выпадающего списка слева от панели параметров инструмента или самостоятельно укажите новые значения в полях Ширина и Высота на панели параметров:
Выбор данного параметра позволяет изменять изображение при любом соотношении сторон.
Использовать пропорции фотографии
Выбор данного параметра сохраняет соотношение сторон исходного изображения при обрезке. В полях Ширина и Высота отображаются значения, применяемые при обрезке изображения. Поле Разрешение позволяет изменить разрешение изображения.
При указании значений в полях Ширина и Высота инструмента «Рамка» в выпадающем списке будет выбрано значение Пользовательский .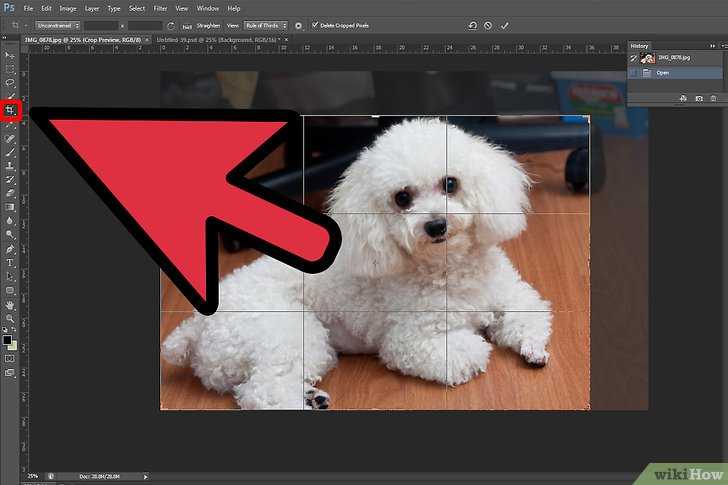
Перетащите курсор мыши над фрагментом изображения, который должен остаться. После того как вы отпустите кнопку мыши, на изображении появится ограничительная рамка с маркерами на углах.
- Для изменения соотношения сторон выберите значения из выпадающего списка слева от панели параметров инструмента.
- Чтобы переместить рамку в другое место, наведите курсор на любую точку внутри рамки, нажмите левую кнопку мыши и перетащите курсор либо используйте клавиши со стрелками.
- Для изменения размеров области перетащите соответствующий маркер. Если в выпадающем списке выбран пункт Без ограничений , для сохранения пропорций при масштабировании перетащите угловой маркер, удерживая нажатой клавишу Shift.
- Для того чтобы поменять местами значения Ширина и Высота , нажмите значок Поменять на панели параметров.
- Чтобы повернуть область, переместите курсор за пределы ограничительной рамки (указатель превратится в изогнутую стрелку ) и перетащите его.
 (В режиме Битовый формат повернуть область, выбранную для обрезки, невозможно.)
(В режиме Битовый формат повернуть область, выбранную для обрезки, невозможно.)
Примечание. Цвет и степень прозрачности обрезанной области вокруг изображения можно изменить путем настройки параметров инструмента Рамка . Выберите Редактирование > Установки > Дисплей и курсоры и задайте новые значения параметров Цвет и Непрозрачность в области Инструмент «Рамка» диалогового окна Установки . Если не требуется выделять цветом обрезаемые участки, снимите флажок Затенять область за пределами выделения .
Для завершения обрезки нажмите зеленую кнопку Применить , расположенную в правом нижнем углу выбранного фрагмента, или дважды нажмите ограничительную рамку. Для отмены операции обрезки нажмите красную кнопку Отмена или клавишу Esc.
Обрезка по границе выделенного фрагмента
Инструмент Рамка удаляет области, расположенные за пределами выбранного фрагмента. При обрезке по границе выделенного фрагмента Photoshop Elements обрезает изображение по рамке, ограничивающей выделенный фрагмент. (Если выбран фрагмент неправильной формы, например с помощью инструмента Лассо , обрезка выполняется по ограничивающей рамке в форме прямоугольника, описанного вокруг выбранного фрагмента.) Если перед выполнением команды Рамка в Photoshop Elements не выбран фрагмент, с каждого края изображения обрезается полоса шириной 50 пикселей.
(Если выбран фрагмент неправильной формы, например с помощью инструмента Лассо , обрезка выполняется по ограничивающей рамке в форме прямоугольника, описанного вокруг выбранного фрагмента.) Если перед выполнением команды Рамка в Photoshop Elements не выбран фрагмент, с каждого края изображения обрезается полоса шириной 50 пикселей.
Используйте любой инструмент выделения, например Прямоугольная область , и выделите часть изображения, которую нужно оставить.
Выберите Изображение > Рамка .
Варианты автоматической обрезки
Инструмент «Рамка» и метод обрезки играют важнейшую роль в процессе редактирования фотографий. В Photoshop Elements 13 и более поздних версиях при выборе инструмента Рамка автоматически отображаются четыре готовых варианта обрезки. Среди них можно выбрать вариант, наиболее подходящий для выполняемых задач. После принятия одного из этих вариантов или отклонения всех четырех можно продолжить обрезку произвольным образом.
Применение вариантов автоматической обрезки
- Откройте фотографию в Photoshop Elements.

- Выберите инструмент Рамка . На панели Параметры инструмента отображаются четыре миниатюры, представляющие варианты автоматической обрезки.
- Нажмите миниатюру, соответствующую наиболее подходящему варианту. Если на панели параметров инструмента выбрать в раскрывающемся меню другие пропорции, отображаются дополнительные варианты.
Наведите курсор на Варианты кадрирования на панели параметров инструмента для предварительного просмотра варианта обрезки.
Использование сетки для улучшения результатов обрезки
Размещает на изображении сетку с направляющими. Используйте сетку, чтобы настроить расположение объектов изображения перед обрезкой.
Инструмент «Кадрирование перспективы»
Впервые реализовано в Photoshop Elements 15
Инструмент «Кадрирование перспективы» позволяет скорректировать перспективу на изображении во время обрезки. Этот инструмент полезен при работе с искаженным изображением. Искажение возникает при фотографировании объекта под непрямым углом, а также при использовании широкоугольного объектива для фотографирования крупных объектов. Например, если высокое здание сфотографировать с уровня земли, то верх здания будет казаться уже, чем основание.
Например, если высокое здание сфотографировать с уровня земли, то верх здания будет казаться уже, чем основание.
Откройте изображение в Photoshop Elements.
В режиме «Эксперт» в разделе «Изменить» панели инструментов выберите инструмент «Кадрирование перспективы».
Нарисуйте контур (или границу) вокруг объекта, перспективу которого требуется изменить. Выполните обрезку изображения до выделенного контура.
Перетащите углы выделенной области для изменения формы контура. Наведите курсор на любой угол; после того как курсор станет белым, щелкните мышью и переместите угол.
Для получения наилучших результатов перетащите углы таким образом, чтобы вертикальные края контура находились на одной линии с вертикальной линией узора или объекта на фотографии.
Можно указать значения в полях ширины (W), высоты (H) и разрешения на панели Параметры инструмента . Итоговое изображение будет преобразовано в соответствии с указанными значениями высоты, ширины и разрешения.
Нажмите , чтобы преобразовать перспективу и обрезать изображение до области контура.
Использование инструмента «Вырезание по фигуре»
Инструмент Вырезание по фигуре обрезает фотографии по контуру произвольной фигуры. Выберите фигуру и перетащите ее на фотографию, чтобы обрезать ее по контуру данной фигуры. Можно перемещать ограничительную рамку и изменять ее размер, чтобы охватить область, подлежащую обрезке.
В режиме «Эксперт» выберите инструмент «Рамка».
На панели Параметры инструмента нажмите значок Вырезание по фигуре и выберите фигуру. Для просмотра других библиотек выберите требуемую библиотеку в раскрывающемся списке Фигуры .
Для завершения операции обрезки нажмите кнопку Применить или клавишу Enter . Для отмены операции обрезки нажмите кнопку Отмена или клавишу Esc.
Изменение размеров холста
Холст — это рабочая область вокруг имеющегося изображения в окне изображения. Это область изображения является полностью редактируемой. Можно увеличить или уменьшить размер холста с любой стороны изображения. Цвет добавленного холста определяется фоновым цветом, выбранным на данный момент в слое Фон (по умолчанию), или значением параметра «Цвет расширения холста», выбранным в окне Размер холста . В других слоях добавленный холст прозрачен.
Можно увеличить или уменьшить размер холста с любой стороны изображения. Цвет добавленного холста определяется фоновым цветом, выбранным на данный момент в слое Фон (по умолчанию), или значением параметра «Цвет расширения холста», выбранным в окне Размер холста . В других слоях добавленный холст прозрачен.
Выберите Изображение > Изменить размер > Холста. .
- В полях Ширина и Высота введите размеры нового холста полностью. Выберите нужные единицы измерения в раскрывающихся меню.
- Выберите Относительно и введите величину, на которую требуется увеличить или уменьшить размер холста. Чтобы уменьшить размер холста, необходимо ввести отрицательное значение. Используйте эту опцию, чтобы увеличить холст на определенное количество единиц, например на 2 дюйма с каждой стороны.
Нажмите на стрелку на значке Расположение , чтобы указать расположение на холсте.
Для изменения цвета добавленного холста выберите требуемый вариант в меню Цвет расширения холста и нажмите «ОК».
Выпрямление изображения
Дрожание камеры может привести к появлению неровной линии горизонта на изображении. Например, на снимке с изображенным закатом линия горизонта может быть не идеально прямой. Photoshop Elements позволяет выровнять фотографию и сделать горизонт идеально прямым. Если объекты на фотографии расположены под углом, то их несложно выпрямить с помощью инструмента Выпрямление (P). При необходимости можно автоматически изменить размер или обрезать холст для выпрямления изображения.
- Если инструмент «Выпрямление» (P) активирован в быстром режиме, просто проведите линию вдоль горизонта (если он виден на фото). Если горизонт не виден, проведите линию, которая, на ваш взгляд, соответствует горизонтальной оси фотографии.
Линия горизонта на фотографии будет выпрямлена. Если при выпрямлении образуются пустые углы, они будут автоматически заполнены в соответствии с выбранными настройками.
Выпрямление изображения в режиме «Эксперт»
Выберите инструмент Выпрямление .
Выберите нужный параметр:
Растянуть или сжать холст под размер
Изменяет размеры холста под размер повернутого изображения. После выпрямления углы изображения выпадают за пределы холста. Выпрямленное изображение содержит фоновые области черного цвета, при этом отсечения пикселей не произойдет.
Обрезать для удаления фона
Обрезает изображение, чтобы удалить области фона черного цвета, которые появляются после выпрямления. При этом будут отсечены некоторые пиксели.
Обрезать до исходного размера
При выборе данного параметра холст принимает размеры исходного изображения. Выпрямленное изображение содержит области фона черного цвета; при этом отсекаются некоторые пиксели.
Три указанных выше варианта выравнивания доступны в том случае, если выбран режим «Повернуть все слои».
- Для коррекции перспективы по горизонтали проведите горизонтальную линию вдоль края, который требуется выпрямить. Например, предположим, что у вас есть перекошенное изображение поезда.
 Проведите горизонтальную линию параллельно поезду.
Проведите горизонтальную линию параллельно поезду.
- Для коррекции перспективы по вертикали проведите вертикальную линию вдоль края, который требуется выпрямить. Например, у вас есть перекошенное изображение башни. В этом случае необходимо провести вертикальную линию параллельно башне.
Автоматическое заполнение пустых краев
Инструмент Выпрямление представляет собой усовершенствованный способ заполнения краев изображения: вместо цвета фона применяются подходящие данные изображения, выбранные с помощью интеллектуальных функций, или прозрачные пиксели.
Функция «Автозаполнение краев» доступна только в режимах «Увеличить или сжать» и «Исходный размер». Перед тем как провести линию для выпрямления изображения, выберите Автозаполнение краев . При рисовании линии все промежутки вдоль краев фотографии автоматически заполняются с помощью интеллектуальных функций.
Выпрямление изображения в режиме быстрого редактирования
Выберите инструмент Выпрямление .
Выберите нужный параметр:
Сохранение размера холста
Изменяет размеры холста под размер повернутого изображения. После выпрямления углы изображения выпадают за пределы холста. Выпрямленное изображение содержит фоновые области черного цвета, при этом отсечения пикселей не произойдет.
Сохранение размера изображения
Изменение размера изображения, чтобы удалить пустые области фона, которые становятся видимыми после выпрямления. При этом будут отсечены некоторые пиксели.
- Для коррекции перспективы по горизонтали проведите горизонтальную линию вдоль края, который требуется выпрямить. Например, предположим, что у вас есть перекошенное изображение поезда. Проведите горизонтальную линию параллельно поезду.
- Для коррекции перспективы по вертикали проведите вертикальную линию вдоль края, который требуется выпрямить. Например, у вас есть перекошенное изображение башни. В этом случае необходимо провести вертикальную линию параллельно башне.
Автоматическое заполнение пустых краев
Инструмент Выпрямление представляет собой усовершенствованный способ заполнения краев изображения: вместо цвета фона применяются подходящие данные изображения, выбранные с помощью интеллектуальных функций, или прозрачные пиксели.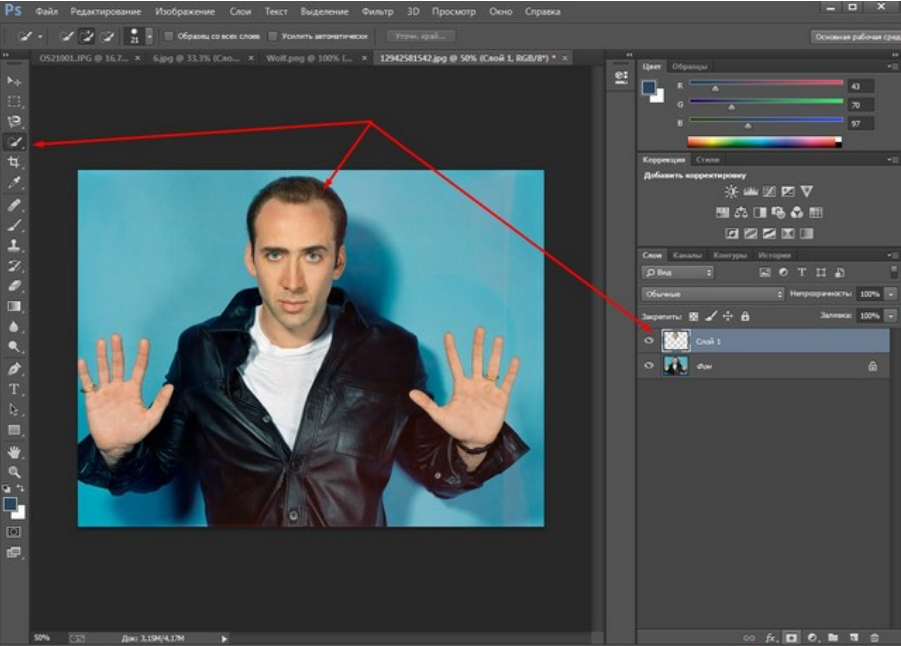
Перед тем как провести линию для выпрямления изображения, выберите Автозаполнение краев . При рисовании линии все промежутки вдоль краев фотографии автоматически заполняются с помощью интеллектуальных функций.
Автоматическое выпрямление изображения
- Если требуется автоматически выровнять изображение таким образом, чтобы оно осталось в пределах холста, выберите Изображение > Повернуть > Выпрямить изображение . Выпрямленное изображение содержит фоновые области черного цвета, при этом отсечения пикселей не произойдет.
- Для автоматического выравнивания изображения с обрезкой выберите Изображение > Повернуть > Выпрямить и обрезать изображение . Выпрямленное изображение не будет содержать фоновые области черного цвета, при этом произойдет отсечение пикселей.
Разделение отсканированного изображения, содержащего несколько фотографий
При сканировании нескольких изображений в один файл можно автоматически разделить отсканированное изображение на составные фотографии и выпрямить их. Для этого между фотографиями должна прослеживаться четкая грань.
Для этого между фотографиями должна прослеживаться четкая грань.
Выберите Изображение > Разделить отсканированные фотографии . Photoshop Elements автоматически разделяет изображение и помещает каждую фотографию в отдельный файл.
При разделении отсканированных фотографий, у которых по краям имеются белые области (светлое небо, снег и т. д.), рекомендуется накрыть изображение на сканере темной бумагой.
Обрезка до точного размера в Photoshop, лучший учебник по обрезке в Photoshop
31
SHARES
Недавно, проводя тур по семинарам по Photoshop, я понял, что многие люди спотыкаются о простой инструмент обрезки. Дело не в том, что люди не знают, как обрезать изображение, а в том, что они не знают, как это сделать, чтобы получить желаемые результаты. Казалось, трудность заключается в том, чтобы обрезать изображение до точного размера, необходимого для печати или вывода мультимедиа.
В этом уроке я покажу вам несколько приемов работы с инструментом обрезки, покажу, как автоматически обрезать до нужного размера без математических вычислений, а затем дам несколько практических советов по обрезке в Photoshop. Это в значительной степени учебник для начинающих по инструменту кадрирования в Photoshop.
Это в значительной степени учебник для начинающих по инструменту кадрирования в Photoshop.
7 Советы по обрезке в Photoshop
Обрезку можно выполнить по двум причинам:
1. Чтобы изменить физический размер или соотношение сторон холста для печати, использования в мультимедиа и т. д.
2. Чтобы изменить композицию изображение: чтобы сосредоточиться на части фотографии, не отвлекаясь при этом. Цифровое увеличение; Это именно то, что делает цифровой зум на вашей камере, и поэтому я рекомендую его отключить. В фотошопе можно сделать лучше.
В Photoshop CC инструмент обрезки был изменен, чтобы предложить больше возможностей (не волнуйтесь, пользователи CS6, это руководство по-прежнему для вас). Когда это произошло впервые, это вызвало некоторое замешательство. Давайте исправим это прямо сейчас. (Вы также можете вернуться к старому способу использования инструмента кадрирования, выбрав параметр «Наследие» на панели параметров).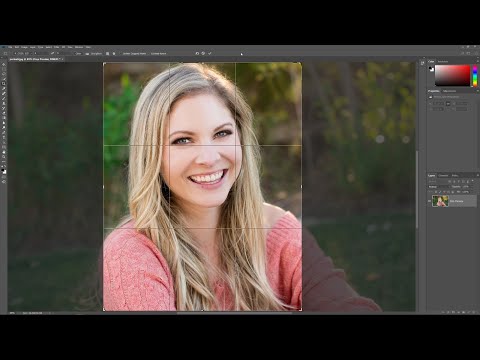
Шаг 1.
Выберите инструмент обрезки на панели инструментов или нажмите клавишу C.
Вы увидите границы обрезки, которые можно выбрать и перетащить. (удерживая нажатой клавишу Shift, форма будет ограничена)
© Фото Колина Смита | PhotoshopCAFE.com
Шаг 2.
На панели параметров инструмента вверху измените параметр на Ш x В x Разрешение. (ширина, разрешение по высоте).
Шаг 3.
Теперь вы можете ввести желаемое соотношение сторон или размер. Я набрал 8 дюймов x 10 дюймов. Я добавил «дюймы», чтобы установить шкалу в дюймах. Вы также можете использовать символ дюймов.
Если ничего не вводить в поле разрешения, будет просто установлено соотношение сторон без какого-либо разрешения (конечный размер). Вот и путаются люди. Форма, но не размер.
В качестве разрешения введите желаемое конечное разрешение. Для печати это обычно 300ppi (DPI при печати). Для онлайна обычно используется 72. Также 180 или 360 хорошо подходят для принтеров Epson.
Теперь, когда вы меняете область обрезки, она остается заблокированной с соотношением сторон 8 × 10: 8 (дюймов) x 10 (дюймов). Неважно, какого размера вы сделаете обрезанную область, она всегда будет 8х10 (или сколько вы ввели в поля).
Шаг 4
Нажмите клавишу Enter (или галочку на панели инструментов), чтобы применить обрезку.
Обратите внимание, что это ровно 8×10 дюймов. Это из-за настройки разрешения.
Если вы измените область обрезки и примените ее, она все равно будет иметь размеры 8 дюймов на 10 дюймов при разрешении 300 пикселей на дюйм.
Как видите, это действительно полезно для подготовки файлов без необходимости слишком много думать или заниматься математикой.
Экстра Кредит
Создание пресета кадрирования
Давайте сохраним эти настройки как пресет, чтобы не вводить его каждый раз.
В раскрывающемся списке выберите New Crop Preset
Photoshop назовет его за вас, или вы можете добавить свое собственное имя, если хотите.
Когда вы открываете раскрывающееся меню на панели параметров, пресет всегда будет доступен в нижней части меню для приложения в 1 клик.
Изменение ориентации инструмента обрезки
Обратите внимание, что до сих пор наша обрезка выполнялась в портретной ориентации. Если вы хотите изменить его на альбомную ориентацию, просто нажмите инструмент с двойной стрелкой, который изменит настройки.
Их также можно вводить в поля по-разному, помня, что первое число всегда будет шириной, а второе — высотой.
Очистка инструмента обрезки
Если вы хотите вернуться к обрезке произвольной формы (без ограничений), нажмите кнопку очистки, и все настройки будут удалены.
Неразрушающая обрезка
Когда вы применяете инструмент обрезки, по умолчанию он удаляет области, которые были обрезаны. Однако, если вы отключите параметр «Удалить обрезанные пиксели», Photoshop создаст новый слой и изменит размер холста, чтобы скрыть пиксели, не удаляя их, чтобы впоследствии вы могли изменить изображение.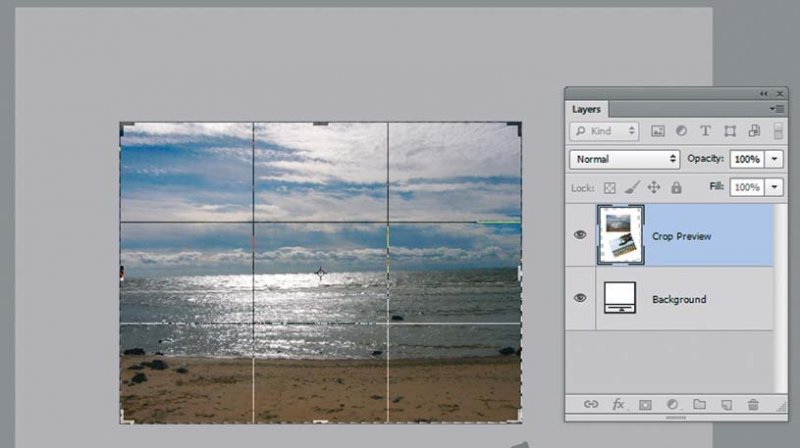
Правило третей и направляющие композиции (наложения)
При кадрировании для композиции есть несколько инструментов, помогающих визуализировать кадрирование в Photoshop. Вы увидите 6 различных опций, которые будут отображать различные наложения при использовании инструмента обрезки. Вы можете нажать клавишу «o», чтобы просмотреть их.
Золотая спираль, показанная здесь
Это правило третей, это наиболее распространенный тип помощи композиции.
При съемке и обработке глазу приятно, когда важные части изображения попадают на эти 3-и строки, а не просто сваливаются в середину.
Важные детали могут приходиться даже на точку пересечения горизонтальной и вертикальной линий.
Еще больше вещей, которые вы можете сделать.
Еще одна вещь об инструменте кадрирования, он не только для обрезки изображения.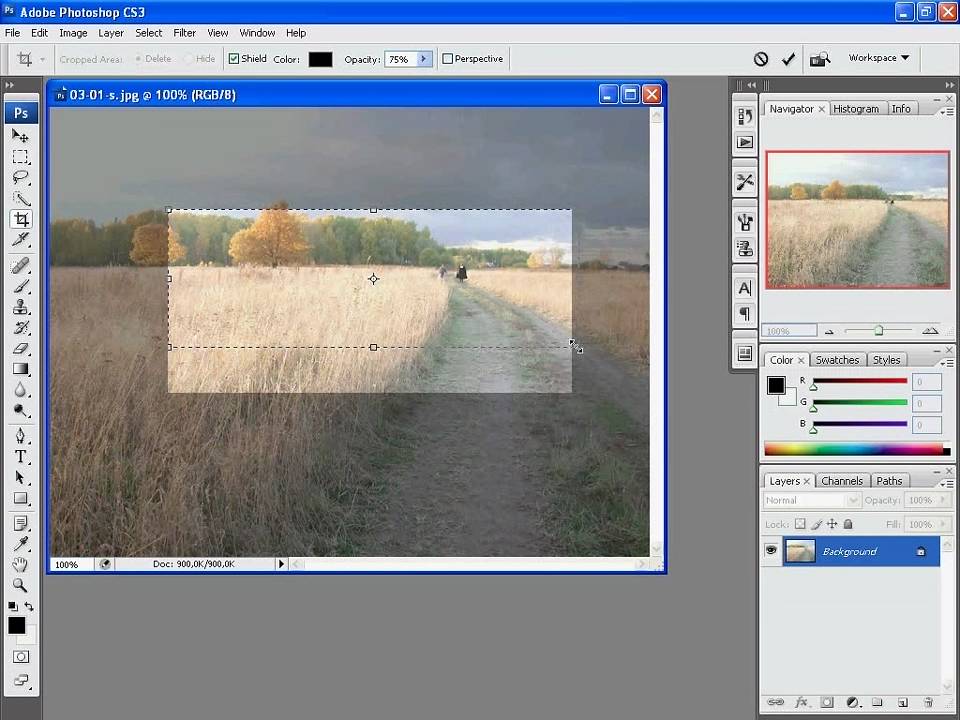 Вы можете перетащить инструмент обрезки за пределы области изображения на холст, чтобы увеличить область холста.
Вы можете перетащить инструмент обрезки за пределы области изображения на холст, чтобы увеличить область холста.
Хотите верьте, хотите нет, но есть еще много вещей, которые может сделать инструмент обрезки. Если вы хотите узнать больше и более подробно изучить все инструменты Photoshop, ознакомьтесь с основным учебным курсом Photoshop для цифровых фотографов (у нас есть версии от Photoshop CS до последней версии CC). .
CS6 Superguide
Вся информация о CS6 и многое другое доступно в виде журнала в формате PDF под названием CS6 Superguide. Если вы есть в нашем списке, вы получите его бесплатно по электронной почте, как только он станет доступен. Если нет, зарегистрируйтесь сейчас и бесплатно получите супергид по CS6. Или нажмите на изображение ниже.
Вот как обрезать фотографии в Photoshop
Начало работы в Adobe Photoshop может быть немного сложным. Фотошоп на несколько ступенек выше стандартного фото программное обеспечение для редактирования, с которым знакомо большинство людей.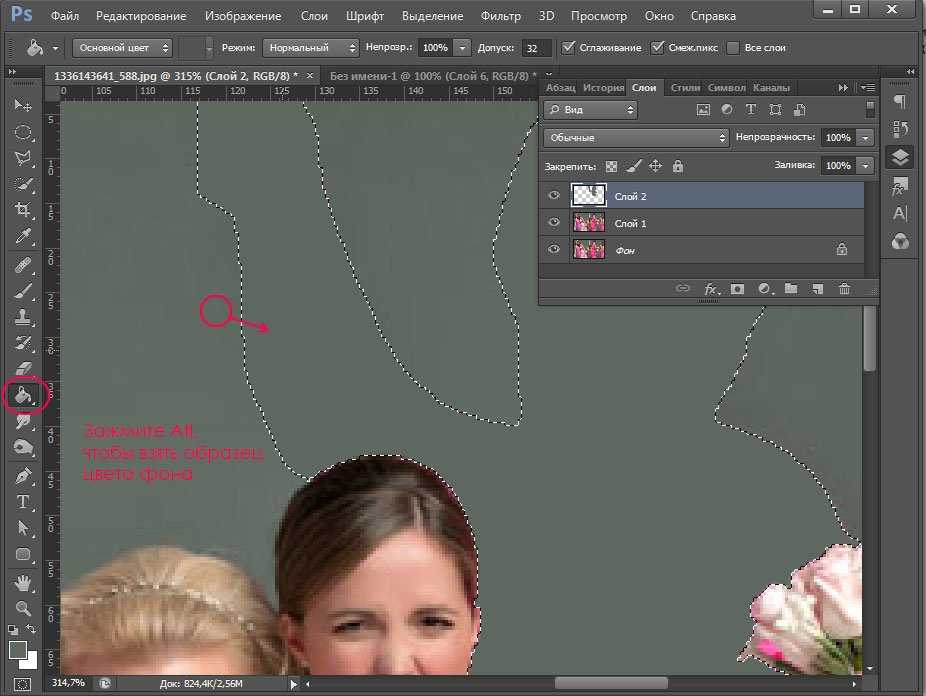 У него много инструментов, и к ним может потребоваться некоторое время, чтобы привыкнуть к ним. Но чтобы добраться до этих инструментов, вам сначала нужно знать основы. Одним из основных инструментов, который вы должны изучить на раннем этапе, является инструмент кадрирования в Photoshop.
У него много инструментов, и к ним может потребоваться некоторое время, чтобы привыкнуть к ним. Но чтобы добраться до этих инструментов, вам сначала нужно знать основы. Одним из основных инструментов, который вы должны изучить на раннем этапе, является инструмент кадрирования в Photoshop.
Инструмент кадрирования в Photoshop работает иначе, чем стандартный инструмент кадрирования, который вы используете на телефоне или в стандартном компьютерном фоторедакторе. У вас есть гораздо больше инструментов и настроек, таких как коэффициент обрезки, пресеты, наложения и защита урожая. Все это удобные инструменты, но, по общему признанию, они могут быть неясными для новичков в Photoshop или даже для тех, кто некоторое время использовал программу. Давайте рассмотрим основы, чтобы вы могли начать работу с инструментом кадрирования в Photoshop.
Как получить доступ к инструменту обрезки в Photoshop
После того, как вы загрузите Photoshop и откроете файл изображения, вы увидите длинную тонкую панель инструментов в левой части программы.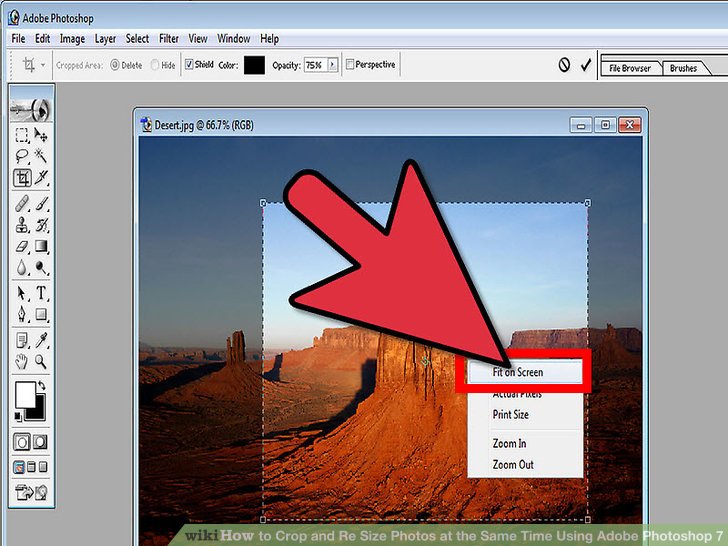 Инструмент обрезки — пятый значок вниз. Это будет похоже на рамку с перекрывающимися углами. Вы также можете получить доступ к инструменту обрезки с помощью сочетания клавиш. Чтобы получить доступ к инструменту, нажмите «C» на клавиатуре. Другой способ получить доступ к инструменту обрезки — перейти в верхнее меню программы, выбрать «Изображение», а затем выбрать «Обрезать» в раскрывающемся меню. Он должен быть примерно посередине выпадающего меню.
Инструмент обрезки — пятый значок вниз. Это будет похоже на рамку с перекрывающимися углами. Вы также можете получить доступ к инструменту обрезки с помощью сочетания клавиш. Чтобы получить доступ к инструменту, нажмите «C» на клавиатуре. Другой способ получить доступ к инструменту обрезки — перейти в верхнее меню программы, выбрать «Изображение», а затем выбрать «Обрезать» в раскрывающемся меню. Он должен быть примерно посередине выпадающего меню.
Реклама
Как изменить размер области обрезки в Photoshop
Когда вы впервые выберете инструмент обрезки, вы увидите, что углы и стороны изображения имеют скобки, которые вы можете удерживать и регулировать. Когда вы удерживаете и перетаскиваете эти границы, рамка кадрирования сжимается. После обрезки часть изображения внутри рамки кадрирования останется в кадре. Все, что находится за пределами рамки обрезки, скрыто. Скрытые части изображения по-прежнему видны, если вы увеличиваете рамку обрезки или перемещаете изображение по области холста.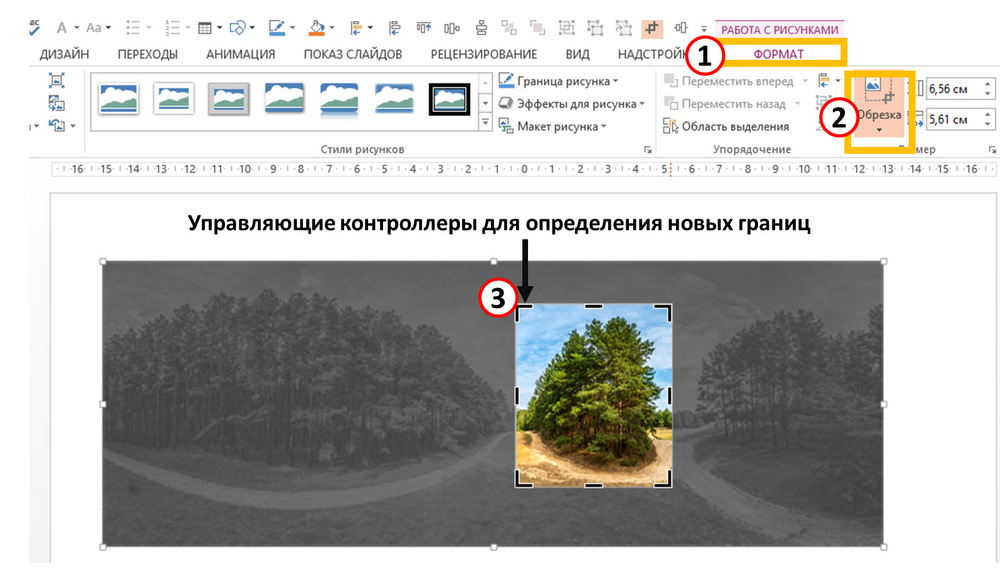 Если вы выберете «Удалить обрезанные пиксели» на панели параметров, все, что находится за пределами рамки обрезки, будет удалено из документа после обрезки изображения.
Если вы выберете «Удалить обрезанные пиксели» на панели параметров, все, что находится за пределами рамки обрезки, будет удалено из документа после обрезки изображения.
Основные инструменты и настройки обрезки Photoshop
Итак, теперь, когда вы знаете, где можно получить доступ к инструменту обрезки, давайте рассмотрим все настройки, доступные вам после его выбора.
Соотношение кадрированияПервый параметр настроек Photoshop — и один из самых важных — это соотношение кадрирования. Соотношение вашего урожая — это размер, который вы хотите, чтобы ваше изображение было. Допустим, вы хотите, чтобы ваше изображение имело соотношение сторон 5:7, но сейчас оно составляет 16:9. Чтобы получить желаемое соотношение, вы должны перейти в раздел соотношения кадрирования на панели параметров и выбрать параметр соотношения 5: 7.
В раскрывающемся меню можно выбрать различные параметры соотношения. Стандартные соотношения, к которым у вас есть доступ: 1:1 (делает изображение квадратным), 4:5 (8:10), 5:7, 2:3 (4:6) и 16:9. Это пресеты, предоставляемые Photoshop.
Это пресеты, предоставляемые Photoshop.
Вы также можете сделать свои собственные коэффициенты, если вы того пожелаете. Чтобы создать собственное соотношение, выберите параметр «Соотношение» в раскрывающемся меню, а затем заполните показатели длины и высоты в полях справа от меню.
Теперь в раскрывающемся меню коэффициента есть параметр, который работает иначе, чем остальные. «Разрешение Ш x В» обрезает изображение в зависимости от размера. Итак, если вы хотите обрезать изображение, чтобы оно было точного размера, например, 4 x 5 дюймов, вы должны использовать этот параметр. Этот параметр отличается от других параметров соотношения, поскольку он кадрирует на основе фиксированного размера пикселя и соотношения. Другие варианты кадрирования с соотношением сторон используют фиксированный коэффициент кадрирования.
Если вы будете часто использовать пользовательский коэффициент кадрирования, вы можете создать его, выбрав параметр «Новый пресет кадрирования…» в раскрывающемся меню.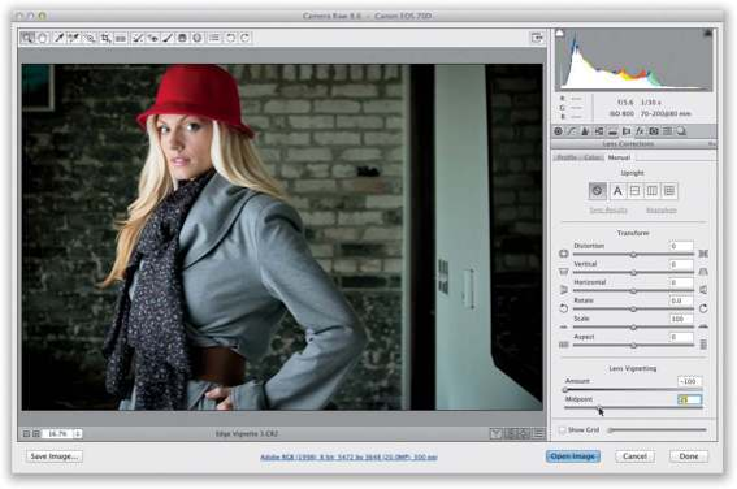
Наложения
Сетки помогают скомпоновать снимок с использованием различных дисциплин композиции. По умолчанию Photoshop отображает наложение «Правило третей» при кадрировании. Это наложение помогает кадрировать ваши фотографии и обеспечивает приятную для глаз композицию. Вы можете получить доступ к другим наложениям, выбрав раскрывающееся меню наложений на панели параметров. Вы также можете нажать O, чтобы переключаться между наложениями. В Photoshop есть несколько наложений: Правило третей (по умолчанию), Сетка, Диагональ, Треугольник, Золотое сечение и Золотая спираль.
Инструмент «Выпрямление»
Инструмент «Выпрямление» работает так же, как инструмент «Линия» или «Перо». Где бы вы ни провели линию, изображение выпрямится в соответствии с тем, где вы нарисуете линию. Чтобы нарисовать линию, выберите инструмент «Выпрямление» на панели параметров или удерживайте CTRL (Win)/COMMAND (Mac). После того, как вы выбрали инструмент, нажмите, удерживайте и проведите мышью по области, которую вы хотите сделать параллельно вертикальной или горизонтальной границе. Если вы нарисуете вертикальную линию, она совпадет с вертикальной границей и наоборот для горизонтальной линии.
Если вы нарисуете вертикальную линию, она совпадет с вертикальной границей и наоборот для горизонтальной линии.
Защитный экран
Защитный экран — это область в кадре изображения, которая должна быть обрезана. Когда вы сжимаете рамку кадрирования, защитный экран закроет области изображения, которые вы хотите обрезать. По умолчанию в Photoshop щит обрезки имеет тот же цвет, что и цвет холста. Однако на панели параметров вы можете изменить цвет щита урожая и непрозрачность. Это полезно, если вы хотите увидеть, какие части вы вырезаете. Это также поможет вам настроить обрезку, чтобы убедиться, что вы не вырезаете ничего, что хотите включить.
Классический режим по сравнению с режимом по умолчанию
В более ранние дни Photoshop, когда вы перетаскивали рамку обрезки, изображение оставалось на месте, а рамка обрезки перемещалась с помощью мыши. Теперь по умолчанию при перетаскивании мышью изображение перемещается, а рамка обрезки фиксируется на месте. В зависимости от того, что вы предпочитаете, вы можете использовать классический режим или режим по умолчанию.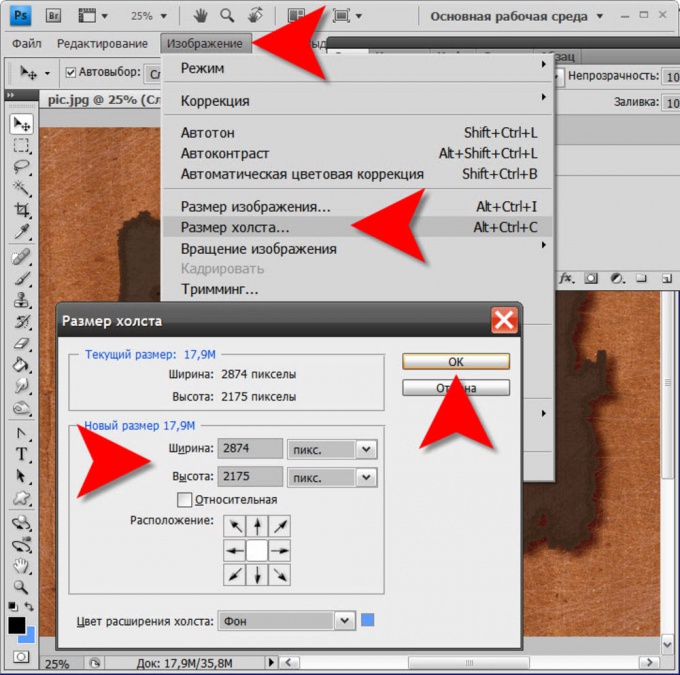 Вы можете изменить режим на панели параметров под значком настроек. Вы также можете нажать P для переключения между режимами. Обязательно перетащите, прежде чем нажать P, чтобы изменить режим. В противном случае вы вытащите инструмент «Перо».
Вы можете изменить режим на панели параметров под значком настроек. Вы также можете нажать P для переключения между режимами. Обязательно перетащите, прежде чем нажать P, чтобы изменить режим. В противном случае вы вытащите инструмент «Перо».
Важные сочетания клавиш
- Выберите инструмент обрезки: Нажмите C
- Отменить обрезку: Нажмите Esc
- Отменить обрезку: CTRL+Z (Win) / CMD+Z (Macrop): 029017 00000 Нажмите Enter (Win) или Return (Mac)
- Заблокируйте соотношение сторон: Удерживайте Shift
- Изменение размера от центра: Удерживайте ALT (Win) / Option (Mac)
- Заблокируйте соотношение сторон и измените размер от центра центр: Удерживайте Shift+Alt (Победа) /Shift+OPT (Mac)
- Переключение ориентации между альбомной и портретной: Нажмите X
- Скройте или отобразите обрезанную область: Нажмите H
- Переключитесь в классический режим: Нажмите P после перетаскивания (нажмите P еще раз, чтобы перейти в режим по умолчанию)
- Временно выберите инструмент выпрямления: Удерживайте CTRL (Win) / COMMAND (Mac)
- Циклическое переключение наложений: Нажмите O
Практика делает совершенным
Photoshop — полезный инструмент для каждого фотографа.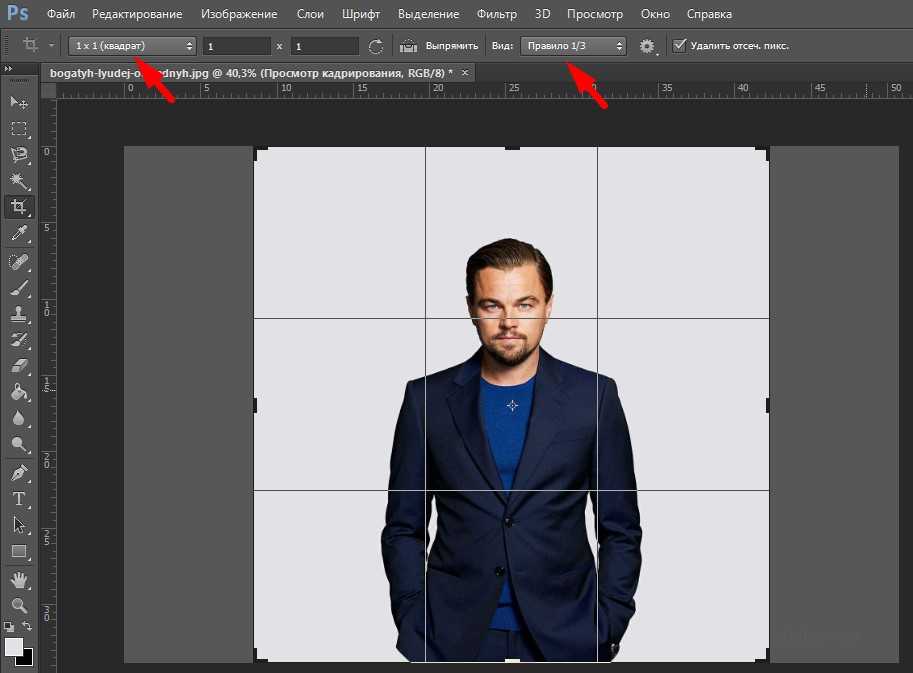 В нем есть все, что нужно профессионалу для создания великолепных фотографий, и он достаточно удобен в использовании, чтобы новички могли достаточно быстро его освоить. Потратьте некоторое время и поэкспериментируйте с инструментом, и вы быстро освоите его.
В нем есть все, что нужно профессионалу для создания великолепных фотографий, и он достаточно удобен в использовании, чтобы новички могли достаточно быстро его освоить. Потратьте некоторое время и поэкспериментируйте с инструментом, и вы быстро освоите его.
Как обрезать как босс в Photoshop
У меня есть привычка снимать на кадрирование (см. мою предыдущую статью «Нет телеобъектива — нет проблем — снимай на кадрирование»), что часто означает, что мое окончательное видение — 4: 2 или даже изображение в стиле панорамы 4:1 вместо наиболее распространенного формата 3:2, который используется по умолчанию для большинства цифровых камер.
Благодаря последнему инструменту кадрирования в Photoshop это никогда не было проще, так что позвольте мне показать вам, как обрезать как босс!
Шаг 1. Загрузите инструмент обрезки в Photoshop
Когда ваше изображение открыто в Photoshop, нажмите кнопку «C» на клавиатуре. Это загружает инструмент обрезки; вы узнаете это по появлению выделения (квадрата), которое было нарисовано вокруг вашего изображения.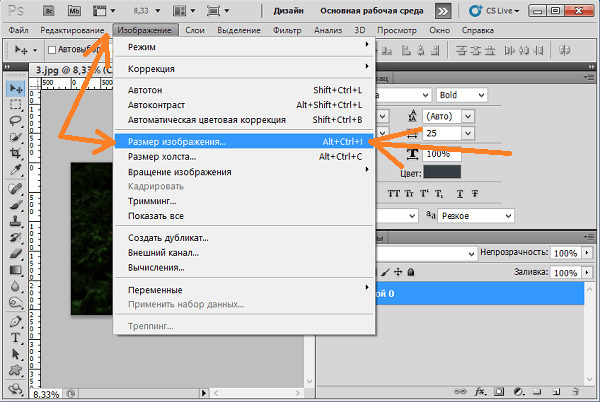 Теперь вы можете начать рисовать нужную форму обрезки, просто перетаскивая углы области обрезки, но я покажу вам более простой способ сделать это.
Теперь вы можете начать рисовать нужную форму обрезки, просто перетаскивая углы области обрезки, но я покажу вам более простой способ сделать это.
Шаг 2. Выберите соотношение сторон
Если вы хотите сохранить существующее соотношение сторон, но просто хотите уменьшить кадрирование, вы можете, удерживая клавишу Shift, перетаскивать один из углов области выделения. Но что, если вы хотите проявить творческий подход и хотите другое соотношение сторон?
Мы делаем это, щелкая в самом первом раскрывающемся меню в свойствах инструмента обрезки (обычно отображается вверху под вашим основным меню Photoshop).
Сейчас я укажу соотношение сторон 2:1 и сделаю это, введя число 2 в поле «Ширина» и число 1 в поле «Высота».
Я также указал сетку «Правило третей» (изображение ниже), потому что она точно соответствует сетке, которую я использую на своей камере при съемке. Есть несколько на выбор, выберите сетку, которая работает для вас.
Как насчет нестандартных размеров?
Вы можете решить, что не хотите соответствовать отраслевым нормам, поэтому можете обрезать изображение до нужного размера и соотношения сторон. Либо оставьте поля соотношения сторон пустыми, либо нажмите «Очистить», если вы уже поигрались. Затем вы можете перетащить инструмент выделения в любой размер или форму, которая вам нравится. Однако, если вы собираетесь отправить свое изображение в печатную лабораторию, вы обнаружите, что они берут больше за нестандартные размеры, поэтому часто рекомендуется выбирать соотношение сторон, наиболее близкое к вашему художественному видению. Я только что сэкономил вам $$$$, пожалуйста.
Шаг 3. Поместите урожай
Действительно крутая вещь в инструменте кадрирования Photoshop заключается в том, что теперь, когда вы указали соотношение сторон, вы можете перемещать изображение в пределах этих ограничений кадрирования. Все, что я делаю, это нажимаю на изображение и перетаскиваю его в нужное место.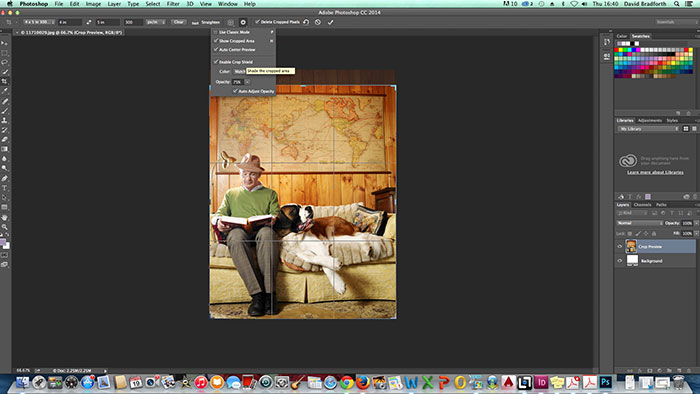 В этом случае все, что я делаю, — это перетаскиваю изображение немного выше, чтобы мост оказался точно по центру среднего прямоугольника сетки.
В этом случае все, что я делаю, — это перетаскиваю изображение немного выше, чтобы мост оказался точно по центру среднего прямоугольника сетки.
Шаг 4 – теперь эксперимент
Прежде чем вы решите применить обрезку, стоит немного поиграть, чтобы увидеть, сможете ли вы определить лучшую композицию. Ради интереса я собираюсь изменить соотношение сторон, введя 1 в поле ширины и 2 в поле высоты. Это дало мне такой урожай:
Шаг 5. Обрезка
Когда вы довольны найденным урожаем, пора его применить. Вам нужно решить, хотите ли вы использовать эту обрезку или хотите сохранить «обрезанные» пиксели. По умолчанию установлен флажок «Удалить обрезанный пиксель». Просто примените обрезку, нажав «Enter» на клавиатуре.
Если вы снимите этот флажок, ваше изображение на самом деле не обрезается, оно просто отображает обрезанную версию, когда вы просматриваете ее в Photoshop. Это называется «неразрушающим» редактированием.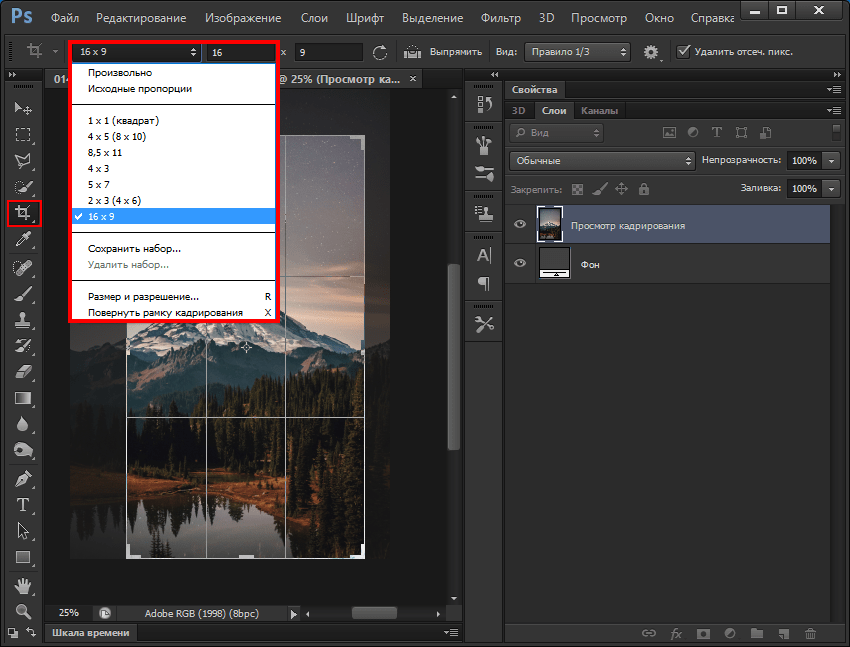
С помощью этого параметра вы можете сохранить изображение после обрезки, и хотя вы будете смотреть на обрезанную версию в Photoshop, оригинал останется нетронутым. Если вы хотите восстановить исходное (необрезанное) изображение, просто откройте файл изображения, загрузите инструмент обрезки, а затем введите исходное соотношение сторон, чтобы вернуться к исходному состоянию обрезки (в большинстве случаев 3: 2).
Запутался? Да, это звучит как-то глупо, если вы не привыкли к логике Photoshop. Лично я предпочитаю установить флажок «Удалить обрезанный пиксель», а затем просто сохранить обрезанное изображение в виде отдельного файла TIFF, оставив исходное изображение несохраненным и нетронутым. Это просто старое доброе хранение файлов.
Чтобы отменить урожай
Если вы нервничаете и хотите выйти из инструмента кадрирования, просто несколько раз нажмите клавишу ESC, пока инструмент кадрирования не исчезнет. Вы также можете нажать клавишу M, чтобы вернуться к «Прямоугольному выделению», который быстрее отменяет инструмент обрезки.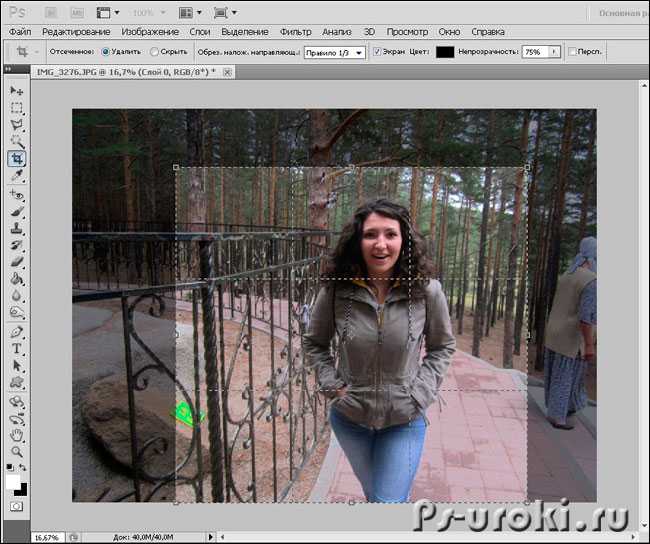


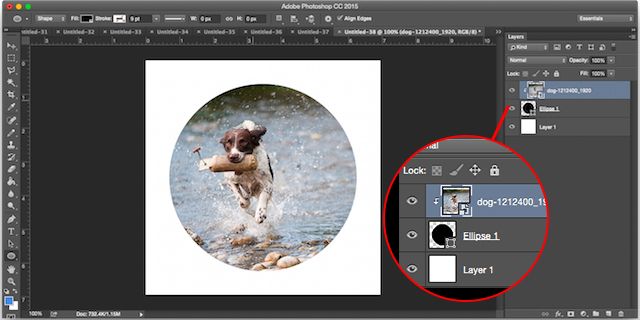
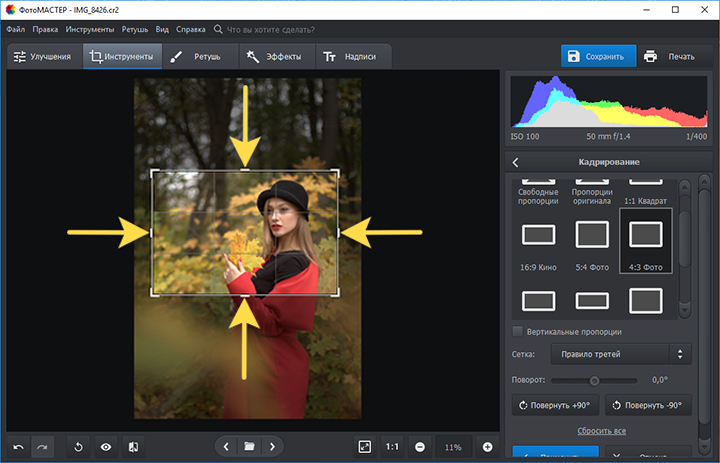



 (В режиме Битовый формат повернуть область, выбранную для обрезки, невозможно.)
(В режиме Битовый формат повернуть область, выбранную для обрезки, невозможно.) Проведите горизонтальную линию параллельно поезду.
Проведите горизонтальную линию параллельно поезду.