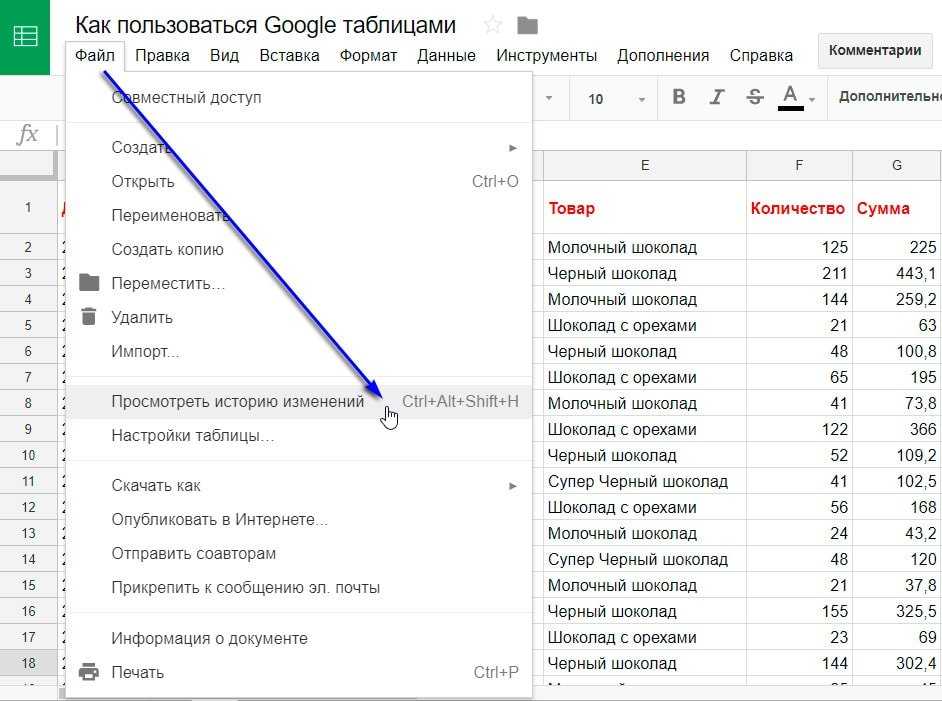Просмотр файлов, которыми с вами поделились в OneDrive
В OneDrive в Интернете в представлении «Общий доступ» отображаются файлы и папки, которыми с вами поделились другие люди. После того как вы предоставили общий доступ к файлу, он автоматически появится в разделе «Общий доступ» в области навигации.
Примечания:
-
Элементы, которыми поделились другие пользователи, находятся в oneDrive, поэтому просмотр и работа с общими элементами немного отличается от просмотра и работы с другими файлами в OneDrive.
-
В представлении «Общий доступ» в OneDrive отображаются все файлы и папки, которые не являются частными.
- org/ListItem»>
Если вы являетесь подписчиком Microsoft 365, вы также можете просмотреть общие файлы из последней версии Word, Excel или PowerPoint.
То, что вы видите, зависит от того, вошли ли вы с помощью личной учетной записи, рабочей или учебной учетной записи. Выберите свою версию OneDrive на одной из вкладок ниже.
-
Войдите в OneDrive.com с помощью личной учетной записи Майкрософт.
В области слева в разделеOneDriveвыберите «Общий«. Файлы или папки, к которым вам предоставлен доступ, отображаются под именами пользователей, которым предоставлен общий доступ.

-
Выберите файл или папку, чтобы открыть его, как и любой другой элемент в OneDrive.
Полезные сведения об общих папках
Если скопировать общий файл в представление «Файлы» (с помощью параметра «Копировать в»), все изменения, внесенные в сохраненную копию, не будут отражены в исходном файле, поэтому никто другой, у которого есть доступ к исходному файлу, не будет видеть ваши изменения.
Если владелец исходного файла отменит ваш доступ или удалит исходный файл, он исчезнет из общего представления .
Вы не можете переместить элементы из общего представления в представление файлов, но вы можете добавить ярлык в общие папки, если у вас есть разрешение на изменение папки, что также позволяет просматривать их на компьютере. Подробнее см. ниже.
Просмотр общей папки на компьютере
Если у вас есть разрешение на изменение общей папки, вы можете добавить в нее ярлык в представлении
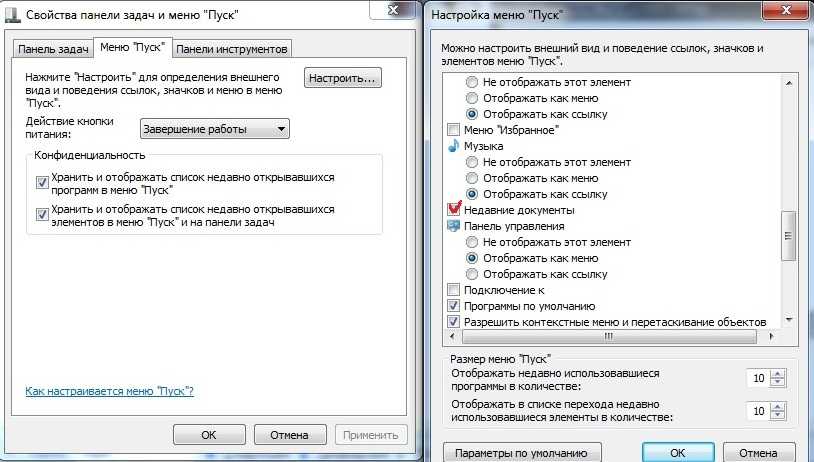
Все внесенные изменения синхронизируются с общей папкой, поэтому все, кто имеет доступ к папке, получают актуальную версию элементов. Дополнительные сведения см. в статье Добавление и синхронизация общих папок в OneDrive.
Разрешения «Можно просматривать» и «Можно вносить изменения»
Пользователи, которым вы предоставляете общий доступ к элементам, могут предоставить вам разрешение на их просмотр или редактирование.
-
Может просматривать — вы можете только открывать и просматривать элемент, но не можете перемещать или обновлять его.
Можно изменить— вы можете переместить или скопировать элемент в общую папку или в собственный OneDrive. Вы также можете предоставить общий доступ к элементу другим пользователям.
Удаление элементов из общего списка
Если вам больше не нужен доступ к файлу или папке, к которой вам предоставлен общий доступ, его можно удалить. Это не приведет к удалению папки и просто удалит ее, если она будет удалена из представления.
-
В OneDrive в Интернете в области навигации слева выберите » Общий».
- org/ListItem»>
Выберите файлы или папки, которые нужно удалить из общего представления, а затем выберите «Удалить из общего списка».
После входа с помощью рабочей или учебной учетной записи на веб-сайте OneDrive вы увидите файлы или папки, к которые вам предоставлен доступ:
-
В области навигации щелкните «Общий доступ> предоставлен общий доступ.
-
Чтобы отсортировать или сгруппировать элементы по столбцу, щелкните столбец и выберите параметр из раскрывающегося списка. Например, щелкните столбец

-
Чтобы отфильтровать элементы, отображаемые в представлении, щелкните значок «Фильтры » над списком.
В разделе «Фильтры» можно:
Переместите ползунок «Изменено в любое время» между «Старым» и «Сегодня», чтобы выбрать диапазон дат при последнем изменении файлов.
-
Выберите типы файлов для фильтрации, например Excel или Фотографии и видео.
В разделе «Люди» введите имя или адрес электронной почты пользователя, который предоставил вам доступ.
Примечания:
-
Вы можете просмотреть папки, к которые вам предоставлен доступ, в папке OneDrive, добавив ярлык. Щелкните >«Общий доступ», щелкните правой кнопкой мыши папку и выберите команду «Добавить ярлык в мои файлы». Дополнительные сведения см. в статье «Добавление ярлыков в общие папки в OneDrive для работы или учебы».
-
-
Файлы, к которым вам предоставили доступ до сентября 2017 г., будут отсутствовать в столбцах « Дата общего доступа» и «Общий доступ «.

Удаление элементов из общего списка
Если вам больше не нужен доступ к файлу или папке, к которой вам предоставлен общий доступ, его можно удалить.
-
На веб OneDrive веб-сайте в области навигации слева выберите » Общий».
-
Выберите файл или папку, которые нужно удалить из общего списка, а затем выберите «Удалить из общего списка». Примечание: Одновременно можно удалить только один файл или папку.
Совет: При удалении элемента из списка Общие у вас по-прежнему остаются разрешения для него.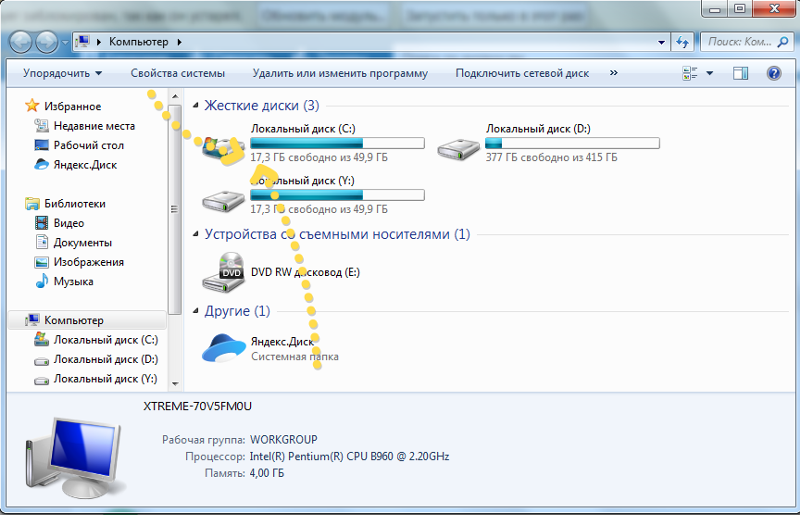 Вы можете вернуть элемент в список Общие, снова воспользовавшись ссылкой на него. Если не удается найти ссылку, попросите ее у владельца элемента.
Вы можете вернуть элемент в список Общие, снова воспользовавшись ссылкой на него. Если не удается найти ссылку, попросите ее у владельца элемента.
Обратите внимание, что общее представление не является отдельной папкой. Вы не можете перемещать элементы из него в представление «Файлы «. Вы можете скопировать общий файл в представление файлов, но любые изменения, внесенные в сохраненную копию, не будут отражены в исходном файле, поэтому никто другой, у которого есть доступ к исходному файлу, не будет видеть ваши изменения.
Кроме того, если владелец исходного файла отменяет ваш доступ или удаляет исходный файл, он исчезнет из общего представления .
Статьи по теме
Просмотр файлов, к которые вы предоставили общий доступ
Отмена общего доступа к файлам и папкам OneDrive или SharePoint либо изменение разрешений
Добавление ярлыков в общие папки в OneDrive для работы или учебы
Добавление и синхронизация общих папок в OneDrive для дома
Дополнительные сведения
|
|
Обратитесь в службу поддержки
Чтобы получить техническую поддержку, Обратитесь в службу поддержки Майкрософт, введите свою проблему и выберите Техническая поддержка. Если вам по-прежнему нужна помощь, выберитеОбратитесь в службу поддержки, чтобы получить наилучший вариант поддержки. |
|
|
|
Администраторы
|
Как просмотреть чужой профиль в Skype? | Поддержка Skype
Эта статья переведена с помощью машинного перевода.
Вернуться к результатам поиска
- Найдите профиль пользователя, который вы хотите просмотреть, в чатах или контактах.

- Коснитесь и удерживайте или щелкните правой кнопкой мыши имя контакта, а затем выберите в меню пункт Просмотреть профиль.
Кроме того, в чате (или для пользователей Android 4.0.4–5.1) выберите имя контакта в верхней части его заглавного чата, чтобы просмотреть его профиль.
Совет: Вы также можете выбрать фотографию пользователя рядом с одним из сообщений, чтобы быстро просмотреть его профиль.
Как просмотреть профиль группы?
- В чатахвыберите группу, которая вам нужна.
- Выберите кнопку Управление группой рядом с именем группы в верхней части заглавного сообщения чата.
- Прокрутите профиль группы.
- Чтобы вернуться в групповой чат, выберите стрелку «X» или «Назад».
Как переименовать профиль контакта?
- При просмотре профиля выберите Изменить профиль.

Примечание: Кнопка «Изменить» будет доступна только после того, как они будут добавлены в качестве контактов.
- Введите новое имя контакта.
- Чтобы подтвердить изменения, выберите его или кнопку Сохранить.
Примечание: Когда вы редактируете имя другого человека, оно изменяет только то, как оно отображается для вас.
Что еще можно сделать в профиле Skype пользователя?
- Изменить профиль:выберите кнопку «Изменить», чтобы добавить номер телефона и подтвердить изменения. Добавленный номер увидите только вы.
- Отправить сообщение. Выберите Отправить сообщение, чтобы отправить мгновенное сообщение контакту.
- Начать звонок. Выберите Позвонить, чтобы начать голосовой звонок с контактом.
- Сделать видеозвонок. Выберите Начать видеозвонок, чтобы позвонить контакту по видеосвязи.

- Начать телефонный звонок:выберите Начать телефонный звонок, чтобы позвонить этому человеку на мобильный номер из Skype.
- Искать в беседе. Коснитесь пункта Поиск в беседе, чтобы найти определенное сообщение в чате. (Доступно только на мобильном устройстве)
- Начать приватную беседу. Выберите Начать приватную беседу, чтобы создать чат с дополнительным уровнем защиты.
- Запланировать звонок. Выберите Запланировать звонок, чтобы настроить напоминание для звонка контакту.
- Поделиться контактом. Выберите Поделиться контактом, чтобы поделиться сведениями о своем друге с любым из ваших контактов.
- Создать группу:выберите Создать группу ,выберите людей, которых вы хотите добавить в группу, из списка или воспользуйтесь поиском ,а затем выберите кнопку Готово.

Перевод беседы
- Отправить запрос на перевод. Выберите Отправить запрос на перевод, чтобы отправить контакту приглашение в переведенную беседу.
- Использовать параметры перевода. Нажмите Параметры перевода, чтобы выбрать Язык речи или Голос перевода.
Профиль
- Skype:отображает имя контакта Skype.
- Если контакт включил дополнительные сведения в свой профиль, он будет отображаться здесь.
- Добавить в избранное:включите или выключите выключаель Добавить в избранное, чтобы закрепить беседу в верхней части списка чатов.
Галерея чата
- Выберите галерея чата или выберите Показать больше, чтобы просмотреть все изображения, которые были делиться в этом чате.
- Параметры чата:выберите Параметры чата, чтобы изменить следующие параметры:
- Скрыть беседу:выберите Скрыть беседу, чтобы скрыть чат с контактом.
 (Доступно только на мобильном устройстве)
(Доступно только на мобильном устройстве) - Уведомления.Включите или выключите выключать уведомления для этого чата.
- Удалить Skype беседу:выберите Удалить Skype беседу, а затем подтвердите, выбрав Удалить, чтобы удалить всю беседу с контактом.
- Скрыть беседу:выберите Скрыть беседу, чтобы скрыть чат с контактом.
- Удалить контакт. Выберите эту функцию, чтобы удалить человека из вашего списка контактов Скайпа.
- Заблокировать контакт:выберите Заблокировать контакт, чтобы заблокировать или разблокировать его. Узнайте больше о том, как заблокироватького-то в Skype.
машинный перевод
ВНИМАНИЕ! Эта статья переведена с помощью средств машинного (автоматического) перевода, а не человеком. Дополнительные сведения см в следующей статье. В Skype машинный перевод используется для предоставления статей службы поддержки и справки на дополнительных языках.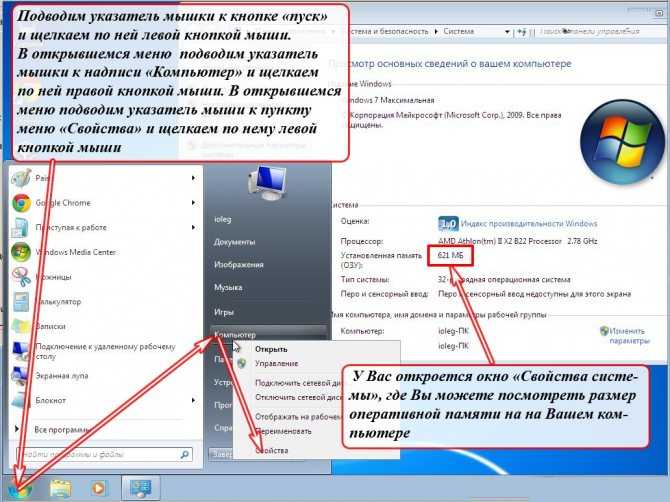 При этом автоматически переведенные статьи могут содержать ошибки, а также синтаксические и грамматические неточности, аналогичные тем, которые допускают носители других языков. Skype не несет ответственности за неточности, ошибки и ущерб, вызванные некачественным переводом или его использованием клиентами.
При этом автоматически переведенные статьи могут содержать ошибки, а также синтаксические и грамматические неточности, аналогичные тем, которые допускают носители других языков. Skype не несет ответственности за неточности, ошибки и ущерб, вызванные некачественным переводом или его использованием клиентами.
См. исходный текст на английском языке: FA34793
Задайте вопрос сообществу
Пообщайтесь с другими пользователями.
Помогите нам сделать поддержку Skype лучше
Поделитесь своими мыслями в ходе краткого опроса.
Состояние Skype
Узнайте, есть ли сейчас какие-то проблемы, влияющие на работу Skype.
Как просмотреть журналы сайтов — проверка логов
Помощь 0 Регистрация Вход
- Домены
- Хостинг
- Выбор и заказ хостинга
- Работа с сайтом.
 Продвинутым пользователям
Продвинутым пользователям - Настройка переадресации (редиректа)
- Почта
- Проблемы в работе сайта
- Часто задаваемые вопросы
- Сайты
- Личный кабинет
- VPS и серверы
- SSL-сертификаты
- Общие вопросы
- Как открыть журнал сайта в панели управления
- Как открыть журнал сайта, подключившись по FTP
Журналы сайтов (логи) — файлы, которые содержат системную информацию о работе сайта.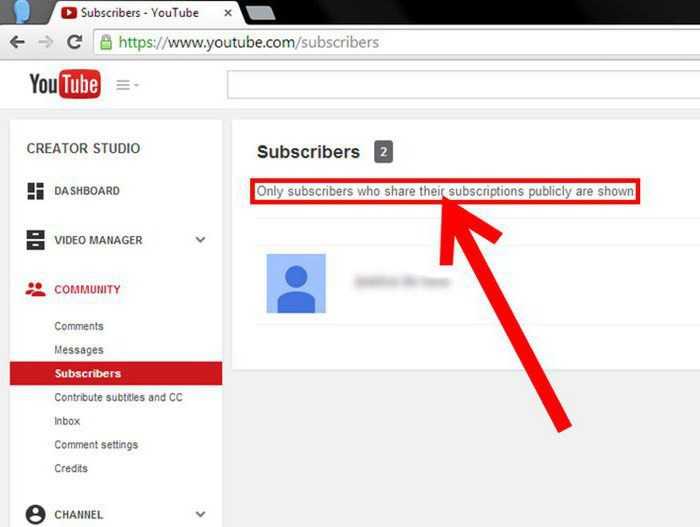 В них фиксируются все действия групп пользователей. Журнал посещений сайтов позволяет проанализировать закономерности поведения пользователей.
В них фиксируются все действия групп пользователей. Журнал посещений сайтов позволяет проанализировать закономерности поведения пользователей.
В статье рассмотрим, как просмотреть логи сайтов (журнал посещений). Это можно сделать в панели управления и подключившись по FTP (или SSH).
Как открыть журнал сайта в панели управления
1. Откройте панель управления хостингом ISPmanager. Для этого перейдите в Личный кабинет. В строке услуги хостинга нажмите на 3 точки. В выпадающем списке кликните Войти в Панель управления:
2. Кликните по разделу «Менеджер файлов» и откройте папку logs:
3. На открывшейся странице вы можете посмотреть логи сайта. Для этого дважды кликните по нужному файлу. Для удобства мы рекомендуем скачать файлы на компьютер. Для этого выделите строку/строки с названием файлов и нажмите в верхней панели инструментов Скачать:
4. Подтвердите действие.
Подтвердите действие.
Готово. Архив с логами сайта будет сохранен на ваш компьютер.
Как открыть журнал сайта, подключившись по FTP
-
Подключитесь по FTP.
-
Откройте папку logs и дважды кликните по нужному файлу, чтобы посмотреть содержимое.
Популярные статьи
- Как указать (изменить) DNS-серверы для домена
- Я зарегистрировал домен, что дальше
- Как добавить запись типа A, AAAA, CNAME, MX, TXT, SRV для своего домена
- Что такое редирект: виды и возможности настройки
- Как создать почту со своим доменом
Домены
- Регистрация доменов
- Освободившиеся домены
- Промоакции
- Перенос домена
- Переадресация
Сайты
- Конструктор сайтов
- Сайты на WordPress
Хостинг сайтов
- Хостинг
- Windows хостинг
VPS и серверы
- VPS хостинг
- Windows VPS
- Аренда серверов
Дополнения
- SSL-сертификаты //=url(‘/free-mail’)?>
Сервисы
- Бесплатный хостинг
- Whois
- Связь с администратором домена
- Определить свой IP-адрес
- Проверка порта на доступность
- Узнать местоположение по IP
- Проверить доступность сайта
Поддержка
- Справка
- Стоимость услуг
- Способы оплаты
- Связаться с нами
Компания
- О компании
- Документы
- Офис
- Дата-центр
- Новости
- Блог
- Акции и скидки
© 2DOMAINS — регистрация доменов
- Домены оптом
- Географические домены
- Кириллические домены
- Административные домены
- Национальные домены
- Новые домены первого уровня
- Где купить домен дешево
- Дешевый хостинг
- CloudVPS
- Хостинг для сайта-визитки
- Хостинг с PHP и MySQL
- Надежный хостинг
- Самые дешевые домены
- Хостинг WordPress
- Хостинг для 1С-Битрикс
- Хостинг для Drupal
- Хостинг для Joomla
- Хостинг для MODX
- Хостинг для OpenCart
- Антивирус для хостинга
- Бэкап сайта
- Защита от DDoS-атак
- Хостинг с ISPmanager
- SSL бесплатно
- AlphaSSL
- AlphaSSL WildCard
- ExtendedSSL
- GlobalSign-сертификаты
- Comodo / Sectigo — сертификаты
- GeoTrust-сертификаты
- Symantec-сертификаты
- Thawte-сертификаты
- TrustWave-сертификаты
- Wildcard-сертификаты
Политика обработки
персональных данных
Тех. поддержка: support@2domains.ru
поддержка: support@2domains.ru
Указанные на сайте цены могут не включать стоимость применимых комиссий.
При заказе услуги стоимость может быть уточнена исполнителем.
Как просмотреть PDF в веб-браузере
PDF документы становятся все более популярными. Был разработан широкий ряд программ для чтения PDF-документов, однако иногда вам может понадобиться просмотреть PDF-файл онлайн с помощью браузера. Многие официальные документы часто существуют в формате PDF, что может создавать проблемы, особенно если вы не установили инструмент для чтения PDF-файлов. Например, при посещении страниц в Интернете с открытием документов может помочь Google PDF Viewer. Существует множество способов, например, использование встроенных инструментов просмотра PDF-файлов в Chrome или Firefox может помочь вам с решением этой проблемы. Также полезными могут быть Google Drive PDF Viewer, то есть PDF Viewer, Safari PDF Viewer.
Как просмотреть PDF в Chrome, Firefox, Safari и IE
1.
 Как просмотреть PDF в Chrome PDF Viewer
Как просмотреть PDF в Chrome PDF ViewerЭтот браузер всегда идет со встроенным средством просмотра PDF, которое позволяет пользователям легко открывать документы. Замена этого средства просмотра на Adobe Acrobat или Adobe Reader возможна пользователем после отключения встроенного средства просмотра PDF. Ниже приведены шаги, которые вы можете выполнить для просмотра PDF в Chrome:
Шаг 1: Откройте браузер Chrome
Шаг 2: Перейдите в «Плагины». Выберите программу просмотра PDF из списка параметров, которой является «Chrome PDF Viewer». Теперь вы можете переключить данную опцию, чтобы включить инструмент просмотра PDF-файлов. Нажмите «Включить», чтобы установить Chrome PDF Viewer в качестве средства просмотра PDF по умолчанию в Google Chrome.
Шаг 3: Щелкните правой кнопкой мыши на своем документе. Перейдите к опции «Открыть с помощью» и выберите из выпадающего меню «Chrome PDF Viewer». Вы также можете перетащить PDF-документ прямо в браузер, и он также откроется.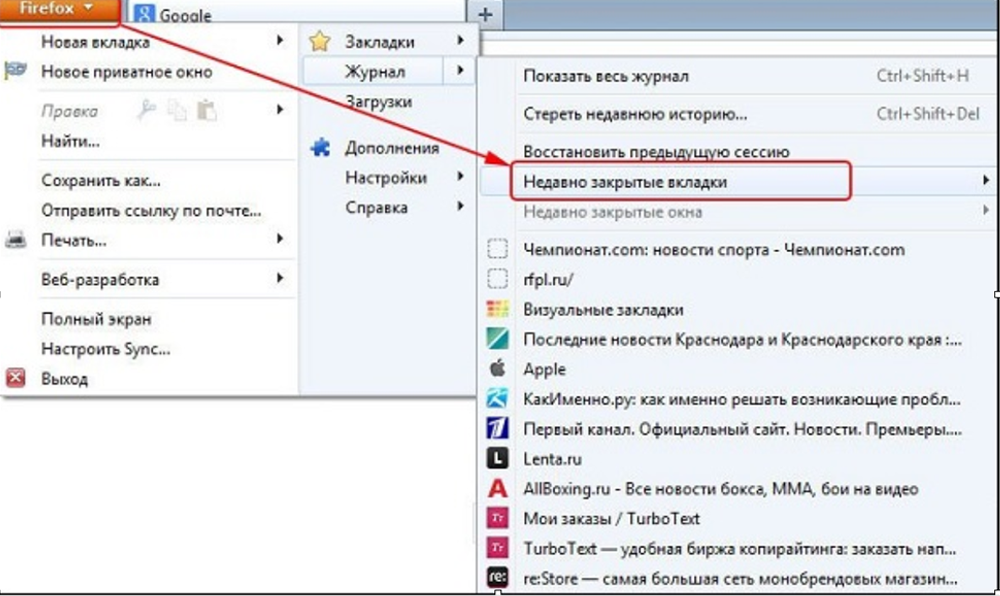 Используя описанный выше метод, открывать PDF-документы станет очень легко. Вы можете просмотреть загруженный документ напрямую, используя этот метод.
Используя описанный выше метод, открывать PDF-документы станет очень легко. Вы можете просмотреть загруженный документ напрямую, используя этот метод.
2. Как открыть и просмотреть PDF в Firefox PDF Viewer
Mozilla Firefox является одним из наиболее распространенных браузеров, используемых практически на каждом компьютере. При выполнении интересующей нас задачи Firefox PDF Viewer зависит от надстроек. И ниже вы можете увидеть пошаговую инструкцию по подготовке надстроек для чтения PDF.
Шаг 1: Запустите браузер Firefox. Перейдите к кнопке «Параметры» и выберите на верхней панели инструментов «Приложения».
Шаг 2: Вы можете найти окно опции «Переносимый формат документа (PDF)». В появившемся списке выберите «Предварительный просмотр в Firefox».
Шаг 3: Теперь вы можете выбрать файл, щелкните правой кнопкой мыши и выберите Firefox из опции «Открыть с помощью». Теперь ваш документ откроется.
3. Как прочитать PDF в IE (Internet Explorer)
Internet Explorer — это один из самых старых браузеров, которыми мы когда-либо пользовались.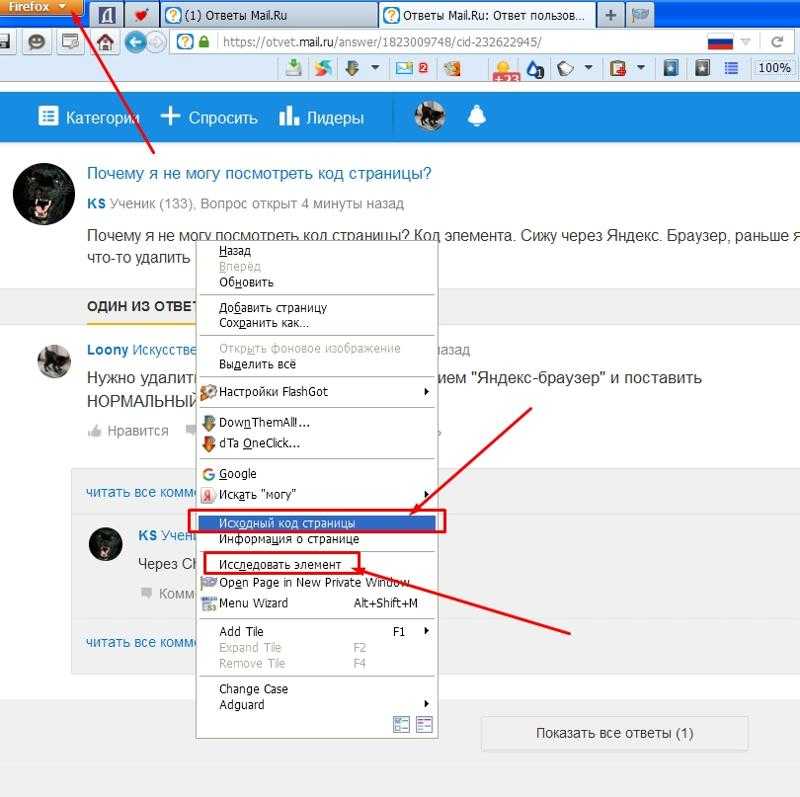 IE PDF Viewer использует надстройки Adobe Reader, Adobe Acrobat или Foxit Reader. Активация надстроек с помощью следующих шагов может помочь вам начать просмотр ваших документов в браузере.
IE PDF Viewer использует надстройки Adobe Reader, Adobe Acrobat или Foxit Reader. Активация надстроек с помощью следующих шагов может помочь вам начать просмотр ваших документов в браузере.
Шаг 1: Откройте Internet Explorer.
Шаг 2: Нажмите «Инструменты» и выберите «Управление надстройками».
Шаг 3: Когда появится окно с типами надстроек, выберите панели инструментов и расширения. Выберите «Все надстройки», а затем из списка надстроек выберите «Adobe PDF Reader». Выберите и нажмите кнопку «Включить».
Следуя этим простым шагам, вы сможете открыть свой документ. Вы также сможете выбрать вариант программы, используемой по умолчанию, если вы всегда хотите открывать документы PDF с помощью IE.
4. Как прочитать PDF в Safari
Иногда могут возникнуть сложности с открытием документов, если у вас установлена старая версия Adobe Reader. Вы можете установить последнюю версию Reader, которая автоматически интегрирует свой плагин в Safari. Safari PDF Viewer можно активировать, выполнив следующие действия:
Шаг 1: Откройте браузер Safari.
Шаг 2: Нажмите на «Настройки». В открывшемся новом окне вы можете выбрать настройки безопасности, прежде чем выбирать настройки веб-сайта. Появится список доступных плагинов, и вы можете выбрать опцию «Всегда разрешать» в плагине Adobe Reader.
Шаг 3: После выполнения этих шагов, плагин всегда будет запущен, поэтому вы сможете просматривать свои документы в браузере, когда захотите. Помимо однократного использования, вы можете позволить прямое открытие файлов, сделав Safari вашей программой по умолчанию для PDF.
Как просмотреть PDF оффлайн при помощи лучшего инструмента для просмотра PDF-файлов
Удобство чтения PDF-документов в оффлайне несопоставимо с любым другим методом. Просмотр PDF-документа в браузере может не дать столько возможностей, сколько при использовании таких программ, как PDFelement. Широкий спектр функций, которые предлагает данная программа, не может превзойти ни один другой инструмент, ведь Wondershare PDFelement объединяет все функции, предоставляемые другими программами, в один пакет.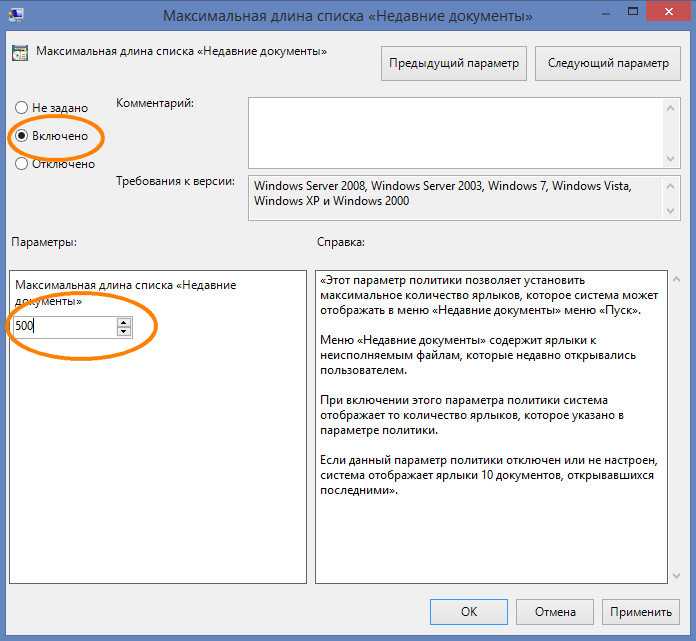 Отличный интерфейс делает данный инструмент удобным и уникальным. Как программное обеспечение с открытым исходным кодом, оно дает миллионам людей доступ к качественному чтению PDF.
Отличный интерфейс делает данный инструмент удобным и уникальным. Как программное обеспечение с открытым исходным кодом, оно дает миллионам людей доступ к качественному чтению PDF.
Скачать бесплатно
Прямо из текстового интерфейса, который позволяет сосредоточиться на контенте, выделяя текст, добавляя ссылки, закладки и вставляя верхние и нижние колонтитулы для редактирования изображений, текстов и страниц, Wondershare PDFelement является номером один в своем классе. Любой текстовый документ конвертируется в PDF и обратно. Функция OCR (оптическое распознавание текста) позволяет создавать из отсканированных документов документы с возможностью поиска.
Чтобы редактировать, просматривать и редактировать PDF-документы следуйте следующим шагам:
Шаг 1: Откройте PDF
Запустите приложение Wondershare PDFelement. Нажмите «Открыть» в главном окне, выберите файл, который хотите просмотреть, и снова нажмите «Открыть».
Шаг 2: Просмотрите PDF при помощи режимов
Для лучшего чтения PDF-файлов вы можете перейти на вкладку «Вид» и выбрать один из пяти режимов чтения (постранично, постранично с прокруткой, двустранично, с прокруткой по две страницы и в полноэкранном режиме) в верхнем меню.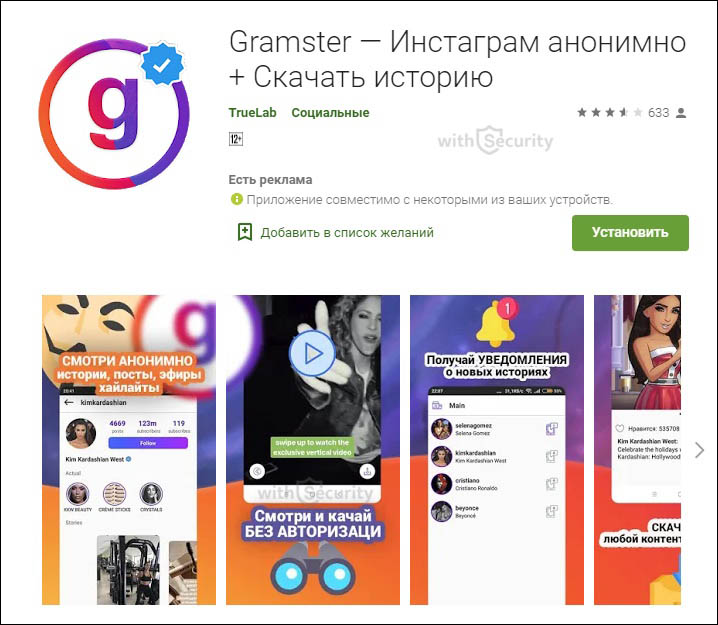
Нажав на «Увеличить» и «Уменьшить», вы сможете настроить размер чтения PDF-файла.
Шаг 3: Создавайте комментарии во время чтения PDF
Нажмите на кнопку «Комментировать» и начните создавать комментарии к тексту и другим элементам открытого PDF-файла.
Во время чтения PDF-файла вы можете добавлять «Примечания», «Марки», «Закладки».
Просмотр документов PDF и установок, Adobe Acrobat
Руководство пользователя Отмена
Поиск
Последнее обновление Jun 22, 2022 01:58:54 PM GMT | Также применяется к Adobe Acrobat 2017, Adobe Acrobat 2020
- Руководство пользователя Acrobat
- Введение в Acrobat
- Доступ к Acrobat с настольных компьютеров, мобильных устройств и интернета
- Новые возможности Acrobat
- Комбинации клавиш
- Системные требования
- Рабочее пространство
- Основные сведения о рабочем пространстве
- Открытие и просмотр файлов PDF
- Открытие документов PDF
- Навигация по страницам документа PDF
- Просмотр установок PDF
- Настройка режимов просмотра PDF
- Включение предварительного просмотра эскизов файлов PDF
- Отображать PDF в браузере
- Работа с учетными записями облачного хранилища в Интернете
- Доступ к файлам из Box
- Доступ к файлам из Dropbox
- Доступ к файлам из OneDrive
- Доступ к файлам из SharePoint
- Доступ к файлам из Google Диска
- Acrobat и macOS
- Уведомления Acrobat
- Сетки, направляющие и измерения в PDF
- Использование азиатского текста, кириллицы и текста слева направо в документах PDF
- Основные сведения о рабочем пространстве
- Создание документов PDF
- Обзор процедуры создания документов PDF
- Создание файлов PDF в Acrobat
- Создание документов PDF с помощью PDFMaker
- Использование принтера Adobe PDF
- Преобразование веб-страниц в PDF
- Создание файлов PDF с помощью Acrobat Distiller
- Настройки преобразования Adobe PDF
- Шрифты PDF
- Редактирование документов PDF
- Редактирование текста в документах PDF
- Редактирование изображений и объектов в документе PDF
- Поворот, перемещение, удаление и изменение нумерации страниц PDF
- Редактирование отсканированных документов PDF
- Улучшение фотографий документов, снятых на камеру мобильного устройства
- Оптимизация документов PDF
- Свойства документов PDF и метаданные
- Ссылки и вложенные файлы в PDF
- Слои документов PDF
- Миниатюры страниц и закладки в документах PDF
- Мастер операций (Acrobat Pro)
- Файлы PDF, преобразованные в веб-страницы
- Настройка документов PDF для использования в презентации
- Статьи PDF
- Геопространственные файлы PDF
- Применение операций и сценариев к файлам PDF
- Изменение шрифта по умолчанию для добавления текста
- Удаление страниц из документов PDF
- Сканирование и распознавание текста
- Сканирование документов в формат PDF
- Улучшение фотографий документов
- Устранение неполадок сканера при использовании Acrobat для сканирования
- Формы
- Основные положения для работы с формами PDF
- Создание форм с нуля в Acrobat
- Создание и рассылка форм PDF
- Заполнение форм PDF
- Свойства полей форм PDF
- Заполнение и подписание форм PDF
- Настройка кнопок для выполнения действий в формах PDF
- Публикация интерактивных веб-форм PDF
- Основные положения для работы с полями форм PDF
- Поля форм PDF для штрих-кода
- Сбор данных формы PDF и управление ими
- Инспектор форм
- Помощь с формами PDF
- Отправка форм PDF получателям с использованием эл.
 почты или внутреннего сервера
почты или внутреннего сервера
- Объединение файлов
- Объединение или слияние файлов в один файл PDF
- Поворот, перемещение, удаление и перенумерация страниц PDF
- Добавление верхних и нижних колонтитулов, а также нумерации Бейтса в документы PDF
- Обрезка страниц PDF
- Добавление водяных знаков в документы PDF
- Добавление фона в документы PDF
- Работа с файлами, входящими в портфолио PDF
- Публикация портфолио PDF и предоставление совместного доступа
- Обзор портфолио PDF
- Создание и настройка портфолио PDF
- Общий доступ, редактирование и комментирование
- Предоставление общего доступа к документам PDF и их отслеживание онлайн
- Пометка текста при редактировании
- Подготовка к редактированию документа PDF
- Запуск процесса редактирования файлов PDF
- Размещение совместных рецензий на сайтах SharePoint или Office 365
- Участие в редактировании документа PDF
- Добавление комментариев в документы PDF
- Добавление штампа в файл PDF
- Процессы утверждения
- Управление комментариями | просмотр, добавление ответа, печать
- Импорт и экспорт комментариев
- Отслеживание редактирования PDF и управление им
- Сохранение и экспорт документов PDF
- Сохранение PDF
- Преобразование файлов PDF в формат Word
- Преобразование документа PDF в файл JPG
- Преобразование и экспорт документов PDF в файлы других форматов
- Параметры форматирования файлов для экспорта в PDF
- Повторное использование содержимого PDF
- Защита
- Повышенный уровень защиты документов PDF
- Защита документов PDF с помощью паролей
- Управление цифровыми удостоверениями
- Защита документов PDF с помощью сертификатов
- Открытие защищенных документов PDF
- Удаление конфиденциальных данных из документов PDF
- Установка политик безопасности файлов PDF
- Выбор метода защиты для документов PDF
- Предупреждения безопасности при открытии документов PDF
- Защита файлов PDF с Adobe Experience Manager
- Функция защищенного просмотра PDF-документов
- Обзор функций защиты в программе Acrobat и файлах PDF
- Язык JavaScript в файлах PDF, представляющий угрозу безопасности
- Вложения как угроза безопасности
- Разрешить или заблокировать ссылки в PDF-файлах
- Электронные подписи
- Подписание документов PDF
- Съемка подписи на мобильное устройство и использование ее в любых приложениях
- Отправка документов на электронные подписи
- О подписях сертификатов
- Подписи на основе сертификата
- Подтверждение цифровых подписей
- Доверенный список, утвержденный Adobe
- Управление доверенными лицами
- Печать
- Основные задачи печати файлов PDF
- Печать брошюр и портфолио в формате PDF
- Дополнительные настройки печати PDF
- Печать в PDF
- Печать цветных документов PDF (Acrobat Pro)
- Печать файлов PDF с помощью заказных размеров
- Расширенный доступ, теги и перекомпоновка
- Создание и проверка средств расширенного доступа к документам PDF
- Возможности расширенного доступа в файлах PDF
- Инструмент «Порядок чтения» в PDF
- Чтение документов PDF при помощи возможностей расширенного доступа и перекомпоновки
- Редактирование структуры документа на панелях «Содержимое» и «Теги»
- Создание документов PDF с расширенным доступом
- Поиск и индексация
- Индексирование файлов PDF
- Поиск в документах PDF
- 3D-модели и мультимедиа
- Добавление аудио, видео и интерактивных объектов в файлы PDF
- Добавление 3D-моделей в файлы PDF (Acrobat Pro)
- Отображение 3D-моделей в файлах PDF
- Взаимодействие с 3D-моделями
- Измерение 3D-объектов в файлах PDF
- Настройка 3D-видов в файлах PDF
- Включение 3D-содержимого в документе PDF
- Добавление мультимедийного контента в документы PDF
- Добавление комментариев для 3D-макетов в файлах PDF
- Воспроизведение видео-, аудио- и мультимедийных форматов в файлах PDF
- Добавление комментариев в видеоролики
- Инструменты для допечатной подготовки (Acrobat Pro)
- Обзор инструментов для допечатной подготовки
- Типографские метки и тонкие линии
- Просмотр цветоделения
- Обработка прозрачности
- Преобразование цветов и управление красками
- Цветовой треппинг
- Предпечатная проверка (Acrobat Pro)
- Файлы, совместимые с PDF/X-, PDF/A- и PDF/E
- Профили предпечатной проверки
- Расширенная предпечатная проверка
- Отчеты предпечатной проверки
- Просмотр результатов предпечатной проверки, объектов и ресурсов
- Методы вывода в PDF
- Исправление проблемных областей с помощью инструмента «Предпечатная проверка»
- Автоматизация процедуры анализа документов с помощью дроплетов или операций предпечатной проверки
- Анализ документов с помощью инструмента «Предпечатная проверка»
- Дополнительная проверка с помощью инструмента «Предпечатная проверка»
- Библиотеки предпечатной проверки
- Предпечатные переменные
- Управление цветом
- Обеспечение согласованности цветов
- Настройки цветов
- Управление цветом документов
- Работа с цветовыми профилями
- Основы управления цветом
Исходный вид документа PDF зависит от того, какие свойства документа определил для него разработчик. Например, он может открываться на определенной странице или в определенном масштабе.
Например, он может открываться на определенной странице или в определенном масштабе.
При чтении документа можно скрыть все панели инструментов и области задач, чтобы увеличить область просмотра на экране.
Основные элементы управления чтением, например «Навигация по странице» и «Масштаб», отображаются в полупрозрачной плавающей панели инструментов в нижней части экрана.
Чтобы перейти в режим чтения, выберите Просмотр > Режим чтения или нажмите кнопку Режим чтения на плавающей панели инструментов.
Чтобы вернуться в обычный режим просмотра рабочей области, выберите снова Просмотр > Режим чтения. Также можно нажать кнопку «Свернуть» на плавающей панели инструментов.
В полноэкранном режиме отображаются только документы. Строка меню, панели инструментов, области задач и элементы управления окна скрыты. Полноэкранный режим может быть установлен создателем документа при открытии PDF-файла или включен пользователем самостоятельно. Полноэкранный режим часто используется для презентаций, иногда с автоматическим перелистыванием и переходом между страницами.
Полноэкранный режим часто используется для презентаций, иногда с автоматическим перелистыванием и переходом между страницами.
Курсор остается активным в полноэкранном режиме, что позволяет нажимать ссылки и открывать заметки. Существует два способа перемещения по PDF-файлу в полноэкранном режиме. Можно воспользоваться комбинациями клавиш и командами увеличения либо установить параметр Во весь экран, чтобы в полноэкранном режиме отображались клавиши навигации, позволяющие перелистывать страницы или выходить из этого режима.
В выпуске Acrobat DC за октябрь 2019 г. можно открывать файлы PDF на редактирование в полноэкранном режиме. Это помогает полностью сосредоточиться на содержимом и полученных комментариях. Для переключения в полноэкранный режим используйте сочетание клавиш Ctrl + L.
В диалоговом окне «Установки» в разделе «Категории» выберите Во весь экран.
Выберите «Показывать панель навигации» и нажмите «ОК».
Выберите Просмотр > Полноэкранный режим.

Панель навигации полноэкранного режима содержит кнопки «Предыдущая страница» , «Следующая страница» и «Выйти из полноэкранного режима» . Эти кнопки расположены в нижнем левом углу рабочей области.
Если панель навигации в полноэкранном режиме, то для перемещения по файлу PDF можно пользоваться комбинациями клавиш.
При работе с двумя мониторами в полноэкранном режиме страница может отображаться только на одном мониторе. Для перелистывания документа нажмите экран с изображением страницы в полноэкранном режиме.
Выберите Просмотр > Полноэкранный режим.
Выполните одно из следующих действий:
Чтобы перейти к следующей странице, нажмите клавишу Enter, Page Down, «Стрелка вниз» или «Стрелка вправо».
Чтобы перейти к предыдущей странице, нажмите Shift+Enter, Page Up, «Стрелка верх» или «Стрелка влево».
Чтобы выйти из полноэкранного режима, нажмите Ctrl+L или Esc (в параметрах по умолчанию режима Полноэкранный режим должен быть выбран параметр «Клавиша выхода – Escape»).

Чтобы отобразить инструмент Полноэкранный режим на панели инструментов Общие инструменты, нажмите область панели инструментов правой кнопкой мыши и выберите Показать инструменты «Просмотр страниц» > Полноэкранный режим. Затем щелкните инструмент Полноэкранный режим, чтобы переключиться в полноэкранный режим.
Закрытие панели инструментов в Acrobat DC
Следуйте инструкциям в статье Закрытие панели инструментов в Acrobat DC.
Следуйте инструкциям в статье Сохранение последнего состояния панели слева при каждом запуске Acrobat.
Вы можете настроить размер отображения вашего PDF-файла для облегчения чтения в соответствии с устройством, которое вы используете. Перейдите в раздел Вид > Размер отображения, а затем выберите Маленький, Стандартный или Большой по мере необходимости.
Вы можете изменить общий вид Acrobat с помощью настройки тем оформления. Для выбора темы перейдите в Просмотр > Оформление, а затем выберите одну из представленных ниже тем:
- Тема системы.
 При выборе темы системы Acrobat изменяет пользовательский интерфейс в соответствии с темой ОС. Если тема ОС изменена во время работы Acrobat, то тема Acrobat также обновляется.
При выборе темы системы Acrobat изменяет пользовательский интерфейс в соответствии с темой ОС. Если тема ОС изменена во время работы Acrobat, то тема Acrobat также обновляется. - Светло-серая. Тема по умолчанию в Acrobat — светло-серая. Все элементы пользовательского интерфейса и фон документов отображаются в светло-сером цвете.
- Темно-серая. Темно-серая тема обеспечивает улучшенное отображение за счет снижения нагрузки на глаза и упрощения навигации по окнам в условиях недостаточного освещения, при этом экономя энергию аккумулятора устройства. Темная тема теперь расширена и включает верхнее меню, контекстное меню на странице, полосу прокрутки и панель комментариев.
Диалоговое окно «Установки» определяет вид страницы по умолчанию и позволяет менять другие параметры. Для настройки просмотра файлов PDF предназначены параметры в областях Документы, Во весь экран, Основные, Вид страницы и 3D и мультимедиа.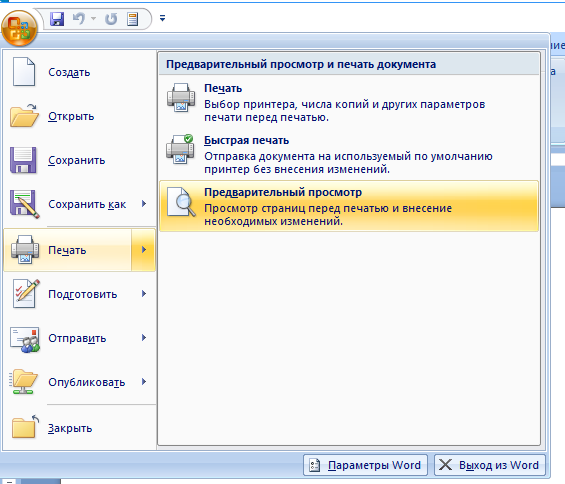
Эти установки влияют на работу приложения в целом, они не связаны с конкретными документами PDF. Для доступа к диалоговому окну установок выберите Редактирование > Установки (Windows) или Acrobat / Adobe Acrobat Reader > Установки (Mac OS).
Если устанавливаются любые внешние модули сторонних разработчиков, их параметры настраиваются при помощи меню «Настройки независимых производителей».
Установки «Документы»
Параметры открытия
- Восстанавливать при открытии документов прежние параметры просмотра. Определяет, будут ли документы открываться автоматически на последней просмотренной странице.
- Открывать по ссылке другие документы в том же окне. При переходе по ссылке закрывает текущий документ и открывает в этом же окне новый документ. Это позволяет сократить число открываемых окон. Если документ, на который существует ссылка, уже открыт в другом окне, текущий документ не закрывается.
 Если этот параметр не включен, то при каждом переходе по ссылке на другой документ будет открываться новое окно.
Если этот параметр не включен, то при каждом переходе по ссылке на другой документ будет открываться новое окно. - Разрешить установку состояния слоя на основе информации пользователя. Позволяет автору слоеного документа PDF в зависимости от сведений о пользователе выбирать видимость слоев.
- Разрешить скрывать панель меню, панели инструментов и элементы управления окнами в документах. Разрешает документам PDF определять, следует ли скрывать или показывать панель меню, панели инструментов и элементы управления окнами при открытии документа PDF.
- Всегда использовать имя файла в качестве названия документа. Позволяет использовать имя файла в качестве названия документа. (по умолчанию не выбран).
- Документы в списке последних открытых файлов. Задает максимальное количество документов в списке в меню «Файл».
Сохранить параметры
- Автоматически сохранять изменения в документе во временный файл каждые _ минут.
 Определяет, как часто Acrobat автоматически сохраняет изменения в открытом документе.
Определяет, как часто Acrobat автоматически сохраняет изменения в открытом документе. - При выполнении команды «Сохранить как» оптимизировать для быстрого просмотра в веб-браузере. Изменяет структуру документа PDF для постраничной загрузки с веб-серверов.
- Всегда уменьшать размер файлов, если он превышает 10 МБ. Автоматически уменьшает размер PDF, если размер превышает 10 МБ.
Режим просмотра PDF/A
- «Просмотреть документы в режиме PDF/A». Указывает, когда использовать этот режим просмотра: «Никогда» или Только для документов PDF/A.
Скрытая информация
Выполняет поиск по файлу PDF на наличие неотображаемых элементов: метаданных, вложенных файлов, комментариев, скрытого текста и слоев. Результаты поиска выводятся в диалоговом окне, в котором вы можете удалить элементы любого типа.
- Удалять скрытую информацию при закрытии документа (по умолчанию флажок не установлен).

- Удалять скрытую информацию при отправке документа по электронной почте (по умолчанию флажок не установлен).
Исправление
- Корректировать имя файла при сохранении примененных меток исправлений. Указывает префикс или постфикс, которые следует использовать при сохранении файла с примененными метками исправлений.
- Выбрать локализацию для шаблонов функции «Найти и удалить текст» Указывает языковую версию Acrobat, которая должна использоваться для шаблонов. Например, если вы установили английскую и немецкую версию, то сможете выбрать для шаблонов любой из этих языков. Параметр «Шаблоны» появляется в диалоговых окнах «Найти и исправить».
Установки «Во весь экран»
Настройка полноэкранного режима
- Только текущий документ. Указывает, ограничивается ли отображение одним документом PDF.
- Заполнять экран по одной странице.
 При просмотре страницы устанавливает максимальное заполнение экрана одной страницей.
При просмотре страницы устанавливает максимальное заполнение экрана одной страницей. - Предупреждать при запросе переключения в полноэкранный режим. Отображает сообщение, прежде чем перейти в полноэкранный режим. Этот параметр изменяет выбор, сделанный пользователем в сообщении «Не показывать это сообщение в дальнейшем».
- Использовать монитор. Указывает монитор, на который выводится полноэкранный режим (для конфигураций с несколькими мониторами).
Навигация в полноэкранном режиме
- Клавиша выхода – Escape. Позволяет выходить из полноэкранного режима при нажатии клавиши Esc. Если этот параметр не выбран, можно выйти по нажатию клавиш Ctrl+L.
- Показывать панель навигации. Показывает минимальную конфигурацию панели инструментов «Навигация» в зависимости от установок документа.
- Переход на следующую страницу щелчком левой кнопки мыши, на предыдущую – правой.
 Позволяет перелистывать документ Adobe PDF щелчками мышью. Также можно перелистывать документ по нажатию клавиш Return, Shift и Return (для возврата) или клавиш со стрелками.
Позволяет перелистывать документ Adobe PDF щелчками мышью. Также можно перелистывать документ по нажатию клавиш Return, Shift и Return (для возврата) или клавиш со стрелками. - Возврат на первую страницу по достижении последней. Позволяет бесконечно перелистывать документ PDF, возвращаясь на первую страницу по достижении последней. Этот параметр обычно используется при настройке интерактивных терминалов.
- Перелистывать страницы с интервалом в _ секунд. Задает автоматический переход со страницы на страницу после истечения установленного количества секунд. Перелистывание документа командами мыши или клавиатуры доступно даже во время автоматического перелистывания.
Оформление в полноэкранном режиме
- Цвет фона. Задает цвет фона окна в полноэкранном режиме. Можно выбрать цвет из палитры цветов, чтобы изменить цвет фона.
- Курсор мыши. Определяет, отображать или скрывать указатель мыши, когда выполняется операция в полноэкранном режиме.

Переходы в полноэкранном режиме
- Отключить любые переходы между страницами. Удаляет эффекты перехода страниц из презентаций, просматриваемых в полноэкранном режиме.
- Эффект перехода по умолчанию. Определяет эффект перехода для отображения при переключении страниц в полноэкранном режиме, если для документа не было задано эффекта перехода.
- Направление. Определяет направление выбранного по умолчанию экранного перехода (например, «Вниз», «Влево», «По горизонтали» и т. д.). Набор доступных параметров зависит от перехода. Если параметры направления не влияют на выбранный по умолчанию переход, этот параметр недоступен.
- Направление элементов навигации. Имитирует продвижение пользователя по презентации — например переход сверху вниз, когда пользователь переходит на следующую страницу, и снизу вверх, когда пользователь возвращается на предыдущую страницу.
 Доступно только для переходов, для которых доступны параметры направления.
Доступно только для переходов, для которых доступны параметры направления.
Установки «Основные»
Основные инструменты
- Выбирать инструменты нажатием клавиш. Позволяет выбирать инструменты нажатием одной клавиши. Этот параметр по умолчанию не выбран.
- Создать ссылки на основе URL-адресов. Указывает, производится ли автоматическое определение ссылок в документе PDF, которые не были созданы в Acrobat.
- Настроить инструмент «Рука» для выделения текста и изображений. Позволяет инструменту «Рука» автоматически выполнять функции инструмента «Выделение» при перемещении по тексту документа Adobe PDF.
- Настроить инструмент «Рука» для чтения статей. Меняет внешний вид курсора инструмента «Рука», когда он находится над статьей. При первом щелчке статья масштабируется по ширине документа, повторный щелчок следует структуре статьи.

- Использовать инструмент «Рука» для изменения масштаба с помощью колесика мыши. Переключает действие колесика мыши с прокрутки на масштабирование.
- Настроить инструмент «Выделение» для выделения изображений перед текстом. Изменяет порядок выбора объектов разного типа инструментом «Выделение».
- Отображать быстрые действия при выделении текста. Отображает панель быстрых действий при выделении текста или изображения.
- Показывать онлайн-хранилище при открытии файлов. Отображает облачное хранилище в диалоговом окне открытия файла.
- Показывать онлайн-хранилище при сохранении файлов. Отображает облачное хранилище в диалоговом окне сохранения файла.
- Открывать файлы PDF из предыдущего сеанса при запуске Acrobat. Повторное открытие файлов PDF из последнего сеанса при запуске Acrobat.
- Открывать документы в новых вкладках одного окна (требуется перезапуск).
 При открытии группирует документы по вкладкам. Вкладки можно сделать отдельными окнами с помощью перетаскивания. Для этого выберите вкладку, перетащите отобразившуюся миниатюру от панели инструментов и отпустите вкладку.
При открытии группирует документы по вкладкам. Вкладки можно сделать отдельными окнами с помощью перетаскивания. Для этого выберите вкладку, перетащите отобразившуюся миниатюру от панели инструментов и отпустите вкладку. - Отображать предупреждение перед закрытием нескольких вкладок. Перед закрытием Acrobat отображается запрос на подтверждение этого действия.
- Отображать избранные файлы на вкладке «Последние». Отображение избранных файлов в качестве карточек экране «Главная».
- Использовать фиксированное разрешение для снимков. Устанавливает разрешение, используемое для копирования изображений, захватываемых при помощи инструмента «Снимок».
- Включить миниатюры предварительного просмотра PDF в Проводнике Windows. Выберите эту опцию, чтобы отобразить файлы PDF как миниатюры предварительного просмотра в Проводнике Windows.
- Режим касания. Задает способ перехода приложения Acrobat в сенсорный режим, если это необходимо, на сенсорных устройствах.
 В сенсорном режиме кнопки панели инструментов, панели и меню раздвигаются, чтобы вам было удобнее выбирать элементы прикосновением к экрану. Сенсорный режим чтения оптимизирует просмотр файлов и поддерживает наиболее распространенные жесты.
В сенсорном режиме кнопки панели инструментов, панели и меню раздвигаются, чтобы вам было удобнее выбирать элементы прикосновением к экрану. Сенсорный режим чтения оптимизирует просмотр файлов и поддерживает наиболее распространенные жесты. - Настройте разрешение экрана с помощью изменения масштаба (требуется перезагрузка). Автоматически определяет разрешение экрана и соответствующим образом масштабирует PDF для просмотра или отображает PDF как есть независимо от разрешения экрана.
Предупреждения
- Не выводить предупреждения редактирования. Отключает окна предупреждений, которые обычно появляются при удалении ссылок, страниц, миниатюрных изображений страниц и закладок.
- Восстановить все предупреждения. Восстанавливает исходные настройки предупреждений.
Сообщения от Adobe
- Показывать сообщения при запуске Acrobat.
 Разрешает отображение на экране приветствия сообщений от Adobe при запуске приложения (без открытия документа). Нажмите на сообщение, чтобы получить информацию о функциях, обновлениях или онлайн-сервисах или открыть в приложении элемент, такой как область задач. Снимите флажок с этого параметра, чтобы запретить отображение маркетинговых сообщений в продукте.
Разрешает отображение на экране приветствия сообщений от Adobe при запуске приложения (без открытия документа). Нажмите на сообщение, чтобы получить информацию о функциях, обновлениях или онлайн-сервисах или открыть в приложении элемент, такой как область задач. Снимите флажок с этого параметра, чтобы запретить отображение маркетинговых сообщений в продукте.
Транзакционные сообщения для онлайн-услуг Adobe не могут быть выключены.
Запуск приложения
- Использовать только сертифицированные плагины. Гарантирует загрузку только тех плагинов сторонних производителей, которые сертифицированы Adobe. Для параметра «Сейчас в сертифицированном режиме» могут отображаться значения «Да» или «Нет» в зависимости от состояния.
- Проверить ускорение двумерной графики (только для Windows). Этот параметр доступен только в том случае, если оборудование компьютера поддерживает ускорение 2D-графики. Если этот параметр выбран, разрешено использование аппаратного ускорения при открытии первого документа.
 Если этот параметр не выбран, аппаратное ускорение запускается после открытия первого документа. Этот параметр может увеличить время запуска, поэтому по умолчанию он не выбран.
Если этот параметр не выбран, аппаратное ускорение запускается после открытия первого документа. Этот параметр может увеличить время запуска, поэтому по умолчанию он не выбран.
Этот параметр доступен, только если выбран параметр Использовать ускорение двухмерной графики в установках Вид страницы.
- Выбрать в качестве обработчика PDF по умолчанию (только для Windows). Выбор приложения (Reader или Acrobat) для открытия файлов PDF. Этот параметр применяется, если на вашем компьютере установлено и приложение Acrobat, и приложение Reader. В ОС Windows 7 или более ранних версиях эта настройка действует в браузере только в том случае, если в нем используется плагин или надстройка Adobe. В ОС Windows 8 этот параметр указывает, какое приложение является стандартным приложением PDF в вашей системе (включая браузер). Windows 8 отображает запрос на разрешение этого изменения перед его применением в системе. После применения этой настройки ОС Windows 8 также использует выбранное приложение PDF для выполнения всех задач, связанных с файлами PDF, таких как предварительный просмотр, отображение миниатюр и предоставление информации о файле.

- Уведомить меня, если Adobe Acrobat не является приложением для работы с PDF-файлами, используемым по умолчанию (только Windows). Если приложение Acrobat не указано в качестве приложения по умолчанию для работы с PDF, при запуске Acrobat отобразится диалоговое окно с предложением сделать Adobe Acrobat приложением по умолчанию для работы с PDF.
Установки «Вид страницы»
Макет и масштаб по умолчанию
- Макет страницы. Устанавливает макет страницы, используемый для прокрутки, при первом открытии документа. Значение по умолчанию — «Автоматически». Параметр «Макет страницы» в меню «Файл» > «Свойства» > «Вид при открытии» заменяет это значение.
- Масштаб. Устанавливает степень увеличения для документов PDF при их первом открытии. Значение по умолчанию — «Автоматически». Параметр «Масштаб» в меню «Файл» > «Свойства» > «Вид при открытии» заменяет это значение.

Два условия могут влиять на макет и масштаб страницы. 1) Другой пользователь установил для отдельного документа PDF другие параметры вида при открытии (в меню «Файл» > «Свойства»). 2) Параметр «Восстановить настройки последнего режима просмотра при открытии документов» выбран в меню «Правка» > «Установки» > «Документ».
Разрешение
- Использовать системную настройку. Использует системные параметры для разрешения монитора.
- Заказное разрешение. Устанавливает разрешение монитора.
Рендеринг
- Сглаживать текст. Указывает тип применяемого сглаживания текста.
- Сглаживать штриховые иллюстрации. Выполняет сглаживание для острых углов в векторных изображениях.
- Сглаживать изображения. Сглаживает изображения, уменьшая резкие изменения.
- Использовать локальные шрифты.
 Позволяет указать, использует или игнорирует приложение локальные шрифты, установленные в системе. Когда параметр не выбран, для любого шрифта, не встроенного в файл PDF, используются заменяющие шрифты. Если шрифт не может быть заменен, текст отображается в виде маркеров списка и выводится сообщение об ошибке.
Позволяет указать, использует или игнорирует приложение локальные шрифты, установленные в системе. Когда параметр не выбран, для любого шрифта, не встроенного в файл PDF, используются заменяющие шрифты. Если шрифт не может быть заменен, текст отображается в виде маркеров списка и выводится сообщение об ошибке. - Улучшать тонкие линии. Если этот параметр выбран, тонкие линии рисуются более отчетливо, чтобы их было лучше видно на экране.
- Использовать кэш страниц. Помещает следующую страницу в буфер, даже если предыдущая страница просматривается, чтобы уменьшить время перелистывания документа.
- Использовать ускорение двухмерной графики (только для Windows). Этот параметр доступен только в том случае, если оборудование компьютера поддерживает ускорение 2D-графики. Повышает скорость масштабирования, прокрутки и перерисовывания содержимого страницы, а также ускоряет рендеринг и управление 2D-содержимым документа PDF.
 Этот параметр установлен по умолчанию.
Этот параметр установлен по умолчанию.
Если этот параметр недоступен в установках «Вид страницы», возможно, нужно обновить драйвер графического процессора, чтобы включить эту аппаратную функцию. Обратитесь к поставщику или производителю компьютера.
Содержимое страницы и сведения о ней
- Отображать крупные изображения. Отображает крупные изображения. Если компьютер недостаточно мощный для отображения насыщенных графикой страниц, то можно отменить выбор этого параметра.
- Плавно изменять масштаб (только для Windows). Если этот параметр не включен, то отключаются анимационные эффекты, что позволяет повысить производительность.
- Отображать границы иллюстраций, рамку отсекания и область выпуска за обрез. Отображает границы документа, площадь обрезного формата и выпуска под обрез, определенные для документа.
- Отображать сетку прозрачности. Отображает сетку позади прозрачных объектов.

- Использовать логические номера страниц. Включает при выполнении команды Нумерация страниц сверку позиции страницы в файле PDF и номера, который на ней напечатан. Номер страницы с последующим расположением страницы в скобках отображается в панели инструментов Навигация по страницам и в диалоговых окнах Перейти к странице и «Печать». Например, i (1 из 1), если печатаемый номер первой страницы — i. Если этот параметр не выбран, страницы будут пронумерованы арабскими цифрами начиная с 1. Выбрав этот параметр, можно предотвратить нежелательные эффекты при нажатии кнопки «Назад» или Обратно в веб-браузере.
- Всегда показывать размер страницы. Отображает размеры страниц рядом с горизонтальной полосой прокрутки.
- Использовать просмотр наложения цветов. Указывает, используется ли режим предварительного просмотра наложения цветов только для файлов PDF/X, не используется никогда или включается автоматически.
 Если выбрано значение «Автоматически», режим предварительного просмотра наложения красок включается, если в документе есть наложения. Режим предварительного просмотра наложения цветов позволяет увидеть (на экране) эффект псевдонимов красок в напечатанном документе. Например, принтер или поставщик услуг печати могли создать псевдоним краски, если в документе есть два похожих плашечных цвета, а нужен только один.
Если выбрано значение «Автоматически», режим предварительного просмотра наложения красок включается, если в документе есть наложения. Режим предварительного просмотра наложения цветов позволяет увидеть (на экране) эффект псевдонимов красок в напечатанном документе. Например, принтер или поставщик услуг печати могли создать псевдоним краски, если в документе есть два похожих плашечных цвета, а нужен только один. - Цветовое пространство наложения прозрачности по умолчанию. Устанавливает цветовое пространство по умолчанию для наложения прозрачности: Рабочее пространство RGB или Рабочее пространство CMYK.
Режим просмотра ссылочных объектов XObject
- Показать целевые объекты ссылок XObject. Определяет типы документов, в которых можно просматривать объекты XObject.
- Расположение файлов со ссылками (необязательно). Указывает расположение документов, на которые указывают ссылки.

Сенсорный режим упрощает использование программ Acrobat DC и Acrobat Reader DC на сенсорных устройствах. Кнопки панели управления, панели и меню слегка отодвигаются друг от друга для упрощения выбора с помощью пальцев. Сенсорный режим чтения оптимизирует просмотр файлов и поддерживает наиболее распространенные жесты. На устройствах с сенсорным экраном программы Acrobat DC и Acrobat Reader DC автоматически переключаются в режим касания. Можно изменить настройку сенсорного режима по умолчанию.
Изменение параметров сенсорного режима
Выберите Редактирование > Установки (ОС Windows) или Acrobat DC/Adobe Acrobat Reader DC > Установки (Mac OS).
В разделе Категории выберите Общие.
В разделе Основные инструменты выберите необходимый параметр по умолчанию в меню Сенсорный режим.
PDF/A — стандарт института ISO для долгосрочного архивирования и хранения электронных документов.
Сканируемые в PDF документы являются PDF/A-совместимыми.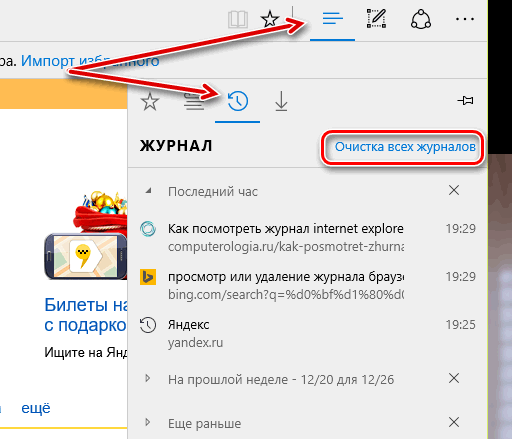 Существует возможность определить, хотите ли вы просматривать документы в этом режиме.
Существует возможность определить, хотите ли вы просматривать документы в этом режиме.
При открытии документа, совместимого с PDF/A, в режиме просмотра PDF/A, документ открывается в режиме чтения, внесение изменений в него невозможно. На панели сообщений документа отображается соответствующее сообщение. Внесение изменений и добавление аннотаций в такой документ не разрешено. При отключении режима PDF/A документ можно редактировать.
В диалоговом окне Установки в разделе Категории выберите Документы.
Выберите для параметра «Просмотр документов в режиме PDF/A» одно из значений: Никогда или Только для документов PDF/A.
Изменяя этот параметр, можно включать и выключать режим просмотра PDF/A.
В режиме Толщина линий значение толщины отображаемых линий задается в PDF. Если режим Толщина линий отключен, линии вне зависимости от масштаба имеют постоянную ширину штриха (1 пиксель). Однако при печати документа они будут распечатаны с реальной шириной.
Выберите Просмотр > Показать/Скрыть > Линейки и сетки > Толщина линий. Чтобы отключить режим Толщина линий, снова выберите Просмотр > Показать/Скрыть > Линейки и сетки > Толщина линий.
При просмотре PDF-файлов в веб-браузере режим Толщина линий не отключается.
При просмотре PDF можно выбрать, какие элементы должны отображаться в Acrobat. Для этого выберите Просмотр > Показать/Скрыть:
- Области навигации. Область навигации — это область рабочего пространства, в которой отображаются различные панели навигации. Отобразите или скройте элементы меню навигации. Дополнительная информация об области навигации представлена в разделе Навигация по страницам документа PDF.
- Панель инструментов. На панели справа в Acrobat представлены часто используемые инструменты. Выберите Просмотр > Показать/Скрыть > Панель инструментов, чтобы свернуть панель инструментов справа.

- Элементы панели инструментов. Чтобы скрыть все панели инструментов, выберите Просмотр > Показать/Скрыть > Элементы панели инструментов > Скрыть панели инструментов. Чтобы вернуть заданную по умолчанию конфигурацию панелей инструментов, выберите Просмотр > Показать/Скрыть > Элементы панели инструментов > Сброс панели инструментов.
- Элементы управления страницей. Можно скрыть такие элементы управления страницей, как «Подогнать по ширине прокрутки», «Подогнать по размеру одной страницы», плавающая панель инструментов и другие. Выберите Просмотр > Показать/Скрыть > Элементы управления страницей > Показать элементы управления страницей. Чтобы скрыть плавающую панель инструментов, выберите Просмотр > Показать/Скрыть > Элементы управления страницей > Открепить.

- Строка меню. Чтобы показать или скрыть строку меню, выберите Просмотр > Показать/Скрыть > Строка меню. Или используйте клавишу F9.
- Ярлыки кнопок. Отображают ярлыки кнопок выбранного инструмента. Чтобы показать или скрыть ярлыки кнопок, выберите Просмотр > Показать/Скрыть > Ярлыки кнопок.
- Линейки и сетки. Сетки служат для точного размещения текста и объектов в документе. Чтобы показать или скрыть сетку, выберите Просмотр > Показать/Скрыть > Линейки и сетки > Сетка. При отображении сетки рядом с именем команды появляется флажок. Дополнительная информация представлена в разделе Сетки, направляющие и инструменты измерения в документах PDF.
- Координаты курсора.
 Опция «Координаты курсора» отображает положение координат указателя в рамках области документа. Для отображения координат по оси x и y выберите Просмотр > Показать/Скрыть > Координаты курсора. Дополнительная информация представлена в разделе Просмотр координат курсора.
Опция «Координаты курсора» отображает положение координат указателя в рамках области документа. Для отображения координат по оси x и y выберите Просмотр > Показать/Скрыть > Координаты курсора. Дополнительная информация представлена в разделе Просмотр координат курсора.
С помощью функции Сравнить документы можно выявить различия между двумя версиями документа PDF. Можно настроить множество параметров для настройки отображения результатов сравнения. Дополнительные сведения представлены в разделе Сравнение двух версий файла PDF.
Связанные материалы
- Закрытие панели инструментов в Acrobat Reader DC
- Сохранение последнего состояния панели слева при каждом запуске Acrobat
- Открытие документа PDF в веб-браузере
- Настройка презентации
- О стандартах PDF/X, PDF/E и PDF/A
- Установки для 3D-графики
- Установки «Мультимедиа»
- Настройка параметров расширенного доступа
- Изменение параметров обновления
Вход в учетную запись
Войти
Управление учетной записью
Решено: Как проверить командой telnet, открыт ли порт, Как пользоваться ping и traceroute
В этой статье мы расскажем:
- что такое порт,
- как проверить доступность порта через telnet,
- для чего нужны команды ping и traceroute,
- как диагностировать сеть с помощью MTR,
- как посмотреть журнал сайта.

Что такое порт
Когда решено обменяться данными по локальной сети, устройства связываются друг с другом. Для этого каждому устройству нужно иметь свой IP-адрес и открыть порты для взаимодействия.
Порт — это числовой идентификатор приложения или процесса в диапазоне от 0 до 65 535. На устройстве может находиться сразу несколько сетевых приложений, которые привязаны к разным портам, при этом за сеанс нужно подключиться только к одному приложению. Поэтому порт открывает соединение с конкретным приложением и обслуживает его, пока сеанс не завершится.
Проверить порт сервера на доступность можно следующими способами:
- с помощью сервиса Проверка доступных портов,
- с помощью консольных команд: telnet, ping, traceroute,
- с помощью программы MTR.
Как проверить, открыт ли порт, командой Telnet
Telnet — это утилита, с помощью которой можно соединиться с удалённым портом любого компьютера и установить канал связи. Это реализация клиентской части протокола с тем же названием (стандартный порт telnet — 23). Для использования telnet нужно знать, какой порт использует искомое приложение, а также имя или IP-адрес сервера. Если при работе с telnet не указать порт, утилита проверит доступность сервера аналогично команде ping.
Это реализация клиентской части протокола с тем же названием (стандартный порт telnet — 23). Для использования telnet нужно знать, какой порт использует искомое приложение, а также имя или IP-адрес сервера. Если при работе с telnet не указать порт, утилита проверит доступность сервера аналогично команде ping.
Рассмотрим, как узнать, открыт ли порт на компьютере или сервере в Windows и Linux.
Windows
Linux
Важно: в Windows Vista и Windows 7/8/10 утилита telnet по умолчанию отключена. Вы можете установить утилиту по инструкции от Microsoft.
-
1.
Нажмите Пуск или сочетание клавиш Win + R.
-
2.
В поле поиска введите «cmd» и нажмите кнопку ОК.
- org/HowToStep»>
3.
В командной строке введите команду:
telnet имя_сервера номер_портаили:
telnet IP_сервера номер_портаЕсли командная строка или терминал возвращает ошибку, то порт закрыт: Как с помощью telnet в Windows 10 проверить порт
Если окно становится полностью пустым или на экране появляется приглашение сервера, порт открыт: Как выглядят в Windows и Linux (Ubuntu, Centos) открытые порты
-
1.
Запустите терминал. Для этого в поисковой строке введите слово «Терминал» или нажмите комбинацию клавиш Ctrl+Alt+T.
-
2.
Установите утилиту telnet:
sudo apt install telnet - org/HowToStep»>
3.
В терминале введите команду:
telnet имя_сервера номер_портаили:
telnet IP_сервера номер_портаЕсли командная строка возвращает ошибку, то порт закрыт:
Если порт открыт, появится следующее сообщение: Telnet: подключение к порту
Как пользоваться ping и traceroute
Ping — это утилита, с помощью которой возможна проверка доступности сервера по IP с компьютера. Опрашиваемому узлу отправляются эхо-запросы (ICMP-пакеты Echo Request). Если до узла дошёл запрос, в ответ он должен отправить ICMP-пакет с принятыми данными и эхо-ответ (Echo Reply). Подробнее в статье Команда Ping.
Traceroute — это утилита, с помощью которой можно отследить путь запроса к серверу, а также проблемы, связанные с доступностью удалённого сервера. Утилита отправляет запрос узлу и последовательно опрашивает все маршрутизаторы на пути.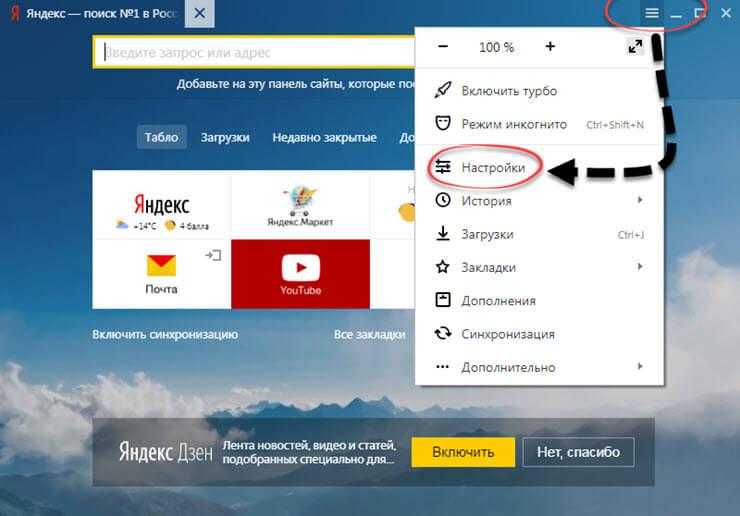 Подробнее о работе утилиты и её установке читайте в статье Утилиты Traceroute и Tracert.
Подробнее о работе утилиты и её установке читайте в статье Утилиты Traceroute и Tracert.
Если у вас кириллический домен
Кириллические домены необходимо вводить в формате Punycode. Для перевода домена в Punycode воспользуйтесь сервисом. Введите имя вашего домена и нажмите Конвертировать.
Чтобы проверить доступность сайта или IP адреса, выберите инструкцию для вашей ОС.
Windows
Linux
MacOS
-
1.
Нажмите Пуск или сочетание клавиш Win + R.
-
2.
В поле поиска введите «cmd» и нажмите кнопку ОК.
-
3.
В окне терминала введите нужную команду:
ping —
ping имя_сайтаилиping IP_сервера, Команда ping: как проверить доступность сервера или компьютераtraceroute —
tracert имя_сайтаилиtracert IP_сервера. Telnet: порт Windows 7
Telnet: порт Windows 7
-
1.
Запустите терминал. Для этого в поисковой строке введите слово «Терминал» или нажмите комбинацию клавиш Ctrl+Alt+T.
-
2.
В открывшемся окне терминала введите нужную команду:
-
1.
Найдите в Spotlight утилиту Network Utility (Сетевая утилита) и запустите её.
-
2.
В открывшейся программе выберите нужную вкладку:
Готово, мы рассмотрели, как пользоваться командой ping и как запустить tracert.
Результатом работы каждой из этих команд будет несколько строк в окне терминала. Результат команды ping покажет количество переданных и потерянных пакетов при обмене с узлом, а также время приёма и передачи. Результатом traceroute будет трассировка маршрута к узлу.
Вы можете скопировать полученный результат или прислать скриншот с результатом исполнения в службу поддержки.
Диагностика сети при помощи MTR
MTR — программа, которая сочетает функционал команд traceroute и ping в одном инструменте. MTR проверяет соединение между локальной системой и указанным узлом (IP или доменом). Программа отправляет запрос к узлу, как команда ping, и показывает маршрут пакета, как traceroute.
Windows
Linux
MacOS
Диагностика сети WinMTR:
-
1.
Скачайте дистрибутив WinMTR.
- org/HowToStep»>
2.
Распакуйте архив и запустите программу от имени администратора: Centos: открытые порты
-
3.
Нажмите Options, в настройках отключите галочку Resolve names. Нажмите OK:
-
4.
В поле «Host» введите ваше доменное имя или IP-адрес. Нажмите Start:
-
5.
Когда число отправленных пакетов (колонка «Sent») будет более 200, нажмите Stop: Диагностика сети Winmtr
- org/HowToStep»>
6.
Нажмите Export TEXT и сохраните результат работы программы: Centos: проверить открытые порты
Результат работы содержит:
- Hostname — IP-адрес или домен узла. Значение «No response from host» говорит о блокировке ICMP-пакетов в узле;
- Loss % — процент потерянных ответов от данного узла. Например, при «No response from host» процент потерь равен 100 — значит, маршрутизатор не ответил на ICMP-запрос;
- Sent — количество отправленных запросов узлу;
- Recv — количество полученных ответов от узла;
- Best — наименьшее время задержки, мс;
- Avrg — среднее время задержки, мс;
- Worst — наибольшее время задержки, мс;
- Last — время задержки последнего полученного пакета, мс.
На Linux утилита MTR установлена по умолчанию.
- org/HowToStep»>
1.
Запустите терминал. Для этого в поисковой строке введите слово «Терминал» или нажмите комбинацию клавиш Ctrl+Alt+T.
-
2.
Если утилита MTR не установлена, введите команды:
- для Ubuntu/Debian:
sudo apt install mtr - для CentOS:
sudo yum install mtr - для Fedora:
sudo dnf install mtr
- для Ubuntu/Debian:
-
3.
Введите команду:
mtr -n -c 300 -r 123.123.123.123Где 123.123.123.123 — IP-адрес вашего сайта.
-
4.
Дождитесь окончания выполнения запроса. В окне терминала вы увидите результат работы утилиты MTR:
Результат работы содержит:
- HOST — IP-адрес или домен узла.
 Значение «???» говорит о блокировке ICMP-пакетов в узле;
Значение «???» говорит о блокировке ICMP-пакетов в узле; - Loss% — процент потерянных ответов от данного узла. Например, при «???» процент потерь равен 100 — значит, маршрутизатор не ответил на ICMP-запрос;
- Snt — количество отправленных запросов узлу;
- Last — время задержки последнего полученного пакета, мс;
- Avg — среднее время задержки, мс;
- Best — наименьшее время задержки, мс;
- Wrst — наибольшее время задержки, мс;
- StDev — среднеквадратичное отклонение времени задержки, мс.
- HOST — IP-адрес или домен узла.
В MacOS MTR не установлена по умолчанию. Чтобы установить MTR вручную:
-
1.
Запустите терминал. Для этого нажмите Cmd + Пробел, в поисковой строке введите слово «Терминал» и нажмите Enter.
- org/HowToStep»>
2.
Если у вас не установлен пакетный менеджер Brew, установите его командой:
ruby -e "$(curl -fsSL https://raw.githubusercontent.com/Homebrew/install/master/install)" /dev/nullДля выполнения команды укажите пароль пользователя. При успешном результате появится уведомление с текстом «Installation successful!»
-
3.
Затем установите MTR командой:
brew install mtr -
4.
После установки запустите MTR:
sudo /usr/local/sbin/mtr yourdomain.comГде yourdomain.com — ваш домен. Для выполнения команды также потребуется ввести пароль пользователя.
-
5.

Подождите примерно 10 минут, пока MTR отправит около 300 пакетов и соберёт информацию о задержках и потерях. В окне терминала вы увидите результат работы утилиты MTR:
Результат должен содержать:
- Host — IP-адрес или домен узла. Значение «???» говорит о блокировке ICMP-пакетов в узле;
- Loss % — процент потерянных ответов от данного узла. Например, при «???» процент потерь равен 100 — значит, маршрутизатор не ответил на ICMP-запрос;
- Snt — количество отправленных запросов узлу;
- Last — время задержки последнего полученного пакета, мс;
- Avg — среднее время задержки, мс;
- Best — наименьшее время задержки, мс;
- Wrst — наибольшее время задержки, мс;
- StDev — среднеквадратичное отклонение времени задержки, мс.
Если вы обнаружили потери на промежуточных узлах, проблемы нет. Промежуточные маршрутизаторы могут не отвечать на ICMP-запросы, а просто пропускать дальше трафик. Если же потери обнаружены на конечном узле, отправьте результат работы программы в службу поддержки. В сообщении укажите ваш внешний IP-адрес. Узнать IP-адрес можно на сайте REG.RU.
Если же потери обнаружены на конечном узле, отправьте результат работы программы в службу поддержки. В сообщении укажите ваш внешний IP-адрес. Узнать IP-адрес можно на сайте REG.RU.
Как просмотреть журналы сайтов
Журналы сайтов расположены в корневой директории хостинга в папке logs. Логи хостинга можно просмотреть как через хостинг-панели управления, так и по FTP и SSH. Подробнее о том, что такое логи, зачем они нужны и как их читать мы описали в статье Логи сервера.
В панели управления хостингом
ISPmanager
cPanel
Plesk
-
1.
Войдите в панель управления хостингом.
-
2.
Перейдите в Менеджер файлов, а затем в директорию logs:
- org/HowToStep»>
3.
Для просмотра журнала скачайте необходимый файл на локальный ПК. Для этого выделите строку с названием журнала и нажмите кнопку Скачать:
Обратите внимание: если вид вашей панели управления отличается от представленного в статье, в разделе «Основная информация» переключите тему с paper_lantern на jupiter.
-
1.
Войдите в панель управления хостингом.
-
2.
В разделе «Файлы» нажмите Менеджер файлов:
-
3.
Кликните на папку logs:
- org/HowToStep»>
4.
Выделите строку с названием нужного типа файла и нажмите Скачать:
-
1.
Войдите в панель управления хостингом.
-
2.
Перейдите во вкладку «Файлы», а затем в директорию logs:
-
3.
Для просмотра журнала скачайте необходимый файл на локальный ПК. Для этого выделите строку с названием журнала и нажмите кнопку Скачать:
По FTP или SSH
FTP
SSH
- org/HowToStep»>
1.
Подключитесь к хостингу по протоколу FTP.
-
2.
Перейдите в директорию logs:
-
3.
Откройте необходимый файл журнала:
-
1.
Подключитесь к хостингу по протоколу SSH.
-
2.
Введите команды
cd logsиls -all, чтобы посмотреть содержимое папки logs: - org/HowToStep»>
3.
Откройте необходимый файл журнала.
Теперь вы знаете, как проверить, открыт ли порт на сервере, как использовать ping и traceroute, и как посмотреть логи сайта.
Помогла ли вам статья?
Да
5 раз уже помогла
Как получить доступ к своим данным в Твиттере и загрузить их
Просмотр ваших данных в Твиттере может дать вам представление о типе информации, хранящейся для вашей учетной записи. Он предоставляет простой способ просмотра сведений о вашей учетной записи и внесения изменений по своему усмотрению.
Какой тип информации мне доступен?
Ваши данные Twitter предоставляют вам снимок вашей информации Twitter, включая следующее:
Учетная запись: Если вы вошли в свою учетную запись Twitter, вы увидите такую информацию, как ваше имя пользователя, адреса электронной почты или номера телефонов, связанные с вашей учетной записью, а также сведения о создании учетной записи. Вы также увидите определенную информацию, которую вы, возможно, ранее предоставили нам, например, ваш день рождения и местоположение профиля. Независимо от того, вошли ли вы в систему или нет, вы также можете видеть определенную информацию, которую мы получили о вашей учетной записи или устройстве, такую как пол и возрастной диапазон. Вы можете обновить или исправить большую часть этой информации в любое время (детали создания вашей учетной записи не могут быть отредактированы).
Вы также увидите определенную информацию, которую вы, возможно, ранее предоставили нам, например, ваш день рождения и местоположение профиля. Независимо от того, вошли ли вы в систему или нет, вы также можете видеть определенную информацию, которую мы получили о вашей учетной записи или устройстве, такую как пол и возрастной диапазон. Вы можете обновить или исправить большую часть этой информации в любое время (детали создания вашей учетной записи не могут быть отредактированы).
История учетной записи: Если вы вошли в систему, вы также сможете увидеть свою историю входа, а также места, которые вы посещали во время использования Twitter.
Приложения и устройства: Вы также можете просмотреть браузеры и мобильные устройства, связанные с вашей учетной записью (если вы вошли в систему) или текущим устройством (если вы вышли из системы), а также приложения, которые вы подключили к своей учетной записи Twitter. Если вы видите активность входа в систему из приложения, которое вы не знаете или которое выглядит подозрительно, вы можете перейти на вкладку «Приложения» в настройках, чтобы отозвать его доступ к вашей учетной записи Twitter.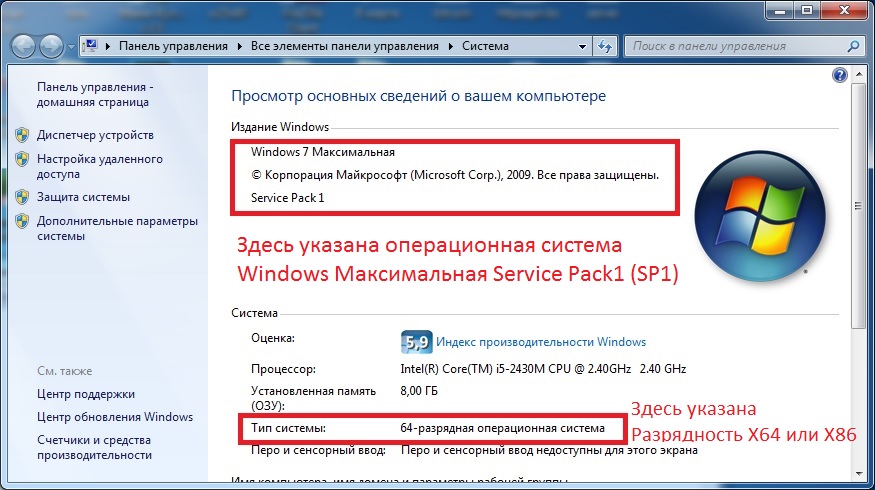 Показанный IP-адрес является приблизительным местоположением IP-адреса, который вы использовали для доступа к Твиттеру, и может отличаться от вашего физического местоположения.
Показанный IP-адрес является приблизительным местоположением IP-адреса, который вы использовали для доступа к Твиттеру, и может отличаться от вашего физического местоположения.
Активность учетной записи: Вы сможете увидеть учетные записи, которые вы заблокировали или заглушили.
Данные об интересах и рекламе : вы также можете увидеть интересы, которые Твиттер и наши партнеры определили для вашей учетной записи или текущего устройства. Эти интересы помогают улучшить ваш опыт в Твиттере, например, показывая вам более качественный контент, включая рекламу, уведомления и рекомендуемые твиты в вашей домашней хронике и в разделе «Интересное». Вы также можете просмотреть информацию о любых рекламодателях Twitter, которые включили вашу учетную запись или текущее устройство в свою индивидуальную аудиторию.
Вы также можете получить доступ к дополнительной информации о своей учетной записи в другом месте в Твиттере во время входа в систему, включая контакты, импортированные из вашей адресной книги, всю вашу историю твитов, приложения, которым вы предоставили доступ к своей учетной записи Твиттера, и учетные записи Твиттера, которые вы отключен и заблокирован.
Что происходит с вашей информацией после деактивации учетной записи
- Деактивированные учетные записи могут быть восстановлены в течение 30 дней после деактивации.
- Если вы не войдете в свою учетную запись в течение 30 дней после деактивации, ваша учетная запись будет деактивирована навсегда. После окончательной деактивации вся информация, связанная с вашей учетной записью, больше не будет доступна в наших производственных инструментах.
- Любые вопросы о ваших данных Twitter можно отправить здесь.
Запросы также можно направлять по контактам, указанным в разделе «Как с нами связаться» нашей Политики конфиденциальности.
Загрузите архив ваших данных: Вы также можете скачать машиночитаемый архив информации, связанной с вашей учетной записью, в файлах HTML и JSON. Мы включили информацию, которую мы считаем наиболее актуальной и полезной для вас, включая информацию вашего профиля, ваши твиты, ваши личные сообщения, ваши моменты, ваши медиафайлы (изображения, видео и GIF-файлы, которые вы прикрепили к твитам, личным сообщениям, или Моменты), список ваших подписчиков, список учетных записей, на которые вы подписаны, ваша адресная книга, списки, которые вы создали, являетесь участником или подписаны, информация об интересах и демографическая информация, которую мы сделали о вас, информация о объявления, которые вы видели или с которыми взаимодействовали в Твиттере, и многое другое.
Где я могу найти свои данные Twitter?
Если вы вошли в Твиттер в Интернете, вы также можете:
- Нажмите Еще в главном меню навигации слева от временной шкалы.
- Выберите Настройки и конфиденциальность .
- Выберите Аккаунт в разделе Настройки .
- Нажмите Ваши данные Twitter под Данные и разрешения .
Если у вас нет учетной записи Twitter, вы также можете перейти на twitter.com и нажать кнопку 9.0007 Настройки ссылка внизу страницы. Оттуда вы можете получить доступ к настройкам Персонализации и Данных , а также к своим данным Twitter.
В приложении Twitter для iOS или Android:
- Коснитесь значка меню навигации , чтобы открыть главное меню.
- Нажмите Настройки и конфиденциальность .
- Выберите Аккаунт .
- Коснитесь Ваши данные Twitter под Данные и разрешения .

- Подтвердите свой пароль, затем нажмите Запросить архив .
Как загрузить данные Twitter
Если вы вошли в Twitter в Интернете:
- Нажмите или коснитесь Еще в главном меню навигации слева от временной шкалы.
- Выберите Настройки и конфиденциальность .
- Выберите Ваша учетная запись .
- Выбрать Скачать архив ваших данных .
- Подтвердите пароль, затем выберите Запросить архив .
Вы получите электронное письмо и уведомление в приложении, когда ваш архив будет готов. Ваша загрузка будет включать файл под названием «Ваш архив», который позволит вам просматривать свои данные в веб-браузере на рабочем столе.
Хотя мы считаем, что данные, которые мы сделали доступными с помощью этих инструментов, являются наиболее актуальными и полезными для вас, если вы находитесь в Европейском союзе или странах ЕАСТ, вы можете отправить запрос на получение дополнительной информации об учетной записи через нашу форму конфиденциальности.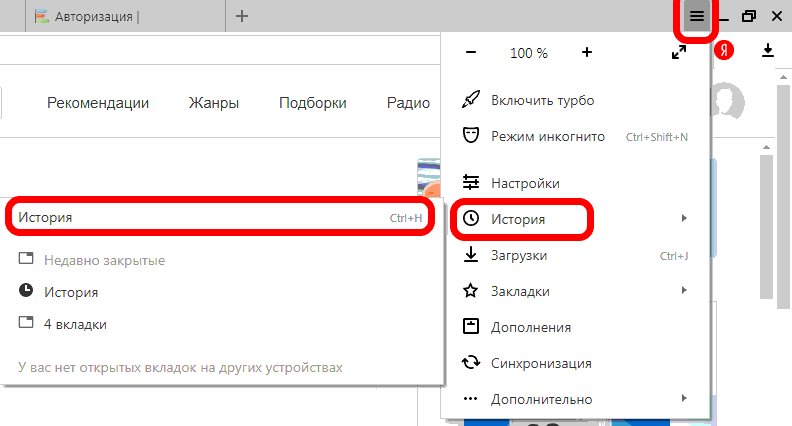 .
.
Как насчет запросов данных для гражданского судопроизводства?
Владельцы учетных записей должны использовать описанные выше методы для получения информации о своих учетных записях, когда это возможно. Если владельцу учетной записи требуется дополнительная информация по юридическим причинам, он или она может отправить юридический запрос (например, повестку в суд или постановление суда) в Твиттер по следующим реквизитам:
. Мы получаем юридические запросы по почтовым адресам и номеру факса, указанным ниже. :
Twitter Inc.,
c/o Доверие и безопасность
1355 Маркет-стрит, офис 900
Сан-Франциско, Калифорния 94103
Twitter International Unlimited Company
c/o Доверие и безопасность — Правовая политика
Уан Камберленд Плейс
Фениан стрит
Дублин 2
D02 AX07
Ирландия
Факс: 1-415-222-9958
Twitter, Inc. находится в Сан-Франциско, штат Калифорния, и отвечает на судебные иски, находящиеся на рассмотрении за пределами Калифорнии, когда они вынесены одним из Верховных судов Калифорния в соответствии с Законом о межгосударственных и международных депонировании и обнаружении, Cal. Гражданский проц. § 2029, или из федерального суда Соединенных Штатов в соответствии с Федеральными правилами уголовного судопроизводства.
Гражданский проц. § 2029, или из федерального суда Соединенных Штатов в соответствии с Федеральными правилами уголовного судопроизводства.
Принятие судебного процесса по факсу осуществляется только для нашего удобства и не освобождает от каких-либо возражений, включая отсутствие юрисдикции или надлежащего обслуживания.
Что делать, если у меня есть дополнительные вопросы о моих данных в Твиттере?
Если у вас есть вопросы о ваших данных в Твиттере, вы можете отправить нам вопрос через нашу форму конфиденциальности.
Просмотреть свои баллы AP — учащиеся AP
Нужно ли мне создавать учетную запись College Board каждый раз, когда я хочу просмотреть или отправить свои баллы AP?
Нет. Создав учетную запись College Board, вы сможете использовать эту учетную запись для просмотра или отправки своих результатов AP. Если вы сдавали другие экзамены College Board, такие как SAT, у вас, вероятно, уже есть учетная запись College Board. Не создавайте более одной учетной записи; это может задержать ваши результаты. Если вы меняете свой адрес электронной почты, обязательно обновите свою учетную запись.
Не создавайте более одной учетной записи; это может задержать ваши результаты. Если вы меняете свой адрес электронной почты, обязательно обновите свою учетную запись.
Обратите внимание, что ваш отчет о результатах включает все ваши баллы AP по всем экзаменам, которые вы сдавали в прошлом. Если ваш последний экзамен AP был сдан более четырех лет назад, ваши баллы AP больше не отображаются в нашей системе отчетности. Они были заархивированы и могут быть отправлены в колледж, университет или стипендиальную программу только по запросу, сделанному по почте или факсу.
Подробнее
Что делать, если у меня возникли проблемы со входом в мою учетную запись?
Посетите раздел «Устранение неполадок» в справке по учетной записи.
Если вам нужна дополнительная помощь, обратитесь в Службу AP для студентов через онлайн-форму или позвоните по телефону 888-225-5427 или 212-632-1780.
Подробнее
Что такое номер точки доступа и где его найти?
Если вы в последний раз сдавали экзамены AP в 2019 году или ранее, вы получили номер AP — уникальный восьмизначный номер, который служил вашим официальным идентификатором для администрации экзамена. Мы использовали номер AP, чтобы связать вас с вашими баллами. Каждый год, когда вы сдавали экзамены AP, вы получали другой номер AP в своем студенческом пакете AP. Ваш номер AP можно найти в загружаемой PDF-версии вашего отчета о баллах в AP Scores для студентов. Если вы не можете найти свой номер AP, обратитесь в Службу AP для студентов с помощью нашей онлайн-формы или позвоните по телефону 888-225-5427 (звонок бесплатный в США и Канаде) или 212-632-1780.
Мы использовали номер AP, чтобы связать вас с вашими баллами. Каждый год, когда вы сдавали экзамены AP, вы получали другой номер AP в своем студенческом пакете AP. Ваш номер AP можно найти в загружаемой PDF-версии вашего отчета о баллах в AP Scores для студентов. Если вы не можете найти свой номер AP, обратитесь в Службу AP для студентов с помощью нашей онлайн-формы или позвоните по телефону 888-225-5427 (звонок бесплатный в США и Канаде) или 212-632-1780.
Идентификатор точки доступа заменил номер точки доступа в 2020 году. (См. Что такое идентификатор точки доступа?).
Подробнее
Как обновить информацию?
Войдите в My AP и перейдите в My AP Profile, чтобы внести изменения. Если вам нужна дополнительная помощь, обратитесь в службу AP по телефону 888-225-5427 (звонок бесплатный в США и Канаде) или 212-632-1780.
Подробнее
Будут ли мои предыдущие оценки включены в мой отчет?
Да. Ваш отчет о результатах включает все ваши баллы по всем экзаменам AP, которые вы сдавали в прошлом. Вся ваша история оценок будет отправлена в указанный вами колледж, университет или стипендиальную программу, если вы не решите отказать или отменить какую-либо из своих оценок.
Ваш отчет о результатах включает все ваши баллы по всем экзаменам AP, которые вы сдавали в прошлом. Вся ваша история оценок будет отправлена в указанный вами колледж, университет или стипендиальную программу, если вы не решите отказать или отменить какую-либо из своих оценок.
Когда вы просматриваете свой онлайн-отчет о результатах, убедитесь, что он завершен. Обработка некоторых оценок может занять больше времени из-за более поздних дат тестирования или других обстоятельств (например, позднего прибытия материалов для тестирования или дополнительного времени, необходимого для сопоставления записей). Мы сообщим вам по электронной почте, когда ваша оценка будет добавлена в отчет.
Если вы заметили, что экзамены, которые вы сдали в прошлом году или раньше (до четырех лет назад), отсутствуют, это может быть связано с тем, что у вас несколько учетных записей. Чтобы решить проблему с несколькими учетными записями, обратитесь в Службу AP для студентов с помощью нашей онлайн-формы или позвоните по телефону 888-225-5427 (звонок бесплатный в США и Канаде) или 212-632-1780.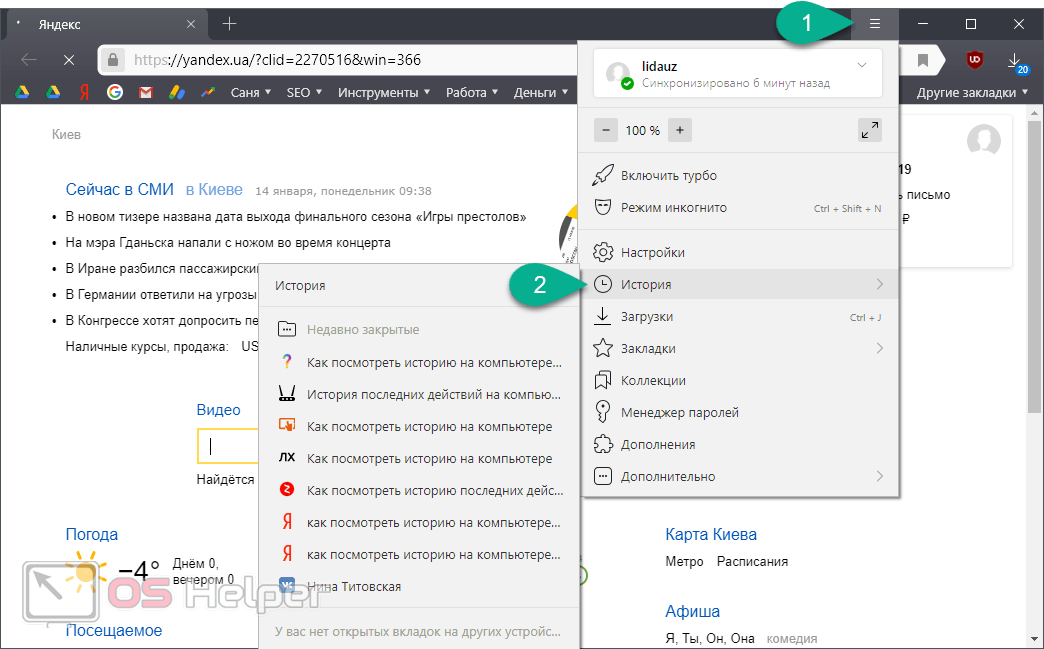 Обратите внимание, что во время публикации результатов в июле служба AP Services для студентов будет отвечать дольше, чем обычно.
Обратите внимание, что во время публикации результатов в июле служба AP Services для студентов будет отвечать дольше, чем обычно.
Если ваш последний экзамен AP был сдан более четырех лет назад, ваши баллы AP больше не отображаются в нашей онлайн-системе отчетности. Они были заархивированы и могут быть отправлены в колледж, университет или стипендиальную программу только по запросу, сделанному по почте или факсу.
Подробнее
Некоторые из моих экзаменов отсутствуют в моем отчете о результатах. Что я делаю?
Если вы не видите все экзамены, которые вы сдавали в этом году в своем отчете о результатах, обратите внимание, что обработка некоторых результатов может занять больше времени из-за более поздних дат тестирования или других обстоятельств. Мы сообщим вам по электронной почте, когда ваша оценка будет добавлена в отчет. Если вы не получите свои баллы до 15 августа, обратитесь в Службу AP для студентов, заполнив нашу онлайн-форму, или позвоните по телефону 888-225-5427 (звонок бесплатный в США и Канаде) или 212-632-1780.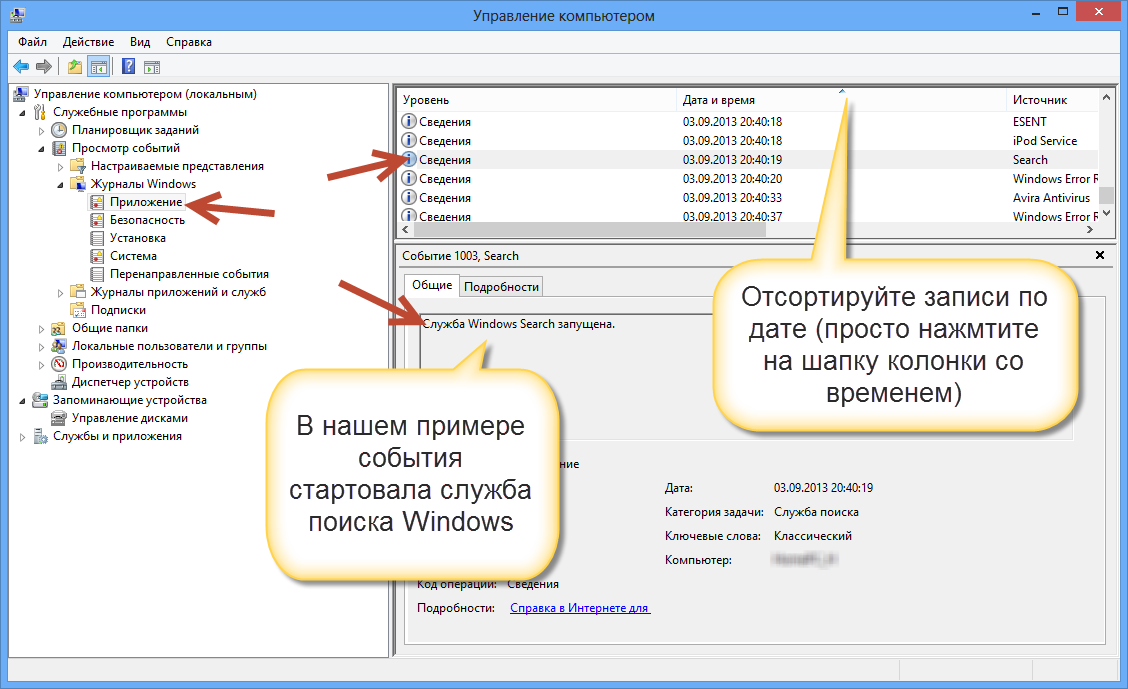
Если вы заметили, что экзамены, которые вы сдали в прошлом году или ранее (до четырех лет назад), отсутствуют, возможно, у вас несколько учетных записей. Чтобы решить проблему с несколькими учетными записями, обратитесь в Службу AP для студентов с помощью нашей онлайн-формы или позвоните по телефону 888-225-5427 (звонок бесплатный) или 212-632-1780. Обратите внимание, что во время публикации результатов в июле служба AP Services для студентов будет отвечать дольше, чем обычно.
Если ваш последний экзамен AP был сдан более четырех лет назад, ваши результаты будут заархивированы. Архивные результаты недоступны для просмотра в нашей системе отчетности и могут быть отправлены в колледж, университет или стипендиальную программу только по запросу, сделанному по почте или факсу.
Подробнее
Некоторые из моих оценок еще не доступны. Что я делаю?
Хотя большинство оценок можно получить в июле, обработка некоторых оценок может занять больше времени из-за более поздних дат тестирования или других обстоятельств (например, позднего прибытия материалов для тестирования или дополнительного времени, необходимого для сопоставления записей).
Мы сообщим вам по электронной почте, когда ваша оценка будет добавлена в отчет. Если вы не получите свои баллы до 15 августа, свяжитесь со Службой AP для студентов через нашу онлайн-форму или позвоните по телефону 888-225-5427 (звонок бесплатный в США и Канаде) или 212-632-1780.
Если вы указали получателя баллов колледжа или университета в My AP, это учреждение получит баллы, которые были доступны на момент создания отчета о баллах. Как только ваши другие оценки станут доступны, они будут автоматически отправлены в этот колледж или университет.
Если вы запросили дополнительные отчеты о баллах для других учебных заведений и получили задержанные баллы, ваши просроченные баллы будут автоматически отправлены и в эти другие учреждения. Это относится только к колледжам или университетам, которые вы указали для получения баллов за текущий экзаменационный год.
Подробнее
Какие браузеры лучше всего подходят для создания учетной записи College Board, присоединения к разделу моего класса в My AP, использования ресурсов AP Classroom, а также для просмотра и отправки результатов?
Мы рекомендуем использовать последнюю версию Chrome или Safari. Также поддерживаются последние версии Firefox и Edge.
Также поддерживаются последние версии Firefox и Edge.
Подробнее
Как используется мой почтовый адрес?
Ваш почтовый адрес должен совпадать с адресом, который вы указали при создании учетной записи College Board. Ваш почтовый адрес используется для сопоставления ваших записей в наших системах и подтверждения вашей личности при обращении в службу поддержки клиентов.
Подробнее
Как сохранить копию моего отчета об оценке AP?
Загружаемая версия вашего отчета о результатах доступна в AP Scores for Student в формате PDF. Это неофициальная копия вашего отчета об оценке, предназначенная для ваших личных записей, и ее нельзя использовать для отправки в колледжи или университеты для предоставления кредита или размещения. Чтобы отправить официальный отчет о результатах в колледж, университет или программу стипендий, вы также можете зарегистрироваться на странице AP Scores для студентов, чтобы заказать его.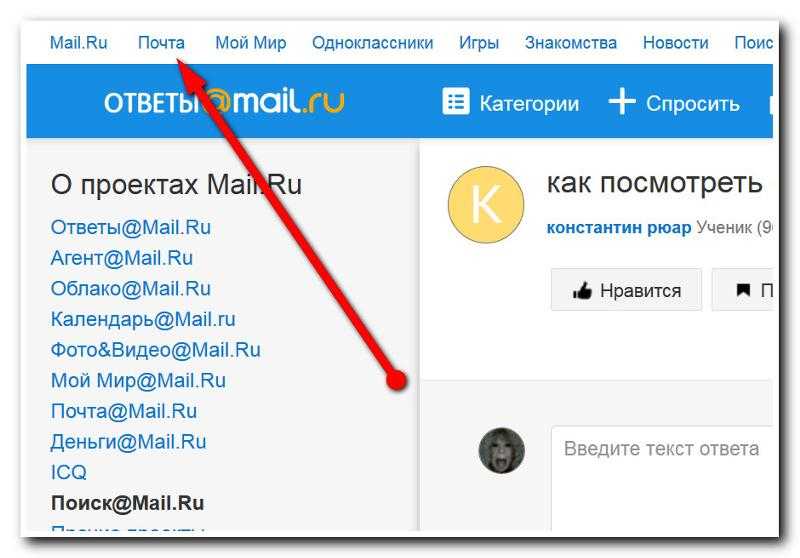
Подробнее
Как заказать буклеты с бесплатными ответами?
Если вы сдали экзамен AP и хотите просмотреть свои ответы в разделе бесплатных ответов, вы можете попросить нас выслать вам буклет с бесплатными ответами за плату в размере 10 долларов США за каждый доступный буклет. Заполните форму запроса брошюры с бесплатным ответом и верните ее по телефону 15 сентября года, когда вы сдавали экзамен(ы) AP.
Доступны только буклеты из последней администрации экзамена и только в том случае, если материалы для бесплатных ответов опубликованы на веб-сайте College Board. В буклеты не включены комментарии, исправления или оценки. Буклеты с бесплатными ответами не пересчитываются, и оценка не может быть обжалована.
Примечание: Буклеты с бесплатным ответом можно запросить только для бумажных и карандашных экзаменов, а также для экзаменов AP по китайскому языку и AP по японскому языку и культуре.
Подробнее
Показываются ли в моем отчете баллы за все экзамены AP, которые я когда-либо сдавал?
Ваш отчет о результатах будет включать все ваши баллы AP по всем экзаменам, которые вы сдавали в прошлом. Он также включает все награды и признания AP, которые вы могли получить в прошлом. Если ваш последний экзамен AP был сдан более четырех лет назад, ваши баллы AP больше не отображаются в нашей онлайн-системе отчетности. Они были заархивированы и могут быть отправлены в колледж, университет или стипендиальную программу только по запросу, сделанному по почте или факсу.
Он также включает все награды и признания AP, которые вы могли получить в прошлом. Если ваш последний экзамен AP был сдан более четырех лет назад, ваши баллы AP больше не отображаются в нашей онлайн-системе отчетности. Они были заархивированы и могут быть отправлены в колледж, университет или стипендиальную программу только по запросу, сделанному по почте или факсу.
Подробнее
Я отправил запрос на отправку моих архивных партитур. Когда я могу ожидать, что оценки будут отправлены?
Ваш архивный отчет о баллах AP будет отправлен почтой первого класса в учреждение (учреждения), указанное вами в форме запроса архивного балла AP, в течение 15 рабочих дней с момента получения вашего запроса (ночная/экспресс-почта не предоставляется). доступный). Копия подтверждения вашего отчета об оценке AP также будет отправлена на ваш почтовый адрес в те же сроки.
College Board не может подтвердить, был ли получен ваш архивный отчет с оценками в указанном вами учебном заведении. Свяжитесь с вашим колледжем или университетом напрямую, чтобы подтвердить получение ваших архивных оценок. Примечание. Заархивированные заказы на запросы оценок не отображаются на веб-сайте AP Scores.
Свяжитесь с вашим колледжем или университетом напрямую, чтобы подтвердить получение ваших архивных оценок. Примечание. Заархивированные заказы на запросы оценок не отображаются на веб-сайте AP Scores.
Подробнее
Как мне запросить повторную оценку раздела с несколькими вариантами ответов на моем экзамене?
За плату в размере 30 долларов США за экзамен вы можете запросить переоценку листа с несколькими вариантами ответов вручную. Заполните форму службы переоценки с множественным выбором и верните ее до 31 октября года, когда вы сдавали экзамен(ы) AP.
Повторные оценки могут привести к получению более высоких или более низких оценок по сравнению с первоначально заявленными или вообще не измениться. Результаты являются окончательными и будут автоматически повторно сообщены всем назначенным получателям баллов, если будут изменения. Вы получите письмо, подтверждающее результаты пересчета, через 6–8 недель после получения вашего запроса. Вы не можете подать апелляцию или изменить порядок пересчета множественного выбора. Раздел свободных ответов не пересчитывается.
Вы не можете подать апелляцию или изменить порядок пересчета множественного выбора. Раздел свободных ответов не пересчитывается.
Примечание: Услуга пересчета множественного выбора может быть запрошена только для бумажных и карандашных экзаменов, а также для экзаменов AP по китайскому языку и AP по японскому языку и культуре.
Подробнее
Безопасна ли моя личная информация в Интернете?
Ваша конфиденциальность очень важна для нас, поэтому мы приняли ряд мер для защиты любой личной информации, которую вы нам предоставляете. Узнайте больше о защите конфиденциальности College Board в Интернете, прочитав нашу Политику конфиденциальности.
Подробнее
Потоковое ТВ и фильмы в прямом эфире и онлайн
Сетевые дополнения премиум-класса доступны за дополнительную плату
HULU + LIVE TV, ТЕПЕРЬ С DISNEY+ И ESPN+
Live TV делает его лучше
Переключитесь с кабеля.
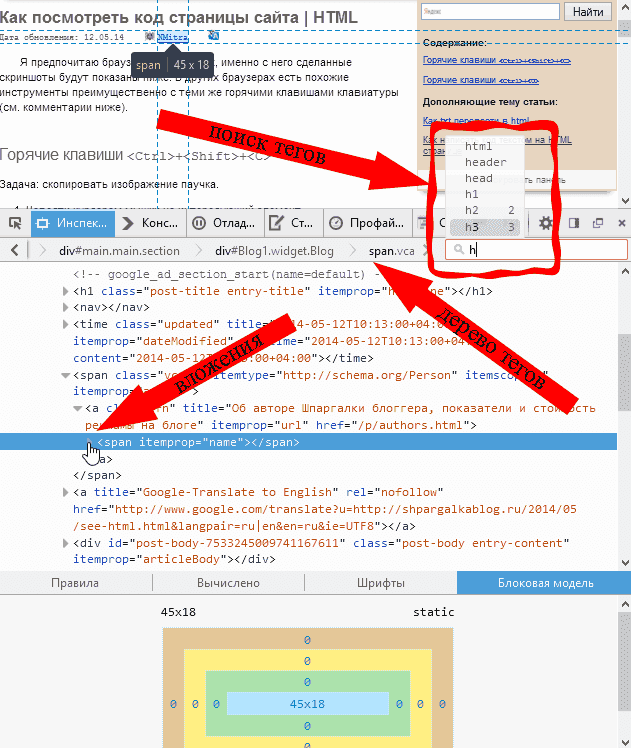 Получите более 75 лучших каналов на Hulu + Live TV с вашими любимыми спортивными трансляциями, новостями и событиями, а также со всей потоковой библиотекой Hulu. С помощью Unlimited DVR можно хранить записи прямых телетрансляций до девяти месяцев и быстро просматривать содержимое DVR вперед. Получите доступ к бесконечным развлечениям с Disney+ и спортивным трансляциям с ESPN+. В течение ограниченного времени сэкономьте 20 долларов США в месяц в течение 3 месяцев . Окончание 10/5.
Получите более 75 лучших каналов на Hulu + Live TV с вашими любимыми спортивными трансляциями, новостями и событиями, а также со всей потоковой библиотекой Hulu. С помощью Unlimited DVR можно хранить записи прямых телетрансляций до девяти месяцев и быстро просматривать содержимое DVR вперед. Получите доступ к бесконечным развлечениям с Disney+ и спортивным трансляциям с ESPN+. В течение ограниченного времени сэкономьте 20 долларов США в месяц в течение 3 месяцев . Окончание 10/5. Заканчивается в 23:59 по тихоокеанскому стандартному времени 05.10.22. Предложение только для тарифного плана Hulu (с поддержкой рекламы) + Live TV. 49,99 долларов США в месяц на 3 месяца, затем автоматическое продление по цене 69,99 долларов США в месяц или по текущей обычной месячной цене. Цена увеличится до 74,99 долларов США в месяц с 8 декабря 22 года. Отменить в любое время, вступает в силу в конце вашего расчетного периода. Действительно для соответствующих требованиям новых и постоянных подписчиков Hulu (у которых не было Hulu в течение последнего 1 месяца), только 18+.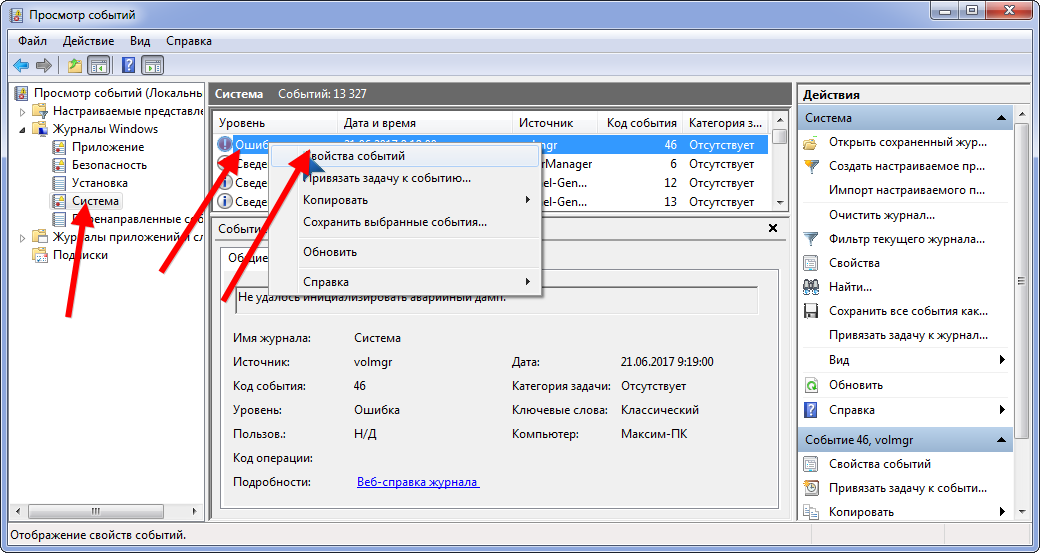 Экономия по сравнению с обычной месячной ценой.
Экономия по сравнению с обычной месячной ценой.
Live Sports
Смотрите игры дома или в пути. Транслируйте прямые трансляции игр крупных колледжей и профессиональных лиг, включая NCAA®, NBA, NHL, NFL и других.
Требуется план прямого эфира. Применяются региональные ограничения, отключения и дополнительные условия. См. подробности
Экстренные новости
Будьте в курсе того, что происходит на местном и глобальном уровнях, с надежными мнениями из всех ведущих новостных сетей.
Требуется план прямого эфира. Применяются региональные ограничения, отключения и дополнительные условия. Подробнее
Крупнейшие события
Впечатляющие события, которые нельзя пропустить, такие как Олимпийские игры, Grammy®, Oscars®, Emmys® и другие.
Требуется план прямого эфира. Применяются региональные ограничения, отключения и дополнительные условия. См. Подробная информация
Самый популярный
30 -дневная бесплатная пробная версия
Hulu
30 -дневная бесплатная пробная версия
Hulu (No Ads)
Ежемесячная цена
$ 6,99/MO.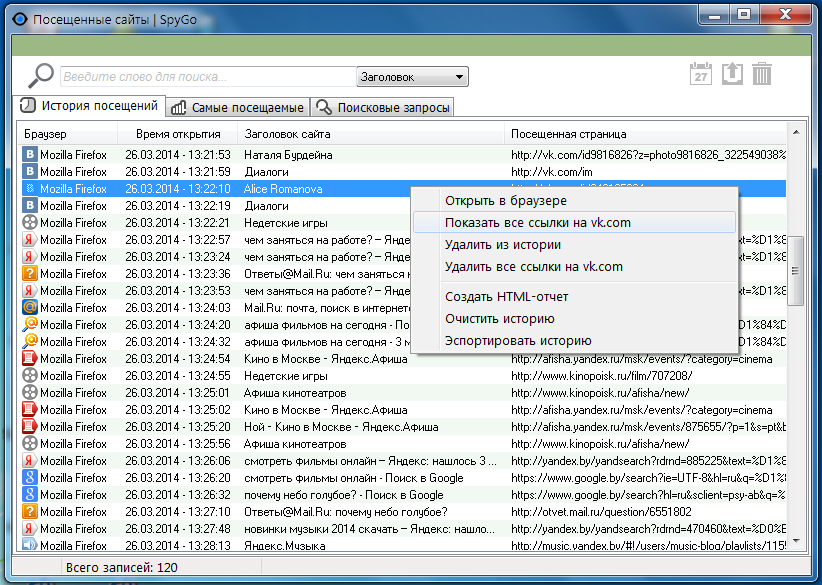 **
**
$ 12,99/MO. **
99
$ 12,99/MO. Потоковая библиотека с тысячами сериалов и фильмов 9Переключение с Live TV на Hulu вступает в силу со следующего платежного цикла
Доступные надстройки
Дополнения доступны за дополнительную плату.
Добавьте их после регистрации в Hulu.
HBO Max™
CINEMAX®
SHOWTIME®
STARZ®
Show Add-ons
Entertainment Add-on
7,99 долл. Channel, BET Her, CNBC World, Cooking Channel, Crime + Investigation, Destination America, Discovery Family, Discovery Life, Magnolia Network, Военно-исторический канал, MTV2, MTV Classic, Nick Toons, Science и Teen Nick.
Español Add-on
4,99 долл. США в месяц
Наслаждайтесь коллекцией популярных фаворитов на испанском языке – CNN en Español, Discovery en Español, Discovery Familia, ESPN Deportes, History Channel en Español и Universo.
Sports Add-on
$9,99/месяц
Трансляция каждого приземления в каждой игре, каждое воскресенье во время регулярного сезона НФЛ с помощью NFL RedZone, а также сотни часов прямых трансляций спортивных состязаний — автоспорта (MAVTV), скачек (FanDuel TV) /FanDuel Racing) до охоты и рыбалки (Outdoor Channel, Sportsman Channel).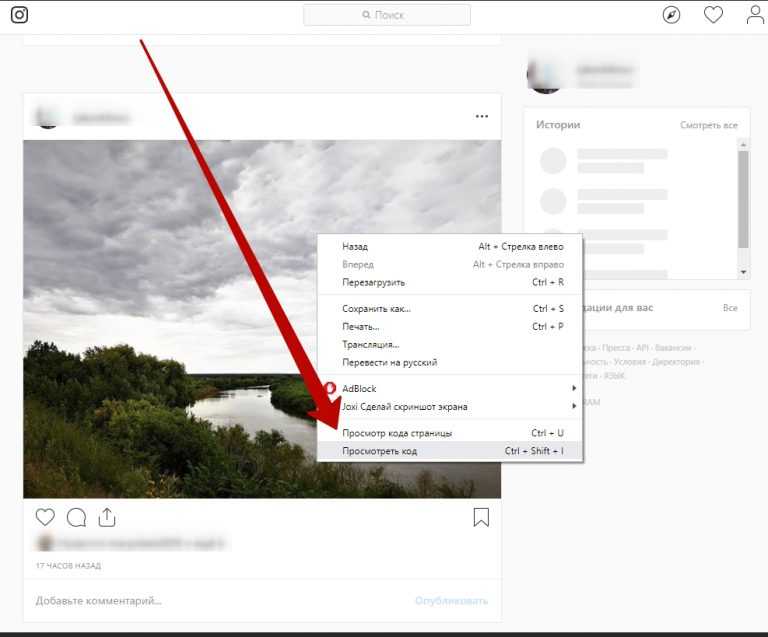
Что входит в комплект Disney?
Подписка на Disney+, ESPN+ и Hulu по сниженной цене. Доступно с Hulu (с рекламой) за 13,99 долларов в месяц или с Hulu (без рекламы) за 19,99 долларов в месяц.
Экономия 7,98 долл. США в месяц по сравнению с обычной ценой на каждую услугу.
Наслаждайтесь любимыми шоу, фильмами, спортом и многим другим с помощью приложений Disney+, Hulu и ESPN (или сайтов, если они в браузере). Загрузите каждое приложение отдельно, чтобы получить доступ к каждой службе.
Доступ к выбранному контенту ESPN+ через Hulu.
Отменить в любое время.
Бесплатная пробная версия недоступна. Экономия по сравнению с обычной ценой на каждую услугу. только 18+.
Предложение Hulu + Live TV со скидкой: не сочетается с другими рекламными предложениями или ценами. Предложение не распространяется на некоторых сторонних платных подписчиков и текущих подписчиков Disney+ и/или ESPN+.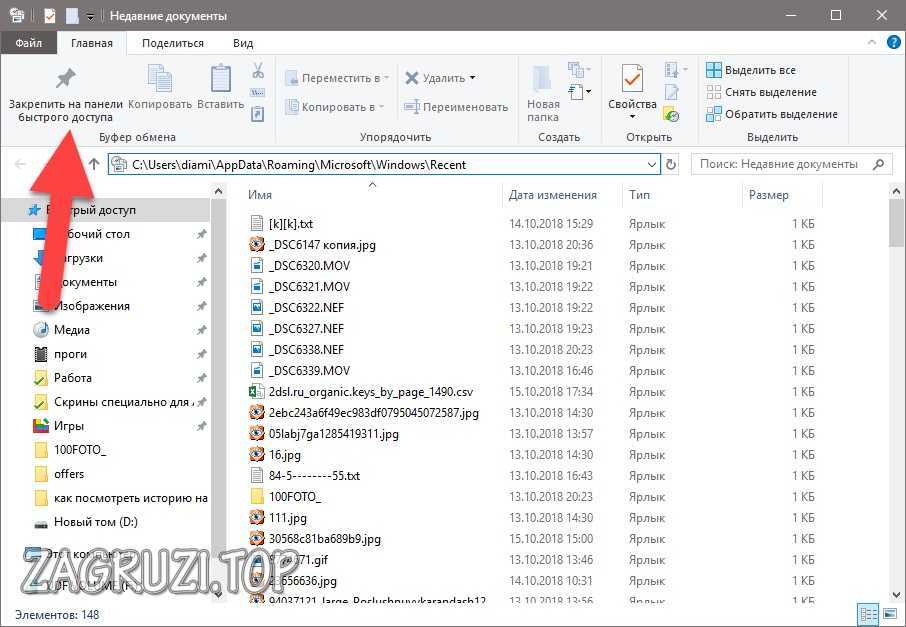 Любое изменение плана после использования этого предложения приведет к потере скидки Hulu + Live TV. Применяются региональные ограничения, отключения и условия Live TV. Контент Disney+/ESPN+/Hulu: доступ к контенту из каждой службы отдельно и доступ к контенту ESPN+ через Hulu. Данные о местоположении необходимы для просмотра определенного контента. ©2022 Disney и связанные с ней лица.
Любое изменение плана после использования этого предложения приведет к потере скидки Hulu + Live TV. Применяются региональные ограничения, отключения и условия Live TV. Контент Disney+/ESPN+/Hulu: доступ к контенту из каждой службы отдельно и доступ к контенту ESPN+ через Hulu. Данные о местоположении необходимы для просмотра определенного контента. ©2022 Disney и связанные с ней лица.
Прямая трансляция: только 18+. Любые бесплатные пробные версии действительны только для новых и соответствующих требованиям постоянных подписчиков. Только для личного и некоммерческого использования. Прямая трансляция доступна только в 50 США и округе Колумбия. Требуется совместимое устройство и высокоскоростное широкополосное подключение к Интернету. Для нескольких одновременных потоков и HD-контента может потребоваться более высокая пропускная способность. Потоковое содержимое может учитываться при использовании ваших данных. Данные о местоположении, необходимые для доступа к контенту. Прямая трансляция может различаться в зависимости от подписки и местоположения.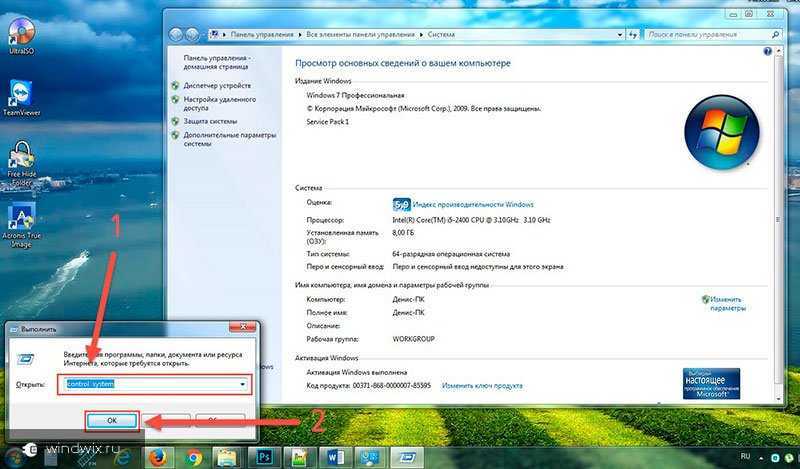 Нажмите здесь, чтобы проверить доступность каналов в вашем регионе. Программирование зависит от региональной доступности, отключения электроэнергии и ограничений по устройствам. Количество разрешенных одновременных потоков зависит от условий вашей подписки. Место для хранения облачного видеорегистратора ограничено. Цены, каналы, функции, контент и совместимые устройства могут быть изменены. Ознакомьтесь с нашими Условиями использования и Политикой конфиденциальности.
Нажмите здесь, чтобы проверить доступность каналов в вашем регионе. Программирование зависит от региональной доступности, отключения электроэнергии и ограничений по устройствам. Количество разрешенных одновременных потоков зависит от условий вашей подписки. Место для хранения облачного видеорегистратора ограничено. Цены, каналы, функции, контент и совместимые устройства могут быть изменены. Ознакомьтесь с нашими Условиями использования и Политикой конфиденциальности.
Для Live TV, теперь с Disney+ и ESPN+: если у вас уже есть подписки на Disney+ и/или ESPN+, вы можете зарегистрироваться, не отменяя существующие подписки. Взимаемая сумма будет скорректирована с учетом существующих подписок до тех пор, пока они будут поддерживаться. Существующие подписки на Disney+ и/или ESPN+ не будут изменены или заменены Live TV. Получите доступ к контенту из каждой службы отдельно и выберите контент ESPN+ через Hulu. Определенная информация об учетной записи предоставляется Disney+ и/или ESPN+ для активации и администрирования.
Каналы в вашем районе
Введите домашний почтовый индекс для каналов, доступных в вашем районе.
Прямая трансляция доступна для местных, региональных, и национальные каналы, доступные в вашем регионе, которые могут быть изменены. Некоторые каналы могут предлагать контент только по запросу. Некоторые каналы или контент могут быть доступны не во всех странах и не на всех устройствах.
Экономия по сравнению с обычной ценой на каждую услугу. только 18+. Получайте доступ к контенту каждого сервиса отдельно и получайте доступ к контенту ESPN+ через Hulu. Данные о местоположении необходимы для просмотра определенного контента. Предложение действительно только для соответствующих требованиям подписчиков.
Не комбинируется с другими рекламными предложениями или ценами. Предложение не распространяется на некоторых сторонних платных подписчиков и текущих подписчиков Disney+ и/или ESPN+. Любое изменение плана после использования этого предложения приведет к потере скидки Hulu + Live TV. Применяются региональные ограничения, отключения и условия Live TV.
Любое изменение плана после использования этого предложения приведет к потере скидки Hulu + Live TV. Применяются региональные ограничения, отключения и условия Live TV.
Контент Disney+/ESPN+/Hulu: доступ к контенту каждой службы отдельно и доступ к контенту ESPN+ через Hulu. Данные о местоположении необходимы для просмотра определенного контента. ©2022 Disney и связанные с ней лица.
Операции со счетом — проверка в Интернете — Wells Fargo
Управляйте своими деньгами в Интернете
Нужна актуальная информация о ваших счетах? Сделанный.
Быстрый доступ к вашим деньгам
Будьте в курсе
С помощью нескольких быстрых щелчков вы можете:
- Поиск до 18 месяцев истории транзакций.
- Знайте свой доступный баланс и незавершенные транзакции.
Информация, быстро
Вы можете быстро:
- Сортировать транзакции по депозитам, чекам или снятию средств.

- Настройте или измените оповещения.
На кончиках ваших пальцев
Найдите свою учетную запись или маршрутный номер или просмотрите лицевую и обратную стороны изображений чека.
У вас все под контролем
Управляйте своими деньгами со своего настольного компьютера, смартфона или планшета с легким доступом для загрузки ваших транзакций.
Просмотр активности учетной записи
Совершить тур
Быстрый доступ к функциям:
- Войдите, чтобы просмотреть активность учетной записи.
- Просто выберите свою учетную запись для просмотра активности.
- В разделе «Сводка по счету» щелкните вертикальные точки рядом с доступным балансом, чтобы перевести деньги, оплатить счета или просмотреть выписки.
Часто задаваемые вопросы
Какой у меня доступный баланс?
Ваш доступный баланс — это самая последняя из имеющихся у нас записей о средствах, доступных для снятия с вашего счета. Ваш доступный баланс включает:
Ваш доступный баланс включает:
- Все депозиты, которые доступны немедленно, и снятие средств, которые были отправлены на ваш счет. Он корректируется в течение дня, когда мы разрешаем или получаем уведомление о незавершенных транзакциях. Некоторые ожидающие депозиты, такие как входящие банковские переводы, электронные прямые депозиты и наличные, депонированные в отделении Wells Fargo или в банкомате Wells Fargo, доступны для вашего использования в день получения нами депозита.
- Часть или все чековые депозиты, сделанные в филиале Wells Fargo, банкомате Wells Fargo или с помощью мобильного депозита , могут быть немедленно доступны для вашего использования в день получения нами депозита. Если средств нет в наличии в день депозита, обратитесь к квитанции о депозите для даты доступности средств. Средства, недоступные в день депозита, как правило, будут доступны на следующий рабочий день, если депозит не удерживается на более длительный срок.
 Подробную информацию о наличии средств см. в Политике доступности средств в Соглашении об учетной записи.
Подробную информацию о наличии средств см. в Политике доступности средств в Соглашении об учетной записи. - Незавершенные операции по снятию средств, включая транзакции по дебетовым картам, которые мы авторизуем, и авторизованные платежи, известные нам, сокращают доступный баланс.
Почему мои доступные и учтенные остатки отличаются?
Ваш доступный баланс — это самая последняя из имеющихся у нас записей о средствах, доступных для снятия с вашего счета.
Он включает в себя все депозиты и снятия средств, которые были размещены на вашем счете, и корректируется в течение дня, когда мы разрешаем или получаем уведомление о незавершенных транзакциях.
Ваш зарегистрированный баланс — это баланс вашего счета на конец предыдущего рабочего дня. Рабочий день обычно с понедельника по пятницу, за исключением федеральных праздников. Конечный баланс не включает незавершенные транзакции, которые произошли с момента закрытия предыдущего рабочего дня.
Почему мой депозит был задержан?
В некоторых случаях может возникнуть необходимость заблокировать ваш депозит. Первые 225 долларов обычно доступны на следующий рабочий день, остальные могут быть недоступны в течение нескольких дней. Если у вас есть вопросы об удержании вашего депозита, позвоните по телефону 1-800-TO-WELLS (1-800-869-3557).
Первые 225 долларов обычно доступны на следующий рабочий день, остальные могут быть недоступны в течение нескольких дней. Если у вас есть вопросы об удержании вашего депозита, позвоните по телефону 1-800-TO-WELLS (1-800-869-3557).
Часто задаваемые вопросы об активности на счете
Доступный баланс может не отражать все ваши транзакции, например выписанные чеки или транзакции по дебетовой карте, которые были утверждены, но еще не отправлены для оплаты продавцом.
Может потребоваться регистрация. Доступность может зависеть от зоны покрытия вашего мобильного оператора. Могут применяться тарифы на сообщения и передачу данных вашего оператора мобильной связи.
Действуют положения и условия. Настройка требуется для переводов в другие финансовые учреждения США, и проверка может занять 1–3 рабочих дня. Клиенты должны обращаться к другим своим финансовым учреждениям США для получения информации о любых возможных комиссиях за перевод, взимаемых этими учреждениями. Могут применяться тарифы на сообщения и передачу данных оператора мобильной связи. Дополнительную информацию см. в Соглашении об онлайн-доступе Wells Fargo.
Могут применяться тарифы на сообщения и передачу данных оператора мобильной связи. Дополнительную информацию см. в Соглашении об онлайн-доступе Wells Fargo.
Мобильный депозит доступен только через приложение Wells Fargo Mobile ® . Применяются лимиты депозитов и другие ограничения. Некоторые учетные записи не подходят для мобильного депозита. Доступность может зависеть от зоны покрытия вашего мобильного оператора. Могут применяться тарифы на сообщения и передачу данных вашего оператора мобильной связи. Прочие условия, условия и ограничения см. в Соглашении о доступе в Интернете Wells Fargo и применимом раскрытии информации о комиссионных сборах по вашему бизнес-счету.
Wells Fargo Bank, N.A. Член FDIC.
QSR-0522-02123
LRC-0422
Как просмотреть и очистить историю действий в Windows 10
Windows 10 и 11 собирают и сохраняют историю действий на вашем компьютере и в облаке, от истории просмотров до местоположения Информация. К счастью, Microsoft упрощает просмотр всех данных, которые они хранят, и позволяет вам их удалить.
Давайте узнаем, как Microsoft хранит данные о вас и как вы можете просмотреть историю своей активности в Windows.
Какие данные отслеживает Windows?
Данные, которые собирает Windows, включают:
- История браузера Edge
- История поиска Bing
- Данные о местоположении (если они включены)
- Голосовые команды Cortana
- Использование Windows для функции временной шкалы
устройство Microsoft Band. Microsoft заявляет, что собирает эти данные, чтобы предоставить вам более релевантные результаты и полезный контент.
Как удалить историю активности Windows
Вы можете легко увидеть, какие данные хранит Microsoft и как их удалить.
Есть два способа очистить недавние действия в Windows:
- Из настроек вашего компьютера.
- Из вашей облачной учетной записи Microsoft.
Чтобы сделать это на своем компьютере, нажмите кнопку Настройки в меню «Пуск».
Затем нажмите Конфиденциальность .
На левой панели выберите История действий .
В разделе «Очистить историю действий» нажмите кнопку «Очистить ».
Это очистит историю действий для учетной записи, которую вы используете в данный момент.
Если вы используете Windows 11, интерфейс может выглядеть немного иначе. Когда вы перейдете в «Настройки», вам нужно будет выбрать Конфиденциальность и безопасность на левой боковой панели. На правой панели вам нужно выбрать История действий .
Нажмите кнопку Очистить под разделом Очистить историю действий , и все готово.
Вам также следует удалить данные из облака. Для этого нажмите Управление данными об активности моей учетной записи Microsoft . Войдите в свою учетную запись Microsoft и удалите все типы данных об активности в облаке. Вам нужно будет сделать это отдельно для каждого раздела. Например, если вы хотите очистить историю поиска, вам нужно развернуть раздел и нажать 9.0254 Очистить всю историю поиска .
Вам нужно будет сделать это отдельно для каждого раздела. Например, если вы хотите очистить историю поиска, вам нужно развернуть раздел и нажать 9.0254 Очистить всю историю поиска .
Как отключить отслеживание активности на временной шкале Windows 10
Еще в 2018 году Microsoft добавила новую функцию Timeline , которая отслеживает все ваши недавние действия в Windows 10. Вы можете просмотреть ее, нажав клавиши ALT + Windows . Вы увидите все открытые в данный момент окна, а также все файлы, которые вы открывали в прошлом.
Это действие синхронизируется между всеми вашими устройствами, поэтому, если вы не хотите, чтобы Windows сохраняла ваши действия, отключите эту функцию.
Для этого перейдите на страницу Журнала действий , как вы делали выше. Отсюда снимите флажок Сохранить историю моих действий на этом устройстве . Это мешает Windows запомнить, что вы делали на временной шкале.
Затем снимите флажок Отправить мою историю действий в Microsoft , чтобы ваши данные не отправлялись на серверы Microsoft. Теперь, когда обе галочки сняты, вы должны заметить отсутствие отслеживания активности в будущем.
Как просмотреть всю историю активности Windows 10
Если вы хотите просмотреть всю историю активности в Windows 10, вы можете сделать это на веб-сайте конфиденциальности учетной записи Microsoft. Когда вы зайдете на веб-сайт и войдете в систему, вы увидите различные категории. Каждая из них приведет вас на страницу, которая показывает всю информацию, которую Microsoft сохранила о вас, относящуюся к этой категории.
На этой странице есть что посмотреть, поэтому вот краткое изложение каждой категории и того, что вам следует проверить.
Категории истории активности Windows 10
История просмотров обрабатывает данные, которые вы сохранили в браузере Microsoft Edge. Таким образом, если вы используете Edge только для загрузки Firefox или Chrome, вы, вероятно, не найдете здесь много данных. Если Edge является вашим основным браузером, посмотрите, какие привычки просмотра хранятся здесь.
Если Edge является вашим основным браузером, посмотрите, какие привычки просмотра хранятся здесь.
История поиска полезна только при использовании Bing. Когда вы используете поисковую систему, такую как Google, они, как правило, «запоминают» то, что вы искали, чтобы улучшить ваш опыт. Корпорация Майкрософт использует ваши поисковые данные для улучшения результатов поиска, ответов Кортаны и будущих поисковых предложений.
Активность определения местоположения включает время, когда вы разрешаете устройству Windows доступ к вашему местоположению. Хорошо перепроверить эту часть, чтобы узнать, сохраняет ли Windows ваше местоположение.
Речевая активность должна быть главным приоритетом, если вы когда-либо использовали Cortana раньше. Здесь вы найдете сохраненные клипы, в которых вы отдаете команды Cortana, используемые Microsoft для лучшего распознавания речи.
Медиа-активность — это место, где Microsoft отслеживает, что вам нравится смотреть, чтобы давать дополнительные рекомендации. Если вы получаете странные предложения из-за того, что кто-то другой смотрел, это стоит проверить.
Если вы получаете странные предложения из-за того, что кто-то другой смотрел, это стоит проверить.
Приложение и служба рассказывают о том, как вы используете продукты Microsoft. Эта категория делится на две части; активность для действий, которые вы выполнили, и производительность для системных журналов.
Вы также можете щелкнуть вкладку История действий , чтобы просмотреть полный список всех типов данных: голос, поиск, история просмотров и информация о местоположении. Microsoft также упрощает фильтрацию по каждой категории, щелкая по ней.
Как использовать Windows 10 и сохранять конфиденциальность
Microsoft стремится как можно быстрее заставить всех использовать Windows 10, прибегая к бесплатным обновлениям для поощрения миграции. Однако пользователи никогда не считали Windows 10 бастионом конфиденциальности. С момента ее выпуска пользователи обнаружили способы, которыми операционная система отслеживает ваши действия.
Таким образом, человека, заботящегося о конфиденциальности, может беспокоить то, что на его новом ПК установлена Windows 10. Если вы не хотите очищать диск для установки другой операционной системы, вы можете предпринять шаги, чтобы уменьшить объем данных, которые Microsoft собирает о вас.
К сожалению, для обеспечения конфиденциальности в Windows 10 нет панацеи. Рекомендуемые шаги варьируются от настройки параметров во время первоначальной настройки ОС до установки сторонних инструментов, чтобы следить за всем.
Тема сохранения конфиденциальности при использовании Windows 10 настолько обширна, что заслуживает отдельного руководства. Обязательно ознакомьтесь с нашим полным руководством по настройкам конфиденциальности Windows 10 для полного изложения.
Обеспечение безопасности ваших данных в Windows 10
Windows 10 не является лучшим выбором защитников конфиденциальности для операционных систем, но вы можете отслеживать свои данные и настраивать параметры конфиденциальности в соответствии со своими потребностями. Теперь вы знаете, как просмотреть данные о вас, которые есть у Microsoft, и как их стереть.
Теперь вы знаете, как просмотреть данные о вас, которые есть у Microsoft, и как их стереть.
Теперь, когда ваши данные в Windows 10 в безопасности, пришло время убедиться, что все программы и настройки на вашем ПК одинаково надежны. Вы можете сделать множество вещей для повышения безопасности вашего компьютера, например, удалить Flash и создать точки восстановления.
Как увидеть солнечное затмение
Обязательно подготовьтесь к просмотру солнечных затмений в прямом эфире: используйте эти советы и приемы, чтобы получить четкое изображение без вреда для глаз.
Это, пожалуй, самая важная часть этого сайта. Если вы когда-нибудь захотите увидеть солнечное затмение — полное, кольцеобразное или частичное — первое, что вы должны знать, это следующее:
Никогда не смотрите на Солнце невооруженным глазом или через оптические приборы, такие как бинокли или телескопы!
Это критично! Почему? Возможно, вы вынесли увеличительное стекло на солнце и сожгли им листья. Если это так, то вы помните, что когда солнечный свет фокусируется на маленьком пятне с помощью линзы, оно становится достаточно горячим, чтобы вызвать пожар. Итак, поймите: у вас в глазу точно такая же линза. Если вы посмотрите на Солнце, хрусталик вашего глаза сконцентрирует солнечный свет и сфокусирует его на очень маленьком пятне на задней части глаза, на сетчатке. Это буквально сжигает ваш глаз, вызывая необратимое повреждение глаз или слепоту. Кроме того, внутри вашего глаза нет датчиков боли, так что вы даже не заметите, что это происходит!
Если это так, то вы помните, что когда солнечный свет фокусируется на маленьком пятне с помощью линзы, оно становится достаточно горячим, чтобы вызвать пожар. Итак, поймите: у вас в глазу точно такая же линза. Если вы посмотрите на Солнце, хрусталик вашего глаза сконцентрирует солнечный свет и сфокусирует его на очень маленьком пятне на задней части глаза, на сетчатке. Это буквально сжигает ваш глаз, вызывая необратимое повреждение глаз или слепоту. Кроме того, внутри вашего глаза нет датчиков боли, так что вы даже не заметите, что это происходит!
Если вы теперь совершенно боитесь смотреть на Солнце, хорошо! — можете продолжать читать. Если нет, вернитесь и перечитайте предупреждение выше.
Во время полного солнечного затмения есть несколько коротких моментов, когда безопасно смотреть прямо на Солнце. Это ЕДИНСТВЕННОЕ время: когда Луна полностью закрывает лицо Солнца. Называется совокупность , она длится от нескольких секунд до нескольких минут. В тот момент, когда луна начинает удаляться от лица Солнца, вы должны вернуться к использованию безопасных методов наблюдения.
Вышеприведенное видео «Как создать Sun Viewer» показывает безопасный способ наблюдения за затмениями или другими солнечными событиями, проецируя изображение Солнца.
Как сделать проектор-обскуру
Есть безопасные способы смотреть на солнце. Для самого простого требуется только длинная коробка (длиной не менее шести футов), кусок алюминиевой фольги, булавка и лист белой бумаги.
Важна длина коробки: чем длиннее коробка, тем больше будет ваше изображение солнца. Чтобы оценить, насколько большим будет изображение, умножьте длину коробки на 0,01. Например, если ваша коробка имеет длину шесть футов (72 дюйма), ваше солнечное изображение будет иметь диаметр 72 x 0,01 = 0,72 дюйма или около ¾ дюйма.
1. Найдите или сделайте длинную коробку или трубку. Если вы не можете найти длинную трубку, вы можете склеить две или более более коротких трубок. (Две треугольные транспортировочные трубки, склеенные вместе, образуют хороший солнечный наблюдатель. ) Вырежьте картон на одном конце каждой трубки и склейте эти концы вместе клейкой лентой, чтобы свет мог проходить по всей длине трубки.
) Вырежьте картон на одном конце каждой трубки и склейте эти концы вместе клейкой лентой, чтобы свет мог проходить по всей длине трубки.
2. Вырежьте однодюймовое отверстие в центре одного конца коробки. Наклейте кусок фольги на отверстие, затем проткните небольшое отверстие в фольге булавкой.
3. На другом конце трубки вырежьте в боковой части коробки смотровое отверстие хорошего размера. Положите лист белой бумаги на торец коробки, прямо в смотровое отверстие. Это экран, на котором появится ваше спроецированное Солнце.
Чтобы использовать ваш зритель, направьте конец коробки с точечным отверстием прямо на Солнце. Чтобы нацелить его, перемещайте его, пока не увидите круглое пятно света на бумаге на другом конце — это ваше изображение Солнца в дырочке! Если у вас возникли проблемы с наведением зрителя, посмотрите на тень коробки на земле. Перемещайте его до тех пор, пока тень не станет как можно меньше, то есть пока она не станет похожа на конец коробки, а стороны не будут отбрасывать тень. Не смотрите через дырочку на Солнце! Смотрите только на изображение на бумаге.
Не смотрите через дырочку на Солнце! Смотрите только на изображение на бумаге.
Быстрые и простые методы просмотра
Вот несколько способов наблюдать за Солнцем, которые еще проще.
Используйте два куска картона. В одном прорежьте однодюймовое отверстие, затем заклейте его фольгой. Теперь сделайте отверстие в середине фольги. Используйте другой кусок картона (который должен быть белым для лучшего обзора) в качестве экрана. Когда Солнце будет позади вас, держите картонку с отверстиями как можно дальше от экрана. Чем дальше отверстие от экрана, тем больше будет изображение.
Используйте свои руки. Поднимите обе руки так, чтобы пальцы перекрывались под прямым углом. Отверстия между пальцами образуют отверстия.
Используйте дерево. Если в вашем районе есть тенистые деревья, попробуйте посмотреть на изображение Солнца, проходящего через отверстия, образованные листьями. Используйте кусок белого картона, чтобы сделать снимки для отличного сеанса просмотра!
Оптическая проекция
Изображения пинхола довольно тусклые и маленькие. Вы можете увеличить изображение Солнца, используя бинокль. НЕ ДОЛЖЕН посмотри в бинокль!
Вы можете увеличить изображение Солнца, используя бинокль. НЕ ДОЛЖЕН посмотри в бинокль!
1. Надежно закрепите бинокль на штативе окулярами вниз. Вы можете сделать это с помощью клейкой ленты — что еще?
2. Сделайте солнцезащитный козырек из куска картона. Вырежьте отверстие для одной из линз. (Они оба вам не нужны.) Затем прикрепите защитный экран к передней части бинокля так, чтобы линза торчала через отверстие. Используйте клейкую ленту, чтобы заклеить все отверстия, пропускающие свет через картонный экран.
3. Направьте бинокль на Солнце, держа кусок белого картона на расстоянии одного фута от бинокля.
4. Потребуется немного усилий, чтобы найти Солнце. Как только вы это сделаете, вы можете сфокусировать бинокль, чтобы получить четкое изображение Солнца.
НЕ подносите руки или легковоспламеняющиеся предметы к окуляру. Концентрированный солнечный свет, выходящий оттуда, может вызвать неприятный ожог или поджечь что-нибудь!
Теперь вы можете наблюдать красивое, яркое, увеличенное изображение солнца во время затмения. Вам придется периодически регулировать штатив, чтобы учесть вращение Земли. Предупреждение: время от времени давайте вашему биноклю передышку для охлаждения. Окуляр может перегреться, а элементы объектива могут отделиться, если вы оставите его направленным на Солнце слишком долго.
Вам придется периодически регулировать штатив, чтобы учесть вращение Земли. Предупреждение: время от времени давайте вашему биноклю передышку для охлаждения. Окуляр может перегреться, а элементы объектива могут отделиться, если вы оставите его направленным на Солнце слишком долго.
Фильтры
Если вы чувствуете, что должны смотреть прямо на Солнце, убедитесь, что у вас правильный фильтр. Тот факт, что фильтр делает Солнце тусклым, не означает, что он блокирует опасное невидимое инфракрасное или ультрафиолетовое излучение, которое может нанести вред вашим глазам.
НЕ используйте солнцезащитные очки, полароидные фильтры, дымчатое стекло, экспонированную цветную пленку, рентгеновскую пленку или фотографические фильтры нейтральной плотности.
НЕ используйте этот тип фильтра телескопа:
Убедитесь, что поставщик вашего фильтра Eclipse зарекомендовал себя и надежен — некоторые из них перечислены ниже. «Очки затмения» — это недорогие фильтры в картонных оправах, сделанные специально для наблюдения затмений. Вы можете приобрести их в Интернете и, как правило, в магазинах научных музеев в районах, где видно затмение. Вы также можете посмотреть на Солнце со стеклом сварщика № 14, которое можно приобрести в магазинах сварочного оборудования.
Вы можете приобрести их в Интернете и, как правило, в магазинах научных музеев в районах, где видно затмение. Вы также можете посмотреть на Солнце со стеклом сварщика № 14, которое можно приобрести в магазинах сварочного оборудования.
Если вы хотите использовать фильтр на телескопе, используйте только фильтр, поставляемый производителем или производителем, который производит фильтр специально для используемого вами инструмента. Однако, если фильтр производителя навинчивается на окуляр, НЕ ИСПОЛЬЗУЙТЕ ЕГО! Производители некоторых недорогих телескопов поставляют стеклянный фильтр сварщика, который навинчивается на окуляр. Он может нагреться и треснуть, когда вы смотрите в телескоп. Надлежащий солнечный фильтр всегда устанавливается на передней части телескопа, блокируя солнечный свет до того, как он попадет в оптическую систему.
Спасибо Центру телескопов Орион за предоставление этого небезопасного фильтра. Орион их не продает! У них просто был один плохой пример.

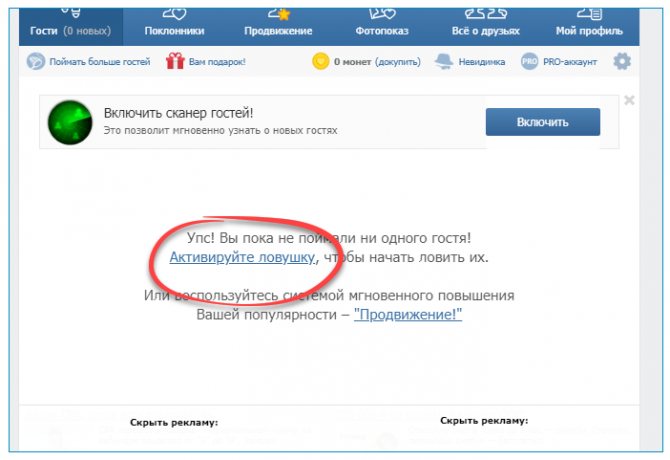
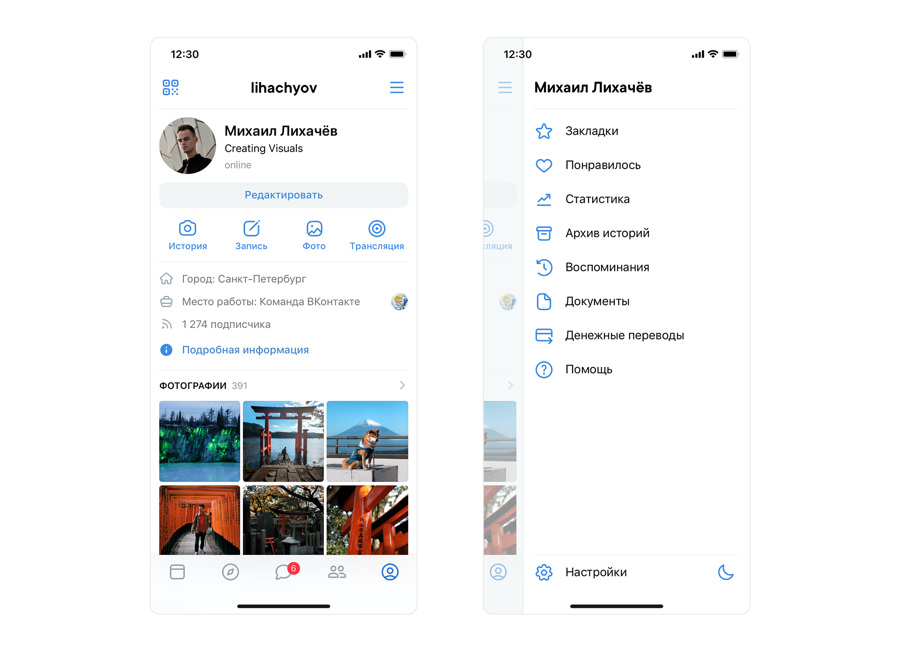
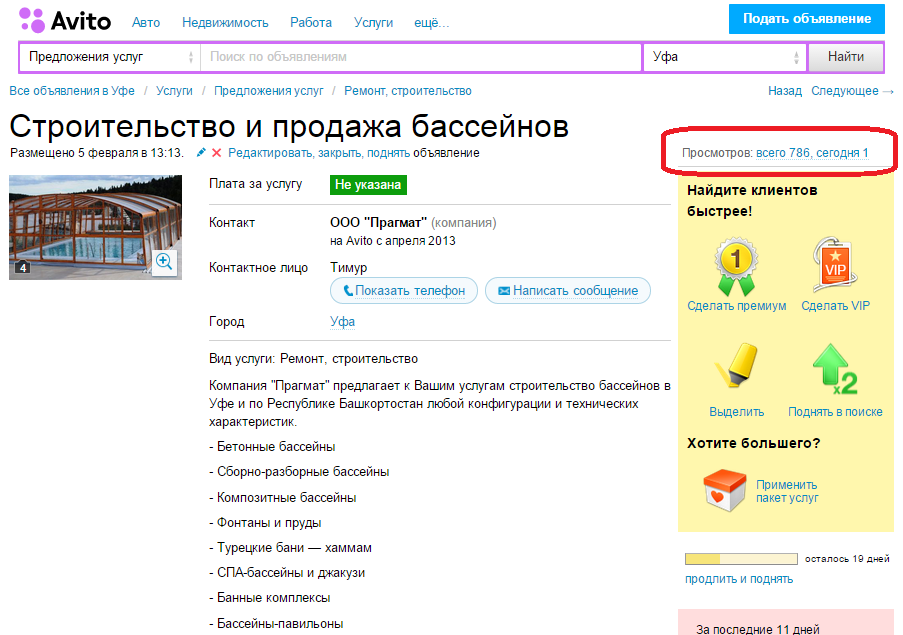


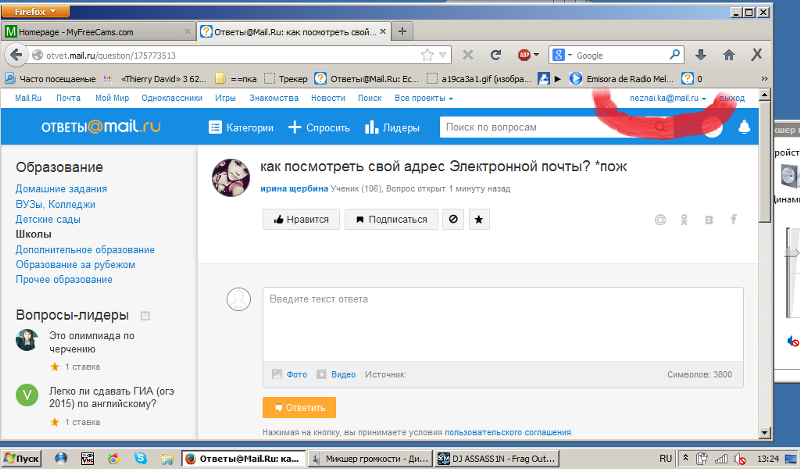

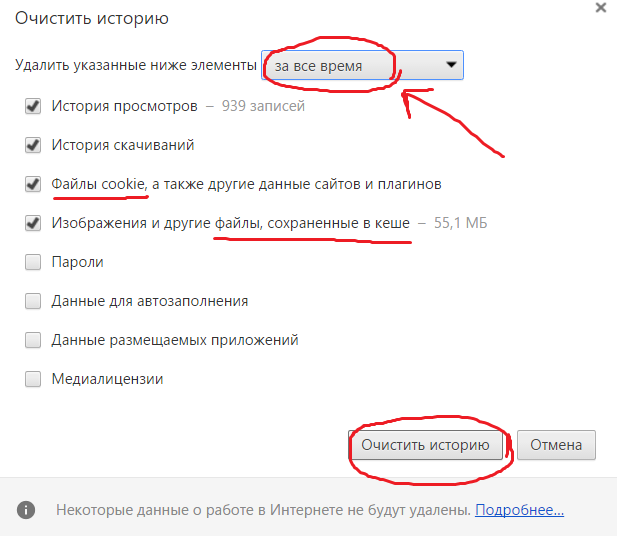
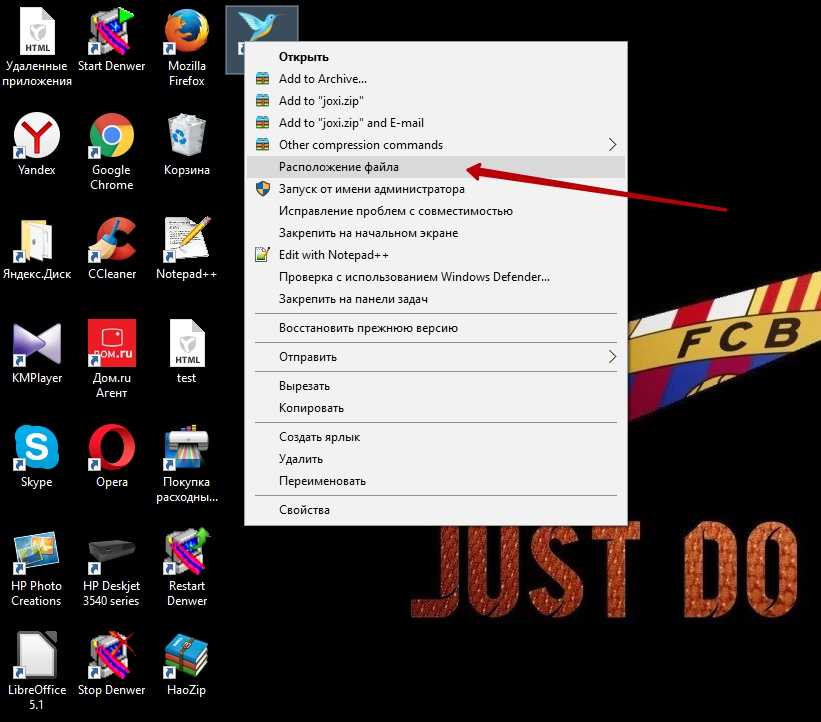 (Доступно только на мобильном устройстве)
(Доступно только на мобильном устройстве) Продвинутым пользователям
Продвинутым пользователям почты или внутреннего сервера
почты или внутреннего сервера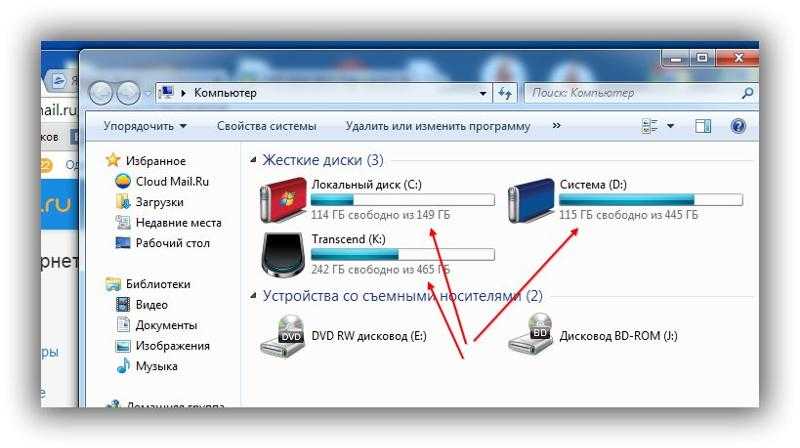

 При выборе темы системы Acrobat изменяет пользовательский интерфейс в соответствии с темой ОС. Если тема ОС изменена во время работы Acrobat, то тема Acrobat также обновляется.
При выборе темы системы Acrobat изменяет пользовательский интерфейс в соответствии с темой ОС. Если тема ОС изменена во время работы Acrobat, то тема Acrobat также обновляется. Если этот параметр не включен, то при каждом переходе по ссылке на другой документ будет открываться новое окно.
Если этот параметр не включен, то при каждом переходе по ссылке на другой документ будет открываться новое окно.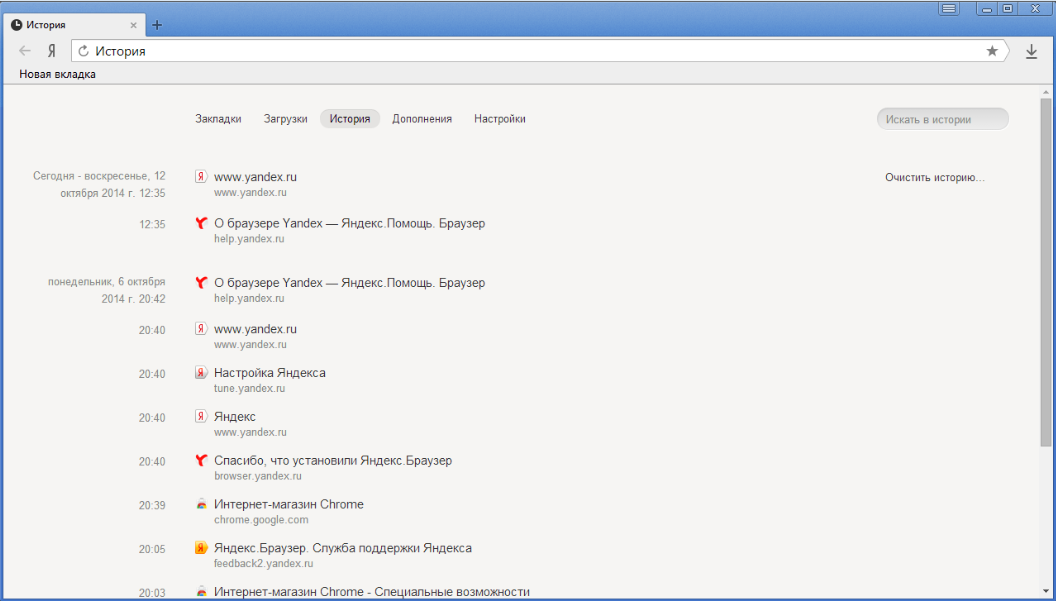 Определяет, как часто Acrobat автоматически сохраняет изменения в открытом документе.
Определяет, как часто Acrobat автоматически сохраняет изменения в открытом документе.
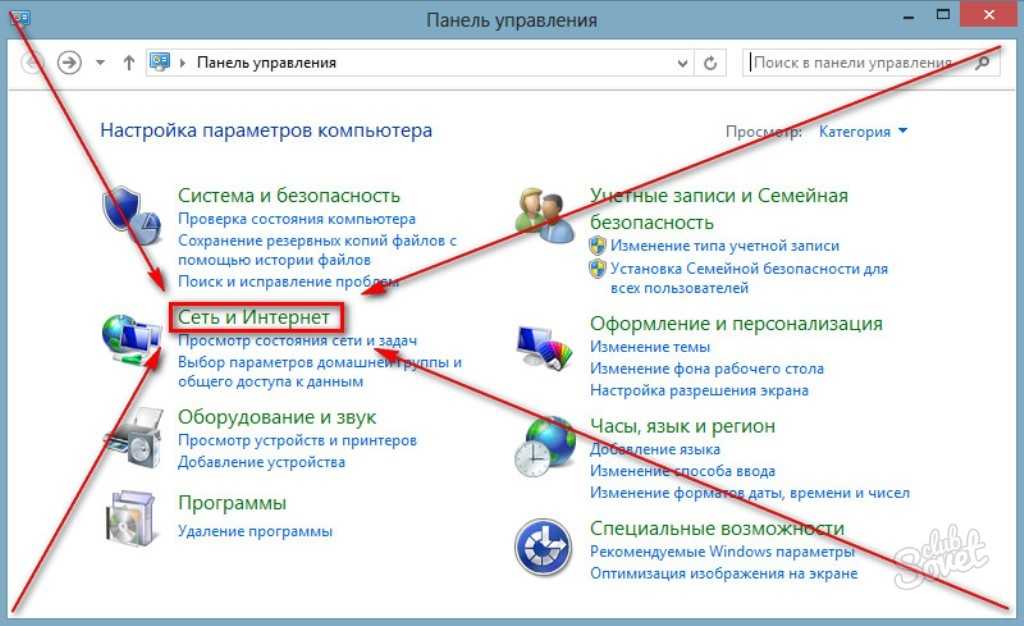 При просмотре страницы устанавливает максимальное заполнение экрана одной страницей.
При просмотре страницы устанавливает максимальное заполнение экрана одной страницей. Позволяет перелистывать документ Adobe PDF щелчками мышью. Также можно перелистывать документ по нажатию клавиш Return, Shift и Return (для возврата) или клавиш со стрелками.
Позволяет перелистывать документ Adobe PDF щелчками мышью. Также можно перелистывать документ по нажатию клавиш Return, Shift и Return (для возврата) или клавиш со стрелками.
 Доступно только для переходов, для которых доступны параметры направления.
Доступно только для переходов, для которых доступны параметры направления.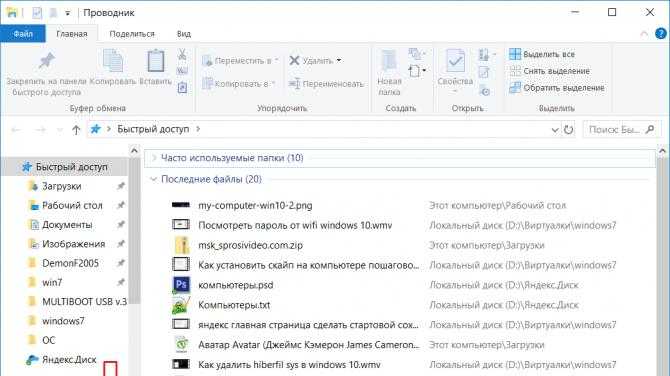
 При открытии группирует документы по вкладкам. Вкладки можно сделать отдельными окнами с помощью перетаскивания. Для этого выберите вкладку, перетащите отобразившуюся миниатюру от панели инструментов и отпустите вкладку.
При открытии группирует документы по вкладкам. Вкладки можно сделать отдельными окнами с помощью перетаскивания. Для этого выберите вкладку, перетащите отобразившуюся миниатюру от панели инструментов и отпустите вкладку. 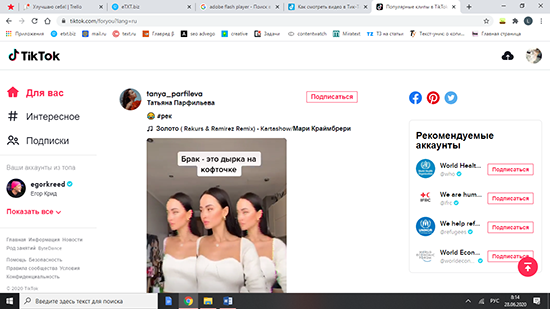 В сенсорном режиме кнопки панели инструментов, панели и меню раздвигаются, чтобы вам было удобнее выбирать элементы прикосновением к экрану. Сенсорный режим чтения оптимизирует просмотр файлов и поддерживает наиболее распространенные жесты.
В сенсорном режиме кнопки панели инструментов, панели и меню раздвигаются, чтобы вам было удобнее выбирать элементы прикосновением к экрану. Сенсорный режим чтения оптимизирует просмотр файлов и поддерживает наиболее распространенные жесты. Разрешает отображение на экране приветствия сообщений от Adobe при запуске приложения (без открытия документа). Нажмите на сообщение, чтобы получить информацию о функциях, обновлениях или онлайн-сервисах или открыть в приложении элемент, такой как область задач. Снимите флажок с этого параметра, чтобы запретить отображение маркетинговых сообщений в продукте.
Разрешает отображение на экране приветствия сообщений от Adobe при запуске приложения (без открытия документа). Нажмите на сообщение, чтобы получить информацию о функциях, обновлениях или онлайн-сервисах или открыть в приложении элемент, такой как область задач. Снимите флажок с этого параметра, чтобы запретить отображение маркетинговых сообщений в продукте.  Если этот параметр не выбран, аппаратное ускорение запускается после открытия первого документа. Этот параметр может увеличить время запуска, поэтому по умолчанию он не выбран.
Если этот параметр не выбран, аппаратное ускорение запускается после открытия первого документа. Этот параметр может увеличить время запуска, поэтому по умолчанию он не выбран.
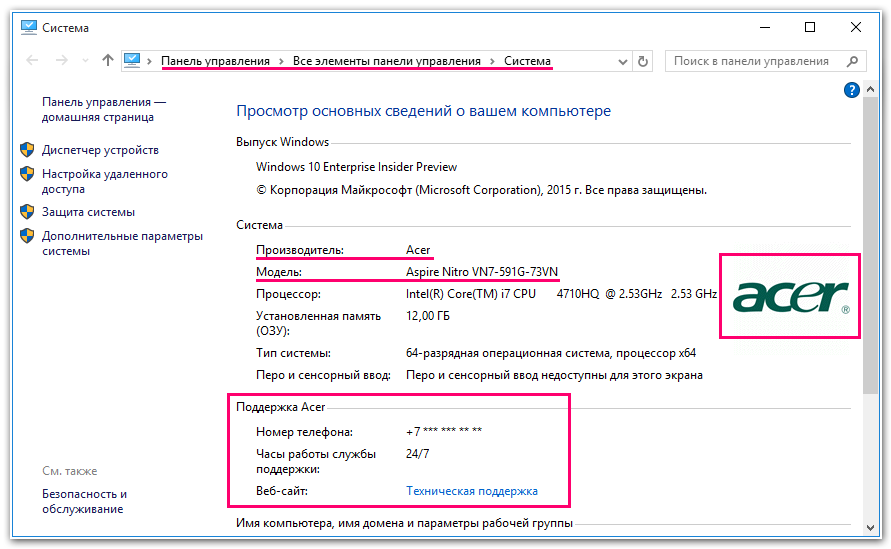
 Позволяет указать, использует или игнорирует приложение локальные шрифты, установленные в системе. Когда параметр не выбран, для любого шрифта, не встроенного в файл PDF, используются заменяющие шрифты. Если шрифт не может быть заменен, текст отображается в виде маркеров списка и выводится сообщение об ошибке.
Позволяет указать, использует или игнорирует приложение локальные шрифты, установленные в системе. Когда параметр не выбран, для любого шрифта, не встроенного в файл PDF, используются заменяющие шрифты. Если шрифт не может быть заменен, текст отображается в виде маркеров списка и выводится сообщение об ошибке. Этот параметр установлен по умолчанию.
Этот параметр установлен по умолчанию. 
 Если выбрано значение «Автоматически», режим предварительного просмотра наложения красок включается, если в документе есть наложения. Режим предварительного просмотра наложения цветов позволяет увидеть (на экране) эффект псевдонимов красок в напечатанном документе. Например, принтер или поставщик услуг печати могли создать псевдоним краски, если в документе есть два похожих плашечных цвета, а нужен только один.
Если выбрано значение «Автоматически», режим предварительного просмотра наложения красок включается, если в документе есть наложения. Режим предварительного просмотра наложения цветов позволяет увидеть (на экране) эффект псевдонимов красок в напечатанном документе. Например, принтер или поставщик услуг печати могли создать псевдоним краски, если в документе есть два похожих плашечных цвета, а нужен только один.


 Опция «Координаты курсора» отображает положение координат указателя в рамках области документа. Для отображения координат по оси x и y выберите Просмотр > Показать/Скрыть > Координаты курсора. Дополнительная информация представлена в разделе Просмотр координат курсора.
Опция «Координаты курсора» отображает положение координат указателя в рамках области документа. Для отображения координат по оси x и y выберите Просмотр > Показать/Скрыть > Координаты курсора. Дополнительная информация представлена в разделе Просмотр координат курсора.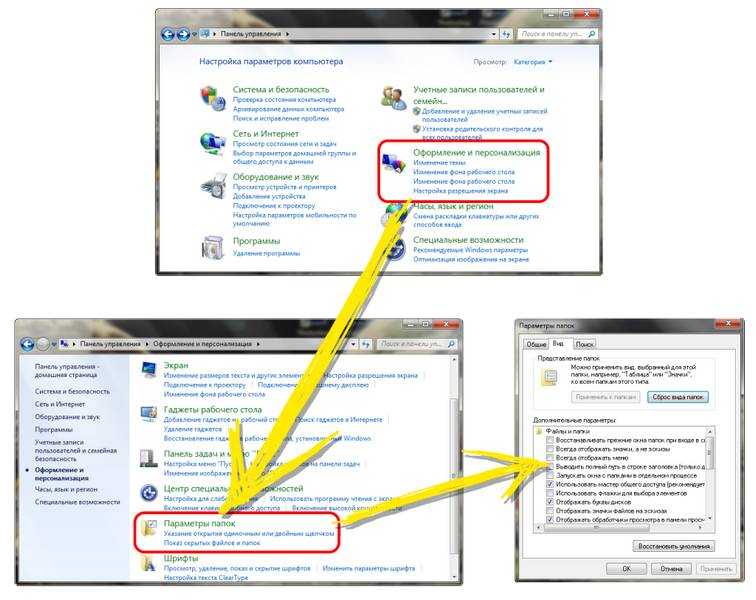
 Telnet: порт Windows 7
Telnet: порт Windows 7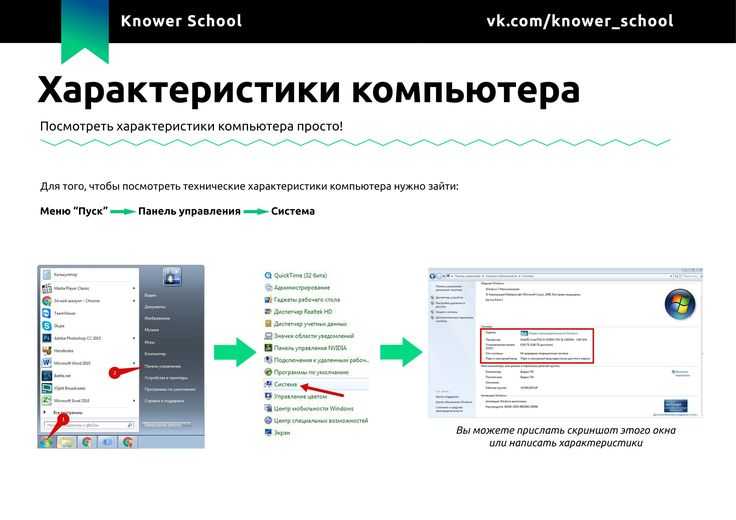 Значение «???» говорит о блокировке ICMP-пакетов в узле;
Значение «???» говорит о блокировке ICMP-пакетов в узле;