Диагностика компьютера на наличие неисправностей 13 проверенных Windows
Независимо от того, кто вы, новичок или профессионал, ваша Windows в конечном итоге столкнется с проблемами, которые не так легко диагностировать. Можно нанять кого-нибудь для устранения проблемы, но это должно быть крайней мерой. Сначала мы рекомендуем сначала дать шанс рассмотренным в этой статье инструментам для проверки работоспособности компьютера.
- Как проверить компьютер на ошибки — системная диагностика
- Проверка компьютера на ошибки с помощью CPU-Z
- Проверка работоспособности компьютера — «Системный монитор» (Performance Monitor)
- Как провести диагностику компьютера самостоятельно с помощью монитора стабильности (Reliability Monitor)
- Проверка ПК на ошибки — диагностика сети
- WiFi Analyzer
- Angry IP Scanner
- Как проверить ПК на работоспособность — диагностика жестких дисков
- CrystalDiskInfo
- WinDirStat
- Диагностика ПК на неисправности — диагностика памяти
- Монитор ресурсов (Resource Monitor)
- Windows Memory Diagnostic
- Как сделать диагностику компьютера — диагностика экрана
- JScreenFix
- Как протестировать компьютер на наличие вредоносных программ
- AdwCleaner
- MalwareBytes
- ClamWin
- Насколько здоров ваш компьютер?
Аппаратные проблемы чаще всего возникают, когда вы используете устаревшую версию операционной системы (Vista, 7 или 8) или самую современную версию.
Но иногда просто хочется знать, какое оборудование используется. Вот инструменты, которые, помогут в этом:
Небольшая программа, которая сканирует конфигурацию аппаратной части ПК. Это необходимо, если вы захотите обновить комплектующие вашего компьютера и избежать проблем с совместимостью:
Как и в более ранних версиях операционной системы, в Windows 10 есть «Системный монитор», только теперь он доступен в виде приложения. После запуска посмотрите на боковую панель. В разделе «Средства наблюдения» вы должны увидеть «Системный монитор»:
По умолчанию монитор отображает только параметр «% загруженности процессора». Он показывает, насколько процессор используется сейчас. Но можно добавить больше счетчиков, таких как использование диска, питание, размер файла подкачки, размер индекса поиска и другие показатели, важные для проверки компьютера на работоспособность.
Монитор стабильности – это скрытый инструмент, который существует еще со времен Windows Vista, но многие даже не слышали о нем. Он находится на панели управления в разделе «Система и безопасность» — «Центр поддержки»- «Обслуживание» — «Показать журнал стабильности работы»:
Он находится на панели управления в разделе «Система и безопасность» — «Центр поддержки»- «Обслуживание» — «Показать журнал стабильности работы»:
Здесь вы увидите хронологию событий и ошибок, которые произошли в течение заданного периода времени. Синяя линия – это оценка (по шкале от 1 до 10) того, насколько стабильна операционная система с течением времени.
Если что-то часто выходит из строя, стоит посмотреть монитор стабильности: выбрать ошибку и нажать «Поиск решения» (Check for a solution).
Независимо от того, используете ли вы Wi-Fi или Ethernet, есть вероятность возникновения проблем с Сетью. Вот почему нужны эти инструменты.
Бесплатный инструмент, который анализирует настройки сети Wi-Fi, чтобы увидеть, не создает ли помех ваш беспроводной канал другим близлежащим сетям:
После завершения анализа WiFi Analyzer порекомендует настройки канала, подходящие для вас. Эта программа не идеальна, особенно в многоквартирных домах и густонаселенных городах, но в некоторых случаях она может увеличить скорость Wi-Fi до 5 раз. Стоит попробовать.
Стоит попробовать.
Angry IP Scanner – отличный инструмент, который сканирует сеть, чтобы узнать, какие IP-адреса и порты используются теми или иными устройствами:
Можно использовать эту программу, чтобы узнать, сколько устройств подключено к вашей или найти IP-адрес определенного устройства (например, смартфона) при полной проверке компьютера на работоспособность.
Вы когда-нибудь задумывались, в каком состоянии находится ваш жесткий диск или твердотельный накопитель? Это непросто выяснить, особенно с новыми дисками SSD:
Эта простая программа предоставляет полный обзор состояния используемых HDD и USB-накопителей. Детальная информация включает в себя температуру, время безотказной работы, количество ошибок и многое другое. Программа также вычисляет общее состояние здоровья винчестера.
Обратите внимание, что существует схожая программа под названием CrystalDiskMark, которую можно использовать для сравнительного анализа используемых накопителей.
Я регулярно использовал его в течение многих лет, и ни разу не был разочарован. Название этой программы расшифровывается как «Статистика Каталогов Windows»:
Название этой программы расшифровывается как «Статистика Каталогов Windows»:
Она сканирует ваши накопители и сообщает, сколько места занято различными папками и файлами. Все они отображаются в виде краткой древовидной иерархии и подробной диаграммы. Что удобно при осуществлении проверки компьютера на работоспособность в Windows 7.
Неполадки в ОЗУ являются еще одной общей проблемой для домашних компьютеров. В наши дни слишком легко исчерпать объем оперативной памяти, что может привести к замедлению работы ОС и даже сбоям. К счастью, диагностирование не вызывает трудностей.
Windows включает в себя «Монитор ресурсов», который появился еще в Vista. В Windows 10 это отдельное приложение, которое можно запустить через меню «Пуск»:
Монитор ресурсов – это усовершенствованный способ просмотра данных о вашей системе в режиме реального времени, который обычно используется в сочетании с инструментом «Системный монитор». Тем не менее, я в основном использую его для просмотра детальной информации о запущенных процессах и использовании памяти.
А вы знали, что в Windows есть встроенный инструмент, который может физически тестировать ваши модули RAM, чтобы проверить, не содержат ли они ошибки? Это приложение называется Windows Memory Diagnostic:
Его использование приведет к перезагрузке компьютера. Затем инструмент проведет несколько тестов проверки компьютера на работоспособность, и если обнаружит какие-либо ошибки или сбои, то сделает все возможное, чтобы вы узнали, какой модуль является источником возникшей проблемы.
Внимательно посмотрите на экран. Вы видите какие-нибудь пятна, которые не вызваны пылинками? Если это так, возможно, у вас «горячий» пиксель, то есть пиксель, застрявший на определенном цвете. Такие пиксели могут сильно раздражать:
JScreenFix закрашивает область экрана с «горячим» пикселем сотнями разных цветов каждую секунду. Это должно «оживить» пиксель примерно через десять минут.
Всегда ли это работает? Нет. Иногда «горячий» пиксель застревает навсегда из-за физического дефекта на экране. Но JScreenFix имеет показатель эффективности более 60%, поэтому дайте ему шанс.
Но JScreenFix имеет показатель эффективности более 60%, поэтому дайте ему шанс.
Простой сканер вредоносных программ, но при этом он быстрый, эффективный и бесплатный:
AdwCleaner предназначен для борьбы с вредоносными программами, входящими в комплект инсталляционных файлов, поэтому он обнаруживает рекламное программное обеспечение, панели инструментов, нежелательные программы и так далее. Результаты сканирования классифицируются как службы, файлы, DLL, запланированные задания, записи в реестре и другие.
MalwareBytes уже много лет является королем среди сканеров вредоносных программ:
К сожалению, MalwareBytes немного потеряла свой лоск, когда разделилась на платную и бесплатную версии. Тем не менее, бесплатная версия по-прежнему замечательна, и ее достаточно для большинства домашних пользователей. Расширенные возможности полной проверки компьютера на работоспособность стоят 25 долларов в год.
Один из лучших бесплатных антивирусных сканеров, доступных в настоящее время. Сканирование может занять некоторое время, но оно обнаруживает почти все известные вирусы:
Сканирование может занять некоторое время, но оно обнаруживает почти все известные вирусы:
Это программа с открытым кодом, и это важно, если вы хотите проверить, что программа делает именно то, что заявляет. Излишняя осторожность никогда не помешает.
Надеемся, что эти инструменты для проверки работоспособности компьютера окажутся полезными. Потребуются ли они вам все? Скорее всего, нет. Выберите те, которые кажутся вам ценными, и забудьте про остальные, во всяком случае, пока.
У вас есть вопросы? Не стесняйтесь, задавайте их в комментариях.
МЛМария Логутенкоавтор-переводчик
Диагностика компьютера на наличие неисправностей 13 проверенных Windows
Независимо от того, кто вы, новичок или профессионал, ваша Windows в конечном итоге столкнется с проблемами, которые не так легко диагностировать. Можно нанять кого-нибудь для устранения проблемы, но это должно быть крайней мерой. Сначала мы рекомендуем сначала дать шанс рассмотренным в этой статье инструментам для проверки работоспособности компьютера.
Можно нанять кого-нибудь для устранения проблемы, но это должно быть крайней мерой. Сначала мы рекомендуем сначала дать шанс рассмотренным в этой статье инструментам для проверки работоспособности компьютера.
- Как проверить компьютер на ошибки — системная диагностика
- Проверка компьютера на ошибки с помощью CPU-Z
- Проверка работоспособности компьютера — «Системный монитор» (Performance Monitor)
- Как провести диагностику компьютера самостоятельно с помощью монитора стабильности (Reliability Monitor)
- Проверка ПК на ошибки — диагностика сети
- WiFi Analyzer
- Angry IP Scanner
- Как проверить ПК на работоспособность — диагностика жестких дисков
- CrystalDiskInfo
- WinDirStat
- Диагностика ПК на неисправности — диагностика памяти
- Монитор ресурсов (Resource Monitor)
- Windows Memory Diagnostic
- Как сделать диагностику компьютера — диагностика экрана
- JScreenFix
- Как протестировать компьютер на наличие вредоносных программ
- AdwCleaner
- MalwareBytes
- ClamWin
- Насколько здоров ваш компьютер?
Аппаратные проблемы чаще всего возникают, когда вы используете устаревшую версию операционной системы (Vista, 7 или 8) или самую современную версию.
Но иногда просто хочется знать, какое оборудование используется. Вот инструменты, которые, помогут в этом:
Небольшая программа, которая сканирует конфигурацию аппаратной части ПК. Это необходимо, если вы захотите обновить комплектующие вашего компьютера и избежать проблем с совместимостью:
Как и в более ранних версиях операционной системы, в Windows 10 есть «Системный монитор», только теперь он доступен в виде приложения. После запуска посмотрите на боковую панель. В разделе «Средства наблюдения» вы должны увидеть «Системный монитор»:
По умолчанию монитор отображает только параметр «% загруженности процессора». Он показывает, насколько процессор используется сейчас. Но можно добавить больше счетчиков, таких как использование диска, питание, размер файла подкачки, размер индекса поиска и другие показатели, важные для проверки компьютера на работоспособность.
Монитор стабильности – это скрытый инструмент, который существует еще со времен Windows Vista, но многие даже не слышали о нем.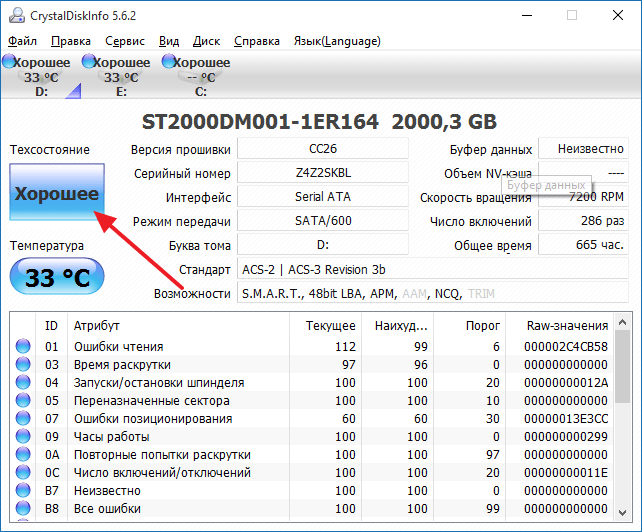 Он находится на панели управления в разделе «Система и безопасность» — «Центр поддержки»- «Обслуживание» — «Показать журнал стабильности работы»:
Он находится на панели управления в разделе «Система и безопасность» — «Центр поддержки»- «Обслуживание» — «Показать журнал стабильности работы»:
Здесь вы увидите хронологию событий и ошибок, которые произошли в течение заданного периода времени. Синяя линия – это оценка (по шкале от 1 до 10) того, насколько стабильна операционная система с течением времени.
Если что-то часто выходит из строя, стоит посмотреть монитор стабильности: выбрать ошибку и нажать «Поиск решения» (Check for a solution).
Независимо от того, используете ли вы Wi-Fi или Ethernet, есть вероятность возникновения проблем с Сетью. Вот почему нужны эти инструменты.
Бесплатный инструмент, который анализирует настройки сети Wi-Fi, чтобы увидеть, не создает ли помех ваш беспроводной канал другим близлежащим сетям:
После завершения анализа WiFi Analyzer порекомендует настройки канала, подходящие для вас. Эта программа не идеальна, особенно в многоквартирных домах и густонаселенных городах, но в некоторых случаях она может увеличить скорость Wi-Fi до 5 раз. Стоит попробовать.
Стоит попробовать.
Angry IP Scanner – отличный инструмент, который сканирует сеть, чтобы узнать, какие IP-адреса и порты используются теми или иными устройствами:
Можно использовать эту программу, чтобы узнать, сколько устройств подключено к вашей или найти IP-адрес определенного устройства (например, смартфона) при полной проверке компьютера на работоспособность.
Вы когда-нибудь задумывались, в каком состоянии находится ваш жесткий диск или твердотельный накопитель? Это непросто выяснить, особенно с новыми дисками SSD:
Эта простая программа предоставляет полный обзор состояния используемых HDD и USB-накопителей. Детальная информация включает в себя температуру, время безотказной работы, количество ошибок и многое другое. Программа также вычисляет общее состояние здоровья винчестера.
Обратите внимание, что существует схожая программа под названием CrystalDiskMark, которую можно использовать для сравнительного анализа используемых накопителей.
Я регулярно использовал его в течение многих лет, и ни разу не был разочарован. Название этой программы расшифровывается как «Статистика Каталогов Windows»:
Название этой программы расшифровывается как «Статистика Каталогов Windows»:
Она сканирует ваши накопители и сообщает, сколько места занято различными папками и файлами. Все они отображаются в виде краткой древовидной иерархии и подробной диаграммы. Что удобно при осуществлении проверки компьютера на работоспособность в Windows 7.
Неполадки в ОЗУ являются еще одной общей проблемой для домашних компьютеров. В наши дни слишком легко исчерпать объем оперативной памяти, что может привести к замедлению работы ОС и даже сбоям. К счастью, диагностирование не вызывает трудностей.
Windows включает в себя «Монитор ресурсов», который появился еще в Vista. В Windows 10 это отдельное приложение, которое можно запустить через меню «Пуск»:
Монитор ресурсов – это усовершенствованный способ просмотра данных о вашей системе в режиме реального времени, который обычно используется в сочетании с инструментом «Системный монитор». Тем не менее, я в основном использую его для просмотра детальной информации о запущенных процессах и использовании памяти.
А вы знали, что в Windows есть встроенный инструмент, который может физически тестировать ваши модули RAM, чтобы проверить, не содержат ли они ошибки? Это приложение называется Windows Memory Diagnostic:
Его использование приведет к перезагрузке компьютера. Затем инструмент проведет несколько тестов проверки компьютера на работоспособность, и если обнаружит какие-либо ошибки или сбои, то сделает все возможное, чтобы вы узнали, какой модуль является источником возникшей проблемы.
Внимательно посмотрите на экран. Вы видите какие-нибудь пятна, которые не вызваны пылинками? Если это так, возможно, у вас «горячий» пиксель, то есть пиксель, застрявший на определенном цвете. Такие пиксели могут сильно раздражать:
JScreenFix закрашивает область экрана с «горячим» пикселем сотнями разных цветов каждую секунду. Это должно «оживить» пиксель примерно через десять минут.
Всегда ли это работает? Нет. Иногда «горячий» пиксель застревает навсегда из-за физического дефекта на экране. Но JScreenFix имеет показатель эффективности более 60%, поэтому дайте ему шанс.
Но JScreenFix имеет показатель эффективности более 60%, поэтому дайте ему шанс.
Простой сканер вредоносных программ, но при этом он быстрый, эффективный и бесплатный:
AdwCleaner предназначен для борьбы с вредоносными программами, входящими в комплект инсталляционных файлов, поэтому он обнаруживает рекламное программное обеспечение, панели инструментов, нежелательные программы и так далее. Результаты сканирования классифицируются как службы, файлы, DLL, запланированные задания, записи в реестре и другие.
MalwareBytes уже много лет является королем среди сканеров вредоносных программ:
К сожалению, MalwareBytes немного потеряла свой лоск, когда разделилась на платную и бесплатную версии. Тем не менее, бесплатная версия по-прежнему замечательна, и ее достаточно для большинства домашних пользователей. Расширенные возможности полной проверки компьютера на работоспособность стоят 25 долларов в год.
Один из лучших бесплатных антивирусных сканеров, доступных в настоящее время. Сканирование может занять некоторое время, но оно обнаруживает почти все известные вирусы:
Сканирование может занять некоторое время, но оно обнаруживает почти все известные вирусы:
Это программа с открытым кодом, и это важно, если вы хотите проверить, что программа делает именно то, что заявляет. Излишняя осторожность никогда не помешает.
Надеемся, что эти инструменты для проверки работоспособности компьютера окажутся полезными. Потребуются ли они вам все? Скорее всего, нет. Выберите те, которые кажутся вам ценными, и забудьте про остальные, во всяком случае, пока.
У вас есть вопросы? Не стесняйтесь, задавайте их в комментариях.
МЛМария Логутенкоавтор-переводчик
Как проверить компоненты вашего ПК в Windows 10
Время от времени вам может понадобиться узнать, какие компоненты установлены на вашем ПК. В частности, вам может понадобиться знать особенности центрального процессора (также известного как ЦП или процессор), графического процессора (также известного как графический процессор или графическая карта), оперативной памяти (ОЗУ) или хранилища (жестких дисков или твердотельных накопителей). -государственные диски).
-государственные диски).
Некоторые примеры того, когда эта информация может пригодиться, включают звонки в службу технической поддержки, требования к программному обеспечению и рекомендации, а также оценку того, является ли ваш ПК достаточно быстрым и хорошо оснащенным для ваших общих потребностей. Независимо от причины, в Windows 10 встроено несколько инструментов для проверки компонентов ПК, которые доступны с 3 по 9 ноября.0005 рд -участник разработчиков, который может рассказать вам все, что вам нужно знать.
Информация о системе
В первую очередь вы можете найти информацию о конфигурации вашего ПК: «Настройки» > «Система» > «О программе». Самый простой способ попасть туда — щелкнуть правой кнопкой мыши значок Windows и выбрать «Система» в меню.
Вот как проверить компоненты ПК согласно Microsoft. Появится окно с разнообразной полезной информацией, включая имя вашего ПК, используемый им процессор, установленную оперативную память и информацию об установленной версии Windows 10. Эта информация может помочь вам диагностировать проблемы и понять основные аспекты производительности вашего ПК.
Эта информация может помочь вам диагностировать проблемы и понять основные аспекты производительности вашего ПК.
Если вы прокрутите эту страницу, вы найдете возможности изменить ключ продукта Windows 10, обновить выпуск Windows 10 и получить доступ к другому представлению той же системной информации.
Диспетчер устройств
Если вам нужна информация о других компонентах, а также возможность вносить изменения в установленные драйверы компонентов, вы можете открыть Диспетчер устройств из панели управления. Вы можете быстро попасть туда, щелкнув правой кнопкой мыши значок Windows и выбрав «Диспетчер устройств» в меню.
Это больше, чем просто средство проверки компонентов ПК, оно позволяет расширять различные категории и получать доступ к большому количеству полезной информации. Вы можете увидеть список устройств хранения, установленных на вашем ПК, видеоадаптеров, мониторов, сетевых адаптеров, процессоров и многого другого. Кроме того, если у вас есть какие-либо проблемы с данным компонентом, они будут отображаться здесь.
Кроме того, если у вас есть какие-либо проблемы с данным компонентом, они будут отображаться здесь.
Если дважды щелкнуть любое из установленных устройств, то можно получить дополнительные технические сведения, в том числе возможность обновить драйверы и прочитать конкретную информацию об ошибках. Проблемы, связанные с синхронизацией нескольких устройств с Windows 10, требуют других решений.
Диспетчер задач
Возможно, вас больше интересует, как работают ваши различные компоненты. Для этого вы можете открыть диспетчер задач и выбрать вкладку «Производительность». Там вы можете получить информацию об использовании ЦП, ОЗУ, хранилища и графического процессора.
Эта информация может помочь в диагностике проблем, таких как перегрузка ЦП, вызывающая перегрев и шум вентилятора. Перейдите на вкладку «Процессы» для получения информации о том, какие приложения используют ЦП, ОЗУ, хранилище и графический процессор — это также может помочь в диагностике системных проблем.
Другим инструментом, доступным через диспетчер задач, является монитор ресурсов. Щелкните ссылку в нижней части вкладки «Производительность», чтобы получить более подробную информацию об использовании ЦП, ОЗУ, диска и сети.
Этот инструмент покажет вам, сколько ядер у вашего процессора и как каждое из них используется. Обратите внимание, что в многопоточном процессоре вы увидите, сколько потоков ваш процессор способен запустить, а не количество физических ядер.
Также полезна доступная информация о том, как используется ваша оперативная память и насколько интенсивно работают ваши различные устройства хранения. Наконец, вы можете увидеть, какую пропускную способность сети использует ваш компьютер, что может помочь вам понять любые проблемы с производительностью сети, с которыми вы сталкиваетесь.
Информация о системе
Последнее решение Windows 10 на вопрос «как проверить компоненты ПК» — это утилита «Информация о системе». Самый простой способ получить к нему доступ — ввести «Информация о системе» в поле поиска, а затем выбрать приложение, когда оно появится.
Самый простой способ получить к нему доступ — ввести «Информация о системе» в поле поиска, а затем выбрать приложение, когда оно появится.
Информация о системе предоставляет, возможно, большую часть информации из всех инструментов Windows 10, включая значительный объем данных в виде сводки о системе. Здесь вы можете увидеть дополнительную информацию об установке Windows 10 и вашем ПК, включая модель системы, если она доступна, а также сведения о вашей оперативной памяти и ее конфигурации.
Разверните категорию «Аппаратные ресурсы», чтобы получить доступ к информации о нескольких компонентах системы. Одна особенно ценная часть информации находится на ваших устройствах хранения, которые разбиты по типам устройств.
Вы также можете развернуть категорию «Программная среда», чтобы узнать больше об установке Windows 10. Это выходит за рамки данного руководства, но это также ценная информация для диагностики проблем.
Также важно, чтобы ваши уведомления были подключены, чтобы вы не потеряли чувствительность к нежелательным уведомлениям и не пропустили действительно важные.
3
rd Сторонние приложенияПомимо ресурсов, встроенных в Windows 10, существует множество 3 rd Сторонние средства проверки компонентов ПК, которые вы можете установить и которые дадут вам еще больше подробностей о конфигурации вашей системы. Например, HWiNFO64 — это бесплатное приложение, которое предоставляет вам больше информации о вашем ПК, чем вам, вероятно, когда-либо понадобится, если вы действительно не вникаете в технические детали работы вашего ПК.
На экране «Сводка системы» HWiNFO64 отображаются различные сведения о вашем процессоре, графическом процессоре, оперативной памяти и устройствах хранения. Этот экран содержит множество показателей производительности, которые могут помочь определить, установлены ли компоненты, соответствующие вашим потребностям.
Вы можете закрыть экран «Сводка системы» и получить доступ к дополнительной информации о компонентах вашего ПК.
Если щелкнуть компонент, например графический процессор, можно получить еще более подробную информацию. В случае с GPU, например, можно узнать, через какую шину он подключен (PCIe), сколько установлено видеопамяти (4095 мегабайт) и какая версия драйвера (26.21.14.4587).
В случае с GPU, например, можно узнать, через какую шину он подключен (PCIe), сколько установлено видеопамяти (4095 мегабайт) и какая версия драйвера (26.21.14.4587).
Вы также можете использовать HWiNFO64, чтобы отслеживать, как работают ваши компоненты и сколько тепла они выделяют. Это тоже выходит за рамки данного руководства, но если вам нужно решить проблемы с нагревом и шумом вентилятора, а также проблемы с производительностью, то эта информация может оказаться бесценной.
HWiNFO64 — это всего лишь одна утилита системной информации, доступная для Windows 10. Поищите, и вы найдете сотни. Просто будьте осторожны при установке любых бесплатных приложений, потому что иногда они могут поставляться с рекламным ПО и другими нежелательными надстройками, которые устанавливаются вместе с утилитой.
Все, что вам нужно знать
С помощью этих различных утилит вы можете узнать почти все, что вам нужно знать о компонентах, установленных внутри вашего ПК. Будь то ваш ЦП, ГП, ОЗУ или хранилище, вы можете найти марку, конфигурацию, уровень драйвера и многое другое с помощью только инструментов, встроенных в Windows 10. сторонние приложения готовы протянуть руку помощи.
Будь то ваш ЦП, ГП, ОЗУ или хранилище, вы можете найти марку, конфигурацию, уровень драйвера и многое другое с помощью только инструментов, встроенных в Windows 10. сторонние приложения готовы протянуть руку помощи.
Тестирование аппаратного и программного обеспечения | Национальные технические системы
Вы готовитесь к выпуску нового компьютерного продукта? NTS может использовать функциональность вашего продукта на протяжении всего цикла разработки — фазы альфа, бета и/или золотой мастер. NTS может начать с разработки комплексных планов тестирования и подробных методологий тестирования, или вы можете предоставить нам конкретный план тестирования для выполнения от вашего имени.
Функциональное тестирование
Может выполняться на аппаратных или программных продуктах, чтобы убедиться, что ваш продукт работает точно так, как задумано. Общая цель функционального тестирования аппаратного и программного обеспечения состоит в том, чтобы проверить, работает ли продукт так, как ожидалось и задокументировано, как правило, в технических или функциональных спецификациях. Разработчики, создающие новый продукт, начинают с функциональной спецификации, в которой описываются возможности и ограничения продукта. Инженеры-испытатели NTS используют эту спецификацию, если она доступна, в качестве ориентира для ожидаемого отклика продукта. Задания выполняются для проверки определенных функций или функций, и результаты этих заданий проверяются NTS на соответствие ожидаемому ответу. Этот тип тестирования полезен для разработчиков продуктов, которые создают новый продукт или существующий продукт, который претерпел значительные улучшения или изменения в возможностях.
Разработчики, создающие новый продукт, начинают с функциональной спецификации, в которой описываются возможности и ограничения продукта. Инженеры-испытатели NTS используют эту спецификацию, если она доступна, в качестве ориентира для ожидаемого отклика продукта. Задания выполняются для проверки определенных функций или функций, и результаты этих заданий проверяются NTS на соответствие ожидаемому ответу. Этот тип тестирования полезен для разработчиков продуктов, которые создают новый продукт или существующий продукт, который претерпел значительные улучшения или изменения в возможностях.
Тестирование на совместимость
Выполняется, чтобы убедиться, что ваш продукт работает в целевой среде использования (например, на разных платформах, операционных системах, наборах микросхем, периферийных устройствах, производителях и т. д.). Часто поставщики также называют тестирование совместимости тестированием функциональной совместимости — любой из этих терминов относится к проверке правильности работы вашего продукта с другими продуктами в «реальном мире» при выпуске.
Тестирование производительности
Подтверждает, что ваш продукт функционирует приемлемо для рынка, на котором вы выпускаете свой продукт. Никто не хочет продукт, который они должны ждать или который кажется вялым.
Юзабилити-тестирование
Выполняется для проведения независимого анализа продукта с точки зрения того, насколько легко или сложно его использовать. Это может охватывать документацию, установку и варианты использования продукта. Кроме того, может оцениваться ряд различных уровней взаимодействия с пользователем.
Автоматизированное тестирование
Позволяет быстро и легко выполнять повторное тестирование путем написания сценария продукта с помощью одного из множества различных отраслевых инструментов.
Конкурентный анализ Тестирование
Сравнивает ваш продукт с аналогичными продуктами, уже представленными на рынке. Это могут быть продукты, которые вы ранее выпускали, или продукты конкурентов, чтобы вы могли подчеркнуть свои преимущества — будь то производительность или удобство использования.
Свяжитесь с нами сегодня для получения дополнительной информации!
Спросите эксперта
Мы здесь, чтобы помочь, просто попросите!
Наши специалисты помогут определить лучшее решение для ваших нужд.
Оставайтесь на связи с NTS
ЗАРЕГИСТРИРОВАТЬСЯИспользование файлов cookie
NTS использует файлы cookie для оптимизации и персонализации вашего просмотра на своем веб-сайте. Больше информации о нашем использовании файлов cookie и возможность отказаться от них можно найти в разделе «Файлы cookie» нашего Политика конфиденциальности.
Продолжая просмотр, вы соглашаетесь на использование файлов cookie на наших веб-сайтах.
закрыть
(800) 270-2516 Логин ЛабИнсайт
Пожалуйста, перейдите в лабораторию, где в настоящее время проводится ваше тестирование.
(Удалите все предыдущие закладки, сделанные вами для LabInsight.

