Процесс работы с 3D-графикой в Photoshop
Руководство пользователя Отмена
Поиск
- Руководство пользователя Photoshop
- Введение в Photoshop
- Мечтайте об этом. Сделайте это.
- Новые возможности Photoshop
- Редактирование первой фотографии
- Создание документов
- Photoshop | Часто задаваемые вопросы
- Системные требования Photoshop
- Перенос наборов настроек, операций и настроек
- Знакомство с Photoshop
- Photoshop и другие продукты и услуги Adobe
- Работа с графическим объектом Illustrator в Photoshop
- Работа с файлами Photoshop в InDesign
- Материалы Substance 3D для Photoshop
- Photoshop и Adobe Stock
- Работа со встроенным расширением Capture в Photoshop
- Библиотеки Creative Cloud Libraries
- Библиотеки Creative Cloud в Photoshop
- Работа в Photoshop с использованием Touch Bar
- Сетка и направляющие
- Создание операций
- Отмена и история операций
- Photoshop на iPad
- Photoshop на iPad | Общие вопросы
- Знакомство с рабочей средой
- Системные требования | Photoshop на iPad
- Создание, открытие и экспорт документов
- Добавление фотографий
- Работа со слоями
- Рисование и раскрашивание кистями
- Выделение участков и добавление масок
- Ретуширование композиций
- Работа с корректирующими слоями
- Настройка тональности композиции с помощью слоя «Кривые»
- Применение операций трансформирования
- Обрезка и поворот композиций
- Поворот, панорамирование, масштабирование и восстановление холста
- Работа с текстовыми слоями
- Работа с Photoshop и Lightroom
- Получение отсутствующих шрифтов в Photoshop на iPad
- Японский текст в Photoshop на iPad
- Управление параметрами приложения
- Сенсорные ярлыки и жесты
- Комбинации клавиш
- Изменение размера изображения
- Прямая трансляция творческого процесса в Photoshop на iPad
- Исправление недостатков с помощью восстанавливающей кисти
- Создание кистей в Capture и их использование в Photoshop
- Работа с файлами Camera Raw
- Создание и использование смарт-объектов
- Коррекция экспозиции изображений с помощью инструментов «Осветлитель» и «Затемнитель»
- Бета-версия веб-приложения Photoshop
- Общие сведения о рабочей среде
- Системные требования | Бета-версия веб-приложения Photoshop
- Комбинации клавиш | Бета-версия веб-приложения Photoshop
- Поддерживаемые форматы файлов | Бета-вервия веб-приложения Photoshop
- Открытие облачных документов и работа с ними
- Совместная работа с заинтересованными сторонами
- Ограниченные возможности редактирования облачных документов
- Облачные документы
- Облачные документы Photoshop | Часто задаваемые вопросы
- Облачные документы Photoshop | Вопросы о рабочем процессе
- Работа с облачными документами и управление ими в Photoshop
- Обновление облачного хранилища для Photoshop
- Не удается создать или сохранить облачный документ
- Устранение ошибок с облачными документами Photoshop
- Сбор журналов синхронизации облачных документов
- Общий доступ к облачным документам и их редактирование
- Общий доступ к файлам и комментирование в приложении
- Рабочая среда
- Основные сведения о рабочей среде
- Более быстрое обучение благодаря панели «Новые возможности» в Photoshop
- Создание документов
- Работа в Photoshop с использованием Touch Bar
- Галерея инструментов
- Установки производительности
- Использование инструментов
- Сенсорные жесты
- Возможности работы с сенсорными жестами и настраиваемые рабочие среды
- Обзорные версии технологии
- Метаданные и комментарии
- Комбинации клавиш по умолчанию
- Возможности работы с сенсорными жестами и настраиваемые рабочие среды
- Помещение изображений Photoshop в другие приложения
- Установки
- Комбинации клавиш по умолчанию
- Линейки
- Отображение или скрытие непечатных вспомогательных элементов
- Указание колонок для изображения
- Отмена и история операций
- Панели и меню
- Помещение файлов
- Позиционирование элементов с привязкой
- Позиционирование с помощью инструмента «Линейка»
- Наборы настроек
- Настройка комбинаций клавиш
- Сетка и направляющие
- Разработка содержимого для Интернета, экрана и приложений
- Photoshop для дизайна
- Монтажные области
- Просмотр на устройстве
- Копирование CSS из слоев
- Разделение веб-страниц на фрагменты
- Параметры HTML для фрагментов
- Изменение компоновки фрагментов
- Работа с веб-графикой
- Создание веб-фотогалерей
- Основные сведения об изображениях и работе с цветом
- Изменение размера изображений
- Работа с растровыми и векторными изображениями
- Размер и разрешение изображения
- Импорт изображений из камер и сканеров
- Создание, открытие и импорт изображений
- Просмотр изображений
- Ошибка «Недопустимый маркер JPEG» | Открытие изображений
- Просмотр нескольких изображений
- Настройка палитр цветов и образцов цвета
- HDR-изображения
- Подбор цветов на изображении
- Преобразование между цветовыми режимами
- Цветовые режимы
- Стирание фрагментов изображения
- Режимы наложения
- Выбор цветов
- Внесение изменений в таблицы индексированных цветов
- Информация об изображениях
- Фильтры искажения недоступны
- Сведения о цвете
- Цветные и монохромные коррекции с помощью каналов
- Образец
- Цветовой режим (или режим изображения)
- Цветовой оттенок
- Добавление изменения цветового режима в операцию
- Добавление образцов из CSS- и SVG-файлов HTML
- Битовая глубина и установки
- Слои
- Основные сведения о слоях
- Обратимое редактирование
- Создание слоев и групп и управление ими
- Выделение, группировка и связывание слоев
- Помещение изображений в кадры
- Непрозрачность и наложение слоев
- Слои-маски
- Применение смарт-фильтров
- Композиции слоев
- Перемещение, упорядочение и блокировка слоев
- Маскирование слоев при помощи векторных масок
- Управление слоями и группами
- Эффекты и стили слоев
- Редактирование слоев-масок
- Извлечение ресурсов
- Отображение слоев с помощью обтравочных масок
- Формирование графических ресурсов из слоев
- Работа со смарт-объектами
- Режимы наложения
- Объединение нескольких фрагментов в одно изображение
- Объединение изображений с помощью функции «Автоналожение слоев»
- Выравнивание и распределение слоев
- Копирование CSS из слоев
- Загрузка выделенных областей на основе границ слоя или слоя-маски
- Просвечивание для отображения содержимого других слоев
- Слой
- Сведение
- Совмещенные изображения
- Фон
- Выделения
- Рабочая среда «Выделение и маска»
- Быстрое выделение областей
- Начало работы с выделениями
- Выделение при помощи группы инструментов «Область»
- Выделение при помощи инструментов группы «Лассо»
- Выбор цветового диапазона в изображении
- Настройка выделения пикселей
- Преобразование между контурами и границами выделенной области
- Основы работы с каналами
- Перемещение, копирование и удаление выделенных пикселей
- Создание временной быстрой маски
- Сохранение выделенных областей и масок альфа-каналов
- Выбор областей фокусировки в изображении
- Дублирование, разделение и объединение каналов
- Вычисление каналов
- Выделение
- Ограничительная рамка
- Коррекции изображений
- Деформация перспективы
- Уменьшение размытия в результате движения камеры
- Примеры использования инструмента «Восстанавливающая кисть»
- Экспорт таблиц поиска цвета
- Корректировка резкости и размытия изображения
- Общие сведения о цветокоррекции
- Применение настройки «Яркость/Контрастность»
- Коррекция деталей в тенях и на светлых участках
- Корректировка «Уровни»
- Коррекция тона и насыщенности
- Коррекция сочности
- Настройка насыщенности цвета в областях изображения
- Быстрая коррекция тона
- Применение специальных цветовых эффектов к изображениям
- Улучшение изображения при помощи корректировки цветового баланса
- HDR-изображения
- Просмотр гистограмм и значений пикселей
- Подбор цветов на изображении
- Кадрирование и выпрямление фотографий
- Преобразование цветного изображения в черно-белое
- Корректирующие слои и слои-заливки
- Корректировка «Кривые»
- Режимы наложения
- Целевая подготовка изображений для печатной машины
- Коррекция цвета и тона с помощью пипеток «Уровни» и «Кривые»
- Коррекция экспозиции и тонирования HDR
- Фильтр
- Размытие
- Избирательная корректировка цвета
- Замена цветов объекта
- Adobe Camera Raw
- Системные требования Camera Raw
- Новые возможности Camera Raw
- Введение в Camera Raw
- Создание панорам
- Поддерживаемые объективы
- Виньетирование, зернистость и удаление дымки в Camera Raw
- Комбинации клавиш по умолчанию
- Автоматическая коррекция перспективы в Camera Raw
- Обратимое редактирование в Camera Raw
- Инструмент «Радиальный фильтр» в Camera Raw
- Управление настройками Camera Raw
- Обработка, сохранение и открытие изображений в Camera Raw
- Совершенствование изображений с улучшенным инструментом «Удаление точек» в Camera Raw
- Поворот, обрезка и изменение изображений
- Корректировка цветопередачи в Camera Raw
- Краткий обзор функций | Adobe Camera Raw | Выпуски за 2018 г.

- Обзор новых возможностей
- Версии обработки в Camera Raw
- Внесение локальных корректировок в Camera Raw
- Исправление и восстановление изображений
- Удаление объектов с фотографий с помощью функции «Заливка с учетом содержимого»
- Заплатка и перемещение с учетом содержимого
- Ретуширование и исправление фотографий
- Коррекция искажений изображения и шума
- Основные этапы устранения неполадок для решения большинства проблем
- Преобразование изображений
- Трансформирование объектов
- Настройка кадрирования, поворотов и холста
- Кадрирование и выпрямление фотографий
- Создание и редактирование панорамных изображений
- Деформация изображений, фигур и контуров
- Перспектива
- Использование фильтра «Пластика»
- Масштаб с учетом содержимого
- Трансформирование изображений, фигур и контуров
- Деформация
- Трансформирование
- Панорама
- Рисование и живопись
- Рисование симметричных орнаментов
- Варианты рисования прямоугольника и изменения обводки
- Сведения о рисовании
- Рисование и редактирование фигур
- Инструменты рисования красками
- Создание и изменение кистей
- Режимы наложения
- Добавление цвета в контуры
- Редактирование контуров
- Рисование с помощью микс-кисти
- Наборы настроек кистей
- Градиенты
- Градиентная интерполяция
- Заливка и обводка выделенных областей, слоев и контуров
- Рисование с помощью группы инструментов «Перо»
- Создание узоров
- Создание узора с помощью фильтра «Конструктор узоров»
- Управление контурами
- Управление библиотеками узоров и наборами настроек
- Рисование при помощи графического планшета
- Создание текстурированных кистей
- Добавление динамических элементов к кистям
- Градиент
- Рисование стилизованных обводок с помощью архивной художественной кисти
- Рисование с помощью узора
- Синхронизация наборов настроек на нескольких устройствах
- Текст
- Добавление и редактирование текста
- Универсальный текстовый редактор
- Работа со шрифтами OpenType SVG
- Форматирование символов
- Форматирование абзацев
- Создание эффектов текста
- Редактирование текста
- Интерлиньяж и межбуквенные интервалы
- Шрифт для арабского языка и иврита
- Шрифты
- Поиск и устранение неполадок, связанных со шрифтами
- Азиатский текст
- Создание текста
- Ошибка Text Engine при использовании инструмента «Текст» в Photoshop | Windows 8
- Добавление и редактирование текста
- Видео и анимация
- Видеомонтаж в Photoshop
- Редактирование слоев видео и анимации
- Общие сведения о видео и анимации
- Предварительный просмотр видео и анимации
- Рисование кадров в видеослоях
- Импорт видеофайлов и последовательностей изображений
- Создание анимации кадров
- 3D-анимация Creative Cloud (предварительная версия)
- Создание анимаций по временной шкале
- Создание изображений для видео
- Фильтры и эффекты
- Использование фильтра «Пластика»
- Использование эффектов группы «Галерея размытия»
- Основные сведения о фильтрах
- Справочник по эффектам фильтров
- Добавление эффектов освещения
- Использование фильтра «Адаптивный широкий угол»
- Фильтр «Масляная краска»
- Эффекты и стили слоев
- Применение определенных фильтров
- Растушевка областей изображения
- Сохранение и экспорт
- Сохранение файлов в Photoshop
- Экспорт файлов в Photoshop
- Поддерживаемые форматы файлов
- Сохранение файлов в других графических форматах
- Перемещение проектов между Photoshop и Illustrator
- Сохранение и экспорт видео и анимации
- Сохранение файлов PDF
- Защита авторских прав Digimarc
- Сохранение файлов в Photoshop
- Печать
- Печать 3D-объектов
- Печать через Photoshop
- Печать и управление цветом
- Контрольные листы и PDF-презентации
- Печать фотографий в новом макете раскладки изображений
- Печать плашечных цветов
- Дуплексы
- Печать изображений на печатной машине
- Улучшение цветной печати в Photoshop
- Устранение неполадок при печати | Photoshop
- Автоматизация
- Создание операций
- Создание изображений, управляемых данными
- Сценарии
- Обработка пакета файлов
- Воспроизведение операций и управление ими
- Добавление условных операций
- Сведения об операциях и панели «Операции»
- Запись инструментов в операциях
- Добавление изменения цветового режима в операцию
- Набор средств разработки пользовательского интерфейса Photoshop для внешних модулей и сценариев
- Управление цветом
- Основные сведения об управлении цветом
- Обеспечение точной цветопередачи
- Настройки цвета
- Работа с цветовыми профилями
- Управление цветом документов для просмотра в Интернете
- Управление цветом при печати документов
- Управление цветом импортированных изображений
- Выполнение цветопробы
- Подлинность контента
- Подробнее об учетных данных для содержимого
- Идентичность и происхождение токенов NFT
- Подключение учетных записей для творческой атрибуции
- 3D-объекты и технические изображения
- 3D в Photoshop | Распространенные вопросы об упраздненных 3D-функциях
- 3D-анимация Creative Cloud (предварительная версия)
- Печать 3D-объектов
- 3D-рисование
- Усовершенствование панели «3D» | Photoshop
- Основные понятия и инструменты для работы с 3D-графикой
- Рендеринг и сохранение 3D-объектов
- Создание 3D-объектов и анимаций
- Стеки изображений
- Процесс работы с 3D-графикой
- Измерения
- Файлы формата DICOM
- Photoshop и MATLAB
- Подсчет объектов на изображении
- Объединение и преобразование 3D-объектов
- Редактирование 3D-текстур
- Коррекция экспозиции и тонирования HDR
- Настройки панели «3D»
В Photoshop CS6 функциональные возможности 3D-рисования были доступны в Photoshop Extended. Все возможности Photoshop Extended доступны в Photoshop. Photoshop не имеет специальной версии Extended.
Все возможности Photoshop Extended доступны в Photoshop. Photoshop не имеет специальной версии Extended.
Начиная с версии Photoshop CS6 программа Photoshop имеет более интуитивно понятный процесс работы с 3D-графикой, а также объединенные инструменты и контекстные элементы управления на изображении.
3D-функции | Только для Creative Cloud
Для новых пользователей Creative Cloud обновлены и добавлены следующие функции.
- 32-разрядные палитры цветов могут теперь использоваться при указании цветов для материалов, линий, поверхностей или светлых участков на панели «Свойства».
- Нормальные карты можно создавать из карт размытий. На панели 3D-объектов выберите 3D-объект, на который требуется оказать воздействие, а затем щелкните значок «Фильтр по материалам», расположенный в верхней области панели. Затем на панели «Свойства» щелкните значок папки рядом с параметром «Нормали:» и выберите «Создать нормали из диффузии» в меню.
- Если приостановить рендеринг и выбрать один или несколько элементов, возобновление рендеринга будете применено к выбранным элементам.
 Кроме того, рендеринг возобновляется даже после сохранения документа в формате PSD.
Кроме того, рендеринг возобновляется даже после сохранения документа в формате PSD. - Поперечное сечение теперь поддерживает отражающие поверхности и другие стили поверхностей, такие как «Одноцветный», «Анимация» и «Эскиз».
- По умолчанию в 3D-среду добавляется источник света на базе изображения (IBL). Компания Adobe предлагает другие источники IBL для загрузки из 3D-содержимого Adobe® Photoshop® Extended.
- Можно изменить размер фрагмента мозаики рендеринга при трассировке луча, задаваемый по умолчанию в зависимости от того, сколько ядер имеет процессор компьютера. Выберите «Редактирование» > «Установки» > «3D» (Windows) или Photoshop > «Установки» > «3D» (Mac OS), а затем задайте размер в меню «Размер фрагмента мозаики рендеринга» раздела «Трассировка луча» в диалоговом окне «Установки».
- Во время рендеринга оставшееся время и доля выполнения в процентах выводятся на экран в строке состояния, расположенной в нижней части окна документа.

- Теперь Photoshop предлагает улучшенные затенения OpenGL. Чтобы указать качество теней, которое оптимально подходит для компьютера, выберите «Редактирование» > «Установки» > «3D» (Windows) или Photoshop > «Установки» > «3D» (Mac OS). Затем выберите параметр в меню «Качество теней» в разделе «Интерактивный рендеринг» диалогового окна «Установки».
Для возможностей работы с 3D-объектами в версии Creative Cloud приложения Photoshop требуется не менее 512 МБ видеопамяти.
Панель 3D для элементов сцены
На видоизмененной панели 3D можно выбрать определенные элементы для редактирования:
В верхней части панели 3D выберите «Сцена» , «Сетки» , «Материалы» или «Свет» .
Выберите отдельный элемент (например, «Текущий вид» в разделе «Сцена»). Или выберите несколько элементов для применения одинаковых свойств.
Настройте параметры на панели свойств или перетащите элементы в окне документа.
 (При перетаскивании определенного объекта или источника света этот элемент выбирается на панели 3D.)
(При перетаскивании определенного объекта или источника света этот элемент выбирается на панели 3D.)
Примечание. Чтобы добавить новые источники света, щелкните значок документа в нижней части разделов «Сцена» и «Свет». Или откройте меню панели , чтобы сохранить и загрузить группы источников света в качестве наборов.
На панели свойств доступны контекстно-зависимые настройки
После выбора отдельных элементов на панели 3D или в окне документа на панели свойств отображаются соответствующие настройки. По завершении настройки нажмите значок рендеринга в нижней части панели.
Примечание. Нажмите значок «Координаты» в верхней части панели, чтобы ввести точные числовые координаты объектов, камер и источников света. Для быстрого перехода между свойствами и координатами нажимайте клавишу V.
Параметры Окружающая среда включают глобальные источники света и источники света на базе изображения, а также тени и отражения плоскости основания.
Параметры Сцена включают наборы параметров рендеринга, такие как ограничительная рамка и каркас, и заказные параметры рендеринга для сечений, поверхностей и точек.
Параметры Камера включают параметры поля обзора, глубины резкости и стерео для просмотра в режиме анаглифа, двояковыпуклой линзы или бок о бок.
С помощью параметров Сетка можно захватывать и накладывать тени, настраивать 3D-экструзии и редактировать исходный текст и контуры.
Примечание. Чтобы скрыть объект, но при этом сохранить его тени для совмещения с 2D-изображениями, выберите параметр «Невидимый».
Параметры Материалы включают параметры текстуры и карты рельефа, например новый параметр «Плавность».
С помощью параметров Свет можно выбрать бесконечный, направленный и точечный тип источника света и настроить цвет, интенсивность и тени.
Инструмент «Перемещение» объединяет коррекции объекта и камеры
С помощью инструмента «Перемещение» можно настроить положение объектов и камеры:
- На панели параметров выберите режим «Поворот» , «Вращение» , «Перетаскивание» , «Скольжение» или «Масштаб» .

- Для быстрого переключения этих режимов нажимайте клавиши «Shift» + «V».
- Для быстрого переключения элементов управления камерой и средой щелкните за пределами 3D-объектов.
Примечание. В окне документа золотистая рамка документа обозначает элемент управления камерой, синяя — элемент управления средой, зеленая — элемент управления сценой, а элемент управления сеткой отображается без рамки.
Элементы управления на изображении позволяют напрямую редактировать элементы
С помощью элементов управления на изображении часто можно редактировать всю 3D-сцену, не получая доступ к каким-либо панелям рабочей среды. Чтобы развернуть вид, нажмите клавишу F для переключения полноэкранного и стандартного режимов.
В окне документа можно напрямую работать со следующими элементами:
Параметры «Сцена», «Сетка» и «Свет» Для быстрого доступа к свойствам «Сцена» в окне документа щелкните холст правой кнопкой мыши за пределами 3D-объектов. Или щелкните правой кнопкой мыши сетки или источники света для доступа к их свойствам.
Или щелкните правой кнопкой мыши сетки или источники света для доступа к их свойствам.
Тени Нажмите клавишу «Shift», щелкните их, а затем перетащите для изменения положения связанного источника света.
Элементы управления ограничительной рамкой объекта Щелкните объект один раз, чтобы активировать его, а затем наведите курсор мыши на различные плоскости. Когда плоскость затенена желтым цветом, перетащите объект для настройки его положения вдоль этой оси. Или перетащите углы для поворота вокруг оси X или Y.
Создание и настройка 3D-экструзий
3D-экструзия позволяет вытягивать текст, выделенные фрагменты, замкнутые контуры, фигуры и слои изображения в трех измерениях.
Выделите контур, слой-фигуру, текстовый слой, слой изображения или определенные области пикселов.
Выберите 3D > «Новая 3D-экструзия из выделенного контура, слоя или текущего выделения».
Примечание.
 Чтобы быстро выдавить текст во время редактирования с помощью инструмента «Текст», нажмите кнопку «3D» на панели параметров.
Чтобы быстро выдавить текст во время редактирования с помощью инструмента «Текст», нажмите кнопку «3D» на панели параметров.Выберите сетку на панели «3D», а затем нажмите значок деформации или капители в верхней части панели «Свойства».
Измените числовые параметры на панели свойств или перетащите интерактивные элементы управления экструзией в окне документа.
Чтобы отредактировать исходные контур, текст или слой изображения, выберите соответствующую сетку на панели 3D и нажмите «Редактировать источник» на панели свойств.
Определение плоскостей основания для импортированных объектов
Быстро создайте плоскости перспективы с использованием фильтра исправления перспективы и привяжите к ним импортированный объект.
Выберите слой изображения и выберите «Фильтр» > «Исправление перспективы».
С помощью инструментов «Создать плоскость» и «Редактировать плоскость» создайте сетку для определения плоскости основания.
 Затем нажмите кнопку «ОК».
Затем нажмите кнопку «ОК».Выберите 3D > «Новый слой на основе 3D-файла».
Импортированный объект помещается на определенную плоскость основания.
Создание контуров из 3D-слоев
Выберите 3D > «Образовать рабочий контур из 3D-слоя», чтобы преобразовать текущий рендеринг в рабочий контур. Эта команда выполняет трассировку контура по альфа-каналу слоя.
При рендеринге в режиме каркаса и настройке порогового значения складки для устранения некоторых ненужных линий можно создать рендеринг, который имеет вид нарисованного от руки с помощью кисти Photoshop.
Объединение нескольких 3D-слоев
Чтобы улучшить производительность и работать с тенями и отражениями нескольких объектов, объедините столько трехмерных слоев, сколько нужно.
До объединения трехмерных слоев используйте ортогональную камеру, чтобы разместить сетки с максимальной точностью:
В верхней части трехмерной панели нажмите значок «Сцена» , а затем «Текущее представление».

На панели «Свойства» выберите «Ортогональный».
Еще похожее
- Канал YouTube Даниела Преседо (Daniel Presedo)
Вход в учетную запись
Войти
Управление учетной записью
Урок моделирования и 3D-печати в Photoshop CS6
Самостоятельное создание модели не обязательно подразумевает использование специальных 3D- или CAD программ. Для этого вы можете воспользоваться программой Photoshop CS6 Extended и еще двумя бесплатными межплатформными инструментами: Утилитой для 3D-печати Cura и инструментом для проверки и обработки модели MeshLab.
Параметры 3D-моделирования были значительно улучшены в версии Photoshop CS6 и теперь включают в себя в большей степени интуитивно понятные экранные элементы управления, которые позволяют создавать объемные модели из плоского изображения, фотографий или собственного воображения даже наименее технически подкованным дизайнерам.
Photoshop, наверное, обладает весьма ограниченными возможностями в сфере моделирования по сравнению с профессиональными CAD-программами, но использовать ее намного проще, чем изучение NURBS- и SDS-поверхностей. Кроме того, овладев 3D-инструментом от Adobe, вам будет намного проще перейти на более профессиональные 3D-программы вроде Cinema 4D или Maya.
Здесь мы покажем, как можно использовать Photoshop для создания модели фигуры человечка, а затем распечатать его физическую версию. Вы узнаете о творческой и технической стороне этого процесса, а также и о некоторых ограничениях, которые вы должны учитывать при моделировании с целью последующей 3D-печати. Для печати этой фигурки был использован 3D-принтер Ultimaker 2. Однако процесс подготовки и печати практически идентичен для любых настольных 3D-принтеров.
Сколько потребуется времени на выполнение этого проекта:
2 часа на моделирование и подготовку файлов и до 4 часов на печать.
Инструменты:
Photoshop CS6 Extended, Cura, MeshLab
Скачать
Файлы для этого урока можно скачать тут.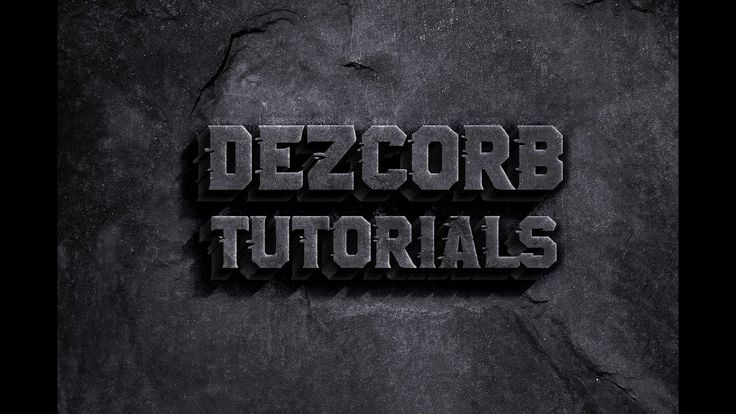
- 1 Шаг 1 — новый документ
- 2 Шаг 2 — формирование 3D-объекта
- 3 Шаг 3 — глубина объекта
- 4 Шаг 4 — формирование модели
- 5 Шаг 5 — объем модели
- 6 Шаг 6 — устойчивость
- 7 Шаг 7 — подошва
- 8 Шаг 8 — детализация
- 9 Шаг 9 — слои
- 10 Шаг 10 — расположение
- 11 Шаг 11- формирование stl
- 12 Шаг 12 — экспорт в stl
- 13 Шаг 13 — подготовка к печати
- 14 Шаг 14 — параметры печати
- 15 Шаг 15 — отправка на печать
- 16 Шаг 16 — печать
Шаг 1 — новый документ
Для начала создайте новый документ в Photoshop – будет вполне достаточно квадрата со сторонами 2000 пикселей – и на новом слое нарисуйте свой дизайн.
Поскольку модель будет печататься слой за слоем снизу вверх, важно, чтобы не было таких мест, где машина будет печатать в воздухе: из-за этого ограничения мы не можем создать фигуру человечка с руками, опущенными вниз.
Шаг 2 — формирование 3D-объекта
В меню 3D выберите New 3D Extrusion из Selected Layer. Форма мгновенно станет объемной за счет «выдвижения назад», это будет началом формирования 3D-объекта.
Шаг 3 — глубина объекта
Вы можете воспользоваться инструментом «Move» в Photoshop CS6 для того, чтобы просматривать объект в разных ракурсах: просто перемещайте инструмент за пределами создаваемого объекта, чтобы посмотреть на него под другим углом.
Убедитесь, что вы не двигаете сам объект, так как вам нужно, чтобы он оставался в вертикальном положении.
Выберите объект, и вы увидите его глубину в индикаторе Extrusion Depth в панели Properties. Перетащите ползунок этого показателя к нулю, чтобы объект не имел глубины.
Шаг 4 — формирование модели
В разделе Cap панели Properties установить значение Inflate Angle на 90 градусов для того, чтобы модель надулась под прямыми углами с обеих сторон.
Затем с помощью ползунка Strength установите такое значение, при котором объект выглядит округлым и трехмерным.
Также вы можете надуть объект, нажав клавишу V и перетаскивая элементы управления на самом объекте.
Шаг 5 — объем модели
По умолчанию надувается только лицевая сторона объекта.
На панели Properties найдите всплывающее меню Sides и смените значение на Front and Back.
Теперь увеличение объекта будет зеркальным.
Чем больше толщина исходного рисунка, тем более «надутым» будет объект, поэтому тело и голова толще, чем руки и ноги.
Шаг 6 — устойчивость
Теперь вам нужно сделать объемную обувь для своей фигуры.
И чтобы фигурка была устойчивой, важно создать достаточно большую площадь, которая будет прикреплена к платформе печати.
Так же, как и с фигуркой человечка, начнете с рисования контура ботинка на новом слое.
Шаг 7 — подошва
Так же, как раньше, сделайте фигуру объемной с помощью меню 3D.
Однако на этот раз вам не нужно будет сводить на нет параметр Extrusion Depth, выставив тут небольшое значение, скажем, 20, мы сделаем плоскую подошву для этой обуви.
Поверните башмак на 90 градусов по оси X, используя вкладку Co-ordinates в панели Properties для того, чтобы он лежал подошвой на основании.
Шаг 8 — детализация
Воспользуйтесь элементами управления Inflate, чтобы сделать башмак более похожим на настоящий.
На этот раз вам нужно, чтобы увеличилась только передняя сторона.
Шаг 9 — слои
Сделайте копию слоя с 3D-башмаком, затем выделите все три слоя и выберите Merge 3D Layers в меню 3D.
Они все будут соединены, и, возможно, у вас получится такая же неудачная ориентация, как на рисунке ниже. Это дело случая.
Это дело случая.
Шаг 10 — расположение
Вы можете выбирать каждый из башмаков на панели 3D или кликая по ним.
Выберите в меню 3D параметр Snap Object to Ground Plane и подвиньте башмак в сторону, чтобы он оказался точно под одной из ног основной фигуры.
Повторите это для другого башмака.
Затем выберите Export 3D Layer во всплывающем меню на панели 3D и выберите тип файла .obj.
Шаг 11- формирование stl
Затем преобразуйте .obj файл в файл .stl для того, чтобы принтер знал, что с ним делать.
Бесплатная программа MeshLab отлично подходит для этого.
Откройте 3D-файл, который вы создали, и вы увидите пару предупреждений, вроде тех, что показаны на картинке.
Кликните кнопку ОК, потому что они не важны – к примеру, это предупреждение о том, что программа ищет отсутствующие текстуры.
Шаг 12 — экспорт в stl
Вы можете покрутить модель в MeshLab, если хотите.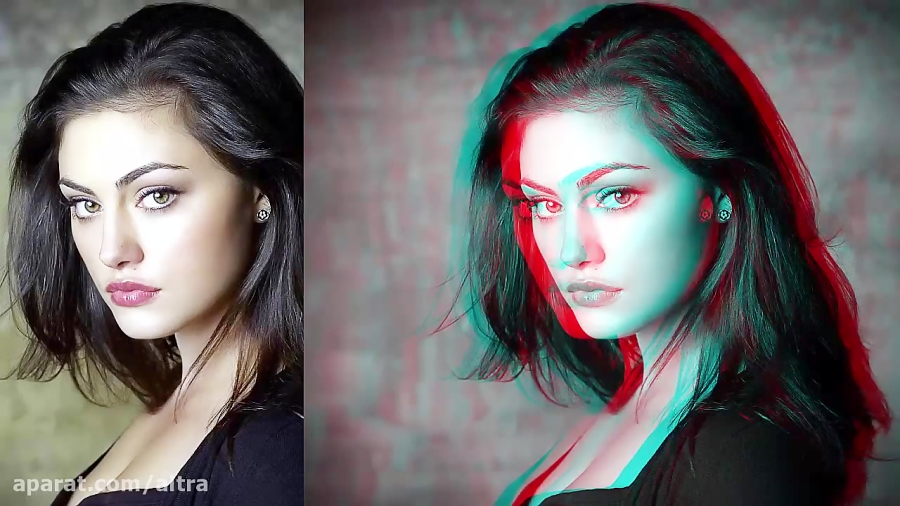
Но наша основная задача здесь — это экспорт файла: выберите Export Mesh и выберите STL в качестве типа файла.
Шаг 13 — подготовка к печати
Прежде чем отправлять .stl файл на печать, его необходимо нарезать. И для этого нам нужна программа Cura, хотя с ее установкой придётся повозиться, особенно владельцам Mac компьютеров.
Но не пугайтесь, к программе сделаны достаточно подробные инструкции, и на веб-сайте программы предусмотрена поддержка пользователей.
Выберите Load Model, чтобы поместить фигурку на платформу.
Она может показаться слишком большой: здесь мы масштабировали ее до 0,05 ее исходного размера для того, чтобы она уместилась на платформу.
Шаг 14 — параметры печати
Далее вам нужно задать значения всем необходимым параметрам: высота слоя (высота каждого цикла печати), толщина стенок, температура печати и другие параметры.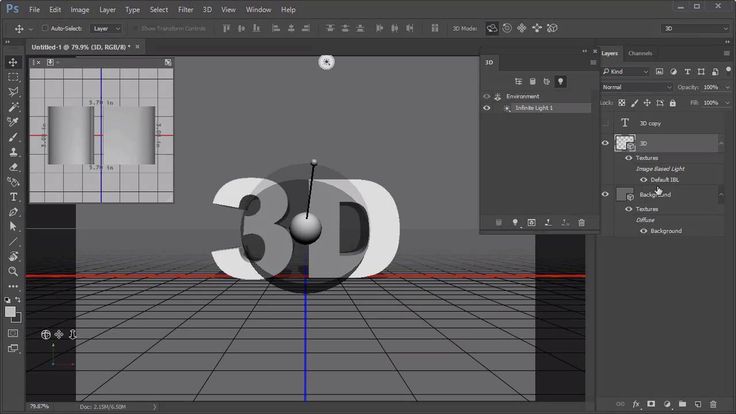
Многое из этого вам придется устанавливать методом проб и ошибок, хотя на форумах пользователей вашей модели 3D-принтера вы сможете найти довольно полезные советы на этот счет.
Когда все значения выставлены, выберите команду Slice to GCode.
Шаг 15 — отправка на печать
GCode — это файл, понятный вашему принтеру.
Когда этот файл готов, его можно отправить на печать непосредственно с компьютера, но мы рекомендуем скопировать этот файл на SD-карту и вставить ее в ваш принтер.
Шаг 16 — печать
Объект печатается снизу вверх, слой за слоем. И вы увидите, почему мы не могли сделать так, чтобы руки фигурки были направлены вниз, ведь это означало бы, что печать рук началась бы без опоры под ними.
Однако, если это совершенно необходимо, существует несколько способов обойти это ограничение.
Вы можете либо предусмотреть поддерживающие структуры для вашей модели еще в процессе моделирования, которые вам впоследствии нужно будет отрезать и выкинуть (и все это может занять довольно много времени), либо вы можете установить идеально подходящие по размеру блоки в качестве опоры (которые довольно не просто и неудобно устанавливать).
Теперь, когда ваш первый прототип отпечатан, он готов к окончательной обработке, покраске и добавлению аксессуаров.
Перейти на главную страницу Энциклопедии 3D-печати
Решено: Меню 3D не отображается в Photoshop cs6 — Сообщество поддержки Adobe
Версия Adobe Photoshop: 13.0.1 (13.0.1 20120808.r.519 2012/08/08:21:00:00) x64
Операционная система : Windows 7, 64-разрядная версия
Версия: 6.1 с пакетом обновления 1
Архитектура системы: Семейство процессоров Intel: 6, модель: 10, степпинг: 7 с MMX, SSE Integer, SSE FP, SSE2, SSE3, SSE4.1, SSE4 .2, HyperThreading
Количество физических процессоров: 2
Количество логических процессоров: 4
Частота процессора: 2394 МГц
Встроенная память: 4002 МБ
Свободная память: 1808 МБ
Память, доступная для Photoshop: 3361 МБ
Память, используемая Photoshop: 60 %
2 Размер фрагмента изображения: 0
уровни кэша: 4
Рисование OpenGL: включено.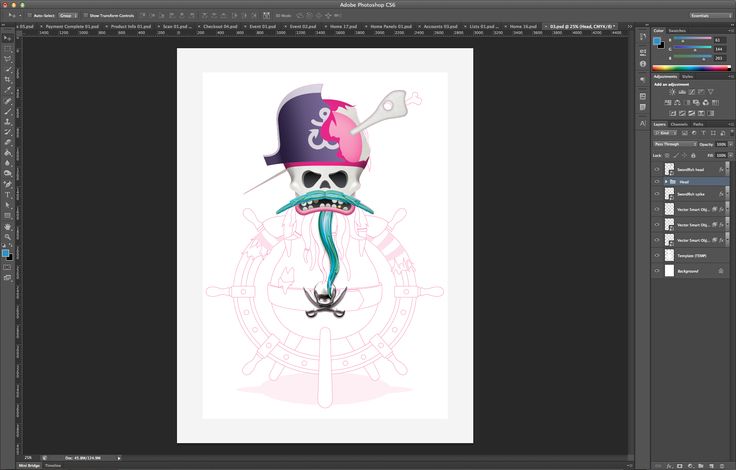
Режим рисования OpenGL: Расширенный
Разрешить нормальный режим OpenGL: True.
OpenGL Разрешить расширенный режим: True.
OpenGL разрешить старые графические процессоры: не обнаружено.
Производитель видеокарты: NVIDIA Corporation
Видеокарта Рендерер: GeForce GT 525M/PCIe/SSE2
Дисплей: 1
Границы дисплея:= вверху: 0, слева: 0, внизу: 768, справа: 1366
Номер видеокарты: 2
Видеокарта : NVIDIA GeForce GT 525M
OpenCL Unavailable
Driver Version: 9.18.13.697
Driver Date: 20121002000000.000000-000
Video Card Driver: nvd3dumx.dll,nvwgf2umx.dll,nvwgf2umx.dll,nvd3dum,nvwgf2um,nvwgf2um
Видеорежим: 1366 х 768 х 4294967296 цветов
Название видеокарты: NVIDIA GeForce GT 525M
Память видеокарты: 1024 МБ
Размер текстуры Video Rect: 16384
Номер видеокарты: 1
Видеокарта: Intel® Open2 Open2 HD Graphics3 Family 900 900 Недоступно
Версия драйвера: 8. 15.10.2361
15.10.2361
Дата драйвера: 20110410000000.000000-000
Драйвер видеокарты: IGDUMD64.DLL, IGD10UMD64.DLL, IGD10UMD64.DLL, IGDUMDX32, IGD10UMD32, igd10UMM.DLL, IGDUMDX32, IGD10UMD32, igd10UM32, gd10UM44.dll, IGDUMDX32, IGD10UMD32, gd10UM44.dll, IGDUMDX32, IGD10UMM.32, igd10UM.0003
Обозначение видеокарты: Intel(R) HD Graphics Family
Память видеокарты: 1024 МБ
Размер текстуры Video Rect: 16384
Серийный номер: 92628701192123445467
Папка приложения Photoshop: C:\AdoAdo\Program CS6 (64-разрядная версия)\
Путь к временному файлу: C:\Users\A\AppData\Local\Temp\
В Photoshop включен асинхронный ввод-вывод
Временные тома:
C:\, 226.1 G, 165.0G бесплатно
Папка необходимых подключаемых модулей: C:\Program Files\Adobe\Adobe Photoshop CS6 (64 Bit)\Required\
Основная папка подключаемых модулей: C:\Program Files\Adobe\Adobe Photoshop CS6 (64 Bit)\Plug-ins\
Папка дополнительных подключаемых модулей: не задана
Установленные компоненты:
A3DLIBS. dll A3DLIB Dynamic Библиотека ссылок 9.2.0.112
dll A3DLIB Dynamic Библиотека ссылок 9.2.0.112
ACE.DLL ACE 2012/06/05-15: 16: 32 66.507768 66.507768
AdBeape.DLL Adobe APE 2012/01/25-10: 04: 55 66.1025012 6665012
9000. Linguisitc Library 6.0.0
AdobeOwl.dll Adobe Owl 2012/06/26-12:17:194.0.95 66.510504
Adobepdfl.dll PDFL 2011/12/12-16: 12: 37 66.419471 66.419471
Adobepip.dll Программа улучшения продукта Adobe. : 56: 27 66.145661 66.145661
Adobexmpfiles.dll Adobe XMP файлы 2012/02/06-14: 56: 27 66.145661 66.145661
AdobexMpscript.dll Adobe xmp Script 2012/06/06100011000110002
AdobexMpscript.dll Adobe xmp 2012/06/0610001100011000 2
AdobexMpscript.dll Adobe xmp 2012/06: 06-14: 06-14: 06-14: 06-143
. adobe_caps.dll Adobe CAPS 6,0,29, 0
AGM.DLL AGM 2012/06/05-15: 16: 32 66. 507768 66.507768
507768 66.507768
AHClient.dll Adobehelp Dynamic Library 1,7,0,56
AIF_CORE.DLL AIF 3.0 62.4
AIF_CORE.DLL AIF 3.0 62.4
AIF_IF_CORE.DLL AIF 3.0 62.4
AIF_CORE.DLL AIF 3.0 62,4
AIF_CORE.DLL AIF 3.0 62.4
AIF_CORE.DLL AIF 3.0 62. AIF 3.0 62.4
AIF_OGL.DLL AIF 3.0 62.4
AMTLIB.DLL AMTLIB (64 бит) 6,0,0,75 (BuildVersion: 6.0; 05.06-15:16:32 66,507768 66,507768
Axe8sharedExpat.dll Axe8sharedExpat 2011/12/16-15: 10: 49 66.26830 66.26830
Axedomcore.dll Axedomcore 2011/12/16-15: 10: 49 66.26830 66.26830
9 0002 BIB 2011/06/06/06/06/06/06/06/06/06/06/06/06/06/06/06/06/06/06/06/06/06/06/06/06/06/06.26830 66.26830. 15:16:32 66.507768 66.507768
Bibitils.dll Bibitils 2012/06/05-15: 16: 32 66.507768 66.507768
BOOST_DATE_TIME.DLL DVA Product 6.0.0
BOOST_DATE_TIME.DLL DVA Продукт 6.0.0
BOOST_DATE_TIME.DLL DVA. dll Продукт DVA 6.0.0
BOOST_THREADS.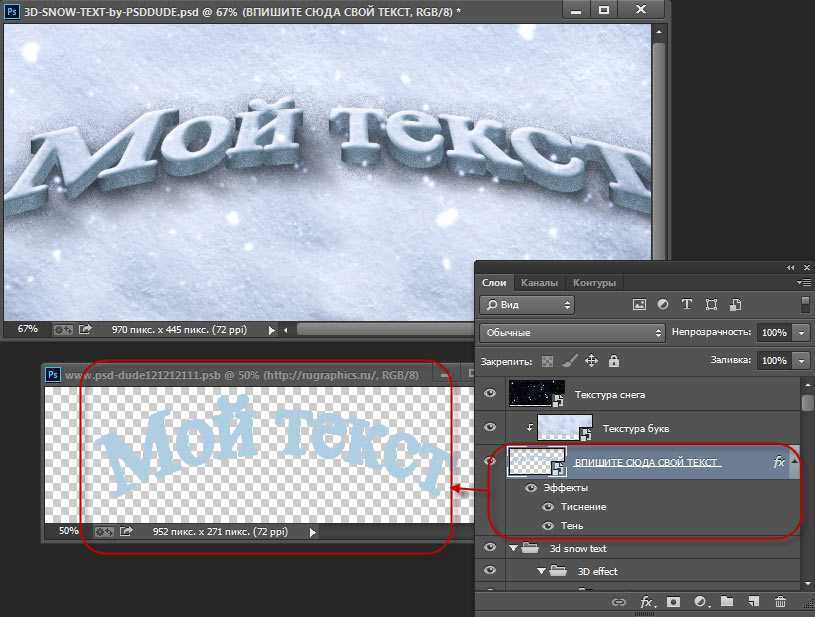 DLL DVA Продукт 6.0.0
DLL DVA Продукт 6.0.0
CG.DLL NVIDIA CG Runtime 3.0.00007
CGGL.DLL NVIDIA CG Runtime 3.0.00007
CIT.DLL ADOBE CIT 2.0.5.19287 2,0.5.19287
9000. Cooltype 2012/06/05-15: 16: 32 66.507768 66.507768Data_flow.dll AIF 3.0 62.4
DVAAUDIODEVICE.DLL DVA Product 6.0.0
DVACORE.DLL DVA DVA 6.0.0.0.0.0.0
DVACOR .0
dvamediatypes.dll DVA Product 6.0.0
dvaplayer.dll DVA Product 6.0.0
dvatransport.dll DVA Product 6.0.0
dvaunittesting.dll DVA Product 6.0.0
dynamiclink.dll DVA Product 6.0.0
extendscript.dll extendscript 2011/12/14-15: 08: 46 66.4
66.4
FileInfo.dll Adobe XMP FileInfo 2012/01/17-15: 11: 19 66.145433 66.145433
96.0293
HYDRA_FILTERS. DLL AIF 3.0 62.4
DLL AIF 3.0 62.4
ICUCNV40.DLL Международные компоненты UNICODE 2011/11/15-16: 30: 22 BUILD GTLIB_3.0.16615
ICUDT40.DLL Международные компоненты для UNICODE 2011/11/15-1163
icudt40.DLL для UNICODE 2011/15-161: 15-161: 15-1163
icudt40. 30:22 Построить gtlib_3.0.16615
Image_compiler.dll AIF 3.0 62.4
Image_flow.dll AIF 3.0 62.4
Image_Runtime.dll AIF 3.0 62.4
JP2KLIMMEMAME.DLL.23 66.236923
Libifcoremd.dll Intel (R) Visual Fortran Compiler 10.0 (обновление A)
Libmmd.dll Intel (R) C Компилятор, Intel (R) C ++ Compiler, Intel (R) Fortran Compiler 10.0
Logsessess.dll. LogSession 2.1.2.1640
mediacoreif.dll DVA Product 6.0.0
MPS.dll MPS 2012/02/03-10:33:13 66.495174 66.495174
msvcm80.dll Microsoft® Visual Studio® 2005 8.00.50727.6195
msvcm90.dll Microsoft® Visual Studio® 2008 9.00.30729.1
MSVCP100.DLL Microsoft® Visual Studio® 2010 10. 00.40219.1
00.40219.1
MSVCP80.DLL Microsoft® Visual Studio® 2005 8.00.50727.6195
MSVCP90.DLL® visual® visual® visual® visual® visual® visual® visual® DDLL® visual® visual® DDLL® visual® DDLL® visual® 2005. 2008 9.00.30729.1
MSVCR100.dll Microsoft® Visual Studio® 2010 10.00.40219.1
MSVCR80.DLL Microsoft® Visual Studio® 2005 8.00.50727.6195
MSVCR90.DLL Microsoft® Visual Studio 2008
MSVCR90.DLL Microsoft® 2008
MSVCR90.DLL Microsoft® 2008
MSVCR90.dll Microsoft® 2008
MSVCR90.DLL Microsoft®
.00.30729.1PDFSettings.dll Adobe PDFSettings 1.04
Photoshop.dll Adobe Photoshop CS6 CS6
Plugin.DLL Adobe Photoshop CS6 CS6
Plugplug.DLL Adobe (R) CSXS STANDER DLL DLL DLL (64. DLLEGPLUG DLL (64.
PSART.DLL Adobe Photoshop CS6 CS6
PSVIEWS.DLL ADOBE PHOTOSHOP CS6 CS6
SCCORE.DLL SCCORE 2011/12/14-15: 08: 46 66,4
66.4
Scriptuiflex.DLL. :08:46 66,4
66. 4
4
TBB.DLL Intel (R) Поточные строительные блоки для Windows 3, 0, 2010, 0406
TBBMalloc.DLL Intel (R) Здание строительства для Windows 3, 0, 2010, 0406
TFFONTMGR.DLL FONTMGR. 9.3.0.113
tfkernel.dll kernel 9.3.0.113
tfkgeom.dll kernel geom 9.3.0.113
tfugeom.dll Adobe, Ugeom © 9.3.0.113
UpdaterNotification.dll Advober Artiborations. ; BuildDate: BUILDDATETIME) 6.0.0.24
WRServices.dll WRServices Friday January 27 2012 13:22:12 Build 0.17112 0.17112
wu3d.dll U3D Writer 9.3.0.113
Required plug-ins:
Accented Edges 13.0
Adaptive Wide Angle 13.0
ADM 3.11 x01
угловые удары 13,0
Среднее 13,0,1 (13.0,1 20120808.R.519 2012/08/08: 21: 00: 00)
БАС СЕРНИКА 13,0
BMP 13,0
Камера сырой 7,2
CHALK. и древесный уголь 13,0
уголь 13.0
Chrome 13.0
CINEON 13.0.1 (13.0.1 20120808. R.519 2012/08/08: 21: 00: 00)
R.519 2012/08/08: 21: 00: 00)
Clouds 13.0.1 (13.0.1 20120808.R.519 2012/08/08:21:00:00)
Collada 13.0.1 (13.0.1 20120808.r.519 2012/08/08:21:00:00)
Цветной полутон 13.0
0 0 Цветной карандашCompuServe GIF 13.0
Conté Crayon 13.0
Craquelure 13.0
Обрезать и выпрямить фотографии 13.0.1 (13.0.1 20120808.r.5192012/08/08: 21: 00: 00)
Фильтр с фотографиями и выпрямленной (13.0.1 20120808.R.519 2012/08/08: 21: 00: 00)
Диффузное свечение 13,0
Выезд 13,0
Сухая щетка 13,0
Приобретение Eazel 13.0.1 (13.0.1 20120808.r. 519 08.08.2012 08:21:00:00)
Embed Watermark 4.0
Extrude 13.0
FastCore Rootnes 13.0.1 (13.0.1 20120808.R.519 2012/08/08: 21: 00: 00)
Волокна 13.0
Film Mern 13.0
Галера.
Фреска 13,0
Стекло 13,0
светящиеся края 13,0
Зерно 13,0
Графическая ручка 13,0
Образец.0003
JPEG 2000 13.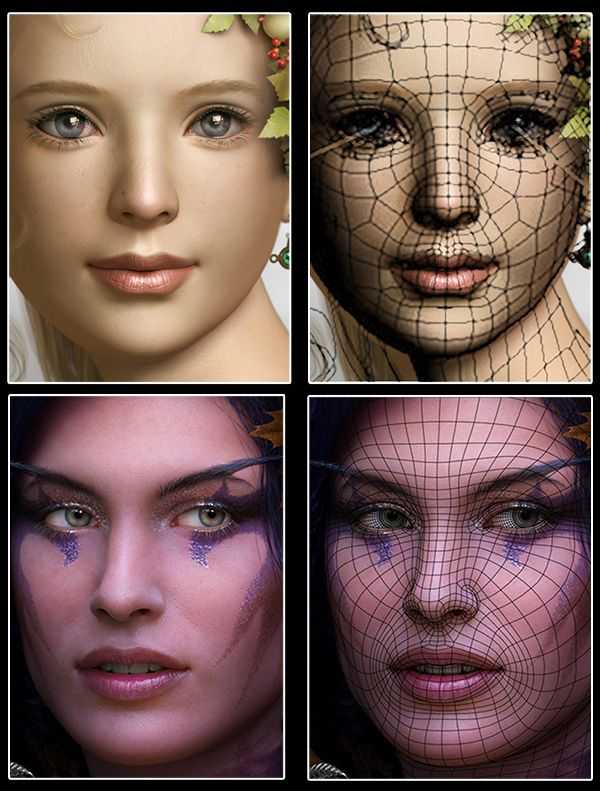 0
0
Lens Blur 13.0
Lens Correction 13.0
Lens Flare 13.0
Liquify 13.0
Matlab Operation 13.0.1 (13.0.1 20120808.r.519 2012/08/08:21:00: 00)
Measurement Core 13.0.1 (13.0.1 20120808.r.519 08.08.2012 08:21:00:00)
Mezzotint 13.0
Подпрограммы MMXCore 19.1.2.1 (200003
) 19.1.2.1 (13.0.2.1) 2012/08/08:21:00:00)
Мозаика 13.0
Поддержка многопроцессорности 13.0.1 (13.0.1 20120808.r.51913.0.1
Ocean Ripple 13.0
Масляная краска 13,0
OpenExr 13.0
Главные палаты 13,0
Палитры. /08/08:21:00:00)
Фотокопия 13.0
Photoshop 3D Engine 13.0.1 (13.0.1 20120808.r.519 2012/08/08:21:00:00)
Фильтр пакета изображений 13.0.1 (13.0.1 20120808.r.519 2012/08/ 08: 21: 00: 00)
PINCH 13.0
Pixar 13.0.1 (13.0.1 20120808.R.519 2012/08/08: 21: 00: 00)
Гипл 13,0
Пластительная пленка 13,0
PNG 13. 0
0
Pointillize 13.0
Полярные координаты 13.0
Portable Bit Map 13.0.1 (13.0.1 20120808.r.519 08.08.2012:08:21:00:00)
Ряд плакатов 13.0
Радиальное размытие 13.0
Radiance 13.0.1 (13.0.1 20120808.R.519 2012/08/08: 21: 00: 00)
Читать водяной знак 4.0
.
Rough Pastels 13.0
Save for Web 13.0
ScriptingSupport 13.0.1
Shear 13.0
Smart Blur 13.0
Smudge Stick 13.0
Solarize 13.0.1 (13.0.1 20120808.r.519 2012/08/ 08:21:00:00)
Spatter 13.0
Spherize 13.0
Sponge 13.0
Sprayed Strokes 13.0
Stained Glass 13.0
Stamp 13.0
Sumi-e 13.0
Targa 13.0
Texturizer 13.0
Tiles 13.0
Torn Edges 13.0
Вихрь 13.0
Подмалевок 13.0
Точка схода 13.0
Вариации 13.0.1 (13.0.1 20120808. r.519 08.08.2012 08:01) 09:01:01)0003
r.519 08.08.2012 08:01) 09:01:01)0003
Водопроводная бумага 13.0
Акварельная мощность 13,0
Волна 13.0
Поддержка WIA 13.0.1 (13.0.1 20120808.R.519 2012/08/08: 21: 00: 00)
Wind 13.0
Wirless 13.0 13.0. .1 (13.0.1 20120808.r.519 2012/08/08:21:00:00)
ZigZag 13.0
Дополнительные и сторонние подключаемые модули: НЕТ
Не удалось загрузить подключаемые модули: НЕТ
Flash:
Mini Bridge
Kuler
Установленные устройства TWAIN: НЕТ
Настройки панели 3D в Photoshop
Обзор панели 3D
Когда вы выбираете 3D-слой, на 3D-панели отображаются компоненты связанного 3D файл. В верхней части панели перечислены сетки, материалы, и загорается в файле. В нижней части панели отображаются настройки и параметры для 3D-компонента, выбранного в верхней части.
Панель 3D, отображающая параметры сцены A. Отображение параметров сцены, сеток, материалов или источников света Б. Визуализация
меню предустановок C. Настройка параметров рендеринга D. Выбрать
текстура для рисования E. Крест
настройки раздела F. Переключить наложения G. Добавить новый источник света H. Удалить
свет
Визуализация
меню предустановок C. Настройка параметров рендеринга D. Выбрать
текстура для рисования E. Крест
настройки раздела F. Переключить наложения G. Добавить новый источник света H. Удалить
свет
Кнопки в верхней части панели 3D фильтруют компоненты, отображаемые в верхней части. Нажмите кнопку «Сцена», чтобы отобразить все компоненты, нажмите «Материалы», чтобы просмотреть только материалы, и так далее.
Отображение панели 3D
Выполните одно из следующих действий:
Фильтр отображаемых параметров 3D
Нажмите кнопку «Сцена», «Сетка», «Материалы» или «Источник света». в верхней части 3D-панели.
Показать или скрыть 3D-сетку или источник света
Щелкните значок глаза рядом с записью сетки или источника света. в верхней части 3D-панели.

Вы не можете включать или выключать отображение материала с панели 3D. Чтобы отобразить или скрыть материалы, измените настройки видимости связанных с ними текстур на панели «Слои». См. настройки 3D-материалов.
Настройки доступа к 3D-сцене
Нажмите кнопку Сцена.
Если он еще не выбран, щелкните запись Сцена вверху. из списка компонентов.
Доступ к настройкам сетки, материала, или светлый
Выполните одно из следующих действий:
Щелкните значок Кнопка сцены для отображения всех компонентов сцены. Затем выберите сетку, материал, или свет в верхней части.
Нажмите кнопку Meshes, Materials или Lights, чтобы временно отображать только эти компоненты. Затем выберите одну сетку, материал, или свет.
Развернуть или свернуть материалы для сетка
Нажмите кнопку Сцена.

Щелкните треугольник слева от значка сетки.
Вид на землю
Плоскость заземления представляет собой сетку, отражающую положение земли относительно 3D-модели.
Значок переключения доступен только в том случае, если в вашей системе доступен OpenGL.
Показать или скрыть световоды
В нижней части панели 3D щелкните переключатель значок и выберите 3D-свет
Контур выбранного материала или сетка в окне документа
В нижней части панели 3D щелкните переключатель значок и выберите 3D-выбор.
При выборе материалов или сеток на панели цветной контур появляется в окне документа, помогая определить текущую элемент.
Для изменения цвета 3D-наложений, таких как материал
и контуры сетки, настройте параметры в разделе «3D» в настройках
диалоговое окно.
A. Материалы обведены цветной линией B. Сетки ограничивающей рамкой
Настройки 3D-сцены
Использование 3D Настройки сцены для изменения режимов рендеринга, выбора текстуры для рисования или создать поперечные сечения. Чтобы получить доступ к настройкам сцены, нажмите кнопку Кнопка «Сцена» в на панели 3D, затем выберите запись «Сцена» в верхней части панель.
Настройки визуализации
Указывает предустановку рендеринга для модели. Чтобы настроить параметры, нажмите «Изменить».
Качество
Выберите параметр, обеспечивающий наилучшее качество отображения при сохранении хорошей производительности:
Интерактивный (Рисование)
Рендеринг с OpenGL с использованием графического процессора на видеокарте, производящий
качественные результаты, но без детальных отражений и теней. Для большинства систем этот вариант лучше всего подходит для редактирования.
Для большинства систем этот вариант лучше всего подходит для редактирования.
Черновик с трассировкой лучей
Рендеринг с использованием ЦП на материнской плате компьютера с черновым качеством отражения и тени. Если в вашей системе мощная видеокарта, Интерактивный вариант может дать более быстрые результаты.
Финал трассировки лучей
Лучше всего использовать для окончательного вывода. Этот параметр полностью отображает отражения и тени.
Плитки временно рисуются поперек изображения во время рендеринга с трассировкой лучей. Чтобы прервать процесс рендеринга, щелкните мышью или пробел. Чтобы изменить количество проходов тайлинга, обменяв скорость обработки на качество, измените порог высокого качества в настройках 3D.
Плитки временно рисуются на изображении во время трассировки лучей. рендеринг.Краска на
При рисовании непосредственно на 3D-модели используйте это меню, чтобы выбрать текстурную карту для рисования. См. 3D живопись.
См. 3D живопись.
Вы также можете выбрать целевую текстуру в меню 3D > 3D Paint Mode.
Глобальный окружающий цвет
Устанавливает цвет общего окружающего света, видимого на отражающих поверхностях. Этот цвет взаимодействует с окружающим цветом для конкретных материалов. См. настройки 3D-материалов.
Поперечное сечение
Выберите, чтобы создать плоское поперечное сечение, которое может пересекать модель под выбранным вами углом. Позволяет разрезать модель и просматривать внутреннее содержимое. См. Просмотр поперечных сечений.
Просмотр сечений
Вы можете просмотреть сечение 3D-модели, пересекая с невидимой плоскостью, которая пересекает модель в любой момент. угол и отображает содержимое только на одной стороне плоскости.
Выберите «Поперечное сечение» в нижней части сцен. вкладка
Выберите параметры выравнивания, положения и ориентации:
Самолет
Выберите, чтобы отобразить пересекающуюся плоскость, создающую поперечное сечение.
 Вы можете выбрать цвет плоскости и непрозрачность.
Вы можете выбрать цвет плоскости и непрозрачность.Перекресток
Выберите, чтобы выделить области модели, которые пересекаются плоскость сечения пересекается. Щелкните образец цвета, чтобы выбрать выделение цвет.
Отразить поперечное сечение
Изменяет отображаемую область модели на противоположную сторону пересекающей плоскости.
Смещение и наклон
Используйте Offset, чтобы сместить плоскость вдоль ее оси, не меняя ее наклон. При смещении по умолчанию, равном 0, плоскость пересекает 3D-модель. в его середине. При максимальном положительном или отрицательном смещении плоскость выходит за пределы любого пересечения с моделью. Использовать настройки наклона повернуть плоскость на 360 0 в любой из возможных направления наклона. Для конкретной оси настройки наклона вращаются плоскость по двум другим осям. Например, плоскость, выровненная к оси Y можно вращать вокруг оси X (Наклон 1) или оси Z (Наклон 2).

Выравнивание
Выберите ось (x, y или z) для пересекающейся плоскости. плоскость перпендикулярна выбранной оси.
Применение различных режимов рендеринга к каждое сечение
Вы можете изменять настройки визуализации для каждой стороны креста. раздел для объединения различных видов одной и той же 3D-модели, например Каркас с Solid.
Выберите «Поперечное сечение» и выберите параметры внизу раздел вкладки Сцены. Ваши текущие настройки рендеринга применены к видимому сечению.
Нажмите «Настройки рендеринга» или выберите «3D» > «Настройки рендеринга».
В верхней части диалогового окна щелкните невыбранный в данный момент Кнопка «Поперечное сечение».
По по умолчанию все настройки рендеринга отключены для альтернативного кросса раздел, делая его невидимым.
Выберите параметры рендеринга для альтернативного поперечного сечения и нажмите ОК.

В Photoshop CS6 функции 3D были частью Photoshop Extended. Все функции Photoshop Extended являются частью Photoshop. У Photoshop нет отдельного расширенного предложения.
Настройки 3D-сетки
Каждый сетка в 3D-модели отображается отдельной строкой в верхней части панели 3D. Выберите сетку, чтобы получить доступ к настройкам и информации сетки в нижней части 3D-панели.
Информация включает количество примененных материалов и текстур к сетке, а также количество содержащихся в ней вершин и граней. Вы также можете установить следующие параметры отображения сетки:
Чтобы увидеть тени, установите освещение и выберите Ray Traced для качества рендеринга. См. настройки 3D-сцены.
Поймать тени
Контролирует, отображает ли выбранная сетка тени на своей поверхности от других сеток.
Чтобы поймать тени от плоскости земли на сетках, выберите 3D > Ловец теней плоскости земли. Чтобы совместить эти тени с объектами, выберите «3D» > «Привязать объект к плоскости основания»
Чтобы совместить эти тени с объектами, выберите «3D» > «Привязать объект к плоскости основания»
Отбрасываемые тени
Определяет, отбрасывает ли выбранная сетка тени на другую сетку поверхности.
Невидимый
Скрывает меш, но отображает тени на его поверхности.
Непрозрачность тени
Управляет мягкостью теней, отбрасываемых выбранным мешем. Этот параметр полезен при смешивании 3D-объектов со слоями ниже.
Показать или скрыть сетку
Щелкните значок глаза рядом с именем сетки в верхней части экрана. часть 3D панели.
Управление отдельными сетками
Используйте инструменты положения сетки для перемещения, поворота или масштабирования выбранной сетки без перемещения модели в целом. Инструменты позиционирования работают так же, как и основные инструменты 3D-позиционирования на панели «Инструменты». Сведения о каждом инструменте см. в разделе Перемещение, поворот или масштабирование 3D-модели.
Сведения о каждом инструменте см. в разделе Перемещение, поворот или масштабирование 3D-модели.
Выберите сетку в верхней части панели 3D. выбранная сетка выделена красной рамкой в нижней части панели.
Выберите и используйте инструмент положения сетки в нижней части панели для перемещения сетки.
Для управления всей моделью при отдельном выбрана сетка, используйте 3D-инструменты на панели «Инструменты».
Настройки 3D-материалов
Верхняя часть 3D панели перечисляет материалы, используемые в 3D-файле. Один или несколько материалов может использоваться для создания общего вида модели. Если модель содержит несколько мешей, может быть специфический материал связанные с каждой сеткой. Или модель можно построить из одного меша но использовать разные материалы в разных областях.
Выбранный материал и связанные с ним карты текстуры. A. Отображает варианты материалов B. Выбрано
материал C. Сборщик материалов D. Материал
Инструменты «Перетаскивание и выделение» E. Текстура
значок меню карты F. Типы текстурных карт
Отображает варианты материалов B. Выбрано
материал C. Сборщик материалов D. Материал
Инструменты «Перетаскивание и выделение» E. Текстура
значок меню карты F. Типы текстурных карт
Для выбранного материала в верхней части 3D-панели нижняя часть показывает конкретные карты текстуры, используемые этим материалом. Некоторые типы текстур, такие как Diffuse и Bump, обычно полагаются на 2D. файлы для предоставления определенного цвета или узора, который создает текстуру. Для других типов текстур вам может не понадобиться отдельный 2D-файл. Для например, вы можете напрямую настроить глянец, сияние, непрозрачность или отражение путем ввода значений.
Карты текстур, используемые материалом, отображаются как Текстуры в Панель «Слои», сгруппированная по категории текстурной карты.
Чтобы просмотреть миниатюру изображения карты текстуры, наведите
наведите указатель мыши на название текстуры (например, Reflection или Illumination).
Диффузный
Цвет материала. Диффузная карта может быть сплошным цветом или любым 2D-контентом. Значение образца диффузного цвета задает диффузный цвет, если вы решите удалить карту диффузной текстуры. Вы также можете создать диффузную карту, рисуя прямо на модели. См. 3D живопись.
Непрозрачность
Увеличивает или уменьшает непрозрачность материала (0-100%). Вы можете использовать текстурную карту или ползунок для управления непрозрачностью. Значения оттенков серого карты текстуры управляют непрозрачностью изображения. материал. Белые значения создают полную непрозрачность и черные значения создать полную прозрачность.
Ударяться
Создает выпуклости на поверхности материала без изменения основной сетки. Карта рельефа представляет собой изображение в градациях серого, в котором более светлые значения создают выступающие области поверхности, а более темные значения создают более плоские поверхности. Вы можете создать или загрузить файл карты рельефа или начать рисовать на модели, чтобы автоматически создать файл карты рельефа. См. 3D живопись.
Вы можете создать или загрузить файл карты рельефа или начать рисовать на модели, чтобы автоматически создать файл карты рельефа. См. 3D живопись.
Поле Bump увеличивает или уменьшает неровность. Он активен, только если существует карта рельефа. Введите число в поле или используйте ползунок прокрутки, чтобы увеличить или уменьшить силу удара.
Бугристость наиболее заметна, когда на поверхность смотрят прямо, а не под углом.
Нормальный
Подобно текстуре рельефной карты, карта нормалей увеличивает детализацию поверхности. В отличие от рельефной текстурной карты, основанной на одноканальном изображении в градациях серого, карта нормалей основана на многоканальном (RGB) изображении. Значения каждого цветового канала представляют компоненты x, y и z нормали на поверхности модели. Карту нормалей можно использовать для сглаживания поверхностей низкополигональных сеток.
Photoshop использует карты нормалей мирового пространства, которые обеспечивают самую быструю обработку.
Среда
Сохраняет изображение среды, окружающей 3D-модель. Карты окружения наносятся в виде сферических панорам. Содержимое карты окружения можно увидеть в отражающих областях модели.
Чтобы карта окружения не отражала данный материал, измените Отражение на 0%, добавьте карту отражения, которая маскирует область материала, или удалите карту окружения для этого материала.
Отражение
Увеличивает отражение других объектов в 3D-сцене, и карта окружающей среды на поверхности материала.
Освещение
Определяет цвет, отображение которого не зависит от освещения. Создает эффект того, что 3D-объект подсвечивается изнутри.
Глянец
Определяет количество света от источника, который отражается от
поверхности и обратно к зрителю. Вы можете отрегулировать глянец,
ввод значения в поле или с помощью бегунка. Если вы
создать отдельную карту глянца, интенсивность цветов в
map управляет глянцем в материале. Черные области создают полные
глянцевитость, белые области удаляют всю глянцевитость и средние значения
уменьшить размер выделения.
Если вы
создать отдельную карту глянца, интенсивность цветов в
map управляет глянцем в материале. Черные области создают полные
глянцевитость, белые области удаляют всю глянцевитость и средние значения
уменьшить размер выделения.
Светить
Определяет дисперсию отраженного света, создаваемого параметром Gloss. Низкий уровень блеска (высокая дисперсия) дает более видимый свет с меньшей фокусировкой. Высокий уровень блеска (низкая дисперсия) дает меньше видимого света и более яркие и четкие блики.
Настройка глянца (левое число) и блеска (правое число)Если 3D-объект имеет более девяти типов текстур, поддерживаемых Photoshop, дополнительные текстуры отображаются на панели «Слои» и в списке «Режим 3D-рисования». (Чтобы отобразить последний, выберите «3D» > «Режим 3D-рисования» или воспользуйтесь меню «Рисование вкл.» в разделе «Сцена» на панели «3D» 9.0003
Зеркальный
Цвет, отображаемый для свойств отражения (например,
подчеркнуть глянец и блеск).
Окружающий
Устанавливает цвет окружающего света, видимого на отражающих поверхностях. Этот цвет взаимодействует с Global Ambient Color для всей сцены. См. настройки 3D-сцены.
Преломление
Устанавливает показатель преломления, когда для параметра Качество сцены установлено значение Луч. Traced и параметр Refractions выбран в 3D > Render. Диалоговое окно настроек. Преломление – это изменение направления света происходит на пересечении двух сред (например, воздуха и воды) с разными показателями преломления. Значение по умолчанию для новых материалов составляет 1,0 (приблизительное значение для воздуха).
Непосредственное взятие проб и нанесение материалов на объектах
Инструмент 3D Material Drop работает так же, как и традиционный Инструмент Paint Bucket, позволяющий напрямую пробовать и наносить материалы. на трехмерных объектах.
На панели 3D выберите инструмент «Перетаскивание 3D-материала» .

Наведите указатель на 3D-объект в окне документа. Когда материал, который вы хотите попробовать, будет выделен, щелкните, удерживая нажатой клавишу «Alt» (Windows). или щелкните, удерживая клавишу Option (Mac OS).
Переместите указатель, чтобы выделить материал, который вы хотите изменить, и щелкните.
Наглядный пример контурного материала см. в разделе Контур выбранного материала или сетки в окне документа.
Выбор материалов непосредственно на объектах
На панели 3D нажмите и удерживайте инструмент «Перетаскивание 3D-материала» и выберите инструмент «3D-выбор материала».
Наведите указатель на 3D-объект в окне документа. Когда материал, который вы хотите выбрать, будет выделен, нажмите.
Применение, сохранение или загрузка предустановок материалов
Предустановки материалов позволяют быстро применять группы настроек текстуры. Предустановки по умолчанию предоставляют различные материалы, такие как сталь, ткань и дерево.
Предустановки по умолчанию предоставляют различные материалы, такие как сталь, ткань и дерево.
На панели 3D щелкните предварительный просмотр материала.
На всплывающей панели предустановок выполните любое из следующих действий:
Чтобы применить предустановку, дважды щелкните миниатюру предварительного просмотра.
Чтобы создать пресет из текущих настроек текстуры, нажмите значок всплывающего меню и выберите Новый материал.
Чтобы переименовать или удалить выбранные пресеты, щелкните всплывающее меню. значок и выберите «Переименовать или удалить материал».
Чтобы сохранить текущую группу предустановок, щелкните всплывающее меню. значок и выберите «Сохранить материалы».
Чтобы изменить отображаемую группу, щелкните значок всплывающего меню.
 Затем выберите «Сбросить материалы», чтобы восстановить сохраненную группу, «Загрузить материалы».
чтобы добавить сохраненную группу или заменить материалы.
Затем выберите «Сбросить материалы», чтобы восстановить сохраненную группу, «Загрузить материалы».
чтобы добавить сохраненную группу или заменить материалы.
Создать текстурную карту
Нажмите значок папки рядом к типу текстурной карты.
Выберите новую текстуру.
Введите имя, размеры, разрешение и цветовой режим для новую карту, затем нажмите OK.
Чтобы соответствовать соотношение сторон существующей текстурной карты, просмотреть ее размеры, наведя курсор указатель мыши над названием карты на панели «Слои».
имя новой карты текстуры отображается рядом с картой текстуры введите на панели «Материалы». Он также добавлен в список текстур. под 3D-слоем на панели «Слои». Имя по умолчанию тип карты текстуры, добавленный к имени материала.
Загрузить карту текстуры
Вы можете загрузить существующий файл 2D-текстуры для любого из
девять доступных типов текстурных карт.
Щелкните значок папки рядом к типу текстуры.
Выберите «Загрузить текстуру», затем выберите и откройте 2D-текстуру. файл.
Создание карты текстуры рельефа
Карта текстуры рельефа, заполненная нейтральным значением оттенков серого обеспечивает больший диапазон при рисовании на карте.
На панели «Инструменты» нажмите «Установить цвет фона». образец.
В палитре цветов установите яркость на 50% и установите R, G, и значения B равными значениями. Нажмите «ОК».
На панели 3D щелкните значок папки рядом с ударять.
Выберите новую текстуру.
Выберите следующие параметры в диалоговом окне «Создать»:
Для «Цветовой режим» выберите «Оттенки серого»
Для «Содержимое фона» выберите «Цвет фона».

(Необязательно) Задайте ширину и высоту в соответствии с размерами карта диффузной текстуры для материала.
Нажмите OK.
Карта текстуры рельефа создана и добавлена к карте текстуры файлы, перечисленные на панели «Материалы». Он также появляется в виде текстуры на панели Слои.
Открыть текстурную карту для редактирования
Щелкните значок изображения и выберите «Открыть текстуру».
Карта текстуры открывается как смарт-объект в отдельном окне документа. После редактирования текстуры сделайте окно документа 3D-модели активным, чтобы увидеть обновления модели. См. раздел Редактирование 3D-текстур.
Удалить текстурную карту
Щелкните значок изображения рядом к типу текстуры.
Выберите «Удалить текстуру».
Если удаленная текстура является внешним файлом, вы
можно перезагрузить его с помощью команды «Загрузить текстуру» из карты текстур. меню. Для текстур, на которые внутренне ссылается 3D-файл,
выберите «Отменить» или «Шаг назад», чтобы восстановить удаленную текстуру.
меню. Для текстур, на которые внутренне ссылается 3D-файл,
выберите «Отменить» или «Шаг назад», чтобы восстановить удаленную текстуру.
Редактировать свойства текстуры
Карта текстуры применяется к определенной области поверхности модели, в зависимости от ее параметров UV-отображения. Вы можете настроить Масштаб UV и смещение, если необходимо, для улучшения отображения текстуры. к модели.
Щелкните значок изображения рядом к типу текстуры.
Выберите «Редактировать свойства».
Выберите целевой слой и установите значения UV Scale и Offset. Вы можете ввести значения напрямую или использовать бегунки.
Цель
Определяет, применяются ли настройки к определенному слою или составное изображение.
Шкала U и V
Изменение размера наложенных текстур. Чтобы создать повторяющийся узор, уменьшите Значение.

U и V смещение
Изменение положения сопоставленных текстур.
Настройки 3D-освещения
3D фары освещают модели под разными углами, добавляя реалистичности глубина и тени.
Добавить или удалить отдельные светильники
На панели 3D выполните одно из следующих действий:
Чтобы добавить источник света, нажмите кнопку «Создать новый источник света» и выберите тип света:
Точечные огни светят во всех направлениях, как лампочки.
Точечные светильники имеют конусообразную форму, которую можно регулировать.
Бесконечные огни светят из одной направленной плоскости, как солнечный свет.
Освещение на основе изображения отображает освещенное изображение вокруг 3D сцена.
Чтобы удалить свет, выберите его из списка в верхней части раздел Свет.
 Затем
нажмите кнопку «Удалить» в
нижняя часть панели.
Затем
нажмите кнопку «Удалить» в
нижняя часть панели.
Настройка свойств освещения
В разделе «Свет» панели 3D выберите источник света из списка.
В нижней половине панели установите следующие параметры:
Предустановка
применяет сохраненную группу источников света и настроек. (См. Сохранение, замена или добавление групп источников света.)
Тип света
Выберите один из вариантов, описанных в разделе Добавление или удаление отдельных источников света.
Интенсивность
Регулирует яркость.
Цвет
Определяет цвет света. Нажмите на поле, чтобы получить доступ к Выбор цвета.
Изображение
Для источников света на основе изображения указывает растровый или 3D-файл.
 (Для
драматические эффекты, попробуйте 32-битные HDR-изображения.)
(Для
драматические эффекты, попробуйте 32-битные HDR-изображения.)Создать тени
Отбрасывает тени от поверхностей переднего плана на поверхности фона, из одной сетки на себя или из одной сетки в другую. Отключение эта опция немного повышает производительность.
Мягкость
Размывает края теней, создавая плавный спад.
Для точечных или точечных источников света установите следующие дополнительные параметры:
Точка доступа
(только прожекторы) Устанавливает ширину яркого центра свет.
Спад
(только точечные источники света) Устанавливает внешнюю ширину источника света.
Используйте затухание
Параметры Inner и Outer определяют конус затухания и скорость уменьшения интенсивности света по мере увеличения расстояния от объектов.
 Когда объект находится ближе Внутреннего предела, свет имеет полную силу. Когда объект находится дальше Внешнего предела, сила света равна нулю. На промежуточных расстояниях свет линейно затухает от полной силы до нуля.
Когда объект находится ближе Внутреннего предела, свет имеет полную силу. Когда объект находится дальше Внешнего предела, сила света равна нулю. На промежуточных расстояниях свет линейно затухает от полной силы до нуля.Наведите указатель над параметрами затухания Hotspot, Falloff, Inner и Outer. Красные контуры на значке справа указывают на затронутый свет. элемент.
Габаритные огни
В разделе «Свет» на панели 3D выберите любой из следующих вариантов:
Инструмент поворота
(точечные, бесконечные и основанные на изображении источники света) Вращает источник света, сохраняя его положение в трехмерном пространстве.
Чтобы быстро направить свет на определенную область, щелкните, удерживая клавишу «Alt» (Windows) или «Option» (Mac OS) в окне документа.
Инструмент панорамирования
(только точечные и точечные источники света) Перемещает источник света в другое положение в той же 3D-плоскости.

Инструмент «Слайд»
(только точечные и точечные источники света) Перемещает источник света в другую 3D самолет.
Направьте свет в начало координат
(только прожектор) Направляет свет в центр модели.
Перейти к текущему виду
Устанавливает источник света там же, где и камера.
Чтобы точно расположить источники света на основе изображения, используйте ось 3D, которая оборачивает изображение вокруг сферы. (См. 3D-ось.)
Добавление световодов
Световоды обеспечивают пространственные ориентиры для корректировки. Эти направляющие отражают тип, угол и затухание каждого света. Точечные источники света выглядят как шар, точечные источники света — как конус. и бесконечные огни в виде линии.
В нижней части панели 3D щелкните значок переключения и выберите 3D-свет.

Вы можете изменить цвет направляющей в разделе 3D диалогового окна «Настройки».
Световоды:A. Точечный источник света B. Точечный источник света C. Бесконечный свет
Сохранение, замена или добавление групп источники света
Чтобы сохранить группы источников света для последующего использования, сохраните их как предустановлен. Чтобы включить предустановку в другие проекты, добавьте или заменить существующие светильники.
В меню панели 3D выберите любой из следующих:
Сохранить пресет освещения
Сохраняет текущую группу источников света как предустановку, которую можно перезагрузить. со следующими командами.
Добавить источники света
К существующим источникам света добавляет выбранный вами пресет источников света.
Заменить свет
Заменяет существующие источники света выбранными вами предустановками.


 Кроме того, рендеринг возобновляется даже после сохранения документа в формате PSD.
Кроме того, рендеринг возобновляется даже после сохранения документа в формате PSD.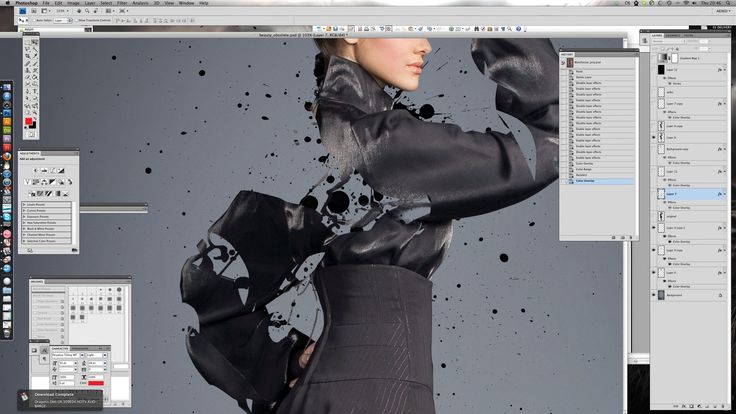
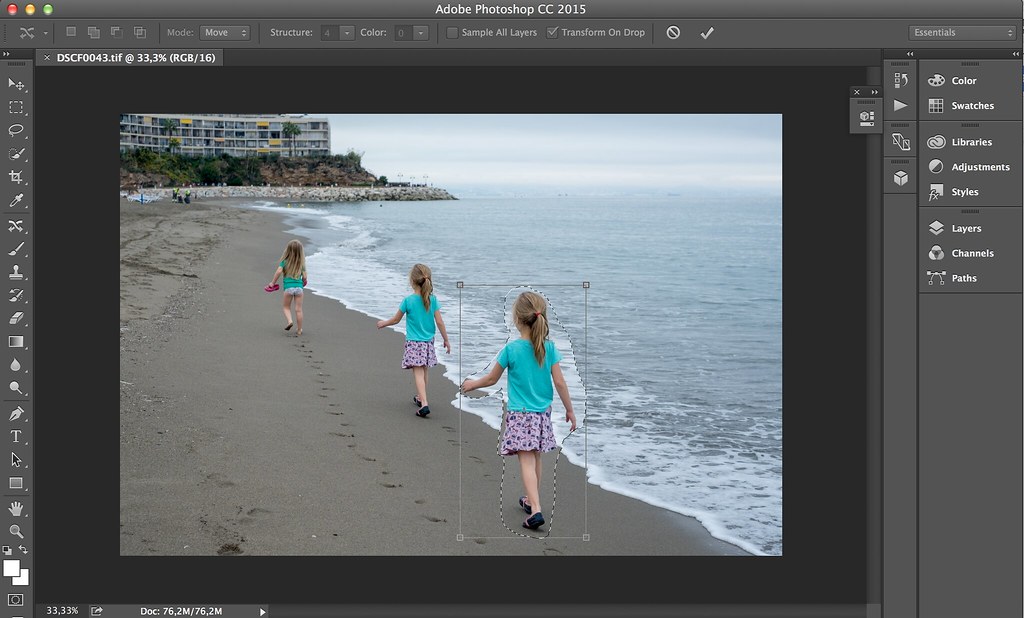 (При перетаскивании определенного объекта или источника света этот элемент выбирается на панели 3D.)
(При перетаскивании определенного объекта или источника света этот элемент выбирается на панели 3D.)
 Чтобы быстро выдавить текст во время редактирования с помощью инструмента «Текст», нажмите кнопку «3D» на панели параметров.
Чтобы быстро выдавить текст во время редактирования с помощью инструмента «Текст», нажмите кнопку «3D» на панели параметров.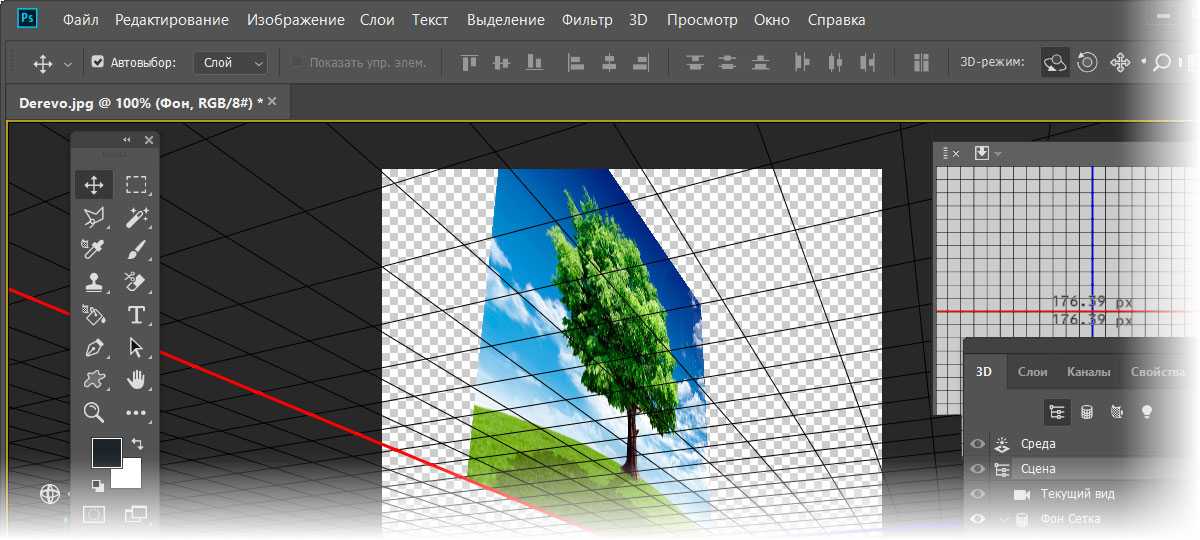 Затем нажмите кнопку «ОК».
Затем нажмите кнопку «ОК».