Проверка Ping через командную строку Windows 10 или Windows 7 – это отличный способ проверить стабильность соединения с каким-либо сервером или наличия подключения к Интернету как такового. Поскольку страницы в браузере могут не загружаться по разным причинам и подобная проблема не всегда говорит об отсутствии доступа к Интернету.
В данной статье мы расскажем, как проверить пинг через командную строку на Windows 10 или Windows 7, а также коротко рассмотрим результаты подобной проверки.
Командная строка в Windows 10 или Windows 7
Для запуска командной строки проще всего воспользоваться поиском в меню «Пуск». Для этого откройте меню «Пуск», введите команду «cmd» и после выполнения поиска откройте программу «Командная строка». При этом командную строку можно запускать как в обычном режиме, так и от имени администратора, это не принципиально.
На скриншотах внизу показано, как это выглядит в операционных системах Windows 10 и Windows 7.


Также командную строку можно запустить при помощи меню «Выполнить». В этом случае нужно нажать комбинацию клавиш Win-R и в открывшемся меню ввести команду «cmd».

Проверка Ping через командную строку
После запуска командной строки можно приступать к проверке пинга. Проверка пинг работает абсолютно одинаково, как в Windows 7 и Windows 10, так и в остальных версиях этой операционной системы.
Для проверки нужно ввести в командную строку команду «ping» и через пробел указать IP-адрес или доменное имя, которое связано с данным IP-адресом. Например, если вы хотите проверить пинг до IP-адреса «8.8.8.8», то вам нужно выполнить следующую команду:
ping 8.8.8.8

Аналогичным способом выполняется проверка пинга с указанием домена. Просто вводите команду «ping» и через пробел указываете домен. Например, если вы хотите проверить пинг до сервера «google.com», то вам нужно выполнить следующую команду:
ping google.com

По умолчанию, операционные системы Windows 10 и Windows 7 отправляют только 4 пакета. Для того чтобы увеличить это значение нужно использовать параметр «-n». Например, если вы хотите 10 раз проверить пинг до IP-адреса «8.8.8.8», то нужно выполнить следующую команду:
ping 8.8.8.8 -n 10

Для непрекращающейся проверки пинга нужно использовать параметр «-t». Например, если вы хотите постоянно проверять пинг до IP-адреса «8.8.8.8», то нужно выполнить следующую команду:
ping 8.8.8.8 -t
Обратите внимание, при использовании параметра «-t» операционная система Windows будет посылать ping-запросы до тех пор, пока пользователь не нажмет комбинацию клавиш CTRL+C или не закроет командную строку.

Кроме этого, у команды «ping» есть и другие параметры. Для того чтобы получить справку введите в командную строку «ping /?».

Но, большинство этих параметров вряд ли пригодятся обычному пользователю и ориентированы в первую очередь на системных администраторов.
Результаты проверки Ping
При выполнении проверки на пинг рядом с каждым отправленным пакетом отображается время его возврата в миллисекундах (мс). Это именно то, чтобы обычно называют «пингом».

После завершения выполнения команды «ping» обязательно выводится статистика с результатами. Первая часть статистики отображает количество отправленных, полученных и потерянных пакетов. Если соединение хорошее, то количество отправленных и полученных пакетов будет одинаковым, а количество потерянных пакетов будет равно нулю.

Ниже статистика о времени приема и передачи пакетов в миллисекундах (мс) или пинг.

Здесь указывается минимальное, максимальное и среднее время передачи. При стабильном соединении эти значения не должны сильно отличаться друг от друга.
Посмотрите также
Как использовать команду Ping для проверки сети

Команда ping отправляет пакеты данных на определенный IP-адрес в сети, а затем позволяет узнать, сколько времени потребовалось для передачи этих данных и получения ответа. Это удобный инструмент, который Вы можете использовать для быстрого тестирования различных точек Вашей сети. Вот как это использовать.
Как работает Ping
Ping исходит из термина, используемого в технологии сонара, который посылает импульсы звука, а затем слушает возвращение эха. В компьютерной сети инструмент ping встроен в большинство операционных систем, которые работают практически так же. Вы выдаете команду ping вместе с определенным URL или IP-адресом. Ваш компьютер отправляет на это несколько пакетов информации, а затем ждет ответа. Когда он получает ответ, инструмент ping показывает Вам, сколько времени каждый пакет потратил, чтобы совершить это путешествие, или сообщает, что ответа не было.
Это звучит просто, и это так. Вы можете проверить, может ли Ваш компьютер подключаться к другому устройству — например, Вашему маршрутизатору — в локальной сети или к устройству в Интернете. Это может помочь Вам определить, есть ли сетевая проблема где-то в Вашей локальной сети или где-то еще. Время, необходимое для возврата пакетов, может помочь Вам определить медленное соединение или если Вы столкнулись с потерей пакетов.
И не имеет значения, какую операционную систему Вы используете. Поднимите терминал или окно командной строки, и Вы можете использовать ping для MacOS, Linux или любой версии Windows.
Как использовать Ping
Мы собираемся использовать командную строку Windows в нашем примере здесь. Но Dы также можете использовать команду ping в Windows PowerShell или в приложении Terminal на macOS или любом дистрибутиве Linux. Как только Dы доберетесь до фактической команды, она работает одинаково везде.
В Windows нажмите Windows + R. В окне «Запуск» введите «cmd» в поле поиска и нажмите «Enter».

В командной строке введите «ping» вместе с URL-адресом или IP-адресом, который Вы хотите проверить, и нажмите «Enter». На изображении ниже мы пинговали guidepc.ru и получили нормальный ответ.

Этот ответ показывает URL-адрес, который Вы просматриваете, IP-адрес, связанный с этим URL-адресом, и размер пакетов, отправляемых в первой строке. Следующие четыре строки показывают ответы от каждого отдельного пакета, включая время (в миллисекундах), которое требуется для ответа, и время жизни (TTL) пакета, которое представляет собой количество времени, которое должно пройти до сброса пакета.
Внизу Вы увидите сводку, которая показывает, сколько пакетов было отправлено и получено, а также минимальное, максимальное и среднее время отклика.
И на следующем рисунке мы пингуем маршрутизатор в нашей локальной сети, используя его IP-адрес. Мы также получаем от него нормальный ответ.

Когда инструмент ping не получает ответа от любых устройств, которые Вы пинговали, это также дает Вам знать об этом.

И вот как использовать пинг на самом базовом уровне. Конечно, как и большинство команд, есть несколько дополнительных опций, которые Вы можете использовать, чтобы заставить его вести себя по-другому. Например, Вы можете заставить его отслеживать пункт назначения до тех пор, пока Вы не остановите команду, не укажете, сколько раз Вы хотите, чтобы он выполнял ping, задал, как часто он должен пинговать, и многое другое. Но, если Вы не выполняете некоторые конкретные типы устранения неполадок, Вам не нужно беспокоиться об этих расширенных параметрах.
Если Вам это интересно, просто введите «ping /?» В командной строке, чтобы увидеть список параметров.

Что Вы можете сделать с помощью Ping
Теперь, когда Вы знаете, как использовать эту команду, вот некоторые интересные вещи, которые Вы можете сделать с ней:
- Ping URL (например, guidepc.ru) или IP-адрес, чтобы узнать, можете ли Вы добраться до интернет-адресата. Если Вы получите успешный ответ, Вы знаете, что все сетевые устройства между Вами и этим получателем работают, включая сетевой адаптер на Вашем компьютере, Ваш маршрутизатор и любые устройства в Интернете между Вашим маршрутизатором и пунктом назначения. И если Вы заинтересованы в дальнейшем изучении этих маршрутов, Вы можете использовать другой сетевой инструмент с именем tracert, чтобы сделать это.
- Ping URL-адреса, чтобы увидеть его IP-адрес. Если Вы хотите узнать IP-адрес для определенного URL-адреса, Вы можете отправить URL-адрес. Инструмент ping показывает Вам вверху IP-адрес, с которым он работает.
- Ping Вашего маршрутизатора, чтобы увидеть, можете ли Вы достичь его. Если Вы не можете успешно выполнить ping интернет адреса, Вы можете попробовать выполнить ping-соединение с Вашим маршрутизатором. Успешный ответ позволяет узнать, что Ваша локальная сеть работает нормально, и проблема, связанная с доступом к интернет-сайту, находится где-то вне Вашего контроля.
- Ping Вашего loopback-адреса (127.0.0.1). Если Вы не можете успешно выполнить ping роутера, но Ваш маршрутизатор, похоже, включен и работает, Вы можете попробовать ping так называемый loopback адреса. Этот адрес всегда 127.0.0.1, и его успешное тестирование позволяет узнать, что сетевой адаптер на Вашем компьютере (и сетевое программное обеспечение в Вашей ОС) работает правильно.
Примечание: Вы не можете получить ответ ping с других компьютеров в локальной сети, потому что встроенные брандмауэры на этих устройствах не позволяют им отвечать на запросы ping. Если Вы хотите иметь возможность пинговать эти устройства, Вам необходимо отключить эту настройку, чтобы разрешить прохождение через брандмауэр.
В приведенном выше списке используется внешний подход, когда Вы сначала отправляете запрос на самый удаленный пункт назначения, а затем прокладываете путь к более локальным устройствам. Некоторым людям нравится работать наоборот, сначала пинг loopback адреса, затем маршрутизатор (или другое локальное устройство), а затем интернет-адрес.
И, конечно, о чем мы говорим в этой статье, в основном относится к использованию ping для устранения неполадок в домашней или малой бизнес-сети. Кроме того, если Вам поручено устранять неполадки в крупных сетях, Вы, вероятно, уже знаете, как использовать пинг и многие другие сетевые инструменты.
Существует специальная системная команда ping, что дает возможность проверить соединение в сети на основе TCP / IP.
Данная команда отправляет запрос протокола ICMP указанному ресурсу в сети и фиксирует результат, поступающий в ответ от этого узла.
Иными словами, команда ping позволяет определить время, затрачиваемое при передаче данных от одного клиента к другому, т.е. от конкретного ПК пользователя к конкретно указанного сервера, ресурса и наоборот.
Чем меньше время задержки, тем быстрее происходит соединение между двумя узлами.
Как проверить cmd ping?
Данная процедура в Операционной Системе Windows осуществляется через меню «Пуск» команду «Выполнить«.
После вызова данной команды на экране монитора появится небольшое окно в поле которого вводим следующую команду — cmd и жмем «ок«.
команда ping, cmd ping
После выполнения команды cmd ping мы видим новое окно, где будет отражена системная информация. После мигающего курсора вводим следующие параметры в следующем порядке: ping (пробел) url ресурса с которым проверяем соединения (пробел)-t и жмем Enter.
Скобки вводить не нужно. Адрес ресурса вводим без http.
Все, команда ping, cmd ping запущена и в окне C:\windows\system32\cmd.exe мы увидим результат в мс.
Как выше было сказано, чем меньше время задержки, тем быстрее соединения в сети.
Теперь вы знаете про команду ping и как проверить cmd ping! Удачи.
команда ping, cmd ping
8 консольных команд для настройки сети в Windows
Не переживайте, если никогда не пользовались командной строкой раньше. Это довольно просто. Мы расскажем вам обо всём, что необходимо для того, чтобы приступить к её использованию. Ниже вы найдёте несколько наиболее важных команд для настройки вашей домашней сети.
1. PING
PING — одна из базовых и самых полезных CMD-команд. Она отображает качество связи, показывает, может ли ваш компьютер высылать данные по целевому IP-адресу, и если может, то с какой скоростью.
Вот пример использования команды:
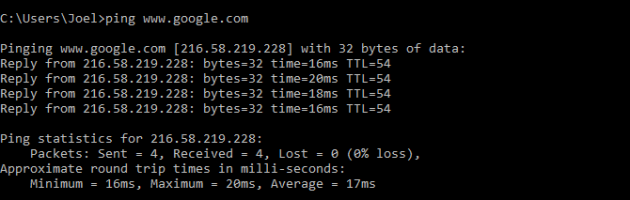
Команда действует по следующему принципу: она высылает определённое количество пакетов данных и определяет, сколько из них вернулось обратно. Если некоторые из них не вернулись, она сообщает о потере. Потеря пакетов ведёт к низкой производительности в играх и интернет-трансляциях. Это отличный способ протестировать ваше интернет-соединение.
По умолчанию команда высылает четыре пакета с тайм-аутом для каждого в четыре секунды. Вы можете увеличить количество пакетов следующим образом: ping www.google.com -n 10
Вы можете также увеличить длительность тайм-аута (значение отображается в миллисекундах): ping www.google.com -w 6000
2. TRACERT
TRACERT означает Trace Route. Как и PING, команда высылает пакет данных для решения сетевых проблем. Однако она определяет не скорость отправки и возврата пакета, а его маршрут.
Пример использования:
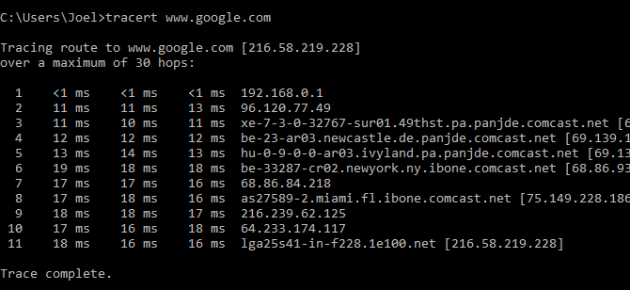
Команда отображает список всех маршрутизаторов, через которые проходят данные на пути к конечному узлу. Почему мы видим три показателя длительности для каждого маршрутизатора? Потому что TRACERT высылает три пакета данных на случай, если один из маршрутизаторов потеряется или по какой-то причине потребует слишком много времени.
3. PATHPING
Команда PATHPING аналогична TRACERT, однако она более информативна, а потому требует больше времени для исполнения. Она анализирует маршрут пакетов данных и определяет, на каких промежуточных узлах произошла потеря.
Пример использования:
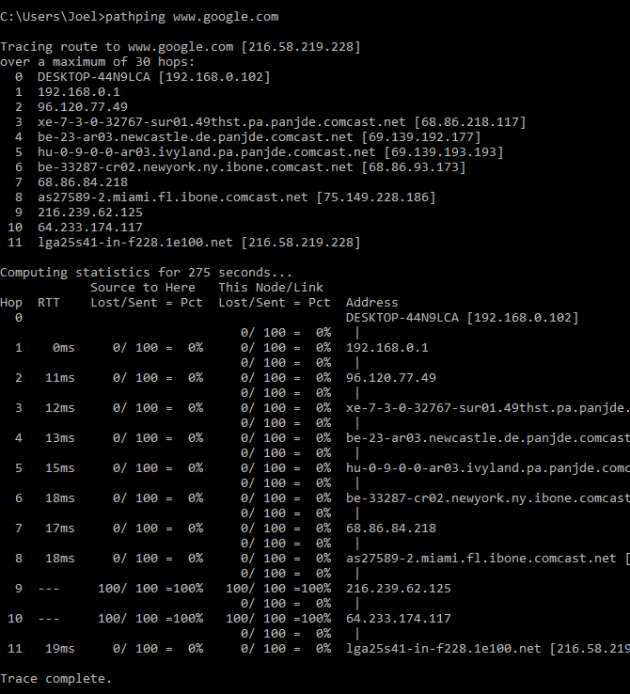
4. IPCONFIG
Эта команда наиболее часто используется для отладки сетей в Windows. И дело не только в объёме информации, которую она предоставляет, но и в том, что она комбинируется с несколькими ключами для выполнения определённых команд.
Пример использования:
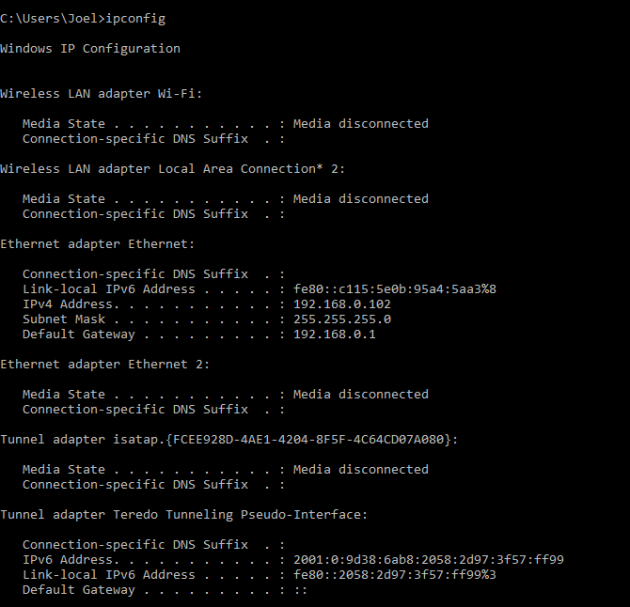
При вводе без ключей IPCONFIG отражает все сетевые адаптеры на вашем компьютере, а также то, как они работают. IPv4 Addres и Default Gateway содержат наиболее важную информацию.
Чтобы очистить DNS-кеш, используйте следующий ключ: ipconfig /flushdns
Эта операция может помочь, если интернет работает, однако вы не можете попасть на некоторые сайты или сервера.
5. GETMAC
Каждое совместимое со стандартами IEEE 802 устройство имеет уникальный MAC-адрес (Media Access Control). Производитель присваивает каждой единице оборудования свой собственный адрес, который прописан в самом устройстве.
Пример использования:
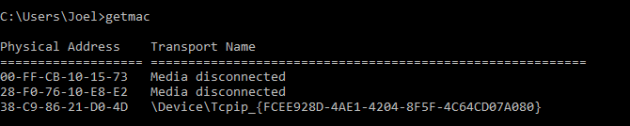
Вы можете увидеть несколько MAC-адресов, в зависимости от того, сколько сетевых адаптеров установлено на вашем компьютере. Например, интернет-соединения Wi-Fi и Ethernet будут иметь отдельные MAC-адреса.
6. NSLOOKUP
NSLOOKUP означает Name Server Lookup. Потенциал этой утилиты огромен, но большинству людей он не нужен. Для рядовых пользователей важна лишь возможность определить IP-адрес какого-либо доменного имени.
Пример использования:
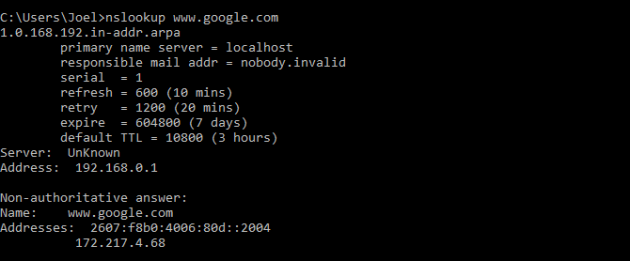
Имейте в виду, что некоторые домены не привязаны к одному IP-адресу, что означает, что вы будете получать разные адреса при каждом новом вводе команды. Это вполне нормально для больших сайтов, потому что они загружаются с огромного количества компьютеров.
Если вы хотите преобразовать IP-адрес в доменное имя, просто введите его в строку браузера и вы увидите, куда он ведёт. Однако не все IP-адреса ведут к доменным именам. Многие из них нельзя достичь через веб-браузер.
7. NETSTAT
Эта утилита является средством для сбора статистики, анализа и диагностики. Она довольна сложна, если использовать весь её потенциал (например, настраивать локальную сеть предприятия).
Пример использования:
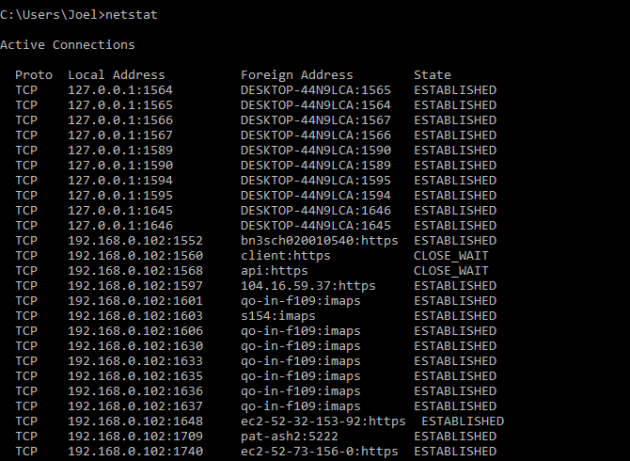
По умолчанию команда показывает все активные подключения в вашей системе. Активное подключение не означает, что идёт обмен данными. Оно указывает лишь на то, что где-то открыт порт, а устройство готово к подключению.
У команды также есть несколько ключей, которые меняют тип отображаемой информации. Например, ключ -r выведет таблицы маршрутизации.
8. NETSH
NETSH означает Network Shell (сетевая оболочка). Эта команда позволяет настроить почти любой сетевой адаптер на вашем компьютере более детально.
При вводе NETSH командная строка переходит в режим оболочки. Внутри неё есть несколько контекстов (маршрутизация, связанные с DHCP команды, диагностика).
Увидеть все контексты можно следующим образом:
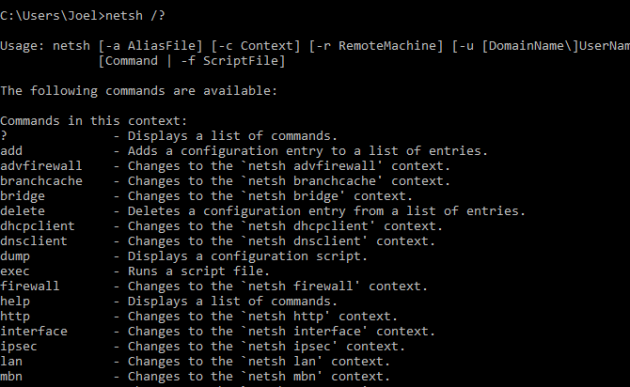
А увидеть все команды в рамках одного контекста можно так:

Вы можете копнуть глубже и увидеть список всех подкоманд в рамках одной команды:
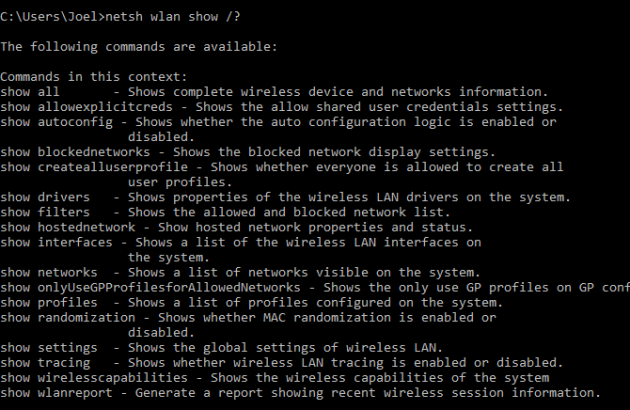
Например, вы можете ввести следующую команду, чтобы увидеть все сетевые драйвера и их характеристики в вашей системе: netsh wlan show drivers
Имейте в виду, что если вы действительно хотите достичь серьёзных успехов в настройке вашей сети посредством командной строки, вам придётся освоить эту команду.
Пинг сайта через командную строку cmd | Хост.SU
Часто можно встретить выражение: «Попингуй сайт (IP)», или «Проверь пинг сайта», или «Пингани сайт» и т.д. Как это сделать и что это значит, мы разберем в этой статье.
Что такое пинг (ping)?
Пинг (ping) — это время необходимое для отправки пакета на удаленный или локальный узел, с последующим получением от него ответа. В русском языке слово «пинг» происходит от английского «ping».
Проверка времени ответа (пинга) возможна только в том случае, если оба узла, участвующие в обмене, разрешают прохождение данного вида ICMP трафика. Обратите внимание на то, что это очень важно! К примеру, если на удаленном узле ответ на PING запрещен, то в результате проверки Вы получите ответ, что превышено время ответа от узла, но при этом этот результат не может означать, что удаленный узел не доступен через сеть Интернет.
Как же проверить пинг сайта?
В данной статье мы рассмотрим проверку на примере систем Windows. В системах Linux обычно консоль всегда доступна в графическом интерфейсе на стартовом экране, поэтому рассматривать ее вызов мы не будем.
Для запуска консоли (командной строки) и проверки ping’а в Windows нам необходимо вызвать инструмент «Выполнить», который располагается в меню «Пуск», но проще вызвать этот инструмент сочетанием клавиш «Win» + «R». В открывшемся окне наберите команду «cmd» и нажмите «ОК».
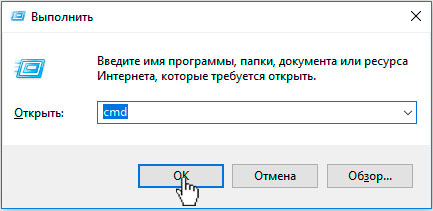
На экране должна появиться консоль Windows. В этой консоли наберите команду:
«ping mydomain.tld«.
* Обратите внимание: адрес mydomain.tld указан в качестве примера. Вам здесь нужно набрать адрес своего сайта без http:// и https://
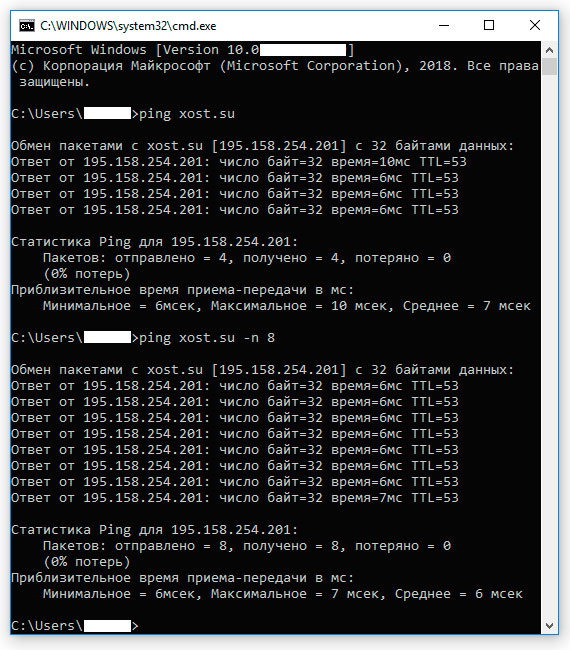
В результате выполнения этой команды Вы получите количество отправленных, полученных и потерянных пакетов. Если количество отправленных пакетов равно количеству полученных, то это говорит о том, что проблем со связью между Вашим ПК и проверяемым сайтом нет. Говоря о времени ответа, нормальным значением для сайта будет являться ответ не выше 100 ms, допустимым значением 100-300 ms.
Здесь же будет указан IP-адрес сервера, который определен в DNS для Вашего сайта.
Кроме команды «ping mydomain.tld» Вы можете указать «ping mydomain.tld -n X«, где «Х» — это число отправленных запросов. Или же вызвать непрерывную проверку, указав: «ping mydomain.tld -t«.
Также команду «ping» можно ввести сразу в окно «Выполнить», но в этом случае после выполнения команды консоль моментально закроется.
Как скопировать результат выполнения ping?
Сделав пинг через вызов командной строки, Вы сможете скопировать результат выполнения. Для этого зажмите левую кнопку мыши и выделите нужные данные. После чего нажмите на сочетание двух клавиш «Ctrl» + «C».
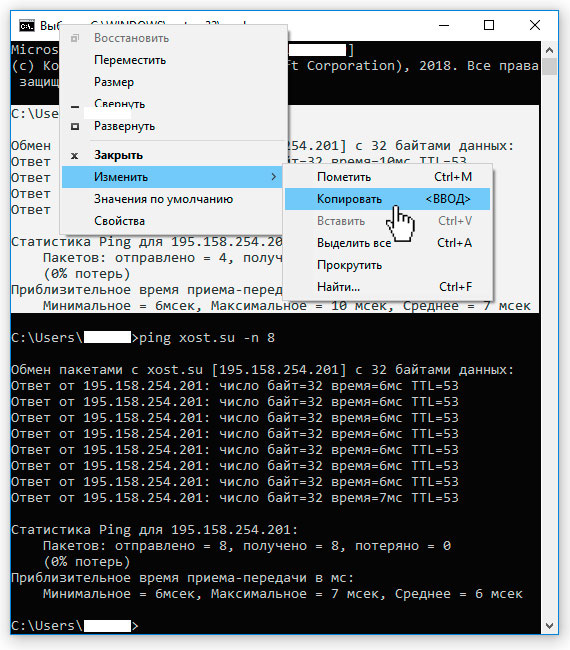
Либо после выделения данных наведите курсор на верхнюю часть экрана командной строки и кликните на правую кнопку мыши, в результате откроется меню с пунктом «Изменить».
Можно ли доверять команде ping?
Стоит обратить внимание на то, что наличие проблем со связью между Вашим ПК и сайтом не может говорить о том, что у посетителей сайта и поисковых систем будет аналогичный результат. Иначе говоря, проверку пинга, если речь идет об общей доступности сайта, а не о доступности с Вашего рабочего места, нужно производить из различных точек сети Интернет.
И еще раз обратите внимание на то, что оба узла, участвующие в обмене, должны разрешать прохождение данного вида ICMP трафика! А также на узлах не должно быть установлено ограничение на количество полученных/отправленных пакетов!
Как проверить Ping в Windows
Packet Internet Grouper(акроним команды Ping) служит для проверки соединения с тем или иным сервером либо роутером. Обычно эта команда используется для выявления проблем соединения. Команда Ping позволяет проверить соединение и сделать выводы о необходимости устранения неисправностей. Потом уже придется думать о том, как понизить пинг и улучшить «коннект». Проверить качество соединения в Windows не составляет никакого труда. Сейчас мы в этом убедимся.
Как использовать команду
Первым делом нужно запустить командную строку Windows. Ее можно найти в меню «Пуск», вкладка «Все программы», подпункт «Стандартные». Ping Test запускается только в командной строке.

Чтобы не мучиться с поиском командной строки по всему «Пуску» можно выбрать пункт «Выполнить», ввести там три буквы «cmd», нажать Enter. Тут же откроется командная строка Windows.

Проверка пинга запускается ключом «ping имя сервера» (к примеру «mail.ru»). Команда ping имеет немалое количество дополнительных ключей, но это сейчас не столь важно. Эти ключи позволяют запускать программу проверки «коннекта» с определенными параметрами для некоторых экстраординарных случаев. Для просмотра помощи нужно ввести в строке «пинг», нажать Enter.

Для того чтобы проверить пинг роутера или модема потребуется в cmd ping вместо имени сервера ввести IP адрес вашего роутера. К примеру, 192.168.1.1. Адрес роутера можно посмотреть в свойствах подключения к сети. Если ваш протокол TCP IP использует автоматическую настройку адреса, то можно смело вводить «стандартный» 192.168.1.1. Итак, рассмотрим ситуацию, где нужно проверить пинг на примере сервера mail.ru. Команда «ping mail.ru» даст нам всю необходимую информацию. Окно командной строки при этом будет выглядеть примерно так.

Красным выделена текущая скорость передачи пакетов. Оптимальным временем передачи является значение 32-34 мс. Если время больше, значит с соединением что-то не так. Нужно искать причину и устранять ее. Cmd ping позволяет также проверить качество «коннекта» компьютера с роутером. Для этого вводим IP «192.168.1.1». Внимание, адрес роутера может отличаться!

Если на вашем экране отображается примерно то же, что на скриншоте выше, значит, проверка пинга завершена успешно, проблем не обнаружено. Ели вы видите что-то отличное от этого, то с вашим подключением что-то не так. Скорее всего, это проблема роутера, либо же сетевой карты компьютера. Придется поискать информацию о том, как понизить пинг.
Дополнительная информация
Для поиска дополнительной информации по этому вопросу можно обратиться к консультантам нашего портала или воспользоваться поиском в сети интернет. О том, как проверить пинг есть немало информации. Весьма полезными могут оказаться обучающие видеоролики с YouTube.com.
Видео, расположенное исчерпывающе объясняет, как нужно использовать cmd ping.
А это видео еще более подробно описывает процесс проверки соединения на примере Windows 7.
С десятой версией Windows все несколько иначе. Там не нужно использовать командную строку, поскольку в составе системы имеется мощный терминал PowerShell. С его помощью все это можно осуществить еще быстрее и проще.
Заключение
Итак, теперь понятно, что программа ping представляет собой простой и мощный инструмент для проверки соединения. О том, как пользоваться cmd ping, было рассказано чуть выше. Ну а о способах устранения найденных неисправностей здесь ничего не сказано, поскольку это уже совсем другая история.
Ping Test – Online проверка пинга
Сервис для ping-test предоставляет возможность быстро проверить состояние пинга на подключении к интернету. Высокий пинг может появляться даже при большой скорости загрузки и выгрузки данных.
Пинг может повлиять на качество интернета не меньше, чем показатели загрузки данных. При долгом обмене информацией между устройством пользователя и серверами сервисов действия пользователя будут замечаться и отображаться через значительный промежуток времени. Это неприятно и при использовании обычного браузера, и в онлайн играх, программах. Особенно остро пинг ощущается в играх, где каждая секунда на счету и важна скорость реакции.
Что такое Ping
Ping – это время, необходимое пакетам данных для пересылки на устройство пользователя и на внешний сервер. Пинг измеряется в миллисекундах. Чем выше этот показатель, тем больше времени нужно информации для оборота между устройствами и серверами.
Если пинг тест показывает высокое значение, пользователь будет наблюдать задержки при обмене информацией. Например, нажатие кнопки будет сопровождаться паузой до момента, когда программа или сайт отреагируют на это нажатие. Пользоваться интернетом в таких условиях достаточно трудно.
Как проверить пинг
Проверка пинга на компьютерах и ноутбуках возможна с помощью командной строки или специальных сервисов. Пользоваться командной строкой на разных операционных системах умеют не все пользователи.
Проще перейти на сайт SPEEDTEST.kz и запустить тестирование пинга:
- Запустить браузер на устройстве, закрыть все вкладки, кроме одной;
- Открыть сайт SPEEDTEST.kz и дать ему загрузиться полностью;
- Закрыть лишние программы и приложения, подключенные к интернету;
- Запустить проверку с помощью кнопки «Начать тестирование»;
- Дождаться завершения теста ping-online.
Сервис выдает 4 типа результатов. Помимо пинга, важно обращать внимание на остальные тоже. Пинг тесно связан со значением задержки. Оба параметра измеряются в миллисекундах, но задержка показывает только время, необходимое для отправки данных с устройства на сервер. Пинг отражает полный цикл и его значение будет выше. Загрузка и выгрузка показывают актуальную скорость сети, количество Мбит информации, которые перемещаются на сервера и устройства за 1 секунду.
Проверка через командную строку
Измерить пинг можно без использования сторонних сервисов. Проверка дает точные результаты, но будет проходить немного дольше, чем с помощью специальных инструментов – сайтов, программ.
Алгоритм проверки:
- Вызвать командную строку. На всех версиях Windows она вызывается сочетанием клавиш Win+R или в меню «Пуск». Через «Пуск» можно вызвать строку от имени администратора, если на устройстве стоят ограничения в правах. В окошке после нажатия сочетания клавиш нужно ввести команду «cmd», она откроет строку.
- Появится окно с черным фоном и курсором для печати. Здесь нужно ввести команду «ping ___». Вместо нижнего подчеркивания необходимо ввести свой IP-адрес или адрес сайта, если проверка ведется для конкретного сервера. Свой IP можно посмотреть в настройках подключения к интернету.
- Нажать клавишу ввода и дождаться, пока программа проверит подключение.
По завершении проверки пользователю предоставляется 4 вида данных: минимальное и максимальное время передачи данных, среднее значение, количество потерянных пакетов. Пакеты данных теряются при высокой задержке, низкой скорости интернета или разрывах соединения. Система будет проверять пинг в течение 2-5 минут, в зависимости от мощности компьютера.
Оптимальный пинг
В отношении задержки действует правило – чем меньше значение, тем лучше. Для некоторых онлайн игр комфортная задержка составляет всего 1-2 миллисекунды.
Показатели держатся в диапазонах:
- До 45 мс. Идеальные значения, при которых пользоваться любыми программами, сервисами, сайтами удобно.
- 45-120 мс. Будут ощущаться задержки при ответе серверов на нажатия клавиш, ввод информации, другие изменения.
- 120 мс и больше. Значение свидетельствует о серьезных проблемах с интернет соединением. Использование программного обеспечения с трафиком будет неудобным.
Негативные факторы, влияющие на Ping
На задержки передачи информации по сети влияют 3 стороны:
- Провайдер. Даже на скоростных тарифах пользователи могут наблюдать, как сеть пингует. Проблема может лежать на стороне провайдера при технических неполадках, неправильной настройке подключения на оборудовании клиента. Рекомендуется обратиться к поставщику услуги за разъяснениями и устранением проблемы.
- Сервера. Информация с сайтов, игр и программ располагается на специальных серверах. ПО может пинговать из-за удаленности от этих серверов или технических неисправностях в их работе. Рекомендуется узнать, где расположены сервера и подключиться через VPN с близкой локализацией к ним. Пинг уменьшится.
- Внешние и внутренние факторы. На уровень задержки часто влияют драйвера, настройки подключения к интернету, заражение вирусами или поломка сетевой карты. Необходимо досконально проверить состояние ПК, обновить драйвера, протестировать комплектующие на работоспособность.
После выявления и устранения проблемы, повлекшей длительную задержку, пользователь сможет пользоваться интернетом в комфортном режиме. Сервис SPEEDTEST.kz также предлагает проверку скорости соединения на всех провайдерах Казахстана.
Ищете быстрый способ проверить скорость вашей сети? Ну, вы всегда можете использовать такой сервис, как speedtest. Их результаты точны.
Однако большинство опытных пользователей предпочитают команду Ping .
Зачем использовать пинг? Ну, он быстрый, независимый от платформы, работает даже при медленном интернет-соединении и может показать некоторую полезную информацию, если вы знаете, как правильно ее использовать.
Что такое команда ping?
Ping (расшифровывается как Packet Internet groper) — это популярный инструмент командной строки для проверки проблем, связанных с сетью.Каждая ОС имеет эту встроенную. И в основном, он говорит вам, сколько времени занимает «пакет данных», чтобы переместиться с вашего компьютера на сервер и обратно на ваш компьютер. Чем больше времени, тем медленнее будет ваше соединение.
Как это работает?
Думай об этом как сонар. Когда вы пингуете любой сервер, вы отправляете эхо-запрос (ICMP) к цели. И исходя из времени, которое потребовалось, и количества возвращаемых данных, вы можете проверить надежность и скорость вашего соединения.
Вот как вы используете Ping
1. Откройте командную строку.
Если вы новичок в командной строке, то сначала ознакомьтесь с моим сообщением о различных способах открытия командной строки. Чтобы открыть терминал на Mac, наберите терминал в центре внимания, в то время как пользователь Linux может использовать сочетание клавиш Ctrl + Alt + T.
2. Когда вы увидите окно cmd или терминала, попробуйте следующую команду.
а. пинг localhost
Это будет отображать имя вашего компьютера и возможность вашей системы получать и отправлять информацию.Вы заметите, что время отправки и получения пакетов данных составляет менее 1 мс. Это потому, что мы общаемся на одном устройстве.
Это редко полезно, но кое-что вы должны знать.
б. ping google.com
Этот чрезвычайно полезный и обычно используемый. Если эта команда не выполняется, т.е. нет ответа от сервера. Тогда это означает, что либо сайт не работает, либо ваш интернет.
Теперь, почему пинг Google? Ну, вы также можете пропинговать другие веб-сайты, но поскольку серверы Google очень редко работают или работают медленно, пинг является предпочтительным способом проверки интернет-соединения.
Детальный анализ
174.194.36.32 — IP-адрес Google.com (ping также помогает быстро найти IP-адрес любого веб-сайта)
Потерян 0% — Это означает, что пинг прошел успешно, и ваш интернет работает. Ни один пакет не был потерян.
Среднее время = 109 миль с. — если среднее время меньше 100, соединение в порядке, а более 1000 очень медленное. Хотя это немного обобщения. Это может дать вам хорошую идею, но это не святой Грааль.
Пункт назначения недоступен — Вероятно, это означает, что нет ч / б вашего компьютера и сайта назначения. Проблема с вашим сетевым устройством или интернетом по сравнению с вашим провайдером
Тайм-аут запроса — Означает, что ответ на данный пакет не получен. Возможно медленное интернет-соединение.
Для получения дополнительной опции ping введите ping и нажмите Enter
вариант пинга
Если вы хотите пропинговать цель, используйте параметр времени (-t).Чтобы выйти из цикла, используйте Ctrl + C для Mac и Windows.
Пример ping google.com –t
Если вы хотите отправить больше или меньше 4 запросов, используйте -n, после чего нет числа.
Пример ping google.com –n 10
[Примечание]
Windows отправила четыре пакета по умолчанию, а MAC отправил неограниченное количество пакетов. Чтобы остановить их между ними, используйте CTRL + C. Очень полезно.
Если вы хотите отправить пакетные данные, отличные от 32 байтов (по умолчанию), используйте –l, а затем число байтов.
Пример ping google.com –l 64
Не обязательно, чтобы каждый хост отвечал на ваш запрос ping. Иногда пингующий сайт, такой как MSN и Microsoft, возвращает ошибку. Даже если у вас хорошее интернет-соединение.
Обновление 1
Очевидно, у меня возникли некоторые проблемы с моим WiFi-роутером, и была полезна «команда ping». Как? Ну, он может сказать вам, если Интернет не работает с вашим провайдером или из-за неисправности вашего маршрутизатора. Например,
# 1 Если Интернет недоступен у вашего интернет-провайдера, вы сможете пропинговать свой роутер, но не на любой веб-сайт.
# 2 Если есть проблема с вашим роутером, вы не сможете ни пропинговать ни один сайт или ваш роутер.
Обновление 2
Вы можете быстро проверить подключение к Интернету на вашем Android с помощью PingTool. Это приложение позволяет не только пинговать веб-сайт, но и сканировать порты, смотреть на кого и имеет WiFi-сканер. Намного лучше, чем самое быстрое приложение для Android.
Обновление 3
Если вы часто используете команду ping в Windows. Затем вместо того, чтобы запускать его через cmd, используйте окно запуска вместо ввода cmd / c ping google.ком. Здесь / c закроет cmd, как только вы закончите, но если вы хотите оставить его открытым, используйте параметр / o.
Теперь преимущество запуска его из окна запуска состоит в том, что он намного быстрее. Кроме того, окно запуска запоминает историю, поэтому в следующий раз, когда вы захотите запустить команду, нажмите Win + R, чтобы открыть окно запуска, используйте клавиши вверх / вниз, чтобы ввести команду ping, а затем нажмите Enter.
Введите
,Как проверить связь с сайтом в CMD | Small Business
By C. Taylor Обновлено 11 января 2019 г.
Отправьте эхо-запрос на веб-сайт или другой онлайн-сервер, чтобы проверить подключение вашего компьютера к этому компьютеру и измерить время, которое требуется пакетам данных для перемещения туда и обратно. По умолчанию команда ping отправляет четыре пакета данных, каждый из которых имеет размер 32 байта. Время каждого отдельного пакета отображается и дается среднее значение. Команда ping доступна через командную строку Windows, также известную как «cmd», и через командную строку в других современных операционных системах.
Общие сведения о команде Ping
Ping — это цифровой инструмент, который можно использовать для проверки онлайн-соединения между двумя компьютерами. Он сообщит вам, можете ли вы отправить сообщение со своего компьютера на другой компьютер и как быстро этот компьютер получает сообщение и отправляет ответ. Обратите внимание, что некоторые машины могут быть настроены так, чтобы они не реагировали на эхо-запросы, а настройки брандмауэра могут ограничивать вашу возможность эхо-тестирования других компьютеров.
Ping получил свое название от сонара, навигационной системы, используемой подводными лодками и другими кораблями, которая посылает звуковые импульсы и слушает эхо.Вы можете использовать команду «ping» для проверки сетевого подключения в Microsoft Windows и в большинстве других современных операционных систем.
Обычно для отправки пинга вам нужно использовать интерфейс командной строки на вашем компьютере. Вам также необходимо знать адрес другого сервера, на который вы хотите отправить сообщение ping. Это может быть читаемое человеком доменное имя, например www.example.com, или адрес интернет-протокола, например 127.0.0.1. Вы не пропингуете URL, только имя сервера или IP-адрес, поэтому пропустите открывающий «http» или другой префикс в адресе, который вы будете использовать в своем веб-браузере.Введите только с именем домена или IP-адрес.
Использование CMD для Ping IP
Чтобы использовать команду ping из командной строки Windows, начните с открытия подсказки. Щелкните поле поиска в меню «Пуск» или на панели задач Windows и введите «cmd». Нажмите значок командной строки, чтобы запустить приглашение.
В командной строке введите «cmd», затем пробел и IP-адрес или доменное имя, которое вы хотите пропинговать. Например, вы можете ввести «ping www.example.com» или «ping 127».0.0.1. «Затем нажмите клавишу» Ввод «. Вы увидите результаты операции ping, включая информацию о том, был ли достигнут доступ к серверу, на который вы отправили запрос, и о том, сколько времени потребовалось для ответа. команда ping для указания различных опций. Например, вы можете контролировать количество сообщений, отправляемых с помощью аргумента «/ n», например, «ping / n 6 www.example.com» для отправки 6 сообщений. Вы также можете указать больше технические детали сообщений или пакетов, отправленных на другой сервер.Прочтите документацию Microsoft для команды «ping» в вашей версии Windows или введите «ping /?» в командной строке для деталей.
Ping на компьютерах Apple Mac
Другие популярные операционные системы также поставляются с собственными версиями ping. Обычно вам нужно открыть командную строку вашей операционной системы, чтобы получить доступ к команде ping.
На компьютерах Apple macOS вы можете найти командную строку, известную как Терминал, в меню «Приложения», щелкнув меню «Перейти», затем «Приложения», затем «Утилиты» в поиске macOS.Кроме того, вы можете искать его с помощью инструмента Spotlight, щелкнув по значку лупы, обычно в правом верхнем углу рабочего стола Mac, и набрав «терминал».
После загрузки терминала введите «ping», а затем имя домена или IP-адрес, чтобы отправить пинг. Введите «ping —help» для получения информации о различных параметрах командной строки или введите «man ping», чтобы загрузить руководство для команды из командной строки терминала.
Ping в Linux
Аналогичным образом вы можете использовать ping из командной строки в большинстве современных дистрибутивов Linux.
Запустите командную строку с рабочего стола Linux. Он часто представлен значком, показывающим окно терминала с оболочкой.
В открытой командной строке введите «ping», а затем IP-адрес или домен, который вы хотите пропинговать.
javascript — расширение Chrome для проверки ping на линии cmd
Переполнение стека- Товары
- Клиенты
- Случаи использования
- Переполнение стека Публичные вопросы и ответы
- Команды Частные вопросы и ответы для вашей команды
- предприятие Частные вопросы и ответы для вашего предприятия
- работы Программирование и связанные с ним технические возможности карьерного роста
- Талант Нанимать технический талант
пинг | Microsoft Docs
- 4 минуты, чтобы прочитать
В этой статье
Относится к: Windows Server (полугодовой канал), Windows Server 2019, Windows Server 2016, Windows Server 2012 R2, Windows Server 2012
Проверяет возможность подключения на уровне IP к другому компьютеру TCP / IP, отправляя сообщения эхо-запроса протокола ICMP.Получение соответствующих ответных эхо-сообщений отображается вместе с временем прохождения туда-обратно. ping — это основная команда TCP / IP, используемая для устранения проблем подключения, достижимости и разрешения имен. При использовании без параметров эта команда отображает содержимое справки.
Эту команду также можно использовать для проверки как имени компьютера, так и IP-адреса компьютера. Если проверка IP-адреса прошла успешно, а проверка имени компьютера — нет, возможно, возникла проблема с разрешением имени. В этом случае убедитесь, что указанное имя компьютера можно разрешить с помощью локального файла Hosts, с помощью запросов системы доменных имен (DNS) или с помощью методов разрешения имен NetBIOS.
Примечание
Эта команда доступна только в том случае, если протокол Internet Protocol (TCP / IP) установлен как компонент в свойствах сетевого адаптера в сетевых подключениях.
Синтаксис
ping [/ t] [/ a] [/ n ] [/ l ] [/ f] [/ I ] [/ v ] [/ r ] [/ s ] [{/ j | / k }] [/ w ] [/ R] [/ S ] [/ 4] [/ 6]
Параметры
| Параметр | Описание |
|---|---|
| / т | Указывает, что эхо-запрос продолжает отправлять сообщения эхо-запроса в пункт назначения до тех пор, пока он не прервется.Чтобы прервать и отобразить статистику, нажмите CTRL + ENTER. Чтобы прервать и выйти из этой команды, нажмите CTRL + C. |
| / | Указывает, что обратное разрешение имен выполняется для IP-адреса назначения. Если это успешно, ping отображает соответствующее имя хоста. |
/ n | Указывает количество отправленных эхо-запросов. По умолчанию 4. |
/ л <размер> | Указывает длину в байтах поля Данные в отправленных сообщениях эхо-запроса.Значение по умолчанию — 32. Максимальный размер — 65 527. |
| / f | Указывает, что сообщения эхо-запроса отправляются с флагом Не фрагментировать в заголовке IP, установленном в 1 (доступно только для IPv4). Сообщение эхо-запроса не может быть фрагментировано маршрутизаторами на пути к месту назначения. Этот параметр полезен для устранения неполадок в пути максимального блока передачи (PMTU). |
/ I | Указывает значение поля TTL в заголовке IP для отправленных эхо-сообщений.По умолчанию используется значение TTL по умолчанию для хоста. Максимальное значение TTL составляет 255. |
/ v | Указывает значение поля типа обслуживания (TOS) в заголовке IP для отправленных эхо-сообщений запроса (доступно только для IPv4). По умолчанию 0. TOS указывается в виде десятичного значения от 0 до 255. |
/ r | Указывает, что опция Record Route в заголовке IP используется для записи пути, пройденного сообщением эхо-запроса и соответствующим сообщением эхо-ответа (доступно только для IPv4).Каждый переход в пути использует запись в опции Record Route . Если возможно, укажите число , которое равно или превышает число прыжков между источником и назначением. Количество должно быть минимум 1 и максимум 9. |
/ с | Указывает, что опция Internet timestamp в заголовке IP используется для записи времени прибытия для сообщения запроса эха и соответствующего сообщения ответа эха для каждого перехода.Количество должно быть минимум 1 и максимум 4. Это необходимо для локальных адресов назначения. |
/ j | Указывает, что сообщения эхо-запроса используют опцию Loose Source Route в заголовке IP с набором промежуточных адресатов, указанных в hostlist (доступно только для IPv4). При свободной маршрутизации от источника последовательные промежуточные пункты назначения могут быть разделены одним или несколькими маршрутизаторами.Максимальное количество адресов или имен в списке хостов равно 9. Список хостов представляет собой серию IP-адресов (в точечной десятичной записи), разделенных пробелами. |
/ k | Указывает, что сообщения эхо-запроса используют опцию Strict Source Route в заголовке IP с набором промежуточных адресатов, указанных в hostlist (доступно только для IPv4). При строгой маршрутизации источника следующий промежуточный пункт назначения должен быть непосредственно доступным (он должен быть соседом на интерфейсе маршрутизатора).Максимальное количество адресов или имен в списке хостов равно 9. Список хостов представляет собой серию IP-адресов (в точечной десятичной записи), разделенных пробелами. |
/ ш <время ожидания> | Задает время ожидания в миллисекундах, в течение которого должно быть получено ответное эхо-сообщение, соответствующее заданному эхо-запросу. Если ответное эхо-сообщение не получено в течение тайм-аута, отображается сообщение об ошибке «Тайм-аут запроса». Время ожидания по умолчанию составляет 4000 (4 секунды). |
| / R | Указывает, что трассируется маршрут туда и обратно (доступно только для IPv6). |
/ S | Указывает адрес источника для использования (доступно только для IPv6). |
| /4 | Указывает, что IPv4 используется для проверки связи. Этот параметр не требуется для идентификации целевого хоста с IPv4-адресом. Требуется только идентифицировать целевой хост по имени. |
| /6 | Указывает, что IPv6 используется для проверки связи.Этот параметр не требуется для идентификации целевого хоста с IPv6-адресом. Требуется только идентифицировать целевой хост по имени. |
| Указывает имя хоста или IP-адрес пункта назначения. |
| /? | Отображение справки в командной строке. |
Пример вывода команды ping
C: \> ping example.microsoft.com
пример пинга.microsoft.com [192.168.239.132] с 32 байтами данных:
Ответ от 192.168.239.132: bytes = 32 time = 101ms TTL = 124
Ответ от 192.168.239.132: байт = 32 время = 100 мс TTL = 124
Ответ от 192.168.239.132: байт = 32 время = 120 мс TTL = 124
Ответ от 192.168.239.132: байт = 32 время = 120 мс TTL = 124
Примеры
Чтобы пропинговать пункт назначения 10.0.99.221 и преобразовать 10.0.99.221 в имя хоста, введите:
пинг / а 10.0.99.221
Пинговать пункт назначения 10.0.99.221 с 10 эхо-запросами, каждое из которых имеет поле данных 1000 байтов, тип:
пинг / н 10 / л 1000 10.0.99.221
Чтобы пропинговать пункт назначения 10.0.99.221 и записать маршрут для 4 прыжков, введите:
пинг / р 4 10.0.99.221
Чтобы пропинговать пункт назначения 10.0.99.221 и указать свободный исходный маршрут 10.12.0.1-10.29.3.1-10.1.44.1, введите:
ping / j 10.12.0.1 10.29.3.1 10.1.44.1 10.0.99.221
