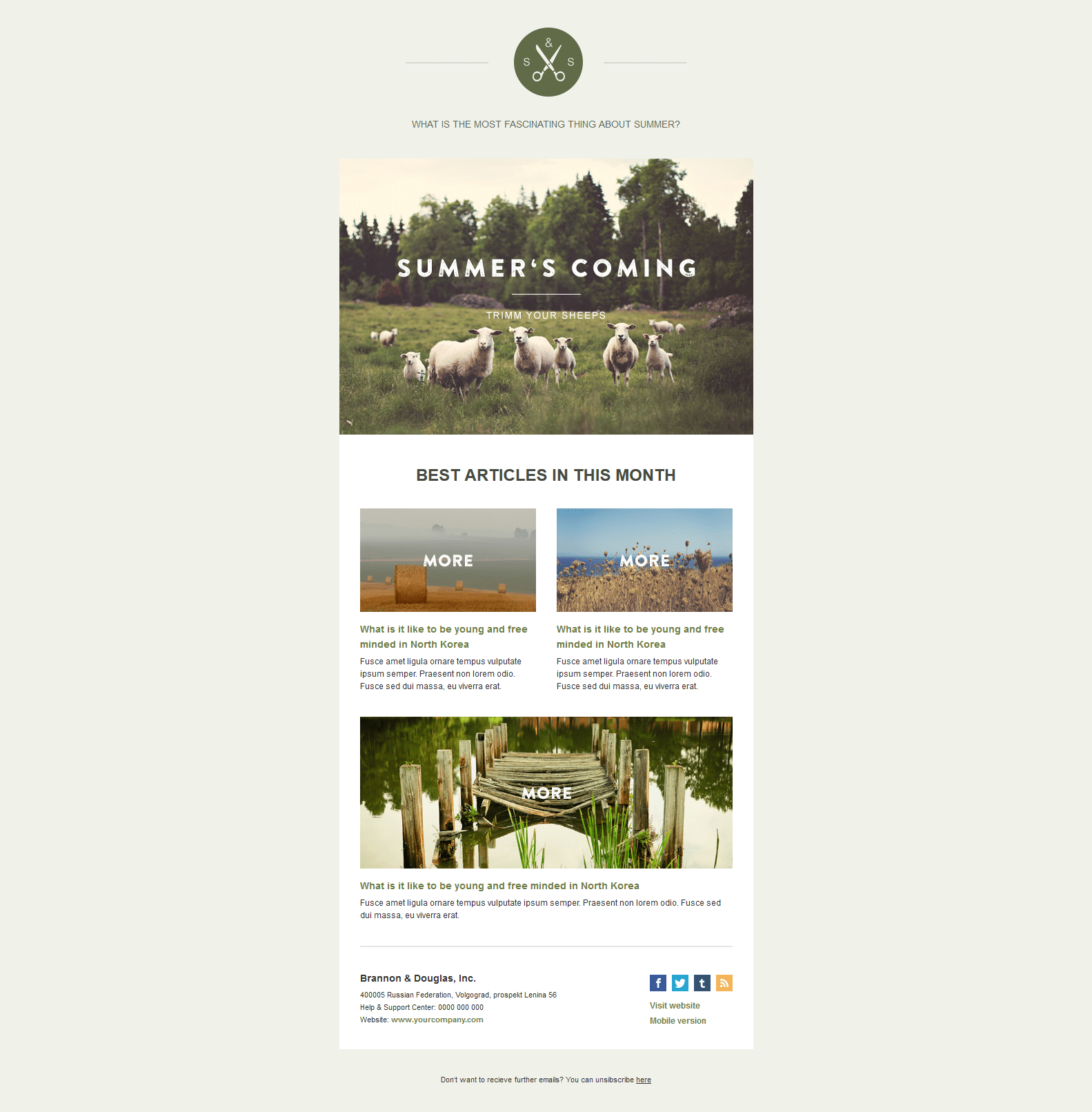Дизайн и верстка писем для рассылки
Безграничные возможности креативной верстки email рассылки, применение графических элементов и интересного наполнения — привлекают внимание клиента. Подобные письма не отправляют в спам.
Создание письма для рассылки
Для успешного применения системы Email-маркетинга недостаточно простой логики рассылки и письма с предложением. Для привлечения внимания информация должна подаваться в красивой «обертке», с нужными ссылками и привлекательными изображениями. Первое впечатление от письма — это внешняя оболочка, наполнение вторично.
Продающие письма для рассылки это дополнительный канал коммуникации и продаж для клиентов. Пользователям ежедневно приходит около сотни писем, вы должны привлечь внимание аудитории «ярким» и захватывающим заголовком и предложением внутри. Для успешной реализации дизайна и верстки писем для рассылки вы должны продумать стратегию реализации проекта:
- продумать идею и грамотно выстроить серию писем;
- выделить главное, завоевать доверие клиента, предоставив интересный продукт;
- письма должны побуждать к действию, мотивировать на приобретение продукта;
- привлекательный дизайн, профессионалы сделают html верстку писем для рассылки.

Специалисты позаботятся об адаптивной верстке email писем, чтоб дизайн великолепно смотрелся на любом девайсе. Если у вашего интернет-магазина нет фирменного стиля, то мы сделаем общий брендированный макет письма, который будет основой для рассылки. Маркетинг — это умение вызывать эмоции у человека, формировать желание что-либо купить. Мы профессионалы в данном направлении, поэтому результат работы всегда превосходный.
Работа по созданию email рассылки делится на 4 этапа:
- Идея продвижения продукта/услуги и ее реализация в текстовом формате.
- Дизайн письма для рассылки.
- Верстка электронных писем.
- Тестирование результата на всех платформах и почтовых сервисах.
Максимального эффекта писем можно достичь, если каждое звено процесса будет четко и качественно выполнять поставленную задачу. Профессиональные верстальщик и дизайнеры возьмут на себя настройку функционала и техническую основу письма с учетом верстки для конкретных почтовых клиентов.
Простые узнаваемые шаблоны, правильная ширина, информация о компании и форма отписки — если все это учесть, ваша рассылка будет вызывать доверие, и у клиента не возникнет и мысли нажать кнопку “спам”.
Что вы получите?
- Сверстанные по всем правилам кроссмейлерные письма
- Точное красивое оформление
- Высокий CTR
- Малый показатель отписок, добавления в спам
- Продуманный текст, таргетирование рассылок
- Эффективную сегментацию
- Корректное отображение писем в большинстве почтовых клиентов
- Правильную техническую настройку процесса рассылок
Создать шаблон письма | Creatio Academy
Шаблон — это контент вашей рассылки, именно его увидят получатели.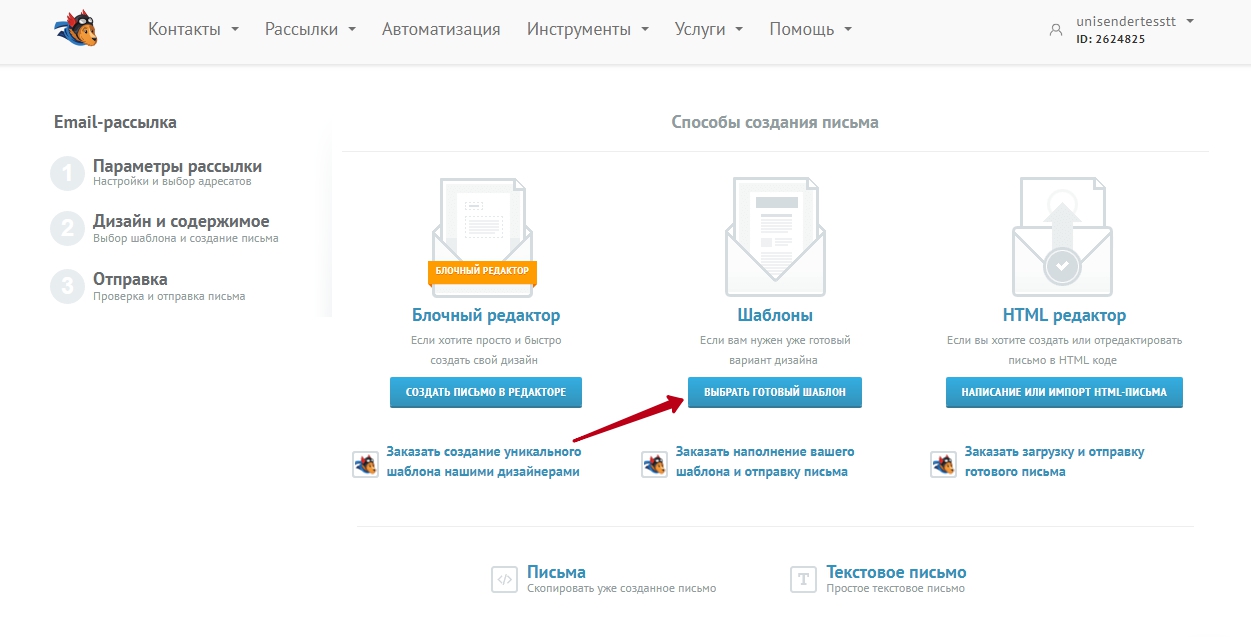
На заметку. Редактирование шаблона доступно только для тех рассылок, которые еще не были отправлены.
Для работы с шаблонами в Creatio предназначен специальный блочный редактор — дизайнер контента.
Дизайнер контента — визуальный редактор, позволяющий создавать и настраивать шаблоны рассылок, которые будут привлекательно выглядеть как на компьютере, так и на мобильных устройствах. Подробнее: Рекомендации по адаптивной верстке email-сообщения.
Вы можете использовать дизайнер контента для создания шаблонов со сложной структурой, таких как маркетинговые рассылки, новостные дайджесты, поздравительные открытки и т. п. Работа в дизайнере контента не требует глубокого знания HTML. Система автоматически формирует код для созданных вами писем.
В дизайнере вы будете работать с блоками контента — текстами, изображениями, кнопками, разделителями и их различными комбинациями. Рекомендуем перед началом работы просмотреть преднастроенные блоки и, если они не соответствуют вашим потребностям, то самостоятельно их отредактировать или создать новые. Вы можете персонализировать контент писем, чтобы выстроить доверительные отношения с клиентами и повысить лояльность к вашему бренду.
Создание шаблона рассылки можно представить в виде нескольких простых шагов:
- Формирование структуры письма из преднастроенных блоков.
- Добавление своего контента.
- Применение стилей и форматирования.
Описанные ниже настройки одинаковы для всех шаблонов, независимо от типа контента. Вы также можете загружать шаблоны, созданные в любом HTML-редакторе.
Пример. Создать оптимизированный для отображения на мобильных устройствах шаблон новостной рассылки компании. В шаблоне должны быть: шапка с навигационным меню, баннер, топ 3 особенностей или продуктов и кнопка призыва к действию.
Создать новый шаблон
Перейдите в рабочее место Студия и откройте Шаблоны email-сообщений (Рис. 1).
Нажмите кнопку Добавить шаблон email сообщения.
На открывшейся странице укажите название шаблона “Согласование даты и времени встречи”.
На детали Шаблон письма нажмите кнопку Редактировать. Откроется дизайнер контента.
Настроить шаблон в дизайнере контента
Настройте шапку письма (Рис. 1):
Перетащите из библиотеки блоков в рабочую область блок “Шапка. Логотип (50%) + Навигация (50%)“.
Кликните по пункту меню для перехода к его настройке.
Для каждого из пунктов меню на панели настройки укажите ссылки для перехода. Чтобы использовать в ссылках url-адреса, удалите префикс “#”. Оставьте префикс для обработки значения как локального якоря.
Чтобы удалить лишние пункты меню, нажмите Меню –> .
 Чтобы добавить пункты меню, нажмите Добавить ссылку.
Чтобы добавить пункты меню, нажмите Добавить ссылку.Установите признак Гамбургер меню, чтобы на мобильных устройствах отобразить меню навигации в виде составного “гамбургера“.
Нажмите , чтобы установить для меню выравнивание по правому краю.
Нажмите Секция и установите признак Обратный порядок колонок для мобильных, чтобы при отображении на мобильных устройствах сместить логотип под меню.
Если признак Обратный порядок колонок для мобильных не заполнен, то на мобильных устройствах изображение в левой колонке отобразится над меню.
Настройте баннер (Рис. 2):
Перетащите из библиотеки элементов в рабочую область элемент Блок.
Нажмите Добавить баннер на панели настройки в правой части окна.
Чтобы удалить секцию, на панели настройки блока нажмите справа от [Секция #1].
Установите признак в области настройки фона.

Нажмите , выберите цвет фона и нажмите Применить.
На заметку. Рекомендуем устанавливать фоновое изображение баннера после того, как все его элементы будут добавлены и настроены. Для этого существуют следующие причины: во первых, фоновое изображение не видно, если в баннер не добавлено ни одного элемента; во-вторых, содержимое баннера может повлиять на его высоту и, следовательно, отображение фоновой картинки.
Добавьте изображение в верхнюю часть баннера (Рис. 3):
Перетащите элемент Картинка из библиотеки в рабочую область шаблона.
Нажмите , чтобы очистить поле на панели настройки элемента.
Загрузите изображение со своего компьютера или укажите URL-адрес изображения или URI данных, содержащий изображение.
В области Размер, px укажите желаемые ширину и высоту изображения.
Настройте отступы.
Добавьте заголовок в баннер (Рис.

Перетащите элемент Текст из библиотеки в рабочую область шаблона.
На панели настройки элемента в области Шрифт нажмите . В открывшемся окне выберите цвет шрифта и нажмите кнопку Применить.
Замените стандартный текст вашим заголовком.
В поле Размер, px укажите размер шрифта заголовка.
Нажмите , чтобы настроить выравнивание текста.
Настройте отступы.
Добавьте подзаголовок в баннер (Рис. 5):
Перетащите элемент Текст из библиотеки в рабочую область шаблона.
Повторите шаги b – f инструкции по настройке заголовка, но задайте меньший размер шрифта.
Добавьте кнопку в баннер (Рис. 6):
Перетащите элемент Кнопка из библиотеки в рабочую область шаблона.
Замените стандартный текст вашим призывом к действию.

В поле Ссылка для перехода укажите URL-адрес, по которому должен выполняться переход.
На панели настройки элемента в области Шрифт нажмите .. В открывшемся окне выберите цвет шрифта и нажмите кнопку Применить.
Настройте отступы кнопки.
В области Фон нажмите . Укажите фон кнопки и нажмите кнопку Применить.
Добавьте в баннер фоновое изображение (Рис. 7):
Откройте панель настройки баннера, вернувшись к ней по навигационной цепочке.
Нажмите , чтобы очистить поле в области Фон.
Загрузите изображение со своего компьютера или укажите URL-адрес изображения или URI данных, содержащий изображение.
Настройте выравнивание фонового изображения по вертикали кнопками , или и по горизонтали кнопками , или .
Фоновое изображение сохраняет соотношение сторон, но может растягиваться или уменьшаться, чтобы заполнить баннер. В зависимости от соотношения сторон баннера, вы можете указать для фоновой картинки выравнивание по горизонтали или по вертикали, но не оба одновременно.
В зависимости от соотношения сторон баннера, вы можете указать для фоновой картинки выравнивание по горизонтали или по вертикали, но не оба одновременно.
Добавить подзаголовок (Рис. 8):
Перетащите элемент Блок из библиотеки в рабочую область шаблона.
Перетащите элемент Блок из библиотеки в добавленный блок.
Замените стандартный текст вашим подзаголовком.
Укажите шрифт подзаголовка в области Шрифт.
В поле Размер, px укажите размер шрифта заголовка.
Нажмите , чтобы настроить выравнивание текста по центру.
Добавьте блок с описанием особенностей продукта (Рис. 9).
Перетащите в рабочую область преднастроенный блок “Список продуктов. 3 колонки: Изображение + Текст + Кнопка“.
Удалите ненужные элементы.
Замените стандартный текст в колонках описанием ваших продуктов.

Добавьте заключительный посыл (Рис. 10) аналогично тому, как вы добавляли подзаголовок после баннера на шаге 9.
Сохраните шаблон.
В результате будет создан новый шаблон новостной рассылки. Он по умолчанию оптимизирован для корректного отображения на компьютере и мобильных устройствах (Рис. 11).
Верстка электронных HTML писем для почтовой рассылки на заказ
Профессиональная верстка EMAIL рассылок
В наше время простым электронным письмом, представляющим однообразную страницу с текстом, сложно кого-то заинтересовать. Сегодня, во времена огромного потока спама, маленькой победой уже можно считать решение адресата просмотреть ваше сообщение. Но главной задачей электронной рассылки остаётся привлечение покупателей вашего товара, чему имеет шанс поспособствовать только качественно и грамотно оформленное сообщение.
Что даёт HTML-письмо?
Почтовые письма – мощное маркетинговое оружие. Такая реклама хороша тем, что не предполагает обязательного наличия самостоятельной веб-площадки. Качественное письмо, получаемое в результате комплексной работы, способно за короткие сроки существенно увеличить объёмы продаж товара. Ведущие фирмы и компании знают о рентабельности электронных рассылок, поэтому активно её используют, как важную часть всей маркетинговой стратегии.
Такая реклама хороша тем, что не предполагает обязательного наличия самостоятельной веб-площадки. Качественное письмо, получаемое в результате комплексной работы, способно за короткие сроки существенно увеличить объёмы продаж товара. Ведущие фирмы и компании знают о рентабельности электронных рассылок, поэтому активно её используют, как важную часть всей маркетинговой стратегии.
Как заказать верстку электронного email письма?
Для верстки необходим дизайн электронного сообщения, который также можно заказать у нас. Предоставленный графический макет будет в точности адаптирован под все почтовые сервисы с использованием валидного HTML-кода. В случае отсутствия собственного веб-сервера мы предлагаем наш сервер для хранения картинок сообщения.
75 — 120 $
Средняя цена
3 — 7 дней
Средний срок
Как делаются такие письма?
Верстка электронных писем строится на тех же принципах, что и верстка страниц сайта. Только есть определённые особенности в техническом плане и способе представления информации. Если верстка сайта – это борьба только с браузерами, то верстка HTML-писем несёт в себе ещё не один набор «головных болей». Помимо строгого использования только табличной верстки с использованием «древних» атрибутов (cellspacing, cellpadding и.т.д.), каждый почтовый клиент имеет не всегда одинаковие способы интерпретации информации. Пренебречь каким-то почтовым сервисом – потерять покупателя, а этого не хочет никто.
Только есть определённые особенности в техническом плане и способе представления информации. Если верстка сайта – это борьба только с браузерами, то верстка HTML-писем несёт в себе ещё не один набор «головных болей». Помимо строгого использования только табличной верстки с использованием «древних» атрибутов (cellspacing, cellpadding и.т.д.), каждый почтовый клиент имеет не всегда одинаковие способы интерпретации информации. Пренебречь каким-то почтовым сервисом – потерять покупателя, а этого не хочет никто.
Разработка дизайна и верстки почтовой рассылки для компании ABBY
Вся работа по созданию электронного письма разделяется на четыре этапа:
- Составление рекламного текста и подбор необходимой информации для email рассылки.
- Графическое оформление страницы письма (создание дизайна рассылки).
- Верстка макета электронного сообщения.
- Проверка отображения электронного письма во всех популярных почтовых агентах и сервисах.

Максимальный эффект достигается только при качественной работе профессионалов на каждой стадии. Верстка считается самым ответственным моментом, ведь работа верстальщика – заключительный этап создания электронного письма, который может перечеркнуть все плоды рекламного и дизайнерского решений.
Пример
Адаптивный дизайн в современном маркетинге — это обязательное условие успешной e-mail рассылки. Одинаково удобное «прочтение» на любом виде устройств, гибкий дизайн, который подстраивается под размер экрана, оптимальное расположение всех кнопок и ссылок. Чтобы понять, как он выглядит и работает, посмотрите пример ниже.
25 советов по созданию html email рассылки
Разработка HTML шаблона письма — один из самых ключевых моментов в подготовке рекламной email рассылки.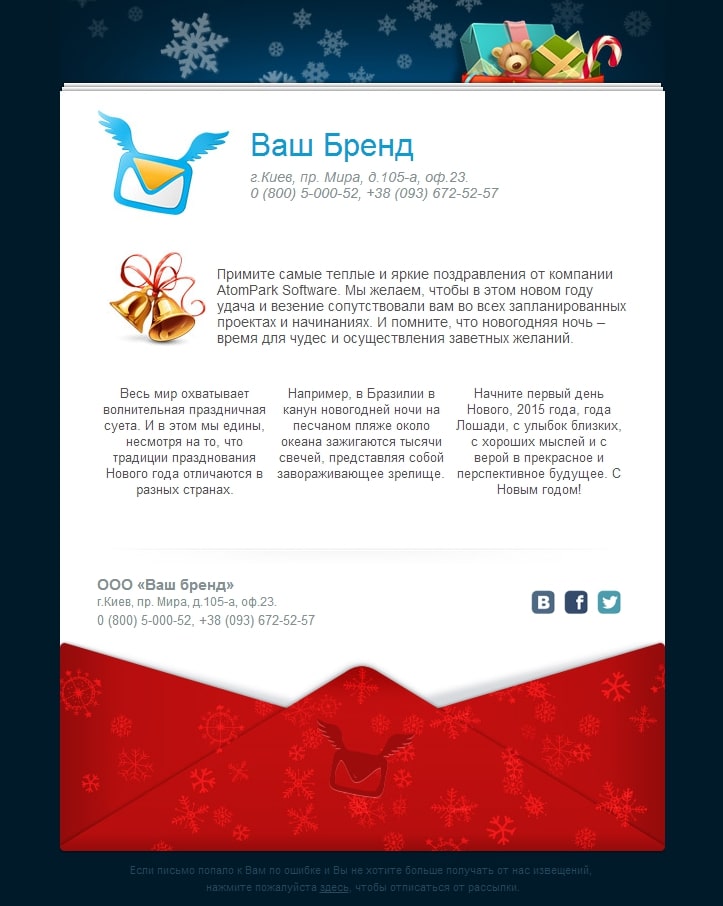 Ваше сообщение должно одинаково хорошо выглядеть в различных браузерах и почтовых клиентах, которые могут отличаться системой обработки HTML и CSS.
Ваше сообщение должно одинаково хорошо выглядеть в различных браузерах и почтовых клиентах, которые могут отличаться системой обработки HTML и CSS.
Хорошо отформатированное HTML письмо принесет значительно лучший результат, чем обыкновенный текстовый формат. Но когда письмо выглядит криво, нечитаемое, не функциональное, то отклика не будет как такового, так как фильтры и триггеры могут заблокировать письмо.
Поэтому сегодня хочу дать вам 20 советов как избежать наиболее частых ошибок при создании email шаблонов. Данные советы не претендуют на звание HTML справочника для email маркетологов, но, думаю, вам пригодятся.
Я не буду расписывать зачем использовать тот или иной пункт, если это очевидно. Если у вас возникнут вопросы – пишите в комментариях.
ФОРМАТИРОВАНИЕ
- Создавайте письма вручную.
Дизайнерские программы для работы с HTML, такие как FrontPage, DreamWeaver, HomeSite и различные «WYSIWYG» (What You See Is What You Get) редакторы полны недостатков. Практически все из них вставляют лишний html код (особенно FrontPage), который далее может по-разному отображаться в различных email программах. Поэтому по возможности пишите весь код вручную или чистите его вручную после использования специальных программ. Естественно это требует от вас хороших знаний HTML.
Практически все из них вставляют лишний html код (особенно FrontPage), который далее может по-разному отображаться в различных email программах. Поэтому по возможности пишите весь код вручную или чистите его вручную после использования специальных программ. Естественно это требует от вас хороших знаний HTML.
- Избегайте вложенных таблиц
- Не используйте фоновых рисунков, практически во всех email клиентах они не отображаются
- Располагайте картинки на своем сервере, вместо включения их в письмо
Некоторые имейл фильтры блокируют письма с вложенными рисунками. Также размер письма может быть значительным, поэтому оно может быть заблокировано сервером. При получении пользователем письма с сервера, оно может долго приниматься его почтовой программой, что, несомненно, может повлиять на его восприятие. Поэтому располагайте изображения на своем хостинге, а в письмо вставляйте ссылку на изображение.
- Избегайте использования картинок 1х1 пикселей (для подгона размера элементов таблиц).
- Не используйте CSS
CSS значительно упрощает работу со стилями для вебсайтов, но в случае HTMLписем это может повлиять на корректное отображение письма. Не используйте стили из отдельно прикрепленного файла. Наилучший вариант включить стили в headerчасть письма.
- Не делайте ширину сообщений более 650 пикселей в ширину
В некоторых почтовых программах пользователям придется использовать горизонтальный скроллинг для чтения письма.
- Размер сообщения должен быть не более 100 кб
USABILITY
- Проверяйте HTML код на корректность. Для этого существует масса всевозможных отдельных утилит, встроенные чекеры в программах для работы с HTML и, естественно, W3C Validator.

- Не используйте скрипты в письмах.
Письма могут быть заблокированы фильтрами.
- Вставляйте в письмо ссылку на Web версию сообщения
В случае, если у пользователя не откроется ваше сообщение в корректном виде, дайте ему возможность прочитать его на вашем сервере. Для этого разместите ссылку на «Веб версию».
- Используйте alt теги для изображений.
В случае, если у пользователя будет заблокировано отображение изображений в письмах, то он увидит альтернативный текст, который вы можете указать по своему усмотрению.
- Форматируйте верх письма таким образом, чтобы самая важная информация поместилась в первых 10 см
- Используйте горизонтальное расположение текста, не используйте вертикальное
- Объедините в письме текст и HTML, лучше использовать цвета и стили вместо картинок.

ФУНКЦИОНАЛЬНОСТЬ
- Вставляйте большое количество ссылок на информацию на вашем сайте.
- Навигация по вашему email сообщению должна совпадать с типом навигации на вашем сайте.
- Вставляйте функциональность вроде «Отправить другу» с осторожностью
Многие email программы могут некорректно отображать формы. Лучше использоваться ссылку на страницу вашего сайта, где находится форма «Отправить другу».
- Добавьте возможность управления подпиской в письмо
Об этом я уже неоднократно писала.
- Аналогично с изображениями, аудио файлы, флеш и видео лучше хранить на вашем сервере и не прикреплять к письму.
Многие получатели могут не иметь соответствующего ПО, поддерживающего данные форматы
ОФОРМЛЕНИЕ
- Используйте в оформлении html письма корпоративные цвета.

Если у вашей компании есть фирменный набор цветов, то используйте именно их. Если нет, то выбирайте не более 2-3 оттенков, но помните, что читать черное на белом намного удобнее, чем наоборот.
- Уделите внимание тому, чтобы стиль письма отражал суть бизнеса
Если вы занимаетесь продажей детской одежды, то проследите, чтобы письмо не было похоже на отрывок из книги ужасов.
- Подбирайте максимально удобные для чтения шрифты
Желательно, чтобы кегель был 12-14 размера. Например, Verdana 12, Calibri 14.
- Отредактируйте текст письма: выравнивание основного текста по ширине или левому краю, заголовков — по центру; подзаголовки выделяйте полужирным шрифтом и выравнивайте по левому краю; следите, чтобы между абзацами была пустая строка.
- Не забывайте делать акценты на ключевых моментах письма
Используйте визуальные или графические инструменты, но будьте осторожны с их количеством.
Для создания и отправки email рассылки рекомендую использовать ePochta Mailer, который обладает собственным WYSIWYG редактором, возможностью ручного редактирования HTML кода и просмотра полученного результата с помощью встроенного браузера.
Полное руководство по созданию шаблонов для email-рассылки, часть 1
Электронная почта была и остается лидером в продвижении услуг и товаров. На это есть две причины: первая – это разрешение пользователей на получение рассылок, и вторая – общение с подписчиками на прямую. Даже по прошествию почти четырёх десятилетий, email-маркетинг по-прежнему остаётся самым популярным средством коммуникации у маркетологов для построения прочных отношений с клиентами. Но что именно делает email-кампанию успешной? Ядром успешной email-рассылки является привлекательный дизайн шаблона письма.
Знаете ли вы, что в июне пользователи искали шаблоны для email-рассылок 12 100 раз? Это демонстрирует то, что многие email-маркетологи хотят отказаться от шаблонов по умолчанию, которые им предлагают ESP платформы в своей библиотеке шаблонов.
Ребята из Uplers подготовили честную статью-ответ на все вопросы email-маркетологов, связанные с созданием шаблонов для email-рассылок в 2020 году. Надеемся, что после её прочтения все ваши проблемы исчезнут. Наша команда перевела этот гайд специально для вас.
Цель настоящей статьи
- Дать маркетологу представление о том, что происходит за кулисами производства шаблонов для email-рассылки.
- Помочь дизайнерам узнать об основных элементах электронного письма и разобраться в том, как правильно их использовать в различных рассылках.
- Помочь верстальщикам определить проблемы, с которыми они сталкиваются при вёрстке email-писем, а также при их тестировании на различных почтовых сервисах.
Основы: что такое шаблон для email-рассылки
Электронное письмо – это комбинация темы письма, тела письма с причудливым текстом, убедительного призыва к действию (CTA) и футера. Всё, что вы добавляете внутрь этих минимальных элементов email-письма, похоже на приправы, которые вы используете для придания своему шаблону индивидуального аромата.
- Придерживайтесь минимального набора элементов, и у вас уже готова текстовая версия email-письма.
- Добавьте красивые изображения и содержательный текст, и у вас будет готов HTML-шаблон email-письма.
- Включите некоторые CSS-элементы, и у вас получится интерактивное email-письмо.
Разве это не восхитительно?
Давайте начнём с текстовой версии email-письма и поймём её значение в современном email-маркетинге.
Что такое текстовая версия email-письма?
В начале 1990-х годов электронные письма были обычными текстовыми сообщениями. Так продолжалось до 1990 года пока не появилось HTML-кодирование. Но даже после широкого распространения HTML, текстовые версии сохранили свою актуальность. Теперь ESP отправляют текстовую версию письма вместе с HTML. Кроме того, многие email-маркетологи ставят перед собой цель не забыть создать текстовую версию письма, так как есть вероятность того, что без неё рассылки могут попасть в спам.
Особенности текстовых версий писем заключаются в следующем:
- В некоторых почтовых клиентах, таких как Outlook и Gmail необходимо наличие обычных текстовых версий HTML-писем.

- Некоторые почтовые клиенты не поддерживают HTML-письма, поэтому нужна текстовая версия, чтобы подписчики смогли получить необходимую информацию.
- Некоторые люди до сих пор предпочитают обычные текстовые email-письма. Текстовым письмам не хватает блеска HTML-писем, и поэтому им приходится полагаться на сильную тему для улучшения показателя Open Rate.
Теперь давайте посмотрим, что из себя представляют HTML-письма.
HTML-письмо: что это такое и какие варианты существуют
HTML-письма – это усовершенствованная версия обычного текстового email-письма. Независимо от того какую вёрстку вы используете: табличную или div’ами, структуру HTML-письма можно легко изменять. За счёт этого можно создавать привлекательные email-рассылки подобные этой от бренда Uniqlo:
Преимущества HTML-писем:
- Большинство брендов любят создавать веб-сайты, email-рассылки и даже лендинги в едином стиле. HTML-вёрстка помогает им в этом.
- Можно прикреплять на кнопки гиперссылки.

- В HTML-письмах можно использовать изображения.
- Если вы отправляете письмо в HTML-формате, то вы можете отслеживать эффективность своей email-кампании.
- Если соблюдать все правила, то HTML-письма могут обойти спам-фильтры.
Итак, следующее, что стоит обсудить: следует ли использовать готовый шаблон из библиотеки различных сервисов или заказать его у дизайнера.
Готовый шаблон против шаблонов на заказ: что выбрать?
ESP платформы имеют библиотеку с готовыми шаблонами email-писем, которые вы можете использовать в своих рассылках. Для начинающих маркетологов это полезно. Кроме того, готовые шаблоны – это отличная возможность быстро подготовить материалы для email-кампаний к отправке. Такие шаблоны чаще всего бесплатны или доступны за небольшую плату – это отличный способ снизить общую стоимость email-канала.
Однако, используя готовые шаблоны, очень трудно сохранить фирменный стиль и уникальность дизайна. А вот шаблоны, сделанные на заказ, наоборот уникальны и соответствуют вашим требованиям. В них виден фирменный стиль бренда, который отличает его от конкурентов. Чтобы создать такой шаблон вам потребуется помощь дизайнера, верстальщика и тестировщика. Из-за этого вам нужно грамотно взвесить время на выполнение заказа и стоимость услуг. Кроме того, если вы хотите создать интерактивный дизайн email-письма, то вам также потребуется сделать самому или заказать у дизайнера шаблон письма.
В них виден фирменный стиль бренда, который отличает его от конкурентов. Чтобы создать такой шаблон вам потребуется помощь дизайнера, верстальщика и тестировщика. Из-за этого вам нужно грамотно взвесить время на выполнение заказа и стоимость услуг. Кроме того, если вы хотите создать интерактивный дизайн email-письма, то вам также потребуется сделать самому или заказать у дизайнера шаблон письма.
Отлично, теперь, когда мы разобрались в основных понятиях электронных писем, давайте перейдем к реальным действиям.
Начало работы с шаблонами email-писем
Пришло время действовать и планировать дизайн шаблона email-письма. Email-письма подобны одежде: для определённого случая есть определённый наряд, который надевают с определённой целью. Например, приветственные письма имеют короткий текст и красивый внешний облик, так как через них вы впервые взаимодействуете с подписчиками, письма для взращивания лидов, как правило, имеют подробную описательную часть с кнопками call-to-action.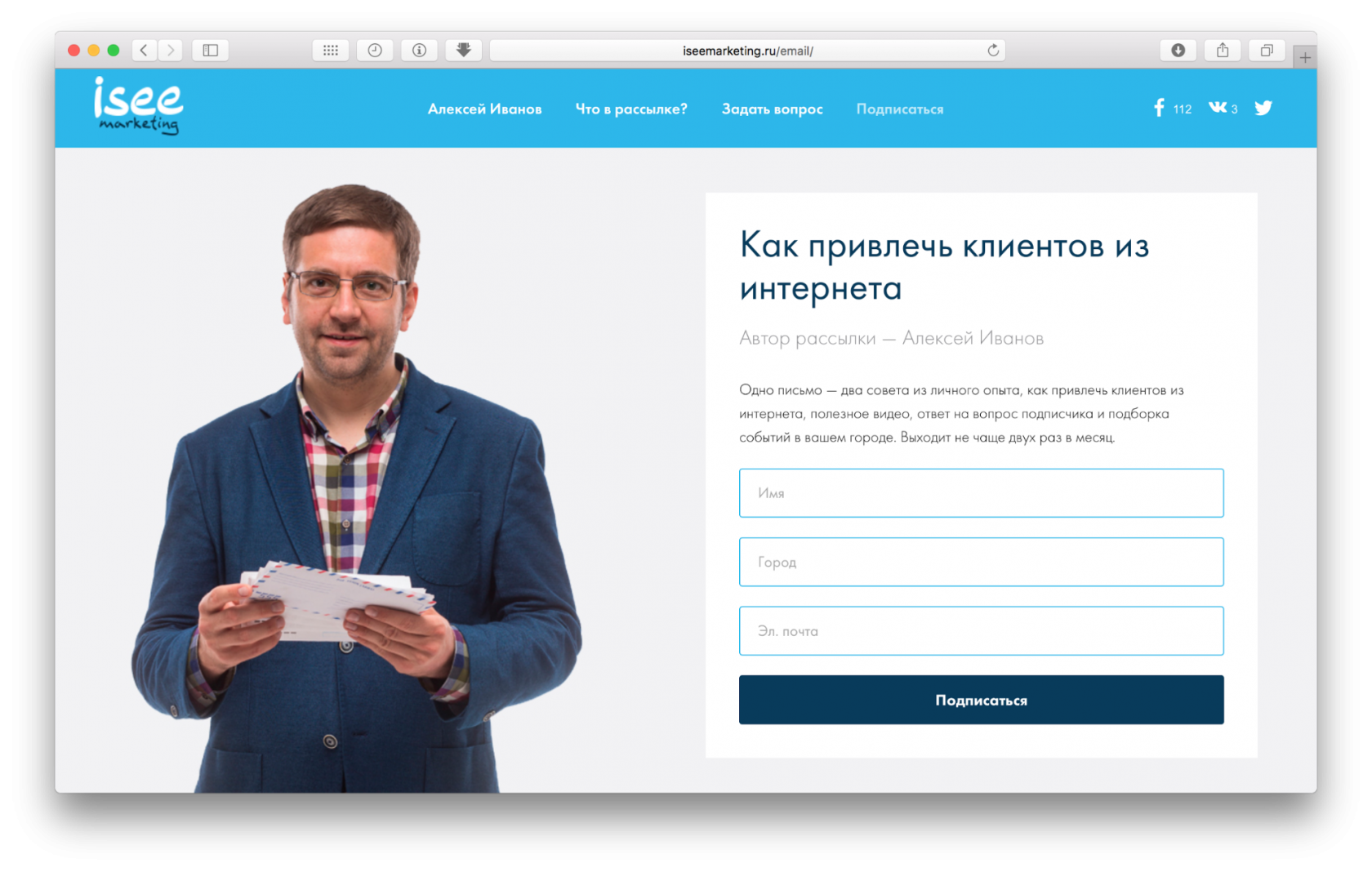 Транзакционные электронные письма имеют квитанцию о покупке также как некоторые кросс-продажные письма. Итак, при создании своего первого шаблона email-письма вам нужно начать со следующего…
Транзакционные электронные письма имеют квитанцию о покупке также как некоторые кросс-продажные письма. Итак, при создании своего первого шаблона email-письма вам нужно начать со следующего…
Определите, какой тип email-писем вы хотите рассылать и какие цели вы хотите достичь с их помощью
Есть как минимум пять типов шаблонов для формирования customer journey, а для e-commerce сферы как минимум шесть.
1. Приветственное письмо
Это электронное письмо-благодарность, которое отправляется подписчику в ответ на его подписку. Текст email-письма должен представлять ваш бренд, а call-to-action должен сподвигнуть подписчика заполнить свой профиль или обновить свои интересы в личном кабинете.
2. Информационная рассылка
Это периодическое email-письмо, которое обучает и информирует подписчиков о вашем бренде и его продуктах или услугах. Цель таких писем – заинтересовать подписчиков совершить покупку у вас.
3. Рекламные или продающие рассылки
Продающие рассылки направлены на преобразование подписчика в покупателя. Это маркетинговое письмо, которое показывает подписчику, что этот товар или услуга поможет решить его проблему, которая заставила его обратить внимание на ваш бренд.
Это маркетинговое письмо, которое показывает подписчику, что этот товар или услуга поможет решить его проблему, которая заставила его обратить внимание на ваш бренд.
4. Транзакционные рассылки
Транзакционные письма, направлены на подтверждение покупки, которую оформил подписчик. Оно отправляется в момент оплаты заказа. Такая рассылка может быть использована для продвижения соответствующих продуктов. По нашим наблюдениям, в таких рассылках соотношение транзакционного контента и рекламного было 80% к 20%.
5. Реактивационная рассылка
Подписчики не всегда будут проявлять активность и продолжать открывать ваши письма. Реактивационные письма как раз направлены на то, чтобы вернуть переставших проявлять активность пользователей обратно в воронку продаж.
6. Рассылка для e-commerce «Брошенная корзина»
Существует много причин, из-за которых даже самый горячий подписчик может отказаться от своей покупки на полпути. Наличие таких «отказников» не самый лучший сигнал для вашего бизнеса. Для того, чтобы уменьшить количество брошенных корзин и нужна рассылка подобного типа. Такое письмо будет пытаться привлечь внимание этих «отказников» и вернуться к оформлению заказа. Такой тип рассылки обязателен для сферы e-commerce.
Для того, чтобы уменьшить количество брошенных корзин и нужна рассылка подобного типа. Такое письмо будет пытаться привлечь внимание этих «отказников» и вернуться к оформлению заказа. Такой тип рассылки обязателен для сферы e-commerce.
Типы email-писем будут меняться в зависимости от той сферы, к которой относится ваш бренд. Вам могут понадобится такие виды писем, как: поздравление с днём рождения или годовщиной, опросы или обзоры, повторный заказ и многое другое.
Где найти примеры email-писем и получить вдохновение
Изучив дизайн шаблонов email-писем конкурентов, можно понять тренды в той или иной сфере и принять решение следовать ли им или же создать что-то новое для своего бренда. Независимо от того, какой вариант вы выберете, следующая подборка поможет вам получить вдохновение и создать уникальный дизайн.
Из чего состоит email-письмо
В то время как дизайн email-рассылки должен визуально очаровывать вашего подписчика, наполнение email-письма – это то, благодаря чему они узнают о главной мысли, которую вы хотите им передать. Знаете ли вы, что ваши рассылки на самом деле творят волшебство ещё задолго до того, как письмо открывается? Мы говорим сейчас о «сюжетных линиях».
Знаете ли вы, что ваши рассылки на самом деле творят волшебство ещё задолго до того, как письмо открывается? Мы говорим сейчас о «сюжетных линиях».
Email-письмо содержит следующие элементы:
- Прехедер и тема письма: это первое, что видят ваши подписчики. 80% сообщений электронной почты открывается в зависимости от вашей темы. Тема письма должна намекать на то, о чём пойдёт речь в письме, т. е. цель рассылки должна быть отражена здесь. Убедитесь, что вы не вводите подписчиков в заблуждение.
- Тело письма: основная часть письма находится именно здесь. Разговор, начатый по теме, должен быть продолжен в разделе «тело письма». Ваша рассылка предоставляет жизненно важную информацию и направляет подписчика на сайт или лендинг для получения дополнительной информации. Итак, ваше тело письма должно быть коротким и чётким.
- Раздел с call-to-action: заключительный раздел, в котором проверяется эффективность вашего письма.
 Кнопка с call-to-action должна иметь эффективный текст и привлекательный дизайн. CTA должен подталкивать к действиям, например «Попробуйте бесплатную версию». Читатель должен хотеть щёлкнуть по кнопке и совершить действие, которое от него требуется.
Кнопка с call-to-action должна иметь эффективный текст и привлекательный дизайн. CTA должен подталкивать к действиям, например «Попробуйте бесплатную версию». Читатель должен хотеть щёлкнуть по кнопке и совершить действие, которое от него требуется. - Футер: нижняя часть email-письма или проще говоря ваша подпись – это то, где вы ставите свою подпись. Футер – это часть, где небольшое количество маркетинга может быть эффективным. Правда большинство email-маркетологов не используют футер должным образом.
Форматирование и выравнивание текста, как бы банально это ни звучало, чрезвычайно важны, поскольку они помогают подписчикам читать ваши письма.
Персонализация в email-рассылках
Примерно 60% людей признались, что они отказываются от подписки на email-рассылки из-за нерелевантного контента. Персонализация – это когда вы обращаетесь к своему подписчику по имени и на самом деле это первый шаг на пути завоевания его сердца и доверия. Каждый подписчик делится своим email-адресом в обмен на привлекательный контент, основанный на его предпочтениях, а не на то, что вы хотите, чтобы он читал. Для персонализированных email-исем вам нужно наблюдать за их поведением в интернете и этапами путешествия, чтобы настроить контент в соответствии с их требованиями.
Для персонализированных email-исем вам нужно наблюдать за их поведением в интернете и этапами путешествия, чтобы настроить контент в соответствии с их требованиями.
Как создать шаблон email-письма: предварительный этап
После того, как вы определились с типом email-рассылки, следующим шагом будет разработка шаблона. Это очень важный этап, поскольку он формирует индивидуальность бренда. Поэтому, прежде чем вы поспешите отправить техническое задание дизайнеру, рассмотрите следующие моменты предварительного этапа.
- Гайдлайн вашего бренда.
- Изображения ваших продуктов
- Целевая аудитория и портрет покупателя
- Будете ли вы проводить A/B тестирование своих рассылок?
- Будет ли мобильная версия?
- Будет ли веб-версия? (обсуждается позже)
- Гиперссылки на сайт или лендинги.
- Будет ли письмо интерактивным? Если да, то что будет в нём?
Как создать шаблон email-письма?
Теперь, когда вы знаете, что необходимо для предварительного этапа, пришло время двигаться вперёд, и разбираться в создании шаблонов email-писем с точки зрения дизайна.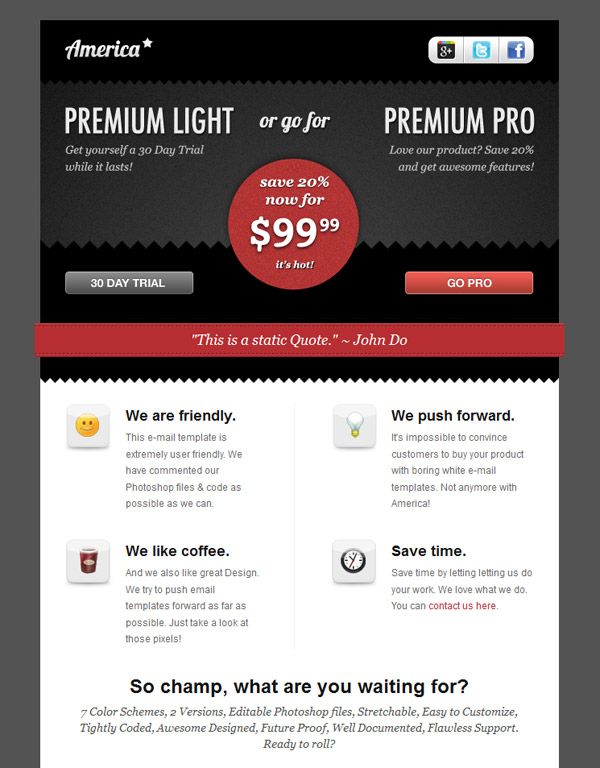 Дизайн письма в сочетании с текстом и прочими элементами помогает вам взаимодействовать с вашими подписчиками.
Дизайн письма в сочетании с текстом и прочими элементами помогает вам взаимодействовать с вашими подписчиками.
Что включает в себя дизайн email-письма
Любой дизайн электронной почты состоит из пяти элементов.
- Макет письма: он диктует размещение и иерархию различных элементов в вашем письме. Хороший макет помогает подписчику проще воспринимать содержимое письма и передаёт всю суть вашего послания. Есть два популярных стиля макета: с одним столбцом и с двумя. Одностолбцовый макет – это когда элементы письма помещаются в один столбец для минимального напряжения глаз. Этот макет в основном предпочтителен при создании мобильной версии email-писем, так как при его создании используется небольшая ширина экрана. Это делается для того, чтобы разместить все элементы письма без помех.
Макет из двух столбцов имеет элементы email-письма, разделенные на два разных столбца. Как правило, элементы письма размещаются по зигзагу, поскольку подписчики, как известно, читают контент по форме «F», и зигзагообразный макет в сочетании с большим количеством пробелов может направлять взгляд подписчика.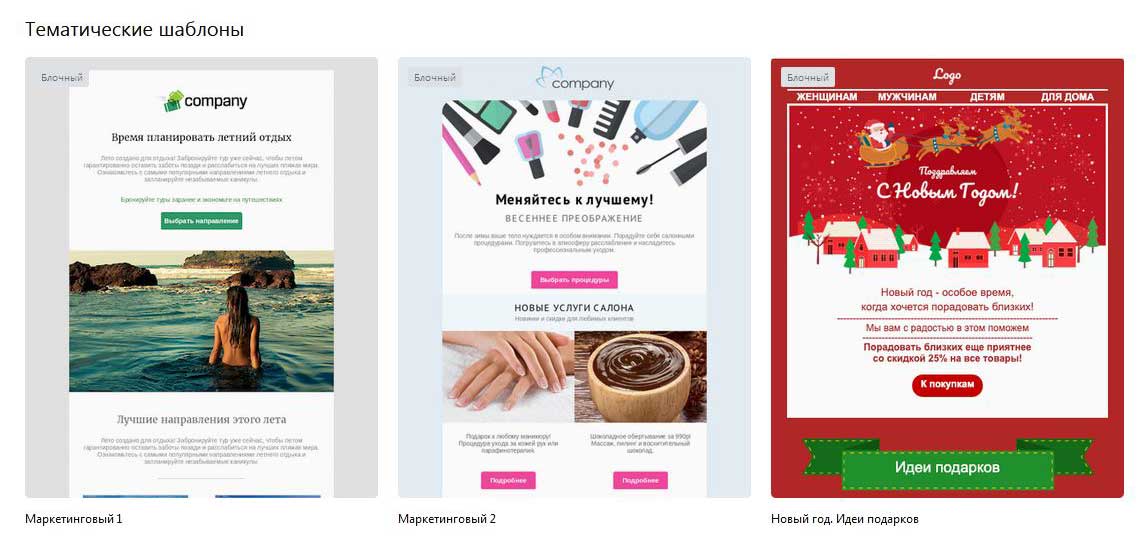
Верхний и нижний колонтитулы также являются частью макета, хотя они всегда статичны для всех типов электронных писем.
- Шрифты и типографика: текст в email-письме передает основную мысль, а то, как вы представляете сообщение также играет не менее важную роль. Поэтому внимание к типографике и форматированию так необходимо. Разные шрифты вызывают разные эмоции в нашем сознании, и поэтому очень важно выбрать правильный шрифт, который с большей вероятностью установлен у ваших клиентов.
- Цвет: как и типографика, разные цвета также передают разные эмоции. Цвета фона, кнопки call-to-action, гиперссылок, а также изображения являются частью гайдлайна бренда и определяют индивидуальность вашей рассылки.
- Образы и визуальные носители: изображения зачастую могут передать намного больше информации чем тот же текст. Используя текст и визуальные эффекты в письмах, вы подталкиваете подписчиков больше взаимодействовать с брендом, так как email-письма не теряются за большим количеством слов.
 Это особенно важно для онлайн-ритейла и e-commerce, где визуальное изображение продукта усиливает его описание.
Это особенно важно для онлайн-ритейла и e-commerce, где визуальное изображение продукта усиливает его описание. - Кнопка call-to-action: красивая точка, которая позволяет измерить эффективность вашего письма. Кнопка с call-to-action эффектно завершает ваше письмо. Обычно письмо у письма ограниченный формат и не всегда получается передать всё то, что вы планировали, и именно для этого вам и нужна кнопка с call-to-action. Она перенаправляет подписчика на соответствующую страницу сайта, поэтому никогда нельзя упускать её из внимания при разработке дизайна письма.
Типографика и цвета в email-письме являются частью гайдлайна бренда, который необходимо соблюдать при разработке дизайна.
Почему необходимо придерживаться гайдлайна
Популярные лидеры и ораторы привлекают большую толпу последователей благодаря сильными качествами своей личности. Точно также и с письмами – чтобы сделать их привлекательными, важно иметь высокую индивидуальность бренда. Вы можете легко выразить индивидуальность своего бренда в email-письмах, следуя своему гайдлайну. Гайдлайн бренда – это набор правил, касающихся использования элементов, таких как цвета, шрифты, логотипы, водяные знаки и тон.
Вы можете легко выразить индивидуальность своего бренда в email-письмах, следуя своему гайдлайну. Гайдлайн бренда – это набор правил, касающихся использования элементов, таких как цвета, шрифты, логотипы, водяные знаки и тон.
Email-рассылки, при создании, которых придерживаются гайдлайна бренда, являются более узнаваемыми. Такие письма формируют доверие у подписчиков к компании. К сожалению, не все маркетологи соблюдают это правило. По опросу Litmus, 38% опрошенных брендов не придерживались своего гайдлайна.
Почему внедрение визуальной иерархии может помочь увеличить конверсию?
У каждой маркетинговой кампании, которую вы создаете, есть своя цель, и вы должны быть уверены, что ваш подписчик не пропустит ее. Поэтому существуют определенные элементы, которые должны привлекать их внимание, когда те открывают рассылку. Вот почему важно создавать визуальную иерархию в email-письмах с самого с первого раза. Большинство email-дизайнеров визуализируют перевернутый треугольник при разработке писем (как показано ниже) и размещают наиболее важную информацию, такую как объявление о продаже, изображения героев, кнопки CTA, навигационные кнопки, таким образом, чтобы зрительный взгляд читающего был направлен сначала вперёд на самый яркий элемент, а затем смещался в центр на кнопку CTA.
В этом примере от inVision видно, что правильное форматирование текста и семантические теги создают текстовую иерархию, которая помогает правильно визуализировать письмо.
Давайте рассмотрим два элемента, которые иногда располагаются вместе, а иногда и в разных крайних точках.
1. Изображение-герой – стоковое фото или иллюстрация
Образ героя не подразумевает под собой того самого хорошего парня, который борется с преступниками, летает вокруг и спасает попавших в беду девиц. Изображение-героя – это изображение, которое покрывает всю ширину страница. Этот термин пришёл в email-маркетинг из печатной индустрии. Изображения героев помещаются на передний план, вверху страницы, чтобы подготовить читателя к письму. Иногда бренды используют убедительный текст на изображении, чтобы с самого начала подтолкнуть подписчика совершить какие-то действия.
Такие изображения чаще всего содержат либо реальную фотографию, либо иллюстрацию, чтобы создать нужное визуальное очарование, которое мотивирует подписчика продолжить чтение письма. Точно так же, как и фотографии продукта помогают подписчику понять, как те выглядели бы в реальной жизни, так и иллюстрации помогают прочувствовать концепцию, которая не является осязаемой.
Точно так же, как и фотографии продукта помогают подписчику понять, как те выглядели бы в реальной жизни, так и иллюстрации помогают прочувствовать концепцию, которая не является осязаемой.
Заглавные фотографии в основном используются в онлайн-розничной торговле, e-commerce, в гостиничном и туристическом бизнесах.
Иллюстрации в качестве изображения героя в основном используются в отраслях, предоставляющих IT услуги, SaaS или digital-агентств.
2. Размещение кнопки с call-to-action
Теперь переходим к самому важному. Как мы уже говорили ранее, кнопка call-to-action является показателем того, насколько хорошо у email-письма получилось превратить подписчиков в клиентов. Большинство маркетологов считают, что ни один подписчик не захочет нажать кнопку call-to-action, не узнав подробности предложения, которые указаны в письме. Однако в этом есть и свой недостаток – есть вероятность того, что не все люди дочитают письмо до конца, и не все вернутся к началу, чтобы нажать на кнопку.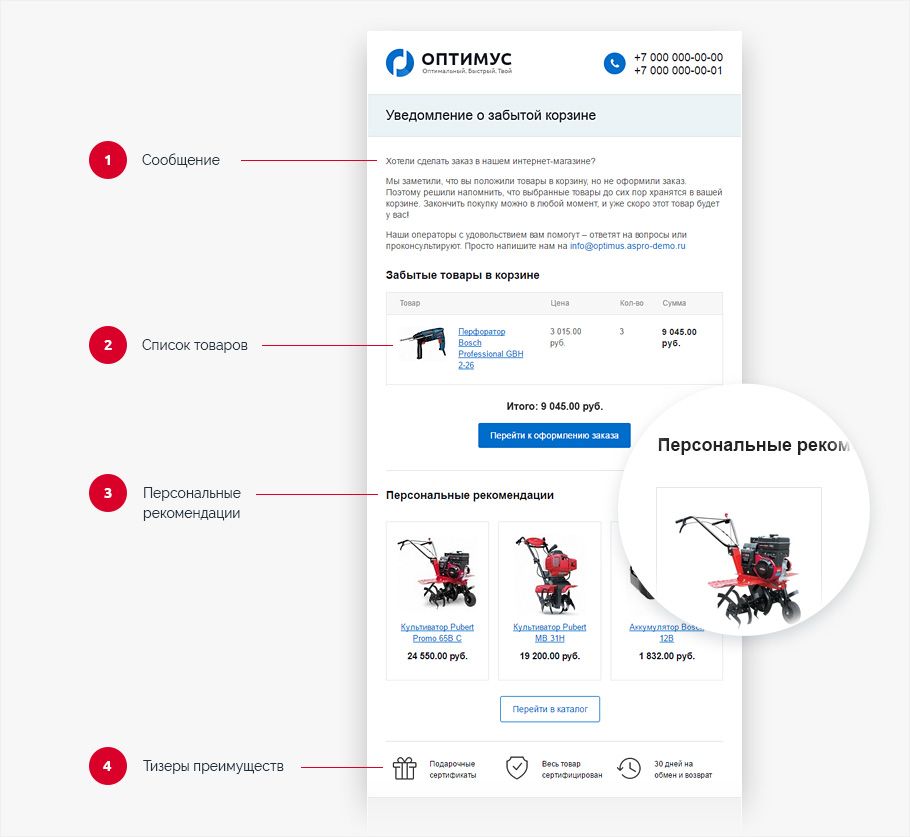 Из-за этого показатель CTR может сильно упасть, особенно если в нижней части письма нет повторной кнопки с call-to-action. Для того чтобы убедиться правильно ли вы расположили кнопку с призывом к действию, проведите A / B тестирование.
Из-за этого показатель CTR может сильно упасть, особенно если в нижней части письма нет повторной кнопки с call-to-action. Для того чтобы убедиться правильно ли вы расположили кнопку с призывом к действию, проведите A / B тестирование.
С другой стороны, маркетологи получили очень высокие показатели CTR от расположения кнопки с call-to-action в первой половине письма.
Мы считаем, что если ваше email-письмо длиннее, чем два прокручивания вниз, то следует добавить еще одну кнопку с call-to-action в нижней части письма.
Вместо заключения
Гайд от Uplers получился очень большим, поэтому мы решили разбить его на две части. Во втором выпуске мы расскажем зачем адаптировать email-письма, какие теги чаще всего используются при вёрстке и с какими проблемами может столкнуться маркетолог при создании рассылки.
Чтобы не пропустить новую статью – подписывайтесь на нашу рассылку!
создание, отправка и статистика – PRO.Культура.РФ
Одним из наиболее эффективных инструментов взаимодействия с аудиторией учреждения являются email-рассылки – электронные письма, в которых вы можете сообщить что-то напрямую пользователям.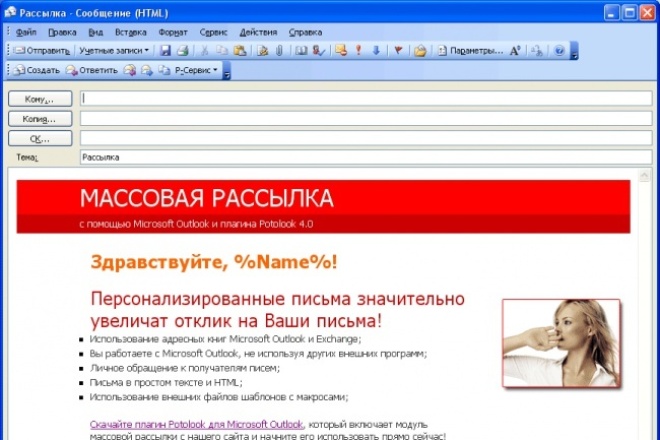
Однако неправильно сформированная рассылка может отправиться в спам, и тогда все последующие письма от вас человек тоже не увидит. В этой статье разберемся, как избежать такой ситуации, а также как выстроить стратегию email-маркетинга.
Личная почта или специальный сервис?
Начнем с того, что любое письмо может быть направлено вручную или через специальный сервис. Делать массовые рассылки рекомендуется именно через специальные платформы.
Все дело в том, что направлять рассылки через обычные почтовые ящики неэффективно и неудобно. Кроме того, у каждого сервиса настроены свои ограничения, в том числе спам-фильтр, и в случае если ваша активность покажется ему подозрительной, письма или не дойдут до адресата вообще, или затеряются в спаме.
Поэтому для массовых рассылок лучше использовать специализированный сервис. На платформе «PRO.Культура.РФ» email-маркетингу посвящен целый раздел – «Рассылки». Здесь вы можете загрузить базу контактов, хранить ее, обрабатывать, направлять на нее рассылки и собирать статистику по итогам.
Темы писем
В рассылке вы можете сообщить своей аудитории о любой важной новости: об условиях проводимой в учреждении акции, об изменении графика работы, о программе праздничных мероприятий и т. д.
Письма формируются на основе нескольких готовых шаблонов. В зависимости от цели и содержания рассылки вы можете выбрать:
- шаблон «Произвольный» – не требует предварительной работы на платформе. Все поля заполняются вручную. Идеален для писем, в которые вы можете загрузить изображение, например, поздравлений, рассказа об услуге, сообщения об открытии нового корпуса и т. д.
- шаблон «Анонс события» – автоматически подгружает данные из уже созданного анонса события
- шаблон «Анонс событий» – автоматически подгружает данные сразу нескольких событий
- шаблон «Информационный» – также не требует предварительной работы на платформе. Содержит только текстовые поля. Подходит для оперативного сообщения важной новости или оповещения аудитории, например, об изменении телефона учреждения, об отмене события.
 Также может использоваться для писем и статей, не требующих иллюстраций.
Также может использоваться для писем и статей, не требующих иллюстраций.
Каждый из шаблонов помогает решать определенные задачи. Если вы хотите продвигать уже размещенные на платформе анонсы, то удобно воспользоваться шаблонами «Анонс события» и «Анонс событий». Информацию не придется копировать и переносить вручную.
Если ваша новость не является анонсом, то следует выбирать шаблон «Произвольный» (с возможностью загрузки изображения) или шаблон «Информационный» (лаконичный текстовый формат).
Структура письма
Вне зависимости от выбора шаблона необходимо заполнить ключевые поля:
- «Имя отправителя» – автоматически заполненное поле, где отображается название вашего учреждения
- «Тема письма» – первое, что наряду с именем отправителя видит получатель. Тема должна быть краткой (не длиннее 60 знаков) и привлекающей внимание. Избегайте спам-слов (бесплатно, новинка, срочно, открой и т. д.), чрезмерного употребления заглавных букв, знаков препинания и специальных символов (эмодзи, символы Юникода)
- «Заголовок рассылки» – основная идея рассылки.
 Находится в теле письма
Находится в теле письма - «Описание рассылки» – сообщение, которое вы хотите донести до пользователя. Текст должен быть лаконичным, понятным и интересным. Не используйте штампы, пишите о том, что будет полезно узнать читателю: о деятельности учреждения, о премьерах, о закулисье и т. д.
Типичные ошибки при создании рассылок
Важно понимать, что универсальной инструкции по созданию идеальной рассылки нет. Однако вполне реально выделить несколько моментов, на которые прежде всего стоит обратить внимание.
1. Неправильно подобранная тема.
Во-первых, тема должна соответствовать наполнению рассылки. Во-вторых, быть грамотно и максимально коротко сформулирована. Чем длиннее тема письма, тем меньшее количество пользователей открывают его, так как при просмотре почты на компьютере у адресата отображается до 60 символов, на смартфоне – не более 30.
2. Небрежное оформление контента в письме.
Явные грамматические и пунктуационные ошибки, отсутствие деления на абзацы, непонятный и нечитаемый текст могут стать причиной, по которой пользователь отправит вашу рассылку в спам. Используйте онлайн-сервисы проверки грамотности, не забывайте о типографике (кавычки-елочки, длинные тире).
Используйте онлайн-сервисы проверки грамотности, не забывайте о типографике (кавычки-елочки, длинные тире).
3. Большое количество писем.
Часто пользователи отписываются от рассылок или отправляют письма в спам просто из-за слишком большого их количества. Сократите частоту своих рассылок и сообщайте аудитории действительно важные и интересные новости.
Не нужно рассылать письма о каждом событии отдельно – расскажите только о самых значимых (открытие выставки, премьера спектакля, крупный фестиваль и др.), либо, если вы все же хотите рассказать о нескольких мероприятиях, выберите шаблон «Анонс событий».
Со своей стороны мы также отслеживаем подозрительную активность и блокируем рассылки от учреждений, которые направляют спам.
Статистика по итогам рассылки
Сервисы для создания рассылок имеют еще одно несомненное преимущество перед отправкой писем с личной почты – они собирают статистику. Платформа «PRO.Культура.РФ» позволяет отслеживать следующие метрики:
- отправлено – общее количество отправленных писем
- ошибки доставки – количество ошибок доставки (например, если письмо отправлено на несуществующий email)
- доставлено – количество доставленных писем
- открытий – общее количество открытых писем (если один подписчик открыл письмо два раза, в этом показателе будет зафиксировано два открытия)
- уникальных открытий – количество открытий уникальными подписчиками (если один подписчик открыл письмо два раза, в этом показателе будет зафиксировано одно открытие)
- кликов – количество кликов по ссылкам
- уникальных кликов – количество кликов по ссылкам уникальными подписчиками
- кликнувших – количество уникальных подписчиков, которые кликнули по любой из ссылок
- жалобы – количество жалоб на спам
- отписки – количество отписок от письма (общее количество отписок от писем учреждения и от всех писем платформы)
Важно! Данные появляются через 3 дня после отправки.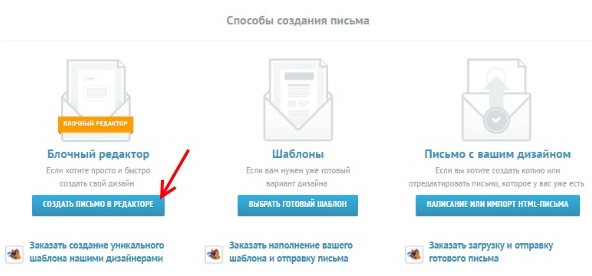
Они помогают понять:
- сколько пользователей заинтересовались и открыли письмо
- захотелось ли пользователям перейти по ссылке, чтобы узнать подробности
- сколько писем было отправлено в спам и сколько пользователей отписались от рассылок.
В динамике эти показатели позволяют отслеживать, какие темы интересны вашей аудитории, какой формат привлекает их внимание, какая периодичность рассылок эффективна, а какая приводит к отписке.
Подведем итоги. Email-рассылки – эффективный инструмент интернет-маркетинга. Однако использовать его нужно осторожно и грамотно. Не перебарщивайте с количеством писем, продумывайте их содержание и всегда ставьте себя на место читателя.
Если у вас остались вопросы по разделу «Рассылки» или по другим инструментам платформы, пожалуйста, свяжитесь со специалистами проекта по телефону единой горячей линии: 8-800-200-37-17 (время работы: пн.–пт. с 9:00 до 18:00 мск).
Полезные материалы:
См. также материал «10 самых частых ошибок email-маркетологов». Автор: Наташа Вишанкова, контент-менеджер ExpertSender
Автор: Наташа Вишанкова, контент-менеджер ExpertSender
Рассылки электронных писем
Рассылка по электронной почте считается удобным и недорогим способом привлечения клиентов. На первый взгляд кажется, что достаточно иметь базу адресов и регулярно отправлять письма с предложениями купить какой‑либо товар или услугу. Но на самом деле, для того, чтобы рассылка была эффективной, она должна быть адресована целевой аудитории, а содержание писем должно быть интересным и полезным.
Если база клиентов небольшая, тогда рассылка может быть выполнена из встроенного в программу почтового клиента. В данном случае список получателей рассылки указывается в поле «Скрытая копия электронного письма». Максимальное количество получателей ограничивается почтовым сервером. Кроме того, такие письма с большой долей вероятности будут заблокированы спам фильтрами.
Описанных недостатков лишен способ рассылки с помощью инструмента Рассылка электронных писем. При использовании данного инструмента количество получателей неограниченно, т.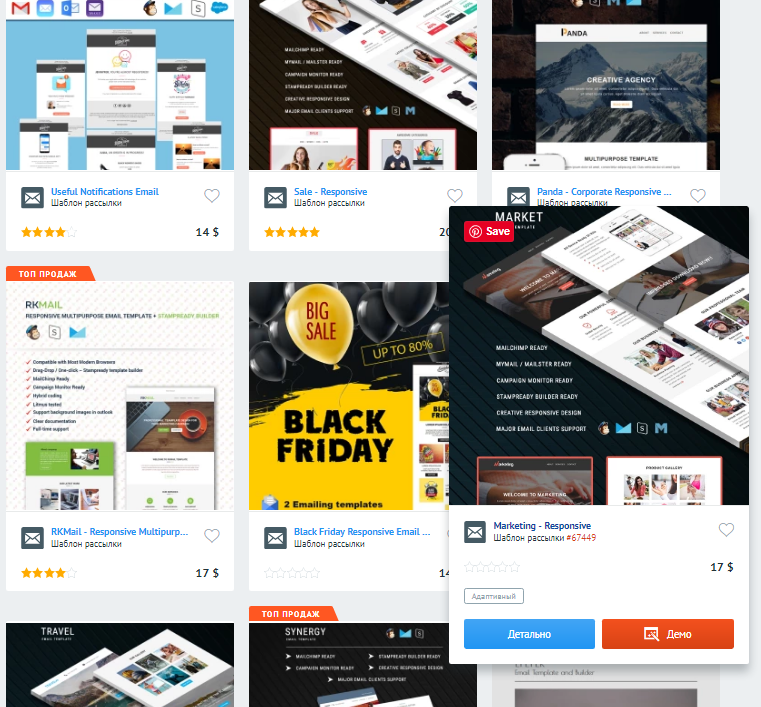 к. для каждого получателя формируется и отправляется отдельное письмо. К достоинствам данного способа также относится возможность добавления в содержание письма персонализированной информации. Например, в текст письма могут быть добавлены ФИО получателя.
к. для каждого получателя формируется и отправляется отдельное письмо. К достоинствам данного способа также относится возможность добавления в содержание письма персонализированной информации. Например, в текст письма могут быть добавлены ФИО получателя.
Для включения возможности выполнения рассылок необходимо включить опцию Настройки → Настройки системы → Маркетинг → Рассылки электронных писем → Использовать рассылки электронных писем.
Для создания новой рассылки нужно перейти в список рассылок Маркетинг → Рассылки электронных писем и выполнить команду Создать.
Рассылка электронных писем может быть создана копированием предыдущей рассылки. В этом случае из старой рассылки будет скопирован список получателей.
Заполнение списка получателей
Прежде чем выполнить рассылку, необходимо заполнить список получателей рассылки. Список получателей можно заполнить вручную, используя для этого команды подменю Подобрать.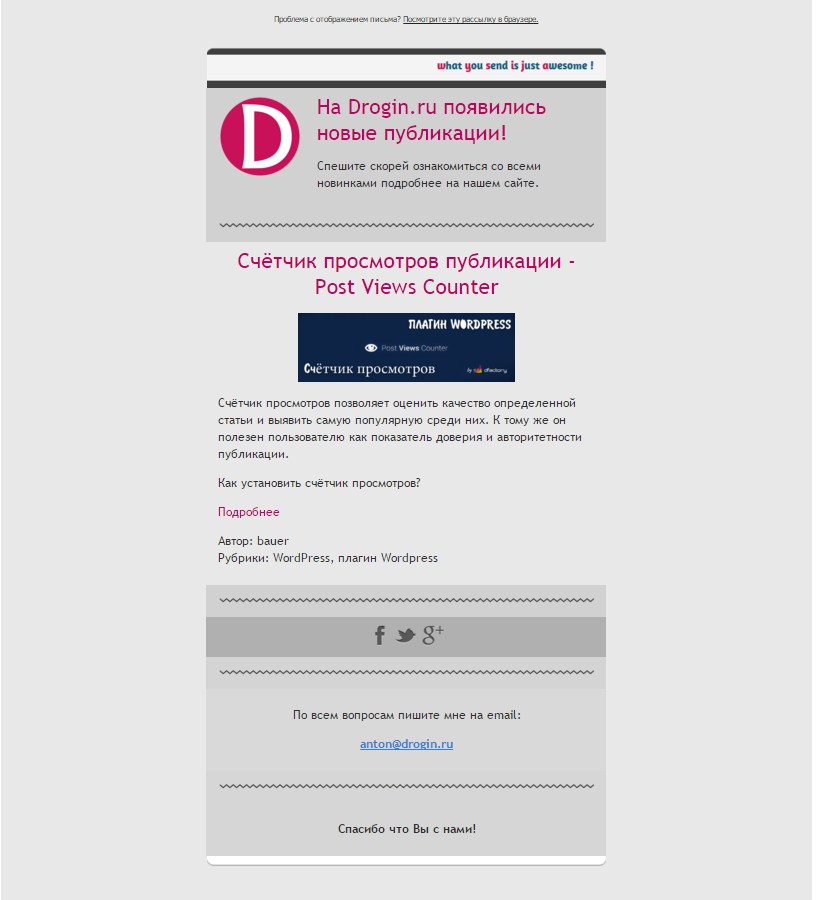
Выбор получателей рассылки
Заполнение списка рассылки клиентами, контактными лицами и потенциальными клиентами по заданным параметрам.
Например, требуется сделать рассылку для директоров компаний, работающих в сфере бизнеса IT. Для этого нужно выполнить команду Заполнить → Контактными лицами, заполнить параметры отбора и выполнить команду Заполнить.
Заполнение списка получателей с заданными параметрами отбора
Заполнение списка получателей по сегменту клиентов
В системе может быть настроено произвольное количество сегментов клиентской базы. Для создания рассылки по определенному сегменту клиентов необходимо выполнить команду Заполнить → Клиенты → Заполнить по сегменту, указать сегмент и выполнить команду Заполнить.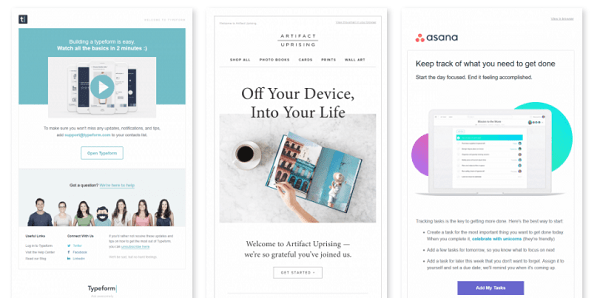
Заполнение списка получателей по сегменту
Заполнение списка получателей по данным отчета
Список получателей рассылки может быть заполнен по данным из любого отчета по клиентской базе. Например по данным отчета «Анализ клиентской базы». Для этого нужно сформировать отчет и выполнить команду Сохранить результат.
Сохранение результата отчета
Далее в Рассылке электронных писем необходимо выполнить команду Заполнить → Заполнить по результатам отчета и загрузить результаты отчета, выполнив команду Заполнить.
Заполнение списка получателей по результатам отчета
Заполнение списка получателей из файла
Список получателей рассылки может быть загружен из файла. Для этого нужно выполнить команду Заполнить → Загрузка из файла, выбрать необходимый файл и выполнить команду Загрузить.
Для этого нужно выполнить команду Заполнить → Загрузка из файла, выбрать необходимый файл и выполнить команду Загрузить.
Загрузка списка получателей из файла
После загрузки списка получателей из файла рекомендуется выполнить проверку корректности заполнения email. Проверка выполняется с помощью команды Заполнить → Выполнить проверку email.
Заполнение содержания рассылки
Перед выполнением рассылки необходимо заполнить тему и содержание каждого письма рассылки. Рассылка также может содержать прикрепленные файлы.
Персонализированные рассылки
Рассылка может быть персонализированной. Каждое письмо может содержать обращение к получателю. Для этого в текст рассылки должен быть добавлен автотекст (текст, который будет автоматически заполнен при выполнение рассылки). Автотекст можно использовать для темы рассылки и в содержании.
Использование автотекста
Внимание! Для корректного заполнения обращения в карточке контактного лица должны быть заполнены поля Фамилия, Имя и Отчество.
Использование html-макета
Текст рассылки может содержать картинки и быть оформленным непосредственно в программе. Но встроенных инструментов для оформления текста может быть недостаточно. В этом случае необходимо использовать заранее подготовленные макеты рассылок в формате .html.
Использование html-макета в Рассылке электронных писем позволяет создавать и отправлять красивые поздравления и новости клиентам
Письмо рассылки, как его увидит получатель
Выполнение рассылки
Важно!
После автоматического заполнения списка получателей рассылки, в списке могут быть получатели с одинаковым email. В данном случае получателю придет несколько одинаковых писем. Для исключения такой ситуации, перед рассылкой нужно либо выполнить команду Выделить получателей с одинаковым email и удалить лишних получателей вручную. Либо с помощью команды Удалить получателей с одинаковым email удалить дублирующихся получателей (в списке останется только первая строка с дублирующимся email).
В данном случае получателю придет несколько одинаковых писем. Для исключения такой ситуации, перед рассылкой нужно либо выполнить команду Выделить получателей с одинаковым email и удалить лишних получателей вручную. Либо с помощью команды Удалить получателей с одинаковым email удалить дублирующихся получателей (в списке останется только первая строка с дублирующимся email).
Для начала выполнения рассылки необходимо выполнить команду Отправить. О начале рассылки информирует флаг Рассылка запущена:
Ход выполнения рассылки
Важно!
До окончания выполнения рассылки можно снять данный флаг, тогда рассылка будет приостановлена.
Система выполняет отправку подготовленных рассылок с заданной периодичностью (по умолчанию раз в минуту). Соответственно новая рассылка начнет отправляться в течение данного периода (если рассылку необходимо запустить сразу, тогда на закладке Реквизиты нужно установить флаг Отправлять сразу).
Можно запланировать начало рассылки на указанное время, для этого на закладке Реквизиты необходимо указать дату начала рассылки в поле «Дата начала рассылки».
Настройка отправки рассылки
После того, как все письма рассылки будут отправлены, система установит флаг Рассылка завершена.
Отображение выполненных рассылок в списке
Большинство бесплатных почтовых серверов ограничивают количество писем, отправленных за минимальный период. Поэтому для успешной отправки нужно у администратора почтового сервера уточнить количество писем, которое допускается отправить за некий период. Количество писем отправляемых за раз и периодичность отправки пакетов писем указывается в настройках Настройки → Настройки системы → Маркетинг → Рассылки электронных писем.
Пакетная отправка писем
Анализ результатов рассылок
Для каждого отправленного письма отображается его статус.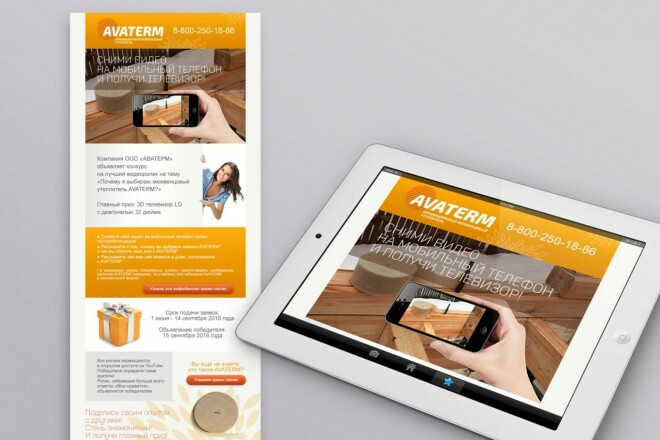 Для неотправленных писем будет отображаться причина, по которой отправка не была выполнена.
Для неотправленных писем будет отображаться причина, по которой отправка не была выполнена.
Статус отправки письма
Общая статистика по отправке писем отображается на закладке «Показатели рассылки».
Показатели рассылки
Рассылки с помощью специализированных сервисов
К сожалению, есть вероятность, что при выполнении рассылок используемый почтовый ящик в скором времени заблокируется спам фильтрами, и адресаты не получат писем. Для решения этой проблемы используются специализированные сервисы, через которые выполняется рассылка. На данный момент в системе 1С:CRM есть два сервиса: UniSender и Unione. Подробно о выполнении почтовой рассылки с помощью этих сервисов описано в разделе Сервисы email рассылок.
Как проанализировать результат почтовой рассылки?
Для анализа результатов рассылок электронных писем предназначен отчет Маркетинг → Отчеты по маркетингу → Анализ результатов рассылок электронных писем. С помощью отчета определяется эффективность рассылки. Отчет показывает, сколько писем было доставлено клиентам, какое количество писем было прочитано, сколько писем не было доставлено и т. п.
С помощью отчета определяется эффективность рассылки. Отчет показывает, сколько писем было доставлено клиентам, какое количество писем было прочитано, сколько писем не было доставлено и т. п.
Список состояний писем рассылки, доступных для анализа:
- Отправляется — письмо передано в сервис рассылки для отправки.
- Отправлено — письмо отправлено получателю.
- Доставлено — письмо доставлено получателю.
- Прочитано — письмо получено и прочитано получателем.
- Переход по ссылке — письмо получено получателем и выполнен переход по ссылке из письма.
- Получатель отписался от рассылки — получатель получил письмо и выполнил отписку от рассылки.
- Не доставлено — письмо не было доставлено получателю (письмо заблокировано спам фильтром, неверный адрес получателя и т. д.).
Анализ результатов рассылок электронных писем
Как проанализировать причины неудачной отправки писем?
Для анализа причин неудачной доставки электронных писем сервисом рассылки предназначен отчет Маркетинг → Отчеты по маркетингу → Проблемы при доставке писем рассылок. С помощью отчета определяются причины неудачной доставки писем.
С помощью отчета определяются причины неудачной доставки писем.
Проблемы при доставке писем рассылок
Вернуться к списку статейИспользуйте слияние для персонализации писем
Подготовьте письмо
Перейти к рассылки > Начать слияние > писем .
В Word введите текст письма, которое вы хотите отправить в список рассылки.
Настройте список рассылки
Ваш список рассылки — это источник данных, содержащий информацию, которую Word использует для настройки вашего письма. См. Раздел Источники данных, которые можно использовать для слияния.
См. Раздел Источники данных, которые можно использовать для слияния.
Если вам нужно отсортировать или отфильтровать список рассылки, см. Раздел «Слияние»: изменение получателей.
Добавьте в письмо персонализированное содержание
Добавьте в свое письмо содержание, которое различается для каждого человека, который его получает.
Перейти к рассылки > Блок адресов .
Выберите формат для имени получателя В диалоговом окне Вставить блок адреса .
Для получения дополнительной информации см.
 Вставить блок адреса.
Вставить блок адреса.Выберите ОК .
Выберите Линия приветствия .
Выберите формат, который вы хотите использовать, в диалоговом окне Вставить строку приветствия .
Для получения дополнительной информации см. Вставка строки приветствия.
Выберите ОК , чтобы вставить поле строки приветствия.

Перейти к Файл > Сохранить .
Чтобы вставить другую настраиваемую информацию из списка рассылки, см. Добавление полей слияния по одному.
Предварительный просмотр и печать букв
Перейдите к рассылки > Предварительный просмотр результатов для предварительного просмотра ваших писем.
Выбрать Далее или Предыдущее чтобы просмотреть свой набор данных, чтобы убедиться, что имена и адреса выглядят правильно.

Выберите Результаты предварительного просмотра снова переключитесь с объединенных результатов обратно на поля слияния в письме
Выберите Завершить и объединить > Печать документов .
Выберите Редактировать отдельные документы , Печатать документы или Отправить сообщения электронной почты.
Сохраните персональное письмо
Перейти к Файл > Сохранить . Когда вы сохраняете документ слияния, он остается подключенным к вашему списку рассылки для использования в будущем.
Чтобы повторно использовать документ слияния, откройте документ слияния.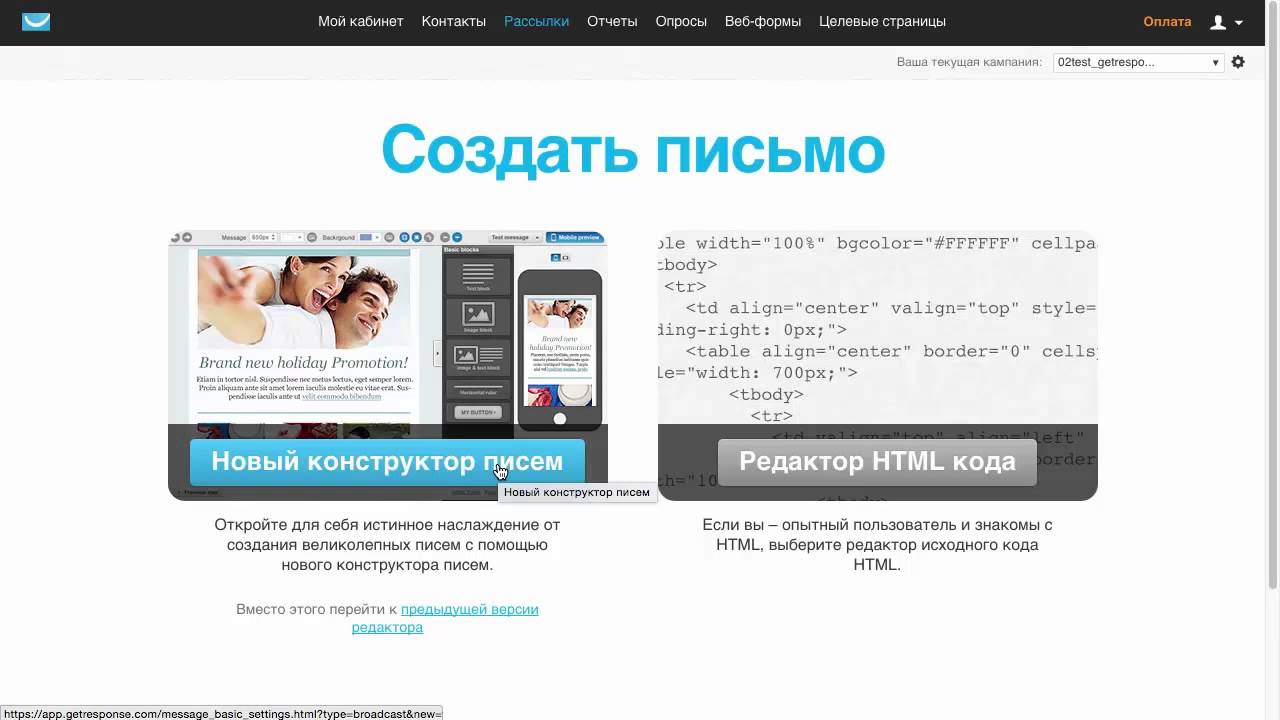 Выберите Да , когда Word предложит вам сохранить соединение.
Выберите Да , когда Word предложит вам сохранить соединение.
Подготовить основной документ
Перейти к рассылки > Начать слияние > писем .
В Word введите текст письма, которое вы хотите отправить в список рассылки.
Настройте список рассылки
Ваш список рассылки — это источник данных, содержащий информацию, которую Word использует для настройки вашего письма. См. Раздел Источники данных, которые можно использовать для слияния.
Если вам нужно отсортировать или отфильтровать список рассылки, см. Раздел «Слияние»: изменение получателей.
Раздел «Слияние»: изменение получателей.
Добавьте в письмо персонализированное содержание
Добавьте имя, адрес и другие поля в вашу базу данных через поля слияния.
Перейдите к Рассылки > Вставить поле слияния и выберите поле, которое хотите добавить.
Продолжайте добавлять поля, пока не добавите всю необходимую информацию в свое письмо.
Выберите ОК .
Предварительный просмотр и печать букв
Перейдите к рассылки > Предварительный просмотр результатов , чтобы просмотреть ваше письмо. Используйте стрелки влево и вправо для прокрутки каждой записи.
Чтобы внести дополнительные изменения, снова выберите Предварительный просмотр результатов , чтобы вернуться к просмотру полей.
Когда буквы будут выглядеть так, как вы хотите, выберите Mailings > Finish & Merge > Print Documents .
Перейдите к рассылки > Завершить и объединить > Редактировать отдельные документы , чтобы просмотреть и обновить каждое письмо отдельно перед печатью.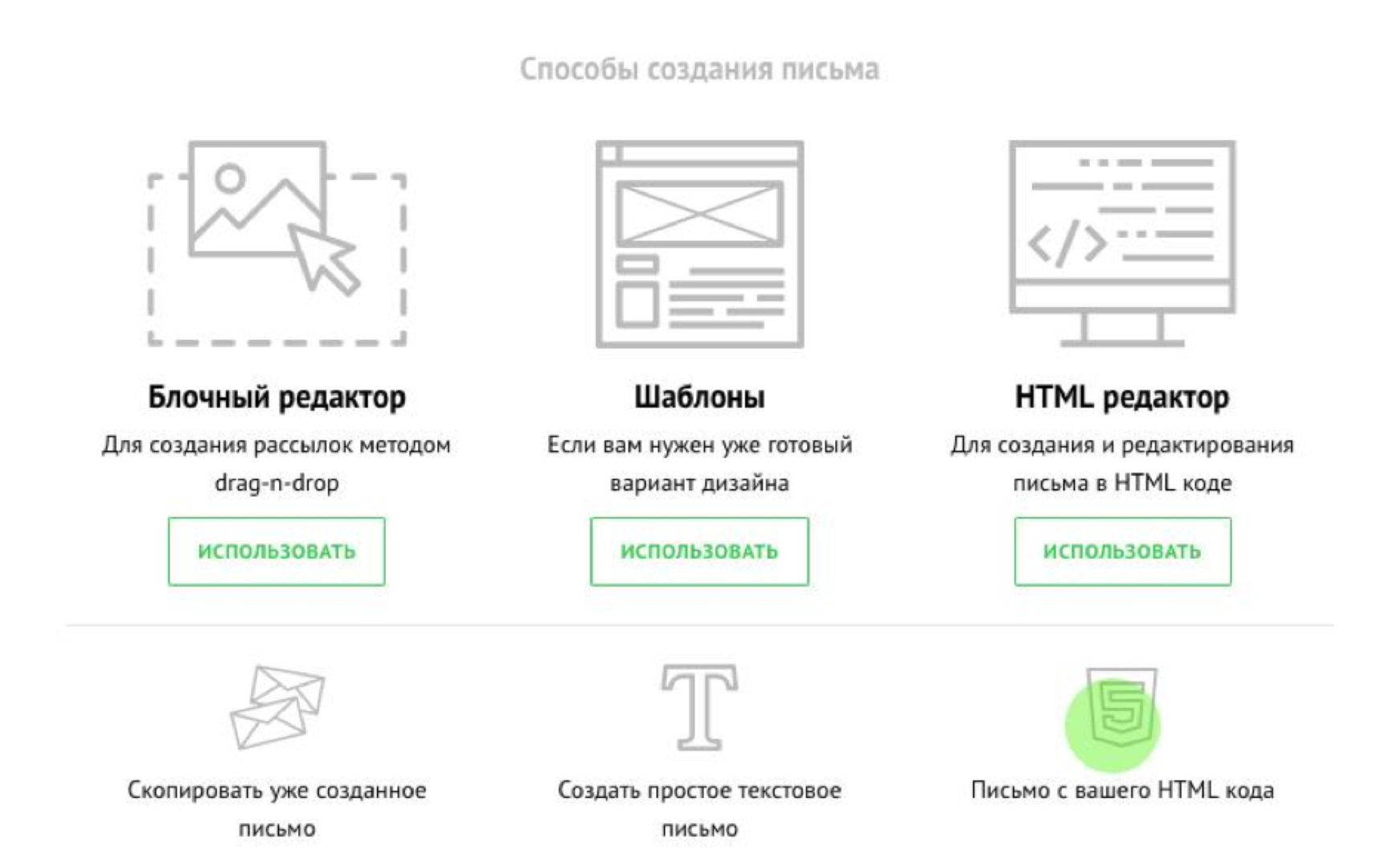
Выберите Файл > Напечатайте , чтобы напечатать буквы.
Сохраните персональное письмо
Когда вы сохраняете документ слияния, он остается подключенным к вашему списку рассылки для дальнейшего использования.
Чтобы повторно использовать документ слияния, откройте документ слияния. Выберите Да , когда Word предложит вам сохранить соединение.
Создание рассылки — База знаний Little Green Light
В этой статье:
Введение
ВАЖНОЕ ПРИМЕЧАНИЕ : Почтовые сообщения LGL обычно используются для почтовых обращений и других подобных типов почтовых отправлений.Для отправки подтверждения о подарке требуется другой и отдельный процесс, о котором вы можете прочитать здесь.
Инструкции по созданию почтового сообщения LGL приведены в следующих разделах.
Создайте свою рассылку
Чтобы добавить новое почтовое сообщение, нажмите кнопку Добавить почтовое сообщение на странице Рассылки .
Вы также можете нажать кнопку Отправить письмо на вкладке Составные части , чтобы добавить почтовое сообщение к результатам поиска для текущего составного запроса, загруженного на страницу.
Если вы нажали кнопку Отправить почту из поиска, созданного на вкладке Составные части , вы перейдете к Шагу 1 конструктора рассылки, и здесь также будет загружен ваш поисковый запрос:
Если вы нажмете Добавить почтовое сообщение на вкладке Рассылки , вы перейдете к шагу 1 конструктора рассылки, и вам нужно будет создать поиск для элементов, которым вы хотите отправить свое почтовое сообщение.
Затем вы создадите свой список рассылки. Когда вас это устраивает, нажмите синюю кнопку Далее , чтобы перейти к созданию содержания письма и выбору этикеток или конвертов.
Когда вас это устраивает, нажмите синюю кнопку Далее , чтобы перейти к созданию содержания письма и выбору этикеток или конвертов.
Вы можете добавить имя для своего почтового сообщения на шаге 3: Параметры рассылки , но любые данные в почтовом сообщении, такие как составляющие, которым вы отправляете, немедленно сохраняются. Таким образом, даже если вы не дойдете до шага 3 или забудете назвать свое почтовое сообщение, оно все равно будет сохранено.
Создайте свое письмо
Вы можете настроить буквы, используя один из трех вариантов:
- Документ Word, в котором используется «супер» поле слияния [[letter_content]]
- Документ Word со всеми полями слияния, введенными вручную в Word doc
- Редактор LGL (экранный редактор с полями слияния, которые можно добавить одним щелчком мыши)
По умолчанию в вашем почтовом сообщении используется документ Word с полем слияния [[letter_content]].(См. №1 на скриншоте ниже. ) Клиенты, использующие этот подход, могут пользоваться обоими:
) Клиенты, использующие этот подход, могут пользоваться обоими:
a) Возможности Word для встраивания фирменных бланков, нижних колонтитулов и боковых панелей и
b) Простота извлечения поля слияния одним щелчком мыши
Если вы хотите использовать существующий шаблон или использовать редактор LGL для создания письма, вы также можете сделать это, выбрав из раскрывающегося списка шаблонов. (См. №2 на снимке экрана ниже.) В любой момент вы можете повторно установить шаблон, который хотите использовать для своего письма, выбрав шаблон из раскрывающегося меню Шаблон .
Вы можете создать свое письмо одним из двух способов, используя документ Word для создания шаблона письма, в который вы можете добавлять поля слияния и более точно форматировать. Вы также можете использовать встроенное поле содержимого для создания содержимого письма, которое предлагает простой способ создания шаблона письма, но не так гибко с точки зрения форматирования.
Чтобы использовать документ Microsoft Word в качестве шаблона письма, нажмите кнопку Загрузить новый файл и найдите файл.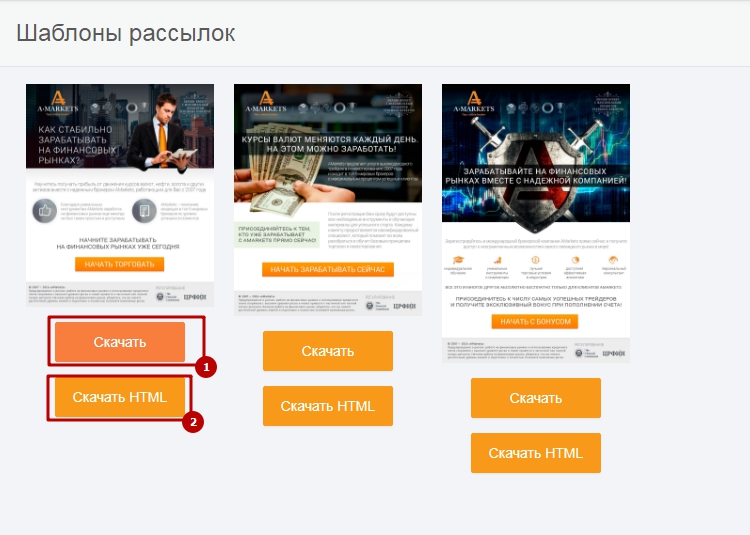 Не забудьте оставить в раскрывающемся меню шаблона значение «Пользовательский MS Word», если вы загружаете документ Word. Обратите внимание: если вы не загружаете собственный документ, по умолчанию используется базовый шаблон Word на случай, если он вам понадобится.
Не забудьте оставить в раскрывающемся меню шаблона значение «Пользовательский MS Word», если вы загружаете документ Word. Обратите внимание: если вы не загружаете собственный документ, по умолчанию используется базовый шаблон Word на случай, если он вам понадобится.
Прочтите эту статью, чтобы узнать больше о том, как создавать письма Microsoft Word для использования в почтовых сообщениях и / или шаблонах LGL.
Управляйте содержанием рассылки, просматривайте и распечатывайте письма
На этом этапе было бы неплохо нажать кнопку Preview , чтобы увидеть первые пять писем в своем почтовом сообщении.Если что-то не так, вы можете обновить документ Word и снова нажать кнопку Preview . Вспеньте, промойте и повторяйте, пока буквы не будут выглядеть так, как вы хотите.
Второй доступный вариант — использовать поля слияния [[letter_content]] и / или [[ps_content]] для вставки содержимого из поля LGL Letter Content в ваше письмо:
Если вы используете этот метод, вам нужно будет установить для своего шаблона значение «Пользовательский LGL (PDF)», чтобы LGL знала, как заполнить ваше письмо содержимым из [[letter_content]] и / или [[ps_content ]] полей слияния.
Выберите настройки этикетки / конверта
Вы также можете настроить свои предпочтения для этикеток и конвертов здесь:
Вам нужно будет выбрать, какой шаблон использовать для этикеток или конвертов, и настроить блок адреса для каждого. Вы также можете предварительно просмотреть, как будет выглядеть этикетка или конверт:
Дополнительные сведения о создании новых шаблонов этикеток и конвертов см. В следующих статьях:
Обновите настройки печати этикеток / конвертов и выберите шаблон для каждого из них.
Затем нажмите Далее , чтобы назвать свое почтовое сообщение и настроить его параметры.
Просмотрите, загрузите и распечатайте свое почтовое сообщение
Этот шаг дает вам возможность просмотреть детали вашего почтового сообщения.
Вы можете убедиться, что у вас применены правильные шаблоны, и убедиться, что данные в предварительном просмотре блока адресов верны. Вы также можете увидеть, исключаются ли какие-либо составляющие из вашего поиска (из-за тегов связи, примененных в их составных записях, или из-за недействительных почтовых адресов).
Вы также можете увидеть, исключаются ли какие-либо составляющие из вашего поиска (из-за тегов связи, примененных в их составных записях, или из-за недействительных почтовых адресов).
Если вам нужно внести изменения в любой момент, вы можете перейти к любому из шагов в построителе рассылки, чтобы внести обновления, и детали вашего почтового сообщения не изменятся, пока вы их не измените.
С этой страницы вы также можете загрузить свои письма и конверты или шаблоны и распечатать их, нажав соответствующие кнопки Загрузить все :
ПРИМЕЧАНИЕ: Если ваше почтовое сообщение имеет более 50 получателей, вместо кнопки Загрузить все появится кнопка Создать все .Нажмите кнопку Generate all , а затем кнопку Download all , когда она появится. Это загрузит файлы, содержащие ваши письма, конверты или этикетки, на ваш компьютер, где вы сможете открыть их в Word и распечатать, как и вы подойдет для любого другого документа Word.
Обновите статус вашего почтового сообщения с Черновика на Отправлено
Вы можете пометить почтовое сообщение как «Отправленное», если вы распечатали свои письма и конверты / наклейки. Это переместит ваше сообщение на страницу сообщений Отправлено , где оно станет частью вашей истории рассылки.
Вы также можете посмотреть это короткое видео, чтобы узнать, как создать рассылку:
Как подготовиться к объединению писем, конвертов и наклеек
Что такое слияние ?
Слияние — это автоматизация добавления данных (например, имен и адресов) в почтовые материалы (письма и конверты). Письменные кампании могут быть немного утомительными без слияния писем, которые позволяют вводить данные в заголовок и тело письма, чтобы сделать их более личными. Вы можете ввести любые данные в письмо, например, вы можете указать название и компанию, если хотите.
Вы можете ввести любые данные в письмо, например, вы можете указать название и компанию, если хотите.
Для чего можно использовать слияние почты?
Слияние почты можно использовать для любой рассылки писем, включая привлечение клиентов, рассылку сделок, сбор средств и т. Д.
Как они работают?
Чтобы запустить слияние, вам необходимо использовать как минимум 2 программы: одну для электронных таблиц, а другую для создания ваших почтовых материалов.
Подготовьте свои данные: Вы можете экспортировать данные из Менее раздражающей CRM для использования при слиянии писем.
Подготовьте почтовые материалы: Вы можете создавать шаблоны документов, наклеек и конвертов в текстовом редакторе, таком как Microsoft Word.
Объедините ваши данные с вашими почтовыми материалами: Наконец, вам нужно объединить данные в вашей электронной таблице с данными в ваших материалах шаблонов.Microsoft Word имеет встроенную функцию слияния писем, но если вы планируете использовать другую систему, вы захотите убедиться, что она может обрабатывать слияние писем.
Часть 1. Подготовка ваших менее раздражающих данных CRM для слияния почты
Первым шагом является экспорт данных из LACRM. На странице «Контакты» отфильтруйте свои контакты по любым применимым полям в левом меню, чтобы сузить список до контактов, которым вы хотите отправить письмо (например, вы можете фильтровать по группе, конвейеру или состоянию).После фильтрации контактов выберите «Экспорт» в левой части серой строки меню. (Если вы не видите параметр «Экспорт», это означает, что администратор вашей учетной записи отключил эту настройку разрешений для вашей учетной записи, и вам следует обратиться к нему, если вам нужно запустить экспорт.)
Далее, очистите свою электронную таблицу, чтобы включить в нее только нужные столбцы. Этот шаг не является обязательным, но в будущем он упростит задачу. Удалите столбцы, в которых нет нужных вам данных, например, вам могут не понадобиться номера телефонов или справочная информация, включенная в ваши письма, конверты или этикетки.
Дважды проверьте, правильно ли настроена ваша таблица. У каждого получателя должна быть отдельная строка с любыми данными, которые вам понадобятся при слиянии (например, адресом, заголовком и т. Д.). Вот пример того, как это может выглядеть:
Часть 2: Подготовка материалов для слияния и запуск слияния
Использование Google: Документы и таблицы Google не имеют встроенной функции слияния писем, но вы можете приобрести плагин (например, этот), который поможет вам объединить ваши данные.Есть также плагины, которые работают с Google Таблицами и Gmail (например, этот), чтобы помочь вам запустить слияние электронной почты; вместо создания документов и этикеток, которые можно распечатать, вы можете отправлять персонализированные электронные письма. ( Примечание: эта статья содержит ссылки, ведущие на другие сайты, не поддерживаемые Less Annoying CRM, поэтому они могут измениться или исчезнуть без нашего ведома. Если вы обнаружите здесь ошибочную или неработающую ссылку, просто сообщите нам и мы направим вас в правильном направлении.)Создание бланков писем и этикеток
Учебное пособие по слиянию писем
Microsoft Word XP
Создание бланков писем, этикеток, конвертов, сообщений электронной почты и каталогов
Процесс слияния почты включает в себя получение информации из одного документа, известного как источник данных , объединение с другим документом, известным как основной документ .
Источник данных — это документ, электронная таблица или база данных, которые содержат персонализированную информацию, такую как имена, адреса и номера телефонов.
Основным документом может быть бланк письма, этикетки, электронная почта или каталог.
Источник данных (может быть много разных типов источников данных)
ОБРАЗЕЦ ИСТОЧНИКА ДАННЫХ, РАЗДЕЛЕННЫХ ЗАПЯТЫМИ
ОБРАЗЕЦ ТАБЛИЦЫ, ИСПОЛЬЗУЕМОЙ В КАЧЕСТВЕ ИСТОЧНИКА ДАННЫХ (документ MS-Word [таблица])
ОБРАЗЕЦ ИСТОЧНИКА ДАННЫХ EXCEL
Основной документ
Основной документ содержит текст, который не изменяется, а также полей слияния , которые позволяют нам вставлять персонализированную информацию из источника данных.
Ниже приведен пример основного документа:
ОБРАЗЕЦ ОСНОВНОГО ДОКУМЕНТА
Бланк письма — это главный документ в процессе слияния. Вы можете создать бланк письма двумя способами:
> Используя существующую букву и вставляя в нее поля слияния.
> Создав новый основной документ и затем вставив поля слияния, которые вы хотите использовать.
В следующем упражнении вы измените форму письма, добавив поля слияния для стандартного внутреннего адреса и неформальной строки приветствия.
• Откройте ранее созданный бланк письма. Если вы не создали основной документ, сделайте это, прежде чем продолжить (например, образец письма выше)
• Затем щелкните Tools на панели инструментов меню, укажите на Letters and Mailings , а затем щелкните Mail Merge Wizard. Появится панель задач Слияние .
• Щелкните Tools на панели инструментов меню, укажите на Letters and Mailings , а затем щелкните Show Mail Merge Toolbar. Панель инструментов слияния появится в верхней части документа. (Это может быть полезным подспорьем в процессе)
• На панели задач Mail Merge нажимайте ссылку Next (внизу), пока в мастере не появится шаг 3 из 6, если необходимо.
• Щелкните Выберите другой список (или Обзор) в Используйте существующий список раздел, чтобы открыть диалоговое окно Select Data Source .
• Перейдите к папке на жестком диске с источником данных.Дважды щелкните файл данных.
• На панели задач Слияние щелкните Далее: напишите свое письмо внизу панели. Шаг 4 из 6 мастера появляется на панели задач Слияние .
• На стандартной панели инструментов нажмите кнопку Показать / Скрыть, чтобы при необходимости отобразить метки форматирования.
• В главном окне документа щелкните вторую пустую строку под датой, а затем на панели задач Mail Merge щелкните блок адресов .
• Появится диалоговое окно Insert Address Block , в котором показаны параметры, которые у вас есть для настройки элементов адреса в полях слияния блоков адреса.
• Щелкните ОК , чтобы принять настройки по умолчанию.
Поле слияния блока адресов вставлено в документ. Когда вы объединяете документ с данными, имя и адрес будут вставлены в поле слияния блока адресов.
• В окне документа щелкните вторую пустую строку после поля слияния блока адресов, а затем в области задач Слияние щелкните Строка приветствия .В Формат строки приветствия щелкните имя, которое вы хотите вставить, а затем щелкните ОК , чтобы закрыть диалоговое окно Строка приветствия .
В документе появляются поля слияния {{AddressBlock}} и {{GreetingLine}}.
Когда вы объединяете документ с данными, имя будет вставлено в поле объединения строки приветствия. Письмо готово к слиянию с полем данных, указанным в документе данных.
ОБРАЗЕЦ ДОКУМЕНТА С ОБЪЕДИНЕННЫМИ ПОЛЯМИ :
ВСТАВКА ДОПОЛНИТЕЛЬНЫХ ПОЛЕЙ СЛИЯНИЯ Если вы хотите добавить другие {{поля слияния}}, такие как {{FirstName}}, {{LastName}}, нажмите «Другие элементы» в описании задачи, чтобы открыть диалоговое окно «Вставить поле слияния», затем выберите и вставьте любое дополнительные поля слияния, которые могут понадобиться в документе. |
После того, как вы настроили документ данных и вставили поля слияния в основной документ, вы готовы к слиянию документов для создания персонализированных шаблонов писем. Процесс объединяет основной документ с источником данных и создает новый документ со всей объединенной информацией. Новый документ содержит индивидуализированные копии основного документа для каждой записи в источнике данных.
• На панели задач Mail Merge щелкайте ссылку Next , пока в мастере не появится шаг 5 из 6.
• На панели задач Mail Merge щелкните Next: Завершите слияние , чтобы перейти к шагу 6 из 6. Теперь данные объединяются с формой письма.
• На панели задач Слияние щелкните ссылку Печать , чтобы отправить документы на принтер.
писем, конвертов и этикеток — Kindful Help Center
В этой статье рассматривается создание этикеток и конвертов для почтовых программ.
Обзор
В этой статье рассматривается создание этикеток, конвертов, писем и CSV для печати этикеток и т. Д., Связанных с созданием шаблонов электронной почты / писем. Мы рассмотрим, как создавать этикетки или конверты для печати различных групп контактов.
Связанных статей:
— Создание шаблонов электронных писем / писем
Создание слияния
Перейти на страницу Контакты .
Фильтр по нужным вам контактам.Подробнее о фильтрации здесь.
После того, как вы сузили круг конкретных контактов, для которых хотите создать этикетки или конверты, нажмите Выбрать все на правой вертикальной панели инструментов (или установите флажок для отдельных контактов).
После выбора контактов нажмите Слияние на правой вертикальной панели инструментов.
Вам будет предложено окно «Новое письмо / электронное письмо».
Поскольку вы просто создаете ярлыки, выбранный здесь шаблон является произвольным. Выберите шаблон и Создайте слияние.
Поиск рассылки слияния
Следующей страницей, на которую вы будете перенаправлены, будет страница истории слияния почты. Это покажет вам исторический список проведенных вами слияний.
| Примечание: Вы также можете перейти на эту страницу в Связь> Рассылки. |
Вы можете увидеть сообщение: «Ваш snailer создан на 0%.Пожалуйста, обновите, чтобы увидеть прогресс ». Создание слияния может занять некоторое время в зависимости от размера почтового сообщения. Не стесняйтесь обновить страницу в браузере примерно через минуту, чтобы увидеть, появляются ли кнопки загрузки.
После создания слияния вы увидите несколько разных кнопок загрузки. После того, как вы нажмете Загрузить этикетки , этикетки будут отправлены вам по электронной почте в формате PDF, готовые для печати на листе этикеток Avery 5160.
Этикетки будут напечатаны с использованием этих полей для заполнения контактной информации:
Официальное письмо с именем
Адрес
Город | Государство, | Почтовый
Если поле «Официальное имя письма» в ваших контактах пусто, Kindful автоматически создаст его, используя поля «Префикс + Имя + Отчество + Фамилия + Суффикс».
Примечания : Вы можете обнаружить, что на некоторых этикетках имена / адреса печатаются меньшим шрифтом, чем на других. Это автоматическое правило, которое мы применяем к ним, когда количество символов настолько велико, что может вызвать непреднамеренный перенос текста на следующую строку. Если это применимо к какой-либо из строк (имя, адрес и т. Д.), То размер текста будет соответствующим образом изменен. PDF-файл будет заключен в оболочку из 22 символов или более. Редактирование адресов некоторых контактов для использования сокращенного конца их типа улицы (например,грамм. «Rd» вместо «Road» или «Dr» вместо «Drive») может помочь остановить обратный отсчет персонажа.
Печать на конвертах или этикетках
Вы можете выполнить тот же процесс, что и выше, для печати конвертов. Выполнив шаги, ведущие к загрузке этикеток, нажмите Загрузить конверты (Загрузить этикетки) , чтобы получить электронное письмо с вложенным файлом PDF с конвертами (этикетками). На них будет указано официальное имя и адрес письма контактного лица, а также адрес вашей организации в разделе возврата конверта.Конверты, созданные в Kindful, предназначены для печати на стандартных деловых конвертах Business # 10 (Avery 5160) .
Конверты будут напечатаны с использованием этих полей для заполнения контактной информации:
Официальное письмо с именем
Адрес
Город | Государство, | Почтовый
Если поле «Официальное имя письма» в ваших контактах пусто, Kindful автоматически создаст его, используя поля «Префикс + Имя + Отчество + Фамилия + Суффикс».
Если вы хотите удалить информацию о возврате (например,грамм. (если у вас уже есть заранее напечатанные конверты), вы можете отключить обратный адрес, посетив Настройки , затем Общие настройки . Прокрутите вниз до раздела «Связь», где вы можете щелкнуть поле , чтобы отключить эту функцию.
При попытке распечатать этикетки или конверты вы можете увидеть сообщение «К письму не были прикреплены контакты из-за отсутствия просьб, смерти или отсутствия адреса». Предполагая, что у вас есть контакты, которые вы выбрали для этого почтового сообщения, обязательно вернитесь на страницу контактов и примените хотя бы один фильтр к панели фильтров текущего представления, прежде чем выбирать эти контакты для рассылки.Мы рекомендуем использовать «Адрес доставки: Да».
Рассылка всех контактов
Поскольку мы предполагаем, что вы, скорее всего, сегментируете свою базу данных для создаваемого почтового модуля, возможность объединить сразу всю базу данных по почте в настоящее время недоступна. Однако есть еще несколько способов выполнить слияние почты во всей базе данных.
В Контакты при входе в фильтр Архивировано будет запрашиваться ввод либо Да, , либо Нет .
Если ввести № , будут отфильтрованы все контакты в вашей системе, которые в настоящее время не заархивированы. Теперь, когда вы ввели фильтр, вы можете Выбрать все и Слияние с правой боковой панели.
Не стесняйтесь отправить в нашу службу поддержки электронное письмо или позвонить по номеру телефона, указанному в нижнем левом углу вашей учетной записи Kindful Admin, чтобы поговорить с членом команды.
Слияние писем в Micrsoft Word с использованием электронной таблицы Excel в качестве источника данных: Chris Menard Training
Опубликовано: 06.01.2017Чтобы выполнить слияние с Microsoft Word, вам потребуется источник данных или список рассылки .Список рассылки может быть таблицей Excel, каталогом контактов Outlook, базой данных Access или списком адресов Office. Он содержит записи, из которых Word извлекает информацию для построения адресов для этикеток, писем или конвертов. Один из самых простых в использовании источников данных — Microsoft Excel . Если вы отправляете своим клиентам письмо, файл Excel будет включать название компании, имя, фамилию, адрес и т. Д. Убедитесь, что первая строка в Microsoft Excel является строкой вашего заголовка при выполнении слияния почты в Word.
Чтобы выполнить слияние писем в Microsoft Word
- В Word выберите Файл> Создать> Пустой документ .
- На вкладке Рассылки в группе Начать слияние выберите Начать слияние> Письма .
- Выберите Выбрать получателей , затем Использовать существующий список . Найдите сохраненный файл Excel. Выберите «Открыть» и выберите правильный лист.
- Введите дату и любую другую информацию, которая вам нужна, вверху письма. Несколько раз нажмите Enter и вставьте блок адресов, чтобы отобразить имя получателя. Если блок адреса не отображает правильную информацию (имена, адрес, город, штат и почтовый индекс), вы можете использовать Match Fields из диалогового окна Insert Address Block или вы можете нажать Insert Merge Field и ввести адрес поля.
- В своем документе продолжайте вставлять любые поля, которые хотите объединить.
- Предварительный просмотр букв.
- Выберите Finish & Merge> Edit Individual Documents , убедитесь, что выбрано All, и нажмите OK .
Видео YouTube о слиянии писем
Похожие видео о слиянии писем
Крис Менард
Крис — мастер Microsoft Office. Он обучает корпоративных клиентов работе с Microsoft Excel, PowerPoint, Word и Outlook.Менард — спикер Общества бухгалтеров Джорджии и старший преподаватель Колледжа бизнеса Терри Университета Джорджии. На YouTube-канале Menard есть более 600 видеороликов о технологиях. Крис работает полный рабочий день специалистом по обучению в международной юридической фирме. Его офис находится в центре Атланты.
Категории
Пожалуйста, включите JavaScript, чтобы просматривать комментарии от Disqus.О слиянии стандартных писем и массовых рассылок
О слиянии писем и массовых рассылокСлияние почты имеет новый вид в Microsoft Word 2002.
В Office 2002 (XP) Microsoft изменила и упростила Почту. Процесс слияния.
Используйте мастер слияния для создания писем, почтовых этикеток, конверты, каталоги и массовые рассылки по электронной почте и факсу.
Связанные документы: Нулевой упор в слиянии Word / Excel; Установить формат ячейки как текст в Excel
Базовый обзор процесса слияния почты представлен ниже:
Мастер проведет вас через все эти шаги. |
Пошаговый процесс слияния почты для Формы писем
| 1. | Основной документ: Откройте Word 2002 и создайте новый документ или открыть существующий документ для использования в качестве основного документа почты слияние. | |
| 2. | Щелкните Инструменты> Письма и рассылки> Мастер слияния | . |
| 3. | Мастер слияния почты: Есть 6 шагов к мастеру слияния почты. Мастер показывает текущий шаг на внизу окна мастера. Есть навигационные ссылки для возврата и вперед в пределах 6 шагов. На шаге 1 выберите тип документ для производства. Щелкните ссылку «Далее», чтобы перейти к шагу 2. | Окно мастера слияния почты |
| 4. | в Шаг 2 , выберите основной документ и нажмите ссылку «Далее» чтобы перейти к Шагу 3. | |
| 5. | в Шаг 3 , подключитесь к источнику данных или создайте его .
Щелкните ссылку «Далее», чтобы перейти к шагу 4. | |
| 6. | Мастер слияния почты в Word 2002 предлагает несколько наборов предварительно настроенных полей слияния, таких как « Адресный блок » и « Линия приветствия «. Вы можете также выберите более избирательное размещение полей слияния (см. ниже). | |
| 7. | Поместите поля слияния:
Щелкните ссылку «Далее», чтобы перейти к шагу 5 | |
| 8. | в Шаг 5 , вы можете предварительно просмотреть объединенные буквы. Вы также можете внести изменения в Main Текст документа и / или список получателей на этом этапе. Щелкните ссылку «Далее» для завершения слияние. | |
| 9. | в Шаг 6 , выберите опцию «Печать» для печати шаблонов писем или
Редактировать отдельные буквы, чтобы внести изменения. | |


 Чтобы добавить пункты меню, нажмите Добавить ссылку.
Чтобы добавить пункты меню, нажмите Добавить ссылку.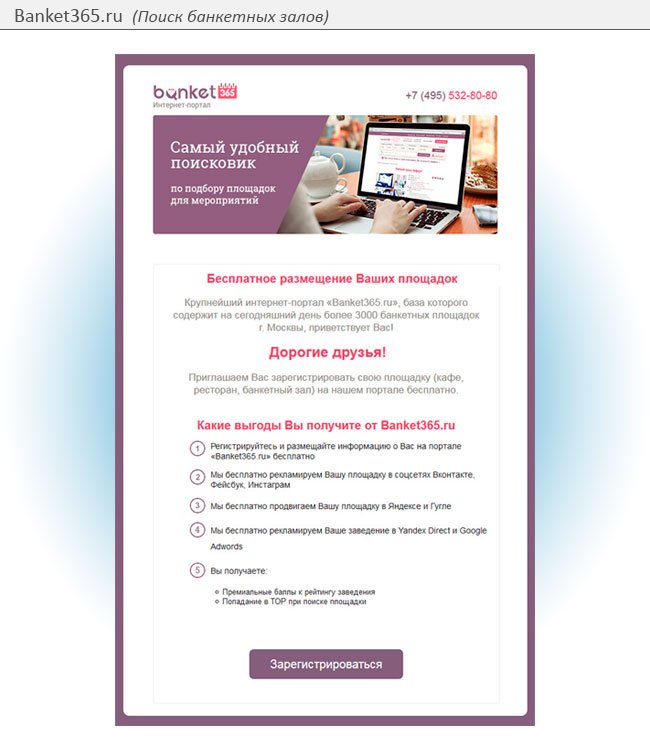

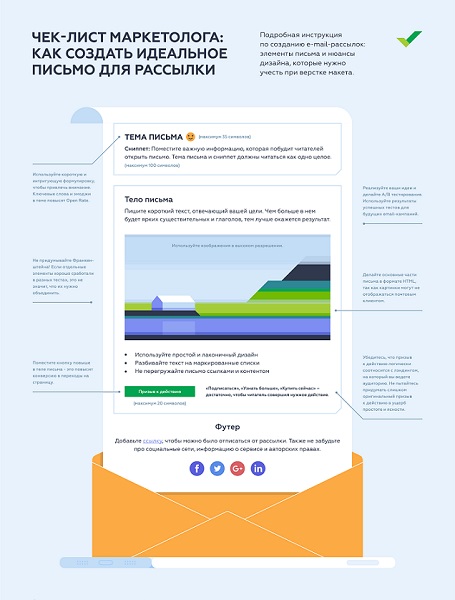
 В зависимости от соотношения сторон баннера, вы можете указать для фоновой картинки выравнивание по горизонтали или по вертикали, но не оба одновременно.
В зависимости от соотношения сторон баннера, вы можете указать для фоновой картинки выравнивание по горизонтали или по вертикали, но не оба одновременно.



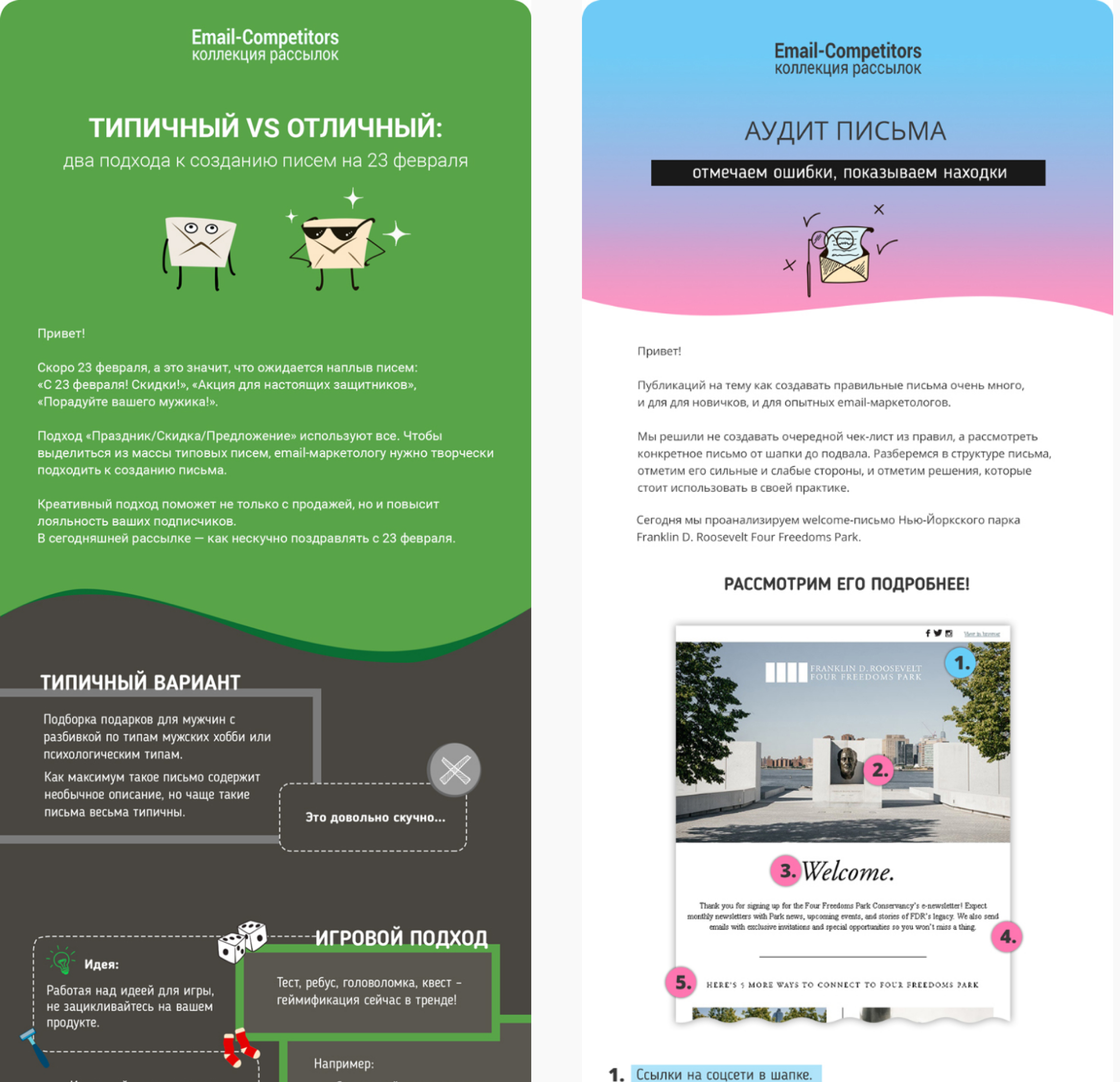
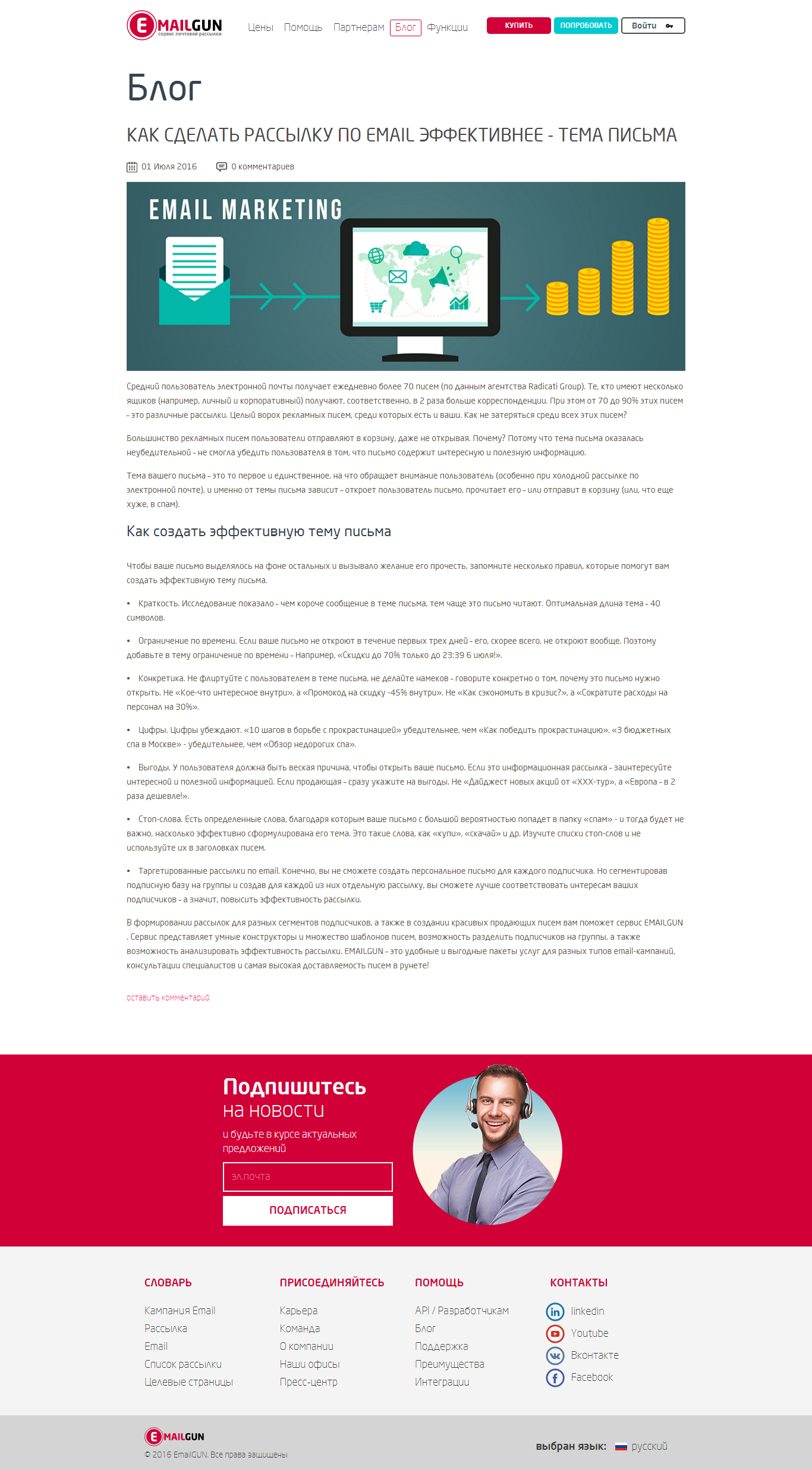
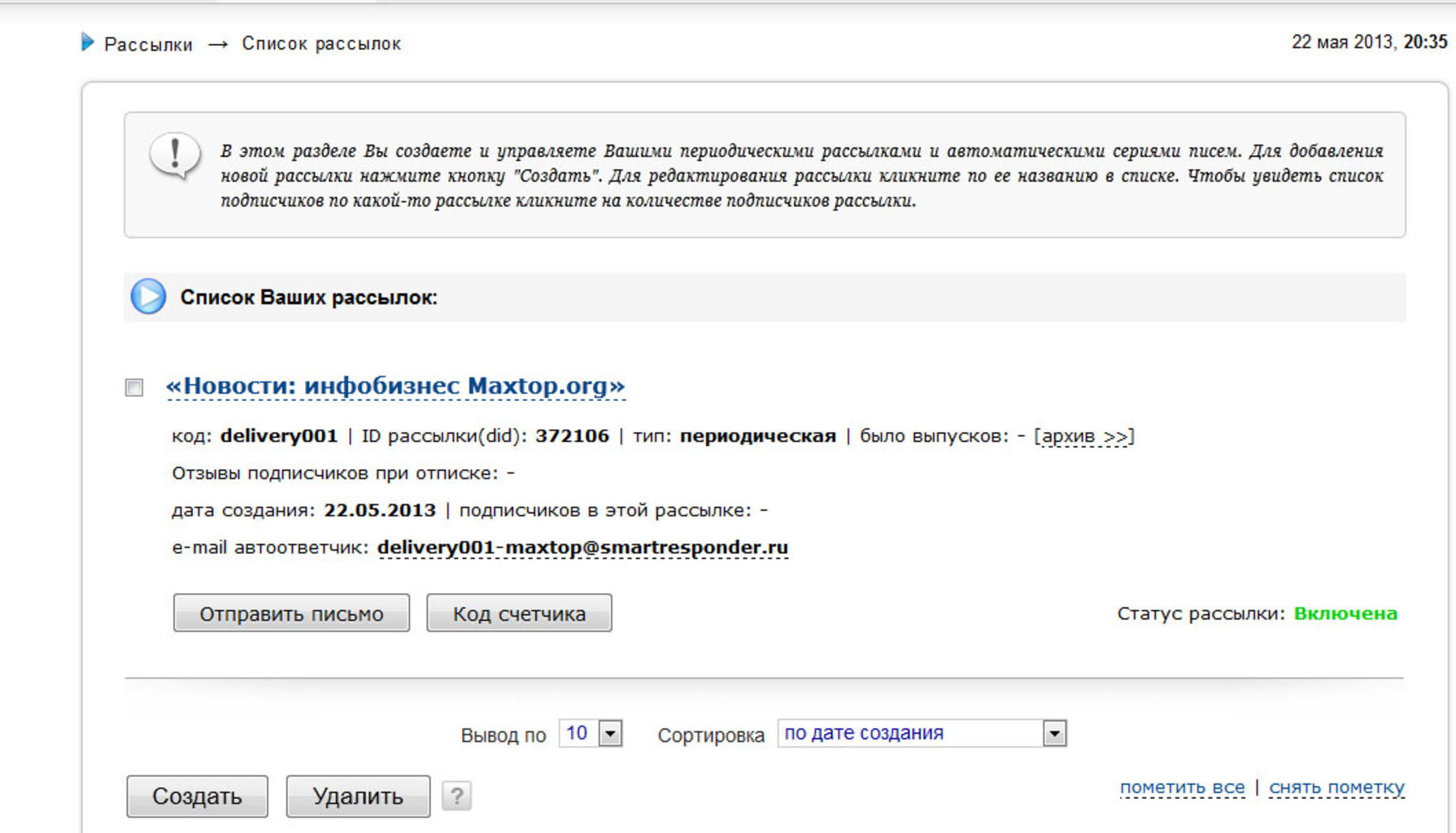
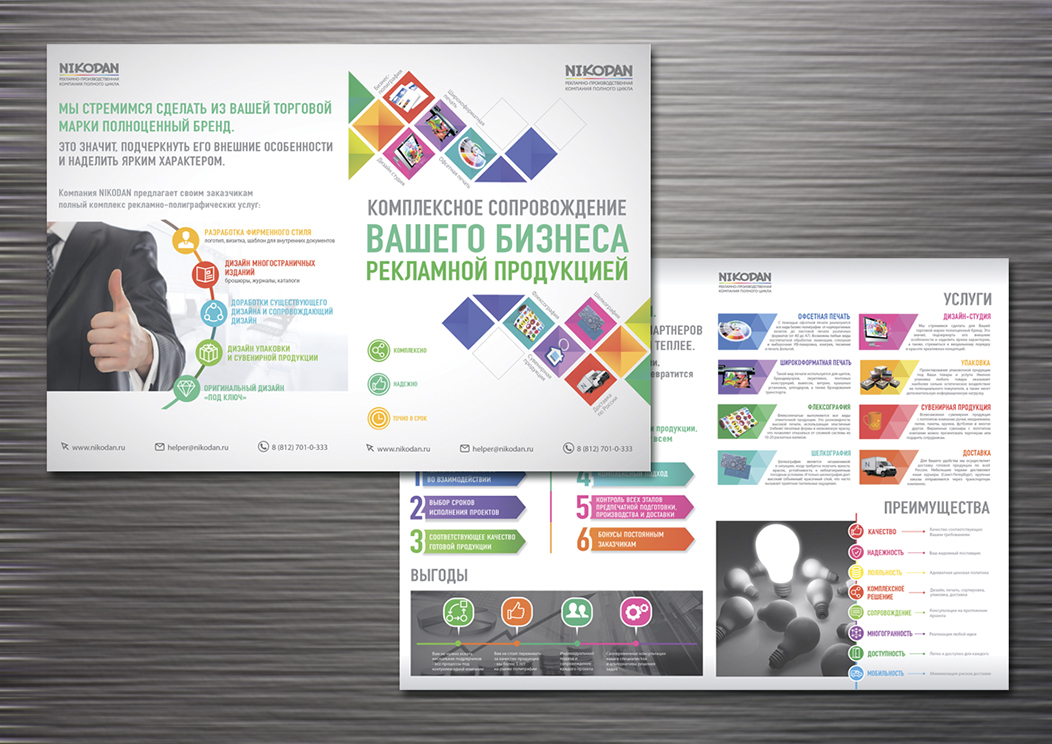 Кнопка с call-to-action должна иметь эффективный текст и привлекательный дизайн. CTA должен подталкивать к действиям, например «Попробуйте бесплатную версию». Читатель должен хотеть щёлкнуть по кнопке и совершить действие, которое от него требуется.
Кнопка с call-to-action должна иметь эффективный текст и привлекательный дизайн. CTA должен подталкивать к действиям, например «Попробуйте бесплатную версию». Читатель должен хотеть щёлкнуть по кнопке и совершить действие, которое от него требуется. Это особенно важно для онлайн-ритейла и e-commerce, где визуальное изображение продукта усиливает его описание.
Это особенно важно для онлайн-ритейла и e-commerce, где визуальное изображение продукта усиливает его описание. Также может использоваться для писем и статей, не требующих иллюстраций.
Также может использоваться для писем и статей, не требующих иллюстраций. Находится в теле письма
Находится в теле письма