
Пинг тест интернета можно провести множеством способов. Есть специальные программы с графической оболочкой, сервисы, выполненные в качестве веб-сайта и интегрированные в командную строку операционной системы команды. В рамках данной статьи рассмотрен каждый метод более подробно.
Как проверить пинг интернет-соединения
Пинг (ping) – это проверка качества интернет-канала на предмет быстрого прохождения по нему сигнала. Скорость сигнала измеряется в миллисекундах, поэтому пингом можно назвать время задержки. Чем меньший ping канала, тем меньше задержка данных между сервером и клиентом.
Пинг показывает, насколько качественный и стабильный ваш канал связи. Чем меньше пинг, тем лучше передача связи. Этот показатель всегда должен стремиться к нулю, но нулевого значения никогда не достигнет из-за физических свойств распространения сигнала в пространстве.
Пинг проверяется различными способами. Лучше всего использовать проверенные сервисы, которые более точно назовут вам ваш Ping.
Через командную строку на компьютере
В операционной системе Windows можно воспользоваться командной строкой, чтобы проверить пинг:

Шаг 1. Нажмите сочетание клавиш Win+R и выполните команду cmd.

Шаг 2. После нажатия «ОК» введите команду ping и укажите нужный домен. Например, Google.com. Команда выглядит так: ping google.com.

Шаг 3. Если вам известно IP ресурса, можно писать команду типа ping ip. Например, ping 172.217.20.78.

Шаг 4. Показатель время – это пинг. Рекомендуется смотреть средний показатель. Чтобы даные были более точными, введите дополнительные параметры (для этого нужно запустит командную строку от имени администратора). Добавление параметра -n (число) – увеличит количество отправленных запросов.

Шаг 5. Добавление -l (размер) – увеличит число байт на указанное вами число буфера отправки.

Шаг 6. Добавка -t к команде для беспрерывной отправки пакетов. Прервать отправку возможно только вручную комбинацией Ctrl+C.
Используйте дополнительные параметры для более точного определения среднего показателя времени задержки.
Минус командной строки в том, что все вычисления нужно проводить самому:
- Подобрать удаленный ресурс, на который будут отправлены пакеты данных;
- Понимать критерии влияния на пинг;
- Прописать нужную команду, изменяя параметры отправляемых пакетов.
Если вы считаете, что команды – это для гиков, воспользуйтесь одним из онлайн сервисов.
Проверить пинг онлайн
Командная строка хороший, но не всегда удобный вариант. Онлайн сервисы по удобству работы, предоставлении информации и визуальной составляющей намного лучше, чем cmd в операционной системе Windows 10.
Через Speedtest.net
Достаточно популярный сервис проверки скорости интернета. При заходе на страницу определяет айпи-адрес точки авторизации в интернете (коим чаще всего выступает маршрутизатор) и провайдера интернет-услуг. Пинг тест интернета он-лайн проводится так:

Шаг 1. Зайдите на страницу сайта https://www.speedtest.net. Нажмите круглую кнопку «GO».

Шаг 2. Дождитесь процесса замера скорости интернета и пинга.

Шаг 3. Результат не заставит себя долго ждать.
Сервис довольно популярный, чтобы предложить проверить пинг с помощью собственных программ для:
- Windows;
- Android;
- iOS;
- MAC;
- Chrome;
- AppleTV;
- CLI.
В целом это графические оболочки одного и того же сервиса для разных платформ. Минусом Speedtest является множество рекламных объявлений. Но это не удивительно, так как сервис предлагает свои услуги бесплатно.
На сайте pingtest.net
Разнообразия возможностей измерения пинга в pingtest.net немного. Прямо на страничке нет функции, однако она присутствует в десктопных приложениях для Windows и MAC. Чтобы проверить скорость интернета пинг тест:

Шаг 1. Перейдите на сайт и загрузите клиент для своей операционной системы.

Шаг 2. Установите ПО на компьютере, выбрав разрядность системы.

Шаг 3. Запустите Speedtest by Ookla.

Шаг 4. Прочтите уведомление о конфиденциальности и кликайте «ОК».

Шаг 5. Затем щёлкните на кнопку «Начать».

Шаг 6. Дождитесь завершения сканирования.

Шаг 7. Сервер, к которому программа посылает пакеты данных, определяется автоматически. Но на это можно повлиять, выбрав его из списка вручную. Чем дальше сервер будет находиться от вас, тем больший может показываться пинг.
Для более точной картины можете пройти подряд несколько тестов, посылая запросы пакетов данных на разные сервера. Всю информацию можно будет увидеть в «Журнал результатов».

При помощи сервиса 2ip
Сервис 2ip, взросший на просторах рунета, пользуется большой популярностью среди пользователей России и стран СНГ. По своей сути, 2ip.ru – это сайт с множеством полезной информации, которая включает наличие тестов для проверки скорости, анонимности, времени загрузки файла, информации об IP и много другого полезного. Проверка пинг интернета делается по инструкции:

Шаг 1. Перейдите на сайт 2ip.ru.

Шаг 2. Нажмите на ссылку «Тесты» и выберите «Скорость интернет соединения».

Шаг 3. Щелкните на синюю кнопку «Тестировать».

Шаг 4. Дождитесь завершения процесса и рассматривайте пинг, совместно со скоростью загрузки и отдачи трафика.
Какой должен быть пинг интернета
Все зависит от преследуемых вами целей. Если задержка в 1 секунду – приемлемое значение для серфинга страничек различных ресурсов, то задержка в эту же секунду при обмене данными в онлайн игре или стриме – это полнейший дискомфорт для вас и наблюдателя со стороны.

Чем меньше пинг, тем лучше. При низком пинге в 10-50 миллисекунд вы не будете лагать и сможете следить за ритмом игры. Если ping довольно высокий, и составляет более 300 миллисекунд, причины тому могут быть следующие:
- Предоставление канала интернет провайдером. Есть два важных показателя, от которых может зависеть есть задержка или нет. Это ширина канала и его качество. Если пинг увеличился, когда идет загрузка или отдача трафика – канал достаточно узкий. Он использует всю выделенную полосу пропускания для конкретной задачи и из-за этого происходят задержки. Если оборудование провайдера в паре с вашим умеет выставлять приоритеты загрузки, то даже при практически 100% нагрузке на канал пинг не будет проседать в других задачах.
- Игровой сервер. Плохое качество канала связи или перегруженность подключенными абонентами может спровоцировать падение времени приема-передачи данных.
- Расположение его относительно вас. Далекое расположение сервера влияет на его пинг. Сигналу тоже нужно преодолеть все расстояние, чтобы попасть к адресату. При подключении к серверам США, находясь в России, можно испытывать довольно существенный пинг от 400 до 1000 миллисекунд.
- Проблемы на пути следования сигнала в локальной сети (от маршрутизатора к запущенной на компьютере программы). Причин этому много – от сбитых настроек драйверов сетевой карты до вредоносного кода, который сбил настройки в операционной системе.
Чтобы пинг оставался низким:
- Не нагружайте свой канал дополнительными задачами (загрузка torrent, просмотр фильмов, синхронизация с облаками, загрузка системных файлов Windows), когда пинг критически важен.
- Если это возможно, попробуйте поменять сервер. Возможно, проблема в этом.
- Проверьте, как проходят пакеты между компьютером (или другим используемым устройством) и маршрутизатором. В командной строке через ping проверьте айпи адрес маршрутизатора локальной сети (обычно, это 192.168.0.1 или 192.168.1.1). Если есть задержка, нужно устранить проблему на уровне локальной сети.
Заключение
Пинг тест интернета разрешает узнать время задержки, с которым ваш ПК обменивается данными с удаленным сервером, где расположена игра или медиаматериалы. Если ping довольно высокий, можно устранить или обойти причины, из-за которых происходит задержка. Результаты тестов можно узнать с помощью сервисов Speedtest, Pingtest, 2ip или командной строки установленной операционной системы.
Как проверить пинг интернет соединения
Случаются ситуации, когда необходимо узнать, как проверить «пинг» интернет соединения. «Чайникам» может показаться, что сделать это трудно и поэтому они просят помощи у знакомых «тыжпрограммистов» и очень часто получают саркастические ответы, ибо такие вопросы вызывают недоумение у людей, связанных с работой на компьютере. Рассмотрим несколько способов получения информации о пинге.
Для начала, давайте рассмотрим, что такое пинг. Пинг это величина, которая измеряется в миллисекундах и указывает время передачи запроса от вас к серверу. Соответственно, исходя из законов логики и математики, можно понять, что чем больше времени тратится на передачу информации, тем больше у вас пинг. Наверняка вы замечали, когда играли в Counter Strike или другую онлайн игру, что иногда ваш пинг намного больше, чем у других игроков. Это связанно было с тем, что от вашего компьютера до сервера игры слишком долго доходили данные, а вы свою очередь в игре «лагали» и были обездвижены. Такая проблема связана с нагрузкой на ваше интернет соединение такими программами как Торрент или Скайп, поэтому во время игры убирайте их из списка выполняемых задач. Давайте рассмотрим способы проверки пинга детально:
Первый способ проверки пинга интернета
- Открываем командную строку. Лучше всего знакомой комбинацией: Win+R — cmd – Enter.
- Пишем в командной строке: «ping n.n.n.n» или «ping site.??», где «n» это цифры IP-адреса сервера сайта, с которым вы хотите проверить соединение, например 8.8.8.8, а «??» это доменная зона сайта, например vk.com.
- Как мы видим из скриншота, было передано 4 пакета данных на сервер, и ничего из них не было потеряно. Время на передачу в среднем было затрачено в размере 66 мсек, что является вполне неплохим результатом. Этот способ является стандартным вариантом проверки наличия передачи данных, когда вам настраивают интернет.
Второй способ проверки пинга интернет соединения
- В интернете существует множество сервисов для проверки пинга. Рассмотрим один из самых удобных — speedtest.net. После перехода на сайт, вам предложат начать тест:
- Нажимаем на «начать тест» и получаем, к примеру, такие результаты:
Мы видим, что пинг у нас 34 миллисекунды, что является хорошим показателем.
Как проверить пинг интернет соединения теперь для вас не проблема, учитывая что воспользоваться проверкой можно прямо с сайта, а если у вас перестал работать модем, однако провайдер говорит, что не отключал доступ, то после проверки пинга вы будете точно знать, работает ли передача данных с вашего ПК.
Похожие записи
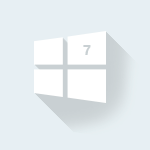
Как проверить активацию windows 7
Устанавливая на персональный компьютер семерку, юзеры часто сталкиваются с задачей: как проверить активацию windows 7. При любых обстоятельствах, на тестирование возможностей системы предоставляется 30 дней, по истечению которых на рабочем…
Команда ping: как проверить пинг
 Приветствуем всех, кто хочет проверить пинг на своём компьютере! Для чего нужно проверять пинг, и что это вообще такое? Пинг (ping или Packet InterNet Grouper) является утилитой для проверки соединений в сетях на основе протокола TCP/IP. Эта программа включена в “настольных” операционных систем Windows и Unix-подобных.
Приветствуем всех, кто хочет проверить пинг на своём компьютере! Для чего нужно проверять пинг, и что это вообще такое? Пинг (ping или Packet InterNet Grouper) является утилитой для проверки соединений в сетях на основе протокола TCP/IP. Эта программа включена в “настольных” операционных систем Windows и Unix-подобных.
Проверка пинга нужна в тех случаях, когда необходимо проверить качество и наличие какого-либо сетевого соединения, будь то соединение с удаленным сервером в интернете, или домашний роутер. В этой заметке, мы расскажем, как проверить пинг в Windows. На самом деле все очень просто.
Как проверить пинг в Windows
Подобная проверка является очень важной. Проверив пинг, Вы всегда можете понять, работает сеть или интернет, передаются ли пакеты по протоколу TCP. Transmission Control Protocol – это универсальный сетевой протокол, который используется для передачи данных. Когда вы играете в игру по сети или интернет, работаете в браузере или пытаетесь настроить роутер, подключив к нему ноутбук или компьютер, – везде участвует протокол TCP.
Команда PING в данном случае делает одну простую вещь. Посылает пакеты по протоколу TCP на указанный узел. Чтобы проверить пинг в Windows нужно вызвать консоль с командной строкой. Для Windows 7 консоль вызывается следующим образом:
Нажимаем “Пуск” -> в строке поиска вводим команду “CMD” и жмём Enter
Должно появиться чёрное окно, это и есть консоль Windows. Команда “ping” является стандартной командой консоли. Самый простой вариант команды выглядит так:
ping “сетевой адрес или имя удалённого сервера”
На картинке показан пример выполнения команды. Как видите, указан размер пакета и скорость отправки:

То есть, если Вы например хотите узнать, доступен ли роутер, который находится по адресу 192.168.1.1, нужно ввести:
ping 192.168.1.1
Или можно проверить любой сайт в интернете. Проверка пинга интернета на примере Яндекс:
ping ya.ru
При этом, как в случае проверки роутера, так и проверки пинга до сервера, команда отправит четыре пакета. Этого иногда бывает недостаточно, чтобы проверить качество соединения. Поэтому в команду
- Атрибут “-n” задает число пакетов, которые будут отправлены получателю.
- Атрибут “-t” позволит работать команде бесконечно долго. Это очень удобно, если в сети есть потери пакетов, всегда можно сделать достаточную выборку.
- Атрибут “-l” позволяет задать размер отправляемого пакета.
Например, команда ping ya.ru -t -l 128
Как проверить пинг
Всем привет! В этом уроке я покажу, как можно проверить пинг сервера (сайта, игры) и наведу несколько примеров проверки пинга в популярных играх.

Как проверить пинг сервера
Один из самых универсальных способов узнать пинг, использование для этого командной строки.
1. Откройте командную строку и введите адрес или ip сервера в следующем формате.
ping linchakin.com
ping 92.53.126.118
2. Затем нажмите Enter.

Как видно из приведенного выше примера пинг от моего компьютера к серверу сайта Линчакин составляет 31 мс. Было отправлено четыре пакета данных с процентом потери 0, это является хорошим показателем, указывающим на то, что проблем с сетью нет.
Таким образом, можно узнать пинг к любому сайту или серверу.
Как проверить пинг в игре
Во многих популярных онлайн играх, пинг можно проверять, используя встроенные функции. В некоторых играх он показан по умолчанию, например, World of Tanks.
Пинг в World of Tanks

В других нужно использовать специальное сочетание клавиш, команды или включить его показ в настройках игры.
Проверить пинг в Dota 2
Чтобы узнать пинг в Доте 2 нужно во время игры ввести специальную команду. Для этого нажмите Enter и в чате введите приведенный ниже текст, затем снова нажмите Enter.
-ping
После этого, в правом верхнем углу экрана будет показан пинг и процент потерь пакетов.

Проверка пинга в World of Warcraft
Чтобы увидеть пинг в этой игре, требуется навести мышь на кнопку главного меню.

В других играх способы просмотра пинга могут быть похожими, если вы не знаете как посмотреть пинг в свое игре, и не нашли такой функции в её настройках, то стоит спросить об этом у других игроков.
«Для чего в команде ping используются опции Loose, Strict, Record, Timestamp и Verbose?» — такой вопрос мне недавно встретился в вендорном экзамене. Они позволяют влиять на маршрутизацию ICMP пакетов и собирать информацию о транзитных L3-устройствах. Но занимаясь сетевыми технологиями уже достаточно давно, я почти никогда их не использовал.
Утилита ping нам всем хорошо знакома. Помимо стандартного «ping 8.8.8.8», можно использовать различные опции, среди которых присутствуют интересующие нас. Их наименование и описание у вендоров примерно одинаковое.
Из наиболее часто используемых я бы отметил следующие.- Количество отправляемых пакетов
Вместо заданного количества пакетов по умолчанию (например, в Windows — четыре, в оборудовании Cisco — пять), мы можем отправить нужное. Сюда же можно отнести многими любимую опцию «-t» в ОС Windows, которая запускает бесконечную отправку пакетов. - Интерфейс источника
В первую очередь актуально для сетевого оборудования. По умолчанию, при использовании команды ping устройство отправляет пакет с адресом ближайшего интерфейса к точке назначения. В случае тестирования функций NAT или проверки VPN, возникает необходимость отправлять ICMP пакеты с другого интерфейса. Ещё один классический пример: как доказать коллеге, что у него включён файрвол на хосте, а не сеть глючит. Запускаем ping с ядра сети без указания интерфейса – пингуется. С указанием неближайшего интерфейса – не пингуется. - Установка DF-бита
Пакет с установленным DF-битом (=1) не может фрагментироваться. Данную опцию удобно использовать для определения максимально допустимого размера кадра (MTU) между двумя точками. Обычно используется в связке параметрами ниже. - Размер пакета
Можно варьировать размер пакета. Вместе с установкой DF-бита помогает в определении MTU. Шлём большой пакет – 1500 байт. Не проходит. Шлём чуть меньше – 1300. Проходит. Шлём 1400. И так далее. В общем, метод дихотомии и MTU определён.
В Windows мы указываем размер сегмента данных ICMP пакета. На устройствах Cisco – размер пакета IP с учётом заголовков. - Вариация размера пакета в указанном диапазоне
Для тех, кто не любит метод дихотомии, может пригодиться данный режим. Мы указываем начальное значение размера пакета, конечное и шаг. Далее устройство отправляет пакеты, постепенно увеличивая их размер. Главное не забыть выставить DF-бит, а то всё насмарку.
За бортом остался ряд других опций (timeout, ToS и пр.), которыми лично я практически не пользуюсь.
Опции Loose, Strict, Record, Timestamp, Verbose включены в утилиту ping на многих сетевых устройствах. Есть поддержка в Windows.
Record (Record Route)
Пакет ICMP с опцией Record при прохождении через L3-устройства записывает IP-адреса исходящих интерфейсов. Делается это как в сторону пункта назначения, так и обратно. Это удобно, например, при диагностировании проблем, связанных с асинхронной маршрутизацией. Получается вроде traceroute, только лучше.
«Опции»Слово «опции» я использую в двух контекстах: опции команды ping и опции в пакете ICMP. В случае ICMP, опции – это дополнительные параметры, которые устанавливаются в заголовке IPv4 (далее будем указывать просто IP) в поле Options. Поэтому корректнее, конечно, говорить про опции IP. ICMP просто их использует в своей работе.
Но рано радоваться: максимальное количество записей равно девяти. Причём в них входят данные об IP-адресах устройств в обе стороны. Обусловлено данное ограничением тем, что информация об IP-адресах сохраняется не в теле пакета, а в заголовке. Поле с опциями не может быть слишком большим. Оно ограничено 40 байтами. Нам, в конце концов, по сети нужно гонять полезные данные, а не заголовки. В этот объём помещается всего девять записей (4 байт на каждый IPv4 адрес). Оставшиеся (40-4*9)=4 байта уходят на отметку о типе опции, длине и пр. атрибутах. Напомню, максимальный размер всего заголовка IPv4 – 60 байт.
Запускаем с ПК под управлением ОС Windows ping с опцией Record Route (-r) до адреса 192.168.36.2:
C:\Users\user>ping -n 1 -r 9 192.168.36.2Обмен пакетами с 192.168.36.2 по с 32 байтами данных:
Ответ от 192.168.36.2: число байт=32 время=12мс TTL=252
Маршрут: 192.168.31.2 ->
192.168.32.2 ->
192.168.34.2 ->
192.168.35.2 ->
192.168.36.2 ->
192.168.35.1 ->
192.168.33.1 ->
192.168.31.1 ->
192.168.20.1
Статистика Ping для 192.168.36.2:
Пакетов: отправлено = 1, получено = 1, потеряно = 0
(0% потерь)
Приблизительное время приема-передачи в мс:
Минимальное = 12мсек, Максимальное = 12 мсек, Среднее = 12 мсекПакeт ICMP Echo Request c выставленной опцией Record Route (Type = 7) в заголовке IP:
ICMP Echo Request доходит до получателя. По пути в него добавляются адреса транзитных устройств. Получатель берёт заполненные поля опции IP заголовка, копирует их в ICMP Echo Reply и отправляет назад. Пока ICMP Echo reply доберётся до инициатора пинга, он обрастёт записями обратного маршрута.
В ответном пакете ICMP Echo Reply, который получит ПК, опция Record Route будет уже заполнена:
Можно заметить, что в нашей сети имеет место ассиметричная маршрутизация.
Пример ping с опцией Record на сетевом оборудовании Cisco.R1#ping
Protocol [ip]:
Target IP address: 192.168.36.2
Repeat count [5]: 1
Datagram size [100]:
Timeout in seconds [2]:
Extended commands [n]: y
Source address or interface:
Type of service [0]:
Set DF bit in IP header? [no]:
Validate reply data? [no]:
Data pattern [0xABCD]:
Loose, Strict, Record, Timestamp, Verbose[none]: R
Number of hops [ 9 ]:
Loose, Strict, Record, Timestamp, Verbose[RV]:
Sweep range of sizes [n]:
Type escape sequence to abort.
Sending 1, 100-byte ICMP Echos to 192.168.36.2, timeout is 2 seconds:
Packet sent with a source address of 192.168.20.1
Packet has IP options: Total option bytes= 39, padded length=40
Record route: <*>
(0.0.0.0)
(0.0.0.0)
(0.0.0.0)
(0.0.0.0)
(0.0.0.0)
(0.0.0.0)
(0.0.0.0)
(0.0.0.0)
(0.0.0.0)
Reply to request 0 (3 ms). Received packet has options
Total option bytes= 40, padded length=40
Record route:
(192.168.31.2)
(192.168.32.2)
(192.168.34.2)
(192.168.35.2)
(192.168.36.2)
(192.168.35.1)
(192.168.33.1)
(192.168.31.1)
(192.168.31.2) <*>
End of list
Success rate is 100 percent (1/1), round-trip min/avg/max = 3/3/3 msTimestamp
Когда пакет ICMP с опцией Timestamp проходит через L3-устройство, оно записывает в него метку с указанием текущего времени. Схема работы аналогична опции Record, только вместо адреса ставится время. Как и в предыдущем случае пакет может содержать только девять записей о времени (для ОС Windows – четыре, так как кроме временной метки, добавляется IP-адрес устройства).
Время в пакете указано в формате UNIX time. Анализ данных имеет хоть какой-то смысл, если все устройства синхронизированы по времени (в нашем примере этого нет).
Пример ping с опцией Timestamp (-s) на ПК под управлением ОС Windows.C:\Users\user>ping -n 1 -s 4 192.168.36.2
Обмен пакетами с 192.168.36.2 по с 32 байтами данных:
Ответ от 192.168.36.2: число байт=32 время=4мс TTL=252
Отметка времени: 192.168.31.2 : 43990397 ->
192.168.32.2 : 43990389 ->
192.168.34.2 : 2187294073 ->
192.168.35.2 : 2190888543
Статистика Ping для 192.168.36.2:
Пакетов: отправлено = 1, получено = 1, потеряно = 0
(0% потерь)
Приблизительное время приема-передачи в мс:
Минимальное = 4мсек, Максимальное = 4 мсек, Среднее = 4 мсекStrict (Strict Source Route)
При использовании данной опции задаётся список IP-адресов L3-устройств, через которые ICMP пакет обязательно должен пройти. Причём именно в той последовательности, которую мы указали. Записей, по традиции, максимум девять.
Работает опция просто: на каждом хопе IP-адрес назначения меняется на тот адрес, который мы указали при запуске утилиты ping.
Все адреса хранятся в заголовке IP нашего ICMP пакета. Поэтому каждое транзитное устройство может их подсмотреть. Такая схема позволяет обходить текущие правила маршрутизации на каждом устройстве, так как фактически имеем пересылку пакета на соседнее устройство.
В нашей схеме R2 имеет маршрут в сеть 192.168.36.0/24 через R3. Но так как у нас жёстко прописаны устройства в опциях ICMP пакета, R2 передаст его напрямую на R4.
Запускаем утилиту ping с опцией -k (Strict Source Route) в ОС Windows и прописываем адреса устройств.
C:\Users\user>ping –n 1 -k 192.168.20.1 192.168.31.1 192.168.33.1 192.168.35.1 192.168.36.2Обмен пакетами с 192.168.36.2 по с 32 байтами данных:
Ответ от 192.168.36.2: число байт=32 время=5мс TTL=252
Маршрут: 192.168.35.1 ->
192.168.33.1 ->
192.168.31.1 ->
192.168.20.1
Статистика Ping для 192.168.36.2:
Пакетов: отправлено = 1, получено = 1, потеряно = 0
(0% потерь)
Приблизительное время приема-передачи в мс:
Минимальное = 5мсек, Максимальное = 5 мсек, Среднее = 5 мсекПакeт ICMP Echo Request c выставленной опцией Strict Source Route (Type = 137) в заголовке IP на нашем ПК выглядит следующим образом:
ПК подставил 192.168.20.1 в качестве адреса получателя. Остальные адреса транзитных устройств благополучно запаковал в поля опции IP (записи Source Route). Адрес конечного устройства добавил в запись Destination.
Этот же пакет, после того, как он минует R1:
IP-адрес отправителя остался без изменений. IP-адрес получателя поменялся на новый – 192.168.31.1. Это значение взято из поля Source Route, когда пакет ICMP только поступил на R1.
Важно отметить, что R1 занёс в поле опций новую запись — Recorded Route. Туда подставлен IP-адрес интерфейса R1. Данное поле понадобится, чтобы ответный пакет (ICMP Echo reply) вернулся по тому же маршруту, что и ICMP Echo request. Точно также будут поступать и остальные устройства. Поэтому, когда пакет ICMP попадёт на R5, в опции Strict Source Route будет содержаться список IP-адресов интересов, через которые должен пройти ответный пакет.
ICMP Echo reply, полученный ПК:
Поле Recorded Route переписывается по мере прохождения пакета ICMP Echo reply, так как там всегда указан адрес исходящего интерфейса для текущего пакета. Поэтому R1, когда получит ICMP Echo reply, заменит 192.168.31.2 на 192.168.20.1.
Если в команде ping мы опустим один из адресов, например, последний (192.168.35.1 – R5), R4 должен будет отправить пакет сразу на устройство с адресом 192.168.36.2. Но так как эта сеть не является для него локальной, R4 отрапортует о том, что заданный узел недостижим. Маршрутизировать пакет по обычным правилам он не будет.
Для обработки опции Record на сетевом оборудовании должен быть включен режим source routing. Например, на оборудовании Cisco он включён по умолчанию.
Loose (Loose Source Route)
Данная опция по сути очень похожа на опцию Strict. Но, в отличии от Strict, в опции Loose задаётся не жёсткий маршрут движения ICMP пакета, а лишь выборочные устройства. Т.е. пакет может маршрутизироваться и другими устройствами. Максимальное количество адресов – девять.
Схема работы аналогична предыдущему случаю. Разница в том, что пакет с опцией Loose может маршрутизироваться транзитными устройствами по обычным правилам.
Запускаем утилиту ping с опцией -j (Loose Source Route) в ОС Windows и прописываем адреса устройств.
C:\Users\user>ping -n 1 -j 192.168.32.1 192.168.36.2Обмен пакетами с 192.168.36.2 по с 32 байтами данных:
Ответ от 192.168.36.2: число байт=32 время=4мс TTL=250
Маршрут: 192.168.32.1
Статистика Ping для 192.168.36.2:
Пакетов: отправлено = 1, получено = 1, потеряно = 0
(0% потерь)
Приблизительное время приема-передачи в мс:
Минимальное = 4мсек, Максимальное = 4 мсек, Среднее = 4 мсекПакeт ICMP Echo Request c выставленной опцией Loose Source Route (Type = 131) в заголовке IP на нашем ПК выглядит так:
ПК подставил адрес R3 (192.168.32.1) в качестве получателя. При этом адрес конечного устройства R5 (192.168.36.2) указал в опции IP (запись Destination). Далее пакет маршрутизируется в сети по обычным правилам, пока не попадёт на R3. R3 подставит в качестве адреса назначения адрес R5 и в опциях пропишет свой адрес, через который должен будет вернуться ответный пакет (запись Recorded Route). После чего отправит его в сеть.
Ответный пакет ICMP Echo reply особого интереса не представляет, так как аналогичен ранее рассмотренным. В опциях будет указан адрес исходящего интерфейса R3 (запись Recorded Route), через который прошел пакет.
Verbose
Данная опция активируется автоматически при выборе любой из ранее описанных. Предоставляет более детальный вывод информации на экран. На сам пакет ICMP она никак не влияет. В Windows в команде ping такой опции нет.
Чтобы мы могли воспользоваться этими опциями, промежуточное оборудование должно их поддерживать. С этим проблем не будет. К новшествам мира ИТ относить весь этот «rocket science» не приходится. Напрашивается вывод: опции Loose, Strict, Record, Timestamp могут быть полезны, даже с учётом ограничения в «девять». Если бы не следующие нюансы, связанные с безопасностью.
Первое. Опции Record и Timestamp могут благополучно использоваться для проведения разведки в сети. С их помощью можно исследовать топологию сети, получить отпечатки, по которым определить ОС и тип устройства, через которые проходил пакет с данными опциями.
Второе. Опции Loose и Strict позволяют управлять движением пакета, игнорируя стандартные правила маршрутизации. Это предоставляет широкие возможности для попыток проникновения в различные сегменты сети, куда в случае обычной маршрутизации доступа не должно быть. Также возможно проведение разведки для анализа топологии сети. Проведение атак по утилизированию полосы пропускания на определённых сегментах сети. Вариантов много.
Третье. Часть сетевого оборудования обрабатывает пакеты с установленными опциями программным образом на уровне control-plane (без использования различных схем оптимизации маршрутизации трафика), что безусловно нагружает ЦПУ. А значит есть возможность осуществить DoS атаку на такое устройство.
Многие вендоры (есть даже отдельное RFC 7126) рекомендуют пакеты с указанными опциями никак не обрабатывать. Варианты предлагают разные. Вплоть до отбрасывания таких пакетов. Правда у некоторых из производителей бывают диссонансы: с одной стороны рекомендуем отбрасывать такие пакеты, с другой — «Record is a very useful option».
Быстрая попытка проверить соответствие этим рекомендациям у пары интернет-провайдеров показали, что часть опций всё-таки работает. Но source routing отключён везде.
Получается интересный вывод. Опции Loose, Strict, Timestamp, Record могут быть полезны при диагностике проблем в сети. Но вопрос безопасности нивелирует это.
В итоге у меня всё-таки осталось чувство непонимания. Почему озвученный в начале вопрос присутствовал в тесте? Относительно полезна опция Record и то при небольшой глубине сети. Остальные опции под вопросом.
Напоследок небольшой опрос. Всем хорошего дня!
Как запустить тест ping
Перейти к основному содержанию
Сайт ссылки
Продажи: 13 19 17
Поддержка: 13 22 58
Быстрые ссылки

- Счета и выставление счетов
- Платежи и счета
- Имя пользователя Пароль
- Управлять моей учетной записью
- Управляйте моими услугами
- Безопасность и Охрана
- Широкополосный доступ и WiFi
- Вай-фай
- NBN
- ADSL2 + и голый DSL
- Сверхширокополосный (VDSL / Кабель / FTTB)
- VDSL2 в Канберре
- Кабель в Балларат и Милдьюра и Джилонг
- FTTB в зданиях по всей Австралии
- Волокно к дому
- Телефон мобильный
- мобильный
- NBN телефон и нетфон
- NBN Fiber Phone (только FTTP)
- Стационарный домашний телефон
- BizPhone
- получать
- Руководства по установке
- Управление подписками
- Исправление проблем
- Электронная почта и хостинг
- Руководства по настройке электронной почты
- Устранение неполадок электронной почты
- Веб-почта iiNet
- Хостинг Сервисы
- Счета и выставление счетов
- Платежи и счета
- Имя пользователя Пароль
- Управлять моей учетной записью
- Управляйте моими услугами
- Безопасность и Охрана
- Широкополосный доступ и WiFi
- Вай-фай
- NBN
- ADSL2 + и голый DSL
- Сверхширокополосный (VDSL / Кабель / FTTB)
- VDSL2 в Канберре
- Кабель в Балларат и Милдьюра и Джилонг
- FTTB в зданиях по всей Австралии
- Волокно к дому
- Телефон мобильный
Как проверить Ping в моей компьютерной игре?
Геймеры расходятся во всем. Они спорят о том, кто будет играть в поддержку, чья вина была неудачной, и даже какие билды и метасы являются лучшими.
Но одна вещь, с которой согласен каждый геймер — это отстой.
Сеть сложна. Независимо от того, были ли у вас всплески задержки в игре, вы просто переехали или хотите похвастаться перед друзьями о том, насколько круто ваше соединение, вам, скорее всего, придется в какой-то момент посмотреть ваш пинг.
Знание вашего пинга имеет решающее значение для оптимизации игрового процесса. Время пинга может существенно помочь, когда вы буферизуете свои входные данные и определяете точное время, когда использовать свой Ultimate или можете ли вы начать большую игру и выиграть этот командный бой.
В этом руководстве мы рассмотрим, что на самом деле представляет собой пинг, как определить пинг с помощью двух разных методов и как выполнить оптимизацию в реальном времени для вашей игры на ПК.
Хорошо: низкий пинг!

Плохо: высший пинг!

Что такое пинг?
Прежде чем мы пойдем дальше, давайте уточним несколько терминов: когда геймеры ссылаются на пинг, они обычно подразумевают задержку.Задержка — это мера времени, необходимого для передачи данных с вашего компьютера на центральный сервер и обратно на ваш компьютер.
Геймеры обычно называют это «пингом» из-за одного метода, который вы можете использовать для проверки задержки в вашем интернет-соединении — посылки серии пингов на сервер и измерения времени, которое требуется для прохождения сигнала до места назначения. Многие онлайн-игры ссылаются на пинг / задержку в миллисекундах «мс».
Различные методы проверки Ping
Непосредственная проверка связи с сервером — не единственный способ проверить вашу задержку.Методы варьируются в зависимости от инструментов, предоставляемых разработчиком игры. Важно помнить, что каждый разработчик отличается от других, и некоторые из них более осторожны в отношении своих серверов, чем другие.
Некоторые также могут не предоставлять много публичной информации о задержке, потому что считают ее менее актуальной (например, в игре, такой как Hearthstone), или у них нет ресурсов для такого рода клиентской разработки.
Способ № 1: Проверка связи с сервером напрямую
Один из самых простых способов проверить задержку — напрямую проверить связь с сервером.Для серверов League of Legends вы можете легко сделать это, потому что Riot Games публикует IP-адрес некоторых своих игровых серверов.
Например, чтобы пропинговать серверы League of Legends, откройте командную строку (перейдите в «Выполнить» и введите cmd.exe) и выполните команду ping на соответствующем сервере, который вы хотите проверить:
- Для NA, введите: ping 104.160.131.3 -t
- Для EUW, введите: ping 104.160.141.3 -t
- Для EUNE, введите: ping 104.160.142.3 -t
- Для ВВЦ введите: ping 104.160,156,1-т
- Для ЛВС введите: ping 104.160.136.3 -t
Хотя это и не точно, это позволит вам узнать приблизительный пинг, который у вас будет в игре.
Если вы хотите сделать это для других игр, обратитесь к разработчику на их официальных форумах или посмотрите, есть ли у кого-то еще. Многие игровые компании предоставляют эту информацию, но не расстраивайтесь, если разработчик не предоставляет ее — для них есть риски при предоставлении этой информации.
Способ № 2: Проверка в игре
Во многих играх есть возможность проверить свой пинг непосредственно в игре, выбрав опцию в своих настройках.Параметр будет выглядеть немного по-разному в каждой игре, но наиболее частое название этого параметра — что-то вроде «отображать статистику производительности» или «отображать информацию о сети».
Это будет не только показывать пинг (или задержку), но часто будет отображать такую информацию, как частота кадров, температура графического процессора и потеря пакетов. Это наиболее точный показатель задержки, который вы можете получить, поскольку сам игровой сервер является источником информации о задержке.
Время пинга может сильно различаться, но все, что выше 70 мс, обычно считается вредным.В идеале вы должны быть ниже 40 мс, если это возможно. Если ваша задержка слишком высока, рассмотрите возможность использования ускорения для улучшения игрового процесса.
Улучшение Ping улучшает игровой опыт
Независимо от того, хотите ли вы пропинговать сервер напрямую, проверять в игре или вручную проверять системные процессы, сокращение времени пинга может значительно улучшить общий игровой процесс. Если вы все еще боретесь с задержкой и устали от дрожания и потери пакетов, нажмите здесь, чтобы узнать больше об ускорении и о том, как оно может помочь вам снизить задержку и повысить стабильность сети.Или попробуйте Haste бесплатно и убедитесь сами!
Haste также предоставляет бесплатный инструмент под названием Haste Check, который похож на приложение «Тест скорости канала», но специально для игровых серверов. Он измеряет пинг, потерю пакетов и джиттер (пики пинга), когда вы находитесь в сети Haste. Это означает, что вы можете проверить свой пинг и стабильность соединения, прежде чем приступить к игре с рейтингом.
Чем больше вы играете, тем больше Haste узнает о различных путях между вашей машиной и игровыми серверами.Это означает, что со временем Ускорение научится предоставлять вам лучший и лучший сервис, так что продолжайте играть!
 Как твоя связь? Ускоряет ли ваш пинг? Дайте нам знать в нашем канале Discord!
,
Как твоя связь? Ускоряет ли ваш пинг? Дайте нам знать в нашем канале Discord!
,- Товары
- Клиенты
- Случаи использования
- Переполнение стека Публичные вопросы и ответы
- Команды Частные вопросы и ответы для вашей команды
- предприятие Частные вопросы и ответы для вашего предприятия
- работы Программирование и связанные с ним технические возможности карьерного роста
- Талант Нанимать технический талант
- реклама Связаться с разработчиками по всему миру
Dota 2 имеет два доступных способа отображения пинга: временно и постоянно.
Метод 1 — Временно показать Ping в Dota 2:
- Запустить Dota 2 и сыграть матч.
- Во время матча введите -ping в раздел сообщений.
- Пинг появится временно и снова скроется. For Это для быстрой проверки, мне нравится эта опция, так что я вижу пинг только тогда, когда мне это нужно!
Метод 2 — Постоянно отображать пинг в Dota 2:
- Запустить Dota 2 и перейти к настройкам.
- Нажмите на опции, а затем на дополнительные опции. Найдите разные столбцы с правой стороны.
- Установите четвертый флажок под названием Информация о сети .
- Теперь, играйте в Dota 2, в правом верхнем углу экрана вы увидите всю информацию о сети.
- Информация о сети включает в себя Ping, потери пакетов и FPS , она изменяется во время выполнения (динамически), что означает, что вы всегда можете видеть свои текущие значения. Если вы хотите узнать, как увеличить свой FPS в Dota 2, посмотрите это руководство.
Что означает пинг и какой пинг нормален в Dota 2?
Ping — это качество интернет-соединения, которое вы используете для игры в Dota 2 . Чем ниже ваш пинг, тем плавнее будет ваша игра. Пинг полностью основан на интернет-соединении пользователя, на него не могут влиять другие факторы.
Ping — это время между отправкой информации
.