Статьи. Полезная информация при выборе фотолаборатории
Что такое печать «с полями» или «без полей» :
Самые популярные форматы печатаемых фотографий (10х15, 20х30 и 30х45) имеют соотношение сторон 2 : 3, а формат съёмки большинства современных цифровых фотоаппаратов – 3 : 4. Если формат ваших снимков не совпадает с выбранным форматом бумаги, эту «несостыковку» можно решить двумя способами кадрирования : напечатать фотографии «без полей» (с обрезкой) или печатать фотографии в режиме «с полями».
Исходная фотография снятая фотоаппаратом :
Без полей (No Fields):
При данном методе пропорции фотографии сохраняются (снимок не уменьшается), но выступающие за формат бумаги верхние и нижние поля будут отрезаны.
Используйте этот метод, если сверху и снизу нет важных деталей.
С полями (Fields):
При данном методе фотография пропорционально уменьшается таким образом, что снимок
полностью умещается на выбранном формате бумаги.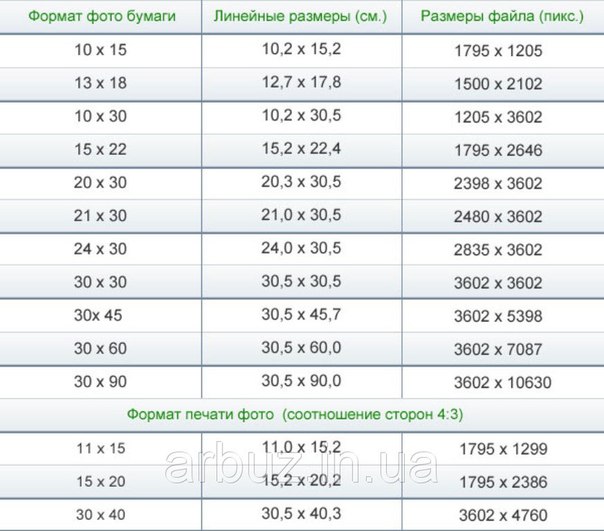
Используйте этот метод, если сверху и снизу есть важные детали, которые нельзя отрезать.
В последнее время, в меню настроек современных фотоаппаратов появляется возможность переключать значения соотношения сторон для съёмки. Мы рекомендовали бы вам подумать, какой формат вы планируете печатать в дальнейшем и поставить в настройках фотокамеры соответствующее соотношение сторон. Если у вас материалы уже отсняты с соотношением 3 : 4, то можно напечатать без обрезки изображения такие форматы, как : 11х15, 15х20 или 30х40. Но, если бы вы хотели фотографии вставить в альбом или рамку, то помните, что фотоальбомы для формата 11х15 не так распространены в продаже, как для размера 10х15.
Бордюр (Border):
Режим фотопечати, при котором по периметру фотографии (с 4 сторон) будет видна белая рамка с толщиной от 3.5 до 5 миллиметров. Толщина рамки зависит от выбранного вами формата печати и пропорциональна увеличению размера.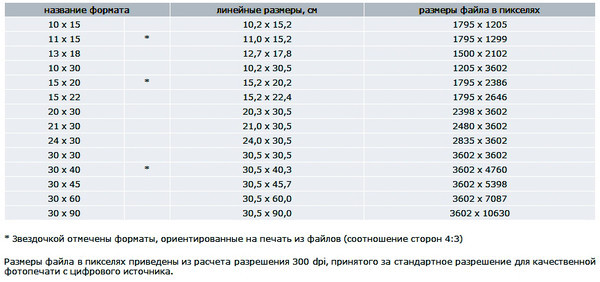 Например, для фотографий формата 10х15 толщина рамки – 3.5 миллиметра, а для формата 30х45 см – 5 миллиметров. Общий размер листа фотобумаги, на котором печатается фотография, не изменяется – незначительно уменьшается наносимое на фотографию изображение, на величину толщины бордюра выбранного вами формата фотопечати. Возможно использование комбинаций режимов фотопечати «с полями» и «бордюр», но для этого надо чётко представлять особенности работы этих режимов и недвусмысленно сообщать о желаемом в комментариях к заказу.
Например, для фотографий формата 10х15 толщина рамки – 3.5 миллиметра, а для формата 30х45 см – 5 миллиметров. Общий размер листа фотобумаги, на котором печатается фотография, не изменяется – незначительно уменьшается наносимое на фотографию изображение, на величину толщины бордюра выбранного вами формата фотопечати. Возможно использование комбинаций режимов фотопечати «с полями» и «бордюр», но для этого надо чётко представлять особенности работы этих режимов и недвусмысленно сообщать о желаемом в комментариях к заказу.
Готовим фото к печати
Люди всё меньше печатают свои снимки. Это существенно влияет на рынок печати. Сейчас гораздо проще хранить снимки на жестком диске, а если залить их на бесплатный хостинг или онлайн хранилище, то получить к ним доступ можно будет с любого устройства. Это очень удобно и бесплатно. Мало кто сейчас печатает фотографии на бумаге и хранит их в альбомах. Недостатком цифрового хранилища является то, что все снимки могут пропасть в одночасье из-за повреждения жесткого диска или закрытия хостинга файлов в интернете.
Проблема того, что фотографии перестали печатать на бумаге заключается в том, что за вечер можно сделать несколько сотен фотограий и это не будет стоить ни копейки. Всего-то нужно переместить файлы с карты памяти на компьютер и можно продолжать снимать. Снимки потерли свою ценность. Ими теперь не дорожат.
Сейчас печать фотографий стала очень простой и доступной. Многие сервисы предлагают онлайн отправку снимков и бесплатное предварительное редактирование снимков. Достаточно отправить фотографии и забрать их в отделе выдачи. Существует даже адресная доставка.
Теоритическая часть
Первая проблема печатников заключается в том, что формат снимка, получаемого практически на все цифровые фотоаппараты не совпадает с формаом печатного экземпляра. Практически на всех камерах устанавливается матрица, соотношение сторон которой составляет 3:4.
Почему получилось, что форматы не совпадают. Дело в том, что во времена плёночной фотографии был установлен формат плёнки 35 мм. К нему приравниваются все печатные форматы. Но когда началось развитие цифровой фотографии, изготовители сразу решили совместить ув устройстве фозможность фото и видеосъёмки. Они использовали матрицы от уже существующих видеокамер, где всё было адаптировано под телевизионный формат.
Всё бы ничего, но колесо несовместимоси уже закрутилось в промышленных масштабах и начать переделывать всё невыгодно экономически. У печатников даже давно уже появился формат печати 10х13.5, но это не решает проблему, так как производители фотоаольбомов выпускают свою продукцию под стандартные размеры.
У печатников даже давно уже появился формат печати 10х13.5, но это не решает проблему, так как производители фотоаольбомов выпускают свою продукцию под стандартные размеры.
Как быть с форматом кадра?
Получить хорошие снимки можно. Проблему можно решить несколькими способами. Самый простой способ – это настроить камеру на съёмку с соотношением сторон
В Photoshop достаточно просто настроить нужные параметры кадрированияи быстро их применять. Инструмент кадрирование исмеет ряд настроек, в которых можно указать соотношение сторон или итоговый размер кадра в пикселях или миллиметрах.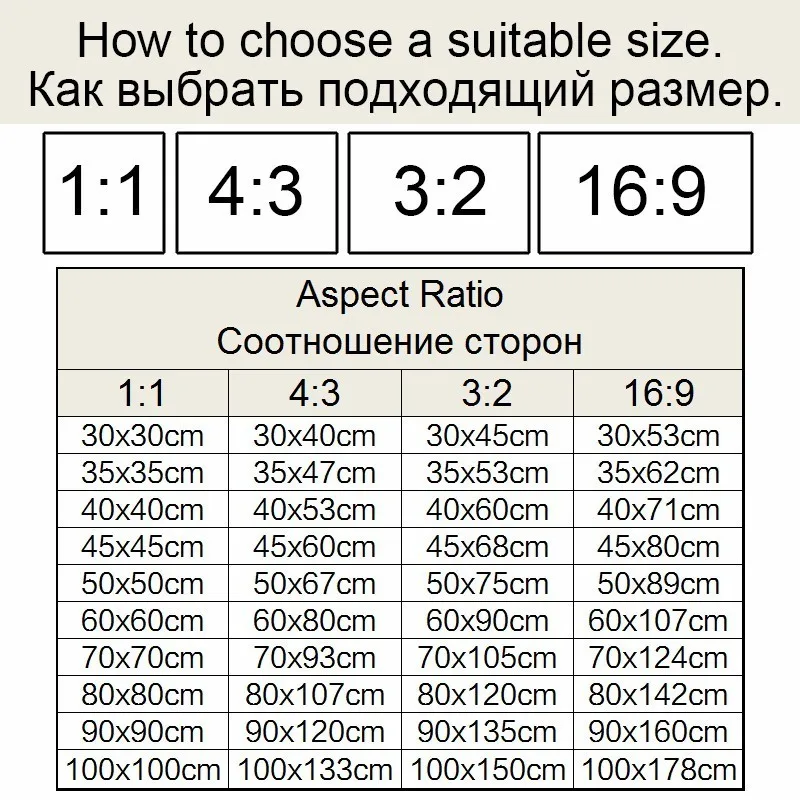
Большинство графических редакторов имеют инструмент кадрирования. Чаще всего он называется «
Также можно во время съёмки учесть, что при кадрировании в лаборатории края будут обрезаны. Тогда можно довериться автоматике и спокойно отправлять флотографии на печать с пометкой «Обрезка».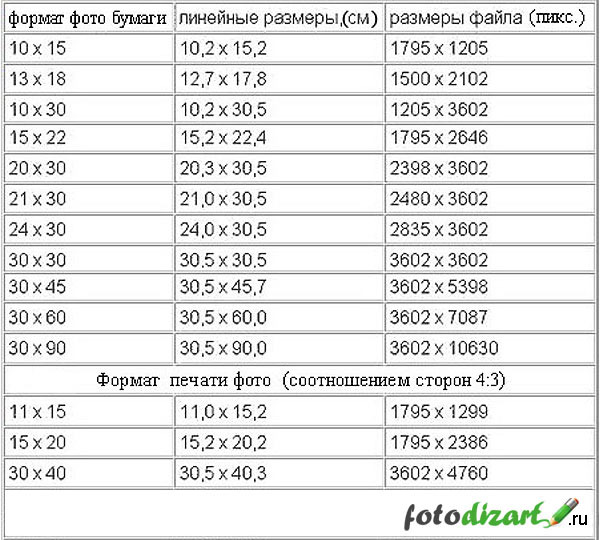
При кадрировании снимка важно помнить, что фотография на выходе не должна иметь разрешение меньше 2Мп. В противном случае чёткость печатного экземпляра будет значительно снижена. Перед отправкой фотографий на печать желательно повысить их чёткость в графическом редакторе. Делать это нужно после кадрирования. Лёгкое увеличение резкости и, по необходимости, контраста сделает фотографию намного более привлекательной.
Форматы печати фотографий | Москва
- 1) Основные размеры (10х15, 15х20, 21х30)
- 2) Специальные размеры (9х12, 11,5х15, 13х18, 15х22,5, 20х30, 10х30, 15х45, 30х40, 30х42, 30х45)
- 3) Свободный размер
Основные размеры
10х15.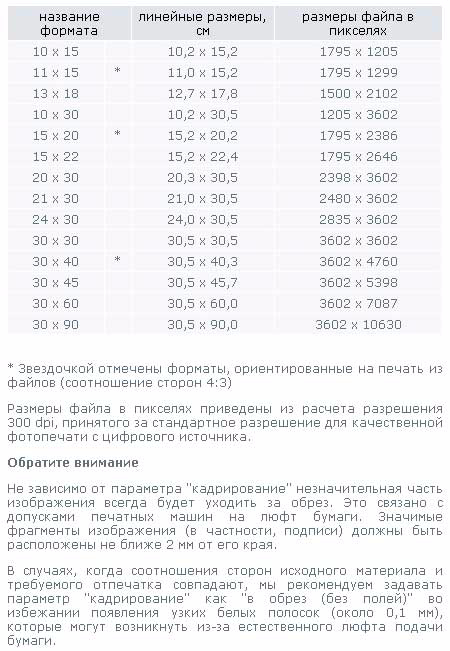 Самым популярным размером фотографии является, конечно,
10×15 см. Точный
размер – 102мм х 152мм. В разных лабораториях он может варьироваться от 98-102мм по
ширине и 148-152мм по длине. Это зависит от настройки печатающей машины и
используемой фотобумаги.
Самым популярным размером фотографии является, конечно,
10×15 см. Точный
размер – 102мм х 152мм. В разных лабораториях он может варьироваться от 98-102мм по
ширине и 148-152мм по длине. Это зависит от настройки печатающей машины и
используемой фотобумаги.
Преимущества:
- Низкая цена;
- Размер достаточный, чтобы узнавать людей на крупных и средних планах;
Недостатки:
- Совсем не подходит для качественных и художественных фото, теряются детали из-за малого размера;
- На групповых фото лица трудноразличимы;
- В большинстве случаев не совпадает с форматом цифровых камер. Часть изображения обрезается при печати или приходится печатать «с полями».
15х20. Второй по популярности формат печати фотографий.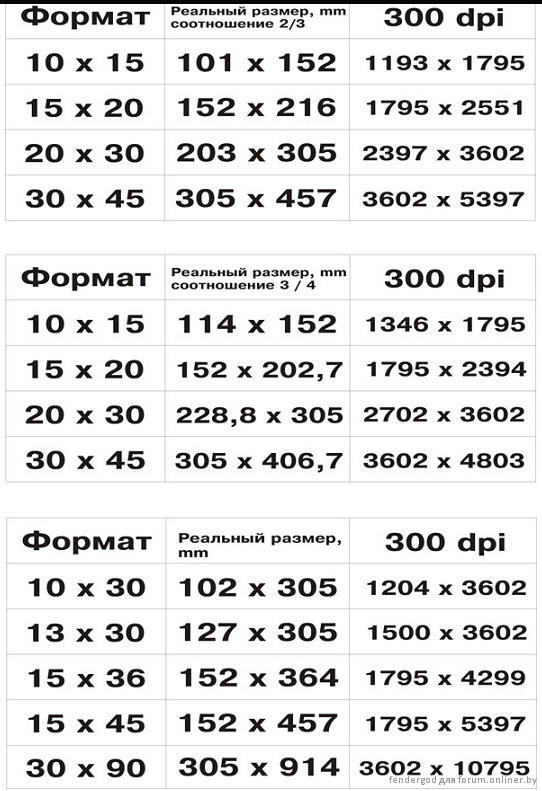 Точный
размер 152мм х
203мм.
Точный
размер 152мм х
203мм.
Преимущества:
- Приемлемый размер для печати художественных фото;
- Подходит для групповых фото;
- Совпадает с форматом (соотношение сторон) большинства цифровых камер.
Недостатки:
- Довольно дорого печатать большое количество фотографий такого формата, в сравнении с 10х15;
- Фотоальбомы для этого формата в продаже встречаются редко.
21х30. Точный размер 210мм х 305мм. Популярность этого формата обусловлена его близостью к чертежному формату А4 (210мм х 297мм).
Преимущества:
- Идеально подходит для художественных фото. Основной формат при обучении в фотошколах. Позволяет увидеть все недочеты и ошибки при съемке;
- Этот формат хорошо подходит для того, чтобы повесить фотографию на стену, так как хорошо различим с расстояния до трех метров;
- Подходит для рамок, папок, «файлов» размера А4.

Недостатки:
- Дорого;
- Неудобно хранить большое количество фотографий.
Специальные размеры
9х12, 13х18. Форматы, некогда популярные, сейчас встречаются все реже. С чем это связано сказать трудно. Никаких преимуществ перед своими собратьями 10х15 и 15х20 они не имеют. Но имеют недостаток – меньший размер.
11,5х15, 15х22,5. Специальные форматы. Появились из-за разного
соотношения у разных
камер: 3 к 4 или 2 к 3. В начале эпохи цифровых камер соотношение сторон у «цифры»
было исключительно 3 к 4. Для печати фотографий, не обрезая существенную часть
изображения, придумали «цифровой» формат 11,5х15. Аналогично существует формат
15х22,5 для печати без обрезания фотографий с соотношением сторон 2 к 3.
Преимущество:
- При печати изображение не обрезается.
Недостатки:
Очень сложно найти альбомы и фоторамки для этих форматов.10х30, 15х45. Это «панорамный» формат. Очевидно, что предназначен для печати панорамных фотографий.
Преимущество:
Полностью вмещает панорамное фото.Недостаток:
Неудобен в обращении и хранении.20х30. Старый формат, идеально подходивший для печати с фотопленки больших отпечатков. Часто используется для портретов наряду с форматом 21х30.
Преимущество:
Идеален для печати художественных фотографий с фотопленки.Недостатки:
- Дорого;
- Неудобно хранить большое количество фотографий.
30х40, 30х42, 30х45.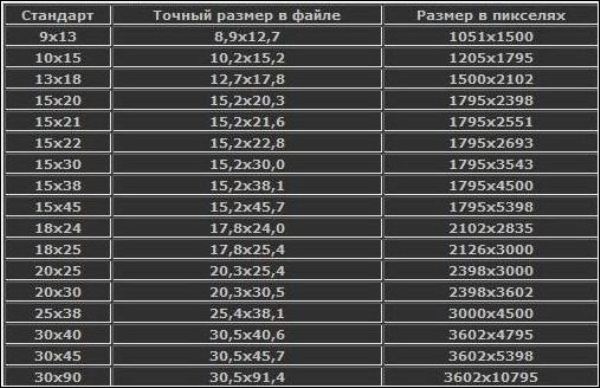 Форматы используются профессиональными
фотографами.
Форматы используются профессиональными
фотографами.
Преимущества:
- Максимально раскрывает красоту фотографии для зрителей;
- Идеально подходит для украшения интерьера.
Недостатки:
- Дорого;
- Большой риск помять при транспортировке.
Свободный размер
Современные цифровые печатающие машины не ограничены набором указанных форматов и могут напечатать любой размер от 10х10мм до 305х450мм. Но для печати нестандартных размеров необходимо отдельно связаться с оператором лаборатории и обсудить условия.
Пропорции фотографии 10 на 15
Наши клиенты часто задают вопрос о кадрировании изображения при печати: «кадр целиком» или «в обрез, без полей» – что это такое?
Что это такое.
При печати фотографий на минилабе – соотношение сторон фотоотпечатка всегда неизменны и зависят от его размеров (например: 10х15 см.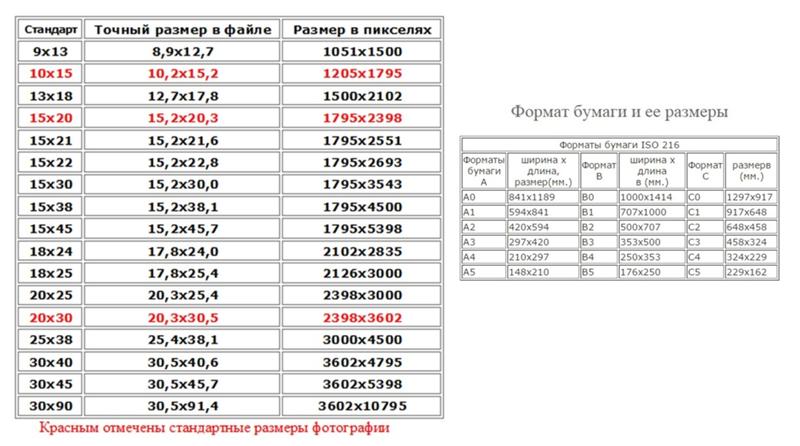 или 15х20 см.), а пропорции сторон исходного файла бывают разными.
или 15х20 см.), а пропорции сторон исходного файла бывают разными.
Возникает вопрос: как напечатать, например, квадратное изображение в прямоугольном формате фотографии?
Пример:
Нам нужна фотография 20х30 см. , а значит пропорции сторон фотобумаги 2:3 .
Вариант 1.
Пропорции сторон изображения (исходного файла) и фотобумаги СОВПАДАЮТ.
Варианты 2 и 3.
Пропорции сторон изображения (исходного файла) и фотобумаги НЕ СОВПАДАЮТ.
На фотографии будут присутствовать белые поля или при печати придётся «обрезать» часть изображения.
Почему это происходит?
Разные фотоаппараты имеют разные матрицы (и пропорции сторон матрицы). Кроме того, вы можете сделать произвольное кадрирование изображения в редакторах графики (например Photoshop).
Зеркальные фотокамеры
имеют соотношение сторон матрицы 2:3.
Цифрокомпакты
имеют соотношение сторон матрицы 3:4.
В редакторе графики
можно сделать произвольное кадрирование.
Что делать?
Подобрать формат отпечатка под пропорции изображения.
Для самых распространённых пропорций кадра: 2:3 и 3:4 существуют свои форматы печати (размеры фотоотпечатков).
Доступные для печати размеры отпечатков и пропорции их сторон
| Номинальный размер отпечатка | Реальный размер отпечатка в мм | Пропорции сторон |
|---|---|---|
| 9х13 | 89х127 | 2:3 |
| 10х15 | 102х152 | 2:3 |
| 13х18 | 127х178 | 3:4 |
| 15х20 | 152х203 | 3:4 |
| 15х21 | 152х216 | 3:4 |
| 15х45 | 152х457 | 1:3 |
| 20х30 | 203х305 | 2:3 |
| 30х30 | 305×305 | 1:1 |
| 30х40 | 305×407 | 3:4 |
| 30х45 | 305×457 | 2:3 |
| 30х90 | 305×914 | 1:3 |
Режимы автоматического кадрирования фотографий при печати
- При печати фотографий обычно происходит кадрирование фотографий, так как формат отпечатка не всегда соответствует исходному формату кадра.
 Например, если соотношение сторон матрицы Вашего фотоаппарата 3:4, а Вы заказали печать формата 10х15 (соотношение сторон 2:3), то при печати неизбежно происходит небольшая обрезка изображения.
Например, если соотношение сторон матрицы Вашего фотоаппарата 3:4, а Вы заказали печать формата 10х15 (соотношение сторон 2:3), то при печати неизбежно происходит небольшая обрезка изображения.
При поступлении заказа оператор печати просматривает изображение, и если в зоны обреза попадают сюжетно-важные элементы фотографии, то принимается решение о кадрировании вручную, чтобы избежать обреза важных элементов снимка. В остальных ситуациях кадрирование выполняется автоматически при печати.
На рисунке темными полосами указаны части кадра, которые будут обрезаны при печати.
Режим «Без маштабирования». Предназначен для точной печати заранее подготовленных согласно техническим требованиям фотоизображений. Машина при печати не производит никаких операций по подгонке исходного изображения к формату отпечатка.
Пример:
Фотография сделана цифровой камерой Canon PowerShot G5, размер изображения 2592х1944 точки. Отпечаток формата 10х15 при разрешении печати 300 dpi имеет размер 1795х1205 точек.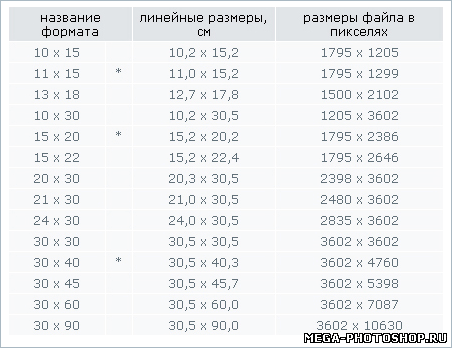 Соответственно, если предварительно исходное изображение не было приведено в нужный размер, то на отпечатке получится только фрагмент изображения относительно центра.
Соответственно, если предварительно исходное изображение не было приведено в нужный размер, то на отпечатке получится только фрагмент изображения относительно центра.
Светлая зона на снимке – та часть, которая будет на отпечатке. Зона, выделенная темным – будет обрезана.
Стандартная цветокоррекция
При печати фотоизображений проводится коррекция цветовой гаммы фотографии. При коррекции используется несколько базовых принципов:
- Если основным сюжетно важным элементом фотографии являются люди, коррекция проводится с учетом получения максимально корректного телесного тона, однако при этом общая цветовая гамма может измениться и некоторые цвета могут отображаться не точно.
- При коррекции пейзажей за основу берется правильное отображение зелени растений, либо цвета неба, если основное наполнение снимка – небо. Для зимних пейзажей основой является получение белизны снега.
Если Вы хотите сами заниматься цветокоррекцией Ваших фотографий, при заказе вы должны указать пункт «без коррекции», однако должны помнить, что то изображение, которое Вы видите у себя на мониторе может не соответствовать отпечатку из-за несоответствия характеристик воспроизведения цвета Вашим монитором и машиной печати.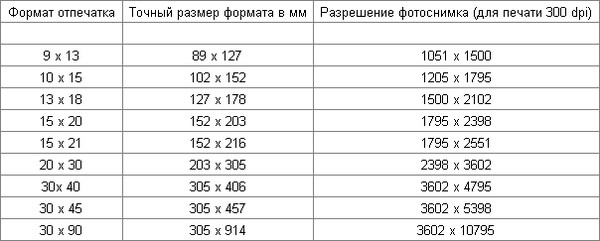 Для получения такого соответствия желательно заказать пробный отпечаток без коррекции, а затем подстроить цветопередачу и свечение монитора для правильного соответствия цветов и баланса яркости изображения.
Для получения такого соответствия желательно заказать пробный отпечаток без коррекции, а затем подстроить цветопередачу и свечение монитора для правильного соответствия цветов и баланса яркости изображения.
Таблица качества печати
| Разрешение | Mpx | Размер | |||||
|---|---|---|---|---|---|---|---|
| 9×13 | 10×15 | 13×18 | 15×20 | 20×30 | 30×40 | ||
| 640х480 | 0.3 | Очень плохо | Очень плохо | Очень плохо | Очень плохо | Очень плохо | Очень плохо |
| 1280х1024 | 1.3 | Хорошо | Нормально | Плохо | Плохо | Очень плохо | Очень плохо |
| 2048×1536 | 3.1 | Отлично | Отлично | Хорошо | Хорошо | Плохо | Очень плохо |
| 2304×1729 | 4.0 | Отлично | Отлично | Отлично | Хорошо | Нормально | Очень плохо |
| 2592×1944 | 5. 0 0 | Отлично | Отлично | Отлично | Отлично | Нормально | Плохо |
| 3000×2000 | 6.0 | Отлично | Отлично | Отлично | Отлично | Хорошо | Плохо |
| 3200×2200 | 7.0 | Отлично | Отлично | Отлично | Отлично | Хорошо | Нормально |
| 3600×2300 | 8.3 | Отлично | Отлично | Отлично | Отлично | Хорошо | Хорошо |
Размеры и форматы печати фотографий
Наше профессиональное оборудование дает возможность производить обработку и редактирование файлов только с расширением JPG, другие форматы не принимаются. Для того чтобы изображение на снимке было контрастным и четким, разрешение должно варьироваться от 72 до 300 dpi, иными словами, от количества расположения точек на дюйм зависит качество отпечатка. Имеет значение размер фото, иногда достаточно минимального количества пикселей, а для широкоформатной печати больших размеров (а1, а2, а3) – требуется оптимальное.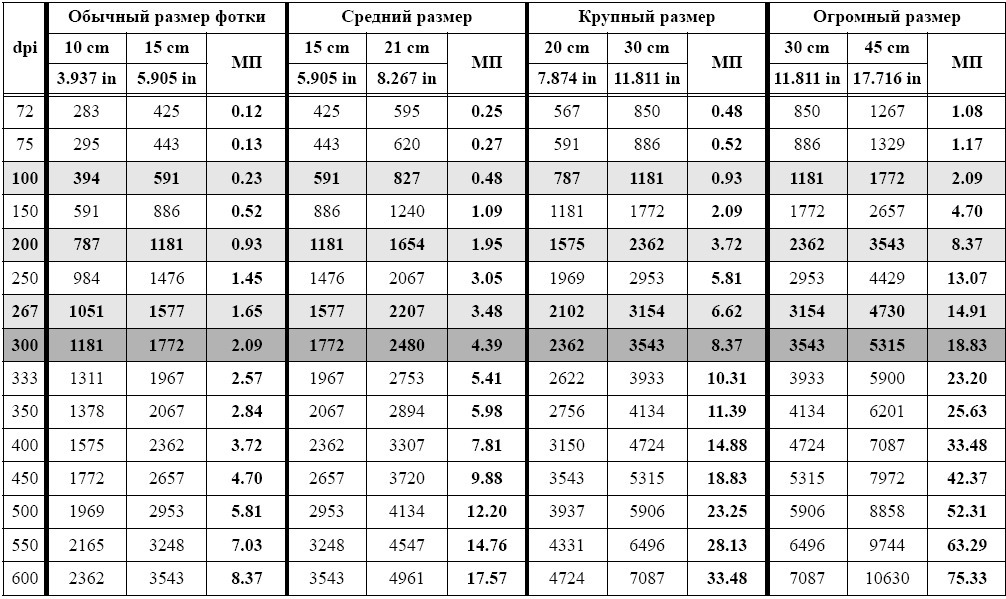 Размеры и форматы печати фото не всегда соответствует формату кадра в цифровой фотокамере, поэтому во избежание обрезки основных элементов общего сюжета, следует учитывать пропорции сторон. При оформлении заказа оператор печати предварительно пересматривает изображение и, если нужно, делает кадрирование вручную. Для удобства потребителей на нашем сайте размеры и форматы печати фотографий представлены в виде таблицы. Стандартный формат представляет собой четко определенный линейный размер. Номинальный размер отпечатка указан в сантиметрах, а реальный – в миллиметрах. Фотопринтеры не делают подгонку исходного изображения, поэтому перед печатью следует проделать масштабирование, используя специальные программы.
Размеры и форматы печати фото не всегда соответствует формату кадра в цифровой фотокамере, поэтому во избежание обрезки основных элементов общего сюжета, следует учитывать пропорции сторон. При оформлении заказа оператор печати предварительно пересматривает изображение и, если нужно, делает кадрирование вручную. Для удобства потребителей на нашем сайте размеры и форматы печати фотографий представлены в виде таблицы. Стандартный формат представляет собой четко определенный линейный размер. Номинальный размер отпечатка указан в сантиметрах, а реальный – в миллиметрах. Фотопринтеры не делают подгонку исходного изображения, поэтому перед печатью следует проделать масштабирование, используя специальные программы.
В одном заказе для каждого снимка можно выбирать абсолютно разный формат печати.
Цветопередача монитора клиента и нашего оборудования могут существенно отличаться, поэтому коррекцию цветов лучше доверить профессионалам или заказать пробный отпечаток для настройки соответствия баланса яркости и цвета.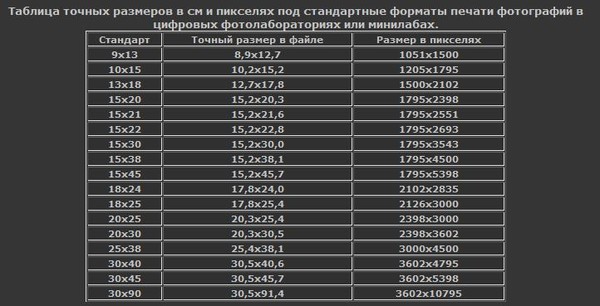
Нас часто спрашивают: – «Можно ли у вас распечатать фотографии А4?».
Конечно, мы можем напечатать фотографии почти любых размеров, но этот вопрос требует разъяснений.
Форматы фотобумаги отличаются от международных форматов ISO, но чаще всего в быту мы оперируем именно привычными для нас терминами и размерами, такими как – А4, ватман и т.д. Хотя форматы фотобумаги и обычные форматы достаточно близки, они все же отличаются друг от друга.
Основные фотоформаты имеют соотношение сторон, аналогичное матрицам современных цифровых камер 1: 1,5 (2/3) или 1: 1,33 (3/4). Стандартные международные форматы бумаги имеют соотношение сторон 1: 1,4142, то есть они не совпадают по пропорциям. При печати на минилабах Noritsu используются именно фотостандарты. Также фотостандартам соответствуют и такие знакомые нам фоторамки и фотоальбомы для хранения фотографий.
В данной таблице приведены соотношения фотоформатов, которые мы печатаем, к стандартной бумаге.
| Фотоформат, который мы печатаем | Размер фото в px | Размер фото в мм | Соотношение сторон | Стандарт ISO | Размер ISO в мм |
|---|---|---|---|---|---|
| 10х15 | 1217×1807 | 103×153 | 2:3 | ≈А6 | 105х148 |
| 15×21 | 1807×2492 | 153×211 | 3:4 | ≈А5 | 148х210 |
| 20х30 | 2409×3614 | 204×306 | 2:3 | ≈А4 | 210×297 |
| 30х40 | 3614×4972 | 306×421 | 3:4 | ≈А3 | 297х420 |
| 30х45 | 3614х5410 | 306х458 | 2:3 | ≈А3 | 297х420 |
| 30х60 | 3614×7217 | 306х611 | 1:2 | ≈А2 | 420х594 |
Теперь разберемся подробно с каждым из фотоформатов. Популярный формат 10х15 по одной из сторон на 2 мм меньше, чем стандартный А6, по другой на 5 мм больше. Поэтому, если нужен именно А6, стоит заказать фото 15х21 и обрезать лишнее вручную.
Популярный формат 10х15 по одной из сторон на 2 мм меньше, чем стандартный А6, по другой на 5 мм больше. Поэтому, если нужен именно А6, стоит заказать фото 15х21 и обрезать лишнее вручную.
Ниже вы видите как соотносится формат 10х15 с известным А4.
Фотография 15х21 будет чуть больше, чем лист А5. По одной из сторон на 5 мм, по другой – на 1 мм. Поэтому, если нужен именно А5, смело заказывайте фото 15х21, лишнее обрежете.
Ниже вы видите соотношение 15х21 к А4.
Формат 20х30 это почти А4, но фото по одной стороне на 6 мм меньше, а по другой больше на 9 мм, чем А4. 20х30 и А4 – несоразмерны.
Ниже приведено соотношение фото 20х30 к А4.
Если необходимо А3, тогда выбирайте фото 30х40. 30х40 на 9 мм с одной стороны и на 1 мм с другой больше чем А3. Спокойно заказываем и обрезаем самостоятельно =).
Ниже вы видите соотношение 30х40 и А3.
Фото 30х45 больше, чем А3. Это видно на картинке ниже.
Фото 30х60 трудно сравнивать с обычной бумагой. 30х60 значительно меньше, чем А2 (ватман) и значительно больше, чем А3. Но это не мешает снимкам 30х60 быть популярными среди фотохудожников.
30х60 значительно меньше, чем А2 (ватман) и значительно больше, чем А3. Но это не мешает снимкам 30х60 быть популярными среди фотохудожников.
Ниже вы видите соотношение фото 30х60 к А3.
Ниже приведено соотношение фотоформатов между собой.
Как избежать обрезки фотографий PrintSmart
Большая часть цифровых любительских фотоаппаратов делает снимки в соотношении сторон 4:3. Традиционные форматы печати 10х15 и 20х30 имеют соотношение сторон 3:2, поэтому любительская фотография при печати обрезается по краям, но не обрезаются фотографии с профессиональных фотоаппаратов. Исключение составляет формат 15х20 (соотношение сторон 4:3): при печати любительские фотографии печатаются как есть, а профессиональные обрезаются.
Пример:
На этой фотографии показано, насколько обрезается изображение, если печатать без полей любительскую фотографию (для формата 10х15 и 20х30).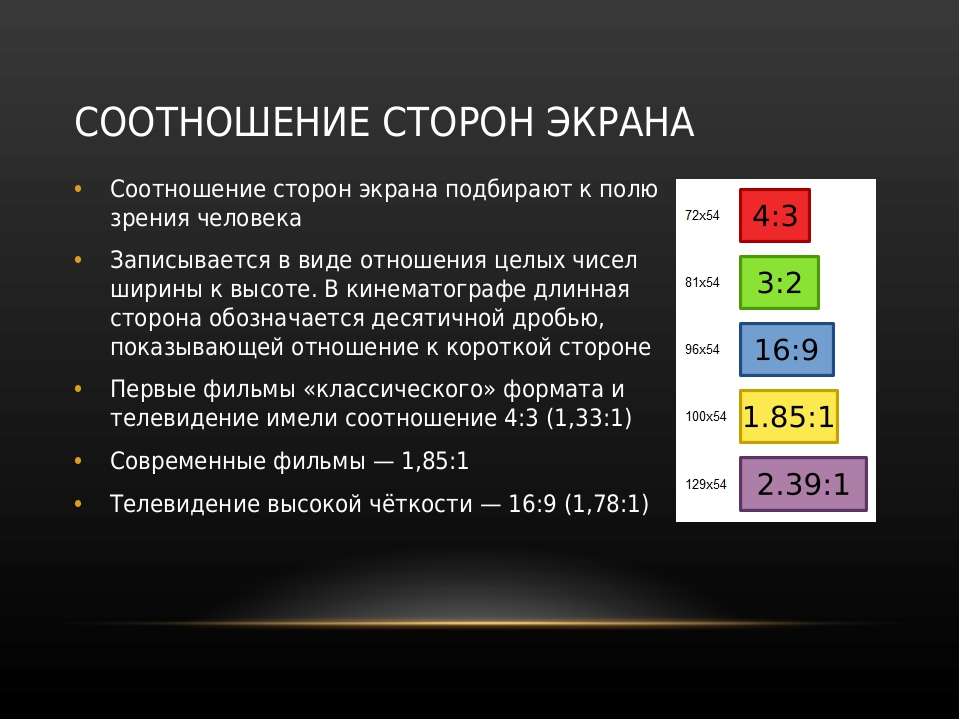
Для того, чтобы сохранить всё изображение, выбирайте печать с полями. В этом случае лаборатория автоматически располагает изображение на выбраном формате так, чтобы избежать его потерь.
Таблица точных размеров для стандартных форматов фотографий.
|
Стандарт |
Точный размер в файле, см. |
|
10х15 |
10,2х15,2 |
|
15х20 |
15,2х20,3 |
|
15х23 |
15,2х22,8 |
|
20х30 |
20,3х30,5 |
Вы можете подготовить фото заранее к печати (устранить эфект «красных глаз» , произвести кадрирование, и т.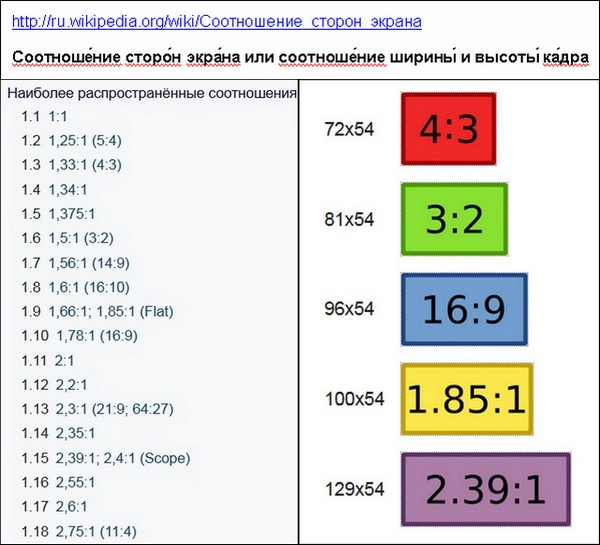 д.) в различных бесплатных графических программах.
д.) в различных бесплатных графических программах.
Салон Фото, Дизайна и Нумизматики
С началом цифровой эпохи все начали говорить о соотношении сторон у фотографий и бумаги, так как ни одна фотография, сделанная на цифровую камеру, больше не подходила для распечатки на фотобумагу обычного размера. Помимо этого, в последнее время, добавились еще другие стандарты, которые еще больше осложняют ситуацию. Что же можно сделать чтобы можно было правильно перенести на бумагу дорогие вам воспоминания, а потом эту фотографию поставить в альбом или в рамку?
Самая распостраненная проблема заключается в том, что камера снимает фотографии с соотношением сторон 4:3 (соответствует пропорциям фото 15х20). В то же время размеры стандартной фотографии — 10х15 см. То есть с соотношением сторон 3:2 (4х6).
Как же правильно распечатать такие снимки на фотобумагу?
Иное соотношение сторон у компактных камер по сравнению с зеркальными камерами и видеокамерами может быть обусловлено несколькими факторами.![]() Самое простое объяснение скорее всего в том, что компактные камеры стали широкодоступными для обычных граждан, а соотношение сторон у экранов большинства телевизоров и компьютеров 4:3. Так как фотографии, по большей части, не распечатывали, а просматривали на экранах, то было целесообразным объединить оба этих стандарта. В то же время размеры бумаги, альбомов и рамок для фотографий остались такими же.
Самое простое объяснение скорее всего в том, что компактные камеры стали широкодоступными для обычных граждан, а соотношение сторон у экранов большинства телевизоров и компьютеров 4:3. Так как фотографии, по большей части, не распечатывали, а просматривали на экранах, то было целесообразным объединить оба этих стандарта. В то же время размеры бумаги, альбомов и рамок для фотографий остались такими же.
В последние 5 лет в нашей жизни появился еще один стандарт. Это соотношение сторон 16:9 (FullHD 1080p). Все началось с телеэкрана, но потом дошло и до фотоаппаратов и гаджетов. Чтобы распечатать такие изображения на фотобумагу, надо еще больше «отрезать» или оставить более широкие белые края. В то же время на экране компьютера все выглядит красиво и без изменений.
Теперь, в эпоху Instagram популярными стали квадратные фотографии, мы снимаем что-то телефоном, кадрируем (обрезаем) с соотношением 1х1, не задумываясь о том, что потом это может быть сложно распечатать на бумагу.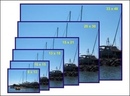 На самом деле любой формат и размер можно распечатать, обрезать лишние белые поля и любоваться любимой фотографией.
На самом деле любой формат и размер можно распечатать, обрезать лишние белые поля и любоваться любимой фотографией.
Если формат Ваших снимков не совпадает с выбранным форматом бумаги, нужно будет выбрать способ кадрирования.
1) Без полей:
Если Вы хотите получить изображение на всю поверхность листа фотобумаги, то выбирайте вариант печати без полей. В этом случае вы получите фото без полей и с обрезкой, но что именно и насколько обрезать решает оператор. Иногда такой вариан предпочтителен, т.к. можно обрезать лиший фон на фотографии (стены, потолок, разбросанные по дому вещи, странную фигуру, проходящую мимо, отцентровать «героя» фотосъёмки), тем самым приблизить фотографируемого на снимке.
2) С полями:
При печати фотографии с полями вы получите на снимке всё изображение целиком, без обрезки и потери элементов. Однако оно будет пропорционально уменьшено, чтобы полностью поместиться на листе бумаге, а по краям, на незанятой изображением поверхности останутся белые поля (примерно 5-7 мм).
3) самый абсурдный и неприемлемый для печати фото с изображением людей, но при этом фотографию печатаем ничего не обрезая и не оставляя белых краев. Это просто растянуть фотографию так, чтобы она поместилась на бумагу. При этом пропорции элементов на снимке изменятся (вытянутся по ширине или высоте). При таком способе размещения человек на фото либо будет выше и худее, либо меньше и толще. Этот вариан мы крайне не рекомендуем. Но иногда такой вариант возможен, если на снимке нет изображения людей, пропорции не подходят, но очень близки к пропорциям печатного формата (см. видео ниже).
Помощь – фотонадом.рф
Вопрос: Какой должен быть размер фотографии для печати 10х15 чтобы не прошла обрезка исходной картинки?
Ответ: При печати фотографий обычно происходит кадрирование фотографий, так как формат отпечатка не всегда соответствует исходному формату кадра. Например, если соотношение сторон матрицы Вашего фотоаппарата 3:4, а Вы заказали печать формата 10х15 (соотношение сторон 2:3), то при печати неизбежно происходит небольшая обрезка изображения.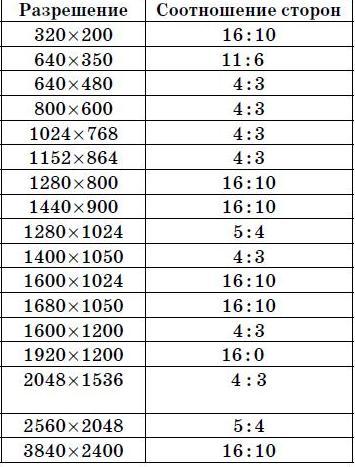
При поступлении заказа оператор печати просматривает изображение, и если в зоны обреза попадают сюжетно-важные элементы фотографии, то об этом сообщается Заказчику при подтверждении заказа. Сотрудники фотонадом.рф не несут ответственности за автоматическое кадрирование изображений.
На рисунке темными полосами указаны части кадра, которые будут обрезаны при печати.
Вопрос: Мои распечатанные фотографии отличаются от тех, что я вижу на своем мониторе, почему?
Ответ: Вы должны помнить, что то изображение, которое Вы видите у себя на мониторе, может не соответствовать отпечатку из-за несоответствия характеристик воспроизведения цвета Вашим монитором и машиной печати. Так как наши мониторы и оборудование, полностью профилированные и показывают совсем другую гамму цветов, соответствующее действительности. Во избежание разногласий между клиентом и нашим сервисом, рекомендуем Вам заказать пробный отпечаток нескольких фотографий.![]()
Вопрос: Я получил(а) размытые фотографии, но они у меня сняты на «профессиональном фотоаппарате», почему?!
Ответ: Предлагаем Вам ознакомиться с таблицей качества печати:
Вопрос: У меня где-то 200-300 фотографий. Они долго будут грузиться?
Ответ: Скорость загрузки фотографий зависит от скорости соединения с Интернетом. Если у вас Интернет хороший, то загрузить 300-400, а то и 1000 фотографий проблем составит. К сведению, ежедневно наши клиенты загружают от 1500 до 3000 фотографий и проблем при загрузке не возникает. Главное попробовать! Ну и конечно, важно хорошее соединение с Интернетом.
Вопрос: Теряется ли качество фотографий при загрузке на сайт?
Ответ: Нет! Вы можете быть спокойны, при загрузке на сайт, фотографии загружаются в оригинальном размере и разрешении, никаких сжиманий и уменьшений на нашем сайте не происходит. Максимальный размер одной фотографии достигает до 16МБ!
Вопрос: Я оформил(а) заказ, но со мной никто не связывался, я что то сделал(а) не так?
Ответ: Если Вы правильно оформили заказ, то на указанный при регистрации номер телефона а течении дня позвонит наш оператор для подтверждения Вашего заказа. Только после подтверждения заказа, Ваш заказ будет поставлен в очередь на печать. По готовности Вашего заказа, Вас оповестят по контактному номеру.
Только после подтверждения заказа, Ваш заказ будет поставлен в очередь на печать. По готовности Вашего заказа, Вас оповестят по контактному номеру.
Что вам нужно знать — Поддержка ShootProof
Когда вы отправляете заказ на печать в одну из наших партнерских лабораторий, вы должны быть уверены, что урожай, который вы одобрили в процессе лабораторного утверждения, не срезает значительную часть изображение. Мы не сжимаем и не изменяем размер ваших файлов перед отправкой в лабораторию. Поскольку при заказе печати определенных размеров кадрирование неизбежно, это помогает понять, почему и как это повлияет на каждое изображение при печати.
Соотношение сторон — это просто отношение ширины фотографии к высоте.Ваша зеркальная камера, скорее всего, имеет соотношение сторон 3: 2. (Если вы используете камеру Olympus или Panasonic, у вас может быть соотношение сторон 4: 3.)
Когда ваш клиент желает приобрести отпечаток, любой размер отпечатка, который не соответствует соотношению 3: 2, должен быть обрезан, то есть часть фотографии будет обрезана.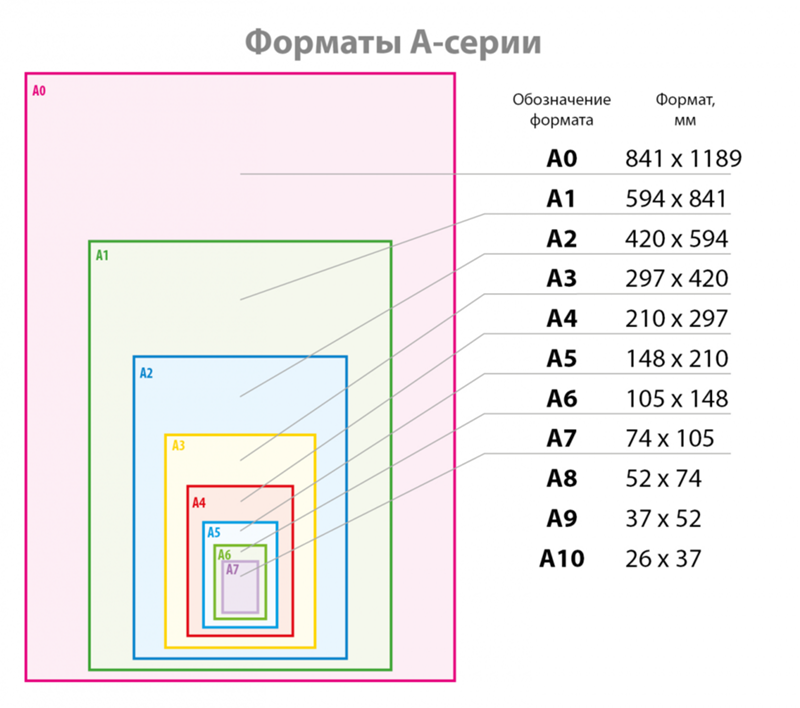 В зависимости от желаемого размера отпечатка и того, как было снято изображение, вы можете потерять много (или только немного) изображения; это может быть значительным, если вы снимаете с близкого расстояния и стараетесь не оставлять много места вокруг объектов.
В зависимости от желаемого размера отпечатка и того, как было снято изображение, вы можете потерять много (или только немного) изображения; это может быть значительным, если вы снимаете с близкого расстояния и стараетесь не оставлять много места вокруг объектов.
| Соотношение сторон | 3: 2 | 7: 5 | 5: 4 | 6: 5 |
Стандартные форматы печати в дюймах | 4×6 | 2.5.x3.5 | 4×5 | 20×24 |
| 6×9 | 5×7 | 8×10 | ||
| 8×12 | 16×20 | |||
| 10×15 | ||||
| 12×18 | ||||
| 16×24 | ||||
| 20×30 | ||||
| 24×36 |
В приведенном ниже примере показано, как при разных размерах печати обрезаются важные части фотографии. Вы можете видеть, что печать фотографии размером 8×10 (соотношение 5: 4) обрезает объекты на обоих концах изображения, тогда как печать 5×7 срезает открытое пространство как слева, так и справа от фотографии. Вы также можете видеть, что любой размер печати, имеющий такое же соотношение сторон, как у вашей камеры (2×3), сохранит фотографию полностью нетронутой; ничего не будет обрезано из-за обрезки.
Вы можете видеть, что печать фотографии размером 8×10 (соотношение 5: 4) обрезает объекты на обоих концах изображения, тогда как печать 5×7 срезает открытое пространство как слева, так и справа от фотографии. Вы также можете видеть, что любой размер печати, имеющий такое же соотношение сторон, как у вашей камеры (2×3), сохранит фотографию полностью нетронутой; ничего не будет обрезано из-за обрезки.
Если вы используете Lightroom, вы можете использовать инструмент для ваших изображений, чтобы понять, какие размеры печати будут успешно работать с изображением, а какие будут вырезать важные части фотографии:
1.В меню модуля «Разработка» выберите «Инструменты», а затем «Инструмент кадрирования».
2. Снова выберите «Инструменты», затем «Наложение направляющей кадрирования», а затем «Соотношения сторон».
3. Перетащите инструмент обрезки на изображение, чтобы увидеть различные возможные обрезки.
В Photoshop вы можете использовать инструмент «Кадрирование» и выбрать подходящее соотношение сторон в меню вверху слева.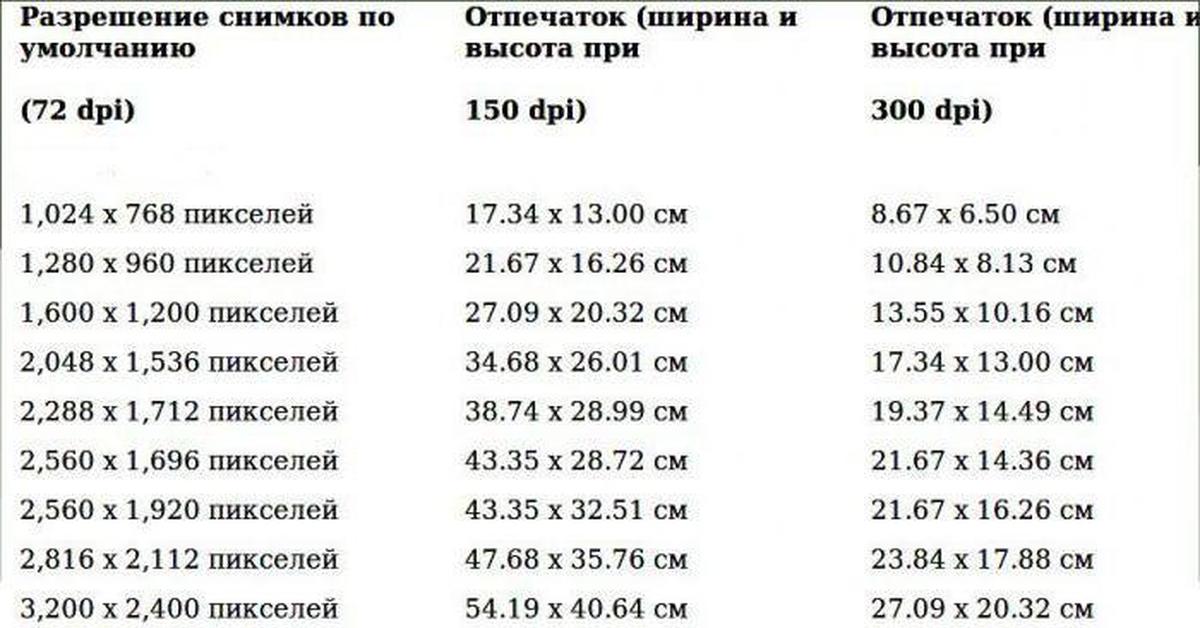 Поле обрезки будет иметь соответствующий размер, и вы сможете получить представление о том, как может выглядеть ваш отпечаток, если клиент закажет отпечаток с этим конкретным соотношением сторон.
Поле обрезки будет иметь соответствующий размер, и вы сможете получить представление о том, как может выглядеть ваш отпечаток, если клиент закажет отпечаток с этим конкретным соотношением сторон.
Независимо от того, какое программное обеспечение для редактирования фотографий вы используете или в какой профессиональной (или непрофессиональной) лаборатории вы распечатываете свои фотографии, ЛЮБОЙ размер печати, выходящий за рамки соотношения сторон 2: 3, БУДЕТ обрезан. Вот почему так важно, чтобы вы проверяли обрезки на каждом изображении (щелкая отдельные изображения перед началом процесса утверждения лаборатории) перед отправкой заказов в лабораторию; В конечном итоге ответственность за то, чтобы размер печати, заказанный клиентом, соответствовал данному конкретному изображению, лежит на фотографе.
Файл не найден @ toolstud.io
- О
- Инструменты «О компании»
- Блог разработчиков
- Контакт
- История
- Заявление о конфиденциальности
- Положения и условия
- Как использовать инструменты
- Калькулятор
- Инструменты «Калькулятор»
- Калькулятор ускорения
- Калькулятор расстояний
- Калькулятор электромобиля
- Экспоненциальный рост
- Калькулятор стоимости топлива
- Gladwell’s 10000 часов
- Преобразователь скорости
- Пропускная способность преобразована
- Скачать калькулятор
- Калькулятор размера данных
- Калькулятор частоты
- Электроэнергия
- Калькулятор длины волны
- Калькулятор ипотечного кредита
- Цвет
- Инструменты «Цветные»
- преобразование CMYK
- HTML Список цветов
- Список цветов Pantone
- преобразование RGB
- Websafe Список цветов
- Данные
- Инструменты «Данные»
- Шаблон Bash
- Музыка
- Инструменты «Музыкальные»
- Ударов в минуту
- Задержка звука
- Музыкальная частота
- Длина композиции
- Музыкальные весы
- Выбери свой темп
- Фото
- Инструменты «Фото»
- Соотношение сторон
- Калькулятор состава
- Калькулятор глубины резкости
- Калькулятор DPI
- Калькулятор изображений, файл
- Калькулятор освещения (EV)
- Калькулятор мегапикселей
- Мегапикселей
- видео
- Инструменты «Видео»
- Калькулятор размера аудиофайлов
- Общие битрейты
- Размер файла DCP
- Калькулятор Фут-Ламберта
- Размер экрана
- Битрейт видео
- Преобразование частоты кадров
- Калькулятор размера видеофайла
- Интернет
- Веб-инструменты
- Политика безопасности содержимого
- Проверка перенаправления
- Проверка структуры политики безопасности
- Проверка конфигурации HTTPS
- Карта символов HTML
- Карта символов эмодзи
- Кодировщик HTML
- Эффективность SEO
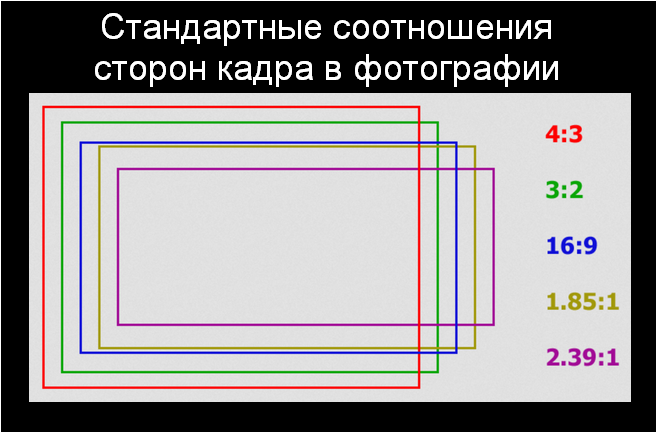 php% 3fwidth% 3d10% 26width_unit% 3dinch% 26height% 3d15% 26height_unit% 3dinch% 26dpi% 3d300% 26bleed% 3d0% 26title% 3dphoto% 2b10% 2bx% 2b15 toolstud.io —
веб-инструменты Питера Форрета —
© 2006-2020 — Вопросы или замечания об этом сайте? Свяжитесь со мной!
Заявление о конфиденциальности
php% 3fwidth% 3d10% 26width_unit% 3dinch% 26height% 3d15% 26height_unit% 3dinch% 26dpi% 3d300% 26bleed% 3d0% 26title% 3dphoto% 2b10% 2bx% 2b15 toolstud.io —
веб-инструменты Питера Форрета —
© 2006-2020 — Вопросы или замечания об этом сайте? Свяжитесь со мной!
Заявление о конфиденциальностиWeetHet — Работа с изображениями размером
На этой странице …
На этой странице я расскажу вам о некоторых распространенных форматах изображений (фотографий). Я также покажу вам, как получить фотографии нужного размера. Пользователи цифровых фотоаппаратов знакомы с этой проблемой: цифровые изображения не имеют обычно используемого формата / соотношения сторон 4 x 6 дюймов (10 x 15 см). Таким образом, отпечатки, сделанные в фотопечати, похоже, пропускают часть изображения. Пользователи камер APS узнают некоторые из этих форматов. В мире видео используются 2 формата: TV (4: 3) и WideScreen (16: 9).Последний также используется для формата HDTV . Примечание : Мы обсудим размеры изображения, используя соотношение сторон. Итак, 4: 3 означает, что изображение имеет ширину 4 «единицы» и высоту 3 единицы. «Единицы» не обязательно должны быть сантиметрами, дюймами или чем-то еще. Например; Картина может быть 12см х 9см. Это соотношение 4: 3. Пример расчета : Примечание : прочтите заявление об ограничении ответственности! |
Обзор
В этой статье мы обсудим наиболее часто используемые пропорции, а также покажем, как обрезать их до нужного размера.
4: 3 — Цифровые камеры, (S) VGA и TV
Одним из наиболее часто используемых соотношений сторон является формат 4: 3 , как на обычных / старых телевизорах.
Этот формат также очень часто используется в цифровых камерах (большинство цифровых фотоаппаратов имеют специальные настройки, позволяющие также создавать изображения 3: 2: 10 x 15 см или 4 x 6 дюймов).
4: 3 — это также соотношение сторон форматов VGA (компьютерные мониторы).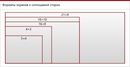
Изображение ниже сделано моей собственной цифровой камерой (Sony F828).
Исходное изображение (здесь уменьшено) — 3264 x 2448 пикселей (точек).
Вернемся к примеру расчета: 3264 и 2448 можно разделить на 816, в результате получается соотношение сторон 4: 3.
Для больших чисел я использую этот трюк, чтобы определить соотношение сторон:
Разделите самую высокую сторону на самую маленькую (3264/2448). Это даст нам дробь: 1,33333. Это подразумевает соотношение сторон 1,3333: 1. Поскольку мы используем целые числа для обозначения соотношений сторон, нам нужно умножить оба числа на 3.В конце концов, 133333 умножить на 3 равно 4 (целое число). Другое число в этом соотношении сторон — «1», умножьте это на 3, и вы получите: 3. Соотношение сторон 4: 3 показывает.
Классический телевизор, формат VGA и цифровой камеры: 4 x 3
Классический формат ТВ, VGA и цифровой камеры: пример
3: 2 — Классический формат фотографии
Классический формат фотографии имеет соотношение сторон 3: 2.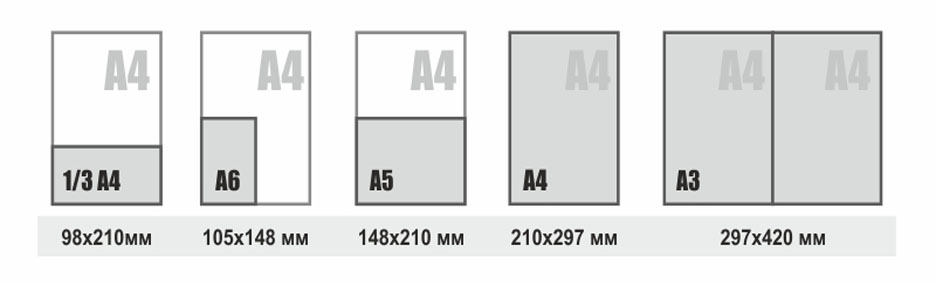
Это обычное соотношение сторон для фотографий: 15х10 см или 6х4 дюйма.
Проблема с цифровыми фотоаппаратами очевидна; при получении отпечатка вы упустите небольшой фрагмент изображения …
Как упоминалось ранее: большинство цифровых фотоаппаратов имеют параметр 3: 2, поэтому изображения фактически будут сделаны с этим соотношением сторон.
Соотношение сторон классической фотографии: 3: 2
Соотношение сторон классической фотографии: пример
16: 9 — широкоэкранный формат / формат HDTV
Это соотношение сторон, которое мы видим с WideScreen (очень распространено в Европе, реже в США) и HDTV.Камеры
APS также используют этот формат — с ASP это максимальный формат.
Все больше и больше ноутбуков поддерживают такое соотношение сторон.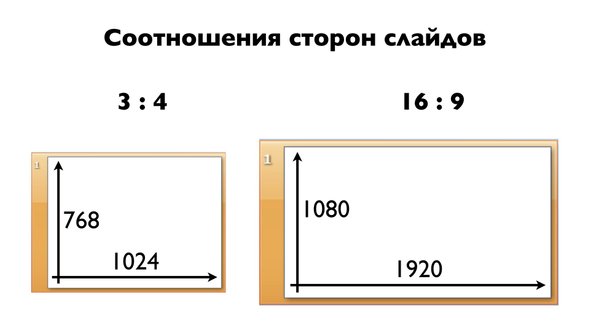 Цель очевидна: смотреть широкоэкранные фильмы на ноутбуке. Обратите внимание, что большинство ноутбуков немного отклоняются от 100% широкоэкранного формата. Например: мой Compaq x1000 имеет разрешение 1680×1024 … реальное 16: 9 было бы 1680 x 945. Опять же; для этого есть веская причина; это даст дополнительное место для панели задач Windows и / или кнопок управления программным обеспечением DVD.
Цель очевидна: смотреть широкоэкранные фильмы на ноутбуке. Обратите внимание, что большинство ноутбуков немного отклоняются от 100% широкоэкранного формата. Например: мой Compaq x1000 имеет разрешение 1680×1024 … реальное 16: 9 было бы 1680 x 945. Опять же; для этого есть веская причина; это даст дополнительное место для панели задач Windows и / или кнопок управления программным обеспечением DVD.
Широкоэкранный: 16: 9
Широкоэкранный: пример
3: 1 — формат панорамы
КамерыAPS также знают так называемое панорамное соотношение сторон 3: 1.
Многие люди думают, что панорамный снимок займет больше места на их пленке ASP, но это не так.
Магнитная полоса на пленке APS сохраняет ваши настройки для этого изображения (панорамы), но в любом случае делает изображение 16: 9.
Оборудование для работы с пленками ASP будет (на основании информации на магнитной полосе) автоматически обрезать верхнюю и нижнюю часть изображения, придавая ему панорамный вид.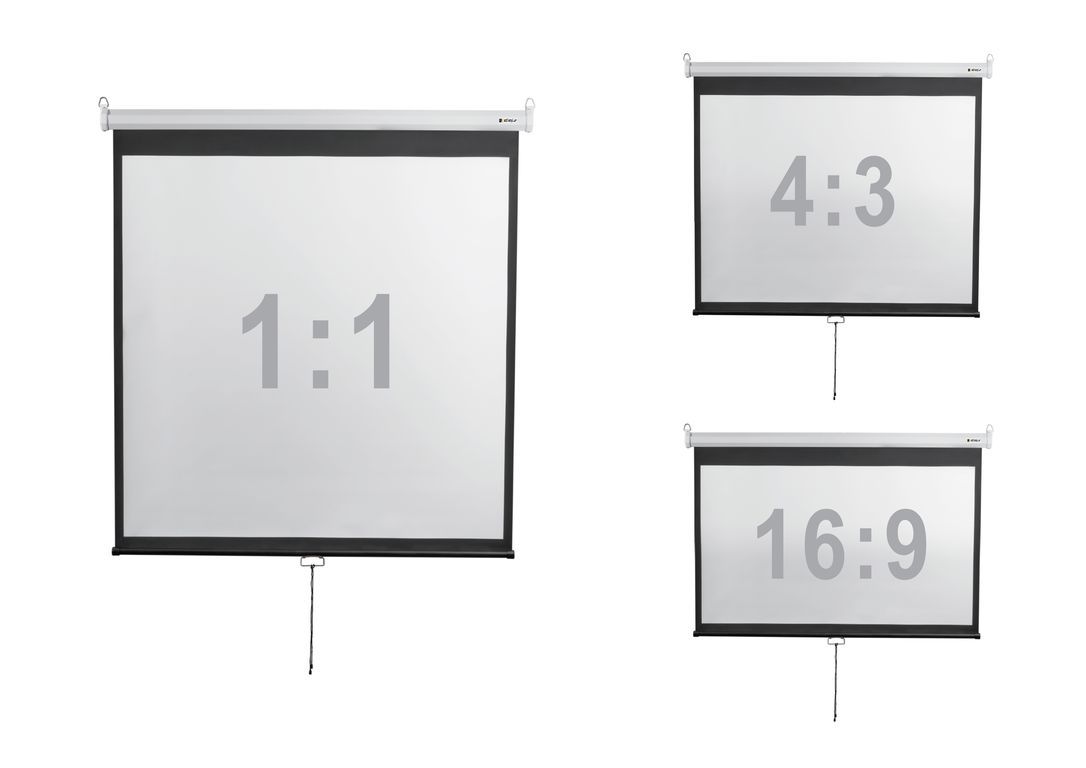
Мы сделали то же самое с нашим примером ниже. Что ж, хорошо, я сдвинул «выбранную» область немного вниз, потому что в результате панорама будет лучше.
Формат панорамы: 3: 1
Формат панорамы: Пример
Как вы можете видеть в примере; характер изображения сильно отличается от исходного изображения.
Как отрегулировать размер?
Существует масса приложений, которые могут это сделать.Я не владею ими всеми, поэтому остановлюсь только на 2.
Adobe Photoshop (лучшее графическое приложение, но очень дорогое) и GiMP (бесплатное приложение, похожее на Photoshop).
Adobe PhotoShop
Где взять: вы можете купить его (лучше посмотрите, где вы можете получить за это ссуду) или (если вам повезет) он поставляется в виде версии Lite или версии Special Edition со сканером или цифровой камерой.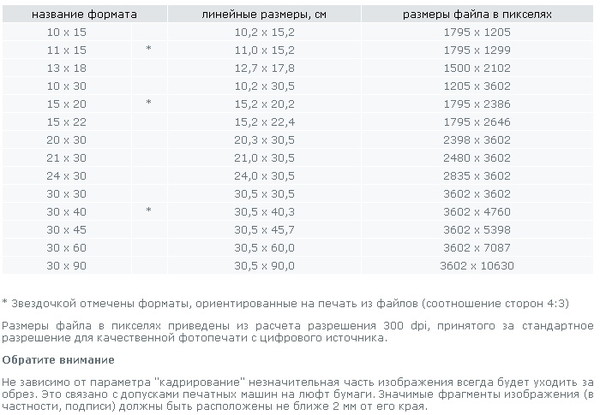
Примечание : Специальные версии (SE, Lite и т.д.) могут иметь ограничения относительно трюка, который мы показываем ниже!
Шаг 1 : Загрузите изображение в Photoshop (да, примеры основаны на версии 8 / CS, более старая версия, скорее всего, также будет иметь эти параметры).
Шаг 2 : Выберите случайный квадрат / прямоугольник, используя « прямоугольный инструмент выделения », который можно активировать, нажав клавишу « M ».
Adobe Photoshop — Инструмент прямоугольной области
Шаг 3 : В меню « Select » выберите « Transform Selection ».
Шаг 4 : Перетащите выделение в желаемое соотношение сторон.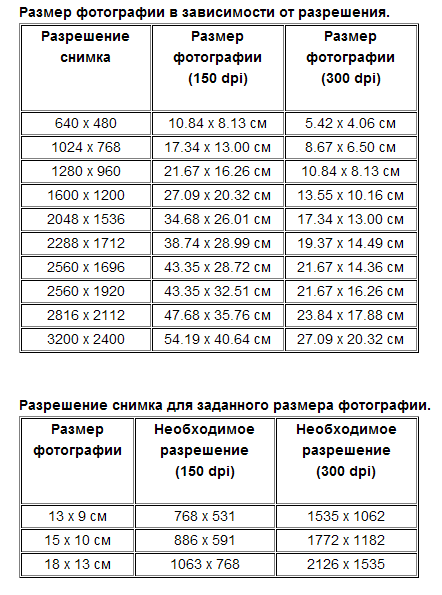
Окно « Info » (нажмите F8 вверх, чтобы открыть его, если оно скрыто) поможет вам в этом.
Adobe Photoshop — Выберите область, которая вам нравится, и измените соотношение сторон выделения
Adobe Photoshop — Информационное окно (F8): Прочтите здесь значения соотношения сторон
W (ширина) и H (высота) указывают размер выделения в пикселях: 400 x 133 в этом примере.На самом деле это соотношение 3: 1.
Шаг 5 : Скопируйте, создайте новый файл и вставьте:
Нажмите клавиши CTRL + C (= Копировать), затем CTRL + N (= меню « Файл » — « Новый »), нажмите ENTER и нажмите клавиши CTRL + V ( = Вставить).
Шаг 6 : Сохраните файл как JPEG / JPG (обычный формат файла для изображений). Выберите « Файл » — « Сохранить как ».Установите « Format » на « JPEG », введите имя и щелкните « OK ».
Photoshop теперь показывает окно, в котором вы можете установить качество. GiMP может предложить кое-что еще, но сойдет.
Переместите ползунок « Качество » (« маленький файл » слева и « большой файл » справа), который изменяет качество изображения.
Естественно: чем выше качество, тем больше файл.
При желании вы можете отметить « Preview », чтобы понять, что он делает с вашим изображением.
Сделайте выбор и нажмите « ОК ».
ГиМП
Где найти: GiMP распространяется бесплатно и может быть загружен для Linux, Apple Macintosh OS X и Windows с веб-сайта GiMP.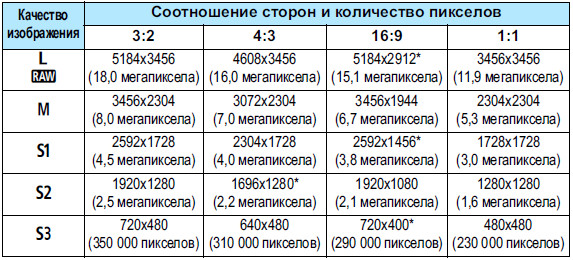 Здесь я использовал GiMP 2.0.3.
Здесь я использовал GiMP 2.0.3.
Примечание : Прежде чем вы сможете установить GiMP на ПК с Windows, НЕОБХОДИМО сначала установить GTK . Все файлы можно найти на этом сайте.
GiMP работает несколько иначе, чем другое графическое приложение, поэтому вам может потребоваться немного практики, чтобы привыкнуть к нему.Для меня это немного странная коллекция отдельных окон … но это только я.
Шаг 1: Загрузите изображение в GiMP.
Совет : В окне под названием « GIMP » выберите « File » — « Open » и выберите файл, с которым хотите работать. К сожалению (и немного странно для меня) диалог не похож на то, к чему вы привыкли в Windows. Слева вы найдете каталоги и буквы дисков, посередине вы увидите имена файлов в выбранном каталоге, а справа вы увидите предварительный просмотр, если вы выбрали файл.
Шаг 2 : Установите желаемое соотношение сторон.
Очень приятная особенность GiMP — вы можете закрепить выделение на определенное соотношение сторон:
GiMP — Фиксированное соотношение сторон
Перейдите в окно инструментов, окно с названием « The GIMP ».
Отметьте опцию « Auto Shrink Selection » и установите « Fixed Aspect Ratio ». Затем введите желаемое соотношение сторон: ширина и высота .В нашем примере нам нужно изображение 3: 1 (панорама), поэтому введите эти значения.
Шаг 3 : Выберите прямоугольник с помощью инструмента « Выбрать прямоугольные области » — вы можете активировать этот инструмент, нажав клавишу « R » после того, как вы активируете окно изображения.
Лучше всего начать выбор с того, чтобы посмотреть, какая часть изображения является наиболее важной. Начните с границы изображения.
Например: На нашей картинке мы хотели бы видеть немного земли.Итак, мы начинаем с левого нижнего угла перетаскивания в правый верхний угол (НЕ выходите за границу изображения, так как это испортит соотношение сторон!).
Шаг 4 : Копировать, создать новый файл, вставить:
И снова мы видим, что GiMP реализовал несколько забавных идей: В меню « Edit » выберите « Past as new ». GiMP автоматически скопирует выделение, создаст новый файл и вставит выделение прямо в него.
GiMP — Прошлое как новое — довольно просто
Шаг 6 : Сохраните файл как JPEG / JPG (общий формат файла изображения).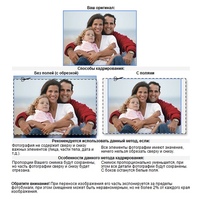 Используйте меню изображения и выберите « Файл » — « Сохранить как ». Справа в меню « Определить тип файла » выберите « JPEG », введите имя и нажмите « OK ».
Используйте меню изображения и выберите « Файл » — « Сохранить как ». Справа в меню « Определить тип файла » выберите « JPEG », введите имя и нажмите « OK ».
GiMP теперь будет винить, что у него есть проблемы, потому что слои не поддерживаются форматом JPEG. Просто проигнорируйте это и нажмите кнопку « Export ».
GiMP — Предупреждение об экспорте — просто нажмите кнопку «Экспорт»
Снова появляется другое окно, позволяющее установить качество изображения.
При желании вы можете выбрать опцию « Preview », которая сразу же открывает окно, показывающее, какое влияние ваш выбор качества оказывает на изображение.
Ползунок « Качество » используется для увеличения / уменьшения качества.
Еще раз: чем выше качество, тем больше файл.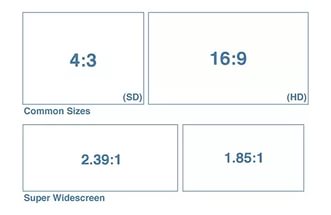
Совет : GiMP позволяет добавлять комментарии к файлу в нижнем поле ввода. Практично, если вы хотите записать что-то вроде того, где и когда был сделан снимок.
Щелкните « OK », и ваше изображение будет сохранено.
советов по фотографии: как правильно кадрировать фотографии– Nick Carver Photography
27 сентября 2013 г. | Автор: Ник Карвер,
Уровень квалификации: Начинающий
Кадрирование фотографии постфактум кажется самой простой из основных операций. Я имею в виду, давай, сколько я действительно могу написать об кадрировании фотографии? Что ж, удивительно, но большинство новичков в фотографии не умеют правильно кадрировать снимок.Ошибки в процессе приводят к неожиданным проблемам с печатью и серьезным разочарованиям.
Ключ к правильной обрезке фотографий — это соотношения сторон . Соотношение сторон — это просто соотношение, которое указывает длину фотографии по сравнению с шириной. Например, соотношение сторон 1: 2 означает, что длинный край фотографии в два раза длиннее короткого.
Соотношение сторон — это просто соотношение, которое указывает длину фотографии по сравнению с шириной. Например, соотношение сторон 1: 2 означает, что длинный край фотографии в два раза длиннее короткого.
Каждый доступный размер печати имеет соотношение сторон. Есть стандартные соотношения сторон и нестандартные соотношения сторон.Если вы обрежете фотографию до нестандартного соотношения сторон, произойдет одно из двух: либо (1) вы получите отпечаток на бумаге стандартного размера, и в результате стороны вашей фотографии будут потеряны, или (2) вы напечатаете фотографию на бумаге нестандартного размера, но потом у вас будет много времени, пытаясь найти подходящую рамку.
Давайте посмотрим на распространенных размеров печати:
- 4х6
- 5×7
- 8×10
- 8×12
- 10×15
- 11×14
- 12×18
- 16×20
- 16×24
- 20×24
- 20×30
- 24×30
- 24×36
Чтобы определить соотношение сторон для каждого отпечатка, мы просто уменьшаем размеры, как если бы мы делали дробь:
- 4×6 = соотношение сторон 2: 3
- 5×7 = 5: 7
- 8×10 = 4: 5
- 8×12 = 2: 3
- 10×15 = 2: 3
- 11×14 = 11:14
- 12×18 = 2: 3
- 16×20 = 4: 5
- 16×24 = 2: 3
- 20×24 = 5: 6
- 20×30 = 2: 3
- 24×30 = 4: 5
- 24×36 = 2: 3
Итак, вы видите, некоторые форматы печати — 2: 3, некоторые — 4: 5, а некоторые — кажутся странными, например, 11:14.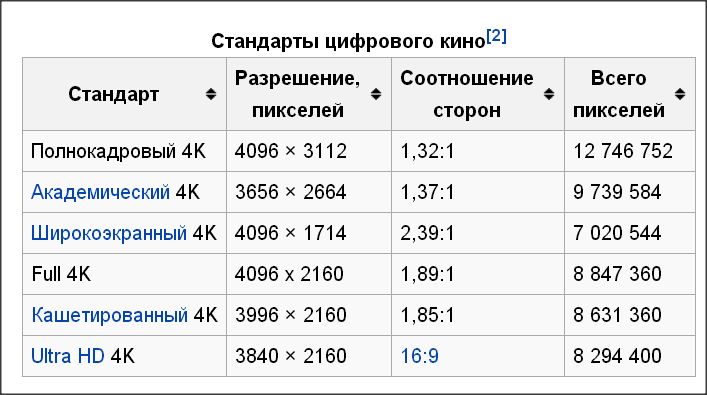
Многие люди кадрируют свои фотографии от руки. Это означает, что они обрезают его до того, что, по их мнению, выглядит хорошо, полностью игнорируя любое предустановленное соотношение сторон. Это нормально, если вы не планируете печатать фотографию на бумаге стандартного размера. Если он просто появится на Flickr и Facebook, нет проблем. Соотношение сторон не имеет значения при цифровом обмене.
Эта фотография была обрезана без определенного соотношения сторон — она была обрезана вручную.
Пока я не планирую печатать и кадрировать это изображение, нестандартное соотношение сторон
не проблема.Для цифрового дисплея это не имеет особого значения.
Но если я хочу напечатать эту обрезанную от руки фотографию в формате 8×12, соотношение сторон 2: 3 заставит меня потерять часть изображения:
Напечатано в формате 8×12 (соотношение сторон 2: 3), моя фотография теряет некоторые стороны
Если я захочу напечатать его на бумаге 8×10, соотношение сторон 4: 5 заставит меня тоже потерять большую часть изображения:
Напечатано в формате 8×10 (соотношение сторон 4: 5), моя фотография теряет много сторон
И когда я отправляю файл на принтер для печати 8х10 или 8х12, они просто распечатывают центр изображения, выдавливая края.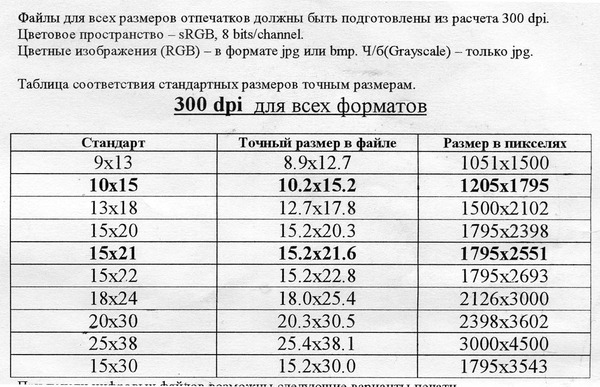
Но, может быть, мне нужно одно из этих краев. Может быть, правая сторона действительно важна, а я хочу потерять только левую. Или, может быть, я бы предпочел оставить обе стороны и просто расширить верх и низ, чтобы включить больше изображения, которое я ранее обрезал.
Вот почему, когда вы кадрируете фотографии, лучше всего обрезать их до определенного соотношения сторон, чтобы вы точно знали, что будет включено в распечатку. Если вы планируете печатать в формате 8×10, обрежьте изображение до соотношения сторон 4: 5. Если вы планируете печатать в формате 8×12, обрежьте его до 2: 3.Возможно, вам потребуется создать дубликаты файлов с разной обрезкой для отпечатков разного размера.
Каждая достойная программа редактирования изображений позволит вам «зафиксировать» определенное соотношение сторон при кадрировании. Вот как это выглядит в Adobe Lightroom:
В Adobe Lightroom просто выберите соотношение сторон
и убедитесь, что
значок замка «заблокирован»
Просто выбрав соотношение сторон и щелкнув по замку, чтобы зафиксировать его, вы можете принудительно настроить рамку обрезки для сохранения правильного соотношения сторон. Таким образом, вы можете точно контролировать, что будет обрезано, а что нет.
Таким образом, вы можете точно контролировать, что будет обрезано, а что нет.
И вот в чем дело … ваша зеркальная камера, скорее всего, снимает фотографии с соотношением сторон 2: 3. Некоторые камеры снимают 4: 5 изначально, но почти все зеркалки Nikon, Canon и Sony снимают в формате 2: 3. Так что, если вы хотите, чтобы изображение было точно таким, как оно было снято камерой, придерживайтесь соотношения сторон 2: 3.
Да, и вот еще кое-что … многие из наиболее распространенных размеров кадра не соответствуют соотношению сторон 2: 3 вашей камеры.Например, много кадров 8×10 и 5×7, но 8×10 и 5×7 отпечатков не имеют такое же соотношение сторон , как то, что ваша зеркалка выдает .
Так что придерживайтесь правильного соотношения сторон, какой бы размер печати вы ни планировали. Это сделает процесс намного менее утомительным.
| Exact Digital Размеры фото | Near Digital Размеры фото | Пленка и формат 3: 2 Digital Размеры фото |
| 6×4,5 « | 6×4 « | |
| 5×7 дюймов | 5×7,5 « | |
| 6×8 « | 6×9 « | |
7. 5×10 « 5×10 « | 8×10 « | 8×12 « |
| 10×13,3 « | 10×15 « |
Размеры и разрешение фотографий «Тех байтов к чаю?
Один из самых частых вопросов, которые мне задают, — какое разрешение использовать при печати фотографий. Вот несколько советов, которые я обычно даю в качестве руководства.
Сначала решите, какого размера фотографии должны быть напечатаны, и обрежьте их в соответствии с соответствующим соотношением сторон.Существует ряд стандартных размеров, в которых печатают фотоателье. Ниже я привел некоторые из традиционных размеров в таблице вместе с их физическими размерами в миллиметрах и дюймах.
Для каждого из стандартных размеров некоторые магазины печатают варианты стандартных размеров с учетом различных соотношений сторон.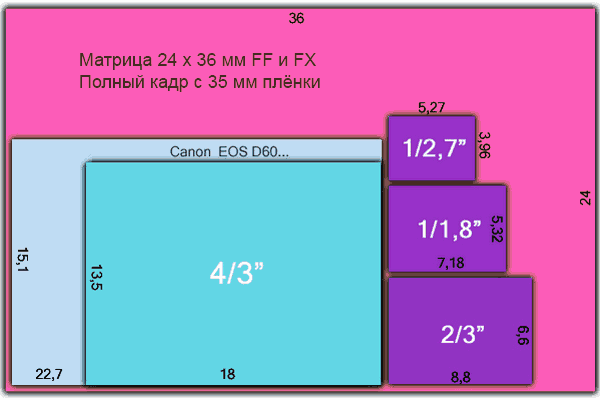 Например, хотя традиционный 4R имеет соотношение сторон 3: 2, некоторые магазины предоставляют возможность распечатать отпечатки аналогичного размера с соотношением сторон 4: 3.
Например, хотя традиционный 4R имеет соотношение сторон 3: 2, некоторые магазины предоставляют возможность распечатать отпечатки аналогичного размера с соотношением сторон 4: 3.
Разрешение фотографии — это количество пикселей на дюйм (ppi).Чтобы вычислить количество пикселей, которое должна иметь фотография, умножьте физический размер в дюймах на желаемое разрешение изображения.
Например, размер отпечатка 5R составляет 5 x 7 дюймов. Умножьте его на 300 пикселей на дюйм, и ваше изображение должно иметь размер 1500 x 2100 пикселей.
Для оптимального качества используйте разрешение изображения 300 пикселей на дюйм. Для печати на личном принтере обычно достаточно 150 пикселей на дюйм, хотя некоторые студии принимают разрешение до 100 пикселей на дюйм. Поскольку все мои отпечатки имеют размер 4R, все мои изображения имеют размер 300 пикселей на дюйм.Таким образом, они оптимальны для 4R и все еще достаточно хороши, если я хочу печатать до формата A4.
Обратите внимание, что студии обычно обрезают фотографию с небольшим отступом — до 3%.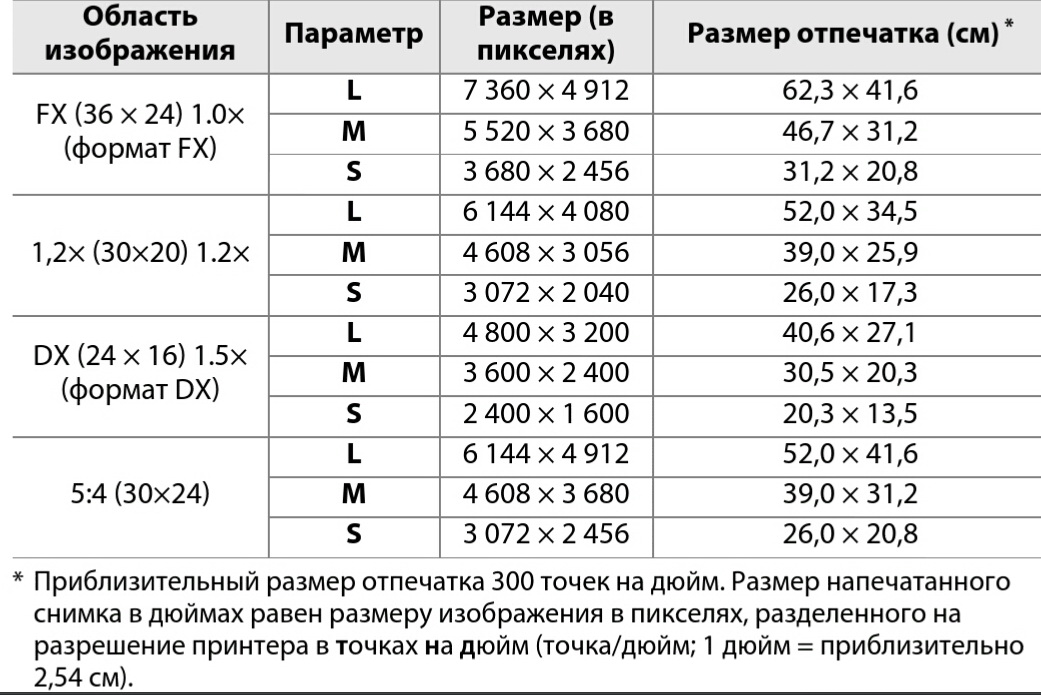 Обрезанное поле может быть больше с одной стороны по сравнению с другой. Обычно это незаметно для большинства фотографий. Если объект действительно не обрамлен, и в этом случае часть анатомии, скажем, уха или кончика пальца может быть отрезана от края.
Обрезанное поле может быть больше с одной стороны по сравнению с другой. Обычно это незаметно для большинства фотографий. Если объект действительно не обрамлен, и в этом случае часть анатомии, скажем, уха или кончика пальца может быть отрезана от края.
Однако, если у вашей фотографии есть декоративная рамка или рамка, которую вы добавили с помощью фоторедактора, она получится неровной.Выберите студию, в которой фото можно обрезать равномерно по всему периметру. Мне легче показать студии эскиз, чтобы проиллюстрировать объяснения.
Аналогичным образом, при использовании вашего собственного принтера стоит сделать несколько пробных отпечатков, чтобы определить правильные настройки для ровных границ.
| Размер печати | Размер (дюймы) | Размер (мм) | Соотношение сторон | Оптимальное разрешение (300 пикселей на дюйм) | Минимальное разрешение (150 пикселей на дюйм) |
|---|---|---|---|---|---|
| 3R | 3.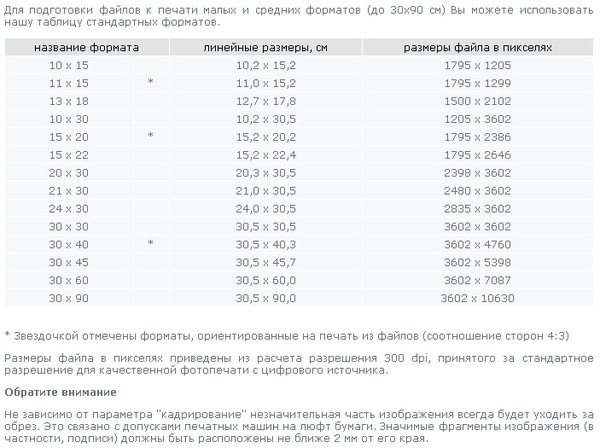 5 х 5 5 х 5 | 89 х 127 | 7:10 | 1050 х 1500 | 525 х 750 |
| 4R | 4 × 6 | 102 х 152 | 2: 3 | 1200 х 1800 | 600 х 900 |
| 5R | 5 × 7 | 127 х 178 | 5: 7 | 1500 х 2100 | 750 х 1050 |
| 6R | 6 × 8 | 152 х 203 | 3: 4 | 1800 х 2400 | 900 х 1200 |
| 8R | 8 х 10 | 203 х 254 | 4: 5 | 2400 х 3000 | 1200 х 1500 |
| S8R | 8 х 12 | 203 х 305 | 2: 3 | 2400 х 3600 | 1200 х 1800 |
| 10R | 10 х 12 | 254 х 305 | 5: 6 | 3000 x 3600 | 1500 х 1800 |
| S10R | 10 х 15 | 254 х 381 | 2: 3 | 3000 х 4500 | 1500 х 2250 |
| 11R | 11 х 14 | 279 х 356 | 11:14 | 3300 х 4200 | 1650 х 2100 |
| S11R | 11 х 17 | 279 х 432 | 11:17 | 3300 х 5100 | 1650 х 2550 |
| 12R | 12 х 15 | 305 х 381 | 4: 5 | 3600 х 4500 | 1800 х 2250 |
| S12R | 12 х 18 | 305 х 465 | 2: 3 | 3600 х 5400 | 1800 х 2700 |
Теги: GIMP, редактор изображений, фоторедактор, Photoshop, советы
Эта запись была опубликована в понедельник, 21 февраля 2011 г. , в 8:00 и находится в рубрике Howtos, Photography.Вы можете следить за любыми ответами на эту запись через канал RSS 2.0. Вы можете оставить отзыв или откликнуться со своего сайта.
, в 8:00 и находится в рубрике Howtos, Photography.Вы можете следить за любыми ответами на эту запись через канал RSS 2.0. Вы можете оставить отзыв или откликнуться со своего сайта.
Обрезка фотографий до определенного размера кадра в Photoshop
Автор Стив Паттерсон.
В этом уроке Photoshop мы рассмотрим, как легко обрезать фотографию до любого необходимого размера кадра. Часто мы получаем вопрос об изменении размера фотографий.В частности, как изменить размер фотографии до стандартного размера кадра, например 5×7 дюймов, 8×10 дюймов или 11×14 дюймов, не искажая фотографию и не заставляя всех на ней казаться высокими и худыми или низкими и толстыми?
Загрузите это руководство в виде готового к печати PDF-файла!
Вот пример проблемы. Многие свои фотографии я делаю на камеру Canon Digital Rebel XT с разрешением 8 МП. Вот фото, которое я сделал прошлой зимой:
Исходное фото.
Теперь предположим, что я хочу напечатать эту фотографию как 8х10 дюймов, чтобы я мог поместить ее в рамку. Поскольку фотография была сделана камерой 8MP, получить с нее отпечаток 8×10 дюймов профессионального качества не должно быть проблемой. Давайте посмотрим на размеры этого изображения в пикселях, чтобы мы могли точно определить его размер. Я собираюсь откройте диалоговое окно «Размер изображения» в Photoshop, перейдя в меню «Изображение» в верхней части экрана и выбрав «Размер изображения». Если мы посмотрим на раздел «Пиксельные размеры» в верхней части диалогового окна, мы увидим, что моя фотография, как она выглядит прямо из камеры, имеет ширину 3456 пикселей и высоту 2304 пикселей:
Поскольку фотография была сделана камерой 8MP, получить с нее отпечаток 8×10 дюймов профессионального качества не должно быть проблемой. Давайте посмотрим на размеры этого изображения в пикселях, чтобы мы могли точно определить его размер. Я собираюсь откройте диалоговое окно «Размер изображения» в Photoshop, перейдя в меню «Изображение» в верхней части экрана и выбрав «Размер изображения». Если мы посмотрим на раздел «Пиксельные размеры» в верхней части диалогового окна, мы увидим, что моя фотография, как она выглядит прямо из камеры, имеет ширину 3456 пикселей и высоту 2304 пикселей:
Диалоговое окно «Размер изображения» в Photoshop, показывающее размеры фотографии в пикселях.
Раздел «Размеры в пикселях» сообщает нам, сколько пикселей состоит из нашего изображения, но не имеет ничего общего с размером, который будет напечатан. Чтобы просмотреть или изменить размер печати фотографии, нам нужно перейти в раздел «Размер документа» диалогового окна. В настоящее время раздел «Размер документа» сообщает нам, что при разрешении 240 пикселей на дюйм, которое является стандартным разрешением для печати профессионального качества, моя фотография будет напечатана с размером 14,4×9,6 дюйма.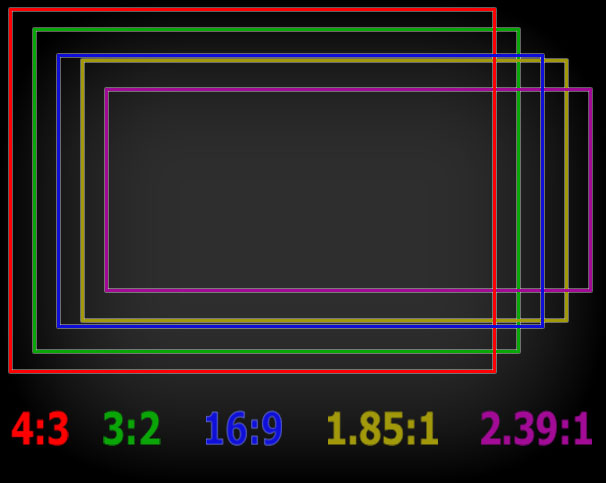 Это, безусловно, фотография приличного размера, но мне, вероятно, не повезло бы найти подходящую рамку.Если я хочу напечатать изображение и поместить его в рамку, мне сначала нужно изменить его размер до стандартного размера кадра, например 8×10 дюймов.
Это, безусловно, фотография приличного размера, но мне, вероятно, не повезло бы найти подходящую рамку.Если я хочу напечатать изображение и поместить его в рамку, мне сначала нужно изменить его размер до стандартного размера кадра, например 8×10 дюймов.
Давайте посмотрим, что произойдет, когда я попытаюсь изменить размер печати фотографии на 8×10 дюймов с помощью диалогового окна «Размер изображения», которое обычно используется при изменении размера изображений. Поскольку моя фотография находится в альбомном режиме (то есть ширина больше, чем высоту), мне действительно нужна фотография размером 10×8 дюймов, поэтому я изменю значение ширины в разделе «Размер документа» на 10 дюймов. Я хочу убедиться, что не искажаю соотношение сторон изображения при изменении его размера, поэтому я собираюсь выбрать параметр «Сохранить пропорции» в нижней части диалогового окна, который сообщает Photoshop, что нужно изменить высоту изображения. автоматически в соответствии с введенным мной новым значением ширины. Я изменю ширину на 10 дюймов:
Я изменю ширину на 10 дюймов:
Изменение размера печати изображения в разделе «Размер документа».
Теперь я изменил ширину моей фотографии на 10 дюймов, и, поскольку у меня была выбрана опция «Сохранить пропорции», мы видим выше, что Photoshop пошел дальше и изменил высоту моей фотографии на … 6,667 дюйма ?? Это не правильно. Нам нужна фотография размером 10×8 дюймов, а не 10×6,667. Хм … Думаю, мне просто придется самому изменить высоту на 8 дюймов:
Изменение высоты изображения вручную в разделе «Размер документа».
Ладно, поехали. Я изменил высоту фотографии на 8 дюймов, и теперь в разделе «Размер документа» говорится, что моя фотография будет идеально напечатана с размером… 12×8 дюймов ?! Эй, что происходит? Все, что я хочу сделать. это изменить размер печати на 10×8 дюймов, но если я изменю значение ширины, высота будет неправильной, а если я изменю значение высоты, ширина будет неправильной! Как изменить размер фотографии до 10×8 дюймов?
Ответ: вы не можете. По крайней мере, не пытаясь изменить размер изображения в диалоговом окне «Размер изображения».Исходные размеры фотографии не позволят нам изменить ее размер до 10×8 дюймов без искажения внешнего вида изображения, чего мы не хотим. Так что же нам тогда делать? Просто! Мы забываем о размере изображения и вместо этого мы обрезаем фотографию до нужного нам размера! Для этого мы воспользуемся инструментом Photoshop Crop Tool!
По крайней мере, не пытаясь изменить размер изображения в диалоговом окне «Размер изображения».Исходные размеры фотографии не позволят нам изменить ее размер до 10×8 дюймов без искажения внешнего вида изображения, чего мы не хотим. Так что же нам тогда делать? Просто! Мы забываем о размере изображения и вместо этого мы обрезаем фотографию до нужного нам размера! Для этого мы воспользуемся инструментом Photoshop Crop Tool!
Плагин шорткодов, действий и фильтров: ошибка шорткода [ ads-photoretouch-middle ]
Шаг 1. Выберите инструмент кадрирования
Первое, что нам нужно сделать, это выбрать инструмент Crop Tool, поэтому либо возьмите его из палитры инструментов, либо нажмите букву C на клавиатуре, чтобы выбрать его с помощью ярлыка:
Выберите инструмент «Обрезка».
Шаг 2. Введите точные размеры печати, которые вам нужны, на панели параметров
С выбранным инструментом кадрирования, если вы посмотрите на панель параметров в верхней части экрана, вы увидите параметр ширины и высоты, где вы можете ввести точную ширину и высоту, которые вам нужны, а также тип измерения.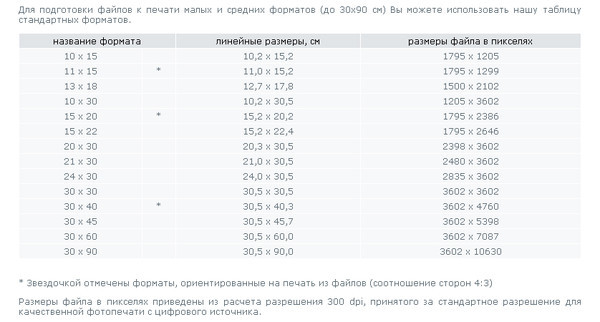 (дюймы, сантиметры, пиксели и т. д.). Так как я хочу обрезать свое изображение до размера 10×8 дюймов, я собираюсь ввести 10 в параметр «Ширина», за которым следует «in», что означает «дюймы». Затем я введу 8 в параметр «Высота», а затем еще один «in» вместо «дюймов»:
(дюймы, сантиметры, пиксели и т. д.). Так как я хочу обрезать свое изображение до размера 10×8 дюймов, я собираюсь ввести 10 в параметр «Ширина», за которым следует «in», что означает «дюймы». Затем я введу 8 в параметр «Высота», а затем еще один «in» вместо «дюймов»:
Ввод точной ширины и высоты на панели параметров.
Шаг 3. Растяните границу обрезки
После того, как вы ввели точный размер, который вам нужен, просто щелкните внутри изображения и растяните границу обрезки. Область внутри рамки — это часть фотографии, которую вы сохраните, и все, что находится за рамкой (которая выглядит темнее), будет обрезано. По мере перетаскивания вы заметите, что форма вашей границы теперь фиксирована, и это потому, что мы установили соотношение сторон границы, когда мы ввели точную ширину и высоту, которые нам нужны, на панели параметров.Единственное, что мы можем сделать, — это настроить общий размер границы, перетащив любой из четырех угловых маркеров. Вы также можете изменить положение границы внутри изображения, переместив курсор внутри границы (он превратится в черную стрелку), затем щелкнув и перетащив границу с помощью мыши:
Растяните границу обрезки с помощью инструмента «Обрезка».
Шаг 4. Нажмите Enter / Return, чтобы обрезать изображение
Когда вас устраивают размер и положение границы обрезки, просто нажмите Enter (Win) / Return (Mac), чтобы Photoshop обрезал изображение:
Нажмите Enter (Win) / Return (Mac), чтобы обрезать изображение.
И вот так я успешно обрезал свое изображение до размера 10×8 дюймов, не искажая его. Если мы снова вернемся к диалоговому окну «Размер изображения», перейдя в меню «Изображение» и выбрав «Размер изображения», мы увидим, что это точно достаточно, раздел Размер документа теперь показывает ширину 10 дюймов и высоту 8 дюймов:
Теперь изображение будет успешно распечатано в разрешении 10×8 дюймов.
И вот оно! Вот как легко обрезать изображение до любого необходимого размера кадра в Photoshop! Посетите наш раздел «Ретуширование фотографий», чтобы получить дополнительные уроки по редактированию изображений в Photoshop!
.
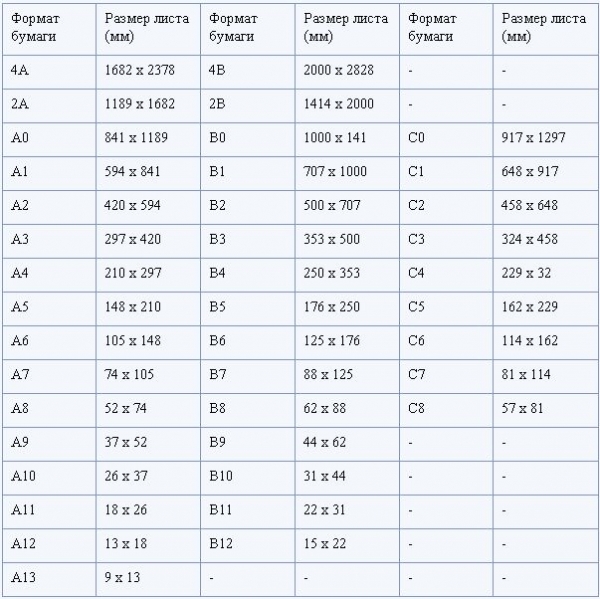

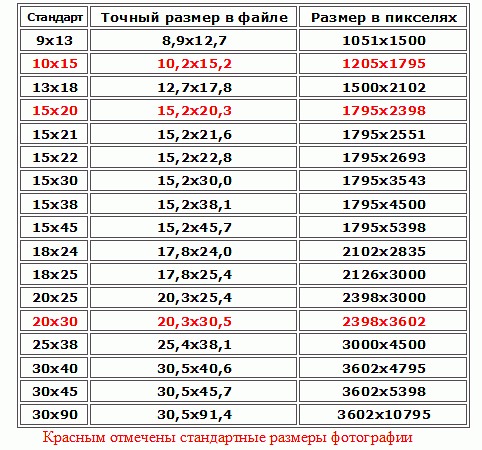
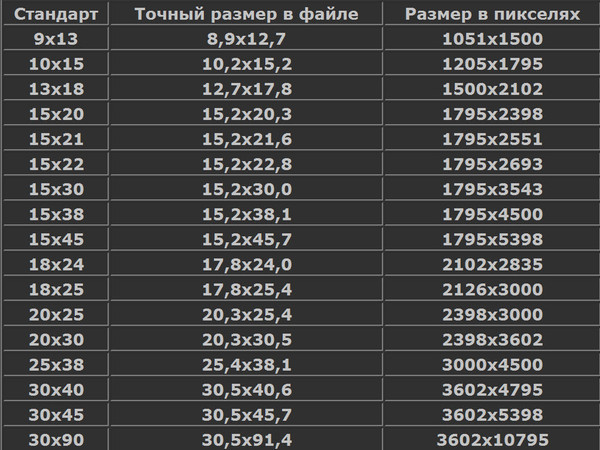 Например, если соотношение сторон матрицы Вашего фотоаппарата 3:4, а Вы заказали печать формата 10х15 (соотношение сторон 2:3), то при печати неизбежно происходит небольшая обрезка изображения.
Например, если соотношение сторон матрицы Вашего фотоаппарата 3:4, а Вы заказали печать формата 10х15 (соотношение сторон 2:3), то при печати неизбежно происходит небольшая обрезка изображения.  Для изменения размера мы используем тот же трюк, что и в камерах APS!
Для изменения размера мы используем тот же трюк, что и в камерах APS!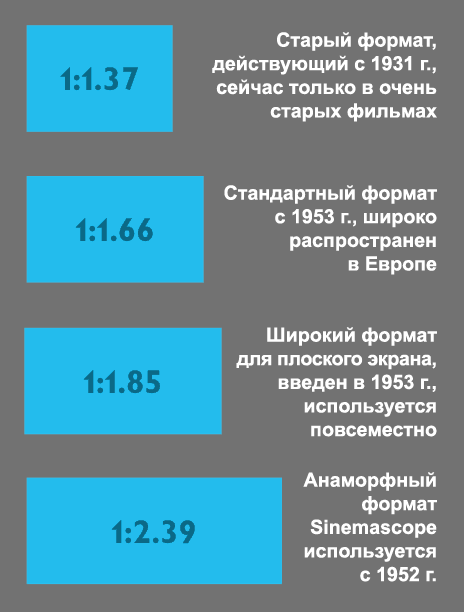
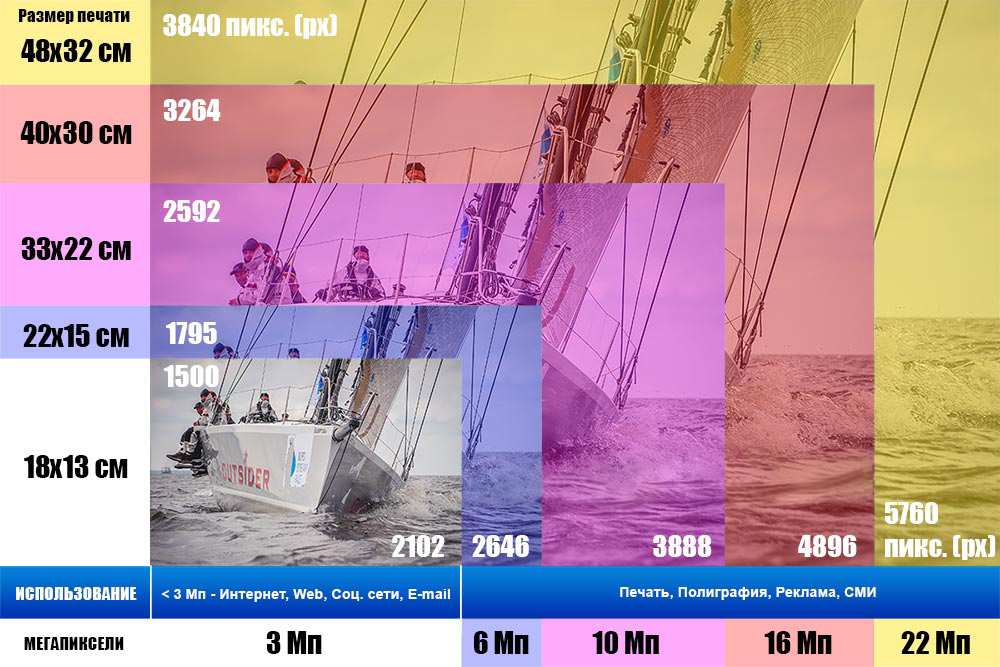 Цифровые камеры изначально были разработаны для захвата изображений для компьютерных мониторов, и, как вы, вероятно, знаете, они обычно имеют размеры 640 x 480 и 800 x 600.Если вы разделите высоту на ширину, вы обнаружите, что соотношение обычно составляет 4: 3.
Цифровые камеры изначально были разработаны для захвата изображений для компьютерных мониторов, и, как вы, вероятно, знаете, они обычно имеют размеры 640 x 480 и 800 x 600.Если вы разделите высоту на ширину, вы обнаружите, что соотношение обычно составляет 4: 3. 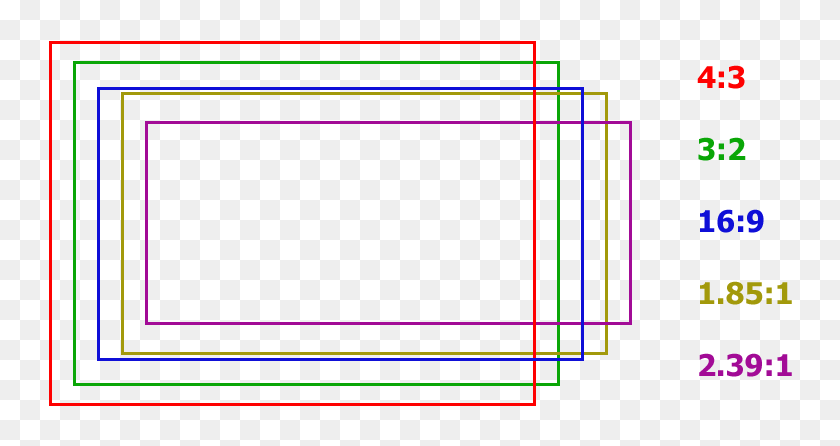 Возьмите маленькое число и разделите на большое число. Если вы получаете 0,75, вы снимаете с соотношением 4: 3, если вы получаете 0,66, вы снимаете с соотношением 3: 2.
Возьмите маленькое число и разделите на большое число. Если вы получаете 0,75, вы снимаете с соотношением 4: 3, если вы получаете 0,66, вы снимаете с соотношением 3: 2.