Как проверить компьютер на работоспособность
ГлавнаяРабота на компьютере
Часто мы используем что-то, не зная, как именно оно работает. До определенного момента… Этим моментом становится поломка, глюк или общая нестабильность системы. Закономерно возникает паника на фоне непонимания, что можно сделать. Ниже мы покажем вам, как, во-первых, просмотреть спецификацию ПК, а во-вторых, проверить работоспособность его компонентов.
Как проверить компьютер на работоспособность
В Windows 10 вы можете проверить свою системную информацию, в том числе информацию о BIOS, модели компьютера, процессоре, жестком диске, операционной системе и других спецификациях несколькими способами. В зависимости от используемого инструмента доступная информация будет немного отличаться.
Содержание
- Способ 1. Настройки
- Способ 2. System Information
- Как создать полный отчет о системной информации
- Способ 3. Командная строка
- Видео — Оценка производительности в Windows 10
 Настройки
НастройкиШаг 1. В меню «Пуск» нажимаем левой клавишей мыши на иконку шестеренки.
В меню «Пуск» нажимаем левой клавишей мыши на иконку шестеренки
Шаг 2. Из списка выбираем вкладку «System».
Выбираем вкладку «System»
Шаг 3. Затем выбираем «About».
Выбираем «About»
На этой странице настроек вы найдете точную версию Windows 10 и номер сборки, которая увеличивается каждый раз, когда Microsoft выпускает обновление или обновление функций (например, обновление для Windows 10 Anniversary Update).
Вы также можете увидеть информацию о типе системы, процессоре и памяти, установленных в вашей системе.
Способ 2. System InformationПодсказка! Аналогичную информацию можно найти на «Панели управления»> «Система».
Системная информация — это не совсем новый инструмент для Windows 10, но он по-прежнему является одним из лучших инструментов, которые вы можете использовать для просмотра полных системных характеристик вашего ПК.
Читайте полезную информацию о своём компьютере в новой статье — «Как узнать какое железо стоит на компьютере».
Чтобы открыть «System Information», выполните следующие действия:
Шаг 2. Найдите msinfo32 или «System Information» и нажмите Enter.
Вводим в поиске msinfo32, открываем документ
Что бы вы ни хотели узнать о вашем компьютере, вы сможете найти это вероятнее всего в «System Information».
Шаг 3. Открыв эту программу, вы увидите «System Summary», которая включает в себя информацию, такую как системная модель, тип системы, процессор, информация о BIOS и дата последнего обновления прошивки и оперативная память.
Открываем раздел «System Summary»
Шаг 4. Информация о видеокарте недоступна в «System Summary», но если это то, что вы хотите узнать, вы можете быстро просмотреть эту информацию, развернув «Components» и выбрав «Display».
Открываем «Сomponents» и выбираем «Display»
Кроме того, вы можете использовать окно поиска, чтобы найти нужную вам информацию, но просто помните, что в этой ситуации нужно максимально точно формулировать свой запрос, поскольку это не ваш типичный поиск в Google или Яндекс.
Как создать полный отчет о системной информацииОдной интересной особенностью «System Information» является возможность создания отчета со всеми вашими спецификациями системы. Это особенно полезно, если вы столкнулись с аппаратным сбоем и компьютер не загрузится; если вы создали полный отчет и сохранили его на OneDrive, он все равно будет доступен, чтобы вы знали обо всем, что находится внутри вашего компьютера, даже если сам компьютер больше не может вам об этом рассказать.
Чтобы создать отчет, выполните следующие действия:
- Откройте «System Information».
Открываем «System Information»
- Выберите информацию, которую вы хотите экспортировать.
 Например, если вы выберете «System Summary», то отчет будет максимально детальным. Однако, если вы хотите экспортировать данные видеокарты вашего компьютера, вы можете просто выбрать «Display».
Например, если вы выберете «System Summary», то отчет будет максимально детальным. Однако, если вы хотите экспортировать данные видеокарты вашего компьютера, вы можете просто выбрать «Display». - Нажмите «File».
- Нажмите «Export».
Выбираем раздел, который хотим экспортировать, нажимаем «Файл», затем «Экспорт»
- Найдите местоположение для сохранения файла.
Выбираем местоположение для сохранения файла
- Введите название-описание и нажмите «Save» — задача выполнена!
Отчет о системной информации
Примечание! Было бы неплохо сохранить эту информацию на OneDrive или на внешнем диске, если вы не можете загрузить свой компьютер, и вам нужно получить эту информацию.
Отчет представляет собой текстовый файл, который можно открыть с помощью любой программы для просмотра текста, даже на вашем телефоне.
Вы также можете использовать systeminfo. exe, который является инструментом командной строки, позволяющим получить невероятное количество информации о вашей системе. Этот инструмент даже скажет вам, когда была установлена операционная система!
exe, который является инструментом командной строки, позволяющим получить невероятное количество информации о вашей системе. Этот инструмент даже скажет вам, когда была установлена операционная система!
Чтобы просмотреть информацию о своей системе с помощью этой утилиты, выполните следующие действия:
Шаг 1. Откройте меню «Пуск» и выполните поиск командной строки.
Шаг 2. Щелкните правой кнопкой мыши результат и выберите «Run as administrator».
В меню «Пуск» вводим команду systeminfo.exe и запускаем файл от имени администратора
Шаг 3. Введите команду systeminfo и нажмите Enter. После запуска этой команды вы получите подробную конфигурацию об оборудовании и операционной системе, включая информацию о Windows и обновлении, архитектуре, версии BIOS, информацию о памяти и сетевом адаптере, а также другую информацию.
В открывшемся окне вводим команду systeminfo и нажимаем Enter
Подсказка! Для получения дополнительной справки с помощью утилиты вы можете запустить команду systeminfo /?
Надеемся, что прочитав данную статью, вы сможете с легкостью проверить компьютер на работоспособность обнаружить причину неполадки в системе.
Видео — Оценка производительности в Windows 10
Понравилась статья?
Сохраните, чтобы не потерять!
Рекомендуем похожие статьи
Проверка блока питания компьютера — 2 способа диагностики
Блок питания является неотъемлемой частью любого компьютера, и не менее важен для работы чем, к примеру, процессор или материнская плата. Основной его задачей является формирование необходимых токов для работы всех компонентов ПК.
Нередко случается, что компьютер не включается, не происходит загрузка операционной системы, а виной всему может быть неправильно работающий БП. Как проверить блок питания ПК на работоспособность, какие основные клинические проявления некоторых его неисправностей – это и есть основная тема нашей публикации.
Основные параметры БП
Блок питания ПК выдает несколько напряжений, необходимых для работы всех составляющих компьютера.
На рисунке показан самый большой 20-пиновый разъем, который подключается к материнской плате. Показания даны для каждого контакта.
Показания даны для каждого контакта.
Распиновка и цветовая схема 24-пинового коннектора и остальных разъемов БП.
Использования мультиметра для проверки БП
Многие пользователи спрашивают, как осуществить проверку блока питания компьютера мультиметром? Очень просто, зная какое напряжение и куда должно приходить.
Прежде чем вскрыть корпус ПК, убедитесь в том, что он не подключен к сети 220 В.
- Вскройте корпус ПК.
- Отключите по очереди разъемы от каждого устройства, предварительно сфотографировав или зарисовав схему монтажа.
- Возьмите в руки разъем, который подключается к материнской плате (обычно он самый большой) и сделайте перемычку из проволоки, между 14 и 15 контактами на 20-пиновом разъеме и 16 и 17 на 24-пиновом коннекторе. Обычно, к ним подходит зеленый и черный провод. По зеленому подается управляющий сигнал. Черный провод – это земля.
- После чего, подключите ПК к сети 220 В.

Если БП включился, значит можно приступать к промерам напряжения на его контактах, согласно схеме, представленной выше. Если блок питания компьютера не включается, значит, он вышел из строя, требует ремонта или полной замены.
При проверке мультиметром между черным и красным проводом на коннекторе, подключенному в материнскую плату, должно быть – 5 В; между черным и желтым – 12 В; между контактами черным и розовым – 3,3 В; между черным и фиолетовым – дежурное напряжение в 5 В.
Если вы не обладаете достаточными знаниями в электронике, то ремонт устройства лучше доверить специалистам.
Метод «скрепки»
Среди пользователей существует простой метод, как проверить блок питания скрепкой. Наш ресурс не останется в стороне, и расскажет в чем этот метод заключается, тем более что практически то же самое было рассмотрено в разделе про использование мультиметра. Это самый простой, можно сказать, домашний метод, который не может показать качество работы источника напряжения, но достаточно достоверно даст понять, включается он или нет.
- Отключите ПК от сети.
- Вскройте корпус и отключите разъем от материнской платы.
- Сделайте из канцелярской скрепки U образную перемычку, которой необходимо закоротить зеленый провод разъема и близлежащий черный.
- Включите БП в сеть 220 В.
Если заработал вентилятор, то БП теоретически в рабочем состоянии, если нет – однозначно в ремонт.
Основные симптомы и неисправности
Неисправный БП, чаще всего просто не работает, совсем. Но иногда, пользователь сталкивается с проблемами, которые по всем признакам, являются проявлениями нарушений в оперативной памяти или материнской плате. На самом деле, на микросхемы приходит питание из БП, поэтому сбои в их работе могут говорить о его неисправности. Как проверить блок питания в таком случае, и есть ли смысл в его ремонте, может сказать только специалист. Далее, будут описаны проблемы, при которых причина может быть и БП.
- Зависания при включении ПК.
- Внезапная перезагрузка системы.

- Ошибки памяти.
- Остановка HDD.
- Остановка вентиляторов.
Блок питания вне корпуса компьютераЕсть и характерные неисправности, о которых «говорит» сам ПК:
- Не работает ни одно устройство. Неисправность может быть как фатальной, требующей покупки нового устройства, так и простой, требующей замены предохранителя.
- Появился запах дыма. Перегорел трансформатор, дроссели, раздуло конденсаторы.
- Пищит блок питания компьютера. Может потребоваться чистка и смазка вентилятора. Писк при включении также дает трещина в сердечнике трансформатора, и раздувающиеся конденсаторы.
Во всех случаях лучше всего обратиться в сервисную компанию в вашем городе, там специалисты поставят более точный диагноз и скажут, есть ли смысл в дальнейшем ремонте устройства.
Мой компьютер работает медленно, что можно сделать, чтобы это исправить?
Обновлено: 01. 05.2023 автором Computer Hope
05.2023 автором Computer Hope
Ниже приведены рекомендации, которым пользователи могут следовать, чтобы ускорить работу компьютера и заставить его работать быстрее или определить, почему компьютер работает медленно. Следует отметить, что эта страница охватывает только в целом медленный компьютер, а не компьютер, который медленно запускается или имеет медленное подключение к Интернету. Чтобы диагностировать эти проблемы, посетите следующие страницы:
- Что делать, если мой компьютер с Windows загружается медленно.
- Почему у меня такое медленное интернет-соединение?
Перезагрузка
Если ваш компьютер в последнее время не перезагружался, обязательно перезагрузите его, прежде чем выполнять какие-либо из приведенных ниже действий. Перезагрузка компьютера может решить многие проблемы и является простым первым шагом.
- Как перезапустить Microsoft Windows.
- Как перезагрузить Mac.
Фоновые программы
Одной из наиболее распространенных причин медленной работы компьютера являются программы, работающие в фоновом режиме. Удалите или отключите все TSR и программы запуска, которые автоматически запускаются при каждой загрузке компьютера.
Удалите или отключите все TSR и программы запуска, которые автоматически запускаются при каждой загрузке компьютера.
- Как определить, какие запускаемые программы безопасно отключать.
- Как удалить TSR и автозапуск программ.
Чтобы узнать, какие программы работают в фоновом режиме и сколько памяти и ЦП они используют, откройте Диспетчер задач. Если вы используете Windows 7 или выше, запустите Resmon, чтобы лучше понять, как используются ресурсы вашего компьютера.
Если на вашем компьютере установлен антивирусный сканер, программа защиты от шпионского ПО или другая утилита безопасности, убедитесь, что она не сканирует ваш компьютер в фоновом режиме. Если сканирование выполняется, это снижает общую производительность вашего компьютера. В этом случае подождите, пока сканирование завершится, и производительность компьютера должна улучшиться.
Отключить индексацию поиска Windows
Операционная система Windows индексирует содержимое, такое как файлы и папки, для повышения производительности поиска Windows. Windows также кэширует некоторые свойства файлов, чтобы улучшить некоторые функции других программ. К сожалению, поисковое индексирование и кэширование свойств могут снизить производительность Windows и программ, работающих в Windows. Отключение индексации поиска Windows может высвободить ценные системные ресурсы и повысить общую производительность.
Windows также кэширует некоторые свойства файлов, чтобы улучшить некоторые функции других программ. К сожалению, поисковое индексирование и кэширование свойств могут снизить производительность Windows и программ, работающих в Windows. Отключение индексации поиска Windows может высвободить ценные системные ресурсы и повысить общую производительность.
Чтобы отключить индексацию поиска Windows, выполните следующие действия.
- В поле поиска Windows введите services и нажмите Введите или выберите приложение Services в результатах поиска.
- В окне Services найдите службу Indexing Service или Windows Search . Щелкните правой кнопкой мыши эту службу и выберите Остановить , чтобы отключить службу.
- Щелкните правой кнопкой мыши эту службу еще раз и выберите 9.0046 Свойства .
- В окне свойств щелкните раскрывающееся меню Тип запуска и выберите Отключено , чтобы служба не запускалась при каждом включении компьютера.

- Нажмите OK , чтобы сохранить изменение настроек.
Удалить временные файлы
Когда компьютер запускает программы, временные файлы сохраняются на жестком диске. Удаление этих временных файлов помогает повысить производительность компьютера.
Компьютеры Windows
Во-первых, мы предлагаем использовать утилиту очистки диска Windows для удаления временных файлов и других файлов, которые больше не нужны на компьютере.
К сожалению, при очистке диска не удается удалить все файлы во временном каталоге. Поэтому мы также предлагаем удалять временные файлы вручную.
- Откройте меню «Пуск» или нажмите клавишу Windows , затем введите %temp% в поле поиска.
В Windows XP и более ранних версиях щелкните параметр «Выполнить » в меню «Пуск» и введите %temp% в поле «Выполнить ».
- Нажмите Введите , и должна открыться временная папка.

- Вы можете удалить все файлы, найденные в этой папке, и, если какие-либо файлы используются и не могут быть удалены, их можно пропустить.
Свободное место на жестком диске
Убедитесь, что на жестком диске имеется не менее 200–500 МБ свободного места. Это доступное пространство позволяет компьютеру иметь место для увеличения размера файла подкачки и освобождать место для временных файлов.
- Как узнать, сколько свободного места на жестком диске.
- Как восстановить место на жестком диске компьютера.
- Как удалить программное обеспечение в Windows.
Плохой, поврежденный или фрагментированный жесткий диск
Проверьте жесткий диск на наличие ошибок
На компьютере с Windows запустите ScanDisk, chkdsk или что-то подобное, чтобы убедиться, что жесткий диск компьютера физически не поврежден.
- Как использовать Microsoft ScanDisk.
На компьютере с macOS откройте программу Disk Utility и используйте параметр First Aid для проверки жесткого диска на наличие ошибок. Чтобы открыть Дисковую утилиту:
Чтобы открыть Дисковую утилиту:
- Щелкните значок Launchpad на доке.
- Откройте папку Other .
- Нажмите Дисковая утилита , чтобы открыть программу.
Убедитесь, что жесткий диск не фрагментирован
Запустите дефрагментацию, чтобы убедиться, что данные расположены в наилучшем порядке.
- Как запустить Microsoft Defrag.
Проверка жесткого диска
Используйте другие программные инструменты для проверки жесткого диска на наличие ошибок, просмотрев SMART диска.
- Как проверить жесткий диск на наличие сбоев.
Проверка на вирусы
Если ваш компьютер заражен одним или несколькими вирусами, он может работать медленнее. Если на вашем компьютере не установлена антивирусная программа, запустите бесплатную онлайн-утилиту Housecall от Trend Micro для сканирования и удаления вирусов на вашем компьютере. Также рекомендуем установить антивирусную программу для активной защиты от вирусов.
Сканирование на наличие вредоносных программ
Сегодня шпионское и другое вредоносное ПО является серьезной причиной многих компьютерных проблем, в том числе снижения производительности. Даже если на компьютере установлен антивирусный сканер, мы рекомендуем также запустить проверку на наличие вредоносных программ. Используйте бесплатную версию Malwarebytes для сканирования компьютера на наличие вредоносных программ.
Аппаратные конфликты
Убедитесь, что в диспетчере устройств нет конфликтов. Если они существуют, устраните эти проблемы, поскольку они могут быть причиной вашей проблемы.
- Как определить проблемы в диспетчере устройств Windows.
Обновление операционной системы
Чтобы обновить компьютер под управлением Microsoft Windows, запустите Центр обновления Windows.
- Как обновить компьютер Microsoft Windows.
Чтобы обновить компьютер с macOS, запустите Software Update. Для обновления операционной системы используйте App Store.
- Как обновить операционную систему Mac.
Отключить подключаемые модули браузера
Если ваш компьютер работает особенно медленно, когда вы используете веб-браузер, рассмотрите возможность отключения любых подключаемых модулей, надстроек или расширений браузера.
- Как отключить или удалить расширения браузера.
Обновите драйверы
Убедитесь, что у вас установлены последние версии драйверов для аппаратного обеспечения вашего компьютера, особенно последние видеодрайверы. Наличие устаревших драйверов может вызвать ряд проблем, включая снижение производительности.
- Драйверы каких аппаратных устройств следует обновить?
Перезагрузите компьютер еще раз
После внесения любого из вышеуказанных изменений перезагрузите компьютер.
Запустить очистку реестра
ПримечаниеЕсли у вас компьютер Mac, пропустите этот раздел, так как в macOS нет реестра.
Обычно мы не рекомендуем очистители реестра.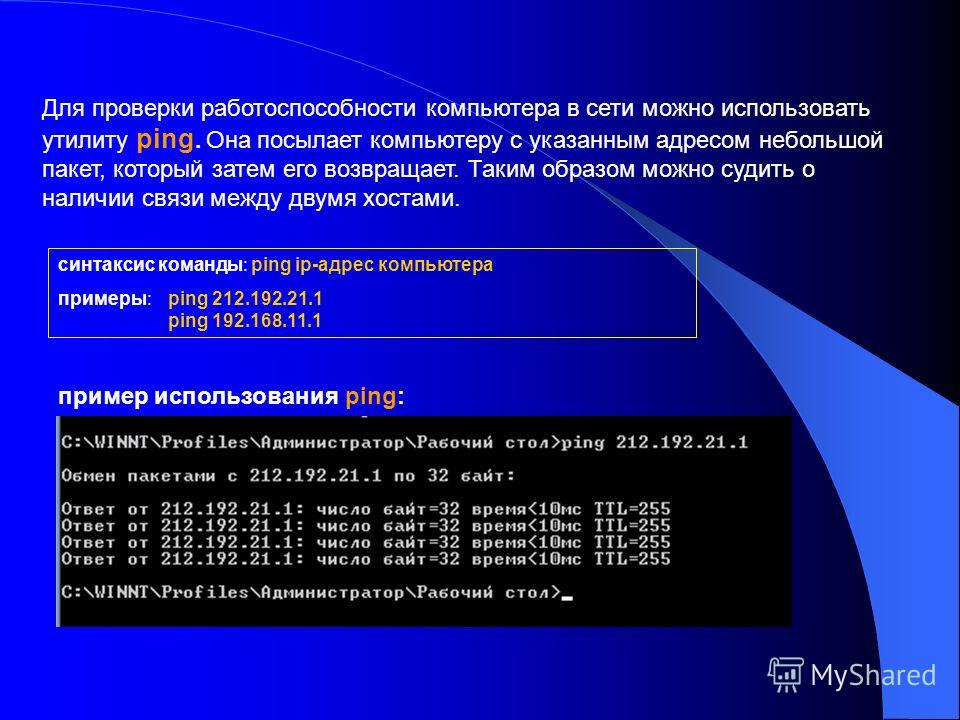 Однако, если вы выполнили все шаги, описанные выше, но ваш компьютер по-прежнему работает медленно, попробуйте запустить на компьютере очистку реестра.
Однако, если вы выполнили все шаги, описанные выше, но ваш компьютер по-прежнему работает медленно, попробуйте запустить на компьютере очистку реестра.
- Нужен ли мне очиститель реестра Windows?
Модернизация памяти
Если ваш компьютер используется более двух лет, вам может потребоваться больше памяти. Сегодня мы рекомендуем компьютерам иметь не менее 2 ГБ памяти (ОЗУ) для 32-разрядной системы и 4 ГБ для 64-разрядной системы. Имея достаточно памяти для запуска программ в памяти, вашему компьютеру не нужно подкачивать информацию, хранящуюся в памяти, в файл подкачки. Если индикатор жесткого диска постоянно горит, это указывает на то, что компьютер часто обменивается информацией между вашей памятью и жестким диском.
- Как узнать, сколько оперативной памяти установлено на компьютере.
- Сколько памяти или оперативной памяти должно быть у моего компьютера?
- Какой тип компьютерной памяти использовать при обновлении памяти.

Модернизация жесткого диска
Одним из самых узких мест компьютера является жесткий диск. Замена стандартного жесткого диска (например, 5400 об/мин) на твердотельный накопитель (SSD) может значительно повысить производительность компьютера.
- Как узнать тип и характеристики жесткого диска.
- Как установить жесткий диск или SSD.
Компьютер или процессор перегреваются
Убедитесь, что компьютер и процессор не перегреваются. Чрезмерный нагрев может привести к снижению производительности компьютера, поскольку большинство операционных систем автоматически снижает скорость процессора, чтобы компенсировать проблемы, связанные с нагревом.
- Какой должна быть температура процессора моего компьютера?
Пыль, грязь и волосы также могут препятствовать циркуляции воздуха внутри компьютера, что приводит к его перегреву. Убедитесь, что корпус вашего компьютера чист, а вентиляторы не закрыты.
- Действия по очистке компьютера.

Увеличение или обновление скорости процессора
Увеличение скорости процессора (ЦП) может улучшить производительность вашего компьютера. Есть два варианта увеличения скорости процессора: разгон или апгрейд.
Разгон процессора означает повышение его скорости сверх той, которая предназначена для стабильной работы. Хотя разгон может увеличить скорость процессора, это увеличение часто не очень значительно, что приводит к увеличению скорости максимум на 10% или 20%. Кроме того, сам процессор должен иметь возможность разгона. Вам нужно будет найти спецификации процессора на вашем компьютере, чтобы определить, можно ли его разогнать. Разогнанный процессор выделяет больше тепла, поэтому требуется более мощный радиатор и вентилятор для отвода избыточного тепла от процессора.
Более безопасная альтернатива разгону — модернизация процессора компьютера. Вам нужно будет получить спецификации для вашей материнской платы, чтобы определить, какой тип более нового процессора может быть использован в ней. Затем вы можете установить новый процессор вместо существующего процессора.
Затем вы можете установить новый процессор вместо существующего процессора.
- Как установить процессор компьютера.
Стереть компьютер и начать сначала
Если ни одно из приведенных выше решений не помогло решить вашу проблему, другой вариант — переустановить операционную систему или удалить все и начать заново.
- Как стереть жесткий диск и начать заново?
Удаление всего содержимого компьютера и переустановка операционной системы могут повысить производительность за счет удаления старого программного обеспечения или драйверов. Установка новой копии macOS или Windows, программного обеспечения и последних версий драйверов помогает убедиться в отсутствии связанных с программным обеспечением проблем, вызывающих замедление работы компьютера.
Аппаратные проблемы
Наконец, если ваш компьютер по-прежнему работает медленно после выполнения приведенных выше рекомендаций, вероятно, существует более серьезная проблема, связанная с оборудованием (например, неисправный компонент). Примерами неисправного оборудования могут быть жесткий диск, ЦП, ОЗУ, материнская плата или другие компоненты.
Примерами неисправного оборудования могут быть жесткий диск, ЦП, ОЗУ, материнская плата или другие компоненты.
Вы можете запускать диагностические тесты оборудования с помощью утилиты Ultimate Boot CD (UBCD). Эта утилита предоставляет информацию о том, имеет ли ваш компьютер неисправное оборудование.
Старый компьютер
Если вашему компьютеру больше пяти лет, он работает медленнее, чем новый. По мере выпуска более продвинутых программ они оптимизируются для более эффективной работы на новых компьютерах. Старые компьютеры также не могут запускать эти новые программы, из-за чего они работают медленнее. Более того, новое программное обеспечение в целом более требовательно, что является еще одной проблемой для старого оборудования. Мы рекомендуем вам подумать о покупке нового компьютера или обновлении существующего.
- Как часто я должен покупать новый компьютер?
- Другие основные действия по устранению неполадок компьютера.
- Почему у меня такое медленное интернет-соединение?
- Что делает компьютер быстрым и мощным?
- Как узнать, какие игры поддерживает мой компьютер.

- Как увеличить скорость процессора.
- Должен ли я изменить размер файла подкачки Microsoft Windows?
- См. наше определение медленных компьютеров для всех ссылок, относящихся к медленным компьютерам.
- Помощь и поддержка жесткого диска.
- Справка и поддержка Microsoft Windows.
С чего начать, если ваш компьютер не включается: Устранение неполадок ПК
Если ваш компьютер не включается, вы не одиноки. Каждый, кто работает с компьютерами, сталкивался с тем, что ПК не загружается, поэтому существует много полезной информации. Самостоятельное устранение неполадок компьютера также может быть полезным и познавательным опытом, поэтому, если вы хотите узнать, как исправить проблемы с загрузкой вашего ПК, прочитайте некоторые из наших лучших советов по устранению неполадок ПК.
Содержание
- Компьютер вообще не включается
- Шум или свет, но на экране ничего не появляется
- Система начинает загружаться, но не работает
Мы составили список наиболее распространенных причин, по которым ваш компьютер не запускается, и способы их устранения максимально быстро и легко.
ПК вообще не включается
Это может быть самой деморализующей из всех проблем с ремонтом ПК, потому что вам нечего делать, когда ваш компьютер не включается. Однако тот факт, что ничего не происходит, сам по себе является подсказкой. Где-то в цепочке нажатия кнопки питания и подачи питания на компоненты возникает проблема, и наиболее вероятная из них заключается в том, что что-то не так подключено.
Итак, обо всем по порядку. Кабель питания подключен к стене, а другой конец к блоку питания? Розетка и блок питания включены? Дважды проверьте каждый конец, чтобы убедиться, что все подключено правильно. Также стоит проверить, правильно ли подключены кабели питания материнской платы и процессора. Для получения дополнительной информации ознакомьтесь с нашим подробным руководством по сборке ПК.
Если вы по-прежнему ничего не получаете при нажатии кнопки питания, проверьте, есть ли на вашей материнской плате какие-либо индикаторы простоя, чтобы убедиться, что материнская плата действительно получает питание. Если нет, то вам может понадобиться новый блок питания. Однако мы рекомендуем заменить кабель питания, который вы используете, и, возможно, попробовать другую настенную розетку, прежде чем идти по этому пути. Если вам нужно купить новый блок питания, это лучшие блоки питания, которые мы можем найти.
Если нет, то вам может понадобиться новый блок питания. Однако мы рекомендуем заменить кабель питания, который вы используете, и, возможно, попробовать другую настенную розетку, прежде чем идти по этому пути. Если вам нужно купить новый блок питания, это лучшие блоки питания, которые мы можем найти.
Если на материнскую плату подается питание, следующее, что нужно проверить, это правильность подключения кнопки на передней панели. В каждом случае это отличается, но большинство из них имеют тонкую серию кабелей, которые идут от передней панели (включая кнопку питания, светодиодные индикаторы и любые порты ввода-вывода на передней панели) и подключаются к точке, обычно расположенной внизу. -справа от материнской платы.
Bill Roberson/Digital Trends Снимите боковую панель корпуса и найдите этот кабель. Убедитесь, что он подключен к материнской плате и хорошо подключен. Расположение контактов и их расположение зависят от корпуса и материнской платы, но они должны выглядеть как два широких ряда контактов, обычно заключенных в пластиковую внешнюю коробку.
На концах кабелей будет написано, например, «HDD LED» или «PWR», а некоторые из них имеют плюсовые и минусовые контакты. Убедитесь, что они полностью сели на соответствующий контакт, который либо отмечен рядом с контактами на материнской плате, либо указан в документации к вашей материнской плате.
Если есть сомнения, вытащите их и снова подключите.
Есть шум или свет, но на экране ничего не появляется
Если ваша система запускается, но не загружается, выполните поиск соответствующего раздела ниже. Но если, когда вы нажимаете кнопку питания, вентиляторы раскручиваются и свет включается, а на экране ничего не появляется, вполне вероятно, что это какая-то аппаратная проблема.
Прежде чем мы начнем копаться в системе, чтобы попытаться выяснить, что не так, убедитесь, что вы максимально защищены от накопления статического электричества. Это включает в себя работу на плоской непроводящей поверхности, такой как деревянный или пластиковый стол. Обувь, если вы на ковре, тоже неплохая идея.
В идеале вы также должны носить антистатический браслет, но если нет, убедитесь, что блок питания вашей системы выключен (в любом случае он должен быть выключен, когда вы с ним работаете), и периодически прикасайтесь к корпусу, чтобы заземлить себя.
Проверить монитор
Это может показаться очевидным шагом, но вы будете удивлены, как часто его пропускают. Убедитесь, что ваш монитор подключен и правильно подключен к компьютеру. Проверьте световые индикаторы, чтобы убедиться, что монитор действительно включается. Убедитесь, что кабель монитора, который вы используете, исправен. Иногда, хотя и реже, полностью пониженные уровни яркости могут привести к тому, что монитор выключится, когда это не так, поэтому настройте яркость и другие параметры.
Диагностические коды и звуковые сигналы
Многие современные материнские платы дадут вам представление о том, что не так, если вы знаете, где искать и/или слушать. Если при включении вашей системы вы получаете серию определенных звуковых сигналов или на вашей материнской плате есть дисплей, на котором отображается определенный код ошибки, используйте руководство по материнской плате для диагностики проблемы.
Некоторые из них могут быть такими же обыденными, как вы забыли подключить кабель питания, в то время как другие сообщат вам, что ваш процессор поврежден и нуждается в замене. Каждый производитель использует разные индикаторы, чтобы сообщить вам, в чем проблема, поэтому вам нужно будет обратиться к своей документации, чтобы перевести код ошибки на вашем компьютере.
Что-то закоротило?
Если ваша система включается, вентиляторы вращаются, свет включается, а затем все выключается через полсекунды, только для того, чтобы это повторялось в бесконечном цикле, возможно, где-то что-то металлическое замыкает систему.
Короткое замыкание возникает, когда компонент в системе создает неправильное электрическое соединение между компонентами. Например, изношенный провод может касаться материнской платы или часть корпуса может касаться компонента. Вы уронили винт за материнской платой? Убедитесь, что все провода не повреждены, никакая часть корпуса не соприкасается напрямую с печатной платой, а материнская плата установлена в корпусе на выступах, которые возвышают ее над поверхностью корпуса.
Эту проблему трудно диагностировать, особенно с нашей точки зрения, но если в вашей системе есть эти симптомы, вам, вероятно, следует помнить о коротком замыкании.
Лучший способ убедиться, что в вашей системе нет короткого замыкания, — это вынуть все из корпуса и собрать его на своем столе, но это крайняя мера. Если вы считаете, что где-то может быть неисправный винт, вызывающий проблемы, наклоните корпус из стороны в сторону, чтобы определить, где он находится.
Сброс CMOS
Возможно, вместо проблемы с оборудованием вы столкнулись со странной проблемой совместимости или ошибкой настроек в BIOS вашей системы. Это код, который запускается перед запуском вашей операционной системы и помогает настроить ПК для использования. Если это вызывает проблему, это относительно легко исправить.
Если на вашей материнской плате есть переключатель или кнопка сброса CMOS, используйте ее — обратитесь к руководству по материнской плате за инструкциями о том, как лучше всего ее использовать.
В противном случае вам потребуется отсоединить кабель питания от ПК, а затем найти плоскую серебристую батарею на самой материнской плате. Удалите его, нажмите и удерживайте кнопку питания на вашем компьютере в течение 30 секунд, а затем снова подключите аккумулятор и кабель питания и повторите попытку.
Если ваша материнская плата старше вашего процессора, у них также может быть проблема совместимости, из-за которой ваш компьютер не запускается. Вам следует полностью обновить BIOS, если это может быть проблемой.
Примечание: Если у вас были какие-либо пользовательские настройки BIOS, такие как профили вентиляторов, разгон или определенные конфигурации дисков, вам потребуется повторить эти настройки после сброса или обновления BIOS.
Переустановите все силовые кабели
В системе есть много разных разъемов питания, и очень легко пропустить один из них, когда ваш компьютер не включается. Одним из наиболее распространенных является 4/8-контактный разъем (разъемы) рядом с процессором. Уже есть широкое 24-контактное соединение, которое вы также должны проверить, но многие сборщики упускают из виду меньшее соединение питания процессора. Даже если они подключены, если вы хотите убедиться, что они работают правильно, выньте их и снова подключите.
Уже есть широкое 24-контактное соединение, которое вы также должны проверить, но многие сборщики упускают из виду меньшее соединение питания процессора. Даже если они подключены, если вы хотите убедиться, что они работают правильно, выньте их и снова подключите.
Затем просто просмотрите другие части ПК и убедитесь, что на каждую из них подается питание от блока питания. В типичной сборке это означает жесткие диски и оптические приводы, но также может включать в себя расширение PCIe или графическую карту. Если у вас модульный блок питания, также убедитесь, что все кабели подключены к правильному разъему на блоке питания и подходят к нужному компоненту.
Если все подключено правильно, рассмотрите возможность отключения всего, кроме самого необходимого, и повторите попытку запуска ПК. Если это работает, вы можете постепенно подключить все обратно и выяснить, в чем может быть проблема. Компоненты, которые вам понадобятся как минимум:
- Материнская плата 24-контактный и 4/8-контактный кабели питания.
 Кулер процессора
Кулер процессора - . Графическая карта
- (если вы не используете встроенный графический процессор ЦП) и все необходимые 6/8-контактные кабели питания.
- Одна планка памяти.
- Ваш загрузочный диск и (если это диск SATA) разъем питания и кабель для передачи данных.
ЦП
Билл Роберсон/Digital TrendsУстановка процессора относительно проста, но всегда возможно, что что-то пошло не так, например, кулер не прилегает к процессору заподлицо или вы забыли опустить удерживающий рычаг.
Если вы считаете, что проблема заключается в вашем процессоре, когда ваш компьютер не включается, рассмотрите возможность его удаления и переустановки с нуля.
Процессоры Intel подходят только в одном направлении из-за пары выемок на одной стороне чипа, которые подходят к выемкам в сокете. Если вы установили чип самостоятельно, в слоте материнской платы есть кусок черного пластика для защиты контактов — убедитесь, что он был удален перед установкой процессора. Рамка снаружи гнезда удерживает чип на месте, а небольшой рычаг рядом с ним должен быть зажат и заправлен под зажим на конце. Чтобы зажать чип, требуется некоторое усилие.
Рамка снаружи гнезда удерживает чип на месте, а небольшой рычаг рядом с ним должен быть зажат и заправлен под зажим на конце. Чтобы зажать чип, требуется некоторое усилие.
В процессорах AMD найдите золотой треугольник на одном углу чипа и совместите его с треугольником на сокете. Как только он полностью войдет в гнездо, осторожно опустите рычаг рядом с гнездом, чтобы зафиксировать чип на месте.
Неправильно установленный процессор также может означать погнутые контакты, поврежденный кулер и, возможно, неисправную материнскую плату. Прежде чем переустанавливать чип, проверьте окружающее пространство на наличие повреждений, таких как погнутые контакты в сокете или процессоре.
Если вы видите погнутые штифты, это, вероятно, причина вашей проблемы. Это повреждение может привести не только к кодам ошибок ЦП, но и к кодам ошибок памяти, поскольку изогнутый контакт может повлиять на то, как ЦП читает и записывает из ОЗУ.
Мы бы предостерегали вас от попыток решить эту проблему самостоятельно, если вы действительно не знаете, что делаете. На этом этапе требуется много дополнительных исследований или, в идеале, обратитесь к профессионалу, чтобы помочь вам.
На этом этапе требуется много дополнительных исследований или, в идеале, обратитесь к профессионалу, чтобы помочь вам.
Память
Билл Роберсон/Digital TrendsПроблемы с памятью могут быть причиной всевозможных проблем с ПК. Если вы думаете, что ваш может быть причиной вашего, вот как это проверить.
Прежде чем что-либо извлекать, убедитесь, что установленная вами память подходит для вашей системы. Вы купили нужное поколение — DDR4, DDR5 и т. д.?
Билл Роберсон/Digital Trends Если у вас правильный модуль памяти, его необходимо установить в соответствующий слот или слоты, лицом в правильном направлении и до упора. Проверьте документацию на материнскую плату для правильной конфигурации слота. Если вы купили двухканальный комплект с двумя одинаковыми планками памяти, между ними обычно есть пустой слот, но он различается у Intel и AMD. Определив правильные прорези, совместите выемку на нижнем крае рукояти с пластиковой подставкой в прорези. Плотно нажимайте вниз, пока выступы по обеим сторонам слота не защелкнутся внутрь, и не захватите выемки на каждом конце ОЗУ. Если выемка приоткрыта, оперативная память установлена не полностью. Даже если кажется, что оперативная память установлена правильно, рекомендуется вынуть ее и переустановить, чтобы убедиться в отсутствии проблем.
Если выемка приоткрыта, оперативная память установлена не полностью. Даже если кажется, что оперативная память установлена правильно, рекомендуется вынуть ее и переустановить, чтобы убедиться в отсутствии проблем.
Также стоит попробовать загрузиться только с одной планкой ОЗУ, чтобы проверить, не повреждена ли другая. Вы также можете изменить слот, в который вы вставили модуль (модули), чтобы увидеть, не повреждены ли какие-либо слоты и не вызывают ли у вас проблемы с загрузкой.
Видеокарта
Самый простой способ диагностировать проблему с видеокартой — попробовать использовать другую. Если у вас есть запасной, удалите оригинал и подключите вместо него и посмотрите, загружается ли система. Если это так, проблема может быть в вашем другом графическом процессоре.
Если у вас нет запасной видеокарты, но на вашем ПК есть встроенная графика, вы все равно можете протестировать видеокарту. Удалите видеокарту, а затем подключите дисплей к выходу дисплея материнской платы. Если система загружается, возможно, проблема в вашей видеокарте.
Если система загружается, возможно, проблема в вашей видеокарте.
Если вы считаете, что проблема связана с графическим процессором, все равно попробуйте подключить его обратно. Иногда достаточно переустановить компонент, чтобы исправить его.
Билл Роберсон/Digital TrendsБилл Роберсон/Digital Trends
Также рассмотрите возможность использования различных кабелей блока питания, если это возможно, и, если возможно, избегайте использования каких-либо адаптеров питания. Также рекомендуется попробовать его в другом слоте PCIExpress на материнской плате, если он у вас есть.
Если у вас есть отдельный графический процессор, еще раз убедитесь, что ваш монитор подключен непосредственно к графической карте, а не к видеопорту на материнской плате. Если кажется, что монитор не работает, попробуйте подключить другой дисплей, чтобы посмотреть, поможет ли это. Вас также может заинтересовать наше руководство по устранению неполадок с несколькими мониторами для более сложных настроек, но, как правило, рекомендуется начинать только с одного экрана и добавлять больше мониторов, когда все работает правильно.
Охладитель
Ваш компьютер включается на короткое время, а затем неожиданно падает? Это может быть признаком того, что ваш кулер не работает должным образом. Иногда кулеры могут быть неисправны, но также возможно, что у вашего кулера проблема с установкой. Во-первых, проверьте, слышите ли вы его: если он не звучит или кажется, что кулер вообще работает, убедитесь, что вентилятор правильно подключен к разъему вентилятора материнской платы. Разъем вентилятора должен быть помечен на большинстве материнских плат, что упрощает проверку, хотя для более сложных кулеров может потребоваться несколько различных соединений в зависимости от конструкции.
Если вентилятор работает правильно и полностью подключен, проблема может заключаться в термопасте между кулером и процессором. Термопаста жизненно важна для обеспечения передачи тепла от процессора к кулеру: слишком легкое прикосновение при установке кулера или неправильный тип пасты для работы, и ваш кулер не сможет должным образом отводить тепло. Если вы подозреваете, что проблема в этом, лучший вариант — переустановить кулер, и чем раньше вы это сделаете, тем лучше, так как вы не хотите, чтобы ваш процессор снова перегревался.
Если вы подозреваете, что проблема в этом, лучший вариант — переустановить кулер, и чем раньше вы это сделаете, тем лучше, так как вы не хотите, чтобы ваш процессор снова перегревался.
Отсоедините кулер, удалите все кусочки засохшей термопасты, которые могут мешать (для этого действительно полезен 99% изопропиловый спирт), и переустановите кулер с новой каплей термопасты в центре. Затем осторожно установите кулер на процессор и частично затяните все скобы или винты последовательно, чтобы не перегружать какую-либо одну сторону крепления кулера и не оказывать чрезмерного давления на какую-либо конкретную часть процессора. Помните, что вам не нужно много термопасты, и паста никогда не должна сдавливаться или вытекать по бокам, когда вы сидите.
Система начинает загружаться, но не работает
Если система успешно включается, и на экране появляется сигнал, но он не доходит до собственно операционной системы перед выключением, то список возможных проблем намного короче.
Во-первых, мы проверим физические соединения жесткого диска. Если это твердотельный накопитель NVMe, убедитесь, что он правильно подключен к разъему M.2. Как и в случае с другими компонентами в нашем контрольном списке, если кажется, что он установлен неправильно, снимите его и снова подключите.
Если вы используете твердотельный накопитель или жесткий диск SATA, для него требуется два подключения: одно для питания и одно для данных. Кабель питания должен идти от блока питания к диску, но могут быть и другие аналогичные соединения на одном кабеле для нескольких дисков. Соединение для передачи данных будет подключаться от привода к материнской плате. Убедитесь, что оба конца надежно подключены.
Если на вашей материнской плате есть какие-либо дополнительные параметры настройки, такие как режимы оптимизации ОЗУ для игр, убедитесь, что они отключены на данный момент — вы захотите избежать любого разгона, который может привести к выключению вашего ПК, прежде чем он сможет правильно запуститься. После того, как у вас все будет хорошо и работает, вы можете начать работать над стратегиями разгона, если хотите.
После того, как у вас все будет хорошо и работает, вы можете начать работать над стратегиями разгона, если хотите.
Часто сброс CMOS — это все, что вам нужно, чтобы исправить проблемы с публикацией и загрузкой вашего ПК. Используйте кнопку сброса на материнской плате. Если его нет, вам придется извлечь аккумулятор.
Если логотип ОС остается на экране во время перезагрузки ПК, возможно, возникла проблема с установкой. Вы можете попробовать загрузиться в безопасном режиме, чтобы посмотреть, решит ли это проблему. Если вы недавно перешли на Windows 11, новая операционная система может оказывать большее давление на ваше оборудование, что может привести к сбоям при загрузке на старом оборудовании. Убедитесь, что ваш компьютер может работать под управлением Windows 11, или будьте готовы вернуться к Windows 10, если это необходимо.
Если ничего не помогает, попробуйте сбросить настройки Windows, используя наше полезное руководство по восстановлению исходных настроек Windows.

 Например, если вы выберете «System Summary», то отчет будет максимально детальным. Однако, если вы хотите экспортировать данные видеокарты вашего компьютера, вы можете просто выбрать «Display».
Например, если вы выберете «System Summary», то отчет будет максимально детальным. Однако, если вы хотите экспортировать данные видеокарты вашего компьютера, вы можете просто выбрать «Display».






