Как работать с MySQL сервером установленным на Linux?
Каждой компании требуется хорошая БД с легким реляционным управлением. Именно поэтому большая часть сайтов в интернете используют MySQL.
Для того чтобы вы смогли использовать данную СУБД её нужно установить на сервер и настроить. Сейчас мы с вами разберемся как установить MySQL на ваш линукс сервер, как его настроить, а также как получить удаленный доступ к вашему MySQL серверу.
Установка MySQL на Linux
Пример будет показан на Ubuntu 20.04.1 сервер я создал тут
Для того чтобы установить данную СУБД без проблем изначально необходимо обновить систему. Чтобы обновить систему используйте следующую команду:
Sudo apt-get update
После данной команды дождитесь окончания скачивания обновлений.
Как показано в примере выше обновление было скачено и установлено.
Далее будем скачивать сам пакет данных MySQL для этого используется следующая команда:
Sudo apt-get install mysql-server
Во время установки вам может быть предложено скачать дополнительные файлы, рекомендую это сделать, введя Y и нажав enter.
Настройка
После установки MySQL сервера стоит установить пароль для администратора. Сделать этом можно с помощью ряда команд.
Sudo mysql_secure_installation
После ввода команды вам будет предложено установить плагин для улучшения безопасности сервера.
Validate Password – Предлагает вам выбрать использование паролей различного уровня. Всего есть три уровня
- Первый 0 – слабый пароль где кол-во символов должно быть больше либо равно 8.
- Второй 1 – средний пароль где должны быть от 8 символов, включая цифры, буквы, специальные символы.
- Третий 2 – сильный пароль от 8 символов, должен включать цифры, буквы, специальные символы и буквы верхнего и нижнего регистра.
Вписываем 2 и жмем enter, а потом вводим желаемый пароль.
Я вписал пароль с буквами верхнего и нижнего регистра и т.д. Как вы видите указано что безопасность пароля = 100 далее необходимо подтвердить, что данный пароль вам подходит, введя Y и нажав enter.
После этого вам будет предложено удалить анонимных пользователей, которые создаются автоматически. Для большей безопасности их стоит удалить, введя Y и нажав enter.
Далее вам будет предложено отключить возможность удаленного подключения к root пользователю для большей безопасности введите Y. (Однако если собираетесь входить в аккаунт удаленно, то введите N).
После этого можно будет удалить тестовые базы данных, а также обновить правила просто введя дважды Y.
Проверка работоспособности
После всех данных команд нужно проверить работоспособность MySQL сервера. Для этого введите следующую команду.
Systemctl status mysql.service
Как видно на примере выше проверка прошла успешно и сервер запущен.
если вдруг сервер не активен запустите его с помощью команды –
sudo systemctl start mysql
Вход в root mysql
Для того чтобы вы смогли добавить пользователя вам нужно будет вписать следующие команды:
Sudo mysql
Данная команда вводит вас в саму базу сервера
Создание базы данных
Чтобы создать базу данных введите следующую команду:
Create database "namebase"
Как можно заметить база данных была создана
Добавление пользователей
После того как вы вошли в базу сервера от лица Root пользователя вам нужно будет ввести следующую команду для создания пользователя:
CREATE USER ‘USERNAME’@’host’ IDENTIFIED BY ‘password’ ;
- Create user – Данная команда отвечает за создание пользователя.
- ‘username’ – Здесь в кавычках вы указываете имя пользователя
- ‘Host’ – Здесь в кавычках вы указываете способ подключения, если указать localhost, то подключиться удаленно нельзя, в моем примере я создал удаленное подключение
- Identified by – Способ аутентификации
- ‘password’ – здесь в кавычках нужно указать пароль, который подходит под вашу систему, которую мы указывали ранее. (Цифра 2, помните?)
очень важно не забудьте в конце поставить ;
Теперь, когда пользователь создан ему необходимо дать какие-то права, для этого введите команду:
GRANT ALL PRIVILEGES ON database name. * TO ‘username’@’host’
Database_name. – нужно ввести имя базы данных
не забудьте поставить в конце имени точку
‘Username’ – нужно ввести имя пользователя
‘host’ – указываем можно ли будет подключиться удаленно
Как видите я дал все полномочия для работы с этой базой данных пользователю, которого только что создал.
Давайте войдем с помощью созданного пользователя для этого введите следующие команды
Mysql –uUsername –p (нажмите enter)
После этого у вас попросят ввести пароль данного пользователя.
После ввода пароля вы будете авторизированы и сможете взаимодействовать с сервером. Давайте проверим можем ли мы работать с нашей базой данных.
Введите пару команд для проверки:
- Use mybase – позволяет использовать созданную базу данных
- Show tables; — позволяет увидеть информацию
важно не забывать ;
Заключение
В данной статье мы с вами ознакомились, как можно установить сервер MySQL на линукс и как его настроить для работы. Также мы узнали каким образом можно его обезопасить, добавить пользователя и привилегии для него, а также проверить работоспособность. Теперь данный MySQL сервер готов к работе, к нему можно подключиться и взаимодействовать с ним и его базами данных. Для того чтобы понять каким образом вы можете далее работать с ним лучше всего все проделать самостоятельно чтобы не возникло никаких вопросов.
Каждый MySQL сервер должен быть в безопасности и не бояться, к примеру, ддос атак. Наш сервис mivocloud предоставляет отличную защиту от ддос атак, а также менеджмент ваших серверов (за отдельную плату) если вам нужен стабильный хостинг, то можете попробовать наш и вы не разочаруетесь.
MySQL | Русскоязычная документация по Ubuntu
Содержание
MySQL
Версии MySQL в Ubuntu
Установка
Настройка
Доступ к серверу из сети
Кодировки
Администрирование
Установка root пароля
Восстановление забытого пароля для root’a
Резервное копирование
Отключение и включение автозагрузки сервиса
MySQL Workbench
Ссылки
MySQL — свободная СУБД для малых и средних приложений. Входит в состав LAMP и XAMPP.
Версии MySQL в Ubuntu
| Ubuntu | MySQL |
|---|---|
12. 04 LTS (Precise) 04 LTS (Precise) | 5.5 |
| 14.04 LTS (Trusty) | 5.5, 5.6 |
| 15.10 (Wily) | 5.6 |
| 16.04 LTS (Xenial) | 5.7 |
Установка
MySQL есть в репозиториях Ubuntu. Он разбит на несколько пакетов.
Настройка
Конфигурация сервера MySQL содержится в файле /etc/mysql/my.cnf.
Доступ к серверу из сети
По умолчанию сервер MySQL принимает соединения только с локальной машины. Для того, чтобы разрешить подключаться к нему с других машин замените строку
bind-address = 127.0.0.1
на
#разрешить подключатся с любого хоста bind-address = 0.0.0.0 #разрешить подключатся только с указанного IP bind-address = 192.168.1.23
Кодировки
В данном разделе используется распространённое решение проблемы с кодировкой. Стоит помнить, что данное решение не является правильным, хоть и помогает временно решить проблему. Для правильного использования кодировки создавайте или храните таблицы в любой удобной для хранения в СУБД кодировке, а вот клиент должен подключаться к СУБД с указанием той кодировки, с которй выводится текст или производится обработка данных.
Стоит помнить, что данное решение не является правильным, хоть и помогает временно решить проблему. Для правильного использования кодировки создавайте или храните таблицы в любой удобной для хранения в СУБД кодировке, а вот клиент должен подключаться к СУБД с указанием той кодировки, с которй выводится текст или производится обработка данных.
По-умолчанию в Ubuntu MySQL устанавливается с кодировкой latin1. В этом можно убедиться посмотрев вывод запроса:
SHOW VARIABLES LIKE 'char%';
character_set_client latin1 character_set_connection latin1 character_set_database latin1 character_set_filesystem binary character_set_results latin1 character_set_server latin1 character_set_system utf8 character_sets_dir /usr/share/mysql/charsets/
В связи с этим, даже используя при работе с сервером команду
SET names utf8;
и используя при создании таблиц
...DEFAULT CHARACTER SET utf8 COLLATE utf8_general_ci;
невозможно добиться полной поддержки кодировки utf8:
character_set_client utf8 character_set_connection utf8 ... character_set_server latin1 ... character_sets_dir /usr/share/mysql/charsets/
Кодировка по-умолчанию все равно останется latin1, что неудобно и может привести к ошибкам.
Чтобы сервер сразу загружался с нужной кодировкой, необходимо отредактировать файл /etc/mysql/my.cnf:
sudo nano -w /etc/mysql/my.cnf
В секцию [mysqld] добавьте следующие строки:
skip-character-set-client-handshake character-set-server = utf8 init-connect='SET NAMES utf8' collation-server=utf8_general_ci
Так же желательно установить кодировку для клиента и mysqldump. Для этого в секциях [client] и [mysqldump] необходимо добавить строчку:
default-character-set=utf8
Перезагрузите сервер MySQL:
sudo service mysql restart
После этого список переменных будет выглядеть так:
character_set_client utf8 character_set_connection utf8 character_set_database utf8 character_set_filesystem binary character_set_results utf8 character_set_server utf8 character_set_system utf8 character_sets_dir /usr/share/mysql/charsets/
Если на момент изменения настроек кодировки в базе уже присутствовали записи содержащие кириллицу, то они будут иметь неверную кодировку. Перед изменением кодировки убедитесь что в базе нет таблиц и данных, либо сделайте дамп всех данных из базы до внесения изменений настроек и восстановите после внесения изменений и перезагрузки MySQL.
Перед изменением кодировки убедитесь что в базе нет таблиц и данных, либо сделайте дамп всех данных из базы до внесения изменений настроек и восстановите после внесения изменений и перезагрузки MySQL.
Администрирование
Установка root пароля
sudo mysql_secure_installation
Восстановление забытого пароля для root’a
Схожая проблема возникает если не задать пароль при установке MySQL, в этом случае mysql использует плагин unix-socket.
Остановите
mysqld:sudo service mysql stop
Запустите
mysqldс параметрами--skip-grant-tables --user=root:sudo mysqld --skip-grant-tables --user=root
Если команда не сработает, добавьте строку «
skip-grant-tables» в секцию «[mysqld]» файла/etc/mysql/mysql.conf.d/mysqld.cnfsudo service mysql restart. После выполнения операций удалите эту строку.Подключитесь к MySQL-серверу командой:
mysql -u root
Обновите пароль для root’a:
UPDATE mysql.
 user SET authentication_string=PASSWORD('<новый пароль>'), plugin='mysql_native_password' WHERE User='root' AND Host='localhost';
FLUSH PRIVILEGES;
user SET authentication_string=PASSWORD('<новый пароль>'), plugin='mysql_native_password' WHERE User='root' AND Host='localhost';
FLUSH PRIVILEGES;Для MySQL версий < 5.7:
UPDATE mysql.user SET Password=PASSWORD('<новый пароль>') WHERE User='root'; FLUSH PRIVILEGES;Перезапустите демона:
sudo service mysql restart
Теперь можете проверить вход под root с новым паролем:
mysql -u root -p
Резервное копирование
Для создания резервных копий существует специальная утилита mysqldump. Основные ее параметры приведены в таблице:
| Параметр | Описание | Пример |
|---|---|---|
-u<user> | Пользователь, от лица которого будет производится дамп баз данных. | -uroot |
-p<password> | Пароль пользователя. Пароль необязательно указывать, достаточно упомянуть этот параметр для того, чтобы утилита знала что подключение требует пароля. | -ppassword-p |
-h<host> | Хост, на котором расположена база данных. | -h227.0.0.1 |
-A | Создать бекап всех баз данных. | -A |
-B <databases> | Базы данных, которые нужно забэкапить. | -B db1 db2 db3 |
--tables <tables> | Таблицы, которые нужно забэкапить. Перекрывает действие ключа -B | --tables db1.table1 db1.table2 db2.table3 |
-d | Создать бекап структуры таблиц. Содержимое таблиц скопировано не будет. | -d |
--skip-extended-insert | Не использовать многострочные INSERT-записи при создании дампа. | --skip-extended-insert |
-w'where_clause‘ | Создавать дамп только тех строк, которые попадают под условие. | -w'Id > 10 AND Id < 100‘ |
Отключение и включение автозагрузки сервиса
Начиная с версии Ubuntu 15.04 отключение и включение сервисов возможно одной командой, без редактирования конфигов. В примерах команд ниже слово «SERVICE» следует заменить на «mysql».
Узнать стоит ли сервис в автозагрузке:
$ systemctl is-enabled SERVICE
Убрать сервис из автозагрузки в Ubuntu-16.04:
$ sudo systemctl disable SERVICE
Добавить сервис в автозагрузку в Ubuntu-16.04:
$ sudo systemctl enable SERVICE
MySQL Workbench
MySQL Workbench – инструмент для визуального проектирования баз данных. MySQL Workbench существует в двух вариантах:
Community Edition – бесплатная версия, распространяемая под лицензией GPL3
Standard Edition – платная версия, включающая в себя некоторые дополнительные возможности.
MySQL Workbench можно скачать с официального сайта http://www.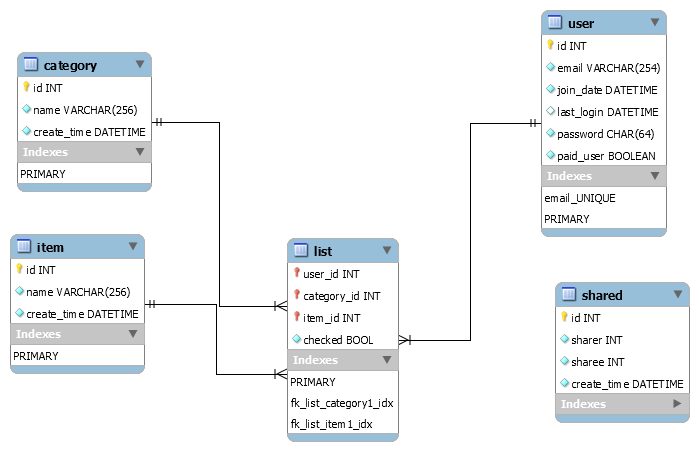 mysql.com/downloads/workbench/.
mysql.com/downloads/workbench/.
ppa:olivier-berten/misc .Ссылки
Статья на русской Википедии
Обсуждение на форуме
Администрирование, mysql, mysqldump, workbench, lamp
Учебное пособие по MySQL Workbench| Как использовать MySQL Workbench
Стать сертифицированным специалистом
Предыдущий блог по MySQL Tutorial в основном был посвящен различным командам и концепциям, связанным с SQL. В этом блоге, посвященном учебному пособию по MySQL Workbench, вы узнаете, как MySQL выполняет различные операции.
В этом блоге будут освещены следующие темы:
- Что такое MySQL?
- MySQL Workbench и его функции
- Установка MySQL Workbench
- MySQL Workbench Editions
- Создание соединения
- Редактор разработки SQL
- Административные задачи
- Панель мониторинга производительности
- Проектирование и моделирование баз данных 900 12 Мастер переноса данных
- Расширенные возможности MySQL
MySQL — это система управления реляционными базами данных с открытым исходным кодом, которая работает на многих платформах. Он обеспечивает многопользовательский доступ для поддержки многих механизмов хранения.
Он обеспечивает многопользовательский доступ для поддержки многих механизмов хранения.
MySQL имеет различные функции, которые позволяют нам выполнять множество задач, таких как комплексная разработка приложений, обеспечение доступности и масштабируемости.
Теперь, очевидно, когда вы работаете на отраслевом уровне, вы не можете делать все на терминале, верно? Вам нужна какая-то панель инструментов, которая облегчит вам работу с большими базами данных и создание моделей.
Итак, инструментальная панель, которая может выполнять эти действия, — это MySQL Workbench.
MySQL Workbench Учебник: MySQL Workbench и его функциональные возможностиMySQL Workbench — это инструмент проектирования или графический инструмент, который используется для работы с серверами и базами данных MySQL. Этот инструмент совместим со старыми версиями сервера 5.x и не поддерживает версии сервера 4.x.
Функциональные возможности MySQL Workbench следующие:
- Разработка SQL: Эта функциональность предоставляет возможность выполнять SQL-запросы, создавать и управлять соединениями с серверами баз данных с помощью встроенного редактора SQL.

- Моделирование данных (дизайн): Эта функция позволяет вам создавать модели схемы вашей базы данных в графическом виде, выполнять обратный и прямой инжиниринг между схемой и действующей базой данных, а также редактировать все аспекты вашей базы данных с помощью комплексного редактора таблиц.
- Администрирование сервера: Эта функциональность позволяет вам администрировать экземпляры сервера MySQL, администрируя пользователей, выполняя резервное копирование и восстановление, проверяя данные аудита, просматривая состояние базы данных и отслеживая производительность сервера MySQL.
- Миграция данных: Эта функция позволяет выполнять миграцию из Microsoft SQL Server, Microsoft Access и других таблиц, объектов и данных СУБД в MySQL.
- Поддержка MySQL Enterprise: Эта функциональность обеспечивает поддержку продуктов Enterprise, таких как MySQL Enterprise Backup, MySQL Firewall и MySQL Audit.

Теперь, когда вы знаете о MySQL Workbench, позвольте мне рассказать вам об основных требованиях и шагах по установке MySQL Workbench.
Хотите получить сертификат администратора базы данных?
Учебное пособие по MySQL Workbench: Установка MySQL WorkbenchОсновные системные требования для установки MySQL Workbench: в вашей системе должен быть установлен MySQL.
Теперь, поскольку MySQL Workbench доступен для многих операционных систем. Каждая из этих систем имеет свои собственные основные требования, на которые вы можете ссылаться здесь.
Кроме того, чтобы загрузить MySQL Workbench, вам нужно щелкнуть вкладку «Загрузки», а затем выбрать выпуск, который вы хотите загрузить.
Так, например, если вы хотите загрузить версию Workbench Community для Windows, вы можете перейти по ссылке здесь.
Теперь, когда вы знаете, как установить, позвольте мне рассказать вам о выпусках MySQL Workbench Editions.
MySQL Workbench в основном доступен в трех изданиях:
- Community Edition (Open Source, GPL)
- Стандартная эв.0013
- Enterprise Edition (Commercial)
| Функции | Community Edition | Standard Edition 90 123 | Enterprise Edition |
| Visual SQL Development | Да | Да | Да |
| Visual Database Administration | Да | Да | Да |
| Настройка производительности | Да | Да | Да |
| Управление пользователями и сеансами | Да | Да | Да |
| Управление соединениями | Да | Да | Да |
| Управление объектами | Да | Да | Да |
| Управление данными | Да | Да | Да |
| Визуальное моделирование данных 90 123 | Да | Да | Да |
| Обратный инжиниринг | Да | Да | Да |
| Forward Engineering | Да | Да | Да |
| Синхронизация схемы | Да | Да | Да |
| Проверка схемы и модели DBDoc 1 | Нет | Да | Да |
| Графический интерфейс для MySQL Enterprise Backup 1 | Нет | Нет 901 23 | Да |
| Графический интерфейс для MySQL Enterprise Audit 1 | Нет | Нет | Да |
| Графический интерфейс для MySQL Enterprise Firewall 1 | Нет | Да | Да |
| Сценарии и плагины | Да | Да | Да |
| Миграция базы данных | Да | Да | Да |
Теперь, когда вы загрузите и установите MySQL Workbench, вы увидите следующий экран, то есть вкладку «Главная».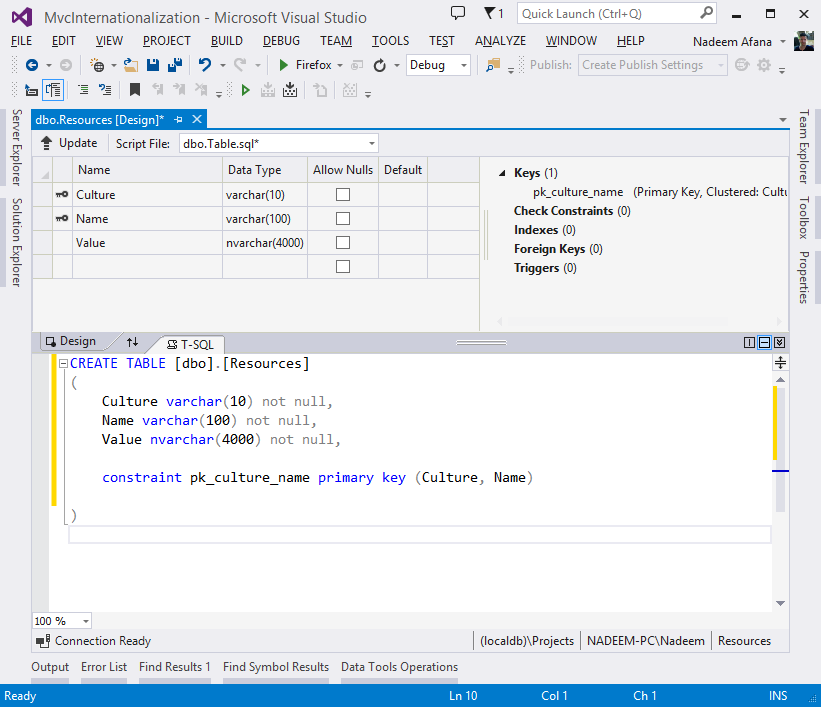
В левой части вкладки «Главная» вы видите 3 разных значка, верно?
Ну, в основном это 3 модуля:
- Разработка SQL — Этот раздел состоит из редактора SQL, с помощью которого вы можете создавать базы данных и управлять ими.
- Моделирование данных. Этот раздел позволяет моделировать данные в соответствии с вашими потребностями.
- Администрирование сервера — этот раздел используется для переноса ваших баз данных между соединениями.
Теперь, прежде чем перейти к этим модулям, воспользуемся их функциональностью. Вы должны сначала начать с создания соединения.
MySQL Workbench Tutorial: Создание соединенияТеперь, чтобы создать соединение, вам нужно щелкнуть знак плюса, который вы видите на домашней вкладке, которую вы видите.
После того, как вы нажмете на это, вы увидите это диалоговое окно, в котором вы должны указать имя подключения, метод подключения и другие сведения, которые вы можете увидеть в диалоговом окне. После того, как вы упомянули детали, просто нажмите OK .
После того, как вы упомянули детали, просто нажмите OK .
После того, как вы нажмете OK, вы увидите, что ваше соединение создано.
Теперь давайте продолжим наше обсуждение, перейдя в редактор SQL.
Хотите пройти собеседование для DBA?
Узнайте о нашем курсе MS SQL в Top Cities
MySQL Workbench Tutorial: Редактор SQLРедактор SQL состоит из набора специализированных редакторов, таких как запросы, схемы и таблицы. Кроме того, редактор также состоит из четырех панелей, которые вы видите на экране.
Таким образом, запросы и панели вместе позволяют создавать и редактировать данные, выполнять основные административные задачи, просматривать и экспортировать результаты и выполнять запросы.
Теперь давайте заглянем в раздел административных задач.
MySQL Workbench Tutorial: Административные задачиВ этом разделе вы пройдете через следующие разделы:
- Состояние сервера
- Пользователи и права
- Экспорт и импорт данных
- Интерфейс резервного копирования предприятия MySQL
Эта вкладка дает вам непосредственный обзор основных индикаторов работоспособности и счетчиков для вашей среды MySQL. Как вы можете видеть на снимке ниже, эта вкладка включает в себя представление скорости работы сервера, доступных функций, каталогов сервера и настроек безопасности для аутентификации и SSL.
Как вы можете видеть на снимке ниже, эта вкладка включает в себя представление скорости работы сервера, доступных функций, каталогов сервера и настроек безопасности для аутентификации и SSL.
На этой вкладке представлен список всех пользователей и привилегий, относящихся к активному экземпляру сервера MySQL. Таким образом, на этой вкладке вы можете добавлять учетные записи пользователей и управлять ими, настраивать привилегии и истекать сроком действия паролей. См. снимок ниже.
Экспорт и импорт данныхСуществует три основных способа экспорта и импорта данных в MySQL Workbench, которые вы можете использовать в таблице ниже.
| Расположение GUI | Набор данных | Типы экспорта | Типы импорта 901 23 |
| Меню сетки результатов в редакторе SQL | Набор результатов (после выполнения SQL-запроса) | CSV, HTML, JSON, SQL, XML, Excel XML, TXT | CSV |
| Контекстное меню браузера объектов | Таблицы | JSON, CSV | JSON, CSV |
| Management Navigator | Базы данных и/или таблицы | SQL | SQL |
| Management Navigator | Базы данных и/или таблицы | SQL 9 0123 | SQL |
Теперь, чтобы экспортировать/импортировать данные, вы необходимо выбрать вариант экспорта/импорта данных из панели навигации .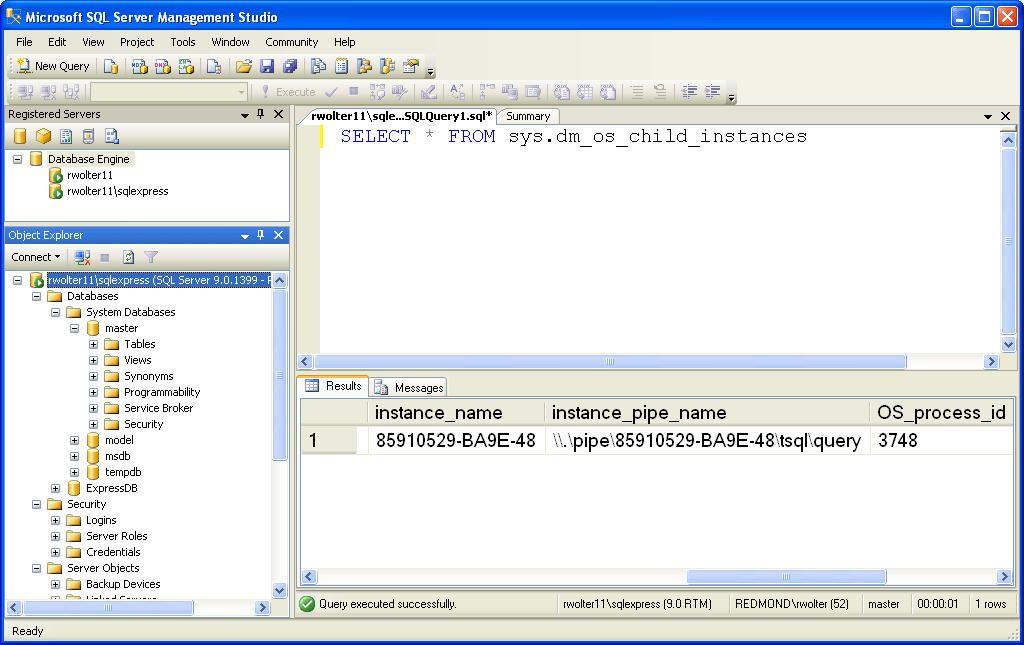
После того, как вы выберете опцию, вы должны указать путь к папке, из/в которую вы хотите импортировать/экспортировать. См. снимок ниже.
Интерфейс резервного копирования MySQL EnterpriseКоммерческие версии MySQL Workbench позволяют нам использовать функцию резервного копирования MySQL Enterprise (MEB), чтобы мы могли защитить данные от любой потери.
В MySQL Workbench в основном доступны две операции резервного копирования MySQL Enterprise:
- Онлайн-резервное копирование: Эта операция устанавливает профиль резервного копирования, чтобы определить, что должно быть скопировано, где резервная копия должна храниться и когда (частота) MySQL должен быть зарезервирован.
- Восстановление: Эта операция восстанавливает сервер MySQL до определенного момента времени путем восстановления резервной копии, созданной с помощью функции онлайн-резервного копирования в MySQL Workbench.

Ознакомьтесь с нашим курсом MS SQL в Top Cities
MySQL Workbench Tutorial: Панель мониторинга производительностиПанель мониторинга производительности MySQL Workbench дает вам статистическое представление о производительности сервера. Чтобы открыть приборную панель, перейдите на Панель навигации и в разделе Производительность выберите Панель мониторинга. См. снимок ниже.
Помимо этого, раздел производительности позволяет вам получить представление об операциях сервера MySQL с помощью отчетов о схеме производительности, а также позволяет увидеть ключевую статистику запросов, выполненных с помощью статистики запросов.
Научитесь запрашивать базы данных и управлять ими на профессиональном уровне в нашем курсе SQL Training .
MySQL Workbench Учебник: Проектирование и моделирование баз данных Проектирование баз данных позволяет визуализировать требования и решать проблемы проектирования.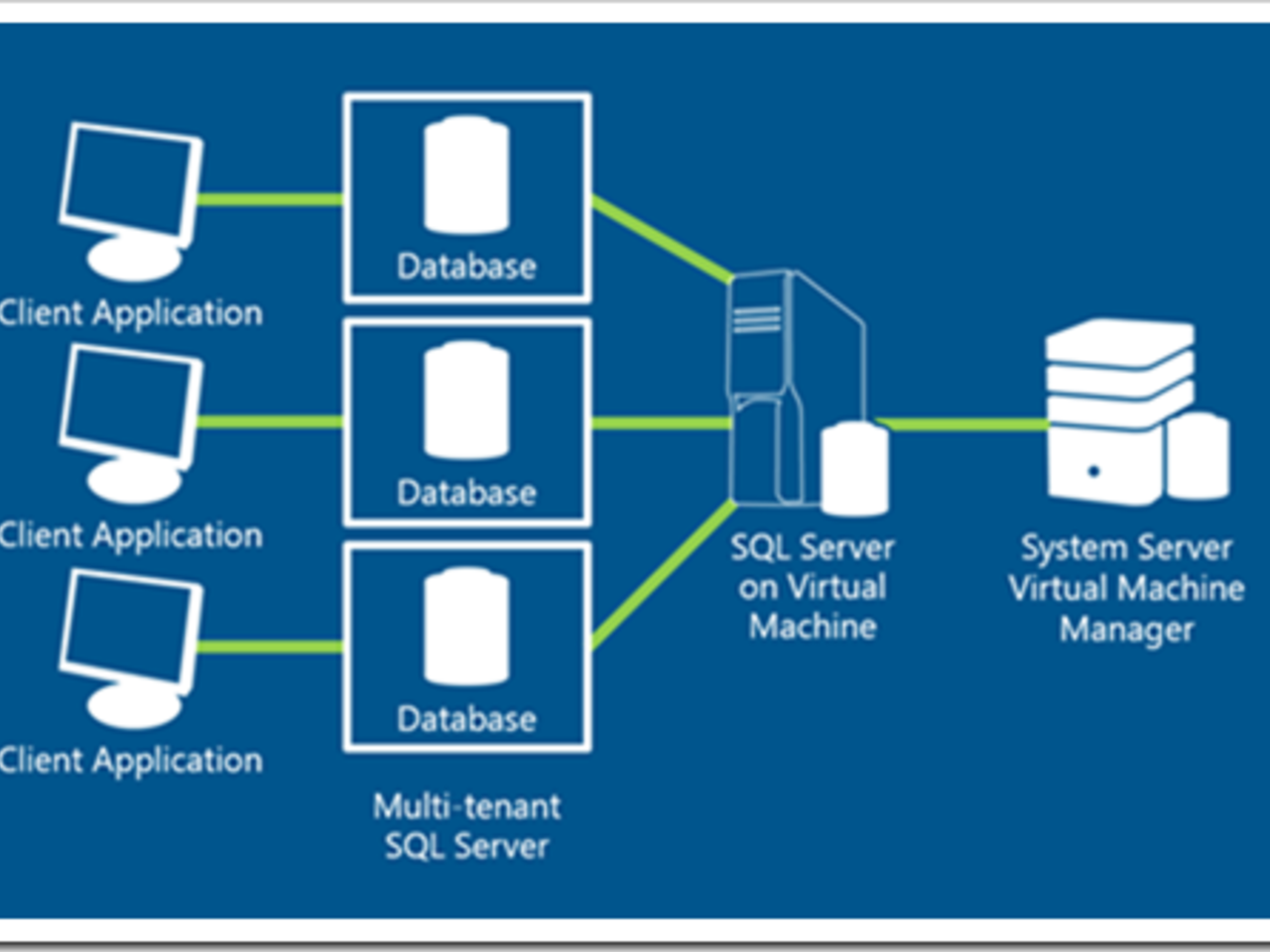 Это позволяет создавать достоверные и высокопроизводительные базы данных, а также обеспечивает гибкость реагирования на меняющиеся требования к данным.
Это позволяет создавать достоверные и высокопроизводительные базы данных, а также обеспечивает гибкость реагирования на меняющиеся требования к данным.
Как видно из приведенного ниже снимка, в основном у вас есть 3 варианта.
С левой стороны знак плюс позволяет добавить новую диаграмму EER. Знак папки позволяет вам добавлять сохраненные модели EER на ваш ПК в качестве основы Workbench. Знак стрелки, который вы видите, позволяет вам либо создать модель EER из базы данных, либо модель EER из сценария.
Приведенный ниже снимок представляет собой основное представление MySQL Workbench.
При моделировании базы данных можно создать диаграмму EER с помощью редактора моделей. Итак, вы можете добавить таблицу, добавить представление, добавить процедуру, отредактировать данные в таблице, выделить определенную часть модели.
Ну, ребята, на этом функционал не заканчивается, остальные оставляю, чтобы вы изучили.
Учебное пособие по MySQL Workbench: Мастер переноса данных MySQL Workbench предоставляет возможность переноса баз данных, совместимых с ODBC, в MySQL. Это позволяет вам переходить на различные типы баз данных, включая MySQL, между серверами. Он также позволяет преобразовывать таблицы и копировать данные, но не будет преобразовывать хранимые процедуры, представления или триггеры.
Это позволяет вам переходить на различные типы баз данных, включая MySQL, между серверами. Он также позволяет преобразовывать таблицы и копировать данные, но не будет преобразовывать хранимые процедуры, представления или триггеры.
Помимо работы на многих платформах, миграция позволяет выполнять настройку и редактирование в процессе миграции.
Следующие шаги выполняются мастером миграции при переносе базы данных в MySQL:
- Сначала он подключается к исходной СУБД и получает список доступных баз данных.
- Выполняет обратный инжиниринг выбранной базы данных во внутреннее представление, характерное для исходной СУБД. Таким образом, на этом шаге все объекты переименовываются в зависимости от выбранного типа метода сопоставления имен объектов.
- Затем он автоматически начинает миграцию исходных объектов СУБД в определенные объекты MySQL.
- После этого он позволяет нам просмотреть изменения, чтобы мы могли редактировать и исправлять ошибки в перенесенных объектах.

- Затем он создает перенесенные объекты на целевом сервере MySQL. Вы всегда можете вернуться к предыдущему шагу и исправить ошибки, если таковые возникнут.
- Наконец, данные перенесенных таблиц копируются из исходной СУБД в MySQL.
Предоставляет систему расширения, позволяющую разработчику расширять возможности MySQL Workbench. Он также обеспечивает доступ к кросс-платформенной библиотеке графического интерфейса пользователя MForms и позволяет создавать расширения с графическим пользовательским интерфейсом.
Дополнительные функции Workbench включают следующие возможности:
- Вы можете создавать инструменты и плагины
- Вы можете управлять схемами и автоматизировать общие задачи
- Вы можете расширять пользовательский интерфейс Workbench и создавать пользовательские функции Workbench
Итак , это конец этого блога!
Надеюсь, вам понравилось читать этот блог в блоге MySQL Workbench Tutorial. Мы видели различные функции и возможности MySQL Workbench.
Мы видели различные функции и возможности MySQL Workbench.
Хотите узнать больше о MySQL?
Если вы хотите узнать больше о MySQL и познакомиться с этой реляционной базой данных с открытым исходным кодом, ознакомьтесь с сертификационным курсом для администраторов баз данных MySQL , который включает в себя интерактивное обучение под руководством инструктора и реальный опыт работы над проектами. Это обучение поможет вам глубже понять MySQL и достичь мастерства в этом предмете.
Есть к нам вопрос? Пожалуйста, укажите это в разделе комментариев » MySQL Workbench Tutorial », и я свяжусь с вами.
Работа с таблицами MySQL — Simple Talk
После установки новой базы данных следующим шагом будет создание таблиц. В этой статье Роберт Шелдон расскажет вам о создании таблиц с помощью SQL Workbench и скриптов.
Эта статья является частью продолжающейся серии статей Роберта Шелдона по изучению MySQL. Чтобы увидеть все 11 предметов серии, нажмите здесь.
Чтобы увидеть все 11 предметов серии, нажмите здесь.
Таблицы лежат в основе любой базы данных MySQL, предоставляя структуру для организации данных и доступа к ним других приложений. Таблицы также помогают обеспечить целостность этих данных. Чем лучше вы понимаете, как создавать и изменять таблицы, тем проще вам будет управлять другими объектами базы данных и тем эффективнее вы сможете работать с MySQL в целом. Наличие прочной основы в виде таблиц также может помочь вам создавать более эффективные запросы, чтобы вы могли извлекать нужные данные (и только эти данные) без ущерба для производительности базы данных.
Эта статья является второй в серии статей о MySQL. Я рекомендую вам просмотреть первую статью, прежде чем переходить к этой, если вы еще этого не сделали. В этой статье я сосредоточусь главным образом на том, как создавать, изменять и удалять таблицы, демонстрируя, как использовать операторы SQL и функции графического интерфейса в MySQL Workbench. Как и в случае с первой статьей, для создания примеров для этой статьи я использовал версию MySQL Community на компьютере с Windows.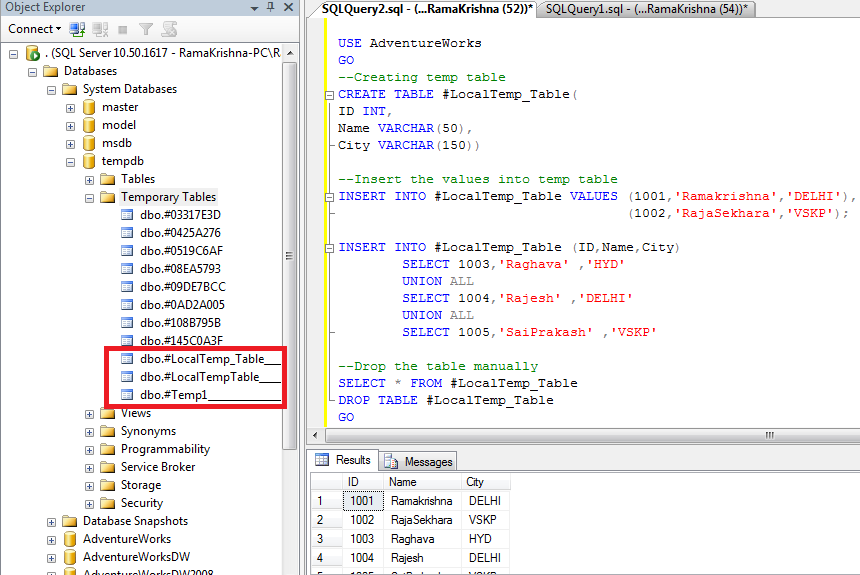 Все примеры были созданы в Workbench, который поставляется с версией Community.
Все примеры были созданы в Workbench, который поставляется с версией Community.
Использование графического интерфейса MySQL Workbench для создания базы данных
Прежде чем создавать какие-либо таблицы, вам потребуется база данных для этих таблиц, поэтому сначала я уделю немного времени базам данных. Создание базы данных в MySQL — относительно простой процесс. Как вы видели в первой статье этой серии, вы можете запустить простую инструкцию CREATE DATABASE для целевого экземпляра MySQL, в который вы хотите добавить базу данных. Это особенно просто, если вы планируете использовать сортировку и набор символов по умолчанию. Например, чтобы создать базу данных о поездках, вам нужно всего лишь выполнить следующий оператор:
СОЗДАНИЕ БАЗЫ ДАННЫХ путешествия; |
Оператор CREATE DATABASE делает именно то, что он говорит. Он создает базу данных на экземпляре MySQL, к которому вы подключены. Если вы хотите убедиться, что база данных не существует перед выполнением инструкции, вы можете добавить условие
Если вы хотите убедиться, что база данных не существует перед выполнением инструкции, вы можете добавить условие IF NOT EXISTS :
СОЗДАТЬ БАЗУ ДАННЫХ, ЕСЛИ НЕ СУЩЕСТВУЕТ путешествие; |
Оба оператора предписывают MySQL создать базу данных, которая использует параметры сортировки и набор символов по умолчанию. Вы можете запустить любую инструкцию из командной строки MySQL или из MySQL Workbench. Чтобы запустить оператор в Workbench, вам нужно всего лишь открыть вкладку запроса, ввести или вставить оператор на вкладку и нажать одну из кнопок выполнения на панели инструментов. MySQL сделает все остальное.
Вместо использования инструкции CREATE DATABASE для создания базы данных можно использовать Оператор CREATE SCHEMA . Оба они поддерживают один и тот же синтаксис и оба достигают одинаковых результатов. Это связано с тем, что MySQL рассматривает базы данных и схемы как одно целое. На самом деле MySQL считает
На самом деле MySQL считает CREATE SCHEMA синонимом CREATE DATABASE . Когда вы создаете базу данных, вы создаете схему. Когда вы создаете схему, вы создаете базу данных. Workbench использует оба термина, свободно переключаясь между ними.
Вы также можете использовать функции графического интерфейса, встроенные в Workbench, для создания базы данных. Хотя это может показаться излишним, учитывая, как легко запустить CREATE DATABASE , графический пользовательский интерфейс предлагает преимущество перечисления всех наборов символов и сопоставлений, доступных для определения базы данных, если вы решите не использовать значения по умолчанию.
Чтобы использовать графический интерфейс для создания базы данных, начните с нажатия кнопки создания схемы на панели инструментов Workbench. (Кнопка выглядит как стандартный значок базы данных и отображает всплывающую подсказку Создать новую схему на подключенном сервере .) Когда откроется вкладка Схема , вам нужно только указать имя базы данных, как показано на рисунке 1. 9.0004
9.0004
Рисунок 1. Добавление базы данных в экземпляр MySQL
Если вы хотите использовать набор символов или параметры сортировки, отличные от установленных по умолчанию, вы можете выбрать их из раскрывающихся списков. Например, вы можете выбрать utf8 для набора символов и utf8_unicode_ci для сопоставления.
В MySQL вы можете установить набор символов и сопоставление на нескольких уровнях: сервер, база данных, таблица, столбец или строковый литерал. Набор символов сервера по умолчанию — utf8mb4, а сопоставление по умолчанию — 9.0612 utf8mb4_0900_ai_ci . Прежде чем отклоняться от значений по умолчанию, я предлагаю вам сначала просмотреть документацию MySQL по наборам символов и сопоставлениям.
Вкладка Schema также содержит параметр Rename References . Однако это отключено и применяется только при обновлении модели базы данных. Workbench иногда включает параметры интерфейса, которые не применимы к текущим обстоятельствам, что может сбивать с толку, когда вы впервые начинаете работать с MySQL или Workbench. Тем не менее, вы обычно можете безопасно придерживаться значений по умолчанию, если вы не уверены в опции, по крайней мере, до тех пор, пока вы лучше не поймете, как она работает и применима ли она вообще.
Тем не менее, вы обычно можете безопасно придерживаться значений по умолчанию, если вы не уверены в опции, по крайней мере, до тех пор, пока вы лучше не поймете, как она работает и применима ли она вообще.
Для этой статьи (при условии, что вы хотите следовать примерам) вы можете придерживаться набора символов и сортировки по умолчанию и нажать Применить. Это запустит мастер Apply SQL Script to Database , показанный на рис. 2. На первом экране мастера отображается инструкция SQL, созданная Workbench, но еще не примененная к экземпляру MySQL.
Рис. 2. Проверка оператора CREATE SCHEMA
Экран также содержит 9Опция 0612 Алгоритм и опция Lock Type . Оба варианта связаны с онлайн-функцией DDL MySQL, которая обеспечивает поддержку изменений таблиц на месте и параллельного DML. Вам не нужно беспокоиться об этих параметрах прямо сейчас, и вы можете придерживаться значений по умолчанию. (Это еще один пример иногда запутанных параметров Workbench. ) Однако, если вам интересно узнать больше об этих функциях, вы можете найти информацию в документации MySQL, которая охватывает InnoDB и онлайн-DDL.
) Однако, если вам интересно узнать больше об этих функциях, вы можете найти информацию в документации MySQL, которая охватывает InnoDB и онлайн-DDL.
Чтобы создать базу данных, нажмите Применить, , чтобы перейти к следующему экрану, показанному на рисунке 3. Этот экран фактически подтверждает, что база данных создана. Затем вы можете нажать Готово , чтобы закрыть диалоговое окно. Не забудьте также закрыть исходную вкладку Schema .
Рисунок 3. Завершение работы над новой схемой (базой данных)
Теперь база данных должна быть указана на панели Schemas в Navigator. Если это не так, нажмите кнопку обновления в правом верхнем углу панели. База данных путешествий (схема) должна появиться вместе с другими базами данных в экземпляре MySQL. В моей системе единственной другой базой данных является база данных sys по умолчанию, как показано на рис. 4.9.0004
Рисунок 4. Просмотр новой базы данных в Navigator
На данный момент MySQL создал только структуру базы данных. Теперь вы можете добавлять в базу данных таблицы, а также представления, хранимые процедуры и функции.
Теперь вы можете добавлять в базу данных таблицы, а также представления, хранимые процедуры и функции.
Использование графического интерфейса пользователя MySQL Workbench для создания таблицы
Вы также можете использовать графический интерфейс Workbench для добавления таблицы в базу данных. Для этого подхода начните с выбора узла базы данных travel в Navigator. Возможно, вам придется дважды щелкнуть узел, чтобы выбрать его. После выбора имя базы данных должно быть выделено жирным шрифтом. Выбрав базу данных, нажмите кнопку создания таблицы на панели инструментов Workbench. (Кнопка выглядит как стандартный значок таблицы и содержит всплывающую подсказку Создайте новую таблицу в активной схеме на подключенном сервере .) При нажатии кнопки Workbench открывает вкладку Table , как показано на рисунке 5.
Рисунок 5. Добавление таблицы через графический интерфейс Workbench
На этой вкладке представлена подробная форма для добавления столбцов в таблицу и настройки параметров таблицы и столбца. Вкладка также включает в себя несколько собственных вкладок (в нижней части интерфейса). Вкладка Columns выбрана по умолчанию, именно здесь вы будете выполнять большую часть своей работы.
Вкладка также включает в себя несколько собственных вкладок (в нижней части интерфейса). Вкладка Columns выбрана по умолчанию, именно здесь вы будете выполнять большую часть своей работы.
Начните с указания имени таблицы. В этой статье я использовал производителей. Я также придерживался набора символов и сортировки по умолчанию, а также механизма хранения по умолчанию, InnoDB. Механизм InnoDB считается хорошим механизмом хранения общего назначения, который сочетает в себе высокую надежность и высокую производительность.
MySQL также поддерживает другие механизмы хранения, такие как MyISAM, MEMORY, CSV, и ARCHIVE. Каждый из них имеет определенные характеристики и применение. На данный момент я рекомендую вам придерживаться значения по умолчанию 9.0612 InnoDB , пока вы не поймете лучше различия между механизмами хранения. Я также рекомендую вам просмотреть документацию MySQL для получения подробной информации о различных типах движков.
На этом этапе вы также можете добавить комментарий на уровне таблицы, если хотите. Хотя это и не обязательно для данной статьи, информация такого рода может быть полезна при построении базы данных для производства.
Когда у вас есть основы, вы можете добавить первый столбец, который будет называться идентификатор производителя . Он также будет первичным ключом и включает параметр AUTO_INCREMENT , который указывает MySQL автоматически генерировать уникальный номер для значения этого столбца, подобно свойству IDENTITY в SQL Server.
Чтобы добавить столбец, дважды щелкните первую ячейку в сетке. В столбце Datatype для этой строки введите INT или выберите INT 9.0615 из выпадающего списка. Далее установите следующие флажки:
- ПК. Настраивает столбец в качестве первичного ключа.
- НН. Настраивает столбец как NOT NULL.
- ООН. Настраивает базу данных INT как UNSIGNED.

- АИ. Настраивает столбец с параметром AUTO_INCREMENT.
Что касается опции UNSIGNED , MySQL позволяет указать, является ли целочисленный тип данных знаковым или беззнаковым. Если со знаком, значения столбца могут включать отрицательные числа. Если без знака, значения не могут включать отрицательные числа. Целочисленные типы данных подписаны по умолчанию. Старые версии MySQL позволяли вам настраивать DECIMAL, DOUBLE, и FLOAT типы данных как беззнаковые, но эта функция устарела.
Подпись целого числа влияет на диапазон поддерживаемых значений. Рассмотрим тип данных INT . Если столбец определен с типом данных INT со знаком, значения столбца должны быть в диапазоне от -2147483648 до 2147483647. Однако, если тип данных без знака, значения должны быть в диапазоне от 0 до 4294967295. никогда не нужно хранить отрицательное целое число, вы можете определить тип данных как беззнаковый, чтобы поддерживать больший диапазон положительных целых чисел.
По мере настройки столбца Workbench обновляет параметры параметров в разделе под сеткой. Этот нижний раздел отражает настройки столбца, выбранного в сетке, и может быть удобен при определении нескольких столбцов. Нижний раздел также содержит несколько дополнительных опций. Например, вы можете добавить комментарий, относящийся к выбранному столбцу. Вы также можете установить набор символов и параметры сортировки на уровне столбца (для символьных типов данных).
На рис. 6 показан идентификатор Manufacturer_id в том виде, в каком он был определен до сих пор. Обратите внимание, что в нижней части отображаются все настройки, указанные в сетке столбцов.
Рисунок 6. Добавление столбца в определение таблицы
Вы можете повторить аналогичный процесс для каждого дополнительного столбца, который хотите включить, выбрав тип данных и настраиваемые параметры. При указании типа данных вы можете ввести его или выбрать из выпадающего списка. Однако некоторые типы данных в раскрывающемся списке, в том числе TIMESTAMP, перечислены с завершающими круглыми скобками, которых там быть не должно. По-видимому, это ошибка Workbench. Вам придется вручную удалить круглые скобки, чтобы тип данных отображался правильно. Вы также можете указать значение по умолчанию для любых определяемых вами столбцов. Для этой статьи я добавил еще три столбца:
Однако некоторые типы данных в раскрывающемся списке, в том числе TIMESTAMP, перечислены с завершающими круглыми скобками, которых там быть не должно. По-видимому, это ошибка Workbench. Вам придется вручную удалить круглые скобки, чтобы тип данных отображался правильно. Вы также можете указать значение по умолчанию для любых определяемых вами столбцов. Для этой статьи я добавил еще три столбца:
- Столбец производителя настроен с типом данных VARCHAR(50) и имеет значение NOT NULL.
- create_date 9Столбец 0615 настроен с типом данных TIMESTAMP и имеет значение NOT NULL . Он также настроен со значением по умолчанию CURRENT_TIMESTAMP , системной функцией, которая возвращает текущую дату и время.
- Столбец last_update настроен с типом данных TIMESTAMP и имеет значение NOT NULL . Он также настроен со значением по умолчанию, которое включает функцию CURRENT_TIMESTAMP вместе с ON UPDATE CURRENT_TIMESTAMP 9.
 0615, который генерирует значение при каждом обновлении таблицы.
0615, который генерирует значение при каждом обновлении таблицы.
На рис. 7 показана вкладка Table после добавления трех столбцов. Сетка включает строку для каждого столбца, причем каждая строка отражает конфигурацию столбца.
Рис. 7. Добавление нескольких столбцов в определение новой таблицы
Для завершения определения таблицы необходимо выполнить еще один шаг. Для этого нужно зайти на вкладку Options и установить начальные AUTO_INCREMENT начальное значение. В данном случае я использовал 1001, как показано на рисунке 8. В результате первой записи, добавленной в таблицу , будет присвоено значение 1001 производителя_идентификатора , при этом каждая последующая строка будет увеличиваться на 1.
Рисунок 8. Установка начального значения для параметра AUTO_INCREMENT
Как видите, существует множество других параметров таблицы, которые вы можете настроить, и есть другие вкладки, на которых вы можете настроить дополнительные параметры. Но пока мы остановимся на этом и добавим таблицу в базу данных. Для этого нажмите кнопку 9
Но пока мы остановимся на этом и добавим таблицу в базу данных. Для этого нажмите кнопку 9
Рисунок 9. Проверка инструкции CREATE TABLE
На этом экране можно просмотреть инструкцию SQL, которая был сгенерирован и при желании выберите алгоритм и тип блокировки. Вы также можете редактировать оператор SQL прямо на этом экране. (Только следите за тем, чтобы не ввести никаких ошибок.)
Обратите внимание, что столбец изготовитель_идентификатор настроен с INT тип данных (без знака) и определен как первичный ключ. Он также включает параметр AUTO_INCREMENT . Начальное значение AUTO_INCREMENT , 1001, указано как параметр таблицы вместе с механизмом хранения InnoDB . Обратите также внимание на то, что столбцы create_date и last_update содержат указанные предложения DEFAULT .
Чтобы завершить процесс создания таблицы, просто нажмите Применить , а затем нажмите Закончите на следующем экране. После этого вы сможете подтвердить в Navigator, что таблица была создана, как показано на рисунке 10.
После этого вы сможете подтвердить в Navigator, что таблица была создана, как показано на рисунке 10.
Рисунок 10. Просмотр новой таблицы в Navigator
Обратите внимание, что индекс создан для столбца первичного ключа . MySQL автоматически называет индексы первичных ключей PRIMARY, , что может отличаться от того, что вы видели в других системах баз данных. Поскольку таблица может включать только один первичный ключ, проблем с повторяющимися именами индексов не возникает.
Использование SQL для создания таблицы в базе данных MySQL
Функции графического интерфейса Workbench могут быть удобны для создания объектов базы данных, особенно если вы новичок в MySQL или разработке баз данных. Они также могут быть полезны при попытке понять различные параметры, доступные при создании объекта. Однако большинство разработчиков предпочитают писать код SQL самостоятельно, и если у вас уже есть хотя бы некоторый опыт работы с SQL, у вас, скорее всего, не возникнет проблем с адаптацией к MySQL.
Имея это в виду, следующим шагом будет создание второй таблицы в базе данных поездок. Для этого можно использовать следующие CREATE TABLE оператор:
1 2 3 4 5 6 7 8 9 9 0004 10 11 12 13 14 15 | СОЗДАТЬ ТАБЛИЦУ, ЕСЛИ НЕ СУЩЕСТВУЕТ самолеты ( plane_id INT UNSIGNED NOT NULL AUTO_INCREMENT, plane VARCHAR(50) NOT NULL, manufacturer_id INT UNSIGNED NOT NULL, engine_type VARCHAR(50) NOT NULL, engine_count TINYINT NOT NULL, max_weight MEDIUMINT UNSIGNED NOT NULL, icao_code CHAR(4) NOT NULL, create_date TIMESTAMP NOT NULL DEFAULT CURRENT_TIMESTAMP, last_update TIMESTAMP NOT NULL CURRENT_TIMESTAMP ПО УМОЛЧАНИЮ ОБНОВЛЕНИЯ CURRENT_TIMESTAMP, ПЕРВИЧНЫЙ КЛЮЧ (идентификатор_плоскости), ОГРАНИЧЕНИЕ fk_manufacturer_id ВНЕШНИЙ КЛЮЧ (идентификатор_производителя) ССЫЛКИ производителей (manufacturer_id)) ENGINE=InnoDB AUTO_INCREMENT=101; |
По большей части оператор CREATE TABLE использует довольно стандартный SQL. Таблица аналогична той, которую я создал в первой статье этой серии. В ней также используются некоторые из тех же элементов, что и в таблице производителей, которую вы создали выше. Таблица включает девять столбцов с различными типами данных и параметрами, хотя все столбцы настроены как 9.0638 НЕ НУЛЕВОЕ .
Таблица аналогична той, которую я создал в первой статье этой серии. В ней также используются некоторые из тех же элементов, что и в таблице производителей, которую вы создали выше. Таблица включает девять столбцов с различными типами данных и параметрами, хотя все столбцы настроены как 9.0638 НЕ НУЛЕВОЕ .
Стоит отметить столбец max-weight, для которого настроен тип данных MEDIUMINT (без знака). Как вы помните из первой статьи, тип данных находится между типами данных SMALLINT и INT с точки зрения поддерживаемого числового диапазона. Таким образом, у вас есть более детальные возможности для работы с целочисленными значениями. Ни SQL Server, ни Oracle Database не поддерживают тип данных MEDIUMINT .
Чего вы раньше не видели (по крайней мере, в этой или предыдущей статье), так это ограничения внешнего ключа, которое определено в столбце Manufacturer_id . Внешний ключ ссылается на столбец Manufacturer_id в таблице производителей. Ограничение гарантирует, что любое значение
Ограничение гарантирует, что любое значение Manufacturer_id , добавленное в таблицу самолетов, уже должно существовать в таблице производителей. Если вы попытаетесь добавить другое значение, вы получите сообщение об ошибке.
Определение таблицы также включает две опции таблицы. ENGINE вариант вида InnoDB в качестве механизма хранения, а параметр AUTO_INCREMENT устанавливает начальное значение равным 101. вы можете продолжить и выполнить его в Workbench. Затем вы можете просмотреть таблицу в Navigator, как показано на рисунке 11.
Рисунок 11. Просмотр таблицы самолетов в Navigator
Как видите, Navigator перечисляет внешний ключ под Внешние ключи узел. Обратите внимание, что MySQL также добавляет индекс для внешнего ключа, которому присваивается то же имя, что и внешнему ключу. Мы рассмотрим индексы позже в этой серии.
Изменение определения таблицы в базе данных таблиц MySQL
Вы также можете использовать SQL для изменения определения таблицы в MySQL. Например, следующий оператор
Например, следующий оператор ALTER TABLE добавляет два столбца в таблицу самолетов:
| . | ALTER TABLE самолеты ДОБАВИТЬ СТОЛБЦ wingpan DECIMAL(5,2) НЕ НУЛЕВОЕ ПОСЛЕ max_weight, ДОБАВИТЬ СТОЛБЦ plane_length DECIMAL(5,2) НЕ НУЛЕВОЕ ПОСЛЕ размаха крыльев; |
Оба столбца настроены на тип данных DECIMAL(5,2) . Это означает, что в каждом столбце может храниться до пяти цифр с двумя десятичными разрядами.
Каждое определение столбца также включает предложение AFTER , которое указывает, куда добавить столбец в определении таблицы. Например, 9Предложение 0638 AFTER в определении столбца размаха крыла указывает, что столбец должен быть добавлен после столбца веса, а предложение AFTER в определении столбца plane_length указывает, что столбец должен быть добавлен после столбца размаха крыла.
При выполнении этого оператора ALTER TABLE MySQL соответствующим образом обновит таблицу самолетов. Затем вы можете просмотреть новые столбцы в Navigator.
Затем вы можете просмотреть новые столбцы в Navigator.
Вы также можете использовать графический интерфейс Workbench для изменения определения таблицы. Для этого щелкните правой кнопкой мыши таблицу в Навигаторе и выберите Изменить таблицу , которая открывает вкладку Таблица . Здесь вы можете изменить определения столбцов или параметры таблицы. Вы также можете добавлять или удалять столбцы. На рис. 12 показана вкладка Table с выбранными столбцами wingpan и plane_length , которые вы только что добавили выше.
Рисунок 12. Просмотр новых столбцов в редакторе таблиц
Следующим шагом будет добавление сгенерированного столбца в таблицу. Сгенерированный столбец — это столбец, в котором значение вычисляется из выражения, аналогично вычисляемым столбцам в SQL Server и Oracle Database.
Чтобы добавить столбец, дважды щелкните первую ячейку в первой пустой строке сетки таблицы (под определением столбца last_update), а затем введите parking_area в качестве имени столбца.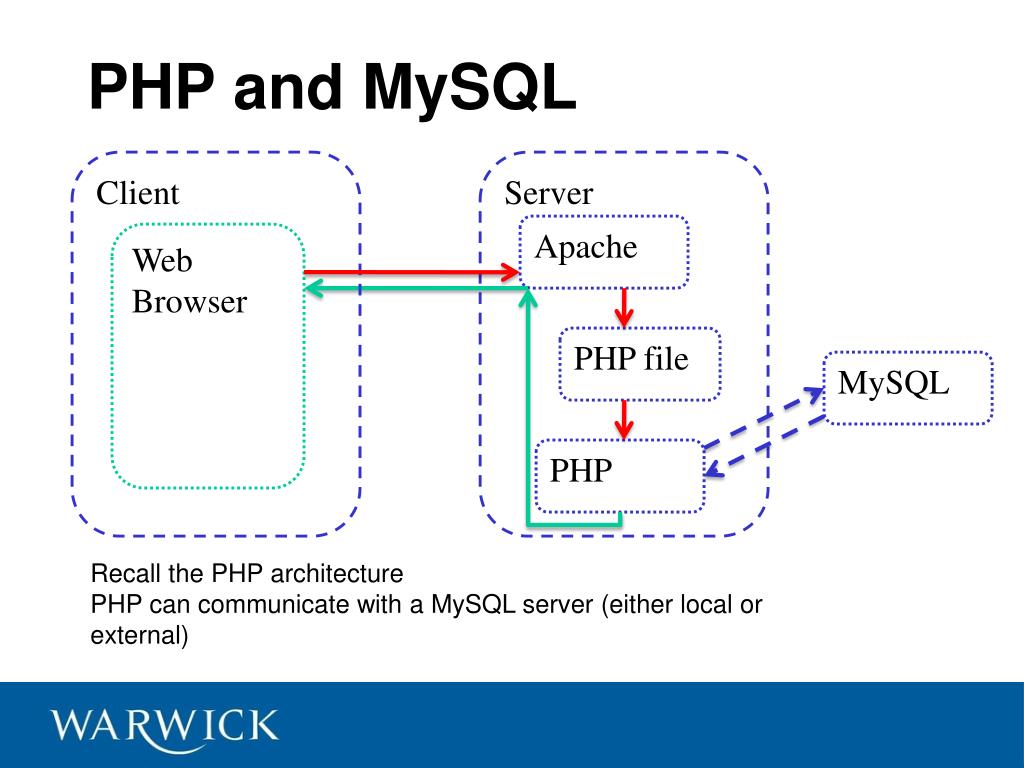 В той же строке введите INT для типа данных, выберите опцию G (для GENERATED) и введите размах крыльев * длина плоскости в столбце Default/Expression . Выражение умножает значение размаха крыла на значение plane_length , чтобы получить общую площадь.
В той же строке введите INT для типа данных, выберите опцию G (для GENERATED) и введите размах крыльев * длина плоскости в столбце Default/Expression . Выражение умножает значение размаха крыла на значение plane_length , чтобы получить общую площадь.
При создании сгенерированного столбца в графическом интерфейсе Workbench автоматически выбирает параметр Virtual в области сведений о столбце (в нижней части вкладки). Это означает, что значения столбца будут генерироваться по запросу, а не храниться в базе данных. Параметр Stored делает прямо противоположное. Значение вычисляется при вставке строки в таблицу, где значение остается до тех пор, пока строка не будет обновлена или удалена. Для этой статьи я использовал Stored 9.вариант 0615.
После создания столбца его можно переместить на новое место в списке столбцов, перетащив в нужное место. В данном случае я переместил столбец parking_area после столбца plane_length , как показано на рисунке 13.
делать чтобы добавить сгенерированный столбец в таблицу. Чтобы завершить процесс, нажмите Применить, , который запускает мастер применения сценария SQL к базе данных . Здесь вы можете просмотреть сценарий SQL, как показано на рисунке 14.
Рисунок 14. Проверка нового столбца, добавленного в таблицу самолетов
Когда Workbench генерирует заявление ALTER TABLE , добавляет GENERATED ALWAYS AS , чтобы указать, что это сгенерированный столбец. (Ключевые слова GENERATED ALWAYS являются необязательными и могут быть опущены при создании собственного оператора SQL.) Кроме того, предложение включает вычисляемое выражение в круглых скобках.
Workbench также добавляет ключевое слово STORED в определение столбца, чтобы указать, что рассчитанные значения должны храниться, а не вычисляться по запросу. Кроме того, определение включает предложение AFTER , которое указывает, что столбец должен быть добавлен после столбца plane_length .
Если все выглядит хорошо, нажмите Применить еще раз, а затем нажмите Готово , чтобы закрыть мастер. Затем вы можете подтвердить обновление таблицы в Навигатор.
Удаление таблицы из базы данных MySQL
Как и в случае с другими действиями DDL в Workbench, для удаления таблицы из базы данных можно использовать SQL или графический интерфейс. Например, вы можете удалить таблицу самолетов, выполнив следующую инструкцию DROP TABLE , которая включает необязательное предложение IF EXISTS :
УДАЛИТЬ ТАБЛИЦУ, ЕСЛИ СУЩЕСТВУЕТ самолеты; |
Вы также можете перетащить таблицу через Навигатор. Для этого щелкните правой кнопкой мыши таблицу и выберите Сбросить Таблица . Откроется диалоговое окно Drop Table , показанное на рис. 15. Щелкните Drop Now , чтобы удалить таблицу.
Рис. 15. Удаление таблицы в Workbench
Обратите внимание, что диалоговое окно также содержит параметр Review SQL . Нажмите эту кнопку, если вы хотите просмотреть инструкцию DROP TABLE , созданную Workbench. Затем вы можете выполнить оператор оттуда.
Работа с таблицами в базе данных MySQL
Таблицы MySQL поддерживают различные параметры как на уровне столбца, так и на уровне таблицы, гораздо больше, чем может быть рассмотрено в одной статье. Вы также можете создавать временные таблицы или таблицы разделов. Вы обнаружите, что стоит потратить время на просмотр документации MySQL по оператору CREATE TABLE. Там вы можете увидеть множество способов определения таблицы MySQL.
Тем не менее, то, что я здесь рассмотрел, должно дать вам хорошую основу для начала работы с таблицами, независимо от того, используете ли вы SQL или MySQL GUI. То, что вы узнали здесь, также предоставит вам основу для работы с другими типами объектов базы данных, что может оказаться полезным по мере продвижения в этой серии.


 ..DEFAULT CHARACTER SET utf8 COLLATE utf8_general_ci;
..DEFAULT CHARACTER SET utf8 COLLATE utf8_general_ci; user SET authentication_string=PASSWORD('<новый пароль>'), plugin='mysql_native_password' WHERE User='root' AND Host='localhost';
FLUSH PRIVILEGES;
user SET authentication_string=PASSWORD('<новый пароль>'), plugin='mysql_native_password' WHERE User='root' AND Host='localhost';
FLUSH PRIVILEGES;

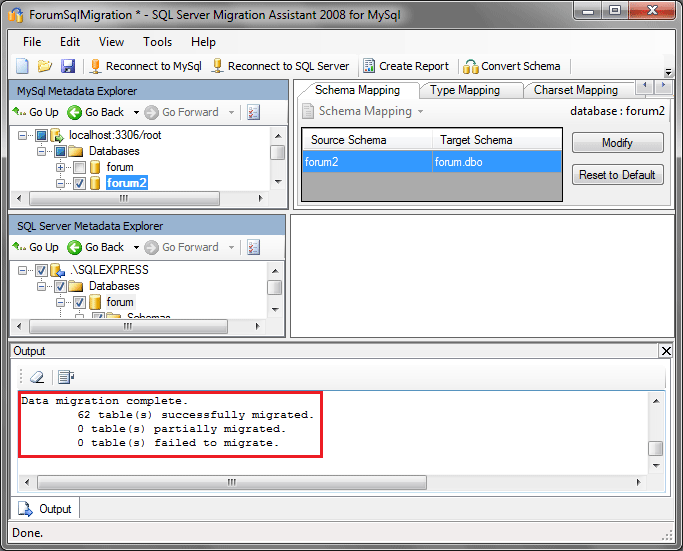


 0615, который генерирует значение при каждом обновлении таблицы.
0615, который генерирует значение при каждом обновлении таблицы.