Как пользоваться инструментом перо в Фотошопе

«Перо» — один из самых востребованных среди профессионалов инструмент Фотошопа, так как позволяет производить выделение объектов с высочайшей точностью. Кроме того, инструмент обладает и другим функционалом, к примеру, с его помощью можно создавать качественные пользовательские фигуры и кисти, рисовать кривые линии и многое другое.
Во время работы инструмента создается векторный контур, который впоследствии используется для различных целей.
Инструмент Перо
В этом уроке поговорим о том, как с помощью «Пера» строятся контуры, и каким образом их можно использовать.
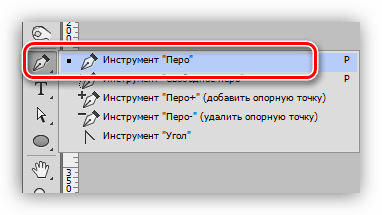
Построение контура
Контуры, создаваемые инструментом, состоят из опорных точек и направляющих. Направляющие (будем называть их лучами) позволяют изгибать участок, заключенный между двумя предыдущими точками.
- Ставим пером первую опорную точку.

- Ставим вторую точку и, не отпуская кнопку мыши, протягиваем луч. От направления «протягивания» зависит, в какую сторону будет изогнут участок между точками.

Если луч оставить нетронутым и поставить следующую точку, то кривая изогнется автоматически.

Для того, чтобы (до установки точки) узнать, каким образом изогнется контур, нужно поставить галку в чекбоксе «Просмотр» на верхней панели настроек.

Для того, чтобы избежать изгиба следующего участка, необходимо зажать ALT и мышью вернуть луч обратно в точку, из которой он был протянут. Луч должен полностью пропасть.

Изгиб контура можно произвести и другим способом: ставим две точки (без изгиба), затем между ними ставим еще одну, зажимаем CTRL и тянем ее в нужную сторону.

- Перемещение любых точек в контуре осуществляется с зажатой клавишей CTRL, перемещение лучей – с зажатой клавишей ALT.
- Закрытие контура происходит, когда мы кликаем (ставим точку) на начальной точке.
Заливка контура
- Для заливки полученного контура кликаем правой кнопкой мыши по холсту и выбираем пункт «Выполнить заливку контура».

- В окне настроек можно выбрать тип заливки (цвет или узор), режим наложения, непрозрачность, настроить растушевку. После завершения настроек нужно нажать ОК.

Обводка контура
Рассмотрим обводку на примере «Кисти».
1. Выбираем инструмент «Кисть».

2. Настраиваем размер, жесткость (у некоторых кистей данная настройка может отсутствовать) и форму на верхней панели.
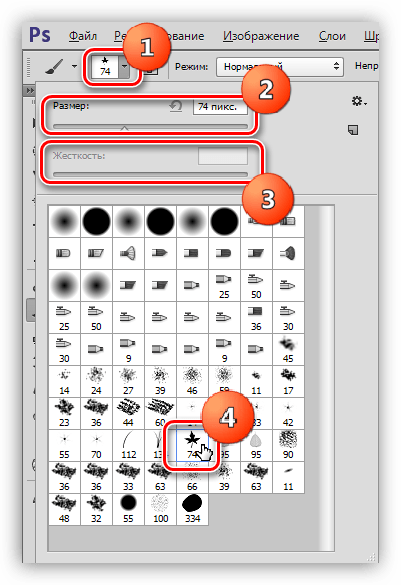
3. Выбираем желаемый цвет в нижней части панели слева.

4. Снова берем инструмент «Перо», кликаем правой кнопкой мыши (контур у нас уже создан) и выбираем пункт «Выполнить обводку контура».

5. В выпадающем списке выбираем «Кисть» и нажимаем ОК.

После выполнения всех действий контур обведется настроенной кистью.
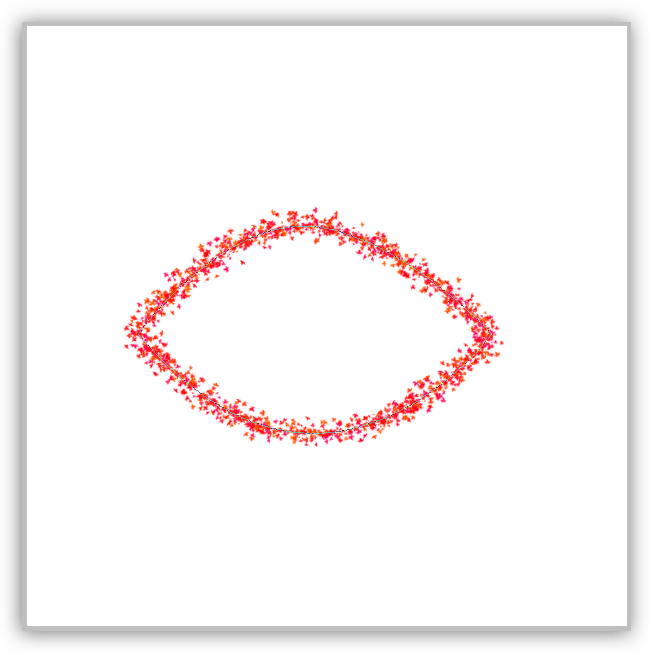
Создание кистей и фигур
Для создания кисти или фигуры нам потребуется уже залитый контур. Цвет можно выбрать любой.

Создаем кисть. Обратите внимание, что при создании кисти фон должен быть белым.
1. Идем в меню «Редактирование – Определить кисть».
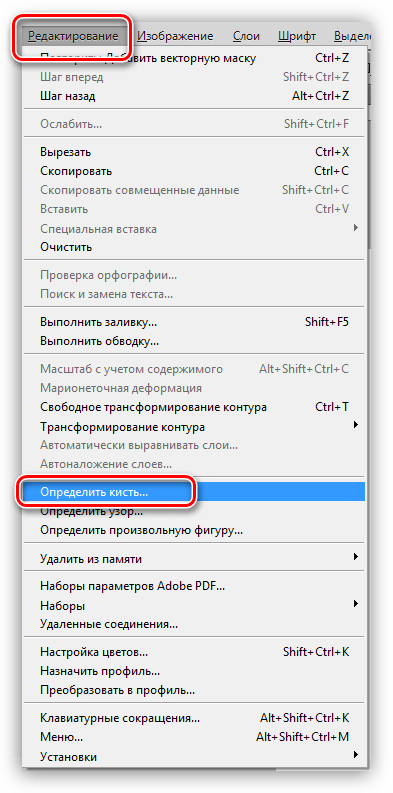
2. Даем название кисти и жмем ОК.

Созданную кисть можно найти в настройках формы инструмента («Кисти»).
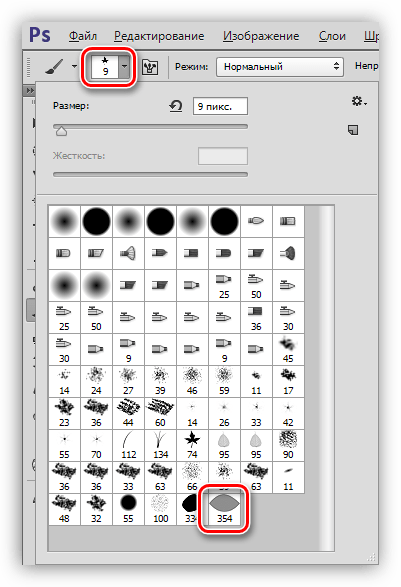
При создании кисти стоит учесть, что, чем крупнее контур, тем качественнее получится результат. То есть, если хотите кисть высокого качества, то создавайте огромный документ и чертите огромный контур.
Создаем фигуру. Для фигуры цвет фона не важен, так как она определяется границами контура.
1. Кликаем ПКМ (перо у нас в руках) по холсту и выбираем пункт «Определить произвольную фигуру».
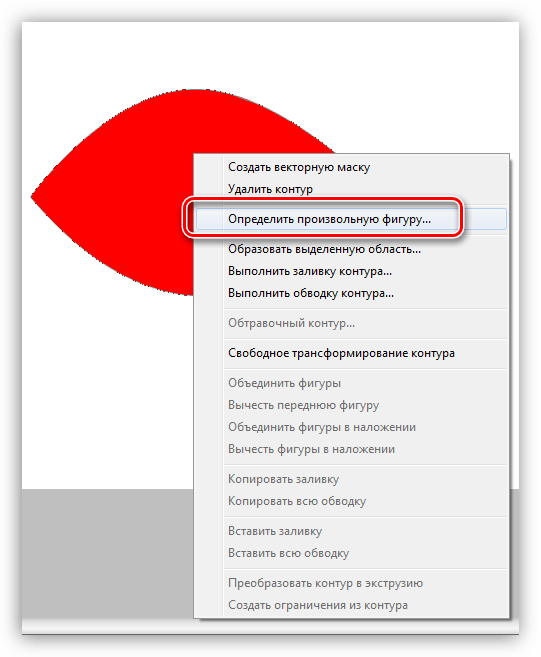
2. Как и в примере с кистью, даем имя фигуре и жмем ОК.
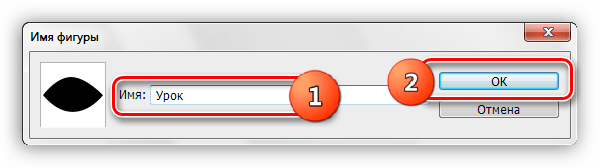
Найти фигуру можно следующим образом: выбрать инструмент «Произвольная фигура»,
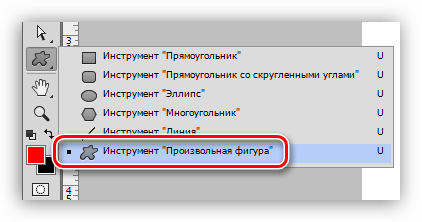
в настройках на верхней панели открыть набор фигур.
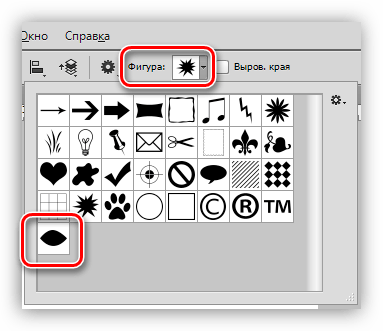
Фигуры отличаются от кистей тем, что поддаются масштабированию без потери качества, поэтому при создании фигуры важен не размер, а количество точек в контуре – чем меньше точек, тем качественнее фигура. Для уменьшения количества точек изгибайте создаваемый контур для фигуры при помощи лучей.
Обводка объектов
Если Вы внимательно изучили параграф о построении контура, то сама обводка не вызовет затруднений. Только пара советов:
1. При обводке (она же «обтравка») увеличивайте масштаб изображения (клавиши CTRL+ «+» (просто плюс)).
2. Немного смещайте контур в сторону объекта, чтобы избежать попадания фона в выделение и частично отсечь размытые пиксели.
После того, как контур создан, можно его залить и сделать кисть, либо фигуру, а можно образовать выделенную область. Для этого кликаем правой кнопкой мыши и выбираем данный пункт.

В настройках указываем радиус растушевки (чем выше радиус, тем более размытой получится граница), ставим галку возле

Дальше уже сами решайте, что делать с полученным выделением. Чаще всего нажимают CTRL+J, чтобы скопировать его на новый слой, тем самым отделив объект от фона.
Удаление контура
Ненужный контур удаляется просто: при активированном инструменте «Перо» нужно кликнуть правой кнопкой мыши и нажать «Удалить контур».
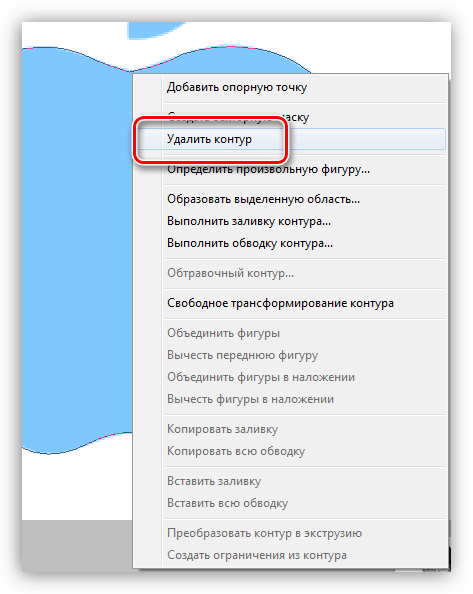
На этом закончим урок об инструменте «Перо». Мы сегодня получили необходимый для эффективной работы минимум знаний, без лишней информации, и научились применять эти знания на практике.
 Мы рады, что смогли помочь Вам в решении проблемы.
Мы рады, что смогли помочь Вам в решении проблемы. Опишите, что у вас не получилось.
Наши специалисты постараются ответить максимально быстро.
Опишите, что у вас не получилось.
Наши специалисты постараются ответить максимально быстро.Помогла ли вам эта статья?
ДА НЕТКак пользоваться пером в Фотошопе
Инструмент “Перо” является пожалуй незаменимым помощником для тех, кто работает в Фотошопе. Благодаря нему производительность специалиста повышается, а над мельчайшими деталями дизайна можно здорово “поколдовать”. В этой статье мы рассмотрим множество примеров использования Пера в Photoshop, которые вы затем сможете успешно применять в своих проектах.
Строим контур с помощью Пера
Для начала давайте посмотрим, как можно создать контур, взяв перо, и для чего это нужно. Следуем инструкциям на скриншотах:

Для того, чтобы получить контур, нам нужно поставить опорные точки и направляющие (лучи – так короче). Направляющие помогут нам деформировать требуемые участки, расположенные между 2-мя опорными точками.
- Берем перо и устанавливаем опорную точку #1.

- Пришло время поставить 2-ую опорную точку. После того как выбрали место для второй точки и кликнули мышкой, не отпускайте ее. Тянем направляющую (луч) в нужном вам направлении. Все зависит от того, в какую сторону вы хотите изгибать участок.
 Следующий луч можно не трогать и изгиб будет установлен по умолчанию.
Следующий луч можно не трогать и изгиб будет установлен по умолчанию. Заранее, перед тем, как вы поставите точку, можно посмотреть, как именно контур будет изгибаться. Для этого нужно в вернем меню установить галочку в графе “Просмотр”. См. скриншот ниже:
Заранее, перед тем, как вы поставите точку, можно посмотреть, как именно контур будет изгибаться. Для этого нужно в вернем меню установить галочку в графе “Просмотр”. См. скриншот ниже: Если вы не хотите получить изгиб в следующем отрезке, нужно зажать клавишу ALT и потянуть направляющую (луч) в обратную сторону, к точке #2. После этого лучше пропадет, если вы все сделали правильно.
Если вы не хотите получить изгиб в следующем отрезке, нужно зажать клавишу ALT и потянуть направляющую (луч) в обратную сторону, к точке #2. После этого лучше пропадет, если вы все сделали правильно. Есть и другой метод получит изгиб контура: устанавливаем 2 точки, без предустановленного изгиба. После устанавливаем еще одну точку между ними. Зажав CTRL просто тянем в желаемую сторону, создавая тем самым изгиб.
Есть и другой метод получит изгиб контура: устанавливаем 2 точки, без предустановленного изгиба. После устанавливаем еще одну точку между ними. Зажав CTRL просто тянем в желаемую сторону, создавая тем самым изгиб.
- Для работы по перемещению точки в контуре, всегда нужно держать зажатой клавишу CTRL. В случае с направляющими (лучами) нужно зажимать ALT.
- Замыкается контур лишь в момент установки финальной точки поверх самой первой опорной точки.
Заливаем контур
- Для заливки полученного контура кликаем правой кнопкой мыши по холсту и выбираем пункт «Выполнить заливку контура».

- В окне настроек можно выбрать тип заливки (цвет или узор), режим наложения, непрозрачность, настроить растушевку. После завершения настроек нужно нажать ОК.


Обводим контур
Сперва нужно выбрать и настроить нужный инструмент.
Мы сделаем обводку с помощью Кисти.
- Берем «Кисть».

- Устанавливаем нужный размер, жесткость и форму кисти (этот урок мы проводим в Photoshop CC, поэтому у вас могут быть отличия, но незначительные).

- Кликаем по палитре и устанавливаем нужный вам цвет.

- Возвращаемся к инструменту «Перо». Затем правой кнопкой мыши щелкаем по контуру. В появившемся меню нужно выбрать «Выполнить обводку контура».

- Здесь устанавливаем в качестве инструмента “Кисть” и кликаем “ОК”.

Если вы все сделали правильно, то у нашего контура появится обводка кистью, которую мы до этого настраивали.

Создаем кисть
Отдельный урок по этой теме: Как создать кисть в Photoshop
Чтоб создать кисть или же фигуру, ни в коем случае не удаляйте контур, над которым работали. Устанавливайте для этого любой цвет на свой вкус.

Приступим к созданию кисти. Учтите, что для этого фон нужно залить белым цветом, если он по умолчанию другого.
- Переходим в верхнее меню, кликаем “Редактирование” и выбираем “Определить кисть”.

- Вписываем “Имя” создаваемой кисти и кликаем “ОК”.

Теперь, когда все готово, вы в любой момент сможете выбрать эту кисть в верхнем меню настроек, которая появляется при выборе инструмента “Кисть”.

Примечание! Когда создаете кисть, делайте размер контура, как можно больше, тогда и кисть получится высочайшего качества.
Создаем фигуру
Действия по созданию фигуры почти ничем не отличаются от того же создания кисти. Но отличие все же есть. Цвет фон здесь не будет играть никакой роли.
- Нажимаем правой кнопкой мыши ПКМ по контуру и кликаем на «Определить произвольную фигуру», как показано на скриншоте ниже:

- Вписываем в поле название будущей фигуры и кликаем “ОК”.

- Чтобы воспользоваться вновь созданной фигурой, необходимо найти в панели инструментов «Произвольная фигура».

- После, в верхнем меню из списка доступных фигур выбираем нашу.

Отличие фигуры от кисти еще и в том, что фигуру можно бесконечно увеличивать, не потеряв при этом качество. И для фигуры самый главный показатель качества – количество точек при создании.
Если вы в чем-то не разобрались, спросите об этом в комментариях.
Делаем обводку объекта
Так как вы дошли до этого пункта, значит раздел о том, как строится контур вы уже прочитали и освоили. В таком случае обводка не займет у вас много времени или не вызовет вопросов.
Обратите внимание лишь на 2 момента:
- Когда обводите, масштабируйте изображение при помощи кнопки CTRL в сочетании с клавишей “+(плюс)”
- При обводке следите за тем, чтобы контур не смешался внутрь объекта, по крайней мере не сильно.

Когда мы уже обвели всю фигуру и создали контур, можно сделать все то, что мы описывали выше – создать кисть, фигуру или просто выделенную область.
Для образования выделенной области щелкаем правой кнопкой мыши по объекту и кликаем на “Выделить область”.

Появится окно настроек, в котором устанавливаем параметры по своему усмотрению.
Для чего нужен радиус растушевки: чем больше число пикселей радиуса, тем больше размытия получит граница фигура).
Обязательно ставим галочку напротив пункта «Сглаживание» и жмем “ОК”.

Результат выделения выглядит так:

Если хотите скопировать выделенный объект, то сделать это можно с помощью комбинации CTRL+J. Таким образом мы еще и отделим объект от фона.
Удаляем контур
Если вам нужно удалить контур, то просто инструментом “Перо” нажимаем на объект правой кнопкой мыши и выбираем «Удалить контур».

Наверно это достаточная база знаний о том, как пользоваться пером в Фотошопе. У нас на сайте собрано огромное количество уроков, которые также помогут вам в освоении этой программы.
Как пользоваться пером в Фотошопе
На панели инструментов многие встречали инструмент «Перо», но не все пользуются этой функцией, незнакомы с её возможностью. Между тем она весьма полезна для тех, кто занимается рисованием и монтажом изображений. Рассмотрим в нашей статье инструмент Перо в Фотошопе, как пользоваться, в каких случаях можно применять. При использовании векторной графики, для рисования чётких линий, выделения объектов, изготовления векторных заготовок удобно использовать этот инструмент.


Предлагаем вам изучить основные принципы
Панель инструмента
Кликните на «Перо» в панели слева, вверху откроется его панель параметров, возможность настраивать его для работы. Здесь можно сделать следующее.
Режимы
Вначале вы увидите два режима:
- Слой-фигура — здесь строятся слоевые векторные изображения;
- Контуры.
В первом из названных режимов вы выбираете цвет и сразу можете рисовать залитые выбранной расцветкой фигуры. Нарисованный элемент появляется на отдельном слое. Получается векторный слой, его можно изменять-редактировать по принципам векторной графики. На слое вы увидите иконочку, наведя на которую, увидите надпись «Миниатюра векторной маски» — это означает возможность работы с векторным объектом.
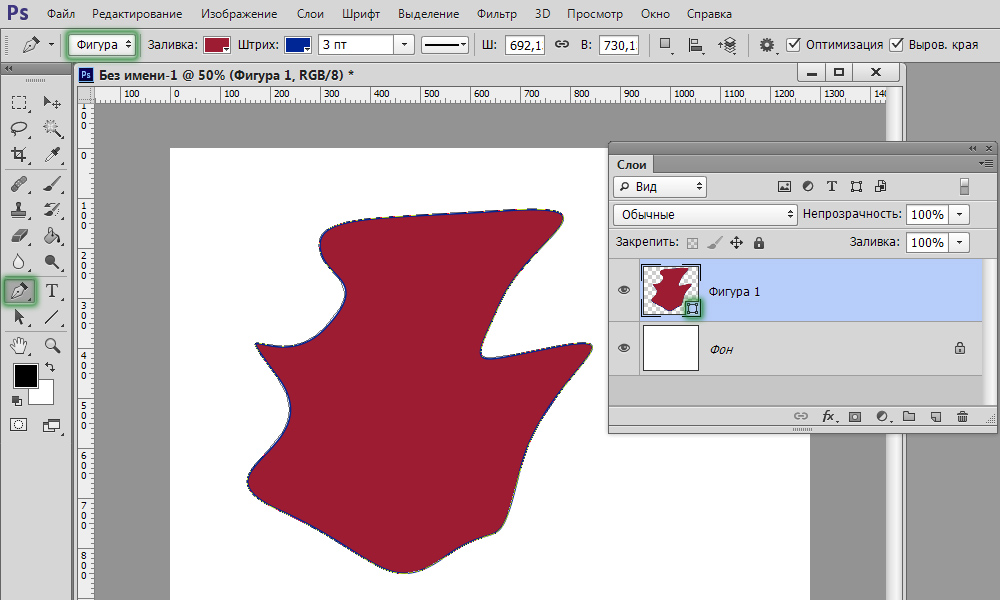
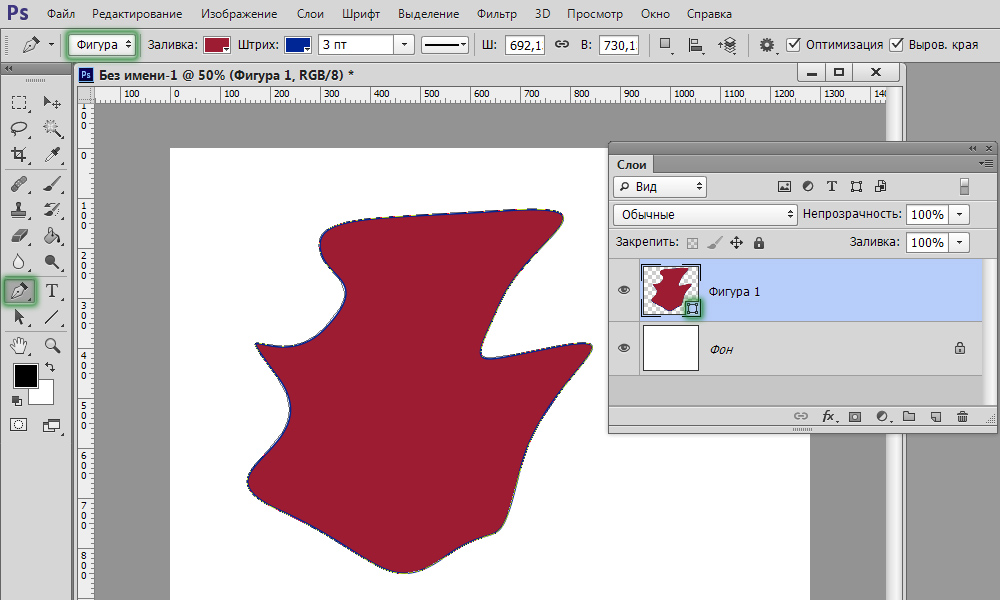
Новый слой автоматически создается при построении
При работе во втором режиме ставим на листе точку, не отпуская левую кнопку мыши проводим пером в сторону, образуется направляющая прямая, с помощью которой потом можно будет видоизменять объект. Ставим следующую точку, она соединилась линией с первой точкой, опять проводим направляющую прямую. Вытягивайте направляющие в те стороны, куда вам нужно изогнуть линию. Чем длиннее направляющий отрезок, тем сильнее будет изгиб. Кликнув на первую опорную точку пером, замкните контур. Затем можно проводить разные операции для формирования изображения.
Если активировать функцию «Просмотр», то программа помогает отслеживать, куда пойдёт наша кривая при выборе следующей точки.
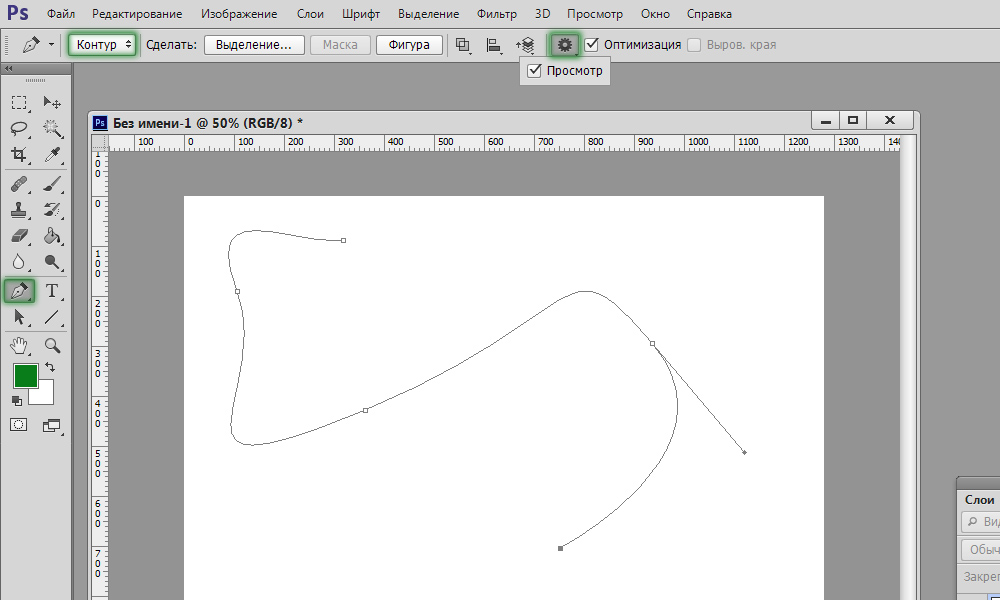
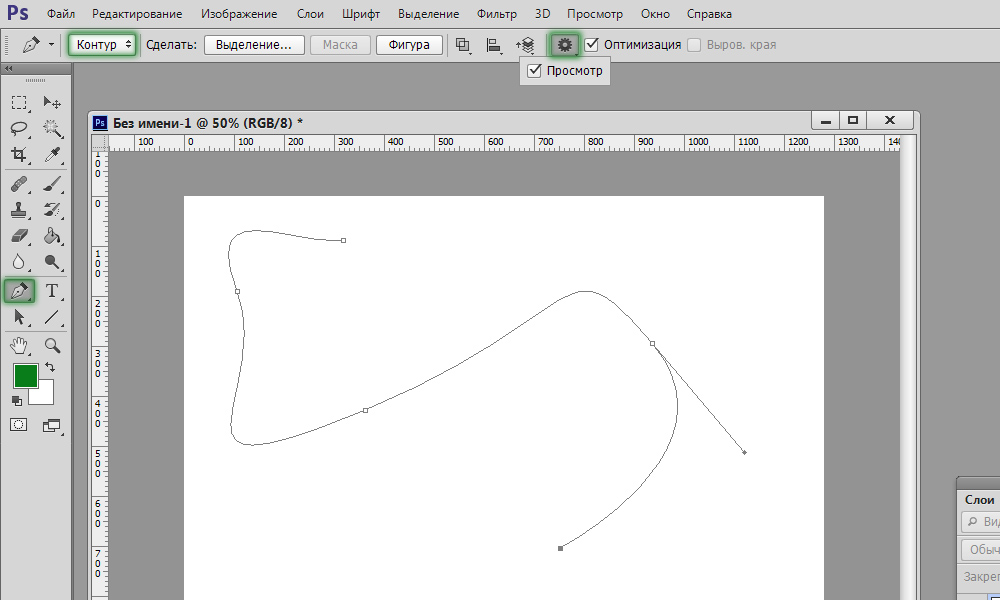
Режим подходит для рисования кривых
Выделение области
Перо используют для создания области выделения в Фотошопе.
- Проставляя точки, создайте контур какого-либо изображения, кликните внутри фигуры правой кнопкой мыши.
- В появившемся меню кликните на «Образовать выделенную область».
- Появляется новое окошко, где сразу можно задать радиус растушёвки для выделяемого изображения, активировать функцию сглаживания неровных краёв.
- Нажав ОК или Да, мы образуем очерченную пером область выделения.
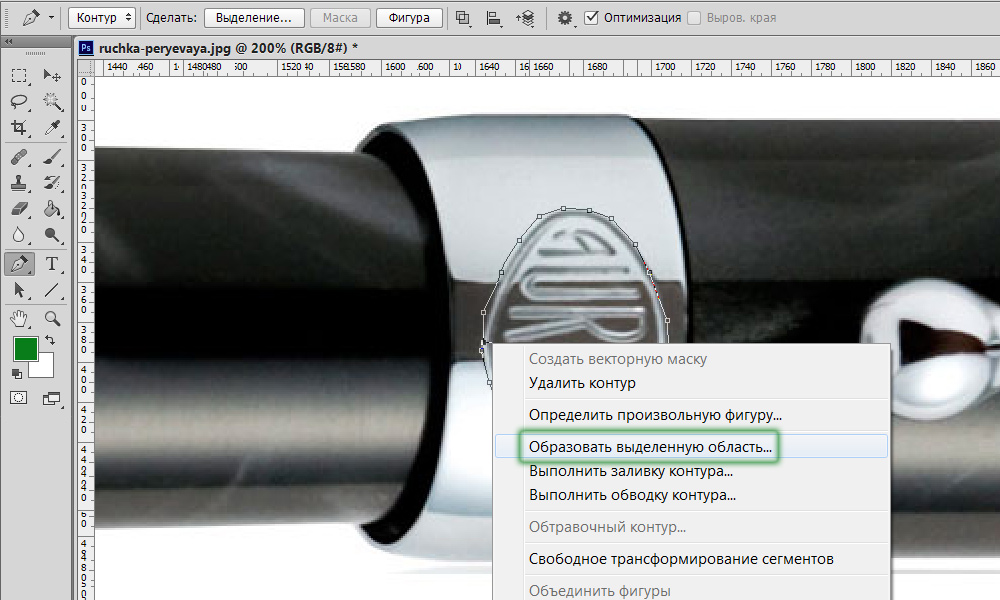
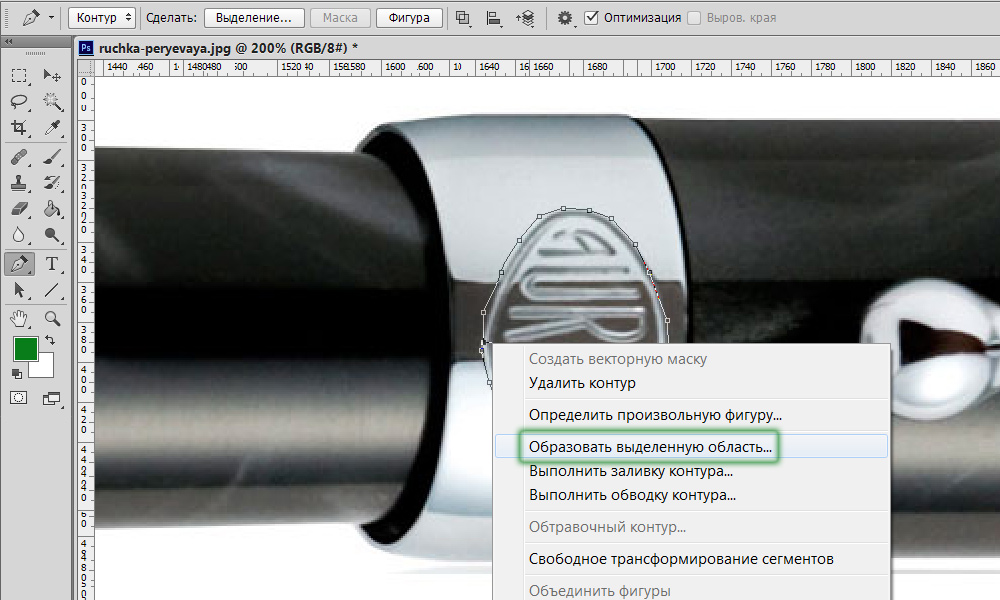
Данная функция будет полезна при дальнейшей работе с фотографиями
Обводка кисточкой
Любой построенный объект можно обвести кисточкой. Создайте контур пером, нажмите внутри правой кнопкой, в появившемся меню выбирайте функцию «Выполнить обводку».
В новом появившемся меню даётся выбор, чем именно производить обводку: карандашом, кистью, ластиком, осветлителем или другим способом. Если, допустим, выбрать кисть, то обводка будет ею выполнена по установленным для кисти параметрам (цвет, толщина). Если вам нужно будет выполнить какую-либо обводку, заранее нажмите нужный инструмент, выставьте его параметры. Затем берёте Перо, обводите им изображение, выбираете функцию для создания контура, названную выше, и у вас фигура выделенная получит контур с заданными параметрами.
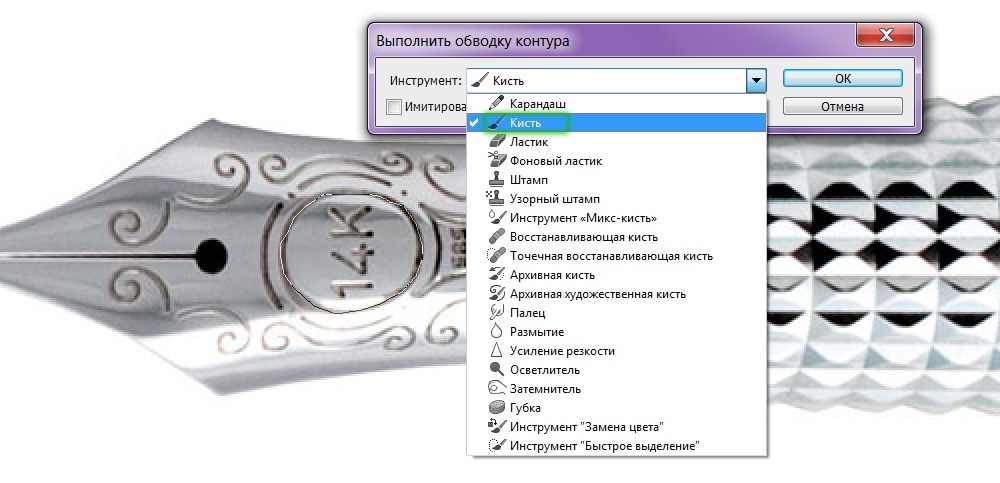
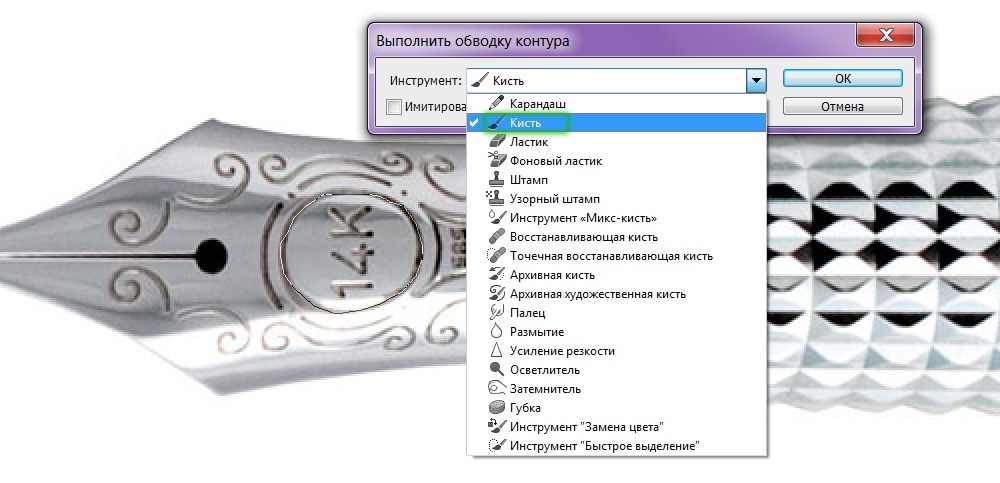
Фотошоп как всегда радует своей вариативностью
Заливка
После того как контуром обведёте изображение, можно выбрать функцию «Выполнить заливку». Объект будет залит цветом, установленным для переднего плана, если вы выберете в появившемся окошке «Основной цвет». Можно выбрать определённый узор для заливки, проставить режим наложения, уровень прозрачности, радиус растушёвки, сглаживание.
Трансформирование
Функция «Свободное трансформирование» образует квадрат для работы с фигурой. Меняя его положение, можно разворачивать фигуру, как вам требуется.
Кликнув правой кнопкой внутри рамки, откроете окно с различными способами трансформирования: повороты фигуры, наклон, искажение, масштабирование (увеличение либо уменьшение), изменить перспективу либо выполнить свободную деформацию с помощью дополнительно появившейся сетки.
Свободное перо
Этот инструмент позволяет создавать в Фотошопе различные кривые для векторного рисунка. В отличие от предыдущего режима свободное перо позволяет водить по листу им и воздавать самые разные изображения без использования якорных точек. Нарисованную фигуру в Фотошопе можно также залить цветом, создать обводку, выделить либо использовать функцию «Свободное трансформирование».
В режиме «Свободное перо» можно настроить также некоторые параметры. Параметр «Погрешность» при установленных 2-3 пикселях создаёт контур несглаженный, неплавный, при 10 пикселях тот становится плавным.
Выбрав параметр «Магнитное», вы строите контур по тому же принципу, по которому работает инструмент «Магнитное лассо». Для параметра «Магнитное» можно указать ширину в пикселях, контрастность с фоном, частоту якорных точек. Выбрав такой параметр, мы проводим пером, и автоматически создаются якорные точки.


Включаем дополнительные опции
Редактирование контура
Для работы с контуром в Фотошопе есть инструмент «Добавить новую точку». При наведении на точку включится режим «Стрелка», позволяющий изменять положение точки, изменять кривизну дуги в отдельных сегментах изображения.
Можно удалить ненужную опорную точку, мешающую созданию правильного контура, с помощью специального инструмента в окне Пера.
Угол
Есть ещё в Фотошопе инструмент «Угол» в разновидностях режима Пера. Кликнув им на опорную точку, удаляем направляющий отрезок. Кликнув второй раз, образуем снова направляющие отрезки, но теперь его половинки можно разворачивать под любыми углами, что даёт больше вариантов изменения кривизны нашей дуги.
Создание определённых фигур
Вверху на панели параметров для инструмента Перо есть набор фигур, которые можно быстро рисовать с его помощью либо создавать контуры этих фигур для области выделения. Таким образом можно построить прямоугольник обычный, прямоугольник со сглаженными углами, окружность, многоугольник с любым количеством сторон, прямую линию определённой толщины.
Есть также функция «Произвольная фигура». В раскрывающемся списке вы найдёте множество различных изображений.
Стили изображений
Для объектов, выстраиваемых в режиме «Слой-фигура», можно задавать стиль из нескольких стандартных, предлагаемых программой. Фигура сразу образуется в выбранном стиле, для которого автоматически добавляются эффекты. Это изображение можно легко перевести из вектора в растровое, кликнув по иконке правой кнопкой и выбрав «Растрировать слой».
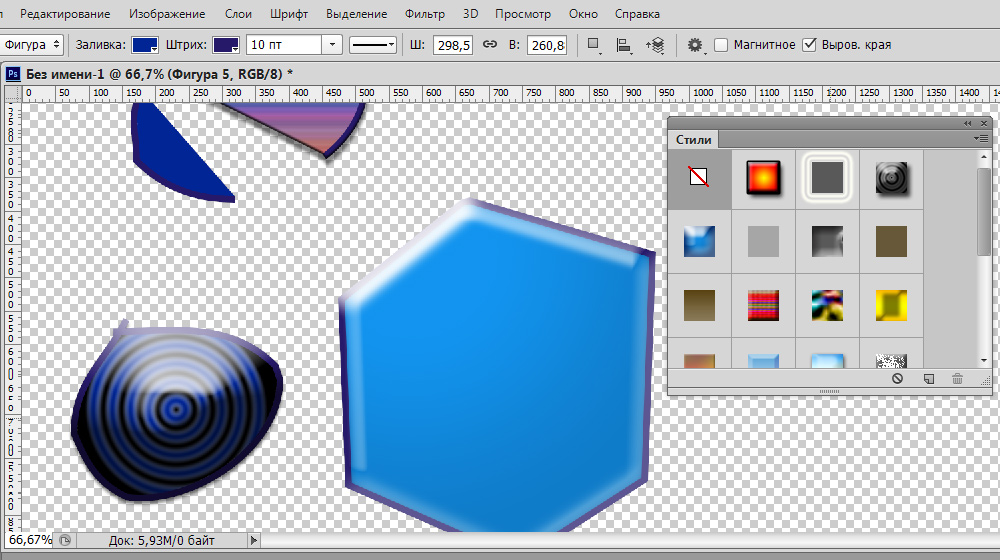
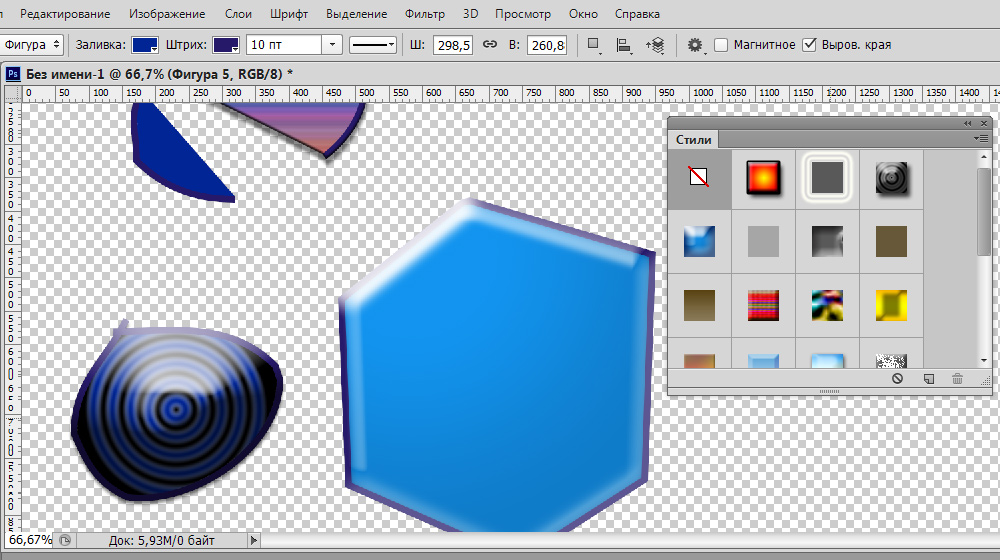
Можно добавить эффекты
Векторная маска
Функция векторной маски позволяет ограничить работу с изображением выделенным контуром. Например, при использовании кисти для раскрашивания фигуры цвет не будет выходить за пределы контура, даже если вы проведёте кистью за его границы.
Как видите, Перо даёт много возможностей для векторной графики. Особенно часто используют его для выделения сложных фигур путём создания контура и образования области выделения. Но и при рисовании он полезен, благодаря различным опциям, позволяющим создавать изображения и редактировать их. Если раньше вы не знали, как пользоваться пером в Фотошопе, познакомьтесь с его параметрами и проверьте их на практике. Уверены, вскоре этот инструмент станет вашим постоянным помощником в работе с программой Фотошоп, и вы будете часто им пользоваться при создании коллажей, векторных рисунков, переносе фигур на другой фон.
Как использовать инструмент «Перо» в фотошопе для точного выделения
В отличие от «Лассо», инструмент «Перо» не учитывает пиксели, находящиеся под ним, что дает полный контроль над выделением. Создавая постоянное выделение вместо временного. Перо позволяет вернуться и изменить его. Хотя использование и настройка пера в фотошопе отнимает больше времени, чем другие инструменты, когда дело доходит до аккуратного выделения, Перо сильнее. Рассмотрим, как работать инструментом «Перо» в фотошопе
Инструмент «Перо» создает пути на изображении, соединяя множество точек. С точки зрения фотографов этот инструмент идеален, как способ вырезать разнообразные объекты.
После выбора пера на панели инструментов слева простой клик мышью ставит первую точку. Второй клик добавляет еще одну точку, соединяя ее с первой. Полное выделение пером в фотошопе создается добавлением точек вокруг объекта. Последний клик делают по первой точке, и линия замыкается.
Совет: Перо можно выбрать, если нажать английскую букву P на клавиатуре.
Но что делать с объектами, имеющими искривленный контур? Вместо того чтобы кликать по следующей точке, зажмите и протащите точку – это создаст кривую линию. Если тащить курсор мыши вверх и вниз, изменится высота кривой. Если тащить влево или вправо, изменится крутизна, от прямой до резко выгнутой.
Когда вы зажимаете и перетаскиваете точку, чтобы создать кривую, то появятся направляющие прямые линии. Когда вы будете тащить точку, они покажут направление и степень изгиба кривой. Чтобы создать гладкую кривую, оставьте направляющие точки примерно на 1/3 длины расстояния до следующей точки. Если длина будет слишком большой, кривая выгнется в другом направлении.
Продолжайте размещать точки вокруг объекта. Ставьте новую точку каждый раз, когда нужно изменить направление. Кликайте, чтобы получить прямые, зажимайте и тащите, чтобы получить кривые. Когда обойдете весь объект, замкните контур, щелкнув по первой точке.
Когда контур будет завершен, перейдите к панели «Контуры» (это вкладка на панели слоев) и переименуйте контур, чтобы сохранить его. Если не сделать этого, он пропадет, как только начнете создавать новый.
Преимущество пера заключается в том, что можно вернуться и изменить выделение. То есть, если вы пропустили участок, не нужно переделывать все выделение, как в случае с Лассо.
Прежде чем изменить контур, удостоверьтесь, что на панели «Контуры» выбран правильный. Если нужно переместить точку, чтобы поправить прямую или кривую линию, используйте инструмент «Выделение узла» – это белый, а не черный указатель мыши. Чтобы исправить прямую линию, кликните и перетащите ее точку на новое место. А чтобы изменить кривую, зажмите одну из направляющих точек или прямых линий, исходящих из этой кривой.
Чтобы переместить весь контур, вернитесь к инструменту «Указатель», но на этот раз используйте инструмент «Выделение контура». Зажмите и тащите линию, чтобы переместить весь контур.
Пока что мы создали невидимый контур на фото. Теперь нужно превратить его в выделение.
Вернемся к панели «Контуры». Кликните правой кнопкой мыши по созданному контуру и выберите пункт «Выделить область». Во всплывающем окне установите радиус растушевки или то насколько нужно сгладить край фигуры пером в фотошопе. Как обрезать объект, края которого не в фокусе? Воспользуйтесь пером, которое находится выше.
Контур превратится в пунктирную линию – вырезанный объект теперь выбран. Теперь можно скопировать выбранный участок и вставить его в другой файл или добавить маску. Для добавления маски выбранный объект должен быть подсвечен. Кликните по слою, на котором он находится, затем щелкните по значку «Добавить слой-маску» внизу панели «Слои». Она выглядит как прямоугольник с кружком внутри. Маска будет автоматически применена для выбранного слоя.
Если нужно вернуться и изменить контур после того, как вы применили выделение к слою, удостоверьтесь, что слой выделен. Затем вернитесь во вкладку «Контуры», чтобы выбрать контур для изменения.
Инструмент «Перо» позволят изменить любой выделенный участок. Хотя это не самый быстрый инструмент выбора из всех доступных, но по точности он превосходит все остальные. Поэтому стоит знать, как им пользоваться.
Данная публикация представляет собой перевод статьи «How To Use The Pen Tool To Make Detailed Selections» , подготовленной дружной командой проекта Интернет-технологии.ру
Рисуем перо в Фотошоп / Фотошоп-мастер
В этом уроке я покажу, как нарисовать векторное цветное крыло в Фотошопе. В процессе работы мы создадим фон, будем использовать слои и маски.
Финальное изображение:

Шаг 1
Создайте новый документ размером 1280 x 1024 пикселов и залейте его радиальным градиентом от серого к белому (#CECBCC).

Шаг 2
Инструментом Перо  (Pen tool) (P) нарисуйте фигуру, как показано на скриншоте:
(Pen tool) (P) нарисуйте фигуру, как показано на скриншоте:

Залейте фигуру синим цветом #0568A2:

Шаг 4
Теперь к нарисованной фигуре добавьте блик: на новом слое (Shift + Ctrl + N) нарисуйте фигуру блика и примените к ней команду Растушевка (Выделение – Модификация – Растушевка) (Select >Modify > Feather).

Шаг 5
Снова выберите инструмент Перо  (Pen tool) (P) и нарисуйте вот такую фигуру:
(Pen tool) (P) и нарисуйте вот такую фигуру:

Теперь, на новом слое (Shift + Ctrl + N) нарисуйте новую фигуру, после чего примените к ней команду Растушевка (Выделение – Модификация – Растушевка) (Select >Modify > Feather).

Создайте новый слой (Shift + Ctrl + N) и нарисуйте на нем еще одну фигуру, но меньшего размера. Измените размер и угол наклона этой фигуры, как показано на скриншоте (Ctrl+T) .

Шаг 8
Снова инструментом Перо  (Pen tool) (Р) нарисуйте еще одну фигуру:
(Pen tool) (Р) нарисуйте еще одну фигуру:

Финальное изображение:

Автор: webdesign
Перевод: Слуцкая Светлана
Как пользоваться инструментом перо в фотошопе?
Далеко не всё можно изобразить с помощью простых геометрических фигур. Часто есть потребность рисовать области со сложными границами. Выделять объекты при помощи рассмотренных в первом и четвёртом уроках инструментов тоже не всегда получается, так как бывает нужна точность.
Именно для таких ситуаций и разработаны инструменты группы Перо, которые вы найдёте, щёлкнув значок на уже знакомой палитре.

- Перо. Инструмент позволяет создавать векторные контуры на основе нарисованных на холсте опорных точек. Вы ставите точки, перо рисует линии. Границы контура легко меняются. Впрочем, об этом инструменте мы будем говорить всю оставшуюся часть статьи.
- Свободное перо. Создаёт контур на основе нарисованных вами от руки уже не точек, а линий.
- Добавить опорную точку. Используется для изменения уже существующего контура. Позволяет изменить его форму, переопределив направляющие, переместив существующие или добавив новые узловые точки.
- Удалить опорную точку. Как и предыдущий инструмент, нужен для работы с формой уже нарисованного контура, но, в отличие от него, позволяет не добавлять, а удалять узловые точки.
- Угол. Даёт возможность сменить тип узловых точек.
Теперь сделайте следующее:
- Создайте новый документ Photoshop с произвольными настройками.
- Выберите инструмент Перо.
- Щёлкните там, где должен начинаться контур. Так вы создадите первую опорную точку. В ней будет начинаться отрезок.
- Щёлкните кнопкой мыши там, где грань контура должна заканчиваться. Чтобы угол наклона сегмента не превышал 45 градусов, во время щелчка удерживайте нажатой клавишу Shift.
- Добавьте третью опорную точку там, где должен заканчиваться второй отрезок (выходить он будет из первой опорной точки).
- Добавляйте столько опорных точек, сколько нужно. Чтобы завершить контур, щёлкните в первой опорной точке. Если указатель установлен верно, рядом с пером появится окружность. Если же вы хотите оставить контур открытым, просто выберите другой инструмент.

С помощью пера можно рисовать и дугообразные кривые лини. Для этого.
- Щёлкните кнопкой мыши в первой опорной точке и, удерживая её нажатой, перемещайте указатель, задавая таким образом крутизну части будущей линии. Когда всё готово, отпустите кнопку мыши.

- Щёлкните кнопкой мыши на второй опорной точке, а затем, удерживая её нажатой, задайте кривизну и форму дуги.
Для создания C-образной линии перемещайте указатель в сторону, противоположную от направляющих первой узловой точки.

Чтобы получить S-образную линию, двигайте указатель мыши в ту же сторону, в которую перемещали его при создании предыдущей точки.

- Аналогичным образом нарисуйте остальные грани контура.
- Для завершения щёлкните на первой опорной точке.
Таким достаточно простым способом инструмент Перо позволяет рисовать сложные элементы.
Полезные ссылки:
Основы работы Pen Tool в Фотошопе
Я решил написать подробный гид по использованию инструмента Перо в Фотошопе или Pen Tool, его англоязычное название. И причины, которые меня побудили на это, заключаются в том что Перо очень непростой инструмент. Изучение Пера осложняет также то, что в Фотошопе он идет в связке с массой непонятных настроек. Даже подробный разбор всех настроек не гарантирует успешное освоение инструмента Pen Tool и вот почему. Рисование контуров Пером — исключительно моторный навык. То есть надо понять на неком подсознательном уровне, как и по каким законам гнётся кривая Pen Tool.
Когда я начинал осваивать Перо в Фотошопе я был в полной прострации. Я с трудом понимал принципы, по которым Перо выстраивает векторные кривые. Но этот путь мною благополучно пройден. Я убежден в том, что освоить инструмент Pen Tool очень просто, если браться за него с правильного конца. Для полного освоения Pen Tool я рекомендую прочитать статьи о векторе в Фотошопе:
Немного об инструменте Pen Tool (Перо)
Pen Tool — стандартный и типовой инструмент для создания векторных кривых где бы то ни было. В различных вариациях он присутствует почти во всех программах для графического дизайна. Он есть в Фотошопе и Иллюстраторе. Честно говоря он переехал в Фотошоп как раз из Иллюстратора, вместе с другими базовыми инструментами вектора лет 15 назад. Он есть в Corel Draw, там он называется Bezier Tool. Конечно, перо было и в Macromedia Freehand, пока программа была жива. Есть перо и в бесплатных программах вектора типа InkScape. Перо есть в InDesign в Flash и даже в GIMP-e. Во всех перечисленных программах перо везде работает одинаково. То есть, если вы разобрались с пером в Фотошопе, то разобрались с ним во всех перечисленных мною графических платформах.
По моему мнению учиться рисовать Пером удобнее все же в векторных рисовалках вроде Иллюстратора. Просто потому что в векторной программе Перо отделено от всякой мишуры, оно выглядит как перо, оставляет за собой линию, как при рисовании на бумаге. Тем не менее я решил написать о Пере применительно к Фотошопу, просто потому что именно Фотошоп является самой распространенной графической программой, именно через него люди начинают изучать Pen Tool и только после этого начинают осваивать Adobe Illustrator.
Ну и в заключении немного истории. Инструмент Pen Tool или Перо Безье, как его называют во всем мире, основано на математической формуле математика Пьера Безье. На самом деле Поль де Кастельжо изобрел кривые Безье немного раньше самого Безье. Но его работы не опубликовались, так как являлись корпоративной тайной Ситроен. Впрочем исторический экскурс вы можете прочитать и сами в Википедии, в том числе и о самой Кривой Безье. Нас же больше интерисуют не графики с формулами, а ответ на простой вопрос: как же этим Пером нарисовать хотя бы что-то?
Как настроить Перо в Фотошопе
Перед тем как учиться рисовать кривые убедитесь что на панели Настроек Windows > Options у вас стоят правильные значения. Выберите Pen Tool и взгляните на панель наверху. В области режимов вектора у вас должно стоять Path. Мы будем рисовать только в этом режиме. В режимах сложных фигур у вас должно стоять Add to path area (+). Я очень кратко расскажу об этих настройках, но если вы жаждете подробных обзоров, то я уже написал их:
Режим Path создает векторные контуры в чистом виде. Эти контуры ни к чему не прикреплены. Они существуют вне зависимости от слоев. И, мягко говоря, инструментом Pen Tool в Фотошопе особенно не порисуешь. Он не был создан для рисования в чистом виде. Он несет лишь вспомогательную функцию. Другие два режима — Layer Shape создает фигуру, в виде слоя с привязанной векторной маской. И это единственный способ создания векторных фигур в Фотошопе. Слой заливки, ограниченный векторной маской. Нам этот режим не подходит, так как он сразу будет создавать маску и заливать её каким то цветом. Режим Fill Pixels создает растровые фигуры. Слава богу, при использовании Пера этот режим вообще заблокирован.
Режимы типа Add to path area (+) — вспомогательные режимы. Они созданы для того чтобы рисовать сложные фигуры. Например режим Subtract from area (-) — вырезает дырки в контурах. Другие режимы более специфичные, используются редко. А режим Add to path area (+) — добавляет контуры друг к другу.
Настройка панели Path в Фотошопе
Я уже говорил что Pen Tool в режиме Path создает контуры, которые существуют в отрыве от слоев. Но где то же эти контуры находятся и как то ими можно управлять? Находятся они в панели Path и если вы не можете найти её в своих панелях откройте Windows > Path.
По устройству панель Path похожа на панель Слоев, но работает немного иначе. В ней уже присутствует базовый слой Work path. Это не обычный слой, а скорее временная область. Все отрисованные кривые в Фотошопе появляются на слое Work Path. И пока кривые остаются выделенными, слой Work Path сохраняет их для нас. Но стоит нам потерять выделенную кривую, как Work Path обнулится, а контур будет удален. Почему выделение пропадает? Например, вы можете случайно кликнуть по какой-то векторной маске. Или вы можете перейти на панель Path и кликнуть по пустой области. Тогда слой Work Path потеряет выделение, и когда вы опять переключитесь на Pen Tool и начнете рисовать, все старые контуры на Work Path будут удалены.
Чтобы не терять выделенные контуры я советую сразу сохранять их. Для сохранения нужно дважды кликнуть по слою Work Path. Тогда он предложит сохранить контур в отдельный «слой». Либо, другой вариант, нажмите на небольшую иконку на дне панели контуров Create New Path. Тогда панель создаст новый не стирающийся слой для контуров. Но я все же советую работать так. Нарисовали новый контур, кликнули по Work Path и сохранили в новый слой. Таким образом ваши контуры всегда будут на разных «слоях», что очень удобно.
Пожалуй все приготовления закончены и вы знаете достаточно, чтобы не потеряться в настройках инструмента Pen Tool, пора переходить к практике.
Как выделять Пером в Фотошопе
Чаще всего инструмент Pen Tool используют для выделения объектов, или обтравки. Конечно, сам по себе векторный контур ничего не выделяет, но из векторного контура можно легко сделать векторную маску, или преобразовать его в выделенную область, из которой можно получить и растровую маску. Кроме того вектор можно удобно изгибать, создавая мягкие окружности. Вы можете начать обтравку объекта Пером, затем переключиться на другой инструмент, а потом опять вернуться к обтравке. При работе с инструментами выделения типа Лассо пока не закончишь фигуру оторваться от работы не возможно. Я терял области выделения сотни раз, из-за случайного клика, или выскочившего окна аськи. С Pen Tool такие фокусы исключены. Поэтому многие предпочитают выделение Пером, нежели Лассо.
Рисовать и пользоваться инструментом Pen Tool я научился именно через выделение. Я выделял и выделял различные объекты и постепенно понимал принципы построения кривых. Я считаю что выделение объектов идеальный вариант изучения Пера в Фотошопе.
Самый простой способ выделить Пером
Самый простой способ начать пользоваться инструментом Pen Tool — забыть о направляющих. То есть, просто возьмите картинку и начинайте выделять предметы без использования направляющих. Как это делать? Очень просто. Сделайте клик, затем второй, затем третий. Примерно так.
Работайте с Pen Tool, как будто это Polygonal Lasso Tool. Выделяйте предметы маленькими отрезками, как ножничками. На окружностях делайте отрезки поменьше, чтобы выделенный объект был выделен гладко.
И вот так шаг за шагом выделите весь объект и соедините точку с начальной точкой, чтобы завершить векторную фигуру.
Следующий шаг
Следующий шаг предполагает более смелое использование инструмента Перо. Зачем делать столько лишних точек? Начинайте понемногу пользоваться направляющими. Не ставьте просто точку. Поступайте так только на ровных контурах. На местах изгиба применяйте направляющие точки. Вначале короткие скромные направляющие. Кликайте инструментом Pen Tool и не отпуская клавишу мышки немного протягивайте курсор. Появятся направляющие линии. Создавайте короткие направляющие без всяких премудростей. Задавайте им направления в сторону линии.
Затем более крупные смелые. Чем крупнее будут ваши направляющие тем меньше вам понадобится точек. На этом шаге мы уже по настоящему начинаем использовать инструмент Pen Tool. Точек становится мало, направляющие длиннее. Они уже не всегда идут ровно по линии контура. Я убежден что научиться правильно располагать направляющие для точек можно только на практике, в полной мере поняв логику построения кривых.
Точки и направляющие Пера
Векторная кривая состоит из точек и направляющих. Точки и направляющие в различных программах имеют десятки названий и определений, от путей, до якорей или просто точек. Тем не менее суть их во всех программах одинаковая. Точка фиксирует координату, через которую должна пройти кривая. Направляющие регулируют направление кривой, отталкиваясь от координат и других направляющих.
Направляющие путей, направляют кривую определенным образом. В любом случае путь должен пройти через векторную точку, но направляющая определяет, как именно кривая пройдет через точку. У направляющей в буквальном смысле есть путь «назад» и путь «вперед».
Чем меньше точек тем лучше. Минимальное количество точек и умелая работа с направляющими позволяют создавать максимально гладкие векторные пути. С другой стороны чем меньше точек, тем больше ваши направляющие, и тем сложнее, порой, правильно настроить векторную кривую.
Работа с инструментом Перо
При работе с кривыми вы столкнетесь с разными видами точек и направляющих. В более продвинутых векторных программах эти различия контролируются в настройках. Но в Фотошопе для работы с вектором имеются только самые базовые инструменты. Можно сказать что Фотошоп дает нам возможность работать с кривыми на самом базовом элементарном уровне. Вот некоторые из разновидностей точек и направляющих, которые вам могут повстречаться.
- Точки с симметричными направляющими — направляющие такой точки симметричны и связаны. Изменение направляющей с одной стороны изменяет направляющую с другой стороны.
- Точки с одной направляющей — у точки активирована лишь одна направляющая.
- Точки с ассиметричными (угловыми) — направляющие такой точки не связаны вместе, они направлены в разные стороны, они разной длины. Такие точки используются для углов.
- Точки без направляющих.
Я уже говорил что в Фотошопе очень скудный инструментал для работы с точками и направляющими? Но владея некоторыми секретными шорткатами, которые переехали в Фотошоп из Иллюстратора, но никак не афишируются, вы станете мастером по созданию кривых.
Я продемонстрирую работу с Pen Tool создавая векторную область для буквы «R». Делая обтравочный путь, я постараюсь использовать все возможные приемы при работе с Пером.
Создаем обтравочный путь для буквы R
Начните с простого клика по нижней части нашей буквы. Так как линия абсолютно прямая направляющие здесь не нужны. Даже если они понадобятся в дальнейшем (например вы захотите изменить форму буквы), это можно легко проделать спец инструментами, о которых пойдет речь чуть позже. Чтобы линия получилась абсолютно вертикальной нажмите SHIFT.
Теперь создайте ещё две точки, и протяните их направляющие так, чтобы векторный путь прошелся ровно по контуру буквы.
Теперь поставьте третью изгибистую направляющую, которая должна вести прямо внутрь буквы. Не переживайте, мы это поправим, главное, что её задняя часть ложится на контур буквы.
Нажмите ALT и захватитесь за тот ползунок направляющей, который ушел внутрь буквы. Передвиньте его так, как показано на картинке. Теперь у нас угловая точка с несимметричными направляющими. Заодно сразу можно поставить и следующую точку. Нажатие ALT превращает ваше перо на время нажатия в Convert Point Tool, который создан для коррекции направляющих.
Понятно что, в прошлом шаге мы действовали на ощупь и расставили направляющие неверно. Все это легко можно подправить. При включенном Pen Tool нажмите CTRL немного уменьшите направляющую. Кстати тоже самое можно сделать и нажав ALT, но CTRL вызывает инструмент Direct Selection Tool. Этим инструментом вы можете подвинуть векторные точки. Вы также можете поменять расположение векторных направляющих. Причем, если направляющие точки уже разбиты, вы можете редактировать их порознь друг от друга. Но если они связаны, то редактируются только симметрично друг другу. Чтобы разбить их надо вызывать Convert Point Tool или нажать ALT.
Следующим шагом я довел точки до конца. И вы наверняка заметили, что я воспользовался CTRL и поменял расположение прежней точки, чтобы минимизировать их количество.
Теперь, я бы мог опять нажать ALT и поменять расположение последней направляющей, чтобы направить её направо, но в этом нет никакого смысла. Она вообще там не нужна, так как дно буквы абсолютно горизонтальное. Поэтому я сделаю вот что. Я нажму ALT, но вместо того чтобы захватиться за направляющую, кликну по точке.
Теперь я нажму SHIFT, чтобы получить идеально горизонтальную линию и поставлю новую точку. Ясно, что в этом случае точке тоже нужна только одна направляющая. Кликаем ALT и вытягиваем её.
Очевидно, что я немного не учел расположение точек и направляющих, и перед предпоследней точкой нужна ещё одна. Или, возможно, нужно перенастроить направляющие. Я выберу первый вариант и создам дополнительную точку, чтобы получить ещё больше контроля над кривой. Наведите Pen Tool на пустое место в кривой, и когда на иконке инструмента появится + кликайте. Таким же образом вы можете удалять ненужные точки, наведя на них Pen Tool.
Когда точка поставлена, я нажал CTRL и немного подкрутил расположение точек и направляющие чтобы все было как надо. Не забудьте кликнуть Пером по последней точке, чтобы продолжить рисовать именно эту кривую, а не начать создавать новую. Сделать это нужно в том случае, если вы в ходе ваших экспериментов потеряли выделение контура.
Теперь нажмите SHIFT и поставьте последние точки. На этом отрезке работы я хотел бы сохранить свой контур, чтобы случайно не потерять его. Переходим на панель Path, двойной клик по контуру, вписываем название. Контур сохранен.
Теперь я переключусь в панели настроек на вырезающий режим Subtract, чтобы Фотошоп воспринимал новую фигуру, как вырезающую дырку из первой. После этого я дорисую букву.
Группа инструментов Пера
Говоря о инструменте Pen Tool, нельзя не упомянуть инструменты находящиеся с ним в одной группе. Прежде всего это сам:
Pen Tool — перо Безье, тот самый инструмент о котором я рассказываю всю статью
Free Form Pen Tool — аналог обычного Пера, но отличается тем, что рисует как обычная кисть. То есть не дает никакой возможности настраивать направляющие, а создает кривую на лету. К сожалению, этот инструмент не имеет никаких возможностей настроить сглаживание линии, поэтому кривую создает он ровно, там, где провели мышкой. Ну, а так как рука почти у всех дрожит, о гладких линиях можно забыть. Единственной интересной настройкой инструмента является галочка Magnetic. Она находится на панели настроек выше и превращает Перо, в Magnetic Lasso Tool. Только векторный.
Add Anchour Point Tool — добавляет точку на кривую. Нет никаких причин выбирать его отдельно. Обычный Pen Tool превращается в Add Anchour при простом наведении на кривую.
Delete Anchour Point Tool — удаляет ненужные точки кривых. И опять нет никакой необходимости выбирать его отдельно. Обычное перо прекрасно удаляет точки само, превращаясь в Delete Anchour при наведении на точку.
Convert Point Tool — позволяет перенастраивать с нуля направляющие точки. Готовые направляющие может растаскивать в разные стороны. Незаменимый инструмент, но вы убьете в два раза больше времени если будете постоянно его выбирать. Значительно проще использовать ALT при выбранном Пере.
Рисование Пером в Фотошопе
При рисовании контурных линий вам очень важно создавать не замкнутые фигуры, а отдельные несвязные друг с другом векторные кривые. Как будто художник наносит мазки своей кистью.
Вот несколько способов сделать это. Нарисуйте кривую и снимите выделение. Затем кликните по пустому полю на панели Path. И опять выделите слой Work Path. Кривая будет подсвечена, но не выделена.
Так же можно кликнуть любому из инструментов управления вектором, например, Path Selection Tool, а затем кликнуть по рабочей области. После этого можно продолжить создание кривой на том же поле.
Ещё один способ, просто сохранять все кривые в отдельных слоях на панели Path.
После обтравки вам, конечно же, захочется что-то сделать с векторными контурами. А ведь они для того и созданы, чтобы в дальнейшем с ними что-то сделать. Чтобы превратить их в область выделения, чтобы залить их краской, чтобы создать на их основе векторную маску, или фигуру. Или, в нашем случае, залить контур.
Если вы применяете векторные контуры для вексельного рисования в Фотошопе, вам, скорее всего, захочется превратить их в подобие линий. Вот как это делается в Фотошопе:
- Выделите одну из линий инструментом Direct Selection Tool или Path Selection Tool.
- Создайте новый слой, на который будет залита краска.
- Кликните по контуру правой кнопкой мыши и из выпадающего меню выберите Stroke Subpath
В появившемся диалоговом окне надо выбрать, конечно, кисть и галочку Simulate Pressure — которая симулирует реальное нажатие пера. Но до этого, вам конечно надо настроить инструмент Кисть Brush Tool, так как заливка произойдет в соответствии с её настройками. Я поставил 7px размера, выбрал кисть с твердыми краями, и конечно не забудьте про галочку Tablet Pressure Control. Без неё с симулированием нажатия пера не очень срастается.
Можно смело нажимать ОК.
Несколько секунд повторяющихся операций и фотография чашки превращается в грубый эскиз.
Заливка векторных фигур, нарисованных Pen Tool
Вернемся к букве R, которую мы нарисовали пару шагов назад. Вместо заливки контуров можно залить содержание фигуры. Для этого вместо Fill Stroke надо выбрать Fill Path из выпадающего меню.
Но вместо этого, можно сделать кое что получше. Выделите вашу фигуру и зайдите в Layer > New Fill Layer > Solid Color. У нас получился слой с заливкой и векторной маской. Этот слой можно уменьшать и увеличивать без потери качества. На этом я пожалуй закончу, так как возможности векторных контуров в Фотошопе приближаются к бесконечности.
Надеюсь вы узнали что-то новое и удачных экспериментов!
Автор:
Дмитрий Веровски
Как использовать инструмент «Перо» в Photoshop, краткое руководство
В этом уроке показано, как начать использовать инструмент «Перо» в Photoshop. Вы найдете это проще, чем вы думаете, с этим уроком Photoshop от Колина Смита.
РИСУНОК С ПЕРОМ
Когда дело доходит до создания контура с нуля, инструмент «Перо» является наиболее распространенным вариантом. Этот инструмент может показаться вам знакомым. Это потому, что он почти идентичен инструменту «Перо» в других приложениях Adobe, таких как Illustrator
Вот краткое изложение нескольких распространенных форм линий / кривых, которые вы, возможно, захотите создать, и способы их создания.Как только вы освоите эти основные формы, вы сможете рисовать с помощью пера практически все.
1 ПРЯМЫЕ ЛИНИИ
Нарисовать прямую линию легко, вы можете использовать инструмент «Линия» или «Перо».
Выберите инструмент «Перо» на панели инструментов.
Выберите параметр рисования на панели параметров, чтобы нарисовать контур, слой-фигуру или пиксели заливки.
Щелкните один раз, чтобы отметить начальную точку, затем щелкните, удерживая Ctrl, Cmd-щелчок) в другом месте (без перетаскивания), чтобы отметить конечную точку.Прямая линия соединяет точки.
Вы также можете продолжать щелкать, чтобы продолжать добавлять отрезки прямых линий — например, чтобы создать неправильную замкнутую форму прямой линии. Просто не забудьте нажать Ctrl + щелчок) в точке, где вы хотите, чтобы добавление строки закончилось.

2 изогнутых контура

Выбор инструмента «Перо» позволит вам легко рисовать контуры. Выбор другого типа пера приведет к другому поведению.
Кривые сложнее прямых, но они приходят с практикой.
Ключ заключается в перетаскивании после размещения каждой точки. То есть, когда вы создаете точку, не просто нажимайте; вместо этого щелкните и перетащите в том направлении, в котором вы хотите, чтобы ваша кривая двигалась. Чем дальше вы перетаскиваете, тем больше будет дуга между текущей точкой и следующей, которую вы создаете.
Вот несколько основных кривых. Как только вы освоите их, вы будете готовы рисовать практически любую форму.
3 П-образных КРИВЫХ

Создайте простую U-образную кривую. Чем дальше вы перетащите, тем больше будет кривая.
Чтобы создать U-образную кривую:
1. Перетащите вниз.
При перетаскивании вы заметите, что создаются две ручки. Эти ручки определяют, насколько острой будет кривая и в каком направлении вы хотите ее нарисовать.
2. Переместите указатель вправо параллельно первой отметке; щелкните и перетащите вверх.
Щелкните и перетащите вверх, и вы увидите создаваемую U-образную кривую. Кривая идет в том направлении, в котором вы перетаскиваете. Не волнуйтесь, если он не идеален; вы можете изменить любую кривую.
4 S-образные кривые

S-образная кривая. Плавные рыхлые кривые легко создаются с помощью инструмента «Перо».
Пусть вас не вводит в заблуждение название; сложную S-образную кривую действительно легко создать. Он называется сложным, потому что включает в себя три точки вместо двух. В предыдущих примерах было только две точки, которые контролировали всю кривую. Больший контроль доступен с добавлением третьей точки.
1. Выберите начальную точку; перетащите влево.
Создаются маркеры направления.
2. Поместите указатель под первой точкой и перетащите вправо.
Итак, вы создаете U-образную кривую, как описано выше.
3. Переместите указатель под вторую точку и снова перетащите влево. Теперь вы создаете эквивалент двух U-образных кривых в разных направлениях. Это S-образная кривая.
4. Удерживая клавишу Ctrl, щелкните в стороне от пути, чтобы остановить рисование.
5 M КРИВЫЕ

Кривая M немного сложнее, потому что она включает новый инструмент: инструмент преобразования точки.Инструмент точки преобразования находится под инструментом «Перо» на панели инструментов, как показано на шаге 3.
1 От начальной точки перетащите вверх.
Вы создаете маркер направления.
2. Двигайтесь вправо и параллельно, перетаскивайте вниз.
Вы сейчас создаете перевернутую U-образную кривую.
3. Теперь сложная часть: удерживая клавишу Alt (Option), перетащите вверх.
Вы сейчас не рисуете кривую; вы меняете маркер направления для следующей кривой . Инструмент «Перо» работает следующим образом.Сначала вы определяете направление с помощью ручки направления (начальное перетаскивание мыши). Следующий щелчок фактически рисует кривую в зависимости от направления первого и второго перетаскивания. Если вам нужна острая кривая (называемая выступом), вам необходимо сначала изменить направление ручки, не затрагивая ранее нарисованную кривую. Инструмент «Преобразовать точку» — такой инструмент для этой задачи. Клавиша Alt (Option) — это быстрый способ временно выбрать инструмент «Преобразовать точку».
- Поместите указатель справа от второй точки и потяните вниз.
Вы только что нарисовали М-образную кривую.
- Ctrl-щелчок ( c-щелчок) вдали от контура, чтобы остановить рисование.
Это видео — отрывок из нового курса Колина: Секреты выделения Photoshop CC.
Это полное руководство по выделению и вырезанию в Photoshop.

Подробнее здесь
Спасибо за проверку!
Колин
Новый курс Колина Смита
Прекратите бороться с выбором.Узнайте, как выделить и вырезать что угодно: людей, волосы, деревья, сложные формы и даже прозрачность.
Узнайте, как получить идеальные края без ореолов и неровностей. Колин покажет вам, как именно на 18 уроках.
Все изображения включены, чтобы вы могли следить за ними.
Вы сможете выбрать и вырезать что угодно: быстрее и чище.

Подробнее здесь
.Как использовать инструмент «Перо» в Photoshop [Бесплатное видеоурок]
Инструмент «Перо» Описание учебного пособия по Photoshop
Photoshop Pen Tool — один из самых мощных инструментов, доступных в Photoshop.
Используйте инструмент «Перо», чтобы создавать собственные формы и точно вырезать объекты из их фона! Если вы ищете учебник Photoshop для инструмента «Перо» , читайте дальше!
Как использовать инструмент «Перо» в Photoshop
Инструмент «Перо» поначалу может быть очень пугающим, но все, что для этого требуется, — это немного практики и много выбора! В сегодняшнем выпуске мы познакомим вас с инструментом «Перо» в Photoshop.
Основы работы с инструментом «Перо»
Для начала лучше всего попрактиковаться в основных формах. Выберите Pen Tool на панели инструментов (или нажмите P ). Все, что вам нужно сделать, это щелкнуть мышью, чтобы создать края вашей формы. После его завершения вы увидите маленькую букву «О», если наведете курсор на первую точку. Затем вы можете щелкнуть по этой первой точке, чтобы закрыть фигуру.
Чтобы превратить это в выбор, щелкните правой кнопкой мыши и перейдите к «Сделать выбор».
Когда вы работаете с инструментом «Перо», он создает контуры. Вот почему вы не видите свою фигуру на слое; он хранится в другом месте. Если вам нужно изменить выбор, перейдите на вкладку pa ths и щелкните Work Path. Отсюда вы можете удерживать CMD и щелкать любую точку, чтобы переместить ее.
Волшебный совет: удерживайте ALT / OPT и щелкните точку, чтобы превратить ее из кривой в прямую и наоборот.
Инструмент «Перо» действительно требует некоторой практики. Проведите время, играя с фигурами и опорными точками!
Пути инструмента «Перо»
Если задуматься, простые формы, которые вы можете создать с нуля с помощью инструмента «Перо», — это те же формы, которые вы можете использовать для обводки фигуры — просто простые кривые и линии.Выбирая элемент на изображении, примените те же базовые приемы Pen Tool, которые мы только что рассмотрели. Обычно помогает, если вы выбираете только край фигуры (вы всегда можете уточнить этот край позже).
Не забывай о волшебном наконечнике прошлого! Если вам нужно создать острый край или изменить направление кривой, удерживайте клавишу ALT / OPT и измените точку.
Вы также можете навести указатель мыши на любую точку, пока не увидите маленький символ минуса, и щелкнуть, чтобы удалить эту точку.То же самое работает в противоположном направлении, если вам нужно добавить точку (вы увидите маленький символ плюса). Когда вы закончите, не забудьте закрыть свой путь, наведя курсор на первую точку и щелкнув по ней. Опять же, чтобы создать выделение из вашего пути, щелкните правой кнопкой мыши и выберите «Сделать выделение».
Вырезание предметов с помощью Pen Tool
Что произойдет, если ваш объект находится на слое, но вы не можете найти путь пера? Не волнуйся! Просто щелкните вкладку пути (справа от вкладки каналов).Вы также можете перейти в Window -> Paths , и сразу же появится нужный вам диалог. Как только ваш путь превратится в выделение (щелкните правой кнопкой мыши, чтобы сделать выделение, или удерживайте CMD и щелкните миниатюру пути), он станет активным на ваших слоях. Если вы вернетесь в свои слои, вы должны увидеть марширующих муравьев вокруг объекта.
Щелкните значок маски слоя, и ваш выбор будет идеально вырезан из фона. Вуаля! Затем создайте новый слой под вашим объектом.Вы можете заполнить его любым цветом, который вам нравится.
,Как использовать Pen Tool в Photoshop? Complete Tutorial

- Home
Testing
- Back
- Agile Testing
- BugZilla
- Cucumber
- Тестирование базы данных
- 9000 J5 9000 J5 9000 9000 J5
- LoadRunner
- Ручное тестирование
- Мобильное тестирование
- Mantis
- Почтальон
- QTP
- Назад
- Центр качества (ALM)
- RPA
- 000
- 000 SAP Testing
00050005 TestLink
SAP
- Назад
- ABAP 90 004 APO
- Начинающий
- Basis
- BODS
- BI
- BPC
- CO
- Назад
- CRM
- Crystal Reports
- FICO
- Назад
- PI / PO
- PP
- SD
- SAPUI5
- Безопасность
- Менеджер решений
- Successfactors
- SAP Tutorials
- Назад
- Java
- JSP
- Kotlin
- Linux
- Linux
- Kotlin
- Linux js
- Perl
- Назад
- PHP
- PL / SQL
- PostgreSQL
- Python
- ReactJS
- Ruby & Rails
- Scala
- SQL 0000004 SQL
- UML
- VB.Net
- VBScript
- Веб-службы
- WPF
Обязательно учите!
- Назад
- Бухгалтерский учет
- Алгоритмы
- Android
- Блокчейн
- Business Analyst
- Веб-сайт сборки
- CCNA
- Облачные вычисления
- COBOL 9000 Compiler
- 0005
- Ethical Hacking
- Учебные пособия по Excel
- Программирование на Go
- IoT
- ITIL
- Jenkins
- MIS
- Сетевые подключения
- Операционная система
- Назад Управление проектами Обзоры
- 9000 Встроенный COBOL 9000 Дизайн 9000
- Salesforce
- SEO
- Разработка программного обеспечения
- VBA
- 0005
Big Data
- Назад
- AWS
- BigData
- Cassandra
- Cognos
- Хранилище данных 0005
Как пользоваться инструментом Photoshop Pen
Photoshop CC — творческое оружие, которое выбирают многие дизайнеры. Его инструменты «Перо» и «Кисть» — одни из самых мощных и удобных в использовании аспектов программы. В этом уроке Photoshop мы сосредоточимся на инструменте «Перо» (есть отдельная статья с советами по использованию инструмента «Кисть» Photoshop).
Инструмент «Перо» — это простая функция выделения, которая позволяет заливать, обводить или делать выделения из всего, что вы рисуете. Это один из основных инструментов, который вам необходимо освоить, прежде чем вы начнете изучать более сложные функции или использовать плагины Photoshop.В этой статье мы дадим несколько советов по использованию инструмента «Перо» и дадим советы, как извлечь из него максимум пользы.
Заливка контура
Щелкните значок в правом верхнем углу, чтобы увеличить изображениеВыберите инструмент «Перо» с помощью ярлыка P . Чтобы сделать выбор, щелкните две точки, чтобы создать линию между ними, и перетащите точку, чтобы создать изогнутую линию. Используйте Alt / opt-перетащите ваши строки, чтобы изменить их. Ctrl / щелчок правой кнопкой мыши ваш путь на вкладке Paths справа, а затем выберите Fill Path, чтобы создать из него форму.
Щелкните значок в правом верхнем углу, чтобы увеличить изображение.Измените содержание на передний или задний план, в зависимости от образца цвета, который вы хотите использовать. Используйте Content Aware, если вы хотите заполнить пикселями остальную часть изображения.
Режим наложения и непрозрачность заливки определяют, как пиксели взаимодействуют с другими пикселями ниже. 50% Opacity, Screen, например, придадут вашей форме легкое освещение.
Используйте «Радиус растушевки», чтобы смягчить края заполняемой фигуры.Чтобы создать полностью жесткую форму, оставьте это значение 0 пикселей.
Сделайте выделение
Щелкните значок в правом верхнем углу, чтобы увеличить изображениеПеро — не только опытный инструмент для рисования, но и полезный инструмент выбора. Вы можете выбрать формы для рисования. cmd / Ctrl + щелкните путь, чтобы выбрать его после создания формы, или Ctrl / щелкните правой кнопкой мыши путь и выберите «Сделать выделение».
Щелкните значок в правом верхнем углу, чтобы увеличить изображение.Сделайте новый выбор (слева на изображении выше), или добавьте ( cmd / Ctrl + Shift + click ) или вычтите ( cmd / Ctrl + Alt / Opt + щелкните ) выделение, если на вашем слое выделены пиксели.
Дважды щелкните путь и дайте ему имя, чтобы сохранить его в качестве будущего выбора (палитра «Пути» показана справа вверху). Эти пути появятся в виде списка на вкладке «Пути». Щелкните значок пунктирного контура в меню внизу палитры, чтобы сделать выбор. Как вариант, используйте значки «Удалить», «Маска» и «Создать», как в палитре «Слои».
Обводка контура
Щелкните значок в правом верхнем углу, чтобы увеличить изображениеCtrl / щелчок правой кнопкой мыши путь и выберите «Обводка», чтобы применить линию к выделению любой выбранной кисти.Для этой конкретной линии люстры мы использовали рассеивающую кисть, чтобы равномерно распределить точки.
Используйте раскрывающийся список во всплывающем окне, чтобы изменить инструмент, который вы используете для обводки линии — например, вместо того, какой файл кисти вы выбрали, вы можете переключиться на карандаш.
Флажок Simulate Pressure применяет давление, которое вы обычно используете при создании штриха с помощью инструмента «Кисть», то есть ваша линия будет сужаться в конце.
Щелкните значок в правом верхнем углу, чтобы увеличить изображениеПанель инструментов в верхней части интерфейса позволяет быстро выбрать цвет Обводки и Заливки всего, что вы создаете с помощью инструмента Перо, вместо того, чтобы выбирать его вручную ,
Эта статья изначально была опубликована в ImagineFX, мировом бестселлере для цифровых художников. Купить выпуск 159 или подписаться .
Подробнее:
,

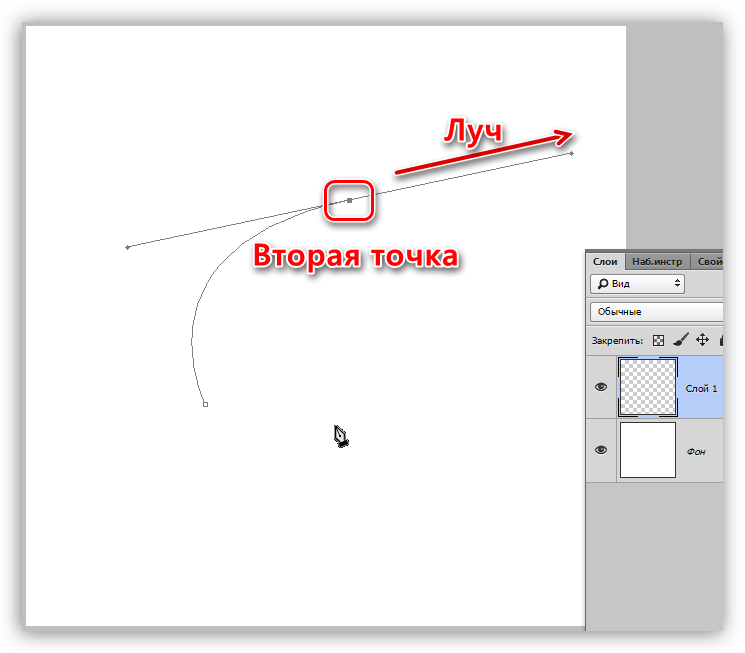



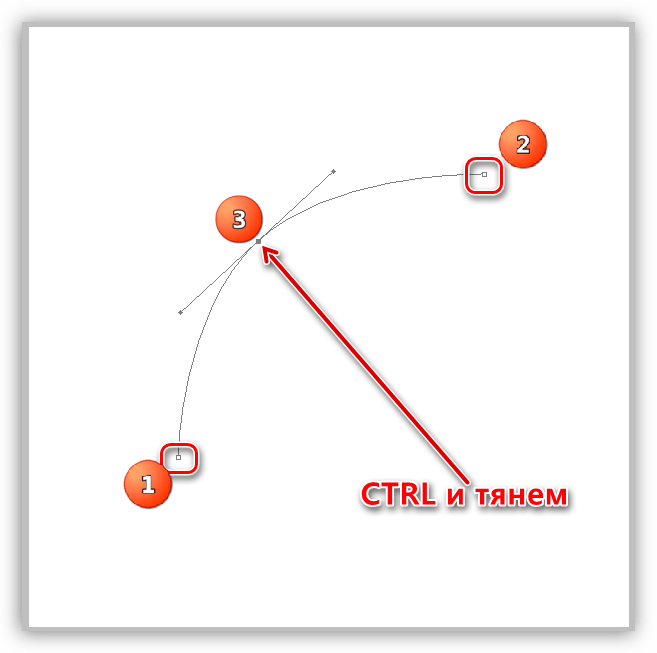



 Следующий луч можно не трогать и изгиб будет установлен по умолчанию.
Следующий луч можно не трогать и изгиб будет установлен по умолчанию. Заранее, перед тем, как вы поставите точку, можно посмотреть, как именно контур будет изгибаться. Для этого нужно в вернем меню установить галочку в графе “Просмотр”. См. скриншот ниже:
Заранее, перед тем, как вы поставите точку, можно посмотреть, как именно контур будет изгибаться. Для этого нужно в вернем меню установить галочку в графе “Просмотр”. См. скриншот ниже: Если вы не хотите получить изгиб в следующем отрезке, нужно зажать клавишу ALT и потянуть направляющую (луч) в обратную сторону, к точке #2. После этого лучше пропадет, если вы все сделали правильно.
Если вы не хотите получить изгиб в следующем отрезке, нужно зажать клавишу ALT и потянуть направляющую (луч) в обратную сторону, к точке #2. После этого лучше пропадет, если вы все сделали правильно. Есть и другой метод получит изгиб контура: устанавливаем 2 точки, без предустановленного изгиба. После устанавливаем еще одну точку между ними. Зажав CTRL просто тянем в желаемую сторону, создавая тем самым изгиб.
Есть и другой метод получит изгиб контура: устанавливаем 2 точки, без предустановленного изгиба. После устанавливаем еще одну точку между ними. Зажав CTRL просто тянем в желаемую сторону, создавая тем самым изгиб.














