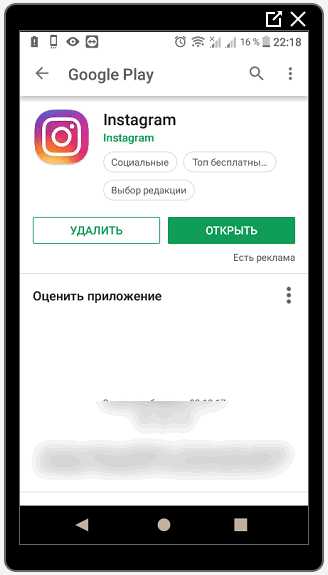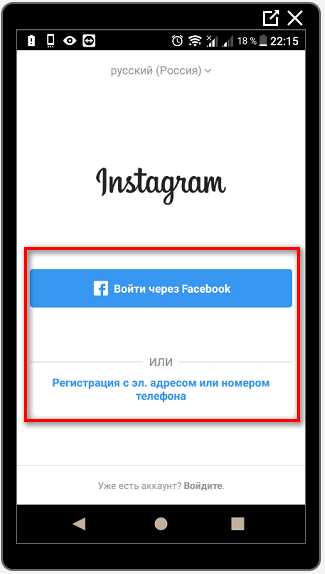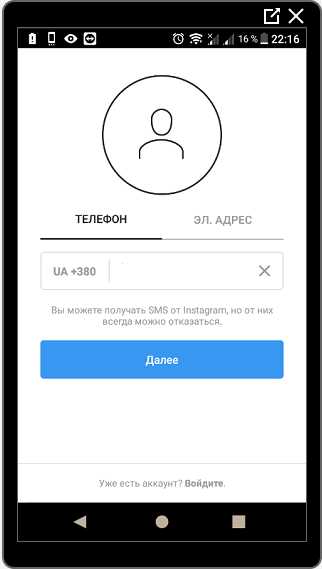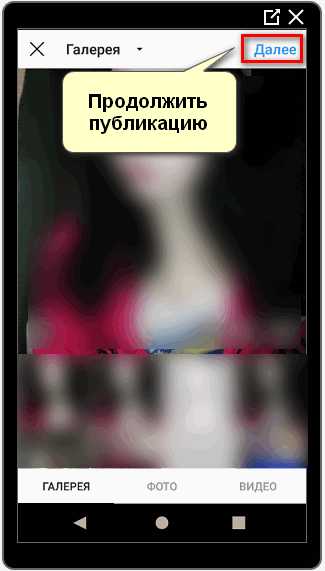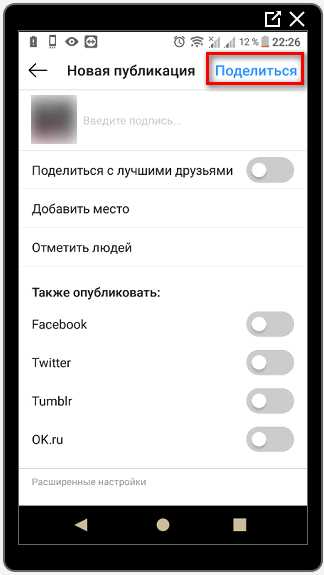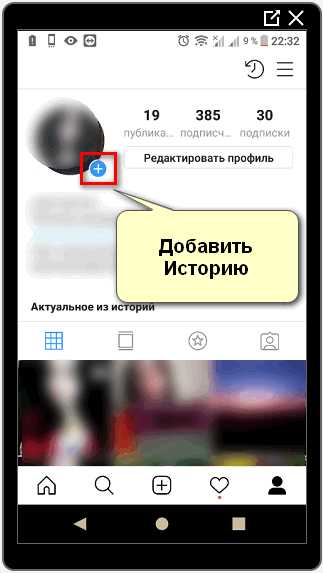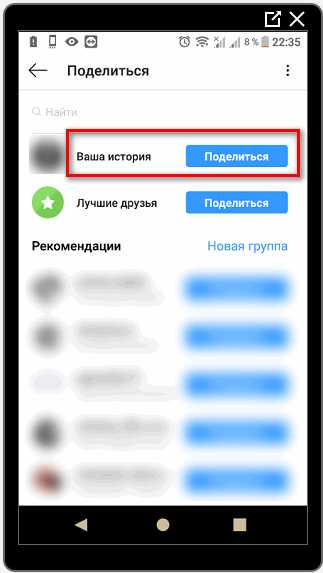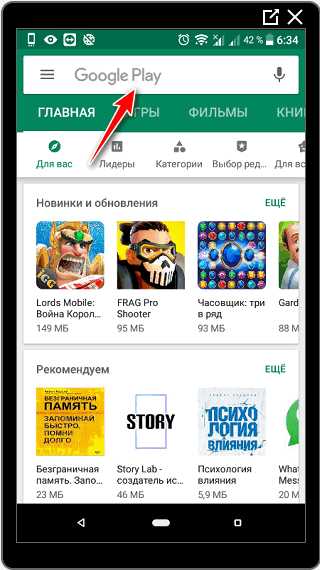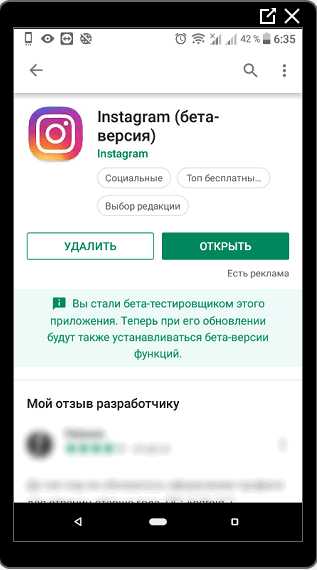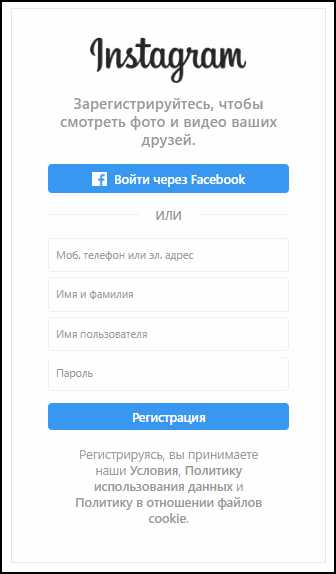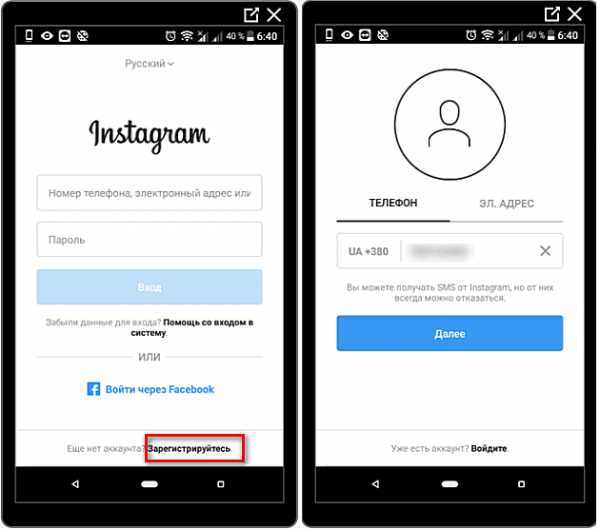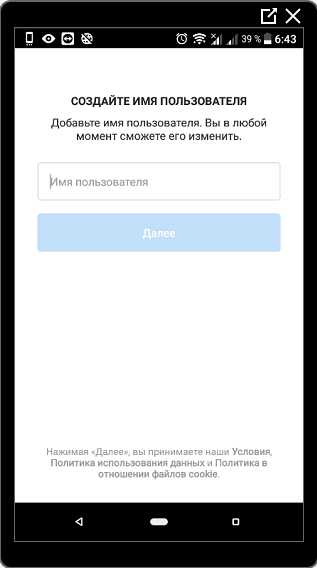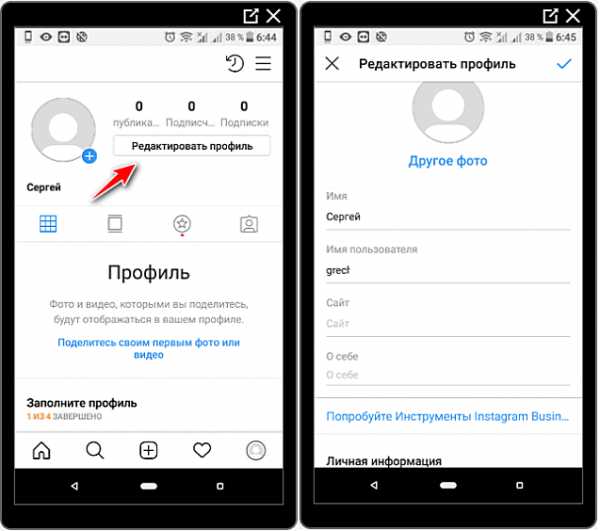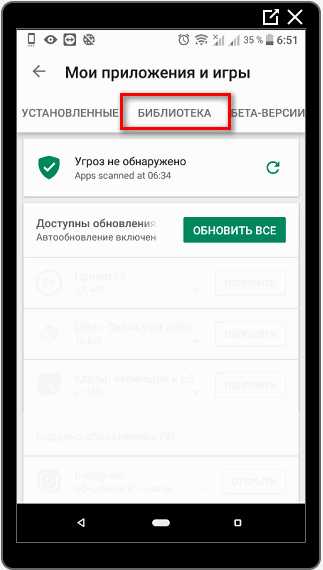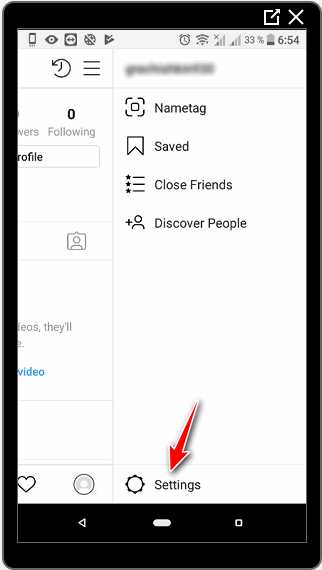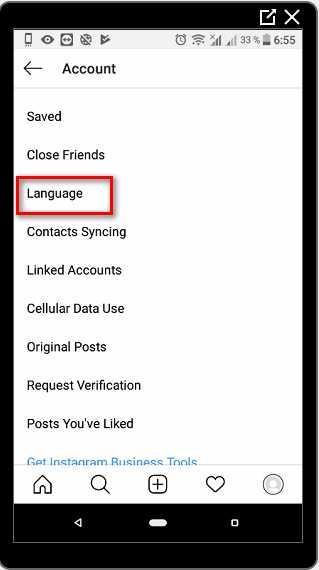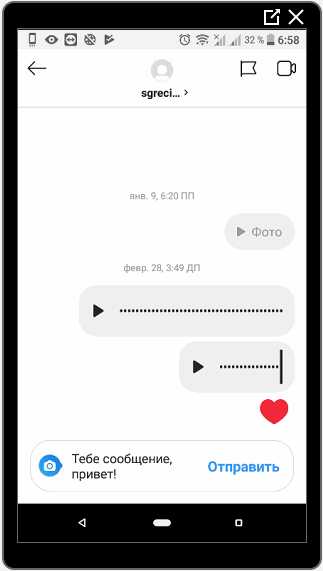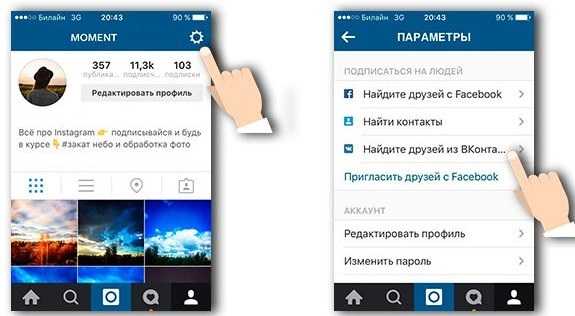Как пользоваться Инстаграмом на телефоне и компьютере
Содержание статьи:
Официальной инструкции, как пользоваться Инстаграмом, нет, поэтому пользователи постепенно разбираются с интерфейсом своими силами. Чтобы не ошибиться при публикации снимков или создании Stories, достаточно следовать указанным ниже советам.
Что такое Instagram
Первая социальная сеть на основе фотоснимков появилась в 2010 году. Пользователи могли загрузить фотографии определенного размера и веса. Доступ осуществлялся только через приложение на телефоне.
Чуть позже была запущена браузерная версия, но функции были ограничены только просмотром профиля.
Изначальная версия претерпела много изменений:
- рекомендации. Отдельный раздел, где пользователям показаны публикации, способные привлечь их внимание;
- поиск по хештегам и людям. Приложение запоминает последние запросы владельца страницы;
- IGTV и трансляции. Возможность запустить онлайн-стрим или опубликовать видео длиной в 60 минут;
- Истории. Исчезающие фотографии – через 24 часа сохранятся в разделе «Мои истории», но не будут видным другим пользователям;
- маски и эффекты для фотографий. Можно создать фотографию со светом радуги или анимацией ушек животных.

Также были разделены аккаунты на обычные и бизнес. Второй вариант подходит пользователям, которые планируют рекламировать продукцию или услуги посредством социальных сетей. В Instagram можно встретить интернет-магазины, занимающиеся продажей техники или одежды.
Примечание: доверять стоит только тем страницам, которые предоставляют официальное подтверждение продажи.
Шаг первый: регистрация
Пользоваться Instagram можно и на компьютере, но регистрироваться лучше через мобильную версию. Социальная сеть предлагает создать страницу, используя аккаунт в Facebook.
Важно: профиль сразу же подключается, берет основную информацию. Приложение спросит: «Нужно ли публиковать фотографии в Facebook». Ответив утвердительно, все новые публикации в Instagram буду транслироваться в Фейсбуке.
Чтобы создать анкету, следует:
- Открыть Play Market или App Store.
- Ввести в поиске название «Instagram».

- Скачать и установить приложение.
Запустить можно с нового ярлыка, который будет добавлен на рабочий стол. Перед пользователем появится главная страница, с возможностью ввести данные от уже существующего профиля или зарегистрировать новый.
Пошаговая инструкция, как создать аккаунт:
- Открыть приложение.
- На главном экране выбрать функцию «Регистрация»: указать либо Facebook, либо через адрес электронной почты (номер телефона).

- Выбирая второй вариант, нужно ввести номер и ожидать ответного кода.

- Приложение также попросит установить личное фото, придумать логин и пароль.
Интересные статьи:
После подтверждения, аккаунт становится полностью функциональным: владелец может сменить указанный ник и придумать новый пароль. Рядом с аватаркой появится кнопка «Редактировать профиль». Можно создать привлекательное описание для страницы, поменять личное фото, указать номер телефона или адрес электронной почты. Подробнее: как изменить никнейм в Инстаграме
Чтобы зайти с веб-версии в социальную сеть, достаточно использовать логин и пароль уже существующего аккаунта. Доступ осуществляется по ссылке. С компьютерной версии можно добавлять комментарии, менять описание страницы, но добавлять фотографии невозможно.
Шаг второй: публикация первой фотографии
В статье Инстаграм для чайников нельзя не упомянуть о размещении первых снимков или видеороликов. Пользователь может загрузить фото, обрезать или добавить фильтры. Относительно видео, максимальная длина – одна минута. Также доступна панель редактирования в виде визуальных эффектов, выбора обложки или обрезки длины видеоряда. Инструкция: как добавить видео в Инстаграме.
Чтобы опубликовать первый снимок, можно использовать функцию «Сфотографироваться» или выбрать подходящий файл из галереи мобильного устройства. В любом из случаев, нужно подтвердит разрешение на запрос доступа к камере и внутреннему хранилищу. Инструкция:
- Нажать на значок «+» в нижней части экрана.
- Подтвердить подключение к камере и галерее.

- Внизу выбрать «Фотография» или «Галерея».
- Отметить снимок или нажать на круглую кнопку съемки.

- Подождать прогрузки и перейти к редактированию.

- Выбрать фильтр или отрегулировать цветокоррекцию – нажать сверху «Опубликовать»,

- При необходимости указать место съемки, людей на фото (если они есть в Инстаграме), написать описание.
- Нажать на «Сохранить». Изображение сразу же появится в Ленте.
Та же процедура относится и к видео. Отличия только в панели редактирования, где у видеоряда присутствует корректировка кадров и выбора обложки. Чтобы выбрать сразу несколько файлов, при размещении нужно нажать на значок сложенной стопки бумаги.
В таком случае создастся мини-альбом с максимальным размером в 10 фотографий. Подписчики смогут просмотреть все фото, если будут пролистывать их справо-налево.
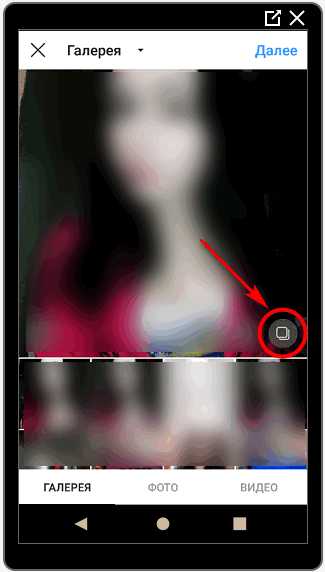
Удалить снимок
Если фотография вышла неудачной – её можно отредактировать снова или удалить. Для этого, перейти к публикации и нажать на троеточие сверху. Появится меню, где один из пунктов – «Удалить публикацию».
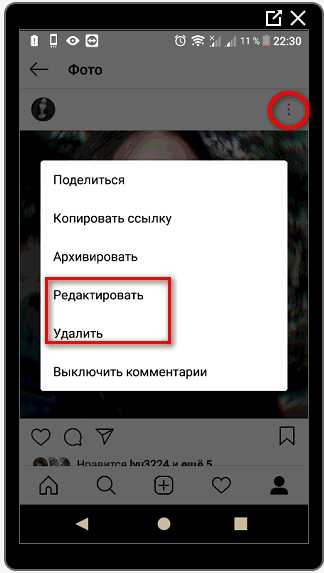
Шаг третий: Истории
История – это временная публикация, которая будет стерта спустя 24 часа. Другие пользователи увидят, что вокруг аватарки друга появилась радужная каемка. Владелец профиля может увидеть тех, кто просмотрел его Stories.
Как и фотографии, Истории можно удалять, просто нажав на кнопку «Удалить историю» в нижней части публикации.
Как пользоваться историями в Инстаграм:
- Нажать на свою аватарку будучи в профиле или в Ленте новостей.

- Появится режим съемки, где пользователь может сфотографировать что-либо через фронтальную или основную камеру. Если нужно опубликовать снимок с «Галереи», нажать сверху на пиктограмму «Изображений».

- Картинка выбрана и на нее можно добавить различные эффекты. К примеру, создать надпись или наклейку. По окончанию редактирования, нажать на кнопку «Отправить».

- Приложение спросит куда именно размещать изображение – выбрать «Моя история».
- Подождать окончания загрузки.
Указанные правила научат правильно пользоваться Инстаграмом и взаимодействовать с другими пользователями. Помимо обычного размещения фото и видео, можно писать комментарии, подписываться на других участников, ставить хештеги и запускать трансляции.
В зависимости от целей владельца профиля, инструкция как правильно пользоваться Инстаграмом делится на обычных участников социальной сети и бизнес-профили. Во втором случае, предстоит настроить рекламу, запустить акции и правильно выбрать направленность страницы.
Похожие записи:xn--80aaakxpne3ahl.xn--p1ai
пошаговая инструкция по применению 2017
Данная статья будет полностью посвящена вопросу, как пользоваться Инстаграмом на телефоне.

Instagram – одно из самых горячих и наиболее популярных приложений в сети. В нем сочетаются социальные сети, загрузка фотографий и мобильность, поэтому его и любят так много людей.
Основная цель Instagram – загрузка фотографий, реальных фото с друзьями, сделанных на ходу. Прочтите наше введение в Instagram, если вам нужно исчерпывающее описание этого приложения.
Теперь, когда вы узнали о существовании этого сервиса и его популярности – как начать им пользоваться? Это немного сложнее по сравнению с другими популярными социальными сетями, так как Инстаграм — это первая мобильная социальная сеть, но мы вам поможем.
Посмотрите фото, и вы узнаете, как пользоваться Instagram и как выполнить все настройки всего за несколько минут.
Проверьте совместимость вашего мобильного устройства с приложениями Instagram
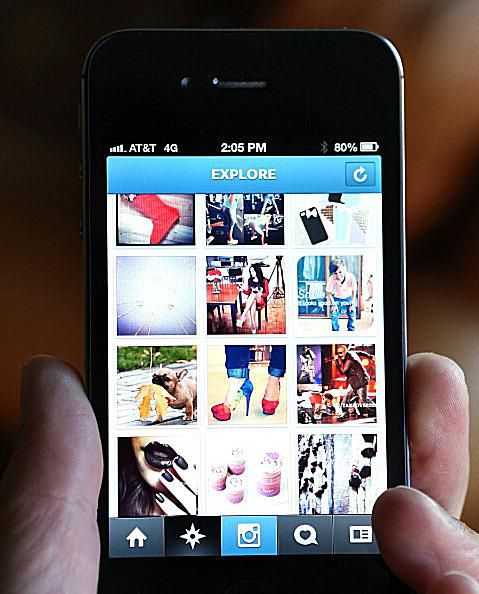
Самое первое, что вам следует сделать – взять свое мобильное устройство на iOS или Android . Сейчас приложение Instagram работает только на этих двух мобильных операционных системах, а в скором времени ожидается выход версии для Windows Phone.
Если же у вас нет устройства, работающего на iOS или Android (или же на Windows Phone), к сожалению – вы не сможете использовать Instagram на этот раз. Через обычную сеть возможен только очень ограниченный доступ, а для реального использования сервиса вам потребуется совместимое мобильное устройство.
Скачайте и установите подходящее приложение Инстаграм на ваше устройство
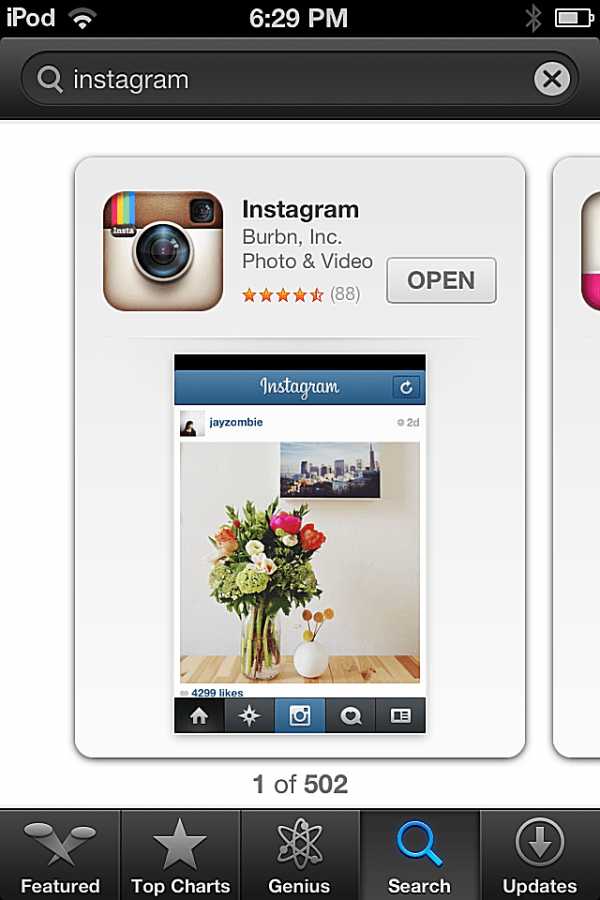
Следующий шаг – загрузка официального приложения Instagram из iTunes App Store для устройств на iOS или из Google Play для устройств на Android.
Чтобы это сделать, просто откройте Google Play или App Store на своем мобильном устройстве и поищите по слову «Instagram». Первым результатом должно быть официальное приложение Instagram.
Скачайте его и установите.
Создайте свой аккаунт в Instagram
Теперь вы можете начать с создания в Инстаграм своего бесплатного аккаунта пользователя. Для этого нажмите кнопку «Register» («Регистрация»).
Сервис Instagram попросит вас выполнить несколько шагов, чтобы создать свой аккаунт. Сначала вам потребуется выбрать имя пользователя и пароль.
На этом этапе или же позже можете загрузить в профиль фото и подключиться к вашим друзьям в Facebook или Vkontakte. Также для создания аккаунта сервис Instagram запросит адрес вашей электронной почты, имя и номер телефона (не обязательно).
Нажмите кнопку «Done» («Готово») в правом верхнем углу, чтобы подтвердить правильность введенной информации. Затем приложение Instagram спросит, хотите ли вы подключиться своим друзьям из социальных сетей, если вы не сделали этого ранее, или к людям из вашего списка контактов. Вы можете нажать кнопку «Next» («Дальше») или «Skip» («Пропустить»), если хотите пропустить этот шаг.
И в конце приложение Инстаграм покажет несколько популярных пользователей и миниатюры фотографий, чтобы предложить вам подписаться на них. Вы можете нажать кнопку «Follow» («Подписаться»), чтобы подписаться, затем нажмите кнопку «Done».
Для навигации в Instagram используйте кнопки внизу экрана приложения
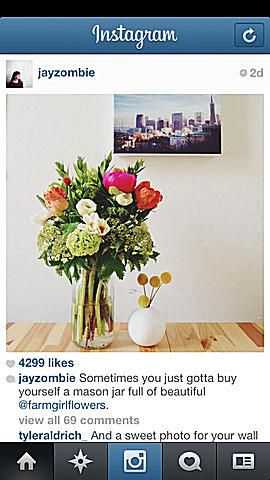 Итак, ваш аккаунт в Instagram полностью настроен. Теперь пришло время научиться, как перемещаться в приложении с помощью значков меню, расположенных в нижней части экрана.
Итак, ваш аккаунт в Instagram полностью настроен. Теперь пришло время научиться, как перемещаться в приложении с помощью значков меню, расположенных в нижней части экрана.
Есть пять значков меню, которые позволят вам просматривать различные части Инстаграм: home, explore, take a photo, activity и ваш профиль.
- Home (значок дома): Эта ваша персональная лента, на которой отображаются все фотографии только тех пользователей, на которых вы подписаны, а также ваши.
- Explore (значок звезды): Эта вкладка демонстрирует миниатюры фотографий, которые привлекли наибольшую активность и служит хорошим инструментом для поиска новых пользователей, на которых стоит подписаться.
- Take a photo (значок фотоаппарата): Используйте эту вкладку когда хотите сделать фотографию прямо из приложения или выложить фото из Галереи.
- Activity (значок сердца в пузыре): Переключайтесь между вкладками «Following» и «News» в верхней части экрана, чтобы увидеть активность в Instagram людей, на которых вы подписаны или чтобы увидеть последние действия на ваших собственных фотографиях.
- Профиль пользователя (значок газеты): Эта вкладка показывает ваш профиль, включая аватар, количество фотографий, количество подписчиков, число людей, на которых подписаны вы, карту с месторасположением фотографий и фото с метками. В ней вы также можете получить доступ и изменить любые персональные настройки.
Сделайте свое первое фото в Instagram
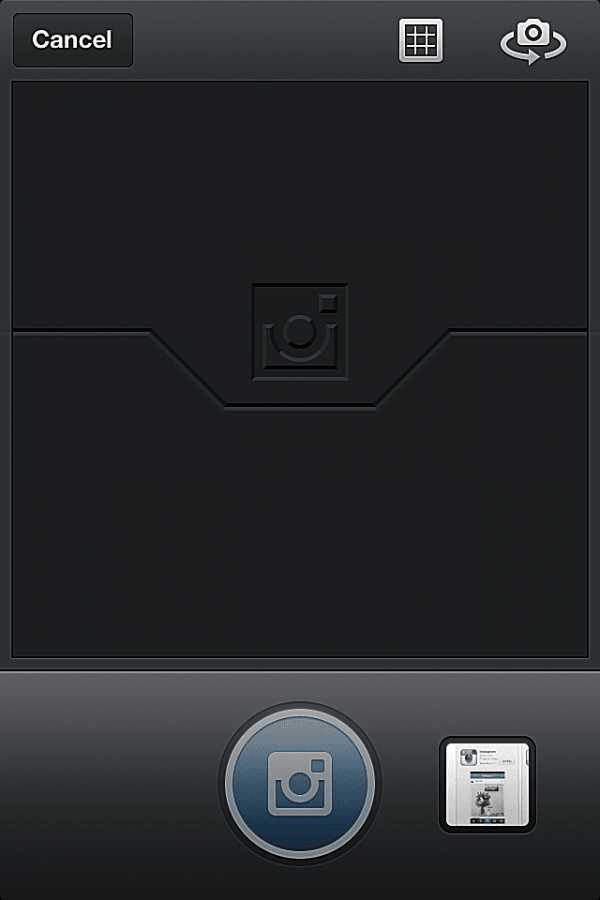
Теперь вы можете начать снимать свои собственные фотографии и размещать их в Инстаграме. Есть два способа это сделать: напрямую через приложение или выкладывая фото из Галереи или другой папки.
- Снимки напрямую через приложение: Просто выберите вкладку «take photo» («Сделать фотографию»), чтобы получить доступ к камере Instagram, затем нажмите на значок камеры чтобы сделать снимок. Вы можете переключаться между основной и передней камерой с помощью кнопки, расположенной в верхнем правом углу.
- Использование уже снятой фотографии: Войдите во вкладку камеры и вместо того, чтобы сделать снимок нажмите на значок рядом. Так вы перейдете в каталог, в котором на вашем телефоне хранятся фотографии – так вы можете выбрать фото, которое сделали раньше.
Редактирование вашей фотографии перед размещением
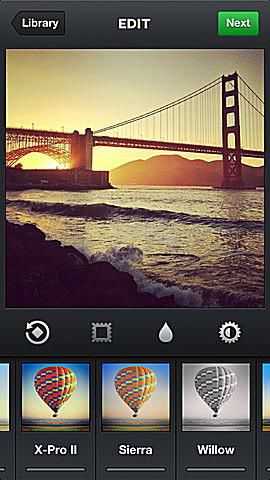
Выбрав фото, вы можете разместить его как есть или же использовать один или несколько фильтров.
- Filters (миниатюры в шариках): Прокручивайте их, чтобы получить мгновенное преображение вашего фото.
- Rotate (значок со стрелкой): Нажмите на этот значок, чтобы повернуть ваше фото, если приложение Instagram автоматически не распознало, в какой ориентации его следует отображать.
- Border (значок с рамкой): Выберите «on» или «off», чтобы отображать рамку, соответствующую каждому фильтру, на вашем фото.
- Focus (значок с каплей): Вы можете использовать этот инструмент чтобы сфокусироваться на любом объекте. Он поддерживает круговой и линейный фокус, размывая все остальные объекты на фотографии. Раздвиньте пальцами границы области фокуса, чтобы изменить ее размер, и перетаскивайте ее по экрану, чтобы переместит фокус на нужный объект.
- Brightness (значок с солнцем): Включите или выключите яркость, чтобы добавить света, теней и контраста своей фотографии.
Когда закончите редактирование фотографии, нажмите «Next».
Введите описание, отметьте друзей, добавьте месторасположение и выкладывайте
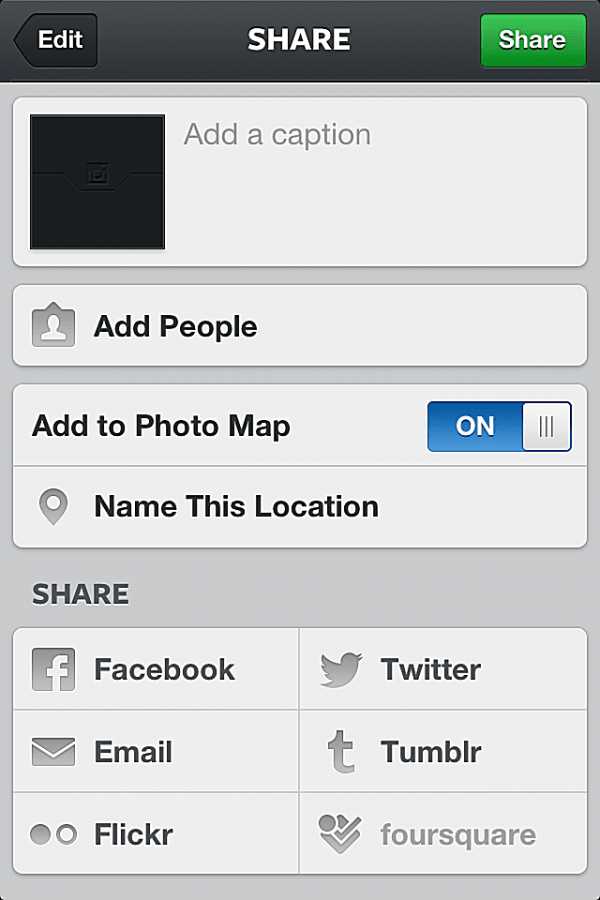
Пришло время заполнить подробную информацию о вашем фото. Это делать не обязательно, но рекомендуется хотя бы добавить описание фотографии для своих подписчиков.
- Add a caption («Добавить описание»): В этом поле вы вводите описание фотографии.
- Add people («Отметить человека»): Если на фото есть один из ваших подписчиков, вы можете отметить его, выбрав функцию «Add people» и найдя его имя. К фото будет добавлена метка, о чем вашему другу придет уведомление.
- Add to Photo Map («Добавить место»): Instagram позволяет устанавливать на фото гео-метки и отображать миниатюры ваших фото на карте в виде миниатюр. Нажмите кнопку «Add to Photo Map», чтобы Instagram получил доступ к GPS-навигации вашего устройства и отметил место, где была сделана фотография. Вы также можете сами указать место съемки, нажав «Name This Location» и выполнив поиск по названию места поблизости, с этой меткой ваше фото будет показано в ленте любого пользователя.
- Share («Поделиться»): И кроме всего этого, вы можете автоматически размещать свои фото из Instagram в сетях Facebook, Twitter, Tumblr или Flickr, если в вашем устройстве сервису Instagram разрешен доступ к одному из этих аккаунтов. Вы можете в любое время отключить автоматическое размещение, нажав на иконку любой социальной сети, чтобы она стала серой (выключено) вместо синей (включено).
Когда закончите, нажмите кнопку «Share». Ваше фото будет размещено в Instagram.
Взаимодействуйте с другими пользователями Instagram
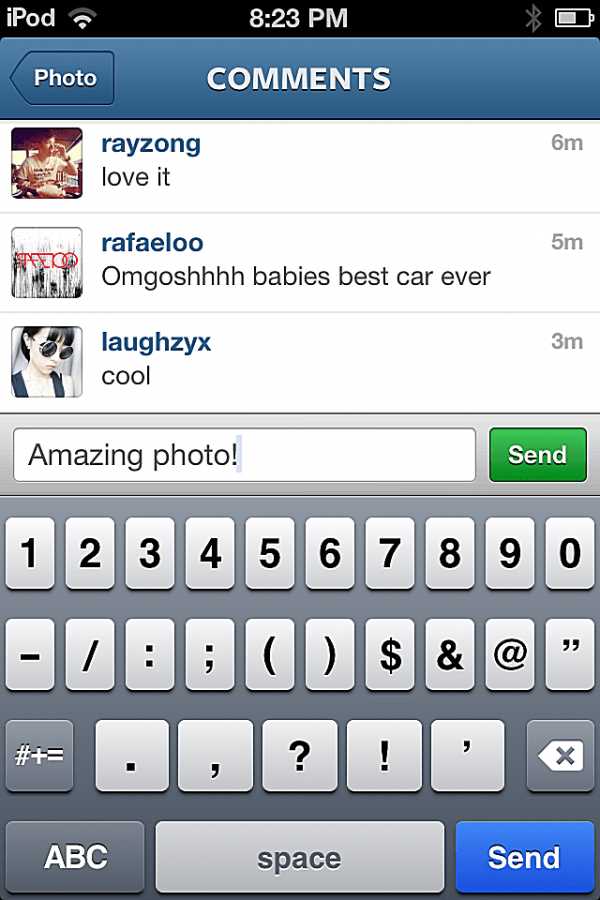
Общение – одна из лучших сторон Инстаграма. Вы можете взаимодействовать посредством «лайков» или комментариев к фото пользователей.
- Like (значок сердца): Нажмите на него, чтобы добавить сердце или «лайк» к чьему-нибудь фото. Для автоматической постановки «лайка» вы можете также дважды нажать на фото.
- Comment (значок пузыря): Нажмите на него, чтобы ввести комментарий к фотографии. Также вы можете добавить хэш-теги или отметить другого пользователя, введя в комментарии его имя пользователя в виде @username.
Используйте вкладку Explore и панель поиска, чтобы найти фотографии и пользователей
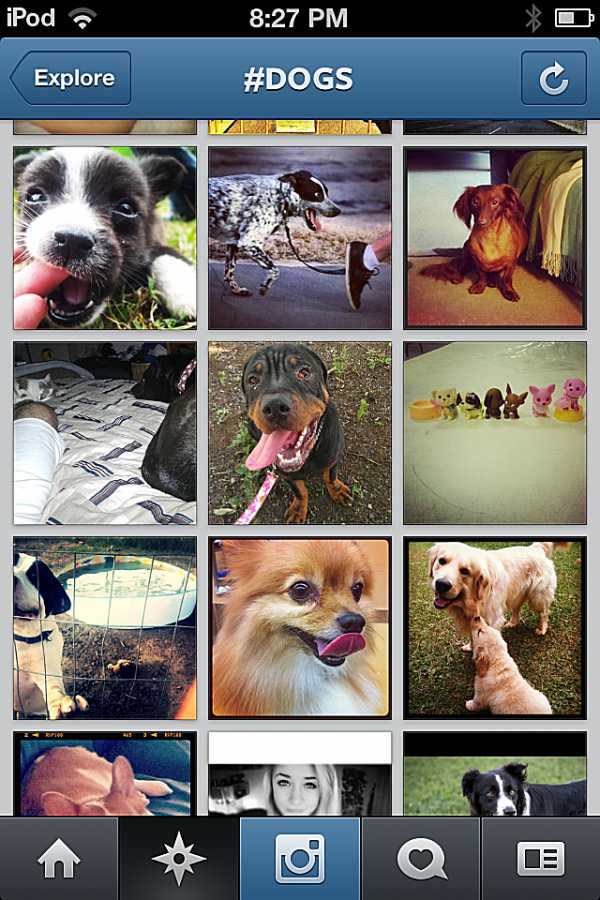
Если вы хотите найти определенного пользователя и определенную метку – вы можете использовать для этого панель поиска во вкладке Explore.
Нажмите на панель поиска и введите слово, метку или имя пользователя. Вам будет показан список результатов.
Эта функция особенно полезна для поиска друзей или для просмотра фотографий интересующей вас тематики.
Настройка защиты личных данных
Как и во всех социальных сетях и приложениях – защита данных очень важна. Вот несколько основных советов, позволяющих дополнительно защитить свой аккаунт Instagram.
Смените тип своего пользователя с «Public» на «Private»: По умолчанию все фотографии в Instagram публичные, их могут просматривать все. Если вы измените эту настройку, то только разрешенные подписчики смогут увидеть ваши фотографии. Это можно сделать, перейдя во вкладку профиля, выбрав пункт «Edit Your Profile» и затем нажав на кнопку «Photos are Private», расположенную снизу.
Удаление фотографии: На любой своей фотографии вы можете нажать на значок с тремя точками, чтобы удалить его после размещения. Это не гарантирует того, что никто из ваших подписчиков не увидит его в своих лентах Instagram.
Пожаловаться на фотографии: Если фото другого пользователя вы считаете неподходящим для Instagram, вы можете нажать на кнопку с тремя точками под этой фотографией и выбрать пункт «Report Inappropriate», если считаете, что оно должно быть удалено.
Заблокировать пользователя: Если вы желаете заблокировать подписку или просмотр вашего профиля конкретным пользователем, нажмите на значок в правом верхнем углу его профиля Instagram и выберите пункт «Block User». Также вы можете пожаловаться на спам, выбрав пункт «Report for Spam», если считаете, что данный пользователь его распространяет. Также вы можете с легкостью разблокировать в Instagram кого-либо.
Редактирование настроек: Кроме всего этого, вы можете отредактировать свои предпочтения, перейдя в профиль пользователя и нажав на кнопку настройки в правом верхнем углу. Вы также можете отредактировать и другую персональную информацию, например, свой аватар, адрес электронной почты или пароль в пункте «Edit Your Profile».
geek2u.ru
Как пользоваться Инстаграмом на телефоне и компьютере: пособие для чайников
Instagram вошел в десятку самых популярных социальных сетей (статистика компании Adobe). Продукт от Facebook ежегодно развивается, охватывая не только стандартное общение, но и бизнес-возможности. Пользоваться Инстаграмом можно на телефоне и через веб-версию, с ограниченными функциями.
Как пользоваться стандартным функционалом Инстаграм
Мобильное приложение Инстаграм – полномасшатбный продукт, где можно создать профиль, отредактировать, отправлять личные сообщения, делиться фотографиями и видео.
В 2010 году социальная сеть была выпущена в качестве средства быстрого обмена фото, с добавлением на персональную страницу.
Функционал не отличался от компьютерной версии:
- подписка и подписчики. Другие пользователи могли подписаться и просматривать фотографии своих друзей;
- добавление фотографий. Instagram отличался только квадратным форматом, поэтому многие снимки приходилось редактировать или следить за кадрированием внутри приложения;
- комментарии и лайки. Под любой публикацией можно было оставить короткое сообщение, поставить отметку «Мне нравится»;
- настройки личного профиля. Описание страницы, главная фотография, никнейм, имя и фамилия.
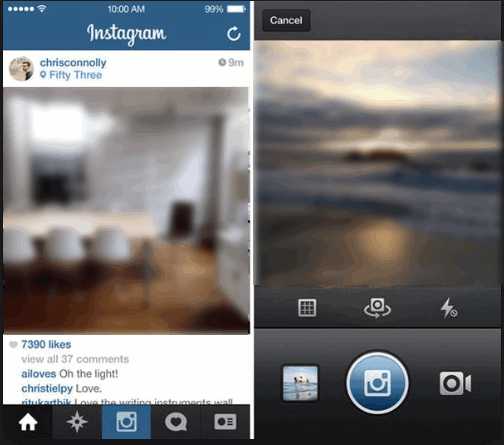
В дальнейшем, разработчики задались идеей: как пользоваться Инстаграмом на компьютере. Веб-версия не получила крупных изменений: редактирование описания страницы, комментарии и лайки. Публиковать фотографии, видео и Stories из браузерной версии нельзя до сих пор.
Последние пару лет социальная сеть возросла до уровня мощнейшего инструмента для продвижения бизнеса, личных услуг, создания фотоальбомов и видеотеки. Расширенные настройки в Инстаграме включают двухфакторную защиту данных, блокировку других пользователей, параметры Директа.
Основные функции мобильного приложения:
- добавить фотографии или видео. Для публикации материалов созданы лимиты по размеру файлов и разрешению;
- передача личных сообщений. Direct до сих пор обновляется, включая настройки группового чата, обмена голосовыми уведомлениями, быстрые ответы и передача исчезающих фото;
- Stories и Актуальное. Два раздела, где можно опубликовать короткие видео (до 15 секунд), сохранить исчезающие фотографии в описании профиля;
- детальные настройки в редактировании профиля. Адрес, профессиональная деятельность, номер телефона, ссылки на другие социальные сети или личный сайт;
- бизнес-настройки. Профили, предназначенные для рекламной деятельности, продаж и создания Instagram-магазинов;
- IGTV. Функция с размещением видеороликов до одного часа, стала конкурирующей с YouTube.
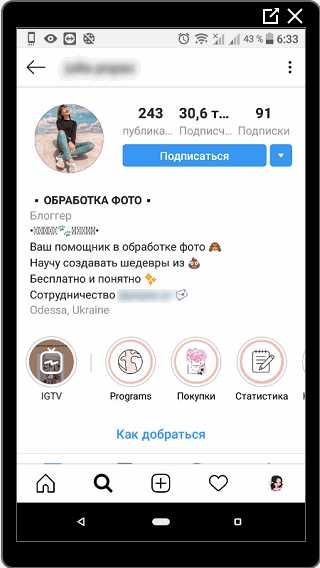
И многое другое. С даты запуска была изменена система комментирования, появился раздел «Рекомендаций», рекламные кампании, интеграция с другими сервисами.
Инструкция использования Инстаграм на Android
Первое, что нужно сделать для приобщения к фото-сети Инстаграм – скачать приложение на мобильное устройство. Официальное предложено в Play Market, где регулярно появляются обновления и бета-версии.
У мобильного приложения есть технические требования для установки:
Свободное место: от 200 Мб;
Оперативная память: минимум – 500 Мб, рекомендуемое – 1 Гб;
Подключение: рекомендуемое 3G-4G, Wi-Fi.
Чтобы создать профиль понадобится: рабочий мобильный номер или адрес электронной почты. Пройти регистрацию можно через контактные данные или воспользоваться профилем в Facebook.
Последний вариант подойдет в случае потери пароля и авторизации с помощью другой социальной сети. Процедура доступна со смартфона и компьютерной версии Instagram.
Пошаговая схема использования приложения:
- Открыть Play Market – ввести в поиске «Instagram».

- Скачать приложение, дождаться окончания установки.

- Открыть – нажать «Зарегистрировать аккаунт».
Система потребует ввода адреса электронной почты или номера мобильного. Пользователю нужно придумать никнейм и пароль, который необходим для входа в социальную сеть.
Если страница с подобранным ником уже существует – Instagram предложит любые доступные варианты. После регистрации можно изменить данные для входа, включая никнейм и пароль.
На Андроид можно подключить бета-тестирование новых версий. Для этого: перейти в Play Market – страница приложения. Под описанием нажать: «Стать бета-тестировщиком». Теперь, пользователь сможет отправить отзыв прямо к разработчикам, протестировать недавно появившееся обновления.
Чтобы сделать первую фотографию в Инстаграм или снять видео, нужно разрешить доступ к «Камере», «Микрофону», «Хранилищу файлов». Владелец профиля сможет публиковать не только что созданные снимки, но и расположенные в Галереи, отредактированные.
Как пользоваться на iPhone
Функционально, приложение для Android и iOS отличаются лишь несколькими функциями: стикеры Music в Stories, небольшие отличия в оформлении профиля и скорость прогрузки.
В приложении также необходима регистрация и разрешение на подключение функций: Камера, Запись аудио и Внутреннее хранилище.
Инструкция, как пользоваться Инстаграмом на Айфоне:
- Зайти в App Store – ввести Instagram.
- Скачать и подождать окончания установки.
- Открыть – пройти процедуру регистрации.
Для работы с социальной сетью версия операционной системы должна быть выше iOS 10. Обладатели старых или необновленных устройств могут скачать старые версии, если установлен JailBreak. То же касается и владельцев Android, которые хотят работать на предыдущих версиях.
Рекомендуется устанавливать и ставить автоматическое обновление. В Инстаграме новые версии появляются еженедельно и ежемесячное. С помощью обновлений исправляются предыдущие ошибки, добавляются новые функции.
Пользователь старой версии может столкнуться с проблемами: не загружаются фотографии, IGTV не работает или приложение не видит подключения к Интернету.
Основные правила использования на компьютере
С веб-версии можно комментировать, ставить «лайки» и подписываться.
В отличие от мобильных приложений, в ней отсутствуют:
- Direct и личные сообщения. Чтобы прочесть, пользователю нужно скачать расширения для браузеров, эмуляторы Android для ПК;
- просмотр IGTV. Добавлена загрузка видео и создание канала в Instagram;
- добавление фотографий и видео. Функция отсутствует, но её можно «включить» с помощью кода просмотра страницы;
- Stories. Как и фото – недоступны для создания.
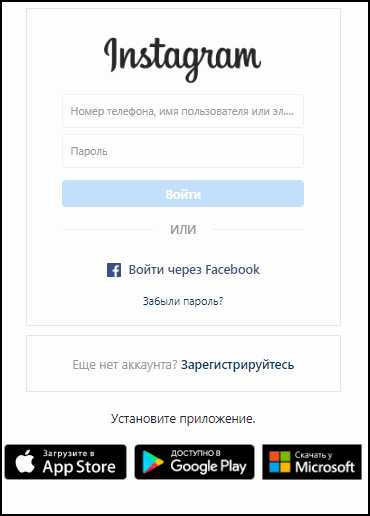
При всех недостатках, компьютерная версия Инстаграм остается удобным инструментом для работы с личной страницей и подписчиками.
Пользователь может:
- просматривать Ленту и ставить «Мне нравится»;
- смотреть Истории, Актуальное;
- добавлять и читать комментарии;
- установить оповещения в браузере, чтобы знать о действиях на своей странице;
- редактировать описание профиля.
Главное преимущество компьютерной версии Инстаграма перед мобильной: возможность удалить учетную запись, обратиться в техническую поддержку, убрать страницу в «Рекомендуемых».
Пошаговая Инструкция для браузерной версии:
- Зайти на сайт: instagram.com
- Если профиль был создан через телефон – авторизоваться. В другом случае – пройти регистрацию.

- Подождать, пока страница прогрузится.
Чтобы не запутаться в первых этапах регистрации, достаточно обратить внимание на инструкцию ниже. Научиться пользоваться Инстаграмом можно для личных целей, создав фотоальбом, или для продвижения бизнеса.
Настройка Инстаграм аккаунта для чайников
Регистрация профиля в Инстаграме не займет много времени, а дальнейшее оформление и настройка – требует внимательности и аккуратности.
Инструкция для «чайников», как пройти регистрацию:
- Нажать на главной: Создание профиля или авторизация с помощью Facebook.
- Ввести номер мобильного – подождать сообщения с кодом подтверждения.

- Указать полученную комбинацию – придумать никнейм.

- Придумать и ввести пароль два раза.
- Пропустить дальнейшие настройки.
Профиль создан, а на последних этапах можно добавить друзей и знакомых, подключив контакты с телефона. Чтобы сразу добавить главную фотографию, пользователь должен разрешить доступ к Галерее и Хранилищу медиафайлов.
Аватарка – круглого формата, поэтому любой снимок будет обрезан. Политикой социальной сети не приветствуются картинки и изображения, где нет владельца страницы. То есть, это должна быть реальная фотография, где четко видно лицо человека.
Редактирование описания страницы возможно после регистрации, как и публикация фотографий.
Новые пользователи Instagram должны знать о лимитах и правилах размещения постов. Политика социальной сети направлена на создание дружественного сообщества, без размещения запрещенных материалов.
Инструкция для «чайников», как отредактировать личную информацию:
- Зайти в профиль Инстаграм – нажать рядом с фотографией «Редактировать профиль».
- Вписать в графы «Имя» и «Фамилия» реальные или выдуманные данные.

- В пустое поле «О себе» пишут о своих увлечениях, правилах страницы и другое.
- Сохранить изменения кнопкой «Готово».
Профиль пользователя состоит из четырех частей:
- Верхняя строка, где размещены: переход в меню «Настройки», Архив публикаций и историй, функция создания Stories, никнейм аккаунта, с возможностью переключения между несколькими учетными записями.
- Основная информация: главная фотография, описание страницы, редактор, разделы подписок и подписчиков.
- Поле для публикаций. Может быть списком или плитками.
- Нижняя панель: размещение фото и видео, кнопки «Поиск», «Уведомления», «Профиль».
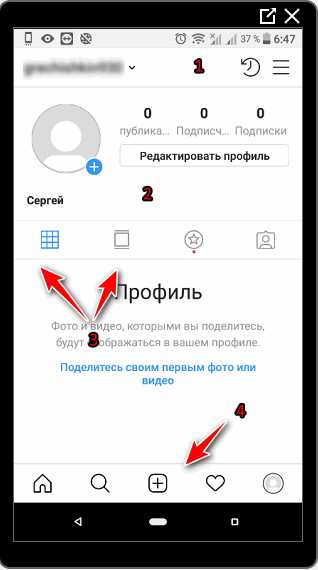
Воспользовавшись кнопкой с «плюсом» можно опубликовать фотографию, видео из Галереи или сфотографировать в «реальном времени». В первую очередь открывается камера, перелистнув – пользователь найдет «Галерею файлов».
Видео-инструкция настройки Инстаграма
С помощью видео-инструкции, новичок наглядно увидит, как оформить свой первый профиль. Также рассмотрен вопрос создания учетной записи, заполнении информации профиля.
Инструкция, как пользоваться Инстаграмом новичку:
Новому пользователю придется разобраться с работой Директа, выбором настроек и первым добавлением в подписчики.
Восстановление Инстаграм
Удалив приложение с мобильного устройства, страница пользователя остается со всеми размещенными фотографиями, личными данными.
После сброса настроек телефона, восстановить Инстаграм можно:
- из библиотеки Play Market;
- в загрузках AppStore.
Инструкция, как восстановить после удаления:
- Авторизоваться в учетной записи Google или iCloud.
- Перейти в раздел: Библиотека – установленные приложения.

- Пролистать список к Instagram и установить заново.
Чтобы избежать процедуры установки и скачивания, владельцам смартфонов предложены «облачные хранилища» и бэкап данных. Это функция появляется перед тем, кто полностью стереть информацию о себе, файлы и приложения.
После загрузки телефона, в разделе «Настройки» найти пункт: Восстановление исходных данных. Желательно переустановить приложение Instagram заново, чтобы получить обновления, устранить программные неполадки.
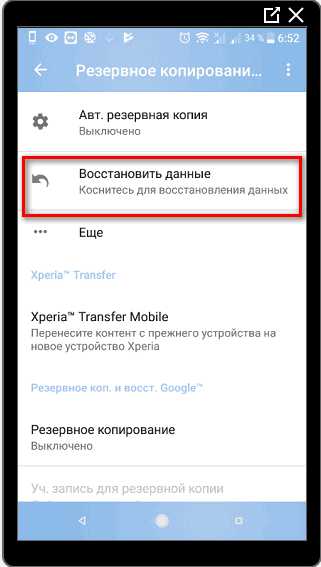
Но вернуть поисковые запросы, сохраненный пароль не получится. Для восстановления нужно заново установить Instagram, войти и ввести данные от своей страницы.
Если удалить профиль – его нельзя восстановить. Процедура деактивации специально убрана с мобильной версии, чтобы пользователи смогли взвесить все «за» и «против». Инстаграм не восстанавливает фотографии, видео и переписки, если они были удалены владельцем профиля.
Чтобы временно ограничить доступ к учетной записи, с компьютерной версии доступна функция: «Заблокировать мой профиль на время». В течение тридцати дней пользователь сможет восстановить исходную информацию и вернуться в социальную сеть.
Выбираем нужный язык
Обычно, настройка языка в Инстаграм происходит автоматические: система собирает данные о географическом положении пользователя. Так, если у владельца смартфона Google Play на русском, то все приложения будут на этом языке.
При появлении сбоя или ошибки в Instagram, вернуть параметры можно через меню «Настройки». Расположено в верхней части панели управления, в виде трех полосок.
Сделать Инстаграм на русском можно таким способом:
- Авторизоваться в приложении.
- Зайти в «Setting» – Account.

- Language – Русский.

Изменив параметр, приложение нужно перезапустить: закрыть и открыть снова. Теперь все настройки интерфейса будут на русском. Таким же способом можно установить любой другой язык – не влияет на параметры в других приложениях.
Не переводится: описание профиля (если было написано на английском) и описание под фотографиями. В последнем случае, пользователю достаточно нажать на кнопку «Перевести». Система переведет на тот язык, который установлен в Instagram.
Переводчик работает только с машинным текстом. То есть, текст может быть несвязным и сложным для понимания.
Первые сообщения в Директ
Личная переписка – удобный способ для общения с друзьями, клиентами и другими пользователями социальной сети.
В основные настройки Директа в Инстаграме входят:
- блокировка собеседников. Владелец учетной записи может указать: «Не показывать уведомления от этого пользователя»;
- быстрые ответы. Заранее подготовленные фразы и слова, которые можно отправить всего одним нажатием;
- push-уведомления. Можно включить или отключить вибрацию, звук и индикатор, как только появилось сообщение в Директе.
У Личных сообщений есть преимущества, позволяющие обмениваться не только сообщениями, но и исчезающими фотографиями, GIF-анимацией, передавать ссылки, помечать как важные, создавать видеочаты.
Пользоваться Директом в Инстаграме с компьютера нельзя, но если установить расширения для браузера или эмулятор Android – функция будет доступна.
Инструкция, как пользоваться Директом в Инстаграме через смартфон:
- Открыть приложение – нажать по значку «письмо» в верхней панели.

- Если переписок нет – нажать на плюс и выбрать пользователя из подписок и подписчиков.
- Ввести текст сообщения – Отправить.

Рядом с полем ввода данных расположен значок: «Дополнительно». Это функции, с помощью которых можно:
- отправлять фотографии и видео. Самоуничтожатся спустя 15 секунд;
- добавлять в переписку GIF-анимацию. Выбрать из списка доступных любое понравившееся изображение;
- записать аудио сообщение. Зажать кнопку «Запись» и отпустить, как только сообщение будет создано;
- быстрые ответы. Отправить собеседнику заранее приготовленную фразу.
Переписки можно удалять, помечать как важные и блокировать уведомления. Последнее доступно, как редактировании Директа, так и в основных настройках оповещений. Как перейти в общие параметры уведомлений: Настройки – Уведомления – Push – Отключить или включить звуковой сигнал.
Использование Stories
Один из интересных разделов для публикации фото и видео – Истории. С их помощью можно создать более сотни снимков, которые будут доступны всего сутки. Фотография исчезает и сохраняется в Архив, откуда владелец страницы сможет снова её опубликовать, добавить в Актуальное.
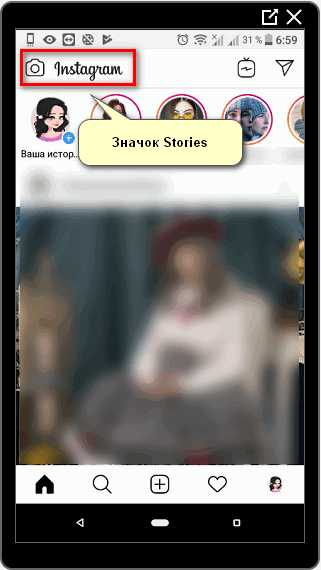
Значок Stories находится в верхнем левом углу, выглядит как фотоаппарат. Нажав, пользователя перебросит на создание фото или добавление из Галереи.
Изначально, функция была направлена на фотографии в режиме «реального времени» и добавить из хранилища было невозможно. Сейчас, можно отправить ко временным публикациям любой снимок не «старше» одного дня.
Если размещать фотографии, сделанные больше двух дней назад – на снимке появится подпись с датой.
Активные участники социальной сети используют Stories в таких целях:
- съемка коротких видео до 15 секунд;
- реклама и пиар;
- размещение записей, которые не подойдут для Ленты.
Чтобы созданная История не пропала – её можно добавить в Актуальное. Это круглые значки, которые находятся под описанием профиля. Владельцу страницы доступно редактирование, создание обложки, названия, добавление или удаление материалов из Актуального.
Инструкция, как пользоваться Сторис в Инстаграме:
- Нажать по значку фотоаппарата в верхнем углу.
- Выбрать маску («Смайлик» сверху или фильтр, пролистнув влево) – нажать на кнопку «Спуск».

- Для видео – задержать палец на кнопке «Снять».
Помимо стандартных видео, доступны различные эффекты и форматы. С ними, можно сделать оригинальные и необычные видеозаписи.
После создания фото, пользователю доступны: надписи, стикеры, музыка.
Чтобы отправить – нажать на кнопку «Получатель» в нижнем левом углу. Система выдаст список контактов, которым можно переслать снимок. Для размещения в своей «Истории» – нажать соответствующую кнопку.
Советы новичкам
Instagram – целый сборник настроек и функций. Пользователям доступно редактирование фотографий прямо в приложении, без сторонних инструментов.
Инструкции, как пользоваться Инстаграмом обновляются каждый раз, когда в магазинах контента появляется новая версия социальной сети.
Полезные советы и рекомендации:
- первый профиль в Инстаграме должен быть личным. В нем можно хранить информацию о себе, общаться с близкими. Разобравшись с настройками – создать второй, но бизнес-аккаунт;
- чтобы не искать музыку из публикаций, стоит воспользоваться автошазамом в Инстаграме. Shazam – приложение для поиска музыкальных композиций, которые не были подписаны автором;
- в социальной сети есть функция «Черновики» куда можно поместить фотографии для дальнейшего размещения;
- закрытые профили нельзя просмотреть, если посетитель не подписан на страницу;
- раз в месяц рекомендуется очищать историю поиска: Настройки – Конфиденциальность и безопасность – Очистить историю. То же сделать с кешем, через параметры смартфона.
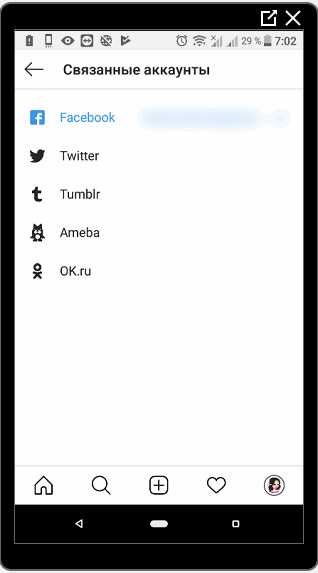
Instagram работает корректно только при стабильном подключении к Интернету. Используя слабый мобильный доступ, пользователь столкнется с проблемами: трафик тратится быстро, картинки и видео не прогружаются.
Чтобы защитить профиль в Инстаграме – сделать привязку к аккаунту в Facebook. Таким же способом можно авторизоваться без пароля или восстановить утерянные данные. В список связанных сервисов для подключения вошли: Twitter, Tumblr, Ameba, OK.ru.
Пользоваться Инстаграмом на телефоне – интересно и просто, ведь это уникальный способ поделиться своими фотографиями с миром, рассказать о себе, подписаться на страницы популярных людей и найти друзей.
instagrames.ru
Как пользоваться Инстаграмом на телефоне (пошаговая инструкция)
В настоящее время многие пользователи полностью переходят из других социальных сетей в Instagram. Он гораздо проще, удобнее и имеет только необходимые функции для публикации фото/видео и общения. Однако не все начали активно использовать данную соцсеть. Именно для них мы составили пошаговую инструкцию о том, как пользоваться Инстаграмом на телефоне.
Скачивание и регистрация
Если ВКонтакте удобно пользоваться и через браузер на компьютере, то Instagram – полностью мобильный сервис. Поэтому сначала необходимо скачать официальное приложение и зарегистрироваться. Первым делом загружаем программу:
- Открываем магазин приложений Play Market или App Store.
- В поисковой строке вводим название Instagram и заходим на официальную страницу с описанием.
- Жмем на кнопку «Установить» и дожидаемся, пока программа загрузится на телефон.
- После установки появится кнопка запуска приложения прямо через магазин. Также появится иконка на рабочем столе смартфона или в меню. Открывайте Instagram любым удобным способом.
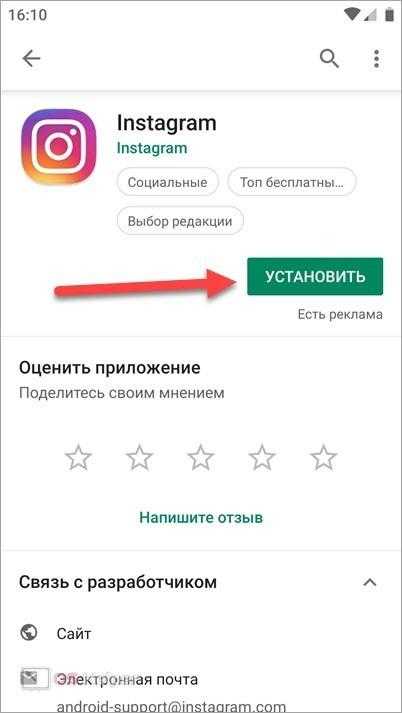
Второй шаг – регистрация. Для этого необходимо выполнить следующие действия:
- Зайдите в приложение и нажмите на кнопку «Создать аккаунт».
- Теперь введите мобильный номер или электронную почту, после чего нажмите «Далее».
- Дождитесь СМС на телефон или письма на ящик с кодом подтверждения. Введите его в соответствующее поле.
- Введите уникальное имя для профиля и подтвердите настройки. После этого регистрацию аккаунта можно считать завершенной.
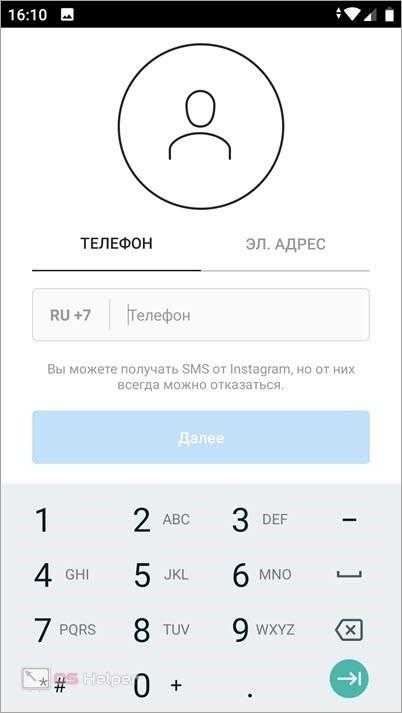
Мнение эксперта
Василий
Руководитель проекта, эксперт по модерированию комментариев. Задать вопросПомните, что для создания страницы нужен номер или почта, которые не использовались в данной социальной сети ранее.
Настройка профиля и параметров
Сразу после того, как вы создали личный профиль, приложение Instagram предложит синхронизироваться с друзьями из социальной сети или списка контактов на телефоне. Если вы откажетесь от данной опции, то сможете включить ее позже через настройки программы.
Перед началом использования соцсети, стоит ознакомиться с настройками и выставить те параметры, которые будут комфортны для вас. Чтобы перейти к ним, сделайте следующее:
- Откройте раздел со своим профилем.
- Свайпом влево или с помощью кнопки в верхнем углу откройте боковое меню. Здесь нажмите на пункт «Настройки».
- На экране появится список разделов с настройками. Вы можете выставить параметры уведомлений, приватности, безопасности, рекламы, прикрепить инструмент оплаты. А также включить синхронизацию, скрыть свой аккаунт и многое другое.
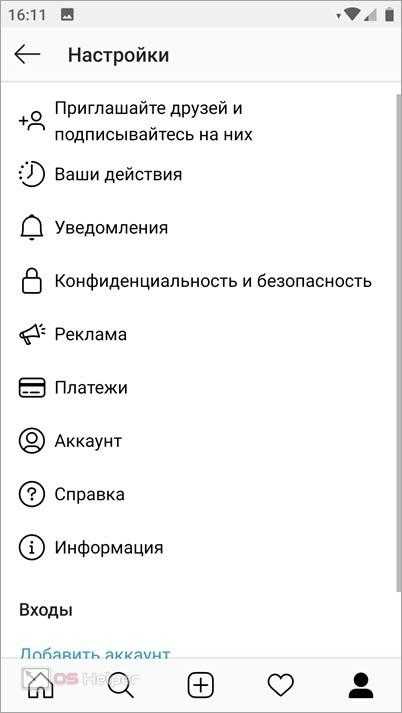
Необязательно заниматься изучением всех параметров. Если у вас возникнет потребность в изменении тех или иных настроек, то вы сможете легко найти их в данном окне позже.
Подписки и лента постов
Теперь переходим к основному функционалу. Чтобы в вашей ленте новостей появились чужие публикации, вы должны подписаться на несколько аккаунтов. Сделать это можно несколькими способами:
- Зайдите в поиск и рекомендации. Подпишитесь на те аккаунты, которые вам интересны, или найдите друзей по никнейму или имени.
- Синхронизируйте аккаунт со списком друзей социальной сети или записной книгой номеров. Если будут найдены пользователи, которые зарегистрированы в Instagram, то появится список с аккаунтами. Вам останется только подписаться.
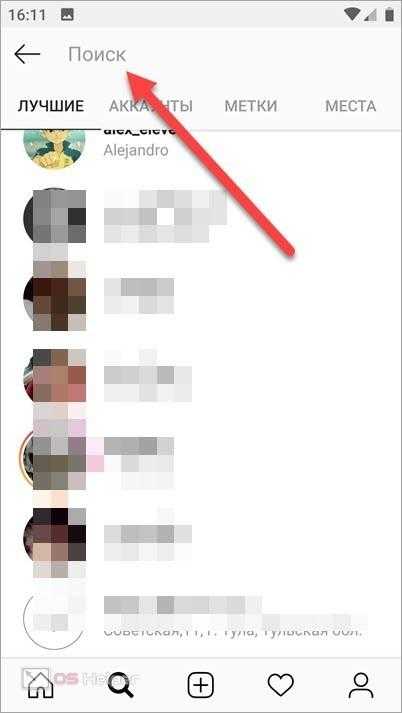
Публикация своих фотографий
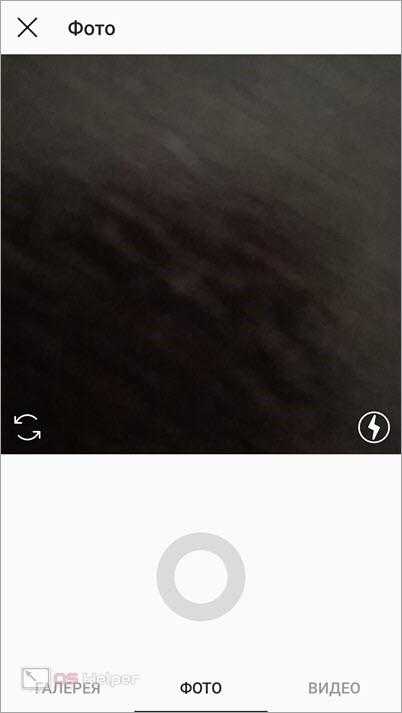
После этого появится форма редактирования. Вы можете накладывать надписи и фильтры по своему желанию. Также необходимо добавить описание и несколько тематических хештегов, чтобы публикация заинтересовала большее количество человек.
Помимо обычных постов в ленте, вы можете выкладывать Stories – временные посты, которые автоматически удаляются через 24 часа. Данный раздел в настоящее время пользуется огромной популярностью среди пользователей.
Видеоинструкция
Если текстового руководства по использованию приложения Instagram оказалось недостаточно, то обязательно посмотрите данный ролик.
Заключение
Теперь вы знаете, как пользоваться Инстаграмом! Как видите, достаточно установить приложение и зарегистрировать аккаунт, после чего сразу откроется доступ к публикации фоток, подпискам, общению в Direct и так далее. Присоединяйтесь к сообществу Instagram уже сейчас с помощью нашей инструкции!
os-helper.ru
Советы, как пользоваться Инстаграмом на телефоне
Не будем вдаваться в пространные разговоры, что такое Инстаграм и зачем он нужен. За исходную точку берем тот факт, что он вам очень нужен, и вы хотите быстрее разобраться, как пользоваться Инстаграмом на телефоне. Не напрягайтесь! Все не так сложно, как может показаться, но действовать лучше по порядку, чтобы не тратить лишнее время на повторные загрузки и установки. Итак, начинаем!
Установка и регистрация
Чтобы что-то установить на своем телефоне, его нужно сначала скачать. Поэтому ищем нужное приложение в AppStore или GooglePlay, скачиваем его и устанавливаем. Как это сделать, объяснять нет смысла, вы просто нажимаете кнопки по указаниям гаджета, и все будет установлено автоматически. Отыскать Инстаграм тоже не составит труда – он стоит одним из первых в списке самых популярных запросов.
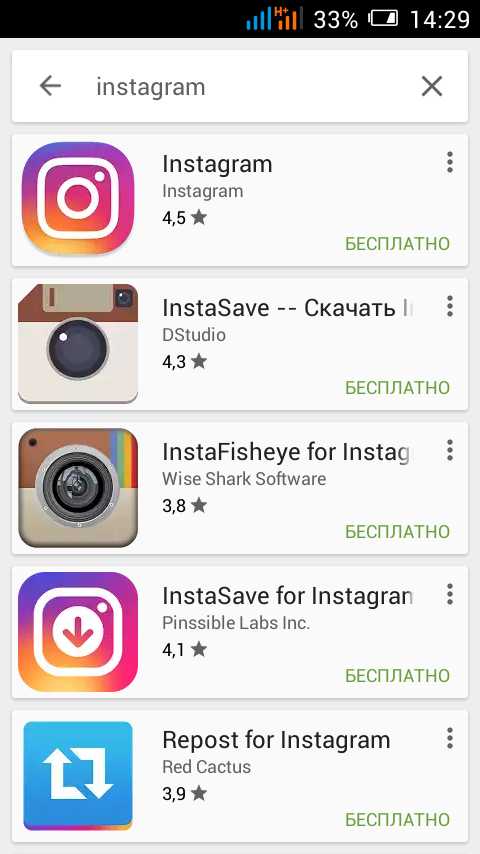
Далее начинается процесс регистрации. И тут опять нет ничего сложного. Приложение попросит вас ввести свои личные данные и адрес электронной почты, также понадобится придумать пароль. Для тех, кто не в курсе, никакого проверочного кода, письма-уведомления, рассылки и прочего спама на указанное «мыло» отсылаться не будет, потому смело можете указывать любой электронный адрес. То же касается и ваших данных. Но поскольку пользоваться Инстаграм будете все-таки вы, чтобы не получилось путаницы при интеграции с соцсетями и поиском друзей имеет смысл указать нормальные реальные данные. Например, чтобы знакомые и потенциальные клиенты могли без проблем вас найти.
Сверим действия:
- вы скачали и установили приложение на свой гаджет;
- вы указали свои личные данные и электронный адрес;
- вы придумали пароль.
Добро пожаловать в Инстаграм!
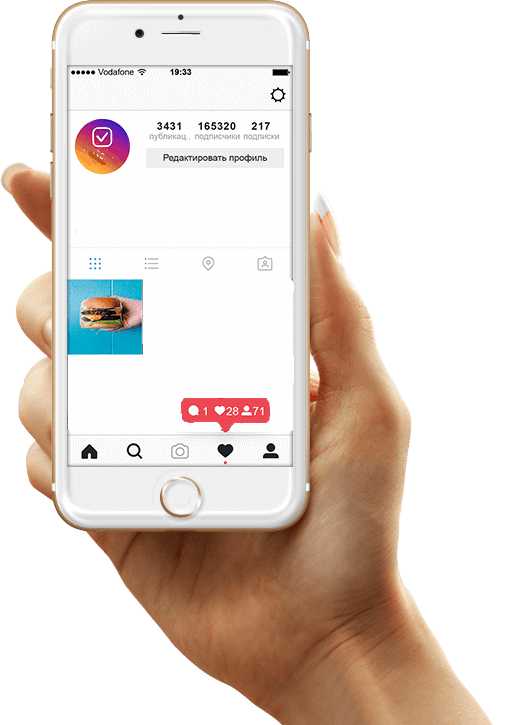
Вы можете начинать пользоваться приложением прямо сейчас. Перед вами откроется меню, состоящее из 5 пунктов: «Лента», «Камера», «Популярное», «Новости», «Профиль». Сейчас вас интересует раздел «Профиль» – именно через него вы будете делать все настройки.
Кстати, зарегистрироваться в Инстаграме можно и с компьютера. Подробности – в статье “Альтернативные способы регистрации в Инстаграм с ПК”.
Уведомления
Уведомления или push-уведомления – это сообщения от системы обо всем, что происходит с вашим аккаунтом. С их помощью вы сможете узнать:
- о комментариях или «лайках» к вашим снимкам;
- о том, что вас отметили на каком-либо фото;
- об упоминании о вас со ссылкой на ваш аккаунт;
- о том, что ваше фото размещено на странице «Популярное».
Другими словами, без уведомлений вам не обойтись никак, но сначала нужно их подключить. Для этого поступаем следующим образом:
- В профайле находим иконку шестеренка – это личные настройки вашего профиля, туда нам и нужно, нажимаем на нее.
- Откроется меню, в нем следует найти графу «push-уведомления-настройки». Выбираем ее.
- Теперь вам осталось только выбрать, от кого вы хотите получать уведомления: от тех, на кого подписаны вы; от тех, кто подписан на вас; от всех.
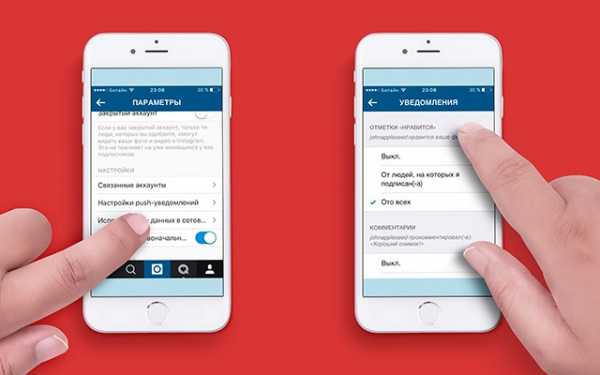
Вы можете также отключить полностью все уведомления. Но тогда обо всех событиях вам придется узнавать из графы «Новости» на главной страничке вашего аккаунта в Инстаграм. Там они тоже будут отображаться, просто вы уведомление об этом не получите.
Что отображается в других разделах меню:
- «Новости» – тут, как и говорилось выше, вы сможете узнать обо всем, что происходило за последнее время с вашим аккаунтом или с аккаунтами ваших друзей;
- «Лента» – в ленте выставляются все последние события, фото, видео, добавленные пользователями. Вы можете просматривать их, лайкать и комментировать;
- «Популярное» – на эту страничку попадают самые интересные посты. Если вы используете Инстаграм в деловых целях, сюда вы должны заходить несколько раз в день, это ваше все.
Зачем нужен раздел «Камера», объяснять не нужно, это и есть главный рабочий инструмент Инстаграм.
Интеграция с социальными сетями
Почему так важно разобраться, как привязать Инстаграм к Фейсбуку через телефон? Потому что именно через Фейсбук вы будете осуществлять управление своим личным кабинетом и бизнес-группой, если, конечно, решите создать такую. Собственно, без Фейсбука вы ее вообще не сделаете, потому подключиться все-таки стоит.
Важно: есть и еще один момент, который нужно учитывать. Инстаграм – это приложение, созданное специально для мобильных гаджетов. То есть, вы можете зайти в него и с ПК, но для этого вам придется скачать и установить эмулятор Андроида.
А вот если привязать ваш аккаунт в Инстаграм к социальный сети Фейсбук, использование приложения станет намного удобнее.
Как это сделать:
- Зайти через профайл в «Настройки».
- Выбрать «Связанные аккаунты».
- Программа выдаст перечень всех сервисов, с которыми вы можете интегрироваться. Вам останется только выбрать нужные и поставить напротив них галочки.
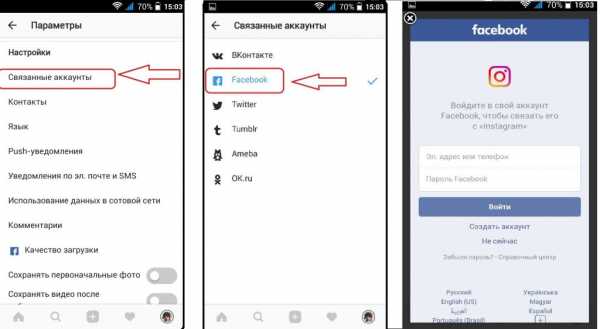
После того, как вы нажмете кнопку «Готово», ваш аккаунт в Инстаграм будет интегрирован со всеми выбранными социальными сетями. Теперь все фото, которые вы разместите, автоматически будут отображаться и там тоже.
Внимание! К сожалению, пока что в приложении Инстаграм доступны не все соцсети, например, Google+ пока что в списке нет. Но поскольку создатели приложения постоянно работают над его усовершенствованием, есть все шансы, что он там появится, пока вы освоите, как пользоваться Инстаграм с телефона.
Можно связать аккаунт в Инстаграм не только с Фейсбуком, но и с ВК. Об этом читайте материал “Связываем Инстаграм и ВКонтакте”.
Добавление фотографий
Как выложить фото в Инстаграм с телефона – это крайне важно освоить для тех, кто держит свой магазин, к примеру, и планирует регулярно выставлять свежие фото своего товара. Мы советуем сразу же приучиться делать фото непосредственно из приложения. То есть, сначала вы заходите в Инстаграм, а потом открываете камеру. Почему так лучше?
Есть две главных причины:
- Так быстрее и проще, не нужно открывать «галерею» и переносить сделанные снимки, к тому же, вы сможете сразу же применить к сделанным снимкам фильтры;
- в Инстаграм предусмотрен специфический формат 1:1, если вы сделаете фото сразу из приложения, вам не придется их кадрировать.
Итак, открываем камеру через приложение Инстаграм. Чтобы сделать фото, следует нажать на голубоватый кружок по центру внизу.

Советуем сразу же применить фильтры. Как это сделать – немного ниже.
А теперь рассмотрим обратную ситуацию: как сохранить на телефон фото из Инстаграм. Никак. Все сохраняется автоматически. И, как уже говорилось выше, переносится на все ваши аккаунты в других соцсетях, с которыми вы интегрировали аккаунт в Инстаграм.
Если же вы хотите загрузить в Инстаграм снимок, сделанный раннее и сохраненный на телефоне, обратите внимание на иконку в левом нижнем углу экрана, когда вы открываете камеру. Это ссылка на галерею всех фото, которые вы делали ранее и решили сохранить на своем устройстве. Нажмите на нее, выберете нужные кадры и перенесите их в Инстаграм.
Фильтры
Фильтры – это та самая штука, с помощью которой вы сделает свои фото привлекательнее и красивее. И они, между прочим, одна из главных фишек приложения, за которое его все так любят. Создатели Инстаграм предусмотрели два десятка фильтров – этого достаточно, чтобы любое фото, сделанное при любом освещении, сделать ярким и красочным.
Использовать их очень просто. Сразу после того, как вами сделано фото или загружено из галереи телефона, оно попадает на страницу обработки приложения. В нижней части экрана лентой расположены все двадцать фильтров. Вы можете просто перелистывать и по очереди примерять их, пока не отыщите нужный, после чего сохранить красивый снимок и отправить всем, кому пожелаете.
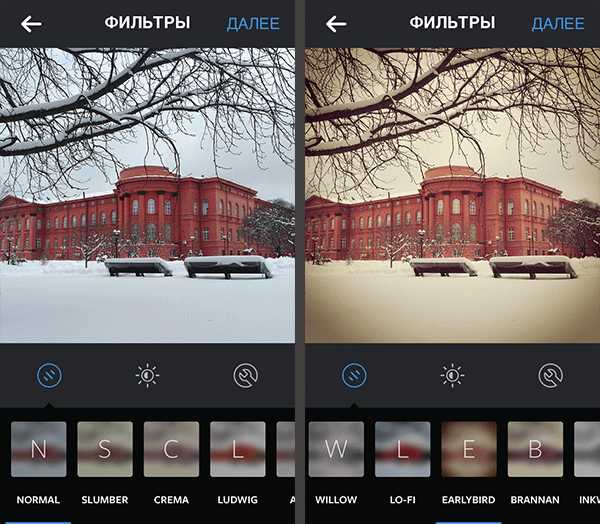
Сразу же нужно рассказать о «капле» в верхней части экрана. Эта капля дает возможность применить к фото эффект размытия. С его помощью вы можете выделить какой-то один предмет на снимке, иногда это очень важно. Размытие может иметь четкие границы квадрата, наклонные границы, или круглую форму. Те, кто только открывают для себя «каплю», начинают «размывать» каждый снимок. Не стоит злоупотреблять, просто знайте, что он есть.
Нет ничего сложного в том, как из Инстаграма сохранить видео на телефон. Все аналогично действиям с фото.
Публикация
Перед тем, как нажать кнопку «опубликовать», вы можете добавить кое-что еще, например:
- отметить людей, изображенных на фото;
- добавить местоположение;
- в описании к фото добавить хэштэги.
И не забудьте перед отправкой выбрать социальные сети, куда тоже должен попасть ваш новый пост.
Подробно о публикациях – в материале “Работаем с публикациями в Инстаграм”.
Найти друзей
Найти друзей не помешает никогда – ведь должен же кто-то на ваши шедевры посмотреть и оценить их! Но особенно это важно, если будущие друзья – это одновременно ваша потенциальная клиентура. Как сделать так, чтобы друзей стало как можно больше, мы уже рассказывали в отдельных статьях в подробностях. Но о количестве позже, пока поговорим о том, как технически найти друга в приложении.
В Инстаграм искать друзей можно разными способами:
- Вручную. Для этого следует зайти в профиль и использовать соответствующую кнопку.
- Через контакт-лист телефона.
- Через подключенные социальные сети.

- По хэштегам.
- Через фотокарту, на которой отмечены вы.
Маленький совет от опытных пользователей: регулярно просматривайте страницу «Популярное». Здесь вы всегда найдете парочку интересных аккаунтов, которые вам захотелось бы внести в список друзей. Сколько их уже добавилось, можно узнать, если нажать на звездочку в главном меню.
Заключение
Как уже говорилось выше, создатели приложения постоянно совершенствуют свое детище и добавляют новые и новые фишки и функции. С недавних пор на Инсте можно совершать все основные действия со своим аккаунтом. Поэтому следите за нашими новостями и осваивайте новые функции. А мы рассказали вам об основных опциях, позволяющих освоить Инстаграм с телефона.
А в случае, если вы решили продвигать в Инстаграме свой бизнес, рекомендуем прочитать статью “Советы Акулы Бизнеса: как сделать бизнес-аккаунт, и как с ним работать?”
instagramlife.ru
Как пользоваться Инстаграмом | Как правильно использовать Instagram
Мы решили написать статью о том, как научиться пользоваться Истаграмом, так сказать, приложение Инстаграм для начинающих. Так что, мальчики и девочки, садимся и слушаем. Мы узнаем об основных функциях социальной сети Instagram, научимся делать фотографии, накладывать фильтры и выкладывать их в сеть.
Для начала…
Для начала немного расскажем про Инстаграм: что это такое и как им пользоваться. Это приложение, которое одновременно является социальной сетью. С помощью него можно делать фотографии, обрабатывать их и публиковать. Кто-то считает Инстаграм всемирным злом (как и другие соцсети), а кто-то видит в нём золотую жилу. Какие бы мнения ни существовали, чтобы выработать своё — нужно попробовать.
Конечно же, у нас не получится изучить, как пользоваться Instagram, пока мы его не скачаем и не установим. Про это подробно написано в других статьях на нашем сайте, здесь мы лишь слегка затронем тему.
Разумные и здравомыслящие мальчики и девочки не берут установочные файлы Instagram где попало. Бывают ситуации, когда приходится так делать, чтобы начать им пользоваться. Если это не ваш случай, не экспериментируйте. Всегда лучше пользоваться приложением из официального магазина. И спешим обрадовать: недавно в Microsoft Store появилась версия Instagram для Windows Phone — Instagram Beta. Поэтому теперь можно скачать Instagram из трёх магазинов — App Store, Play Market и Microsoft Store. О том, как пользоваться Инстаграмом на смартфоне Виндовс Фон, у нас тоже есть статья.
- Находим приложение там и нажимаем «Установить».

Оно установится, после чего мы его открываем и попадаем на страницу регистрации. Зарегистрироваться можно разными способами: через номер телефона, адрес почты или Facebook. Первые два предполагают ввод своих данных.

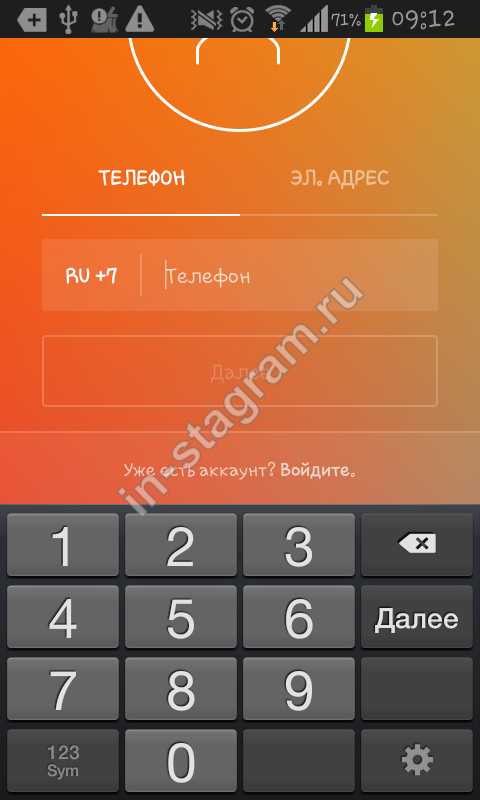
Статьи в тему:
Приступаем к следующему этапу — как пользоваться Инстаграмом на телефоне.
Зарегистрировавшись, мы попадаем в ленту — это главная страница, где появляются последние публикации всех пользователей, на которых ты подписываешься. Там же будут появляться и твои снимки.

Если тебе что-то понравится, поставь лайк (нажми на сердечко под фотографией). Чтобы оставить комментарий, коснись облачка. Пользоваться этими функциями очень просто.
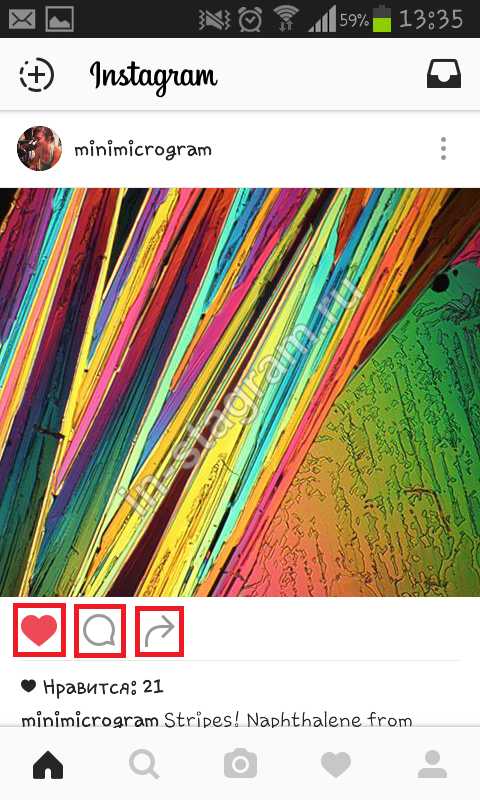
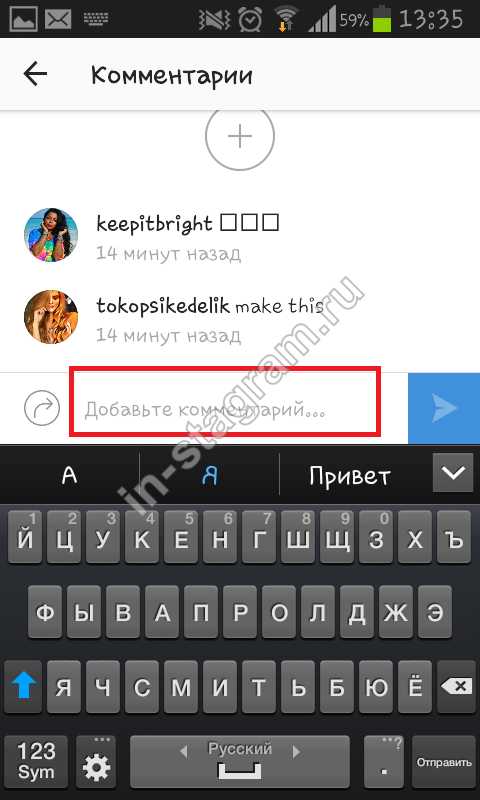
А если коснёшься стрелочки, сможешь через Direct послать фото или видеозапись другу.
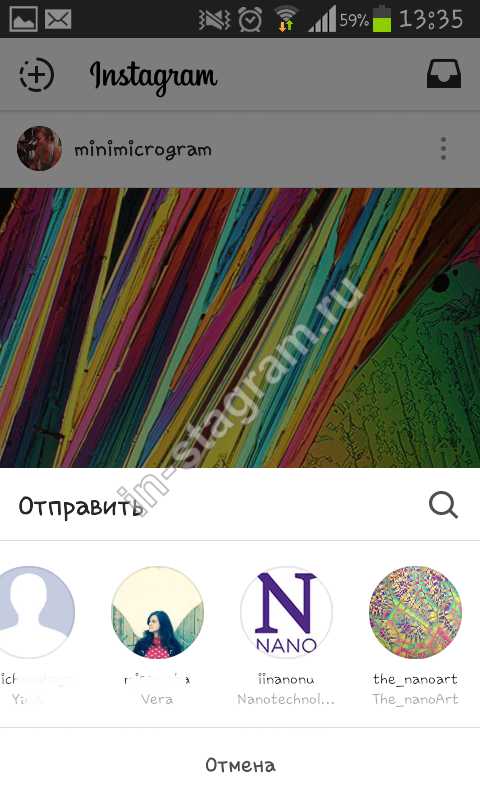
Чтобы сделать фотографию, нажимаем на маленькое изображение камеры внизу. Сначала мы попадём в галерею (откуда тоже можно взять снимок), но чтобы сфотографировать что-то прямо сейчас, нужно нажать на «Фото», а потом — на большой кружок внизу.
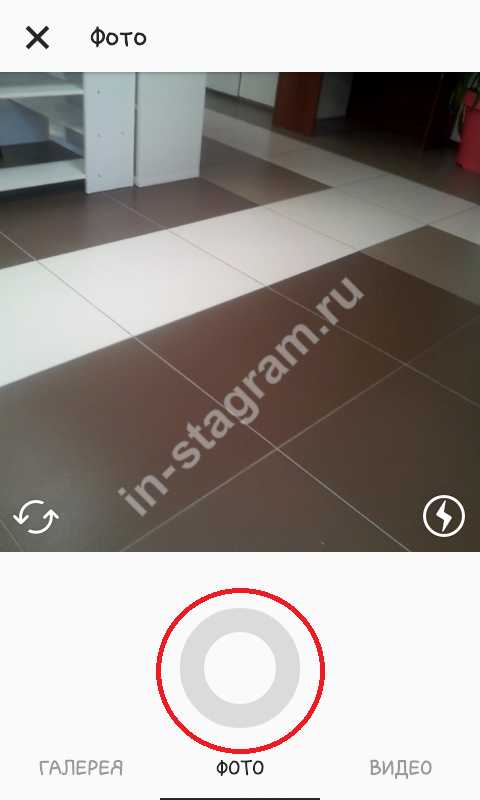
Теперь переходим к фильтрам. Чтобы пользоваться фильтрами, нужно нажимать на то или иное окошечко под фотографией. Эффект будет виден тут же:
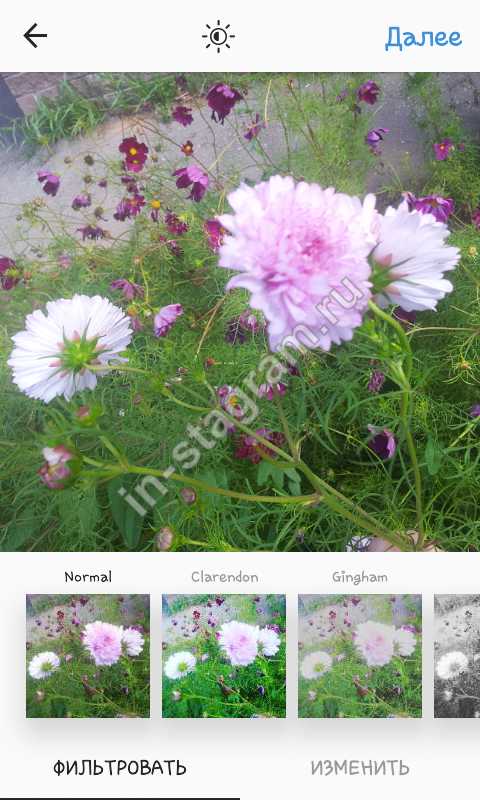

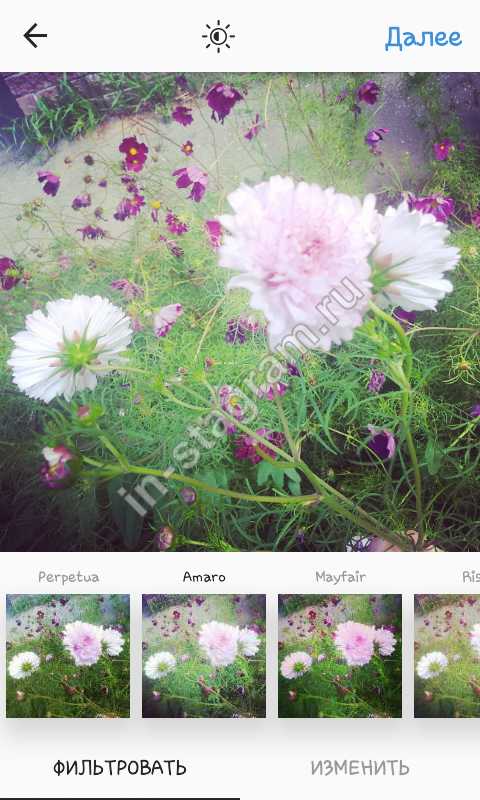
Если нужно изменить яркость (эффект будет совсем лёгким), нажимаешь на солнышко сверху, а потом пальцем регулируешь.
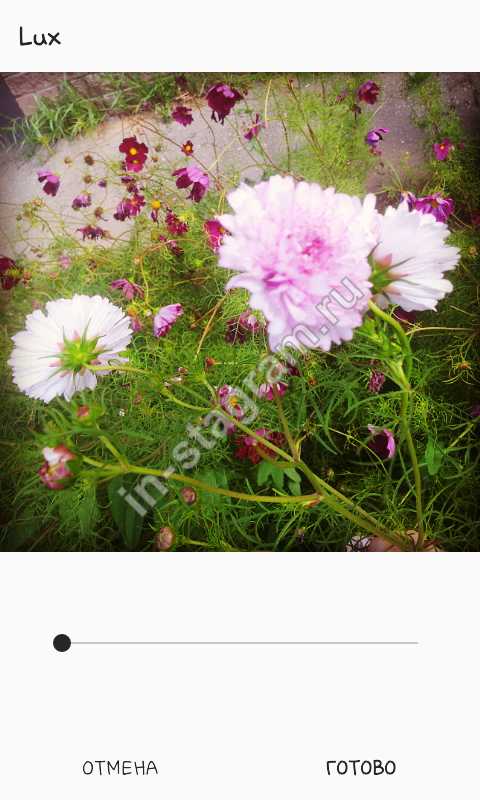
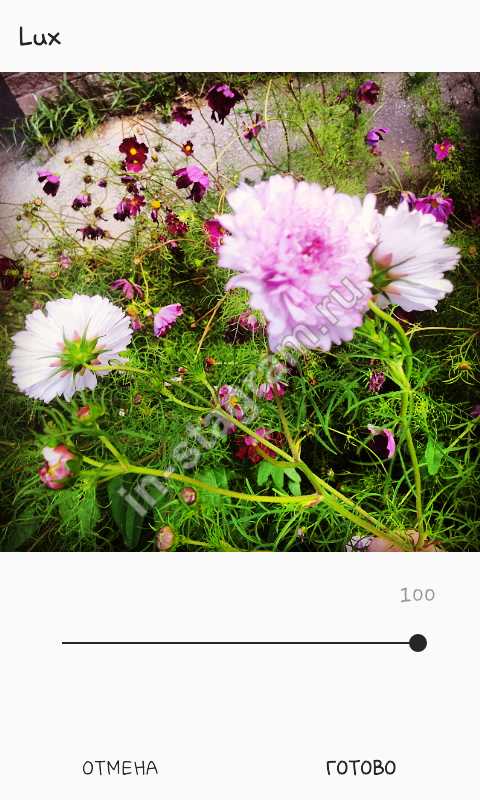
Идём «Далее» — к публикации.

В поле справа пишем что-нибудь с хештегом. Если ты уже пользовался подобной функцией, то знаешь, что слова при этом пишутся слитно. Если же ты хочешь написать раздельно, то ставь хештег перед каждым словом. Писать не обязательно, но так твою фотографию можно будет найти по этим словам, и её смогут оценить и те, кто на тебя не подписан. Инстаграм покажет все публикации, которые были сделаны с таким же или похожими тегами.
Читайте также:
Кроме фотографий можно записывать видео. Для этого нужно нажать «видео» внизу, а потом — на кружок. Удерживай палец на протяжении всего процесса съёмки. На запись тоже можно накладывать фильтры. Также не забудь поставить обложку получше.
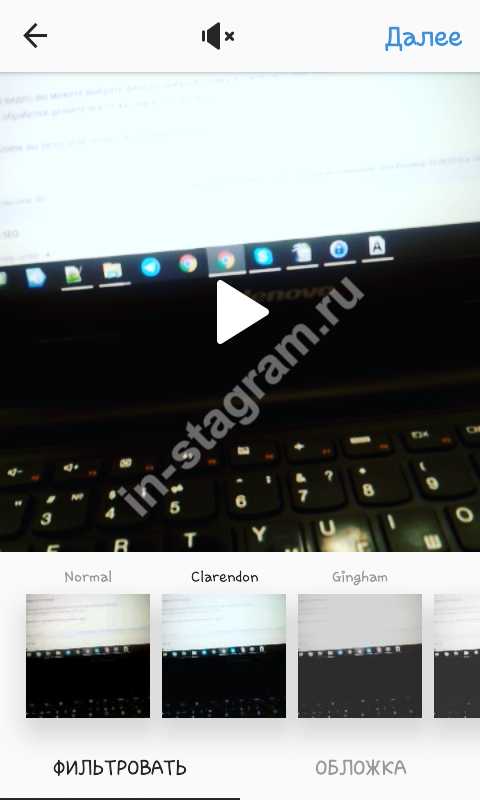

В конце мы прилагаем ролик о том, как правильно пользоваться Инстаграмом на телефоне.
Истории Инстаграма
Рассказывая о том, как использовать Инстаграм (instagram), нельзя не упомянуть о важных обновлениях. Недавно любители Инстаграма отмечали появление последнего обновления. Из-за новой функции, которая называется «Истории Инстаграм» (Instagram Stories). В качестве девиза звучат слова: У каждого есть своя история. И ими мы теперь можем поделиться.
Кстати, как посмотреть гостей в Инстаграме и можно ли это сделать, читайте в другой статье.
Конечно, сразу начали говорить о том, что функция содрана со Снапчата, но это не отменяет её достоинств. Создать историю прямо в Инстаграме (как звучит…) и тут же ей поделиться — намного легче, чем сначала создать её в Снапчате и только после этого опубликовать её в Инстаграм. Здесь мы расскажем, как пользоваться этой функцией.
В чём суть
В течение дня у тебя могут накопиться какие-то впечатления, которыми ты хотел бы поделиться. Но ты не хотел бы захламлять ими свою ленту, потому что, например, здесь могут быть неудачные кадры или видео плохого качества. Или ты захотел просто подурачиться и на следующий день об этом спокойно забыть. Или у тебя есть объявление, анонс какого-то мероприятия. Для этого народ пользуется Историей.
Как же их смотреть
Истории появляются вверху, над всеми публикациями в ленте. Там ты увидишь маленькие аватарки тех, кто опубликовал историю, обведённые разноцветным кружком.
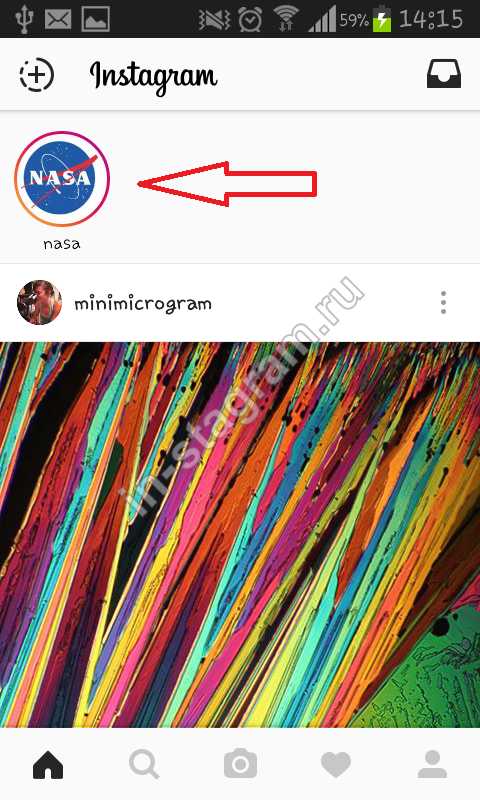
Чтобы посмотреть, нужно нажать на него. Если несколько пользователей, на которых ты подписан, запишут истории, они выстроятся в ряд. И если ты запустишь один из них и не остановишь вовремя, то они так и будут автоматически прокручиваться друг за другом.
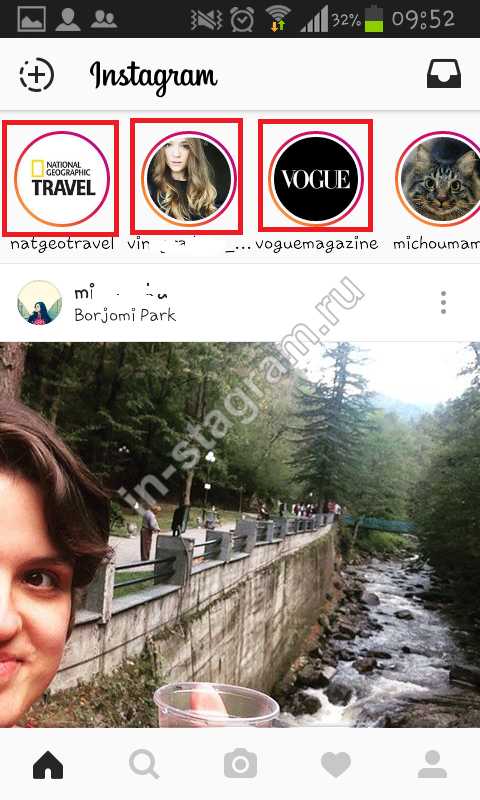
После просмотра разноцветный кружок пропадёт.

Как творится История
Вверху слева есть такой вот значок. Чтобы записать историю, нужно нажать именно на него.
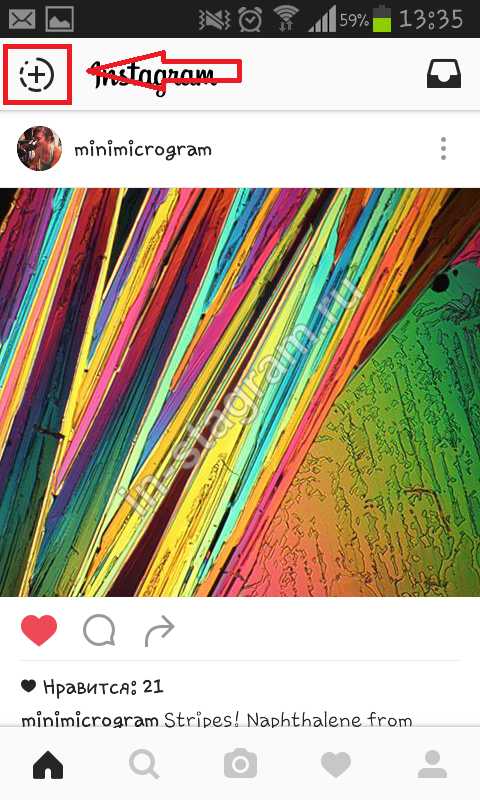
Открывается видоискатель. Можно снять фото или видео. Чтобы сфотографировать, просто касаешься кружочка внизу. Чтобы записать видео — зажимаешь. Одно видео может быть не больше 10 секунд. После 10 секунд запись обрывается.

Итак, делаем фотографию. Наверху появляются два значка. Нажав первый, получаешь возможность рисовать. Нажав второй — писать.

Текст можно уменьшать и увеличивать, поворачивать. Всё это пальцами, никаких специальных кнопок нет.



Рисовать можно тремя инструментами: круглый маркер, плоский и последний — особенно интересный. Это белая полоса со свечением по краям. Свечение того цвета, которое ты выберешь.

Цвета, конечно же, можно подобрать и к другим инструментам. И не пугайся, помимо тех радужных, которые ты увидишь сразу, есть ещё две полоски оттенков: с переходом от красного к коричневому и от белого к чёрному. Чтобы их увидеть, нужно провести пальцем по палитре влево. Согласимся, это не очень удобно, так как иногда может не сработать. Особенно это неудобно, если инструмент уже включен и краска выбрана. Тогда ты можешь просто начертить на этом месте полосу вместо того, чтобы перейти в другим цветам.

Итак, ты разукрасил фотографию, написал на ней что-нибудь и сохранил изменения. Теперь можешь отправлять, нажав на стрелочку внизу. Твоя история появилась среди других.
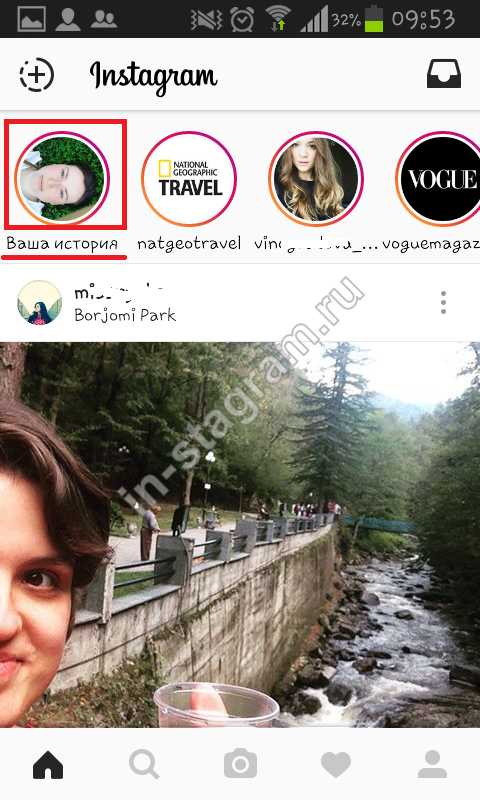
В создании Историй есть одна особенность. Она висит опубликованная только 24 часа, по истечении которых удаляется. И в течение 24 часов ты и можешь пополнять эту историю. То есть тебе выдаётся определённый отрезок времени на неё. Сейчас ты опубликовал одну картинку. И она будет показываться в течение этого времени. Потом ты решишь снять ещё одну фотографию, потом видео. Последующие фото или видео будут нанизываться поверх друг друга.
Узнайте, почему не загружаются Stories, мы поможем решить эту проблему.
Как пользоваться Инстаграммом на Виндовс 10
На компьютере с Windows 10 так же можно использовать официальное приложение Instagram.
Загрузка его осуществляется через магазин приложений данной операционки.
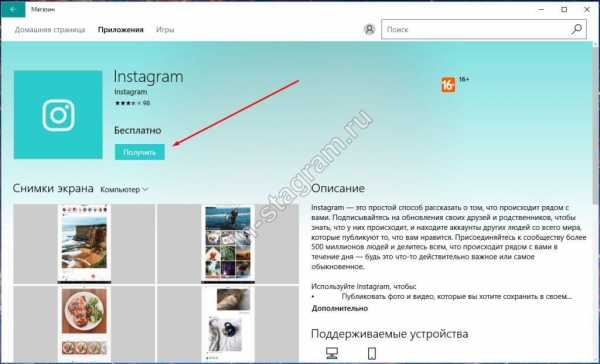
После установки и авторизации пользователям доступен практически весь функционал классической мобильной версии.
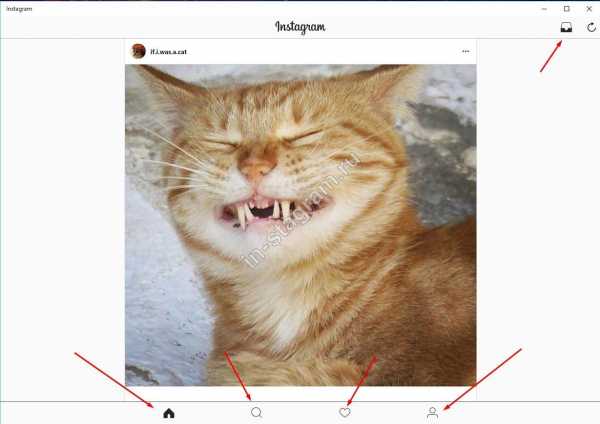
Вы можете просматривать свою ленту Инстаграм как и на телефоне. Так же доступны лайки, комментарии и пересылка сообщений.
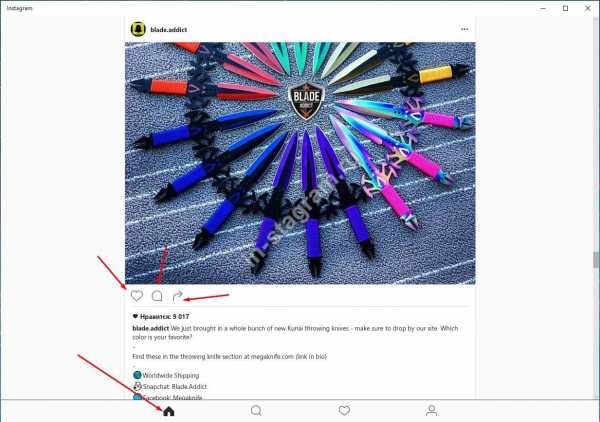
Поиск по заданным параметрам. Вы можете найти интересующее Вас фото или пользователя. Так же можно осуществить поиск по хештегам.
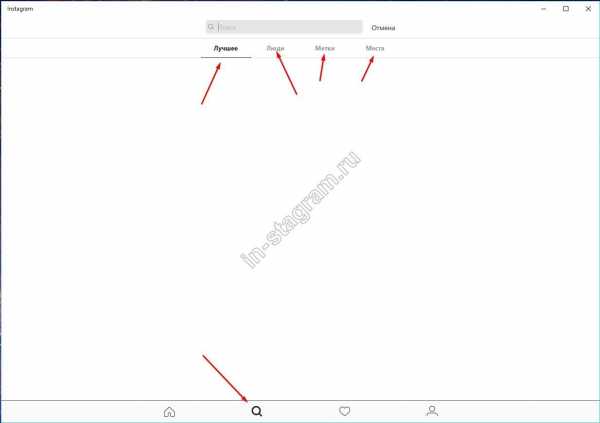
Вы можете просматривать свои лайки и комментарии которые оставили сами или же те которые оставили к Вашим постам.
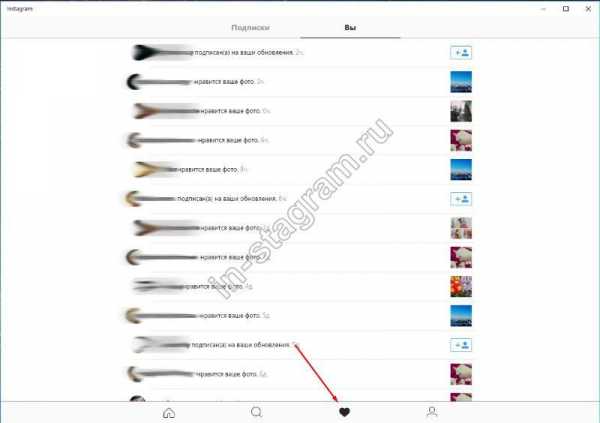
Так же доступно управление профилем как и на телефоне.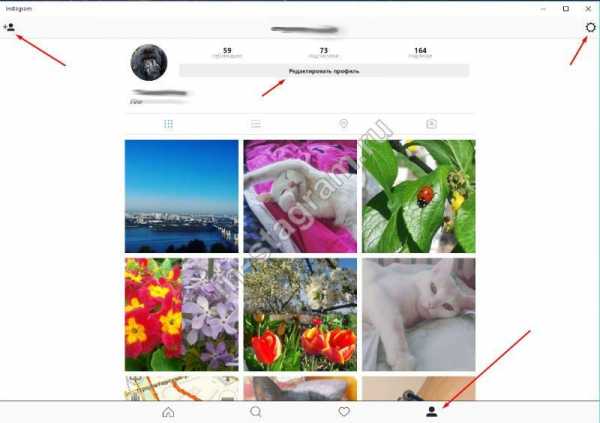
Настройки учетной записи выглядят следующим образом.
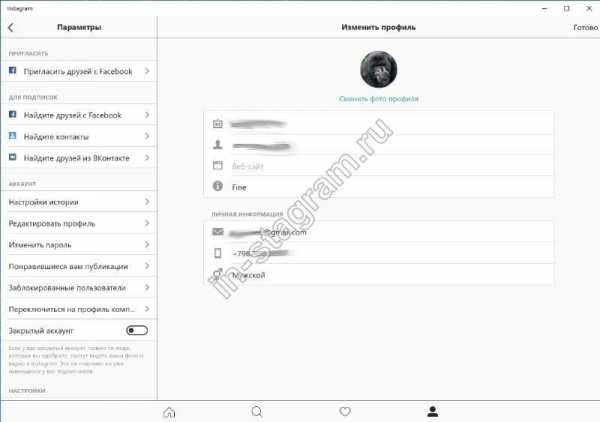
Ну и никуда не делся полноценный Директ.
Как Вы могли заметить, мы не указали возможность добавлять новые фото и видео в ленту и историю. Всё верно, по какой-то задумке разработчиков данные функции недоступны в приложении для Windows 10.
На всякий случай: как восстановить пароль, если забыл электронную почту.
Напоследок видео
Это видео о том, как пользоваться Инстаграмом. Оно будет полезно тем, кому недостаточно словесного описания. Здесь более подробно рассматривается установка приложения, что такое Инстаграм и как научиться им пользоваться.
Что еще стоит знать?
Чтобы пользоваться этой социальной сетью, задействовав все функции, нужно не только публиковать фото, но и смотреть. А это уже возможно на сайте instagram.com. И мы рассказываем в отдельной статье, как пользоваться этим сервисом.
Итак, не забудьте посмотреть видео. В нём рассказывается, как пользоваться инстаграмом на телефоне. И посмотрите другие статьи. В них много интересного о том, как пользоваться Инстаграмом.
instatut.ru
Как пользоваться Instagram: азы Инстаграм для чайников
Instagram – стремительно набирающая популярность социальная сеть. Простота в использовании – главное ее достоинство. Она на самом деле имеет мало функций (зато очень нужных), поэтому каждый человек быстро разберется, как пользоваться Инстаграмом. А моя статья поможет сделать вам это еще быстрее.
Что умеет Instagram?
Рассказ о том, как пользоваться Инстаграмом, нужно, скорее всего, с перечисления этим самых простых функций, о которых я говорила выше. С помощью приложения на телефоне вы сможете делиться со своими друзьями-подписчиками фото и видео материалами, которые предварительно можно обработать с помощью 13 фильтров и нескольких рамок. В своей ленте активности вы можете оценивать публикации ваших фолловингов, людей, за которыми вы следуете: ставить лайки и писать комментарии.
Основное меню
Лента активности
После регистрации в Instagram вы попадаете в свою ленту. Здесь отображаются все публикации людей, на которых вы подписаны. Видео от фотографий отличаются значком видеокамеры в правом верхнем углу. Обычно они включатся автоматически, однако, это можно перенастроить. Каждый материал вы можете прокомментировать и оценить лайком.
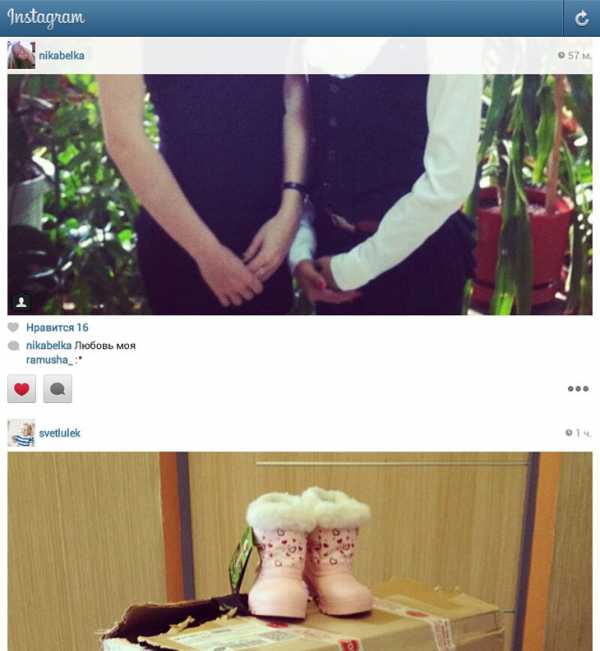
Можно зайти в профиль отправителя и просмотреть все его публикации, а также некоторую небольшую информацию о нем, которую он заполнил в поле «о себе».
Популярные публикации
Следующая вкладка, выглядящая как звездочка, представляет из себя ленту самых популярных фото и видео по всему миру, они набрали наибольшее количество лайков и поэтому показываются здесь.
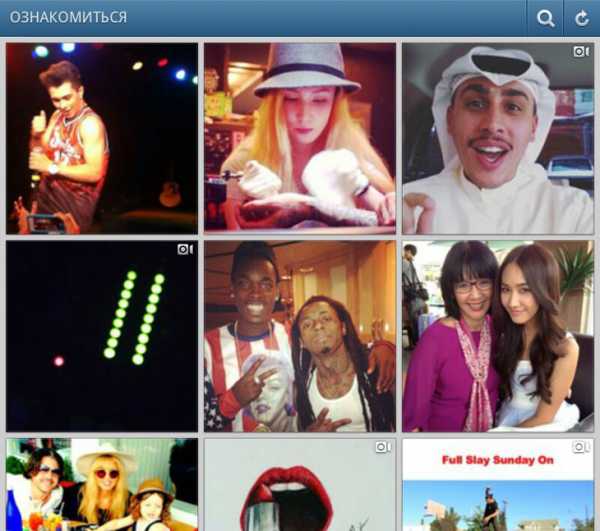
Кнопка для отправки фото и видео
Кнопка в виде фотоаппарта позволяет загружать публикации в свой профиль. Вы можете отправить в Инстаграм фото или снять видео для Instagram.
Оповещения
Предпоследняя вкладка в виде комментария с сердечком. Ее внешний вид говорит сам за себя. Здесь будут отображаться все лайки, которые ставят вашим публикациям, а также упоминания вас в комментариях и оповещения о добавлении вас в друзья.
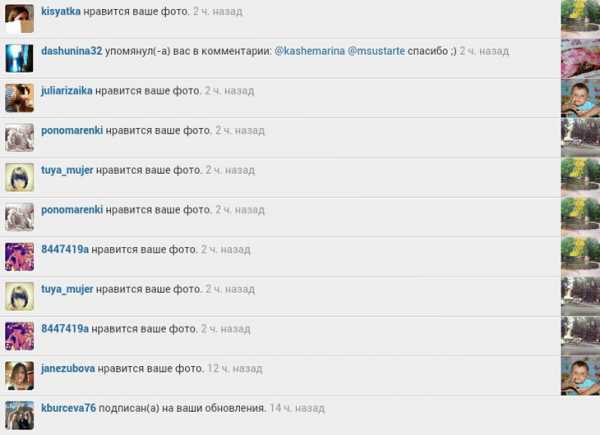
Ваш профиль
Последняя вкладка в нижнем горизонтальном меню – страница вашего профиля. Здесь вы можете просмотреть все фото и видео, которые вы отправляли в Инстаграм, число ваших подписчиков и фолловингов, а также можете изменить данные о себе и настройки.

Настройки
В настройках можно редактировать профиль, найти новых друзей, просмотреть все, что вам понравилось, изменить настройки камеры и т.д. Подробнее обо всем этом я пишу на этом блоге и уделяю каждому вопросу отдельную статью.
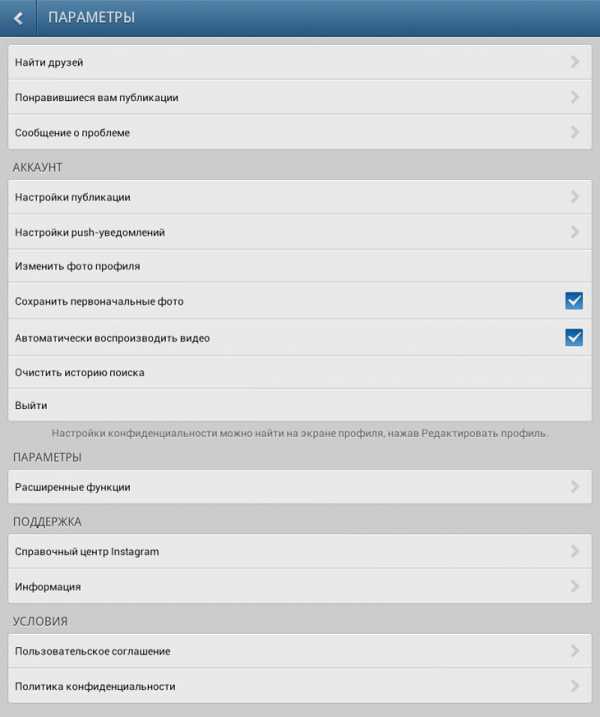
Надеюсь, мой небольшой обзор помог немного вам разобраться, как пользоваться Инстаграмом на мобильном устройстве. Ответы на более конкретные вопрос ищите в других статьях блога или задайте вопросы мне в комментариях.
instagram4you.ru