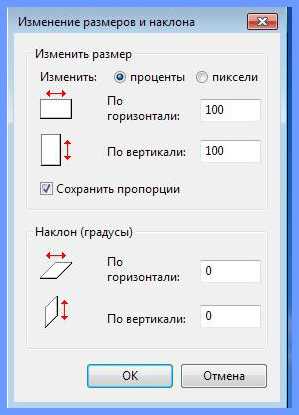Размер и качество изображений
Хотя файлы изображений, как правило, имеют гораздо меньший размер, чем музыка и видео, большая коллекция фотографий может очень быстро заполнить весь жесткий диск или облачное хранилище, если хранить все фотографии в исходном размере. В данном разделе мы расскажем как уменьшить размер файлов фотографий.
Размер изображения складывается из следующих параметров:
- Ширина и высота изображения: чем больше размер изображения, тем больше в нём пикселей и, соответственно, тем больше данных о цвете этих пикселей необходимо будет сохранить. Для уменьшения размера файла вы можете воспользоваться функцией изменения размера.
Ниже вы найдете сравнение размера фотографии и размера файла для фотографии в формате JPEG. Уменьшив размер фотографии до 800х600 пикселей, можно уменьшить размер файла более чем в сто раз. Это может быть особенно полезно для загрузки файлов в интернет-альбомы или на мобильные устройства с небольшим экраном.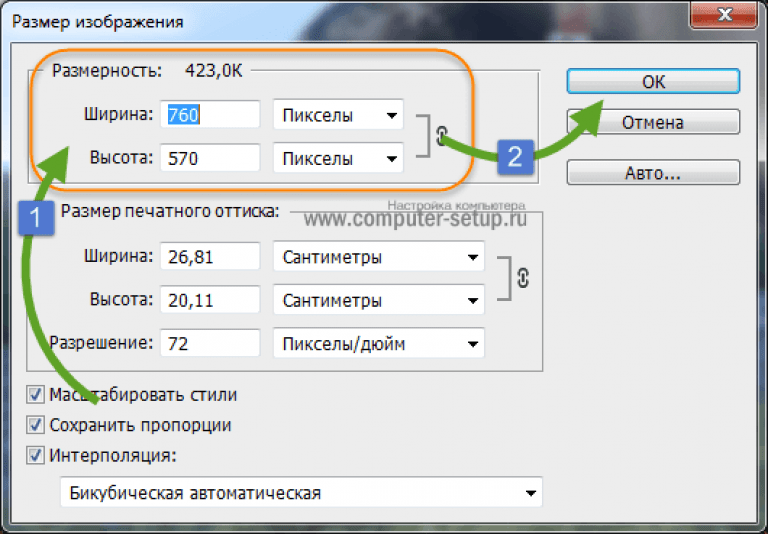
Обратите внимание, что при уменьшении размера изображения теряется много данных, и изображение уже нельзя будет напечатать в большом размере, или поставить как обои рабочего стола. Поэтому рекомендуем вам сохранять оригиналы уменьшенных изображений, если вы планируете напечатать их.
Ширина x высота | Размер | |
7899×5924 пикселей | 27,6 МБ | |
800×600 пикселей | 168 КБ |
Если вы хотите выложить фотографии в интернет-альбом, в особенности, если в нем ограничен объем загрузки файлов, уменьшение размеров изображения позволит не только загрузить больше фото в альбом, но и сократить время загрузки фотографий при просмотре.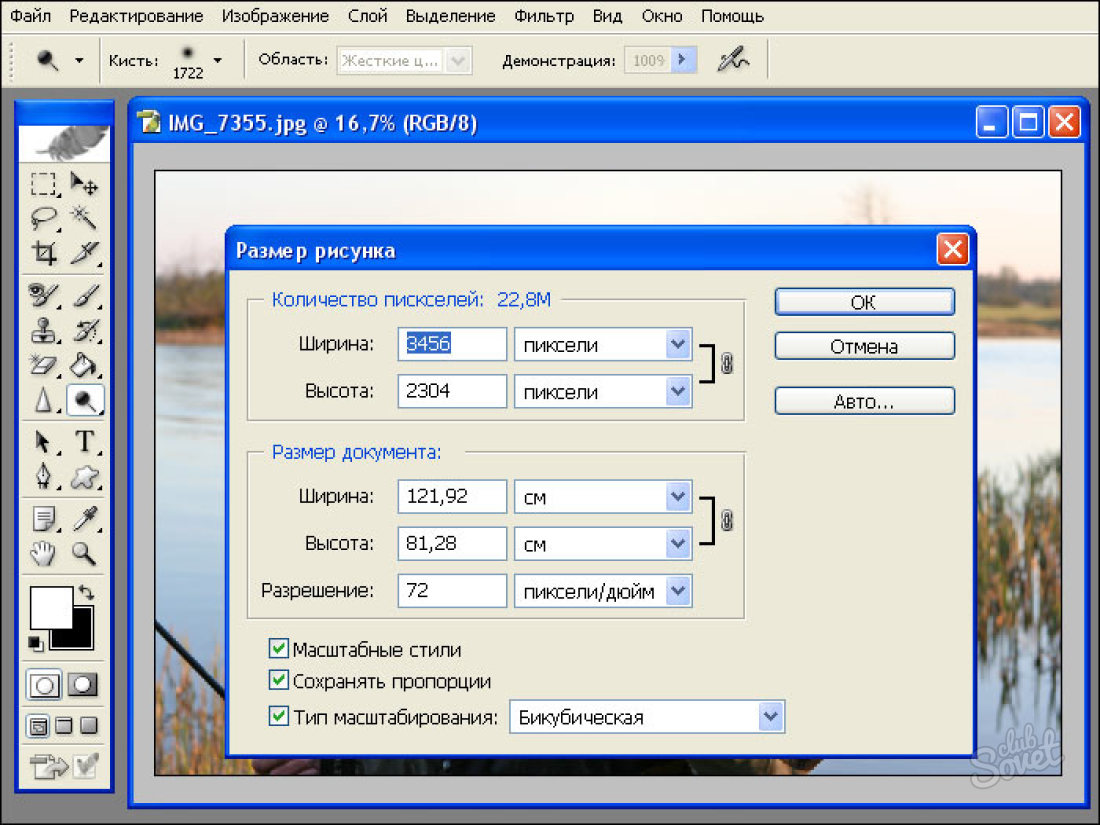
Совет: Не увеличивайте размер маленьких изображений и изображений в плохом качестве. Изображения с небольшим разрешением содержат слишком мало данных, чтобы можно был восстановить качество при увеличении размера изображения. Так что, если вы увеличите изображение, качество его не улучшится, а места на диске оно станет занимать больше. |
- Сложность изображения: большую роль в размере файла играет сложность картинки или фото. Большинство форматов изображений хранят данные не о цвете каждого индивидуального пикселя, а группируют пиксели по общим характеристикам, либо сохраняют разницу между соседними частями изображения. Таким образом, фотография со сложным объектом вроде цветка будет занимать больше места, чем картинка со сплошным фоном таких же размеров.
На примере ниже показан размер файлов двух разных изображений одного и того же размера в пикселях. На первом сфотографированы цветы, а на втором – сплошной голубой фон. Ввиду того, что во втором изображении нужно сохранить гораздо меньший объем данных, его размер в 48 раз меньше, чем фотография с цветами.
На первом сфотографированы цветы, а на втором – сплошной голубой фон. Ввиду того, что во втором изображении нужно сохранить гораздо меньший объем данных, его размер в 48 раз меньше, чем фотография с цветами.
425×282 pixels | |
144 KB | 2,98 KB |
Формат и алгоритм сжатия
Способ сжатия файлов можно представить как систему стенографии, позволяющую записать все данные изображения в меньшем размере, а затем расшифровать краткую запись в исходную картинку. Большинство алгоритмов сжатия не хранят отдельных данных о каждом пикселе изображения, так как это заняло бы гораздо больше места. При сжатии данных сохраняются общие характеристики для целых групп пикселей, либо разница между ними.
Различаются алгоритмы сжатия без потерь и с потерями:
Сохранение без потерь (‘lossless’): как правило, файлы, записанные без потерь, занимают гораздо больше места, зато вы можете быть уверены, что исходное качество изображения сохранится даже после многих сохранений. Наиболее распространенные форматы, позволяющие сохранять изображения без потерь – это PNG, TIFF, BMP.
Сохранение с потерями (‘lossy’): на первый взгляд вариант сохранения с потерями может показаться однозначно проигрышным, однако и у него есть свои плюсы. При сохранении с потерями, алгоритм «выкидывает» некоторое количество данных, уменьшая и упрощая количество информации, которое нужно упаковать в файл. В ходе этого процесса теряется часть качества изображения, однако для фотографий большого размера такая потеря качества может быть и не заметна для человеческого глаза. Стоит также учесть, что при сохранении файла, даже если было внесено минимум изменений, происходят небольшие потери, так как при сохранении запускается алгоритм сжатия.
Для уменьшения размера файла, сохраненного в формате без потерь, вы можете сохранить его в JPEG. В Movavi Фото Нуар вы можете настроить качество картинки при сохранении JPEG; таким образом, вы можете проследить за тем, чтобы потеря качества оказалась незначительной.
При сохранении в JPEG и другие форматы с потерями, данные теряются безвозвратно – если, конечно, вы не сохранили также и оригинал. Поэтому, сохранение JPEG в формат без потерь, например, TIFF без сжатия, не имеет смысла, а лишь займет лишнее место на диске – если только в другой программе не требуется исключительно этот формат.
Пиксели, размер изображения и разрешение изображения в фотошопе
Хотите получить наилучшие результаты при изменении размера изображений в Photoshop? Начните с изучения пикселей, размера и разрешения!
В этом уроке я познакомлю вас три важные темы, которые необходимы для работы с цифровыми изображениями в Photoshop, и эти пиксели , размер и разрешение изображения .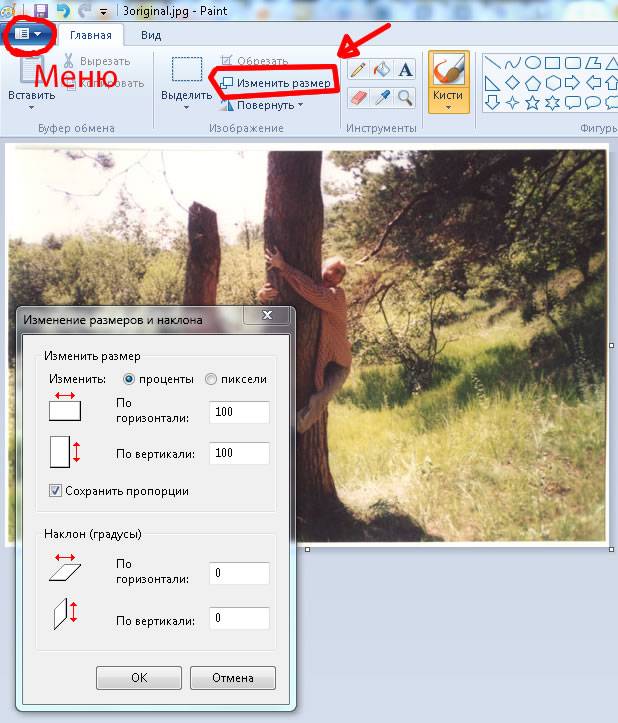 Точное понимание того, как пиксели, размер изображения и разрешение связаны друг с другом, важно для получения наилучших результатов при изменении размера изображений, как для печати, так и для Интернета.
Точное понимание того, как пиксели, размер изображения и разрешение связаны друг с другом, важно для получения наилучших результатов при изменении размера изображений, как для печати, так и для Интернета.
Мы начнем с изучения пикселей, основных строительных блоков всех цифровых изображений. Затем мы узнаем, как пиксели связаны с размером изображения. И мы закончим, узнав, как размер изображения и разрешение изображения работают вместе, чтобы контролировать размер печати вашего изображения! Мы даже опровергнем распространенное мнение о том, что разрешение имеет какое-либо отношение к размеру файла вашего изображения.
Мы узнаем все об изменении размера изображения в последующих уроках в этой главе. А пока давайте начнем с изучения пикселей, размера изображения и разрешения!
Что такое пиксели?
Термин « пиксель»

В Photoshop при просмотре изображения с нормальным уровнем масштабирования (100% или менее) пиксели обычно слишком малы, чтобы их заметить. Вместо этого мы видим то, что выглядит как непрерывное изображение, в котором свет, тени, цвета и текстуры смешиваются вместе, чтобы создать сцену, которая выглядит так же, как в реальном мире ( изображение из Adobe Stock):
Цифровое изображение открыть в фотошопе. Изображение предоставлено: Adobe Stock.
Присмотритесь к пикселям
Но, как и любой хороший фокус, то, что мы видим, на самом деле иллюзия. И чтобы разбить иллюзию, нам просто нужно присмотреться. Чтобы просмотреть отдельные пиксели на изображении, все, что нам нужно сделать, это увеличить масштаб. Я выберу инструмент «Масштаб» на панели инструментов:
Выбор инструмента Zoom.
Затем я нажму несколько раз на один из глаз женщины, чтобы увеличить его. Каждый раз, когда я нажимаю, я увеличиваю масштаб. И если я приблизлюсь достаточно близко, мы начнем видеть, что то, что выглядело как непрерывное изображение, на самом деле представляет собой кучу крошечных квадратов.
Увеличение ближе показывает отдельные пиксели.
И если я увеличу масштаб еще ближе, мы увидим, что каждый пиксель отображает один цвет. Все изображение в действительности представляет собой сетку сплошных квадратов. Если смотреть достаточно далеко, наши глаза смешивают цвета, чтобы создать изображение с большим количеством деталей. Но близко, это пиксели, которые создают наш цифровой мир:
Крупный план пикселей изображения, каждый из которых отображает один цвет.
Пиксельная сетка
Обратите внимание, что как только вы приблизитесь достаточно близко (обычно за 500%), вы начнете видеть светло-серый контур вокруг каждого пикселя. Это Pixel Grid в Фотошопе , и это просто для того, чтобы было легче видеть отдельные пиксели. Если вы обнаружите, что Pixel Grid отвлекает, вы можете отключить его, зайдя в меню View в строке меню, выбрав Show , а затем выбрав Pixel Grid . Чтобы снова включить его, просто выберите его снова:
Чтобы снова включить его, просто выберите его снова:
Идем в Вид> Показать> Пиксельная сетка.
Уменьшение, чтобы просмотреть изображение
Чтобы уменьшить пиксели и просмотреть все изображение, перейдите в меню « Вид» и выберите «По размеру экрана» :
Идем в View> Fit на экране.
И теперь, когда мы уменьшены, отдельные пиксели снова слишком малы, чтобы их заметить, и мы снова видим иллюзию детальной фотографии:
На нормальных расстояниях просмотра пиксели смешиваются для создания изображения.
Смотрите наше полное руководство по навигации изображений в Photoshop
Какой размер изображения?
Итак, теперь, когда мы знаем, что пиксели — это крошечные цветные квадраты, которые составляют цифровое изображение, давайте рассмотрим смежную тему — размер изображения . Размер изображения относится к ширине и высоте изображения в пикселях. Это также относится к общему количеству пикселей в изображении, но на самом деле нам нужна ширина и высота.
Диалоговое окно «Размер изображения»
Лучшее место для поиска информации о размере изображения — в диалоговом окне «Размер изображения» в Photoshop. Чтобы открыть его, зайдите в меню Изображение и выберите Размер изображения :
Идем в Изображение> Размер изображения.
В Photoshop CC диалоговое окно «Размер изображения» показывает область предварительного просмотра слева, а подробную информацию о размере изображения — справа. Я расскажу о диалоговом окне «Размер изображения» более подробно в следующем уроке . Сейчас мы просто посмотрим на информацию, которая нам нужна:
Диалоговое окно «Размер изображения» в Photoshop CC.
Размеры в пикселях
Ширина и высота изображения в пикселях известны как размеры в пикселях , и в Photoshop CC мы можем просмотреть их рядом со словом « Размеры» в верхней части диалогового окна. Здесь мы видим, что мое изображение имеет ширину 4509 пикселей (px) и высоту 3000 пикселей:
Photoshop CC включает новую опцию Dimensions вверху.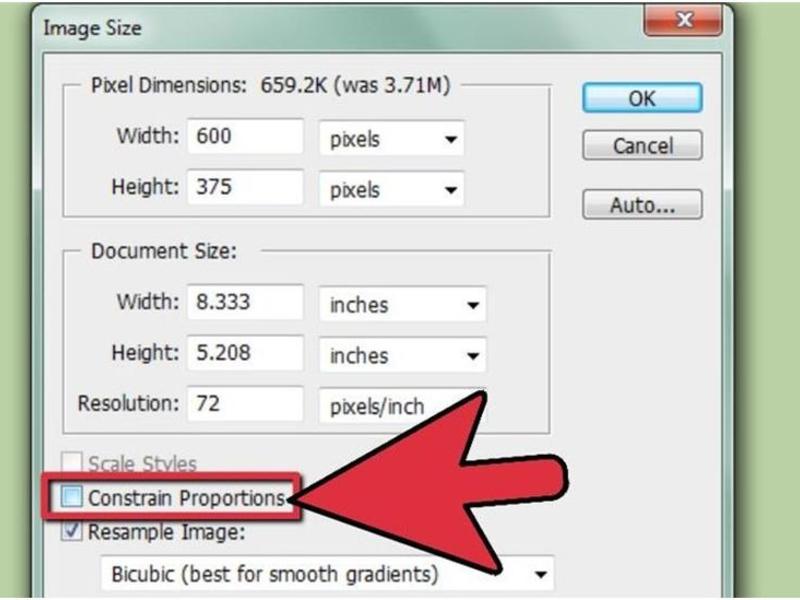
Если размеры отображаются в виде измерения, отличном от пикселей, например, в дюймах или процентах, нажмите маленькую стрелку рядом со словом «Размеры» и выберите « Пиксели» из списка:
Размеры могут отображаться в разных типах измерений.
Это говорит нам о том, что мое изображение содержит 4509 пикселей слева направо и 3000 пикселей сверху вниз:
Размеры изображения в пикселях.
Нахождение общего количества пикселей
Чтобы выяснить общее количество пикселей в изображении, нам просто нужно умножить значения ширины и высоты вместе. Таким образом, в этом случае 4509 x 3000 = 13 527 000, или примерно 13,5 миллионов пикселей. Вам не нужно знать общее количество пикселей. Но по мере того, как вы приобретете больше опыта с изменением размера изображений, вы обнаружите, что, заранее зная общее количество пикселей, вы получите хорошее представление о том, насколько велик вы можете печатать изображение, как мы увидим далее, когда будем рассматривать разрешение изображения..jpg)
Что такое разрешение изображения?
Итак, если пиксели — это крошечные цветные квадраты, составляющие все цифровые изображения, а размер изображения — это количество пикселей в изображении слева направо (ширина) и сверху вниз (высота), каково разрешение изображения ? Разрешение изображения определяет, насколько большой или маленький снимок будет напечатан, исходя из его текущего размера.
Важно понимать, что разрешение изображения влияет только на размер печатной версии изображения. Это не имеет никакого эффекта при просмотре изображения на экране. Я рассматриваю эту тему более подробно в моем учебнике по мифу о разрешении сети в 72 ppi , и мы еще раз рассмотрим его в конце этого учебника.
Ширина, высота и разрешение соединения
В диалоговом окне «Размер изображения», если вы посмотрите под словом «Размеры», вы найдете поля « Ширина» , « Высота» и « Разрешение» .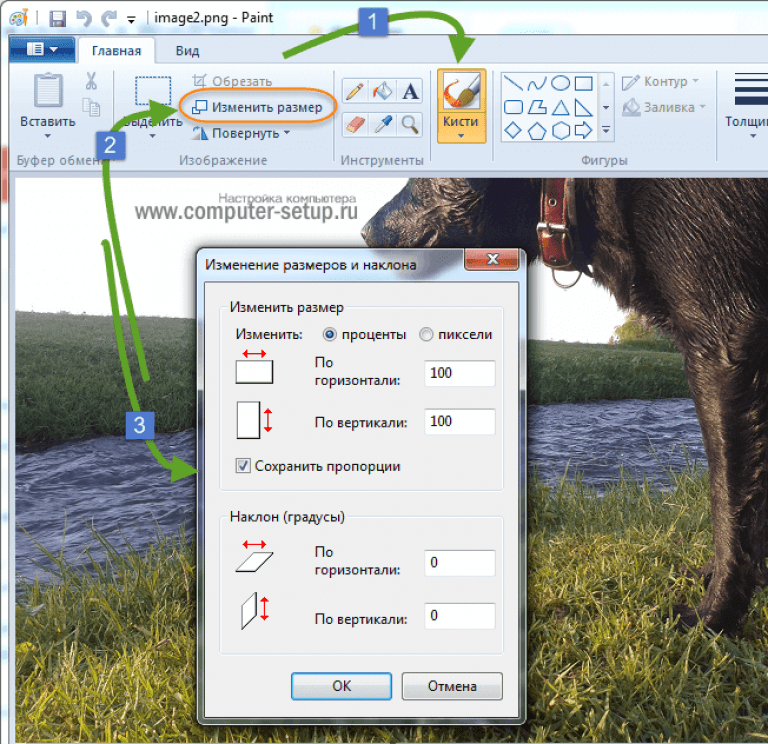 Здесь мы можем не только просмотреть текущие настройки, но и изменить их:
Здесь мы можем не только просмотреть текущие настройки, но и изменить их:
Параметры ширины, высоты и разрешения.
Опция Resample
Прежде чем мы пойдем дальше, если вы посмотрите ниже значения Разрешения, вы найдете еще одну важную опцию, которая называется Resample . И по умолчанию Resample включен. Мы узнаем все о параметре Resample, когда рассмотрим, как изменить размеры изображений. Короче говоря, Resample позволяет нам изменять количество пикселей на изображении:
Опция Resample.
Почему вы хотите изменить количество пикселей? Если текущий размер изображения слишком мал, чтобы напечатать фотографию нужного вам размера, вы можете использовать Resample, чтобы добавить больше пикселей, называемое повышением частоты дискретизации . Или, если вы хотите отправить фотографию по электронной почте друзьям или загрузить ее в Интернет, а текущий размер слишком велик, Resample позволит вам уменьшить количество пикселей, называемое понижающей дискретизацией .
Опять же, мы узнаем все о повышении и понижении, когда мы рассмотрим, как изменить размеры изображений. А пока, чтобы увидеть, как разрешение влияет на размер отпечатка изображения, снимите флажок Resample, чтобы отключить его:
Снятие отметки с опции Resample.
Изменение размера печати, а не размера изображения
Как только вы выключите Resample, вы заметите, что тип измерения для значений Width и Height изменяется. Вместо того, чтобы смотреть ширину и высоту в пикселях, как я был минуту назад, теперь я вижу их в дюймах . И вместо того, чтобы сказать мне, что мое изображение имеет ширину 4509 пикселей и высоту 3000 пикселей, мне теперь говорят, что оно имеет ширину 15,03 дюйма и высоту 10 дюймов:
Измерения ширины и высоты теперь отображаются в дюймах, а не в пикселях.
Фактически, если вы нажмете на поле типа измерения для ширины или высоты, вы заметите, что пиксели теперь неактивны и недоступны. Это потому, что при отключенном Resample мы не можем изменять физическое количество пикселей в изображении. Все, что мы можем сделать, это изменить размер изображения для печати , а размер печати обычно измеряется в дюймах (или сантиметрах в зависимости от того, где вы находитесь в мире):
Все, что мы можем сделать, это изменить размер изображения для печати , а размер печати обычно измеряется в дюймах (или сантиметрах в зависимости от того, где вы находитесь в мире):
Отключение Resample не позволяет нам добавлять или удалять пиксели.
Как работает разрешение изображения?
Разрешение контролирует размер отпечатка изображения, устанавливая количество пикселей, которые будут помещаться в каждый дюйм бумаги, как по вертикали, так и по горизонтали. Вот почему значение разрешения измеряется в пикселях на дюйм или в « ppi ». Поскольку изображение имеет ограниченное количество пикселей, чем больше мы объединяем эти пиксели на бумаге, тем меньше изображение будет напечатано.
Например, мое разрешение в настоящее время установлено на 300 пикселей / дюйм. Это означает, что при печати изображения 300 его пикселей по ширине и 300 пикселей по высоте будут втиснуты в каждый квадратный дюйм бумаги. Теперь 300 пикселей могут показаться не такими уж большими.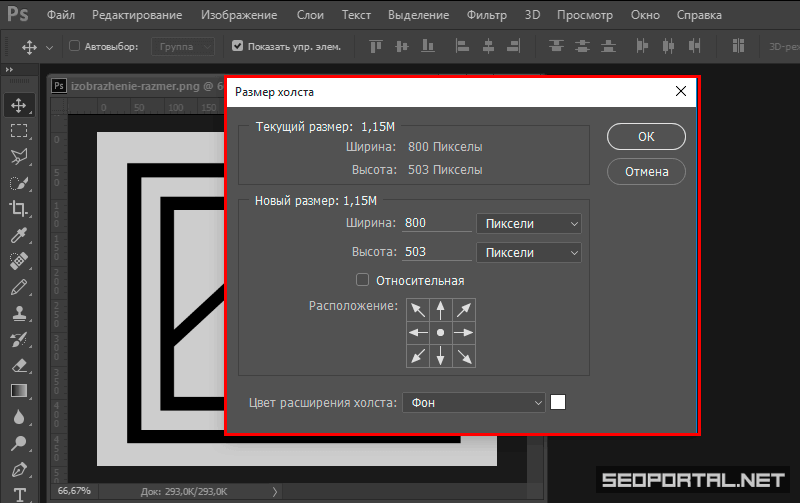 Но помните, это 300 от ширины и высоты. Другими словами, это 300 раз в 300, в общей сложности 90000 пикселей на квадратный дюйм:
Но помните, это 300 от ширины и высоты. Другими словами, это 300 раз в 300, в общей сложности 90000 пикселей на квадратный дюйм:
Текущее разрешение, измеренное в пикселях / дюйм.
Как определить размер отпечатка
Чтобы выяснить размер отпечатка изображения, все, что нам нужно сделать, это разделить его текущую ширину и высоту в пикселях на значение разрешения. Если мы снова посмотрим на раздел «Размеры» вверху, мы увидим, что ширина моего изображения все еще составляет 4509 пикселей:
Текущая ширина в пикселях.
Если мы разделим 4509 на текущее значение разрешения 300, мы получим 15.03. Другими словами, ширина моего изображения при печати составит 15,03 дюйма, точное значение отображается в поле «Ширина»:
4509 пикселей ÷ 300 пикселей / дюйм = 15,03 дюйма.
Вернувшись в раздел «Размеры», мы увидим, что высота моего изображения составляет 3000 пикселей:
Текущая высота в пикселях.
Если мы разделим 3000 на текущее разрешение 300, мы получим 10. Это означает, что высота изображения при печати будет 10 дюймов, как показано в поле Высота:
3000 пикселей ÷ 300 пикселей / дюйм = 10 дюймов.
Изменение разрешения изменяет размер печати
Если мы изменим значение разрешения, количество пикселей в изображении не изменится, но размер печати изменится. Обратите внимание, что если я уменьшу разрешение с 300 пикселей / дюйм до 150 пикселей / дюйм, размеры в пикселях останутся прежними при 4509 × 3000 пикселей. Но ширина и высота увеличиваются. Поскольку я буду выдавливать на бумагу только половину пикселей на дюйм, как по горизонтали, так и по вертикали, ширина и высота удвоятся:
Снижение разрешения увеличивает размер печати.
Изменение размера печати меняет разрешение
И поскольку все, что мы меняем, это размер печати, то изменение ширины или высоты изменит разрешение. Фактически, когда опция Resample, которую мы рассматривали ранее, отключена, все три значения (Width, Height и Resolution) связаны друг с другом. Изменение одного автоматически изменяет другие.
Изменение одного автоматически изменяет другие.
Если я уменьшу значение ширины до 10 дюймов, то для того, чтобы сохранить соотношение сторон изображения, Photoshop автоматически изменит значение высоты до 6,653 дюйма. А чтобы вписать все изображение в новый, меньший размер печати, пиксели должны быть упакованы более плотно, поэтому значение разрешения увеличилось до 450,9 пикселей / дюйм:
Изменение ширины и высоты изменяет разрешение.
Влияет ли разрешение изображения на размер файла?
Распространенным заблуждением относительно разрешения изображения является то, что оно как-то влияет на размер файла изображения. Многие считают, что перед тем, как отправить фотографию по электронной почте или загрузить ее в Интернет, необходимо уменьшить ее разрешение, чтобы уменьшить размер файла. Это просто неправда. Поскольку изменение разрешения не приводит к изменению количества пикселей в изображении, это никак не влияет на размер файла.
Если вы посмотрите рядом со словами «Размер изображения» в верхней части диалогового окна, вы увидите число, обычно отображаемое в мегабайтах (M).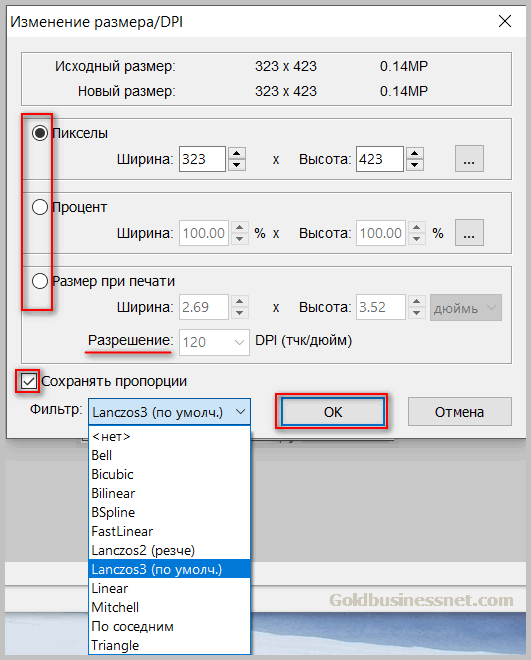 В моем случае это 38,7 млн. Это число представляет размер изображения в памяти вашего компьютера. Когда вы открываете изображение в Photoshop, оно копируется с вашего жесткого диска, распаковывается из любого формата файла, в котором оно было сохранено, а затем помещается в память (RAM), чтобы вы могли работать с ним быстрее. Число, отображаемое в диалоговом окне «Размер изображения», представляет собой фактический несжатый размер изображения:
В моем случае это 38,7 млн. Это число представляет размер изображения в памяти вашего компьютера. Когда вы открываете изображение в Photoshop, оно копируется с вашего жесткого диска, распаковывается из любого формата файла, в котором оно было сохранено, а затем помещается в память (RAM), чтобы вы могли работать с ним быстрее. Число, отображаемое в диалоговом окне «Размер изображения», представляет собой фактический несжатый размер изображения:
Размер изображения в мегабайтах показан вверху.
Более низкое разрешение по сравнению с размером файла
Доказать, что разрешение изображения не влияет на размер файла, легко. Просто следите за размером, пока вы меняете разрешение. Пока опция Resample отключена, и вы не меняете количество пикселей в изображении, независимо от того, что вы выберете для значения разрешения, размер файла в верхней части всегда будет оставаться неизменным.
Здесь я снизил разрешение с 300 пикселей / дюйм до 30 пикселей / дюйм. С таким небольшим количеством пикселей, втиснутых в дюйм бумаги, размер печати увеличился до колоссальных 150,3 дюйма х 100 дюймов.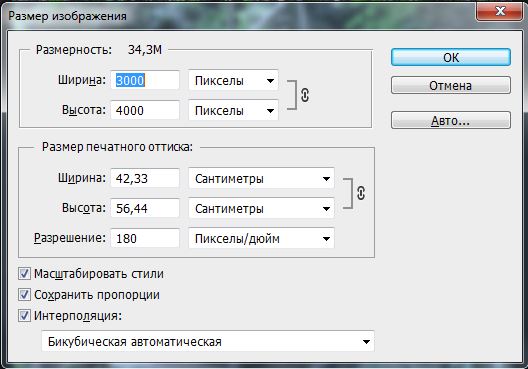 Но даже при этом очень низком значении разрешения размер изображения в памяти остается неизменным на уровне 38,7 Мб:
Но даже при этом очень низком значении разрешения размер изображения в памяти остается неизменным на уровне 38,7 Мб:
Снижение разрешения печати не влияет на размер файла.
Более высокое разрешение по сравнению с размером файла
И здесь я увеличил разрешение до 3000 пикселей / дюйм. Это уменьшает размер печати до 1,503 дюйма х 1 дюйм, но опять-таки не влияет на размер файла, который по-прежнему составляет 38,7 млн. Единственный способ уменьшить размер файла изображения — это уменьшить количество пикселей в изображении (с помощью параметра Resample) или сохранить файл в формате, который поддерживает сжатие (например, JPEG), или и то, и другое. Простое изменение разрешения печати не изменит размер файла:
Увеличение разрешения печати также не влияет на размер файла.
Так как же уменьшить количество пикселей на изображении? И какое значение разрешения вам нужно, чтобы получить отпечатки высокого качества? Я отвечу на эти и другие вопросы в отдельных уроках в этой главе.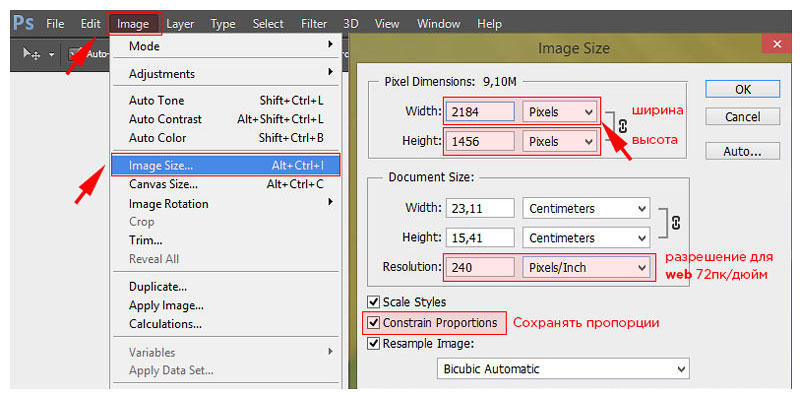
И там у нас это есть! Это быстрый взгляд на пиксели, размер изображения и разрешение изображения, три важные темы, о которых вам нужно знать, чтобы получить наилучшие результаты при изменении размера изображений в Photoshop! На следующем уроке этой серии мы более подробно рассмотрим мощную команду Photoshop CC Image Size !
Или посмотрите предыдущие уроки этой серии:
- 02 — Команда Photoshop’s Image Size — Особенности и советы
- 03 — Как изменить размер изображения для печати
- 04 — Как изменить размер изображения для электронной почты и обмена фотографиями
- 05 — Как рассчитать размер изображения
- 06 — правда о разрешении изображения, размере файла и сети
- 07 — Как изменить размер пиксельной графики
- 08 — Лучший способ увеличить изображения в Photoshop CC
И не забывайте, что все наши учебники теперь доступны для скачивания в формате PDF !
Будьте первым, кто узнает, когда будут добавлены новые учебники!
Как быстро уменьшить размер фотографии и её разрешение
За всё время пользования компьютером я постоянно сталкиваюсь с необходимостью быстро уменьшить размер фотографии или какого-либо другого изображения. Вы спросите, зачем я это делаю? Всё очень просто. В настоящее время существуют цифровые фотоаппараты, способные делать снимки с очень высоким разрешением – до 60 Мегапикселей (6708 x 8956 Пикселей). Можно только представить, насколько это большое разрешение. Так вот, иногда Вам может потребоваться уменьшить размер изображения, например, для того, чтобы выложить серию фотографий с отпуска в Египте в социальные сети. Или передать по почте Вашим близким фото с какого-либо торжества или снимки Ваших детей. И если размер только одного снимка будет составлять от 4 до 15 Мегабайт, можете представить себе, какой будет размер серии из 20 и более фотографий?
Вы спросите, зачем я это делаю? Всё очень просто. В настоящее время существуют цифровые фотоаппараты, способные делать снимки с очень высоким разрешением – до 60 Мегапикселей (6708 x 8956 Пикселей). Можно только представить, насколько это большое разрешение. Так вот, иногда Вам может потребоваться уменьшить размер изображения, например, для того, чтобы выложить серию фотографий с отпуска в Египте в социальные сети. Или передать по почте Вашим близким фото с какого-либо торжества или снимки Ваших детей. И если размер только одного снимка будет составлять от 4 до 15 Мегабайт, можете представить себе, какой будет размер серии из 20 и более фотографий?
Программа для уменьшения размера фото требуется для того, чтобы оптимизировать изображения, размещаемые на какой-либо странице Интернета, для их быстрой загрузки. Я думаю, никому не понравится открывать сайт по 5-10 минут. А во многом скорость загрузки сайта зависит от размера размещённых на нём изображений. Но как быстро уменьшить размер фотографии? На самом деле всё проще, чем Вы можете себе это представить. Сегодня существует масса и простых, и профессиональных редакторов изображений. И среди них очень выгодно смотрится программа для просмотра и редактирования картинок FastStone Image Viewer. Её мы и будем использовать, чтобы уменьшить размер фото. Я научу Вас, как пользоваться программой FastStone на конкретном примере.
Сегодня существует масса и простых, и профессиональных редакторов изображений. И среди них очень выгодно смотрится программа для просмотра и редактирования картинок FastStone Image Viewer. Её мы и будем использовать, чтобы уменьшить размер фото. Я научу Вас, как пользоваться программой FastStone на конкретном примере.
Итак, откройте изображение, размер или разрешение которого необходимо уменьшить, в программе FastStone. Кстати, хочу пояснить, что размер изображения – это его разрешение. Ведь любая цифровая картинка состоит из пикселей (наименьших логических элементов двухмерного цифрового изображения). И чем больше этих точек по вертикали и горизонтали, тем больше размер картинки. Так вот, в верхнем левом углу окна программы зелёными цветом выводится информации о фото, в том числе его разрешение и размер.
Допустим, что эту фотографию на необходимо разместить на «одноклассниках». Как видим, разрешение фото достаточно велико – 3648х2736 Пикселей. Размер данной картинки составляет 3,6 Мегабайт. При средней скорости Интернет-соединения, равной 2 Мегабита в секунду, эта картинка будет загружаться не меньше 15-20 секунд. Согласитесь, это достаточно долго. Особенно если учесть, что на странице может быть несколько таких фотографий. Ведь у кого-то скорость Интернет-соединения может быть меньшей. Для того, чтобы быстро уменьшить размер фото, отведите курсор мыши в левую часть экрана пока не появится боковое меню, в котором Вам необходимо выбрать пункт «Изменить размер/DPI». Либо нажмите на клавиатуре сочетание клавиш «Ctrl» и «R».
Размер данной картинки составляет 3,6 Мегабайт. При средней скорости Интернет-соединения, равной 2 Мегабита в секунду, эта картинка будет загружаться не меньше 15-20 секунд. Согласитесь, это достаточно долго. Особенно если учесть, что на странице может быть несколько таких фотографий. Ведь у кого-то скорость Интернет-соединения может быть меньшей. Для того, чтобы быстро уменьшить размер фото, отведите курсор мыши в левую часть экрана пока не появится боковое меню, в котором Вам необходимо выбрать пункт «Изменить размер/DPI». Либо нажмите на клавиатуре сочетание клавиш «Ctrl» и «R».
После этого сразу же откроется небольшое окошко, в котором Вы можете задать новые параметры изображения. Уменьшить размер фото можно в пикселях, процентах и миллиметрах. Для изображений, размещаемых на Интернет-страницах, уменьшение размера фото будем производить в пикселях.
Как видите, внизу окна стоит галочка на пункте «Сохранять пропорции». Это значит, что уменьшая ширину, пропорционально будет уменьшаться и высота картинки. Обычно я уменьшаю изображение по большей стороне. В нашем случае (у нас картинка с горизонтальным расположение) размер большей стороны составляет 3648 Пикселей. Уменьшим ширину фото до 800 Пикселей. Для ознакомления с изображением в «одноклассниках» такого размера будет предостаточно. Как видите, высота уменьшилась до 600 Пикселей. Для подтверждения ввода новых параметров фото нажмите кнопку «OK».
Обычно я уменьшаю изображение по большей стороне. В нашем случае (у нас картинка с горизонтальным расположение) размер большей стороны составляет 3648 Пикселей. Уменьшим ширину фото до 800 Пикселей. Для ознакомления с изображением в «одноклассниках» такого размера будет предостаточно. Как видите, высота уменьшилась до 600 Пикселей. Для подтверждения ввода новых параметров фото нажмите кнопку «OK».
Теперь разрешение фотографии составляет 800х600 Пикселей.
Сохраним фото с новыми параметрами. Для этого нажмите на изображении правой клавишей мыши и из выпадающего меню выберите пункт «Сохранить как». Или нажмите на клавиатуре одновременно клавиши «Ctrl» и «S».
Откроется небольшое окно, где Вы можете выбрать, куда именно будет сохранено новое изображение, а также дать картинке имя. Но прежде предлагаю ещё немного уменьшить размер фото за счёт его качества. Пугаться не стоит, визуального изменения в картинке Вы не заметите, зато её размер уменьшится значительно.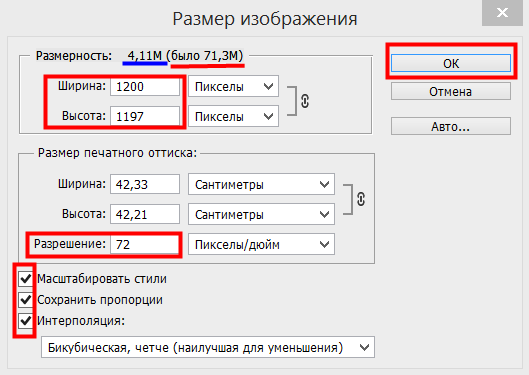 Проверим это. Нажмите в этом окошке кнопку «Опции».
Проверим это. Нажмите в этом окошке кнопку «Опции».
Откроется новое окно «Параметры формата файла». Как видите, исходное изображение имеет размер 3685 Килобайт, в то время как фото с разрешением 800х600 Пикселей «весит» всего 280 Килобайт. Мы уже почти в 15 раз уменьшили размер фото.
Теперь можно немного уменьшить качество JPG-картинки, скажем, до 80. Либо переместите ползунок к данной отметке, либо вместо 97 (у Вас может быть другая цифра) впишите 80. Вы сами можете увидеть, что размер фото уменьшился ещё больше чем в два раза и теперь он составляет всего 120 Килобайт. Неплохо, особенно если учесть, что визуально качество фотографии не упало. Это видно, если сравнить фотографию слева с фотографией справа. Отличий я, во всяком случае, не вижу. Такая фотография загрузит за 1-2 секунды. Для применения параметров нажмите кнопку «OK».
Теперь уже можно выбрать место хранения нового фото и задать ему имя. Для сохранения нажмите кнопку «Сохранить». Программу FastStone можно закрыть.
Вот так просто и быстро можно уменьшить размер фото более чем в 30 раз. FastStone — прекрасная программа для уменьшения размера фото Задавайте вопросы в комментариях – постараюсь на них ответить. Будьте с компьютером на «ты»!
Как поменять разрешение фото на iPhone?
Современные мобильные устройства предоставляют пользователям расширенные возможности не только мобильной съемки высокого качества, но и редактирования фотоматериалов.
Случается, что помимо художественного редактирования, необходимо уменьшить вес фотографии на iPhone.
В сегодняшней статье подробно рассмотрим, как поменять разрешение фото на айфон: как уменьшить вес уже готовой фотографии на iPhone (при помощи пары специальных бесплатных приложений мы покажем, как происходит этот несложный процесс).
Для каких устройств подходит статья
Все наглядные фото- и видео-материалы, представленные в статье, были созданы при помощи iPhone 8 Plus. При этом, описанный алгоритм работы может быть применим на следующих устройствах:
- iPhone 5;
- iPhone 6/6 plus;
- iPhone 7/7 plus;
- iPhone 8/8 plus;
- iPhone X/Xs/Xr/Xs Max;
- iPhone 11/11 Pro/11 Pro Max
Сжимаем готовые фото (на примере приложения Image Resizer Free)
Несмотря на то, что Камера и настройки фоторедактирования в девайсах продукции Apple очень качественные и можно найти много полезных опций, именно сжатие фотографий в базовых Настройках айфонов и айпадов не предусмотрено. Поэтому, если мы хотим поменять разрешение фото и уменьшить его объём прямо на iPhone, без перекачки на компьютер, нам необходимо будет воспользоваться специальным приложением с AppStore для этой цели.
Поэтому, если мы хотим поменять разрешение фото и уменьшить его объём прямо на iPhone, без перекачки на компьютер, нам необходимо будет воспользоваться специальным приложением с AppStore для этой цели.
Существуют программы бесплатные или платные, многое зависит от набора функций в них — какие-то из подобных приложений не только меняют разрешение, но и предоставляют различные дополнительные опции редактирования.
Мы приведём примеры пары самых простых и удобных в использовании бесплатных приложений, нацеленных именно на сжатие разрешения фото, показав наглядно, как в них уменьшить вес фотографии на iPhone.
В топе нашего небольшого списка программ, позволяющих сжать фотографию на iPhone — Image Resizer Free на AppStore.
- Устанавливаем приложение с AppStore, затем открываем, подтверждаем согласие на запрос доступа к Фото и к Bluetooth)
Рисунок 1. Скачиваем приложение с AppStore, чтобы в нем уменьшить разрешение фото.
- Приступаем к загрузке фото, размер которого нужно изменить: для этого нажимаем на значок плюса в нижнем левом углу
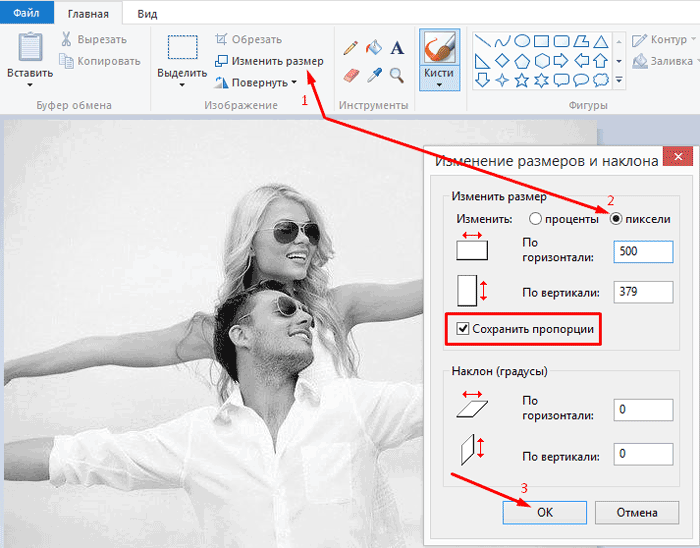 Жмём значок «+», чтобы перейти в альбомам и выбрать фото для изменения разрешения.
Жмём значок «+», чтобы перейти в альбомам и выбрать фото для изменения разрешения.- Нажимаем на нужный альбом, в нем выбираем фото также нажатием. Ждем, чтобы фотография открылась в приложении
- Когда фото открылось в окошке приложения, выбираем опцию «Resize» — она обозначена иконкой квадратика со стрелкой внутри. Нажимаем на значок
- Перед нами открывается окошко с реальным размером картинки в пикселях, а ниже мы можем задать свой размер. Задаём первую цифру пикселей, вторая подсчитывается приложением автоматически

- Для завершения процесса уменьшения размера фото нажимаем кнопку «Done» вверху справа
- Приложение покажет нам новый, сжатый размер фотографии, и предложит дальнейшие опции работы с ней (обрезать по краям, Поделиться или удалить проект). Соответственно, если мы хотим сохранить новое сжатое фото, жмём иконку «Поделиться» (значок кружка со стрелкой внутри)
- Выбираем для сохранения фотки на устройстве опцию «Save Image», а также мы можем отправить ее по почте или в мессенджерах, или поработать с ней в других предложенных в списке приложениях
Уменьшаем разрешение фото в Image Size.

Другое популярное бесплатное приложение, нацеленное именно на цель Изменить качество фото на iPhone (то есть, уменьшить разрешение) — Image Size (Размер Фотографии), скачать его можно также на AppStore
- Скачиваем приложение и открываем его. Нажимаем иконку с изображением картинок, чтобы получить доступ к Фото и выбрать нужный фотоснимок для сжатия
- Изображение открывается в окне приложения, и мы можем выбрать опции изменения размера: в пикселях, в миллиметрах, сантиметрах или дюймах
- В окошках с шириной и высотой задаём одно из измерений выбранных единиц, во втором окошке подсчитывается второй параметр. Внизу программа подсчитывает, насколько уменьшится «вес» фотокарточки
 Задаём новое разрешение фото
Задаём новое разрешение фото- Сохранить получившийся сжатый вариант фото можно, нажав иконку «Выгрузить» — значок стрелки внизу экрана слева. Фотоснимок сохраниться в общий альбом на устройстве
Выводы
Итак, мы рассмотрели, как при помощи специальных приложений для сжатия разрешения изображений уменьшить размер фото на iPhone. Как видно из статьи, бесплатные приложения позволяют осуществить этот процесс быстро и интуитивно просто. Буквально за несколько секунд Вы сможете поменять разрешение картинки.
Надеемся, читателям была полезна статья и иллюстрации, и теперь Вы легко справитесь с уменьшением размера фото на своих яблочных девайсах!
СтатьиКак включить и отключить вибрацию на iPhone?
СледующаяСтатьиКак добавить почту яндекс на iPhone?
Как уменьшить размер изображения в пикселях.
 Как изменить размер изображения без потери качества
Как изменить размер изображения без потери качестваОднако даже самые удачные кадры не проходят проверку на любимых сайтах: размер или вес изображения превышает максимальный предел. И пользователи штурмуют поисковик, пытаясь выяснить, как уменьшить размер jpg-файла.
Но как уменьшить размер jpg-файла и не получить в итоге фотографию, на которой будут отчетливо видны пиксели? Для начала стоит понять, что такое вес и размер изображения.
Разрешение и размер изображения
Пользователи, не связанные постоянной работой с графическими редакторами, часто путают такие базовые понятия, как разрешение и размер изображения. Пытаясь понять, как уменьшить размер jpg-файла, многие меняют разрешение и наоборот.
Размер фотографии или изображения — это физическое проявление картинки, то есть размер в сантиметрах, миллиметрах, дюймах и т.д.
Разрешение изображения — это четко определенное количество пикселей на один дюйм. Измеряется линейно — число точек в одной прямой линии.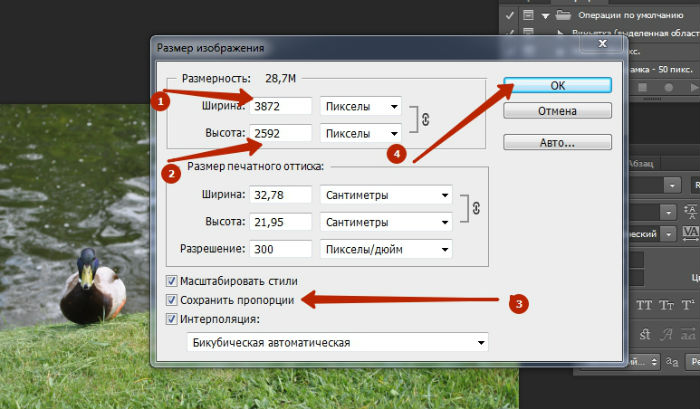
Данные о разрешении изображения предоставляются производителями камер и фотоаппаратуры: от 320х240 до 7680х4800. Чем выше разрешающая способность камеры, тем четче и качественней будут фотоснимки или видеоклип.
Стоит отметить, что при изменении физических данных изображения — размера — число пикселей останется постоянным, но они растянутся на большее пространство. Таким образом, четкость картинки будет потеряна. Уменьшая размер фото, но не меняя разрешение, можно сделать снимок более качественным.
Как уменьшить размер JPG-файла?
Однако как изменить файл, не прибегая к программам? Один из самых легких ответов на вопрос о том, как уменьшить размер кб файла *.jpg — привлечь на помощь ресурсы, проводящие изменение изображения онлайн. Но не стоит забывать, что на таких сайтах обычно размещается невероятное количество рекламы. Почти каждый клик ведет на сторонний ресурс.
К выбору сайта, который поможет изменить размер фотографии, стоит подходить обстоятельно. Для начала поискать на ресурсах, где пользователи делятся отзывами о различных вещах, и выбрать те, что награждены наибольшим количеством звезд или «плюсов».
Для начала поискать на ресурсах, где пользователи делятся отзывами о различных вещах, и выбрать те, что награждены наибольшим количеством звезд или «плюсов».
На из-за того, что работа по изменению размера выполняется автоматически, качество фотографий может заметно пострадать.
Фотошоп: быстрый способ изменить размер изображения
Один из самых популярных графических редакторов — Фотошоп — простыми пользователями чаще всего используется для наложения фильтров и изменения размеров фотографий и изображений. У многих даже не возникает вопросов относительно того, как как уменьшить размер файла jpg в Фотошопе.
Для уменьшения физических показателей файла необходимо для начала открыть его в графическом редакторе. Далее открыть меню «Изображение» и выбрать пункт «Размер изображения». Также для вызова диалогового окна можно использовать сочетание клавиш Alt+Ctrl+I.
Для изменения физических показателей картинки необходимо поменять ширину и высоту фото. Значок, объединяющий показатели, позволяет сохранить пропорции базового файла. Данные показатели обычно измеряются в сантиметрах или пикселях, но присутствуют и проценты, дюймы, миллиметры, пункты и пики.
Данные показатели обычно измеряются в сантиметрах или пикселях, но присутствуют и проценты, дюймы, миллиметры, пункты и пики.
Следующий шаг — сохранение изменений. Сделать это можно, выбрав в меню «Файл» пункт «Сохранить как» или использовать горячие клавиши Ctrl+S. Далее графический редактор предложит выбрать параметры: формат и качество, или иначе, вес изображения.
Изменение размера картинки в Paint
Владельцы персональных компьютеров, на которых не установлен графический редактор, могут прибегнуть к помощи, предустановленной в операционной системе Windows, программы — Paint.
На вопрос о том, как как уменьшить размер файла jpg в Paint, ответить просто. В первую очередь необходимо открыть файл в программе. Далее выбрать в выпадающем меню пункт «Изменить размер и наклонить» или же воспользоваться сочетанием клавиш Ctrl+W.
Появившееся окно предложит изменить или наклонить изображение. Физические параметры можно менять: по горизонтали или вертикали. Для достижения лучшего качества рекомендуется отметить пункт «Сохранять пропорции».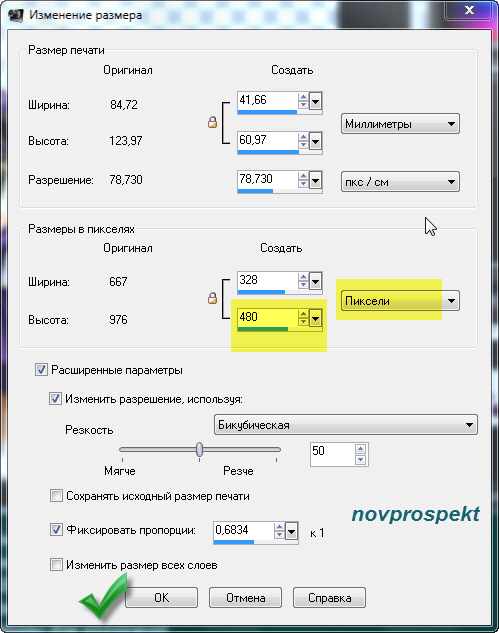
И последний шаг — сохранение получившегося изображения.
Изменение разрешения в Фотошопе
На многих сайтах, где необходимо добавить изображение к профилю, стоит ограничение не только на размер файла, но и на его разрешение. К примеру, вес аватара не должен превышать 100-150 килобайт. В таких случаях изменение физических показателей фото вряд ли поможет.
Для того чтобы изменить вес или разрешение фото в Фотошопе, необходимо открыть файл в графическом редакторе и кликнуть на меню «Изображение». Далее найти пункт «Размер изображения».
Ниже уже известных параметров, определяющих ширину и высоту, находится строка «Разрешение». Этот параметр измеряется в пикселях на дюйм, или в пикселях на сантиметр.
Изменение веса фото в Paint
К сожалению, во встроенную в Windows программу Paint не была включена такая функция, как «уменьшить вес файла *.jpg, сохранив размер». Этот редактор позволяет лишь менять размер фотографии и ее наклон.
Однако если исходный файл имеет отличное от JPG расширение, то еще можно найти лазейку и изменить размер изображения. Дело в том, что такие форматы как BMP, RAW и другие, отличаются большим весом.
Дело в том, что такие форматы как BMP, RAW и другие, отличаются большим весом.
Чтобы изменить размер, достаточно открыть такое изображение в редакторе и, выбрав в меню пункт «Сохранить как», изменить формат на JPG. В большей части случаев вес фотографии сразу снизится в несколько раз.
Предлагаю рассмотреть простой способ, как в Microsoft Office Picture Manager .
Мне нравится работать с Фотошопом, но у некоторых он не установлен. В комментариях многие писали, что они пользуются Microsoft Office Picture Manager. Я решила провести сравнительный анализ и посмотреть, насколько это удобно, и попробовать изменить размер фото или картинки в этом редакторе.
Если Вы используете на своем компьютере операционную систему Windows, то у Вас наверняка установлен Microsoft Office, а он имеет Средства Microsoft Office с графическим редактором Microsoft Office Picture Manager.
Клацни по следующей картинке, чтобы ее увеличить.
Для начала нужно поместить фото или картинку в папку «Мои рисунки». Открыть Microsoft Office Picture Manager и выбрать нужное фото. В редакторе анонсировано, что можно изменить размер изображения и сжать его по объему.
Открыть Microsoft Office Picture Manager и выбрать нужное фото. В редакторе анонсировано, что можно изменить размер изображения и сжать его по объему.
Давайте разберемся со всем по порядку.
Можно изменить размер пропорционально, указав определенный процент (меняется масштаб изображения). Из большего можно сделать меньшее и наоборот.
Для этого выбираем последовательно пункты меню «Рисунок» — «Изменить размер» и указываем численно процент для пропорционального изменения изображения в большую или меньшую сторону, а затем сохраняем измененный рисунок методом «Сохранить как» (можно с новым названием).
А как изменить размер изображения и получить картинку совершенно определенного размера?
Допустим, я скачала из интернета фото размером 767*515px, а мне нужно получить размер: ширина=170рх, высота=150 px(пикселей). И желательно провести изменение изображения без искажения пропорций.
1.Задать высоту.
Для начала в Microsoft Office Picture Manager я подгоняю высоту изображения.
Для этого выбираю пункт меню «Рисунок» и далее «Изменить размер». Устанавливаю нужную высоту численно, как показано ниже (клацни, можно увеличить!):
Получаю картинку размером 223*150 px
2.Обрезать ширину.
Получается картинка нужного размера (170*150)
Можно делать и наоборот: задать ширину и обрезать высоту.
Вы получаете изображение нужного размера без искажения пропорций того, что там изображено.
А вот со сжатием в этом редакторе все обстоит не так просто. Microsoft Office Picture Manager действительно предлагает сжать изображение. Но делать это лучше всего сразу после загрузки еще не измененной картинки большого размера потому, что параметры изображения после сжатия предлагаются совершенно конкретные:
для веб – размер 448*336 px;
для сообщений электронной почты – размер 160*160 px.
Конечно, если Вы используете у себя на сайте картинки указанных размеров, то тут все проще простого: открыл картинку в Microsoft Office Picture Manager, выбрал пункт меню сжать для веб или для почты, и за один клик получил сжатую картинку, указанных выше размеров.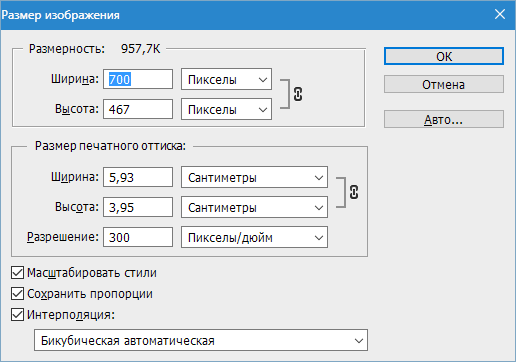
А что? Можно приспособиться к таким размерам и быстро получать то, что надо!
Но если Вам нужна сжатая картинка другого размера, то тут все обстоит несколько иначе.
Я провела для себя такой эксперимент с тем же исходным фото:
1 В первом случае сначала сжала исходную картинку для веб (пропорции при этой операции слегка искажаются) и получила фото размером 448*336px, а потом подогнала нужный размер (170*150), указанным выше способом;
2 Во втором случае сразу подогнала конкретный размер изображения, без сжатия.
В результате я получила две примерно одинаковые картинки, как по размеру, так и по объему в кБ.
Причем потом, когда я подвергла полученные фото сжатию в Фотошопе, то объем изображения уменьшился в несколько раз.
Вывод: изменить размер фото или картинки с помощью Microsoft Office Picture Manager можно и делать это удобно, но Фотошоп дает лучшие параметры сжатия изображения.!
А чем меньше изображение по объему в кБ, тем быстрее оно грузится, и скорость загрузки сайта будет больше. Поэтому свои предпочтения я отдаю Фотошопу (см.статью «Как сжать фото или картинку», ссылка внизу -«Еще по этой теме»).
Поэтому свои предпочтения я отдаю Фотошопу (см.статью «Как сжать фото или картинку», ссылка внизу -«Еще по этой теме»).
Как изменить размер изображения в сантиметрах.
Как перевести пиксели в миллиметры или наоборот?
1 пиксель равен примерно 0,26 миллиметра.
Для более точного пересчета можно воспользоваться специальным преобразователем величин измерения длины. Один из таких конвентеров я нашла .
Операции по изменению размера, веса и фона изображения можно легко выполнить в сети интернет с помощью .
Советую обязательно о них узнать. Пригодится!
Вопрос о том, как уменьшить фотографию до нужного размера, возникает всегда перед оформлением аккаунта на каком-либо веб-ресурсе, отправкой электронного почтового сообщения или размещением ее в соцсети. Довести размер фотографии до нужных габаритов можно как с помощью стандартного редактора, имеющегося на каждом компьютере, так и посредством онлайн-метода.
Paint
Как правило, редактор фото Paint есть практически в любой версии Windows.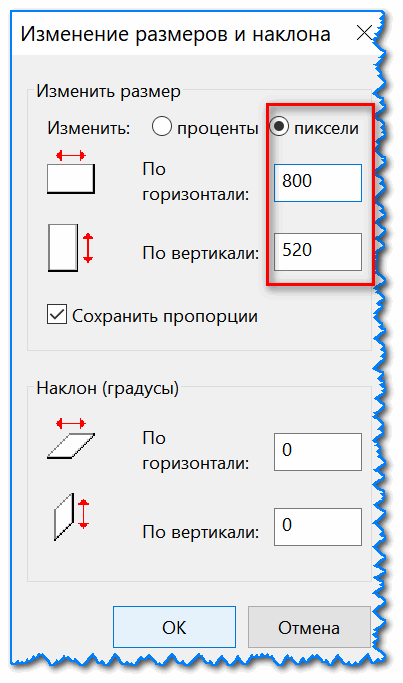 Чтобы изменить с его помощью фото, необходимо нажать левой кнопкой мышки по файлу фото и выбрать пункт «открыть с помощью Paint». Также эту программу можно найти через «Пуск» и уже через нее открыть необходимый файл. Далее, когда заданное фото открыто, нажав на вкладку «Изображение», нужно выбрать пункт «Изменить размер». В появившемся диалоговом окне «Изменение размеров и угла» можно как уменьшить размер фото, так и увеличить, а также изменить соотношение между его шириной и длиной. После всех необходимых манипуляций нажимаем кнопку «ОК» и сохраняем.
Чтобы изменить с его помощью фото, необходимо нажать левой кнопкой мышки по файлу фото и выбрать пункт «открыть с помощью Paint». Также эту программу можно найти через «Пуск» и уже через нее открыть необходимый файл. Далее, когда заданное фото открыто, нажав на вкладку «Изображение», нужно выбрать пункт «Изменить размер». В появившемся диалоговом окне «Изменение размеров и угла» можно как уменьшить размер фото, так и увеличить, а также изменить соотношение между его шириной и длиной. После всех необходимых манипуляций нажимаем кнопку «ОК» и сохраняем.
Как уменьшить размер фотографии и сохранить ее в сжатом формате? После редактирования фото в программе Paint необходимо нажать «Сохранить как» и выбрать сохранение документа в формате JPEG. Благодаря этому сохраненное фото будет в определенной степени сжато, что повысит удобство его использования не только на компьютере, но и в электронной почте и онлайн-режиме.
Максимально сжимаем с Paint.NET
Возможности этого аналога редактора для фото позволяют как уменьшить пиксели на фото, так и сжать фотографию по объему. Последнее дает возможность быстрее загружать фото, отправлять файлом с почтой и т. д. В принципе программа Paint.NET бесплатна. Если же ее нет на компьютере, ее можно легко скачать из интернета.
Последнее дает возможность быстрее загружать фото, отправлять файлом с почтой и т. д. В принципе программа Paint.NET бесплатна. Если же ее нет на компьютере, ее можно легко скачать из интернета.
После обработки файла в программе Paint.NET и выбора функции «Сохранить как» у пользователя появляется возможность выбора степени сжатия. При этом в окне параметров сохранения будет виден итоговый размер изменяемого фото.
Онлайн-метод уменьшения фотографии
У пользователя ПК нередко также возникает вопрос о том, как изменить размер фотографии на компьютере, если в операционной системе нет вышеприведенных или подобных им редакторов? К счастью, в сети интернет сегодня есть множество сайтов, обеспечивающих посетителей бесплатным онлайн-редактором для фото. Для этого достаточно в поисковике задать запрос «Изменить фото» и, перейдя и загрузив файл, выполнить над ним необходимые процедуры, после чего обратно загрузить его на компьютер.
Изменение размера изображения – довольно частая задача для пользователей ПК.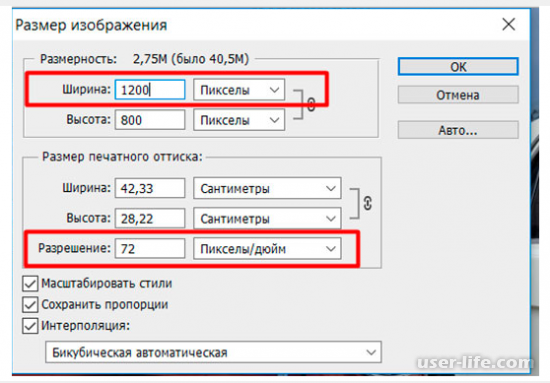 Для чего это? Да вы и сами сможете ответить на этот вопрос, просто вспомнив, как вы в последний раз загружали фотографию в социальную сеть или на форум. Помните ограничение на размер или разрешение изображения? То-то же. Также, зачастую, кажется, что фото будет выглядеть выигрышнее, если его обрезать определенным образом. В обоих случаях вам пригодится следующая инструкция.
Для чего это? Да вы и сами сможете ответить на этот вопрос, просто вспомнив, как вы в последний раз загружали фотографию в социальную сеть или на форум. Помните ограничение на размер или разрешение изображения? То-то же. Также, зачастую, кажется, что фото будет выглядеть выигрышнее, если его обрезать определенным образом. В обоих случаях вам пригодится следующая инструкция.
Мы разберем процесс поэтапно на примере многофункциональной программы PicPick. Почему именно в ней? Да потому, что именно в ней эти операции производить, пожалуй, проще всего. К тому же, программа абсолютно бесплатна и обладает целой кипой других полезных функций.
Начнем с простого изменения размера. В ленте инструментов необходимо найти пункт «Изображение », затем нажать на «Размер » и, наконец, «Изменить размер изображения ».
В появившемся диалоговом окне вы можете указать насколько, в процентах, изменить размер картинки. Ниже можно выбрать другой вариант – точное значение в пикселях. Тут вы можете либо произвольно указать ширину и высоту фото, либо, что более предпочтительно, изменить размер с сохранением исходных пропорций. В этом случае вы вводите либо значение ширины, либо высоты, а второй показатель считается автоматически. В конце лишь необходимо нажать «ОК».
Тут вы можете либо произвольно указать ширину и высоту фото, либо, что более предпочтительно, изменить размер с сохранением исходных пропорций. В этом случае вы вводите либо значение ширины, либо высоты, а второй показатель считается автоматически. В конце лишь необходимо нажать «ОК».
Обрезка изображения
Обрезать изображение еще проще. Для начала, выберите на панели инструментов пункт «Область » и выделите необходимый вам фрагмент снимка.
Подпишитесь:
Если вы не знаете, как изменить размер фотографии так, как не владеете нужными программами – не унывайте. Сделать это можно через стандартное средство Windows – графический редактор Paint.
Для сжимают фото? К примеру, для более оперативной отправки по электронной почте или для быстрой заливки фотографии на сайт.
Ниже приведена инструкция как изменить размер jpg изображения.
Для начала смотрим, какой исходный размер имеет фотография. Для этого можно навести не нее курсор. Через пару секунд появится всплывающее окно, в котором будет указан тип элемента, размеры изображения в пикселях и килобайтах. Эту же информацию можно посмотреть, нажав правой кнопкой мыши на фото, и перейдя в раздел «Свойства».
Через пару секунд появится всплывающее окно, в котором будет указан тип элемента, размеры изображения в пикселях и килобайтах. Эту же информацию можно посмотреть, нажав правой кнопкой мыши на фото, и перейдя в раздел «Свойства».
Чтобы изменить размер jpg изображения откройте его с помощью программы Paint
1. Для этого нажмите правой кнопкой мыши на файле и в появившемся окне кликните «Открыть с помощью» и выберите. Фотография с большим разрешением обычно не помещается полностью в окно программы, поэтому, возможно, вы увидите только левую-верхнюю ее часть.
2. Затем в верхней части окна нужно кликнуть вкладку «Изображение» или «Рисунок» (в зависимости от версии) и во всплывающем окне появится команда «Изменить размер».
3. Изменить размер фотографии можно двумя способами: в процентном соотношении и по пикселям.
Первый способ предполагает ввод процентов, на которые необходимо уменьшить изображение. Вводится это значение в графу «по горизонтали» и «по вертикали» отдельно.
Второй способ предполагает ввод значений точек. Делается это тоже отдельно в графы «по горизонтали» и «по вертикали». Этот способ предполагает четкое знание размеров рисунка, которых необходимо добиться, иначе рисунок не будет пропорциональным.
Совет . Во вкладке «Изменить размер» поставить флажок на пункте «Сохранять пропорции», тогда значение достаточно внести только в одну графу. Вторая будет проставлена автоматически.
4.Последнее, что осталось сделать, сохранить уменьшенную фото. Если исходное изображение в своем прежнем размере вам не нужно, можно просто нажать «Сохранить», когда будете закрывать программу. Если желательно, чтобы исходник остался таким, как был, надо в главном меню программы нажать «Сохранить как», выбрать место размещение рисунка, выбрать тип файла (Jpeg) и указать имя.
Совет . Чтобы измененное изображение было лучше найти, укажите в названии файла слова типа «измененное» или «копия». Это значительно облегчит поиск фото меньшего размера.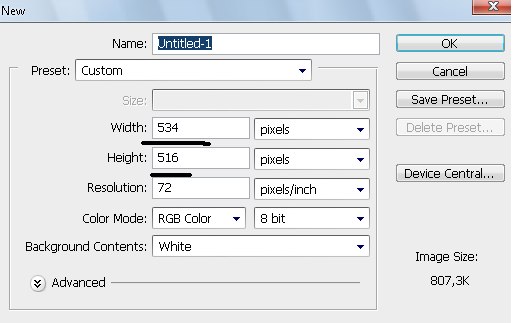
Как видите, изменить размер нескольких фотографий или одной – очень просто. В заключении, вы можете посмотреть свойства сохраненного изображения, и убедится, что его размер уменьшился до нужного вам значения.
Комментарии
Как в Фотошопе уменьшить размер фото
Современные цифровые фотоаппараты позволяют делать качественные фотографии с большим разрешением. Печатать их можно практически на любом формате, а при помощи Adobe Photoshop с цифровыми фотографиями можно выполнять вообще все что угодно: изменять размер, обесцвечивать или раскрашивать, убирать эффект красных глаз и т.д.
Но статья все-таки не о преимуществе цифрового снимка, а о том, как уменьшить его размер. Ведь, как известно, одна фотография, снятая средненьким фотоаппаратом, завешивает около 20 МБ. Загружать такие изображения в Интернет не очень удобно, особенно если их целый альбом. Поэтому размер (объем) таких фотографий необходимо уменьшить. Также данный урок пригодится тем, кому нужно изменить размер фотографии не только в мегабайтах, но и в пикселях. Например, чтобы поставить на аватарку в социальной сети. Все операции будут проводится в программе Adobe Photoshop, поскольку программа позволяет уменьшить размер и объем фотографии с наименьшей потерей качества.
Например, чтобы поставить на аватарку в социальной сети. Все операции будут проводится в программе Adobe Photoshop, поскольку программа позволяет уменьшить размер и объем фотографии с наименьшей потерей качества.
Изменения размера в пикселях
Мы разберем три варианта, как можно поменять значения для ширины и высоты снимка. Учтите, что при этом поменяется и вес изображения. Поэтому, если вас беспокоит как размер, так и вес, то выбранным способом можно решить сразу две проблемы.
Итак запускаем фотошоп. Далее открываем там нужное нам изображение. Есть два варианта, как это сделать: просто перетащить мышкой файл в окошко фотошопа, или переходите на вкладку «Файл» — «Открыть» (комбинация клавиш Ctrl+O) и выбирайте снимок через Проводник.
Через вкладку Изображение
Теперь начнем изменять размер самого фото в Фотошоп. Для этого или перейдите на вкладку «Image» («Изображение») – «Image Size» («Размер изображения»), или воспользуйтесь комбинацией клавиш Alt+Ctrl+I.
Откроется окно для изменения размера (1). В нем нужно указать подходящее значение для ширины и высоты в пикселях: «Width» (2) и «Height» (3) соответственно. Замочек напротив этих полей (4) означает, что пропорции будут сохранены (меняете значение высоты и автоматически оно изменяется для ширины). Если вам это не подходит, тогда уберите галочку в поле «Сохранение пропорций» («Constrain Proportions») (5). Также обращайте внимание на самое верхнее поле (6), в нем указывается размер фотографии. Когда все будет готово, сохраняйте изменения кнопкой «ОК» (7).
Что получилось в итоге: размер изменился с 2448х3264 до 1000х1333, а вес стал 3,81 МБ вместо 22,9 МБ.
Через Свободное трансформирование
Теперь давайте применим к снимку «Свободное трансформирование>» или «Free Transform». Находится нужный нам пункт на вкладке «Edit» («Редактирование»). Ему соответствует сочетание клавиш Ctrl+T.
В режиме трансформирования вокруг снимка появляется рамка. Берите за верхний или нижний угол и изменяйте размер. Чтобы сохранить при этом пропорции, нажмите и удерживайте клавишу Shift. Рядом с курсором будет небольшое окно, где можно смотреть, как изменяются значения высоты и ширины.
Берите за верхний или нижний угол и изменяйте размер. Чтобы сохранить при этом пропорции, нажмите и удерживайте клавишу Shift. Рядом с курсором будет небольшое окно, где можно смотреть, как изменяются значения высоты и ширины.
Поскольку в таком режиме лист остается в неизменном виде, то картинку нужно обрезать. Поэтому переходите к следующему пункту.
Как у меня изменились значения (после обрезки): с 2448х3264 до 1000х1333, а размер стал 3,81 МБ. То есть, все также, как и в предыдущем способе.
Обрезка картинки
Если вам не нужна фотография целиком, а только какой-то ее фрагмент, то лучше воспользоваться обрезкой. Находится он на «Панели инструментов» и называется «Рамка» («Crop Tool»). Кликайте по инструменту и выделяйте нужную область на фото. При этом в углу в окне можно смотреть, как изменяются значения.
Если вам нужны определенные значения для высоты и ширины, то выделите область и укажите точные числа в верхних полях. После этого можете перемещать изображение мышкой, чтобы в рамке осталась нужная его часть. Когда закончите, нажмите «Enter».
После этого можете перемещать изображение мышкой, чтобы в рамке осталась нужная его часть. Когда закончите, нажмите «Enter».
Изменяем вес снимка в мегабайтах
Если вам подходит один из описанных выше способов, то просто сохраните теперь снимок в формате JPEG, не меняя при этом качество, и все. Если обрезать ничего не нужно, изменять значения высоты и ширины тоже, а просто хотите, чтобы картинка меньше весила, то переходите к следующим пунктам.
Выбираем качество для JPEG
Чтобы уменьшить вес фото в Фотошоп, его нужно сохранить в формате JPEG, указав при этом другое значение для качества. Открывайте нужный снимок в программе и жмите «Файл» («File») — «Сохранить как» («Save as»). Или воспользуйтесь комбинацией Ctrl+Shift+S.
Выбираем папку на компьютере (1), можете изменить имя (2), посмотрите, чтобы был выбран формат «JPEG» (3) и жмите «Сохранить» (4).
В следующем окне нас интересует поле «Качество» («Quality») (1). Изменяйте значение и смотрите, как меняется вес снимка (2). Для сохранения жмите «ОК» (3).
Для сохранения жмите «ОК» (3).
Помните, чем меньше выберите число, тем хуже будет качество. Попробуйте потом сравнить старое и новое фото, если не устроит, то подберите другое значение.
Как уменьшить фото без потери качества
Сохраняем для веб
Этот вариант хорошо использовать, если нужно разместить изображения на сайте. Жмите «Файл» («File») — «Сохранить для веб» («Save for Web»). Или подойдет комбинация клавиш Alt+Shift+Ctrl+S.
Далее откроется окошко, в котором необходимо настроить параметры. В самом верху выбираем формат «JPEG» (1) и можно изменить значение в поле «Качество» («Quality») (2). В поле «Размер изображения» («Image Size») подберите значения для ширины и высоты (3). Слева внизу обратите внимание на размер снимка (4). Когда все подойдет, жмите «Сохранить» («Save») (5).
Обратите внимание, что мой снимок с размерами 1000х1333 стал весить 208,9 КБ.
Потом выберите папку на компьютере (1), переименуйте фотографию (2) и сохраните ее (3).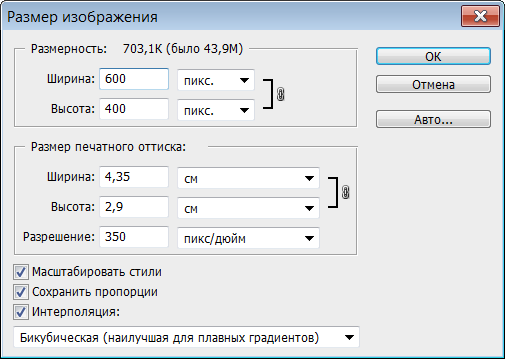
Думаю, описанных способов достаточно и вам подойдет один из них, чтобы уменьшить фотографии с помощью Фотошоп. Пробуйте менять значения, сохраняйте и смотрите, как изменяется качество вашего снимка.
Смотрим видео по теме:
Оценить статью: Загрузка… Поделиться новостью в соцсетях
Об авторе: Олег Каминский
Вебмастер. Высшее образование по специальности «Защита информации». Создатель портала comp-profi.com. Автор большинства статей и уроков компьютерной грамотности
Как уменьшить размер фотографии картины для размещения на сайте
Современные цифровые фотоаппараты позволяют делать качественные фотографии с очень большим разрешением. Как правило, одно необработанное фото «весит» более 3мб.
Как правило, одно необработанное фото «весит» более 3мб.
Загрузить такую фотографию на сайт очень сложно, поскольку компания, предоставляющая хостинг для сайта, ограничивает степень нагрузки на свой сервер за одну операцию и ваше фото не успеет обработаться.
Опишем несложный процесс уменьшения размера фотографии. Операцию проводим только с размером — он измеряется в пикселях, а не с объемом (весом) фото в мегабайтах.
Рассмотрим процесс уменьшения фотографии в программе Adobe Photoshop
Программа наиболее популярна, в разных версиях имеет идентичный интерфейс и позволяет уменьшить размер фотографии с наименьшей потерей качества.
|
|
|
Рассмотрим процесс уменьшения фотографии в программе ACDSee
Программа не так популярна как фотошоп, в разных версиях имеет немного разный интерфейс, при этом проще и удобнее чем фотошоп и позволяет уменьшить размер всех фотографий в одной папке за один раз.
|
|
|
|
|
Рассмотрим процесс пакетного уменьшения фотографий в программе ACDSee
|
|
| org/ImageObject»> |
|
|
Как фотографировать картины в домашних условиях
Рубрика: изобразительное искусство, практические советы, обработка фотографий картин, программы Adobe Photoshop и ACDSee
© Материал подготовлен художественной галереей Арт СПб
При полном или частичном копировании прямая ссылка на сайт — www.art-spb.ru обязательна!
Галерея картин маслом Галерея картин акварелью Галерея картин пастелью Галерея картин горячей эмалью Галерея копий картин Галерея картин из мозаики Галерея картин батик
Размер имеет значение. Вот как правильно изменить размер изображений
Изменение размера фотографий может быть опасной игрой. Легко переусердствовать с модификациями и случайно исказить изображения, а забавный домашний вид — не самый лучший вариант для фотографии. Чтобы помочь вам изменить размер ваших фотографий, не теряя деталей или не растягивая их, наш инструмент изменения размера предлагает заблокированные соотношения сторон и попиксельное управление.Используя эти профессиональные, но удобные для пользователя функции, невероятно легко уменьшить или увеличить фотографии без ущерба для качества. Это приносит нам выигрышные очки!
Легко переусердствовать с модификациями и случайно исказить изображения, а забавный домашний вид — не самый лучший вариант для фотографии. Чтобы помочь вам изменить размер ваших фотографий, не теряя деталей или не растягивая их, наш инструмент изменения размера предлагает заблокированные соотношения сторон и попиксельное управление.Используя эти профессиональные, но удобные для пользователя функции, невероятно легко уменьшить или увеличить фотографии без ущерба для качества. Это приносит нам выигрышные очки!
Инструмент для редактирования, увеличивающий размер
При изменении размера изображений важно сохранять детали и резкость.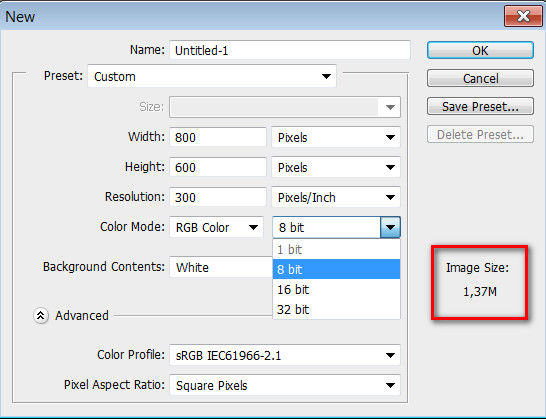 К счастью, вы попали в нужное место, чтобы это произошло. Для начала загрузите свое изображение в Photo Editor , выбрав раскрывающееся меню «Открыть» в верхней части страницы, или перетащите изображение прямо в интерфейс для еще более быстрой загрузки. В меню Edit слева выберите Resize .
К счастью, вы попали в нужное место, чтобы это произошло. Для начала загрузите свое изображение в Photo Editor , выбрав раскрывающееся меню «Открыть» в верхней части страницы, или перетащите изображение прямо в интерфейс для еще более быстрой загрузки. В меню Edit слева выберите Resize .
Профессиональный совет:
Чтобы получить точный размер печати, который вам нужен, вам может потребоваться комбинация инструментов «Изменить размер» и «Обрезать».
Никогда не нарушайте пропорции
Затем вам нужно решить, использовать ли функцию Lock Aspect Ratio или нет. Если вы решите использовать его, он сохранит размеры на вашей фотографии пропорционально друг другу. Когда вы увеличиваете высоту, ширина будет расти вместе с ней. Если вы отрегулируете ширину, высота вашей фотографии также автоматически изменится, сохраняя размер сбалансированным. Самое приятное, что этот шаг очень простой! Lock Aspect Ratio будет автоматически проверяться, когда вы начнете редактирование. Если вы хотите его использовать, ничего не делайте! Если вы хотите выключить его, просто снимите флажок.
Если вы решите использовать его, он сохранит размеры на вашей фотографии пропорционально друг другу. Когда вы увеличиваете высоту, ширина будет расти вместе с ней. Если вы отрегулируете ширину, высота вашей фотографии также автоматически изменится, сохраняя размер сбалансированным. Самое приятное, что этот шаг очень простой! Lock Aspect Ratio будет автоматически проверяться, когда вы начнете редактирование. Если вы хотите его использовать, ничего не делайте! Если вы хотите выключить его, просто снимите флажок.
Профессиональный совет:
Несмотря на то, что снятие флажка «Заблокировать соотношение сторон» дает вам свободу творчества, изображения могут искажаться и казаться сжатыми при слишком большом растяжении. Используйте эту функцию с осторожностью!
Используйте эту функцию с осторожностью!
Просто и точно
На последнем этапе пора отрегулировать размер.Не так просто, как предыдущий шаг, но все же довольно просто. Просто нажмите стрелки вверх и вниз под Ширина и Высота , чтобы настроить размер попиксельно, или под X и Y , если вы предпочитаете работать с процентами. Если вы знаете точные необходимые размеры, вы можете щелкнуть число в поле и ввести новые измерения. Подобрать идеальные размеры, отвечающие всем вашим потребностям, очень просто. Итак, готовите ли вы идеальную картинку для профиля Facebook, настраиваете ли вы изображение, чтобы оно соответствовало той рамке, которую вы собирались заполнить, или изменяете размер для любых других потребностей, связанных с фотографиями, в BeFunky у нас есть лучшие инструменты и функции для Сделай это.
Подобрать идеальные размеры, отвечающие всем вашим потребностям, очень просто. Итак, готовите ли вы идеальную картинку для профиля Facebook, настраиваете ли вы изображение, чтобы оно соответствовало той рамке, которую вы собирались заполнить, или изменяете размер для любых других потребностей, связанных с фотографиями, в BeFunky у нас есть лучшие инструменты и функции для Сделай это.
Профессиональный совет:
Увеличение разрешения фотографии с низким разрешением называется распаковкой. Если вы сделаете это, скорее всего, это вызовет искажение и размытие.Поэтому, даже если это может показаться заманчивым, не увеличивайте разрешение сверх возможностей фотографий.
Готовы активизировать свою игру для редактирования фотографий? Попробуйте наш инструмент изменения размера сегодня и никогда не беспокойтесь о потере качества при повторном изменении размера фотографий.
Изменить размер.Сохраняйте качество.

Как изменить разрешение фото? > Stock Photo Secrets
Цифровые изображения очень универсальны для любого проекта, над которым вы можете работать. Изображения можно использовать для печати, в Интернете или включить в видео. Что делает их еще более универсальными, так это возможность покупать изображения самого большого доступного размера и использовать их снова и снова на всех типах носителей и размеров.
Ознакомьтесь с нашими последними рекомендациями, чтобы найти лучшие большие стоковые фотографии.
И если вы хотите научиться всему этому, чтобы создавать свои собственные проекты на профессиональном уровне, ознакомьтесь с нашим списком из 102 советов по созданию визуального контента!
Общие сведения о разрешении изображения При изменении размера изображения вам необходимо понимать разрешение и то, как количество пикселей и размер файла влияют на резкость изображения. Количество пикселей в изображении напрямую связано с тем, как оно отображается.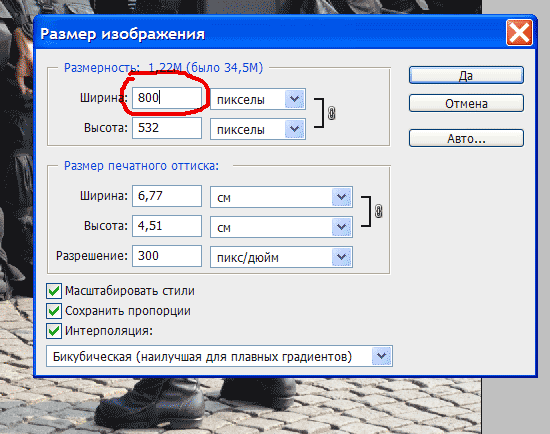 Чем больше пикселей в изображении, тем резче оно будет.Однако чем больше пикселей изображение, тем больше размер файла.
Чем больше пикселей в изображении, тем резче оно будет.Однако чем больше пикселей изображение, тем больше размер файла.
Большие размеры файлов и высокое разрешение — это нормально и необходимо, когда вы хотите создавать большие файлы для печати. К сожалению, вы не можете добавлять пиксели к маленькому изображению, чтобы увеличить его, сохраняя при этом его резкость. Вот почему важно покупать файл самого большого размера и масштабировать изображение по мере необходимости. Рассмотрим свой проект. Например, вы рекламируете мероприятие и вам нужно создать большой плакат, веб-сайт и встроенное объявление по электронной почте.При покупке стандартного изображения выбор самого большого файла позволит вам заполнить все эти части для продвижения вашего мероприятия. Поскольку в Интернете изображения отображаются с разрешением 72 ppi (пикселей на дюйм), вы можете уменьшить масштаб большого изображения, чтобы не тратить впустую выделенное пространство для хранения. Ваше электронное объявление не должно иметь большого размера файла, поэтому важно уменьшить изображение для использования в электронной почте.
Чтобы изменить разрешение изображения, вам понадобится программа для редактирования фотографий (Photoshop, Windows Paint, Picnik, PhotoScape и т. Д.).Чтобы изменить разрешение, вы можете сделать несколько вещей. Если вам нужно изображение с высоким разрешением, но меньшего размера, вы можете просто изменить масштаб изображения на то, что вам нужно, при условии, что ваше изображение было высокого разрешения, для начала. Если вам нужно изменить размер изображения для электронной почты или Интернета, вы можете изменить пиксели или размер изображения, что изменит разрешение изображения.
Наше руководство о распространенных размерах фотографий и о том, для чего обычно используется каждый размер, также поможет вам.
Урожай
Обрезка изображения также уменьшит размер файла. Если на вашем изображении есть неважные части, может быть полезно избавиться от тех частей, которые вам не нужны.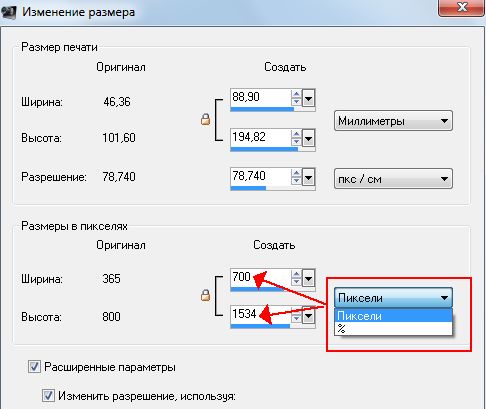 Другой вариант — создать пустой документ с соответствующими размерами изображения и ppi, то есть изображение 3 × 5 с разрешением 72 dpi. Затем, поместив исходное изображение рядом с пустым документом, вы можете перетащить изображение в новый пустой файл. Если вы масштабируете изображение, чтобы оно находилось в границах вашего файла, у вас будет именно то, что вам нужно.Однако, если ваше изображение в конечном итоге окажется меньше созданного вами документа, вы не сможете получить качественное изображение такого размера, если вам нужно увеличить изображение.
Другой вариант — создать пустой документ с соответствующими размерами изображения и ppi, то есть изображение 3 × 5 с разрешением 72 dpi. Затем, поместив исходное изображение рядом с пустым документом, вы можете перетащить изображение в новый пустой файл. Если вы масштабируете изображение, чтобы оно находилось в границах вашего файла, у вас будет именно то, что вам нужно.Однако, если ваше изображение в конечном итоге окажется меньше созданного вами документа, вы не сможете получить качественное изображение такого размера, если вам нужно увеличить изображение.
Эта информация, а также другие руководства и информация доступны вам, покупателям стоковых фотографий, в разделе наших руководств. Если есть какая-либо другая информация, с которой мы могли бы вам помочь, свяжитесь с нами (или оставьте комментарий) в любое время, чтобы получить ответы, которые вам нужны. Мы стремимся быть лидером в области информации для сообщества покупателей стоковых изображений.
Amos Struck
Я издатель и предприниматель в области стоковых изображений.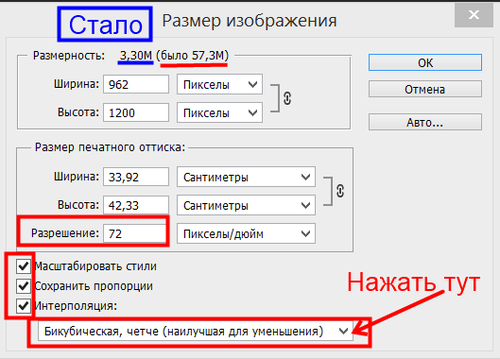 Я сосредоточен на предоставлении знаний и решений для покупателей, участников и агентств, стремясь внести свой вклад в рост и развитие отрасли. Я основатель и редактор Stock Photo Press, одной из крупнейших сетей онлайн-журналов в отрасли. Я основатель Microstock Expo, единственной конференции, посвященной сегменту микростоков. Я создал несколько программных решений в стоковой фотографии, например, плагины WordPress.Кроме того, я периодически выступаю на Photokina Official Stage и отраслевым консультантом StockPhotoInsight. Я увлечен технологиями, маркетингом и визуальными образами.
Я сосредоточен на предоставлении знаний и решений для покупателей, участников и агентств, стремясь внести свой вклад в рост и развитие отрасли. Я основатель и редактор Stock Photo Press, одной из крупнейших сетей онлайн-журналов в отрасли. Я основатель Microstock Expo, единственной конференции, посвященной сегменту микростоков. Я создал несколько программных решений в стоковой фотографии, например, плагины WordPress.Кроме того, я периодически выступаю на Photokina Official Stage и отраслевым консультантом StockPhotoInsight. Я увлечен технологиями, маркетингом и визуальными образами.
Как уменьшить размер изображения
Иногда у вас нет другого выбора, кроме как уменьшить размер изображения. Хотя большие фотографии, как правило, иногда означают «высокое качество», размер изображения не имеет ничего общего с качеством, и вы можете легко уменьшить размер без ущерба для качества фотографии.
Существует множество причин, по которым вам может потребоваться уменьшить размер файла. Вот несколько причин:
Вот несколько причин:
- У вас заканчивается место на диске, и вам нужно больше свободного места. Вы можете легко уменьшить размер изображения и освободить место.
- Вы хотите загрузить фотографию как вложение (по электронной почте или другим способом), но размер файла слишком велик для вложения. Уменьшенный размер файла позволит вам легко и быстро загрузить файл.
- Вы хотите загрузить изображение на свой веб-сайт, но большой размер не только занимает место, но и вызывает медленную загрузку веб-сайта.
Все эти ситуации требуют уменьшения размера. И как это сделать? Давайте выясним:
Изменить размеры изображения
Лучший способ уменьшить размер изображения — уменьшить его размеры. Обычно вы можете зайти в программу для редактирования изображений и выбрать «Изменить размер изображения» в строке меню. После этого вы сможете настроить ширину и высоту изображения в соответствии с вашими потребностями.
Изменение расширения
Изменение расширения файла может помочь вам сэкономить много места. Некоторые файлы, такие как .PNG и .BMP, обычно больше по размеру. Может помочь сохранение файла в формате .JPG.
Некоторые файлы, такие как .PNG и .BMP, обычно больше по размеру. Может помочь сохранение файла в формате .JPG.
Все, что вам нужно сделать, это открыть файл в программе, выбрать «Сохранить как…» и выбрать .JPG или .JPG при сохранении файла.
Изменить разрешение изображения
Помимо изменения ширины и высоты изображения, вы также можете уменьшить его размер, изменив его размеры. Разрешение изображения определяется DPI или Dots Per Inch. На экране ПК максимальное количество отображаемых точек на дюйм — 72.Считается, что большие изображения имеют увеличенный DPI. Итак, все, что вам нужно сделать, это уменьшить DPI в соответствии с вашими потребностями или до 72, чтобы уменьшить размер фотографий. Вы можете выполнить эту задачу, просто используя любой из инструментов редактирования изображений.
Использование программного обеспечения для уменьшения изображения
- Luminar : Luminar значительно упрощает вашу работу. Он позволяет загрузить файл и выполнить задачу.
 Вы можете вызвать меню экспорта, выбрав его в строке меню или нажав сочетания клавиш «Shift + Command + E».
Вы можете вызвать меню экспорта, выбрав его в строке меню или нажав сочетания клавиш «Shift + Command + E».
Вам будет предложено увеличить резкость или изменить размер изображения. Выберите изменение размера. Появится несколько других вариантов, таких как оригинал, короткий край и т. Д. Вы можете выбрать один из них или установить желаемый размер изображения и уменьшить его. После этого нажмите «Сохранить», и файл будет сохранен, но в меньшем размере.
Люминар 3
Luminar 3 — Время имеет значение
Самый быстрый способ выделить ваши фотографии Сложное редактирование фотографий стало проще с помощью инструментов
AI
- Акцент AI 2.0
- AI Sky Enhancer
- Более 70 мгновенных образов
- Быстро стереть ненужные объекты
- Denoise
- Заточка
- и — более
- PhotoShop : Вы можете уменьшить размер изображения, используя параметр «Размер изображения».
 После того, как вы нажмете на опцию изменения размера изображения, вам будет предложено установить новую высоту, ширину и разрешение. Введите новые значения и нажмите «Сохранить», чтобы получить файл меньшего размера. Это так просто.
После того, как вы нажмете на опцию изменения размера изображения, вам будет предложено установить новую высоту, ширину и разрешение. Введите новые значения и нажмите «Сохранить», чтобы получить файл меньшего размера. Это так просто. - Другие способы : Вы также можете уменьшить размер ваших изображений, используя ряд программ для редактирования, доступных в Интернете.
Как изменить размер изображения: 5 простых способов
Как изменить размер изображения: 5 простых способов
Практически любому пользователю ПК необходимо изменить размер большого изображения по определенной причине или просто чтобы освободить место на жестком диске .Фактически, изменение размера фотографии — очень простая задача, поскольку все, что вам нужно, скорее всего, уже установлено на вашем компьютере. Следуйте приведенному ниже руководству, и вы узнаете, как изменить размер изображений с помощью 5 простых инструментов:
СМОТРИ ТАКЖЕ: Объединить фотографии и смешать изображения
Способ 1.
 Как изменить размер изображения в Microsoft Paint
Как изменить размер изображения в Microsoft Paint- Найти и запустить MS Paint. Он предустановлен во всех версиях ОС Windows. Перейдите к Start > All Programs > Accessories > Paint или просто введите Paint в строке поиска Start.
- Добавьте изображение путем перетаскивания или перетаскивания Меню > Откройте (Ctrl + O).
- На вкладке Home найдите кнопку Resize и нажмите .
- Вы увидите поле Resize and Skew , в котором вы можете изменить размер изображения в процентах, если не знаете или не имеете точного значения. В качестве альтернативы вы можете установить желаемый размер в пикселях. Не забудьте проверить Сохранять соотношение сторон. В противном случае изображение будет растянуто.
- Щелкните OK и сохраните изображение.
Советы:
- Если вы не можете добиться необходимого размера фотографии, не растягивая ее, вы можете использовать инструмент «Обрезка», чтобы удалить ненужные границы.
 Смотрите здесь, как это сделать (# 3).
Смотрите здесь, как это сделать (# 3). - Чтобы открывать фотографии быстрее, используйте пункт меню правой кнопкой мыши «Открыть с помощью Paint».
- Лучше сохранить изображение в том же формате, что и оригинал.
Способ 2. Как изменить размер изображения в MS Photo Gallery
- Если на вашем компьютере не установлена Microsoft Photo Gallery ( Start > Photo Gallery ), вам необходимо загрузить и установить ее как часть Windows Essentials 2012.
- Запустите MS Photo Gallery и найдите свой графический файл.
- Нажмите правую кнопку мыши и выберите Изменить размер…
- Выберите готовый пресет: Меньшие 640 пикселей, Средний 1024, Большой 1280 и т. Д.
- Нажмите Изменить размер и сохранить . Изображение с измененным размером появится в той же папке, исходное изображение также останется.
Советы:
- Если вам нужен точный размер изображения, в раскрывающемся меню выберите Custom и установите максимальный размер фотографии.

- Чтобы изменить размер сразу нескольких фотографий, просто удерживайте клавишу Ctrl и выберите все изображения, размер которых нужно изменить.
СМОТРИ ТАКЖЕ: Как сжать видеофайл
Способ 3. Как изменить размер фотографии с помощью PhotoScape
- Загрузите и установите PhotoScape здесь. Запустите программу.
- Перейдите на вкладку Editor и найдите фотографию, размер которой нужно изменить.
- Внизу изображения найдите кнопку Изменить размер и щелкните ее.
- Установите новый размер фотографии. Убедитесь, что установлен флажок Сохранить соотношение сторон , и нажмите ОК.
- Сохраните отредактированное изображение.
Советы:
- Если вам нужно изменить размер нескольких изображений, используйте вкладку Пакетный редактор . Добавьте папку и измените размер всех фотографий в ней.

- Если вы не знаете точный размер, вы можете отрегулировать коэффициент на процентов от исходного размера.
- PhotoScape имеет множество скрытых функций, узнайте о них здесь.
Способ 4. Как изменить размер изображения с помощью IrfanView
- Загрузите IrfanView — отличный крошечный инструмент для просмотра изображений и большинства задач редактирования изображений.
- Добавьте фотографию, размер которой нужно изменить, перетащив мышью или нажав первую кнопку на панели панели.
- Перейдите на вкладку Image , выберите Resize / Resample ( Ctrl + R) .
- Задайте новый размер в пикселях, сантиметрах или дюймах или в процентах от исходного изображения.
- Сохраните картинку.
Советы:
- Для изменения размера изображения вы можете использовать стандартные размеры: 640 × 480 пикселей, 800 × 600 пикселей, 1024 × 768 пикселей и т.
 Д.
Д. - Чтобы сохранить наилучшее качество фотографий, убедитесь, что число точек на дюйм не менее 300.
- Другие трюки с IrfanView узнайте в этом посте.
Способ 5. Как изменить размер изображения в Интернете
- Перейдите на сайт PicResize.
- Щелкните Обзор , чтобы выбрать свое изображение.Нажмите Продолжить.
- Выберите процентное соотношение исходного изображения, например На 50% меньше. Инструмент даст вам приблизительный окончательный размер. Кроме того, вы можете ввести точный размер, выбрав вариант Нестандартный размер в раскрывающемся меню.
- Когда все будет готово, нажмите Я готово, измените размер изображения и подождите немного.
- После этого вы сможете предварительно просмотреть новое изображение, сохранить его на ПК, продолжить редактирование или поделиться изображением в социальных сетях.
Советы:
- Вы можете изменить размер изображения из Интернета, не сохраняя его на свой компьютер.
 Просто измените С компьютера на С URL .
Просто измените С компьютера на С URL . - Ограничьте размер выходного файла изображения до определенного значения, и инструмент автоматически настроит его качество.
- С PicResize вы также можете выполнять пакетное изменение размера. В Tools выберите «Изменить размер групповых фотографий», добавьте несколько файлов и измените размер всех изображений таким же образом.
Надеемся, вам удалось выполнить задачу по изменению размера изображения с помощью наших советов. Итак, пришло время научиться создавать слайд-шоу с музыкой с помощью Freemake Video Converter!
Комментарии
комментариев
Изменение размера изображений для Интернета — ВСЕ, что вам нужно знать
Недавно переименованное диалоговое окно «Экспорт как» (ранее известное как «Сохранить для Интернета») в Photoshop — это инструмент для сжатия и изменения размера изображений для Интернета .Он выводит файлы в один из четырех форматов: gif, png и jpg, а также, в последний раз, svg. Начнем с наиболее часто используемого формата — jpg. Это лучший формат для изображений с непрерывным тоном для Интернета. Их можно сильно сжать, сохранив при этом многие детали. Как отмечалось ранее, размер файла определяется двумя основными факторами — количеством пикселей в изображении и сжатием, применяемым при сохранении в формате jpg. «Экспорт как» предназначен для использования с изображениями, размер которых уже изменен, так как это в первую очередь инструмент сжатия, но даже если вы загрузите в него полноразмерное изображение, оно все равно загрузится после предупреждения, что оно не предназначено для этого. так.Затем вы также можете изменить размер изображения, но я предпочитаю сначала изменить размер изображения с помощью диалогового окна размера изображения, а затем сжать для Интернета с помощью «Экспортировать как».
Начнем с наиболее часто используемого формата — jpg. Это лучший формат для изображений с непрерывным тоном для Интернета. Их можно сильно сжать, сохранив при этом многие детали. Как отмечалось ранее, размер файла определяется двумя основными факторами — количеством пикселей в изображении и сжатием, применяемым при сохранении в формате jpg. «Экспорт как» предназначен для использования с изображениями, размер которых уже изменен, так как это в первую очередь инструмент сжатия, но даже если вы загрузите в него полноразмерное изображение, оно все равно загрузится после предупреждения, что оно не предназначено для этого. так.Затем вы также можете изменить размер изображения, но я предпочитаю сначала изменить размер изображения с помощью диалогового окна размера изображения, а затем сжать для Интернета с помощью «Экспортировать как».
Базовый вариант сжатия представлен в виде ползунка, который вы устанавливаете от 0 до 100. В приведенном выше примере потребовалось изображение размером 410,7 КБ и уменьшилось до 74,1 КБ при 50% качестве.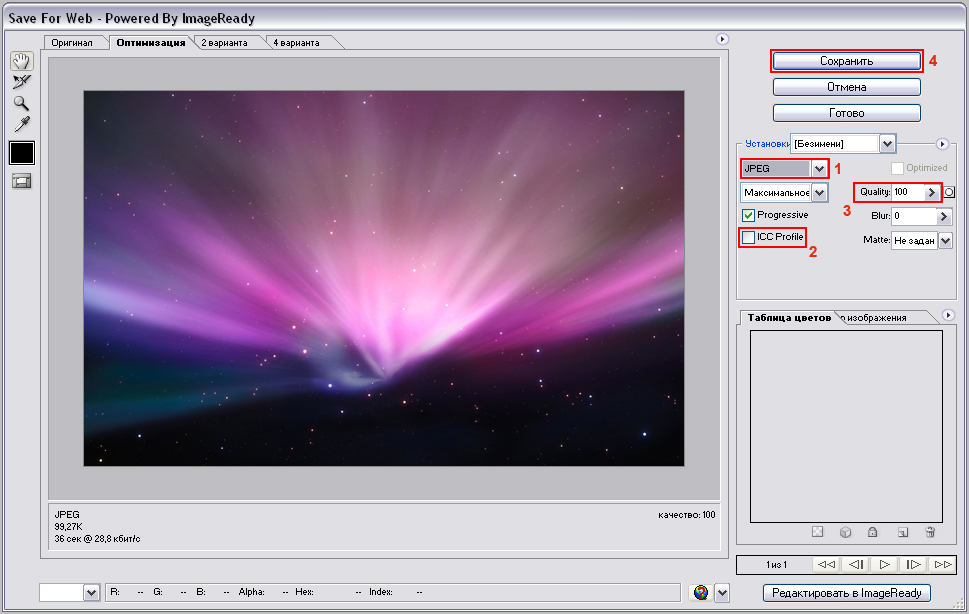 Насколько сильно вы сжимаете, зависит от вас, но я считаю, что лучший баланс между размером и качеством составляет около 50. Сжатие также будет зависеть от количества деталей в изображении (чем больше деталей, тем меньше возможная избыточность).Gif раньше был традиционным форматом для графики, такой как логотипы и тому подобное, поскольку они поддерживают прозрачность и меньшую цветовую палитру, но в наши дни png является форматом по умолчанию для таких типов файлов. PNG-файлы поддерживают прозрачность, что очень полезно в веб-дизайне, но PNG-файлы немного большие, даже вне диалогового окна «Экспортировать как». Тем не менее, есть способы еще больше уменьшить размер png, в том числе отличный небольшой онлайн-инструмент https://tinypng.com/, который сжимает файл png, сохраняя при этом прозрачность.Как правило, используйте jpgs для фотографий в Интернете и png для графики. Для более глубокого изучения этих форматов ознакомьтесь с этой отличной статьей на сайте sixrevisions.com
Насколько сильно вы сжимаете, зависит от вас, но я считаю, что лучший баланс между размером и качеством составляет около 50. Сжатие также будет зависеть от количества деталей в изображении (чем больше деталей, тем меньше возможная избыточность).Gif раньше был традиционным форматом для графики, такой как логотипы и тому подобное, поскольку они поддерживают прозрачность и меньшую цветовую палитру, но в наши дни png является форматом по умолчанию для таких типов файлов. PNG-файлы поддерживают прозрачность, что очень полезно в веб-дизайне, но PNG-файлы немного большие, даже вне диалогового окна «Экспортировать как». Тем не менее, есть способы еще больше уменьшить размер png, в том числе отличный небольшой онлайн-инструмент https://tinypng.com/, который сжимает файл png, сохраняя при этом прозрачность.Как правило, используйте jpgs для фотографий в Интернете и png для графики. Для более глубокого изучения этих форматов ознакомьтесь с этой отличной статьей на сайте sixrevisions.com
Как изменить размер изображения в Lightroom (Пошаговое руководство!)
Одна уловка постобработки, которую вы должны знать, — как изменить размер изображения в Adobe Lightroom. Этому легко научиться и полезно.
Этому легко научиться и полезно.
В этой статье я покажу вам все, что вам нужно знать об изменении размера изображений в Lightroom.
Примечание перед тем, как мы начнем. Я использую Lightroom 5. Если вы используете другую версию программного обеспечения, ваш экран может выглядеть иначе. Но процесс изменения размера такой же.
Как пиксели связаны с изменением размера фотографий
Пиксель — это наименьшая часть информации, из которой состоит цифровое изображение. Фактически, ваши фотографии состоят из множества пикселей, расположенных в определенном порядке.
Когда вы достаточно увеличиваете фотографию, вы можете увидеть пиксели как маленькие квадратики.
Большинство современных камер снимают изображения с огромным количеством пикселей (миллионы!).
Количество пикселей на фотографии также зависит от модели камеры и количества пикселей в сенсоре.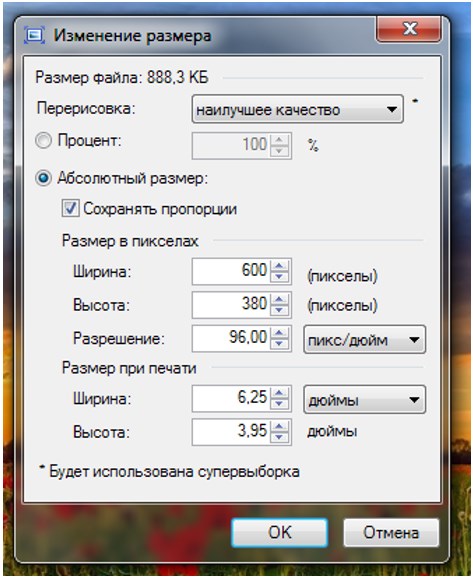
Наличие большого количества пикселей — это здорово, когда вы работаете с большими отпечатками. Это позволяет получать четкие изображения.
Но чем больше пикселей, тем больше данных в файле фотографии. Из-за этого размер файла ваших фотографий будет большим.
Проблема с большими файлами в том, что они делают веб-сайты тяжелыми и медленными. А платформы социальных сетей их не принимают.
Вы можете решить эту проблему, изменив размер изображений в Lightroom. Но сначала вам нужно знать, сколько пикселей у вашего изображения.
Как проверить размеры пикселей в Lightroom
Как только ваше изображение импортировано в Lightroom, вы можете легко это проверить. В модуле «Библиотека» выберите изображение в режиме «Лупа» (щелкнув по его миниатюре).
Если вы нажмете ярлык «I» на вашем ключевом слове, вы начнете цикл обзора информации.При первом нажатии «I» отобразятся имя файла, дата и время съемки фотографии, а также размеры в пикселях.
Размеры пикселей показаны в формате ширины и высоты (белая стрелка на изображении ниже).
Еще раз нажмите «I». Теперь вы можете получить доступ к некоторым настройкам изображения, таким как диафрагма, выдержка, фокусное расстояние и т. Д.
Чтобы выйти из обзора информации, просто нажмите «I» в последний раз.
Изменение размера фотографий в Lightroom — рабочий процесс
В Lightroom вы можете изменять размер изображений при их экспорте.Для этого перейдите в режим «Сетка» модуля «Библиотека» (нажав ярлык «G»). Выберите изображение или изображения, размер которых вы хотите изменить.
Чтобы выбрать изображения, нажмите на их эскиз, удерживая Ctrl (или Cmd, если вы используете Mac).
Если изображения расположены рядом друг с другом, щелкните первое, а затем выберите последнее, используя Shift + Ctrl + щелчок (Shift + Cmd + щелчок на Mac).
После того, как вы выбрали все изображения, размер которых хотите изменить, откройте диалоговое окно «Экспорт Lightroom». Щелкните по кнопке «Экспорт».
На панели отображается несколько параметров экспорта, включая расположение экспорта, имя файла, метаданные и водяные знаки.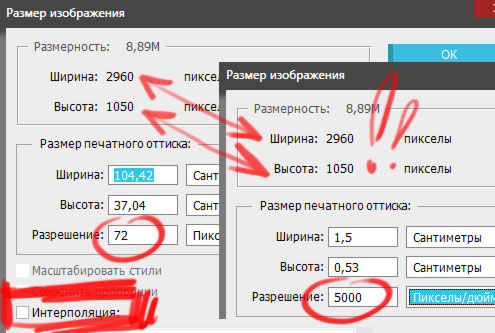 Если хотите, вы можете дать своим изображениям собственные имена здесь.
Если хотите, вы можете дать своим изображениям собственные имена здесь.
Сегодня мы сосредоточимся на части «Размер изображения», которая находится в разделе «Параметры файла».
На этой панели вы также можете выбрать разрешение вашего изображения и экспортировать его. Этот вариант не требует изменения размера.
Окончательное изображение будет иметь такое же количество пикселей, что и исходное. Его размер в дюймах / см будет зависеть от разрешения.
Изменение размера изображения в Lightroom в соответствии с шириной и высотой
Чтобы изменить размер изображения, вам нужно установить флажок «Изменить размер».
Если вам не нужно увеличивать фотографию, установите флажок «Не увеличивать», чтобы убедиться, что Lightroom этого не сделает. Помните, что увеличение всегда снижает качество изображения.
В раскрывающемся меню вы можете выбрать один из нескольких вариантов изменения размера. Первый — «Вес и рост».
Здесь вы можете выбрать ширину (W) и высоту (H). В раскрывающемся меню вы можете выбрать пиксели, дюймы или сантиметры.
В раскрывающемся меню вы можете выбрать пиксели, дюймы или сантиметры.
Lightroom максимально подгонит фотографию под его размеры. Окончательное изображение может отличаться от представленного вами размера.
Изменение размера изображения в Lightroom с помощью настроек размера
«Размер» — вторая опция в раскрывающемся меню изменения размера. Он очень похож на ширину и высоту. Но на этот раз вы записываете размеры длинных и коротких краев ваших изображений вместо ширины и высоты.
Эта опция действительно полезна при пакетном изменении размера альбомных и портретных фотографий. Lightroom проигнорирует ширину и длину, а вместо этого обнаружит короткие и длинные края.
Изменить размер по длинному или короткому краю
Если вас беспокоит размер одного из краев изображения, лучшим вариантом изменения размера является «Подогнать».
Вы можете изменить размер так, чтобы соответствовать длинному или короткому краю изображения.
Введите необходимую длину, и Lightroom вычислит другую сторону, чтобы фотографии оставались пропорциональными.
Это вариант, который я использую чаще всего.
Изменение размера с использованием параметра мегапикселей
Это действительно полезно, если у вас есть ограничение на размер файла и вас не заботит длина краев изображения в пикселях.
Обычно это происходит, когда вы отправляете изображения на конкурс или на определенные веб-сайты. Скорее всего, они укажут ограничение на размер в своих рекомендациях.
Чтобы использовать параметр мегапикселей, вам просто нужно указать размер файла, который вам нужен, и его разрешение, и Lightroom изменит его размер соответствующим образом!
Как определить необходимые размеры пикселей
Теперь вы знаете свои параметры изменения размера, но как решить, какой размер пикселя вам нужен?
Веб-сайты и платформы социальных сетей имеют изображения определенного размера.Всегда полезно проверить их и соответствующим образом изменить размер изображений.
Мне показалось действительно полезным поискать в сети шпаргалки для социальных сетей. Они собирают информацию с наиболее распространенных социальных сетей.
Они собирают информацию с наиболее распространенных социальных сетей.
Например, размеры изображений в Instagram прямо сейчас составляют 1080 × 1080 пикселей для квадратных фотографий, 1080 × 1350 пикселей для портретных фотографий и 1080 × 566 пикселей для альбомных.
Учтите, что вы не можете добавлять пиксели к изображению. Убедитесь, что новые размеры меньше размеров исходной фотографии.
Как выбрать правильное разрешение
Теперь, когда вы знаете размеры в пикселях, вам нужно определиться с разрешением изображения.
Разрешение — это количество пикселей, которое имеет изображение в определенном пространстве. Он также известен как плотность пикселей и обычно измеряется в пикселях на дюйм (ppi).
Изображение 72ppi будет иметь 72 пикселя на дюйм. Изображение 300ppi будет иметь 300 пикселей на дюйм и так далее.
Изображения с более высоким разрешением резче, но их файлы больше.По этой причине изображения с высоким разрешением сохраняются для печати.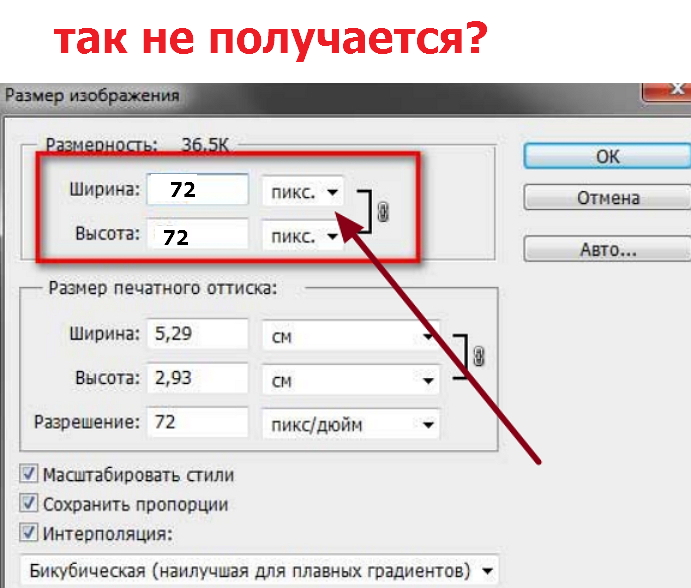 Это не лучший вариант для веб-сайтов и социальных сетей.
Это не лучший вариант для веб-сайтов и социальных сетей.
Так ваше разрешение зависит от того, как вы планируете использовать фото: цифровое или печатное?
Лучшее разрешение для цифровых изображений
Принято считать, что 72ppi — хорошее разрешение для веб-сайтов и фотографий в социальных сетях. Это разрешение большинства экранов.
Это все еще достаточно маленькое разрешение, чтобы веб-сайты могли загружать изображения быстро и плавно.
Однако есть экраны с разрешением 100 и даже 150 пикселей на дюйм. Если вы предпочитаете использовать эти разрешения, скорость загрузки вашего веб-сайта будет медленнее.
Вам решать, что важнее: более высокое разрешение или более высокая скорость.
Лучшее разрешение для печати
Если вы собираетесь распечатать свое изображение, оно должно иметь более высокое разрешение, чем для веб-сайта. Например, это может быть 300 пикселей на дюйм.
Если вы хотите напечатать фотографию на холсте, достаточно более низкого разрешения, например 150 пикселей на дюйм.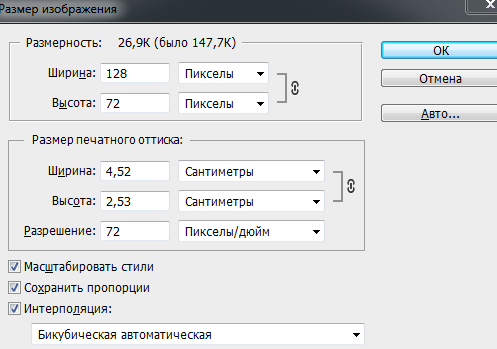 Пиксельные размеры вашей фотографии вместе с вашим разрешением будут определять размер в дюймах / см вашей окончательной напечатанной фотографии.
Пиксельные размеры вашей фотографии вместе с вашим разрешением будут определять размер в дюймах / см вашей окончательной напечатанной фотографии.
Если исходная фотография имеет 4874 пикселя по длинной стороне, и я хочу напечатать ее с разрешением 300 пикселей на дюйм, вычисление даст окончательный отпечаток длиной 16,25 дюйма.
Заключение
Поначалу изменение размера всегда немного сбивает с толку. К счастью, Lightroom значительно упрощает этот процесс!
Во-первых, вам нужно решить окончательный размер изображения вашей фотографии.Это будет зависеть от того, хотите ли вы распечатать фотографию или поделиться ею в сети или социальной сети.
В любом случае, с помощью всего нескольких простых шагов вы можете изменить размер ваших изображений в Lightroom в соответствии с вашими размерами и разрешением.
И это очень быстрый процесс, так как вы также можете изменять размер нескольких изображений одновременно.
У нас есть отличная статья о создании контактного листа Lightroom, которую мы прочтем в следующий раз!
Как уменьшить размер изображения для ускорения работы вашего веб-сайта (2 шага)
Изучение того, как уменьшить размер изображения, может помочь вам создать быстро загружающийся веб-сайт, при этом предлагая вашим посетителям отличный опыт в виде великолепно выглядящих изображений.
Из этого руководства вы узнаете, как уменьшить размер изображения без потери качества. Мы покажем вам, как это сделать вручную или с помощью бесплатного плагина для оптимизации изображений WordPress.
Каков идеальный размер файла изображения для веб-сайтов?
Слишком много переменных, чтобы объявить один «идеальный» размер файла. Например, красочное изображение с большим количеством ярких деталей всегда будет больше, чем изображение с белым фоном и черным текстом.
Общее эмпирическое правило состоит в том, что вы хотите, чтобы ваши изображения были как можно меньше, но при этом не сильно влияли на пользовательский интерфейс.
По сути, вы хотите, чтобы ваш веб-сайт загружался как можно быстрее, в то же время следя за тем, чтобы ваши изображения выглядели хорошо для посетителей. Это баланс.
Для некоторых изображений это может быть 20 КБ, для других может потребоваться 200 КБ.
Если вы выполните действия, описанные в этой статье, вы сможете добиться минимального размера каждого изображения, не влияя на восприятие посетителей.
Как уменьшить размер изображения (за два шага)
Есть два основных шага для уменьшения размера изображения:
- Измените размеры изображений, чтобы они были как можно меньше.
- Сжимайте изображения для дальнейшего уменьшения размера файла.
1. Измените размер изображений до оптимальных для вашего сайта
Первое, что вам нужно сделать, это убедиться, что ваши изображения сохранены с размерами, которые вы хотите использовать на своем веб-сайте. Процесс для этого будет немного отличаться в зависимости от того, используете ли вы компьютер Mac или Windows.
Какие размеры изображения лучше всего? Ну, это зависит от вашей темы WordPress.
Большинство тем WordPress имеют область содержимого шириной 750–850 пикселей.
Однако из-за растущей популярности экранов с высоким разрешением вам обычно нужно ~ удвоить это значение, чтобы посетители с высоким разрешением по-прежнему получали удовольствие от просмотра.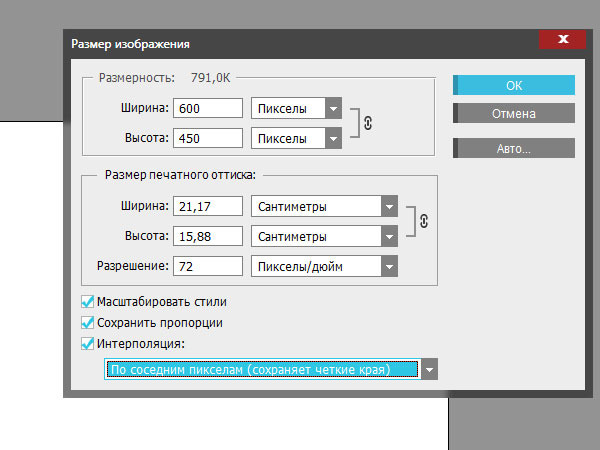
Если есть сомнения, можно начать с изменения размера изображения до максимальной ширины 1500 пикселей.
Изменение размера изображений на Mac
Вы можете уменьшить размер изображения на Mac за пять простых шагов:
- Откройте файл, размер которого вы хотите изменить, в приложении «Предварительный просмотр».
- Перейдите в «Инструменты» и выберите «Настроить размер».
- Установите флажок «Изменить размер»; инструмент автоматически настраивается на сохранение соотношения сторон при изменении размера изображения.
- Введите ширину, до которой вы хотите изменить размер изображения; высота будет рассчитана программой
После изменения размера изображения вы можете сохранить его как PNG или JPG и загрузить на свой веб-сайт.
Изменение размера изображений в Windows
Изменить размер изображений в Windows также довольно просто.
Первое, что вам нужно сделать, это открыть изображение, размер которого нужно изменить, в Paint.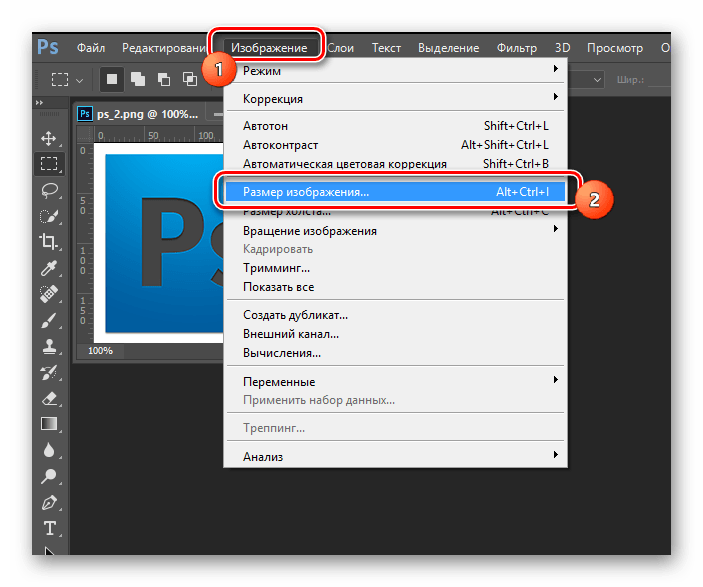 Затем вы можете выбрать «Изменить размер» из опций на панели инструментов.
Затем вы можете выбрать «Изменить размер» из опций на панели инструментов.
Теперь вы можете выбрать величину, на которую хотите уменьшить размер изображения; вы можете выразить это в процентах или изменить общее количество пикселей в изображении. Paint автоматически настраивается для сохранения соотношения сторон изображений с измененным размером.
Когда вы ввели идеальный размер изображения, нажмите «ОК», чтобы изменить размер изображения.
Затем вы можете сохранить файл в формате PNG или JPG и загрузить его на свой веб-сайт.
2. Сжимайте изображения для дальнейшего уменьшения их размера
Следующим шагом после получения изображения нужного размера является его сжатие для дальнейшего уменьшения размера файла.
Здесь мы предложим вам два варианта:
- Optimole — может автоматически сжимать изображения WordPress по мере их загрузки, а также применять другие оптимизации, такие как WebP.
- TinyPNG — ручной инструмент, который вы можете использовать перед загрузкой изображений в WordPress.

Optimole (автомат)
Optimole — это бесплатный плагин WordPress, который может автоматически сжимать и изменять размер ваших изображений, когда вы загружаете их в WordPress — вам не нужно пошевелить пальцем.
Он также реализует некоторые другие тактики оптимизации производительности помимо уменьшения размера файла, такие как обслуживание изображений через сеть доставки контента (CDN), отложенная загрузка и преобразование их в WebP.
Optimole также может автоматически изменять размер изображений при их загрузке. Поэтому, если вы используете Optimole, вы можете пропустить первый шаг и позволить Optimole сделать все за вас.
Вы можете установить Optimole на свой сайт WordPress, выполнив несколько простых шагов:
- Перейдите в область «Плагины» на панели администратора WordPress.
- Нажмите «Добавить»
- Используйте панель поиска, чтобы найти Optimole
- Нажмите «Установить»
- Когда плагин будет установлен, нажмите зеленую кнопку «Активировать» », Чтобы начать использовать Optimole
Чтобы использовать Optimole, вы попадете на страницу с инструкциями по созданию учетной записи Optimole.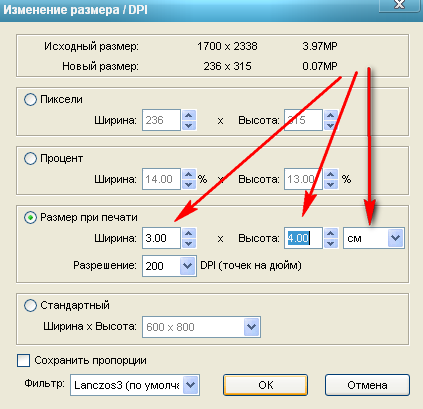 Нажмите кнопку «Зарегистрироваться и отправить ключ API электронной почты» и введите свой адрес электронной почты в появившееся поле.
Нажмите кнопку «Зарегистрироваться и отправить ключ API электронной почты» и введите свой адрес электронной почты в появившееся поле.
Нажмите кнопку еще раз, чтобы отправить письмо с подтверждением. Затем вы можете ввести ключ API из своего электронного письма на следующей странице настроек Optimole.
После того, как вы его настроите, Optimole автоматически проверит и оптимизирует существующие изображения в вашей медиатеке. Optimole также автоматически оптимизирует новые изображения по мере их добавления в вашу медиатеку.Это означает, что все, что вам нужно сделать, чтобы уменьшить размер изображения, — это загрузить изображение на свой сайт WordPress.
Optimole цена
сайтов с менее чем 5000 посетителей в месяц могут использовать Optimole бесплатно.
Премиум-план самого низкого уровня доступен за 19,08 доллара в месяц и позволяет принимать до 25000 посетителей в месяц.
TinyPNG (руководство)
Если вы хотите делать что-то вручную, другой способ уменьшить размер изображения — это сжать изображения перед их загрузкой в WordPress. Этот метод на 100% бесплатный, но требует больше работы, чем использование Optimole.
Этот метод на 100% бесплатный, но требует больше работы, чем использование Optimole.
Это руководство покажет вам, как использовать TinyPNG, но большинство онлайн-инструментов сжатия изображений работают по существу одинаково.
Чтобы использовать TinyPNG, все, что вам нужно сделать, это перетащить одно или несколько изображений в интерфейс.
TinyPNG автоматически сожмет ваши изображения и подготовит их для загрузки. Если вы выбрали несколько изображений, вам будет предоставлена возможность загрузить их вместе как файл.zip.
Затем вам нужно загрузить эти сжатые изображения на свой сайт WordPress.
Заключительные мысли
Умение уменьшить размер изображения необходимо для оптимизации скорости вашего веб-сайта.
Чтобы уменьшить размер изображения, вам сначала необходимо изменить размер изображений на вашем компьютере, прежде чем загружать их на свой веб-сайт.
Затем вы можете:
- Используйте Optimole для оптимизации изображений с бонусом автоматической оптимизации для всех будущих изображений.


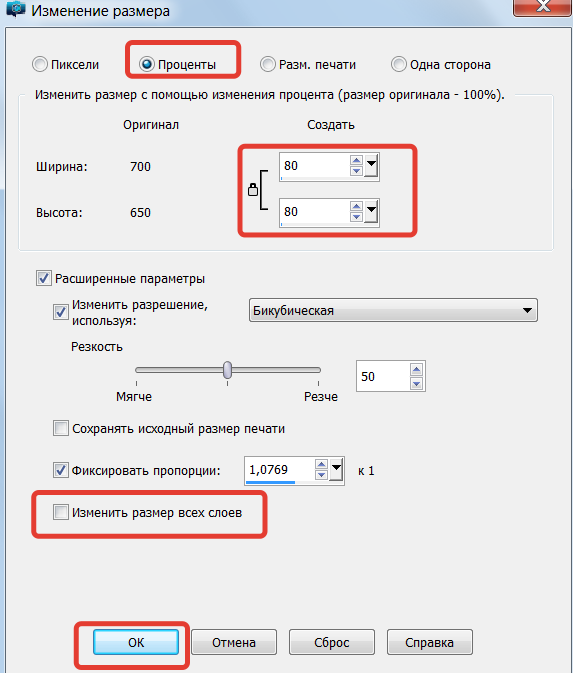


 Вы можете вызвать меню экспорта, выбрав его в строке меню или нажав сочетания клавиш «Shift + Command + E».
Вы можете вызвать меню экспорта, выбрав его в строке меню или нажав сочетания клавиш «Shift + Command + E».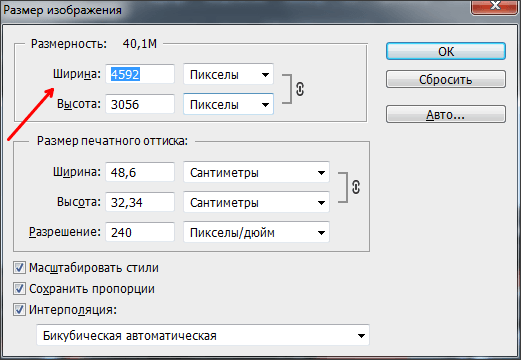 После того, как вы нажмете на опцию изменения размера изображения, вам будет предложено установить новую высоту, ширину и разрешение. Введите новые значения и нажмите «Сохранить», чтобы получить файл меньшего размера. Это так просто.
После того, как вы нажмете на опцию изменения размера изображения, вам будет предложено установить новую высоту, ширину и разрешение. Введите новые значения и нажмите «Сохранить», чтобы получить файл меньшего размера. Это так просто. Смотрите здесь, как это сделать (# 3).
Смотрите здесь, как это сделать (# 3).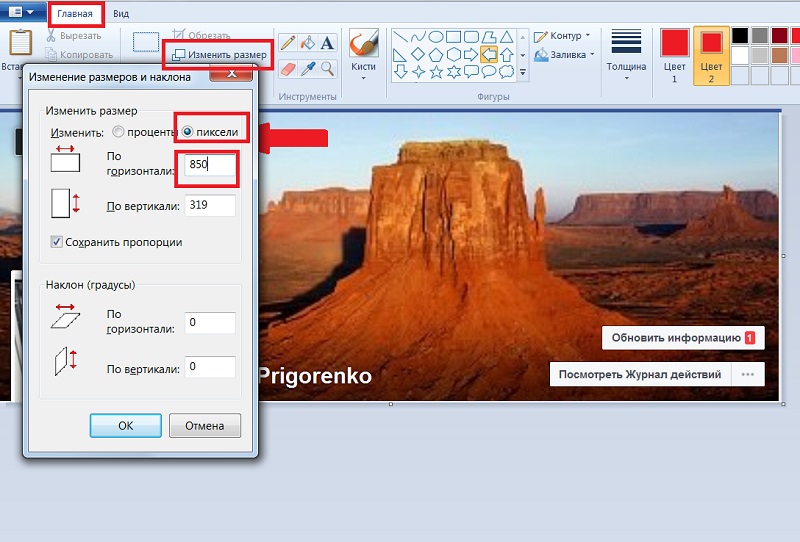

 Д.
Д.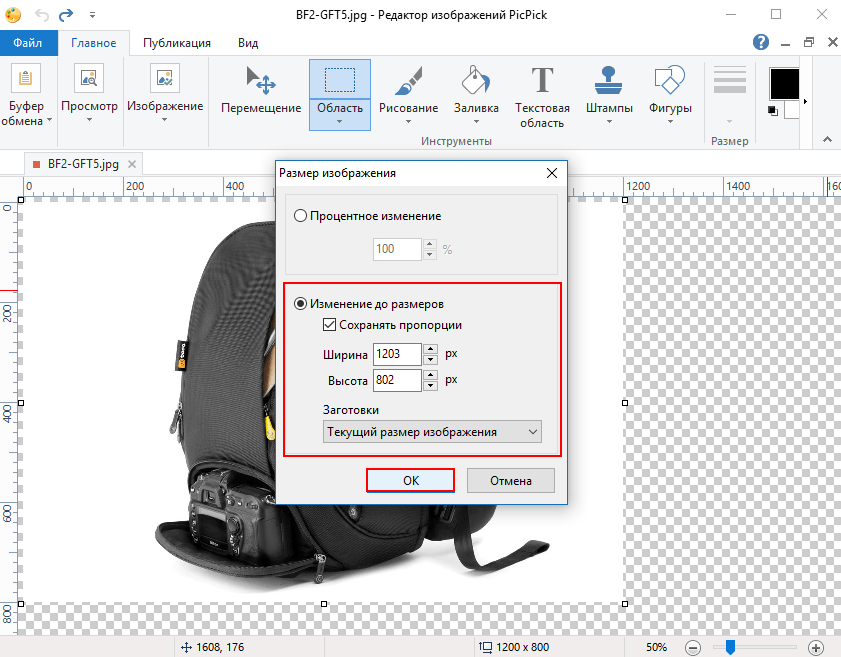 Просто измените С компьютера на С URL .
Просто измените С компьютера на С URL .