Раскрашиваем чёрно-белую фотографию
Шаг 2. Выделение области под раскраску
Теперь начинается самое интересное! Ваша задача на этом этапе заключается в создании областей, разграниченных по цвету, который пока не существует! Будь это небо, трава, или рубашку, вы должны использовать свое воображение и представления о мире, чтобы определить, к каким объектам подойдёт тот или иной цвет, и где они начинаются и заканчиваются. Photoshop включает в себя различные методы выбора, которые можно использовать на этом этапе. Это «Быстрое выделение» (Quick Selection Too), «Лассо» (Lasso), «Перо» (Pen Tool), и другие.
В данном случае я выделю небо с помощью «Быстрого выделения»:
Шаг 3. Уточнение выделения
Когда предварительная выделенная область готова, следует воспользоваться инструментом «Уточнить край» (Refine Edge), особенно, если вы имеете дело с ветками деревьев или выделением волос
Для каждого изображения подбирать величину умного радиуса (Smart Radius) следует индивидуально, это зависит от сложности выделения, величины изображения и т.![]()
Шаг 4. Добавление цвета небу
Для применения действия инструмента нажмите ОК, после чего в рабочем окне документа снова появятся «марширующие муравьи». Пришло время добавить цвет! Для этого мы будем использовать корректирующий слой «Кривые» (Curves), так данная регулировка позволяет редактировать каждый цветовой канал по отдельности, и, благодаря использованию корректирующего слоя, мы сможем изменить настройки при необходимости позже в любое время.
Каждый объект на изображении для придания ему цвета потребует различные комбинации настроек Кривых, например, на рисунке ниже показано, как я достиг голубого цвета, отредактировав голубой, пурпурный и желтый каналы:
Вот как теперь выглядит бывшее чёрно-белое небо:
Шаг 5. Добавление цвета к остальному изображению
Теперь займёмся полосой леса на горизонте. Я, также, выделил её «Быстрым выделением» и, затем, применил инструмент «Уточнить край»:
Опять используем корректирующий слой «Кривые» со следующими настройками, естественно, в вашем случае они могут быть другие. Теперь и лес приобрёл зелёный цвет:
Теперь и лес приобрёл зелёный цвет:
Осталось раскрасить поле. Создавать новое выделение для него необязательно, достаточно нажать клавиши Crtl+Shift+I для инверсии выделенной области и, затем, удалить лишнюю (в моём случае, верхнюю) выделенную область любым инструментом выделения в режиме «вычитания из выделения» (Subtract from Selection):
Затем придаём полю с сеном золотистый цвет:
Вот как теперь выглядит изображение:
Шаг 6. Общая цветовая коррекция
Отрегулируем общую насыщенность с помощью корректирующего слоя «Цветовой тон/Насыщенность (Hue/Saturation):
И осталось подправить общие тона и контрастность опять с помощью добавления нового корректирующего слоя «Кривых». Теперь изменим только кривую CMYK-канала:
Ну вот, вроде бы и всё. Восхищаемся результатом:
Итак, давайте подведём итог этого метода по раскраске фотографий:
- Перевод цветового режима изображения в CMYK
- Создание выделенной области под раскрашивание
- Добавление цвета к этой области с помощью Кривых
- Общая коррекция насыщенности
- Общая коррекция яркости
Как раскрасить черно-белое фото
История записывается в черно-белом режиме, но методы редактирования цифровых фотографий позволяют легче представить прошлое в цвете. И с небольшим количеством искусственного интеллекта или некоторой утонченностью Photoshop, вам не нужно быть Питером Джексоном, чтобы перекрасить свою собственную историю.
И с небольшим количеством искусственного интеллекта или некоторой утонченностью Photoshop, вам не нужно быть Питером Джексоном, чтобы перекрасить свою собственную историю.
Перекраска старой фотографии в Photoshop дает максимальный контроль над тем, какие объекты приобретают цвет, но такие приложения, как Colorize и Photoshop Elements, предлагают варианты раскраски, когда у вас нет нескольких часов или требуются навыки Photoshop.
Быстрый и грязный способ раскрасить черно-белую фотографию
Благодаря искусственному интеллекту, раскрашивание фотографии вручную — не единственный вариант. По мере совершенствования технологии все больше приложений, как мобильных, так и настольных, интегрируют возможность перекрасить старую фотографию. Colorize (iOS), Colorize Images (Android) и Photoshop Elements являются одними из самых популярных приложений для этого.
Colorize — это приложение для iOS, которое использует AI для перекрашивания фотографий. После импорта фотографий одним касанием преобразует изображение в цвет. Приложение можно бесплатно загрузить и попробовать, но для загрузки новой версии фотографии требуется либо подписка, либо плата за изображение.
Приложение можно бесплатно загрузить и попробовать, но для загрузки новой версии фотографии требуется либо подписка, либо плата за изображение.
Colorize Images — похожее приложение от другого разработчика для пользователей Android. Загрузка бесплатна, но приложению требуется плата за изображение или подписка для сохранения перекрашенных фотографий.
Для перекраски фотографий на рабочем столе в Photoshop Elements добавлен новый инструмент для перекрашивания, работающий от AI, который работает в несколько кликов. Помимо простого изменения цвета фотографии, Elements предлагает несколько различных опций, поэтому вы можете выбрать результат, который выглядит лучше всего.
Google Фото также дразнил инструмент colorize , но он еще не вышел за пределы бета-версии.
Как раскрасить черно-белую фотографию в Adobe Photoshop
Нужно больше контроля над процессом? Перекраска фотографий в Photoshop предлагает больше контроля. Добавление цвета к этой свадебной фотографии моих прадедушек и бабушек заняло несколько часов, но, по общему признанию, это было довольно забавно.
1. Убедитесь, что изображение в CMYK.
Для начала убедитесь, что ваша фотография в режиме CMYK, а не в оттенках серого. Перейдите в Image> Mode и проверьте цвет CMYK.
2. Выберите один цветной объект.
Чтобы перекрасить старую фотографию, вам нужно сделать выбор, по одному для каждого цвета, который вы хотите добавить.
У Photoshop есть дюжина различных способов сделать выбор — нет неправильного способа, но некоторые варианты будут легче, чем другие. Я нашел самый быстрый способ сделать выбор, чтобы перекрасить фотографию, это инструмент «Выделение и маска», доступный, если выбрать «Выделение»> «Выбрать и замаскировать».
Внутри окна «Выбор и маска» сделайте свой выбор с помощью инструмента «Кисть», первого инструмента на панели инструментов слева. Затем уточните это выделение с помощью кисти «Уточнить» или второй кисти на панели инструментов. Используйте значки «плюс» и «минус» вверху, чтобы определить, хотите ли вы, чтобы область была добавлена или удалена из выделения, и отрегулируйте размер кисти при необходимости. Справа используйте ползунки со сглаживанием и характеристиками, чтобы избежать выделения неровных краев.
Справа используйте ползунки со сглаживанием и характеристиками, чтобы избежать выделения неровных краев.
Как только вы удовлетворены выбором, нажмите ОК.
3. Создайте однотонный корректирующий слой.
С выделением все еще активным, создайте корректирующий слой сплошного цвета для выделения. Перейдите в меню «Слой»> «Новый слой заливки»> «Сплошной цвет» или на панели слоев щелкните значок корректирующего слоя и выберите «Сплошной цвет». Выберите цвет, который вы хотите для этого объекта и нажмите кнопку ОК. Ваш выбор должен теперь выглядеть как ужасно перекрашенный объект, который имеет только один сплошной цвет.
Далее, на панели слоев выберите режим смешивания цветов — нажмите на выпадающее меню, которое по умолчанию говорит «нормальный», и выберите «цвет» из списка параметров. С выбранным цветовым режимом вы должны увидеть градации исходной фотографии, и выделение больше не должно выглядеть так, как будто вы просто заполнили его инструментом заливки.
Чтобы получить правильный цвет, используйте параметр непрозрачности на панели слоев. Вы также можете дважды щелкнуть на поле сплошного цвета, которое находится на корректирующем слое внутри панели слоев, чтобы выбрать новый цвет для слоя.
Вы также можете дважды щелкнуть на поле сплошного цвета, которое находится на корректирующем слое внутри панели слоев, чтобы выбрать новый цвет для слоя.
Совет: Если у вас возникли проблемы с правильным выбором цвета, откройте вдохновляющую фотографию с похожими цветами и используйте инструмент пипетки, чтобы получить этот цвет. Я не мог точно получить тона кожи прямо на образце, пока не попытался получить цвет кожи с другой фотографии.
4. Уточните выбор.
После того, как объект будет перекрашен, часто легче увидеть любые ошибки, которые вы сделали при исходном выборе. Поскольку вы используете корректирующие слои, а не редактируете сам фоновый слой, эти ошибки легко корректируются. С выбранным корректирующим слоем вернитесь к опции Select and Mask, чтобы сделать больше уточнений. Кроме того, вы также можете нажать на маску слоя на панели слоев (черно-белая версия слоя) и использовать белую кисть, чтобы добавить к выделению, и черную кисть, чтобы вычесть. Для полупрозрачных объектов уменьшите непрозрачность кисти.
Для полупрозрачных объектов уменьшите непрозрачность кисти.
5. Повторите шаги 2-4 для каждого цвета на фотографии.
Процесс нужно повторить для каждого цвета, который вы хотите добавить к фотографии. Если два объекта одного цвета — например, листья на букете и бутоньерка на образце фотографии — вы можете добавить их к одному и тому же выделению и к одному и тому же корректирующему слою.
6. Отрегулируйте черные.
После того, как вы перекрасите, вам может понадобиться добавить немного контраста к изображению, особенно если это старая фотография. Черные области на фотографии не нужно выделять и перекрашивать, потому что по определению черный не имеет цвета — но если это старая или отсканированная фотография, черные могут выглядеть не совсем правильно.
Выберите фоновый слой, затем перейдите в Image> Adjustments> Curves. Выберите черных из выпадающего меню канала, чтобы настроить только черные. Отрегулируйте кривую в соответствии с вашим изображением — в нашем примере изображения мы осветлили белые и затемнили средние тона и черные цвета.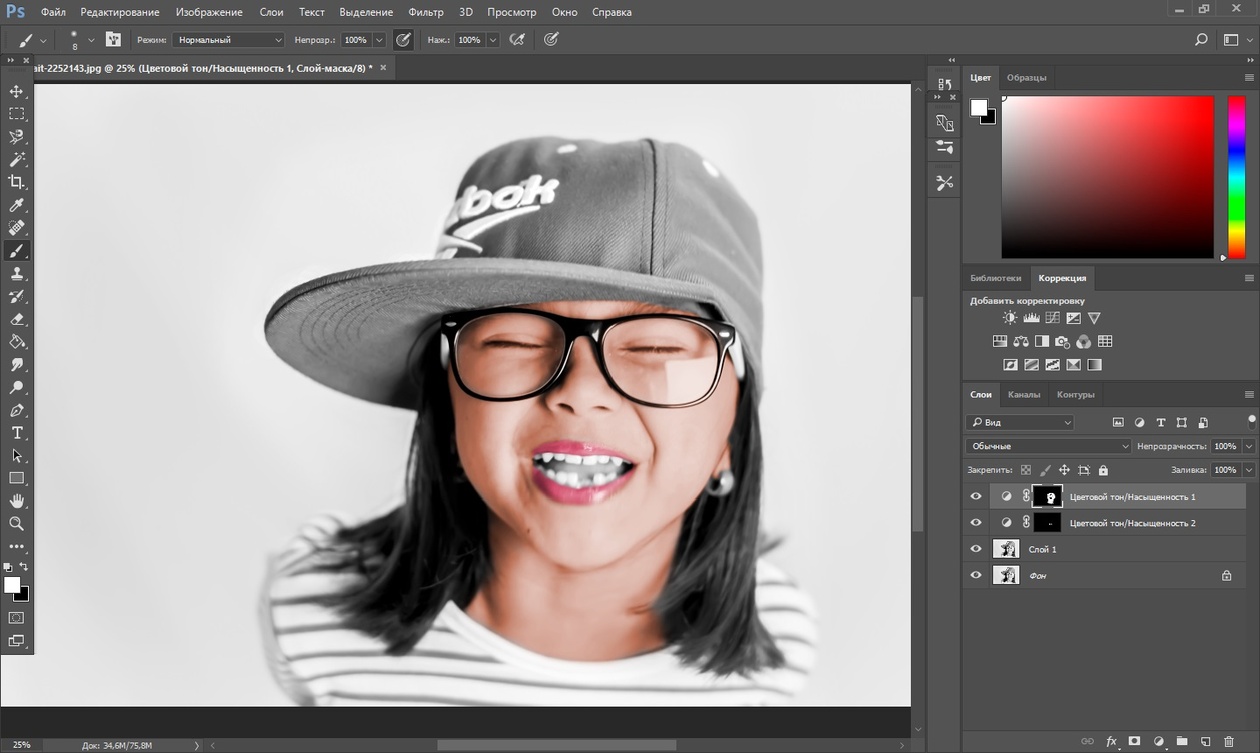
Когда вы будете довольны своими настройками, сохраните изображение в формате JPEG, чтобы поделиться им или распечатать. Вы также можете сохранить изображение в виде файла PSD на тот случай, если вы захотите вернуться и внести дополнительные изменения. Файл PSD сохранит эти корректирующие слои без изменений.
СвязанныйКак из чёрно-белой фотографии сделать цветную
Наверняка у многих людей лежат целые коробки со старыми фотографиями, выполненными в чёрно-белом цвете. Они напоминают о прошлом, позволяют увидеть своих родителей, бабушек и дедушек в молодости.
Но всё же время не щадит фото. Со временем они начинают выцветать, деформироваться, рваться.
Ещё несколько лет назад единственным способом вернуть старым фото жизнь были профессиональные услуги фото дизайнеров. Они занимались восстановлением, включая придание цветов чёрно-белым фото.
Сейчас же всё стало значительно проще. Существует несколько проверенных вариантов, как можно сделать чёрно-белые фото цветными, яркими и насыщенными разными красками. Причём максимально приближенными к оригинальному пейзажу, цветам одежды и пр.
Причём максимально приближенными к оригинальному пейзажу, цветам одежды и пр.
Вопрос лишь в том, как именно сделать из старой чёрно-белой фотографии красочную цветную. Есть ряд инструментов, а также онлайн сервисов. Пользоваться некоторыми из них предельно просто.
Доступные методы
Некоторые пользователи хорошо знакомы с таким инструментом как Photoshop. Но не только в Фотошопе доступны решения, как раскрасить чёрно-белую старую фотографию.
Разумеется, первым делом потребуется отсканировать фото и перенести их на компьютер либо мобильное устройство. Со смартфонов такие функции также доступны.
Все доступные методы можно разделить на 2 категории:
- программы;
- онлайн-сервисы.
В первом случае речь в основном идёт о таком программном обеспечении как Фотошоп. Потому многим будет интересно самим раскрасить старинную чёрно-белую фотографию в Фотошопе. Хотя это не единственный вариант.
Что же касается онлайн сервисов, то они работают предельно просто.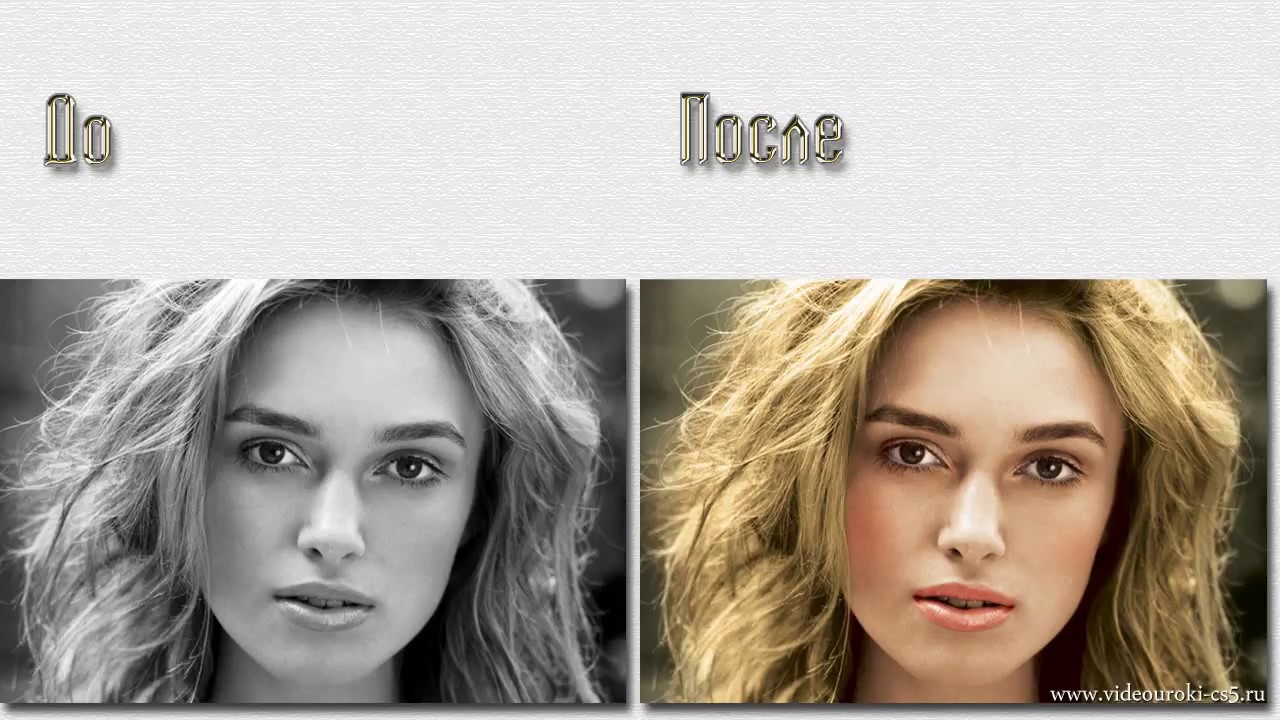 От пользователя требуется минимум действий.
От пользователя требуется минимум действий.
Специальные программы
Если у пользователя есть опыт работы со специальными фоторедакторами, превратить и покрасить в нужный цвет старую фотографию не составит большого труда.
Но даже при отсутствии таких навыков, быстро овладеть ими можно.
В качестве примеров действительно эффективных и полезных программ стоит выделить такие:
В первом случае программа предлагается бесплатно. И сделать любое чёрное-белое фото цветным можно своими руками.
Программа Movavi предлагается на условно бесплатных основаниях. Можно получить пробную версию либо же загрузить полноценный инструмент с широкими возможностями, но уже за деньги.
Photoshop
Для начала о том, как превратить любое чёрно-белое фото в красочное цветное, используя всем известный Фотошоп. Урок будет простой, базовый. Потому даже новичок его без проблем быстро освоит.
Урок будет простой, базовый. Потому даже новичок его без проблем быстро освоит.
Инструкция выглядит следующим образом:
- Откройте фотографию, которую хотите обработать. Зайдите в меню «Изображение», затем в «Режим» и там поставьте галочку около пункта RGB. Если она там не стояла, конечно же.
- Сильно тёмные или чрезмерно яркие фотографии лучше сразу откорректировать. Опять же, меню «Изображение», затем раздел «Коррекция», где регулируются контрастность и яркость.
- Далее выберите режим «Быстрая маска». Он же Quick Mask. Для этого просто нажмите клавишу Q.
- Выберите Кисть и закрасьте те участки, которые хотите окрасить в первую очередь.
- Если это фото людей, тогда начинайте с лица, рук, ног и тех частей, которые имеют телесный цвет.
- Если маска не срабатывает, тогда задействуйте инструмент «Лассо».
- Кто использовал маску, должны вернуться в «Стандартный режим» (Standard Mode), нажав на Q. После этого окрашенные вами зоны выделятся.
- Далее откройте «Выделение» и кликните на пункт «Инверсия».

- Затем «Изображение», меню «Коррекция» и оттуда в раздел «Цветовой баланс».
- Появятся ползунки, которые перемещаются от красного к жёлтому. Так добейтесь правильного оттенка кожи. Подкорректировать его можно цветовым балансом и заменой цвета.
- Выключите выделение. Для этого требуется зайти в «Выделение» и отменить его. Либо просто сочетание Ctrl и D.
- Все остальные элементы на фото окрашиваются по аналогии.
Если такой способ кажется слишком сложным и хочется быстрее добиться результата, тогда есть смысл опробовать альтернативные методы.
Movavi
Можно согласиться с тем, что раскрашивать фото в Фотошопе, обрабатывая чёрно-белые изображения, довольно сложно. Многим юзерам хочется максимально упростить эту задачу.
Тут объективно неплохим решением станет программа под названием Мовави. Довольно распространённый софт, который широко применяется для редактирования фото и видео. Причём есть отдельное ПО в виде видеоредактора, а также специальная разработка для фотообработки.
Потому, чтобы сделать снимок цветным, используя чёрно-белое фото, следует скачать с официального сайта программа Movavi Фоторедактор.
В отличие от Фотошопа, здесь для получения готового изображения нужно намного меньше. Чтобы сделать из чёрно-белой, довольно потёртой фотографии полноценную цветную картину, следует выполнить такие действия:
- Скачать установочный файл. Только делать это нужно строго с официального сайта, чтобы не подцепить вирус. Установить и запустить программу.
- Далее добавьте фото на экран через меню «Открыть файл». Либо перетащите его мышкой.
- Откройте вкладку «Реставрация». Там находится переключатель, который именуется просто «Сделать цветным». Его нужно активировать.
- Параллельно включите ещё один инструмент – «Улучшить фото».
- Теперь остаётся предельно простое действие. Нажать на клавишу «Реставрировать».
- Программа начнёт автоматически обрабатывать снимок. На это уходит некоторое время.
- На завершающем этапе полученный результат сохраняется.

Подобное раскрашивание практически полностью автоматическое. А вот в том же Фотошопе, чтобы раскрасить старую отсканированную чёрно-белую фотографию, придётся разобраться во всех инструментах и повозиться.
Причём Мовави регулярно выпускает обновления, которые касаются и вопроса улучшения работы этой функции.
Онлайн сервисы
В век интернета работать с софтом, что-то устанавливать на компьютер и вручную редактировать необязательно. Есть целый ряд онлайн сервисов для выполнения тех или иных задач.
Касается он и таких ситуаций, когда нужно чёрно-белое старое фото быстро превратить в насыщенное, цветное и максимально естественное. Всё, что для этого потребуется, это сама отсканированная фотка и один из выбранных сервисов.
Сейчас существует несколько сервисов, способных превратить даже очень старое и чёрно-белое фото в натуральное цветное. Причём превращать снимок можно быстро и с весьма высоким качеством на выходе.
Тут стоит выделить несколько проверенных и хорошо себя зарекомендовавших сервисов.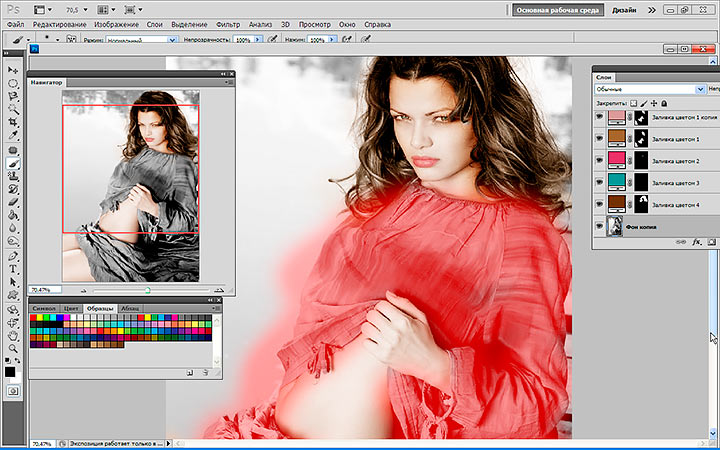
Colourise
Первый сервис в списке, который может превратить практически любое чёрно-белое фото в очень красивое и цветное. За превращение отвечает искусственный интеллект, разработанный сингапурскими специалистами из компании GovTech. Обработка происходит буквально за несколько секунд.
Отличительной особенностью сервиса считается наличие нейронной сети. Она как бы подсказывает значения цветов пикселям, опираясь на анализ самого снимка. К примеру, если там есть дерево, система определяет, что здесь нужно задействовать коричневые и зелёные тона.
Чтобы обучить искусственный интеллект справляться с разными задачами, было использовано около 500 тысяч старых фотографий, а также подключили библиотеку изображений от Google.
Но есть и свои недостатки. Сервис действительно хорошо работает. Но в основном только со снимками, которые чёткие и имеют распознаваемые элементы. Если же на изображении окажется что-то, что система не распознает, результат может получиться неожиданным в плане выбранной автоматически цветовой палитры.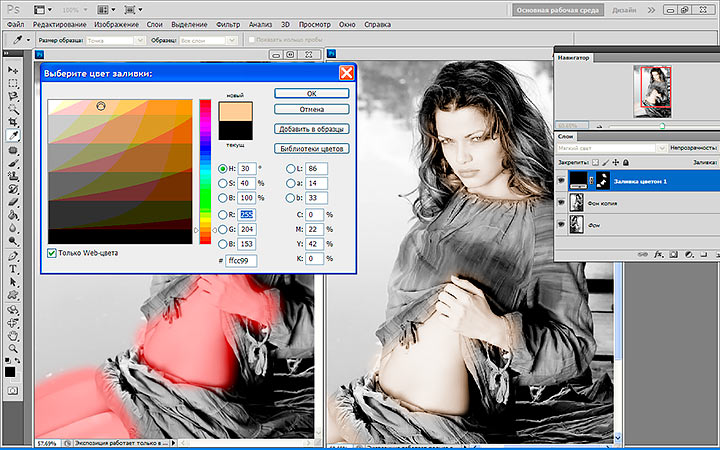
Использовать сервис очень просто. Нужно зайти на официальный сайт разработчиков, перейти в раздел с редактированием фото, добавить туда свой снимок, после чего нажать кнопку обработки. Далее уже готовое изображение сохраняется на компьютер.
Если вам нужно сделать ч/б фото цветными, причём максимально быстро и ничего за это не платить, сервис Colourise справедливо считается одним из лучших решений для таких задач.
Algorithmia
Ещё один популярный онлайн ресурс, который помогает в решении подобных проблем.
В основе сервиса лежит технология глубинного анализа и изучения исходника. Как и в предыдущем случае, здесь заложен искусственный интеллект. Чтобы обучить его распознавать и автоматически обрабатывать изображения, задействовали более 1 миллиона разных фотографий.
В использовании этого инструмента нет совершенно ничего сложного. Но потребуется URL ссылка на фото, либо же просто можно загрузить снимок на сервис. А затем просто кликните на кнопку «Colorize It», и система начнёт обработку.
На выходе пользователь получает на экране сразу 2 варианта снимка. Это оригинальный и уже обработанный цветами.
Paintschainer
Ещё одно интересное приложение, которое может стать просто незаменимым для тех, кто раскрашивает готовые эскизы.
В основном его используют те, кто сам рисует, создаёт комиксы и пр.
В основе разработки лежит гибкая нейронная сеть. За счёт этого системе удаётся максимально точно подобрать правильные оттенки и цвета, ориентируясь на изображение.
Причём тут сервис оснащён дополнительными возможностями. Если предыдущие инструменты сами всё обрабатывают автоматически и не дают внести свои коррективы, то здесь ситуация несколько другая.
К примеру, после автоматической обработки пользователь заметил, что цвета подобраны неправильно, либо не совсем корректно. Тогда юзер может сам выбрать перечень цветов, которые следует использовать редактору. Он это учтёт и задействует рекомендованную палитру при последующем превращении.
Чтобы добиться результата, просто загрузите эскиз на сервис и нажмите кнопку «Раскрасить». Причём пользователям предлагается сразу 3 варианта автоматической раскраски. Плюс есть панель с инструментами, чтобы вручную настраивать нужные параметры.
Snapseed
Далеко не самым последним по эффективности среди всех сервисов является этот инструмент. Это популярный мобильный сервис, которым многие пользуются через смартфоны и планшеты.
Многие используют его для того, чтобы сделать цветной снимок с чёрно-белым фоном. К примеру, выделить яркое синее море, оставив при этом серое небо и облака. Результат выглядит сногсшибательно и удивительно красиво.
Но здесь же можно выполнить полноценную обработку, превращая чёрно-белые изображения в цветные. Они должны быть загружены на телефон.
Они должны быть загружены на телефон.
Color (Колор)
А это уже гордость отечественной ИТ-индустрии, поскольку разработчиком этого приложения является студия Артемия Лебедева.
Это сайт, который позволяет легко и быстро, в полностью автоматическом режиме, превратить старую чёрно-белую фотографию в интереснейший и насыщенный красочный снимок.
Работает система по тому же принципу, что и предыдущие аналогичные инструменты. От пользователя нужно лишь загрузить снимок на компьютер, открыть сайт, добавить изображение, и нажать на кнопку обработки. Готовый результат нужно просто сохранить себе на ПК или ноутбук.
Инструментов для окрашивания чёрно-белых фотографий достаточно много.
Некоторые из них требуют предварительного изучения и непосредственного участия пользователя. Другие же позволяют выполнить обработку автоматически всего несколькими кликами на компьютере или телефоне.
Есть смысл опробовать разные сервисы и программы, сравнить результаты и определить для себя, какой ресурс работает лучше и позволяет добиться максимальной реалистичности старинного изображения.
Как сделать фото цветным в Фотошопе
Сегодня мы научимся превращать не цветную фотографию в цветную. Сразу оговорюсь, для тех, кто ищет в этой статье кнопку «сделать фото цветным». Увы такой кнопки пока не изобрели. Обесцветить фотографию можно одним кликом, но раскрасить этим же кликом не получится, ведь черно белая фотография не имеет информации о цвете. Так что придется поработать руками и наполнить наше черно-белое изображение цветной информацией в самом прямом смысле. С колоризацией фотографий неплохо справляются некоторые плагины для Фотошопа, но мы сейчас не будем обсуждать какие-то плагины, которые не пойми откуда взять. Поговорим о том, что имеется для колоризации в самом Фотошопе. А имеется в нем много.
Метод раскрашивания фотографии прост и примитивен. Освоить его может пятилетний ребенок за 10 минут. Я расскажу о всех способах раскрашивания фотографии, а также покажу как эту простую операцию можно вывести на новый более профессиональный уровень. Итак, приступим.
Итак, приступим.
Самый простой способ сделать фото цветным (blend color)
Чтобы колоризировать фотографию вам понадобится уметь пользоваться инструментом Brush Tool, а также иметь представления о работе других инструментов Фотошопа. Не помешает умение выделять области фотографии и начальное знание о слоях и масках, которое вы можете почерпнуть из моей статьи Маски в Фотошопе. В этом уроке вы на практике увидите, как можно автоматизировать работу в фотошопе при помощи масок, и иметь полный контроль к настройкам цвета.
Я позаимствовал фотографию из коллекции моего знакомого фотографа. Черно белые фотографии выглядят таинственно и концептуально, но что будет если мы слегка раскрасим её? Создайте новый слой поверх фотографии Layer > New > Layer
Теперь выберите инструмент Brush Tool, кисть с мягкими краями, сделайте её побольше и проведите мышкой по новому слою каким-нибудь красным цветом. Закономерный результат — красная мазня на мастерски сделанной фотографии. Нам это не подходит. Чтобы красный цвет раскрашивал необходимо изменить настройки самого слоя. Настройки эти называются настройками наложения Color Mode. Найти их можно только на палитре слоев Layers, над самими слоями. Кликните по этому выпадающему меню, вы увидите целый список различных режимов наложения. Смысл в том, что изменив режим наложения цвета, мы устанавливаем новые правила, по которым цвет слоя взаимодействует с цветами слоев, которые находятся ниже. Нужный нам режим наложения называется
Закономерный результат — красная мазня на мастерски сделанной фотографии. Нам это не подходит. Чтобы красный цвет раскрашивал необходимо изменить настройки самого слоя. Настройки эти называются настройками наложения Color Mode. Найти их можно только на палитре слоев Layers, над самими слоями. Кликните по этому выпадающему меню, вы увидите целый список различных режимов наложения. Смысл в том, что изменив режим наложения цвета, мы устанавливаем новые правила, по которым цвет слоя взаимодействует с цветами слоев, которые находятся ниже. Нужный нам режим наложения называется
Вот и все. Весьма просто не так ли? Избавьте меня от необходимости растягивать этот процесс на 10 страниц и демонстрировать, как я, поэтапно раскрашу, кожу, перчатки, глаза, и так далее.
Вот такую я набросал за пару минут работы. Режим смешивания слоев Normal. Надеюсь вы убедились что сделать фото цветной в Фотошопе весьма просто.
И вот, что получается если изменить настройки смешивания слоя на Color.
Окрашивание фотографии через стили слоя (layer style)
А теперь начнем углубляться и усложнять процесс. Усложнение, оно не для того, чтобы работать стало сложнее, а для того, чтобы работать стало проще. Знаете, все эти кали мали на одном слое конечно прекрасно, но подходит скорее личностям творческим, тем кто любит сидеть и часами накручивать глиняный горшок на каталке. Намазывать на этот слой один цвет и другой возможно удобно художникам из академии, которых забанили в Гугле, поэтому они до сих пор не слышали про Фотошоп.
Как бы нам внести больший контроль за изображением? Для начала неплохо бы разделить один слой, на несколько слоев. Давайте создадим действительно много слоев. И каждый слой будет отвечать за свой участок. Создайте слой «волосы», слой «глаза», «перчатки», «ногти» и другие. Я начал раскрашивать фотографию сам, создав для этого тематические слои. Теперь процесс управления более управляем, по крайней мере раскраска не находится на одном слое. Любую часть раскрашивания можно приглушить, отключить, иначе говоря, проделать с ней все, что можно проделать с слоем. Другие слои с раскраской останутся не тронутыми.
Но все это по прежнему не имеет особого смысла.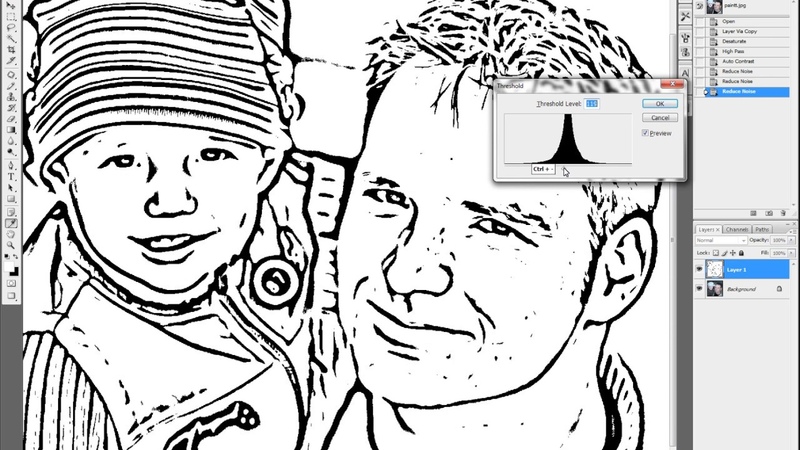 Цвет всех слоев по прежнему остается произвольным. На слое «Волосы» вы можете как и раньше рисовать и синим цветом, и красным. Иначе говоря по прежнему кали мали, но более управляемые кали мали, разбитые на сектора. А мне хотелось бы контролировать и цвет. Я хочу менять весь цвет одним кликом, а не ваять кистью постоянно переделывая результат руками. Я покажу как это можно сделать через стили слоя layer style.
Цвет всех слоев по прежнему остается произвольным. На слое «Волосы» вы можете как и раньше рисовать и синим цветом, и красным. Иначе говоря по прежнему кали мали, но более управляемые кали мали, разбитые на сектора. А мне хотелось бы контролировать и цвет. Я хочу менять весь цвет одним кликом, а не ваять кистью постоянно переделывая результат руками. Я покажу как это можно сделать через стили слоя layer style.
Создайте слой и назовите его «Волосы». Разукрасьте волосы любым цветом, хоть зеленым. Перейдите к палитре слоев и установите заливку
Грубо говоря мы создаем некую растровую область, отключаем заливку наполнения и применим к области стили слоя. Сама область не становится невидимой, как в случае с Opasity. Невидимым становится содержание области, но не сама область. Поэтому применяемые стили слоя будут видны. А вот если бы мы поставили Opasity 0%, невидимым стал бы весь слой вместе с стилями.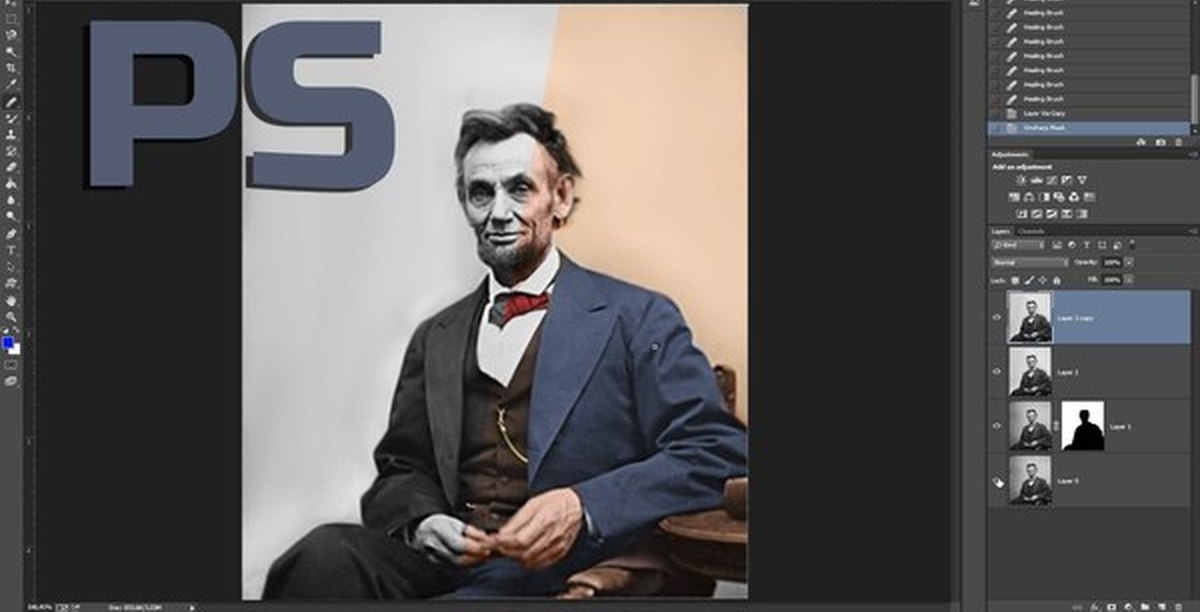 Мы зададим области определенный стиль, но, так как для раскрашивания нам все равно придется применить смешивание слоя, оригинальный цвет необходимо убрать, выставив Fill на 0%, иначе при смешивании он станет просвечиваться и мы не получим требуемый результат.
Мы зададим области определенный стиль, но, так как для раскрашивания нам все равно придется применить смешивание слоя, оригинальный цвет необходимо убрать, выставив Fill на 0%, иначе при смешивании он станет просвечиваться и мы не получим требуемый результат.
Теперь создадим к слою стиль Layer > Layer Style > Color Overlay В меню смешивания Blend mode поставьте режим Color. А в окошке с цветом выставите нужный нам цвет.
Если вы забыли поставить заливку на 0% то это можно сделать в этом же окне, во вкладке настроек смешивания Blending Options. Если же вы сделали это в палитре слоев Layers, то заливка уже будет установлена как надо.
Вот теперь у нас имеется полный контроль за цветом. Задайте каждому слою свой стиль. Двойной клик по слою автоматически вызовет Стили слоя, где вы одним кликом сможете изменить цвет волос. Вам не придется все перемазывать по 100 раз, цвет меняется за одну секунду, при этом вы видите результат в он лаин режиме. Выбрать цвет стало намного проще.
Выбрать цвет стало намного проще.
Вот что я называю контролем за цветом. А теперь углубимся еще сильнее.
Окрашивание фотографий через слои заливки (fill lyers)
Знаете что я думаю. Вот эти потуги на контроль за изображением конечно круто, но как то сложно. А если надо изменить цвет? Приходится постоянно щелкать по слою, вызывать окно стилей, лезть во вкладку Color Overlay и там что-то менять. Не такой уж быстрый процесс, если хочется быстро поменять цвета слоев. Конечно если у нас 2 слоя это не сложно, а если бы у нас было 102 слоя? Надо бы сделать этот процесс ещё проще. Вот где начинается настоящая работа со слоями. Сейчас я покажу как сделать фото цветным при помощи слоев заливки.
Создайте новый слой заливки Layers > New Fill Layers > Solid Color Слой заливки полностью перекрывает фотографию, заливая всю рабочую поверхность. Это нам как раз не нужно. Как видно из палитры слоев, слой заливки создается с готовой пустой маской. Белую маску нам надо перекрасить в черную маску, что бы скрыть весь слой заливки целиком. Можете кликнуть по пиктограмме маски и выбрать Delete.
Белую маску нам надо перекрасить в черную маску, что бы скрыть весь слой заливки целиком. Можете кликнуть по пиктограмме маски и выбрать Delete.
Или выбрать иконку маски и сделать тоже самое из меню Layer > Layer Mask > Delete. Теперь создайте маску с нуля, но не пустую, а скрывающую. Мы проделывали это в моей статье Маски в Фотошопе. Выберите Layer > Layer Mask > Hide All
А можно пойти другим путем. Маска — это такая же рабочая поверхность, как и сам слой. Маску можно рисовать вручную любыми инструментами рисования. Например кистью Brush Tool. Только в отличии от слоя, маска создается в градации от черного к белому, где белое — видимая часть, а черное — скрывающая часть. Кликните по пиктограмме маски в палитре слоя. Маска должна быть выделена, что бы на ней можно было рисовать. Затем выберите ведро заливки Paint Bucket Toll и черный цвет. Кликните по рабочей поверхности. Пустая маска, стала скрывающей маской.
Пустая маска, стала скрывающей маской.
А теперь выберите обычную кисть Brush Tool и белый цвет. Создайте маску волос, рисуя поверх маски точно также, как вы рисовали бы на слое. Вы можете пользоваться всеми благами настроек кисти. Делать её прозрачной, менять размеры, мягкие края. Все это будет лишь влиять на то, на сколько видима наша маска. И конечно, не забудьте выставить в режиме смешивания слоя Color, что бы сразу видеть результат закрашивания. Мы могли бы пойти другим путем. Например оставить маску белой, а всю область вокруг волос закрасить черным. Но согласитесь, это несколько утомительно, замазывать 70% рабочей области. И конечно не забудьте, чтобы работать на маске, маска должна быть выделена. Это можно сделать простым кликом по её пиктограмме в палитре слоев.
В итоге у вас должен получиться слой заливки, с маской волос. Преимущество этого способа в том, что вам не нужно каждый раз копаться в настройках цвета, которые непонятно где. Один простой клик по заливке слоя вызывает окно с выбором цвета.
Один простой клик по заливке слоя вызывает окно с выбором цвета.
Таким же образом закрасьте и другие области фотографии. В некоторых областях, где цвет не терпит мягких переходов, вам понадобится создать области выделения. Например в случае с ногтями, я создавал выделения инструментом Magic Wand Tool и Polygonal Lasso Toll. В остальных же случаях я обошелся сменой размеров кисти и переключением между мягкими краями и твердыми краями.
Когда вы создадите все слои с областями фотографии, вы сможете создавать другие оттеночные слои, создающие оттенки волос, переливы и прочие световые эффекты. Это и есть профессиональный результат. А теперь рассмотрим альтернативные варианты окрашивания фотографии.
Сделать фото цветным через слои коррекции (adjustments layers)
Вот еще один способ как сделать фотографию цветной. Воспользуемся настройками цветокоррекции adjustiments. Я уже представляю как вы открываете знакомые всем Image > Adjustiments, выделяете область и предаетесь эффектам. Нет, мы так делать конечно не будем. У нас получится та же самая каля маля. Конечно, выделить область, применить цветокоррекцию, выделить новую область, опять применить цветокоррекцию — вариант. Только вариант этот унылый, без всякой возможность подкрутить и изменить результаты.
Нет, мы так делать конечно не будем. У нас получится та же самая каля маля. Конечно, выделить область, применить цветокоррекцию, выделить новую область, опять применить цветокоррекцию — вариант. Только вариант этот унылый, без всякой возможность подкрутить и изменить результаты.
Поэтому мы воспользуемся цветокорректирующими слоями Layer > New Adjustiment Layer. Цветокорректирующий слой — это та же самая цветокоррекция, только применяется она не к слою с графикой а сама является слоем. Представьте что фотография это наш слой. А поверх мы положили красное стекло, которое изменило цвет фотографии. Красное стекло и есть цветокорректирующий слой. Его можно убрать, сделать невидимым, применить слои, маску и не только.
Какие же из цветокоррекций подойдут для раскрашивания? На мой взгляд лучше всего подойдет цветокоррекция Photo Filter. Выберите Layer > New Adjustiment Layer > Photo Filter Или создайте цветокорректирующий слой через меню палитры слоев Layers.
Теперь я хочу чтобы вы проделали все то, что я описывал для раскрашивания фотографий через слои заливки. Создайте маску, залейте её черным и обычной кистью нанесите фильтр на нужную вам область. Вот что у вас должно получиться:
При этом вы в любой момент можете перенастроить цвет фильтра, изменить цвет и подкорректировать маску. Просто кликните по слою цветокоррекции и в палитре Adjustiments настройте цвет. Если вы не знаете где находится эта палитра, вызовите её через Windows > Ajustments Вы убедитесь сами, что через цветокоррекцию сделать фото цветным также просто, как через слои заливки, но мне лично по душе последнее.
Надеюсь что демонстрировать поэтапное раскрашивание нет необходимости. Вы уже поняли, что аналогичным способом надо раскрасить все области фотографии. Приведу окончательный вариант раскраски фото и пожелаю вам успешных экспериментов в Фотошопе. Теперь вы знаете как можно сделать фото цветным.
Автор:
Реставрация старой черно-белой фотографии и ее раскрашивание
Ретуширование и раскрашивание
Данный пример выполнен в старой версии плагина AKVIS Retoucher.
Автор примера Лилия Маганюк из Бишкека, Киргизия.
У нас есть старая фотография, на которой остался след от сгиба. Попробуем избавиться от него и раскрасить фотографию с помощью плагинов AKVIS. Для этого проделаем следующее:
- Шаг 1. Откроем фотографию в графическом редакторе Adobe Photoshop.
- Шаг 2. Выделим область, подлежащую восстановлению. Для выделения можно использовать режим Быстрой маски/Quick Mask. Кнопка перехода в режим быстрого маскирования находится на Панели инструментов:
Также в этот режим можно перейти, нажав клавишу Q.
Все на той же Панели инструментов выберем инструмент Карандаш /Pencil.
Начнем закрашивать линию от сгиба.
Закрашиваться дефекты будут красным полупрозрачным цветом, если только вы не изменили заданные по умолчанию установки в окне Параметры Быстрой Маски/Quick Mask Options.
 Для того чтобы открыть это окно, необходимо дважды щелкнуть по кнопке режима быстрого маскирования на Панели инструментов.
Для того чтобы открыть это окно, необходимо дважды щелкнуть по кнопке режима быстрого маскирования на Панели инструментов.
Для выхода из режима Быстрой маски используется кнопка на Панели инструментов, показанная на рисунке ниже.
После использования режима Быстрой маски, нужно инвертировать выделение. Для этого в основном меню редактора выберем пункт Выделение->Инверсия/Select->Inverse (либо нажмем сочетание клавиш Shift + Ctrl + I).
- Шаг 3. Уберем дефект при помощи плагина AKVIS Retoucher. В меню редактора Photoshop выберем пункт Filter->AKVIS->Retoucher (Фильтр->AKVIS->Retoucher).
- Шаг 4. В появившемся окне на панели инструментов нажмем кнопку и установим параметры, как показано на рисунке:
Нажмем ОК.
- Шаг 5.
 Запустим процесс ретуширования с помощью кнопки . После его завершения нажмем кнопку .
Запустим процесс ретуширования с помощью кнопки . После его завершения нажмем кнопку .
Получим вот такую хорошую фотографию, готовую к раскрашиванию:
Для раскрашивания используем плагин AKVIS Coloriage.
- Шаг 6. В меню редактора выберем пункт Filter->AKVIS->Coloriage (Фильтр->AKVIS->Coloriage).
- Шаг 7. Сначала выберем в Палитре цветов/Colors белый цвет, щелкнув на нем мышкой, и с помощью инструмента Карандаш/Pencil выделим области глаз вокруг радужки. Затем в Библиотеке цветов/Color Library выберем нужный цвет для глаз и аккуратно нанесем на радужку глаза.
- Шаг 8. Для того чтобы форма глаз не была искажена, и цвет глаз не захватил чужой цвет, обведем глаза тем цветом, который впоследствии применим для раскрашивания лица. Чем ближе к краям глаза, тем лучше будет результат.
 Если вы случайно вышли за границы, выберите инструмент Ластик/Eraser на панели инструментов и сотрите все лишнее.
Если вы случайно вышли за границы, выберите инструмент Ластик/Eraser на панели инструментов и сотрите все лишнее.
- Шаг 9. Теперь приступим к окрашиванию лица. Для этого аккуратно проведем линию по всему овалу лица, не забывая при этом обрисовать рот. Это нужно для того, чтобы губы, которые будут раскрашены позже, не слились с цветом лица.
- Шаг 10. Далее окрасим губы. В Библиотеке цветов выберем нужный оттенок. Лучше выбирать тон потемнее, т.к. для мужчины розовые губы не всегда уместны.
- Шаг 11. Теперь перейдем к волосам. Выберем подходящий оттенок в Палитре цветов и аккуратненько нанесем линию по всему периметру волос на фотографии.
- Шаг 12. Теперь займемся одеждой. В Библиотеке цветов выберем папку Ткани/Fabric, щелкнув по ней левой кнопкой мыши. При этом появятся еще несколько подпапок.
 Среди них выберем Джинс/Jeans и подберем нужный тон. Далее нанесем сплошную линию на пиджак. Затем возьмем тон посветлее и обведем рубашку.
Среди них выберем Джинс/Jeans и подберем нужный тон. Далее нанесем сплошную линию на пиджак. Затем возьмем тон посветлее и обведем рубашку.
Осталось только запустить процесс раскрашивания по нанесенным штрихам. Для этого нажмем кнопку . Результат будет показан в закладке После/After окна плагина.
- Шаг 13. Нажмем на кнопку для применения результата. В итоге получим цветную, качественную фотографию.
Вот такие чудеса можно производить при помощи замечательных плагинов AKVIS.
Retoucher v. 11.1 — Попробовать бесплатно
Вконтакте
Как сделать черно белое фото цветным в Фотошопе
Черно-белые фотографии, конечно, обладают некой таинственностью и привлекательностью, но иногда просто необходимо придать такому фото красок.
 Это могут быть старые снимки или наше несогласие с расцветкой того или иного объекта. В этом уроке поговорим о том, как раскрасить черно-белую фотографию в Фотошопе.
Это могут быть старые снимки или наше несогласие с расцветкой того или иного объекта. В этом уроке поговорим о том, как раскрасить черно-белую фотографию в Фотошопе.Раскрашивание черно-белого снимка в Photoshop
Это не будет такой урок, каких много у нас на сайте. Те уроки больше напоминают пошаговые инструкции. Сегодня будет больше советов и рекомендаций, а также пара интересных «фишек». Начнем, пожалуй, с технических моментов.
Для того чтобы придать цвет черно-белому фото, его нужно для начала загрузить в программу. Вот такая фотография:
Это фото было изначально цветным, мы просто его обесцветили для урока. Как сделать цветное фото черно-белым читайте в статье по ссылке ниже.
Подробнее: Создаем черно-белое фото в Фотошопе.
Для придания цвета объектам на фото воспользуемся такой функцией Фотошопа, как Режимы наложения для слоев. В данном случае нас интересует «Цветность». Этот режим позволяет окрашивать предметы, сохраняя тени и прочие особенности поверхности.
- Итак, фото мы открыли, теперь создаем новый пустой слой.
- Меняем режим наложения для данного слоя на «Цветность». Открываем список режимов.
Выбираем нужный.
Теперь самое главное: необходимо определиться с цветом объектов и элементов на фото. Можно нафантазировать свои варианты, а можно найти похожее фото и взять пробу цвета с них, предварительно открыв их в Фотошопе. Мы немного схитрили, поэтому нам не нужно ничего искать. Пробу цвета мы будем брать с оригинальной фотографии.
Делается это так:
- Нажимаем на основной цвет на панели инструментов слева, появится палитра цветов:
- Затем кликаем по элементу, который, как нам кажется, имеет нужный цвет. Курсор, при открытой палитре цветов, попадая в рабочую область, принимает форму пипетки.
- Теперь берем «Кисть».
Форма «Жесткая круглая».
«Непрозрачность» и «Нажим» 100 процентов.

- Переходим на слой, для которого меняли режим наложения, и начинаем красить салон. Работа кропотливая и совсем не быстрая, поэтому запаситесь терпением.
Во время этого процесса потребуется часто менять размер кисти. Быстро это можно сделать, воспользовавшись квадратными скобками на клавиатуре.
Для наилучшего результата масштаб фото лучше увеличить. Чтобы каждый раз не обращаться к «Лупе», можно зажать клавишу CTRL и нажать + (плюс) или – (минус).
Итак, мы уже салон покрасили. Получилось вот так:
- Далее таким же образом красим все элементы на фото. Совет: каждый элемент лучше всего красить на новом слое, сейчас поймете, почему. Добавляем в нашу палитру корректирующий слой «Цветовой тон/Насыщенность». Следите за тем, чтобы активным был тот слой, к которому мы хотим применить эффект.
- В открывшемся окне свойств нажимаем кнопку, как на скриншоте:
Этим действием мы привязываем корректирующий слой к слою, который находится ниже него в палитре.
 На другие слои эффект действовать не будет. Именно поэтому рекомендуется красить элементы на разных слоях.
На другие слои эффект действовать не будет. Именно поэтому рекомендуется красить элементы на разных слоях. - Теперь самое интересное. Ставим галку напротив «Тонирования» и немного поиграем ползунками.
Добиться можно совершенно неожиданных результатов.
Данными приемами можно получать изображения разных расцветок из одного файла Фотошопа.
На этом, пожалуй, все. Данный способ достаточно эффективный, хоть и трудоемкий. Желаем вам удачи в вашем творчестве!
Мы рады, что смогли помочь Вам в решении проблемы.Опишите, что у вас не получилось. Наши специалисты постараются ответить максимально быстро.
Помогла ли вам эта статья?
ДА НЕТРаскрасить черно белое фото онлайн в фотошопе
Раскрасить черно белое фото онлайн в фотошопе Брянск
Сегодня черно-белое фото – это всего лишь одна из опций в телефоне или фотоаппарате, а еще 50 лет назад такие снимки были единственной возможностью оставить воспоминание о себе потомкам. Дома у каждого есть старые черно-белые фотографии, но мало кто задумывается, что в реальности все изображенное на них было цветным. Мастера нашей студии могут раскрасить старое фото и вы увидите, как выглядели в живую ваши любимые черно-белые снимки.
Дома у каждого есть старые черно-белые фотографии, но мало кто задумывается, что в реальности все изображенное на них было цветным. Мастера нашей студии могут раскрасить старое фото и вы увидите, как выглядели в живую ваши любимые черно-белые снимки.
Причины сделать черно-белое фото цветным
Первые цветные фотографии появились более 100 лет назад, но получили широкое распространение лишь в конце 20 века. Сегодня не проблема сделать цветное фото, ведь у каждого есть смартфон или фотоаппарат с прогрессивными функциями. Но у наших бабушек и родителей не было такого широкого выбора, а потому до нас дошли целые альбомы черно-белых фотографий, на которых изображена жизнь в докомпьютеризированную эру. Восстановление старого фото в фотошопе можно заказать в нашей мастерской.
Всем, кому интересно, как выглядели бы в живую фото бабушек, дедушек, родителей и себя в детском возрасте, мы рекомендуем раскрасить черно белое фото онлайн в фоторедакторе.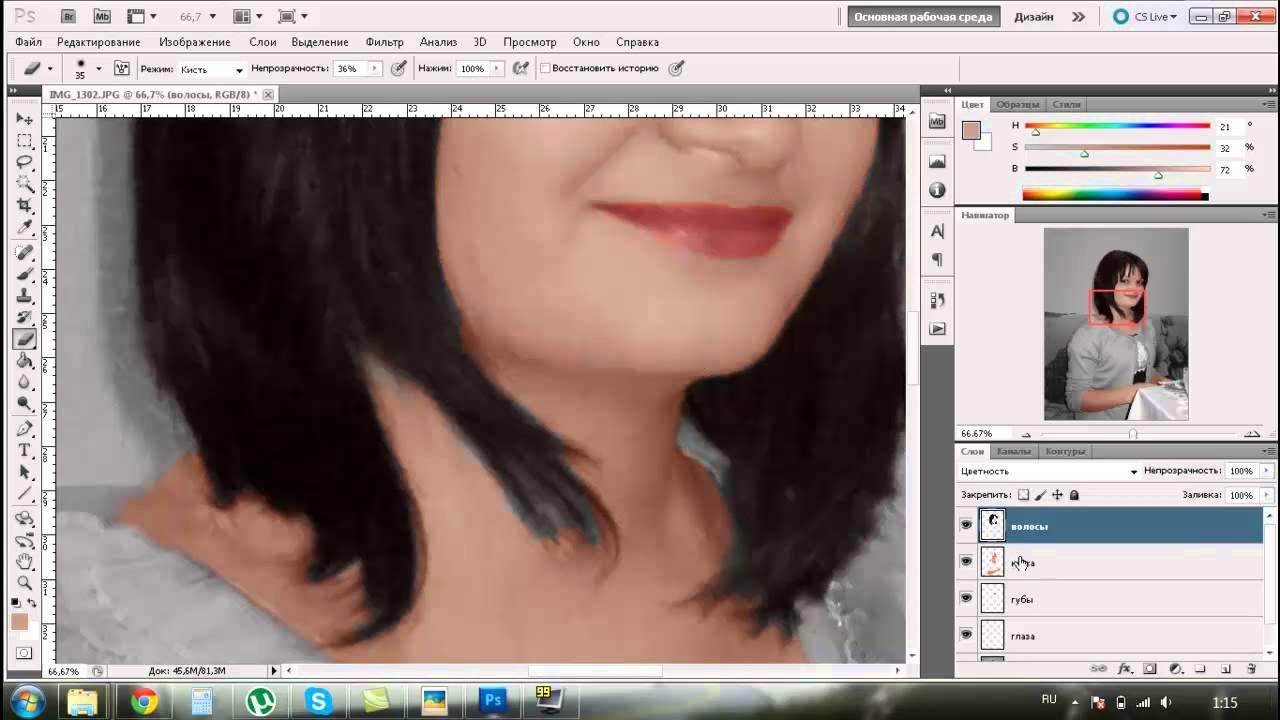 Если вы не знаете, как это сделать, то мастера нашей студии выполнят это за вас.
Если вы не знаете, как это сделать, то мастера нашей студии выполнят это за вас.
Вот несколько причин восстановить цветность черно-белого снимка:
- вы увидите «современную», яркую и живую версию старого фото;
- у вас появится отличный вариант для подарка родственникам и друзьям;
- вы получите возможность порадовать дедушек и бабушек, показав им цветные версии их фотографий в молодости;
- вы обновите школьные и университетские фотографии, сделав их живыми и веселыми;
- вы осуществите мечту, раскрасив любимое фото мамы, бабушки или собственное, сделанное в «черно-белую» эпоху.
Существует множество причин раскрасить фото, но главной из них является возможность подарить радость своим близким.
Как проходит процесс раскрашивания ч/б фотографии в цветную
Как и реставрация снимков, раскрашивание фото осуществляется с помощью программы Photoshop и других фоторедакторов. Обработка фото – комплексный процесс, требующий от мастера высокого профессионализма и художественного чутья.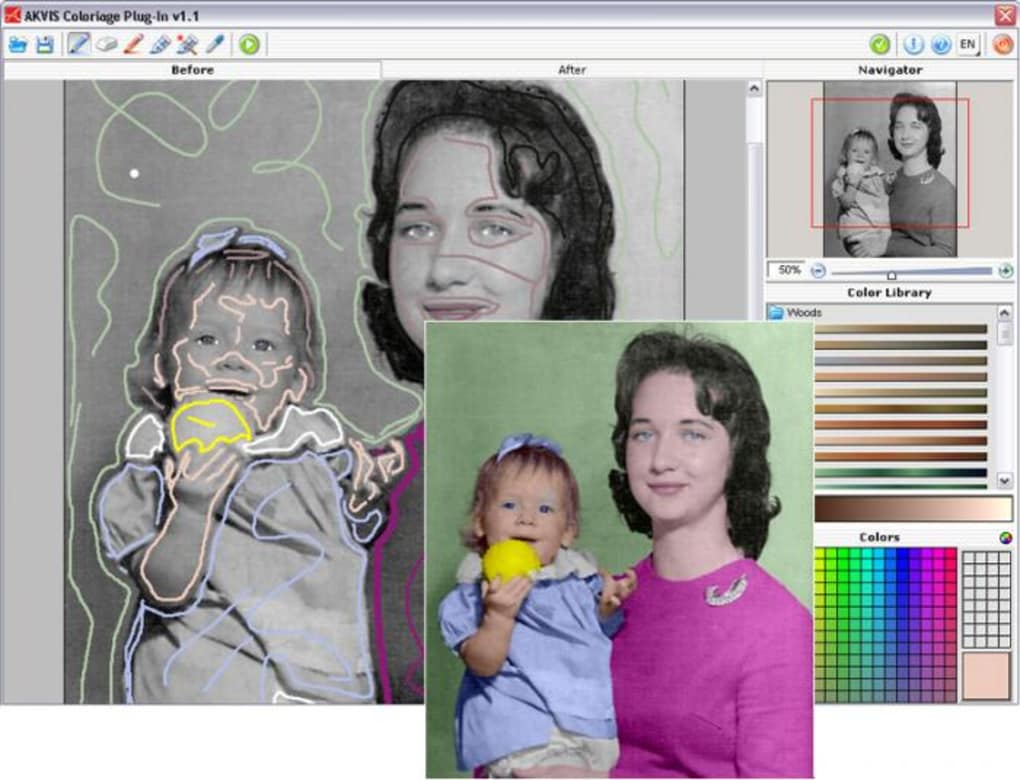 При раскрашивании важно подобрать максимально естественные цвета, чтобы фото выглядело реалистично. Мы раскрашиваем фото в фотошопе, придерживаясь натуральной цветовой гаммы. Также можно заказать раскрашивание в цветах по вашему желанию.
При раскрашивании важно подобрать максимально естественные цвета, чтобы фото выглядело реалистично. Мы раскрашиваем фото в фотошопе, придерживаясь натуральной цветовой гаммы. Также можно заказать раскрашивание в цветах по вашему желанию.
Случается, что фото выцвело от времени, в таком случае ему требуется тоновая коррекция. На снимках могут быть повреждения, например, царапины, пятна, утраченные фрагменты, тогда необходима реставрация, а только после – раскрашивание. Также в нашей студии выполняем восстановление старых фотографий, а именно старые снимки, потерявшие яркость.
Если вас интересует, сколько стоит раскрасить чб фото, цена на услугу зависит от сложности работы. Некоторым снимкам перед раскрашиванием требуется реставрация, коррекция света и тени, восстановление утраченных фрагментов или монтаж, что повлияет на итоговую стоимость. В нашей студии можно заказать раскрашивание фото по доступной цене благодаря чему вы сможете радовать своих близких трогательным подарком к любой знаменательной дате.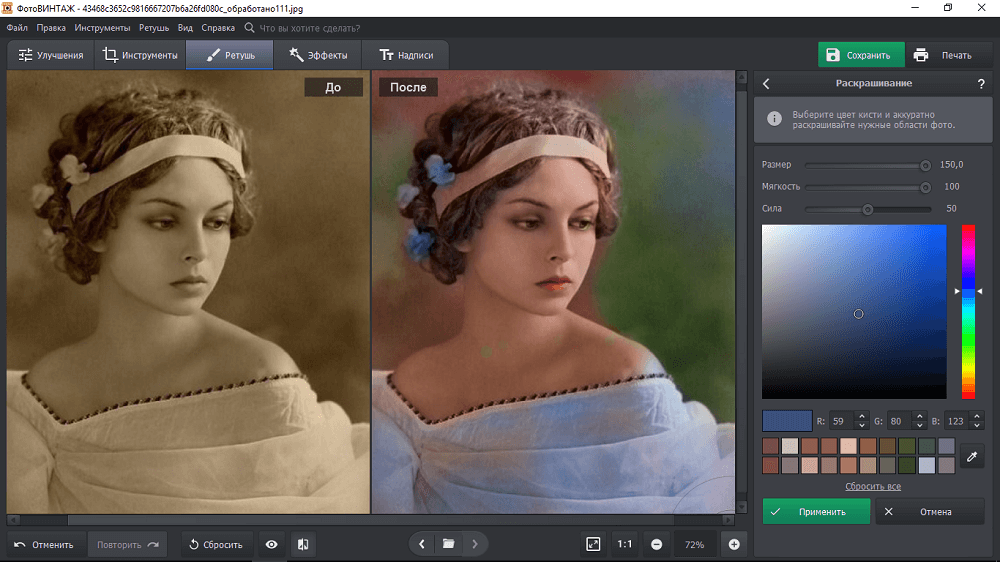
Соответствие цветов объектов между фотографиями с помощью Photoshop
Автор Стив Паттерсон.
В этом уроке Photoshop мы узнаем, как сопоставить цвет объекта на одной фотографии с цветом объекта на отдельной фотографии с помощью команды «Подобрать цвет», доступной в Photoshop со времен Photoshop CS (что означает, что вы вам понадобится как минимум Photoshop CS, если вы хотите следовать этому руководству).
Здесь у меня есть изображение, взятое из каталога модели, которая, очевидно, вполне довольна тем, насколько хорошо цвет ее нового топа соответствует обстановке на открытом воздухе, в которой она находится:
Исходное изображение.
Как и большинство предметов одежды, этот верх доступен в других цветах. Например, предположим, что он также доступен в том же цвете, что и верх модели на этой фотографии:
Модель с фиолетовым верхом.
Клиент хотел бы, чтобы вы изменили цвет верха женщины на первой фотографии так, чтобы он совпадал с цветом верха на второй фотографии, например:
Цвет верха женщины на исходной фотографии согласован с цветом верха на второй фотографии.
Лично мне больше нравится зеленый цвет, но эй, все, что хочет клиент, верно?
Команда «Подобрать цвет» в Photoshop была создана специально для этого типа задач, хотя у нее есть много других применений, которые мы рассмотрим в других уроках. Однако, в зависимости от используемых изображений, Match Color не всегда работает идеально сам по себе. Иногда да, иногда нет. Иногда требуется небольшая помощь, и, как мы вскоре увидим, это один из таких случаев.Давайте начнем!
Плагин шорткодов, действий и фильтров: ошибка шорткода [ ads-photoretouch-middle ]
Загрузите это руководство в виде готового к печати PDF-файла!
Шаг 1. Дублируйте фоновый слой исходного изображения
Первое, что мы всегда хотим делать при работе с изображением в Photoshop, — это дублировать фоновый слой. Фоновый слой содержит информацию о нашем исходном изображении, и мы не хотим терять ее в случае, если нам придется вернуться к ней.В настоящее время моя палитра слоев показывает, что мой фоновый слой — единственный слой, который у меня есть:
Палитра слоев в Photoshop, показывающая фоновый слой, содержащий информацию об исходном изображении.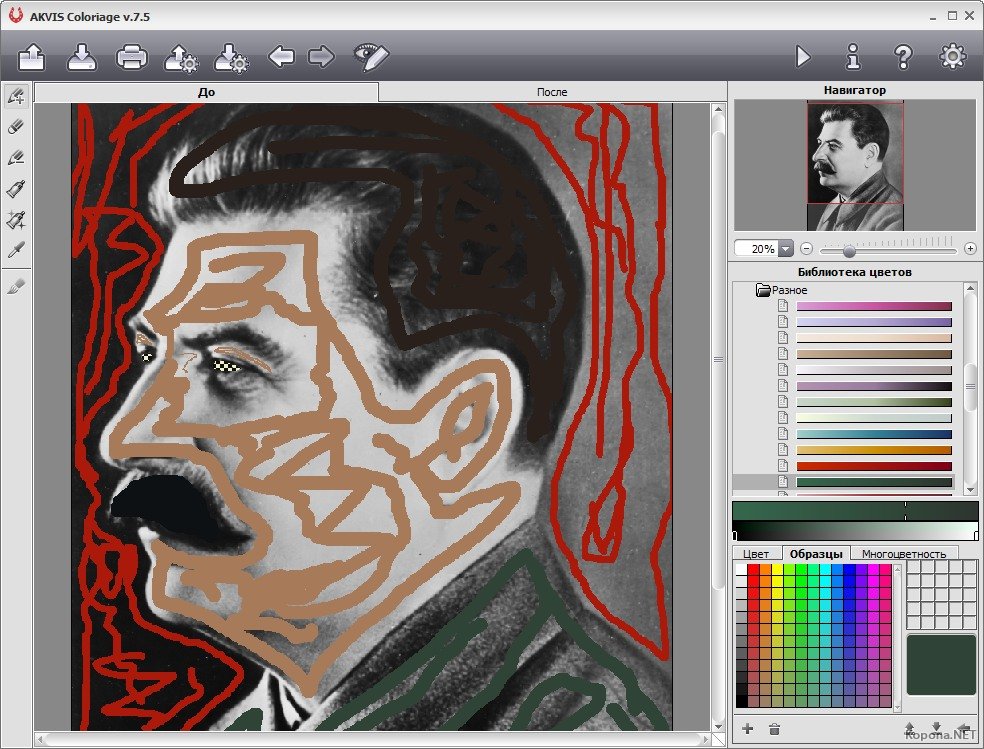
Чтобы дублировать фоновый слой, все, что нам нужно сделать, это использовать удобное сочетание клавиш Ctrl + J (Win) / Command + J (Mac). Если мы снова посмотрим на палитру слоев, то увидим, что теперь у нас есть два слоя — исходный фоновый слой внизу и его копия, которую Photoshop автоматически назвал «Слой 1» вверху:
Палитра слоев в Photoshop теперь показывает фоновый слой, а также копию фонового слоя над ним
Теперь мы можем безопасно работать с нашим изображением, не беспокоясь о повреждении оригинала.
Шаг 2. Выберите объект, для которого необходимо изменить цвет
Используя выбранный инструмент выделения ( Lasso Tool , Pen Tool и т. Д.), Нарисуйте выделение вокруг объекта, цвет которого нужно изменить. Здесь мы можем видеть мои выделенные контуры вокруг верхней части женской одежды:
Используйте инструмент выделения по вашему выбору, чтобы выделить вокруг объекта, который требует изменения цвета.
Шаг 3. Выберите большую область внутри объекта на втором изображении
Переключитесь на ваше второе изображение в этот момент и снова с помощью вашего любимого инструмента выделения (инструмент «Лассо» подойдет для этого) выберите большую область внутри объекта, содержащую нужный вам цвет.В моем случае я собираюсь выделить большую часть фиолетового топа, который носит женщина. Нет необходимости делать точное выделение вокруг объекта, но вам нужно сделать достаточно большое выделение, чтобы захватить как можно больше оттенков цвета (светлые и темные области). Photoshop нужно столько оттенков цвета, сколько вы можете дать ему, чтобы он мог точно применить цвет к объекту на исходном изображении (кнопки на ее рубашке могут вызывать или не вызывать некоторые проблемы, поэтому я удерживал клавишу Shift и перетаскивал их с помощью инструмента Лассо, чтобы вычесть их из моего выделения, на всякий случай):
Выбор большой площади рубашки для включения как можно большего количества оттенков цвета.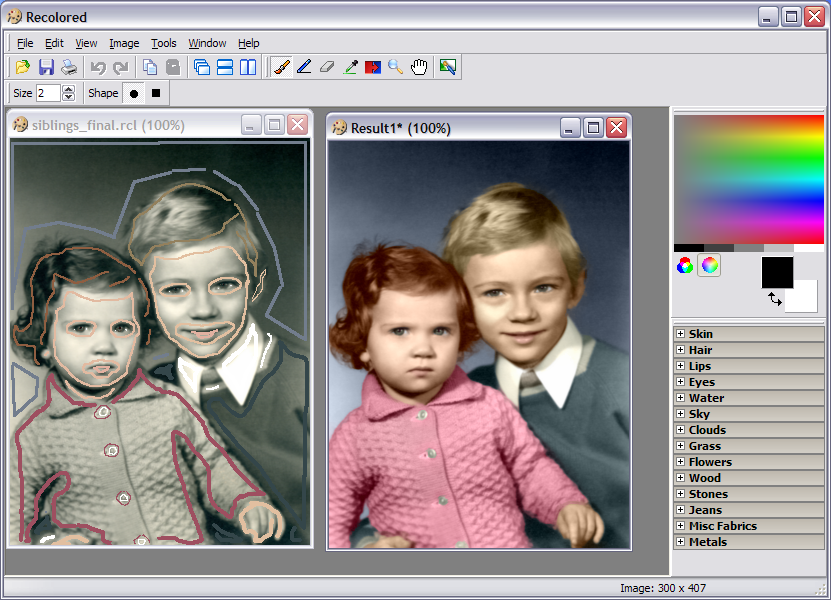
Шаг 4. Вернитесь к исходному изображению
Теперь, когда мы выделили объект на первой фотографии и большую область цвета внутри объекта на второй фотографии, мы можем перейти к команде Match Color. Прежде чем мы это сделаем, нам нужно убедиться, что наша исходная фотография — это та, которую в настоящее время просматривает Photoshop (технический термин будет заключаться в переводе исходной фотографии в «фокус»), поэтому щелкните в любом месте окна документа оригинала. изображение, чтобы выбрать его.Команда Match Color будет ссылаться на это исходное изображение как на целевое изображение, как будто цвета из второго изображения будут переходить к этому, в то время как второе изображение (содержащее нужный нам цвет) станет Исходное изображение. А пока просто убедитесь, что исходное изображение выбрано (в фокусе).
Шаг 5: Откройте команду Match Color
Выбрав исходное изображение, перейдите в меню «Изображение» вверху экрана, выберите «Коррекция», а затем выберите «Подобрать цвет»:
Выберите Изображение> Коррекция> Подобрать цвет.
Это вызывает довольно большое диалоговое окно Photoshop Match Color. Теперь я люблю Photoshop. Я думаю, что это лучшая вещь после цветных карандашей. Но, честно говоря, между вами и мной что-то не так с диалоговым окном Match Color. Это сбивает с толку, и этого не должно быть. Я бы хотел, чтобы Adobe переделала его, но пока что в Photoshop CS3 они этого не сделали, поэтому нам просто нужно преодолеть путаницу, чтобы добраться до простоты, лежащей ниже.
Диалоговое окно «Подобрать цвет» разделено на два основных раздела — «Целевое изображение» вверху и «Статистика изображения» (скажите что?) Внизу.Видите ли, вы думали, что нижний раздел будет называться «Исходное изображение», верно? Я имею в виду, это имело бы смысл. Но нет, это называется «Статистика изображений». Давайте пока оставим нижнюю часть в покое и посмотрим на верхнюю, «Целевое изображение».
Целевое изображение — это изображение, содержащее цвета, которые нужно изменить. Невозможно установить целевое изображение в диалоговом окне.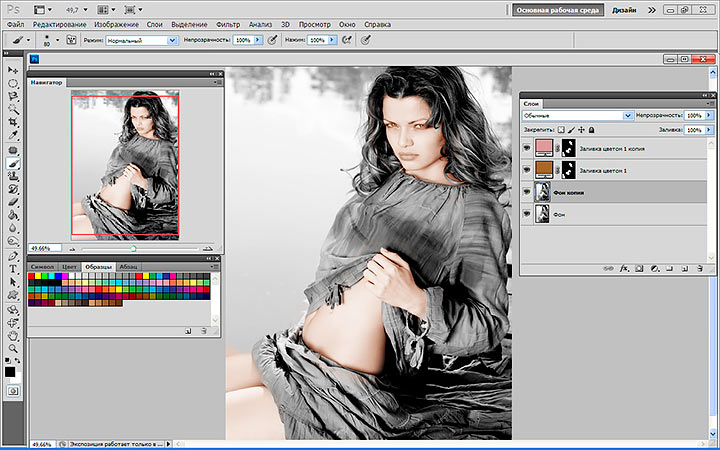 Photoshop просто назначает любое изображение, которое вы выбрали, когда вы выбрали команду «Подобрать цвет» из меню «Изображение», в качестве конечного изображения, поэтому я попросил вас сначала выбрать исходное изображение.Мое исходное изображение называется «green.jpg», и мы видим его имя в списке рядом со словом «Target» в верхней части диалогового окна:
Photoshop просто назначает любое изображение, которое вы выбрали, когда вы выбрали команду «Подобрать цвет» из меню «Изображение», в качестве конечного изображения, поэтому я попросил вас сначала выбрать исходное изображение.Мое исходное изображение называется «green.jpg», и мы видим его имя в списке рядом со словом «Target» в верхней части диалогового окна:
Диалоговое окно Match Color, показывающее мою фотографию «green.jpg» в качестве конечного изображения.
Под именем конечного изображения находится раздел «Параметры изображения», содержащий такие параметры, как «Яркость», «Интенсивность цвета», «Выцветание» и «Нейтрализация». Здравый смысл может заставить вас поверить в то, что, поскольку эти параметры четко сгруппированы с разделом «Целевое изображение» вверху, они как-то связаны с целевым изображением, но здравый смысл будет ошибочным.Они управляют исходным изображением внизу, которое вы назначаете в разделе статистики изображения. Понимаете, что я имею в виду? Это диалоговое окно требует доработки.
К счастью, хотя само диалоговое окно сбивает с толку, то, что мы пытаемся с ним сделать, не так. У нас уже выбрано конечное изображение, поэтому теперь нам нужно выбрать исходное изображение.
Шаг 6. Выберите второе изображение в качестве источника
В разделе «Статистика изображения» в нижней части диалогового окна вы увидите параметр «Источник» с раскрывающимся списком рядом с ним.Щелкните маленькую стрелку справа от раскрывающегося списка и выберите второе изображение из списка, чтобы установить его в качестве исходного изображения:
Выберите второе изображение из раскрывающегося списка «Источник».
Если исходное изображение содержит несколько слоев, вам необходимо выбрать соответствующий слой в параметре «Слой» под параметром «Источник». В моем случае второе изображение содержит только один слой, исходный фоновый слой, поэтому он автоматически выбирается для меня.
Шаг 7. Скажите Photoshop, чтобы он использовал выделенные вами области изображений
Непосредственно над опцией «Источник» находятся две опции с флажками рядом с ними — «Использовать выделение в источнике для расчета цветов» и «Использовать выделение в целевом объекте для расчета корректировки».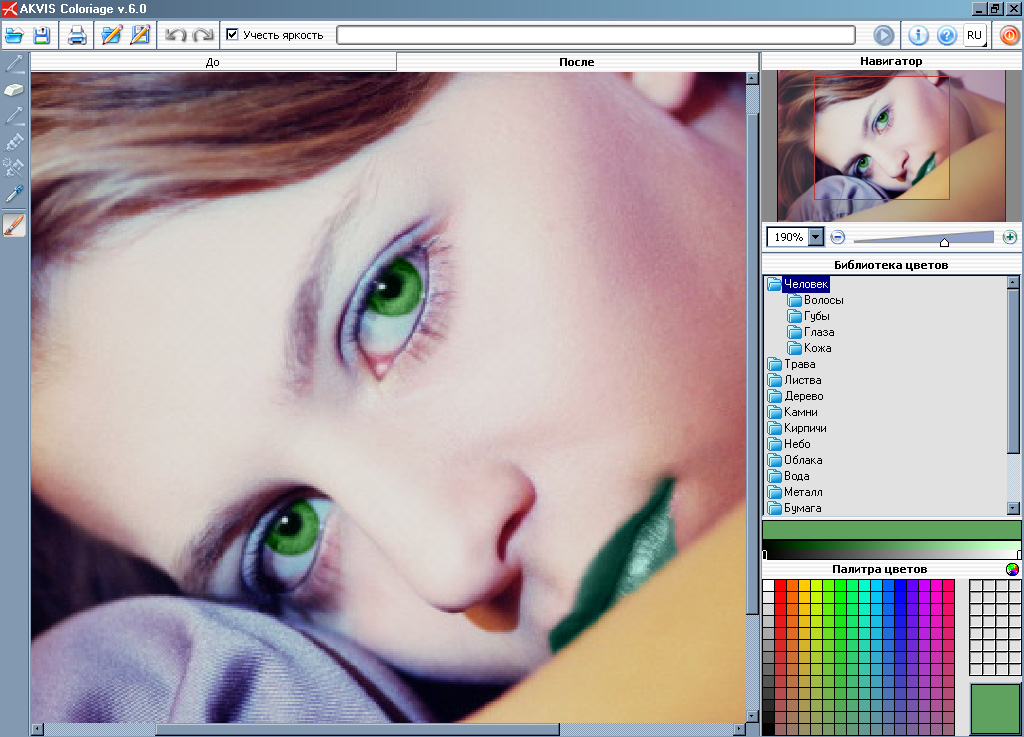 Первый вариант сообщает Photoshop, что мы хотим, чтобы он использовал только цвета внутри нашего выделения в исходном изображении при сопоставлении цветов с целевым изображением. Другими словами, в моем случае я хочу, чтобы Photoshop использовал только фиолетовые цвета, которые я выбрал внутри женского верха. Если бы я не прояснил это для Photoshop, он проигнорировал бы мой выбор и использовал бы цвета из всей фотографии, а это не то, что мы хотим, поэтому убедитесь, что вы установили флажок для этого параметра, чтобы выбрать его.
Первый вариант сообщает Photoshop, что мы хотим, чтобы он использовал только цвета внутри нашего выделения в исходном изображении при сопоставлении цветов с целевым изображением. Другими словами, в моем случае я хочу, чтобы Photoshop использовал только фиолетовые цвета, которые я выбрал внутри женского верха. Если бы я не прояснил это для Photoshop, он проигнорировал бы мой выбор и использовал бы цвета из всей фотографии, а это не то, что мы хотим, поэтому убедитесь, что вы установили флажок для этого параметра, чтобы выбрать его.
Второй вариант говорит о том, что мы хотим, чтобы Photoshop заботился только о конкретном объекте, который мы выбрали в нашем исходном изображении, когда выясняли, как сопоставить цвета.В моем случае это означает, что я говорю Photoshop, что я хочу, чтобы он смотрел только на цвета, которые составляют зеленый верх, который носит женщина. Если бы я не указал это, Photoshop примет во внимание все цвета всей фотографии, и результат будет не таким точным, поэтому убедитесь, что этот параметр также выбран:
Выберите параметры «Использовать выделение в источнике для расчета цветов» и «Использовать выделение в целевом объекте для расчета корректировки», чтобы Photoshop использовал только выбранные области в изображениях при сопоставлении цветов.
Нажмите «ОК», когда закончите, чтобы выйти из диалогового окна и попросить Photoshop сопоставить цвета в конечном изображении с цветами исходного изображения. Во многих случаях это прекрасно работает, и никаких дополнительных действий не требуется. Однако в зависимости от изображений, которые вы используете, это может быть не так. Иногда Photoshop не совсем правильно понимает. Для меня это один из таких случаев. Вот как теперь выглядит мое исходное изображение (выделение все еще видно и активно):
Исходное изображение после применения команды «Подобрать цвет».
Photoshop смог получить правильный основной цвет, но определенно что-то не так с общим эффектом. Проблема в том, что в женском топе больше нет контраста. Темные области теней слишком светлые, а любые едва заметные светлые участки исчезли. В основном это выглядит фальшивкой. Это один из тех случаев, когда Match Color требуется небольшая помощь. Я мог бы попытаться отрегулировать яркость, перетащив ползунок «Яркость» в разделе «Параметры изображения» диалогового окна «Подобрать цвет», но все, что бы я сделал, — это сделать весь верх светлее или темнее.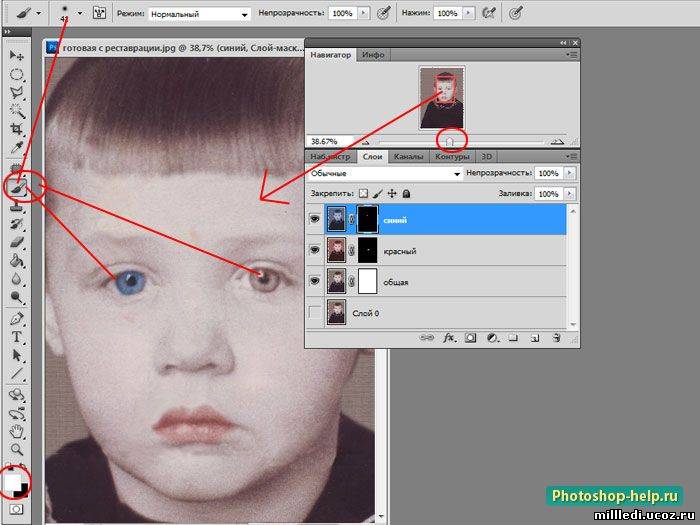 Мне нужно иметь возможность регулировать светлые участки и тени независимо. К счастью, это легко сделать, как мы увидим дальше!
Мне нужно иметь возможность регулировать светлые участки и тени независимо. К счастью, это легко сделать, как мы увидим дальше!
Шаг 8: Добавьте корректирующий слой уровней
Я собираюсь использовать простой корректирующий слой Levels, чтобы затемнить тени и осветлить светлые участки ее верха. Для этого щелкните значок «Новый корректирующий слой» в нижней части палитры «Слои»:
Щелкните значок «Новый корректирующий слой» в нижней части палитры слоев.
Затем выберите Уровни из появившегося списка корректирующих слоев:
Выберите «Уровни» из списка.
Шаг 9: Перетащите ползунки черно-белой точки к центру
Когда появится диалоговое окно «Уровни», вы увидите большую черную гистограмму (похожую на гору) в середине диалогового окна, а также три маленьких ползунка под ней — черный ползунок слева, белый ползунок на крайний правый и серый ползунок посередине. Чтобы затемнить теневые области, просто нажмите на черный ползунок и перетащите его вправо, пока он не окажется в точке, где начинается левая сторона гистограммы. Следите за своим изображением, перетаскивая ползунок, чтобы вы могли видеть, что происходит с тенями, и при необходимости настраивайте ползунок. Затем, когда вы исправили теневые области, щелкните белый ползунок справа и перетащите его влево, пока он не окажется в точке, где начинается правая сторона гистограммы. Опять же, следите за своим изображением, перетаскивая ползунок, чтобы увидеть, что происходит с вашими бликами. Photoshop может быть компьютерной программой, но это не значит, что мы с вами должны думать так же.Используйте гистограмму в качестве ориентира, но прежде всего доверяйте своим глазам:
Следите за своим изображением, перетаскивая ползунок, чтобы вы могли видеть, что происходит с тенями, и при необходимости настраивайте ползунок. Затем, когда вы исправили теневые области, щелкните белый ползунок справа и перетащите его влево, пока он не окажется в точке, где начинается правая сторона гистограммы. Опять же, следите за своим изображением, перетаскивая ползунок, чтобы увидеть, что происходит с вашими бликами. Photoshop может быть компьютерной программой, но это не значит, что мы с вами должны думать так же.Используйте гистограмму в качестве ориентира, но прежде всего доверяйте своим глазам:
Перетащите черно-белые ползунки к гистограмме, чтобы улучшить тени и светлые участки внутри вашего выделения.
Нажмите «ОК», когда закончите, чтобы выйти из диалогового окна «Уровни». Теперь ваши тени и блики должны выглядеть намного лучше, но, скорее всего, вы только что создали другую проблему. В моем случае женский верх теперь имеет гораздо более реалистичный уровень контрастности, но общий цвет был изменен:
Контраст женского верха был улучшен, но цвет теперь другой.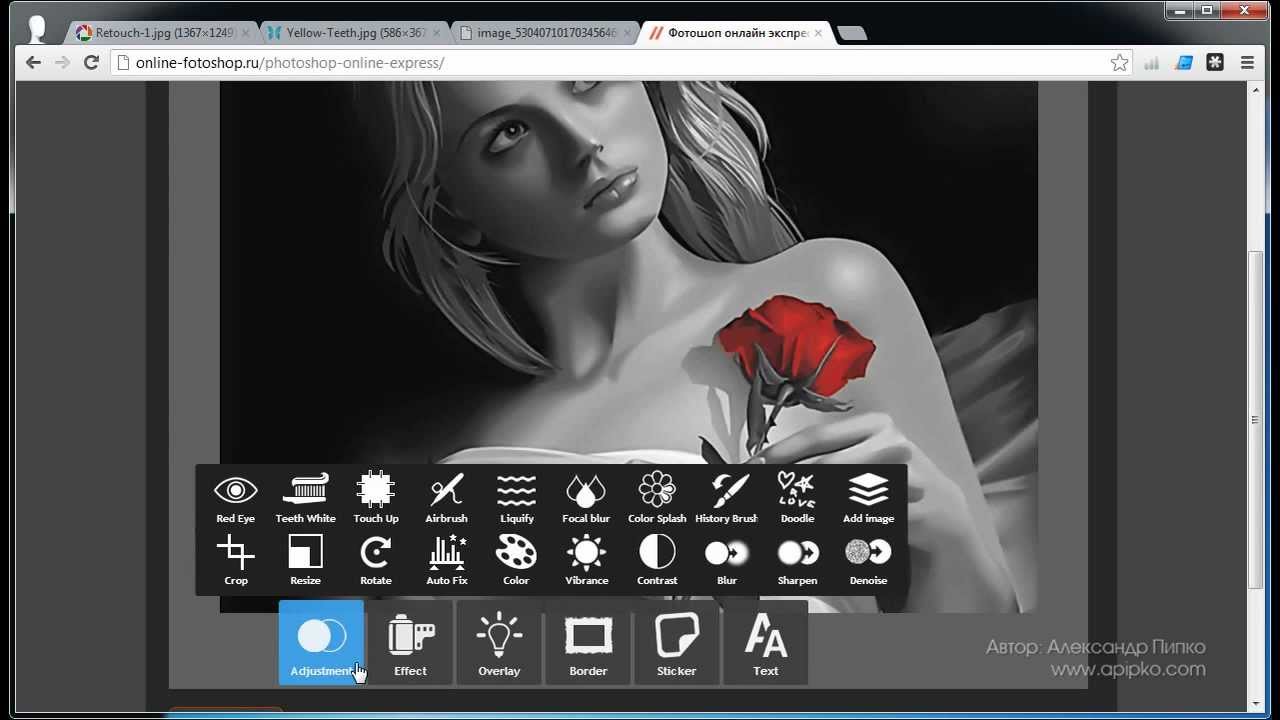
Шаг 10: Измените режим наложения корректирующего слоя «Уровни» на «Яркость».
Причина смещения цвета заключается в том, что по умолчанию команда «Уровни» изменяет не только значения яркости (яркости) изображения, но и цвета. Нам нужно сказать Photoshop, что мы хотим, чтобы наш корректирующий слой «Уровни» влиял только на значения яркости объекта и не трогал цвета. Как мы это делаем? Легко. Мы просто меняем режим наложения корректирующего слоя. Поднимитесь к опции Blend Mode в верхнем левом углу палитры слоев.В настоящее время он говорит «Нормальный», который является режимом наложения по умолчанию. Нажмите на маленькую стрелку, направленную вниз, справа от слова «Нормальный» и выберите «Яркость» в самом низу списка:
Измените режим наложения корректирующего слоя «Уровни» с «Нормальный» на «Яркость».
Шаг 11: Отмените выбор
Нажмите Ctrl + D (Win) / Command + D (Mac) в этот момент, чтобы удалить выделение вокруг объекта, и все готово! Вот мой окончательный результат после изменения режима наложения корректирующего слоя Levels на «Luminosity»:
Окончательный результат.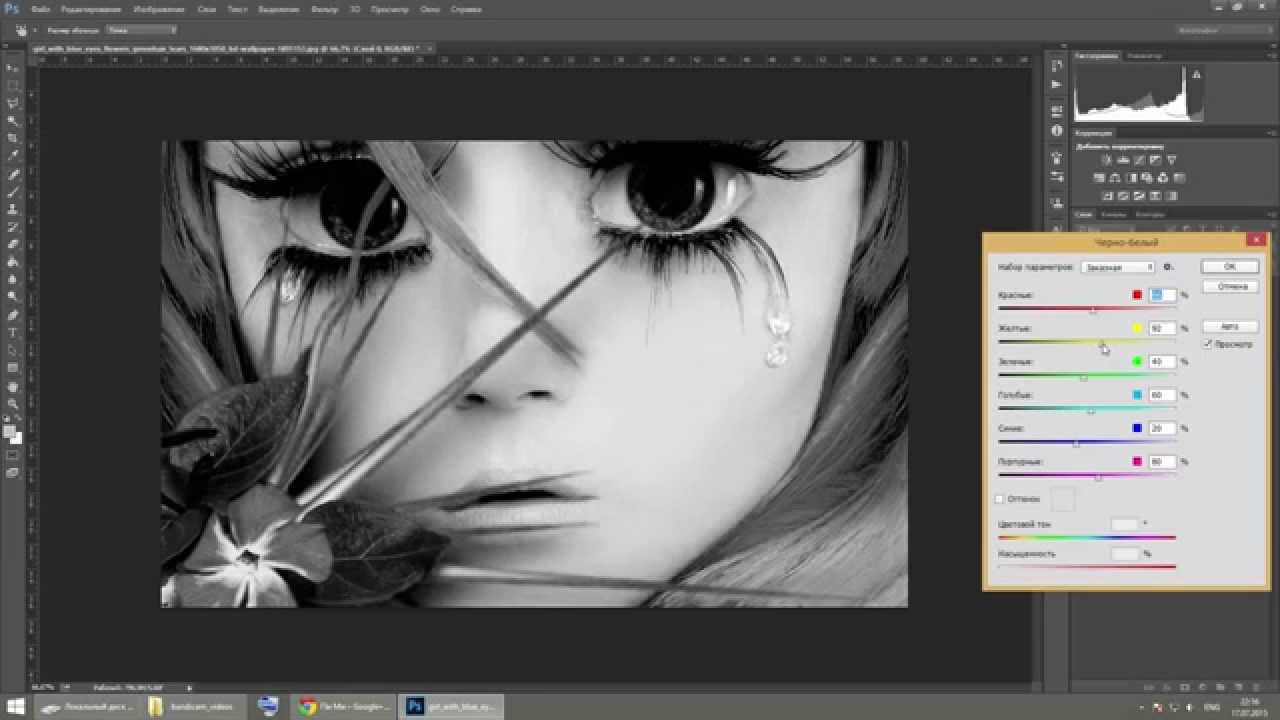
И вот оно! Вот как сопоставить цвета между отдельными фотографиями с помощью команды «Подобрать цвет» в Photoshop! Посетите наш раздел «Ретуширование фотографий», чтобы получить дополнительные уроки по редактированию изображений в Photoshop!
Полное руководство по раскрашиванию черно-белых фотографий в Photoshop
Вы когда-нибудь хотели раскрасить любимые черно-белые фотографии? Хотя старые, винтажные черно-белые изображения хороши, иногда полноцветные изображения более подходящие и интересные.
Итак, без лишних слов, давайте взглянем на:
- как раскрасить черно-белые фотографии в Photoshop;
- использовать различные инструменты для раскрашивания фотографий;
- добавить цвет к вашим черно-белым изображениям;
- и намного больше .
Сколько времени нужно, чтобы раскрасить черно-белую фотографию?
Расчетное время: 30 минут
Обычно у вас уходит около 30 минут, чтобы раскрасить (добавить цвет) черно-белую фотографию, но когда вы привыкнете к процессу, описанному в этом руководстве, вам понадобится не более 10-15 минут.
Несмотря на то, что для этого можно использовать ряд методов, мы собираемся показать вам, как использовать слои заливки сплошным цветом с масками слоев и различными режимами наложения.
Это наш предпочтительный метод, поскольку он означает, что ни одна из внесенных вами корректировок не является разрушаемой , и вы всегда можете вернуться и внести изменения в изображение и его цвета позже. Как видите, в нашем примере мы использовали портретное изображение.
Откройте изображение в Photoshop
Выберите черно-белую фотографию, которую вы всегда хотели иметь или увидеть в цвете (или используйте ту, которую мы использовали, загрузив ее выше), и откройте изображение в Photoshop, чтобы вы могли сразу перейти и раскрасить черно-белое изображение. Фото.
Если у вас еще нет Photoshop, вы можете скачать его здесь.
С помощью инструмента «Быстрый выбор» выберите фон
В случае с изображением, которое мы используем, довольно просто использовать инструмент «Быстрый выбор», чтобы отделить фон (или небо) от объекта изображения. Если на изображении нет четкого объекта, используйте инструмент «Быстрое выделение», чтобы выделить большую область изображения, которая будет иметь тот же цвет, например, трава или небо.
Если на изображении нет четкого объекта, используйте инструмент «Быстрое выделение», чтобы выделить большую область изображения, которая будет иметь тот же цвет, например, трава или небо.
Чтобы использовать инструмент «Быстрое выделение», просто нажмите клавишу «W» на клавиатуре или перейдите в меню Photoshop, чтобы выбрать «Инструмент быстрого выбора». Это может занять несколько минут, и вам может потребоваться использовать клавишу Alt (Windows) или Option (Mac), чтобы отменить выбор определенных областей, если инструмент случайно выбрал области, которые вы не собирались выбирать.
Подробнее об инструменте быстрого выбора Photoshop см. Здесь.
Создайте новый слой сплошного цвета из выделения
После того, как вы успешно сделали свой выбор, приступайте к созданию слоя заливки сплошным цветом.Это можно сделать, щелкнув значок, показанный ниже.
Затем нажмите «сплошной цвет».
Затем измените цвет на какой-нибудь подходящий. Фон нашего изображения не в фокусе из-за использования красивой низкой диафрагмы, которая создает крутой эффект боке.
Это делает фотографию отличной, и хотя выбранный нами фон явно не является небом, трудно сказать, какой цвет был на самом деле.Мы продолжим и выберем более теплый летний цвет, но вы всегда можете экспериментировать с ним сколько угодно.
Вы всегда сможете вернуться и изменить это позже.
Измените режим наложения с «нормального» на «наложение»
Очевидно, вы не хотите, чтобы цвет выглядел так, как будто он просто заливался там, поэтому вам нужно изменить режим наложения.
Просто выберите слой заливки на вкладке слоев, откройте выделенное раскрывающееся меню и выберите «наложение».
Исправьте края, на которых цвет растекся по объекту
Маловероятно, что первоначальный выбор был идеальным, но его не было видно, когда цвета были одинаковыми. Продолжайте и используйте кисть подходящего цвета, чтобы снова исправить окраску исходного изображения. Это займет не более 2–3 минут…
Продолжайте и используйте кисть подходящего цвета, чтобы снова исправить окраску исходного изображения. Это займет не более 2–3 минут…
Постарайтесь максимально точно сопоставить окружающие области.
Небольшое изменение оттенка, которое вы видите сейчас, может стать видимым позже, когда мы добавим цвет.
Добавьте красок на лицо
Как и раньше, воспользуйтесь инструментом «Быстрый выбор», но теперь давайте выделим ее лицо. Вы также, как и раньше, создадите новый слой заливки сплошным цветом, а затем выберете подходящий цвет. В этом случае мы выберем цвет кожи персика. Обеспечение естественных (и точных) цветов кожи, вероятно, является наиболее сложной частью добавления цвета к черно-белому изображению, особенно если вы не уверены, какие цвета были в исходном изображении.
Выберите подходящий цвет. Но на этот раз не устанавливайте режим наложения для этого слоя на «наложение», вместо этого измените его на «цвет».
». Возможно, вам придется потратить больше времени на то, чтобы добиться максимальной точности цвета лица. Исходная черно-белая версия изображения, которое мы использовали, выглядела так:
Кожа на лице модели уже очень гладкая и очень светлая, поэтому решения, которые мы принимаем относительно того, как раскрасить ее лицо, будут лишь предположениями.
Скорее всего, вы уже имеете в виду цвета при выборе изображения, поэтому, если вы работаете с собственным изображением, сравните его с реальным объектом. Если вы работаете с выбранным нами изображением, мы добавим немного цвета, используя тот же метод, который описан выше.
Хотя на пятом шаге мы предложили использовать инструмент «Кисть» для внесения необходимых исправлений, в некоторых случаях (например, в этом) инструмент «Ластик» может оказаться более подходящим выбором.
Используйте ластикЧтобы получить доступ к ластику, просто нажмите букву «E» на клавиатуре или щелкните следующий пункт в вертикальном меню слева:
Выбор инструмента Photoshop Eraser Tool В зависимости от изображения вы также можете использовать инструмент «Ластик» для исправления возврата цвета волос, которые были на ее лице, обратно к черно-белому, пока вы не добавите еще один слой заливки сплошным цветом для соответствующего цвет волос вашего объекта.
В этом нет необходимости, если только вы не захотите полностью изменить цвет ее волос.Для этого урока мы не окрашивали остальные волосы, но вы уже знаете, как это сделать!
Все, что вам нужно сделать, это создать еще один сплошной слой заливки. Но обязательно выберите цвет волос, на который повлиял предыдущий слой заливки, который мы использовали для ее лица, чтобы все волосы были одного цвета.
Сделай губы красными
Так же, как мы сделали с другими областями, давайте добавим цвета губам. Используйте инструмент «Быстрое выделение», чтобы выделить ее нижнюю губу, затем создайте новый слой «сплошного цвета».
Как раскрасить черно-белые фотографии без Photoshop
Если вы не большой поклонник Adobe Photoshop или просто считаете его слишком трудоемким и утомительным, вы всегда можете использовать этот бесплатный инструмент для автоматической раскраски черно-белых фотографий. Алгоритмия оживляет ваши старые фотографии, автоматически раскрашивая их с помощью облачных моделей глубокого обучения. Но что такое глубокое обучение?
Алгоритмия оживляет ваши старые фотографии, автоматически раскрашивая их с помощью облачных моделей глубокого обучения. Но что такое глубокое обучение?
Глубокое обучение — эффективный метод для поиска закономерностей в необработанных данных (изображении или звуке).Считается отраслью машинного обучения. Если вы новичок в терминологии глубокого обучения, Эмиль Валлнер расскажет об этой концепции подробнее.
Обратите внимание, что результаты будут не такими точными, как если бы вы потратили некоторое время на их раскрашивание в Photoshop и откажетесь от некоторого контроля.
Я лично предпочитаю раскрашивать фотографии индивидуально и вручную в Photoshop, потому что я сохраняю полный контроль над тем, как выглядит конечный результат, и гарантирую, что он полностью соответствует цветам, которые изначально присутствовали в изображении.
Использование Photoshop для добавления цветов к вашим изображениям — Заключительные мысли
В конце концов, раскрасить черно-белое фото в фотошопе не так уж и сложно, верно? 🙂
Теперь, когда вы знаете, насколько это просто, попробуйте.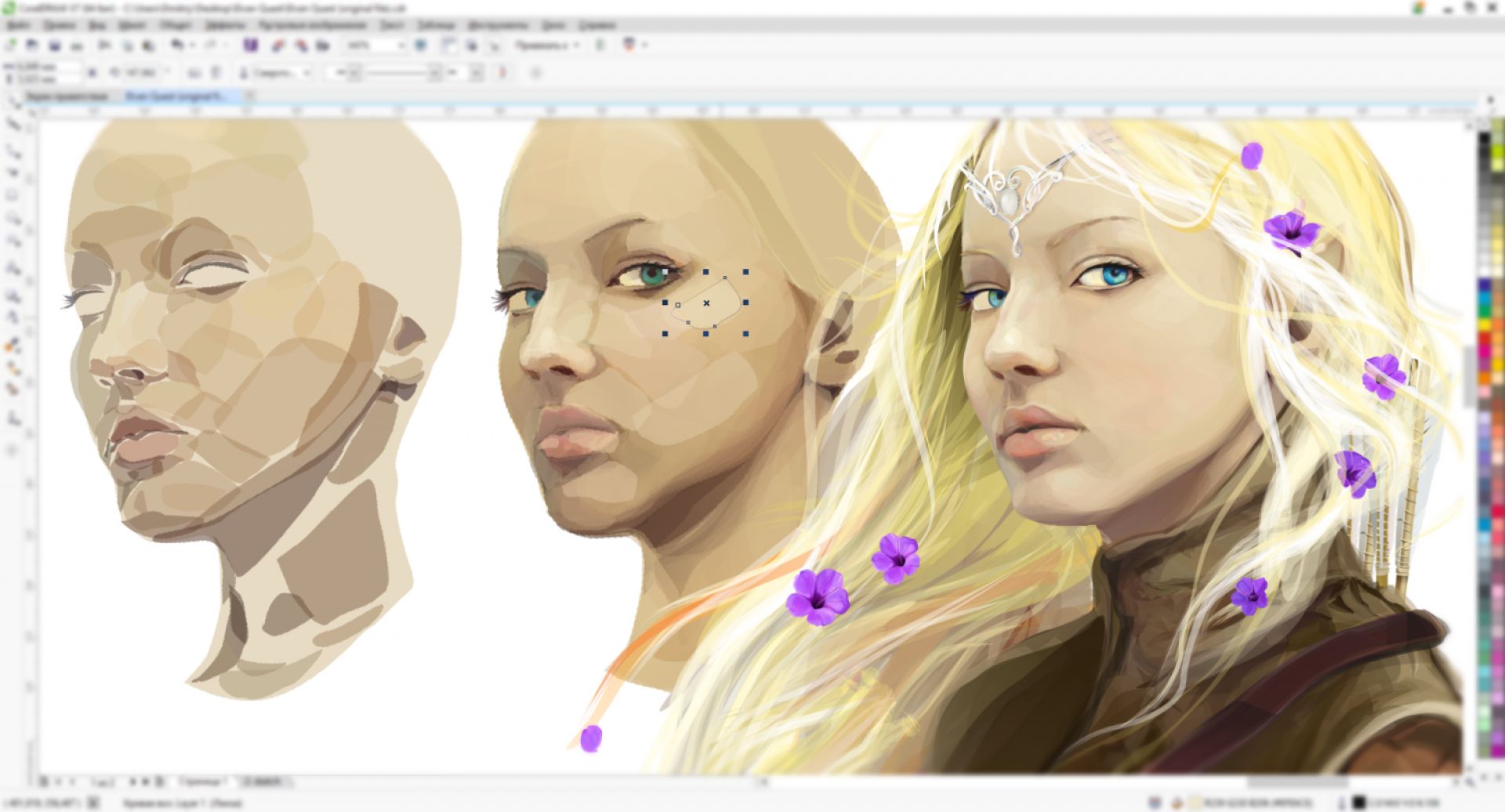 Может потребоваться время, чтобы привыкнуть к выбору правильных цветов для ваших изображений и точному использованию инструмента быстрого выбора, но это станет только проще…
Может потребоваться время, чтобы привыкнуть к выбору правильных цветов для ваших изображений и точному использованию инструмента быстрого выбора, но это станет только проще…
Имейте в виду, что процесс может немного отличаться для разных изображений, а для некоторых определенно может потребоваться намного больше времени.Однако общий процесс очень похож. Кроме того, метод, который использовался для раскрашивания черно-белой фотографии в этом руководстве, также можно легко применить для добавления к изображению эффекта выборочного цвета.
Раскрашивание черно-белых фотографий
Эта статья основана на устаревшем программном обеспечении.
Photoshop CS3 позволяет придать черно-белым изображениям и фотографиям новую жизнь и яркость, добавив к ним цвета. В этом документе объясняются два разных способа, которыми Photoshop позволяет раскрашивать ваши черно-белые изображения.
Раскрашивание с помощью инструмента замены цвета
Раскрашивание изображения с помощью инструмента Color Replacement Tool позволяет быстро и легко добавлять цвет к изображению или фотографии. Это простейший метод добавления цвета, однако получаемые цвета часто бывают светлыми и неубедительными.
Это простейший метод добавления цвета, однако получаемые цвета часто бывают светлыми и неубедительными.
Откройте отсканированное или сохраненное черно-белое изображение или фотографию.
ПРИМЕЧАНИЕ. Если вы не можете применить цвет к изображению или фотографии, вам может потребоваться изменить режим изображения на «Цвет RGB».На панели инструментов выберите инструмент Пипетка и выберите соответствующий цвет.
ИЛИ
Используйте диалоговое окно «Палитра цветов», чтобы выбрать цвет.Щелкните и удерживайте инструмент «Кисть ».
Это откроет альтернативные варианты для инструмента Brush Tool .Выберите инструмент для замены цвета .
ПРИМЕЧАНИЕ. Если вы используете какой-либо другой инструмент рисования, кроме инструмента «Замена цвета», вы будете окрашивать изображение поверх изображения, что приведет к потере четких форм и характеристик изображения.
На панели Options выберите желаемую опцию Sampling .
Непрерывный окрашивает области, над которыми вы перетаскиваете.
После того, как раскрасит только те области, которые имеют тот же цвет, что и область, по которой щелкнули первым. (Если сначала щелкнуть белую область изображения и перетащить, только другие белые области будут заменены цветом).
Образец фона окрашивает только области, содержащие текущий цвет фона.На панели параметров в раскрывающемся списке Пределы выберите желаемый предел.
Непоследовательный окрашивает пиксели, на которые вы наводите указатель.
Смежные пиксели цвета, имеющие общую границу в пределах заданного уровня допуска.
Найти края цветных пикселя, которые имеют общую границу, и сохраняет определение краев фигуры.С помощью инструмента Color Replacement Tool , удерживая кнопку мыши, раскрашиваете выбранную область.

ПРИМЕЧАНИЕ. Чтобы вы могли раскрасить только то, что вам нужно, используйте инструмент выбора и выделите конкретную область, которую хотите раскрасить. Выделив область, вы можете раскрасить только ее. Если вы хотите снова окрасить область вне выделенной области, просто снимите выделение.
Раскрашивание с корректировкой изображения
Вы также можете раскрасить черно-белое изображение или фотографию, используя Цветовой баланс, Цветовой тон / Насыщенность или Варианты . Все эти параметры находятся в меню Image в разделе Adjustments . Использование этих параметров для раскрашивания вашего изображения или фотографии может занять больше времени и усилий; тем не менее, полученный цвет будет намного более естественным.
ПРИМЕЧАНИЕ. В этих инструкциях предполагается, что вы выбрали область для раскрашивания. Для получения дополнительной информации см. Выбор области .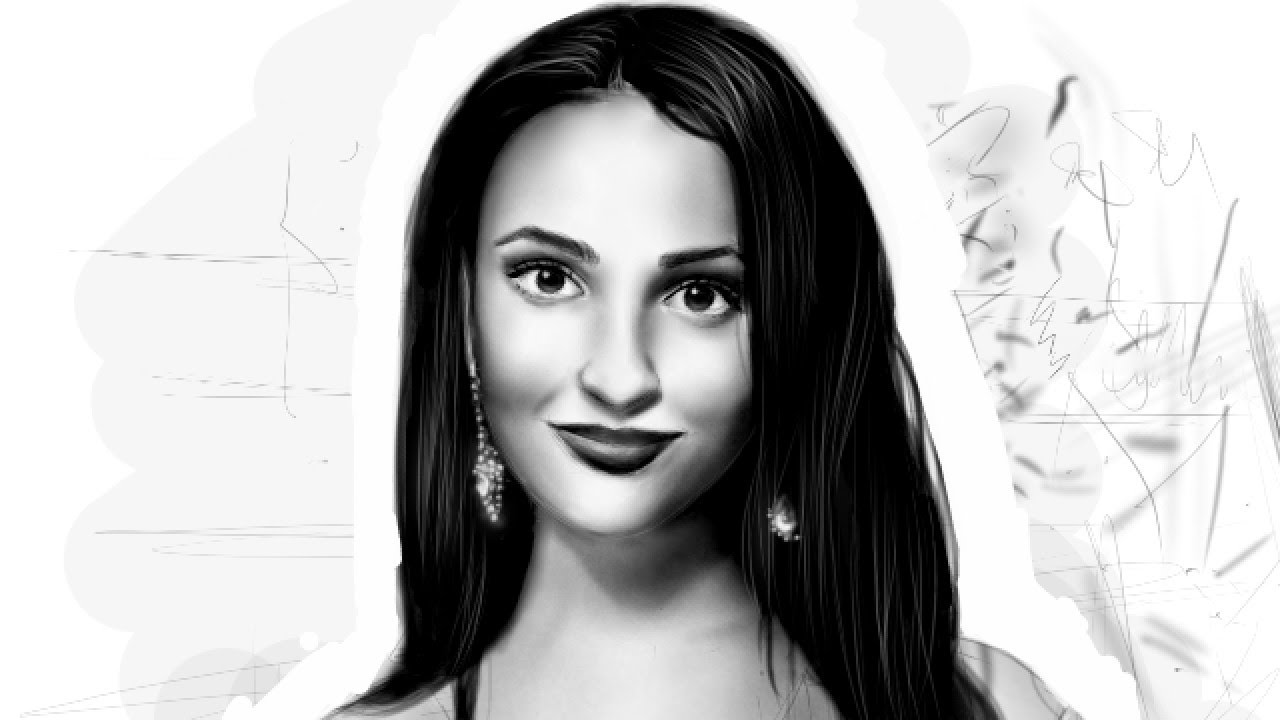
Цветовой баланс
Параметр Color Balance позволяет численно увеличивать или уменьшать значения цвета каналов Cyan / Red, Magenta / Green и Yellow / Blue.Постепенно увеличивая или уменьшая количество этих цветовых каналов в изображении или фотографии, вы можете создать цвет в соответствии с вашими точными спецификациями.
Выберите область изображения или фотографии для раскрашивания
В меню Изображение выберите Adjustments » Color Balance .
ИЛИ
Нажмите [Ctrl] + [B].
Откроется диалоговое окно Color Balance .Используйте ползунки цвета и параметры Tone Balance , чтобы создать точный цвет для выбранной области.
ПРИМЕЧАНИЕ. Выбрав поле «Предварительный просмотр», вы сможете наблюдать изменения цвета в выбранной области при перемещении ползунков цвета.
Щелкните ОК .
Внесенные вами изменения будут отражены на вашем изображении или фотографии.
Оттенок / Насыщенность
Параметр Оттенок / Насыщенность позволяет использовать ползунки цвета, чтобы влиять на количество оттенков, насыщенности и яркости.Этот параметр позволяет получить отчетливый цвет, но вы не можете повлиять на атрибуты Shadow или Highlight вашего выбора.
Выберите цвет.
Выберите область изображения или фотографии, которую нужно раскрасить.
В меню Image выберите Adjustments » Hue / Saturation .
ИЛИ
Нажмите [Ctrl] + [U].
Откроется диалоговое окно Hue / Saturation .Выберите Colorize.
Ползунки цвета переместятся, чтобы отобразить цвет, выбранный в данный момент в палитре Color .
Перемещайте ползунки цвета, пока не получите точный цвет для выбранной области.
ПРИМЕЧАНИЕ. Выбрав поле «Предварительный просмотр», вы сможете наблюдать изменения цвета в выбранной области при перемещении ползунков цвета.- Щелкните ОК .
Внесенные вами изменения будут отражены на вашем изображении или фотографии.
Варианты
Параметр Variations позволяет добавить к изображению несколько отдельных цветовых каналов или степень яркости / темноты. Этот вариант настройки изображения занимает больше всего времени; тем не менее, он обеспечит наиболее индивидуальный и реалистичный цвет вашего изображения или фотографии.
Выберите область изображения или фотографии, которую нужно раскрасить.
В меню Image выберите Adjustments.
Выберите Варианты …
Откроется диалоговое окно Variations .
Выберите, что вы хотите изменить.
ПРИМЕР: ТениВыберите степень регулировки, перемещая ползунок Fine / Coarse .
Добавьте желаемый цвет, щелкнув эскиз цвета.
Чтобы настроить яркость, щелкните эскиз Светлее или Темнее .
Изменения отражаются на миниатюре Current Pick.Повторяйте шаги 3–6, пока не получите желаемый эффект.
Щелкните ОК .
Внесенные вами изменения будут отражены на вашем изображении или фотографии.
Как легко изменить цвет чего-либо в Photoshop
Знание того, как использовать Photoshop для управления цветами изображения, — чрезвычайно полезный навык. Это может иметь решающее значение при редактировании и улучшении фотографий. Но с огромным количеством кнопок и опций, доступных в Photoshop, легко потеряться. Аарон Нэйс из Phlearn показывает нам, как легко изменить цвет чего-либо в Photoshop, добавляя при этом некоторые функции быстрой стилизации:
youtube.com/embed/Hg1WS_yOcHM?rel=0&showinfo=0&modestbranding=0&hd=1&iv_load_policy=3″ frameborder=»0″>
Как изменить цвета на фотографии с помощью Photoshop
Изменить цвета в Photoshop
- Для начала нажмите New Fill или Adjustment Layer на панели Layers и выберите Hue / Saturation .К нему также можно получить доступ из панели инструментов: Layers> New Adjustment Layer> Hue / Saturation
- Поскольку изменение оттенка, вероятно, повлияет на общий цвет изображения, мы можем точно определить маску для определенного цветового диапазона, чтобы изолировать область, которую необходимо изменить. На панели свойств Hue / Saturation щелкните Master , чтобы открыть раскрывающееся меню цветовых диапазонов. Выбор синего цвета изолирует весь синий цвет на вашем изображении, аналогично выбор желтого изолирует желтые.
- Щелкните значок пипетки и выберите (на своем изображении), где вы хотите изменить цвет.
 Он автоматически установит главный элемент управления на соответствующий цветовой диапазон.
Он автоматически установит главный элемент управления на соответствующий цветовой диапазон. - Маскирующий слой может по-прежнему оставлять оттенок цвета в тех областях, где он вам не нужен. Используйте черную кисть и просто закрасьте участки, которые нужно замаскировать. Точно так же используйте белую кисть, чтобы вернуть его.
Как изменить цвета выделения
Изменить цвета выделения
- Создайте новый слой или нажмите Layer> New> Layer .
- На панели инструментов нажмите Select> Color range .
- В поле «Цветовой диапазон» выберите «Образцы цветов» из раскрывающегося меню. Щелкните по цветовой гамме в наиболее ярких областях объекта.
- Установите Нечеткость на уровень, при котором выделяется большая часть светлых участков объекта. Убедитесь, что фон или другие элементы не отображаются серым цветом.
- После того, как выделены блики объекта, откройте слой « Color Balance Layer> New Adjustment Layer> Color Balance».

- Слой регулировки цветового баланса нацелен на светлые, средние тона и тени отдельно.Щелкните Highlights и потяните за цветные полосы, чтобы получить желаемый цвет.
- Поработайте над тенями на изображении. Измените уровни теней и светов, чтобы сделать объекты визуально более динамичными.
- Если эффекты слишком яркие или слишком сильные, просто уменьшите непрозрачность слоя.
Как добавить элементы стилизации
Темные края
Затемнить края
- Создайте новый слой, затем нажмите Layer> New Adjustments Layer> Curves.
- Перетащите S-образную кривую вниз посередине и уменьшите светлые участки, чтобы затемнить изображение.
- Нажмите Command (ctrl) + I , чтобы инвертировать маску слоя.
- Используйте значок инструмента «Градиент» или нажмите Command (ctrl) + G.
- Используйте линейный градиент и установите его от белого до прозрачного.
 Щелкните от края фотографии внутрь по углам. Он затемнит края и создаст ощущение виньетки.
Щелкните от края фотографии внутрь по углам. Он затемнит края и создаст ощущение виньетки.
Добавить блики
Добавить блики
- Создайте новый слой.
- Используйте штамп видимый, чтобы создать слой со всем, что в данный момент видно на изображении. Нажмите Shift + Option + Command + E (Shift + Alt + Ctrl + E)
- На панели задач нажмите Filter> Render> Lens flare
- Выберите блики объектива, увеличьте яркость и установите ее на источник света на изображении.
- Нажмите Shift + Delete , чтобы залить слой черным.
- Command (Ctrl) + F воссоздает последний использованный фильтр — блики объектива.
- На панели слоев измените режим наложения с нормального на экранный. Изображение будет таким же, но эффект линзы больше не будет привязан к слою исходного изображения.
- Управляйте бликами объектива. Попробуйте уменьшить непрозрачность и добавить размытие ( Filter> Blur> Gaussian Blur )
- Добавьте маску слоя и нарисуйте черной краской, чтобы немного смягчить блики.

- Добавьте новый корректирующий слой Color Balance Adjustment Layer ко всему изображению.
- Потяните за цветные полосы, чтобы добавить тепла или прохлады. Попробуйте добавить больше желтого и красного к светлым участкам или добавить больше синего и зеленого к теням.
Перед изменением цветов в Photoshop
После изменения цвета и стилизации
Базовые и основные цвета фотографии Чарльза Байрона Honda Civic довольно легко изменить с помощью слоев Hue / Saturation и Color Balance. Те же методы можно применить для изменения цвета на ваших фотографиях.Используйте эти методы, чтобы изменить фон стены, тонко отрегулировать оттенки кожи или, наконец, узнать, как вы будете выглядеть блондинкой.
Как перекрасить иконку PNG в Photoshop
Есть два способа перекраски растровых иконок:
- Сложный способ: 9 шагов в фотошопе. Эта статья подробно описывает это.
- Простой способ: один щелчок в веб-приложении Icons8.
 Ознакомьтесь с функциями Icons8 Must Try, чтобы узнать больше.
Ознакомьтесь с функциями Icons8 Must Try, чтобы узнать больше.
Итак, вы скачали бесплатный набор иконок для Windows 8 или iOS9. Давайте заставим их засиять новым великолепием.
Получение Adobe Photoshop
Вам понадобится Photoshop (зачем возиться с Photoshop? См. Нижнюю часть сообщения). Если у вас его нет, обычная лицензия стоит 20 долларов в месяц, но вы также можете:
- Загрузите полнофункциональную 30-дневную пробную версию . По истечении срока вы можете либо зарегистрировать его, либо установить на другой компьютер.
- Купите Photoshop Elements за 80 долларов.В нем есть весь необходимый функционал и многое другое.
Открытие файла
Верно, уважаемые читатели. Среди вас есть разработчики программного обеспечения, некоторые кандидаты наук и магистры делового администрирования, но все же я собираюсь научить вас, как открывать файл 🙂
Итак, выберите значок и либо перетащите его на значок Photoshop, либо используйте Cmd + O ( Ctrl + O в Windows) для открытия диалога.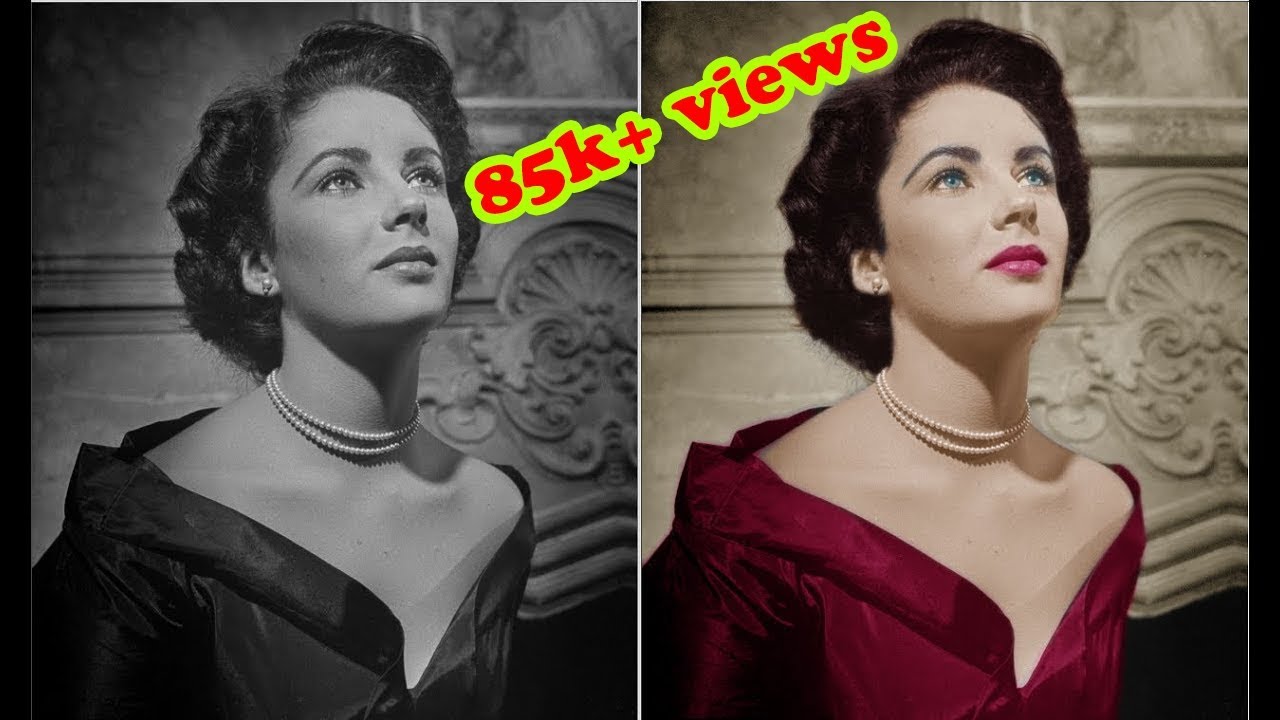 Подсказка: не беспокойтесь о том, что Adobe предлагает вам под названием Adobe Bridge. Выберите желаемый размер, например 128 × 128 пикселей:
Подсказка: не беспокойтесь о том, что Adobe предлагает вам под названием Adobe Bridge. Выберите желаемый размер, например 128 × 128 пикселей:
Раскраска иконы
1.Убедитесь, что цветовой режим
— RGBЕсли это оттенков серого , значок будет в оттенках серого независимо от того, какой цвет вы выберете. В меню нажмите Изображение-> Режим-> Цвет RGB.
2. Убедитесь, что у вас есть палитра слоев
на экране Это выглядит так:
Обычно он находится в правой нижней части экрана. Если это не так, используйте Window-> Layers, чтобы открыть его.
3. Щелкните значок
Fx для эффектов4.В меню «Эффекты» выберите Наложение цвета
Откроется такое диалоговое окно:
5. Щелкните поле цвета
6. В диалоговом окне цвета выберите желаемый цвет
7. Нажмите ОК во всех диалоговых окнах
Наслаждайтесь результатом. Если все устраивает, сохраните файл PNG с помощью File-> Save for Web. Вы увидите такое диалоговое окно:
Если все устраивает, сохраните файл PNG с помощью File-> Save for Web. Вы увидите такое диалоговое окно:
8. Убедитесь, что в качестве предустановки файла
задано PNG-249. Нажмите «Сохранить».
Готово. Теперь вы можете перекрасить любую иконку.Большой!
Почему Photoshop?
Вы можете спросить себя, зачем делать это в Photoshop, если есть более простые инструменты. На то есть ряд причин, вот только две:
- У вас никогда не будет проблем с сопоставимостью . Так же, как и мы, вы можете открыть PSD, SVG, AI, EPS, что угодно, и все будет нормально. Для сравнения посмотрите, что у меня есть в одном из «простых» инструментов. Как видите, результат непредсказуем в зависимости от исходного формата, от идеального бага до несколько искаженного его тела:
- Другая причина в том, что вы изучаете мощный инструмент.Если вы когда-нибудь захотите раскрасить его градиентом, узором или каким-либо образом разрушить, вы можете сделать это с помощью дополнительных движений.
 Разве это не здорово?
Разве это не здорово?
Рано или поздно перекрашенный значок — это значок проданного. Но что, если люди попытаются украсть у вас? Узнайте, что делать, если кто-то ворует у вас 7 раз в день
Узнайте об одной из самых ярких неудач Icons8 в книге «Как мы потеряли 47% наших пользователей после редизайна».
Кроме того, узнайте, как создать согласованный набор значков, как сделать значок с идеальным пикселем, как создать бесшовный фон и как создать водяной знак в Photoshop
Попробуйте бесплатные инструменты для авторов от команды Icons8
Photo Creator , бесплатное средство для создания коллажей с технологиями на основе искусственного интеллекта для создания индивидуальных фотографий для вашей истории Pichon , настольное приложение для загрузки значков и картинок и использования их в автономном режиме
Также получите списки бесплатных векторных программ и бесплатных программ для редактирования фотографий.
Легко изменить цвет фона с белого с помощью Photoshop Elements
«Просто примечание, чтобы сказать, что я ЛЮБЛЮ ваш сайт! Кажется, есть несколько сайтов с обучающими материалами по PS Elements, но ваш, безусловно, самый ясный и простой для понимания. Спасибо!» — Элли«Просматривая ваши уроки даже о вещах, которые, как мне кажется, я знаю, я ВСЕГДА узнаю что-то новое. Большое вам спасибо!» — Дуглас
«Я очень рад найти такую полезную и понятную информацию по использованию Photoshop Elements.Я не могу дождаться, чтобы использовать ваши учебные пособия (особенно с моей одержимостью скрапбукингом) »- Джуди в MS
Добрый день, Рик, «Я очень ценю ВСЕ, ВСЕ ваши уроки. Очень, очень ясные и полезные советы, приемы и практические приемы в PSE9. Отличная, отличная работа!» — Хоан
«Мне нравятся ваши учебные пособия на YouTube. Очень четкие и полезные. Большое спасибо». — Богатые
«Мне нравятся ваши видео! Они мне очень помогли. Я купил книгу для чайников, и это нормально, но я лучше смотрю, а не читаю.Престижность тебе! «- Ура, Кэти.
Я купил книгу для чайников, и это нормально, но я лучше смотрю, а не читаю.Престижность тебе! «- Ура, Кэти.
«Спасибо за этот сайт! Я нашла его через одно из ваших видео на YouTube. Еще раз большое спасибо! »- Ванесса
«Это действительно щедрый и достойный восхищения сайт!» — Ура, Джонас
Привет, Рик! Сначала я должен сказать спасибо за всю информацию, которой вы делитесь. Я не могу дождаться, чтобы увидеть «советы и рекомендации», над которыми вы работаете, потому что похоже, что они помогут всему собраться вместе. Я просмотрел несколько ваших руководств и многому научился.Я не могу похвалить вас за ваше время и терпение. — Вики.
«Ваш сайт — отличный сервис, и я благодарю вас!» — С уважением, апрель
«Большое спасибо вам и вашему сайту, а также информация и помощь, которые я получаю от этого, я очень ценю «. — Роб
Рик — «Большое спасибо за ваш совет, который я приму. Большое спасибо вам за исключительно хорошие уроки. Кажется, вы действительно обладаете удивительным умением делать довольно сложные задачи простыми и понятными.Я фанат! «- С наилучшими пожеланиями, Тони.
Кажется, вы действительно обладаете удивительным умением делать довольно сложные задачи простыми и понятными.Я фанат! «- С наилучшими пожеланиями, Тони.
Намного полезнее, чем книга «PS Elements 9 для чайников» …. Большое спасибо за ваш сайт .. действительно легко следить. — Карин
Привет, Рик. Просто хотел сказать большое спасибо за всю прекрасную информацию, содержащуюся в ваших уроках. Я натыкался на PS9 уже несколько недель и не могу поверить, насколько легко вы объясняете различные аспекты. Это намного мощнее, чем я себе представлял, и теперь и для меня его можно использовать.Большое, большое спасибо из Великобритании. — Парень
Как создать наложение цвета в Photoshop
Наступил новый год, и с ним приходит множество вдохновляющих стилей дизайна, которые подпитывают наш творческий гений. Приготовьтесь к ярким и ярким цветовым палитрам в сочетании с полезным и содержательным контентом. Вам не нужно быть настоящим гением, чтобы идти в ногу с этой тенденцией. Создание цветных наложений в Photoshop — это простой способ сделать ваши фотографии яркими, особенно если вы используете цвет года Pantone. Прежде чем мы начнем, давайте посмотрим на несколько фотографий из нашей библиотеки, которые мы можем использовать для создания потрясающих эффектов наложения цветов в Photoshop.
Создание цветных наложений в Photoshop — это простой способ сделать ваши фотографии яркими, особенно если вы используете цвет года Pantone. Прежде чем мы начнем, давайте посмотрим на несколько фотографий из нашей библиотеки, которые мы можем использовать для создания потрясающих эффектов наложения цветов в Photoshop.
Шаг 1. Запустите Adobe Photoshop
.Откройте Photoshop на своем компьютере и Импортируйте свою фотографию, перейдя в Файл> Открыть и выбрав файл фотографии.
Шаг 2.Разблокируйте свой слой
На панели слоев вы увидите свою фотографию, помеченную как Фон . Щелкните значок замка справа от него, чтобы вы могли отредактировать свою фотографию. Ваша панель слоев должна выглядеть, как показано на рисунке ниже. Ваша панель слоев должна выглядеть, как показано на рисунке ниже.
Ваша панель слоев должна выглядеть, как показано на рисунке ниже. Ваша панель слоев должна выглядеть, как показано на рисунке ниже.
Шаг 3. Добавьте слой наложения цвета
Спуститесь к нижней панели инструментов на панели слоев и выберите Создать новый корректирующий слой. Затем выберите Solid Color. Шестнадцатеричный код Pantone 2096 (насыщенный темно-фиолетовый): 654EA3 .
Теперь ваша панель слоев будет выглядеть следующим образом.
Присоединяйтесь к нашему творческому сообществу
Получите доступ к лучшим видеосоветам, советам по дизайну и предложениям прямо в почтовый ящик.
Шаг 4. Настройте наложение цвета
Дважды щелкните слой Color Overlay Layer, чтобы открыть его панель свойств .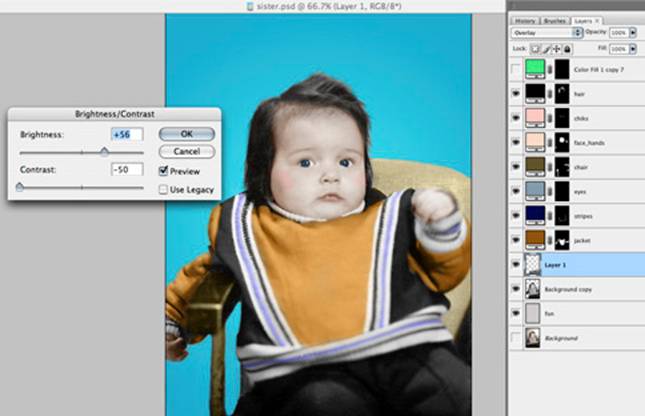 В этом меню вы можете настроить режим наложения и непрозрачность.
В этом меню вы можете настроить режим наложения и непрозрачность.
Поиграйте с ним, пока не найдете оттенок, который вам подходит.
Ультрафиолетовый цвет Pantone вдохновляет дизайнеров во всем мире оставлять свой собственный красочный след в мире. Оставайтесь яркими в этом году и царствуйте в своем пурпурном мастерстве с помощью идеальных наложений для фотографий. Если вам нужно больше вдохновения для наложения фотографий, ознакомьтесь с нашими руководствами по наложению фотографий с цветными градиентами, настройке фотографий и созданию эффектов двойной экспозиции. Сделай это поп .
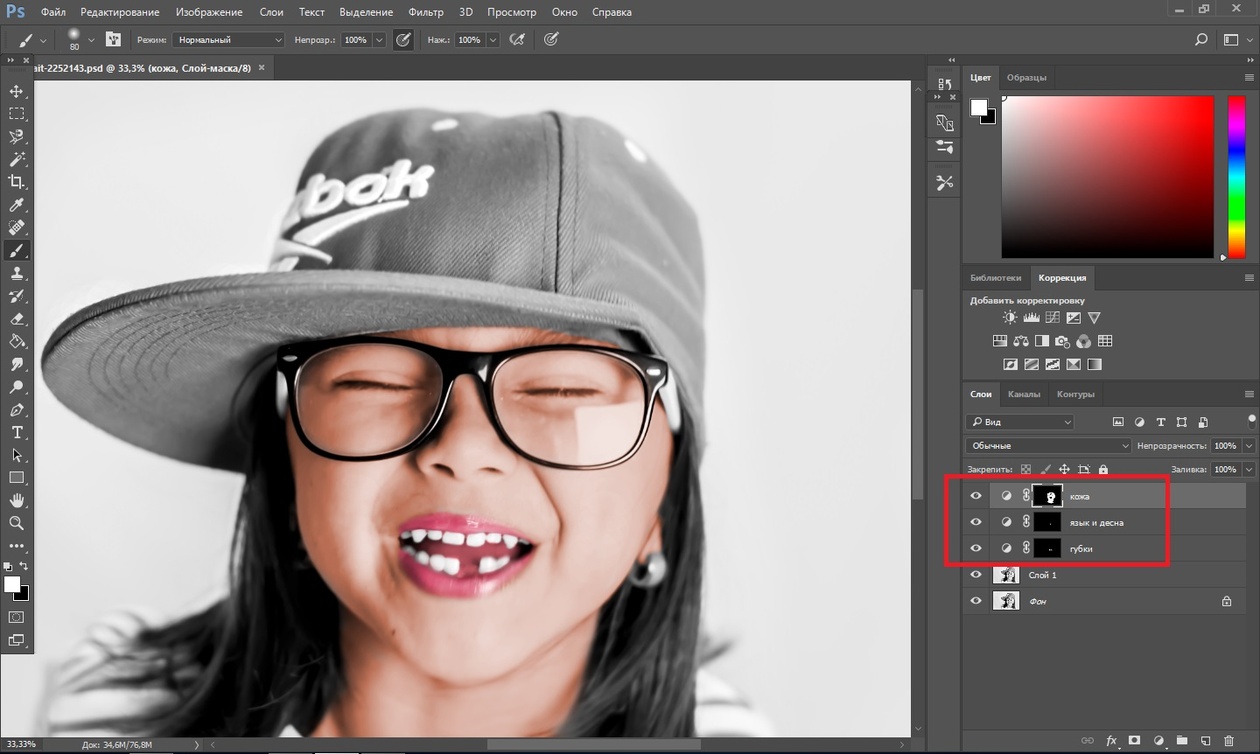

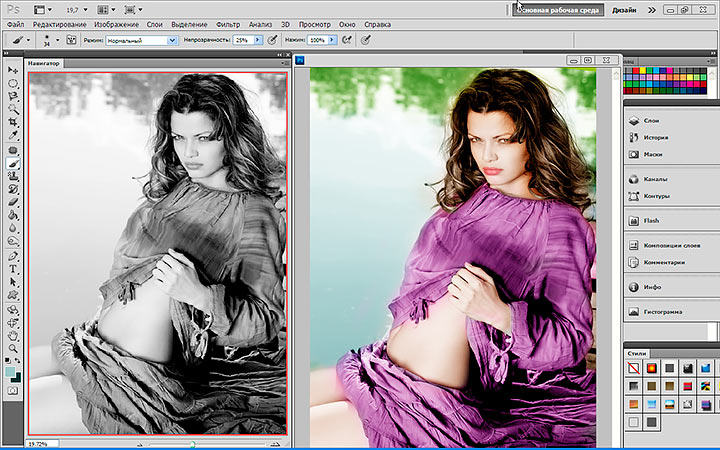

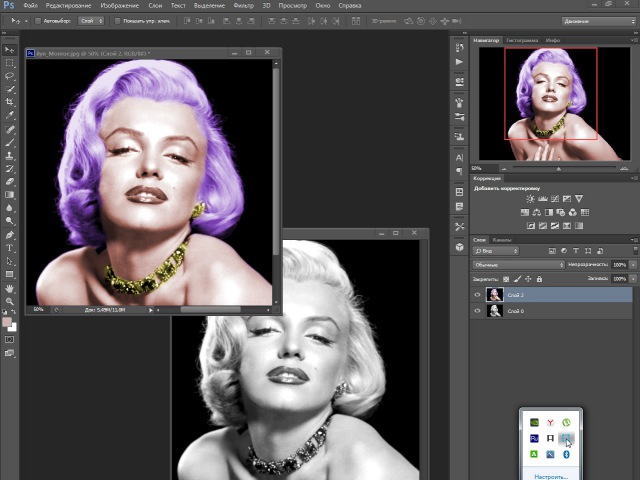 Для того чтобы открыть это окно, необходимо дважды щелкнуть по кнопке режима быстрого маскирования на Панели инструментов.
Для того чтобы открыть это окно, необходимо дважды щелкнуть по кнопке режима быстрого маскирования на Панели инструментов.
 Запустим процесс ретуширования с помощью кнопки . После его завершения нажмем кнопку .
Запустим процесс ретуширования с помощью кнопки . После его завершения нажмем кнопку .
 Если вы случайно вышли за границы, выберите инструмент Ластик/Eraser на панели инструментов и сотрите все лишнее.
Если вы случайно вышли за границы, выберите инструмент Ластик/Eraser на панели инструментов и сотрите все лишнее.
 Среди них выберем Джинс/Jeans и подберем нужный тон. Далее нанесем сплошную линию на пиджак. Затем возьмем тон посветлее и обведем рубашку.
Среди них выберем Джинс/Jeans и подберем нужный тон. Далее нанесем сплошную линию на пиджак. Затем возьмем тон посветлее и обведем рубашку.

 На другие слои эффект действовать не будет. Именно поэтому рекомендуется красить элементы на разных слоях.
На другие слои эффект действовать не будет. Именно поэтому рекомендуется красить элементы на разных слоях.
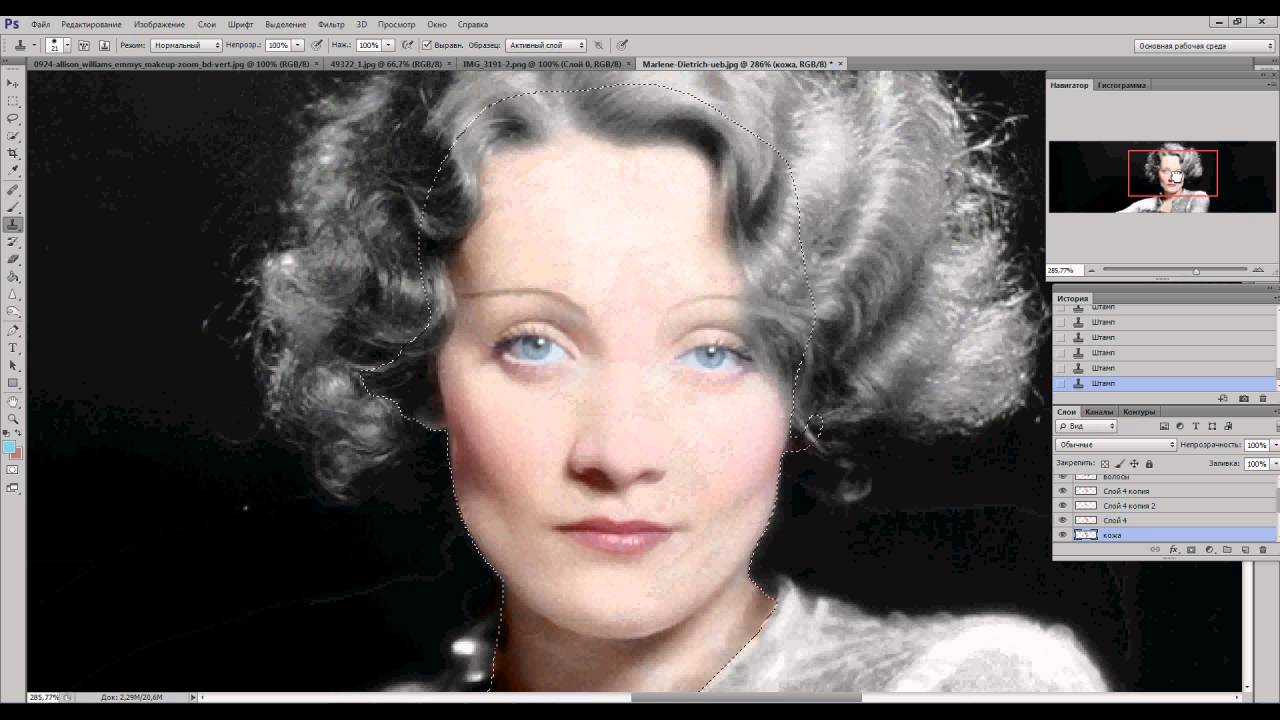



 Он автоматически установит главный элемент управления на соответствующий цветовой диапазон.
Он автоматически установит главный элемент управления на соответствующий цветовой диапазон.
 Щелкните от края фотографии внутрь по углам. Он затемнит края и создаст ощущение виньетки.
Щелкните от края фотографии внутрь по углам. Он затемнит края и создаст ощущение виньетки.
 Ознакомьтесь с функциями Icons8 Must Try, чтобы узнать больше.
Ознакомьтесь с функциями Icons8 Must Try, чтобы узнать больше. Разве это не здорово?
Разве это не здорово?