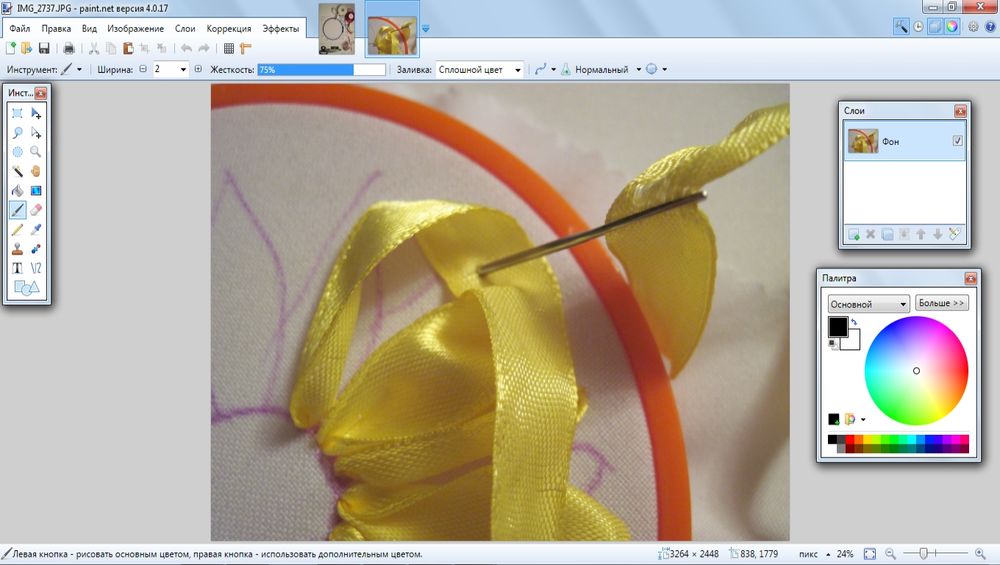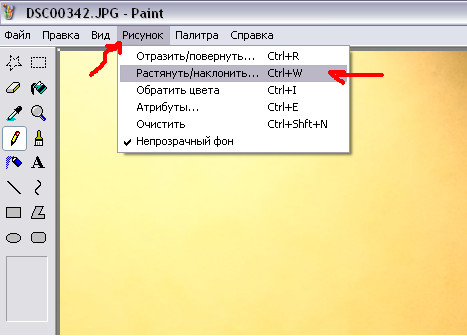Как сделать картинку в Paint на весь экран?
Как сделать картинку в Paint на весь экран?
На весь экран
- Для просмотра изображения на весь экран, на вкладке Просмотр в группе Отображение выберите Во весь экран.
- Чтобы выйти из этого режима и вернуться в окно Paint, щелкните изображение.
Как перевернуть лист в Paint вертикально?
Как повернуть текст в Paint Чтобы повернуть написанный текст вертикально нужно рамку вокруг текста сначала опустить вниз (навести курсор на центральную точку расположенную в низу на рамке и зажав левую кнопку мыши потянуть вниз).
Как перевернуть текст в Paint?
Откровенно говоря, поворот текста в Пейнт….Как повернуть текст в Paint.NET
- Используйте инструмент выделения.
- Кликните на область с текстом, обозначьте ее границы и наведите курсор мыши на появившийся круг.
- Зажмите правую кнопку мыши и перемещайте курсор для поворота объекта.

Как повернуть изображение на 45 градусов в Paint?
Если же нужно повернуть на несколько градусов, то выбираем иконку «Рисунок», затем «Повернуть и отразить». Появляется меню справа. Здесь и необходимо будет выставить на сколько градусов вы хотите повернуть картинку. Все, готово!
Как повернуть выделенную область в Paint?
Если курсор расположен недалеко от ограничительного прямоугольника, он изменяется на двойную изогнутую стрелку. Эта двунаправленная стрелка курсора используется для указания возможности вращения. Щелкните левой кнопкой мыши и перетащите курсор, чтобы повернуть выделение или слой вокруг центра вращения.
Как повернуть фотографию в Paint?
Если же нужно повернуть на несколько градусов, то выбираем иконку «Рисунок», затем «Повернуть и отразить»… Появляется меню справа. Здесь и необходимо будет выставить на сколько градусов вы хотите повернуть картинку. Все, готово!
Как перевернуть текст в презентации?
Выберите и щелкните правой кнопкой мыши объект, который вы хотите отразить, и выберите команду Формат фигуры.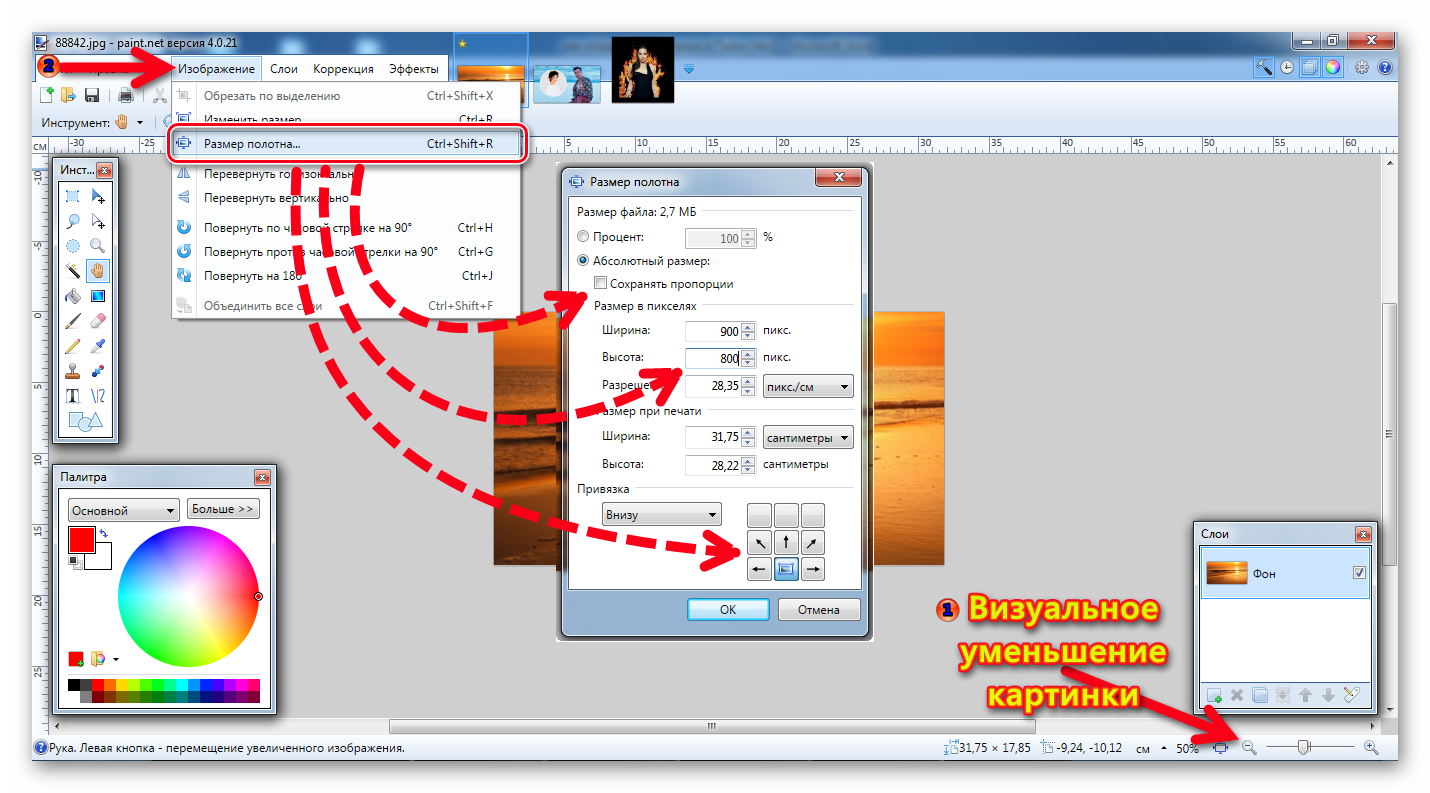 В левой области диалогового окна Формат фигуры щелкните Поворот объемной фигуры. Введите 180 в одном из полей Вращение вокруг оси (X, Y или Z в зависимости от того, как вы хотите повернуть текст).
В левой области диалогового окна Формат фигуры щелкните Поворот объемной фигуры. Введите 180 в одном из полей Вращение вокруг оси (X, Y или Z в зависимости от того, как вы хотите повернуть текст).
Как изменить направление текста в презентации?
Задание направления текста в фигуре или надписи
- Щелкните правой кнопкой мыши границу фигуры или надписи с текстом.
- В контекстном меню выберите пункт Формат фигуры.
- В левой области диалогового окна выберите Надпись.
- В разделе Формат текста выберите нужный параметр в списке Направление текста. Примечания:
Как повернуть изображение в Libre Office?
В LibreOffice Writer 4.
Как перевернуть лист в документе?
Перевернуть лист в Word 2007, 2010, 2013, 2016
- Кликните на вкладку «Разметка страница» (в Word 2016 это меню находится во вкладке «Макет») вверху документа.
- В категории «Параметры страницы» кликните на кнопку «Ориентация».

- Чтобы перевернуть все страницы по горизонтали выберете «альбомная».
Как повернуть только один лист в ворде?
Перевернуть лист в Word 2007, 2010, 2013, 2016
- Кликните на вкладку «Разметка страница» (в Word 2016 это меню находится во вкладке «Макет») вверху документа.
- В категории «Параметры страницы» кликните на кнопку «Ориентация».
- Чтобы перевернуть все страницы по горизонтали выберете «альбомная».
Редактирование изображений или объектов в документе PDF с помощью Adobe Acrobat
Руководство пользователя Отмена
Поиск
Последнее обновление May 25, 2023 03:03:34 AM GMT | Также применяется к Adobe Acrobat 2017, Adobe Acrobat 2020
- Руководство пользователя Acrobat
- Введение в Acrobat
- Доступ к Acrobat с настольных компьютеров, мобильных устройств и интернета
- Новые возможности Acrobat
- Комбинации клавиш
- Системные требования
- Рабочее пространство
- Основные сведения о рабочем пространстве
- Открытие и просмотр файлов PDF
- Открытие документов PDF
- Навигация по страницам документа PDF
- Просмотр установок PDF
- Настройка режимов просмотра PDF
- Включение предварительного просмотра эскизов файлов PDF
- Отображать PDF в браузере
- Работа с учетными записями облачного хранилища в Интернете
- Доступ к файлам из Box
- Доступ к файлам из Dropbox
- Доступ к файлам из OneDrive
- Доступ к файлам из SharePoint
- Доступ к файлам из Google Диска
- Acrobat и macOS
- Уведомления Acrobat
- Сетки, направляющие и измерения в PDF
- Использование азиатского текста, кириллицы и текста слева направо в документах PDF
- Основные сведения о рабочем пространстве
- Создание документов PDF
- Обзор процедуры создания документов PDF
- Создание файлов PDF в Acrobat
- Создание документов PDF с помощью PDFMaker
- Использование принтера Adobe PDF
- Преобразование веб-страниц в PDF
- Создание файлов PDF с помощью Acrobat Distiller
- Настройки преобразования Adobe PDF
- Шрифты PDF
- Редактирование документов PDF
- Редактирование текста в документах PDF
- Редактирование изображений и объектов в документе PDF
- Поворот, перемещение, удаление и изменение нумерации страниц PDF
- Редактирование отсканированных документов PDF
- Улучшение фотографий документов, снятых на камеру мобильного устройства
- Оптимизация документов PDF
- Свойства документов PDF и метаданные
- Ссылки и вложенные файлы в PDF
- Слои документов PDF
- Миниатюры страниц и закладки в документах PDF
- Мастер операций (Acrobat Pro)
- Файлы PDF, преобразованные в веб-страницы
- Статьи PDF
- Геопространственные файлы PDF
- Применение операций и сценариев к файлам PDF
- Изменение шрифта по умолчанию для добавления текста
- Удаление страниц из документов PDF
- Сканирование и распознавание текста
- Сканирование документов в формат PDF
- Улучшение фотографий документов
- Устранение неполадок сканера при использовании Acrobat для сканирования
- Формы
- Основные положения для работы с формами PDF
- Создание форм с нуля в Acrobat
- Создание и рассылка форм PDF
- Заполнение форм PDF
- Заполнение и подписание форм PDF
- Настройка кнопок для выполнения действий в формах PDF
- Публикация интерактивных веб-форм PDF
- Основные положения для работы с полями форм PDF
- Поля форм PDF для штрих-кода
- Сбор данных формы PDF и управление ими
- Инспектор форм
- Помощь с формами PDF
- Отправка форм PDF получателям с использованием эл.
 почты или внутреннего сервера
почты или внутреннего сервера
- Объединение файлов
- Объединение или слияние файлов в один файл PDF
- Поворот, перемещение, удаление и перенумерация страниц PDF
- Добавление верхних и нижних колонтитулов, а также нумерации Бейтса в документы PDF
- Обрезка страниц PDF
- Добавление водяных знаков в документы PDF
- Добавление фона в документы PDF
- Работа с файлами, входящими в портфолио PDF
- Публикация портфолио PDF и предоставление совместного доступа
- Обзор портфолио PDF
- Создание и настройка портфолио PDF
- Общий доступ, редактирование и комментирование
- Предоставление общего доступа к документам PDF и их отслеживание онлайн
- Пометка текста при редактировании
- Подготовка к редактированию документа PDF
- Запуск процесса редактирования файлов PDF
- Размещение совместных рецензий на сайтах SharePoint или Office 365
- Участие в редактировании документа PDF
- Добавление комментариев в документы PDF
- Добавление штампа в файл PDF
- Процессы утверждения
- Управление комментариями | просмотр, добавление ответа, печать
- Импорт и экспорт комментариев
- Отслеживание редактирования PDF и управление им
- Сохранение и экспорт документов PDF
- Сохранение PDF
- Преобразование файлов PDF в формат Word
- Преобразование документа PDF в файл JPG
- Преобразование и экспорт документов PDF в файлы других форматов
- Параметры форматирования файлов для экспорта в PDF
- Повторное использование содержимого PDF
- Защита
- Повышенный уровень защиты документов PDF
- Защита документов PDF с помощью паролей
- Управление цифровыми удостоверениями
- Защита документов PDF с помощью сертификатов
- Открытие защищенных документов PDF
- Удаление конфиденциальных данных из документов PDF
- Установка политик безопасности файлов PDF
- Выбор метода защиты для документов PDF
- Предупреждения безопасности при открытии документов PDF
- Защита файлов PDF с Adobe Experience Manager
- Функция защищенного просмотра PDF-документов
- Обзор функций защиты в программе Acrobat и файлах PDF
- Язык JavaScript в файлах PDF, представляющий угрозу безопасности
- Вложения как угроза безопасности
- Разрешить или заблокировать ссылки в PDF-файлах
- Электронные подписи
- Подписание документов PDF
- Съемка подписи на мобильное устройство и использование ее в любых приложениях
- Отправка документов на электронные подписи
- О подписях сертификатов
- Подписи на основе сертификата
- Подтверждение цифровых подписей
- Доверенный список, утвержденный Adobe
- Управление доверенными лицами
- Печать
- Основные задачи печати файлов PDF
- Печать брошюр и портфолио в формате PDF
- Дополнительные настройки печати PDF
- Печать в PDF
- Печать цветных документов PDF (Acrobat Pro)
- Печать файлов PDF с помощью заказных размеров
- Расширенный доступ, теги и перекомпоновка
- Создание и проверка средств расширенного доступа к документам PDF
- Возможности расширенного доступа в файлах PDF
- Инструмент «Порядок чтения» в PDF
- Чтение документов PDF при помощи возможностей расширенного доступа и перекомпоновки
- Редактирование структуры документа на панелях «Содержимое» и «Теги»
- Создание документов PDF с расширенным доступом
- Поиск и индексация
- Индексирование файлов PDF
- Поиск в документах PDF
- 3D-модели и мультимедиа
- Добавление аудио, видео и интерактивных объектов в файлы PDF
- Добавление 3D-моделей в файлы PDF (Acrobat Pro)
- Отображение 3D-моделей в файлах PDF
- Взаимодействие с 3D-моделями
- Измерение 3D-объектов в файлах PDF
- Настройка 3D-видов в файлах PDF
- Включение 3D-содержимого в документе PDF
- Добавление мультимедийного контента в документы PDF
- Добавление комментариев для 3D-макетов в файлах PDF
- Воспроизведение видео-, аудио- и мультимедийных форматов в файлах PDF
- Добавление комментариев в видеоролики
- Инструменты для допечатной подготовки (Acrobat Pro)
- Обзор инструментов для допечатной подготовки
- Типографские метки и тонкие линии
- Просмотр цветоделения
- Обработка прозрачности
- Преобразование цветов и управление красками
- Цветовой треппинг
- Предпечатная проверка (Acrobat Pro)
- Файлы, совместимые с PDF/X-, PDF/A- и PDF/E
- Профили предпечатной проверки
- Расширенная предпечатная проверка
- Отчеты предпечатной проверки
- Просмотр результатов предпечатной проверки, объектов и ресурсов
- Методы вывода в PDF
- Исправление проблемных областей с помощью инструмента «Предпечатная проверка»
- Автоматизация процедуры анализа документов с помощью дроплетов или операций предпечатной проверки
- Анализ документов с помощью инструмента «Предпечатная проверка»
- Дополнительная проверка с помощью инструмента «Предпечатная проверка»
- Библиотеки предпечатной проверки
- Предпечатные переменные
- Управление цветом
- Обеспечение согласованности цветов
- Настройки цветов
- Управление цветом документов
- Работа с цветовыми профилями
- Основы управления цветом
|
|
|
|
|
|
В этом документе приведено описание, как добавлять, изменять размер, перемещать или заменять изображения и объекты в документе PDF с помощью Acrobat.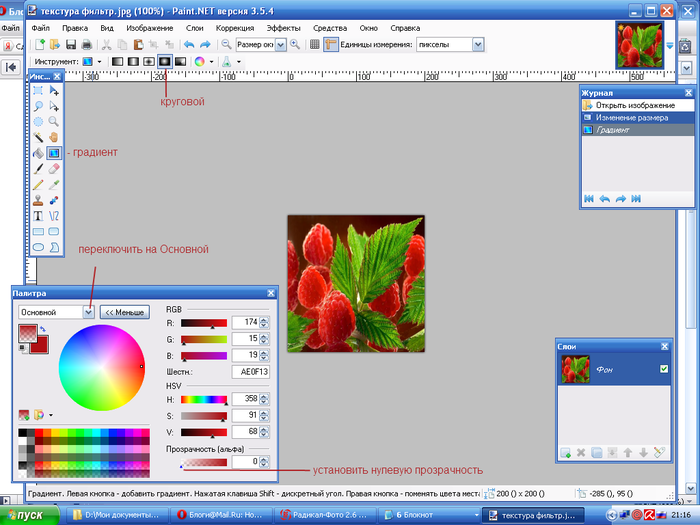 (Если вам требуется информация о том, как редактировать или форматировать текст в документе PDF или редактировать отсканированный документ PDF, перейдите по соответствующей ссылке ниже.)
(Если вам требуется информация о том, как редактировать или форматировать текст в документе PDF или редактировать отсканированный документ PDF, перейдите по соответствующей ссылке ниже.)
Размещение изображения или объекта в документе PDF
Откройте PDF в Acrobat и выберите Инструменты > Редактировать PDF > Добавить изображение .
В диалоговом окне Открыть выберите файл изображения, которое вы хотите добавить.
Выберите подходящий файл и нажмите «Открыть».
Щелкните в том месте, где требуется расположить изображение; если требуется изменить его размер, перетащите курсор, не отпуская кнопку мыши.
Копия файла изображения появится на странице с тем же разрешением, что и у оригинала.
Измените размер изображения с помощью манипуляторов рамки или воспользуйтесь инструментами на панели справа в разделе «Объекты» для зеркального отражения, поворота или обрезки изображения.

Перемещение изображения или объекта и изменение размера
Откройте PDF в Acrobat и выберите инструмент, подходящий для перемещения объекта:
Изображение: выберите Инструменты > Редактировать PDF > Редактировать . При наведении курсора на изображение, доступное для редактирования, в левом верхнем углу появляется значок изображения.
Интерактивные объекты: для редактирования полей форм, кнопок или других интерактивных объектов выберите Инструменты > Rich Media > Выбрать объект .
Выполните одно из следующих действий.
- Чтобы переместить изображение или объект, перетащите его в нужное место. Объекты и изображения нельзя переместить на другую страницу (их можно вырезать и вставить на новую страницу). Для движения вверх или вниз либо вправо или влево нажмите и удерживайте клавишу Shift и перетаскивайте объект.

- Чтобы изменить размер изображения или объекта, выделите его, затем перетащите маркер. Чтобы сохранить неизменными пропорции изображения, нажмите и удерживайте клавишу Shift и затем перетащите маркер.
Можно также переместить и изменить размер нескольких выделенных объектов. Для выбора нескольких объектов нажмите и удерживайте клавишу Shift и нажимайте объекты один за другим.
- Чтобы переместить изображение или объект, перетащите его в нужное место. Объекты и изображения нельзя переместить на другую страницу (их можно вырезать и вставить на новую страницу). Для движения вверх или вниз либо вправо или влево нажмите и удерживайте клавишу Shift и перетаскивайте объект.
Поворот, разворот, обрезка и замена изображения
Откройте PDF в Acrobat и выберите Инструменты > Редактировать PDF > Редактировать .
Чтобы выбрать изображение (несколько изображений), нажмите на него.
В области Объекты на панели справа выберите один из следующих инструментов:
Зеркало по вертикали Переворачивает изображение вертикально, относительно горизонтальной оси.

Зеркало по горизонтали Переворачивает изображение горизонтально, относительно вертикальной оси.
Повернуть против часовой стрелки Поворачивает выбранное изображение на девяносто градусов против часовой стрелки.
Повернуть по часовой стрелке Поворачивает выбранное изображение на девяносто градусов по часовой стрелке.
Обрезать изображение Обрезает выбранное изображение. Перетащите маркер выделения, чтобы обрезать изображение.
Заменить изображение Заменяет выделенное изображение выбранным изображением. Выберите новое изображение в диалоговом окне Открыть, затем нажмите Открыть.
Чтобы повернуть выделенное изображение вручную, поместите указатель рядом с маркером выделения. Когда курсор изменится на указательповорота и поверните изображение методом перетаскивания.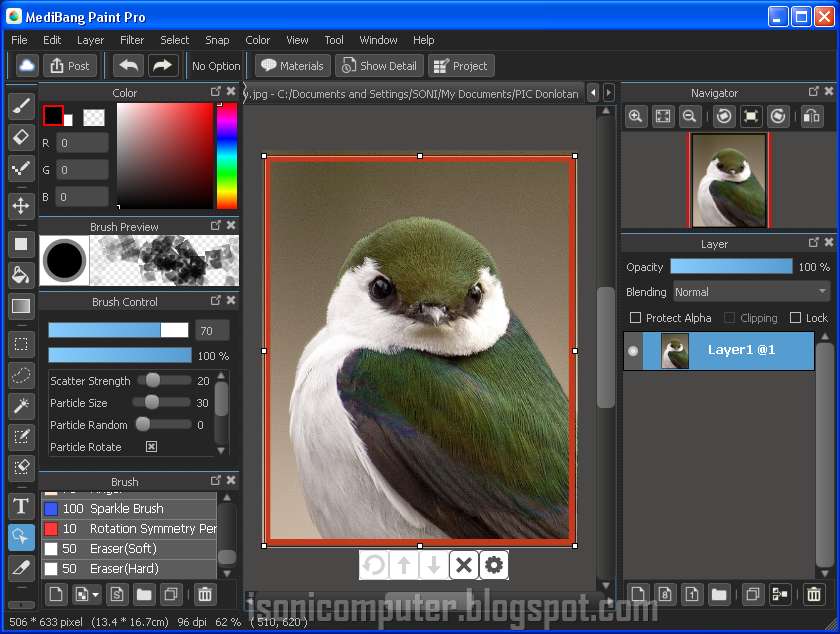
Размещение изображения или объекта над или под другими элементами
Параметры Упорядочить позволяют разместить изображение или объект над или под другими элементами. Можно поднять или опустить элемент на один уровень либо разместить его над или под всеми элементами на странице.
Откройте PDF в Acrobat и выберите Инструменты > Редактировать PDF > Редактировать .
Чтобы выбрать объект (несколько объектов), нажмите на него.
В области «Объекты» на панели справа нажмите Упорядочить и выберите соответствующий параметр.
Кроме того, можно нажать объект (или объекты) правой кнопкой мыши, навести указатель мыши на пункт Упорядочить и выбрать соответствующий параметр.
Примечание.Для страниц, имеющих сложную структуру, на которых сложно выделить объект, можно изменить порядок с помощью вкладки Содержимое.
 (Выберите Вид > Показать/Скрыть > Панели навигации > Содержимое.)
(Выберите Вид > Показать/Скрыть > Панели навигации > Содержимое.)
Выравнивание изображений и объектов
Параметры выравнивания объектов позволяют с точностью выровнять несколько объектов по какой-либо стороне — по левому краю, вертикально по центру, по правому краю, по верхнему краю, горизонтально по центру и по нижнему краю.
При выравнивании объектов относительно друг друга один из объектов остается неподвижным. Например, при использовании параметра «По левому краю» левые кромки выделенных объектов выравниваются по левой кромке крайнего левого объекта. Крайний левый объект остается неподвижным, и другие объекты выравниваются по отношению к нему.
При выборе параметра «Горизонтально по центру» выделенные объекты выравниваются относительно своей горизонтальной оси, а параметр«Вертикально по центру»выравнивает выделенные объекты по их вертикальной оси. Объекты выравниваются вдоль горизонтальной или вертикальной линии, которая представляет середину их исходных позиций. Объект может оставаться неподвижным, если он уже выровнен по горизонтали или по вертикали.
Объект может оставаться неподвижным, если он уже выровнен по горизонтали или по вертикали.
В зависимости от выбранного параметра выравнивания объекты перемещаются прямо вверх, вниз, влево, вправо и могут перекрывать объект, который уже там находится. При обнаружении наложения выравнивание можно отменить.
Откройте PDF в Acrobat и выберите Инструменты > Редактировать PDF > Редактировать .
Для выбора объекта (нескольких объектов) нажмите и удерживайте клавишу Shift и нажимайте объекты один за другим.
В области «Объекты» на панели справа нажмите Выровнять объекты и выберите соответствующий параметр выравнивания.
Кроме того, можно нажать один или несколько объектов правой кнопкой мыши, навести указатель мыши на пункт контекстного меню Выровнять объекты и выбрать необходимый параметр выравнивания из вложенного меню.

Редактирование изображения вне программы Acrobat
Изображения и графику можно редактировать в других приложениях, например Photoshop, Illustrator или Microsoft Paint. При сохранении изображения или графического объекта программа Acrobat автоматически обновляет документ PDF в соответствии со внесенными изменениями. Список приложений в меню Редактировать с помощью зависит от количества установленных на компьютере приложений и типа выделенного изображения или графического объекта. Вы также можете указать собственное приложение.
Откройте PDF в Acrobat и выберите Инструменты > Редактировать PDF > Редактировать .
Выделите изображение или объект.
Примечание.Выделите несколько элементов, чтобы отредактировать их одновременно в одном файле. Чтобы отредактировать все изображения и объекты на странице, нажмите страницу правой кнопкой мыши и выберите пункт Выбрать все.

В области «Объекты» на панели справа нажмите Редактировать с помощью и выберите редактор.
Чтобы выбрать другой редактор, не представленный в меню, выберите Открыть с помощью, найдите нужное приложение, затем нажмите Открыть.
Примечание.Если появляется сообщение с вопросом о преобразовании в профили ICC, выберите режим Не преобразовывать. Если при открытии изображения в окне изображения появляется узор «шахматная доска», значит, не удается прочитать данные изображения.
Внесите нужные изменения во внешней программе редактирования. При этом необходимо учитывать следующие ограничения.
- Если изменены размеры изображения, то изображение не всегда удается корректно выровнять в документе PDF.
- Сведения о прозрачности сохраняются только для масок, указанных как индексные значения в индексированном цветовом пространстве.

- Сведите слои изображения при работе в Photoshop.
- Маски изображений не поддерживаются.
- Если изменить режимы изображения в процессе редактирования изображения, то можно потерять ценную информацию, которая может быть применена только в исходном режиме.
В программе редактирования выберите Файл > Сохранить. Объект автоматически обновляется и отображается в формате PDF при переходе в программу Acrobat.
Примечание.Если изображение в Photoshop представлено в формате, совместимом с Photoshop 6.0 или более поздней версией, то отредактированное изображение сохраняется в PDF. Однако изображение, которое представлено в несовместимом формате, обрабатывается в Photoshop как типовое изображение PDF, а отредактированное изображение сохраняется на диске, а не в PDF-файле.
Экспорт изображений из документа PDF в другой формат
Можно сохранить каждую страницу (весь текст, векторные объекты и изображения на странице) в формате изображения. Для этого выберите Файл > Экспортировать в > Изображение > «[Тип изображения]». Кроме того, можно экспортировать любое изображение из PDF в отдельный файл изображения.
Для этого выберите Файл > Экспортировать в > Изображение > «[Тип изображения]». Кроме того, можно экспортировать любое изображение из PDF в отдельный файл изображения.
Дополнительные сведения см. в разделе Преобразование и экспорт документов PDF в файлы других форматов.
Связанные материалы
- Редактирование текста в документах PDF
- Редактирование отсканированных документов PDF
- Улучшение фотографий документов, снятых на камеру мобильного устройства
- Добавление верхних и нижних колонтитулов, а также нумерации Бейтса в документы PDF
- Редактирование структуры документа на панелях «Содержимое» и «Теги» (Acrobat Pro)
- Функция продукта: редактирование документов PDF с помощью Acrobat
Вход в учетную запись
Войти
Управление учетной записьюИзменение размера изображения, фигуры, текстового поля или другого объекта
Publisher для Microsoft 365 Publisher 2021 Publisher 2019 Publisher 2016 Publisher 2013 Publisher 2010 Publisher 2007 Дополнительно.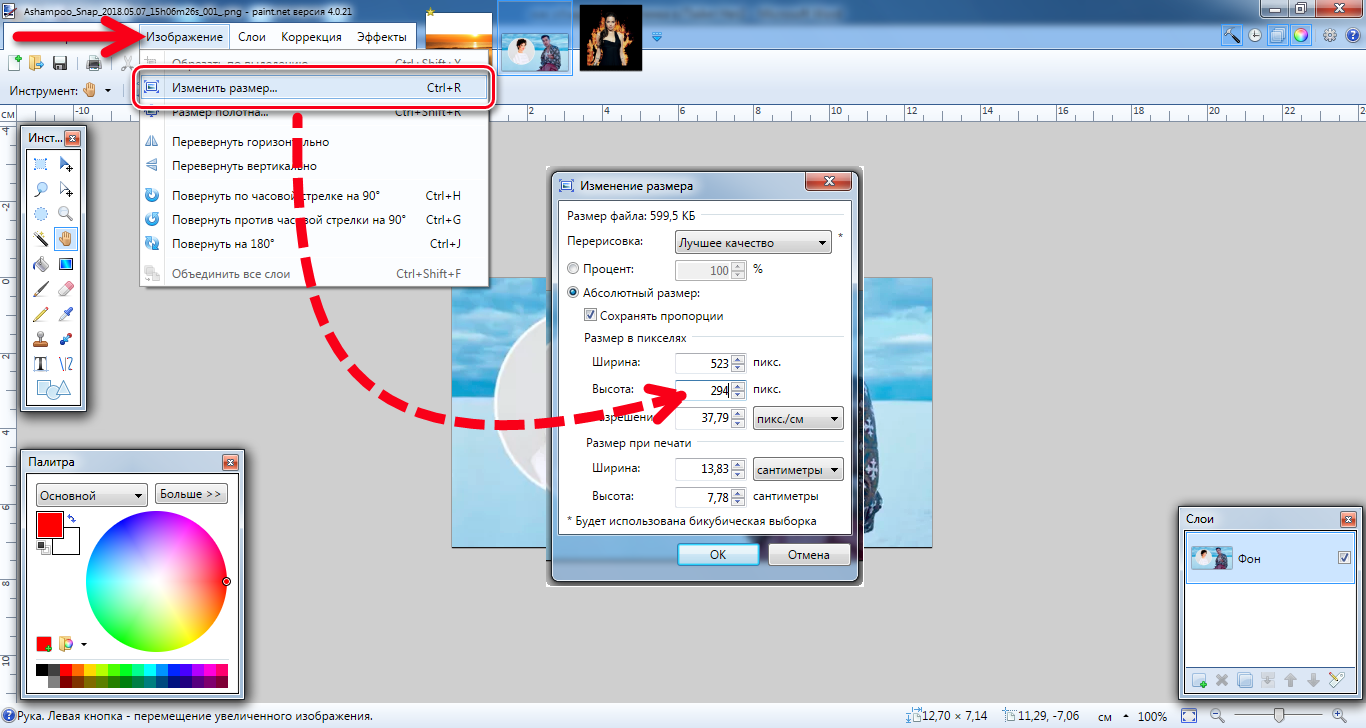 .. Меньше
.. Меньше
После выбора объекта, например изображения или текстового поля, у вас есть несколько вариантов изменения размера объекта.
Изменение размера путем перетаскивания:
Перетаскивание с сохранением центра на том же месте:
Выберите объект.
Удерживая нажатой клавишу CTRL.
Наведите указатель мыши на одну из ручек, затем нажмите и перетащите мышь.
Отпустите кнопку мыши, прежде чем отпустить CTRL.

Перетаскивание с сохранением пропорций объекта:
Выберите объект.
Удерживайте SHIFT.
Наведите указатель мыши на один из угловых маркеров, затем щелкните и перетащите мышь.
Отпустите кнопку мыши перед тем, как отпустить SHIFT.
Перетаскивание с сохранением пропорций и сохранением центра на том же месте:
- org/ItemList»>
Удерживайте CTRL+SHIFT
Наведите указатель мыши на одну из ручек, затем нажмите и перетащите мышь.
Отпустите кнопку мыши, прежде чем отпустить CTRL+SHIFT.
Примечание. Вы можете переопределить настройки для привязки к меткам линейки, направляющим и объектам, удерживая нажатой клавишу ALT при перетаскивании мышью.
Ручная установка объекта на определенную высоту и ширину:
Щелкните объект правой кнопкой мыши:
- org/ListItem»>
В контекстном меню выберите Формат <тип объекта> .
В диалоговом окне перейдите на вкладку Size .
В разделе Размер и поворот введите размеры высоты и ширины объекта.
Ручная установка объекта в определенной пропорции:
Щелкните объект правой кнопкой мыши.
В контекстном меню выберите Формат <тип объекта> .

В диалоговом окне перейдите на вкладку Size .
В поле Масштаб введите процент от исходной высоты или ширины, до которого вы хотите изменить размер объекта.
Примечание. Чтобы изменить пропорции, но сохранить исходное соотношение сторон, установите флажок Зафиксировать соотношение сторон . Когда этот флажок установлен, любое изменение, которое вы вносите в высоту, приведет к изменению ширины и наоборот, чтобы сохранить соотношение сторон.
Как растянуть фотографию?
Вы ищете руководство о том, как растянуть фотографию? Вы пришли в нужное место! В этой статье мы ответим на самые частые вопросы о растяжке фотографий. Мы также дадим несколько советов о том, как добиться наилучших результатов. Так что, будь вы новичок или опытный фотограф, вы найдете что-то полезное в этом руководстве!
Так что, будь вы новичок или опытный фотограф, вы найдете что-то полезное в этом руководстве!
Как растянуть фотографию
Растягивание фотографии может быть эффективным способом использования дополнительного места на стене. Это также интересный способ вдохнуть новую жизнь в классическую фотографию, изменив ее размер и форму.
Основные шаги по растягиванию фотографии довольно просты:
- Измерьте область, которую вы хотите растянуть, чтобы знать, какого размера должно быть ваше изображение.
- Распечатайте цифровую копию изображения на высококачественной бумаге, которая толще обычной бумаги для принтера, например фотобумаги или холста.
- Обрежьте распечатанную версию исходного изображения до нужного размера с помощью ножниц или канцелярского ножа. Не забудьте оставить не менее 90 148 1/4 дюйма (6 миллиметров) 90 149 свободного пространства по краям.
- После обрезки нанесите слой клея на обратную сторону изображения и прижмите его к выбранному вами холсту.
 При желании вы также можете использовать клей-спрей.
При желании вы также можете использовать клей-спрей. - Аккуратно потяните и растяните фотографию, чтобы она равномерно покрывала всю поверхность холста. Не забудьте разгладить любые пузыри или морщины, чтобы получить идеальную отделку.
- Дайте клею высохнуть в течение примерно 24 часов, прежде чем повесить растянутый фотошедевр!
Использование Paint в Windows
Windows Paint, базовый фото- и графический редактор, входящий в состав Windows с 1985 года, также можно использовать для растягивания фотографий. Вот как это работает:
- Откройте изображение, размер которого вы хотите изменить, в Paint, а затем выберите «Изменить размер» в меню «Изображение».
- Когда появится окно «Изменить размер и наклон», выберите параметр «Растянуть/наклонить» изображение.
- Введите значение в одно из полей (высоту или ширину), чтобы растянуть фотографию по горизонтали или по вертикали. Другое поле будет автоматически корректироваться пропорционально, чтобы ваша фотография сохраняла исходное соотношение сторон.

- Нажмите ОК!
Использование предварительного просмотра на Mac
Если вы являетесь пользователем Mac, Preview — это средство просмотра изображений по умолчанию, которое поставляется с вашей операционной системой.
С его помощью можно быстро и легко растягивать изображения без необходимости установки дополнительного программного обеспечения. Вот как:
- Откройте изображение в режиме предварительного просмотра и выберите «Преобразовать» в меню «Инструменты».
- Выберите «Масштабировать пропорционально» или «Растянуть по размеру».
- Введите желаемый размер в одно из полей, чтобы растянуть фотографию.
- Нажмите «Применить», чтобы сохранить изменения, а затем распечатайте новую версию растянутой фотографии!
Советы по растягиванию фотографий
Использование Photoshop
Если у вас есть доступ к Adobe Photoshop, это самое полное программное обеспечение для растягивания фотографий, предоставляющее вам широкий набор возможностей.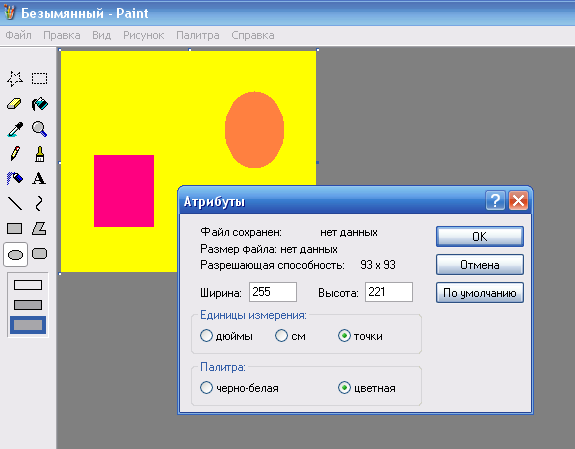 Вот как это работает:
Вот как это работает:
- Откройте изображение в Photoshop и выберите «Размер изображения» в меню «Изображение» в верхней части окна.
- Выберите «Пиксели» или «Проценты» в зависимости от того, как вы хотите изменить размер изображения. Если вы используете пиксели, введите новые размеры ширины и высоты в соответствующие поля; при использовании процентов установите оба значения на 100%. Это гарантирует, что ваша фотография будет равномерно растянута со всех четырех сторон без перекоса или искажения исходных пропорций.
- В разделе «Пересэмплирование» выберите «Ближайший сосед», чтобы ваша фотография не становилась размытой или искаженной при растяжении.
- После того, как вы ввели нужные размеры, нажмите «ОК», и ваше изображение автоматически подстроится под эти размеры.
Использование бесплатного мобильного приложения
Если вы не хотите возиться с установкой дополнительного программного обеспечения, существует множество доступных бесплатных мобильных приложений, которые помогут вам быстро и легко растянуть фотографии.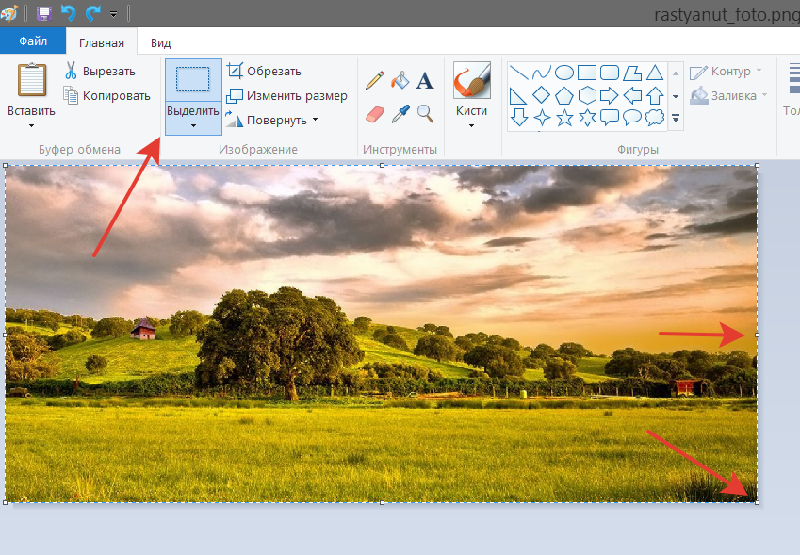 Большинство из них просты в использовании и снабжены пошаговыми инструкциями по изменению размера изображений.
Большинство из них просты в использовании и снабжены пошаговыми инструкциями по изменению размера изображений.
После того, как вы загрузили и открыли приложение, просто выберите опцию «Растянуть» и следуйте инструкциям.
После того, как вы ввели новые размеры, нажмите «ОК», и размер вашего изображения будет автоматически изменен, чтобы соответствовать его новым границам. [1]
Как растянуть фотографии без искажений
Вот краткое руководство по растягиванию фотографий без искажения изображения.
Расширение холста
Первый шаг — расширение холста вокруг фотографии. Перейдите в «Изображение» и выберите «Размер холста». Затем вы можете увеличить ширину и высоту холста. Это даст вам дополнительное пространство для растяжки фотографии без искажений.
Растянуть с использованием масштабирования с учетом содержимого
Затем выберите «Редактировать», а затем «Масштабирование с учетом содержимого». Теперь вы можете начать растягивать изображение, щелкнув и перетащив угол фотографии.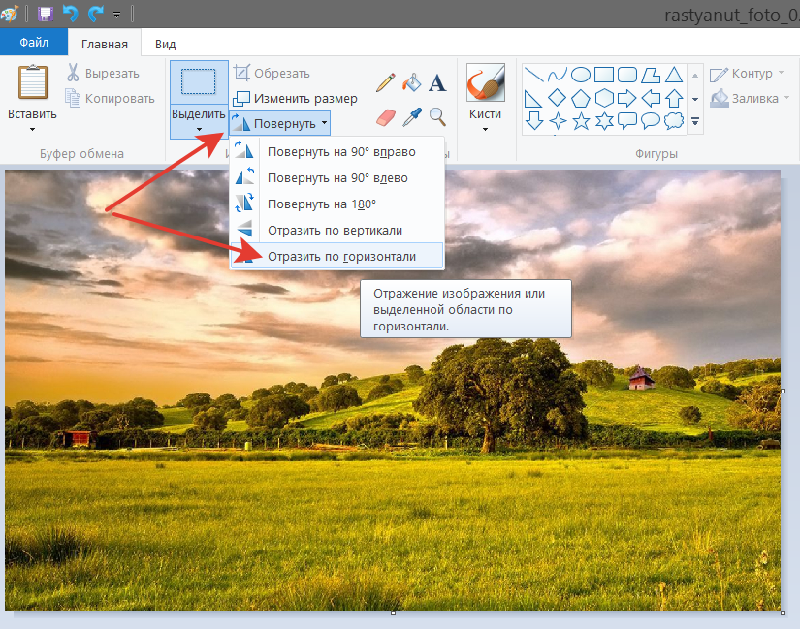 Масштаб с учетом содержимого автоматически заполнит любые пробелы в изображении по мере его растягивания.
Масштаб с учетом содержимого автоматически заполнит любые пробелы в изображении по мере его растягивания.
Очистка
Если вы все еще недовольны результатами, есть несколько простых приемов, которые можно использовать для очистки изображения. Один из трюков — выбрать «Инструмент «Палец»» на панели инструментов слева и начать размазывать любые нежелательные пиксели или линии на фотографии. Кроме того, вы можете закрасить эти области черным или белым цветом, чтобы смешать их более плавно.
Поделитесь со всем миром
Наконец, когда вы довольны своей растянутой фотографией, пришло время поделиться ею! Вы можете отправить изображение по электронной почте, загрузить его в социальные сети или даже распечатать копию. [2]
Полезные советы
- Начните с обрезки фотографии, чтобы удалить лишнее фоновое пространство. Это уменьшит площадь, которую вам нужно растянуть, и упростит настройку изображения без каких-либо проблем с искажениями.

- Используйте программное обеспечение, такое как Photoshop или GIMP, для точной настройки растяжения. Вы можете вручную перетаскивать каждый угол изображения, пока оно не будет равномерно растянуто во всех направлениях, что позволит вам добиться идеального результата.
- Убедитесь, что вы работаете с исходным файлом с высоким разрешением, если это возможно, так как это даст вам больше гибкости при внесении изменений, не влияя на качество конечного результата.
- При необходимости используйте методы повторной выборки, чтобы заполнить любые пробелы или сгладить любые шероховатости. Это поможет вам добиться безупречного и профессионально выглядящего конечного результата.
- Наконец, используйте функцию «Сохранить как», чтобы сохранить растянутое изображение в наиболее подходящем для вас формате (например, JPEG, PNG или TIFF).
Следуя этим простым шагам, вы сможете легко растянуть любую фотографию и создать привлекательную композицию с минимальными усилиями!
Часто задаваемые вопросы
Как изменить размер и растянуть изображение?
Есть несколько способов изменить размер и растянуть изображение.
Если у вас есть основное программное обеспечение для редактирования изображений, такое как Photoshop или GIMP, вы можете использовать инструменты обрезки и преобразования, чтобы вручную настроить размер и форму изображения.
Вы также можете использовать онлайн-редакторы фотографий, такие как Pixlr или Fotor, для быстрого редактирования изображений всего за несколько кликов.
После того, как вы настроили размер изображения, вы можете добавить несколько дополнительных элементов, чтобы сделать его более привлекательным. Это может включать добавление границ или цветов фона, наложение текста или даже более сложные методы, такие как изменение перспективы или размытие частей изображения. На самом деле все зависит от того, какой эффект вы хотите получить. [3]
Как растянуть изображение, не искажая его?
Один из лучших способов растянуть изображение, не искажая его, — использовать бесплатный онлайн-инструмент для редактирования фотографий. Эти инструменты позволяют вам регулировать размеры, но у них также есть опции для «изменения размера» изображения, чтобы оно не искажалось.
Важно отметить, что изменение размера изображения означает изменение его физического размера, а растяжение изображения означает игру с пропорциями внутри кадра. Вы можете растянуть изображение в двух направлениях (по горизонтали и вертикали) или только в одном направлении (по горизонтали или по вертикали).
Еще один отличный способ растянуть изображение, не искажая его, — использовать Photoshop. С помощью Photoshop вы можете легко настроить ширину и высоту изображений, сохраняя при этом исходное соотношение сторон. Это означает, что вы можете легко растянуть изображение, сохраняя при этом резкость и четкость.
Наконец, при растягивании изображения важно учитывать качество вашего файла. Файлы JPEG обычно сжаты, что означает, что они могут исказиться после растяжения. Если вы хотите избежать этой проблемы, попробуйте вместо этого использовать файл PNG или TIFF. Эти файлы гораздо лучше подходят для растяжки без ущерба для общего вида фотографии. [4]
Имея в виду эти советы, теперь у вас должно быть все необходимое, чтобы растянуть любое изображение, не искажая его! Так что вперед, экспериментируйте с разными размерами и формами — возможности безграничны!
В каком приложении можно растянуть фотографию?
Существует множество приложений и программ, с помощью которых можно растянуть фотографию. Некоторые из наиболее популярных включают Photoshop, GIMP, Pixlr, Fotor и Photopea.
Некоторые из наиболее популярных включают Photoshop, GIMP, Pixlr, Fotor и Photopea.
Использование каждой программы немного отличается, но все они имеют одинаковые основные шаги. Например: в Photoshop выберите «редактировать», затем выберите «преобразовать» или просто нажмите 9.0148 Ctrl+Т; затем перетащите один угол наружу, удерживая нажатой клавишу Shift, чтобы он оставался пропорциональным; когда вас устроит новый размер, нажмите Enter на клавиатуре.
В GIMP, когда вы открываете изображение, нажмите «инструмент масштабирования», который активирует две ручки в углах фотографии, которые вы можете перетаскивать, чтобы растянуть ее. Вы также можете использовать поле масштаба в правой части экрана, чтобы вручную ввести точный размер, который вы хотите растянуть на фотографии.
Fotor и Photopea имеют интуитивно понятный пользовательский интерфейс, который позволяет легко растягивать фотографию. Просто откройте изображение, нажмите «Изменить», затем выберите «Изменить размер» и перетащите один угол наружу, чтобы получить желаемый эффект.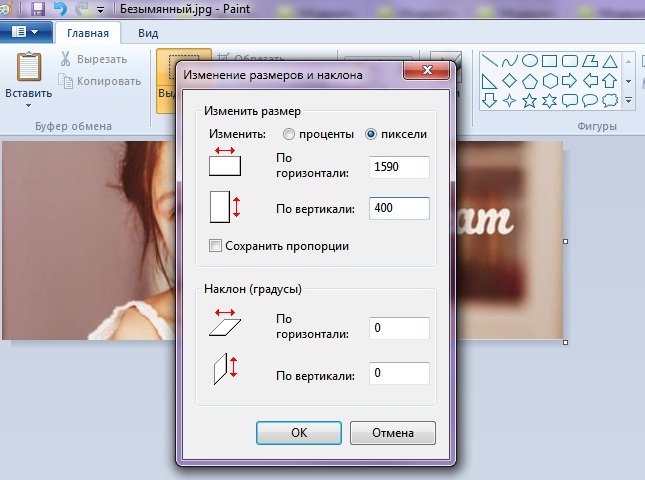
Pixlr отлично подходит для тех, кто ищет больший контроль над своим изображением, поскольку в нем больше возможностей редактирования, чем в других программах, таких как инструменты лассо и обрезки. Чтобы растянуть с помощью Pixlr, откройте свою фотографию, нажмите «Изменить», перейдите в «Панель инструментов преобразования» и выберите параметр «Растянуть». Это активирует две ручки в углах вашей фотографии, которые вы можете перетаскивать, чтобы растянуть ее.
Какое бы приложение или программу вы ни выбрали, все они содержат полезные онлайн-учебники и руководства, которые при необходимости помогут вам пройти этапы.
Можно ли растянуть фото на айфоне?
Да, на айфоне можно растянуть фото. Вы можете сделать это с помощью приложения «Фотографии» по умолчанию или загрузив стороннее приложение из App Store. Чтобы начать растягивать фотографию с помощью стандартного приложения «Фото»:
- Откройте приложение «Фото» и выберите изображение, которое хотите растянуть .
- Нажмите «Изменить» в правом верхнем углу экрана .
- Нажмите «Соотношение сторон» внизу экрана .
- Выберите «Растянуть» и отрегулируйте его по желанию
- Когда вы будете удовлетворены, нажмите «Готово» в правом верхнем углу экрана, чтобы сохранить изменения

Если вы предпочитаете загружать сторонние приложения для дополнительных возможностей редактирования, в App Store их много. Некоторые популярные из них включают Adobe Photoshop Express, Fotor Photo Editor и Pixlr. Все они предоставляют простые в использовании инструменты редактирования и позволяют растягивать фотографии всего несколькими нажатиями. [5]
Независимо от того, какое приложение вы используете, важно помнить, что растяжение изображения может привести к искажению или пикселизации. Поэтому убедитесь, что вы растягиваете фотографию только настолько, насколько это необходимо для желаемого эффекта! Если вы не знаете, как далеко его растянуть, начните с малого и постепенно увеличивайте количество, пока не получите желаемый результат.


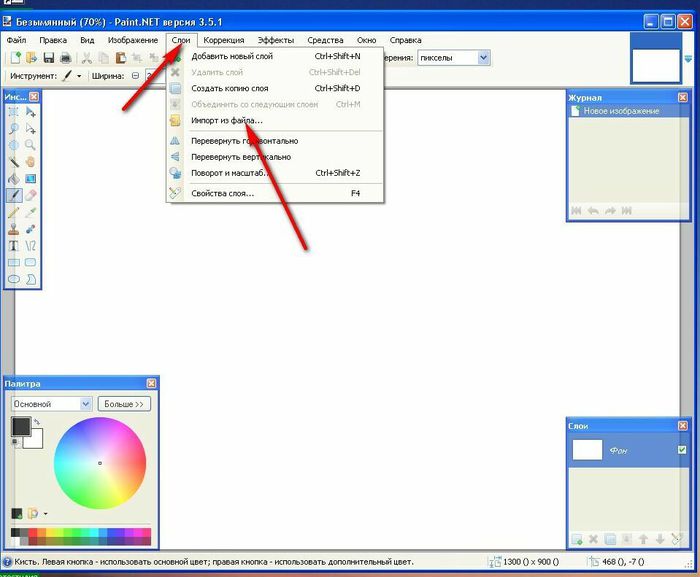
 почты или внутреннего сервера
почты или внутреннего сервера
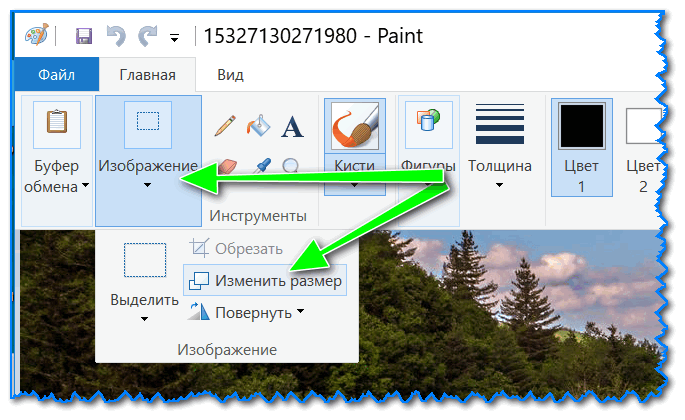

 (Выберите Вид > Показать/Скрыть > Панели навигации > Содержимое.)
(Выберите Вид > Показать/Скрыть > Панели навигации > Содержимое.)

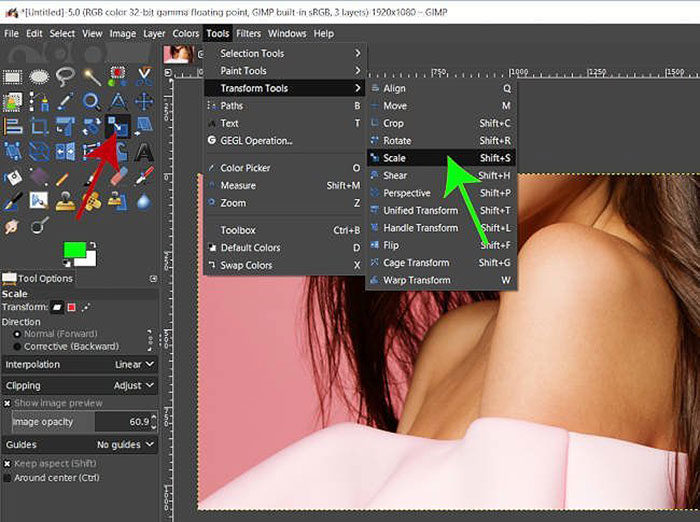

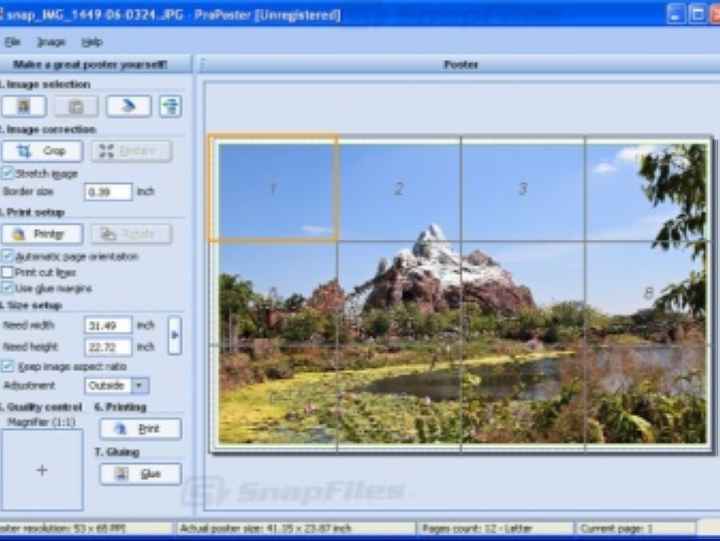
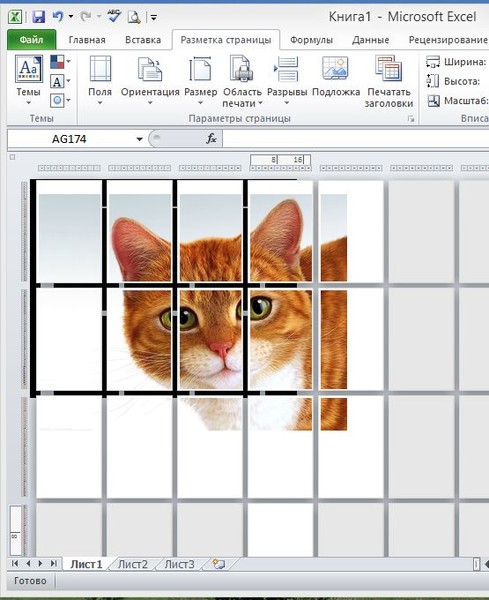 При желании вы также можете использовать клей-спрей.
При желании вы также можете использовать клей-спрей.