Полное руководство по использованию GIMP для бесплатного изменения размера изображения
Всякий раз, когда вам нужно отредактировать фотографию, чтобы изменить ее размер, вы всегда будете думать, что это должно быть сделано профессионально. Если вам нужно уменьшить или увеличить изображение, самое замечательное в этом то, что есть доступные и мощные инструменты, которые вы можете использовать. Сегодня мы узнаем больше о как использовать GIMP для изменения размера изображения без потери качества. Теперь пройдемся по его быстрым и легким шагам. Продолжайте читать ниже.
Изменить размер изображения в GIMP
- 1. Как изменить размер изображения с помощью GIMP
- 2. Как изменить размер изображения Альтернатива GIMP
- 3. Часто задаваемые вопросы о том, как использовать GIMP для изменения размера изображения
1. Как изменить размер изображения с помощью GIMP
Иногда мы беспокоимся об изменении размера наших фотографий только для того, чтобы они соответствовали нашим потребностям. Это включает в себя, когда они становятся пикселизированными и размытыми после изменения размера. Больше не беспокойтесь, потому что сегодня мы поможем вам использовать GIMP для изменения размера фотографии. Программа обработки изображений GNU, или GIMP, была мощным инструментом для редактирования изображений. Он снабжен передовыми инструментами для редактирования изображений, которые могут помочь вам как графическому дизайнеру и иллюстратору. Он имеет свои параметры настройки для улучшения вашей фотографии, а не только для изменения размера. Давайте теперь рассмотрим, как использовать GIMP для изменения размера изображения с помощью этих простых шагов.
Это включает в себя, когда они становятся пикселизированными и размытыми после изменения размера. Больше не беспокойтесь, потому что сегодня мы поможем вам использовать GIMP для изменения размера фотографии. Программа обработки изображений GNU, или GIMP, была мощным инструментом для редактирования изображений. Он снабжен передовыми инструментами для редактирования изображений, которые могут помочь вам как графическому дизайнеру и иллюстратору. Он имеет свои параметры настройки для улучшения вашей фотографии, а не только для изменения размера. Давайте теперь рассмотрим, как использовать GIMP для изменения размера изображения с помощью этих простых шагов.
Способ 1: изменение размера изображения с помощью инструмента ручного масштабирования
Мы проходим это масштабирование, чтобы сделать это вручную. Это хорошо для тех, кто хочет видеть, насколько больше или меньше изображение является визуальным. Это проще всего сделать при изменении размера, потому что вы можете перетащить и отпустить щелчок.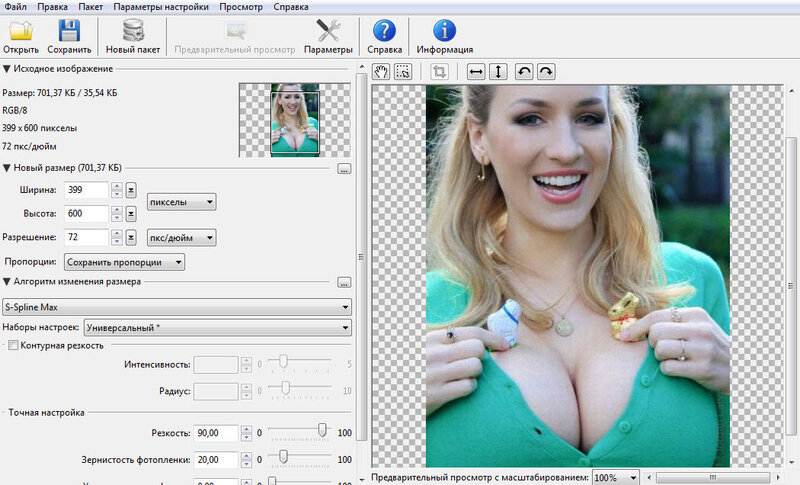 Шаги ниже:
Шаги ниже:
1.Загрузите и установите GIMP с официального сайта на свой компьютер.
2.Откройте только что установленное приложение GIMP. Затем нажмите Файл в верхнем левом углу инструмента. Потяните вниз, затем выберите Открытые.
3.Активировать Инструмент масштабирования в правом верхнем углу приложения. Или вы можете просто сделать ярлык Shift + S.
4.Пожалуйста, выберите само изображение; затем вы можете выбрать маленькие прямоугольники по краям изображения. Это называется Ручки трансформации Вы можете использовать их, чтобы перетащить поле, чтобы увеличить или уменьшить размер изображения. Отпустите кнопку, если вы закончили изменение размера.
Метод 2: численное изменение размера изображения
Этот метод был создан для тех, кто хочет изменить размер своих изображений, введя числовые значения. Если у вас есть определенные измерения, вы можете легко ввести их в настройках шкалы.
Ниже приведены шаги для численного изменения размера изображения.
1. Щелкните изображение в меню в правом верхнем углу приложения. Перетащите курсор вниз, затем выберите инструмент «Масштаб».
Щелкните изображение в меню в правом верхнем углу приложения. Перетащите курсор вниз, затем выберите инструмент «Масштаб».
2.В диалоговом окне будут показаны измерения и размеры масштабирования изображения. В верхней части он позволит вам настроить его ширина и высота. Вы также можете выбрать значок цепи справа, чтобы зафиксировать соотношение сторон вашего изображения.
3.Вы можете изменить положение изображения в нижней части диалогового окна, отрегулировав Оси X и Y.
4.В этой части вы можете изменить предпочитаемую единицу измерения.
5.Наконец, вы можете изменить качество изображения, изменив интерполяцию. Это важный шаг при изменении размера фотографии, поскольку он позволяет избежать пикселизации вашего изображения.
Изменение размера изображения с помощью параметров экспорта
1.Чтобы экспортировать изображение, перейдите к Файл на панели инструментов меню. Потяните вниз, затем выберите Экспортировать как.
2.Появится всплывающее окно, показывающее папку назначения вашего экспортированного изображения. После выбора папки нажмите Экспортировать.
После выбора папки нажмите Экспортировать.
3.Появится другое окно, в котором будет показано, что нужно экспортировать изображение в WebP формат, альтернативный формат для JPG и JPEG. Нажмите Экспортировать завершить.
С помощью этих простых шагов вы сможете успешно изменить размер изображения через GIMP. Эти два разных метода просты в использовании и очень интуитивно понятны. Интерфейс GIMP аналогичен другим профессиональным инструментам. Кроме того, GIMP полон отличных инструментов и функций. Помимо масштабирования изображения, у этого инструмента есть множество различных инструментов. Он предоставляет высококачественные кисти и фильтры для раскрытия вашего творчества. Кроме того, есть инструменты настройки не только для изменения размера, но и для обрезки и поворота. Действительно, инструмент оснащен профессиональными функциями.
2. Как изменить размер изображения с помощью альтернативы GIMP
AnyMP4 Image Upscaler онлайн является отличной альтернативой GIMP. Кроме того, это веб-инструмент, который предлагает необходимый инструмент для изменения размера.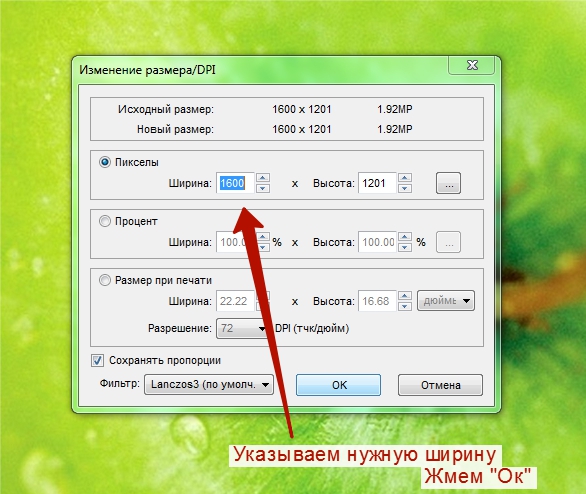 Это бесплатный апскейлер изображений, доступный в Интернете. Кроме того, это может работать как фотоувеличитель, который увеличивает вашу фотографию в 2X, 4X, 6X, до 8X раз. Кроме того, он использует технологию искусственного интеллекта для улучшения разрешения и четкости изображений даже после увеличения и изменения размера. Кроме того, это помогает уменьшить шум изображения, делая его более плавным. Теперь мы можем выполнить простые шаги по изменению размера изображения с помощью AnyMP4 Image Upscaler Online.
Это бесплатный апскейлер изображений, доступный в Интернете. Кроме того, это может работать как фотоувеличитель, который увеличивает вашу фотографию в 2X, 4X, 6X, до 8X раз. Кроме того, он использует технологию искусственного интеллекта для улучшения разрешения и четкости изображений даже после увеличения и изменения размера. Кроме того, это помогает уменьшить шум изображения, делая его более плавным. Теперь мы можем выполнить простые шаги по изменению размера изображения с помощью AnyMP4 Image Upscaler Online.
1.Посетите официальный сайт AnyMP4. В разделе «Бесплатное ПО» выберите Image Upscaler Online.
2.В главном интерфейсе выберите Загрузить фото. Или у вас есть возможность перетащить файл изображения.
3.После загрузки фотографии вы можете выбрать уровень увеличения. Выберите между 2X, 4X, 6X и до 8X раз.
4.Наконец, нажмите «Сохранить» в нижней части интерфейса, чтобы сохранить и загрузить фотографию.
В заключение, этот инструмент является отличным подспорьем для тех обычных пользователей, которые хотят выполнять свою работу быстро и эффективно.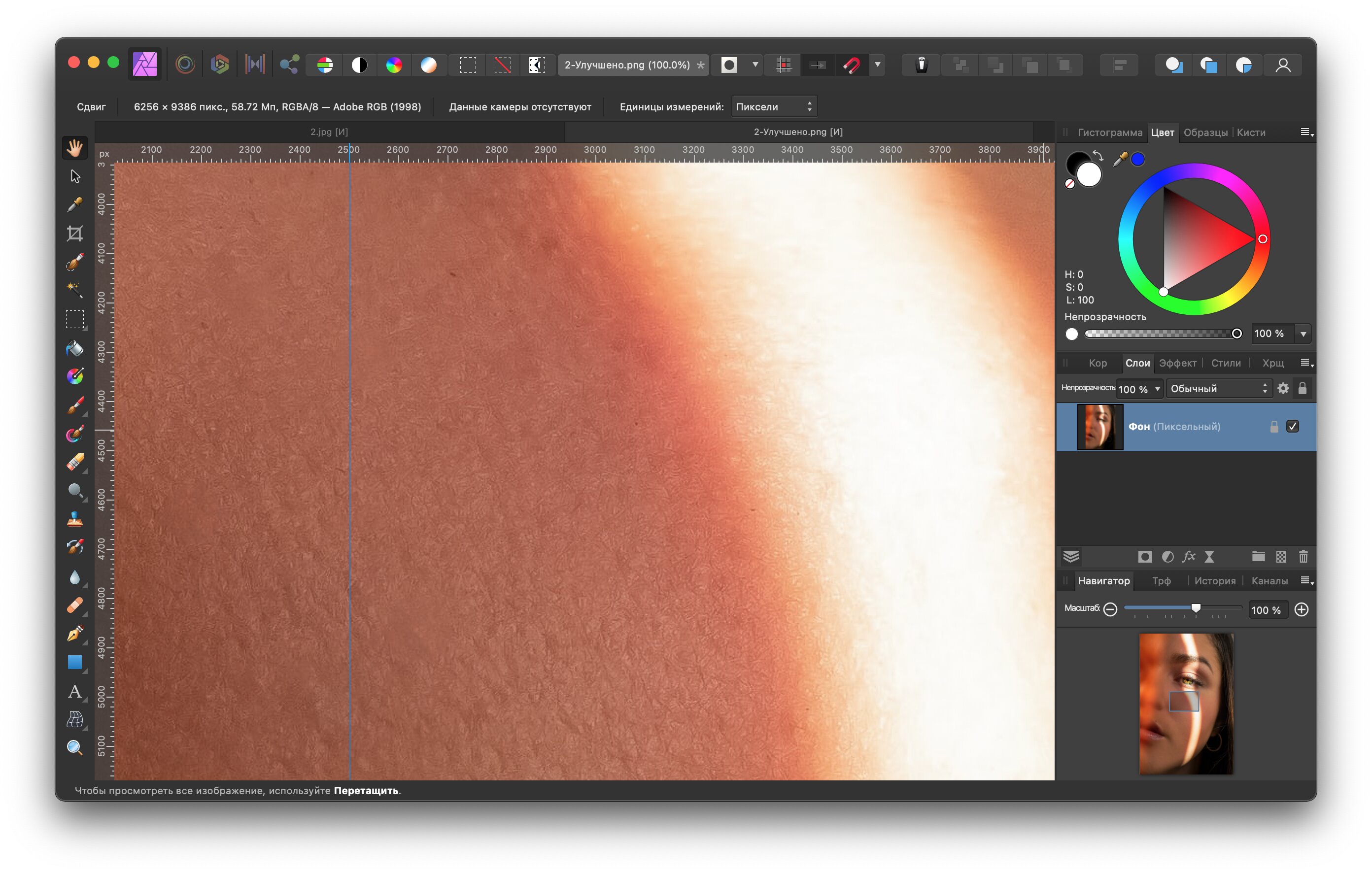 Кроме того, инструмент имеет множество функций, помимо изменения размера изображения. Хорошо, что это бесплатная программа AnyMP4; любой может свободно использовать программу, не платя ни цента. Кроме того, у него есть основной пользовательский интерфейс, который даже обычный человек может использовать для изменения размера изображения.
Кроме того, инструмент имеет множество функций, помимо изменения размера изображения. Хорошо, что это бесплатная программа AnyMP4; любой может свободно использовать программу, не платя ни цента. Кроме того, у него есть основной пользовательский интерфейс, который даже обычный человек может использовать для изменения размера изображения.
3. Часто задаваемые вопросы Как использовать GIMP для изменения размера изображения
Как изменить размер изображения в GIMP без потери качества?
Чтобы изменить размер изображения, используйте инструмент «Масштаб». Вы можете использовать его вручную или численно. Но в этом случае предлагается ставить значения с помощью инструмента Масштаб. Вы также можете изменить качество интерполяции, выбрав параметры, включая Cubic и Sinc.
Можно ли использовать GIMP бесплатно?
Да, гарантируется, что GIMP можно использовать бесплатно для всех и любых целей. Это не требует от вас никаких платежей или комиссий.
GIMP похож на Photoshop?
Чем-то он похож на Photoshop из-за своих многофункциональных инструментов. Однако, как отказ от ответственности, GIMP постоянно улучшается с точки зрения модификаций. Это зависит от того, как вы максимально используете программное обеспечение. Более того, шаги изменение размера изображения в фотошопе отличается.
Однако, как отказ от ответственности, GIMP постоянно улучшается с точки зрения модификаций. Это зависит от того, как вы максимально используете программное обеспечение. Более того, шаги изменение размера изображения в фотошопе отличается.
Работает ли GIMP на Mac?
Да, он работает и на macOS, начиная с версии GIMP 2.8.2.
Заключение
Подводя итог, GIMP был мощным инструментом для использования. Было доказано, что можно успешно изменить размер изображения без потери качества. Большинство людей сообщают о проблемах с размытыми и пикселизированными изображениями после изменения их размера. Что ж, самое замечательное, что теперь вы знаете, как изменить размер изображения с помощью GIMP без необходимости платить. Наконец, вы можете пользоваться его дополнительными функциями и знать лучшую альтернативу для изменения размера изображения без потери качества.
Новинки IT-индустрии, обзоры и тесты компьютеров и комплектующих
- ПК и комплектующие
- Настольные ПК и моноблоки
- Портативные ПК
- Серверы
- Материнские платы
- Корпуса
- Блоки питания
- Оперативная память
- Процессоры
- Графические адаптеры
- Жесткие диски и SSD
- Оптические приводы и носители
- Звуковые карты
- ТВ-тюнеры
- Контроллеры
- Системы охлаждения ПК
- Моддинг
- Аксессуары для ноутбуков
- Периферия
- Принтеры, сканеры, МФУ
- Мониторы и проекторы
- Устройства ввода
- Внешние накопители
- Акустические системы, гарнитуры, наушники
- ИБП
- Веб-камеры
- KVM-оборудование
- Цифровой дом
- Сетевые медиаплееры
- HTPC и мини-компьютеры
- ТВ и системы домашнего кинотеатра
- Технология DLNA
- Средства управления домашней техникой
- Гаджеты
- Планшеты
- Смартфоны
- Портативные накопители
- Электронные ридеры
- Портативные медиаплееры
- GPS-навигаторы и трекеры
- Носимые гаджеты
- Автомобильные информационно-развлекательные системы
- Зарядные устройства
- Аксессуары для мобильных устройств
- Фото и видео
- Цифровые фотоаппараты и оптика
- Видеокамеры
- Фотоаксессуары
- Обработка фотографий
- Монтаж видео
- Программы и утилиты
- Операционные системы
- Средства разработки
- Офисные программы
- Средства тестирования, мониторинга и диагностики
- Графические редакторы
- Средства 3D-моделирования
- Мир интернет
- Веб-браузеры
- Поисковые системы
- Социальные сети
- «Облачные» сервисы
- Сервисы для обмена сообщениями и конференц-связи
- Разработка веб-сайтов
- Мобильный интернет
- Полезные инструменты
- Безопасность
- Средства защиты от вредоносного ПО
- Средства управления доступом
- Защита данных
- Сети и телекоммуникации
- Проводные сети
- Беспроводные сети
- Сетевая инфраструктура
- Сотовая связь
- IP-телефония
- NAS-накопители
- Средства управления сетями
- Средства удаленного доступа
- Корпоративные решения
- Системная интеграция
- Проекты в области образования
- Электронный документооборот
- «Облачные» сервисы для бизнеса
- Технологии виртуализации
Наш канал на Youtube
Архив изданий
| 1999 | 1 | 2 | 3 | 4 | 5 | 6 | 7 | 8 | 9 | 10 | 11 | 12 |
| 2000 | 1 | 2 | 3 | 4 | 5 | 6 | 7 | 8 | 9 | 10 | 11 | 12 |
| 2001 | 1 | 2 | 3 | 4 | 5 | 6 | 7 | 8 | 9 | 10 | 11 | 12 |
| 2002 | 1 | 2 | 3 | 4 | 5 | 6 | 7 | 8 | 9 | 10 | 11 | 12 |
| 2003 | 1 | 2 | 3 | 4 | 5 | 6 | 7 | 8 | 9 | 10 | 11 | 12 |
| 2004 | 1 | 2 | 3 | 4 | 5 | 7 | 8 | 9 | 10 | 11 | 12 | |
| 2005 | 1 | 2 | 3 | 4 | 5 | 6 | 7 | 8 | 9 | 10 | 11 | 12 |
| 2006 | 1 | 2 | 3 | 4 | 5 | 6 | 7 | 8 | 10 | 11 | 12 | |
| 2007 | 1 | 2 | 3 | 4 | 5 | 6 | 7 | 8 | 9 | 10 | 11 | 12 |
| 2008 | 1 | 2 | 3 | 4 | 5 | 6 | 7 | 8 | 9 | 11 | 12 | |
| 2009 | 1 | 2 | 3 | 4 | 5 | 6 | 7 | 8 | 9 | 10 | 11 | 12 |
| 2010 | 1 | 2 | 3 | 4 | 5 | 6 | 7 | 8 | 9 | 10 | 11 | |
| 2011 | 1 | 2 | 3 | 4 | 5 | 6 | 7 | 8 | 9 | 10 | 11 | 12 |
| 2012 | 1 | 2 | 3 | 4 | 5 | 6 | 7 | 8 | 9 | 10 | 11 | 12 |
| 2013 | 1 | 2 | 3 | 4 | 5 | 6 | 7 | 8 | 9 | 10 | 11 | 12 |
- О нас
- Размещение рекламы
- Контакты
Популярные статьи
Моноблок HP 205 G4 22 AiO — одно из лучших решений для офисной и удаленной работы
В настоящем обзоре мы рассмотрим модель моноблока от компании HP, которая является признанным лидером в производстве компьютеров как для домашнего использования, так и для офисов.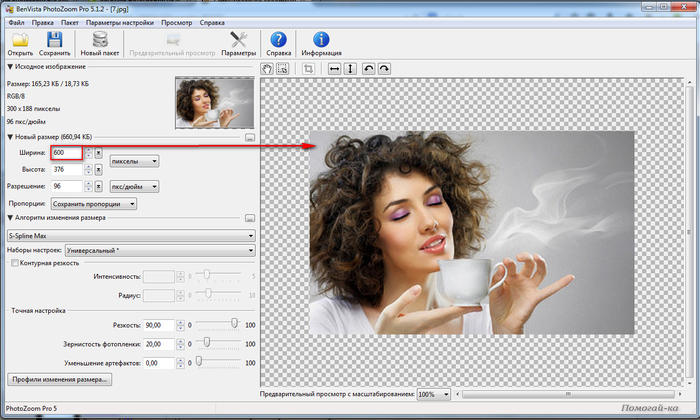
Logitech G PRO X Superlight — легкая беспроводная мышь для профессиональных киберспортсменов
Швейцарская компания Logitech G представила беспроводную игровую мышь Logitech G PRO X Superlight. Новинка предназначена для профессиональных киберспортсменов, а слово Superlight в ее названии указывает на малый вес этой модели, который не превышает 63 г. Это почти на четверть меньше по сравнению с анонсированным пару лет тому назад манипулятором Logitech G PRO Wireless
Материнская плата для домашнего майнинга ASRock h210 Pro BTC+
Как показало недавнее исследование Кембриджского университета — количество людей, которые пользуются сегодня криптовалютами, приближается к размеру населения небольшой страны и это только начало, мир меняется. Поэтому компания ASRock разработала и выпустила в продажу весьма необычную материнскую плату — h210 PRO BTC+, которую мы и рассмотрим в этом обзоре
Верхняя панель клавиатуры Rapoo Ralemo Pre 5 Fabric Edition обтянута тканью
Компания Rapoo анонсировала в Китае беспроводную клавиатуру Ralemo Pre 5 Fabric Edition.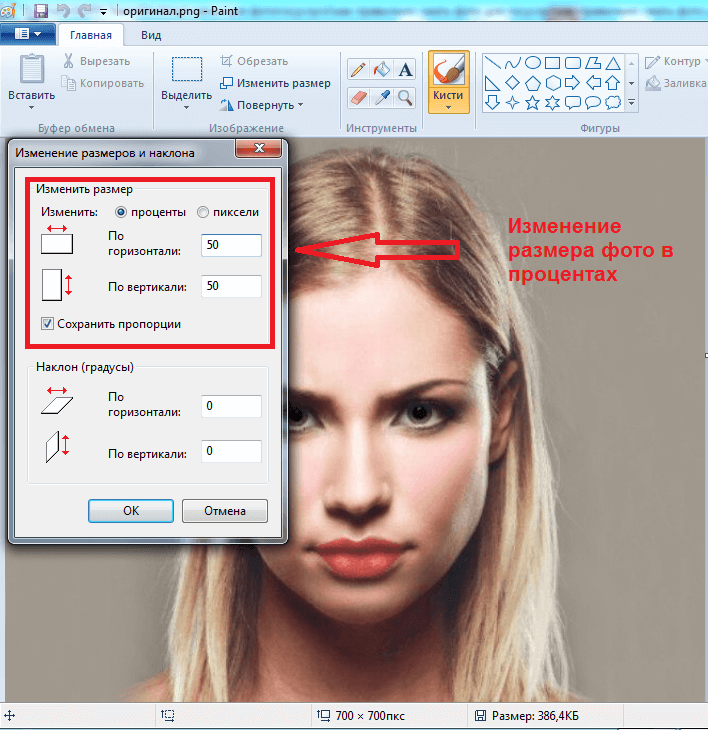 Новинка выполнена в формате TKL (без секции цифровых клавиш) и привлекает внимание оригинальным дизайном. Одна из отличительных особенностей этой модели — верхняя панель, обтянутая тканью с меланжевым рисунком
Новинка выполнена в формате TKL (без секции цифровых клавиш) и привлекает внимание оригинальным дизайном. Одна из отличительных особенностей этой модели — верхняя панель, обтянутая тканью с меланжевым рисунком
Изогнутый экран монитора MSI Optix MAG301 CR2 обеспечит максимальное погружение в игру
Линейку компьютерных мониторов MSI пополнила модель Optix MAG301 CR2, адресованная любителям игр. Она оборудована ЖК-панелью типа VA со сверхширокоформатным (21:9) экраном изогнутой формы (радиус закругления — 1,5 м). Его размер — 29,5 дюйма по диагонали, разрешение — 2560×1080 пикселов
Комплект SilverStone MS12 позволяет превратить SSD типоразмера M.2 2280 в портативный накопитель
Каталог продукции компании SilverStone пополнил комплект MS12. Он позволяет создать портативный накопитель на базе стандартного SSD типоразмера M.2 2280 с интерфейсом PCI Express
SSD-накопители ADATA XPG Spectrix S20G сочетают производительность с эффектным дизайном
Компания ADATA Technology анонсировала твердотельные накопители серии XPG Spectrix S20G. Они предназначены для оснащения игровых ПК и, как утверждают их создатели, сочетают высокую производительность и эффектный внешний вид
Они предназначены для оснащения игровых ПК и, как утверждают их создатели, сочетают высокую производительность и эффектный внешний вид
Видеокарта ASUS GeForce RTX 3070 Turbo оснащена системой охлаждения с одним центробежным вентилятором
Линейку видеоадаптеров ASUS на базе графических процессоров NVIDIA пополнила модель GeForce RTX 3070 Turbo (заводской индекс TURBO-RTX3070-8G), предназначенная для оснащения игровых ПК. Одной из особенностей новинки является конструкция системы охлаждения
КомпьютерПресс используетбесплатных онлайн-изображений с изменением размера PNG с высоким качеством вывода
бесплатных онлайн-изменение размера PNG-изображений с высоким качеством выводаИзменяйте размер изображений PNG с помощью современных браузеров, таких как Chrome, Opera и Firefox.
Работает на aspose.com и aspose.cloud
*Загружая файлы или используя наш сервис, вы соглашаетесь с нашими Условиями предоставления услуг и Политикой конфиденциальности соотношение сторон Цвет фона Тип ресамплингаАлгоритм ресемплинга высокого качества 007
Посмотреть другие приложения
Попробуйте наш Cloud API
Посмотреть исходный код
Оставить отзыв
Добавить это приложение в закладки
Нажмите Ctrl + D, чтобы добавить эту страницу в избранное, или Esc, чтобы отменить действие
Aspose.
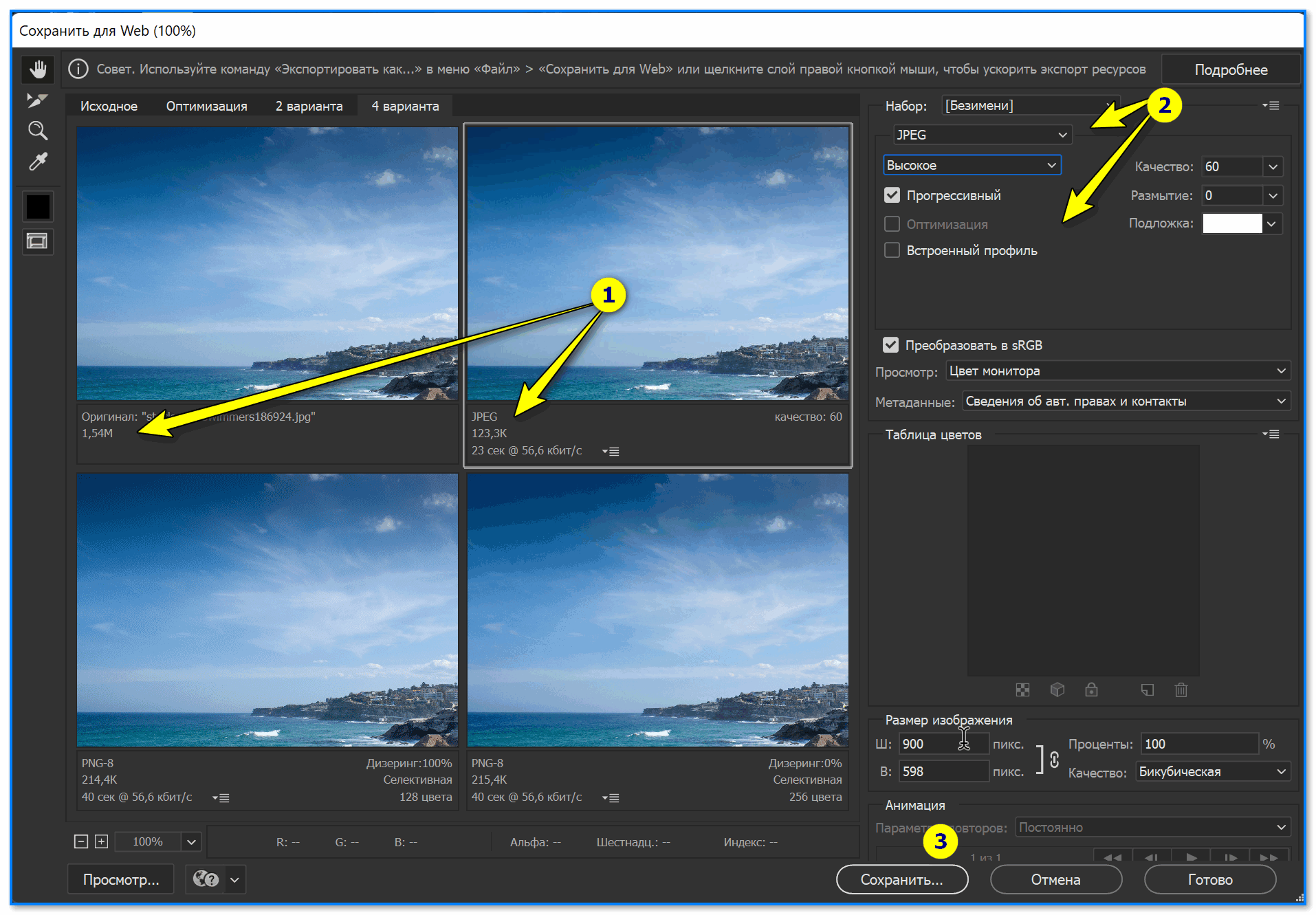 Imaging Resize
Imaging Resize
Интеграция функции изменения размера PNG в ваши собственные проекты
Этот бесплатный инструмент для изменения размера основан на Aspose.Imaging for .NET , который представляет собой быстрый API для обработки изображений, включая, помимо прочего, изменение размера изображения.
Вы можете использовать его в своих собственных приложениях и интегрировать функцию изменения размера изображения в свои проекты C# .NET. Aspose.Imaging for .NET подходит для следующих сценариев:
- Высокопроизводительное изменение размера изображения с помощью собственных API-интерфейсов
- Интеграция функции изменения размера изображения в ваш собственный проект/решение
- 100% частные локальные API. Ваши файлы обрабатываются на ваших собственных серверах
- Кросс-платформенное развертывание
Посетите https://products.aspose.com/imaging/net/resize/png, чтобы попробовать Aspose.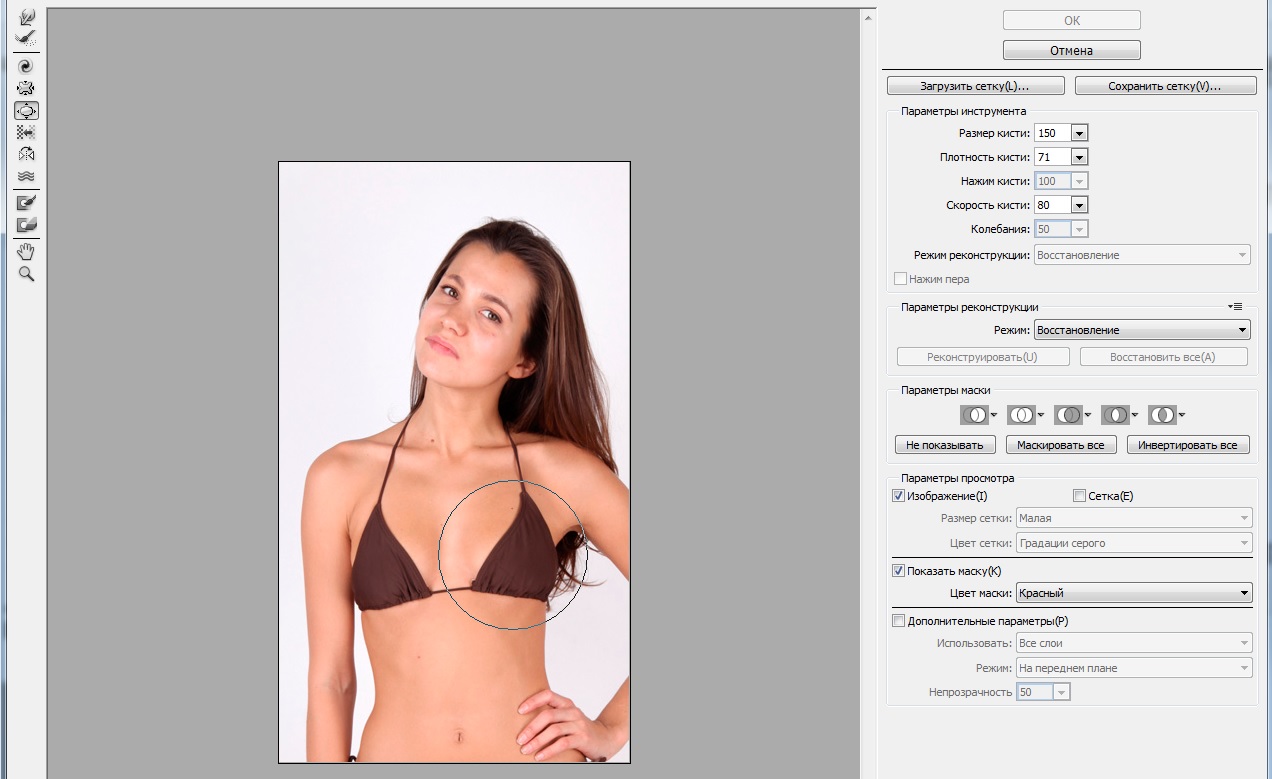 Imaging для .NET в ваших собственных приложениях .
Imaging для .NET в ваших собственных приложениях .
Для разработчиков Java мы предлагаем собственный API Aspose.Imaging for Java для использования в ваших приложениях Java. Пожалуйста, посетите https://products.aspose.com/imaging/java/resize/png, чтобы попробовать.
Как изменить размер изображений PNG с помощью Aspose.Imaging Resize
- Щелкните внутри области перетаскивания файлов, чтобы загрузить изображения PNG или перетащите файлы изображений PNG
- Вы можете загрузить максимум 10 файлов для операции
- Введите желаемый размер вашего изображения PNG
- Измените тип передискретизации и выходное изображение формат, при необходимости
- Ссылка для скачивания изображений с измененным размером будет доступна сразу после завершения операции изменения размера.
- Вы также можете отправить ссылку на файл изображения с измененным размером на свой адрес электронной почты
- Обратите внимание, что файл будет удален с наших серверов через 24 часа, а ссылки для скачивания перестанут работать после этого периода времени
Часто задаваемые вопросы
❓ Как изменить размер изображения PNG?
Во-первых, вам нужно добавить файл изображения PNG: перетащите файл изображения PNG или щелкните внутри белой области, чтобы выбрать файл.
 Затем настройте параметры изменения размера и нажмите кнопку «Изменить размер». После завершения процесса вы можете скачать файл с результатами.
Затем настройте параметры изменения размера и нажмите кнопку «Изменить размер». После завершения процесса вы можете скачать файл с результатами.🛡️ Безопасно ли изменять размер изображений PNG с помощью бесплатного приложения Aspose.Imaging Image Resize?
Да, ссылка для скачивания файлов результатов будет доступна сразу после завершения операции. Мы удаляем загруженные файлы через 24 часа, и ссылки для скачивания перестают работать по истечении этого периода времени. Никто не имеет доступа к вашим файлам. Изменение размера изображения абсолютно безопасно.
Когда пользователь загружает свои данные из стороннего сервиса, они обрабатываются так же, как указано выше.
Единственное исключение из приведенных выше политик возможно, когда пользователь решает поделиться своими данными через форум с просьбой о бесплатной поддержке, в этом случае только наши разработчики имеют доступ к ним для анализа и решения проблемы.
💻 Могу ли я изменить размер изображения PNG в Linux, Mac OS или Android?
Да, вы можете использовать бесплатное приложение Aspose.
 Imaging Image Resize в любой операционной системе с веб-браузером. Наш сервис работает онлайн и не требует установки какого-либо программного обеспечения.
Imaging Image Resize в любой операционной системе с веб-браузером. Наш сервис работает онлайн и не требует установки какого-либо программного обеспечения.🌐 Какой браузер мне следует использовать для изменения размера изображений PNG?
Для изменения размера изображений PNG можно использовать любой современный браузер, например, Google Chrome, Firefox, Opera, Safari.
❓ Могу ли я использовать полученное изображение в коммерческих целях?
Хотя наши приложения бесплатны, вы не ограничены в коммерческом использовании полученных изображений, избегая при этом нарушения прав третьих лиц на исходные изображения. Например, вы можете создать NFT (не взаимозаменяемый токен) из своего изображения и попытаться продать его на торговых площадках NFT.
Заполнитель для объяснения ошибки
Электронная почта:
Сделайте этот форум закрытым, чтобы он был доступен только вам и нашим разработчикам
Вы успешно сообщили об ошибке, Вы получите уведомление электронная почта, когда ошибка будет исправлена Щелкните эту ссылку, чтобы посетить форумы.
Как увеличить изображение: простое руководство для всех | Skylum How-to
Существует множество причин, по которым вы можете захотеть увеличить изображения, будь то требования загрузки веб-сайта или подготовка цифровых изображений к печати. Если вы новичок в этом процессе, мы здесь, чтобы помочь вам.
И наоборот, если вы заинтересованы в уменьшении размера изображения, у нас есть полезная статья о том, как уменьшить или уменьшить изображение.
Итак, как можно увеличить размер изображения? Давайте изучим все самые популярные и удобные варианты!
Основы увеличения изображений
Почему люди хотят изменять размер изображений? Вот несколько причин для уменьшения и увеличения JPEG без потери качества:
Уменьшение изображения:
- Занимает слишком много места
- Размер не идеален для поста в блоге, необходимо обрезать
- Слишком долго загружается
Увеличение изображения:
- Оптимизация для высококачественной печати
- Повышение качества 90 061 Улучшенный внешний вид в Интернете
- Нужен определенный размер
Перед увеличением изображения советуем проверить его свойства и сделать копию для эксперимента, особенно если вы не уверены в результате увеличения фотографии.
Сохранение качества
При увеличении фотографий иногда может происходить потеря качества. Как вы можете предотвратить это? Как правило, потеря качества более вероятна при увеличении изображений в растровых форматах, таких как JPEG и PNG. Эти форматы состоят из тысяч пикселей, которые при увеличении представляются в виде крошечных квадратов. Каждый пиксель сопоставляется с фиксированным местоположением на изображении, что дает начало термину «растровое изображение».
Итак, как можно увеличить фотографию, сохранив при этом детали? При изменении размера программа регулирует размер пикселей в соответствии с вашими требованиями. Уменьшение размера изображения не приводит к заметной потере качества, поскольку уменьшается количество пикселей. Однако при увеличении изображения количество пикселей увеличивается, в результате чего соседние пиксели приобретают тот же цвет, что приводит к размытому и пикселизированному виду.
В идеале при увеличении фотографии крайне важно увеличить количество пикселей при сохранении деталей. Вот как вы можете легко и эффективно этого добиться.
Вот как вы можете легко и эффективно этого добиться.
6 практических способов увеличить изображение
В этой статье мы рассмотрим шесть практических способов увеличения размера без ущерба для его качества. Вот список рекомендуемых приложений:
- Luminar Neo
- Lightroom
- Adobe Photoshop
- MS Paint
- Предварительный просмотр
- GIMP
Эти приложения предоставляют простые способы настройки размера изображения и достижения оптимальных результатов независимо от формата изображения (JPEG, PNG и т. д.). Используя эти программы, вы можете свести к минимуму потери качества в процессе редактирования.
Как увеличить изображение в Luminar Neo
Luminar Neo, разработанное Skylum, представляет собой превосходное программное обеспечение для редактирования, предлагающее широкий спектр функций, включая изменение размера изображений. Вот пошаговое руководство, как сделать картинку шире с помощью Luminar Neo:
- Найдите нужное изображение в библиотеке Luminar Neo, используя удобную систему организации на основе даты или назначенных цветовых меток.

- Нажмите сочетание клавиш Shift-Cmd-E (Mac) или Shift-Ctrl-E (ПК), чтобы открыть меню экспорта.
- Выберите параметр «изменить размер», который позволяет сохранить исходный размер или указать количество пикселей для длинного или короткого края. Кроме того, вы можете свободно определять размер, вводя определенные значения в пикселях для высоты и ширины.
- Нажмите «Изменить размер». Вам будет предложено сохранить исходный размер или установить определенные размеры в пикселях для длинной или короткой стороны. Кроме того, вы можете свободно определить размер, введя желаемые значения в пикселях для высоты и ширины.
Luminar Neo эффективно хранит, упорядочивает, изменяет размер и редактирует ваши фотографии, позволяя быстро и интуитивно достигать желаемых результатов
Luminar Neo — мощная программа, позволяющая изменять размер изображений без ущерба качества, а также предоставляет функции обрезки, редактирования и организации фотографий.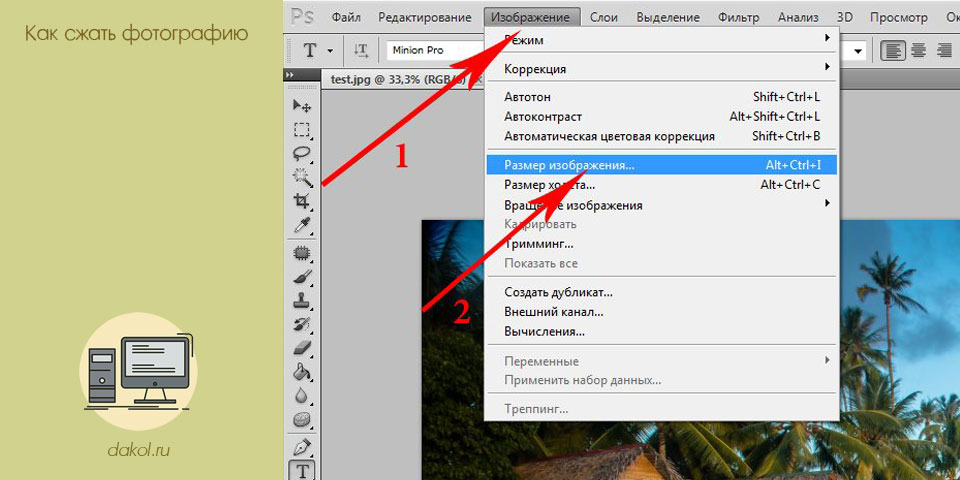 Благодаря набору полезных инструментов Luminar Neo является отличным вариантом для увеличения изображений. Вы можете попробовать прямо сейчас, нажав кнопку ниже.
Благодаря набору полезных инструментов Luminar Neo является отличным вариантом для увеличения изображений. Вы можете попробовать прямо сейчас, нажав кнопку ниже.
Увеличить изображение в Lightroom
Чтобы увеличить изображение в Lightroom, выполните следующие действия:
- Выберите нужное изображение в Lightroom.
- Выберите «Файл» > «Экспорт» или используйте сочетание клавиш Shift-Cmd-E (Mac) или Shift-Ctrl-E (ПК), чтобы открыть окно экспорта.
- Выберите определенную папку на вашем компьютере для сохранения увеличенного изображения, выбрав «Определенная папка» в раскрывающемся меню.
- В разделе «Настройки файла» выберите нужный формат и качество. Имейте в виду, что более высокие настройки качества приводят к увеличению размера файла.
- Убедитесь, что опция «Изменить размер по размеру» отмечена в разделе «Размер изображения». увеличенное изображение
Как увеличить изображение в Photoshop
Чтобы изменить размер фотографии в Adobe Photoshop, выполните следующие действия:
- Откройте фотографию в Photoshop
- Нажмите на меню «Изображение» и выберите «Размер изображения».

- В диалоговом окне «Размер изображения» обязательно установите флажок «Сохранить пропорции».
- Отрегулируйте размер фотографии, введя большее значение ширины или высоты.
- После того, как вы ввели новый размер, нажмите «ОК», чтобы применить изменения.
- Не забудьте сохранить и экспортировать фотографию, чтобы использовать ее для печати или в Интернете.
В Photoshop у вас также есть возможность настроить размер изображения по пикселям или разрешению, что позволяет увеличивать изображения без ущерба для качества при сохранении исходных пропорций.
Плагин Perfect Resize для Photoshop
Perfect Resize — это мощное автономное программное обеспечение и плагин Photoshop, которые позволяют разумно изменять размер изображений в высоком разрешении. Хотя это требует финансовых вложений, это полезный инструмент для частого изменения размера изображения. Вот как можно использовать Perfect Resize в качестве плагина:
- Перейдите в меню «Файл» > «Автоматизация» и выберите «Идеальное изменение размера».

- Когда откроется Perfect Resize, выберите предустановку в меню слева или введите собственные размеры в разделе «Размер документа».
- После ввода нужного размера выберите «Файл» > «Применить» и сохраните изображение в Photoshop.
- Экспортируйте изображение, чтобы завершить процесс.
Это программное обеспечение настоятельно рекомендуется тем, кто часто изменяет размер изображений и является опытным пользователем Photoshop.
Как увеличить изображение в MS Paint
Как пользователь Windows, вы, вероятно, знакомы с MS Paint, простой программой для базового редактирования, изменения размера, обрезки и модификации. Чтобы увеличить изображение с помощью MS Paint, выполните следующие действия:
- Щелкните правой кнопкой мыши файл изображения в проводнике и выберите «Открыть с помощью» > «Рисовать» в раскрывающемся меню.
- В главном меню выберите «Изображение» > «Изменить размер/перекос», чтобы увеличить изображение.

- Настройте проценты по горизонтали и вертикали на значение больше 100, сохраняя проценты равными, чтобы сохранить соотношение сторон.
- Выберите «Файл» > «Сохранить как», чтобы сохранить увеличенное изображение.
MS Paint — бесплатная программа, поставляемая с Windows, что делает ее удобной для обучения тому, как увеличить маленькое изображение без пикселизации.
Как увеличить изображение в Preview
Если вы используете Mac, встроенная программа Preview поможет вам увеличить изображения. Выполните следующие действия:
- Найдите изображение, размер которого вы хотите изменить.
- Перетащите изображение на значок предварительного просмотра в Dock или Finder.
- Нажмите кнопку редактирования (квадрат с карандашом), чтобы переключиться в режим редактирования.
- В меню «Инструменты» выберите «Настроить размер».
- Измените разрешение и размеры, чтобы увеличить размер изображения.
- Убедитесь, что установлен флажок «Масштабировать пропорционально», чтобы избежать искажения изображения.

- Нажмите «ОК», чтобы просмотреть изображение в новом размере.
- Нажмите Cmd + S, чтобы сохранить изменения.
Предварительный просмотр — это полезный инструмент для пользователей Mac, позволяющий быстро и эффективно увеличить размер изображения без потери качества.
Увеличение фотографии в GIMP
Это бесплатное программное обеспечение для редактирования, позволяющее увеличивать размер изображения без ущерба для качества. Вот как увеличить изображение в пикселях с помощью GIMP:
- Откройте изображение, размер которого вы хотите изменить, в GIMP.
- Выберите Изображение > Масштаб изображения.
- Введите желаемые размеры в диалоговом окне.
- В разделе «Качество» выберите «Sinc (Lanczos3)» в качестве метода интерполяции.
- Нажмите кнопку «Масштабировать изображение».
- Экспорт изображения для использования в Интернете или других целях.
GIMP — это удобное бесплатное программное обеспечение, идеально подходящее для изучения того, как изменять размеры и увеличивать изображения.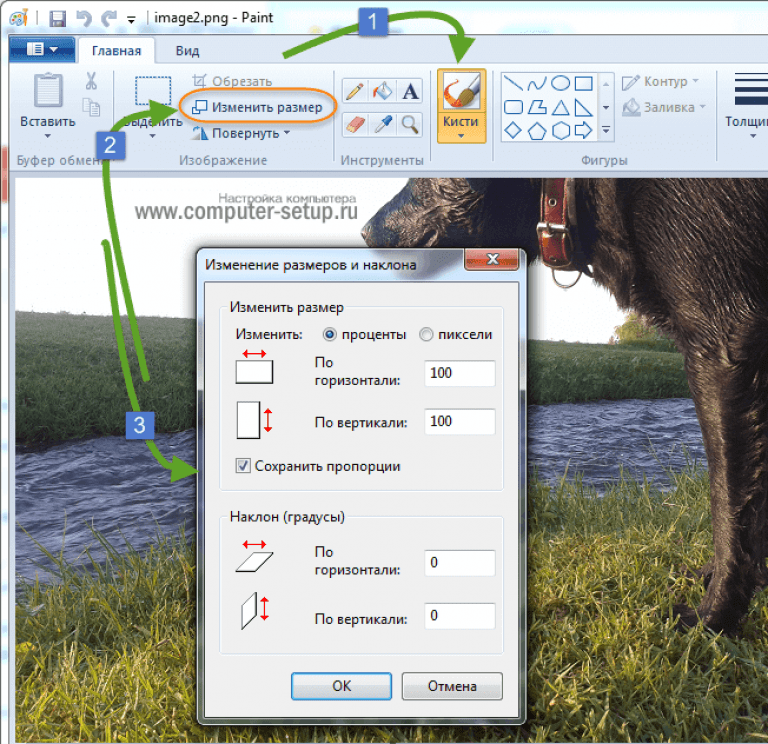

 Затем настройте параметры изменения размера и нажмите кнопку «Изменить размер». После завершения процесса вы можете скачать файл с результатами.
Затем настройте параметры изменения размера и нажмите кнопку «Изменить размер». После завершения процесса вы можете скачать файл с результатами. Imaging Image Resize в любой операционной системе с веб-браузером. Наш сервис работает онлайн и не требует установки какого-либо программного обеспечения.
Imaging Image Resize в любой операционной системе с веб-браузером. Наш сервис работает онлайн и не требует установки какого-либо программного обеспечения.


