Редактирование слоев в Photoshop Elements
Руководство пользователя Отмена
Поиск
Последнее обновление Jan 13, 2022 03:02:33 AM GMT
- Photoshop Elements User Guide
- Introduction to Photoshop Elements
- What’s new in Photoshop Elements
- System requirements | Photoshop Elements
- Workspace basics
- Guided mode
- Making photo projects
- Workspace and environment
- Get to know the Home screen
- Workspace basics
- Tools
- Panels and bins
- Open files
- Rulers, grids, and guides
- Enhanced Quick Mode
- File information
- Presets and libraries
- Multitouch support
- Scratch disks, plug-ins, and application updates
- Undo, redo, and cancel actions
- Viewing images
- Fixing and enhancing photos
- Resize images
- Cropping
- Process camera raw image files
- Add blur, replace colors, and clone image areas
- Adjust shadows and light
- Retouch and correct photos
- Sharpen photos
- Transforming
- Auto Smart Tone
- Recomposing
- Using actions to process photos
- Photomerge Compose
- Create a panorama
- Moving Overlays
- Moving Elements
- Adding shapes and text
- Add text
- Edit text
- Create shapes
- Editing shapes
- Painting overview
- Painting tools
- Set up brushes
- Patterns
- Fills and strokes
- Gradients
- Work with Asian type
- Guided edits, effects, and filters
- Guided mode
- Filters
- Guided mode Photomerge edits
- Guided mode Basic edits
- Adjustment filters
- Effects
- Guided mode Fun edits
- Guided mode Special edits
- Artistic filters
- Guided mode Color edits
- Guided mode Black & White edits
- Blur filters
- Brush Stroke filters
- Distort filters
- Other filters
- Noise filters
- Render filters
- Sketch filters
- Stylize filters
- Texture filters
- Pixelate filters
- Working with colors
- Understanding color
- Set up color management
- Color and tonal correction basics
- Choose colors
- Adjust color, saturation, and hue
- Using image modes and color tables
- Color and camera raw
- Working with selections
- Make selections in Photoshop Elements
- Saving selections
- Modifying selections
- Move and copy selections
- Edit and refine selections
- Smooth selection edges with anti-aliasing and feathering
- Working with layers
- Create layers
- Edit layers
- Copy and arrange layers
- Adjustment and fill layers
- Clipping masks
- Layer masks
- Layer styles
- Opacity and blending modes
- Creating photo projects
- Project basics
- Making photo projects
- Editing photo projects
- Saving, printing, and sharing photos
- Save images
- Printing photos
- Share photos online
- Optimizing images
- Optimizing images for the JPEG format
- Dithering in web images
- Guided Edits — Share panel
- Previewing web images
- Use transparency and mattes
- Optimizing images for the GIF or PNG-8 format
- Optimizing images for the PNG-24 format
- Keyboard shortcuts
- Keys for selecting tools
- Keys for selecting and moving objects
- Keys for the Layers panel
- Keys for showing or hiding panels (expert mode)
- Keys for painting and brushes
- Keys for using text
- Keys for the Liquify filter
- Keys for transforming selections
- Keys for the Color Swatches panel
- Keys for the Camera Raw dialog box
- Keys for the Filter Gallery
- Keys for using blending modes
- Keys for viewing images (expertmode)
Выделение слоя
Все изменения, вносимые в изображения, применяются только к активному слою. Если вы не видите желаемые результаты манипуляций с изображением, проверьте, выделили ли вы нужный слой.
Если вы не видите желаемые результаты манипуляций с изображением, проверьте, выделили ли вы нужный слой.
Выполните одно из следующих действий.
На панели «Слои» выделите миниатюру слоя или его имя.
Чтобы выделить сразу несколько слоев, щелкайте на каждом слое, удерживая нажатой клавишу «Ctrl» (Command в ОС Mac OS).
Отображение или скрытие слоя
На панели «Слои» значок с изображением глаза в левом столбце рядом со слоем означает, что слой является видимым. Линия, перечеркивающая символ глаза, обозначает, что слой не видим.
Если панель «Слои» не открыта, выберите «Окно» > «Слои».
Выполните одно из следующих действий.
Чтобы скрыть слой, щелкните значок глаза. Когда через значок глаза проходит линия, слой не видим. Чтобы отобразить скрытый слой, щелкните на значке глаза снова.
Проведите курсором по левой колонке со значками глаз, чтобы скрыть или отобразить сразу несколько слоев.

Чтобы отображался только один слой, щелкните соответствующий значок глаза, удерживая клавишу «Alt» (Option в ОС Mac OS). Чтобы отобразились все слои, снова щелкните в столбце глаза, удерживая клавишу «Alt» (Option в ОС Mac OS).
Изменение размеров и скрытие миниатюры слоя
Выберите «Параметры панели» в меню панели «Слои».
Выберите новый размер или установите флажок «Без изменений», чтобы скрыть миниатюры. Затем нажмите кнопку «ОК».
Блокировка и отмена блокировки слоя
Блокировка слоев (полная или частичная) необходима для предотвращения внесения случайных изменений в слой. Если слой заблокирован, справа от имени слоя отображается значок блокировки. Заблокированный слой невозможно отредактировать или удалить. Закрепленные слои, кроме слоя «Задний план», можно перетаскивать в порядке их следования на панели «Слои».
Выделите слой на панели «Слои» и выполните одно из следующих действий.

Чтобы заблокировать все атрибуты слоя, щелкните значок «Закрепить все пикселы» на панели «Слои». Чтобы снять блокировку с атрибутов слоя, щелкните на значке перечеркнутого карандаша еще раз.
Чтобы защитить прозрачные области слоя от рисования, щелкните значок «Закрепить прозрачные пикселы» на панели «Слои». Чтобы разблокировать прозрачные области, щелкните на значке еще раз.
Для текстовых слоев и слоев типа «Фигура» прозрачные области заблокированы по умолчанию. Чтобы снять блокировку со слоя данного типа, следует сначала упростить его.
Переименование слоев
Примечание.По мере добавления слоев к изображению рекомендуется присваивать им имена исходя из их содержания. Для удобства идентификации слоев на панели «Слои» рекомендуется использовать описательные имена.
Переименовать фоновый слой возможно лишь после преобразования его в обычный изобразительный слой.
Выполните одно из следующих действий.
- Дважды щелкните имя слоя на панели «Слои» и введите новое имя.
- Щелкните правой кнопкой мыши по слою и выберите «Переименовать слой» в контекстном меню.
Упрощение слоя
Упрощение «умного» объекта, слоя с рамкой, текстового слоя, слоя с заливкой сплошным цветом, слоя с градиентной заливкой или слоя с заливкой узором (или группы слоев, импортированных из Photoshop) достигается путем преобразования в изобразительный слой. Упрощение этих слоев необходимо выполнить перед применением фильтров и редактирования с помощью инструментов рисования. Однако на упрощенных слоях нельзя использовать параметры редактирования текста и фигур.
На панели «Слои» выделите текстовый слой, слой-фигуру, слой заливки или группу слоев, импортированную из Photoshop.

Упростите слой или импортированную группу слоев:
При выборе слоя типа «Фигура» установите флажок «Упростить» на панели «Параметры инструментов».
Если выделен текстовый слой, слой-фигура, слой заливки или группа слоев, импортированная из Photoshop, выберите команду «Упростить слой» в меню «Слой» или во всплывающем меню панели «Слои».
Удаление слоя
Удаление ненужных более слоев уменьшает размер файла изображения.
На панели «Слои» выделите слой.
Выполните одно из следующих действий.
Щелкните значок «Удалить слой» на панели «Слои» и нажмите кнопку «Да» в диалоговом окне подтверждения операции. Чтобы пропустить это диалоговое окно, одновременно нажмите клавишу «Alt» (Option в ОС Mac OS) и значок «Удалить».
Выберите команду «Удалить слой» в меню «Слой» или в меню «Дополнительно» панели «Слои» и подтвердите операцию нажатием кнопки «Да».

Выбор образцов цвета со всех видимых слоев
По умолчанию при работе с некоторыми инструментами применяемый цвет отбирается только с активного слоя. При данной настройке по умолчанию можно рисовать и отбирать образцы цвета на одном слое или получать информацию о цвете с одного слоя и рисовать на другом.
Если вы хотите рисовать с помощью образцов цвета, собранных со всех видимых слоев, выполните следующие действия:
Активизируйте инструмент «Палитра цветов», «Волшебная палочка», «Заливка», «Палец», «Размытие», «Резкость» или «Штамп».
На панели «Параметры инструмента» установите флажок «Все слои».
Справки по другим продуктам
- Понятие слоя
- Выделение непрозрачных областей слоя
- Копирование выделенных областей с помощью инструмента «Перемещение»
- Панель «Слои»
- Преобразование фонового слоя в обычный слой
- Корректирующие слои и слои заливки
- Создание и присвоение имени новому слою
- Инструменты рисования
Вход в учетную запись
Войти
Управление учетной записьюКак разблокировать слой в Photoshop CS5
Работа со слоями в Adobe Photoshop CS5 предоставляет вам широкий выбор опций для настройки вашего изображения. Большинство из этих опций достижимы, добавляя контент к вашим слоям и манипулируя внешним видом каждого слоя, пока вы не получите окончательную версию своего создания. Однако простота работы со слоями Photoshop CS5 может измениться к разочаровывающей стороне, если вы не можете понять, «как разблокировать слой в Photoshop CS5», Это особенно распространенная проблема, возникающая при попытке отредактировать фоновый слой изображения, поскольку большинство настроек Photoshop CS5 по умолчанию включают блокировку этого определенного слоя. К счастью, можно разблокировать слой Photoshop CS5, и вы даже можете выполнить следующие действия, чтобы узнать, как разблокировать фоновый слой в Photoshop CS5.
Большинство из этих опций достижимы, добавляя контент к вашим слоям и манипулируя внешним видом каждого слоя, пока вы не получите окончательную версию своего создания. Однако простота работы со слоями Photoshop CS5 может измениться к разочаровывающей стороне, если вы не можете понять, «как разблокировать слой в Photoshop CS5», Это особенно распространенная проблема, возникающая при попытке отредактировать фоновый слой изображения, поскольку большинство настроек Photoshop CS5 по умолчанию включают блокировку этого определенного слоя. К счастью, можно разблокировать слой Photoshop CS5, и вы даже можете выполнить следующие действия, чтобы узнать, как разблокировать фоновый слой в Photoshop CS5.
Возможно, вы нашли этот учебник, потому что вы столкнулись с препятствием на пути к Photoshop CS5, которое связано со значком замка, отображаемым с правой стороны слоя, как показано на рисунке ниже.
Замок рядом с «Фон» слой, который присутствует на любом новом изображении, которое я создаю в Photoshop CS5. Если бы я хотел удалить это навсегда, я мог бы изменить «Справочная информация» вариант на «новый» экран изображения для «прозрачный»и слой по умолчанию в любом новом изображении Photoshop CS5 после этого будет прозрачным и разблокированным.
Если бы я хотел удалить это навсегда, я мог бы изменить «Справочная информация» вариант на «новый» экран изображения для «прозрачный»и слой по умолчанию в любом новом изображении Photoshop CS5 после этого будет прозрачным и разблокированным.
Однако для целей данного урока мы имеем дело с разблокировкой слоя в существующем изображении. Вы заметите, что пример изображения, с которым я работаю, имеет два заблокированных слоя. Я намеренно заблокирован «Слой 1»Это означает, что я ничего не могу с этим поделать. «Фон» слой по умолчанию заблокирован, что означает, что я могу рисовать на нем, но я не могу его переместить или трансформировать.
К счастью, процесс удаления обоих типов блокировки идентичен и удивительно прост. Сначала вы должны щелкнуть по слою, который хотите разблокировать, а затем просто щелкнуть значок замка справа от имени слоя и перетащить замок на «дрянь» значок в нижней части «Слои» панель.
Если вы удалите замок из «Фон» слой, Photoshop переименует этот слой в «Слой 0», Теперь вы можете свободно редактировать, изменять размеры и перемещать все слои по мере необходимости. Если по какой-то причине важно, чтобы вы сохраняли «Фон» имя на «Слой 0», вы можете дважды щелкнуть имя слоя, а затем переименовать его в «Фон»,
Если вы не слишком много экспериментировали с настройкой параметров слоя Photoshop CS5, вам следует потратить некоторое время на ознакомление с «Слои» панель. Щелчок правой кнопкой мыши на слое или использование значков в нижней части панели может предоставить вам большинство инструментов, которые понадобятся вам для эффективной настройки свойств ваших слоев.
Редактирование слоев в Photoshop Elements
Руководство пользователя Отмена
Поиск
- Руководство пользователя Photoshop Elements
- Введение в Photoshop Elements
- Что нового в Photoshop Elements
- Системные требования | Элементы Фотошопа
- Основы рабочего пространства
- Ведомый режим
- Создание фотопроектов
- Рабочее пространство и среда
- Знакомство с главным экраном
- Основы рабочего пространства
- Инструменты
- Панели и ящики
- Открыть файлы
- Линейки, сетки и направляющие
- Расширенный быстрый режим
- Информация о файле
- Пресеты и библиотеки
- Поддержка мультитач
- Скретч-диски, плагины и обновления приложений
- Отмена, повтор и отмена действий
- Просмотр изображений
- Исправление и улучшение фотографий
- Изменение размера изображений
- Обрезка
- Обработка необработанных файлов изображений камеры
- Добавить размытие, заменить цвета и клонировать области изображения
- Настройка теней и света
- Ретушь и корректировка фотографий
- Повышение резкости фотографий
- Трансформация
- Автоматический интеллектуальный тон
- Перекомпоновка
- Использование действий для обработки фотографий
- Photomerge Compose
- Создать панораму
- Перемещение наложений
- Подвижные элементы
- Добавление фигур и текста
- Добавить текст
- Редактировать текст
- Создание фигур
- Редактирование фигур
- Обзор окраски
- Малярные инструменты
- Щетки для настройки
- Узоры
- Заливки и штрихи
- Градиенты
- Работа с азиатским типом
- Управляемое редактирование, эффекты и фильтры
- Управляемый режим
- Фильтры
- Управляемый режим редактирования Photomerge
- Управляемый режим Основные правки
- Регулировочные фильтры
- Эффекты
- Управляемый режим Забавные правки
- Управляемый режим Специальные правки
- Художественные фильтры
- Управляемый режим Редактирование цвета
- Управляемый режим черно-белого редактирования
- Фильтры размытия
- Фильтры мазка кистью
- Фильтры искажения
- Прочие фильтры
- Помехоподавляющие фильтры
- Фильтры визуализации
- Эскизные фильтры
- Фильтры для стилизации
- Текстурные фильтры
- Пиксельные фильтры
- Работа с цветами
- Понимание цвета
- Настройка управления цветом
- Основы коррекции цвета и тона
- Выберите цвет
- Настройка цвета, насыщенности и оттенка
- Исправить цветовые оттенки
- Использование режимов изображения и таблиц цветов
- Цвет и камера RAW
- Работа с выделением
- Создание выделения в Photoshop Elements
- Сохранение выбора
- Изменение выбора
- Перемещение и копирование выделенного
- Редактировать и уточнить выборки
- Сглаживание краев выделения со сглаживанием и растушевкой
- Работа со слоями
- Создание слоев
- Редактировать слои
- Скопируйте и расположите слои
- Корректирующие слои и слои-заливки
- Обтравочные маски
- Маски слоя
- стили слоя
- Непрозрачность и режимы наложения
- Создание фотопроектов
- Основы проекта
- Создание фотопроектов
- Редактирование фотопроектов
- Сохранение, печать и обмен фотографиями
- Сохранение изображений
- Печать фотографий
- Поделиться фотографиями в Интернете
- Оптимизация изображений
- Оптимизация изображений для формата JPEG
- Дизеринг веб-изображений
- Управляемое редактирование — панель «Поделиться»
- Предварительный просмотр веб-изображений
- Использовать прозрачность и матовость
- Оптимизация изображений для формата GIF или PNG-8
- Оптимизация изображений для формата PNG-24
- Сочетания клавиш
- Клавиши для выбора инструментов
- Клавиши для выбора и перемещения объектов
- Клавиши для панели «Слои»
- Клавиши для отображения или скрытия панелей (экспертный режим)
- Ключи для рисования и кисти
- Ключи для использования текста
- Ключи для фильтра Liquify
- Ключи для трансформации выделений
- Клавиши для панели «Образцы цвета»
- Клавиши для диалогового окна Camera Raw
- Ключи для галереи фильтров
- Ключи для использования режимов наложения
- Клавиши для просмотра изображений (экспертный режим)
Выбрать слой
Любой
изменение, которое вы вносите в изображение, влияет только на активный слой. Если вы
не видите желаемых результатов при манипулировании изображением, сделайте
Убедитесь, что выбран правильный слой.
Если вы
не видите желаемых результатов при манипулировании изображением, сделайте
Убедитесь, что выбран правильный слой.
Выполните одно из следующих действий:
На панели «Слои» выберите миниатюру слоя. или имя.
Чтобы выбрать более одного слоя, удерживайте нажатой клавишу Ctrl (Command в Mac OS) и щелкните каждый слой.
Показать или скрыть слой
В на панели «Слои» значок глаза в крайнем левом столбце рядом с слой означает, что слой виден. Линия через символ глаза указывает, что слой не виден.
Выберите «Окно» > «Слои», если панель «Слои» уже не открыт.
Выполните одно из следующих действий:
Чтобы скрыть слой, щелкните значок глаза. Когда на значке глаза появляется линия, слой не виден. Нажмите в колонке глаза снова, чтобы показать слой.
Перетащите через колонку глаз, чтобы показать или скрыть больше чем один слой.

Чтобы отобразить только один слой, щелкните, удерживая нажатой клавишу в Mac OS) значок глаза для этого слоя. Alt-клик (Option-щелчок в Mac OS) в столбце глаза еще раз, чтобы отобразить все слои.
Изменение размера или скрытие миниатюр слоев
Выберите Параметры панели из Всплывающее меню панели «Слои».
Выберите новый размер или выберите «Нет», чтобы скрыть миниатюры. Затем нажмите ОК.
Блокировка или разблокировка слоя
Вы можете полностью или частично заблокировать слои для защиты их содержимого. Когда слой заблокирован, появляется значок блокировки справа от имени слоя, и слой нельзя редактировать или удален. За исключением фонового слоя, вы можете перемещать заблокированные слои в разные места в порядке размещения на панели «Слои».
Выберите слой на панели «Слои» и выполните одно из следующих:
Щелкните значок «Заблокировать все пиксели» на панели «Слои», чтобы заблокировать все свойства слоя.
 Щелкните значок еще раз, чтобы разблокировать их.
Щелкните значок еще раз, чтобы разблокировать их.Щелкните значок «Блокировать прозрачность» на панели «Слои», чтобы заблокировать прозрачные области слоя, чтобы в них не происходило рисование. Щелкните значок еще раз, чтобы разблокировать.
Для текстовых слоев и слоев формы прозрачность заблокирована по умолчанию и не может быть разблокирована без предварительного упрощения слоя.
Переименовать слой
Примечание:При добавлении слоев к изображению переименовывайте слои в соответствии с их содержимым. Используйте описательные имена слоев, чтобы их можно было легко идентифицировать на панели «Слои».
Примечание: Вы не можете переименовать
Фоновый слой, если вы не измените его на обычный слой.
Выполните одно из следующих действий:
- Дважды щелкните имя слоя на панели «Слои» и введите новое имя.
- Щелкните слой правой кнопкой мыши и выберите «Переименовать слой» в контекстном меню.
Упростить слой
Вы упрощаете смарт-объект, слой кадра, слой текста, слой формы, слой сплошного цвета, градиент слой или слой заливки узором (или группа слоев, импортированная из Photoshop) путем преобразования его в слой изображения. Вам нужно упростить эти слои, прежде чем вы сможете применить к ним фильтры или отредактировать их с помощью инструменты для рисования. Однако вы больше не можете использовать редактирование шрифта и формы. опции на упрощенных слоях.
Выбрать текстовый слой, слой формы, слой заливки или группа слоев Photoshop на панели Слои.
Упростить слой или импортированную группу слоев:
Если вы выбрали слой-фигуру, щелкните Упростить на панели параметров инструментов.

Если вы выбрали тип, форму или слой заливки или группу слоев Photoshop, выберите «Упростить слой» в меню «Слой». меню или из всплывающего меню панели «Слои».
Удалить слой
Удаление Слои, которые вам больше не нужны, уменьшают размер файла изображения.
Выберите слой на панели «Слои».
Выполните одно из следующих действий:
Щелкните значок «Удалить слой» в окне «Слои». панели и нажмите Да в диалоговом окне подтверждения удаления. Чтобы обойти этом диалоговом окне, нажмите Alt (Option в Mac OS), когда вы нажимаете кнопку «Удалить». икона.
Выберите «Удалить слой» в меню «Слой» или в меню «Дополнительно» панели «Слои» и нажмите «Да».
Пример цвета со всех видимых слоев
По умолчанию при работе с определенными инструментами
применяемый цвет берется только из активного слоя. С
это поведение по умолчанию, вы можете размазать или сэмплировать в одном слое
даже когда другие слои видны, и вы можете сэмплировать из одного слоя
и покрасить в другой.
С
это поведение по умолчанию, вы можете размазать или сэмплировать в одном слое
даже когда другие слои видны, и вы можете сэмплировать из одного слоя
и покрасить в другой.
Если вы хотите рисовать с использованием выборки данные со всех видимых слоев, выполните следующие действия:
Выберите инструмент «Палитра цветов», инструмент «Волшебная палочка», Инструмент «Заливка», инструмент «Палец», инструмент «Размытие», инструмент «Резкость» или «Клонирование». Инструмент «Штамп».
На панели параметров инструмента выберите «Все слои».
Больше похожих
- Общие сведения о слоях
- Выделить все непрозрачные области слоя
- Копирование выделенного с помощью инструмента «Перемещение»
- О панели «Слои»
- Преобразование фонового слоя в обычный слой
- О корректирующих слоях и слоях-заливках
- Создайте новый пустой слой и назовите его
- Об инструментах рисования
Войдите в систему ваш счет
Войти
Управление учетной записьюКак разблокировать слои в Photoshop
Вы когда-нибудь пытались отредактировать свою фотографию по учебнику Photoshop, только чтобы зайти в тупик из-за чего-то простого в программе? Пока вы изо всех сил пытаетесь понять что-то вроде разблокировки слоев в Photoshop, видеоинструктор продолжает и вскоре опережает вас на десять шагов.
Так обидно!
Я не могу научить вас всем секретам Photoshop, но я могу научить вас, как быстро разблокировать слой, чтобы вы могли редактировать его по своему вкусу!
Почему слой заблокирован в Photoshop?
Вы узнаете, что слой заблокирован, потому что справа от него на панели слоев есть символ закрытого замка.
Photoshop автоматически блокирует фоновый слой изображения. Это означает, что вы не можете перемещать его вверх или вниз в стеке. Вы также можете вручную блокировать и разблокировать слои самостоятельно. Блокировка фонового слоя дает некоторую защиту от изменения порядка. Я думаю, это также побуждает вас создавать новый слой для работы, чтобы исходное изображение не было уничтожено.
Когда вы блокируете другие слои, вы предотвращаете их изменение или изменение каким-либо образом. В более новых версиях Photoshop существует пять различных способов блокировки слоя.
- Блокировка прозрачных пикселей
- Блокировка пикселей изображения
- Положение блокировки
- Предотвращение автоматического вложения в монтажные области и фреймы и из них
- Заблокировать все
Так как же разблокировать (или заблокировать?) слои в Photoshop?
Шаг 1.
 Откройте панель слоев
Откройте панель слоевЕсли вы сразу не видите панель слоев в рабочей области Photoshop, возможно, вы случайно закрыли ее. Нажмите «Окно» на верхней панели инструментов и убедитесь, что рядом с «Слои» стоит галочка. Вы также можете нажать клавишу F7, чтобы включить или выключить панель.
Шаг 2. Разблокируйте фоновый слой
Чтобы разблокировать фоновый слой в Photoshop, просто найдите его в палитре слоев. Щелкните значок замка один раз. Теперь он разблокирован. Вы также можете разблокировать его, выделив его и нажав «/» ключ. В некоторых старых версиях Photoshop необходимо дважды щелкнуть символ.
Обратите внимание, что фон теперь автоматически переименовывается в «Слой 0», а символ замка исчез.
СПЕЦИАЛЬНОЕ ПРЕДЛОЖЕНИЕ – Откройте для себя секрет добавления «вау-фактора» и ретуширования ваших фотографий без использования Photoshop всего за 3 клика (…даже если вы новичок в редактировании фотографий – гарантировано !)
Присоединяйтесь к 54 000 других фотографов, использующих нашу коллекцию пресетов для корректирующих кистей Polished Lightroom, и получите их здесь со скидкой 80%!
Шаг 3: Разблокируйте другие слои
Если другие слои в вашем проекте заблокированы, выполните ту же процедуру, что и выше. Просто щелкните значок замка справа или нажмите клавишу «/».
Просто щелкните значок замка справа или нажмите клавишу «/».
Шаг 4. Заблокируйте слой
Если вы хотите заблокировать слой, вам необходимо выделить его на панели слоев. Прямо над именами слоев вы увидите «Lock:» и несколько символов. Это параметры блокировки. Выберите тот, который вам нужен, и он соответственно защитит слой. Появится значок замка.
Блокировка слоев — это защита от случайного изменения или уничтожения вашей работы. Это быстро и просто в использовании. Так что попробуйте эту функцию, чтобы защитить свои правки, тексты или другие элементы вашего проекта!
Похожие сообщения
Фотография
Добро пожаловать и почему я?
Привет! Добро пожаловать в мой новый блог. Выглядит ли это потрясающе? Нет. Работаю ли я над этим? Да. Вот что происходит, когда я просыпаюсь в 4:30 утра — я просто думаю об этом веб-сайте… думаю о том, как мне его создать, как мне его оформить, какой контент мне следует…
Редактирование | Рабочий процесс
пресета в Adobe Lightroom для автоматизации рабочего процесса и «вставки» в изображения!
Привет всем! Без сомнения, Adobe Lightroom — это один из очень мощных инструментов, который мы ежедневно используем в Cole Joseph Photography.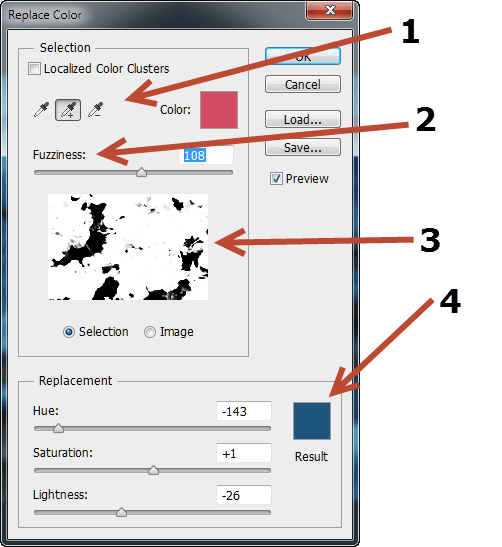 Lightroom отлично справляется с отслеживанием ваших фотографий и использует их в качестве менеджера хранения фотографий, но это также очень впечатляющая программа для редактирования фотографий. Для нашего рабочего процесса…
Lightroom отлично справляется с отслеживанием ваших фотографий и использует их в качестве менеджера хранения фотографий, но это также очень впечатляющая программа для редактирования фотографий. Для нашего рабочего процесса…
Как
Основы фотографии — 4 основных режима экспозиции камеры
Что касается основ фотографии, очень важно изучить и понять, что делают 4 основных режима камеры, и не только как, но и когда их использовать. Много раз, когда вы впервые получаете свою новую дорогую камеру, вы хотите просто начать снимать и ожидать волшебных и величественных изображений, но…
Как
Как делать фотографии с помощью Point & Shoot или Iphone, которые поразят!
Он есть у каждого, но все ли знают, как делать фотографии с помощью мыльницы или Iphone, которые по-настоящему удивят и удивят людей? В наши дни они буквально везде — камеры. У нас есть большие, маленькие, дорогие, дешевые и даже чертовски хорошие телефоны! …
Редактирование | Как
Редактирование фотографий.







 Щелкните значок еще раз, чтобы разблокировать их.
Щелкните значок еще раз, чтобы разблокировать их.