Как выровнять текст по ширине в Фотошопе
MyPhotoshop.ru Уроки Фотошопа Выравнивание текста по ширине в Фотошопе
Photoshop – это мощный графический редактор, предоставляющий пользователю практически безграничные возможности в редактировании и обработке фотографий любой сложности. Также в программе можно создавать и редактировать текст, в случае необходимости. Давайте посмотрим, каким образом можно выполнить одно из самых распространенных действий с текстовой информацией, а именно, ее выравнивание по ширине.
- Выравниваем содержимое текстовых блоков
- Практический пример
- Заключение
Выравниваем содержимое текстовых блоков
Выполнить выравнивание удастся только при условии создания текстового блока, за пределы которого текст выйти не может.
Размер блока можно менять, при этом, содержимое внутри будет автоматически подстраиваться под новую высоту и ширину. Для этого необходимо с помощью зажатой левой кнопки мыши потянуть за точки, расположенные на линиях границ, в нужную сторону.
Согласно стандартным настройкам программы, содержимое текстового блока выравнивается по левому краю за исключением случаев, когда пользователь ранее уже работал с текстом и выбрал другой вариант.
Практический пример
Итак, давайте попробуем создать текстовый блок и выровнять информацию внутри него. Для этого выполняем следующие шаги:
- На боковой панели инструментов выбираем “Горизонтальный текст”.
- На холсте задаем область с помощью зажатой левой кнопки мыши – тянем по диагонали в любом направлении:
- от верхнего левого угла в правый нижний (показано на скриншоте) или наоборот;
- от правого верхнего угла к левому нижнему и наоборот.
- Как только мы отпустим кнопку, можно приступить к вводу текста. Также можно вставить заранее скопированный фрагмент – ставим курсор в нужное место внутри блока, щелкаем правой кнопкой мыши и в открывшемся окне выбираем пункт “Вставить” (или нажимаем комбинацию клавиш Ctrl+V).

- В палитре слоев программа нас должна автоматически переключить на только что добавленный текстовый слой (если этого не произошло, щелкаем по нему сами).
- В свойствах слоя можно настроить параметры как области текста (размеры, положение), так и его содержимого (шрифт, размер, отступ между строками и т.д.).Если свойства не отображаются, включить их можно в меню “Окно”.
- Чтобы сделать выравнивание по ширине переходим в дополнительные параметры, после чего в появившемся небольшом окошке переключаемся во вкладку “Абзац”.Также можно вместо этого выбрать пункт “Абзац” в меню “Окно”.
- Здесь мы жмем на значок “Полное выравнивание”.
- Все готово, теперь текст растянут по ширине, что и требовалось.
Примечание: В некоторых случаях выровненный текст может смотреться не очень красиво (как в нашем случае – последняя строка). Здесь может помочь изменение параметров в свойствах слоя, о которых мы упомянули выше.
Либо можно растянуть текст по ширине, но с выравниванием последней строки по левому краю (в свойствах абзаца), что является очень популярным и эффективным решением. Также возможны варианты: по центру и по правому краю.
Заключение
Таким образом, выровнять текст по ширине в Фотошопе можно буквально в несколько кликов, так что это не займет много времени. Главное – заранее задать область для текстового блока, т.к. это является обязательным условием для выполнения процедуры выравнивания.
КУРСЫ:
СМОТРИТЕ ТАКЖЕ
Горячие клавиши в Photoshop
Фоны для Фотошопа: Лес
Фоны для Фотошопа: Черные
Как удалить фон с изображения в Photoshop
Как вырезать объект в Photoshop
Рамки для Фотошопа: Школьные
Урок создания анимации в Фотошопе
Изменяем размер изображения в Photoshop
Урок объединения слоев в Фотошопе
Улучшение качества фото в Фотошопе
Фоны для Фотошопа: Небо
Как рисовать прямые линии в Фотошопе
Замена цвета объекта/изображения в Photoshop на другой
Вставка фотографии в рамку в Photoshop
Наборы кистей для Фотошопа: Текстурные
Урок ретуши лица в Фотошопе для начинающих и не только
Инструмент “Заливка” в Фотошопе: как пользоваться
Двойная экспозиция в Фотошопе
Как создать документ формата А4 в Фотошопе
Замена фона на фотографии в Фотошопе
Уменьшение размера объекта в Фотошопе
Выделение слоя в Фотошопе: как сделать
Рамки для Фотошопа: С днем рождения
Градиент в Фотошопе: как сделать
Включение и настройка сетки в Photoshop
Создание афиши своим руками в Фотошопе
Фоны для Фотошопа: Рамки
Создание контура в Photoshop
Рисование треугольника в Фотошопе: 2 метода
Создание коллажей в Фотошопе: подробное руководство
Как создать слой в Photoshop
Кадрирование фото в Фотошопе
Заливка слоя в Фотошопе
Вставка изображения в Фотошоп: пошаговое руководство
Ретуширование фотографий с помощью частотного разложения в Фотошопе
Как нарисовать прямоугольник в Фотошопе
Вставка лица на фото-шаблон в Фотошопе
Изменение прозрачности слоя в Фотошопе
Отмена выделения в Фотошопе
Как сделать виньетирование фотографий в Photoshop
Наложение текстуры гранита на текст в Фотошопе
Отмена действий в Фотошопе
Инструменты выравнивания Photoshop, выравнивание и распределение слоёв
Из этого материала из серии посвящённой слоям Photoshop, мы узнаем, как автоматически выравнивать, распределять и упорядочивать слои в документе, используя инструмент «Перемещение» (Move Tool) и некоторые полезные опции в панели параметров (это панель находится вверху рабочего окна, под главном меню). В конце статьи мы увидим, как объединение слоёв в группу может помочь нам выровнять одновременно несколько слоёв относительно центра или сторон документа.
В конце статьи мы увидим, как объединение слоёв в группу может помочь нам выровнять одновременно несколько слоёв относительно центра или сторон документа.
Для примера я взял документ, состоящий из фонового слоя и девяти обычных слоёв, каждый из которых представляет собой блок из цветного квадратика с буквой:
Примечание. Для лучшего понимания материала, после прочтения, рекомендую скачать файл PSD по ссылкам внизу страницы, который я использовал в этой статье, и попробовать выровнять блоки самостоятельно.
Если мы посмотрим в Палитру слоёв, мы видим, что каждый блок находится в своём собственном слое и имеет название типа «Середина-низ», «Верх-лево» и т.п. (Middle-Bottom, Top-left):
На данный момент блоки разбросаны хаотично, а я бы хотел упорядочить их в виде решётки 3×3.
Так каким же образом я могу перестроить блоки внутри документа и расположить их геометрически правильно относительно друг друга и всего документа?
Конечно, я мог бы попытаться упорядочить их вручную с помощью «Перемещения» (Move Tool), но это займет приличное время, и я сомневаюсь, что я был бы в состоянии разместить их точно, используя метод «на глаз». Лучше, и гораздо более проще выровнять и упорядочить блоки с помощью специальных опций выравнивания (Align and Distribute options).
Лучше, и гораздо более проще выровнять и упорядочить блоки с помощью специальных опций выравнивания (Align and Distribute options).
Чтобы получить доступ к этим опциям, мы должны выбрать инструмент (Move Tool):
При выбранном «Перемещении», опции выравнивания отобразятся в виде ряда иконок в панели параметров в верхней части экрана. На данный момент, иконки отображены серым цветом и недоступны, т.к. в Панели слоёв у меня выбран только один слой, и выравнивать его попросту не с чем:
Давайте посмотрим, что произойдет, если выбрать несколько слоёв. Зажав клавишу Ctrl, я выберу три слоя, «Top Left», «Top Right» и «Top Center»:
Опции теперь активны. Давайте теперь подробнее рассмотрим каждую из них.
Опции выравнивания
Это первые шесть значков в группе опций. Перечисляю назначение значков слева направо: — выравнивание по верхним краям
— центры слоёв по вертикали
— по нижнему краю
— по левому краю
— центры по горизонтали
— по правому краю
Эти опции могут применяться к содержимому двух или более слоёв и будут отталкиваться от краёв либо от центров содержимого:
Опции распределения
Далее идут шесть вариантов распределения, которые применяются к содержимому нескольких (больше двух) слоёв и распределяют поровну интервалы между ними:
Перечисляю их слева направо:
— распределение по верхним краям содержимого
— по центрам слоёв по вертикали
— по нижним краям
— по левым краям
— по центрам по горизонтали
— по правым краям
Внимание! Обратите внимание, для того, чтобы опция стала доступна, вам необходимо иметь выбранными три или более слоя!
А теперь давайте посмотрим, как на практике применить эти опции для упорядочения блоков в моем документе. Как вы помните, я выбрал три слоя — Top Left, Top Center, и Top Right (верхний левый, верхний центральный, верхний правый). Я собираюсь временно отключить другие блоки в документе, нажав на значок видимости каждого. Я отключил видимость только для наглядности, на работу опций выравнивания это нисколько не влияет:
Как вы помните, я выбрал три слоя — Top Left, Top Center, и Top Right (верхний левый, верхний центральный, верхний правый). Я собираюсь временно отключить другие блоки в документе, нажав на значок видимости каждого. Я отключил видимость только для наглядности, на работу опций выравнивания это нисколько не влияет:
Теперь в окне документа остались видимыми всего три блока:
Для начала, я выровняю эти три блока по горизонтали по верхнему краю блоков. Чтобы это сделать, следует нажать на опцию «выравнивание по верхнему краю» (Align Top Edges) в панели параметров:
При этом Photoshop определяет положение этих трёх блоков, выясняет, какой из них находится ближе к верху документа, а затем перемещается два других блока до уровня верхней кромки самого верхнего, в данном случае, это блок с жёлтой буквой «О», и это действие выполняется мгновенно. Для лучшего понимания этого момента наведите мышку на картинку, при этом отобразится изображение с положением блоков до перемещения:
Я также хочу разместить эти три блока по горизонтали так, чтобы они находились на равном расстоянии друг от друга, для этого я применю опцию «Распределение центров по по горизонтали» (Distribute Horizontal Centers):
При активации этой опции Photoshop определяет положение крайних блоков и потом перемещает расположенный между ними блок таким образом, чтобы расстояния до левого и правого блоков от центра по вертикали этого блока были равными, при этом крайние блоки не двигаются, перемещается только центральный.
Для лучшего понимания материала, рекомендую скачать файл PSD, который я использовал в этой статье, и попробовать выровнять блоки самостоятельно:
Скачать с Depositfiles.comЧитайте продолжение на следующей странице:
12Следующая страница
Том Кенни Дизайн | Самый быстрый способ центрировать слои в Photoshop
Одной из наиболее частых задач, которые я выполняю в Photoshop, является перемещение слоев так, чтобы они оказались в центре других слоев или разделов, поэтому я решил выяснить, как я могу сделать это быстрее. Если я могу экономить несколько секунд каждый раз, когда мне нужно что-то центрировать, я могу тратить меньше времени на воплощение своих идей на экране.
Медленный путь
Чтобы понять, сколько времени я выиграл, давайте сначала посмотрим, как я это делал раньше. Раньше я использовал направляющие для центральных слоев. Если бы мне нужно было что-то центрировать, мне пришлось бы сначала настроить направляющую, которая может быть довольно длинной.
Если бы мне нужно было что-то центрировать, мне пришлось бы сначала настроить направляющую, которая может быть довольно длинной.
Достаточно просто создать направляющую в центре холста ( Вид > Новая направляющая… > Вертикальная ориентация с положением, установленным как 50%)
Затем я переместил бы слой в нужное положение, нажав CMD + T (свободная трансформация) и выравнивание ручек посередине к направляющей.
Что делать, если я хочу центрировать слой по части дизайна, которая не является серединой документа? Ну, раньше я создавал направляющую в центре нужной мне области либо нажатием CMD + T на существующем слое или с помощью Выберите > Преобразовать выделение и переместите направляющую в центр ограничивающей рамки, обозначенной маркерами.
Сейчас это кажется сумасшествием, хотя я привык к этому и это не казалось проблемой. В то время это казалось самым быстрым способом, но я застрял на своем пути, и теперь у меня есть гораздо более быстрый способ сделать это.
В то время это казалось самым быстрым способом, но я застрял на своем пути, и теперь у меня есть гораздо более быстрый способ сделать это.
Самый быстрый способ: центрирование с помощью выделения
Самый быстрый способ центрировать элемент(ы) в фотошопе – это использовать инструмент выделения выделения, и до недавнего времени я даже не знал, что это возможно. Это одна из тех вещей, которые вы открываете, используете в течение пяти минут и думаете: «Почему я не знал об этом раньше?!». Затем это быстро становится второй натурой и важной частью вашего процесса Photoshop.
Процесс
Во-первых, давайте посмотрим, как мы можем использовать эту технику для центрирования слоя в середине документа. С выбранным слоем, который вы хотите центрировать, и активным инструментом выделения, нажмите CTRL + A , чтобы выбрать весь документ, а затем в инструменте перемещения (сочетание клавиш: V ), нажмите либо «Выровнять вертикальные центры», или кнопку «Выровнять горизонтальные центры» (выделена ниже). Щелкните обе, чтобы центрировать слой точно посередине документа.
Щелкните обе, чтобы центрировать слой точно посередине документа.
Вы также можете развернуть меню, выбрав Layer > Align Layers to Selection и щелкнув соответствующие варианты выравнивания, но кто захочет это делать? Не я, и на самом деле у меня есть даже более быстрый способ, чем даже выбор инструмента перемещения и щелчок по значкам.
Пользовательские сочетания клавиш
Мне не нравится перемещать мышь и нажимать кнопки. Я ленив, поэтому давайте ускорим этот процесс, создав собственное сочетание клавиш для центрирования слоя.
Сочетания клавиш, которые я использую для центрирования по горизонтали и вертикали:
- По вертикали: ALT + CMD + 1
- Горизонтальный: SHIFT + CMD + 1
Здесь важно то, что эти комбинации не используются Photoshop для каких-либо встроенных сочетаний клавиш, и их можно быстро и легко активировать левой рукой.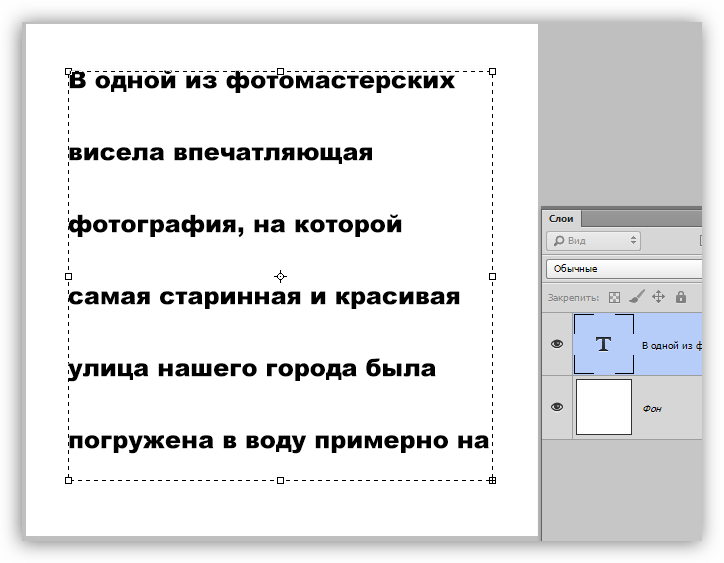 Поначалу они кажутся немного странными, но как только вы привыкнете к этим сочетаниям клавиш, вы сэкономите огромное количество времени по сравнению с поиском значков в пользовательском интерфейсе.
Поначалу они кажутся немного странными, но как только вы привыкнете к этим сочетаниям клавиш, вы сэкономите огромное количество времени по сравнению с поиском значков в пользовательском интерфейсе.
Если вы хотите использовать другую комбинацию клавиш, вы можете создать свою собственную, выбрав
Больше мощности!
Теперь это позволяет центрировать один слой посередине другого, просто выбрав их оба и используя сочетание клавиш. Вы также можете центрировать слои с помощью любого выделения выделения, которое вы делаете сами, что может иногда пригодиться, особенно если вы хотите, например, центрировать слой по третьему столбцу макета. Просто сделайте выделение (очень просто, если вы используете направляющие для сетки) с выбранным слоем и нажмите сочетание клавиш, и все готово.
Пойдите еще дальше и подпишите сочетания клавиш для других функций выравнивания.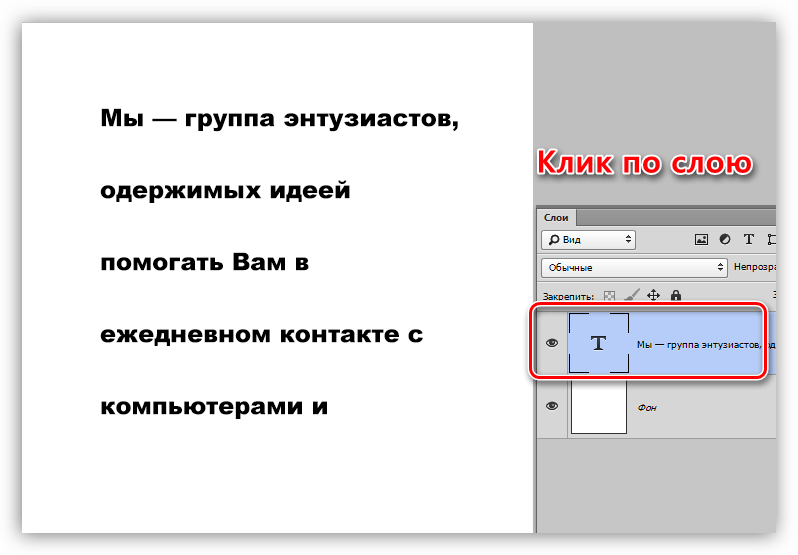 Я использую функции выравнивания по верхнему и левому краю почти так же часто, как по центру, поэтому для них у меня также настроены сочетания клавиш.
Я использую функции выравнивания по верхнему и левому краю почти так же часто, как по центру, поэтому для них у меня также настроены сочетания клавиш.
Photoshop теперь включает интеллектуальные направляющие, которые появляются на экране при перемещении слоев и информируют вас о расположении слоя относительно других слоев.
Вы можете располагать слои по центру по вертикали и горизонтали, используя эти интеллектуальные направляющие, но это может привести к путанице в сложном документе с большим количеством слоев, поскольку бывает трудно определить, находится ли он точно в середине определенного слоя или фактически выравнивание с другим слоем. Вот почему я все еще рекомендую использовать описанный выше метод большую часть времени.
Дополнительные полезные советы по дизайну см. во всех статьях.
Как центрировать текст в Photoshop
Независимо от того, над чем вы работаете в Photoshop, важно знать, как центрировать текст или слои в Photoshop. Это позволяет создать сильную и связную композицию, что является важным фактором в дизайне.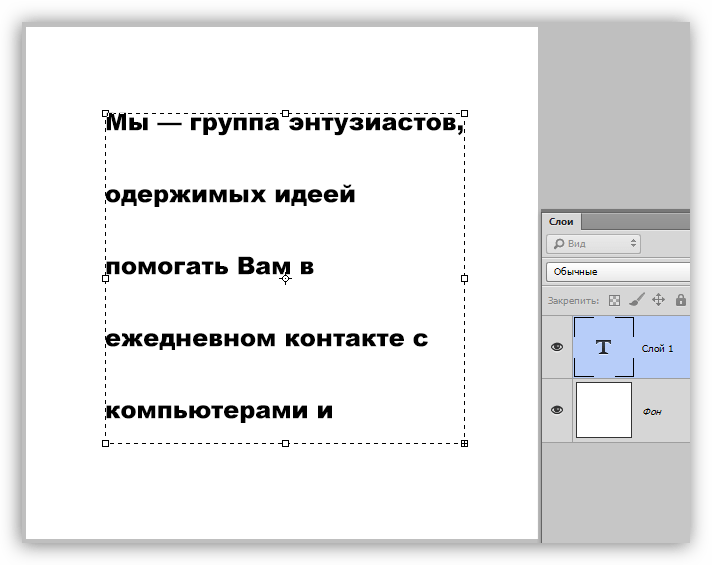 Поэтому важно знать, как выровнять или централизовать слои.
Поэтому важно знать, как выровнять или централизовать слои.
В этой статье мы собираемся изучить, как конкретно центрировать текстовые слои, но описанные методы применимы ко всем слоям и поэтому могут использоваться при централизации любого объекта в Photoshop.
Методы включают в себя выделение области, в которой вы хотите центрировать текст, а затем выбор инструмента «Перемещение» (V), чтобы централизовать ваш слой или ваш текст.
Когда выбран инструмент «Перемещение» (V), доступны различные параметры выравнивания.Мы также узнаем, как настроить пользовательские сочетания клавиш для центрирования текста и как направляющие привязки могут быть полезны при централизации слоев.
Вот обзор того, что мы рассмотрим:
Содержание
- Как центрировать текст по всему холсту
- Как центрировать текст по определенной области
- Как центрировать текст по фигуре
- Как выровнять текст в текстовом поле
- Ярлык для центрирования текста или слоев в Photoshop
- Как можно использовать направляющие для центрирования текста
- Дополнительное видеоруководство
Давайте сначала рассмотрим, как расположить текстовый слой в центре всей композиции.
Начните с нажатия на текстовый слой в Окне слоев . (Если вы еще не создали текстовый слой, вы можете сделать это, выбрав Type Tool (T) на панели инструментов и щелкнув в любом месте холста, чтобы ввести новый фрагмент текста) .
Теперь, когда текстовый слой активен (на это указывает его выделение в окне слоев ), выберите инструмент Move Tool (V) в верхней части панели инструментов в левой части экрана.
Затем используйте сочетание клавиш Ctrl + A [Win] / Cmd + A [Mac] , чтобы выделить весь холст.
Теперь, когда весь холст выделен, обратите внимание на панель настроек в верхней части экрана. Здесь вы найдете параметры выравнивания, представленные значками, изображенными ниже.
Чтобы центрировать текст по горизонтали, просто щелкните значок Выровнять по центру по горизонтали (тот, который напоминает два горизонтальных прямоугольника с линией посередине).
Если вы хотите центрировать текст по вертикали, щелкните значок Выровнять центры по вертикали , показанный на изображении ниже.
Вы можете щелкнуть по ним обоим, чтобы сосредоточить текст на всем холсте. Когда вы будете довольны, нажмите Ctrl + D [Win] / Cmd + D [Mac], чтобы отменить выбор области. И, надеюсь, текст теперь будет в центре холста!
Как центрировать текст в определенной областиНо что, если вы хотите центрировать текст не на всем холсте, а на определенной, меньшей области? Что ж, к счастью, процесс очень похож, за исключением того, что на этот раз он включает в себя индивидуальный выбор.
Давайте воспользуемся Rectangular Marquee Tool (M) , чтобы выбрать раздел, в котором мы хотим сосредоточить текст. Его можно выбрать либо с помощью сочетания клавиш «M», либо щелкнув значок ниже на панели инструментов в левой части экрана.
При активном инструменте мы можем сделать выбор, щелкнув один раз по одному из углов прямоугольной области, которую вы хотите выделить, затем, удерживая клавишу, перетащите мышь наружу, отпустив, как только вы будете довольны положением прямоугольник, ограничивающий выделение.
Периметр выбранной области будет представлен движущейся пунктирной линией. Если вас не устраивает сделанный выбор, просто нажмите Ctrl + Z [Win] / Cmd + Z [Mac], чтобы отменить действие, и повторите попытку.
После завершения выбора перейдите к Окну слоев и выберите текстовый слой, который вы хотите центрировать, щелкнув по нему, сделав его выделенным и активным.
Затем выберите Move Tool (V) на панели инструментов в левой части экрана.
При выборе этого инструмента, как и прежде, в верхней части экрана появится панель, содержащая различные значки выравнивания. Чтобы центрировать его по горизонтали, вертикали или по обоим направлениям, нажмите на соответствующие значки (указанные на фото ниже).
Когда вы будете удовлетворены, нажмите Ctrl + D [Win] / Cmd + D [Mac] на клавиатуре, чтобы отменить выбор. И вы должны увидеть, что текст теперь централизован в указанной вами области! Довольно круто, правда?
Как расположить текст по центру фигуры Связанное руководство:
Преобразование текста в фигуры в Photoshop
Теперь, когда мы рассмотрели, как централизовать текст в соответствии с прямоугольным выделением, давайте углубимся в процесс централизации текста в непрямоугольной области. , например, более сложной формы.
, например, более сложной формы.
Поскольку мы не можем использовать Rectangular Marquee (M) для выбора всех фигур, мы можем использовать удобный прием для автоматического выбора любой формы.
Начните с нажатия на слой формы в Окно слоев .
Когда слой формы активен, удерживайте нажатой клавишу Ctrl [Win] / Cmd [Mac] на клавиатуре, одновременно нажимая миниатюру слоя формы.
Таким образом, фигура будет преобразована в выделение всего одним щелчком мыши! Этот трюк экономит много времени и действительно полезен, особенно когда вы хотите выделить чрезвычайно сложные фигуры.
При активном выделении, обозначенном фигурой, ограниченной движущейся пунктирной линией, щелкните текстовый слой, который вы хотите центрировать в Окно слоев , чтобы сделать его активным.
Затем, как и в предыдущих методах, выберите Move Tool (V) на панели инструментов.
И, как и раньше, перейдите к панели в верхней части экрана, где вы найдете несколько вариантов выравнивания. Вы можете щелкнуть только один из двух значков или оба, чтобы централизовать текст в фигуре по горизонтали, вертикали или по обоим направлениям. Функции каждого значка обозначены на изображении ниже.
Вы можете щелкнуть только один из двух значков или оба, чтобы централизовать текст в фигуре по горизонтали, вертикали или по обоим направлениям. Функции каждого значка обозначены на изображении ниже.
Чтобы отменить выбор фигуры, просто нажмите Ctrl + D [Win] / Cmd + D [Mac] на клавиатуре. Теперь вы должны расположить текст в центре фигуры!
Как выровнять текст в текстовом поле Связанное руководство:
Как деформировать текст в перспективе в Photoshop посмотрите, как центрировать текст в меньшем масштабе. Как и в приложениях для обработки текстов, вы можете изменить положение фрагмента текста в его собственном текстовом поле. Это особенно полезно при выравнивании строк, составляющих абзац текста.
Процесс, связанный с этим, довольно прост. Начните с выбора Type Tool (T) на панели инструментов.
Выбрав этот инструмент, щелкните текстовый слой, выравнивание которого вы хотите изменить, в окне слоев .
Обратите внимание на панель настроек, которая открывается вверху экрана и выделена на скриншоте ниже.
Здесь есть несколько различных вариантов выравнивания. Первый значок представляет Выровнять текст по левому краю Параметр, который заставляет левые края каждой строки текста выравниваться вертикально.
Средняя иконка соответствует функции Center Text , которая приводит к тому, что середина каждой строки текста помещается в горизонтальный центр текстового поля.
И, наконец, последний значок в строке представляет параметр Выровнять текст по правому краю , который смещает каждую строку текста таким образом, чтобы правые концы каждой строки выровнялись по вертикали.
Поэтому, выбрав Center Text icon, вы можете централизовать текст в своем собственном текстовом поле. Использование этого метода в сочетании с одним из вышеупомянутых может позволить вам точно настроить общее позиционирование текста в композиции.
Поскольку я часто использую эту функцию, я решил установить собственный ярлык, чтобы сделать этот процесс еще быстрее.
Вы можете сделать это, перейдя в Меню > Правка > Сочетания клавиш
Отсюда вы хотите найти правильную команду. Он называется «Вертикальные центры» и «Горизонтальные центры», и вы можете найти его здесь:
Ярлык для «Меню приложений»> «Слой»> «Выровнять слои по выделению»> «Вертикальные центры»
Сочетания клавиш, которые я использую для центрирования по горизонтали и вертикали:
По вертикали: ALT + CTRL + V
По горизонтали: ALT + CTRL + H
Вы хотите перепроверить, нет ли конфликта с другим часто используемым сочетанием клавиш перед сохранением.
Как можно использовать направляющие для центрирования текста Связанное руководство:
Краткое руководство по линейкам и сеткам в Photoshop
процесс позиционирования любого слоя. Направляющие привязки в Photoshop — это наглядные пособия, помогающие размещать объекты в определенных областях холста, что позволяет создать более приятную композицию.
Направляющие привязки в Photoshop — это наглядные пособия, помогающие размещать объекты в определенных областях холста, что позволяет создать более приятную композицию.
Чтобы включить направляющие, выберите на панели в верхней части экрана
После включения направляющих привязки поэкспериментируйте с использованием Инструмента «Перемещение» (V) для перетаскивания текстового слоя по холсту, обращая внимание на то, как появляются линии при перемещении слоя. Эти линии обозначают определенные положения в композиции, например, центр, и заставляют близлежащие объекты перемещаться в более визуально приятные положения.
Таким образом, если вы переместите слой так, чтобы он располагался где-то рядом с центром холста, вы должны увидеть направляющие линии, после чего вы можете отпустить мышь и увидеть, что слой привязывается к нему, другими словами смещается в сторону, направляющая отмечает центр композиции!
И это практически все, что нужно знать о центрировании текста в Photoshop.

