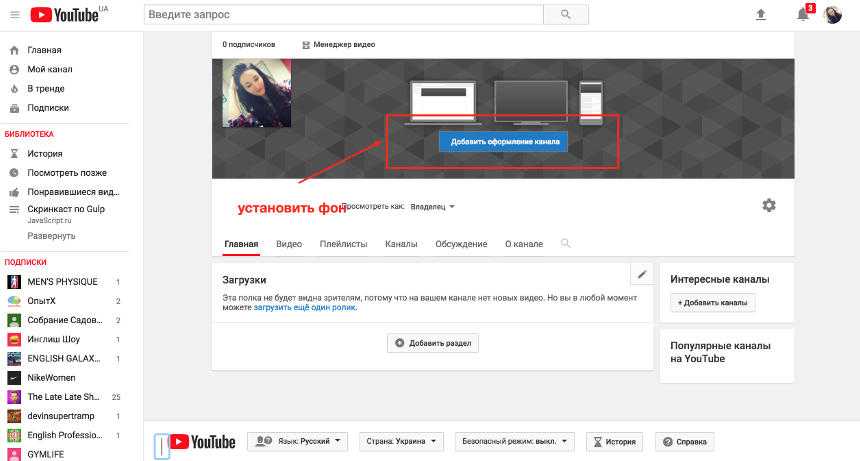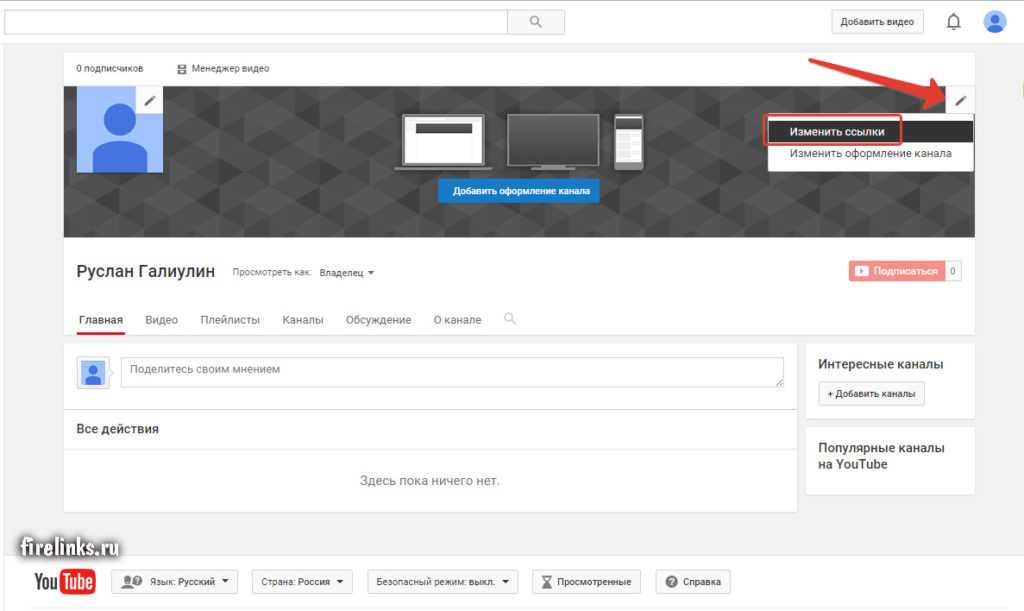Простые методы, как поделиться видео с YouTube на Instagram — Wave.video Blog: Последние советы и новости видеомаркетинга
10 минут чтения
На первый взгляд, это не совсем правильно. Instagram и YouTube — это, по своей сути, разные социальные медиаплатформы, причем первая предпочитает фотографии с соотношением сторон 1:1, а вторая — это в первую очередь платформа для обмена видео.
Но вы можете поделиться видео с YouTube на Instagram, и если вы сделаете это правильно, это может принести огромные плоды, привлекая больше глаз и ушей к вашему контенту.
Большинство пользователей Интернета выходят в Интернет через мобильные телефоны. Значительное число из них — это, прежде всего, подростки и молодые люди, которые пользуются Instagram почти ежедневно. Стремительный взлет TikTok доказал, что ниша коротких и средних видеороликов является прибыльной, но еще не освоенной.
В условиях снижения концентрации внимания истории или ролики Instagram могут стать тем, что вам нужно, чтобы привлечь пользователей к просмотру большего количества ваших видео на YouTube, не тратясь на рекламу.
Многие бренды и авторы делают это, и вы тоже можете. Погрузитесь и узнайте, как это сделать.
Зачем размещать видео с YouTube в Instagram?
С таким количеством дел, о которых нужно заботиться, для большинства людей может не иметь особого смысла размещать видео с YouTube на Instagram. Если только вы не создатель или бренд, и в этом случае многое поставлено на карту. В большинстве случаев последовательность, количество и качество имеют решающее значение для вашего успеха.
Эти три причины подытоживают, почему вы должны размещать свои видео с YouTube в Instagram:
Чтобы сделать компиляцию
Это может стать отличным способом продемонстрировать свою работу и дать своим подписчикам представление о том, что вы можете предложить.
Вы можете использовать встроенные инструменты видеомонтажа Instagram для компиляции клипов из ваших видеороликов YouTube в короткие, интересные видео или использовать расширенные возможности редактирования в таких инструментах, как Wave.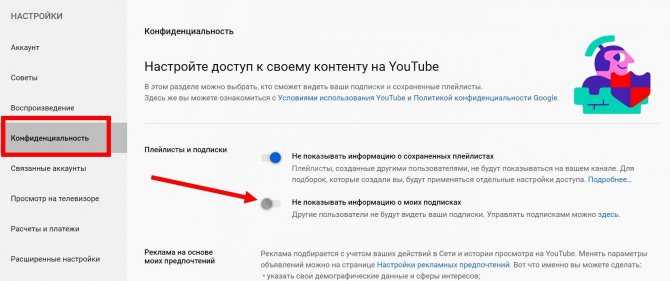 video editor, который является более мощным и бесплатным.
video editor, который является более мощным и бесплатным.
Для продвижения вашего видео на YouTube
Как автору или бренду, понятно, что донести свой контент до широкой аудитории — первоочередная задача. Что может быть лучше для увеличения количества просмотров на ваших каналах YouTube, чем создание ожиданий среди ваших зрителей на других платформах?
При этом не забудьте включить убедительные подписи и призыв к действию, побуждающий ваших подписчиков посмотреть видео на вашем канале YouTube. Используйте все возможности тегов и хэштегов Instagram, чтобы охватить более широкую аудиторию и увеличить вероятность того, что потенциальные зрители увидят ваше видео.
Чтобы просто поделиться им со своими подписчиками
Никогда не скупитесь на идеи, что разместить на своем Instagram. Переработайте некоторые из своих творений на YouTube и поделитесь ими на своем аккаунте в Instagram. Думайте об этом как о деятельности, не требующей больших усилий и приносящей большую отдачу.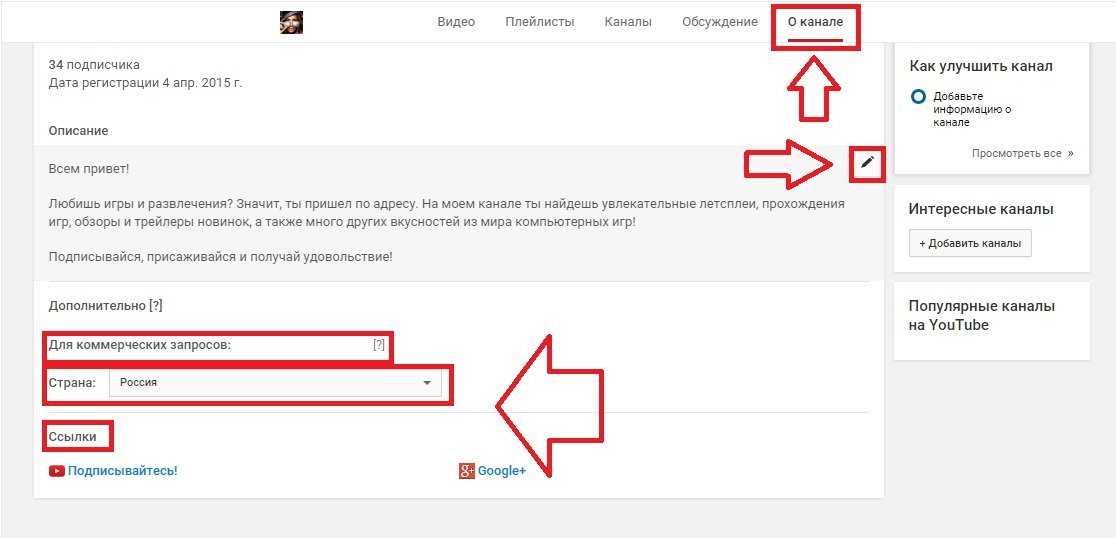
Вам не придется создавать новый контент, но у вас всегда будет под рукой то, что может развлечь вашу аудиторию.
Даже если вы чувствуете, что часть вашего контента лучше использовать в длинном формате, вы всегда можете извлечь миниатюры интересных сцен или обрезать видео с YouTube до размера клипов Instagram.
Как поделиться видео с YouTube в Instagram Story
В настоящее время вы не можете поделиться видео с YouTube непосредственно в истории Instagram. По крайней мере, так, как это можно сделать в Facebook и Instagram. Однако есть три наиболее эффективных обходных пути, которые легко выполнить.
Способ 1: Загрузите, отредактируйте и поделитесь
Если вы хотите поделиться видео с YouTube в истории Instagram, вам придется сначала загрузить его на свое устройство. Однако YouTube не имеет такой функции и не позволяет пользователям загружать видео, которое им не принадлежит.
Загрузка чужих видео противоречит пользовательской политике YouTube, и в зависимости от того, где вы живете, это может повлечь за собой определенную юридическую ответственность. Однако если вы загружаете свои видео, беспокоиться не о чем.
Однако если вы загружаете свои видео, беспокоиться не о чем.
Используйте любую программу для загрузки видео с YouTube по вашему выбору. Большинство из них потребуют, чтобы вы скопировали и вставили ссылку на видео YouTube на своем сайте. Перед загрузкой убедитесь, что вы выбрали вариант с самым высоким разрешением.
Как только видео с YouTube будет загружено на устройство, запустите Wave.video в браузере.
Войдите в свою учетную запись или зарегистрируйте бесплатную учетную запись, если вы впервые. По умолчанию сайт будет перенаправлять на вкладку «Мои проекты». Если этого не происходит, просто перейдите на вкладку, нажав кнопку «Мои проекты» в правом верхнем углу главной страницы. Для справки смотрите ниже.
Нажмите «Создать», затем выберите «Пустое видео» на вкладке «Мои проекты». В качестве альтернативы можно выбрать «Загрузить видео» и выбрать загруженное видео с YouTube, чтобы загрузить его в редактор.
Если вы выберете опцию «Создать» и «Пустое видео», вам придется выбрать подходящее соотношение сторон. Доступные варианты включают 1:1, 9:16 и 4:5, и все они подходят для разных целей, так что выбирайте то, что вам нужно.
Доступные варианты включают 1:1, 9:16 и 4:5, и все они подходят для разных целей, так что выбирайте то, что вам нужно.
Если вы загрузили видео непосредственно на Wave.video, вы всегда можете изменить его размер до подходящего соотношения сторон, нажав кнопку «Изменить размер» в подменю слева от вас, как показано ниже.
Для этого примера мы будем использовать вариант «История». Нажмите на опцию «Загрузить медиа», как показано ниже, и выберите видео, которым вы хотите поделиться на Instagram со своего устройства.
Обрежьте видео так, чтобы оно было равно или меньше 60 секунд, что является рекомендуемой продолжительностью Instagram для историй Instagram.
Проявите творческий подход, используя многочисленные возможности редактирования в видеоредакторе Wave.video, и адаптируйте видео к своему бренду или назначению. Добавьте титры или закадровый голос, чтобы сделать видео интересным и удобным для восприятия. Пойдите дальше и защитите свое творение с помощью пользовательских водяных знаков.
Когда все будет выглядеть хорошо, нажмите кнопку опубликовать и выберите видео в выпадающем меню.
Выберите самое высокое качество и разрешение видео, доступное на вашем тарифном плане, затем нажмите кнопку «Render with watermark», но не волнуйтесь, водяной знак будет крошечным и едва заметным. На обновленных аккаунтах эта кнопка — «Render».
Опубликуйте видео непосредственно в своем аккаунте Instagram или загрузите его, как и другие истории Instagram.
Способ 2: Добавьте ссылку на YouTube в свою историю
Сначала загрузите видеоролик YouTube на свое устройство и скопируйте ссылку на него. Чтобы скопировать ссылку, нажмите на адресную строку браузера и скопируйте ссылку. Также можно нажать кнопку поделиться и скопировать появившуюся ссылку.
Затем выберите картинку или миниатюру, достойную клика, и добавьте несколько запоминающихся строк, чтобы ваши поклонники узнали, что находится в ссылке.
Откройте Instagram на своем телефоне и перейдите к историям.
Выберите только что созданную графику и загрузите ее в свои истории.
Нажмите на кнопку мультимедиа и выберите «Связать».
Вставьте ссылку и нажмите кнопку готово
Перетащите ссылку в соответствующее место.
Примечание: Вы можете получить функцию перелистывания ссылок, если у вас более 10 000 подписчиков.
Метод 3: Запись экрана на YouTube
Сначала определите, есть ли на вашем устройстве встроенный диктофон. Устройства Windows и большинство смартфонов поставляются со встроенным устройством записи экрана. Загрузите программу для записи экрана, если на вашем устройстве ее нет.
Затем воспроизведите видео на YouTube и включите экранный рекордер.
Если вы работаете на компьютере с Windows, нажмите одновременно кнопки Windows + Alt + R, чтобы запустить экранный диктофон. Если это смартфон, нажмите на экранный диктофон на панели уведомлений, но для получения лучших результатов используйте компьютер.
После записи нужных фрагментов видео используйте видеоредактор, чтобы обрезать отвлекающие элементы и добавить несколько эффектов, прежде чем публиковать видео в своей истории Instagram.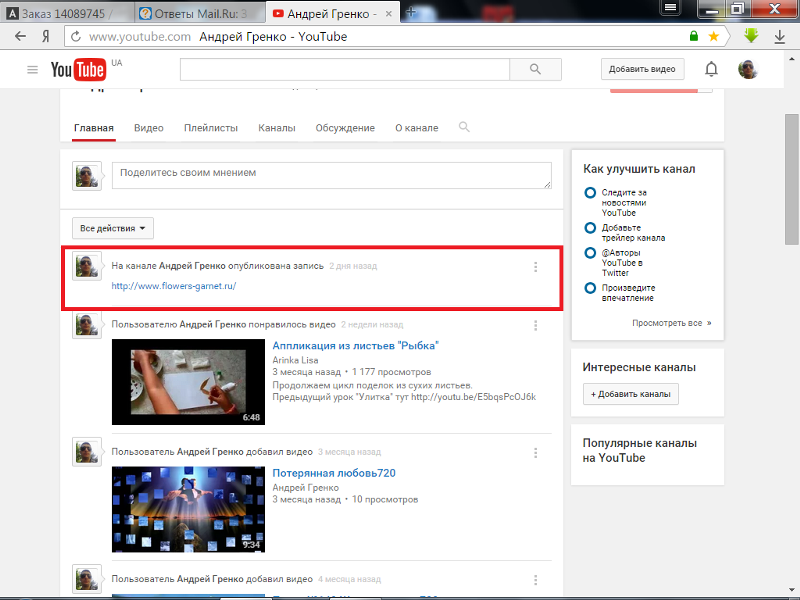
Вопросы и ответы:
Как поделиться частью видео на YouTube?
Это можно сделать двумя способами. Если видео подходит для функции роликов YouTube, вам достаточно войти в свой аккаунт, воспроизвести видео и нажать на значок в виде ножниц под видео, чтобы поделиться частью видео. Допустимая продолжительность для этой «родной» функции YouTube составляет от 5 до 60 секунд.
Как только вы получите свой клип, нажмите «Поделиться клипом», скопируйте ссылку и поделитесь им на Instagram, как описано выше.
Кроме того, вы можете загрузить видео на свое устройство и использовать редактор Wave.video для обрезки ненужных частей. Затем вы можете поделиться им прямо из Wave.video или загрузить его и выложить ролик в свои истории или ролики.
Как поделиться видео с YouTube в Instagram на рабочем столе?
Instagram на настольном компьютере довольно ограничен в функциональности, поэтому вы не можете поделиться видео с YouTube в Instagram с помощью встроенной ссылки.
Что вы можете сделать, так это загрузить видео с YouTube, как описано выше, и отредактировать его в соответствии с требованиями Instagram. Затем нажмите на знак плюс, выберите видео с вашего устройства и загрузите его.
В качестве альтернативы вы можете создать уменьшенное изображение и в подписи к нему попросить своих подписчиков найти ссылку на видео в разделе биографии. Естественно, вам придется добавить ссылку на видео в раздел биографии.
Как выбрать, какую часть видео с YouTube превратить в контент для Instagram?
Первый шаг к тому, чтобы сделать это правильно, — понимание различий между двумя платформами.
Как разместить видео с YouTube на роликах Instagram или IGTV?
Во-первых, вы должны загрузить видео с YouTube на свое устройство и отредактировать его в соответствии с рекомендуемыми Instagram характеристиками видео для роликов и IGTV.
Подойдет любой инструмент для загрузки видео с YouTube, но не забывайте выбирать сайты с хорошей репутацией, чтобы избежать попадания вредоносного или рекламного ПО на ваше устройство.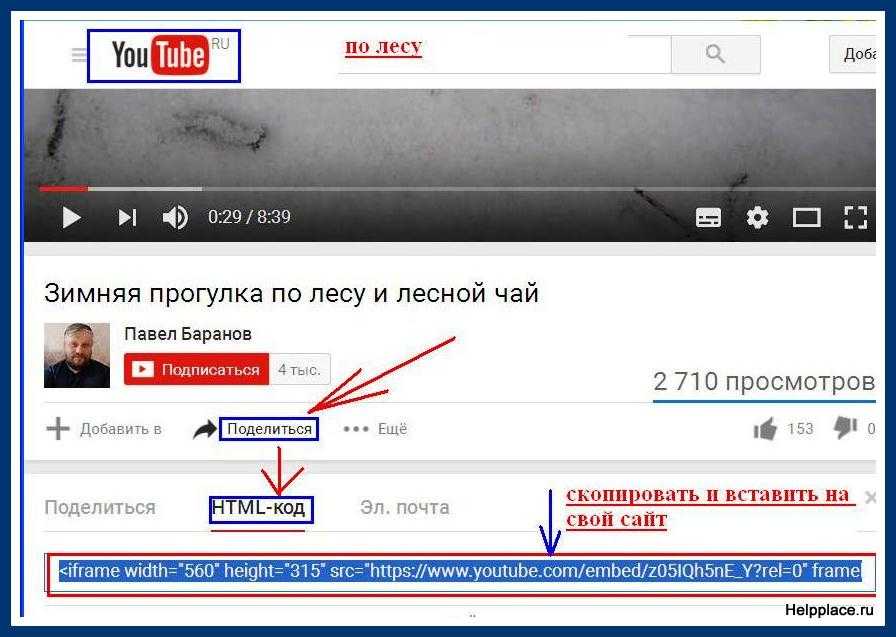 Кроме того, помните, что загрузка чужих видео на YouTube противоречит пользовательской политике платформы и в большинстве мест является незаконной, поэтому загружайте только свои собственные видео.
Кроме того, помните, что загрузка чужих видео на YouTube противоречит пользовательской политике платформы и в большинстве мест является незаконной, поэтому загружайте только свои собственные видео.
После загрузки видео с YouTube измените его размер на Wave.video, чтобы он соответствовал рекомендуемому соотношению сторон и длине видео в Instagram.
Instagram ограничивает ролики 30 секундами, а IGTV — 10 минутами, но в зависимости от вашего аккаунта может быть и больше.
На Wave.video просто опубликуйте его непосредственно в своем аккаунте Instagram или разместите видео через мобильное или веб-приложение Instagram.
Заключительные размышления
Хотя поначалу это кажется сложным, поделиться видео с YouTube на Instagram довольно просто, как только вы освоите этот процесс.
Стоит ли оно того? Определенно, особенно если вы автор или бренд, который хочет привлечь своих подписчиков и увеличить охват аудитории. Однако помните, что на своем аккаунте в Instagram вы должны делиться только теми видео, которые принадлежат вам.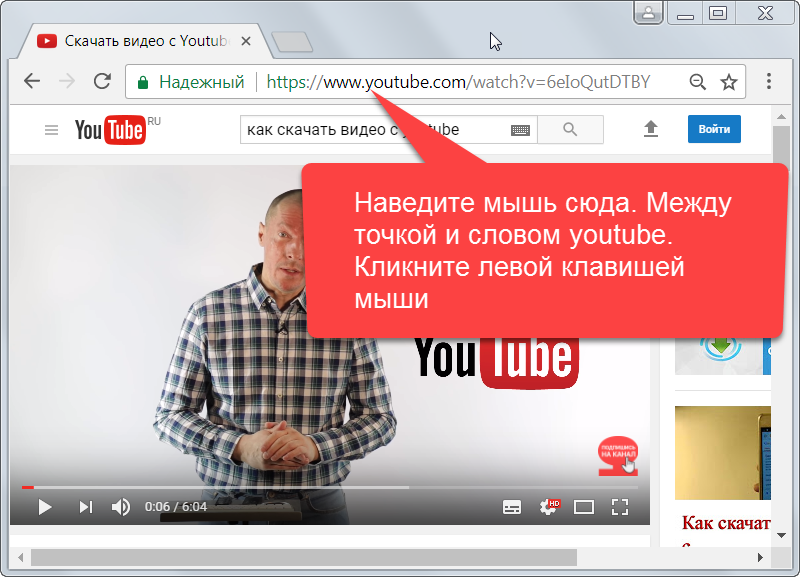
Присоединяйтесь к нашей рассылке — это бесплатно!
Мы публикуем только хорошее
Реклама в конкретных роликах на YouTube
8146 https://ppc.world/uploads/images/ae/17/61dd93b827d25-ppc.png 2022-01-12 2022-01-12 Google Ads ppc.world https://ppc.world/ https://ppc.world/build/resources/img/logo-v2.png 160 31- Google Ads 1
- 12.
 01.2022
01.2022 - 2940
- Для специалистов
Избранное
Google Ads позволяет таргетировать рекламу на конкретные места размещения в YouTube — каналы и даже отдельные видео. Рассказываем, как выбрать ролики для размещения рекламы, как настроить рекламу, чтобы она в них показывалась, и что нужно учесть, чтобы потом не пожалеть о выборе таргетинга.
Кирилл Щедрин ppc.world (до 2023 года)
Таргетировать видеорекламу в Google Ads можно двумя способами:
-
На аудитории. Рекламодатель выбирает, кому показывать рекламу.

-
На контент. Рекламодатель устанавливает, где будет показана реклама. Показ можно настроить по темам контента, его ключевым словам, устройствам пользователей и конкретным местам размещения: приложениям и сайтам КМС, каналам и видео YouTube.
Сегодня поговорим про второй способ:
-
Стоит ли таргетировать рекламу на конкретные ролики
-
Как выбрать ролики для размещения
-
По тематике контента
-
По популярности и репутации
-
-
Как таргетировать рекламу на конкретные ролики: короткий гайд
Стоит ли таргетировать рекламу на конкретные ролики
Нужно учитывать, что отдельные видео на YouTube — не самый популярный вариант плейсмента. У этого есть свои причины.
Чтобы получить нормальный охват, нужен объемный список видео, потому что каждое отдельное видео приносит мало показов рекламы.
Александр Мезенцев Programmatic Group Head в Adventum
Таргетинг на отдельные видео YouTube — очень узкий. Само видео постепенно теряет в аудитории после выхода на канале и, следовательно, видеообъявления in-Stream также будут иметь малое количество показов. Собрать большой список видео и обновлять в процессе ведения кампании — трудозатратно, поэтому такие места размещения достаточно редко используются по сравнению с таргетингом на каналы.
Инна Попова руководитель группы в ArrowMedia
Этот вид не обеспечит широкий охват и высокое количество показов. Если цель рекламодателя — познакомить максимально возможное количество пользователей с продуктом, более целесообразно выбрать другие варианты, к примеру, «интересы».
Из этого следует и другая особенность таргетинга на отдельные видео — необходимость задавать более высокую ставку.
Инна Попова руководитель группы в ArrowMedia
Из-за ограниченности таргетинга стоимость за просмотр чаще всего выше.
Поэтому на старте рекламной кампании не следует скупиться на ставку и тем более выставлять ту же стоимость, что и средняя по другим, более охватным таргетингам.
Выводы:
-
Для охватных кампаний таргетинг не будет полезен.
-
Нужно собрать максимально объемный список видео, релевантных вашей рекламе.
-
Если это невозможно, стоит рассмотреть каналы YouTube как места размещения.
-
Для таргетинга на видео YouTube следует задавать ставку выше, чем на другие таргетинги.
Как выбрать ролики для размещения
Первое, что нужно иметь в виду при выборе роликов, — это правила Google Ads: контент, в котором вы размещаетесь, не должен их нарушать. Подробнее о требованиях можно прочитать в справке рекламной системы.
Далее рассмотрим, что важно при выборе роликов, по двум факторам: их содержанию и метрикам.
По тематике контента
Можно исходить из интересов потенциальных клиентов, чтобы найти подходящие видео.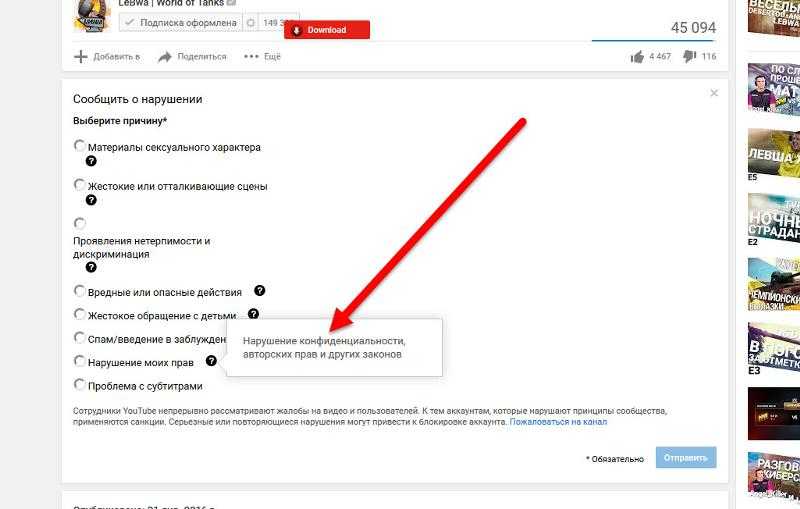 Например:
Например:
-
Обучающие ролики. Скажем, вы рекламируете магазин сантехнических инструментов — можно таргетироваться на видеогайды по работам с сантехникой. Или вы рекламируете курсы — тогда могут сработать бесплатные обучающие ролики для новичков.
-
Обзоры, распаковки. Например, вы запускаете рекламу популярной техники — можно настроить рекламу на видео с отзывами, обзорами, распаковкой и демонстрацией.
-
Видео по темам, относящимся к сегменту рекламируемых товаров/услуг, и смежным темам. Пример: вы продвигаете кухонную технику, и здесь подходящими местами размещения могут стать видео с рецептами.
По популярности и репутации
Чтобы оценить, насколько подходящие видео вы выбрали для размещения, нужно оценить их метрики: просмотры и лайки. Они отображаются под проигрывателем.
Количество просмотров здесь наиболее важно.
Инна Попова руководитель группы в ArrowMedia
Очевидно, что видео с несколькими тысячами просмотров не лучший вариант для таргетинга — здесь лучше подойдут миллионники. Но стоит учитывать популярность канала. Только что вышедшие ролики еще могут нагнать просмотры, особенно на популярных YouTube-каналах.
Количество лайков — менее значимый показатель, но по нему можно оценить репутацию видео. Раньше под видео отображался также счетчик дизлайков, но YouTube скрыл его, что затруднило такую оценку.
Павел Матвеев предприниматель, путешественник, блогер
Раньше пользователь мог быстро понять, хороший это ролик или нет. Дизлайки ставят за названия, которые совсем не соответствуют содержанию, кликбейт или же какие-то обещания, которые просто не выполняются. Так люди выражают свое недовольство и дают сигнал другим: я здесь не получил информацию, которая заявлена в названии, видео не стоит смотреть и зря тратить свое время.
Иногда дизлайки могут поставить, потому что что-то не понравилось: ваш голос, музыка, свет, цветокор или шрифт субтитров — причины могут быть такие, о которых вы даже представить не могли. При этом есть огромное количество примеров «хайповых» видео, где наряду с десятками тысяч дизлайков стоят точно также и десятки тысяч лайков. Это значит, что видео вызывает большой резонанс. Площадка такие видео будет продвигать ещё сильнее. Естественно, чем больше аудитории, тем больше просмотров, тем больше переходов.
YouTube позиционирует отмену дизлайков как шаг в сторону того, чтобы «обезопасить комьюнити». А именно, обезопасить авторов от лишнего негатива. Но в этом нет никакого смысла, ведь сам автор как раз таки видит статистику внутри творческой студии, в том числе и дизлайки. Кнопка дизлайков осталась, просто теперь их количества нет в общем доступе. Кроме того, когда дизлайки убрали, появились комментарии в духе: «Если хочешь поставить дизлайк этому видео, ставь лайк этому комментарию».
Поэтому задача обезопасить авторов от негатива вряд ли реализована благодаря этому нововведению.
Артем Попов руководитель группы реализации медийных проектов в iConText (входит в iConText Group)
Google декларирует в своем сообщении об отмене счетчика дизлайков, что это сделано, дабы уменьшить долю дизлайков, которые пользователи ставят под влиянием того, что видео набрало уже какое-то количество дизлайков. Имело ли такое место? Безусловно, да. Было ли это массовым явлением? С моей точки зрения — нет. По большей части дизлайки ставились авторам обосновано и в целом были отличным, а главное наглядным индикатором качества видео.
Раньше по соотношению числа лайков и дизлайков можно было сразу понять, насколько его оценили другие зрители. Больше всего набирали дизлайков ролики с плохим качеством монтажа, с не очень интересной идеей в основе такого ролика или кликбейтным заголовком.
Инна Попова руководитель группы в ArrowMedia
На количество дизлайков можно было опираться, когда стоял выбор формата объявления — запускать пропускаемое или непропускаемое объявление.
Дело в том, что у пользователей продукт рекламодателя в случае с непропускаемым объявлением мог ассоциироваться с контентом видео. Но это наше субъективное наблюдение.
Как таргетировать рекламу на конкретные ролики
На экране создания видеокампании в Google Ads укажите, в каких сетях хотите рекламироваться. Должен быть отмечен чекбокс «Видео YouTube». Здесь же отметьте, хотите ли дополнительно показывать рекламу в результатах поиска YouTube и на ресурсах КМС.
Нам нужен раздел настройки группы объявлений — он находится ниже. Здесь есть блок «Контент», в котором Google Ads предлагает указать отдельные места размещения. Вам нужно нажать «Видео YouTube».
Добавить видео в список можно двумя способами.
Первый — на вкладке «Обзор» начать вводить название ролика на YouTube: подходящие видео появлятся под строкой поиска. Нажмите на галочку, чтобы добавить нужный ролик — он отобразится в правой части блока.
Второй способ добавить ролики в список — на вкладке «Ввод» укажите их адреса.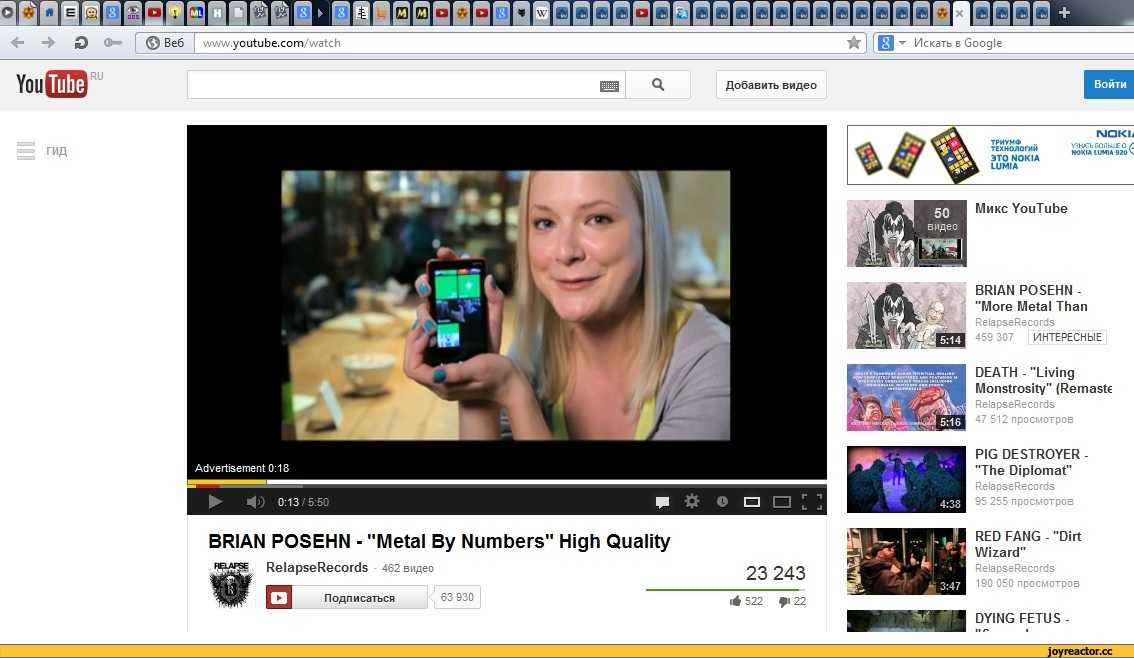 Ниже нажмите «Добавить места размещения».
Ниже нажмите «Добавить места размещения».
Подпишитесь, чтобы получать полезные материалы о платном трафике
Нажимая кнопку, вы даете согласие на обработку персональных данных
Читайте также
Ко всем статьям
Лучшие статьи этого месяца
Обзоры
Как и зачем российским компаниям запускать рекламу в Google Ads в 2023 году
15.03.2023
1337
Обзоры
4 нейронных бота в Telegram для маркетологов и бизнесменов: зачем они нужны и что умеют
22.03.2023
1205
Главные новости контекстной рекламы и аналитики за март 2023 года
03. 04.2023
04.2023
1086
Обзоры
12 сложностей, из-за которых что-то (или всё) пошло не по плану — как быть?
12.03.2023
1072
Как запустить LAL-кампании в Директе и какую точность подбора аудитории выставить — гайд + тест
30.03.2023
996
Как загрузить и опубликовать видео на YouTube
Когда вы покупаете по ссылкам на нашем сайте, мы можем получать партнерскую комиссию.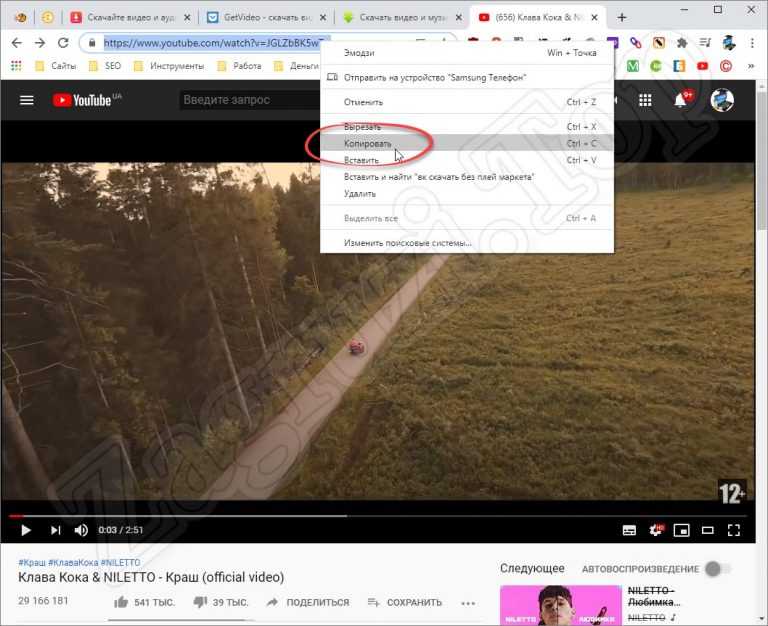 Вот как это работает.
Вот как это работает.
Создав видео, вы захотите поделиться им со всем миром, и нет лучшего способа, чем загрузить его на YouTube. Если вы используете лучшее программное обеспечение для редактирования видео (открывается в новой вкладке) для ваших нужд и подходящую платформу видеохостинга, вы сможете быстро и эффективно делиться своим видеоконтентом. Более того, многие популярные платформы видеохостинга, включая YouTube, абсолютно бесплатны.
В этом руководстве мы расскажем обо всем, что вам нужно знать для загрузки на YouTube, который, возможно, является самой популярной в мире платформой для обмена видео. Процесс на самом деле удивительно прост, даже если у вас нет опыта создания видео, и в вашем распоряжении есть различные инструменты, чтобы сделать его еще проще.
Как загрузить и опубликовать видео на YouTube: Подготовка
Прежде чем вы сможете загрузить видео на YouTube, вам нужно сделать несколько вещей. Для начала убедитесь, что у вас есть активная учетная запись YouTube. При необходимости создайте новый канал и убедитесь, что его имя и внешний вид соответствуют контенту, которым вы планируете поделиться.
Для начала убедитесь, что у вас есть активная учетная запись YouTube. При необходимости создайте новый канал и убедитесь, что его имя и внешний вид соответствуют контенту, которым вы планируете поделиться.
Кроме того, вам необходимо убедиться, что визуальная сторона вашего видео отредактирована и скомпилирована так, как вы этого хотите. Если вам требуется голос за кадром или другие звуковые эффекты, вы также можете добавить их, но имейте в виду, что на YouTube есть большая бесплатная аудиобиблиотека, которая позволяет добавлять музыку и другие звуковые эффекты после загрузки.
Вам также необходимо убедиться, что ваш тип видеофайла поддерживается YouTube. Говоря это, большинство распространенных форматов видео в порядке. Вы можете найти полный список типов файлов, поддерживаемых YouTube, здесь (откроется в новой вкладке).
YouTube Studio упрощает процесс загрузки (Изображение предоставлено YouTube) Когда вы войдете в свою учетную запись YouTube, вы увидите небольшой значок видеокамеры с плюсом в центре, расположенный в правом верхнем углу экрана. Нажмите на это, и появятся две опции: Загрузить видео и выйти в эфир. Нажмите кнопку загрузки видео, и вы попадете в студию YouTube.
Нажмите на это, и появятся две опции: Загрузить видео и выйти в эфир. Нажмите кнопку загрузки видео, и вы попадете в студию YouTube.
2. Выберите свое видео
Выберите свой видеофайл, чтобы начать загрузку на YouTube (Изображение предоставлено YouTube)Здесь вам будет показан экран, который позволит вам загрузить необработанный видеофайл с вашего компьютера или другого устройства. Нажмите кнопку «Выбрать файлы» или перетащите видеофайл, чтобы начать процесс загрузки.
Красивое название и описание необходимы для успеха YouTube (Изображение предоставлено YouTube)После того, как вы выбрали видеофайл, вы попадете на экран, где вы можете указать информацию для своей аудитории. Создайте привлекательное имя файла, соответствующее вашему контенту. Помните, что рекомендуется использовать ключевые слова и фразы, которые люди, скорее всего, будут искать.
Точно так же убедитесь, что вы составили четкое описание, которое сообщает зрителям, что именно они могут ожидать найти в вашем видео. Убедитесь, что он понятен и хорошо написан. Выберите предложенную миниатюру из вашего видеофайла или загрузите собственную. Это будет отображаться в результатах поиска и предлагаемых видеоменю, поэтому убедитесь, что оно аккуратное и привлекательное.
Убедитесь, что он понятен и хорошо написан. Выберите предложенную миниатюру из вашего видеофайла или загрузите собственную. Это будет отображаться в результатах поиска и предлагаемых видеоменю, поэтому убедитесь, что оно аккуратное и привлекательное.
Здесь вы также можете добавить свое видео в список воспроизведения и указать, подходит ли оно для детей.
Добавление дополнительной информации поможет вашему видео стать более заметным (Изображение предоставлено YouTube)В нижней части начальной страницы сведений вы найдете кнопку Дополнительные параметры. Мы настоятельно рекомендуем щелкнуть по ней и заполнить как можно больше информации, так как это поможет вам стать более заметным и расширить свою аудиторию.
Вы можете добавить соответствующие теги, выбрать и загрузить субтитры, если необходимо, а также добавить дату и место записи видео. Указание категории видео поможет людям найти ваш контент, и вы также можете выбрать способ отображения комментариев — если вы хотите, чтобы они отображались вообще.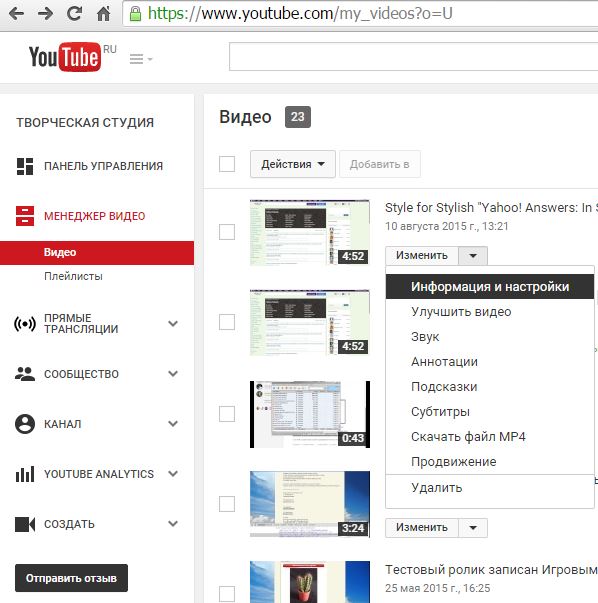
5. Добавьте элементы призыва к действию
Добавление элементов призыва к действию побудит людей взаимодействовать с вашим видео (Изображение предоставлено YouTube)Нажав кнопку «Далее», вы перейдете в раздел видеоэлементов. Здесь вы можете добавить конечную заставку или видеокарты для продвижения соответствующего контента или продуктов. Если у вас есть веб-сайт, рекомендуется добавить сюда ссылку, чтобы привлечь дополнительный трафик. Или, если вы работаете вместе с бизнесом над продвижением продукта или услуги, вы можете добавить информацию о них. Во многих случаях отказ от ответственности также является хорошей идеей.
6. Убедитесь, что все правильно, и нажмите «Опубликовать». Теперь вам просто нужно выбрать, хотите ли вы, чтобы ваше видео было частным, закрытым или общедоступным. Вы также можете запланировать его загрузку на более позднюю дату, если это необходимо.
Прежде чем нажать кнопку публикации, мы рекомендуем вернуться к началу и проверить свою информацию.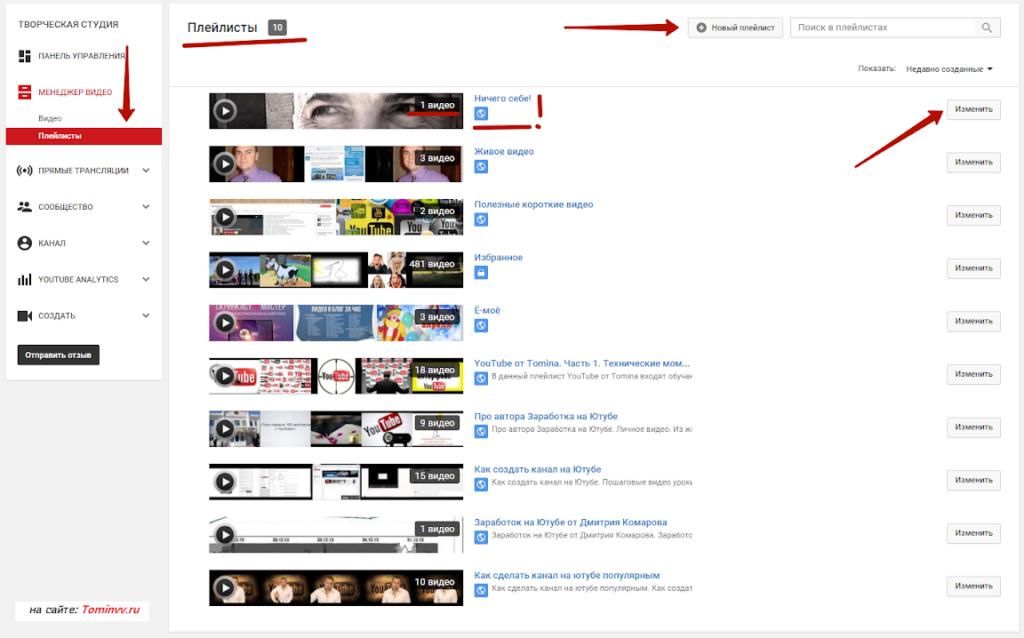 Проверьте заголовок, описание и другой письменный контент, чтобы убедиться в отсутствии орфографических или грамматических ошибок. Убедитесь, что выбраны правильные миниатюры и элементы призыва к действию, а также убедитесь, что вы соблюдаете Принципы сообщества YouTube (открывается в новой вкладке).
Проверьте заголовок, описание и другой письменный контент, чтобы убедиться в отсутствии орфографических или грамматических ошибок. Убедитесь, что выбраны правильные миниатюры и элементы призыва к действию, а также убедитесь, что вы соблюдаете Принципы сообщества YouTube (открывается в новой вкладке).
Убедившись, что все правильно, нажмите кнопку публикации и отправьте свое видео в прямом эфире.
Дополнительный шаг 1: тонкая настройка видео
YouTube Studio поставляется с набором отличных инструментов (Изображение предоставлено YouTube) улучшить свой фильм. После загрузки видео его можно отредактировать, перейдя на вкладку «Редактор YouTube». Здесь вы можете выполнить ряд действий, включая добавление звука, размытие лиц или других конфиденциальных частей вашего видео, а также добавление или настройку конечной заставки. Вы также можете разделить видео на части, что является отличным способом добавления разных звуковых дорожек в разные места.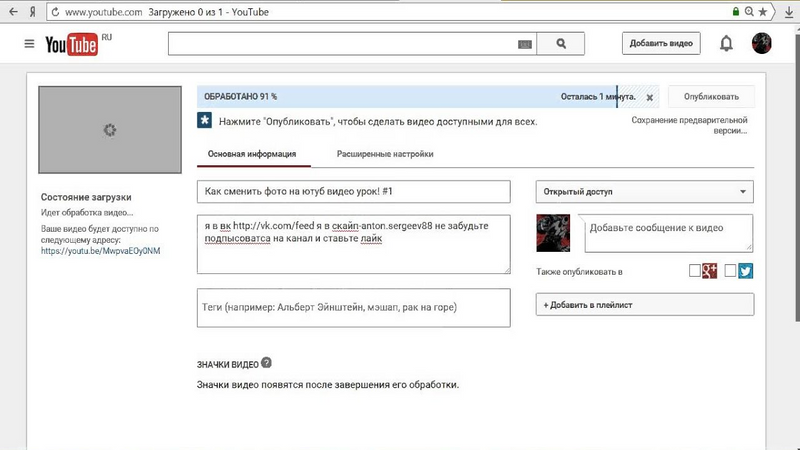 Доступно множество музыкальных и звуковых файлов, но, к сожалению, здесь нельзя загружать собственные аудиофайлы. Если вы хотите добавить собственное аудио, обязательно сделайте это перед загрузкой видео.
Доступно множество музыкальных и звуковых файлов, но, к сожалению, здесь нельзя загружать собственные аудиофайлы. Если вы хотите добавить собственное аудио, обязательно сделайте это перед загрузкой видео.
После того, как вы загрузили и настроили свое видео, пришло время привлечь людей к его просмотру. Убедитесь, что вы делитесь ссылкой на свои каналы в социальных сетях и побуждаете людей переходить по ссылкам и просматривать ваш контент. Если у вас есть веб-сайт, подумайте о том, чтобы встроить его в запись блога или на одну из ваших главных страниц.
Кто знает, если вы все сделаете правильно, вы можете даже получить достаточно интереса, чтобы иметь возможность монетизировать свой контент! (открывается в новой вкладке)
Как загрузить видео на YouTube: Резюме
В конце концов, загрузка и публикация видео на YouTube на самом деле очень простой процесс. Это требует небольших технических знаний и на самом деле не должно занимать у вас более получаса или около того — если, конечно, ваше видео не большое и требует больше времени для загрузки.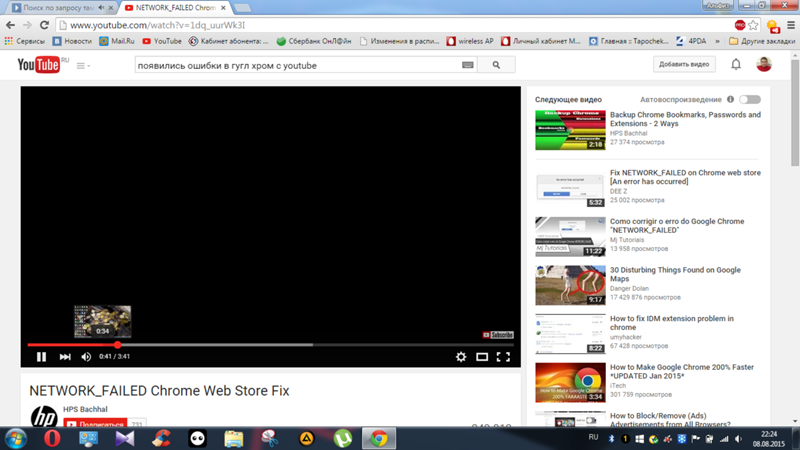
Если вы хотите узнать больше о создании пользовательского видео, ознакомьтесь с нашими руководствами по лучшим бесплатным программам для редактирования видео (открывается в новой вкладке) и лучшим программам для редактирования видео (открывается в новой вкладке) . Или, если вы работаете с мобильного устройства, почитайте о лучших приложениях для редактирования видео для телефонов и планшетов.
- Прочтите наше руководство по лучшему программному обеспечению для редактирования видео
- Как редактировать видео на YouTube
- Как загружать видео с YouTube в Chrome
- Как использовать режим «картинка в картинке» на YouTube
Лучшие на сегодняшний день предложения Adobe Premiere Elements 2021
14 отзывов клиентов Amazon (открывается в новой вкладке)
☆☆☆☆☆
(открывается в новой вкладке)
(открывается в новой вкладке)
$99,99
(открывается в новой вкладке)
Просмотреть сделку (открывается в новой вкладке)
Получите мгновенный доступ к последним новостям, самым горячим обзорам, выгодным предложениям и полезным советам.
Дэниел — независимый копирайтер с более чем шестилетним опытом написания статей для таких изданий, как TechRadar, Tom’s Guide и Hosting Review. Он специализируется на технологиях и финансах, уделяя особое внимание созданию веб-сайтов, веб-хостингу и смежным областям.
Темы
Программное обеспечение
Как разместить видео на YouTube и как его отредактировать
Еще никогда не было так просто создавать и публиковать видео на YouTube, но это не значит, что это не настоящая работа. Это требует времени, усилий, хорошей идеи и нашей помощи! Если вы хотите опубликовать свои видео, чтобы их увидел весь мир, мы составили список того, что нужно сделать, чтобы загрузить и отредактировать видео на YouTube.
Как загрузить видео на YouTube
После того, как вы экспортируете видеоконтент из инструментов редактирования видео , самое время начать процесс загрузки. В этой части материала мы покажем, как загружать видео на свой канал YouTube, шаг за шагом.
В этой части материала мы покажем, как загружать видео на свой канал YouTube, шаг за шагом.
1. Создайте учетную запись YouTube
Вы не можете размещать видео на YouTube без учетной записи, поэтому первое, что вам нужно сделать, это зарегистрироваться. Чтобы начать, перейдите на главную страницу YouTube и нажмите «Зарегистрироваться». Заполните свой адрес электронной почты и пароль, затем прокрутите вниз до раздела с надписью «Создать свой профиль».
Есть несколько вещей, которые вы должны включить в свой профиль перед публикацией видео:
- Изображение профиля: это должно быть ваше изображение или что-то, связанное с вашим каналом (например, если вы собираетесь делать кулинарные видео, возможно, включать фото какой-нибудь вкусной еды).
- Ссылки: добавьте ссылки, относящиеся к любому контенту, который вы планируете опубликовать в рамках этого канала. Обычно они используются в качестве тегов, которые помогают зрителям просматривать разные типы видео, которые могут им понравиться больше, чем другие.

2. Убедитесь, что ваш видеофайл имеет формат HD
Прежде чем загружать видео на YouTube, убедитесь, что оно в формате HD. HD-видео выглядят лучше и их можно смотреть на больших экранах без потери качества или разрешения.
В настоящее время почти все телефоны способны записывать видео в формате 1080p (full HD), но вам необходимо проверить настройки записи и убедиться, что выбрано самое высокое качество записи. Если ваш телефон действительно не может записывать видео в формате HD, поищите веб-камеру или видеокамеру, которая это сделает.
3. Добавьте видео на YouTube
Следующим шагом процесса загрузки видео на YouTube является выбор видеофайла, который вы хотите добавить на платформу.
Для этого щелкните значок видео в правом верхнем углу окна рядом со значком пользователя, сообщениями, приложениями и уведомлениями. Нажмите кнопку «Загрузить видео». Затем нажмите «Выбрать файлы», чтобы найти видеофайл на вашем компьютере. Кроме того, вы можете перетащить его в окно.
Кроме того, вы можете перетащить его в окно.
4. Определитесь с названием и описанием видео
Теперь, когда ваше видео готово к показу всему миру, вам нужно сделать так, чтобы оно выглядело хорошо. Ваш первый шаг — выбрать хорошее название для вашего видео. Старайтесь не использовать в заголовке слова или фразы, которые не относятся к делу или не являются полезными. Вы хотите, чтобы название вашего видео было коротким, но все же содержало важную информацию о том, о чем ваш контент. Например, «Как сделать суши-ролл» — хорошее название, потому что оно точно говорит людям, что они узнают из видео. Слово «суши» само по себе было найдено на YouTube миллионы раз — вы обязательно получите несколько просмотров, если люди сразу же найдут то, что ищут!
Приведенное ниже описание должно быть таким же информативным, как и само видео, и оно должно включать как можно больше ключевых слов, чтобы YouTube точно знал, кто захочет посмотреть этот конкретный клип! Вот несколько примеров того, как мы сделали это с нашими собственными видео:
Пример описания видео из одного из наших собственных видео на YouTube5.
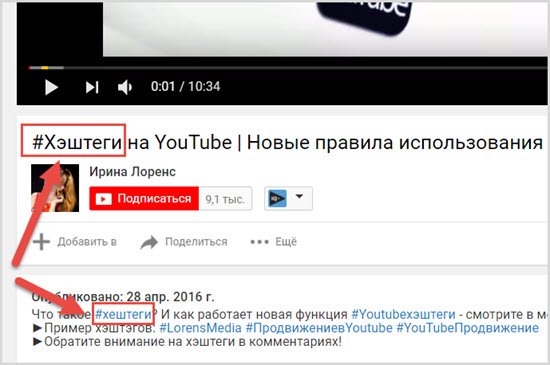 Ссылка на другие платформы социальных сетей
Ссылка на другие платформы социальных сетейВы также можете добавить ссылки, которые люди можете переходить на другие платформы социальных сетей, например на свою страницу в Facebook и ленту в Twitter. Это отличный способ генерировать трафик и расширить свою аудиторию!
Кроме того, вы можете добавить ссылки на свой веб-сайт, блог и другие онлайн-ресурсы (например, магазин Amazon). Вы также можете включить в описание видео ссылку, которая приведет зрителей к одному из других ваших видео или каналов на YouTube или другой видеоплатформе. Вы даже можете добавить форму подписки на новостную рассылку по электронной почте, чтобы вы могли продолжать развивать эти отношения с новыми подписчиками с течением времени!
6. Добавьте обложку для своего видео на YouTube
Вы можете использовать изображение в качестве миниатюры, но также полезно добавить дополнительное изображение, которое появляется в начале вашего видео. Это называется «обложка» или «карточка», и она поможет вашей аудитории понять, что они смотрят, прежде чем они нажмут кнопку «Воспроизвести».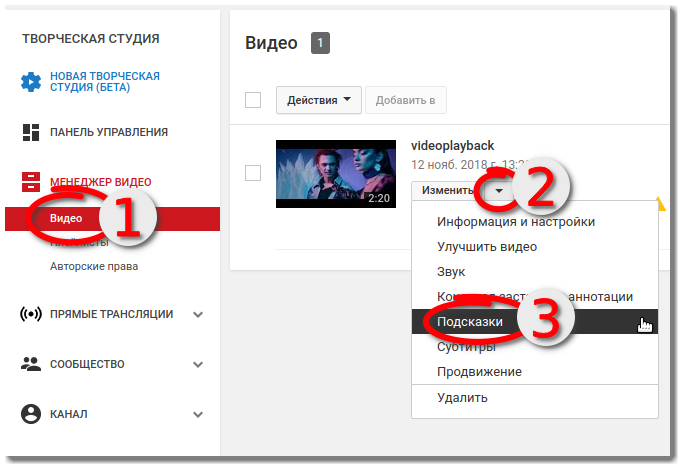 Убедитесь, что это изображение хорошего качества: если вы публикуете в Интернете, способность видеть каждую деталь на изображении имеет решающее значение — это говорит людям, стоит ли им смотреть этот секундный клип, прежде чем они потратят время и энергию на просмотр других. части вашего видео, а также! Если у вас есть какие-либо логотипы или важный текст на этом изображении, убедитесь, что текст читается издалека, чтобы зрители могли сразу прочитать, что он говорит с первого взгляда.
Убедитесь, что это изображение хорошего качества: если вы публикуете в Интернете, способность видеть каждую деталь на изображении имеет решающее значение — это говорит людям, стоит ли им смотреть этот секундный клип, прежде чем они потратят время и энергию на просмотр других. части вашего видео, а также! Если у вас есть какие-либо логотипы или важный текст на этом изображении, убедитесь, что текст читается издалека, чтобы зрители могли сразу прочитать, что он говорит с первого взгляда.
Хорошая идея для обложки:
- что-то, связанное с содержанием видео (например, сцена действия),
- значок, указывающий тип жанра/стиля, например черно-белая фотография с текстом. сверху накладывается надпись «Вот как мы это делаем!»,
Просто убедитесь, что любой сделанный выбор соответствует рекомендациям YouTube в отношении ограничений на размер файла — максимальное разрешение 1920 x 1080 пикселей.
7. Выберите теги для вашего видео
Теперь, когда вы ввели всю необходимую информацию, следующим шагом будет выбор тегов для вашего видео.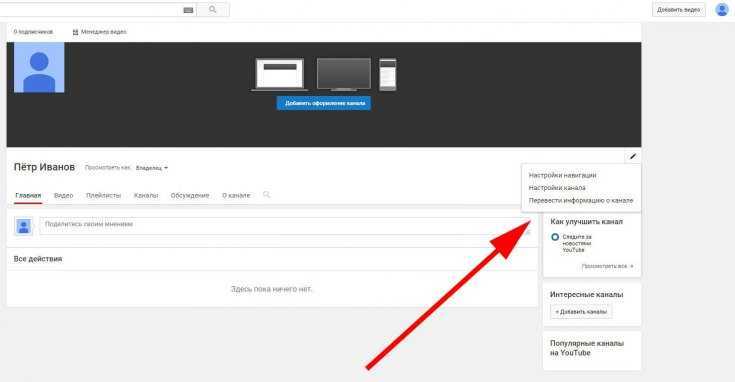 Теги — это ключевые слова, которые помогают людям найти ваше видео при поиске на YouTube.
Теги — это ключевые слова, которые помогают людям найти ваше видео при поиске на YouTube.
- Используйте релевантные теги: выберите подходящие ключевые слова в зависимости от того, о чем видео, чтобы люди могли найти его при поиске. Если вы публикуете видео-рецепт, то, очевидно, «рецепт» должен быть одним из ваших тегов! Однако не переусердствуйте с этим — не используйте каждое слово в рецепте в качестве тега только потому, что других рецептов, подобных вашему, еще нет (это называется наполнение ключевыми словами). Постарайтесь, чтобы он был коротким и приятным, с 3-5 релевантными словами на фразу-тег.
- Не используйте слишком много тегов: использование слишком большого количества тегов, особенно если они не связаны с темой вашего видео, может ввести в заблуждение. YouTube обнаружит вас и накажет за попытку злоупотребления системой.
8. Выберите Настройки конфиденциальности
Вы можете контролировать, кто может и не может просматривать ваше видео, настроив настройки конфиденциальности.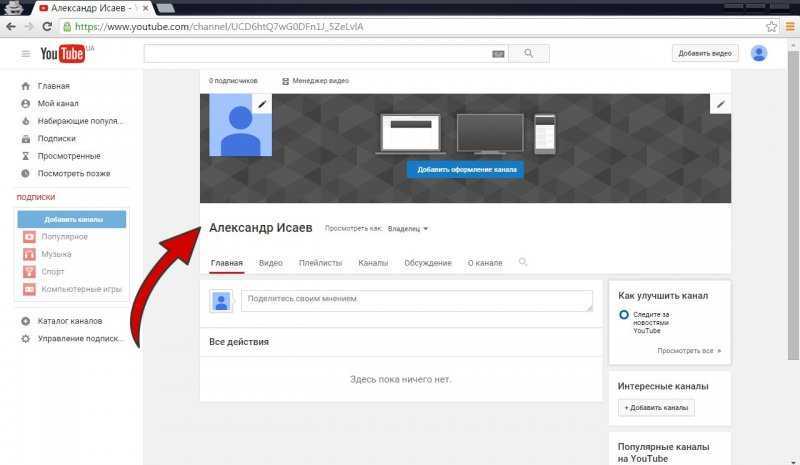 В процессе загрузки YouTube предлагает следующие варианты:
В процессе загрузки YouTube предлагает следующие варианты:
- Общедоступный: любой может посмотреть ваше видео, и оно появится в результатах поиска YouTube. Это настройка по умолчанию, и если вы собираетесь использовать YouTube для продвижения своего бизнеса или расширения охвата, вам следует опубликовать свои видео.
- Не включенные в список: видео, не включенные в список, по-прежнему общедоступны, но вы должны предоставить прямую ссылку, чтобы люди могли их просмотреть. Кроме того, эти видео не будут отображаться в результатах поиска YouTube или в вашей видеоленте. Видео, не включенные в список, можно использовать в маркетинговых целях для продвижения эксклюзивных предложений или событий.
- Личное: Только у вас есть права на просмотр.
Определившись с предпочтительным вариантом, нажмите «Сохранить».
9. Опубликовать видео на YouTube
Теперь, когда вы выполнили все эти шаги, вам нужно только нажать «Опубликовать», и ваше видео будет опубликовано!
Можно ли редактировать видео на YouTube после публикации?
Да.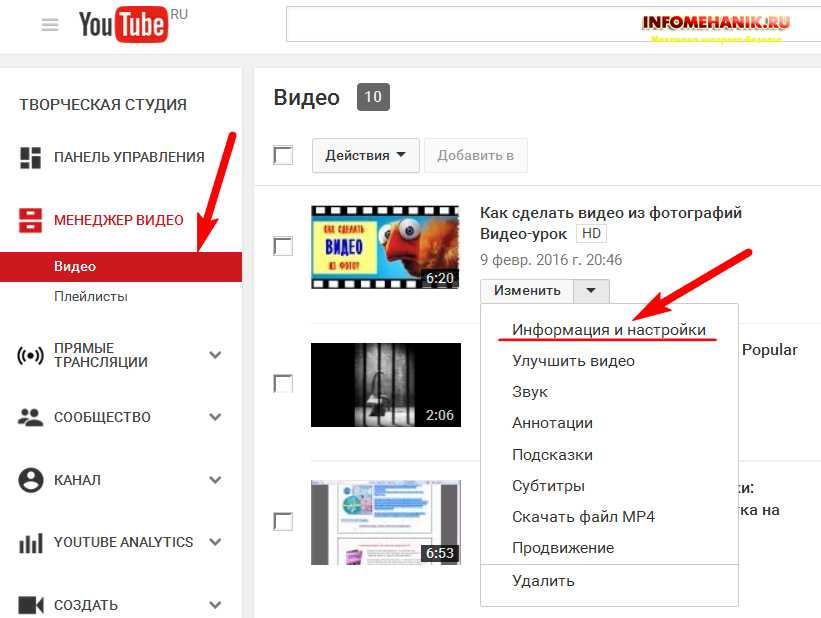 Вы можете внести небольшие изменения в свои ранее загруженные видео с помощью видеоредактора YouTube Studio. Однако ему не хватает функциональности загружаемого программного обеспечения для редактирования видео. Однако вы можете использовать его для редактирования частей загруженного видео прямо на платформе!
Вы можете внести небольшие изменения в свои ранее загруженные видео с помощью видеоредактора YouTube Studio. Однако ему не хватает функциональности загружаемого программного обеспечения для редактирования видео. Однако вы можете использовать его для редактирования частей загруженного видео прямо на платформе!
YouTube не хочет, чтобы создатели вносили серьезные изменения в ранее опубликованные видео, особенно если видео уже было просмотрено. Причина этого в том, что загрузка нового видео вместо старого с сохранением характеристик предыдущего видео может запутать пользователей и алгоритм YouTube. Тем не менее, веб-сайт признает, что иногда артисты совершают честные ошибки, или кто-то, кто появляется в загруженных видео, просит удалить его изображение.
В результате любой создатель YouTube может удалять последовательности из своих видео без сброса показателей видео. Стоит отметить, что Google говорит, что вы не можете сохранить изменения в отредактированном видео, если у вас более 100 000 просмотров и вы не являетесь участником партнерской программы YouTube.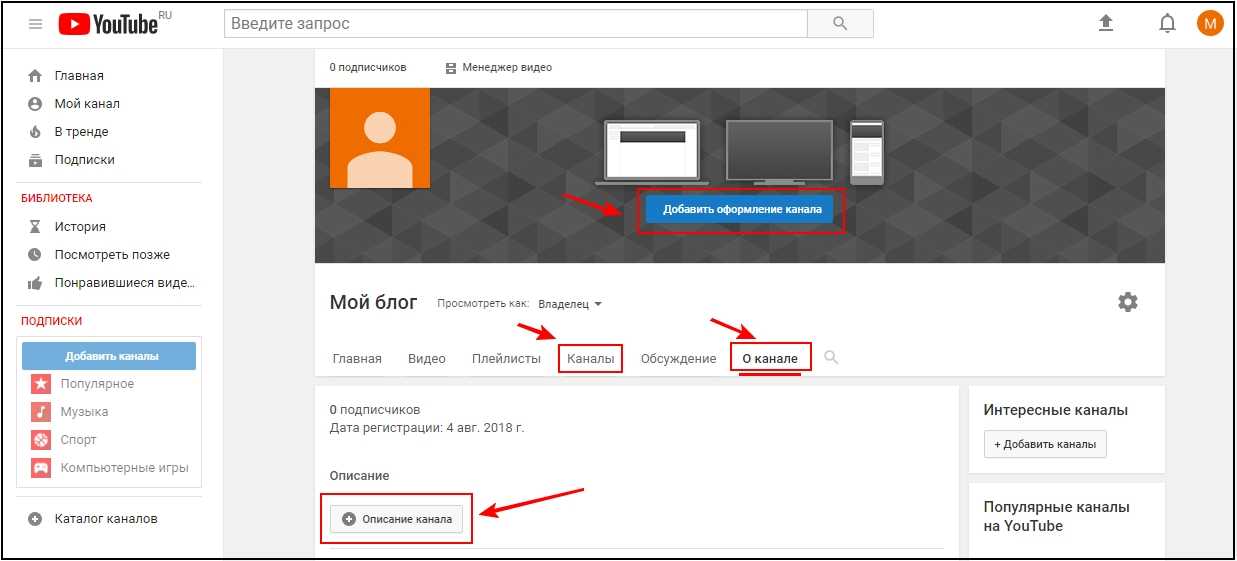
Вот шаги, которые необходимо выполнить для редактирования видеоэлементов, размещенных на YouTube:
1. Войдите в свою учетную запись YouTube
Чтобы начать редактирование уже опубликованных видео YouTube, войдите в YouTube с помощью своей учетной записи Google. .
2. Найдите видео, которое хотите отредактировать
Вы можете получить доступ ко всем своим опубликованным видео после входа в систему. Перейдите в раздел «Мой канал» > «Студия YouTube».
Когда вы нажмете кнопку «Видео», появится список всех ваших опубликованных видео. Теперь все, что вам нужно сделать, это выбрать видео для редактирования.
3. Редактируйте свои видео на YouTube
Когда вы нажмете видео, которое хотите изменить, вы увидите все подробности, такие как название, описание и т. д. Доступ к интерфейсу видеоредактора YouTube можно получить, выбрав «Редактор» в левой части экрана.
Вот некоторые из правок, которые вы можете сделать:
- Удаление разделов в начале, середине или конце видео.

- Добавление к видео эффекта размытия для скрытия объектов.
- Замена или добавление бесплатной музыки из фонотеки YouTube.
- Водяные знаки и логотипы также могут быть добавлены к вашим видео.
4. Сохраните отредактированное видео
Теперь вы можете сохранить измененное видео, если оно вас устраивает. Всякий раз, когда вам захочется снова отредактировать видео, просто войдите в свою учетную запись YouTube и повторите процесс.
Прежде чем загружать видео на YouTube, отредактируйте их с помощью Flixier
Вместо того, чтобы редактировать видео после загрузки, убедитесь, что ваш видеоконтент уже восхитителен перед процессом загрузки! Для этого вы можете использовать наш онлайн-редактор видео .
Flixier значительно улучшает рабочий процесс редактирования видео, обеспечивая быстрый рендеринг на любом устройстве, обширное облачное хранилище и расширенные функции совместного использования проектов.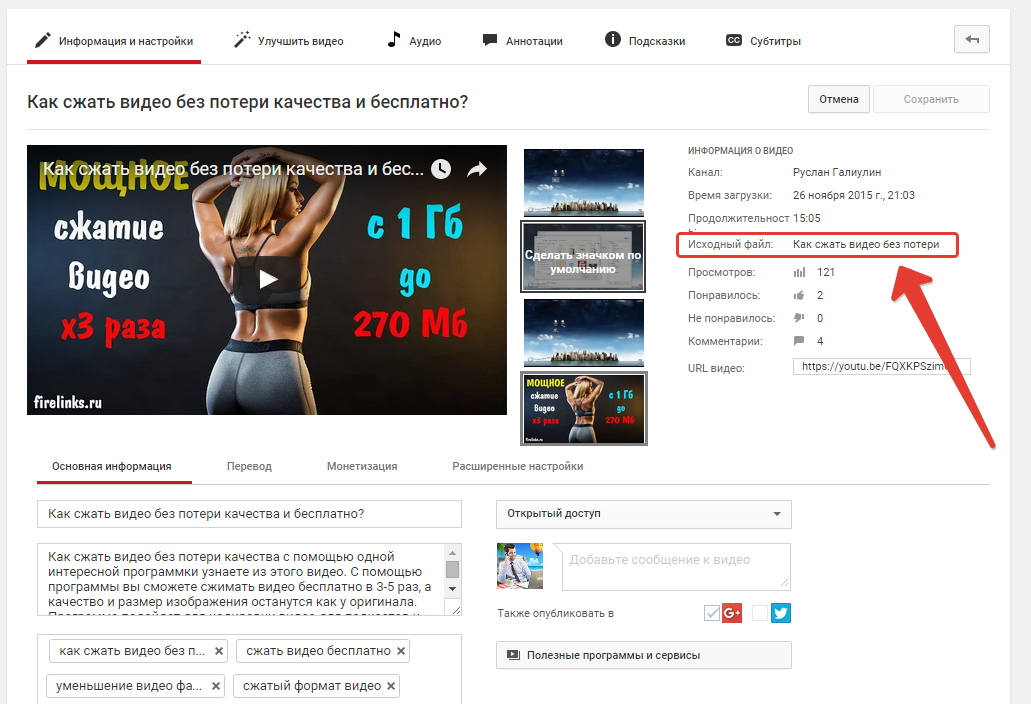

 01.2022
01.2022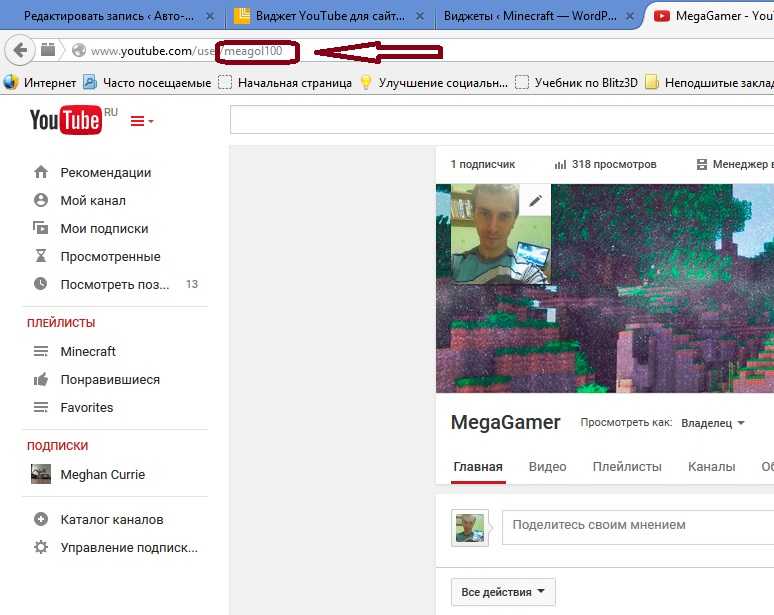
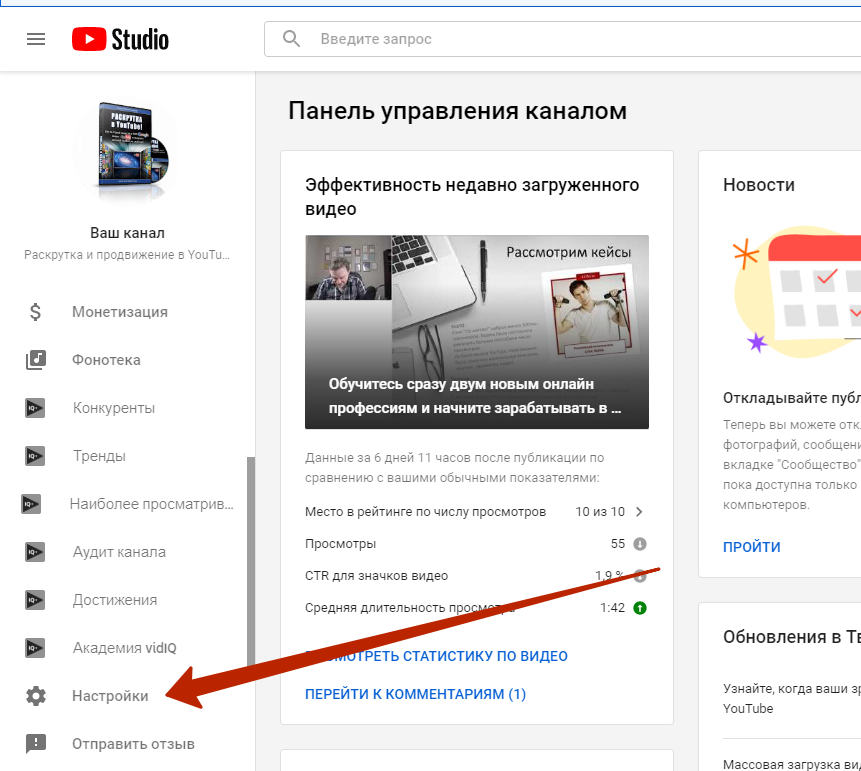 Поэтому на старте рекламной кампании не следует скупиться на ставку и тем более выставлять ту же стоимость, что и средняя по другим, более охватным таргетингам.
Поэтому на старте рекламной кампании не следует скупиться на ставку и тем более выставлять ту же стоимость, что и средняя по другим, более охватным таргетингам.
 Поэтому задача обезопасить авторов от негатива вряд ли реализована благодаря этому нововведению.
Поэтому задача обезопасить авторов от негатива вряд ли реализована благодаря этому нововведению.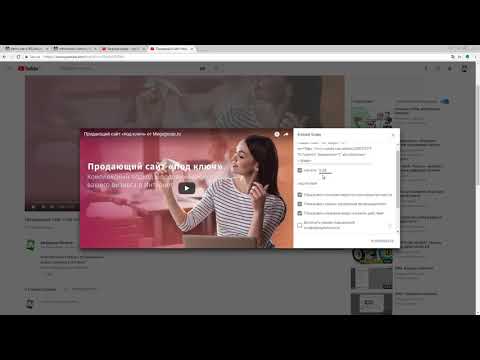 Дело в том, что у пользователей продукт рекламодателя в случае с непропускаемым объявлением мог ассоциироваться с контентом видео. Но это наше субъективное наблюдение.
Дело в том, что у пользователей продукт рекламодателя в случае с непропускаемым объявлением мог ассоциироваться с контентом видео. Но это наше субъективное наблюдение.