Всплывающие окна Google Chrome — Как разрешить или отключить?
Блокировать или разрешать всплывающие окна в Chrome. По умолчанию Google Chrome блокирует всплывающие окна, автоматически появляющиеся на вашем экране. Когда всплывающее окно заблокировано, адресная строка будет отмечена как всплывающая блокировка Всплывающее окно заблокировано. Вы также можете разрешить всплывающие окна.
Если вы по-прежнему получаете всплывающие окна после их отключения, тогда у вас может быть вредоносное ПО.
Включение или выключение всплывающих окон
1.На вашем компьютере откройте Chrome.
2.В правом верхнем углу нажмите «Дополнительные Больше а потом настройки».
3.В нижней части нажмите « Дополнительно».
4.В разделе «Конфиденциальность и безопасность» нажмите « Параметры содержимого».
5.Нажмите « Всплывающие окна» и переадресация.
6.Вверху поверните настройку в положение « Разрешено» или « Заблокировано».
Блокировать или разрешать всплывающие окна с определенного сайта
Блокировать или разрешать всплывающие окна с определенного сайта Не все всплывающие окна — это реклама или спам. Некоторые веб-сайты которорые не нарушают правила, отображают важную информацию во всплывающих окнах.
Разрешить всплывающие окна с сайта
1.На вашем компьютере откройте Chrome.
2.Перейдите на страницу, где всплывающие окна заблокированы.
3.В адресной строке нажмите «Всплывающее окно» заблокировано.
4.Нажмите ссылку для всплывающего окна, которое вы хотите увидеть.
5.Чтобы всегда видеть всплывающие окна для сайта, выберите «Всегда разрешать всплывающие окна и перенаправлять с [сайта]» а потом «Готово» .
Блокировать всплывающие окна с сайта
1.На вашем компьютере откройте Chrome.
2.В правом верхнем углу нажмите «Дополнительно».
3.Нажмите « Настройки» .
4.В нижней части нажмите « Дополнительно» .
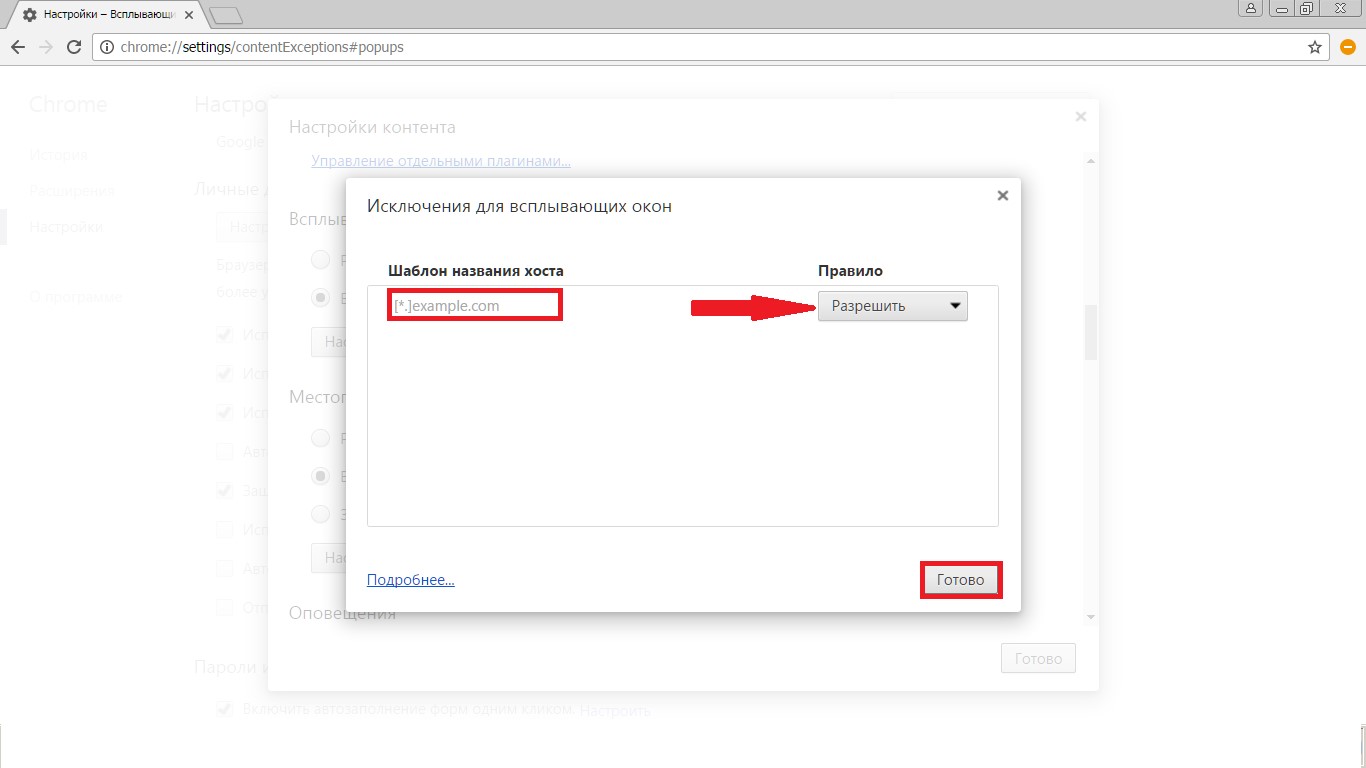
6.Нажмите « Всплывающие окна» и переадресация .
7.В разделе «Разрешить» найдите сайт.
8.Справа от сайта нажмите «Больше».
Если сайт отсутствует в списке, рядом с «Блокировать», нажмите « Добавить» . Введите веб-адрес сайта и нажмите кнопку Добавить . Чтобы захватить все всплывающие окна по всему сайту, используйте шаблон [*.]example.com.
Предыдущие версии:
Это может быть вам интересно
Google Chrome: включить / отключить блокировку всплывающих окон
Вариант 1 — из настроек Chrome
- Выбрать в правом верхнем углу, затем выберите « Настройки ».
- Выберите « Дополнительно » внизу.
- Выберите « Настройки контента… ».
- Выберите « Всплывающие окна ».
- Переключите настройку влево на « Заблокировано », чтобы включить блокировку всплывающих окон. Переключите его правильно, чтобы включить всплывающие окна. Вы также можете установить определенные веб-сайты, чтобы разрешить или заблокировать всплывающие окна.
Вариант 2 — реестр Windows
- Удерживая клавишу Windows, нажмите « R », чтобы открыть окно « Выполнить ».
- Введите « regedit », затем нажмите « Enter ».
- Примечание. Возможно, вам придется создать папки «Google» и «Chrome».
- Перейдите к:
HKEY_LOCAL_MACHINE \ Программное обеспечение \ Политики \ Google \ Chrome
- Щелкните правой кнопкой мыши « Chrome » и выберите « New »> « DWORD 32-bit value »
- Дайте значению имя « DefaultPopupsSetting ». Установите значение данных на:
- 1 = разрешить всем сайтам показывать всплывающие окна
- 2 = отключить всплывающие окна
- Перезагрузите компьютер, и настройки останутся.

Вариант 3 — Терминальная команда (MacOS)
- В Finder выберите « Перейти »> « Утилиты ».
- Откройте приложение « Терминал ».
- Введите следующее, затем нажмите « Enter »:
defaults write com.google.chrome DefaultPopupsSetting -integerКуда » ” 0, 1 или 2 в зависимости от того, чего вы хотите достичь.
- 1 = разрешить всем сайтам показывать всплывающие окна
- 2 = отключить всплывающие окна
- Перезагрузите ваш Mac.
Часто задаваемые вопросы
Почему эти настройки не работают для меня?
Убедитесь, что в Chrome не установлены плагины или расширения, которые могут обрабатывать всплывающие окна.
Как разрешить всплывающие окна на устройствах Mac
Есть ряд причин, почему вы можете захотеть разрешить всплывающие окна на вашем устройстве Mac, Например, вы можете убедиться, что определенные функции работают должным образом (например, школьные и профессиональные услуги). Или, возможно, вы захотите увидеть все, что сайт предлагает своей аудитории.
Руководство по статьеКак включить всплывающие окна в браузере SafariКак включить всплывающие окна в браузере FirefoxКак включить всплывающие окна в браузере ChromeСовет: ускорите работу своих браузеров и всего вашего устройства MacСобираем все вместе
Люди также читают:Как удалить рекламу на Mac?Как отключить iMessage на Mac?
Как включить всплывающие окна в браузере Safari
Safari — это браузер по умолчанию на устройствах Mac.
Шаг 01: откройте активное окно Safari и нажмите Safari. Это расположено в верхней левой части вашего устройства Mac.
Шаг 02: Выберите Настройки. Откроется новое окно с различными значками для настроек.
Шаг 03: Нажмите на значок в верхней части, который говорит Безопасность.
Шаг 04: Теперь поищите раздел, который говорит Веб-контент, Несколько флажков будут размещены рядом с ним. Ищите флажок, помеченный как Блокировать всплывающие окна Windows. Снимите этот флажок.
Сейчас! Это так же просто, как 1-2-3. В этом случае 1-2-3-4. Вы можете просто выйти, чтобы вернуться к предыдущему активному окну Safari. После этого вы можете перезапустить Safari, чтобы убедиться, что ваши изменения произошли.
Если всплывающее окно обязательно появится, Safari заблокирует его и отправит уведомление, расположенное в адресной строке. Он скажет вам, что он заблокировал всплывающее окно. Вы можете легко открыть это всплывающее окно, особенно если вы хотите использовать определенную функцию в браузере.
Что вы можете сделать, это щелкнуть уведомление в адресной строке, и Safari предоставит вам возможность просмотреть фактическое всплывающее окно. Вы можете заметить, что это может быть довольно хлопотно. Это не один из лучших способов управления всплывающими окнами в браузере. Тем не менее, это по-прежнему полезно, если вы только время от времени просматриваете всплывающие окна и не хотите постоянно изменять свои настройки.
Как включить всплывающие окна в браузере Firefox
Firefox по-прежнему является популярным выбором, когда дело доходит до браузеров, особенно после Квантовый, Таким образом, если вы используете Firefox, вы можете выполнить следующие шаги, чтобы включить всплывающие окна:
Шаг 01: откройте окно Firefox.
Шаг 02: нажмите кнопка меню это выглядит как три строки.
Шаг 03: Выберите «Настройки».
Шаг 04: найдите панель с надписью Конфиденциальность или безопасность, Это будет зависеть от версии вашего браузера. Перейти к этой панели. После этого найдите раздел с именем Permissions.
Шаг 05: один из флажков помечен «Блокировать всплывающие окна». Как обычно, вы должны снять этот флажок.
Шаг 06 (необязательно): вы можете нажать «Исключения», расположенные в правой части поля с надписью «Блокировать всплывающие окна». В этом появившемся окне вы можете ввести адреса веб-сайтов, на которых появляются всплывающие окна. разрешены. Нажмите
Как включить всплывающие окна в браузере Chrome
Chrome — очень популярный браузер, особенно для тех, кто любит путешествовать по Google. Теперь давайте посмотрим, как Chrome обрабатывает всплывающие окна и что вы можете с этим сделать.
Шаг 01: Запустите браузер Chrome. Нажмите на меню, которое выглядит как три точки. Это расположено в верхней правой части экрана.
Шаг 02: выберите Настройки, Откроется новая вкладка с настройками внутри нее.
Шаг 03: прокрутите вниз до нижней части всплывающего окна.
Шаг 04. Должен открыться раздел «Конфиденциальность и безопасность». Вы должны заметить это немедленно. В этой части посмотрите на вкладки и найдите Настройки контента, Выберите эту вкладку.
Шаг 05: откроется еще один раздел. Найдите запись с надписью Всплывающие окна. Выберите эту запись, и откроется новое окно. Вы увидите один вариант, который позволяет переключаться между вариантами, помеченными Заблокировано и разрешено.
Шаг 06: переключите опцию на Разрешено. Это теперь позволит «все» всплывающие окна.
Шаг 07: в этом разделе настроек Chrome есть опция под названием Позволять, В этом разделе вы можете разместить определенные сайты, где вы хотите, чтобы всплывающие окна появлялись.
Также доступна опция, которая позволяет браузеру автоматически разрешать всплывающие окна на любом сайте. Когда Chrome блокирует страницу от открытия всплывающего окна, в адресной строке появится небольшой значок. Этот значок говорит «Всплывающее окно заблокировано». Это выглядит как маленькое окно с символом X на нем. Просто щелкните этот значок, чтобы разрешить это конкретное всплывающее окно. Или вы можете разрешить все всплывающие окна, которые приходят с этого конкретного сайта.
Совет: ускорите работу своих браузеров и всего вашего устройства Mac
Но если вы хотите поднять свою игру на другой уровень, вы можете использовать самый мощный инструмент iMyMac, iMyMac PowerMyMac, Этот инструмент позволяет вам проверять состояние вашего устройства Mac, очищать ненужные ненужные файлы и предоставляет многофункциональный инструментарий. Вы можете легко управлять файлами и удалять приложения, не оставляя ненужных остаточных файлов.
Очень медленный браузер может сильно раздражать. Забудьте о том, что веб-страницы загружаются слишком медленно, вы можете ускорить работу своих браузеров с помощью инструмента конфиденциальности PowerMyMac. Это помогает улучшить вашу работу в Интернете за счет очистки файлов cookie, истории и нежелательных файлов. Кроме того, это помогает защитить конфиденциальную информацию, удаляя следы конфиденциальности. PowerMyMac можно использовать в macOS и macOS X.
Получите бесплатную пробную версию прямо сейчас!
Собираем все вместе
Разрешение всплывающих окон на вашем устройстве Mac может быть очень полезным, особенно если вы хотите воспользоваться преимуществами различных функций на веб-сайте. Чтобы включить всплывающие окна в популярных браузерах, таких как Chrome, Firefox и Safari, вы можете выполнить различные действия. Но все эти браузеры позволяют управлять всплывающими окнами с помощью нескольких простых щелчков мыши. Наконец, если вы хотите ускорить работу браузера и всего устройства Mac, вы можете использовать инструмент PowerMyMac Privacy Tool и Master Scan Tool соответственно.
Но все эти браузеры позволяют управлять всплывающими окнами с помощью нескольких простых щелчков мыши. Наконец, если вы хотите ускорить работу браузера и всего устройства Mac, вы можете использовать инструмент PowerMyMac Privacy Tool и Master Scan Tool соответственно.
Вопросы по техническим проблемам — Портал непрерывного образования
ОТВЕТ:
На персональных компьютерах и ноутбуках с Windows:
- Настройка браузера Google Chrome
- Запустите браузер Chrome.
- В верхнем правом углу экрана нажмите на значок (Настройка и управление Google Chrome) > «Настройки«.
- Внизу выберите «Дополнительные«.
- В разделе «Конфиденциальность и безопасность» нажмите «Настройки сайта«.
- Нажмите «Всплывающие окна и переадресация«.
- В верхней части экрана установите переключатель в положение «Разрешено«.
> Как разрешить только Порталу показывать всплывающие окна в Chrome:
- Запустите браузер Chrome.
- Выполните действие, при котором активируется блокировка всплывающего окна.
- В адресной строке нажмите на значок «Всплывающее окно заблокировано» .
- Выберите пункт «Всегда показывать всплывающие окна [адрес сайта] и разрешить перенаправление с него« > Готово.
На ноутбуках с MacOS:
- Настройка браузера Safari
- Запустите браузер Safari.
- В верхнем левом углу нажмите кнопку «Safari» > «Настройки«.
- Перейдите во вкладку «Безопасность«.
- В разделе «Веб-контент» снимите флажок у опции «Блокировать всплывающие окна«.
На смартфонах и планшетах под iOS:
- Настройка браузера Safari
- Запустите приложение Safari.

- Перейдите в меню «Настройки» > Safari.
- В разделе «Основные» в пункте «блокировка всплывающих окон» установите переключатель в положение Выкл.
На смартфонах и планшетах под Android:
- Настройка браузера Google Chrome.
- Запустите приложение Chrome.
- Справа от адресной строки нажмите на значок > «Настройки«.
- Выберите «Настройки сайтов» > «Всплывающие окна и переадресация«.
- Установите переключатель в положение «Разрешено«.
Обратите внимание, что принцип настройки может меняться в зависимости от версии браузера. Актуальный алгоритм настройки можно найти на официальном сайте браузера.
как убрать, отключить, заблокировать, избавиться в браузере на Андроид? Блокировка всплывающих окон в гугл хром
Всплывающие окна в Google Chrome раздражают навязчивостью. Но есть довольно простые способы их блокировки. Для этого нужно правильно настроить браузер и проверить ПК на наличие вредоносных программ.
Всплывающие окна в браузерах – это навязчивая реклама, которая пользователям часто абсолютно не нужна. К тому же такие «сюрпризы» едят много трафика, и поэтому возникает задача отключить всплывающую рекламу в своем браузере. Как это сделать – покажем на примере популярного Google Chrome. Существует два простых способа заблокировать рекламу и улучшить скорость загрузки интернет-сайтов.
Два способа отключить всплывающие окна в Гугл Хром
Гугл Хром блокирует всплывающую рекламу по умолчанию и это можно легко проверить, зайдя в настройки браузера. Если же оказывается, что настройки в порядке, все включено, а всплывающие окна все равно появляются, причина может крыться в наличии шпионской программы на ПК, ноутбуке или мобильном устройстве. В этом случае поможет надежная и проверенная антивирусная программа или ручное удаление вредоносного контента.
В этом случае поможет надежная и проверенная антивирусная программа или ручное удаление вредоносного контента.
Первый способ: Меняем настройки Google Chrome на компьютере или ноутбуке
Если настройки сбились по каким-либо причинам, и появление рекламных окон возобновилось, то выполняем последовательно следующие шаги. Для начала открываем Google Chrome и щелкаем по оранжевому значку с минусом (в старых версиях – гаечный ключ или три горизонтальных линии).
И переходим в опцию «Настройки» Google Chrome.
Скроллим окно вниз и кликаем на «Показать дополнительные настройки».
Затем ищем на странице параметр «Личные данные» и щелкаем на окошко «Настройки контента».
Откроется диалоговое окно, где нужно нажать на раздел «Всплывающие окна» и выбрать значение «Блокировать всплывающие окна на всех сайтах (рекомендуется)». Если же такое значение уже выбрано в Google Chrome, то дело в проникновении на компьютер или ноутбук шпионского контента. В таком случае требуется перейти ко второму способу – «Удаление вредоносного контента» для того, чтобы убрать рекламу в Гугл Хром.
Некоторые нужные сайты корректно работают только с действующими всплывающими окнами, в них отображается конкретная информация. Поэтому можно настроить исключения для них, нажав на окошко «Настроить исключения».
Появится новый экран, где потребуется ввести адрес нужного сайта в «Шаблон названия хоста», и попеременно нажать кнопки «Разрешить» и «Готово».
Если же изменение настроек Google Chrome ничего не дало, то следует перейти ко второму способу для того, чтобы убрать всплывающие окна.
Второй способ: Удаление вредоносного контента
Здесь мы попытаемся найти вредоносные программы вручную. Убрать рекламу Google Chrome можно заблокировав соответствующие процессы. Стоящий антивирус может не воспринимать их как вредоносное ПО, реклама им, в общем-то, и не является. Часто сам пользователь, незаметно для себя устанавливает рекламные посторонние программы, они инсталлируются скрытно вместе с необходимым ПО.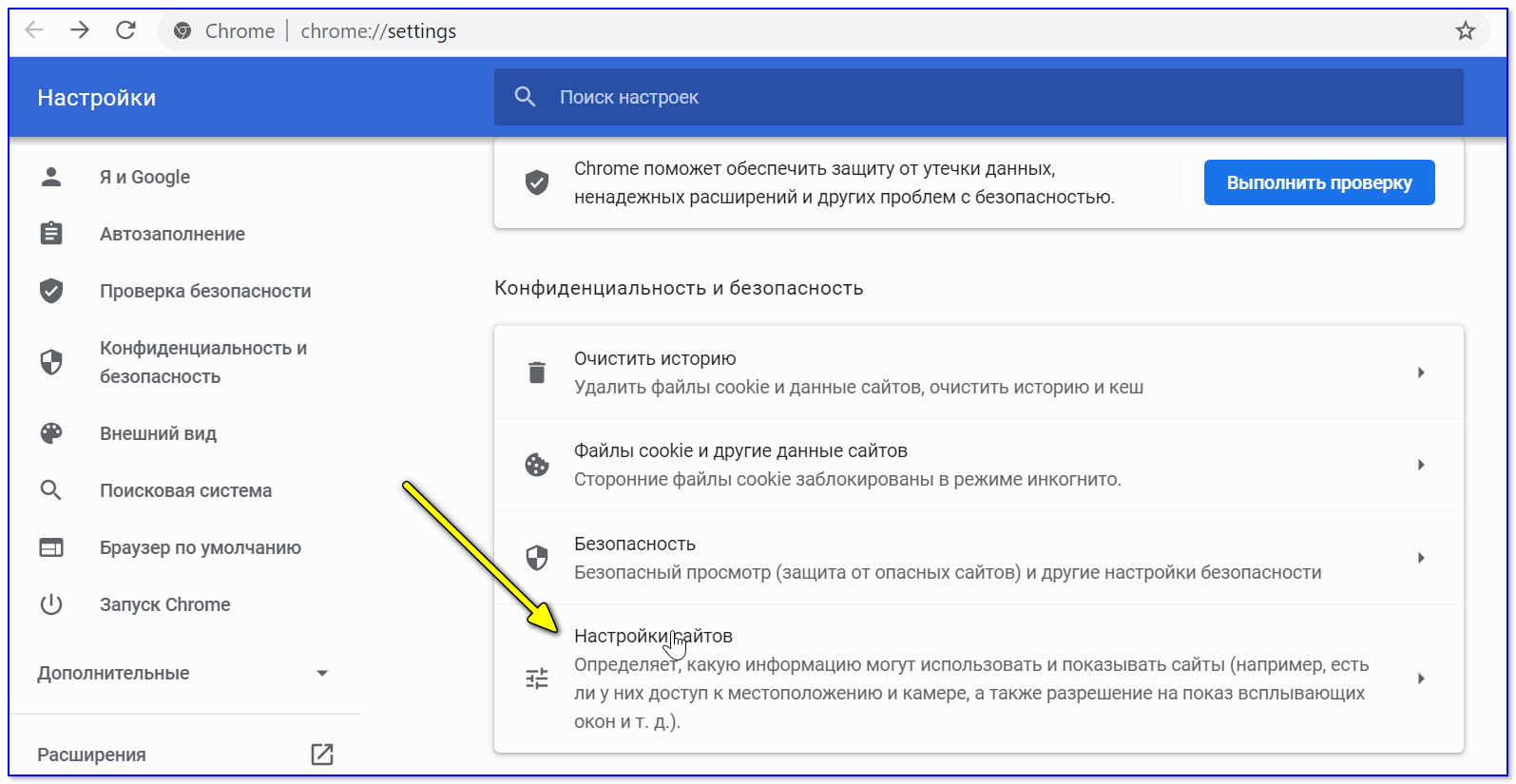 Но обнаружить их можно.
Но обнаружить их можно.
В таблице ниже приведены самые «популярные программы», приводящие к появлению в Google Chrome всплывающих окон.
При обнаружении их следует тотчас же удалить. Для этого нужно войти в «Панель управления» – «Программы и компоненты» и посмотреть есть ли там такие названия, удалить и перезагрузить ПК. Затем, для того чтобы полностью убрать Adware, надо запустить «Диспетчер задач» и открыть в нем раздел «Процессы» – в Windows 7, а в восьмерке и десятке – «Подробности». Кликнуть на «Отображать процессы всех пользователей» и искать процессы, названные в таблице.
Если какой-то процесс покажется подозрительным, то надо нажать на кнопку «Завершить процесс» и проверить есть ли всплывающие окна в Гугл Хром.
Если это оказался тот самый искомый процесс, но отключить его не получается, то надо нажать на правую кнопку мыши и выбрать значение «Открыть место хранения файла» и запомнить его месторасположение. Затем надо нажать Win+ R и в открывшуюся строку ввести команду «msconfig» и «ОК».
В появившемся экране поставить флажок на «Безопасный режим» и нажать «ОК». Компьютер перезагрузится. В безопасном режиме надо войти в «Панель управления» – «Параметры папок» и поставить птичку на «Показывать скрытые папки, файлы и диски».
И после этого зайти в папку с подозрительным файлом и уничтожить все ее содержимое. Затем снова команда Win + R – «msconfig». Из раздела «Автозагрузка», удалите все лишнее, снимите галочку с загрузки в безопасном режиме и перезагрузите компьютер. На этот раз Google Chrome должен заблокировать рекламу.
Гугл Хром не может подключиться к прокси-серверу
После избавления от всплывающих окон нередко возникают сложности с открытием страниц сайтов, а Google Chrome сообщает, что не может соединиться с прокси-сервером. Для решения этой проблемы следует открыть в ОС Windows «Панель управления» –«Свойства обозревателя» или «Свойства браузера».
В окне «Подключения» выберите кнопку «Настройка сети».
Поставьте галочку на «Автоматическое определение параметров» и нажмите «ОК», остальные значения требуется оставить пустыми.
Приложения из магазина Chrome Extensions
При желании можно поставить в Гугл Хром расширение, блокирующее всплывающие окна. Самые популярные и скачиваемые – это AdBlock и Adblock Plus:
- они работают по одному и тому же принципу блокировки окон;
- ничем не отличаются друг от друга в смысле функциональности;
- при установке полностью блокируют рекламу в Google Chrome.
Установить следует только одно из них. Для этого нужно зайти на страницу «Интернет-магазина Chrome» , выбрать вкладку «Расширения» и в поисковую строку ввести «AdBlock».
Нажать «Установить», после этого приложение будет запущено в Гугл Хром. Это самое простое решение, но нужно быть внимательным при инсталляции этого расширения. Ведь есть много похожих антибаннеров, которые сами навязывают рекламу и нещадно грузят железо. Поэтому лучше качать AdBlock на официальном сайте магазина Гугл.
Всплывающие окна с рекламными объявлениями крайне расстраивают на рабочем столе, но иногда эта проблема встречается и на мобильных устройствах. Если вы устали от всплывающих окон, на вашем телефоне с Android, я объясню, как вы можете их заблокировать.
Всплывающие окна с объявлениями обычно входят в одну из трех форм:
- Когда вы просматриваете веб-страницы
- Полноэкранные объявления в приложениях
- Объявления в области уведомлений
Давайте обсудим каждую из них, чтобы помочь вам победить всплывающие окна на Android.
Если посещаемые вами сайты регулярно публикуют всплывающие объявления, вы можете отключить их несколькими способами.
Встроенные функции Chrome
Поскольку Chrome является браузером Android по умолчанию, и вы, вероятно, часто его используете, имеет смысл сначала отключить всплывающие окна в нем. Чтобы изменить его настройки, откройте Chrome и нажмите кнопку «Трехточечное меню». Выберите «Настройки». Затем перейдите к настройкам сайта.
Выберите «Настройки». Затем перейдите к настройкам сайта.
В этом меню вы увидите список настроек, влияющих на взаимодействие веб-сайтов с вашим устройством. Нажмите вкладку «Всплывающие окна» и убедитесь, что для ползунка установлено значение «Блокировать всплывающие окна». Вот и все.
Еще один шаг, который вы можете предпринять, чтобы остановить всплывающие окна в Chrome, — это режим сохранения данных. В то время как его основная цель заключается в сокращении объема мобильных данных, включение этого режима также снимает ненужные элементы с веб-сайтов. Чтобы включить его, перейдите в Меню> Настройки> Экономия трафика и переключите ползунок в положении «Вкл.».
Естественно, всплывающие окна не важны для просмотра содержимого страницы, но включение этого параметра может привести к тому, что некоторые веб-сайты будут выглядеть странно, вы можете решить, стоит ли это того.
Попробуйте Opera
Если вы не привержены Chrome, попытка использования другого браузера — отличный вариант для блокировки всплывающих окон. Один из лучших вариантов — Opera, который автоматически блокирует всплывающие окна и другие неприятные материалы при просмотре. Opera — это надежный браузер в любом случае, так что вам нечего терять.
У вас есть два варианта использования Opera на Android. Стандартный браузер Opera предлагает большинство функций, в то время как Opera Mini — это более тонкий пакет. Он занимает гораздо меньше места на вашем телефоне и сжимает веб-страницы для сохранения данных. Оба блокируют всплывающие окна, поэтому дайте им обоим шанс и выберите тот который вам понравится больше.
Блокирование всплывающих окон в полноэкранном режимеМы выяснили, как остановить всплывающие окна, появляющиеся в вашем браузере, но как насчет всплывающих окон, которые возникают при использовании других приложений или просто при просмотре вашего домашнего экрана?
Всплывающие окна в отдельном приложении
Если вы видите всплывающие окна, когда играете в определенную игру или используете приложение, скорее всего, виновником является это самое приложение. В этих случаях вам нужно решить, стоит ли использовать приложение, несмотря на рекламу. Объявления помогают разработчикам зарабатывать деньги из бесплатных приложений, но вы, возможно, не захотите мириться с навязчивыми всплывающими окнами.
В этих случаях вам нужно решить, стоит ли использовать приложение, несмотря на рекламу. Объявления помогают разработчикам зарабатывать деньги из бесплатных приложений, но вы, возможно, не захотите мириться с навязчивыми всплывающими окнами.
Чтобы остановить всплывающие объявления в приложении, вы можете приобрести Pro версию или версию приложения без рекламы. Обычно вы найдете их как отдельную загрузку в Google Play или как покупку в приложении. К сожалению, не каждый разработчик их предлагает.
Помимо покупки платной версии, единственный способ заблокировать всплывающие окна внутри приложения — это прекратить его использование. Вы можете также перевести свой телефон в «режим полета», чтобы остановить рекламу в любом приложении или игре , но это не поможет, если для работы приложения требуется доступ в Интернет.
Всплывающие окна из неизвестных источников
Всплывающие окна, которые появляются, когда вы используете другое приложение, ужасны и раздражают. В этой проблеме самое важное выяснить, какое приложение отображает всплывающие окна.
Для начала просмотрите все приложения, которые вы только что установили. Возможно, одно из них вредоносное и вызывает всплывающие окна.
Такие приложения как «системные чистящие средства» и «коллекции обоев», очень часто поставляются с рекламными объявлениями и могут быть вашей проблемой. Просмотрите последние отзывы о приложениях, в которых вы не уверены, и посмотрите, не жаловались ли другие пользователи на всплывающие окна. Удалите все проблемные приложения и проверьте, остаются ли всплывающие окна.
Если это не устранит проблему, следующим шагом будет проверка того, какие приложения имеют разрешение на появление в других приложениях. Откройте «Настройки»> «Приложения и уведомления»> «Дополнительно»> «Специальный доступ к приложениям»> «Просмотр по другим приложениям». Здесь вы увидите все установленные приложения, на которые вы дали разрешение, даже если вы их не используете.
Просмотрите список и выясните, не кажется ли что-то подозрительным. В некоторых приложениях есть законные основания для привлечения других. Например, ваше приложение SMS может иметь окно быстрого ответа, или вы можете использовать менеджер паролей, который заполняет другие приложения. Но если вы видите приложение, у которого не должно быть разрешения, коснитесь его и установите параметр «Разрешить отображение в других приложениях» на значение «Выкл.».
Вот почему так важно быть осторожным в разрешениях для приложений. Если вы никогда не даете разрешение приложениям делать что-то опасное, это значительно снижает риск.
Сканирование вредоносных программ
Если у вас по-прежнему возникают проблемы со всплывающими окнами после удаления проблемных приложений и устранения разрешения на отображение по другим приложениям, вы должны запустить проверку на наличие вирусов. Это особенно важно, если вы установили приложения не из Google Play. Загрузка приложений из теневых источников может привести к проблемам.
Вам не нужно постоянно иметь антивирусное приложение, установленное на вашем телефоне. Но если вы достигли этого момента и по-прежнему страдаете от всплывающих окон, стоит просто установить его для запуска сканирования. Malwarebytes для Android — это достойный выбор — загрузите его и запустите сканирование, чтобы проверить наличие заражения. Вам не нужно платить за премиальный сервис.
Если Malwarebytes ничего не найдет, вероятно, вам придется сбросить все настройки до заводских.
Хотя технические всплывающие окна не отображаются, уведомления по-прежнему остаются проблемой и столь же раздражающей. Если вы видите спам в области уведомлений, быстрое переключение переключателя может закрыть их навсегда. Эти инструкции будут немного отличаться в зависимости от используемой вами версии Android.
Выдвиньте верхнюю часть экрана, чтобы открыть область уведомлений. После долгого нажатия на соответствующем уведомлении, вы должны увидеть имя приложения, ответственного за него.
В зависимости от версии Android вашего устройства, вы можете нажать кнопку «о приложении», чтобы перейти к настройкам уведомлений этого приложения. В любой новой версии Android вы также можете посетить «Настройки»> «Приложения» и нажать имя приложения, чтобы открыть эти настройки.
В Android 7.0 Oreo выберите опцию уведомлений о приложении, чтобы изменить определенные настройки уведомлений. В Android 6.0 Marshmallow вам нужно будет нажать кнопку «Уведомления», а затем выберите «Блокировать все», чтобы остановить уведомления. Пользователи Android 5.0 Lollipop могут просто снять флажок «Показать оповещения».
Если вы не хотите скрывать каждое уведомление из приложения, вам придется погрузиться в его конкретные настройки. Найдите значок шестеренки или трехточечное меню со строкой «Настройки». В заголовке уведомлений может быть опция отключения некоторых видов уведомлений.
Например, чтобы отключить новые уведомления раздражающего трейлера приложения IMDb, вы должны нажать значок человека в правом верхнем углу, а затем нажать трехточечное меню, а затем Настройки. Выберите «Настройки уведомлений», и вы можете отключить рекламу трейлера.
Всплывающие окна Android, побеждены!Мы рассмотрели, как остановить три основных типа всплывающих окон на Android. Независимо от того, откуда берутся эти объявления на вашем устройстве, вы будете знать, как с ними бороться.
Стоит отметить, что объявления позволяют онлайн-издателям и разработчикам приложений предлагать свой контент бесплатно и все равно зарабатывать деньги. Без рекламы вам придется платить за приложения и информацию, которые мы принимаем как должное. Поэтому, блокируя всплывающие окна, безусловно, важно, помнить, что рекламные объявления влияют на качество веб-сайтов и мобильных приложений. На моем блоге также есть рекламные объявления, благодаря им я зарабатываю деньги и могу и дальше продолжать делиться с вами своими знаниями и опытом.
Вы обнаруживали всплывающие окна на вашем телефоне Android? Представленные в этой статье методы работали для их блокировки? Поделитесь своими впечатлениями и советами в комментариях!
В этой статье описаны все настройки Mozilla Firefox, предназначенные для контроля над всплывающими окнами.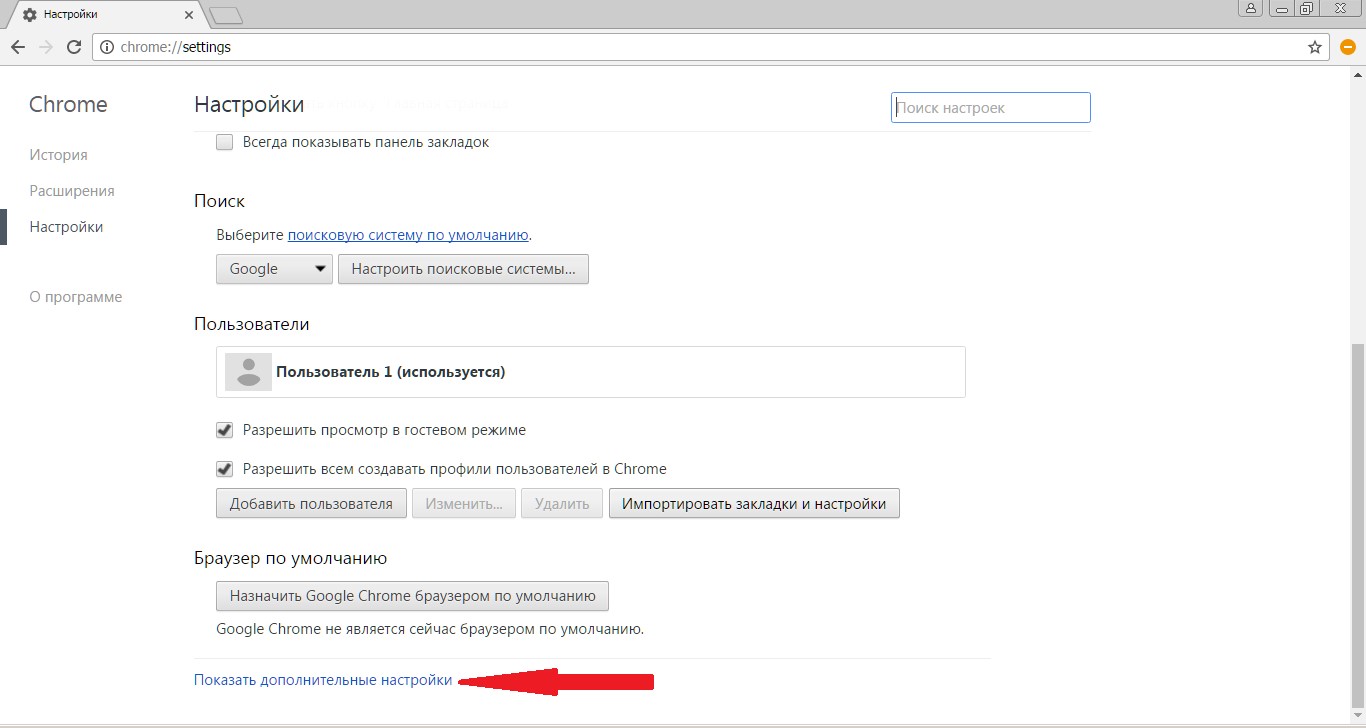
Всплывающие окна — это окна, появляющиеся автоматически без вашего разрешения. Они могут быть разными по размеру, но обычно не достигают размера всего экрана. Некоторые всплывающие окна появляются сверху окна Firefox (они называются pop-ups), другие могут появляться под окном Firefox (они называются pop-unders).
Firefox позволяет вам установить контроль над всплывающими окнами в Firefox Настройки. Блокирование всплывающих окон включено по умолчанию, так что вам не надо беспокоиться о его включении в Firefox.
При блокировании всплывающего окна Firefox показывает информационную панель (если она не была отключена ранее – смотрите ниже), и значок в адресной панели.
Когда вы щёлкаете по кнопке Настройки в информационной панели или значку в адресной панели, появляется меню со следующими опциями:
Блокирование всплывающих окон может создать проблемы при работе с некоторыми веб-сайтами : Некоторые веб-сайты, в том числе некоторые банковские сайты, используют всплывающие окна для обеспечения доступа к важным функциям. Блокирование всех всплывающих окон исключает возможность такого доступа. Чтобы разрешить определённым веб-сайтам открывать всплывающие окна, блокируя в то же время все остальные сайты, добавьте эти нужные сайты в список разрешённых сайтов.
Блокирование всплывающих окон не всегда срабатывает : Хотя Firefox блокирует большую часть всплывающих окон, некоторые веб-сайты могут открывать всплывающие окна, используя неизвестные методы, даже когда всплывающие окна с них заблокированы.
Для доступа к настройкам блокирования всплывающих окон:
Разрешить : Нажмите, чтобы добавить веб-сайт в список исключений. Удалить сайт : Нажмите, чтобы удалить веб-сайт из списка исключений. Удалить все сайты : Нажмите, чтобы удалить все веб-сайты из списка исключений.Примечание : Блокирование всплывающих окон не всегда срабатывает и может создать проблемы при работе с некоторыми веб-сайтами. Более подробная информация относительно блокирования всплывающих окон доступна в расположенной выше секции
Более подробная информация относительно блокирования всплывающих окон доступна в расположенной выше секции
Проверьте, является ли Firefox источником всплывающего окна
Всплывающие окна могут появляться не только из Firefox. Вы можете определить источник всплывающих окон по внешнему виду окна.
Проверьте, включено ли блокирование всплывающих окон и распространяется ли оно на этот сайт
Всплывающее окно появляется после щелчка мышью или нажатия клавиши на клавиатуре
Определенные события, такие как щелчок мышью или нажатие клавиши на клавиатуре, могут вызвать всплывающее окно, независимо от настроек блокировки всплывающих окон. Это сделано специально, потому что Firefox не блокирует всплывающие окна, которые нужны веб-сайтам для работы.
Вам надоело бесконечное количество всплывающих окон на экране, и вы не знаете, как избавиться от них? Эта статья расскажет вам, как устранить этих «вредителей» в кратчайшие сроки. Данное руководство предназначено для пользователей Windows.
Говоря о том, как убрать всплывающие окна, стоит сразу отметить, что большинство из них могут быть отключены простым нажатием кнопки! Все, что вам нужно сделать — это проигнорировать любые картинки и предложения и сразу же обратить внимание на правый верхний угол такого окна. Там вы найдете кнопку X. Нажмите ее, и появившийся объект исчезнет. Если этого не произойдет — придется использовать другие методы.
Если кнопка закрытия не видна
Некоторые всплывающие окна запрограммированы таким образом, что склонны появляться в увеличенном виде, иногда даже полностью распространяясь за пределы экрана и тем самым закрывая вам доступ ко всему его содержимому, в том числе и к кнопке X. Однако это не должно стать причиной для беспокойства. Как убрать всплывающие окна такого типа? Вы должны переместить курсор мыши на панель задач, расположенную в нижней части экрана. Отсюда вы можете получить доступ ко всем приложениям, запущенным на вашем компьютере.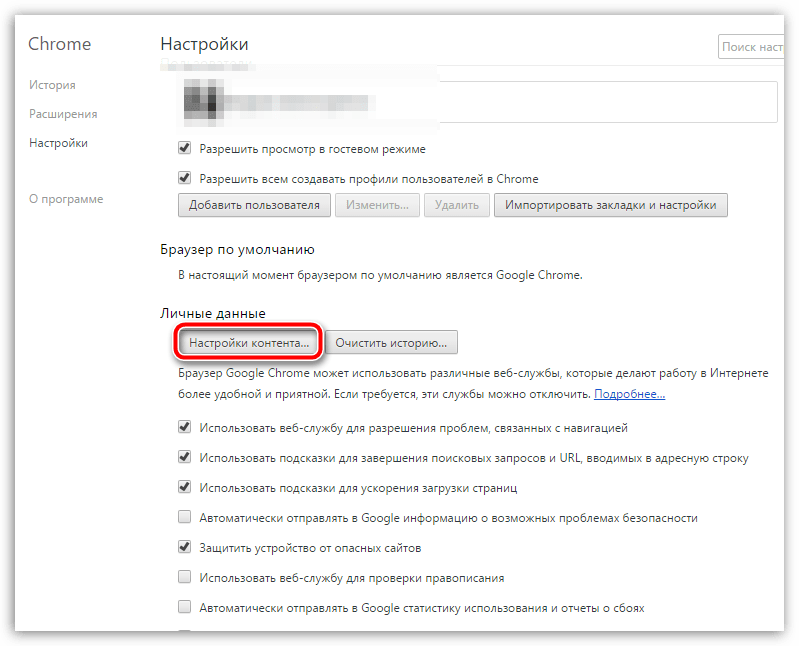 Проще говоря, каждая кнопка на панели задач является открытым окном. Просто определите соответствующую иконку и затем щелкните правой кнопкой мыши по ней, после выберите «Закрыть» из меню. Всплывающее окно должно исчезнуть после этого. Если же эта попытка не привела к положительному результату, вам потребуется использовать более сложные методы. Например, щелкните мышью по полосе, расположенной вверху экрана, а затем нажмите и удерживайте клавиши ALT и F4 . Это позволит вам заблокировать всплывающие окна, каковы бы ни были их настройки.
Проще говоря, каждая кнопка на панели задач является открытым окном. Просто определите соответствующую иконку и затем щелкните правой кнопкой мыши по ней, после выберите «Закрыть» из меню. Всплывающее окно должно исчезнуть после этого. Если же эта попытка не привела к положительному результату, вам потребуется использовать более сложные методы. Например, щелкните мышью по полосе, расположенной вверху экрана, а затем нажмите и удерживайте клавиши ALT и F4 . Это позволит вам заблокировать всплывающие окна, каковы бы ни были их настройки.
Если окно «размножается»
Иногда такое неприятное явление принимает более агрессивную форму — при попытке закрыть окно открывается еще большее количество вкладок. От этого можно избавиться только одним способом — при помощи диспетчера задач. Чтобы открыть его, нажмите одновременно CTRL и ALT, и пока обе кнопки находятся в активном состоянии, вы должны нажать Del. Это действие приостановит работу всех приложений, запущенных на компьютере, и запустит меню. Вы должны выбрать в нем вкладку «Запустить Диспетчер задач». Указанная функция всегда имеет приоритет над любой другой программой, поэтому всегда помогает безотказно. Следуя инструкции о том, как убрать всплывающие окна, вы можете сделать это двумя способами — через вкладку «Программы» либо «Процессы». В первом случае вы увидите список всех отдельных окон, открытых на вашем компьютере, и сможете убрать то, что вам не нужно. Другой способ предлагает просмотреть список всех запущенных программ. Прокрутите его и найдите пункт под названием «iexplorer.exe» (или другой, идентичный вашему используемому веб-браузеру). Выберите данный вариант, а затем нажмите кнопку «Завершить процесс». На самом деле это самый действенный способ блокировать всплывающие окна на компьютере.
Защита компьютера
Кроме того, желательно установить на своем устройстве хорошую антивирусную защиту и мощный фаервол, который поможет избежать загрузки нежелательных приложений.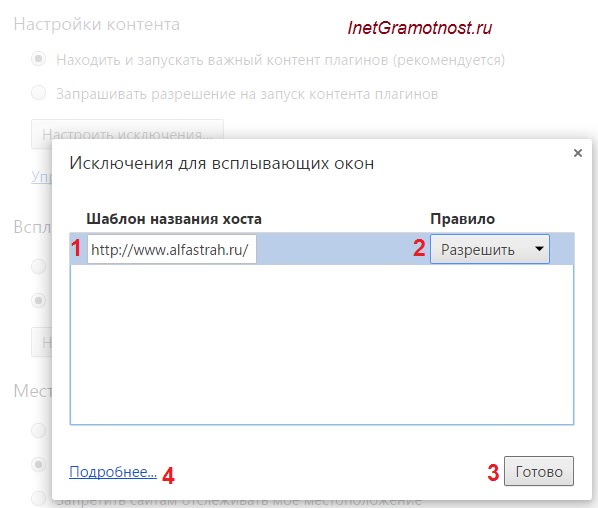 Также рекомендуется заранее установить блокировку, предусмотренную настройками браузера. В таком случае вопрос о том, как убрать всплывающие окна, не будет для вас злободневным.
Также рекомендуется заранее установить блокировку, предусмотренную настройками браузера. В таком случае вопрос о том, как убрать всплывающие окна, не будет для вас злободневным.
Проводя время в интернете за поиском какой-либо интересной информации, вы посещаете различные сайты, которые так и норовят предложить вам свои товары и услуги очень раздражительным способом — с помощью всплывающих окон. Помимо того, что они постоянно выскакивают резко и невзначай, так еще и в самый неподходящий момент. Часто случается, что случайно жмешь на них, открываются новые вкладки, отвлекают, тратят интернет-трафик. Так вот, чтобы этого избежать, стоит их убрать. Такая возможность дается вам, если вы используете Яндекс Браузер — в нем можно настрить всплываюшие окна, разрешить или запретить их появление.
Как запретить всплывающие окна в Яндекс Браузере
Избавиться от них на всех посещаемых через Яндекс Браузер сайтах можно всего в пару кликов мыши. Вам не понадобятся сторонние программы, данная возможность добавлена в браузер по умолчанию, достаточно ее просто активировать. Для этого выполните следующие действия:
- Нажимаем на «Настройки».
- Находим пункт «Личные данные» и открываем «Настройки содержимого».
- Перематываем до надписи «Всплывающие окна». Ставим точку возле предложения «Блокировать всплывающие окна». Стоит отметить, что этот параметр является рекомендованным.
Как добавить сайт в список исключений
Включив функцию блокировки, мы запретили всплывающие окна на каждом сайте. Но может случиться такое, что на каком-то из них они несут полезную информацию или нужны по другим причинам. Чтобы добавить сайт в исключения, выполните эти действия:
- Откройте Яндекс Браузер и вызовете меню.
- Нажмите на «Настройки».
- Перематываем вниз и кликаем на «Дополнительные настройки».
- Ищем раздел «Всплывающие окна» и в нем открываем «Управление исключениями».
- В появившейся строке вписываем ссылку сайта, который хотите добавить в список исключений.
 Справа выбираем «Разрешить». Нажимаем «Готово». После этого добавленный сайт появится в списке над строкой для ссылок.
Справа выбираем «Разрешить». Нажимаем «Готово». После этого добавленный сайт появится в списке над строкой для ссылок.
Также существует второй способ, когда уже находитесь на сайте:
- Открываем нужный вам сайт. Нажимаем в правом конце адресной строки на серый значок замка.
- Нажимаем на слово «Подробнее».
- Перематываем вниз и напротив пункта «Всплывающие окна» изменяем значение на «Всегда разрешать на этом сайте».
Как разблокировать
Если хотите разрешить всплывающие окна для любого открываемого сайта, проделайте следующие шаги:
- Откройте браузер и вызовете меню.
- В открывшемся меню, нажмите на «Настройки».
- Перематываем вниз и кликаем на «Дополнительные настройки».
- В пункте «Личные данные» открываем «Настройки содержимого».
- Перематываем открывшееся окно до надписи «Всплывающие окна». Ставим точку возле предложения «Разрешить всплывающие окна на всех сайтах».
Видеоурок: как отключить и удалить всплывающие окна в Яндекс браузере
Если блокировка не помогла
Такое могло произойти из-за ошибки в работе браузера. Тогда следует просто перезагрузить его. Если это не помогло, то, скорее всего, сайт научился обходить установленную вами блокировку. В этом случае, стоит установить стороннюю программу для блокировки всплывающих окон. Например, бесплатное расширение Adguard, которое можно скачать по этой ссылке:
https://adguard.com/ru/adblock-adguard-yandex-browser.html . Перейдите на сайт, скачайте и установите приложение. После этого оно автоматически начнет блокировать всю рекламу и всплывающие окна.
Яндекс Браузер заботится о комфорте своих пользователей, поэтому добавил функцию блокировки ненужных всплывающих окон в список встроенных возможностей изначально. Данная возможность имеет гибкую настройку под определенные сайты и отключается в пару кликов. Если же по каким-то причинам Яндекс Браузер не справляется с порученной задачей, можно установить сторонние расширения, которые ему в этом помогут.
Как запретить всплывающие окна в хроме
Активно посещая всемирную сеть интернет, вы не могли не заметить, что, периодически находясь на каком-нибудь веб-ресурсе, в левом верхнем углу появляется системное сообщение о блокировке выскакивающей дополнительной страницы. Это происходит потому, что при базовой конфигурации браузера активна блокировка всплывающих окон в Google Chrome, данную функцию, при необходимости, можно деактивировать. Попробуем разобраться, как убрать всплывающие окна в Гугл Хром.
Как разрешить всплывающие окна в Гугл Хром
Для активации функции popup windows необходимо немного скорректировать параметры вашего Гугл поисковика, для этого нужно:
- Запустить интернет-обозреватель от Google;
- Нажать кнопочку «Настройка и управление Google Chrome», находящуюся в верхнем углу экрана справа и изображающую вертикально расположенное троеточие;
- Выбрать пункт «Настройки»;
- Пролистав содержание страницы до конца, нажмите на элемент «Дополнительные»;
- В блоке «Конфиденциальность и безопасность» кликните по пункту «Настройки контента»;
- Затем остановите свой выбор на пункте всплывающих окон;
Выполнив вышеуказанные действия, вы разрешили веб-сайтам самовольно запускать дополнительные страницы разных интернет порталов, которые могут нести рекламный характер или быть предусмотрены разработчиками интернет-ресурса для долее удобного расширенного просмотра информации.
Также можно создать индивидуальные настройки для различных веб-порталов. Для этого, как и в первом случае: запускаем браузер => в меню выбираем настройки => дополнительные => настройки контента => всплывающие окна. Запрет или разрешение регулируется самим пользователем на своё усмотрение кнопкой «Добавить».
В строке введя адрес сайта надо нажать кнопку добавления.
Выделенные сайты можно удалять, редактировать адреса или перемещать между списками заблокированных и доступных ресурсов.
Таким способом можно контролировать процесс открытия выскакивающих окон с изменением параметров в любой момент
Каждый пользователь сети сталкивался с проблемой, когда после перехода на очередную веб-страницу в браузере выскакивало окошко, которое перекрывало собой необходимую информацию. Зачастую, такое окно не закрывается и вдобавок раздражает внезапными звуками. Поэтому в статье речь пойдет о том, как убрать всплывающие окна в хроме.
Всплывающее окно
Для начала нужно понять, что всплывающее окно – это окно, которое открывается автоматически сразу или при выполнении какого-либо действия на веб-странице.
Всплывающие окна делятся на два типа:
- pop-up – окна, которые всплывают поверх главного окна;
- pop-under – окна, которые открываются за главным окном, на заднем плане.
Впервые такие окна появились на просторах интернета в середине 90-х годов прошлого века и были разработаны американцем Итаном Цукерман . Основной целью создания всплывающих баннеров было увеличение прибыли от посещения пользователями популярных веб-сайтов:
Таким образом, было придумано решение, как демонстрировать людям рекламу во время работы в сети. На сегодняшний день сам разработчик всплывающих окон признает, что его изобретение приносит раздражение и отталкивает потенциальных покупателей от предложений, которые размещаются на таких баннерах.
Но существует большое количество сайтов, которые используют всплывающие окна как часть интерфейса, открывающий для пользователя доступ к различным функциям. Поэтому блокировка всплывающих окон может привести к тому, что человек не сможет воспользоваться интернет-ресурсом в полной мере.
Блокировка всплывающих окон в гугл хром
Ниже будет представлена информация о том, как заблокировать всплывающие окна в хроме.
Разработчики браузеров начали добавлять в свои продукты функционал, позволяющий бороться с всплывающими баннерами. И Google Chrome не стал исключением.
Чтобы блокировать всплывающие окна в хроме, необходимо выполнить следующие действия:
- в правом верхнем углу, под кнопкой « закрыть », расположена кнопка в виде трех горизонтальных линий. Если навести на нее курсор, то отобразится подсказка « Настройки и управление Google Chrome ». Необходимо кликнуть по этой кнопке;
- в открывшемся меню выбрать пункт « Настройки »:
- Внизу окна « Настройки » переходим по ссылке « Показать дополнительные настройки »:
- в этом же окне раскроется меню с дополнительными настройками. В разделе « Личные данные » нужно кликнуть по кнопке с надписью « Настройки контента »:
- в открывшемся окне « Настройки контента » необходимо найти раздел « Всплывающие окна », в котором следует выбрать пункт « блокировать всплывающие окна на всех сайтах »;
- для завершения и сохранения настроек нужно нажать на кнопку « Готово »:
Данная функция активирована по умолчанию. Она избавляет пользователя от большинства всплывающих окон. Если они начали появляться, стоит сразу же проверить настройки контента, а именно – включена ли блокировка.
Когда всплывающие окна в гугл хром блокируются, об этом сигнализирует значок блокирования окна, появляющийся в адресной строке. Если нажать на него левой кнопкой мыши, то откроется список всех блокированных окон, которые можно разблокировать, кликнув по ним.
Если функция блокировки включена, а пользователю необходимо ее отключить, то нужно выполнить описанные выше действия и на последнем этапе выбрать в разделе « Всплывающие окна » пункт « Разрешить открытие всплывающих окон… ».
Управление исключениями
Как было сказано ранее, не все всплывающие окна являются вредоносными. Для нормальной работы с ресурсом, который использует их в качестве подсказок, следует добавить этот сайт в исключения, при этом отключить всплывающие окна в хроме для других сайтов. Для этого необходимо:
- зайти в настройки, как это было описано ранее, перейти к дополнительным параметрам, в разделе « Личные данные » кликнуть по кнопке « Настройки контента », а затем найти пункт « Всплывающие окна », в котором необходимо нажать на « Настроить исключения »;
- в открывшемся окне в поле « Шаблон названия хоста » необходимо указать адрес сайта (например: www.
 vsplyvaushie_okna.ru ) и в поле « Правило » установить значение « Разрешить ». Для завершения — нажать « Готово ».
vsplyvaushie_okna.ru ) и в поле « Правило » установить значение « Разрешить ». Для завершения — нажать « Готово ».
Таким образом, всплывающие окна в браузере хром будут блокироваться на всех сайтах, кроме добавленных в исключения:
AdBlock – блокировка всплывающих окон
AdBlock – это расширение, которое призвано помочь в борьбе со всплывающей рекламой. Чтобы его установить, нужно зайти на сайт интернет-магазина Google , где можно найти это расширение и установить его для браузера Google Chrome совершенно бесплатно.
- необходимо зайти в интернет магазин Google Chrome и в строку поиска ввести « adblock », после чего в параметрах поиска выбрать « Расширения ». Теперь справа появятся найденные варианты, и AdBlock будет первым:
- чтобы установить расширение, нужно кликнуть на кнопку с надписью « + Установить ».
После установки и активации расширения можно работать с AdBlock :
Если вдруг на каком либо сайте все равно отображается реклама, то придется немного поработать вручную для того, чтобы запретить всплывающие окна в хроме.
Необходимо сделать следующее:
- перейти на сайт, который использует всплывающие окна;
- в меню AdBlock выбрать пункт « Блокировать рекламу на этой странице »;
- выделить всплывающее окно и с помощью подсказок от расширения выбрать удовлетворяющий вид страницы;
- для завершения нажать « Выглядит хорошо ».
В этой статье было описано блокирование всплывающих окон в хроме, а именно, такие методы, как встроенная функция от разработчиков и расширение, которое можно найти в интернет-магазине Google Chrome . Стоит понимать, что загрузка всплывающих окон все равно осуществляется, а подобные AdBlock расширения лишь скрывают их от глаз пользователя.
Люди, которые используют всплывающие окна в коммерческих целях, постоянно находятся в поиске решений, как обойти блокирующие программы. Всё, что остается вам – это героически держать оборону и не давать окнам « всплыть ».
Всплывающие и модальные окна, рекламные вставки: существует много различных способов использования элементов дизайна для уведомления пользователя о чем-то (например, об использовании файлов cookie) или побуждения к действию (например, подписаться на рассылку). Независимо от того, как вы их называете, эти уведомления могут быть раздражающими, навязчивыми и отвлекающими от контента.
Однако, вам не нужно каждый раз закрывать многочисленные всплывающие окна вручную для доступа к основному контенту. С помощью специальных расширений вы сможете заблокировать любые виды уведомлений в Chrome и избавиться от раздражающих веб-элементов, таких как разбитые на несколько страниц статьи и видео с автовоспроизведением. Таким образом, вы сможете оградить себя от отвлекающих элементов и сосредоточиться на чтении.
Как заблокировать уведомления сайтов в Chrome
Десктопные уведомления могут быть полезны в случае с новыми электронными письмами или сообщениями Slack. Однако, их использование сложнее оправдать, если речь идет о новом контенте на веб-сайте, о котором вы только что услышали, потому что он появился в результатах поиска. Тем не менее, это не мешает веб-сайтам запрашивать разрешение на отправление push-уведомлений на ваш рабочий стол или в браузер.
Если вы устали от постоянных всплывающих запросов на показ уведомлений, которое всегда приходится отклонять, то вы можете изменить настройки Chrome, чтобы заблокировать все запросы показа push-уведомлений или заблокировать их на отдельных сайтах.
- Откройте Google Chrome.
- Выберите кнопку «Настройка и управление Chrome» (три точки).
- Перейдите в Настройки.
- Прокрутите вниз страницы и раскройте секцию «Дополнительные».
- В разделе «Конфиденциальность и безопасность» выберите пункт «Настройки контента».
- Выберите «Уведомления».
Или скопируйте в адресную строку и перейдите:
- Переведите переключатель «Спрашивать перед отправкой» в неактивное положение.
 Подпись переключателя сменится на «Заблокировано».
Подпись переключателя сменится на «Заблокировано».
Если вы хотите разрешить уведомления от определенных сайтов или приложений, прокрутите вниз страницы и добавьте URL-адреса в секцию «Разрешить».
Если вы уже получаете нежелательные уведомления от определенных сайтов, нажмите кнопку «три точки» рядом с адресом сайта и выберите опцию «Удалить», чтобы прекратить получение уведомлений.
Как заблокировать уведомления об использовании файлов cookie в Chrome
Так как в середине 2018 года вступил в силу новый общий регламент по защите данных (GPDR), который является постановлением ЕС, большинство сайтов с европейской аудиторией стали показывать уведомления об использования файлов cookie.
Если вы устали постоянно нажимать кнопки «Принимаю» и «Закрыть» в уведомлениях cookie, то воспользуйтесь расширением «I don’t care about cookies» для Google Chrome, чтобы скрыть эти предупреждения.
«I don’t care about cookies» – бесплатное расширение Chrome (можно отправить вознаграждения авторам), которое предназначено для блокировки показа уведомлений об использовании cookie на большинстве сайтов. Расширение было протестировано на 10 различных сайтах, применяющих различные способы отображения уведомления:
- В шапке (header) или подвале (footer) сайта
- Во всплывающих окнах и оверлеях
- Содержащие только кнопку «Принять»
- Содержащие кнопки «Принять» и «Отклонить»
- Содержащие только кнопку «Закрыть»
Расширение успешно справилось со скрытием уведомлений на всех 10 сайтах.
Если какой-либо уведомление будет пропущено расширением, вы сможете отправить отчет разработчикам с помощью меню настроек для устранения проблемы.
Как заблокировать всплывающие маркетинговые блоки в Chrome
Маркетинговые элементы, перекрывающие основное содержимое, обычно всплывают через некоторое время после открытия сайта и начала ознакомления с контентом или когда вы завершили чтение и перемещаете курсор к омнибоксу. Основной контент обычно затемняется и от пользователя требуется выполнить действие.
Основной контент обычно затемняется и от пользователя требуется выполнить действие.
Маркетинговые оверлеи часто используют изворотливые формулировки для побуждения пользователя к действию, например используют надпись «Я ненавижу экономить деньги» вместо «Закрыть» или максимально усложняют закрытие элемента.
Идеальных решений для гарантированного избавления от маркетинговых блоков не существует, но бесплатное расширение Poper Blocker для Chrome, безусловно, уменьшает количество оверлеев, с которыми вам приходится взаимодействовать при просмотре веб-страниц.
Poper Blocker был протестирован на 10 сайтах с различными типами оверлеев:
- Появляются при загрузке страницы
- Появляются, если вы покидаете страницу
- Появляются в углу страницы при прокрутке
Из 10 тестовых вариантов, Poper Blocker заблокировал 7, в том числе элемент с уведомлением «Вы используете блокировщик», который полностью блокировал любые действия на странице.
Хотя Poper Blocker не идеален, он действительно помогает и предлагает несколько дополнительных функций. Если оверлей окажет незаметным для расширения, и вы не сможете его закрыть самостоятельно, тогда можно прибегнуть ко встроенной функции для удаления оверлея. После этого вы сможете указать Poper Blocker запомнить данное действия для последующих блокировок всплывающего блока на определенном сайте.
Как заблокировать автовоспроизведение видео в Chrome
Видео с автовоспроизведением являются современным эквивалентом веб-сайтов с фоновой музыкой: ненужные, неожиданные и в целом неприятные. Они замедляют скорость загрузки вашей страницы.
Для блокировки автоматического воспроизведения видео вы можете использовать бесплатное расширение AutoplayStopper для Chrome.
AutoplayStopper был протестирован на 10 сайтах с подбным видеоформатом, включая CNN, ESPN и YouTube – расширение успешно справлилось со своей задачей во всех случаях.
И если по какой-то причине вы хотите разрешить автоматическое воспроизведение видео на определенном сайте, вы можете быстро внести его в белый список, открыв меню параметров расширения в омнибоксе.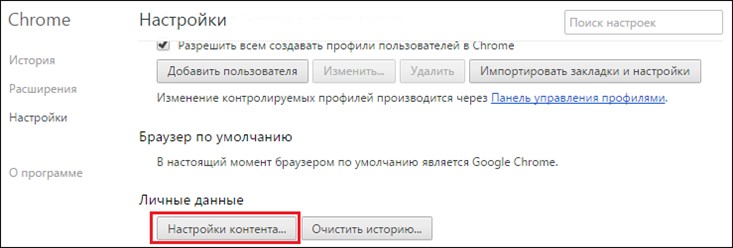
Как избавиться от многостраничной разбивки статей в Chrome
Многостраничная разбивка вызывает множество неудобств и превращает чтение 5-минутной статьи в 15-минутное испытание, когда вам приходится ждать загрузки каждой страницы статьи.
Чтобы решить данную проблему, можно воспользоваться бесплатным расширением Evernote для Chrome.
С Web Clipper для Chrome от Evernote вы можете сохранить любую статью в удобном, оптимизированном для чтения виде. Если статья разбита на несколько страниц, то Evernote отобразит ее на одной странице.
Для чтения статьи придется перейти на сайт Evernote, но это занимает гораздо меньше времени, чем навигация и загрузка 25 страниц. После прочтения, вы сможете сохранить статью для более позднего ознакомления или удалить ее.
Как заблокировать рекламу в Chrome
Онлайн реклама уже не вызывает столько отвращения и неудобств, как в былые времена. Теперь сайты не стремятся втиснуть рекламный блок в каждое свободное пространство на странице и не пренебрегают всплывающими окнами и попандерами. Но даже сейчас пользователи временами сталкиваются с сайтами (показан на скриншоте), которым еще далеко до современных стандартов.
Если реклама постоянно замедляет просмотр основного контента, вы можете использовать блокировщик рекламы, чтобы полностью избавиться от онлайн рекламы. AdBlocker Ultimate – расширение для Chrome. которое блокирует показ объявлений, прероллы YouTube и даже рекламу AdWords (текстовые объявления, которые появляются в результатах поиска Google).
Adblock Plus – бесплатное расширение, которое эффективно справляется с рекламными объявлениями, но может замедлять работу браузера.
Другими популярными бесплатными блокировщиками рекламы для Chrome являются AdGuard Антибаннер, uBlock Origin (известный своими гибкими настройками) и Ghostery (блокирует рекламу и трекеры).
Объявления могут быть раздражающими, но, если вам нравится контент какого-либо сайта, рассмотрите возможность внесения этого сайта в белый список в своем блокировщике рекламы.
Многие сайты могут продолжать производить контент только потому, что получают доход от рекламы. Если вы действительно не хотите видеть рекламу, вы также можете подумать о том, чтобы заплатить за подписку на сайт, внести добровольный взнос на Patreon или предложить какой-то другой альтернативный метод финансовой поддержки.
Рекламные объявления, всплывающие окна, запросы уведомлений, ненужная нумерация страниц и автоматическое воспроизведение видео — это не все раздражающие вещи в Интернете. Существуют и другие нежелательные элементы, например чат боты, которые на данный момент невозможно или очень сложно отключить. Тем не менее, предложенные изменения настроек и расширения являются хорошей отправной точкой для более приятного и менее отвлекающего просмотра интернет-страниц.
А какие расширения для борьбы с уведомлениями и рекламой на сайтах используете вы? Поделитесь в комментариях.
Как разрешить или заблокировать всплывающие окна в Chrome
Google Chrome отлично справляется с блокировкой всплывающих окон из коробки, но иногда это предотвращает их, даже если вы ожидаете одно из надежных сайтов. Вот как вы можете контролировать и разрешать или блокировать всплывающие окна в Chrome.
По умолчанию Google Chrome отключает всплывающие окна автоматически в браузере; что-то легко упускается из виду, потому что именно так должен быть представлен интернет. Не все всплывающие окна являются вредоносными или агрессивными. Некоторые сайты используют их по законным причинам.
Как разрешить всплывающие окна с определенного сайта
Когда Chrome блокирует всплывающее окно с веб-сайта, в углу омнибокса отображается значок с красным крестиком.
Если вы подозреваете, что это ошибка и хотите видеть всплывающие окна с этого веб-сайта, щелкните значок, чтобы увидеть параметры, относящиеся к конкретному сайту, выберите «Всегда разрешать всплывающие окна и перенаправления», а затем нажмите «Готово».
После того, как вы нажмете «Готово», обновите страницу, чтобы сохранить ваш выбор и увидеть все всплывающие окна на этом сайте.
В качестве альтернативы, если вы просто хотите увидеть всплывающее окно один раз, нажмите синюю ссылку в этом окне, и вы будете перенаправлены на всплывающее окно, которое было первоначально заблокировано.
СВЯЗАННЫЕ: Как сделать Chrome перестать предлагать сохранить данные кредитной карты
Как заблокировать всплывающие окна с определенного сайта
Chrome отлично справляется с блокировкой большинства всплывающих окон, но иногда проскальзывает всплывающее окно — или вы случайно нажимаете «Разрешить» вместо «Блокировать» — и попадаете на экран. Чтобы явно заблокировать отображение всплывающих окон на веб-сайте, вы можете добавить его в черный список Chrome.
Нажмите значок меню, а затем нажмите «Настройки». В качестве альтернативы вы можете ввести chrome://settings/ в омнибоксе, чтобы перейти прямо туда.
На вкладке «Настройки» прокрутите вниз и нажмите «Дополнительно».
Прокрутите немного дальше до заголовка «Конфиденциальность и безопасность», и вы увидите опцию «Настройки контента». Нажмите здесь.
В списке настроек выберите опцию «Всплывающие окна и перенаправления».
Для веб-сайта, который вы случайно добавили в список разрешенных, вы можете быстро отозвать его разрешения, чтобы Chrome снова начал блокировать всплывающие окна. В противном случае вам придется добавить проблемный URL в список заблокированных вручную. Мы рассмотрим оба случая ниже.
Под заголовком «Разрешить» найдите проблемный веб-сайт, нажмите «Еще» (три точки), затем нажмите «Заблокировать».
Это переместит URL из списка разрешенных в список заблокированных.
Если сайт не указан ни в одном из заголовков, нажмите кнопку «Добавить» справа от заголовка «Блокировать».
В открывшемся окне введите URL-адрес веб-сайта, который вы хотите заблокировать, и нажмите «Добавить».
Примечание. При предоставлении веб-адреса, если вы хотите заблокировать все всплывающие окна на всем сайте, используйте префикс [*.] Чтобы перехватить все субдомены с сайта.
Веб-адрес и все его субдомены теперь находятся в списке «Блокировать», и Chrome должен обрабатывать любые будущие всплывающие запросы с этого сайта.
Как разрешить все всплывающие окна
Глобальное разрешение всплывающих окон не рекомендуется, так как они могут быть навязчивыми и раздражающими, но если по какой-то причине вам нужно разрешить показывать всплывающие окна на каждом сайте, вы можете обойти блокировку всплывающих окон Chrome. Если вам нужно разрешить показывать их на определенном веб-сайте, вы должны сначала добавить их в список «Разрешить», упомянутый выше.
Откройте Chrome и вернитесь в Настройки> Настройки контента> Всплывающие окна и перенаправления или введите chrome://settings/content/popups в омнибоксе и нажмите Enter.
Вверху переключите переключатель во всплывающие окна «Блокировать (выкл.)» Или «Разрешить (вкл.)».
Настройка вашего веб-браузера для разрешения всплывающих окон
Большинство веб-браузеров включают функцию блокировки всплывающих окон. Хотя это может устранить нежелательные или надоедливые всплывающие окна, эта функция иногда может препятствовать работе законных или полезных веб-сайтов.
Некоторые популярные аффилированные с Penn веб-сайты, требующие всплывающих окон, включают U @ Penn и Penn Online Directory.
Следуйте приведенным ниже инструкциям, чтобы настроить веб-браузер таким образом, чтобы он разрешал всплывающие окна для выбранных вами веб-сайтов.
Примечание: Если вы установили сторонние приложения для блокировки всплывающих окон (например, панели инструментов Google, MSN и Yahoo!), обязательно проконсультируйтесь с документацией поставщика, чтобы разрешить всплывающие окна для желаемых веб-сайтов.
Safari (macOS)
Safari для macOS не контролирует блокировку всплывающих окон на каждом веб-сайте. Всплывающие окна либо заблокированы, либо нет. Чтобы разрешить всплывающие окна:
- В меню Safari выберите Preferences … и щелкните вкладку Security .
- Убедитесь, что опция Блокировать всплывающие окна не отмечена. Если снять этот флажок, будут появляться всплывающие окна.
- Чтобы снова заблокировать всплывающие окна, установите флажок Блокировать всплывающие окна .
Примечание : Если вы беспокоитесь о разрешении всплывающих окон глобально для всех просматриваемых веб-сайтов, подумайте об использовании другого веб-браузера, который разрешает исключения для веб-сайтов, например Chrome или Firefox.
Chrome .current (Windows / macOS)
- Откройте Chrome, затем перейдите на веб-страницу, на которой вы хотите разрешить всплывающие окна.
- В окне URL-адреса Chrome выделите весь веб-адрес текущей страницы, затем выберите команду «Копировать» в меню «Правка» или щелкните правой кнопкой мыши и выберите команду «Копировать».
- Щелкните значок с тремя горизонтальными полосами в правом верхнем углу панели инструментов браузера.
- Щелкните Настройки .
- Прокрутите до конца раздела Настройки и нажмите Показать дополнительные настройки … .
- В разделе «Конфиденциальность» щелкните Настройки содержимого …. Откроется окно настроек содержимого.
- Прокрутите до раздела «Всплывающие окна» и убедитесь, что Не разрешать сайтам показывать всплывающие окна. выбран радиокнопка.
- Щелкните Управление исключениями ….
- В поле Шаблон имени хоста выберите команду «Вставить» в меню «Правка» или щелкните правой кнопкой мыши и выберите команду «Вставить» и убедитесь, что в раскрывающемся меню «Поведение» установлено значение Разрешить .
Примечания: Рекомендуется вставить веб-адрес страницы, на которой вы хотите разрешить всплывающие окна, а не вводить общий основной веб-адрес.Например, вы можете посетить www.example.com/requirepopup.html , но на самом деле страница размещена по адресу popup.example.com/forms/popupform.html . В этом примере вы должны разрешить popup.example.com, а не www.example.com. Также обратите внимание, что должны быть разрешены целые веб-сайты, а не отдельные каталоги или страницы, поэтому в этом примере Chrome автоматически добавит верхний уровень popup.example.com к своим Разрешенным сайтам.
- Нажмите Готово .
- Закройте все оставшиеся диалоговые окна.
Firefox .current (Windows / macOS)
- Откройте Firefox, затем перейдите на веб-страницу, на которой вы хотите разрешить всплывающие окна.
- В окне URL-адреса Firefox выделите весь веб-адрес текущей страницы, затем выберите команду «Копировать» в меню «Правка» или щелкните правой кнопкой мыши и выберите команду «Копировать».
- Щелкните значок с тремя горизонтальными полосами в правом верхнем углу панели инструментов браузера.
- Выберите Options (Windows) или Preferences (macOS).
- На левой боковой панели щелкните значок Content , чтобы отобразить раздел Content.
- Убедитесь, что в разделе «Всплывающие окна» установлен флажок « Блокировать всплывающие окна». , затем щелкните соседние «Исключения ». .. кнопка.
- В поле Адрес веб-сайта: выберите команду Вставить в меню Правка или щелкните правой кнопкой мыши и выберите команду Вставить, а затем щелкните Разрешить .
Примечания: Рекомендуется вставить веб-адрес страницы, на которой вы хотите разрешить всплывающие окна, а не вводить общий основной веб-адрес.Например, вы можете посетить www.example.com/requirepopup.html , но на самом деле страница размещена по адресу popup.example.com/forms/popupform.html . В этом примере вы должны разрешить popup.example.com, а не www.example.com. Также обратите внимание, что должны быть разрешены целые веб-сайты, а не отдельные каталоги или страницы, поэтому в этом примере Firefox автоматически добавит верхний уровень popup.example.com к своим Разрешенным сайтам.
- Нажмите Сохранить изменения .
- Закройте все оставшиеся диалоговые окна.
Internet Explorer (Windows)
Когда веб-сайт пытается запустить новое всплывающее окно, вы можете увидеть диалоговые окна, предупреждающие вас о заблокированных всплывающих окнах. Следуйте приведенным ниже инструкциям, чтобы разрешить всплывающие окна для каждого веб-сайта.
- Откройте Internet Explorer, затем перейдите на веб-страницу, на которой вы хотите разрешить всплывающие окна.
- В поле адреса Internet Explorer выделите весь веб-адрес текущей страницы, затем щелкните правой кнопкой мыши и выберите команду «Копировать».
- В меню «Инструменты» (значок шестеренки справа) выберите Свойства обозревателя . Откроется диалоговое окно «Свойства обозревателя».
- Щелкните вкладку Privacy .
- В разделе «Блокировщик всплывающих окон» убедитесь, что установлен флажок Включить блокировку всплывающих окон , а затем щелкните « Настройки ». Откроется диалоговое окно «Параметры блокировки всплывающих окон».
- Щелкните правой кнопкой мыши в поле Address of website to allow: , затем выберите команду «Вставить».
Примечания: Рекомендуется вставить веб-адрес страницы, на которой вы хотите разрешить всплывающие окна, а не вводить общий основной веб-адрес. Например, вы можете посетить www.example.com/requirepopup.html , но на самом деле страница размещена по адресу popup.example.com/forms/popupform.html. В этом примере необходимо разрешить popup.example.com , а не www.example.com. Также обратите внимание, что должны быть разрешены целые веб-сайты, а не отдельные каталоги или страницы, поэтому в этом примере Internet Explorer автоматически добавит всплывающее окно верхнего уровня.example.com на свои Разрешенные сайты.
Дополнительные сведения о всплывающих окнах см. В разделе «Дополнительные сведения о блокировке всплывающих окон» в нижней части диалогового окна.
- Щелкните Добавить .
- Закройте все оставшиеся диалоговые окна.
Edge (только Windows 10)
Microsoft Edge для Windows 10 не контролирует блокировку всплывающих окон на каждом веб-сайте. Всплывающие окна либо заблокированы, либо нет. Чтобы разрешить всплывающие окна:
- Щелкните значок многоточия (…) в правом верхнем углу веб-браузера, а затем щелкните Настройки .
- В разделе «Дополнительные настройки» щелкните Просмотр дополнительных настроек .
- В разделе «Блокировать всплывающие окна» установите переключатель в положение Выкл. . Всплывающие окна теперь разрешены.
- Чтобы снова заблокировать всплывающие окна, установите переключатель в положение на .
Примечание : Если вы беспокоитесь о разрешении всплывающих окон глобально для всех просматриваемых веб-сайтов, подумайте об использовании другого веб-браузера, который разрешает исключения для веб-сайтов, например Chrome или Firefox.
Как разрешить всплывающие окна в Google Chrome со всех или определенных сайтов
- Всплывающие окна могут быть в основном ужасными, но иногда они необходимы, и это, вероятно, означает, что вам нужно вручную разрешить им появляться в вашем браузере.
- По умолчанию Google Chrome блокирует появление всех всплывающих окон.
- У вас есть возможность разрешить отображение всех всплывающих окон в браузере Chrome или разрешить всплывающие окна для определенных сайтов, которые вы выбираете.
- Посетите домашнюю страницу Business Insider, чтобы узнать больше.
Всплывающие окна могут быть бичом Интернета (в любом случае, одним из них), начиная от бесконечных запросов на разрешение push-уведомлений для случайных веб-сайтов и заканчивая диктаторскими полноэкранными запросами на ваше имя и адрес электронной почты, а также гнусными вредоносными программами. своего рода.
Неудивительно, что большинство людей устанавливают в настройках своего браузера блокировку всех всплывающих окон. А для тех, кто использует Chrome, это даже записано в настройках по умолчанию.
Но иногда действительно хочется, чтобы они появились. Проблема в том, что многие из нас забыли, как их включить. Если это вы, то вот краткое обновление, позволяющее Google Chrome отображать всплывающие окна для определенных сайтов или все время:
Как разрешить всплывающие окна в Google Chrome: только определенные сайтыДля тех особых, разовых обстоятельств, когда всплывающие окна нужны на сайте, вот что вам нужно сделать, чтобы они отображались:
1. Откройте браузер Chrome и перейдите на сайт, на котором вы хотите разрешить всплывающие окна.
2. Щелкните значок замка слева от адресной строки и выберите «Настройки сайта».
Откройте меню «Настройки сайта».Девон Дельфино / Business Insider
3. Рядом с «Всплывающими окнами и перенаправлениями» нажмите «Блокировать (по умолчанию)» и выберите «Разрешить».
Нажмите «Разрешить», чтобы перестать блокировать всплывающие окна.Девон Дельфино / Business Insider
Есть другой способ сделать это: если вы видите «Всплывающее окно заблокировано» отображается в адресной строке при переходе на сайт, щелкните его. Затем щелкните ссылку всплывающего окна, которое хотите увидеть. Наконец, выберите «Всегда разрешать всплывающие окна и перенаправления с [сайт]», а затем нажмите «Готово».
Как включить все всплывающие окна в Google ChromeДля смелых, вот как сбросить настройки браузера Chrome, чтобы по умолчанию все всплывающие окна разрешались:
1. Откройте веб-браузер Chrome.
2. Щелкните три точки в верхнем правом углу экрана, а затем щелкните «Настройки».
3. Прокрутите страницу вниз и нажмите «Дополнительно».
Откройте меню дополнительных настроек.Девон Дельфино / Business Insider
4. В разделе «Конфиденциальность и безопасность» выберите «Настройки сайта».
Нажмите «Настройки сайта».» Девон Дельфино / Business Insider
5. В разделе «Разрешения» щелкните «Всплывающие окна и перенаправление».
Нажмите «Всплывающие окна и перенаправления.» Девон Дельфино / Business Insider
6. Рядом с «Заблокировано (рекомендуется)» нажмите переключатель, чтобы отключить блокировку и включить все всплывающие окна в браузере.
Убедитесь, что переключатель серый, а не синий.Девон Дельфино / Business Insider
На приведенном выше экране экрана у вас также есть возможность разрешить или заблокировать всплывающие окна для определенных сайтов.
Как разрешить всплывающие окна на компьютере Mac в Google Chrome
Вообще говоря, Интернет — лучшее место без всплывающих окон.
Всплывающие окна могут часто неожиданно появляться на вашем экране — представляя опасность для вирусов или просто раздражать — и редко способствуют чему-то значимому для вашего просмотра.
Если на вашем компьютере Mac установлен Google Chrome, всплывающие окна будут заблокированы по умолчанию. Если по какой-либо причине вы хотите, чтобы Chrome разрешал всплывающие окна на вашем Mac, вы можете легко изменить настройки. И вы тоже можете быстро вернуть их обратно.
Вот как это сделать.
Ознакомьтесь с продуктами, упомянутыми в этой статье:MacBook Pro (от 1299 долларов США.99 at Best Buy)
Как разрешить всплывающие окна на компьютере Mac в Google Chrome1. Открыть Гугл Хром в окне браузера и щелкните три точки в правом верхнем углу экрана, затем выберите «Настройки».
Пока вы вошли в свою учетную запись, вы можете получать доступ и изменять настройки Chrome на любой веб-странице.Стивен Джон / Business Insider
2. Прокрутите вниз и нажмите «Дополнительно», затем нажмите «Настройки сайта» в разделе «Конфиденциальность и безопасность».
Нажмите «Дополнительно», затем «Настройки сайта».Стивен Джон / Business Insider
3. Прокрутите вниз и щелкните Всплывающие окна и перенаправления.
4. На следующей странице вы можете включить или отключить всплывающие окна и перенаправления, а также можете заблокировать или разрешить определенные сайты.
Вы можете заблокировать или разрешить все всплывающие окна и перенаправления либо выбрать определенные сайты.Стивен Джон / Business Insider
Как настроить ваш веб-браузер, чтобы разрешить всплывающие окна? — ИТ-услуги и помощь
Большинство веб-браузеров включают функцию блокировки всплывающих окон.Хотя это может устранить нежелательные или надоедливые всплывающие окна, эта функция иногда может препятствовать работе законных или полезных веб-сайтов.
Следуйте приведенным ниже инструкциям, чтобы настроить свой веб-браузер так, чтобы он разрешал всплывающие окна для выбранных вами веб-сайтов.
Safari 5.x / 6.x / 7.x (OS X)
Safari для OS X не контролирует блокировку всплывающих окон на каждом веб-сайте. Всплывающие окна либо заблокированы, либо нет. Чтобы разрешить всплывающие окна:
Safari 5.х
- Убедитесь, что в меню Safari не установлен флажок Блокировать всплывающие окна. Если снять этот флажок, будут появляться всплывающие окна.
- Чтобы снова заблокировать всплывающие окна, установите флажок Блокировать всплывающие окна в меню Safari. Вы можете использовать сочетание клавиш: shift- [командная клавиша] -K.
Safari 6.x / 7.x
- В меню Safari выберите «Настройки …» и щелкните вкладку «Безопасность».
- Убедитесь, что опция Блокировать всплывающие окна не отмечена.Если снять этот флажок, будут появляться всплывающие окна.
- Чтобы снова заблокировать всплывающие окна, установите флажок Блокировать всплывающие окна.
Google Chrome (Windows / OS X)
- Откройте Chrome.
- Щелкните значок гаечного ключа на панели инструментов браузера.
- Выберите «Настройки».
- Щелкните Показать дополнительные настройки.
- В разделе «Конфиденциальность» нажмите «Настройки содержимого …». Откроется окно настроек содержимого.
- В разделе «Всплывающие окна» нажмите «Управление исключениями»… ».
- Скопируйте и вставьте https://secureacceptance.cybersource.com/pay в поле шаблона имени хоста и установите для поведения значение Разрешить.
- Закройте все оставшиеся диалоговые окна.
Mozilla Firefox (Windows / OS X)
- Откройте Firefox.
- Выберите «Параметры …» в меню «Инструменты» (Windows) или «Настройки …» в меню Firefox (OS X). Откроется диалоговое окно Параметры (Windows) или переменная (OS X).
- На верхней панели диалогового окна щелкните значок «Содержимое», чтобы отобразить диалоговое окно «Содержимое».
- Убедитесь, что в диалоговом окне «Содержимое» установлен флажок «Блокировать всплывающие окна», затем нажмите расположенную рядом кнопку «Исключения …».
- Скопируйте и вставьте https://secureacceptance.cybersource.com/pay в поле «Адрес веб-сайта», затем нажмите «Разрешить». Выбранная веб-страница добавляется в список разрешенных сайтов.
Microsoft Internet Explorer 10/11 (Windows 7/8)
- Откройте Internet Explorer.
- В меню «Инструменты» выберите «Блокировка всплывающих окон» → «Настройки блокировки всплывающих окон».Откроется диалоговое окно «Параметры блокировки всплывающих окон».
- Скопируйте и вставьте https://secureacceptance.cybersource.com/pay в адрес веб-сайта, чтобы разрешить поле.
- Щелкните Добавить. Выбранный веб-сайт будет добавлен в список Разрешенных сайтов.
- Нажмите «Закрыть», чтобы закрыть диалоговое окно «Параметры блокировки всплывающих окон».
Google Chrome: включить / отключить блокировку всплывающих окон
By Mitch Bartlett 2 комментария
Включите или отключите блокировщик всплывающих окон в Google Chrome с помощью этих параметров.
Вариант 1 — Из настроек Chrome
- Выберите в правом верхнем углу, затем выберите « Settings ».
- Выберите « Advanced » внизу.
- Выберите « Content settings… ».
- Выберите « всплывающих окон ».
- Переключите настройку влево на « Заблокировано », чтобы включить блокировку всплывающих окон. Переключите его вправо, чтобы включить всплывающие окна. Вы также можете настроить определенные веб-сайты, чтобы разрешить или заблокировать всплывающие окна.
Вариант 2 — Реестр Windows
- Удерживая Windows Key , нажмите « R », чтобы открыть окно « Run ».
- Введите « regedit », затем нажмите « Enter ».
- Примечание. Возможно, вам придется создать папки «Google» и «Chrome».
- Перейдите к:
HKEY_LOCAL_MACHINE \ Software \ Policies \ Google \ Chrome - Щелкните правой кнопкой мыши « Chrome » и выберите « Новый »> « DWORD 32-битное значение »
- Дайте значению имя « DefaultPopupsSetting ». Задайте для данных значения:
- 1 = Разрешить всем сайтам показывать всплывающие окна
- 2 = Отключить всплывающие окна
- Перезагрузите компьютер, и настройка сохранится.
Вариант 3 — команда терминала (MacOS)
- В Finder выберите « Go »> « Utilities ».
- Откройте приложение « Терминал ».
- Введите следующее, затем нажмите « Enter »:
по умолчанию напишите com.google.chrome DefaultPopupsSetting -integer
Где «- 1 = Разрешить всем сайтам показывать всплывающие окна
- 2 = Отключить всплывающие окна
- Перезагрузите Mac.
FAQ
Почему мне не подходят эти настройки?
Убедитесь, что в Chrome не установлены плагины или расширения, которые могут обрабатывать блокировку всплывающих окон.
В рубрике: Программное обеспечение с тегами: google chrome
Взаимодействие с читателем
Этот сайт использует Akismet для уменьшения количества спама.Узнайте, как обрабатываются данные вашего комментария.
Как разрешить всплывающие окна для Cengage MindTap / MindLinks
Как разрешить всплывающие окна для Cengage MindTap / MindLinksКак разрешить всплывающие окна для Cengage MindTap / MindLinks
Введение
Для некоторых классов в Canvas преподаватели могут потребовать от вас работать с материалами от издателей учебника вашего курса, используя ссылки, которые ведут на веб-страницы за пределами системы Canvas, содержащие материалы учебников вашего курса.Чтобы получить доступ к некоторым из этих материалов, вам может потребоваться разрешить отображение всплывающих окон (также известных как просто всплывающие окна) на вашем компьютере. В этой статье рассказывается, как заблокировать всплывающие окна в Mozilla Firefox и Google Chrome. В частности, в этой статье будет рассказано, как разрешить всплывающие окна в целом и как разрешить всплывающие окна только для определенных сайтов.
Примечание. Вы можете загрузить Mozilla Firefox с www.firefox.com и Google Chrome с www.chrome.com.
Обратите внимание, что полужирным шрифтом обозначен текст, который должен отображаться на экране компьютера.
Разрешение всех всплывающих окон в Firefox
- В Mozilla Firefox нажмите кнопку меню (кнопка с тремя строчками). Боковая панель появится в правой части окна Firefox.
- На боковой панели нажмите кнопку Options . Вкладка Параметры появится в вашем окне Firefox.
- На вкладке Options на панели слева щелкните Content .
- На странице содержимого снимите флажок Блокировать всплывающие окна .
Отсюда вы сможете открывать Canvas и открывать любые всплывающие ссылки, которые вам нужно открыть.
Разрешение только всплывающих окон, связанных с холстом, в Firefox
Чтобы разрешить только определенные всплывающие окна в Firefox:
- В Mozilla Firefox нажмите кнопку меню (кнопка с тремя строчками). Боковая панель появится в правой части окна Firefox.
- На боковой панели нажмите кнопку Options . Вкладка Параметры появится в вашем окне Firefox.
- На вкладке Options на панели слева щелкните Content .
- На странице Content убедитесь, что установлен флажок Блокировать всплывающие окна .
- Также на странице «Содержимое» справа от параметра « Блокировать всплывающие окна » нажмите кнопку « Исключения ». Появится небольшое окно Allowed Sites — Pop-ups .
- В поле Адрес веб-сайта: введите веб-сайты, на которых вы хотите разрешить всплывающие окна.Например, чтобы разрешить появление всплывающих окон при нажатии любых ссылок на веб-сайте Alcorn, введите https://alcorn.instructure.com в поле Address of website: .
- Нажмите кнопку Разрешить .
- Нажмите кнопку «Сохранить изменения».
Отсюда вы сможете открывать Canvas и открывать любые всплывающие ссылки, которые вам нужно открыть.
Разрешить все всплывающие окна в Google Chrome
- В Google Chrome нажмите кнопку меню (кнопка с тремя линиями), и откроется меню.В открывшемся меню выберите Настройки . Это откроет страницу Settings в Chrome.
- Здесь, на странице Settings , прокрутите вниз и щелкните ссылку с надписью Show Advanced Settings .
- В разделе Privacy расширенных настроек нажмите кнопку Content settings … . Появится небольшое окно Content settings .
- В окне Content settings прокрутите вниз, пока не дойдете до раздела Pop-ups .Нажмите кнопку рядом с опцией Не разрешать любому сайту показывать всплывающие окна .
- Нажмите кнопку Done в правом нижнем углу.
Отсюда вы сможете открывать Canvas и открывать любые всплывающие ссылки, которые вам нужно открыть.
Разрешение всплывающих окон только на холсте в Google Chrome
- Откройте Google Chrome на вашем компьютере.
- Щелкните кнопку меню.
- Нажмите кнопку Настройки .
- На странице Настройки прокрутите вниз и щелкните ссылку Показать дополнительные настройки … . Ниже этой точки появятся расширенные настройки Chrome.
- Среди появившихся настроек в самом первом разделе Privacy будет кнопка Content settings … . Нажмите кнопку Content settings … . Появится всплывающая страница.
- На всплывающей странице в разделе Всплывающие окна щелкните Управление исключениями… кнопка.
- Вы можете увидеть несколько всплывающих исключений, которые уже есть в списке. Вы можете оставить их там. В пустом текстовом поле (вам может потребоваться прокрутить вниз, чтобы увидеть его) введите следующее: https://alcorn.instructure.com
- Нажмите кнопку Done на всплывающей странице Pop-up exceptions ; затем нажмите кнопку Done на всплывающей странице Content settings .
Отсюда вы сможете открывать всплывающие окна для Cengage MindLinks / MindTap в системе холста Alcorn.
Вы можете просмотреть эту статью в Интернете по адресу:
http://kb.alcorn.edu/index.php/article/how-to-allow-popups-for-cengage-mindtapmindlink
Как разрешить или заблокировать всплывающие окна в Chrome iPhone или iPad?
Узнайте, как разрешить или заблокировать всплывающие окна и перенаправления в браузере Chrome на устройствах iPhone или iPad. Всплывающие окна часто остаются в режиме блокировки по умолчанию.
Постоянные всплывающие окна с рекламой и уведомлениями могут негативно повлиять на работу пользователя в Интернете.С другой стороны, они являются весьма полезным средством информирования вас о текущих новостях и делах. Таким образом, выбор зависит от людей, хотят ли они разрешить всплывающие окна или заблокировать их.
Обычно Chrome блокирует всплывающие окна по умолчанию, чтобы обеспечить удобство работы пользователей. Вдобавок ко всему, всплывающие окна заработали в прошлом очень негативную репутацию из-за их нечестивого и вредного использования. Тем не менее, большинство людей находят это полезным, поскольку иногда он показывает то, что их интересует, и предпочитает разрешать всплывающие окна в их браузерах.
Позавчера мне позвонил мой друг из колледжа, так как у него были проблемы с браузером Chrome, который постоянно засыпал его всплывающими окнами, отвлекающими от учебы. Решил помочь. Блокировщики всплывающих окон Хромированный iPhone был лучшим вариантом из имеющихся.
Итак, прежде чем перейти к тому, как разрешить или заблокировать всплывающие окна в Chrome iOS, вы должны знать кое-что. Если вы еще не разрешили всплывающие окна в Chrome, но они продолжают появляться, это означает, что вы подписаны на какой-то веб-сайт.Это также означает, что ваше устройство содержит вредоносное ПО (что, вероятно, не относится к устройству iOS).
Связано: Как разрешить или заблокировать всплывающие окна и перенаправления на компьютере Chrome?
Ну, в любом случае, эта статья научит вас, как разрешить или заблокировать всплывающие окна в браузере Chrome для устройств iOS.
Как разрешить или заблокировать всплывающие окна в Chrome iOS?
Всплывающие окна могут раздражать, когда вы пытаетесь прочитать веб-сайт. Я люблю смотреть аниме, но всякий раз, когда я транслирую аниме, на большинстве веб-сайтов с потоковым аниме показывается агрессивная всплывающая реклама.Не говоря уже о мошенничестве с всплывающим вредоносным ПО, которое заставляет людей нажимать на рекламу.
Включить блокировку всплывающих окон iPhone Chrome
Мне надоели эти всплывающие махинации на нескольких веб-сайтах. Но благодаря блокировщику всплывающих окон iPhone chrome я наконец-то спасен. Новая функция блокировки всплывающих окон избавляет вас от необходимости иметь дело с этой всплывающей рекламой. И в большинстве случаев эти всплывающие окна бесполезны для пользователей.
Вот шаги, чтобы включить блокировку всплывающих окон в Chrome iPhone :
- Откройте приложение Chrome iOS на вашем iPhone или iPod.
- Нажмите на меню в правом нижнем углу экрана.
- Выберите меню Настройки .
- Прокрутите вниз и выберите параметр Content Settings .
- Здесь выберите опцию Block Popup .
- Теперь активируйте кнопку переключения Блокировать всплывающие окна .
Это заблокирует всплывающие окна, а также отключит разрешение на включение всплывающих окон. И я советую держать этот блокировщик всплывающих окон включенным для всех сайтов, чтобы быть в безопасности.
Отключить блокировку всплывающих окон в Chrome iOS
В некоторых случаях вам может потребоваться отключить такие блокировщики всплывающих окон, особенно в случае онлайн-тестов или любого веб-сайта компании, который вы не хотите блокировать, поскольку они могут отправлять срочные или важные всплывающие окна.
Вот шаги, как разрешить всплывающие окна на iPhone Google и отключить блокировщик всплывающих окон :
- Запустите приложение Google Chrome для iPhone.
- Нажмите на меню в правом нижнем углу экрана.
- Выберите меню Настройки .
- Прокрутите вниз и выберите параметр Content Settings .
- Здесь нажмите на опцию Block Popup .
- Теперь отключите кнопку переключения Блокировать всплывающие окна .
Это немедленно включит функцию всплывающих окон, и сайту будет разрешено отправлять всплывающие окна. Возможно, это должна быть временная настройка, пока вы не сделаете свои дела. После завершения использования всплывающего окна вы можете повторно включить блокировщик всплывающих окон.
Итог: блокировщик всплывающих окон Chrome iOS
Регулярные всплывающие окна во время просмотра могут испортить вам настроение. Они очень раздражают, и иногда один неверный щелчок может перенаправить вас на какую-то случайную веб-страницу. Однако, если вы разрешили получать уведомления с надежных сайтов, такие всплывающие окна могут снова повысить вашу продуктивность. Короче говоря, это полностью зависит от вас, как вы работаете с функцией всплывающих окон.
Хотя, если вы используете браузер Chrome, все элементы управления у вас под рукой.Chrome позволяет легко управлять всплывающей рекламой и уведомлениями. Вы можете разрешить или заблокировать их в своем браузере.
Выполнив шаги, упомянутые выше, вы можете легко управлять ими через приложение Chrome iOS. Я блокирую всплывающие окна и не позволяю сайтам злоупотреблять этой функцией. Я посоветовал своему другу по колледжу сделать то же самое и научил его, как открывать всплывающие окна на iPad в Google, чтобы он мог читать, не отвлекаясь.
Точно так же вы можете заблокировать всплывающие окна в браузере компьютера Chrome.Это не разрешит всплывающие окна с любого веб-сайта.
Я считаю, что даже вы нашли функцию блокировки всплывающих окон полезной в Chrome на вашем iPhone или iPad. Каковы ваши текущие настройки?
Наконец, вот рекомендуемые веб-браузеры для вашего компьютера и мобильного телефона, которые вы должны попробовать.
Если у вас есть какие-либо мысли по поводу , как разрешить или заблокировать всплывающие окна в Chrome iPhone или iPad? , тогда не стесняйтесь заглядывать в поле для комментариев ниже.



 Справа выбираем «Разрешить». Нажимаем «Готово». После этого добавленный сайт появится в списке над строкой для ссылок.
Справа выбираем «Разрешить». Нажимаем «Готово». После этого добавленный сайт появится в списке над строкой для ссылок. vsplyvaushie_okna.ru ) и в поле « Правило » установить значение « Разрешить ». Для завершения — нажать « Готово ».
vsplyvaushie_okna.ru ) и в поле « Правило » установить значение « Разрешить ». Для завершения — нажать « Готово ». Подпись переключателя сменится на «Заблокировано».
Подпись переключателя сменится на «Заблокировано».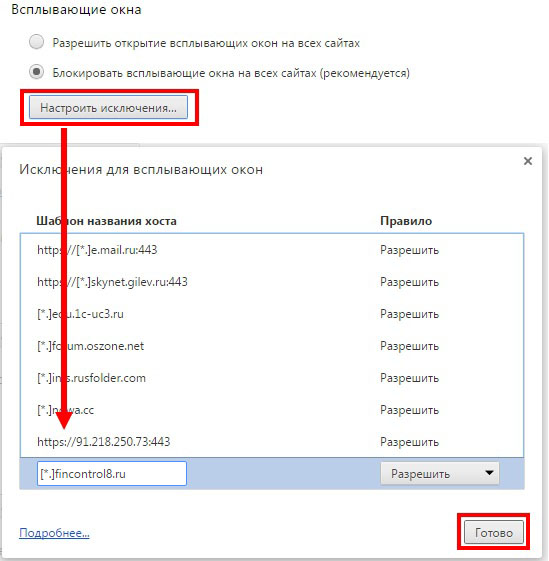 Многие сайты могут продолжать производить контент только потому, что получают доход от рекламы. Если вы действительно не хотите видеть рекламу, вы также можете подумать о том, чтобы заплатить за подписку на сайт, внести добровольный взнос на Patreon или предложить какой-то другой альтернативный метод финансовой поддержки.
Многие сайты могут продолжать производить контент только потому, что получают доход от рекламы. Если вы действительно не хотите видеть рекламу, вы также можете подумать о том, чтобы заплатить за подписку на сайт, внести добровольный взнос на Patreon или предложить какой-то другой альтернативный метод финансовой поддержки.