Как разрешить всплывающие окна в Google Chrome
Настройка браузера Google Chrome по умолчанию блокирует всплывающие окна. Причина в том, что функция может использоваться недобросовестными веб-мастерами для показа нежелательной информации. Но есть хорошие сайты, которые используют функцию всплывающего окна для показа посетителю полезных сведений. Пользователь может разрешить программе показывать их, чтобы не упустить ничего важного. Рассмотрим основные способы, как сделать это быстро и безопасно в Гугл Хром.
Содержание
- О всплывающих окнах в Google Chrome
- Как включить всплывающие окна
- Штатные средства Chrome
- Отключение блокировщика рекламы
- Как изменить настройки для определенного сайта
О всплывающих окнах в Google Chrome
Ряд пользователей вообще не знает о существовании всплывающих окон в Google Chrome. По умолчанию они запрещены, а уведомление об их появлении на экране читают не все посетители сайта.
Разрешите браузеру показывать всплывающие окна только в том случае, если они действительно нужны для работы.
При этом Chrome работает таким образом, что эффективно определяет полезные пользователю уведомления и не блокирует их. В большинстве случаев дополнительная настройка не нужна.
Среди полезных функций:
- Использование сайтом всплывающего окна для показа личных уведомлений. В большинстве случаев настройки по умолчанию дают возможность пользоваться таким окном без дополнительных изменений.
- Использование данного инструмента для получения подсказок на сайте или расширения функционала. Например, пользователь может увидеть активную ссылку «скачать» с помощью данного инструмента.
Если функция отключена, при посещении переполненных рекламой страниц может открываться сразу несколько дополнительных окон. Более того: не все можно закрыть стандартным и корректным способом.
Как включить всплывающие окна
Если пользователь все же хочет дать браузеру команду показывать всплывающие окна, это можно легко сделать штатными средствами. Программа дает пользователю большую свободу действий.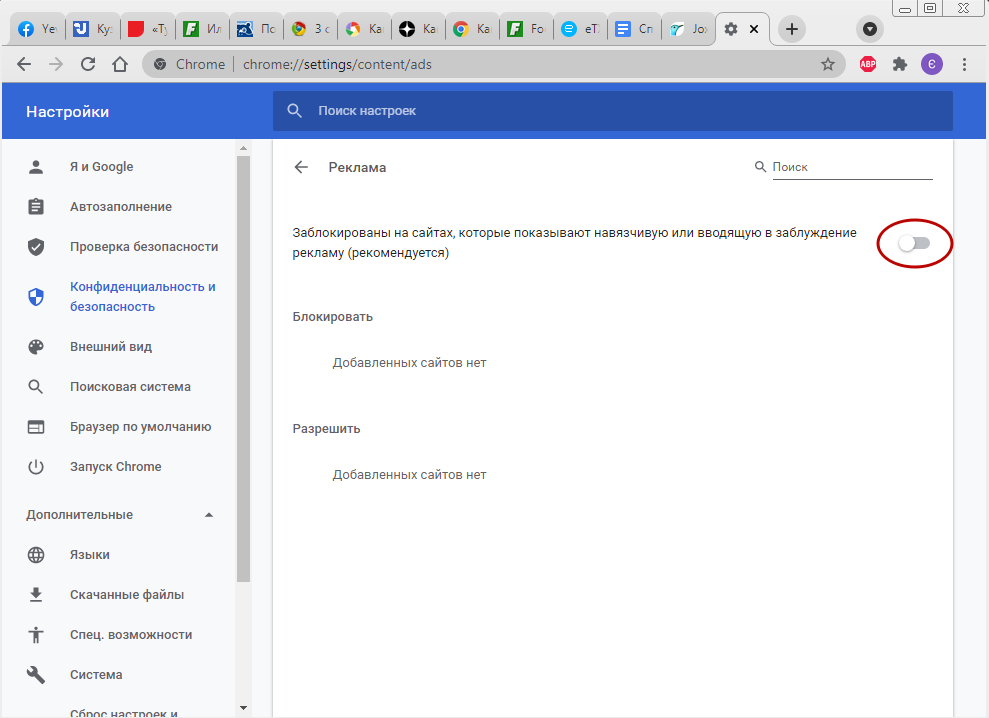 Можно настроить внешний вид, элементы управления и функционал по своему удобству.
Можно настроить внешний вид, элементы управления и функционал по своему удобству.
Обратите внимание: со временем любое программное обеспечение меняется. Если человек пользуется основным окном и хочет иметь возможность получать всплывающую информацию, надо грамотно настроить программу.
Но с течением времени алгоритм и внешний вид программы может претерпевать ряд изменений. Об этом надо помнить. Если пользователь не видит кнопку, о которой идет речь в статье, но видит похожую по названию – скорее всего, это она и есть, просто изменившаяся внешне со временем.
Штатные средства Chrome
Настройка Google Chrome может проводиться таким образом, что будет включено разрешение показывать всплывающие окна для всех сайтов без исключения. Делается это просто:
- Откройте браузер. Наличие открытых вкладок или количество окон значения не имеет.
- Нажмите в правом верхнем углу на значок настроек, который выполнен в форме трех горизонтальных полос.
- Нажмите на пункт «Настройки».
 После этого можно переходить к дополнительным параметрам Chrome, которые находятся в самом низу экрана.
После этого можно переходить к дополнительным параметрам Chrome, которые находятся в самом низу экрана. - Нажмите на пункт «Конфиденциальность и безопасность». Внутри этого раздела находятся настройки контента (настройки сайтов). Чтобы можно было пользоваться всплывающим окном, необходимо открыть именно этот пункт.
- Настройки всплывающего окна находятся в разделе появляющихся уведомлений и переадресации внутри Chrome. Осталось передвинуть ползунок в разрешающее положение.
Это все, что необходимо сделать для разрешения показа всплывающего окна на абсолютно любых сайтах. Данная настройка перестает защищать пользователя от вирусов, нежелательной информации и надоедливой рекламы.
Рекомендуется выполнять данную последовательность действий на компьютерах, которыми пользуются дети. Причина в том, что внутри всплывающего окна может содержаться информация, которая не предназначена для них.
Процесс займет не более нескольких минут. Если принятое ранее решение разрешить подобные уведомления теперь признано пользователем не совсем верным, всегда можно повторно выполнить указанную процедуру, только передвинуть ползунок в изначальное положение.
Отключение блокировщика рекламы
Один из способов дополнительного повышения комфорта от использования интернета состоит в использовании блокировщиков рекламы. Дополнения не дают сайтам показывать некорректную рекламу в виде всплывающего окна. Впрочем, большинство блокировщиков исключают все или почти все типы рекламных объявлений. В редких случаях остаются те объявления, которые не мешают пользователю просматривать контент на сайте.
Настройка дополнений может проводиться таким образом, что отключает блокировку на одном конкретном сайте. Механизм отключения приблизительно похож для всех дополнений без исключений:
- Найдите на панели дополнений иконку конкретного расширения. Она находится слева от значка настроек, который выполнен в форме трех горизонтальных линий.
- Кликните на значок расширения левой кнопкой мыши. После этого откроется меню, в котором можно дать команду дополнения. Чаще всего отключение действия расширения для конкретной страницы происходит после нажатия на «Приостановить на этом сайте».

Однако Chrome дает возможность полностью отключить расширение. Для этого вновь нажмите на три горизонтальные полосы и выберите в выпадающем меню пункт с расширениями.
Откроется страница, на которой можно отключить то или иное расширение. Для этого достаточно передвинуть ползунок в нужное положение. Можно также полностью удалить расширение. Однако не рекомендуется это делать, если вы планируете этим расширением пользоваться.
Как изменить настройки для определенного сайта
В настройках интернет обозревателя можно позволить определенному сайту показывать всплывающие окна. Для этого достаточно зайти на сайт, где данные уведомления заблокированы.
В адресной строке находится значок, который говорит пользователю о запрете. Нажмите на него и выберите «всегда показывать уведомления с сайта». После этого настройка будет записана обозревателем.
Для противоположного результата нажмите на три горизонтальные линии и выберите пункт с настройками. Затем найдите «Конфиденциальность и безопасность», а внутри нее – настройки сайта.
Затем найдите «Конфиденциальность и безопасность», а внутри нее – настройки сайта.
Теперь осталось выбрать всплывающие уведомления и переадресацию. Найдите пункт с разрешением и выберете нужный сайт. Справа будет кнопка блокировки, которая может скрываться за значком «еще».
Если нужного сайта в списке нет, его всегда можно добавить нажатием соответствующей кнопки.
4 способа отключить всплывающие окна в Google Chrome
Обновлено: 08.11.2022 15:56:55
Эксперт: Борис Евгеньевич Левитин
Изначально всплывающие окна разрабатывались как полезный элемент интерфейса поскольку с их помощью легко привлекалось внимание пользователя. Таким образом выводилась справочная информация и различные виды диалоговых форм. Для растущего рынка интернет-рекламы технология подходила идеально и скоро она стала бедствием для пользователей. В итоге, к концу 20 века инструменты для блокировки всплывающих окон имелись в каждом браузере. Наши эксперты рассказывают, как их настроить и использовать в Гугл Хром.
Наши эксперты рассказывают, как их настроить и использовать в Гугл Хром.
Отключение всплывающих окон средствами браузера
Chrome имеет встроенную, по умолчанию включенную, блокировку всплывающих окон. Согласно принятым стандартам к ним относятся элементы, которые пользователь не вызывает прямыми действиями. Если, к примеру, регистрационная форма на веб-ресурсе должна выводиться в отдельном окне, оно не может появиться самостоятельно. Такое действие должно выполняться только когда пользователь нажимает соответствующую ссылку.
Обнаружив, что сайт пытается при открытии главной страницы запустить параллельно еще несколько окон браузер автоматически запрещает их отображение. В адресной строке одновременно с блокировкой появляется уведомление, быстро сворачивающееся в иконку, показанную на скриншоте цифрой «1». Щелчок по ней раскрывает управляющее меню. В верхней части приведены адреса заблокированных элементов. Нажав на любой из них, можно посмотреть, что именно запретила к показу встроенная защита обозревателя.
На следующем скриншоте показан пример «классического» Pop-up, разблокированного щелчком по одному из URL в меню блокировщика. Оно в обязательном порядке имеет указанные цифрами отличительные черты: адресную строку и стандартными элементы управления окном. В англоязычном сегменте интернета выделяют еще один вид – Pop-under. Так именуется окно, всплывающее не впереди браузера, а позади него. Заметить его пользователь может не сразу и это усложняет попытку определить при посещении какой страницы оно появилось или каким действием вызвано. Целью Pop-up является доведение информации, а для Pop-under важен факт «посещения» и «присутствия». Такое окно может даже не содержать рекламных объявлений.
Вернувшись к управляющему меню, рассмотрим какие возможности для управления Pop-up в нем имеются. Стрелками указаны основные действия. Можно разрешить сайту выводить внешние элементы или оставить действующий по умолчанию запрет в силе. Кнопка «Готово» закрепляет любое принятое пользователем решение. Нажав «Настроить» переходим к параметрам обозревателя.
Кнопка «Готово» закрепляет любое принятое пользователем решение. Нажав «Настроить» переходим к параметрам обозревателя.
С левой стороны на вкладке настроек стрелками показаны разделы, которые будут наполняться заданными пользователям правилами. Для их создания в правой части имеются кнопки «Добавить». Показанный цифрой «3» переключатель при переводе в положение «Включено» снимает все ограничения на показ всплывающих элементов оформления.
Настройка исключений и правил блокировки всплывающий окон в Google Chrome
Меню управления всплывающими окнами находится в настройках обозревателя. Чтобы попасть в него не обязательно дожидаться пока браузер начнет автоматическую блокировку.
Открыв Chrome, нажимаем на символ троеточия, расположенный в панели обозревателя справа от комбинированной адресно-поисковой строки. В появившемся управляющем меню выбираем пункт «Настройки».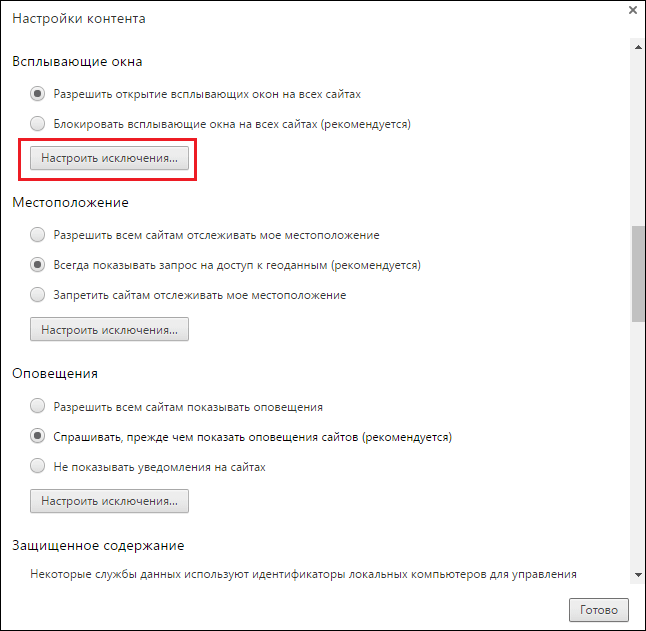
Кликаем по области указанной стрелкой.
В открывшейся боковой панели разворачиваем раздел «Дополнительные».
Находим и открываем пункт «Конфиденциальность и безопасность».
В списке разделов выбираем «Настройки сайта».
Сократить время на «блуждание» по вложенным меню можно набрав в адресной строке браузера прямой путь: «chrome://settings/content/popups». Попав в нужный раздел, нажимаем выделенную рамкой кнопку, чтобы внести исключение. Такое действие может понадобиться для работы с сайтами, интерфейс которых построен на использовании активных элементов управления.
Копируем или вручную набираем в текстовом поле URL ресурса, выбранного для снятия ограничений. В качестве примера наши эксперты разблокируют сайт
http://www.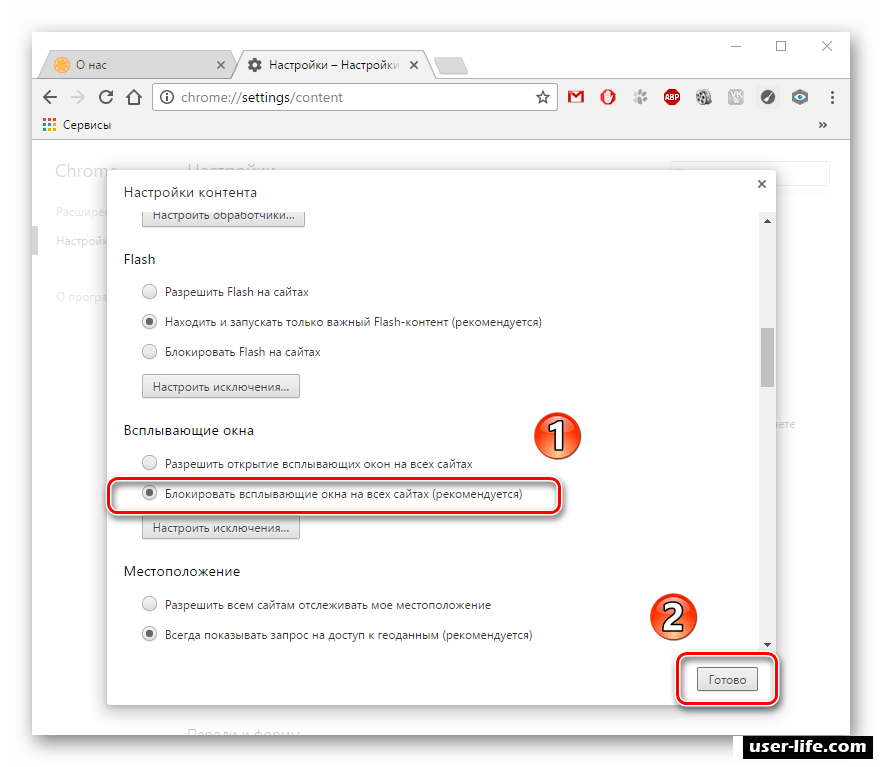 popuptest.com разработанный для проверки защиты браузеров. Нажимаем кнопку «Добавить».
popuptest.com разработанный для проверки защиты браузеров. Нажимаем кнопку «Добавить».
Переходим по указанной выше ссылке и запускаем один из вариантов тестирования на прохождение Pop-up. В адресной строке не наблюдается иконки блокирования, а вся полезная площадь браузера занята всплывающими окнами.
Настройки для отдельного сайта
В Chrome предусматривается возможность изменения порядка работы со всплывающими элементами для любого ранее посещенного ресурса.
Переходим в раздел «Настройки сайта» в параметрах обозревателя рассмотренным в предыдущей главе способом. Раскрываем область, обозначенную на скриншоте рамкой.
Выбираем в списке страницу, для которой запланировали изменение правил работы с контентом. Кликаем мышкой разворачивая список доступных разрешений.
Находим выделенный рамкой пункт и открываем расположенное справа от него контекстное меню. Изменяем ранее установленное значение. Заданное правило вступает в силу немедленно и дублируется в разделе управления всплывающими окнами.
Изменяем ранее установленное значение. Заданное правило вступает в силу немедленно и дублируется в разделе управления всплывающими окнами.
Расширения Google Chrome.
Встроенные в обозреватель инструменты предназначены для обеспечения защиты пользователя от «классического» варианта Pop-up, который сейчас крайне мало используется при построении сайтов. Новые технологии позволяют встраивать рекламу в код страницы, обходя заданные правила. Для борьбы с таким типом вплывающих окон приходится применять расширения браузера, специально разработанные для блокировки контента.
Открываем настройки Chrome, переходя в боковую панель. Выбираем показанный на скриншоте раздел.
В новой вкладке кликаем мышкой по указанной стрелкой области.
Нажимаем на боковой панели ссылку ведущую в интернет-магазин расширений Chrome.
Набираем в текстовом поле «ad block».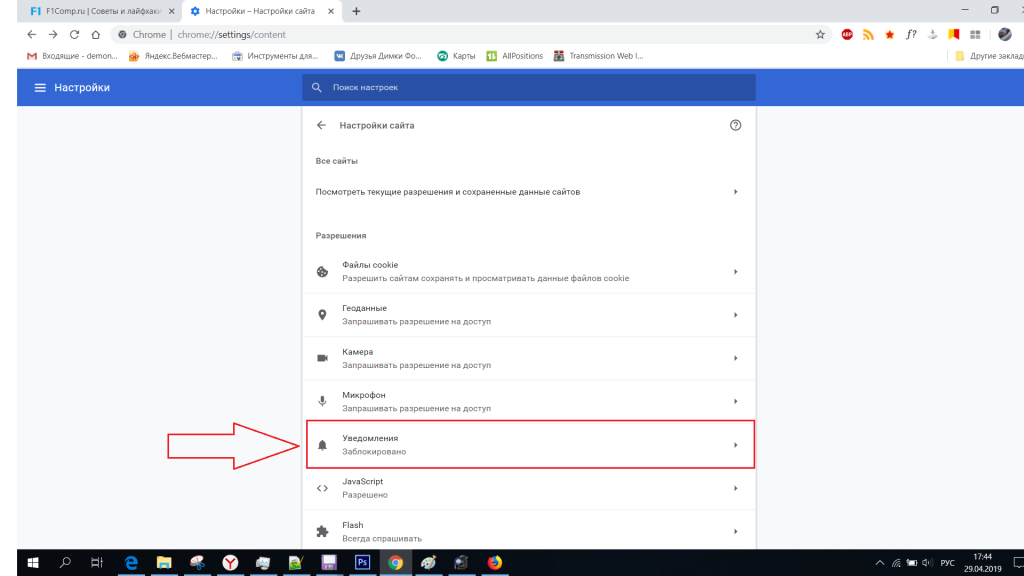
Нажимаем выделенную рамкой кнопку и ждем пока обозреватель загружает и устанавливает выбранное дополнение.
Переходим на наиболее насыщенную передовыми технологиями страницу рунета. Выбираем назойливо висящее в углу и закрывающее часть контента рекламное объявление. Щелкаем по нему правой кнопкой мышки разворачивая контекстное меню. Выбираем строку AbBlock. В выпадающем списке кликаем по пункту «Заблокировать эту рекламу».
 Встроенная защита Google Chrome воспринимает его как часть страницы и не предпринимает попыток заблокировать. Нажимаем кнопку «Выглядит хорошо», подтверждая, что всплывающее объявление корректно удалено и это действие не затронуло остальную структуру.
Встроенная защита Google Chrome воспринимает его как часть страницы и не предпринимает попыток заблокировать. Нажимаем кнопку «Выглядит хорошо», подтверждая, что всплывающее объявление корректно удалено и это действие не затронуло остальную структуру.
В следующем меню от пользователя требуется подтвердить блокировку элементов, содержащих подобный код при дальнейших посещениях этой страницы. Основываясь на сделанном выборе алгоритм расширения создает новый фильтр. Завершая предпринятые действия по очистке от рекламного контента, нажимаем кнопку выделенную рамкой.
В заключение
Для надежной блокировки Pop-up при серфинге в интернете наши эксперты рекомендуют использовать одновременно оба рассмотренных варианта: настройку параметров Chrome и установку антирекламного расширения.
| Оцените статью | |
Всего голосов: 0, рейтинг: 0 |
Отключить блокировку всплывающих окон | Блог mail.
 com
comМы помним дни, когда просмотр веб-страниц прерывался всплывающей рекламой — эти маленькие окна внезапно появлялись на переднем плане, отвлекая наше внимание. Поскольку они могут быть настолько раздражающими, веб-браузеры теперь автоматически блокируют всплывающие окна. Но блокировка всех всплывающих окон также может отключить необходимые вам функции веб-сайта.
Включение всплывающих окон позволяет использовать преимущества веб-сайтов, например окна чатаЗачем отключать блокировку всплывающих окон?
Блокировка всплывающих окон может мешать работе веб-сайта, например банков или розничных магазинов, которые используют всплывающие окна для открытия чатов службы поддержки клиентов. Таким образом, хотя большинство веб-браузеров блокируют всплывающие окна по умолчанию, можно разрешить определенным веб-сайтам использовать всплывающие окна, при этом блокируя все остальные. Существует также возможность разрешить все всплывающие окна.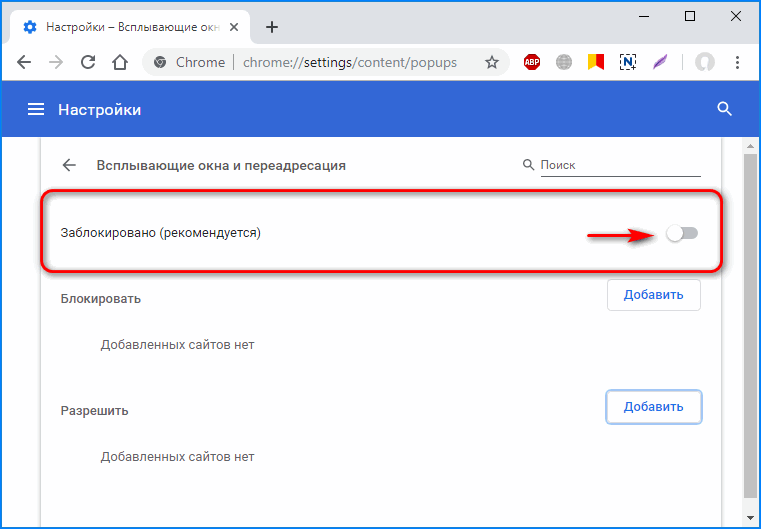 Вот как вы можете отключить блокировщики всплывающих окон и наслаждаться работой в Интернете, которая вам больше всего подходит.
Вот как вы можете отключить блокировщики всплывающих окон и наслаждаться работой в Интернете, которая вам больше всего подходит.
Как разрешить всплывающие окна на Mac
Как и другие веб-браузеры, браузер Safari на вашем Mac по умолчанию блокирует всплывающие окна; однако вы можете изменить настройки, чтобы включить все всплывающие окна. Просто откройте браузер Safari, перейдите в раскрывающееся меню, нажмите «Настройки» и выполните следующие действия:
- Выберите Веб-сайты
- Нажмите Всплывающее окно Windows в левой панели навигации
- Найдите При посещении других веб-сайтов в правом нижнем углу экрана
- Щелкните раскрывающееся меню и выберите один из следующих вариантов:
- Разрешить : Вы увидите все всплывающие окна веб-сайта
- Блокировать и уведомлять : всплывающие окна не будут появляться автоматически, но если на веб-сайте есть всплывающие окна, у вас есть возможность показать их
- Блок : Вы не увидите никаких всплывающих окон веб-сайтов
Вы также можете настроить браузер Safari на разрешение всплывающих окон только с определенных веб-сайтов.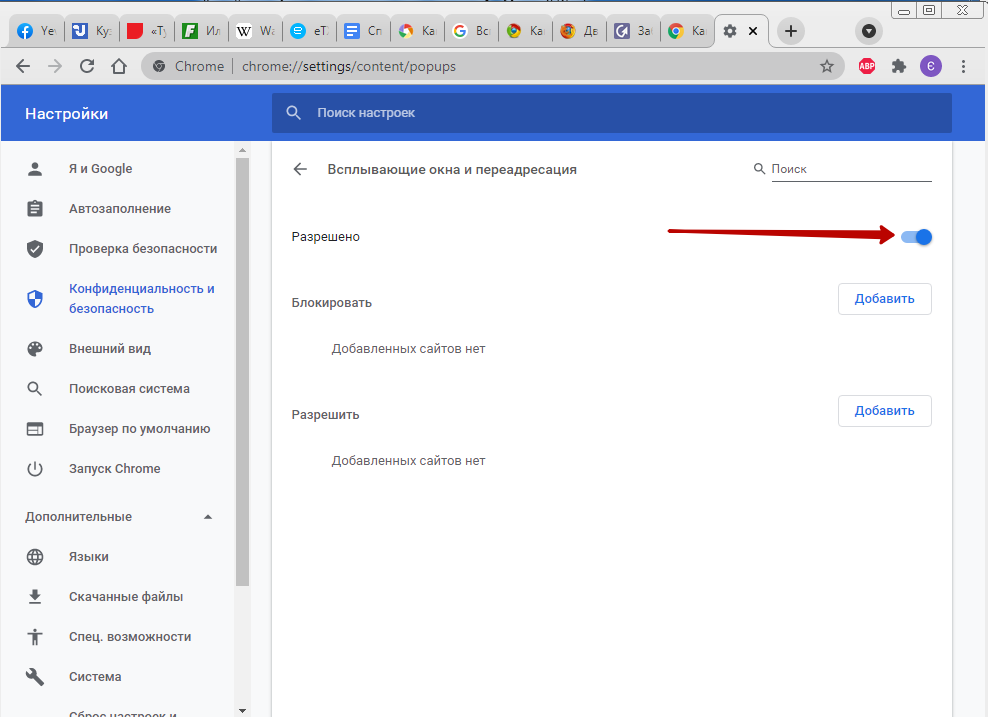 Убедитесь, что вы находитесь на веб-сайте, для которого вы хотите разрешить всплывающие окна, а затем перейдите в «Настройки» > «Веб-сайты» > «Всплывающие окна», как описано выше. Теперь веб-сайт, который вы посещаете, появится в списке открытых в настоящее время веб-сайтов. Нажмите на раскрывающееся меню и выберите Разрешить включать всплывающие окна на этом веб-сайте.
Убедитесь, что вы находитесь на веб-сайте, для которого вы хотите разрешить всплывающие окна, а затем перейдите в «Настройки» > «Веб-сайты» > «Всплывающие окна», как описано выше. Теперь веб-сайт, который вы посещаете, появится в списке открытых в настоящее время веб-сайтов. Нажмите на раскрывающееся меню и выберите Разрешить включать всплывающие окна на этом веб-сайте.
Объяснение бонуса: Чтобы разблокировать всплывающие окна в Safari на iPhone или iPad, просто перейдите в Настройки , прокрутите вниз до Safari и коснитесь, а затем выключите кнопку Блокировать всплывающие окна ( цвет изменится с зеленого на серый).
Разрешить всплывающие окна в Chrome
По умолчанию всплывающие окна в браузере Google Chrome заблокированы. Всякий раз, когда Chrome блокирует открытие всплывающего окна, в адресной строке появляется сообщение «Всплывающее окно заблокировано».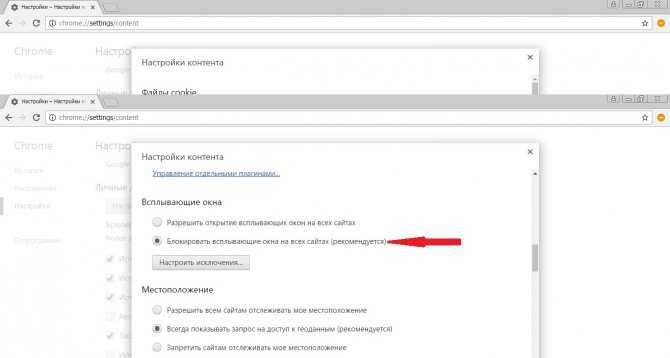 Если вы хотите включить всплывающие окна, откройте браузер Chrome на своем компьютере, откройте меню браузера, щелкнув три точки в правом верхнем углу, и выполните следующие действия:
Если вы хотите включить всплывающие окна, откройте браузер Chrome на своем компьютере, откройте меню браузера, щелкнув три точки в правом верхнем углу, и выполните следующие действия:
- Нажмите Настройки > Конфиденциальность и безопасность > Настройки сайта
- Прокрутите вниз до Всплывающие окна и перенаправления и щелкните стрелку справа, чтобы открыть меню, в котором вы можете установить свои предпочтения
- Чтобы разрешить все всплывающие окна, щелкните кружок рядом с Сайты могут отправлять всплывающие окна и использовать перенаправления , чтобы сделать это по умолчанию
- Чтобы разрешить всплывающие окна на определенных веб-сайтах, прокрутите до Разрешено отправлять всплывающие окна и использовать перенаправления, и нажмите Добавить
- Введите имя веб-сайта и сохраните, нажав Добавить
Объяснение бонуса : Если вы используете приложение Chrome на телефоне или планшете Android и хотите разрешить всплывающие окна, откройте приложение и нажмите Настройки > Разрешения > Всплывающие окна и перенаправления , затем отключить Всплывающие окна и перенаправления .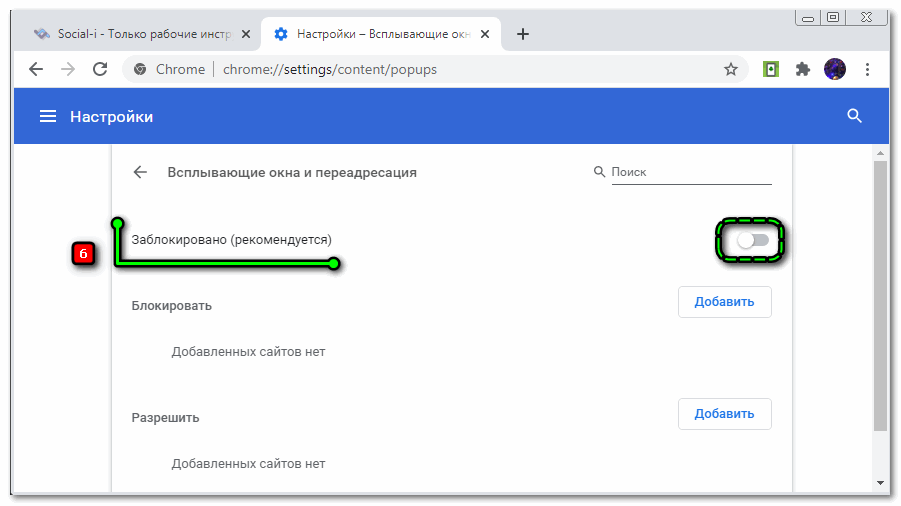 На iPhone или iPad откройте приложение Chrome и нажмите Еще > Настройки > Настройки содержимого > Блокировать всплывающие окна .
На iPhone или iPad откройте приложение Chrome и нажмите Еще > Настройки > Настройки содержимого > Блокировать всплывающие окна .
Как отключить блокировку всплывающих окон в других браузерах
Процесс отключения блокировщика всплывающих окон аналогичен в большинстве веб-браузеров. Например, в настольной версии Mozilla Firefox перейдите к Настройки > Конфиденциальность и безопасность > Разрешения и снимите флажок Блокировать всплывающие окна .
Аналогично, в Microsoft Edge перейдите на Настройки > Файлы cookie и разрешения сайта > Всплывающие окна и перенаправления и переключение Блокировать .
Совет: почему постоянно появляются всплывающие окна?
Если вы не включили всплывающие окна в своем браузере и они все равно продолжают появляться, это может быть вызвано несколькими причинами. Возможно, вы подписались, например, на получение уведомлений с определенного веб-сайта. В других случаях реклама может выглядеть как всплывающее окно, но на самом деле им не является. Однако иногда нежелательные всплывающие окна могут быть признаком того, что ваше устройство заражено вредоносным ПО. Если у вас нет антивирусного программного обеспечения, установите антивирусную программу от надежного поставщика. Запустите проверку на наличие вирусов и следуйте инструкциям, чтобы поместить в карантин или удалить все обнаруженные вредоносные программы.
Возможно, вы подписались, например, на получение уведомлений с определенного веб-сайта. В других случаях реклама может выглядеть как всплывающее окно, но на самом деле им не является. Однако иногда нежелательные всплывающие окна могут быть признаком того, что ваше устройство заражено вредоносным ПО. Если у вас нет антивирусного программного обеспечения, установите антивирусную программу от надежного поставщика. Запустите проверку на наличие вирусов и следуйте инструкциям, чтобы поместить в карантин или удалить все обнаруженные вредоносные программы.
Мы надеемся, что этот пост помог вам настроить параметры всплывающих окон так, как вам нравится! Мы с нетерпением ждем ваших отзывов!
Изображения: 1&1/GettyImages
Почему я все еще получаю всплывающие окна в Chrome? | Малый бизнес
Автор: Дэн Стоун Обновлено 16 октября 2019 г. блокировщик. Всплывающие окна предназначены для открытия новой веб-страницы в другом окне, чтобы не затрагивать исходную страницу: новое окно может включать некоторые специальные функции настройки.
Программы блокировки всплывающих окон предназначены для блокировки всплывающих окон, которые используются для нарушения работы пользователя.
Блокировщик всплывающих окон отключен
Возможно, вы получаете всплывающие окна в Chrome, потому что программа блокировки всплывающих окон не настроена должным образом. В Chrome есть только две настройки блокировки всплывающих окон: «Разрешить всем сайтам показывать всплывающие окна» и «Запретить показ всплывающих окон ни одному сайту (рекомендуется)». Последний вариант должен быть выбран для блокировки всплывающих окон. Chrome использует подход «все или ничего» и не пытается угадать, какие всплывающие окна нужны, а какие нет.
Чтобы остановить всплывающие окна в Chrome, можно включить блокировку всплывающих окон, щелкнув трехстрочный значок «Меню», выбрав «Настройки», нажав «Показать дополнительные настройки», выбрав «Настройки контента» в разделе «Конфиденциальность». , установив переключатель рядом с параметром «Не разрешать» и нажав «Готово».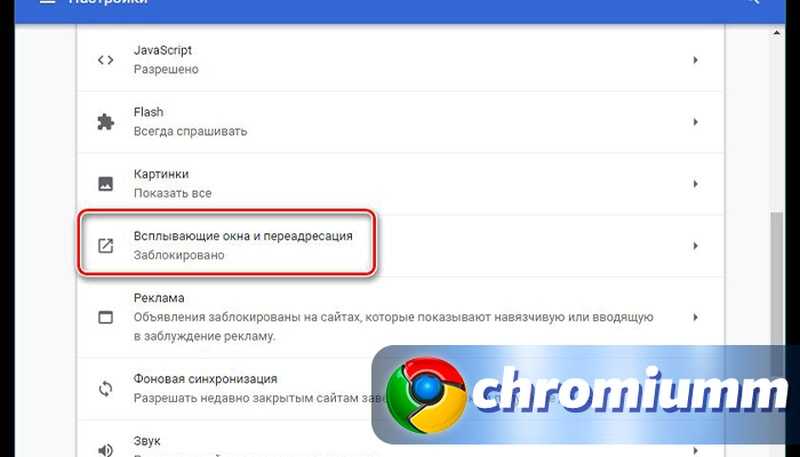
Вы создали исключение
Если вы добавили определенную страницу в список исключений в Chrome, любое всплывающее окно, запущенное с этой страницы, будет проходить через блокировщик всплывающих окон. Chrome использует шаблон регулярного выражения для включения всплывающих окон для связанных страниц в одном дереве, что может непреднамеренно разрешить всплывающие окна на других страницах того же сайта с похожими именами.
Возможно, вам придется сделать исключения, чтобы разрешить всплывающим окнам на определенных веб-сайтах использовать определенные функции и получать доступ к службам. Например, сайт может использовать всплывающее окно для входа в систему. Разрешение всплывающему окну на этой странице использовать службу входа также позволит появляться другим всплывающим окнам, таким как рекламные объявления.
Вредоносное ПО и всплывающие окна Chrome
Вредоносное ПО может обходить блокировщик всплывающих окон Chrome и запускать всплывающие окна, даже если всплывающие окна отключены и сайт не включен в список исключений.
Это признак того, что компьютер заражен вредоносным ПО, если всплывающие окна появляются на сайтах, когда блокировщик должен их блокировать.
Всплывающие окна исчезнут, если вредоносное ПО будет удалено из системы. Бесплатные антивирусные программы, такие как Malwarebytes и Spybot, могут безболезненно удалить большинство вредоносных программ. Антивирусные программы также могут выявлять и удалять вредоносные программы.
Рекламное ПО обходит блокираторы
Как и вредоносное ПО, рекламное ПО может обходить блокировщики всплывающих окон и запускать всплывающие окна. Рекламное ПО отличается от вредоносного ПО тем, что оно законно устанавливает себя с разрешения пользователя, даже если пользователь может на самом деле не распознавать то, что он одобряет. Антивирусные и антивредоносные программы могут удалять рекламное ПО. Однако рекламное ПО может функционировать как любая законная программа на компьютере и иметь встроенную программу удаления, доступ к которой можно получить на начальном экране или через меню «Программы и компоненты» на панели управления.

 При этом Chrome работает таким образом, что эффективно определяет полезные пользователю уведомления и не блокирует их. В большинстве случаев дополнительная настройка не нужна.
При этом Chrome работает таким образом, что эффективно определяет полезные пользователю уведомления и не блокирует их. В большинстве случаев дополнительная настройка не нужна. После этого можно переходить к дополнительным параметрам Chrome, которые находятся в самом низу экрана.
После этого можно переходить к дополнительным параметрам Chrome, которые находятся в самом низу экрана.