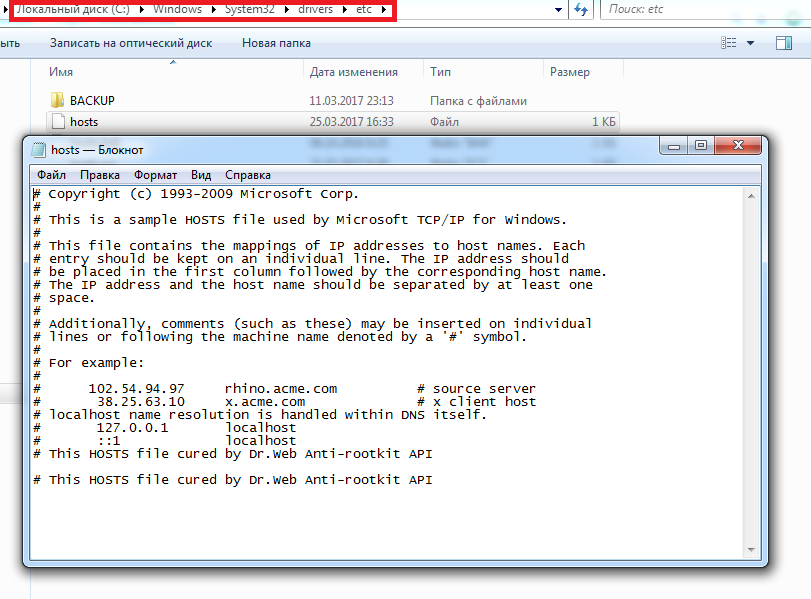Как изменить файл hosts | remontka.pro
В некоторых ситуациях может потребоваться изменить файл hosts в Windows 10, 8.1 или Windows 7. Иногда причина тому — вирусы и вредоносные программы, вносящие изменения в hosts, из-за чего не получается зайти на определенные сайты, а иногда вы и сами можете захотеть отредактировать этот файл для того, чтобы ограничить доступ к какому-либо сайту.
В этой инструкции подробно о том, как изменить hosts в Windows, о способах исправить этот файл и вернуть его к первоначальному состоянию встроенными средствами системы и с помощью сторонних программ, а также некоторые дополнительные нюансы, которые могут быть полезны.
Изменение файла hosts в блокноте
Содержимое файла hosts представляет собой набор записей из IP-адреса и URL. Например, строка «127.0.0.1 vk.com» (без кавычек) будет означать, что при открытии в браузере адреса vk.com, будет открываться не настоящий IP-адрес ВК, а указанный адрес из файла hosts. Все строки файла hosts, начинающиеся со значка решетки являются комментариями, т. е. их содержимое, изменение или удаление никак не влияет на работу.
е. их содержимое, изменение или удаление никак не влияет на работу.
Самый простой способ редактирования файла hosts — использовать встроенный текстовый редактор «Блокнот». Самый важны момент, который нужно учесть: текстовый редактор должен запускаться от имени администратора, в противном случае вы не сможете сохранить сделанные изменения. Отдельно опишу как проделать необходимое в разных версиях Windows, хотя по своей сути шаги отличаться не будут.
Как изменить hosts в Windows 10 с помощью блокнота
Для редактирования файла hosts в Windows 10 используйте следующие простые шаги:
- Начните вводить «Блокнот» в поле поиска на панели задач. Когда нужный результат будет найден, нажмите по нему правой кнопкой мыши и выберите пункт «Запуск от имени администратора».
- В меню блокнота выберите Файл — Открыть и укажите путь к файлу hosts в папке C:\Windows\System32\drivers\etc. Если в этой папке присутствует несколько файлов с таким именем, открывайте тот, который не имеет никакого расширения.

- Внесите необходимые изменения в файл hosts, добавьте или удалите строки соответствий IP и URL, после чего сохраните файл через меню.
Готово, файл отредактирован. Изменения могут вступить в действия не сразу, а только после перезагрузки компьютера. Более подробно о том, что и как можно изменить в инструкции: Как редактировать или исправить файл hosts в Windows 10.
Редактирование hosts в Windows 8.1 или 8
Для запуска блокнота от имени Администратора в Windows 8.1 и 8 находясь на начальном экране с плитками, начните набирать слово «Блокнот», когда он появится в поиске, кликните по нему правой кнопкой мыши и выберите «Запуск от имени администратора».
В блокноте нажмите «Файл» — «Открыть», после чего справа от «Имя файла» вместо «Текстовые документы» выберите пункт «Все файлы» (в противном случае, зайдя в нужную папку вы увидите «Нет элементов, удовлетворяющих условиям поиска») и после этого откройте файл hosts, который находится в папке C:\Windows\System32\drivers\etc.
Может оказаться, что в этой папке не один, а два hosts или даже больше. Открывать следует тот, который не имеет никакого расширения.
По умолчанию, данный файл в Windows выглядит как на картинке выше (кроме последней строчки). В верхней части — комментарии о том, для чего нужен этот файл (могут быть и на русском, это не важно), а в нижней мы можем добавлять необходимые строчки. Первая часть означает адрес, на который будут перенаправляться запросы, а вторая — какие именно запросы.
Например, если мы добавим в файл hosts строчку 127.0.0.1 odnoklassniki.ru, то у нас не будут открываться одноклассники (адрес 127.0.0.1 зарезервирован системой за локальным компьютером и если у вас на нем не запущен http сервер, то ничего не откроется, а можно ввести 0.0.0.0, тогда сайт точно не будет открываться).
После того, как были внесены все необходимые правки, сохраните файл. (Для того, чтобы изменения вступили в силу, может потребоваться перезагрузка компьютера).
Windows 7
Для изменения hosts в Windows 7 вам также требуется запустить блокнот от имени администратора, для этого вы можете найти его в меню «Пуск» и нажать правой кнопкой мыши, после чего выбрать запуск от имени администратора.
После этого, также, как и в предыдущих примерах, вы можете открыть файл и вносить необходимые изменения в нем.
Как изменить или исправить файл hosts с помощью сторонних бесплатных программ
Многие сторонние программы для исправления проблем работы сети, настройки Windows или удаления вредоносных программ содержат также и возможности изменения или исправления файла hosts. Приведу два примера.В бесплатной программе DISM++ для настройки функций Windows 10 со многими дополнительными функциями в разделе «Дополнительно» присутствует пункт «Редактор hosts».Всё, что он делает — запускает всё тот же блокнот, но уже с правами администратора и открытым нужным файлом. Пользователю остается лишь внести изменения и сохранить файл. Подробнее о программе и где её скачать в статье Настройка и оптимизация Windows 10 в Dism++.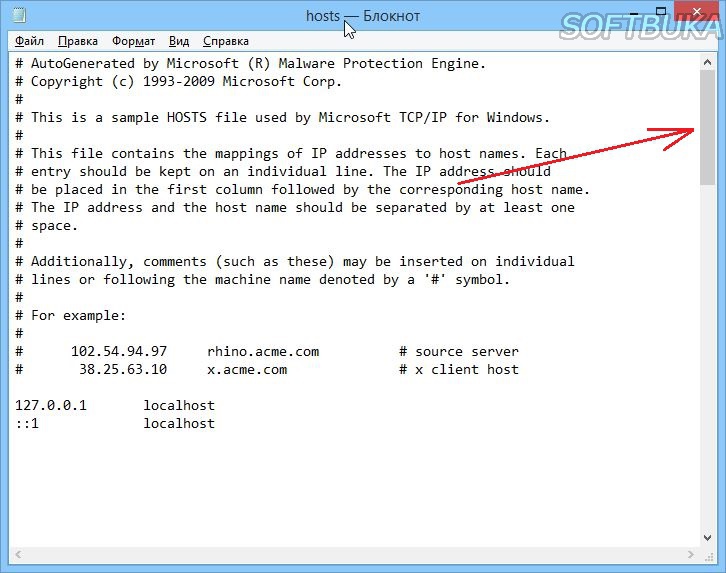
Учитывая то, что нежелательные изменения файла hosts обычно появляются в результате работы вредоносных программ, логично, что средства для их удаления могут содержать и функции исправления этого файла. Есть такая опция и в популярном бесплатном сканере AdwCleaner.
Достаточно зайти в настройки программы, включить пункт «Сбросить файл hosts», после чего на главной вкладке AdwCleaner выполнить сканирование и очистку. В процессе также будет исправлен и hosts. Подробно об этой и других таких программах в обзоре Лучшие средства удаления вредоносных программ.
Создание ярлыка для изменения hosts
Если вам часто приходится исправлять hosts, то вы можете создать ярлык, который будет автоматически запускать блокнот с открытым файлом в режиме администратора.
Для этого кликните правой кнопкой мышки в любом свободном месте рабочего стола, выберите «Создать» — «Ярлык» и в поле «Укажите расположение объекта» введите:
notepad c:\windows\system32\drivers\etc\hosts
Затем нажмите «Далее» и укажите имя ярлыка.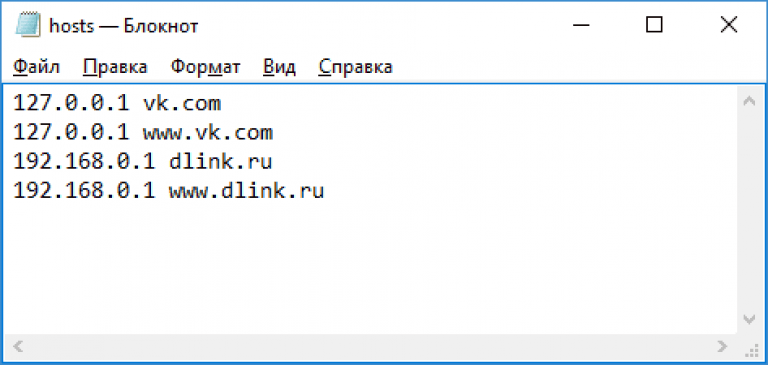 Теперь, кликните правой кнопкой мыши по созданному ярлыку, выберите «Свойства», на вкладке «Ярлык» нажмите кнопку «Дополнительно» и укажите, чтобы программа запускалась от имени администратора (иначе у нас не получится сохранить файл hosts).
Теперь, кликните правой кнопкой мыши по созданному ярлыку, выберите «Свойства», на вкладке «Ярлык» нажмите кнопку «Дополнительно» и укажите, чтобы программа запускалась от имени администратора (иначе у нас не получится сохранить файл hosts).
Надеюсь, для кого-то из читателей инструкция окажется полезной. Если же что-то не получается, опишите проблему в комментариях, я постараюсь помочь. Также на сайте присутствует отдельный материал: Как исправить файл hosts.
remontka.pro в Телеграм | Способы подписки
Файл hosts: где находится и как его изменить
Файл hosts — текстовый документ, который содержит в себе информацию о домене и IP-адресе, который ему соответствует. Файл hosts появился во времена зарождения Интернета (ARPANET) и служил неким маршрутизатором, пока на замену ему не пришла служба DNS. Но до сих пор он не утратил важности и по-прежнему используется как инструмент, который обладает приоритетом перед обращением к DNS-серверам.
Зачем нужен файл hosts
Предположим: вы зарегистрировали домен и привязали его к Hosting Linux.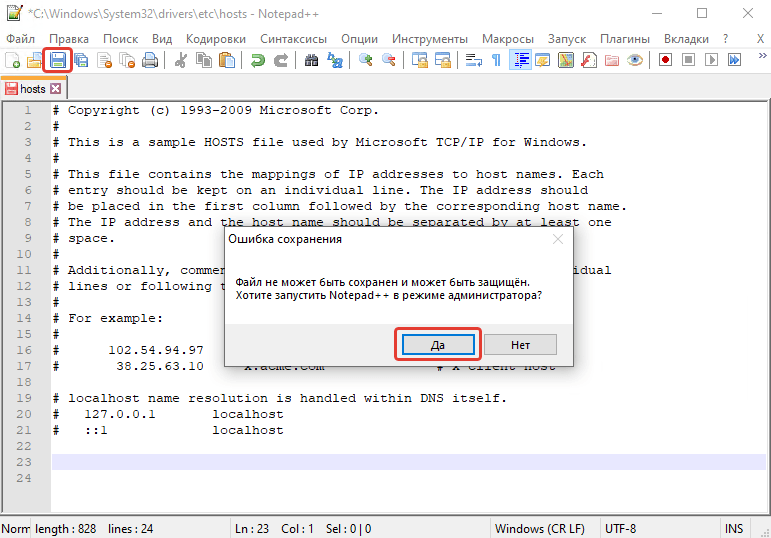 Но чтобы увидеть сайт, вам нужно дождаться делегирования домена на DNS-серверы. В файле hosts вы можете указать ваш домен и IP-адрес хостинга, а затем открыть браузер и зайти на ваш сайт, не дожидаясь делегирования домена. Также с его помощью вы можете заблокировать на локальном компьютере доступ к определённому сайту, указав соответствующую запись.
Но чтобы увидеть сайт, вам нужно дождаться делегирования домена на DNS-серверы. В файле hosts вы можете указать ваш домен и IP-адрес хостинга, а затем открыть браузер и зайти на ваш сайт, не дожидаясь делегирования домена. Также с его помощью вы можете заблокировать на локальном компьютере доступ к определённому сайту, указав соответствующую запись.
Где находится файл hosts
Путь к папке, где лежит файл hosts, зависит от операционной системы, которая установлена на вашем компьютере:
- Windows XP, 2003, Vista, 7, 8, 10 — c:\windows\system32\drivers\etc\hosts
- Linux, Ubuntu, Unix, BSD — /etc/hosts
- macOS — /private/etc/hosts
Редактировать файл etc hosts нужно от имени администратора, иначе вы не сможете сохранить внесённые изменения.
Как внести изменения в файл hosts
Ниже мы рассмотрим, как редактировать и как сохранить изменения в файле hosts. Важно открыть файл с правами администратора, иначе система не даст вам его сохранить. Выберите вашу операционную систему и следуйте инструкции или посмотрите видеоинструкцию:
Выберите вашу операционную систему и следуйте инструкции или посмотрите видеоинструкцию:
Редактирование файла hosts в Windows 7
-
1.
Запустите Блокнот или любой другой редактор от имени администратора. Откройте Пуск, найдите нужный редактор, нажмите по нему правой кнопкой мыши и выберите Запуск от имени администратора:
Как отредактировать файл hosts
-
2.
В меню «Файл» нажмите Открыть и перейдите в каталог, в котором расположен файл hosts. Измените тип файла на «Все файлы»:
-
3.
Выберите файл hosts и откройте его.
org/HowToStep»>
4.
- 123.123.123.123 — IP-адрес вашего сервера или хостинга,
- faq-reg.ru — имя вашего домена.
Сохраните изменения в файле.
Добавьте в конце файла необходимую запись в формате:
123.123.123.123 faq-reg.ru www.faq-reg.ru
Где:
Теперь вы можете открыть ваш сайт в браузере, не дожидаясь обновления DNS-серверов.
Редактирование файла hosts в Windows 8, 10
Чтобы изменить файл hosts в виндовс 10 (8), выполните следующие действия:
-
1.
Запустите Блокнот или любой другой редактор от имени администратора. Для этого найдите его в Пуске, нажмите по нему правой кнопкой мыши и выберите Запуск от имени администратора:
-
3.
Выберите файл hosts и откройте его.
-
4.
Добавьте в конце файла необходимую запись в формате:
123.123.123.123 faq-reg.ru www.faq-reg.ru
Где:
-
5.
Сохраните изменения в файле.
В меню «Файл» нажмите Открыть и перейдите в каталог, где находится файл hosts . Измените тип файла на «Все файлы»:
Теперь вы можете открыть ваш сайт в браузере, не дожидаясь обновления DNS-серверов.
Редактирование файла hosts в Linux, Unix
В Linux файл hosts находится в папке etc.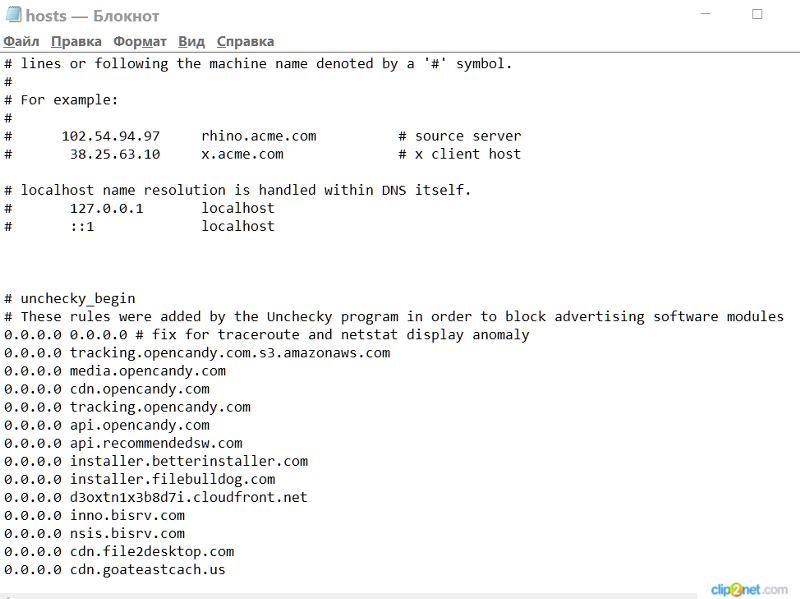 Чтобы отредактировать его:
Чтобы отредактировать его:
Введите в терминал linux команду hosts:
sudo nano /etc/hosts
-
2.
Добавьте в конце файла необходимую запись в формате:
123.123.123.123 faq-reg.ru www.faq-reg.ru
Где:
-
3.
Сохраните изменения в файле.
Теперь вы можете открыть ваш сайт в браузере, не дожидаясь обновления DNS-серверов.
Файл hosts в Ubuntu редактируется так же, как и во всех Unix-системах.
Редактирование файла hosts в MacOS
Файл hosts в Mac OS расположен в каталоге: /private/etc/hosts.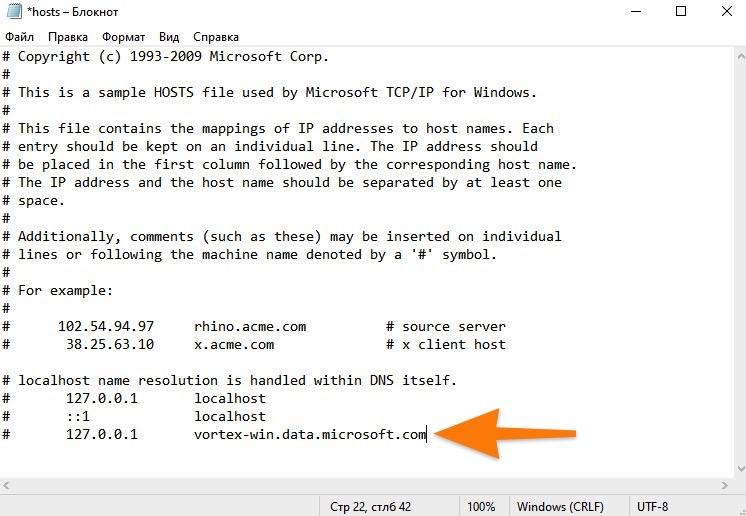 Чтобы изменить его:
Чтобы изменить его:
-
1.
Запустите терминал с помощью горячих клавиш: Command (⌘) + T или через Spotlight.
-
2.
Введите команду:
sudo nano /etc/hosts
Нажмите Enter
-
3.
Добавьте в конце файла необходимую запись в формате:
123.123.123.123 faq-reg.ru www.faq-reg.ru
Где:
-
4.
Сохраните изменения в файле.
Теперь вы можете открыть ваш сайт в браузере, не дожидаясь обновления DNS-серверов.
Видеосправка. Как изменить файл hosts
Также вы можете заблокировать определенный сайт через файл hosts, воспользовавшись инструкцией ниже:
Блокировка доступа к сайту через файл hosts
Доступ к сайту также можно ограничить для локального компьютера. Для этого укажите адрес страницы (домен) в файле hosts. Заблокировать IP нежелательного сайта не требуется. Блокировка осуществляется по локальному хосту с фиксированным IP (127.0.0.1):
-
1.
Откройте файл hosts от имени администратора на своём ПК.
-
2.
В указанной на скриншоте строке укажите IP-адрес 127.0.0.1 и через пробел адрес нежелательного сайта. Чтобы заблокировать несколько сайтов, повторите действие в следующей строке. В примере ниже в файле hosts отказано в доступе (заблокирован доступ) к сайтам «vk.
 com» и «youtube.com»:
com» и «youtube.com»: -
3.
Сохраните изменения.
Готово! Доступ к сайтам будет ограничен на определенном ПК.
Оригинальный файл hosts и как его восстановить
Скачать содержимое файла hosts можно на разных ресурсах. Но мы не рекомендуем делать это, так как файл может быть заражен.
Файл hosts по умолчанию есть в каждой операционной системе, но он может быть скрыт для просмотра. Следуя инструкциям выше, вы сможете его открыть и отредактировать. Если вы удалили его, то просто создайте текстовый файл без расширения в нужной папке.
По умолчанию файл hosts выглядит следующим образом:
Для Windows
# Copyright (c) 1993-2006 Microsoft Corp. # # This is a sample HOSTS file used by Microsoft TCP/IP for Windows. # # This file contains the mappings of IP addresses to host names.Each # entry should be kept on an individual line. The IP address should # be placed in the first column followed by the corresponding host name. # The IP address and the host name should be separated by at least one # space. # # Additionally, comments (such as these) may be inserted on individual # lines or following the machine name denoted by a '#' symbol. # # For example: # # 102.54.94.97 rhino.acme.com # source server # 38.25.63.10 x.acme.com # x client host # localhost name resolution is handle within DNS itself. # 127.0.0.1 localhost # ::1 localhost
Для Linux
127.0.0.1 localhost 127.0.1.1 user # The following lines are desirable for IPv6 capable hosts ::1 ip6-localhost ip6-loopback fe00::0 ip6-localnet ff00::0 ip6-mcastprefix ff02::1 ip6-allnodes ff02::2 ip6-allrouters
где user (во второй строке) — это имя вашего компьютера.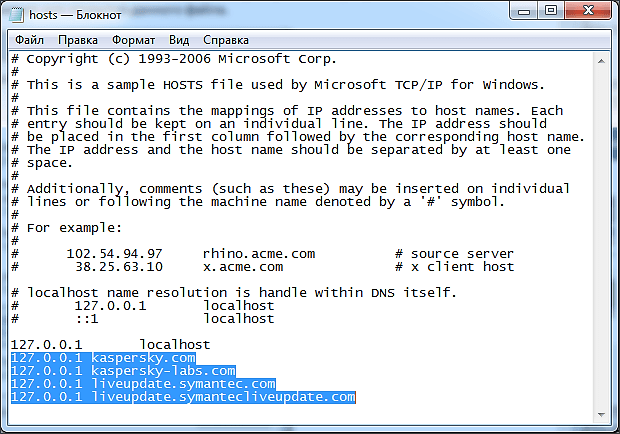
Для MacOS
## # Host Database # # localhost is used to configure the loopback interface # when the system is booting. Do not change this entry. ## 127.0.0.1 localhost 255.255.255.255 broadcasthost ::1 localhost
Удалите текущее содержимое из файла hosts, вставьте текст по умолчанию и сохраните изменения.
Теперь вы знаете, как должен выглядеть файл hosts и как с ним работать.
Помогла ли вам статья?
Да
раз уже
помогла
Как изменить файл hosts?
Что такое файл hosts?Файл hosts позволяет вам установить IP-адреса для домена на вашем локальном компьютере , которые могут переопределить авторитетный DNS. Это позволяет вам увидеть, что будет отображаться в домене, если он указан на другом сервере. В этой статье рассматриваются следующие темы:
- Как распознать файл hosts?
- Зачем менять файл hosts?
- Редактирование файла hosts
- Редактирование системных файлов
- DNS Flush
Файл hosts представляет собой обычный текстовый файл и обычно называется hosts .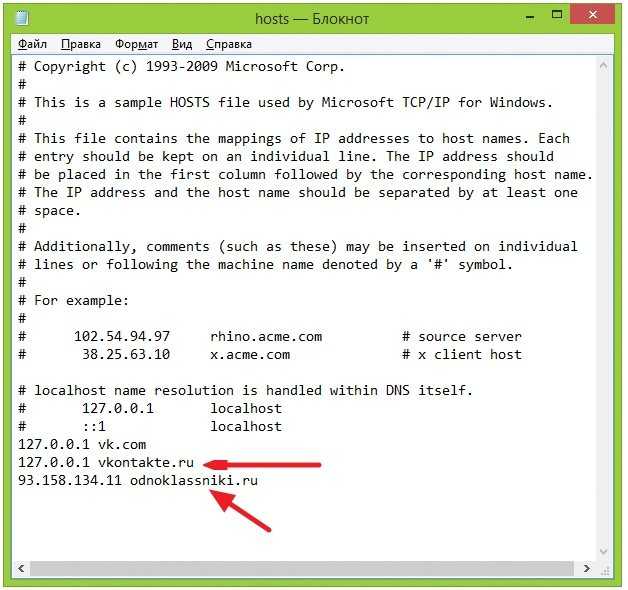 Типичный файл hosts будет иметь одну или несколько строк, ссылающихся на ваш локальный компьютер (как «localhost»), и будет иметь вид:
Типичный файл hosts будет иметь одну или несколько строк, ссылающихся на ваш локальный компьютер (как «localhost»), и будет иметь вид:
- 127.0.0.1 localhost
- 123.45.67.89 www.example.com
- #98.76.54.32 www. other-example.com
Файл hosts можно изменить, чтобы переопределить настройки вашей сети и позволить вашему локальному компьютеру просматривать веб-сайт до распространения изменений DNS.
Зачем менять файл hosts?Изменение файла hosts является временной мерой для предварительного просмотра вашего сайта, поскольку он будет загружаться с вашего сервера HostGator. Это позволяет вам вносить изменения на сервере, отличном от того, который загружается вашим доменом, когда посетители заходят на вашу страницу.
Файл hosts удобен для целей разработки, так как вы можете работать над своим сайтом на альтернативном сервере, используя файл hosts, в то время как посетители могут по-прежнему посещать и использовать ваш существующий сайт.
HostGator рекомендует изменить файл hosts для разработки. Он обеспечивает наиболее стабильную среду разработки. Другие методы могут вызвать проблемы с конфигурацией после завершения разработки.
Как редактировать файл хостовЧтобы изменить хост, с которого загружается ваш домен, вам нужно знать правильный IP-адрес вашего сервера. Серверы HostGator потребуют от вас использования IP-адреса, отображаемого в вашей cPanel.
Редактирование системных файловНаконец, вы можете изменить хост, с которого ваш локальный компьютер загружает ваш сайт, напрямую отредактировав системный файл hosts. Этот метод будет более простым, если вы опытный пользователь операционной системы вашего локального ПК.
Все операционные системы будут иметь файл hosts, как в нашем примере:
- 127.0.0.1 localhost
- 123.45.67.89 www.example.com
- #98.76.54.32 второй второй 9 the the example-example.com 4
- 4 в этом примере в файл hosts со следующими изменениями:
- Замените 123.
 45.67.89 на IP-адрес из вашей cPanel.
45.67.89 на IP-адрес из вашей cPanel. - Замените www.example.com на ваше фактическое доменное имя .
Вы можете деактивировать строку, чтобы отменить это изменение, указав перед ней # (как в третьей строке выше). Это приведет к тому, что строка будет проигнорирована.
Примечание. Не забудьте отменить внесенные изменения после завершения просмотра сайта, так как любое из этих изменений не позволит вашему домену загрузить правильный DNS.
Вот видеоурок о том, как изменить файлы хостов на локальном компьютере.
Щелкните приведенные ниже ссылки, чтобы развернуть подробные инструкции о том, как внести это изменение в желаемую операционную систему:
Редактирование файла hosts в Windows
Windows 8 и Windows 10- Чтобы найти расположение файла hosts в Windows: выберите клавишу Пуск и найдите Блокнот.
 (Если вы не видите его на текущей стартовой странице, начните вводить Блокнот, , и в правой части экрана появится окно поиска со списком программ под ним. Блокнот должен быть вверху этого списка.
(Если вы не видите его на текущей стартовой странице, начните вводить Блокнот, , и в правой части экрана появится окно поиска со списком программ под ним. Блокнот должен быть вверху этого списка. - Щелкните правой кнопкой мыши на Блокнот . В нижней части стартовой страницы появятся параметры.
- Выберите Запуск от имени администратора.
Примечание: Выполнение этого действия может привести к тому, что служба контроля учетных записей Windows выдаст вам предупреждение или, если вы вошли в систему как другой пользователь, запрос пароля администратора. Этот шаг необходим для изменения системных файлов, таких как файл hosts.
- Щелкните Файл в строке меню в верхней части Блокнота и выберите Открыть.
- Щелкните раскрывающийся список в правом нижнем углу, для которого установлено значение Текстовые документы (*.
 txt) и выберите Все файлы (*.*)
txt) и выберите Все файлы (*.*) - Просмотрите местоположение файла Windows Hosts: C:\Windows\System32\Drivers\etc и откройте файл hosts .
- Внесите необходимые изменения, как показано выше, и закройте Блокнот.
- Сохранить при появлении запроса.
Windows 7 или Vista- Чтобы найти расположение файла hosts Windows: Перейдите к Пуск > Все программы > Аксессуары .
- Щелкните правой кнопкой мыши Блокнот и выберите Запуск от имени администратора .
- Нажмите Продолжить в приглашении UAC.
- Щелкните Файл > Открыть .
- Перейдите к C:\Windows\System32\Drivers\etc .
- Измените раскрывающийся список файлового фильтра с Текстовые документы (*.
 txt ) до Все файлы (*.*) .
txt ) до Все файлы (*.*) . - Выберите hosts и нажмите Open .
- Внесите необходимые изменения, как показано выше, и закройте Блокнот.
- Сохранить при появлении запроса.
Статья по теме: Изменение файла hosts в Vista
Windows XP и более ранние версии- Чтобы найти расположение файла hosts в Windows: перейдите к Start > Find > 9000 Folders0004 .
- Выберите файл hosts в каталоге Windows (или WINNT\system32\drivers\etc).
- Убедитесь, что файл не доступен только для чтения , щелкнув его правой кнопкой мыши и выбрав Свойства .
- Откройте файл для редактирования с помощью Блокнота.
- Уже должна быть запись для localhost . Более ранние версии Windows имеют другие форматы для записей файла hosts.
 Обязательно следуйте тому же формату, который вы найдете в своем файле при вставке IP-адреса HostGator и имени домена:
Обязательно следуйте тому же формату, который вы найдете в своем файле при вставке IP-адреса HostGator и имени домена:
В Windows 98 и Windows 95 порядок может быть следующим: имя хоста , IP-адрес .
В Windows 2000 и Windows ME порядок следующий: IP-адрес , имя хоста .
- Внесите необходимые изменения и закройте Блокнот.
- Сохранить при появлении запроса.
Вам также может потребоваться перезагрузка, чтобы изменения вступили в силу. В следующий раз, когда вы посетите свой домен, ваш браузер попытается найти домен по соответствующему IP-адресу вместо поиска IP-адреса через DNS.
Редактирование файла hosts на Mac
Следуйте приведенным ниже инструкциям, чтобы отредактировать файл hosts, если вы используете Mac OS X.
- Чтобы найти расположение файлов hosts на Mac: Перейдите к приложению Terminal.
 Начните с ввода Terminal в Spotlight или перейдите к Applications > Utilities > Terminal .
Начните с ввода Terminal в Spotlight или перейдите к Applications > Utilities > Terminal . - Откройте файл hosts, введя в только что открытом Терминале:
sudo nano /private/etc/hostsПримечание: Некоторые версии Mac OS X блокируют права доступа к файлу hosts (файл помечается как неизменяемый). В этом случае используйте вместо этого следующую команду:
sudo chflags nouchg /private/etc/hosts. - Введите пароль пользователя при появлении запроса.
- Файл hosts содержит некоторые комментарии (строки, начинающиеся с символа #) и некоторые сопоставления имен хостов по умолчанию (например, 127.0.0.1 localhost). Добавьте новые сопоставления под сопоставления по умолчанию. Вы можете перемещаться по файлу с помощью клавиш со стрелками.
123.45.67.89 домен.com www.домен.comЗамените 123.
 45.67.89 на IP-адрес сервера, который HostGator предоставил вам в вашей cPanel. Замените domain.com вашим фактическим доменным именем. Дополнительные домены, поддомены или дополнительные домены (например, www.domain.com) можно добавить в конце строки, разделив их пробелами.
45.67.89 на IP-адрес сервера, который HostGator предоставил вам в вашей cPanel. Замените domain.com вашим фактическим доменным именем. Дополнительные домены, поддомены или дополнительные домены (например, www.domain.com) можно добавить в конце строки, разделив их пробелами. - После редактирования файла hosts нажмите Control-o , чтобы сохранить файл.
- Нажмите Введите в строке имени файла и Control-x , чтобы выйти из редактора.
Редактирование файла hosts в Unix
В системах на базе Unix вы можете найти файл hosts по адресу /etc/hosts . Большинство дистрибутивов Unix будут иметь терминал, расположенный в одном и том же месте.
Чтобы открыть терминал:
- Перейдите в меню .
- Выберите Приложения .
- Выберите аксессуары .

- Выберите Терминал .
- Откройте файл hosts, введя в только что открытом Терминале:
sudo nano /etc/hosts - Введите пароль пользователя при появлении запроса.
- Файл hosts содержит некоторые комментарии (строки, начинающиеся с символа #) и некоторые сопоставления имен хостов по умолчанию (например, 127.0.0.1 localhost). Добавьте новые сопоставления под сопоставления по умолчанию. Вы можете перемещаться по файлу с помощью клавиш со стрелками.
123.45.67.89 домен.com www.домен.comЗамените 123.45.67.89 на IP-адрес сервера, который HostGator предоставил вам в вашей cPanel. Замените domain.com вашим фактическим доменным именем. Дополнительные домены, поддомены или дополнительные домены (например, www.domain.com) можно добавить в конце строки, разделив их пробелами.
- После редактирования файла hosts нажмите Control-o , чтобы сохранить файл.

- Нажмите Введите в приглашении имени файла и Control-x для выхода из редактора.
После изменения файла hosts рекомендуется очистить DNS, чтобы новые изменения могли быть реализованы быстрее. Очистка DNS должна выполняться с помощью командной строки. В зависимости от ОС вашего компьютера будут разные команды.
Дополнительные сведения о Flush DNS см. в следующей статье по теме:
- Flush DNS
Как изменить файл hosts?
Что такое файл hosts?Файл hosts позволяет вам установить IP-адреса для домена на вашем локальном компьютере , которые могут переопределить авторитетный DNS. Это позволяет вам увидеть, что будет отображаться в домене, если он указан на другом сервере. В этой статье рассматриваются следующие темы:
- Как распознать файл hosts?
- Зачем менять файл hosts?
- Редактирование файла hosts
- Редактирование системных файлов
- DNS Flush
Файл hosts представляет собой обычный текстовый файл и обычно называется hosts .
 Типичный файл hosts будет иметь одну или несколько строк, ссылающихся на ваш локальный компьютер (как «localhost»), и будет иметь вид:
Типичный файл hosts будет иметь одну или несколько строк, ссылающихся на ваш локальный компьютер (как «localhost»), и будет иметь вид:- 127.0.0.1 localhost
- 123.45.67.89 www.example.com
- #98.76.54.32 www. other-example.com
Файл hosts можно изменить, чтобы переопределить настройки вашей сети и позволить вашему локальному компьютеру просматривать веб-сайт до распространения изменений DNS.
Зачем менять файл hosts?Изменение файла hosts является временной мерой для предварительного просмотра вашего сайта, поскольку он будет загружаться с вашего сервера HostGator. Это позволяет вам вносить изменения на сервере, отличном от того, который загружается вашим доменом, когда посетители заходят на вашу страницу.
Файл hosts удобен для целей разработки, так как вы можете работать над своим сайтом на альтернативном сервере, используя файл hosts, в то время как посетители могут по-прежнему посещать и использовать ваш существующий сайт.

HostGator рекомендует изменить файл hosts для разработки. Он обеспечивает наиболее стабильную среду разработки. Другие методы могут вызвать проблемы с конфигурацией после завершения разработки.
Как редактировать файл хостовЧтобы изменить хост, с которого загружается ваш домен, вам нужно знать правильный IP-адрес вашего сервера. Серверы HostGator потребуют от вас использования IP-адреса, отображаемого в вашей cPanel.
Редактирование системных файловНаконец, вы можете изменить хост, с которого ваш локальный компьютер загружает ваш сайт, напрямую отредактировав системный файл hosts. Этот метод будет более простым, если вы опытный пользователь операционной системы вашего локального ПК.
Все операционные системы будут иметь файл hosts, как в нашем примере:
- 127.0.0.1 localhost
- 123.45.67.89 www.example.com
- #98.76.54.32 второй второй 9 the the example-example.com 4
- 4 в этом примере в файл hosts со следующими изменениями:
- Замените 123.
 45.67.89 на IP-адрес из вашей cPanel.
45.67.89 на IP-адрес из вашей cPanel. - Замените www.example.com на ваше фактическое доменное имя .
Вы можете деактивировать строку, чтобы отменить это изменение, указав перед ней # (как в третьей строке выше). Это приведет к тому, что строка будет проигнорирована.
Примечание. Не забудьте отменить внесенные изменения после завершения просмотра сайта, так как любое из этих изменений не позволит вашему домену загрузить правильный DNS.
Вот видеоурок о том, как изменить файлы хостов на локальном компьютере.
Щелкните приведенные ниже ссылки, чтобы развернуть подробные инструкции о том, как внести это изменение в желаемую операционную систему:
Редактирование файла hosts в Windows
Windows 8 и Windows 10- Чтобы найти расположение файла hosts в Windows: выберите клавишу Пуск и найдите Блокнот.
 (Если вы не видите его на текущей стартовой странице, начните вводить Блокнот, , и в правой части экрана появится окно поиска со списком программ под ним. Блокнот должен быть вверху этого списка.
(Если вы не видите его на текущей стартовой странице, начните вводить Блокнот, , и в правой части экрана появится окно поиска со списком программ под ним. Блокнот должен быть вверху этого списка. - Щелкните правой кнопкой мыши на Блокнот . В нижней части стартовой страницы появятся параметры.
- Выберите Запуск от имени администратора.
Примечание: Выполнение этого действия может привести к тому, что служба контроля учетных записей Windows выдаст вам предупреждение или, если вы вошли в систему как другой пользователь, запрос пароля администратора. Этот шаг необходим для изменения системных файлов, таких как файл hosts.
- Щелкните Файл в строке меню в верхней части Блокнота и выберите Открыть.
- Щелкните раскрывающийся список в правом нижнем углу, для которого установлено значение Текстовые документы (*.
 txt) и выберите Все файлы (*.*)
txt) и выберите Все файлы (*.*) - Просмотрите местоположение файла Windows Hosts: C:\Windows\System32\Drivers\etc и откройте файл hosts .
- Внесите необходимые изменения, как показано выше, и закройте Блокнот.
- Сохранить при появлении запроса.
Windows 7 или Vista- Чтобы найти расположение файла hosts Windows: Перейдите к Пуск > Все программы > Аксессуары .
- Щелкните правой кнопкой мыши Блокнот и выберите Запуск от имени администратора .
- Нажмите Продолжить в приглашении UAC.
- Щелкните Файл > Открыть .
- Перейдите к C:\Windows\System32\Drivers\etc .
- Измените раскрывающийся список файлового фильтра с Текстовые документы (*.
 txt ) до Все файлы (*.*) .
txt ) до Все файлы (*.*) . - Выберите hosts и нажмите Open .
- Внесите необходимые изменения, как показано выше, и закройте Блокнот.
- Сохранить при появлении запроса.
Статья по теме: Изменение файла hosts в Vista
Windows XP и более ранние версии- Чтобы найти расположение файла hosts в Windows: перейдите к Start > Find > 9000 Folders0004 .
- Выберите файл hosts в каталоге Windows (или WINNT\system32\drivers\etc).
- Убедитесь, что файл не доступен только для чтения , щелкнув его правой кнопкой мыши и выбрав Свойства .
- Откройте файл для редактирования с помощью Блокнота.
- Уже должна быть запись для localhost . Более ранние версии Windows имеют другие форматы для записей файла hosts.
 Обязательно следуйте тому же формату, который вы найдете в своем файле при вставке IP-адреса HostGator и имени домена:
Обязательно следуйте тому же формату, который вы найдете в своем файле при вставке IP-адреса HostGator и имени домена:
В Windows 98 и Windows 95 порядок может быть следующим: имя хоста , IP-адрес .
В Windows 2000 и Windows ME порядок следующий: IP-адрес , имя хоста .
- Внесите необходимые изменения и закройте Блокнот.
- Сохранить при появлении запроса.
Вам также может потребоваться перезагрузка, чтобы изменения вступили в силу. В следующий раз, когда вы посетите свой домен, ваш браузер попытается найти домен по соответствующему IP-адресу вместо поиска IP-адреса через DNS.
Редактирование файла hosts на Mac
Следуйте приведенным ниже инструкциям, чтобы отредактировать файл hosts, если вы используете Mac OS X.
- Чтобы найти расположение файлов hosts на Mac: Перейдите к приложению Terminal.
 Начните с ввода Terminal в Spotlight или перейдите к Applications > Utilities > Terminal .
Начните с ввода Terminal в Spotlight или перейдите к Applications > Utilities > Terminal . - Откройте файл hosts, введя в только что открытом Терминале:
sudo nano /private/etc/hostsПримечание: Некоторые версии Mac OS X блокируют права доступа к файлу hosts (файл помечается как неизменяемый). В этом случае используйте вместо этого следующую команду:
sudo chflags nouchg /private/etc/hosts. - Введите пароль пользователя при появлении запроса.
- Файл hosts содержит некоторые комментарии (строки, начинающиеся с символа #) и некоторые сопоставления имен хостов по умолчанию (например, 127.0.0.1 localhost). Добавьте новые сопоставления под сопоставления по умолчанию. Вы можете перемещаться по файлу с помощью клавиш со стрелками.
123.45.67.89 домен.com www.домен.comЗамените 123.
 45.67.89 на IP-адрес сервера, который HostGator предоставил вам в вашей cPanel. Замените domain.com вашим фактическим доменным именем. Дополнительные домены, поддомены или дополнительные домены (например, www.domain.com) можно добавить в конце строки, разделив их пробелами.
45.67.89 на IP-адрес сервера, который HostGator предоставил вам в вашей cPanel. Замените domain.com вашим фактическим доменным именем. Дополнительные домены, поддомены или дополнительные домены (например, www.domain.com) можно добавить в конце строки, разделив их пробелами. - После редактирования файла hosts нажмите Control-o , чтобы сохранить файл.
- Нажмите Введите в строке имени файла и Control-x , чтобы выйти из редактора.
Редактирование файла hosts в Unix
В системах на базе Unix вы можете найти файл hosts по адресу /etc/hosts . Большинство дистрибутивов Unix будут иметь терминал, расположенный в одном и том же месте.
Чтобы открыть терминал:
- Перейдите в меню .
- Выберите Приложения .
- Выберите аксессуары .

- Выберите Терминал .
- Откройте файл hosts, введя в только что открытом Терминале:
sudo nano /etc/hosts - Введите пароль пользователя при появлении запроса.
- Файл hosts содержит некоторые комментарии (строки, начинающиеся с символа #) и некоторые сопоставления имен хостов по умолчанию (например, 127.0.0.1 localhost). Добавьте новые сопоставления под сопоставления по умолчанию. Вы можете перемещаться по файлу с помощью клавиш со стрелками.
123.45.67.89 домен.com www.домен.comЗамените 123.45.67.89 на IP-адрес сервера, который HostGator предоставил вам в вашей cPanel. Замените domain.com вашим фактическим доменным именем. Дополнительные домены, поддомены или дополнительные домены (например, www.domain.com) можно добавить в конце строки, разделив их пробелами.
- После редактирования файла hosts нажмите Control-o , чтобы сохранить файл.

- 4 в этом примере в файл hosts со следующими изменениями:
- 4 в этом примере в файл hosts со следующими изменениями:

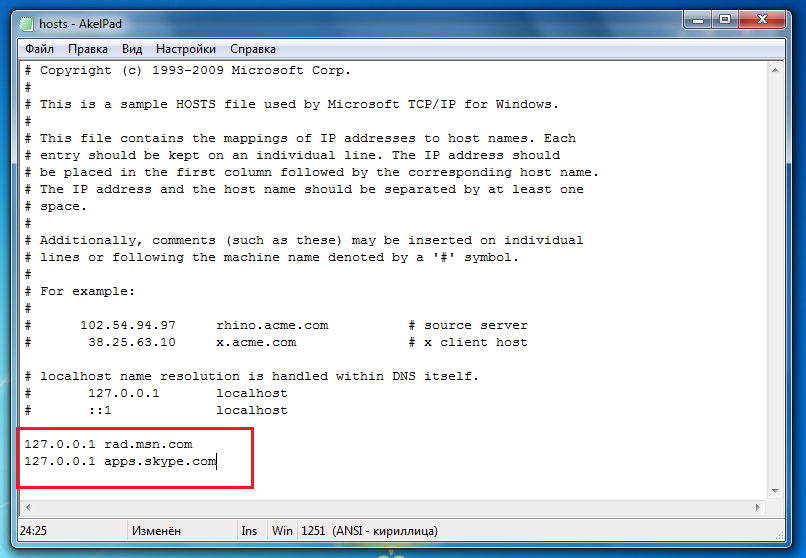
 com» и «youtube.com»:
com» и «youtube.com»: Each
# entry should be kept on an individual line. The IP address should
# be placed in the first column followed by the corresponding host name.
# The IP address and the host name should be separated by at least one
# space.
#
# Additionally, comments (such as these) may be inserted on individual
# lines or following the machine name denoted by a '#' symbol.
#
# For example:
#
# 102.54.94.97 rhino.acme.com # source server
# 38.25.63.10 x.acme.com # x client host
# localhost name resolution is handle within DNS itself.
# 127.0.0.1 localhost
# ::1 localhost
Each
# entry should be kept on an individual line. The IP address should
# be placed in the first column followed by the corresponding host name.
# The IP address and the host name should be separated by at least one
# space.
#
# Additionally, comments (such as these) may be inserted on individual
# lines or following the machine name denoted by a '#' symbol.
#
# For example:
#
# 102.54.94.97 rhino.acme.com # source server
# 38.25.63.10 x.acme.com # x client host
# localhost name resolution is handle within DNS itself.
# 127.0.0.1 localhost
# ::1 localhost 45.67.89 на IP-адрес из вашей cPanel.
45.67.89 на IP-адрес из вашей cPanel.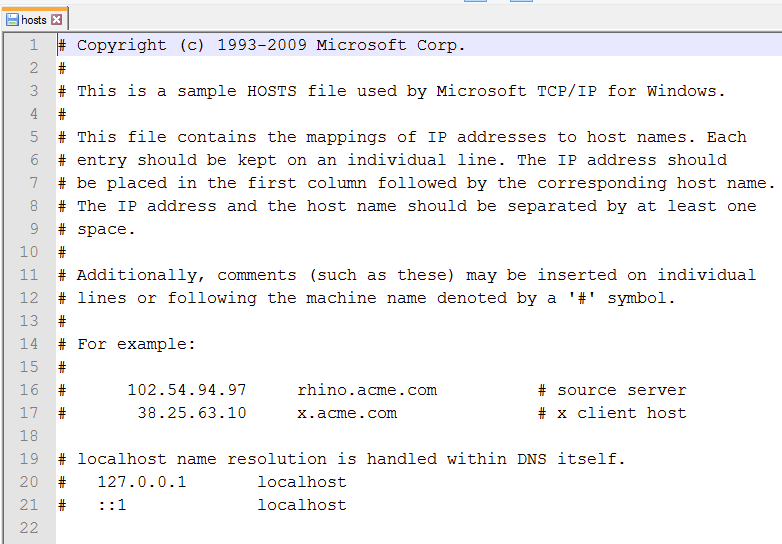 (Если вы не видите его на текущей стартовой странице, начните вводить Блокнот, , и в правой части экрана появится окно поиска со списком программ под ним. Блокнот должен быть вверху этого списка.
(Если вы не видите его на текущей стартовой странице, начните вводить Блокнот, , и в правой части экрана появится окно поиска со списком программ под ним. Блокнот должен быть вверху этого списка.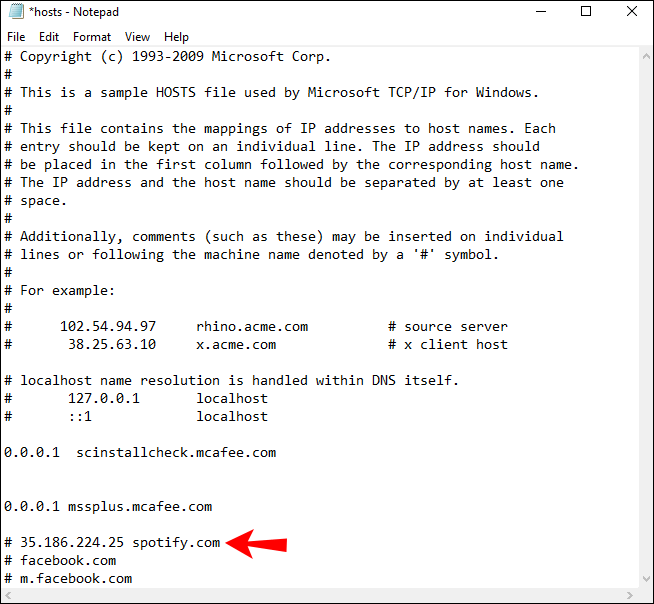 txt) и выберите Все файлы (*.*)
txt) и выберите Все файлы (*.*) 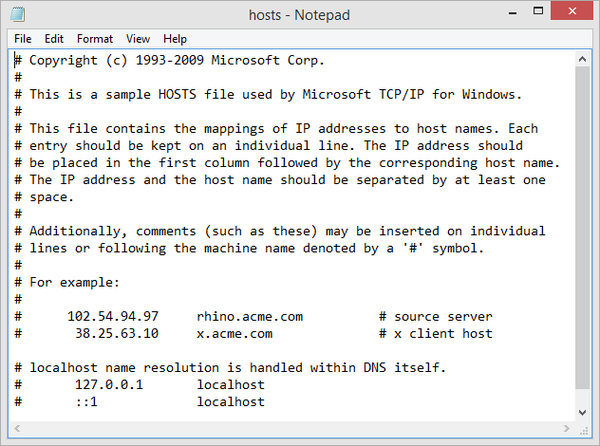 txt ) до Все файлы (*.*) .
txt ) до Все файлы (*.*) .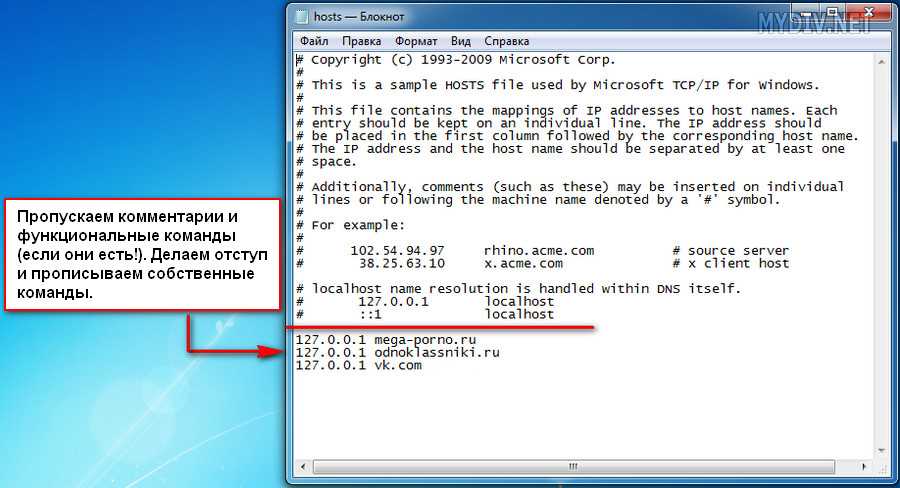 Обязательно следуйте тому же формату, который вы найдете в своем файле при вставке IP-адреса HostGator и имени домена:
Обязательно следуйте тому же формату, который вы найдете в своем файле при вставке IP-адреса HostGator и имени домена: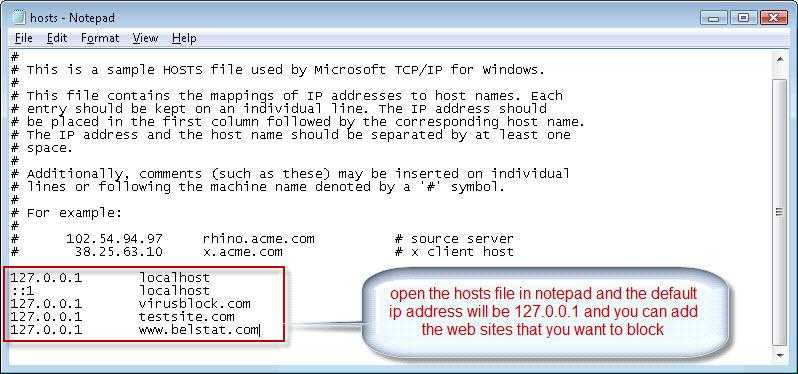 Начните с ввода Terminal в Spotlight или перейдите к Applications > Utilities > Terminal .
Начните с ввода Terminal в Spotlight или перейдите к Applications > Utilities > Terminal .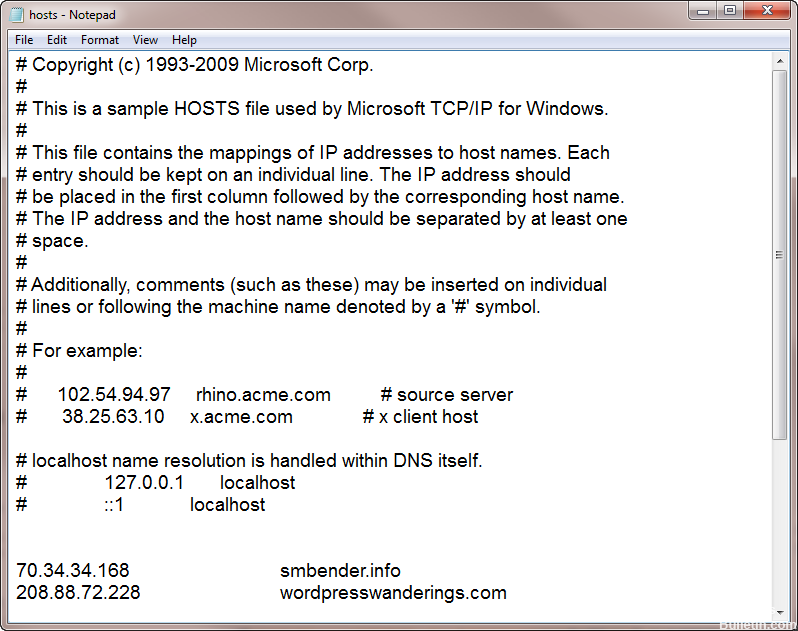 45.67.89 на IP-адрес сервера, который HostGator предоставил вам в вашей cPanel. Замените domain.com вашим фактическим доменным именем. Дополнительные домены, поддомены или дополнительные домены (например, www.domain.com) можно добавить в конце строки, разделив их пробелами.
45.67.89 на IP-адрес сервера, который HostGator предоставил вам в вашей cPanel. Замените domain.com вашим фактическим доменным именем. Дополнительные домены, поддомены или дополнительные домены (например, www.domain.com) можно добавить в конце строки, разделив их пробелами. 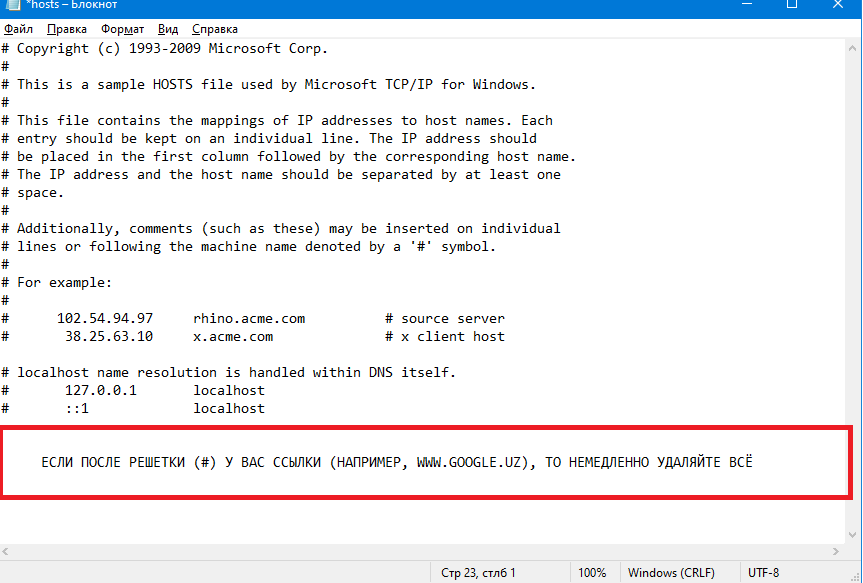

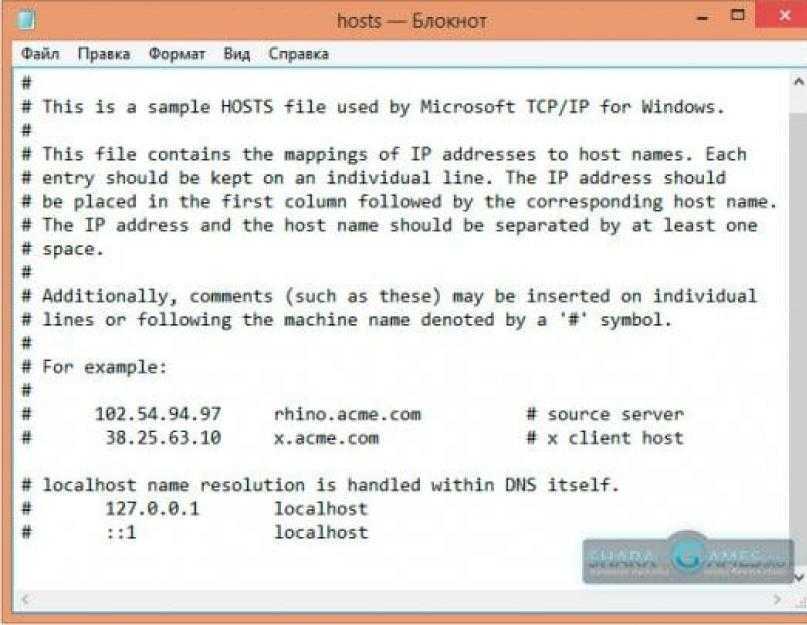 Типичный файл hosts будет иметь одну или несколько строк, ссылающихся на ваш локальный компьютер (как «localhost»), и будет иметь вид:
Типичный файл hosts будет иметь одну или несколько строк, ссылающихся на ваш локальный компьютер (как «localhost»), и будет иметь вид: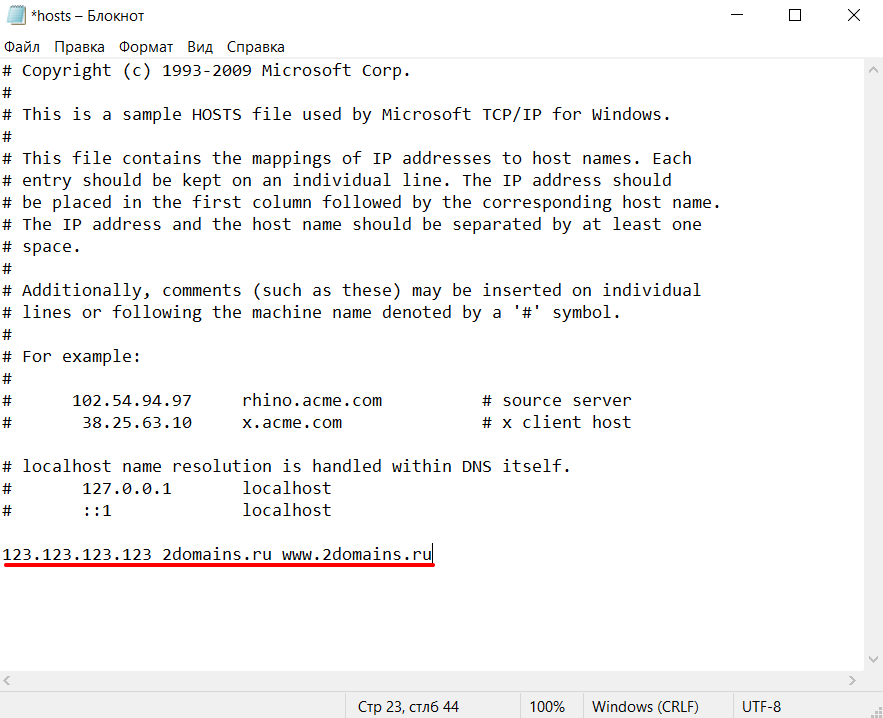
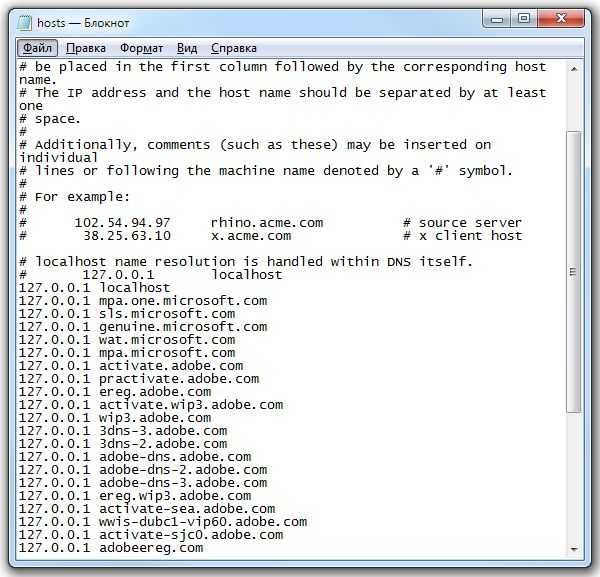 45.67.89 на IP-адрес из вашей cPanel.
45.67.89 на IP-адрес из вашей cPanel. (Если вы не видите его на текущей стартовой странице, начните вводить Блокнот, , и в правой части экрана появится окно поиска со списком программ под ним. Блокнот должен быть вверху этого списка.
(Если вы не видите его на текущей стартовой странице, начните вводить Блокнот, , и в правой части экрана появится окно поиска со списком программ под ним. Блокнот должен быть вверху этого списка.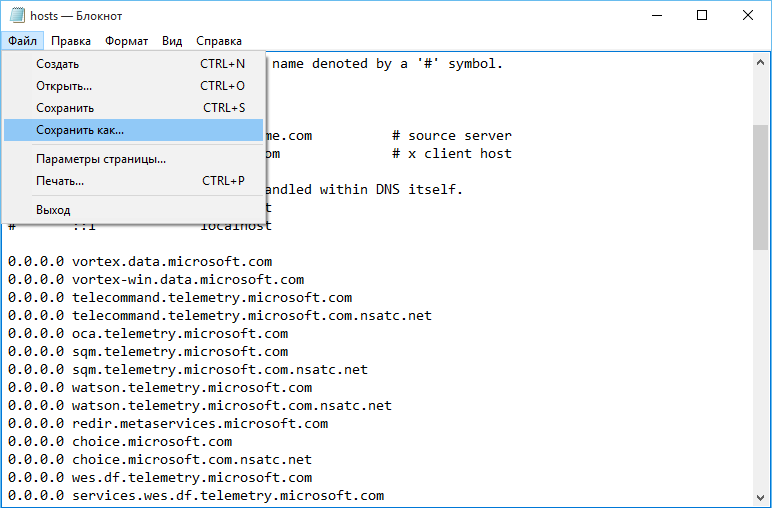 txt) и выберите Все файлы (*.*)
txt) и выберите Все файлы (*.*)  txt ) до Все файлы (*.*) .
txt ) до Все файлы (*.*) .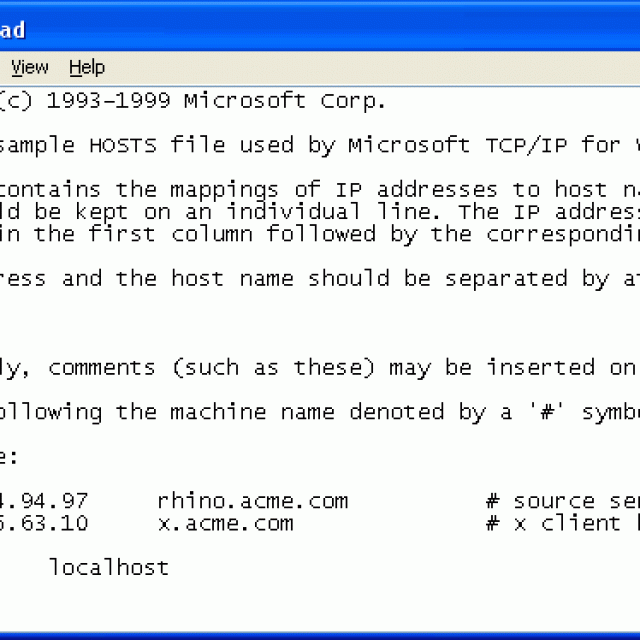 Обязательно следуйте тому же формату, который вы найдете в своем файле при вставке IP-адреса HostGator и имени домена:
Обязательно следуйте тому же формату, который вы найдете в своем файле при вставке IP-адреса HostGator и имени домена: Начните с ввода Terminal в Spotlight или перейдите к Applications > Utilities > Terminal .
Начните с ввода Terminal в Spotlight или перейдите к Applications > Utilities > Terminal . 45.67.89 на IP-адрес сервера, который HostGator предоставил вам в вашей cPanel. Замените domain.com вашим фактическим доменным именем. Дополнительные домены, поддомены или дополнительные домены (например, www.domain.com) можно добавить в конце строки, разделив их пробелами.
45.67.89 на IP-адрес сервера, который HostGator предоставил вам в вашей cPanel. Замените domain.com вашим фактическим доменным именем. Дополнительные домены, поддомены или дополнительные домены (например, www.domain.com) можно добавить в конце строки, разделив их пробелами.