Как соединить две фотографии в одну с помощью Adobe Photoshop?
Не знаете как объединить две фотографии в одну? Мы покажем как объединить два фото в одно изображение с помощью Photoshop. Эта статья представляет собой пошаговое руководство для Photoshop CC и CS6.
В примере используем фотографии в портретной (вертикальной) ориентации, чтобы составное изображение не получилось широким. Желательно чтобы оба изображения были одинаковой высоты и ширины.
- Как совместить 2 фотографии в одну с помощью Adobe Photoshop
- Как из двух фотографий сделать одну с помощью Adobe Photoshop? Шаг 1: выбираем команду «Загрузить файлы в стек»
- Как объединить две картинки в одну в Adobe Photoshop? Шаг 2: выбираем изображения
- Как соединить 2 фото в фотошопе? Шаг 3: загружаем изображения в Photoshop
- Как в фотошопе открыть 2 фото одновременно? Просмотр двух изображений
- Как совместить два фото в фотошопе? Шаг 4: Используем инструмент «Перемещение»
- Как соединить 2 фотографии в одну с помощью фотошопа? Шаг 5: Убедитесь, что «Привязка» (Snap) и «Привязать к границам документа» (Snap To Document Bounds) активны
- Как в фотошопе объединить две картинки? Шаг 6: выбираем верхний слой
- Шаг 7: как перетаскивать фото в фотошоп к краю другого изображения
- Как склеить фото в фотошопе — привязка изображения к краю документа
- Шаг 8: выбираем опцию «Показать все»
- Как поменять изображения местами
- Шаг 1: Активируем инструмент «Перемещение»
- Шаг 2: Выделяем весь холст
- Шаг 3: Выбираем верхнее изображение
- Шаг 4: Кликаем по иконке «Выравнивание по левому краю» или «Выравнивание по правому краю»
- Шаг 5: Выбираем нижнее изображение
- Шаг 6: Кликаем по иконке «Выровнять края»
Я использую последнюю версию Photoshop CC . Но описанные ниже действия верны и для версии программы CS6.
Но описанные ниже действия верны и для версии программы CS6.
Сначала нужно открыть изображения. По умолчанию Photoshop открывает изображения в отдельном документе. Но нам нужно поместить два изображения в один документ.
Поэтому идем в меню Файл, выбираем пункт «Сценарии», «Загрузить файлы в стек»:
Путь: Файл (File) > Сценарии (Scripts) > Загрузить файлы в стек (Load Files into Stack).
В диалоговом окне «Загрузить слои» выбираем пункт «Применить к файлам» и затем кликаем по кнопке «Обзор»:
Диалоговое окно «Загрузить слои» (Load Layers).
Указываем фотографии, которые хотим открыть. Далее кликаем по кнопке «Открыть».
Выбираем изображения и кликаем «Открыть» (Open).
Возвращаемся к диалоговому окну «Загрузить слои».
Две опции внизу «Попытка автоматически выровнять исходные изображения» и «Создать смарт-объект после загрузки слоев» оставляем неотмеченными. Затем загружаем изображения в Photoshop, кликнув по кнопке OK:
Кликаем «OK» для загрузки изображений в Photoshop.
Photoshop загружает оба изображения в один документ. В панели слоев каждое изображение расположено на отдельном слое. При этом имена файлов используются в названии слоев:
Панель «Слои» показывает каждое изображение на отдельном слое.
Изображение, расположенное на верхнем слое (фотография мамы и дочки из фото-банка Adobe Stock):
Первое из двух изображений.
Отключим видимость верхнего слоя, кликнув по иконке глаза:
Прячем изображение верхнего слоя.
После этого мы увидим изображение, расположенное на нижнем слое (фотография футболиста из фото-банка Adobe Stock):
Второе изображение.
Включим видимость верхнего слоя:
Включаем видимость верхнего слоя.
Сейчас два изображения находятся в одном документе. Но как разместить их рядом друг с другом?
Одним из способов является увеличение размера рабочей области документа с помощью команды «Размер холста» и перетаскивание одного из изображений на новое пространство. Но можно проделать обе операции одновременно.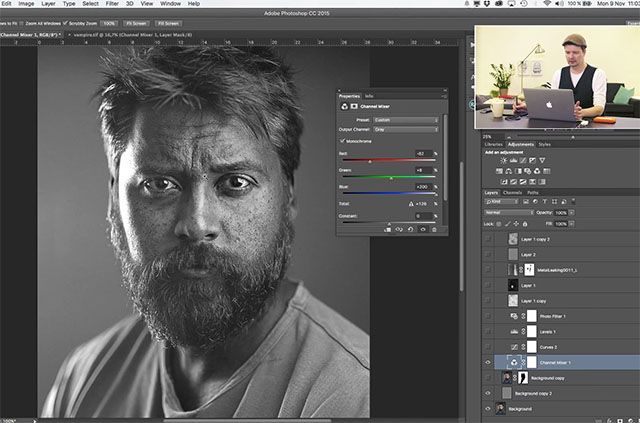 Для этого используем инструмент «Перемещение»:
Для этого используем инструмент «Перемещение»:
Выбираем инструмент «Перемещение» (Move Tool).
Чтобы использовать данный способ, нужно привязать изображение к краям документа. Для этого необходимо активировать несколько параметров.
Переходим в меню «Просмотр» и проверяем, активна ли опция «Привязка»:
Проверяем активность опции «Привязка» (Snap).
Ниже включаем параметр «Привязать к» и проверяем активность опции «Границы документа»:
Убедитесь, что опция «Привязать к границам документа» активна.
В панели «Слои» выделяем верхний слой:
Кликаем по верхнему слою, чтобы выбрать его.
С помощью инструмента «Перемещение» перетаскиваем изображение в документе влево или вправо относительно изображения, которое находится под ним. При перетаскивании нажмите и удерживайте клавишу Shift, чтобы ограничить направление, в котором можно двигаться.
Перетаскивание верхнего изображения вправо от нижнего изображения.
Как только вы подойдете достаточно близко к краю документа, ваше изображение резко притянется к краю. Верхнее изображение сейчас скрыто, так как оно находится с края холста:
Верхнее изображение сейчас скрыто, так как оно находится с края холста:
Верхнее изображение скрыто за краем холста.
Чтобы активировать видимость обоих изображений, в меню «Изображение» выбираем опцию «Показать все».
Идем в меню «Изображение» (Image) > «Показать все» (Reveal All).
При этом Photoshop изменяет размер холста, чтобы разместить два изображения:
Результат после использования опции «Показать все» (Reveal All).
Но что делать, если нужно поменять изображения местами?
Убедитесь, что инструмент «Перемещение» все еще активен:
Проверяем, активен ли инструмент «Перемещение» (Move Tool).
Мы не собираемся использовать сам инструмент «Перемещение». Необходимо, чтобы он был активен. Так мы получаем доступ к опциям выравнивания. Мы поменяем изображения местами, совместив их края с краями холста. Для этого необходимо выделить весь холст. В меню «Выделение» выбираем пункт «Все». После этого по краям документа появится контур выделения:
Идем в «Выделение» (Select) > «Все» (All).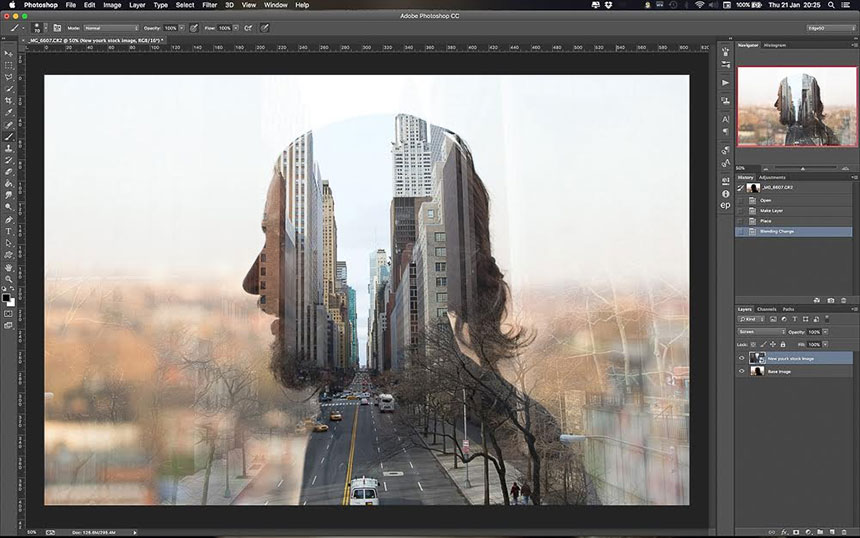
В панели слоев выбираем верхнее изображение, кликая по нему:
Выбираем верхний слой.
После этого в панели параметров кликаем по иконке «Выравнивание по левому краю» или «Выравнивание по правому краю».
Мне нужно переместить изображение справа налево, поэтому я кликаю по иконке «Выравнивание по левому краю»:
Кликаем по иконке «Выравнивание по левому краю» (Align Left Edges).
После этого Photoshop выровняет левый край изображения по левому краю холста:
Результат после перемещения верхнего изображения справа налево.
Выделите нижний слой:
Для выделения нижнего изображения кликаем по нижнему слою.
Чтобы переместить нижнее изображение вправо, я кликаю по иконке «Выравнивание по правому краю»:
Кликаем по иконке «Выравнивание по правому краю» (Align Right Edges).
После этого Photoshop выравнивает правый край изображения по правому краю холста. Чтобы отменить выделение холста, в меню «Выделение» выбираем пункт «Отменить выделение»:
Результат после перемещения нижнего изображения слева направо.
Мы научились загружать два изображения в один документ Photoshop, размещать изображения рядом и менять их местами!
Дайте знать, что вы думаете по этой теме материала в комментариях. За комментарии, лайки, дизлайки, подписки, отклики огромное вам спасибо!
Наталья Кайдаавтор-переводчик статьи «Photoshop Quick Tip: How to Place Two Images Side by Side»
Как соединить две фотографии в одну с помощью Adobe Photoshop?
Не знаете как объединить две фотографии в одну? Мы покажем как объединить два фото в одно изображение с помощью Photoshop. Эта статья представляет собой пошаговое руководство для Photoshop CC и CS6.
В примере используем фотографии в портретной (вертикальной) ориентации, чтобы составное изображение не получилось широким. Желательно чтобы оба изображения были одинаковой высоты и ширины.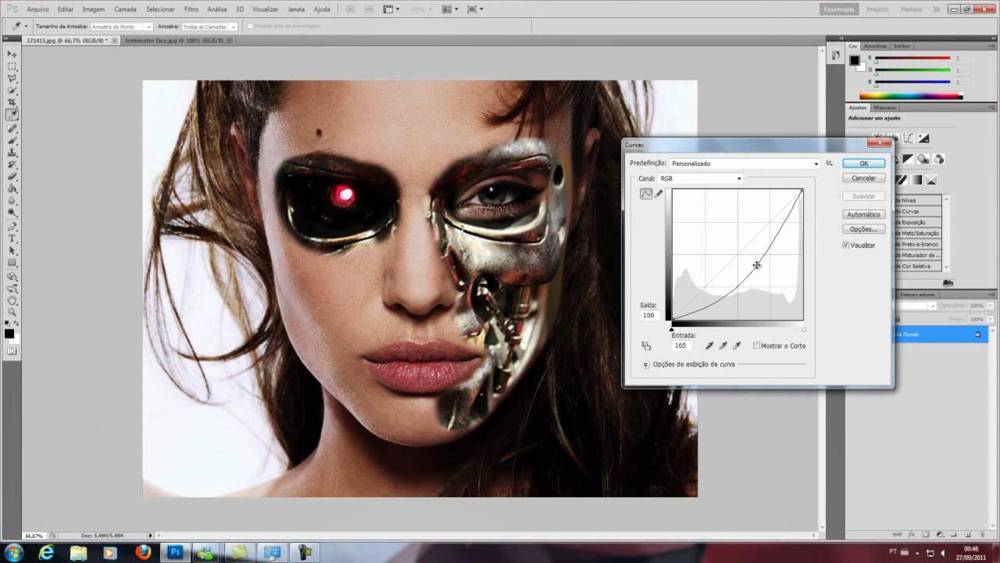
- Как совместить 2 фотографии в одну с помощью Adobe Photoshop
- Как из двух фотографий сделать одну с помощью Adobe Photoshop? Шаг 1: выбираем команду «Загрузить файлы в стек»
- Как объединить две картинки в одну в Adobe Photoshop? Шаг 2: выбираем изображения
- Как соединить 2 фото в фотошопе? Шаг 3: загружаем изображения в Photoshop
- Как в фотошопе открыть 2 фото одновременно? Просмотр двух изображений
- Как совместить два фото в фотошопе? Шаг 4: Используем инструмент «Перемещение»
- Как соединить 2 фотографии в одну с помощью фотошопа? Шаг 5: Убедитесь, что «Привязка» (Snap) и «Привязать к границам документа» (Snap To Document Bounds) активны
- Как в фотошопе объединить две картинки? Шаг 6: выбираем верхний слой
- Шаг 7: как перетаскивать фото в фотошоп к краю другого изображения
- Как склеить фото в фотошопе — привязка изображения к краю документа
- Шаг 8: выбираем опцию «Показать все»
- Как поменять изображения местами
- Шаг 1: Активируем инструмент «Перемещение»
- Шаг 2: Выделяем весь холст
- Шаг 3: Выбираем верхнее изображение
- Шаг 4: Кликаем по иконке «Выравнивание по левому краю» или «Выравнивание по правому краю»
- Шаг 5: Выбираем нижнее изображение
- Шаг 6: Кликаем по иконке «Выровнять края»
Я использую последнюю версию Photoshop CC . Но описанные ниже действия верны и для версии программы CS6.
Но описанные ниже действия верны и для версии программы CS6.
Сначала нужно открыть изображения. По умолчанию Photoshop открывает изображения в отдельном документе. Но нам нужно поместить два изображения в один документ.
Поэтому идем в меню Файл, выбираем пункт «Сценарии», «Загрузить файлы в стек»:
Путь: Файл (File) > Сценарии (Scripts) > Загрузить файлы в стек (Load Files into Stack).
В диалоговом окне «Загрузить слои» выбираем пункт «Применить к файлам» и затем кликаем по кнопке «Обзор»:
Диалоговое окно «Загрузить слои» (Load Layers).
Указываем фотографии, которые хотим открыть. Далее кликаем по кнопке «Открыть».
Выбираем изображения и кликаем «Открыть» (Open).
Возвращаемся к диалоговому окну «Загрузить слои».
Две опции внизу «Попытка автоматически выровнять исходные изображения» и «Создать смарт-объект после загрузки слоев» оставляем неотмеченными. Затем загружаем изображения в Photoshop, кликнув по кнопке OK:
Кликаем «OK» для загрузки изображений в Photoshop.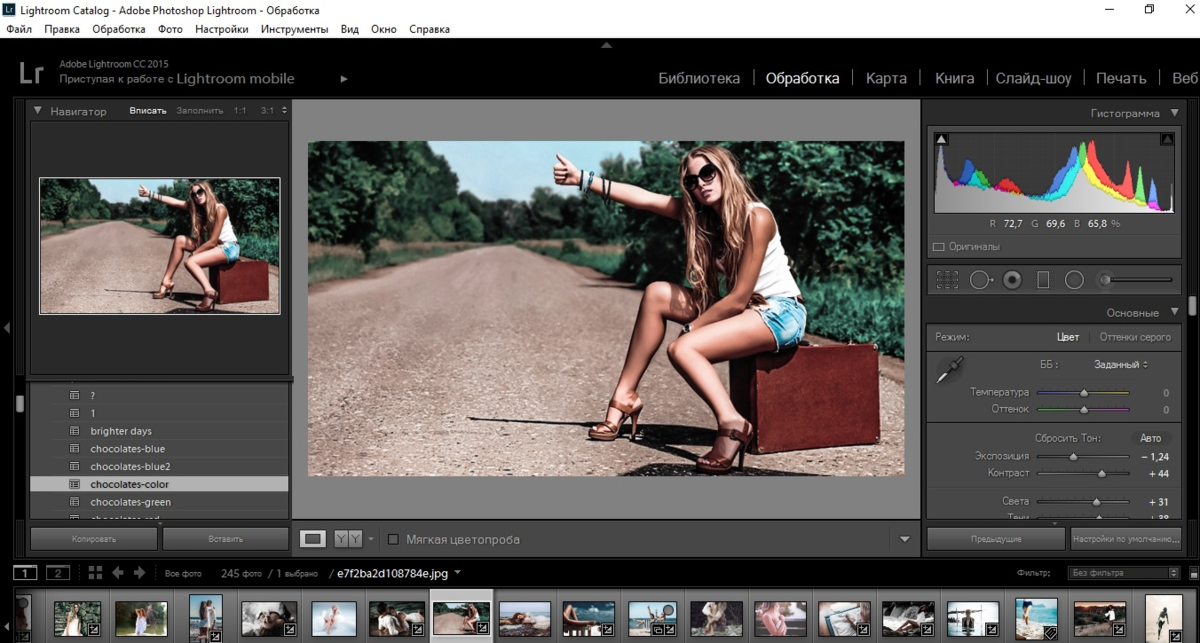
Photoshop загружает оба изображения в один документ. В панели слоев каждое изображение расположено на отдельном слое. При этом имена файлов используются в названии слоев:
Панель «Слои» показывает каждое изображение на отдельном слое.
Изображение, расположенное на верхнем слое (фотография мамы и дочки из фото-банка Adobe Stock):
Первое из двух изображений.
Отключим видимость верхнего слоя, кликнув по иконке глаза:
Прячем изображение верхнего слоя.
После этого мы увидим изображение, расположенное на нижнем слое (фотография футболиста из фото-банка Adobe Stock):
Второе изображение.
Включим видимость верхнего слоя:
Включаем видимость верхнего слоя.
Сейчас два изображения находятся в одном документе. Но как разместить их рядом друг с другом?
Одним из способов является увеличение размера рабочей области документа с помощью команды «Размер холста» и перетаскивание одного из изображений на новое пространство. Но можно проделать обе операции одновременно. Для этого используем инструмент «Перемещение»:
Для этого используем инструмент «Перемещение»:
Выбираем инструмент «Перемещение» (Move Tool).
Чтобы использовать данный способ, нужно привязать изображение к краям документа. Для этого необходимо активировать несколько параметров.
Переходим в меню «Просмотр» и проверяем, активна ли опция «Привязка»:
Проверяем активность опции «Привязка» (Snap).
Ниже включаем параметр «Привязать к» и проверяем активность опции «Границы документа»:
Убедитесь, что опция «Привязать к границам документа» активна.
В панели «Слои» выделяем верхний слой:
Кликаем по верхнему слою, чтобы выбрать его.
С помощью инструмента «Перемещение» перетаскиваем изображение в документе влево или вправо относительно изображения, которое находится под ним. При перетаскивании нажмите и удерживайте клавишу Shift, чтобы ограничить направление, в котором можно двигаться.
Перетаскивание верхнего изображения вправо от нижнего изображения.
Как только вы подойдете достаточно близко к краю документа, ваше изображение резко притянется к краю. Верхнее изображение сейчас скрыто, так как оно находится с края холста:
Верхнее изображение сейчас скрыто, так как оно находится с края холста:
Верхнее изображение скрыто за краем холста.
Чтобы активировать видимость обоих изображений, в меню «Изображение» выбираем опцию «Показать все».
Идем в меню «Изображение» (Image) > «Показать все» (Reveal All).
При этом Photoshop изменяет размер холста, чтобы разместить два изображения:
Результат после использования опции «Показать все» (Reveal All).
Но что делать, если нужно поменять изображения местами?
Убедитесь, что инструмент «Перемещение» все еще активен:
Проверяем, активен ли инструмент «Перемещение» (Move Tool).
Мы не собираемся использовать сам инструмент «Перемещение». Необходимо, чтобы он был активен. Так мы получаем доступ к опциям выравнивания. Мы поменяем изображения местами, совместив их края с краями холста. Для этого необходимо выделить весь холст. В меню «Выделение» выбираем пункт «Все». После этого по краям документа появится контур выделения:
Идем в «Выделение» (Select) > «Все» (All).
В панели слоев выбираем верхнее изображение, кликая по нему:
Выбираем верхний слой.
После этого в панели параметров кликаем по иконке «Выравнивание по левому краю» или «Выравнивание по правому краю».
Мне нужно переместить изображение справа налево, поэтому я кликаю по иконке «Выравнивание по левому краю»:
Кликаем по иконке «Выравнивание по левому краю» (Align Left Edges).
После этого Photoshop выровняет левый край изображения по левому краю холста:
Результат после перемещения верхнего изображения справа налево.
Выделите нижний слой:
Для выделения нижнего изображения кликаем по нижнему слою.
Чтобы переместить нижнее изображение вправо, я кликаю по иконке «Выравнивание по правому краю»:
Кликаем по иконке «Выравнивание по правому краю» (Align Right Edges).
После этого Photoshop выравнивает правый край изображения по правому краю холста. Чтобы отменить выделение холста, в меню «Выделение» выбираем пункт «Отменить выделение»:
Результат после перемещения нижнего изображения слева направо.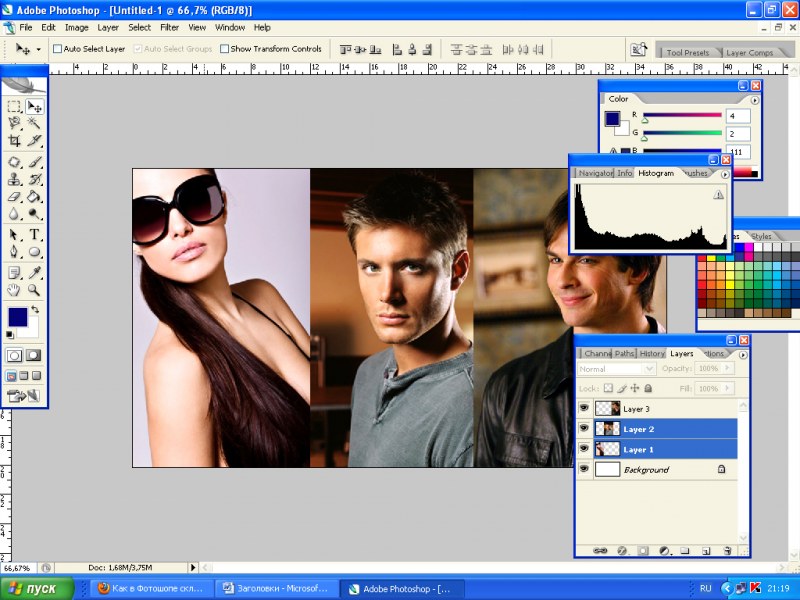
Мы научились загружать два изображения в один документ Photoshop, размещать изображения рядом и менять их местами!
Дайте знать, что вы думаете по этой теме материала в комментариях. За комментарии, лайки, дизлайки, подписки, отклики огромное вам спасибо!
Наталья Кайдаавтор-переводчик статьи «Photoshop Quick Tip: How to Place Two Images Side by Side»
Как объединить фотографии в Photoshop для начинающих
102
ПОДЕЛИТЬСЯ
► Загрузите практические изображения здесь:
В этом уроке Photoshop показано, как объединять изображения, чтобы они выглядели как одно изображение. Я сделал шаги легкими и простыми, чтобы вы могли следовать им и применять эти шаги к своим собственным изображениям.
Шаг 1. Как объединить изображения в Photoshop
Откройте 2 изображения Файл>Открыть
Чтобы объединить 2 изображения (посмотрите видео, чтобы узнать о разрешении и о том, какое изображение использовать в качестве основы, я пропустил это по шагам, чтобы было проще)
Выберите инструмент перемещения
Щелкните в центре изображения льва
Удерживая нажатой мышь, перетащите указатель вверх на вкладку изображения, на которое вы хотите переместить льва.
Откроется второе изображение. Не отпуская мышь, перетащите в центр нового изображения.
Удерживайте клавишу Shift (в центр), а затем отпустите кнопку мыши.
Теперь у вас будет один документ с двумя изображениями в качестве слоев. (См. панель слоев)
Здесь 2 изображения находятся на слоях, теперь нам нужно смешать их вместе.
Шаг 2. Как удалить фон со слоя
Первое, что нам нужно сделать, это удалить фон с изображения льва, чтобы новый фон был виден.
Давайте немного уменьшим изображение льва.
Выберите Ctrl/Cmd+T для свободной трансформации.
Перетащите ручки, чтобы уменьшить льва.
Если изображение искажается, удерживайте клавишу Shift, чтобы сохранить пропорции. Если не искажает, Shift удерживать не нужно. (Теперь это переключатель и может работать в любом случае).
Вот результат.
Чтобы вырезать объект…
Выберите инструмент быстрого выбора
Нажмите «Выбрать объект» на верхней панели
Вы увидите выделение вокруг льва
Выберите «Выбрать и замаскировать» приведет вас к выбору и маске, где вы можете уточнить края выделения.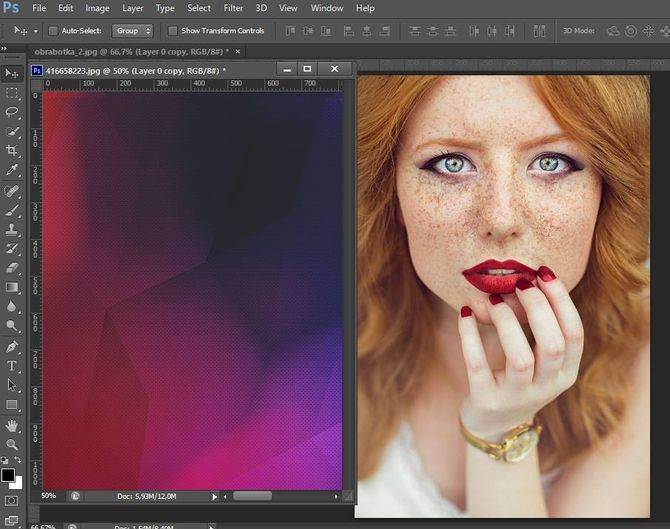
Выберите кисть уточнения (обычно она выбрана по умолчанию)
Проведите кистью по краям меха
Когда вы отпустите кисть, это улучшит выделение по краям меха и волос
Включите Decontaminate Colors, выберите New Layer with Layer Mask и нажмите ok .
Лев теперь вырезан. Это тот же процесс для человека или чего-либо на самом деле.
Еще раз нажмите Ctrl/Cmd+T для свободного преобразования.
Размер и положение льва.
Нажмите Enter, чтобы применить
Шаг 3: Как подобрать цвета и освещение
Лев на месте, но цвет и тон еще не соответствуют фону.
Выделив слой со львом, выберите Image>Adjustments>Match Color
В разделе «Источник» выберите изображение, над которым вы работаете
В разделе «Слой» выберите слой, из которого вы хотите скопировать цвета. Это будет фон
Вы увидите корректировку, примененную ко льву
Используйте затухание, чтобы уменьшить интенсивность корректировки
Выглядит хорошо.
Нажмите OK
Шаг 4: Создание реалистичных теней в Photoshop
Теперь лев совпадает с фоном, но нам нужна тень, чтобы привязать его к сцене. Это шаг, который добавляет много реализма.
Выберите слой Lion и щелкните fx в нижней части панели слоев
Выберите Drop Shadow
Применение черной тени. Не беспокойтесь об угле и обо всем на этом этапе, мы просто ищем черный силуэт
Нажмите OK
Мы хотим сделать тень обычным пиксельным слоем
Щелкните правой кнопкой мыши тень и выберите Создать Слой
Тень теперь обычный слой.
Выберите слой с тенью и нажмите Cmd/Ctrl+T
Щелкните правой кнопкой мыши и выберите Отразить по вертикали
Теперь слой с тенью будет перевернут.
Перетащите тень под львом
Щелкните правой кнопкой мыши и выберите наклон
Перетащите нижнюю часть тени, чтобы изменить угол в соответствии с направлением света
Измените положение и нажмите Enter, чтобы применить.
Тень на месте. Нам нужно его смягчить.
Выберите «Фильтр»> «Размытие»> «Размытие по Гауссу».
14.8 делает эту тень приятной и мягкой.
Нажмите ок.
Отрегулируйте непрозрачность тени, чтобы она не была такой темной.
А вот и тень.
У меня есть более точный способ создания теней (основанный на этом методе). Мой следующий урок будет посвящен просто созданию тени. Я хочу, чтобы этот урок был максимально простым, так как он представляет собой полное прохождение всего изображения.
Шаг 5, добавление цветовой шкалы.
Ничто так не объединяет комнату, как ковер.
Ничто так не объединяет разные слои, как общая цветовая гамма. Это также добавляет аромат.
Вот быстрый способ.
Выберите верхний слой
Создайте новый корректирующий слой цвета
Выберите свой цвет.
Измените режим наложения (обычный) на Цвет
Уменьшите непрозрачность по своему вкусу.
Поскольку это корректирующий слой, вы можете щелкнуть по цвету и изменить его в любое время, каждый цвет придаст композиции свое ощущение или настроение.
Надеюсь, вам понравился этот урок. Не забудьте посмотреть видео вверху, чтобы понять эти шаги и получить дополнительные советы.
Следите за следующим уроком по созданию суперреалистичных теней
Спасибо
Колин
Если вам понравился этот урок, ознакомьтесь с моим новым курсом по изучению слоев в Photoshop
Как объединить изображения в Photoshop: пошаговое руководство
Но если вы еще не знакомы с Photoshop, объединение даже двух фотографий может показаться серьезной задачей, потому что Photoshop открывает каждый новый файл в отдельном независимом документе, и это единственный способ объединить картинки — это поместить их в один общий файл. С помощью Photoshop вы можете создать красивый коллаж из фотографий, объединить фотографию с незабываемым пейзажем или объединить несколько изображений.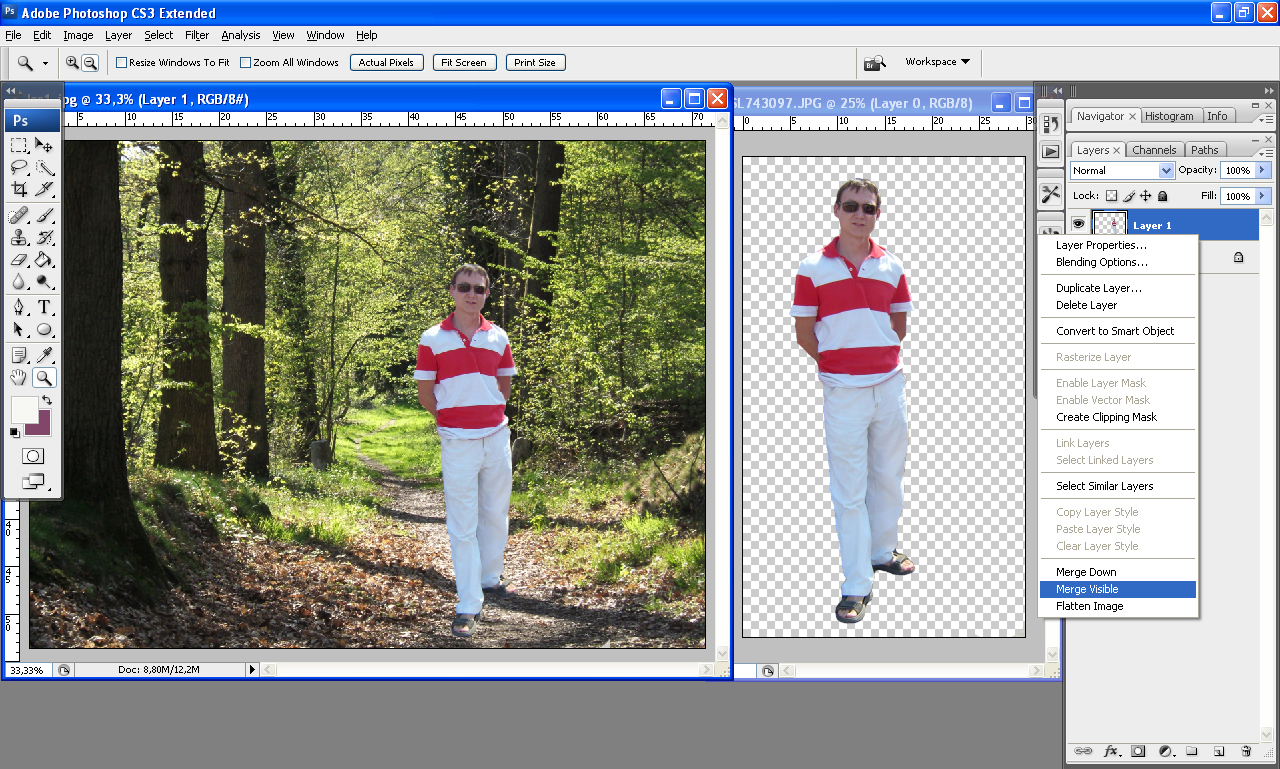 Для этого вам необходимо выполнить ряд простых шагов, которые мы подробно опишем в нашей инструкции «Как объединить две фотографии в Фотошопе» шаг за шагом.
Для этого вам необходимо выполнить ряд простых шагов, которые мы подробно опишем в нашей инструкции «Как объединить две фотографии в Фотошопе» шаг за шагом.
Как Объединить Две Фотографии в Photoshop — Способ 1
Шаг №1. Откройте нужные изображения
Откройте два изображения, которые вы хотите объединить. Следуйте по пути (Файл > Создать) с теми же размерами, что и у двух источников. Желательно, чтобы эти фотографии были одинакового размера, высоты и разрешения. Теперь вы готовы объединить две фотографии в Photoshop!
Шаг №2. Layers Overlay
В разделе «Слои» для каждого источника выберите слой, содержащий содержимое изображения, и перетащите его в окно нового файла. Раздел «Слои» нового изображения теперь содержит два новых слоя, каждый из которых соответствует одному из исходных изображений. В разделе «Слои» нового изображения поместите новые слои так, чтобы слой с содержимым, которое вы хотите исправить (ярлык с закрытыми глазами), находился над слоем с правильным содержимым (содержимое с открытыми глазами).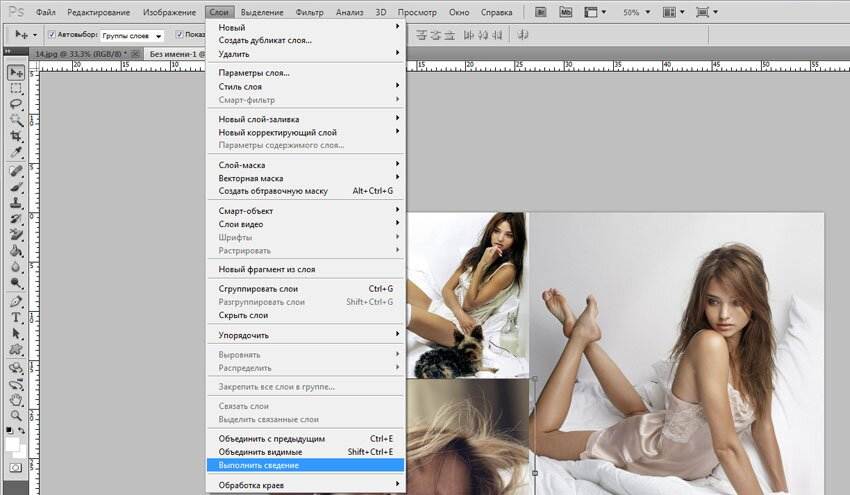 Выберите два новых слоя и выберите «Правка» > «Автоматическое выравнивание слоев». Выберите «Только перемещение» и нажмите кнопку «ОК». При необходимости отрегулируйте непрозрачность наложенного изображения для достижения желаемого визуального эффекта. Photoshop найдет общие области на каждом слое и выровняет их так, чтобы идентичные области перекрывались. Добавьте к слою пустую маску слоя:
Выберите два новых слоя и выберите «Правка» > «Автоматическое выравнивание слоев». Выберите «Только перемещение» и нажмите кнопку «ОК». При необходимости отрегулируйте непрозрачность наложенного изображения для достижения желаемого визуального эффекта. Photoshop найдет общие области на каждом слое и выровняет их так, чтобы идентичные области перекрывались. Добавьте к слою пустую маску слоя:
Если вы закончили, то вы готовы узнать, какой следующий шаг в руководстве «Как смешать фотографии в Photoshop».
Шаг №3. Последние штрихи выберите инструмент «Кисть» и размер, а также увеличьте часть изображения, которую вы хотите исправить, если это необходимо.
Используйте инструмент «Кисть», чтобы добавить к слою-маске, рисуя на верхнем слое. Рисование черным цветом полностью замаскирует верх слой, при этом оттенки серого создадут частичную прозрачность нижнему слою, а белые восстановят верхний слой.Для дальнейшего редактирования сохраните версию файла со слоями и масками и сделайте еще одну копию, слои которой можно склеить между собой, таким образом создав изображение с одним слоем и изменив размер файла. Теперь вы знаете, как объединить фотографии в фотошопе, но мы опишем еще один способ.
Теперь вы знаете, как объединить фотографии в фотошопе, но мы опишем еще один способ.
Режимы наложения слоев — Способ 2
Шаг 1: Откройте файл
Сначала нужно открыть файлы по умолчанию, Photoshop открывает картинку в разделенном документе. Но нам нужно поместить две картинки в один документ.
Шаг 2: Загрузите изображения в Photoshop
Затем перейдите в меню «Файл», выберите «Сценарии» и «Загрузить файлы в стопку».
В диалоговом окне «Загрузить слои» выберите «Применить к файлам» и нажмите кнопку «Обзор».
Укажите фотографии, которые вы хотите открыть. Затем нажмите кнопку «Открыть». Два варианта внизу: «Попытаться автоматически выровнять исходный файл» и «Создать объект после загрузки слоев» не отмечены. Затем загрузите изображение в Photoshop, нажав кнопку ОК. Photoshop загружает оба изображения в один и тот же файл. На экране «Слои» каждое изображение находится на отдельном слое. Имена файлов используются в именах слоев. Отключите непрозрачность верхнего слоя, нажав на значок глаза, после этого мы увидим изображение, расположенное на нижнем слое. Готовый? Теперь вы на шаг ближе к тому, чтобы научиться объединять фотографии в Photoshop!
Готовый? Теперь вы на шаг ближе к тому, чтобы научиться объединять фотографии в Photoshop!
Шаг 3. Используйте инструмент «Перемещение»
Прямо сейчас два изображения находятся в одном документе. Но как разместить их рядом друг с другом?
Один из способов — увеличить размер рабочей области вашего документа с помощью опции «Изменить размер холста» и перетащить одно из изображений в новое пространство. Но вы можете делать обе операции одновременно. Для этого вы используете инструмент «Перемещение», затем щелкните и перетащите выбранный файл.
Шаг 4. Привязка к границам документа
А теперь давайте приступим к новому шагу задачи, названному как смешать два изображения в Photoshop.
Чтобы использовать этот метод, вам нужно привязать файлы к краям документа. Для этого нужно активировать несколько опций. Перейдите в меню «Просмотр» и проверьте, активна ли опция «Привязать». Ниже мы включаем опцию «Привязать к» и проверяем активность опции «Границы документа».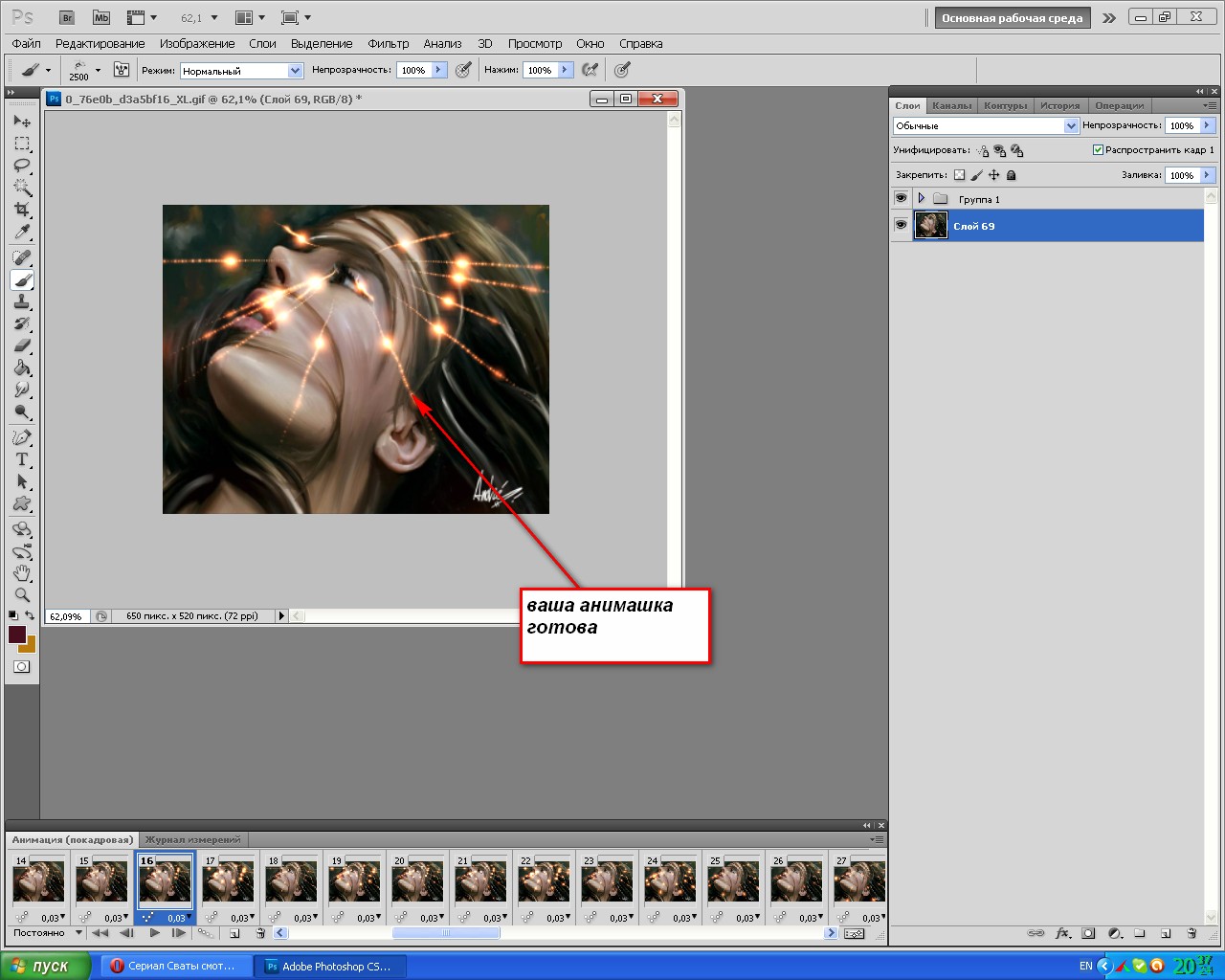 В разделе «Слои» выберите верхний слой.
В разделе «Слои» выберите верхний слой.
Шаг 5. Перетащите фотографию к краю верхнего изображения
Поздравляем! Вы почти закончили объединение изображений в Photoshop для создания невероятных композиций.
Используйте инструмент «Перемещение», чтобы перетащить изображение в документе влево или вправо относительно расположенного под ним файла. При перетаскивании удерживайте нажатой клавишу Shift, чтобы ограничить направление, в котором вы можете двигаться. Как только вы подойдете достаточно близко к краю документа, ваш файл резко подтянется к краю. Верхнее изображение теперь скрыто, потому что оно находится за краем холста. Чтобы активировать видимость обоих изображений, выберите опцию «Показать все» в меню «Изображение». Когда вы это сделаете, Photoshop изменяет размер холста, чтобы разместить два файла.
Теперь вы знаете, как по-другому объединить в Photoshop.
Как исправить ошибку
Если вы хотите поменять местами изображения, следуйте этим простым указаниям.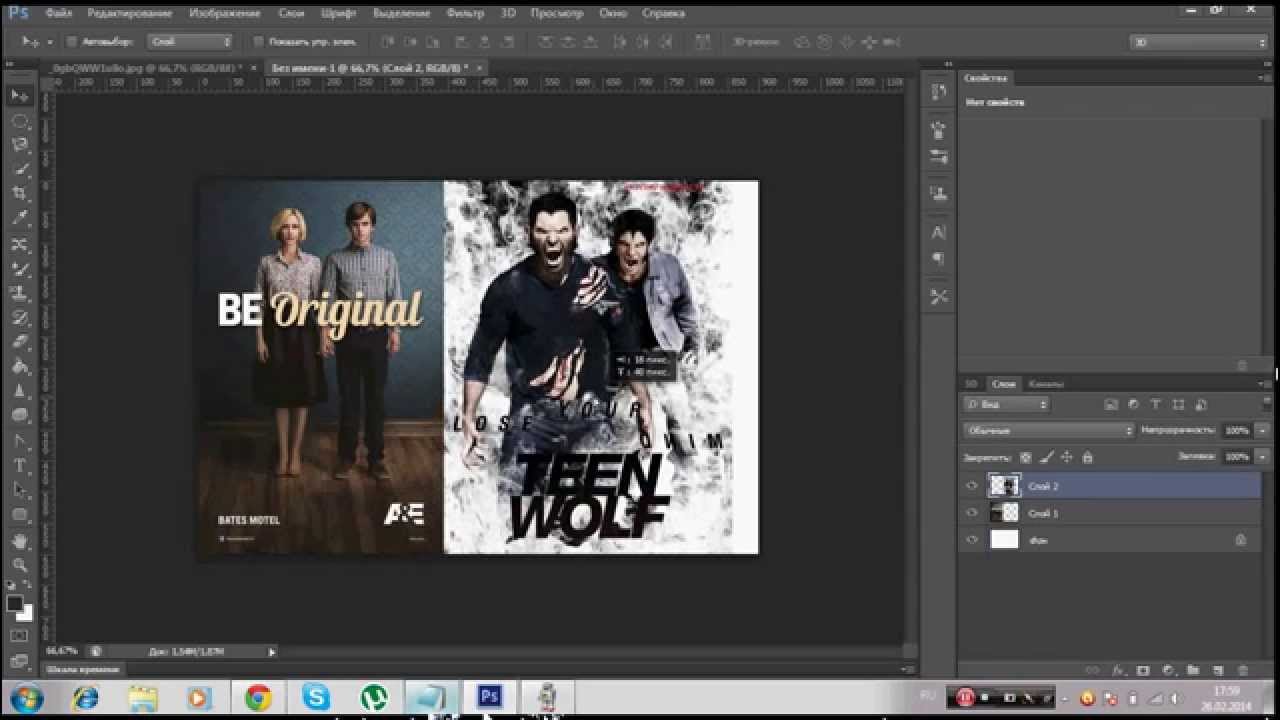 Убедитесь, что инструмент «Перемещение» все еще активен. Мы не собираемся использовать сам инструмент Move. Он должен быть активен. Так мы получаем доступ к параметрам выравнивания. Мы собираемся поменять местами картинки, совместив их края с отступами холста. Для этого нам нужно выделить весь холст. В меню «Выбор» выбираем пункт «Все». После этого по отступам документа появится контур выделения. На панели «Слои» выберите верхнюю картинку, щелкнув по ней. После этого щелкните значок «Выравнивание по левому краю» или «Выравнивание по правому краю» в разделе «Параметры». Выделите нижний слой. Чтобы переместить файл нижнего раздела вправо, щелкните значок «Выравнивание по правому краю». После этого Photoshop выравнивает правые отступы документа по правому краю холста. Чтобы отменить выбор холста, выберите «Отменить выбор» в меню «Выбор». Теперь мы знаем, как смешивать изображения в Photoshop, размещать их рядом и менять местами!
Убедитесь, что инструмент «Перемещение» все еще активен. Мы не собираемся использовать сам инструмент Move. Он должен быть активен. Так мы получаем доступ к параметрам выравнивания. Мы собираемся поменять местами картинки, совместив их края с отступами холста. Для этого нам нужно выделить весь холст. В меню «Выбор» выбираем пункт «Все». После этого по отступам документа появится контур выделения. На панели «Слои» выберите верхнюю картинку, щелкнув по ней. После этого щелкните значок «Выравнивание по левому краю» или «Выравнивание по правому краю» в разделе «Параметры». Выделите нижний слой. Чтобы переместить файл нижнего раздела вправо, щелкните значок «Выравнивание по правому краю». После этого Photoshop выравнивает правые отступы документа по правому краю холста. Чтобы отменить выбор холста, выберите «Отменить выбор» в меню «Выбор». Теперь мы знаем, как смешивать изображения в Photoshop, размещать их рядом и менять местами!
Но что делать, если вы допустили ошибку и хотите ее стереть или убрать с фотографии ненужный объект?
Для этих задач используйте «Инструмент «Штамп» или «Инструмент «Заплатка». Последнее предпочтительнее, если лишний объект расположен на более простом (одноцветном) фоне. «Patch Tool» вырезаем (копируем) донорскую область и закрываем ею все лишнее. Удерживая левую кнопку мыши, обведите соответствующую область и переместите патч. Инструмент имеет два режима:
Последнее предпочтительнее, если лишний объект расположен на более простом (одноцветном) фоне. «Patch Tool» вырезаем (копируем) донорскую область и закрываем ею все лишнее. Удерживая левую кнопку мыши, обведите соответствующую область и переместите патч. Инструмент имеет два режима:
«Источник»/Источник. При его использовании выделенная область будет заполнена донорским фрагментом, в который перенесено выделение.
«Пункт назначения»/Пункт назначения. В этом режиме выделение заполнит область, в которую оно было перемещено. Эта функция поможет вам, если вы допустили ошибки при смешивании двух изображений в Photoshop. Или вы можете использовать комбинацию клавиш Ctrl (Cmd) + Z, чтобы отменить последнее действие. Повторное нажатие отменяет предпоследнее действие. Следующее нажатие отменит еще более раннее действие и так далее. По умолчанию программа запоминает последние 50 действий.
Объединение изображений в Photoshop: заключение
Теперь, когда мы изучили несколько способов объединения изображений в Photoshop и описали возможные проблемы и решения.
