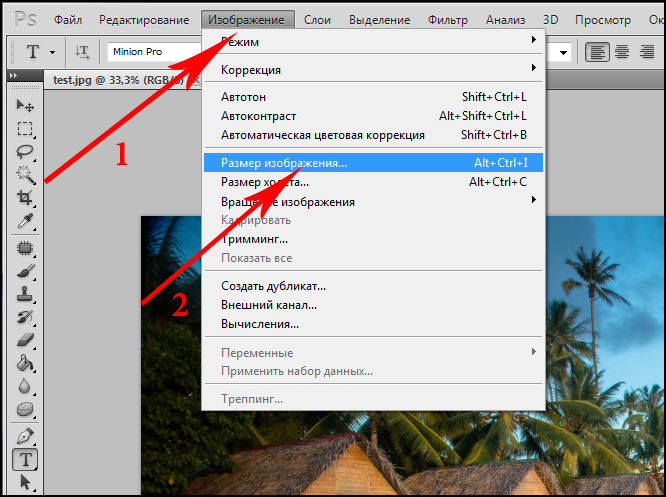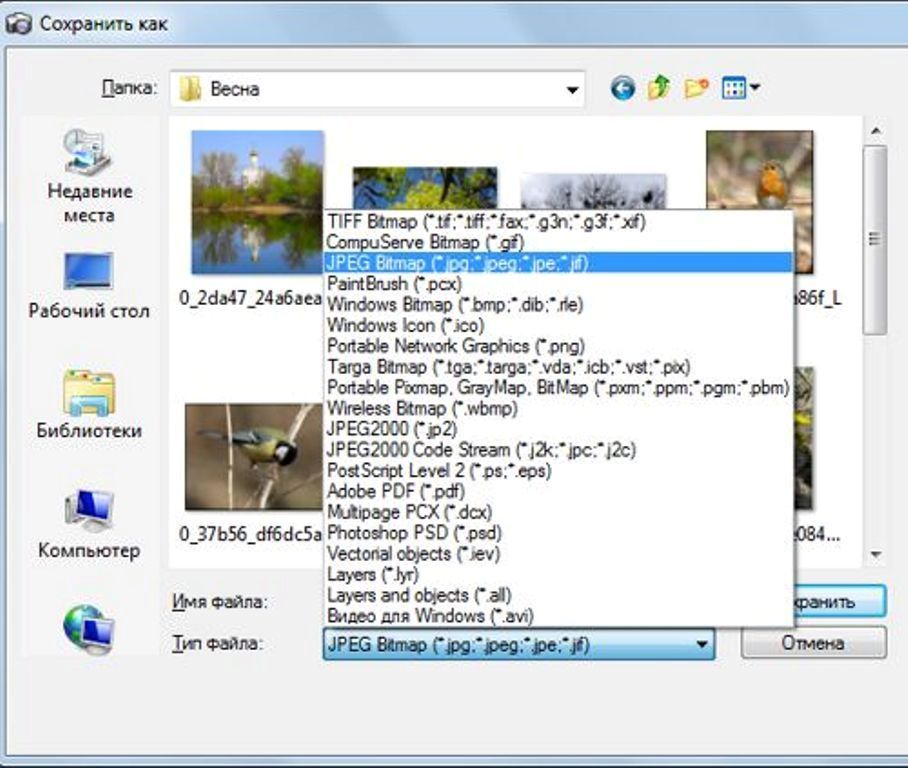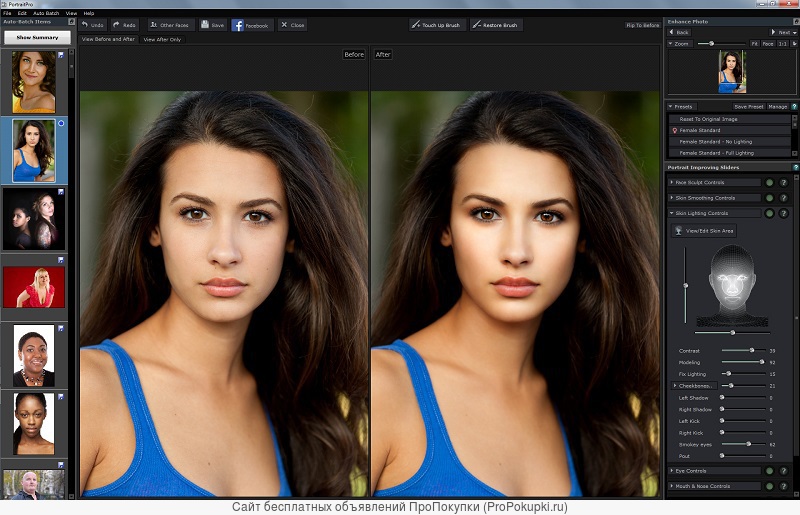Редактирование фотографий и видео в Windows
Windows 11 Windows 10 Еще…Меньше
Независимо от того, хотите ли вы применить изменения, влияющие на качество, качество и внешний вид вашей фотографии, или вы хотите добавить информацию поверх фотографий, приложение «Фотографии» в Windows предоставляет вам все виды вариантов, чтобы ваши фотографии и видео выглядели наилучшим образом.
Изменение фотографии
С помощью приложения «Фотографии» вы можете легко обрезать, поворачивать, настраивать внешний вид, добавлять фильтр, а также писать или рисовать на фотографии, чтобы общаться и предоставлять контекст.
В поле поиска на панели задач введите Фотографии. В списке выберите Фотографии. Затем выберите фотографию, которую вы хотите изменить.
Выберите Изменить изображение (CTRL+E)в верхней части экрана.
-
Выберите Обрезка, Корректировка, Фильтр или Разметка , чтобы начать редактирование.
-
Используйте эти функции, чтобы настроить свет, цвет, внешний вид и ощущение фотографии.
Совет: Чтобы отменить все изменения, примененные к фотографии, нажмите кнопку Сбросить в левой верхней части экрана.
Что делает каждая функция
Обрезка, переворачивание или поворот фотографий для обрезки нежелательных частей вручную или использования предустановленных пропорций. Вы также можете повернуть фотографию влево и вправо на 90 градусов или на добавочные градусы или повернуть изображение на 180 градусов.
Вы также можете повернуть фотографию влево и вправо на 90 градусов или на добавочные градусы или повернуть изображение на 180 градусов.
-
При просмотре изображения выберите Изменить изображение в верхней части экрана.
-
Выберите Обрезка , а затем на панели инструментов в нижней части выберите один из вариантов:
Поворот по часовой стрелке или против часовой стрелки
- org/ListItem»>
Используйте предустановленную пропорцию
-
Вертикальное или горизонтальное
-
Свободное вращение фотографии с помощью ползунка
Настройте свет и цвет, чтобы задать настроение и качество фотографий.
-
Выберите Изменить изображение в верхней части экрана.

-
Выберите Настройка , а затем на панели настройки справа настройте ползунки света и цвета.
-
Вы можете щелкнуть и удерживать пробел, чтобы просмотреть исходную фотографию.
- org/ListItem»>
Выберите Изменить изображение в верхней части экрана.
Выберите Фильтр, а затем на панели Фильтр справа выберите один из пятнадцати доступных фильтров. Не беспокойтесь, если вы не хотите применять какие-либо фильтры— у вас всегда есть вариант «Исходный «.
-
Вы можете щелкнуть и удерживать пробел, чтобы просмотреть исходную фотографию.
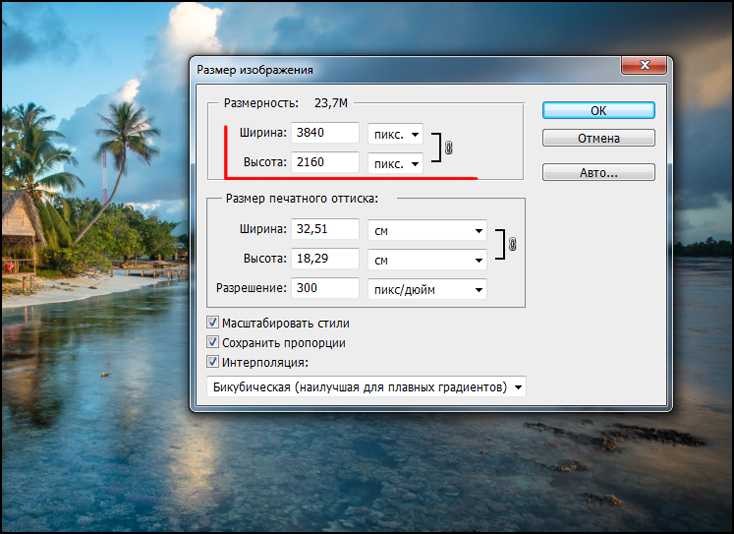 Добавьте личный штрих к любимым моментам, рисуя на своих фотографиях.
Добавьте личный штрих к любимым моментам, рисуя на своих фотографиях.
Чтобы приступить к работе, откройте фотографию или видео, которые вы хотите отметить.
-
-
Выберите Разметка , а затем на панели инструментов выберите один из трех инструментов рисования (2 доступных ручки и один маркер).
-
Выберите тип линии (обычная линия, линия с одной стрелкой, линия с двойной стрелкой) и цвет и размер из параметров пера.

-
Идите вперед и рисуйте прямо на своем изображении, и не беспокойтесь, если вы испортите — вы всегда можете стереть маркировку, которую вам не нравится, с помощью средства Ластика . Или очистите весь рисунок, выбрав Очистить все росчерки рукописного ввода рядом с инструментом Ластик.
Изменение фотографии
С помощью приложения «Фотографии» можно легко обрезать, поворачивать, автоматически улучшать фотографии, а также применять к ним фильтры.
В поле поиска на панели задач введите фотографии. В списке выберите Фотографии. Затем выберите фотографию, которую вы хотите изменить.
- org/ItemList»>
-
Выберите
-
Выберите Редактировать, а затем — Обрезать и повернуть, Фильтры или Корректировать.
-
Используйте эти функции для изменения освещения, цвета, четкости и удаления эффекта красных глаз.
Совет: Чтобы внести незначительные изменения или изменить ошибки, выберите Изменить & Создать > Изменить > Корректировки. Затем выберите Красный глаз или Исправление пятна.
Затем выберите Красный глаз или Исправление пятна.
Для получения дополнительных возможностей выберите Изменить & Создать, а затем выберите Добавить трехмерные эффекты или Изменить с помощью Paint 3D.
Проявляйте фантазию, изменяя свои фотографии и видеоролики
В некоторых случаях существует более к фотографиям и видео можно добавить что-то особенное. Сделайте их более личными, рисуя на них что-то новое.
Сначала откройте фотографию или видео, которые вы хотите улучшить.
-
Выберите Изменить & Создать в верхней части экрана.

-
Выберите Рисование, а затем на панели инструментов выберите один из трех инструментов для рисования.
-
Выберите выбранный инструмент во второй раз, чтобы просмотреть параметры цвета и размера.
-
Нарисуйте что-нибудь прямо на изображении. Если вы сделали что-то не так, не волнуйтесь — всегда можно стереть нарисованные элементы, которые вам не нравятся, с помощью инструментаЛастик. Или очистите весь рисунок, выбрав Очистить все росчерки рукописного ввода.
Для получения дополнительных вариантов выберите Изменить & Создать, а затем выберите Добавить трехмерные эффекты или Изменить с помощью Paint 3D.
Делитесь своими творениями
Если вы довольны своим рисунком, поделитесь им! Чтобы поделиться неподвижным измененным изображением или анимированным рисунком, выберитеПоделиться.
Дополнительные сведения об изменении видео см. в разделе Создание видео.
См. также
Удаление фона фотографии с помощью Paint 3D
Группировка фотографий по лицам
Просмотр всех фотографий
Как редактировать фото в домашних условиях
Автор статьи: Мария Алексеева
05.08.2020
4.3 Оценок: 4 (Ваша: )
Любой человек, занимающийся фотографией, хочет получать положительные и восторженные отзывы от своих работ. Для этого необходимо произвести редактирование, чтобы устранить недостатки и повысить общее качество. Однако не все пользователи хотят тратить уйму денег и времени на изучение сложных профессиональных программ. Сэкономить время и получить отличный результат поможет простой редактор фотографий. Теперь посмотрим как редактировать фото, достигнув максимального результата при минимальных усилиях.
Для этого необходимо произвести редактирование, чтобы устранить недостатки и повысить общее качество. Однако не все пользователи хотят тратить уйму денег и времени на изучение сложных профессиональных программ. Сэкономить время и получить отличный результат поможет простой редактор фотографий. Теперь посмотрим как редактировать фото, достигнув максимального результата при минимальных усилиях.
Шаг 1. Загрузка и установка программы
Для начала нам потребуется скачать редактор фото. Домашняя Фотостудия — эффективный редактор фотографий с удобным и понятным интерфейсом. Установите программу на свой компьютер, следуя подсказкам Мастера Установки.
Шаг 2. Выберите фото для работы
Выберите пункт меню Файл -> Открыть фото. Просмотрите папки с фотографиями и два раза кликните по фото, над которым вы будете работать. Приступим к редактированию!
Выберите фотографию для работы
Шаг 3. Устраните дефекты
Давайте разберемся, как редактировать фотографию. Зачастую на фото присутствуют недостатки: эффект красных глаз, шумы, нехватка света, заваленный горизонт. Домашняя Фотостудия поможет вам легко исправить их. Щелкните по вкладке Изображение -> Устранение дефектов. Предустановки помогут решить часто встречающиеся проблемы.
Зачастую на фото присутствуют недостатки: эффект красных глаз, шумы, нехватка света, заваленный горизонт. Домашняя Фотостудия поможет вам легко исправить их. Щелкните по вкладке Изображение -> Устранение дефектов. Предустановки помогут решить часто встречающиеся проблемы.
В один клик вы сможете улучшить снимок
Избавляйтесь от всех популярных фотодефектов. Исправляйте засвеченные и слишком темные изображения, убирайте шумы, повышайте резкость и корректируйте цветовой баланс — с Домашней Фотостудией на это не уйдет много времени!
Шаг 4. Настройте параметры фото
В большинстве случаев простая регулировка яркости и контраста помогает повысить качество изображения. Щелкните по пункту меню Изображение -> Яркость и контраст, двигайте ползунки для достижения оптимального результата. Пункт Коррекция освещения позволит вам улучшить слишком темные или светлые фотографии. Хотите узнать, как сделать красивое фото за 5 минут? Воспользуйтесь встроенным Каталогом улучшения. Программа автоматически применит набор фильтров, а предварительный просмотр позволит вам быстро выбрать наиболее подходящий пресет.
Программа автоматически применит набор фильтров, а предварительный просмотр позволит вам быстро выбрать наиболее подходящий пресет.
Быстро настраивайте освещение фото
Шаг 5. Примените эффекты
Эффектное и яркое фото всегда будет пользоваться популярностью. Сейчас мы разберем как редактировать фотографию, чтобы получить отличный результат. Выберите пункт Эффекты -> Каталог эффектов. Множество эффектов поможет украсить любое фото.
Доступны оригинальные и необычные предустановки, например, стилизация под старое фото, природные эффекты — молния, луна, дождь, снег и прочие. Не бойтесь экспериментировать, и вы сделаете свои фотографии уникальными.
Преображайте фото с помощью эффектов
Шаг 6. Добавьте оформление
В пункте меню Оформление вы найдете различные варианты для украшения фото. Добавьте рамку, трехмерный контур, или маску — распечатанное фото будет смотреться очень эффектно. Так же вы можете создать красивую открытку, добавив отредактированное фото в готовый шаблон. Поздравляйте родных и близких со вкусом!
Поздравляйте родных и близких со вкусом!
Используйте рамки для оформления краев
Шаг 7. Сохранение фотографии
Готовое фото можно быстро экспортировать в желаемом формате. Щелкните пункт меню Файл -> Быстрый экспорт и выберите необходимый формат. Функция Оптимизация JPEG позволит вам существенно уменьшить вес фотографии практически без потери качества, что очень полезно для загрузки фото при невысокой скорости интернета.
Мастер печати поможет вам настроить положение фото на бумаге, поля, отступы. С помощью шаблонов вы можете расположить фотографии как вам удобно, например, сделать 4 фото на странице. Теперь нужно выбрать тип бумаги и количество копий — все готово к печати!
Распечатайте обработанный снимок или сохраните на ПК
Мы надеемся эта статья помогла вам понять как редактировать фото на компьютере, и вы будете заниматься обработкой фотографий максимально эффективно и с удовольствием. Желаем вам удачи в этом интересном деле!
Редактировать фото и видео в Windows
Windows 11 Windows 10 Больше. ..Меньше
..Меньше
Независимо от того, хотите ли вы применить изменения, которые влияют на качество, ощущение и внешний вид вашей фотографии, или вы хотите добавить информацию поверх своих фотографий, приложение «Фотографии» в Windows предоставляет вам всевозможные варианты для того, чтобы ваши фотографии и видео выглядели наилучшим образом. .
Редактировать фото
С помощью приложения «Фотографии» вы можете легко обрезать, поворачивать, настраивать внешний вид, добавлять фильтры, а также писать или рисовать на фотографии, чтобы общаться и создавать контекст.
В поле поиска на панели задач введите Photos . Из списка выберите Фото . Затем выберите фотографию, которую хотите изменить.
Выберите Редактировать изображение ( Ctrl + E ) в верхней части экрана.

Выберите либо Кадрирование , Настройка , Фильтр или Разметка для начала редактирования.
Используйте эти функции для настройки света, цвета, внешнего вида и восприятия вашей фотографии.
Совет: Чтобы отменить все изменения, примененные к вашей фотографии, выберите Сброс в левом верхнем углу экрана.
Что делает каждая функция
Обрезайте, переворачивайте или поворачивайте фотографии , чтобы вручную обрезать ненужные части или использовать предустановленные соотношения сторон.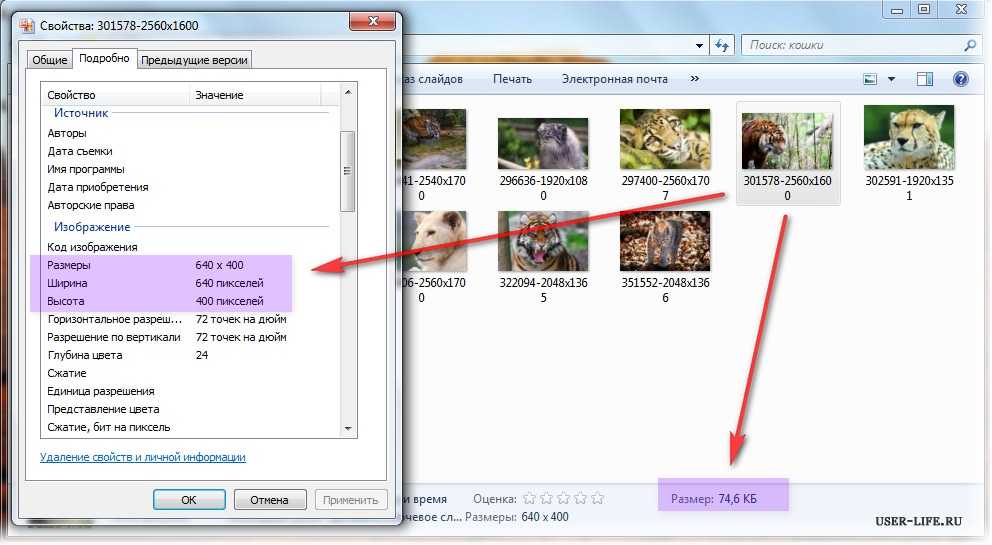 Вы также можете повернуть фотографию влево и вправо на 90 градусов или с шагом в градусе или перевернуть изображение на 180 градусов.
Вы также можете повернуть фотографию влево и вправо на 90 градусов или с шагом в градусе или перевернуть изображение на 180 градусов.
При просмотре изображения выберите Редактировать изображение в верхней части экрана.
Выберите Обрезать , а затем на панели инструментов внизу выберите параметр:
Повернуть по часовой или против часовой стрелки
- org/ListItem»>
Использовать предустановленное соотношение сторон
Перевернуть изображение по вертикали или горизонтали
Свободно поворачивайте фото с помощью ползунка
Настройте свет и цвет , чтобы настроить настроение и качество фотографий.
Выберите Редактировать изображение в верхней части экрана.

Выберите Настройка , а затем на панели настройки справа отрегулируйте ползунки света и цвета.
Вы можете нажать и удерживать или нажать клавишу пробела для просмотра исходной фотографии.
Используйте фильтры , чтобы улучшить тон изображений или добавить специальные эффекты для преобразования фотографий одним щелчком мыши. Для начала откройте фотографию.
- org/ListItem»>
Выберите Редактировать изображение в верхней части экрана.
Выберите Фильтр , а затем на панели «Фильтр» справа выберите один из пятнадцати доступных фильтров. Не беспокойтесь, если вы не хотите применять какие-либо фильтры — у вас всегда есть опция Original .
Вы можете нажать и удерживать или нажать клавишу пробела для просмотра исходной фотографии.
Разметка фото . Иногда в истории есть нечто большее, чем то, что фотографии могут передать сами по себе.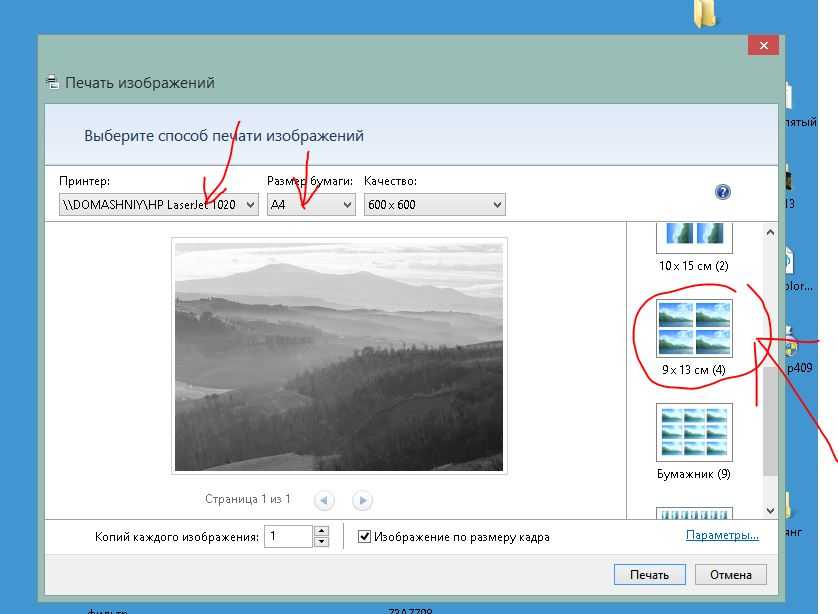 Добавьте индивидуальности любимым моментам, нарисовав свои фотографии.
Добавьте индивидуальности любимым моментам, нарисовав свои фотографии.
Для начала откройте фото или видео, которое хотите разметить.
Выберите Редактировать изображение в верхней части экрана.
Выберите Разметка , а затем на панели инструментов выберите один из трех инструментов рисования (2 доступных пера и один маркер).
Выберите тип линии (простая линия, линия с одинарной стрелкой, линия с двойной стрелкой), а также цвет и размер в параметрах пера.

Продолжайте рисовать прямо на своем изображении, и не беспокойтесь, если вы что-то испортите — вы всегда можете стереть маркировку, которая вам не нравится, с помощью инструмента Eraser . Или очистите весь рисунок, выбрав Удалите все рукописные штрихи рядом с инструментом «Ластик».
Редактировать фото
С помощью приложения «Фотографии» вы можете легко обрезать, поворачивать, добавлять фильтры и автоматически улучшать свои фотографии.
В поле поиска на панели задач введите фотографии. Из списка выберите Фото . Затем выберите фотографию, которую хотите изменить.
- org/ItemList»>
Выберите Редактировать и создать в верхней части экрана.
Выберите Редактировать, и затем выберите Обрезать и повернуть , Фильтры или Настройки .
Используйте эти функции для настройки света, цвета, четкости и устранения эффекта красных глаз.
Совет: Чтобы внести небольшие изменения или исправить дефекты, выберите Редактировать и создать > Редактировать > Коррекция. Затем выберите Red Eye или Spot fix .
Затем выберите Red Eye или Spot fix .
Для получения дополнительных возможностей для творчества выберите «Редактировать и создать», , а затем выберите «Добавить 3D-эффекты» или «Редактировать с помощью Paint 3D» .
Проявите творческий подход к своим фото и видео
Иногда история представляет собой нечто большее, чем то, что фотографии и видео могут передать сами по себе. Добавьте индивидуальности любимым моментам, нарисовав свои фото и видео.
Для начала откройте фото или видео, которое хотите улучшить.
Выберите Редактировать и создать в верхней части экрана.

Выберите Draw , а затем на панели инструментов выберите один из трех инструментов рисования.
Выберите выбранный инструмент еще раз, чтобы увидеть параметры цвета и размера.
Продолжайте рисовать прямо на изображении, и не беспокойтесь, если вы что-то испортите — вы всегда можете стереть метки, которые вам не нравятся, с помощью инструмента Ластик . Или очистите весь рисунок, выбрав Очистить все мазки .
Для получения дополнительных возможностей для творчества выберите Редактировать и создать , а затем выберите Добавить 3D-эффекты или Редактировать с помощью Paint 3D .
Поделитесь своими творениями
Когда вы довольны своим рисунком, поделитесь им! Чтобы поделиться неподвижным изображением вашего нового изображения или анимированным воспроизведением вашего рисунка, когда ваше творение открыто, выберите Поделиться .
Дополнительные сведения о видео см. в разделе Создание видео.
См. также
Удаление фона с фотографии с помощью Paint 3D
Группировать фотографии по лицам
Посмотреть все ваши фотографии
Как редактировать фотографии на ПК без загрузки каких-либо программ
Управлять объемом памяти в мобильных телефонах действительно сложно, какими бы устройствами Android или IOS они ни были. Самые крутые онлайн-платформы позволяют пользоваться услугами без формальных загрузок. Аналогичный сценарий сохраняется даже в деятельности по редактированию фотографий. Вместо того, чтобы загружать программное обеспечение для редактирования фотографий на свои мобильные телефоны, вы можете использовать онлайн-возможности для выполнения желаемых задач. В этой статье позвольте мне подробно рассказать о том, как редактировать фотографии на ПК без загрузки.
Самые крутые онлайн-платформы позволяют пользоваться услугами без формальных загрузок. Аналогичный сценарий сохраняется даже в деятельности по редактированию фотографий. Вместо того, чтобы загружать программное обеспечение для редактирования фотографий на свои мобильные телефоны, вы можете использовать онлайн-возможности для выполнения желаемых задач. В этой статье позвольте мне подробно рассказать о том, как редактировать фотографии на ПК без загрузки.
- Часть 1. Как редактировать фотографии на ПК без загрузки какого-либо программного обеспечения
- Часть 2. Рекомендуемое настольное решение для простого редактирования фотографий на ПК
- Часть 3. Еще 10 полезных веб-сайтов для редактирования фотографий онлайн для ПК
Часть 1. Как редактировать фотографии на ПК без загрузки какого-либо программного обеспечения
Это весело редактировать фотографии в онлайн-режиме. Процесс довольно прост, и вы будете чувствовать себя очень комфортно. Не нужно устанавливать и страдать от нехватки памяти, вместо этого работайте с онлайн-средой редактирования фотографий. Существует множество онлайн-сайтов для редактирования фотографий с удобной платформой. Достаточно, если вы выполните описанные ниже шаги, чтобы успешно редактировать изображения, не загружая программное обеспечение на свое электронное устройство.
Не нужно устанавливать и страдать от нехватки памяти, вместо этого работайте с онлайн-средой редактирования фотографий. Существует множество онлайн-сайтов для редактирования фотографий с удобной платформой. Достаточно, если вы выполните описанные ниже шаги, чтобы успешно редактировать изображения, не загружая программное обеспечение на свое электронное устройство.
Как редактировать фотографии на ПК легко с помощью Wondershare PixStudio онлайн
Шаг 1 : Посетите https://ps.wondershare.com/ официальную домашнюю страницу PixStudio и нажмите «Начать проектирование сейчас».
Шаг 2 : Выберите нужный дизайн. После того, как вы загрузили изображение, попробуйте нажать «Удалить сейчас», чтобы удалить фон.
Шаг 3 : Нажмите «Фон» слева, и вы можете изменить цвет фона или массивный изысканный фон по своему желанию. Более того, вы также можете добавить эффект к своему изображению, чтобы сделать вашу фотографию более красивой.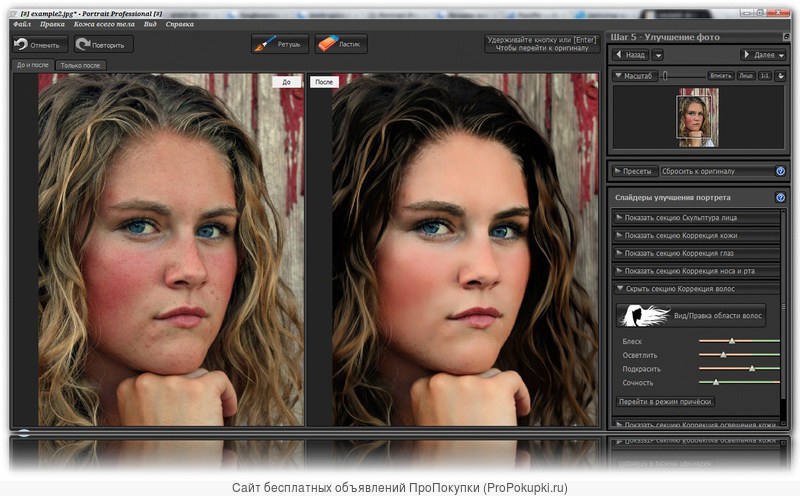
Шаг 4 : Вы можете скачать фотографию бесплатно и получить результирующее изображение.
Часть 2. Рекомендуемое настольное решение для простого редактирования фотографий на ПК
Теперь вы можете легко редактировать изображения на ПК с помощью эффективного инструмента под названием Wondershare Fotophire Editing Toolkit. Это совместимое программное обеспечение, предоставляющее различные элементы управления для творческой работы с изображениями. Этот инструмент является настоятельно рекомендуемым настольным решением, которое доставляет массу удовольствия и в конечном итоге дает уникальные результаты без особых усилий.
5 ключевых особенностей:
- Легко конвертируйте изображения в профессиональный формат.
- Увеличивайте четкость изображения, работая над каждой деталью.
- Пробная версия доступна для целей обучения, а позже вы можете совершить покупку после лучшего понимания.

- Элемент управления «Корректировка» отображает 8 эффективных вариантов работы над изображением.
- Используйте элемент управления «Размытие», чтобы сфокусировать внимание на определенной области изображения.
Как редактировать фотографии с помощью Fotophire Editing Toolkit на ПК
Давайте подробнее остановимся на изучении стратегии редактирования изображений в удобной для пользователя среде.
Шаг 1: Установите пробную версию на официальном сайте и активируйте значок, чтобы начать редактирование.
Шаг 2: Коснитесь опции «Фоторедактор» и выберите файл, который необходимо отредактировать.
Шаг 3: После успешной загрузки изображения щелкните вкладку «Настройка», чтобы работать с различными параметрами, такими как яркость, оттенок, насыщенность, четкость и т. д. Наведите курсор на эти параметры, чтобы изменить значения по умолчанию. Отрегулируйте его по своему желанию.
Шаг 4: В этой же вкладке нажмите «Виньетирование».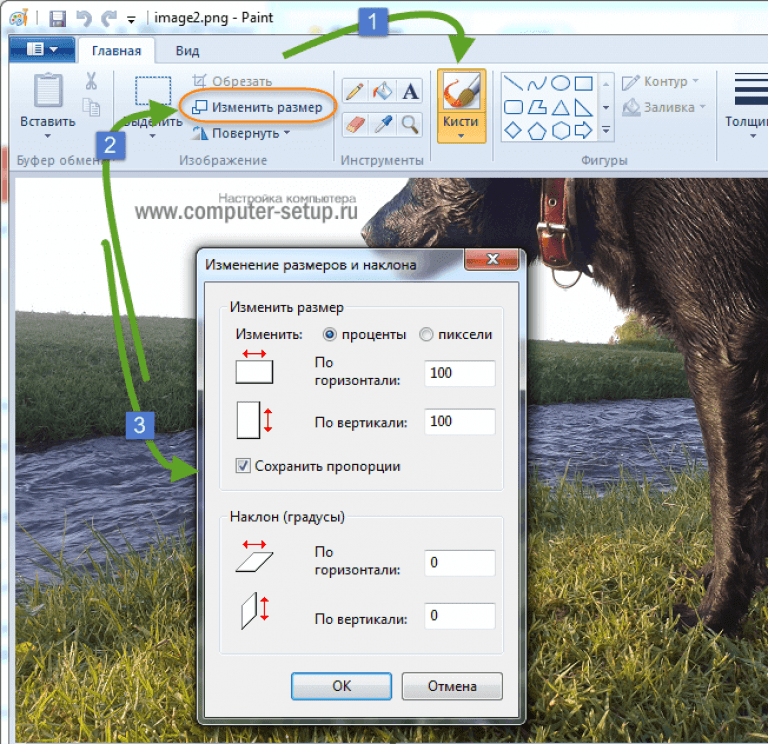 Вы можете просмотреть расширенный список, а затем настроить такие параметры, как «Количество», «Середина» и «Растушевка». Вы можете стать свидетелем значительных изменений в своем имидже.
Вы можете просмотреть расширенный список, а затем настроить такие параметры, как «Количество», «Середина» и «Растушевка». Вы можете стать свидетелем значительных изменений в своем имидже.
Шаг 5: Используйте параметры «Увеличить» и «Уменьшить» под областью изображения, чтобы изменить размер изображения. Добавьте кадры, чтобы завершить процесс редактирования. Выберите желаемый макет кадра, нажав элемент управления «Рамка» и выберите по своему желанию. Наконец, вы можете сохранить изображение на локальном диске, щелкнув значок «Сохранить» в верхней центральной части окна редактирования.
Часть 3. Еще 10 полезных веб-сайтов для редактирования фотографий онлайн для ПК
Редактируйте изображения в онлайн-режиме, не загружая никаких программ. Выявление надежного веб-сайта для работы с изображениями кажется сложной задачей. Здесь вы можете найти список веб-сайтов для редактирования фотографий онлайн с отличными функциями, которые подпитывают ваше творчество без каких-либо компромиссов. Просмотрите приведенный ниже список веб-сайтов для редактирования фотографий в Интернете.
Просмотрите приведенный ниже список веб-сайтов для редактирования фотографий в Интернете.
1. Сумокраска
URL: https://www.sumopaint.com/
Это лучший инструмент для редактирования изображений в онлайн-режиме. Он также известен как самый забавный онлайн-редактор. Вы можете использовать эту платформу для самостоятельного редактирования и рисования изображений. Он служит лучшим источником для ваших творческих и инновационных идей.
Плюсы
- Автономный режим позволяет работать с изображениями без подключения к Интернету.
- Существует более 300 кистей, которые помогут вам в процессе рисования и редактирования.
- Увеличьте глубину и детализацию изображений, используя фильтр отображения «Выпуклость».
Минусы
- Чтобы пользоваться всеми функциями этого инструмента редактирования, вы должны заплатить за него.
- Трудность в обнаружении желаемых элементов управления.

- Нужно руководство для новичка для работы на этой онлайн-платформе.
2. Фотор
URL: https://www.fotor.com/
Функции, доступные на этом веб-сайте для редактирования, действительно крутые, и вы можете удобно работать без особых трудностей. Высокосовместимая среда и использование HTML 5 для повышения производительности.
Плюсы
- Сохраняйте отредактированные изображения в облаке, чтобы вы могли работать где угодно и легко получать доступ к файлам.
- Замечательная производительность с более быстрым откликом.
- Создавайте высококачественные изображения, сохраняя отредактированные файлы в форматах HD PDF для использования в будущем.
Минусы
- Некоторые варианты границ и текстур можно использовать только после покупки.
- Фильтры могут применяться только к определенному процентному уровню. Невозможно полностью использовать элементы управления.

- Ограниченная возможность добавления текста к изображениям.
3. Редактор LunaPic
URL: https://www196.lunapic.com/editor/
Удобно редактируйте изображения в онлайн-режиме с помощью этого онлайн-редактора. Вы также можете редактировать видео на этой платформе, эффективно используя элементы управления. С легкостью загружайте изображения в область изображений и начинайте свою творческую работу без перерывов.
Плюсы
- Вы можете включить анимационные эффекты на ваше изображение.
- Используйте инструменты рисования для создания собственных изображений.
- Загружайте изображения для редактирования с любой платформы, такой как веб-сайты, локальный диск, Dropbox, Facebook, Instagram и т. д.
Минусы
- Вариантов очень мало по сравнению с другими онлайн-редакторами фотографий.
- Требуется улучшение качества процесса редактирования.
- Несколько коллекций фильтров.

4. Пиксельный редактор
URL-адрес: https://pixlr.com/editor/
Точный и качественный онлайн фоторедактор. Опция «Помощь» поможет новичку удобно работать на этой платформе.
Плюсы
- Организованное отображение элементов управления.
- Значки очень четкие, и нет никакой путаницы при выборе нужных параметров для редактирования.
- Переключите платформу редактирования на разные языки, как вам удобно.
Минусы
- Вам нужен флеш-плеер, чтобы загрузить этот инструмент редактирования в браузере.
- Нужны некоторые рекомендации по использованию бесплатных инструментов и халявы.
- Вы должны время от времени обновлять этот онлайн-инструмент, чтобы работать эффективно.
5. IPiccy
URL-адрес: https://ipiccy.com/
MyPaint — это бесплатное кроссплатформенное программное обеспечение для редактирования фотографий, которое может помочь вам редактировать фотографии на Mac, Windows и устройствах с операционной системой UNIX. Эта программа была разработана в 2004 году, и до сих пор разработчики бесплатно предоставляют классные функции редактирования. Эта программа поставляется с очень простым для понимания интерфейсом, где вы можете легко понять каждую функцию программы. Существует так много различных типов кистей, которые также доступны для редактирования фотографий.
Эта программа была разработана в 2004 году, и до сих пор разработчики бесплатно предоставляют классные функции редактирования. Эта программа поставляется с очень простым для понимания интерфейсом, где вы можете легко понять каждую функцию программы. Существует так много различных типов кистей, которые также доступны для редактирования фотографий.
Плюсы
- Создавайте умопомрачительные коллажи из отредактированных изображений.
- Вы можете использовать этот онлайн-инструмент в качестве графического дизайнера.
- Быстро обновляет изменения в изображениях.
Минусы
- Быстро обновляет изменения в изображениях.
- Коллекций цветов недостаточно.
- Этот онлайн-инструмент не подходит для профессионалов.
6. Бефанки
URL-адрес: https://www.befunky.com/
Это потрясающий инструмент для начинающих. Этот онлайн-редактор фотографий включает в себя множество коллекций учебных пособий, которые помогут новичку на этой платформе и оптимально использовать этот редактор фотографий для получения наилучших результатов навсегда.
Плюсы
- Превратите свои изображения в произведение искусства, используя художественные инструменты.
- Эффекты Enhance DLX придают изображению дополнительную изюминку.
- В этом онлайн-инструменте возможно сопряжение шрифтов.
Минусы
- Функция создания коллажей входит в платную версию.
- Инструмент «Ластик» не входит в бесплатный пакет.
- Бесплатная версия этого онлайн-инструмента не соответствует ожиданиям профессионалов.
7. ФотоГорох
URL-адрес: https://www.photopea.com/
PhotoPea — это продвинутый онлайн-редактор изображений, обладающий уникальными функциями. Вы можете редактировать фотографии профессионально без каких-либо сожалений. Элементы управления отображаются в структурированном формате для облегчения идентификации.
Плюсы
- Этот онлайн-редактор фотографий поддерживает все типы форматов изображений.

- Доступно краткое руководство, которое поможет вам в процессе редактирования.
- Упрощение навигации между элементами управления.
Минусы
- Наличие базовых фильтров.
- Трудно выполнять процесс пакетного редактирования.
- Нет функции управления активами.
8. ПиЗап
URL-адрес: https://www.pizap.com/
Идеальный онлайн-редактор фотографий, в котором отредактированными изображениями можно легко поделиться в социальных сетях, просто нажав несколько элементов управления на этой онлайн-платформе. Помимо редактирования фотографий, вы можете работать над творческими идеями, такими как создание мемов, эмодзи и т. д.
Плюсы
- Легко понять элементы управления без каких-либо указаний или помощи.
- Нарежьте изображения с помощью инструментов для вырезания.
- Добавляйте тексты и уникальные наклейки на картинки, чтобы повеселиться.

Минусы
- Исключительно это онлайн-приложение применимо для молодежи и детей.
- Его можно использовать только для развлечения и нельзя использовать с точки зрения бизнеса.
- Работа по редактированию прерывается ненужной рекламой.
9. Веселая коробка с фотографиями
URL: http://funphotobox.com/
Fun Photo Box включает в себя широкий спектр функций для работы с изображениями. Создайте эффект фотофунии на своих изображениях, используя эффективные наборы инструментов из этого онлайн-приложения. Это простое приложение, но оно по-прежнему служит вам хорошей компиляцией элементов управления редактированием.
Плюсы
- Фильтры доступны с высоким разрешением.
- Легко добавляйте текст к своим изображениям.
- Триггеры вашего творчества из-за наличия избыточных коллекций элементов управления.
Минусы
- Вы столкнетесь с проблемами при загрузке изображения в области редактирования.