Отмена отправки и редактирование сообщений на iPhone
В приложении «Сообщения» можно отменить отправку недавних сообщений или отредактировать их. Эта функция дает возможность исправить опечатку или отозвать сообщение, которое Вы случайно отправили не тому пользователю. Получатели видят, что Вы отменили отправку сообщения, а также историю редактирования.
Примечание. Чтобы отменить отправку или редактировать текстовые сообщения, необходимо использовать iMessage на устройствах с iOS 16 или новее, iPadOS 16 или новее либо macOS Ventura. Если на устройстве получателей используется более ранняя версия iOS, они получат дополнительные сообщения с пометкой «Внесены правки в» и Ваше новое сообщение в кавычках. Сообщения SMS нельзя редактировать. Также Вы не можете отменить их отправку.
Отмена отправки сообщения
Вы можете отменить отправку недавно отправленного сообщения в течение двух минут после отправки.
Коснитесь облачка сообщения и удерживайте его, затем коснитесь «Отменить отправку».
Пометка о том, что Вы отменили отправку сообщения, отобразится в конспектах обоих разговоров: Вашем и собеседника.
Если пользователь, с которым Вы обмениваетесь сообщениями, использует устройство с iOS 16 или новее, iPadOS 16 или новее либо macOS Ventura, при отмене отправки сообщение удаляется с его устройства.
Если пользователь, с которым Вы обмениваетесь сообщениями, использует устройство с iOS 15.6 или более ранней версией, iPadOS 15.6 или более ранней версией, macOS 12 или более ранней версией либо использует SMS-сообщения, исходное сообщение остается в разговоре. При отмене отправки сообщения Вы получите уведомление, что получатель, возможно, по-прежнему видит исходное сообщение в конспекте сообщения.
Редактирование отправленного сообщения
Вы можете редактировать недавно отправленное сообщение до пяти раз в течение 15 минут после отправки.
В приложении «Сообщения» выберите разговор с сообщением, которое необходимо отредактировать.

Коснитесь облачка сообщения и удерживайте его, затем коснитесь «Изменить».
Внесите изменения, затем коснитесь кнопки , чтобы отправить отредактированное сообщение, или кнопки , чтобы вернуться к предыдущему варианту.
Примечание. Сообщение отмечается словом «Изменено» в конспекте разговора.
Если пользователь, с которым Вы обмениваетесь сообщениями, использует устройство с iOS 16 или новее, iPadOS 16 или новее либо macOS Ventura, облачко сообщений обновляется и отображает Ваши изменения на его устройстве. Каждый из собеседников может коснуться слова «Изменено» и просмотреть предыдущую версию сообщения.
Если пользователь, с которым Вы обмениваетесь сообщениями, использует устройство с iOS 15.6 или более ранней версией, iPadOS 15.6 или более ранней версией, macOS 12 или более ранней версией либо использует SMS-сообщения, ему приходит новое сообщение с обновленным текстом.
См. такжеУдаление сообщений на iPhoneОтслеживание разговоров в Сообщениях на iPhoneБлокировка и фильтрация сообщений, а также отправка жалоб на сообщения на iPhone
у получателя Майл, Яндекс, Gmail
Содержание
- Как отменить отправленное письмо в Gmail
- Как удалить отправленное пиСсьмо у получателя
- Можно ли редактировать отправленное письмо в Яндекс почте?
- Как удалить уже отправленное письмо
- Отзыв отправленного письма в Gmail – как использовать этот функционал после настройки?
- Как отменить отправку электронного письма?
- Как удалить отправленное письмо в майле
- Поля для ввода получателей в письме
- Как отменить отправку письма в гугле?
- Как удалить сообщение из почты у всех?
- Как вспомнить сообщение в Outlook
- Что значит отложить отправленное письмо в Gmail?
- Можно ли удалить письмо у получателя mail?
- Значение папок в Email
Как отменить отправленное письмо в Gmail
Настроить данную опцию очень легко, нужно только следовать пунктам:
Зайдите в аккаунт Gmail и перейдите в настройки. Затем выберите «Все настройки».
Затем выберите «Все настройки».
В разделе со всеми доступными настройками, есть строка «Отмена отправки». Необходимо выбрать желаемый промежуток времени, в течение которого вы сможете отменить отправку письма.
Выбор времени автоматически включит функцию «Отмены отправки». После этого можно будет не беспокоиться, так как появится возможность отменить отправку электронного письма в случае возникновения подобной необходимости.
Интересно! Функция «Отмены отправки» электронного письма существует около 6 лет. Всё это время она работала в режиме тестирования.
Как удалить отправленное пиСсьмо у получателя
Отозвать уже отправленное письмо, напрямую, ни один почтовый сервис, сегодня не способен. Решить ситуацию можно при помощи задействования дополнительного ПО и расширенных функций почтового клиента. Все эти варианты работают аналогичным образом: при отправки письма, она ненадолго задержится и в случае необходимости её можно будет отменить. Как правило, отмена возможно в течение 5-10 секунд, после отправки. Дополнительно можно настроить так называемую отложенную отправку.
Дополнительно можно настроить так называемую отложенную отправку.
Можно ли редактировать отправленное письмо в Яндекс почте?
Чтобы вернуть письмо, просто нажмите на кнопку отмены, которая отображается в течение трёх секунд с момента отправки. После этого вы попадёте на экран редактирования и сможете изменить сообщение, отправить его другому получателю, сохранить в черновиках или просто удалить.
Как удалить уже отправленное письмо
Иногда мы делаем ошибки, отправляя электронные письма не тем людям. Допустить оплошность достаточно просто: ошибка в одной букве или цифре в адресе, и его получает уже другой человек. В почте Mail.ru и Gmail появилась возможность отменять отправку в первые несколько секунд.
При отправке письма с российского почтового сервиса, в нижней части экрана появляется блок с кнопкой. Нажав её, пользователь может отменить отправку в течении первых 20 секунд. Письмо помещается во временную папку на сервере, откуда может быть уничтожено.
Нажав её, пользователь может отменить отправку в течении первых 20 секунд. Письмо помещается во временную папку на сервере, откуда может быть уничтожено.
Но если вы не успеете этого сделать, то электронное сообщение будет всё же передано. Вместо кнопки можно управлять клавиатурой компьютера.
Нажмите в первые 20 секунд клавиши CTRL+Z.
И письмо также не будет отправлено на электронную почту получателя. А удалиться из сервера навсегда. Подобным образом работает функция отмены в Gmail. После отправки можно увидеть в левом нижнем углу кнопку для остановки этого действия.
Отзыв отправленного письма в Gmail – как использовать этот функционал после настройки?
Многие пользователи задают вопросы о том, как пользоваться «отменой отправки» после настройки данного функционала. Вот как это работает:
Подготовьте текст электронного письма. Заполните поля «Кому» и «Тема». Отправьте письмо.
После отправки, в нижней части окна появится чёрная рамка.
Именно в этот момент пользователю предоставляется главный выбор. Нажимаете на кнопку «Отменить» и появится следующее окно.
Нажимаете на кнопку «Отменить» и появится следующее окно.
Когда отправка письма отменена, оно переходит в статус «Черновик» и отображается окно для редактирования, позволяющее скорректировать письмо и отправить его заново.
Внимание! Не стоит забывать о том, что отменить отправку письма можно только в тот промежуток времени, который вы указали в соответствующих настройках.
Почтовый сервис Gmail – очень удобен и практичен в использовании. Помимо возможности отмены отправки исходящих писем он предоставляет массу полезных функций. Наиболее популярные из них приведены в таблице.
| Функция | Описание |
| Работа в анонимном режиме | Для использования данной функции понадобится браузерное расширение «Gmail офлайн». При использовании этой функции отсутствие интернета не мешает предварительной работе с электронными письмами. |
| Запланированная отправка писем | Если хотите отправить электронное письмо точно в срок, то браузерное расширение «Boomerang» поможет сделать это. |
| Отказ от навязчивой рекламы | Для использования этой функции установка каких-либо расширений не потребуется. Достаточно кликнуть по заголовку письма и выбрать строку «отменить подписку». |
Отправка электронного письма с любого адреса или подмена email отправителя
Как отменить отправку электронного письма?
Делается это через «Настройки» — во вкладке «Общие» найдите раздел «Отменить отправку» и проставьте галочку в чекбокс «Включить функцию отмены отправки». Здесь же можно задать промежуток времени, в течение которого можно будет вернуть ваше письмо.
Как удалить отправленное письмо в майле
Почта майл ру не предоставляет никаких возможностей для отзыва уже отправленного письма. Чтобы иметь возможность отредактировать ошибки вовремя, лучше пользоваться функцией отложенной отправки. Сперва необходимо установить время, когда письмо будет отправлено, а затем — оно просто будет находиться в папке «Исходящие» до установленной даты.
Поля для ввода получателей в письме
Как работает функция скрытой копии:
- Никто из получателей не узнает, что вы добавили кого-то в скрытую копию.
- Каждый пользователь, получивший скрытую копию, увидит, что его имя указано в поле «Скрытая копия», а также сможет увидеть все адреса, перечисленные в полях «Кому» и «Копия».
Примечание. Пользователям других почтовых сервисов (не Gmail) эта информация может быть недоступна. - Получатели, указанные в поле скрытой копии, не смогут увидеть имена друг друга.
- Если кто-то ответит на ваше письмо, нажав «Ответить всем», люди, указанные в поле скрытой копии, этот ответ не получат.
Получателей можно указать в поле «Кому», «Копия» и «Скрытая».
Чтобы добавить несколько получателей, разделите их имена или адреса запятыми. Можно также нажать на поле «Кому», «Копия» или «Скрытая», чтобы добавить или изменить получателей.
Если вам нужно отправить письмо большому числу людей создайте группу.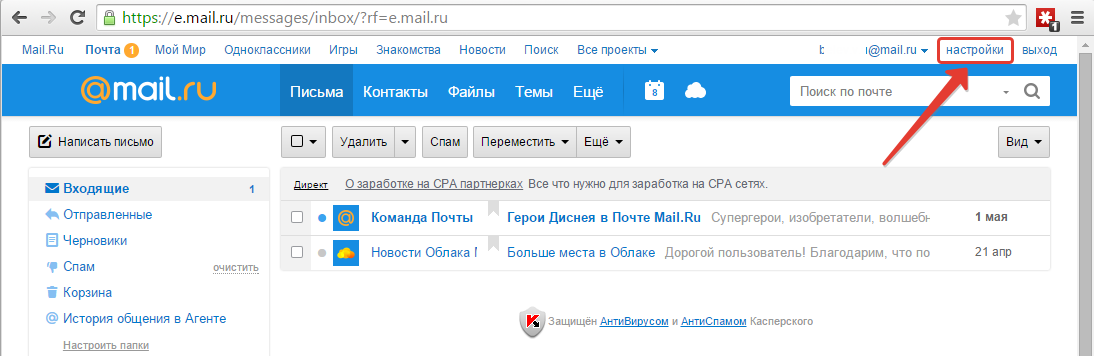
Примечание. Электронный адрес группы можно добавить в любое из полей: «Кому», «Копия» или «Скрытая».
Как отменить отправку письма в гугле?
Как отменить отправку
- Откройте Gmail на компьютере.
- В правом верхнем углу нажмите на значок «Настройки» Все настройки.
- Рядом с параметром Отмена отправки выберите нужный период: 5, 10, 20 или 30 секунд.
Как удалить сообщение из почты у всех?
Единственный способ удалить все сообщения из всех папок — щелкнуть правой кнопкой мыши каждую папку в списке папок, выбрать «Удалить все» и переместить элементы в папку «Удаленные».
Как вспомнить сообщение в Outlook
Outlook имеет аналогичную функцию для отзыва сообщений. Пока вы используете учетную запись электронной почты Microsoft Exchange, вы можете отзывать электронные письма, если они не были открыты получателем.
- Дважды щелкните отправленное письмо, чтобы открыть его на своей панели.
- Выберите Действия на ленте.
- Выберите Recall This Message.
- Выберите «Удалить непрочитанные копии этого сообщения» или «Удалить непрочитанные копии», замените новым сообщением и нажмите «ОК».
Пока электронное письмо не было открыто или перемещено в другую папку с помощью правила, оно будет удалено.
Что значит отложить отправленное письмо в Gmail?
Вы можете отложить отправку письма так, чтобы оно было отправлено не сразу после создания, а в заданное время. Обратите внимание на то, что эта функция не гарантирует отправку в точно заданный момент○– возможны задержки в несколько минут. Важно! Письмо будет отправлено в указанное вами время в вашем часовом поясе.
Можно ли удалить письмо у получателя mail?
К сожалению, нельзя отменить отправку письма. Когда вы нажимаете «Отправить», копия письма приходит на сервер получателя и сохраняется там.
В любом почтовом ящике есть папки с повторяющимися названиями. Каждая из них имеет своё предназначение. Если вам пришлось чаще работать с почтовыми клиентами, будет интересно знать для чего существуют эти папки и что в них хранится.
- Входящие – ещё не прочитанные письма, которые приходят на ваш адрес;
- Отправленные – сообщения, которые кому-либо из этого электронного адреса отправлял сам пользователь. Могут быть полезны, чтобы вспомнить тему беседы с человеком при разорванной цепочке постов;
- Корзина – в папке находятся удалённые письма;
- Черновики – письма, которые могли быть написаны ранее, но по разным причинам не отправлены. Эту папку предпочтительно периодически чистить, если сообщения в ней больше не нужны;
- Спам – электронные сообщения, присланные другими людьми или онлайн сервисами. Сюда попадают те письма, которые содержат в теле множество ссылок и подозреваются в рекламной рассылке;
- Архив – в эту папку перемещаются важные письма, которые получатель хотел бы прочитать позднее.

Каждая папка имеет своё назначение, несмотря на это владелец электронного ящика может сам удалять их или создавать новые.
Отозвать или заменить сообщение электронной почты, которое вы отправили
Управляемая поддержка в вашем браузере может предоставить цифровые решения для проблем Office Попробуйте пошаговую поддержку |
При отзыве сообщения отправленное вами сообщение извлекается из почтовых ящиков получателей, которые еще не открывали его. Вы также можете заменить замещающее сообщение. Например, если вы забыли прикрепить вложение, вы можете попытаться отозвать сообщение, а затем отправить новое сообщение с вложением.
Отзыв сообщения доступен после выбора Отправить и доступен только в том случае, если и у вас, и у получателя есть учетная запись электронной почты Microsoft 365 или Microsoft Exchange в одной и той же организации . Так, например, сообщение, отправленное в или из учетной записи Hotmail, Gmail или live.com, не может быть отозвано.
Так, например, сообщение, отправленное в или из учетной записи Hotmail, Gmail или live.com, не может быть отозвано.
Для вызова и замены сообщения
На панели папок в левой части окна Outlook выберите папку Отправленные .
Откройте сообщение, которое вы хотите отозвать. Вы должны дважды щелкнуть, чтобы открыть сообщение. Выбор сообщения таким образом, чтобы оно отображалось в области чтения, не позволит вам отозвать сообщение.
Если у вас есть классическая лента, из

Если у вас есть упрощенная лента, выберите вкладку Сообщение , а затем выберите Дополнительные команды (…) . Наведите курсор на Actions и выберите Recall This Message .
Примечания:
Если вы не видите команду «Отозвать это сообщение », возможно, у вас нет учетной записи Exchange или эта функция недоступна в вашей организации.
Вы не можете отозвать сообщение, защищенное Azure Information Protection.
Вы не можете отозвать сообщение в Outlook в Интернете.
org/ListItem»>Если вы отправляете заменяющее сообщение, составьте сообщение и выберите Отправить .
Выберите Удалить непрочитанные копии этого сообщения или Удалить непрочитанные копии и заменить новым сообщением
Для проверки отзыва
После отправки запроса на отзыв, обычно менее чем через 30 секунд, вы получите уведомление по электронной почте с темой «Отчет об отзыве сообщения для сообщения [исходная тема сообщения]».
Выберите Просмотр отчета об отзыве сообщений ссылка для просмотра отчета в браузере. При появлении запроса войдите в систему с учетными данными почтового ящика, чтобы просмотреть отчет.
При появлении запроса войдите в систему с учетными данными почтового ящика, чтобы просмотреть отчет.
Действия по отзыву обычно выполняются быстро, независимо от количества получателей. Но если запрос на отзыв не может быть выполнен сразу по какой-либо причине (например, почтовый ящик получателя временно недоступен), мы продолжим повторные попытки в течение 24 часов, прежде чем пометить отзыв как неудавшийся.
Обновления статуса обычно также происходят довольно быстро, но иногда это может занять до пяти минут для сообщения с несколькими сотнями получателей. Для большого количества получателей (десятки тысяч) сам отзыв по-прежнему выполняется быстро, но получение статуса отзыва для всех получателей может занять до тридцати минут.
Важно: Office 2007 больше не поддерживается . Перейдите на Microsoft 365, чтобы работать где угодно с любого устройства и продолжать получать поддержку.
Перейдите на Microsoft 365, чтобы работать где угодно с любого устройства и продолжать получать поддержку.
Обновите сейчас
Для вызова и замены сообщения
В Mail в области навигации щелкните Отправленные .
Откройте сообщение, которое вы хотите отозвать и заменить.
На вкладке Сообщение в группе Действия щелкните Другие действия , а затем щелкните Отозвать это сообщение .

Нажмите Удалить непрочитанные копии и заменить новым сообщением или Удалить непрочитанные копии и заменить новым сообщением .
Примечание: Если вы отправляете сообщение большому количеству людей, вы можете снять флажок Сообщать мне, успешно или неудачно отозвать для каждого получателя .
Если вы отправляете заменяющее сообщение, составьте сообщение и нажмите Отправить .
Если вы не видите команду «Отозвать это сообщение », возможно, у вас нет учетной записи Exchange Server или вы не используете Microsoft Office Outlook 2007. Для использования функции отзыва необходимы и то, и другое.
Для использования функции отзыва необходимы и то, и другое.
Вы можете проверить диалоговое окно Настройки учетной записи в Outlook для типов учетных записей электронной почты в вашем профиле Outlook.
В меню Инструменты выберите Настройки учетной записи .
На вкладке Электронная почта в столбце Тип указан тип учетной записи для каждой записи.
Для проверки отзыва
Успех или неудача отзыва зависит от настроек получателей в Microsoft Outlook. Следующие четыре сценария объясняют, что происходит в различных ситуациях, а дополнительный сценарий описывает отзыв сообщения, отправленного в общую папку Microsoft Exchange.
Следующие четыре сценария объясняют, что происходит в различных ситуациях, а дополнительный сценарий описывает отзыв сообщения, отправленного в общую папку Microsoft Exchange.
Действие | Результат |
|---|---|
Вы отправляете кому-то сообщение электронной почты. Вы вспоминаете исходное сообщение и заменяете его новым. На компьютере получателя в разделе Параметры отслеживания установлен флажок Обрабатывать запросы и ответы по прибытии . (Чтобы просмотреть этот параметр, в меню Инструменты щелкните Параметры , щелкните Параметры электронной почты , а затем щелкните Параметры отслеживания . | И исходное сообщение, и сообщение об отзыве получены в папке «Входящие» получателя. Если исходное сообщение не было прочитано, исходное сообщение удаляется, а получатель информируется о том, что вы, отправитель, удалили сообщение из его почтового ящика. Примечание. Если исходное сообщение помечено как прочитанное (просмотр в области чтения не является чтением в этом сценарии), при обработке отзывного сообщения получатель информируется о том, что вы, отправитель, хотите удалить сообщение, но сообщение остается в папке Outlook получателя. |
Вы отправляете кому-то сообщение электронной почты. Вы вспоминаете исходное сообщение и заменяете его новым. На компьютере получателя в разделе Параметры отслеживания флажок Обрабатывать запросы и ответы по прибытии не установлен. (Чтобы просмотреть этот параметр, на Меню Инструменты , щелкните Параметры , щелкните Параметры электронной почты , а затем щелкните Параметры отслеживания .) | И исходное сообщение, и сообщение об отзыве получены в папке «Входящие» получателя. На компьютере получателя происходит одно из следующих событий:
Если получатель сначала откроет исходное сообщение, повторный вызов завершится ошибкой, и будут доступны как исходный, так и отзывный сообщения. Примечание. Если исходное сообщение помечено как прочитанное (просмотр в области чтения не является чтением в этом сценарии), при обработке отзывного сообщения получатель информируется о том, что вы, отправитель, хотите удалить сообщение, но сообщение остается в папке Outlook получателя. |
Вы отправляете кому-то сообщение электронной почты. Вы вспоминаете исходное сообщение и заменяете его новым. На компьютере получателя либо по правилу, либо по действию получателя исходное сообщение перемещается в другую папку, а отзывное сообщение остается в папке «Входящие» (или также перемещается в другую папку). | Пока сообщение об отзыве и исходное сообщение находятся в разных папках, получатель получает сообщение о том, что попытка отзыва не удалась. Это происходит независимо от настроек Outlook и статуса чтения сообщения. Исходное сообщение и новое сообщение доступны получателю. Примечание. Если получатель прочитал исходное сообщение, а затем пометил его как непрочитанное, Outlook рассматривает его так, как будто оно никогда не читалось, и успешно отзывает его. |
Вы отправляете кому-то сообщение электронной почты. Вы вспоминаете исходное сообщение и заменяете его новым. На компьютере получателя либо по правилу, либо по действию получателя оба сообщения перемещаются в одну папку. | На компьютере получателя происходит одно из следующих событий:
Примечание. |
Вы отправляете сообщение электронной почты в общую папку. Вы вспоминаете исходное сообщение и заменяете его новым. | Происходит одно из следующих событий:
Если пользователь с любыми другими правами на общую папку открывает сообщение об отзыве, отзыв завершается ошибкой, и пользователь получает сообщение о том, что отзыв не удался. И старые, и новые сообщения остаются в общей папке.
В общей папке успех или неудача отзыва определяются правами читателя, а не отправителя. |
Облачный отзыв сообщений в Exchange Online — Microsoft Community Hub
Видео: отозвать или заменить отправленное электронное письмо
Проверьте, есть ли у вас учетная запись Exchange в Outlook
Я хочу отозвать сообщение в Outlook.com
Дополнительная помощь по электронной почте Outlook
Как отменить отправленное письмо в Gmail
Клоун по имени Бубо работает на своем компьютере во время 4-го Латиноамериканского конгресса клоунов в Гватемала-сити, 25 июля 2012 года.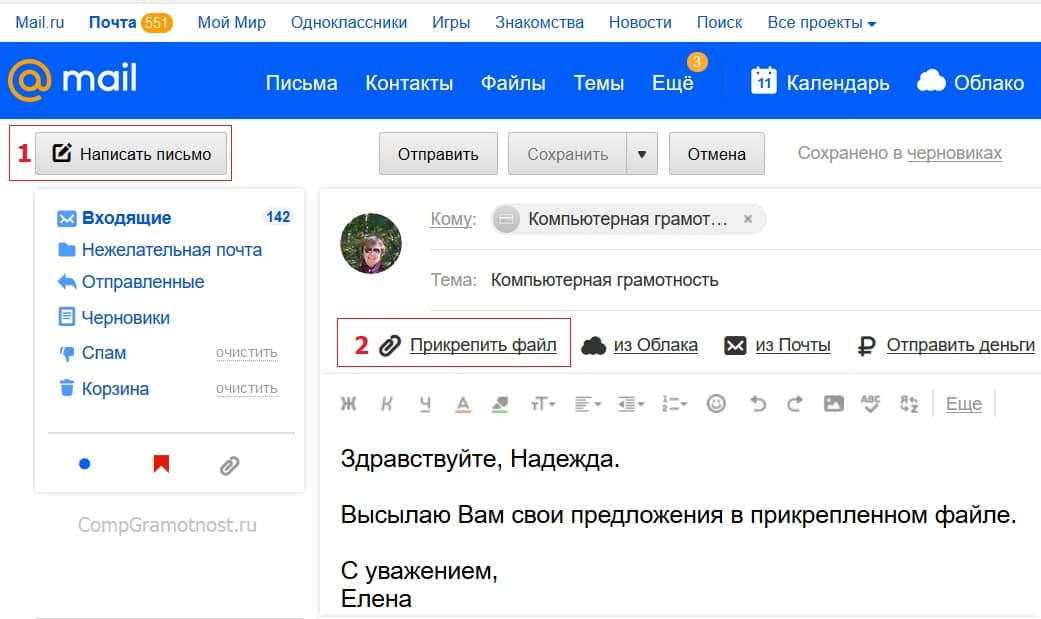 REUTERS/Хорхе Дан Лопес
REUTERS/Хорхе Дан ЛопесВы нажали отправить. О, дерьмо.
Когда вы отправляете электронное письмо с запретом на возврат — может быть, признание в тайной любви или случайный ответ — все, — вы мгновенно испытываете сожаление. Такое ощущение, что назад пути нет.
Знакомьтесь с функцией отмены отправки в Gmail — маленьким спасательным трюком, скрытым в настройках Gmail Labs. Это дает вам 30-секундное окно, чтобы «отменить» отправку исходящего электронного письма.
Вам просто нужно сначала включить его.
Вот как это работает:
1. Щелкните значок шестеренки в правом верхнем углу окна Gmail и выберите «Настройки» в раскрывающемся меню.
Скриншот Gmail 2. Выберите Лаборатории в ряду вкладок.
Выберите Лаборатории в ряду вкладок.
3. Прокрутите до конца, где вы видите Отменить отправку, и нажмите Включить.
Скриншот Gmail4. Нажмите «Сохранить изменения» внизу.
5. Дышите спокойно.
Теперь, когда вы отправляете электронное письмо, в желтом диалоговом окне с надписью «Ваше сообщение было отправлено» вы также можете отменить действие. Нажмите на нее, и электронное письмо снова откроется, не отправленное, в окне создания.
Нажмите на нее, и электронное письмо снова откроется, не отправленное, в окне создания.
По умолчанию у вас есть 10 секунд, чтобы щелкнуть, прежде чем кнопка «Отменить» исчезнет, но вы можете настроить это окно возможности. Выберите «Настройки» > «Основные» > «Отменить отправку» и выберите период отмены до 30 секунд.
Мы не были первыми, кто открыл этот классный трюк. Джимми Томчак, основатель компании по производству пляжных аксессуаров TOMBOLO, недавно написал мне в Твиттере ссылку на статью бывшего редактора Mashable и нынешнего редакционного директора Sprout Social Сэмюэля Аксона. Интерфейс Gmail изменился с тех пор, как в 2010 году было опубликовано руководство Mashable, поэтому мы обновили шаги.





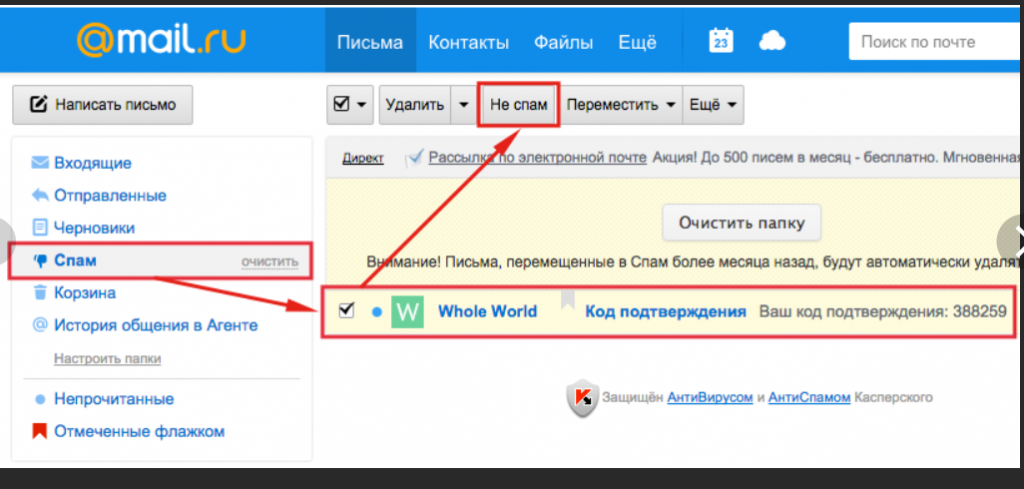 )
)

 Это приводит к поведению, аналогичному тому, которое возникает, когда Outlook не настроен на автоматическую обработку сообщений.
Это приводит к поведению, аналогичному тому, которое возникает, когда Outlook не настроен на автоматическую обработку сообщений. Если получатель прочитал исходное сообщение, а затем пометил его как непрочитанное, Outlook обрабатывает его так, как будто оно никогда не читалось, и успешно отзывает его.
Если получатель прочитал исходное сообщение, а затем пометил его как непрочитанное, Outlook обрабатывает его так, как будто оно никогда не читалось, и успешно отзывает его.