Быстрая ретушь фотографий в Photoshop. Как ретушировать быстро и продуктивно
- LIFESTYLE
- РЕСТОРАНЫ
- МОДА
- ВИЗУАЛ
- МУЗЫКА
- СЪЕМКИ
- О ФОТОГРАФИИ
- О РЕТУШИ
марта 30, 2022
Привет всем фотографам и ретушерам! Сегодня мы разберем интересную тему, а именно способы ретушировать быстрее и продуктивнее, сохраняя при этом качество ретуши.
Работая дома достаточно сложно сохранять дисциплину и поэтому мы часто отвлекаемся и задача, которую можно было бы сделать за 2 часа растягивается на весь день. Это общая проблема для любых направлений работы на удаленке.
Что же касается именно ретушеров, тут есть свои причины, которые снижают кпд:
— использование сложных инструментов тогда, когда можно использовать простые и получить тот же результат;
— трата времени на техническую часть работы в фотошоп — создание слоев, поиск необходимых настроек и т.д.
— подвисание компьютера.
Проработав эти моменты, вы значительно ускорите вашу ретушь и будете работать продуктивнее. Тем самым, сможете посвятить больше времени себе или, например, брать больший объем работы, чем тот, который считали своим максимумом.
А теперь переходим к советам!
Тайминг
Если вы делаете ретушь одной фотографии около 25-30 минут, я рекомендую следовать технике помодоро:
— убрать все отвлекающие факторы, поставить таймер на 25 минут и полностью сконцентрироваться на ретуши;
— после сделать пятиминутную паузу;
— далее — снова 25 минут сконцентрированной работы и 5 минут отдыха;
— через 2 часа следует сделать 30-тиминутный перерыв.
Таким образом, серию из 10 фото вы успеете сделать за 6 часов
Источник фото: time-blog.ru
Если вы делаете ретушь быстрее, чем за 25 минут (я делаю полную обработку большинства фотографий за 10-15 минут), я хочу поделиться своей схемой:
— я ставлю таймер обратного отсчета на 15 минут и начинаю ретушь фотографии, а таймер держу на виду;
— при переходе к следующей фото я обновляю таймер;
— так я работаю в течение часа, ни на что не отвлекаясь;
— затем делаю перерыв 15 минут и продолжаю.
В таком темпе за час я успеваю сделать 4-6 фотографий, а серию из 10 фото за 3 часа.
Последовательный алгоритм ретуши
Я рекомендую определить удобный вам алгоритм действий и всегда следовать ему. Так вы не будете «перепрыгивать» между действиями и лишний раз создавать новые слои, а также не забудете важные мелочи ретуши.
Мой алгоритм ретуши, который я применяю при ретуши каждой своей фотографии:
1. Цветокоррекция в Lightroom, после которой я загружаю фото в Photoshop. Если вы не работаете предварительно в Lightroom, цветокоррекцию можно сделать в фотошопе, в CameraRaw;
Цветокоррекция в Lightroom, после которой я загружаю фото в Photoshop. Если вы не работаете предварительно в Lightroom, цветокоррекцию можно сделать в фотошопе, в CameraRaw;
2. Работа с фоном, удаление лишних деталей;
3. Пластика лица и фигуры;
4. Работа с прической;
5. Частотное разложение:
— работа с кожей лица и тела;
— работа с одеждой — прогладить, убрать пушинки и др.;
6. Работа с деталями: губы, глаза, брови, ресницы;
7. Dodge and Burn:
— для начала дорабатываем лицо и детали;
— затем работаем с объемом лица;
8. Финальная доработка фотографии: добавление резкости, объема, работа с цветом отдельных деталей фото.
Панель для ретуши
Использование профессиональной панели для ретуши помогает решить сразу 2 момента, которые замедляют вашу работу:
1. Трата времени на техническую составляющую работы в фотошоп, а именно создание нужных слоев, установка настроек;
2.
Я хочу предложить вам свою панель, которая ускоряет ретушь на 20% и которой я пользуюсь для ретуши каждой своей фотографии.
Она объединила в себе самые необходимые и актуальные операции, легка в использовании и установке.
производительность компьютера
Следующий момент, который следует исключить — зависающий компьютер. Если на некоторых операциях он задумывается на несколько секунд, то сложив все эти секунды может получиться уже весомый промежуток времени.
Поэтому:
— не открывайте в фотошопе несколько фото одновременно;
— уменьшите число сохраненных действий в истории;
— освободите столько места на компьютере, сколько возможно;
— выключите программы, работающие параллельно с фотошопом;
Готово! Продуктивной вам ретуши и много красивых и вдохновляющих заказов)
Похожие статьи
ОБУЧЕНИЕ ФОТОГРАФИИ И РЕТУШИ
Онлайн-курсы, видеоуроки и гайды для начинающих фотографов и ретушеров.
ГДЕ ИСКАТЬ РАБОТУ ФРИЛАНСЕРУ В 2022 ГОДУ? FL.RU, KWORK И ДРУГИЕ КРУПНЫЕ РУССКОЯЗЫЧНЫЕ БИРЖИ
Fl.RU, PROFI.RU, KWORK и другие крупные фриланс биржи, доступные для российских фрилансеров в 2022 году.
КАК ФОТОГРАФИРОВАТЬ В РУЧНОМ РЕЖИМЕ? ОСОБЕННОСТИ РАБОТЫ С ВЫДЕРЖКОЙ, ДИАФРАГМОЙ И ISO
Особенности работы с выдержкой, диафрагмой, ISO, фокусным расстоянием и их взаимосвязь. Примеры, как работать с настройками ручного режима в разных условиях съемки.
Учебник. Инструменты ретуширования Adobe Photoshop.
К инструментам ретуширования редактора Adobe Photoshop можно отнести следующие: Clone Stamp/Клонирующий штамп, Pattern Stamp/Штамп узора, Healing Brush/Восстанавливающая кисть, Patch/Заплатка и Color Replacement/Замена цвета.
Эти инструменты позволяют исправлять поврежденные изображения, применять повторяющиеся узоры, заменять цвета на изображении.
На следующем рисунке показывается расположение данных инструментов на панели инструментов.
Если два и более инструмента занимают на панели инструментов одну ячейку (отображается всегда пиктограмма последнего выбранного инструмента), то для того чтобы выбрать другой инструмент, необходимо нажать правой кнопкой мыши на стрелке рядом с данной пиктограммой и выбрать нужный инструмент из всплывающего меню. Так же всплывающее меню может быть вызвано на экран, если нажать на пиктограмму и удерживать ее нажатой некоторое время.
Инструменты Clone Stamp/Клонирующий штамп и Healing Brush/Восстанавливающая кисть позволяют клонировать (копировать) пиксели из одной области изображения в другую, на другой слой или даже на другое изображение. Отличие инструмента Healing Brush/Восстанавливающая кисть от инструмента Clone Stamp/Клонирующий штамп состоит в том, что при клонировании инструментом Healing Brush/Восстанавливающая кисть Photoshop учитывает структуру, освещение и тени обрабатываемой части изображения. В результате часть изображения, восстановленная с помощью Healing Brush/Восстанавливающая кисть, легко вписывается в остальную часть изображения.
Для того чтобы выполнить клонирование с помощью инструмента Clone Stamp/Клонирующий штамп или Healing Brush/Восстанавливающая кисть, необходимо:
- Шаг 1. Выбрать инструмент на панели инструментов.
- Шаг 2. Задать на панели Options параметры для выбранного инструмента: размер кисти, режим наложения, степень прозрачности и др.
- Шаг 3. Выставить флажок Use All Layers, если клонирование необходимо выполнить сразу же с нескольких слоев.
- Шаг 4. Выставить флажок Aligned для создания единого неразрывного клона области, связанного с одной исходной точкой. При выставленном флажке можно отпустить кнопку мыши и перейти к другому фрагменту и, кроме того, изменить режим и размер кисти между нанесением штрихов. Если же флажок Aligned снят, то при каждом новом мазке кисти будет создаваться клон, соответствующий одной и той же исходной точке.
- Шаг 5. Задать точку-источник. Для этого, удерживая клавишу ALT, щелкнуть левой кнопкой мыши на точке, из которой будет браться образец для клонирования.

- Шаг 6. Переместить курсор мыши к участку на изображении, куда необходимо скопировать пикселы.
- Шаг 7. Нажать левую кнопку мыши и, проводя курсором по изображению, выполнить клонирование. Если клонирование было выполнено инструментом Healing Brush/Восстанавливающая кисть, то после того как кнопка мыши будет отпущена, цветовая палитра, освещенность и текстура клонированного фрагмента изменится с учетом соседних точек и заданного режима наложения.
Инструмент Patch/Заплатка позволяет восстанавливать выделенную область посредством клонирования пикселей, взятых из другой области или образца. Подобно инструменту Healing Brush/Восстанавливающая кисть, инструмент Patch/Заплатка учитывает структуру, освещение и тени обрабатываемой области изображения.
Данный инструмент можно использовать одним из двух способов:
Определив область назначения, перетащить инструмент на область-источник.
Порядок действий в данном случае таков:
- Шаг 1.
 Выбрать инструмент Patch/Заплатка на панели инструментов.
Выбрать инструмент Patch/Заплатка на панели инструментов. - Шаг 2. На панели Options задать форму и размер кисти, а для опции Patch задать значение Source.
- Шаг 3. Инструментом Patch/Заплатка нарисовать контур вокруг части изображения, которую необходимо восстановить.
- Шаг 4. Перетащить выделенную область на новое место, откуда должен браться образец для клонирования.
Определив источник, перетащить инструмент на область назначения.
Порядок действий при данном способе следующий:
- Шаг 1. Выбрать инструмент Patch/Заплатка на панели инструментов.
- Шаг 2. На панели Options задать форму и размер кисти, а для опции Patch задать значение Destination.
- Шаг 3. Инструментом Patch/Заплатка нарисовать контур вокруг части изображения, которую необходимо клонировать.
- Шаг 4. Перетащить выделенную область на область, которую необходимо восстановить.
Инструмент Pattern Stamp/Штамп узора служит для рисования с использованием повторяющихся узоров. Данный инструмент можно использовать для создания рамок или узоров для обоев либо для ретуширования текстурированных участков изображения. Необходимый узор выбирается в раскрывающейся палитре узоров Pattern на панели Options.
Данный инструмент можно использовать для создания рамок или узоров для обоев либо для ретуширования текстурированных участков изображения. Необходимый узор выбирается в раскрывающейся палитре узоров Pattern на панели Options.
Для применения данного инструмента необходимо:
- Шаг 1. Выбрать инструмент на панели инструментов.
- Шаг 2. Задать узор, выбрав его из раскрывающейся палитры узоров Pattern на панели Options.
- Шаг 3. Задать размер и форму кисти, режим наложения, степень прозрачности узора и другие параметры для данного инструмента на панели Options.
- Шаг 4. Нажать левую кнопку мыши и провести инструментом по открытому в редакторе изображению.
Повторяющийся узор может быть также применен при использовании инструментов Healing Brush/Восстанавливающая кисть и Patch/Заплатка. Для этого при работе с инструментом Healing Brush/Восстанавливающая кисть, необходимо для опции Source задать значение Pattern и выбрать узор из палитры узоров. А при работе с инструментом Patch/Заплатка — сначала нарисовать выделенную область с использованием этого инструмента (или использовать созданное ранее выделение), затем выбрать узор из палитры узоров и нажать кнопку Use Pattern.
А при работе с инструментом Patch/Заплатка — сначала нарисовать выделенную область с использованием этого инструмента (или использовать созданное ранее выделение), затем выбрать узор из палитры узоров и нажать кнопку Use Pattern.
Инструмент Color Replacement/Замена цвета позволяет заменить один цвет изображения на другой. Данный инструмент может быть использован, например, для исправления эффекта «красных глаз».
Для этого необходимо:
- Шаг 1. Выбрать инструмент на панели инструментов.
- Шаг 2. Задать цвет, на который необходимо заменить цвет изображения.
- Шаг 3. Задать на панели Options параметры для данного инструмента: размер и форму кисти, режим наложения цвета, режим выбора заменяемого цвета, степень прозрачности и т.д.
- Шаг 4. Щелкнуть по цвету на изображении, который необходимо заменить.
Как ретушировать фотографии в Adobe Photoshop | Малый бизнес
Дэвид Видмарк
Красные глаза, прыщи, торчащие волосы и глубокие морщины — это лишь некоторые визуальные элементы, которые могут испортить идеальное изображение.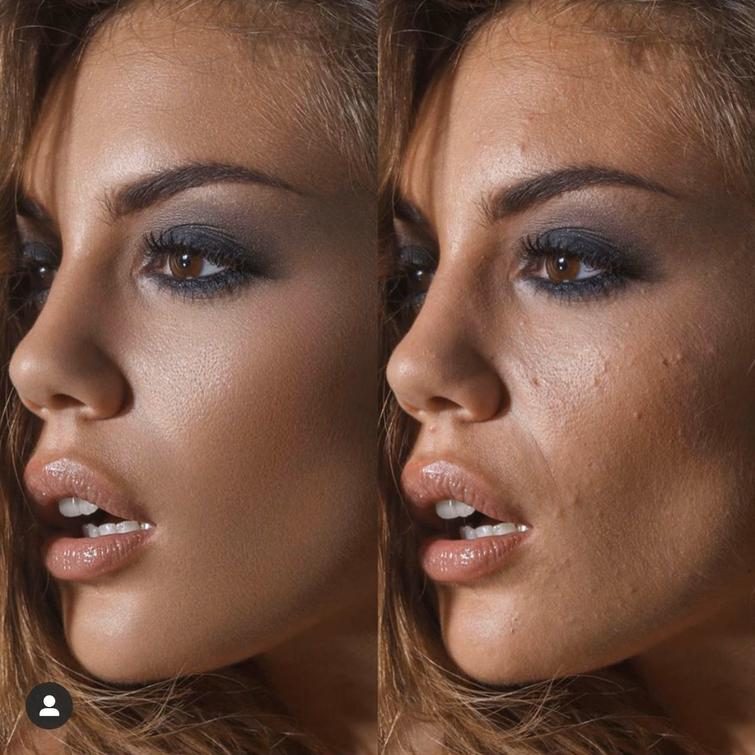 Прежде чем загружать фотографию на свой бизнес-сайт или вставлять ее в презентацию, попробуйте отретушировать некоторые ее недостатки с помощью Adobe Photoshop. В большинстве случаев ключом к ретушированию фотографии является использование легкого прикосновения, чтобы она не выглядела так, как будто она была обработана аэрографом. Понимание слоев является ключом к этому. Создание дубликата слоя исходной фотографии позволяет изменить его; если затем сделать этот слой полупрозрачным, он плавно сольется с исходным изображением.
Прежде чем загружать фотографию на свой бизнес-сайт или вставлять ее в презентацию, попробуйте отретушировать некоторые ее недостатки с помощью Adobe Photoshop. В большинстве случаев ключом к ретушированию фотографии является использование легкого прикосновения, чтобы она не выглядела так, как будто она была обработана аэрографом. Понимание слоев является ключом к этому. Создание дубликата слоя исходной фотографии позволяет изменить его; если затем сделать этот слой полупрозрачным, он плавно сольется с исходным изображением.
Подготовка
Запустите Photoshop и откройте фотографию, которую хотите отретушировать. Обратите внимание, что изображение состоит из одного фонового слоя, который отображается на панели «Слои» с замком, указывающим на то, что он частично защищен от редактирования.
Перетащите слой «Фон» на панели «Слои» на кнопку «Создать новый слой» в нижней части панели (рядом со значком «Корзина»). Дубликат слоя «Фоновая копия» размещается над оригиналом, который вы можете отретушировать.

При необходимости увеличивайте и уменьшайте изображение во время работы, щелкая процент «Масштаб» в левом нижнем углу изображения.
Исцеление дефектов лица
Выберите «Точечная восстанавливающая кисть» на панели инструментов. Если вы его не видите, щелкните в правом нижнем углу инструмента «Восстанавливающая кисть», «Красные глаза» или «Заплатка», чтобы открыть его.
Измените размер кисти на панели параметров, чтобы кисть была немного больше пятна, которое вы хотите удалить. Выберите «Контентно-зависимый» в параметре «Тип» на панели параметров.
Поместите кисть на пятно и щелкните мышью один раз, чтобы удалить небольшое пятно. Удалите морщины или выбившиеся волосы, проведя по ним инструментом. Скорее всего, это может выглядеть не так с первого раза. Нажмите или перетащите инструмент еще раз, пока скин не будет выглядеть так, как вы хотите.
Удаление эффекта красных глаз
Выберите инструмент «Красные глаза» на панели инструментов.
 Вы можете открыть его, щелкнув в правом нижнем углу точечной восстанавливающей кисти.
Вы можете открыть его, щелкнув в правом нижнем углу точечной восстанавливающей кисти.Щелкните красным в глазу. Если это выглядит не совсем правильно, нажмите «Ctrl-Z» на клавиатуре, чтобы отменить эффект.
При необходимости измените уровни размера зрачка и степени затемнения на панели параметров и снова щелкните глаз. Возможно, вам придется поэкспериментировать несколько раз, пока вы не получите желаемый эффект.
Рисование слоями
Нажмите кнопку «Новый слой» в нижней части панели «Слои».
Выберите инструмент «Кисть» на панели инструментов. Выберите размер кисти на панели параметров, подходящий для области, которую вы хотите закрасить.
Дважды щелкните образец цвета переднего плана на панели инструментов, чтобы открыть палитру цветов. Выберите цвет, чтобы закрасить часть изображения. Это можно сделать в палитре цветов или щелкнув цвет на изображении.
Закрасьте часть изображения.
 Когда вы закончите, щелкните меню «Непрозрачность» на панели «Слои» и перетащите ползунок влево, чтобы уменьшить его непрозрачность. Закрашенная область сливается с фоном.
Когда вы закончите, щелкните меню «Непрозрачность» на панели «Слои» и перетащите ползунок влево, чтобы уменьшить его непрозрачность. Закрашенная область сливается с фоном.Щелкните меню «Слой» и выберите «Объединить вниз», чтобы объединить нарисованный слой со слоем под ним.
References
- Adobe: Photoshop CS5: Layer Basics
- Adobe: Photoshop CS5: Retouch with the Spot Healing Brush Tool
- Adobe: Photoshop CS5: Remove Red Eye
Tips
- Reducing the opacity of любой отретушированный слой на 10 или 20 процентов часто может скрыть недостатки, созданные точечной восстанавливающей кистью.
Writer Bio
Публикуемый автор и профессиональный оратор Дэвид Видмарк более 20 лет консультирует предприятия и правительства по вопросам технологий, средств массовой информации и маркетинга. Он преподавал информатику в Алгонкинском колледже, основал три успешных предприятия и написал сотни статей для газет и журналов Канады и США.
Как фотографам легко ретушировать фотографии в Photoshop
Этот пост может содержать партнерские ссылки на продукты и услуги, которые мы любим и которым доверяем.
Ретуширование в Photoshop — важный навык, который фуд-фотографы захотят добавить в свой рабочий процесс, чтобы улучшить свои изображения и удалить ненужные элементы, объекты или пятна.
На самом деле, если вы вообще снимаете напитки, ретушь имеет решающее значение при составлении композиций. Этот пост полон примеров до и после ретуширования, чтобы вы могли понять, насколько мощна ретушь фотографий!
Если вам интересно, почему я рекомендую учиться ретушировать фотографии, читайте у моего друга.
Ретушь фотографий: что это такое?
Когда дело доходит до постобработки, некоторые фотографы могут запутаться в разнице между редактированием RAW и ретушью. Хотя они оба относятся к категории пост-продакшн, они действительно разные и используются для разных целей.
Редактирование RAW подготавливает наше изображение с помощью основных правок, таких как регулировка контраста и экспозиции, а также коррекция цвета. Этот процесс происходит в таких программах, как Capture One Pro или Lightroom.
Этот процесс происходит в таких программах, как Capture One Pro или Lightroom.
Ретушь, с другой стороны, представляет собой процесс удаления пятен и объектов, компоновки и обработки или изменения фотографии. Нам нужно программное обеспечение, такое как Photoshop, для полного контроля над процессом ретуширования фотографий.
Создайте идеальные желтки с помощью ретуши в Photoshop.
Иногда блюда выходят из строя, но их можно сохранить в Photoshop.Когда использовать Photoshop в нашем рабочем процессе редактирования
Ретуширование происходит в конце нашего процесса редактирования. Мы редактируем фотографию в нашем редакторе RAW (также известном как Capture One Pro или Lightroom), затем, после того как мы сделали все необходимые настройки экспозиции, контраста и цвета, мы переносим нашу фотографию в Photoshop для ретуши.
Редакторы RAW, такие как Capture One Pro и Lightroom, интегрируются с Photoshop, поэтому вы можете легко перенести готовый файл RAW в Photoshop, выполнить необходимую ретушь слоев и сохранить файл (и слои — super важно) обратно в редактор RAW.
Это важно, если вы хотите иметь возможность вносить любые изменения в отретушированный файл, не начиная с нуля.
Использование Photoshop для сложного удаления
5 распространенных способов ретуширования в Photoshop для фуд-фотографии
Photoshop — один из самых мощных творческих инструментов, к которым у нас есть доступ как у фотографов, и естественно чувствовать себя перегруженным программным обеспечением — так много нужно знать и делать!
Это определенно то, что я почувствовал в первый раз. Как будто тебе нужен был университетский диплом только для того, чтобы открыть программу. Несмотря на то, что это мощный инструмент, есть несколько основных способов его использования в фуд-фотографии.
5 распространенных способов ретуши фотографий в фотошопе для фуд-фотографии:
- Отражение и удаление объектов
- Композитинг (когда вы объединяете две или более фотографий в одну)
- Методы очистки, такие как удаление пятен и устранение нежелательных отвлекающих факторов
- Выпрямление и придание формы объектам
- Усиление и изменение цвета и света ( (осветление и затемнение)
Я обучаю этим простым приемам на своем мастер-классе по ретушированию фуд-фотографии. Где вы освоите ретушь за считанные минуты, а не часы!
Где вы освоите ретушь за считанные минуты, а не часы!
Используйте Photoshop, чтобы изменить цвет чего угодно!
Украшение из зеленого базилика. Изменен на фиолетовый в PhotoshopРетушь фотографий — важный навык, чтобы ваша работа выглядела профессионально уровне и совершенствуйте их.
Многие фотографы профессионального уровня используют элементы ретуши в своих работах. Особенно, если вы снимаете что-то, связанное с напитками или со стеклянной посудой в кадре. Очень полезно иметь навыки ретуши, потому что вы столкнетесь с тем, что клиенты будут просить вас «удали эту вилку» с изображения. Или «не могли бы вы расширить этот фон, пожалуйста» . Или, возможно, вы можете увидеть свое отражение в ложке!
Простое расширение фона в Photoshop
Стрелки указывают на расширение фона до краев кадра и удаление подоконника. В начале моей карьеры у меня была возможность попасть в журнал — впервые! Клиент вернулся ко мне и сказал, что им нужно больше места для текста, и мне нужно удалить несколько объектов.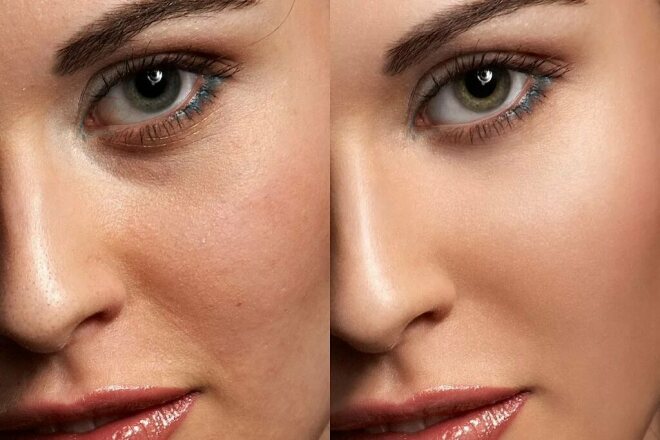
Это должно было быть в журнале, и у меня было ноль навыков, чтобы это произошло. Мы с мужем провели всю ночь, проведя бесчисленные часы на YouTube, пытаясь понять это. Это было грязно.
Не повторяйте моей ошибки. Я преподаю курс ретуши, чтобы помочь фотографам изучить 10 лучших способов использования Photoshop для ретуши фотографий еды. Я не понаслышке знаю, как тяжело не иметь возможности выполнить работу, в которой нуждается клиент, и знаете что? Фотошоп намного проще, чем вы думаете!
Навыки, которые вы получите:
- Навигация в Photoshop, понимание слоев и маскирования
- Настройки кистей и инструментов
- Как удалять объекты, дефекты и расширять фон (обязательный навык!)
- Композит несколько изображений, необходимые для любой работы с напитками
- Выпрямление объектов и линий. Придайте объектам желаемую форму
- Изменение цвета чего угодно
- Осветление и затемнение для усиления контраста, осветления и уменьшения дефектов
Посмотрите, чему вы научитесь на уроке «Ретуширование фуд-фотографии».
Используйте Photoshop для удаления отражений
Удалите отвлекающие отражения за считанные минуты.Когда стоит научиться ретушировать фотографии?
Хороший вопрос! Мой честный ответ заключается в том, что вам понадобятся эти навыки, и, исходя из опыта, гораздо менее напряжно освоить эти навыки до крайнего срока, чем превратиться в безумного беспорядка, пытаясь одновременно освоить их и получить активы.
Если вы умеете редактировать в RAW-редакторе, таком как Capture One Pro или Lightroom, снимаете RAW-файлы, можете составить сцену и выполнили хотя бы одну платную комиссию клиента — вы готовы!
Сомневаетесь, стоит ли вкладываться в этот навык? Спросите меня! Я всегда здесь для реального разговора.
Фотошоп на самом деле прост, обещаю!
Я научил сотни фотографов пользоваться Photoshop и профессионально ретушировать фотографии.
Обычно я слышу, что «Фотошоп совсем не страшен» и «Жаль, что я не научился этому раньше» .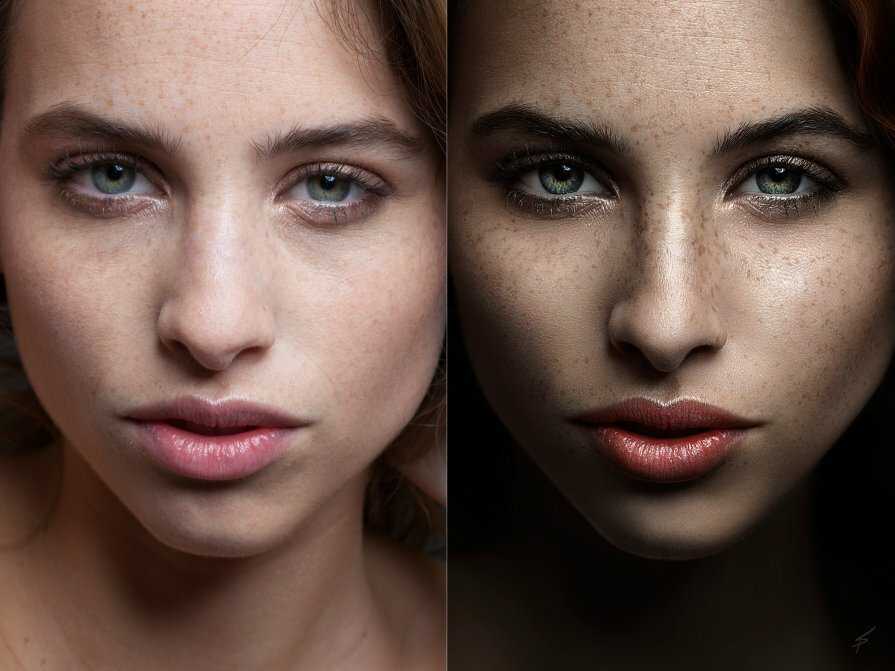



 Вы можете открыть его, щелкнув в правом нижнем углу точечной восстанавливающей кисти.
Вы можете открыть его, щелкнув в правом нижнем углу точечной восстанавливающей кисти. Когда вы закончите, щелкните меню «Непрозрачность» на панели «Слои» и перетащите ползунок влево, чтобы уменьшить его непрозрачность. Закрашенная область сливается с фоном.
Когда вы закончите, щелкните меню «Непрозрачность» на панели «Слои» и перетащите ползунок влево, чтобы уменьшить его непрозрачность. Закрашенная область сливается с фоном.