3 способа усиления резкости для любого случая.
В этом уроке по Фотошоп мы рассмотрим разные способы усиления резкости и ситуации, в которых они используются. Давайте приступим.
Почему мы не используем Резкость, Резкость+ и Резкость на краях
В меню Photoshop Усиление резкости вы найдете четыре фильтра, которые я игнорирую: Стабилизация изображения, Резкость, Резкость+ и Резкость на краях. Давайте посмотрим, почему.
Стабилизация изображения является мощным фильтром с очень специфическим назначением: удаление размытия от дрожания камеры. Эту тему можно рассмотреть в отдельном уроке, но он не имеет к резкости никакого отношения. На мой взгляд, однако, чтобы избежать дрожания камеры, лучше использовать подходящую выдержку, а не полагаться на Photoshop.
Стабилизация изображения – это прекрасный фильтр, но он не участвует в процессе усиления резкости.
Фильтр Резкость является базовым для Резкость+ и Резкость на краях. Все эти три устаревших фильтра Adobe не рекомендует использовать. Они применяют к изображению количество резкости, заданное автоматически. У вас нет никакого контроля. Резкость применяет небольшое количество, Резкость+ немного сильнее, а Резкость на краях сосредоточена только на краях, игнорируя остальные участки. Этим фильтрам нет места в хорошем процессе постобработки.
Все эти три устаревших фильтра Adobe не рекомендует использовать. Они применяют к изображению количество резкости, заданное автоматически. У вас нет никакого контроля. Резкость применяет небольшое количество, Резкость+ немного сильнее, а Резкость на краях сосредоточена только на краях, игнорируя остальные участки. Этим фильтрам нет места в хорошем процессе постобработки.
А теперь давайте рассмотрим фильтры, которые следует использовать.
Контурная резкость: быстро и просто
Контурная резкость – это пленочная техника, где размытая копия вычитается из оригинального изображения; это создает «нерезкую маску» краев. Затем маска применяется для увеличения контраста на этих краях.
Вы можете самостоятельно приблизительно имитировать этот эффект в Photoshop:
- Преобразуйте изображение в черно-белое.
- Продублируйте исходное изображение.
- Примените небольшое размытие по Гауссу.
- Измените режим наложения на Вычитание.
 Это создаст нерезкую маску на краях.
Это создаст нерезкую маску на краях. - Создайте новый слой и примените Объединить видимые.
- Измените режим наложения на Экран и отключите слой с нерезкой маской.
- Исходный файл теперь будет выглядеть более резким (достаточно плохо).
Процесс создания контурной резкости, описанный выше.
В этом уроке я покажу вам механику применения фильтра Контурная резкость в Photoshop; он гораздо лучше справляется с задачей, чем описанная вверху техника. Чем повторять одни и те же шаги, лучше давайте посмотрим, когда именно нужно применять фильтр Контурная резкость.
Контурная резкость – это самый простой управляемый метод усиления резкости ваших изображений. Он не самый лучший, но быстрый и простой в использовании. Для изображений, которым требуется небольшое количество общего усиления резкости, это очень удобный способ.
Я усилил резкость этого изображения для урока с помощью фильтра Контурная резкость.
«Умная» резкость, о которой мы поговорим далее, использует те же общие принципы, что и Контурная резкость. Если нет необходимости использовать дополнительные функции, то фильтр Контурная резкость будет лучшим выбором.
После того, как я усиливаю резкость файла в полном разрешении – обычно с помощью «умной» резкости или техники Цветовой контраст, о которой мы тоже поговорим – я уменьшаю копию файла до нужного мне размера. Затем я использую Контурную резкость, чтобы добавить немного резкости файлу, подготовленному для экспорта. Изображения, которые были уменьшены, например, до веб-размера, утратят небольшое количество резкости. Умеренное применение Контурной резкости является быстрым и приемлемым способом усилить резкость изображения.
«Умная» резкость: лучший универсальный вариант
«Умная» резкость – это лучший фильтр для усиления резкости в Photoshop.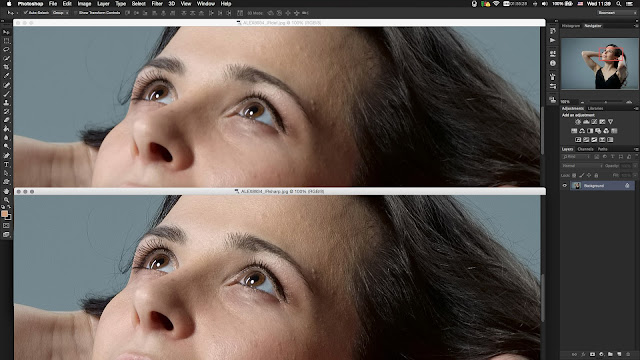 Здесь у вас есть полный контроль над тем, как применяется усиление резкости по всему изображению. Лучше всего повышать резкость в средних тонах. И для этого вам нужна «Умная» резкость».
Здесь у вас есть полный контроль над тем, как применяется усиление резкости по всему изображению. Лучше всего повышать резкость в средних тонах. И для этого вам нужна «Умная» резкость».
Чтобы применить этот фильтр, создайте новый слой Shift-Command-N и Объединить видимые. Теперь вы работаете на копии исходного изображения и всех правках, которые вы сделали.
Перейдите Фильтр > Усиление резкости > «Умная» резкость… Если дополнительные параметры не видны, щелкните на Тени/Света, чтобы раскрыть их.
Диалоговое окно «Умной» резкости.
Варианты здесь немного другие, поэтому давайте рассмотрим, что они делают:
- Эффект и Радиус такие же, как в Контурной резкости. Они контролируют силу эффекта и размер деталей, на которые воздействует фильтр.
- Вместо Изогелия используется Уменьшить шум, чтобы предотвратить появление шумов при чрезмерном усилении резкости. Чем больше процент, тем более избирательно будет применяться усиление резкости.

- Удалить имеет три варианта: Размытие по Гауссу, Размытие при малой глубине, Размытие в движении. Размытие по Гауссу наиболее подходит в большинстве случаев. Если вы пытаетесь удалить размытие от движения камеры или объекта, то Размытие при малой глубине или Размытие в движении могут подойти.
- Ослабление эффекта контролирует то, как резкость применяется в тенях и светах. Значение 0% означает, что в них резкость так же усилена, как по всему изображению. Значение 100% говорит о том, что резкость не усилена совсем.
- Радиус используется для контроля над смежными пикселями в тенях и светах. Каждый пиксель, который находится в пределах радиуса значения пикселей тени или света, будут также рассматриваться, как тени и света.
 Это предотвращает чрезмерное усиление резкости небольших цветовых вариаций.
Это предотвращает чрезмерное усиление резкости небольших цветовых вариаций.
Чтобы использовать «Умную» резкость, начните сверху диалогового окна и спускайтесь вниз. Как и в случае с Контурной резкостью, введите Эффект между 100% и 200%, а затем понемногу увеличивайте радиус до тех пор, пока вас не удовлетворит резкость в средних тонах. На данный момент не затрагивайте участки теней и света.
Если шум не является проблемой полутонов, то установите Уменьшить шум на низкое значение. Я обычно использую 0%. Для большинства изображений оставьте Размытие по Гауссу в строке Удалить.
Посмотрите на участки теней на изображении. Они обычно имеют самые большие проблемы с шумом. Если усиление резкости создает некоторые проблемы, увеличьте Ослабление эффекта, пока они не исчезнут.
В зависимости от изображения, вы можете также использовать Ширину тонового диапазона, чтобы определить, что Photoshop рассматривает как тень. Если у вас проблемы только в самых темных участках, то уменьшите значение.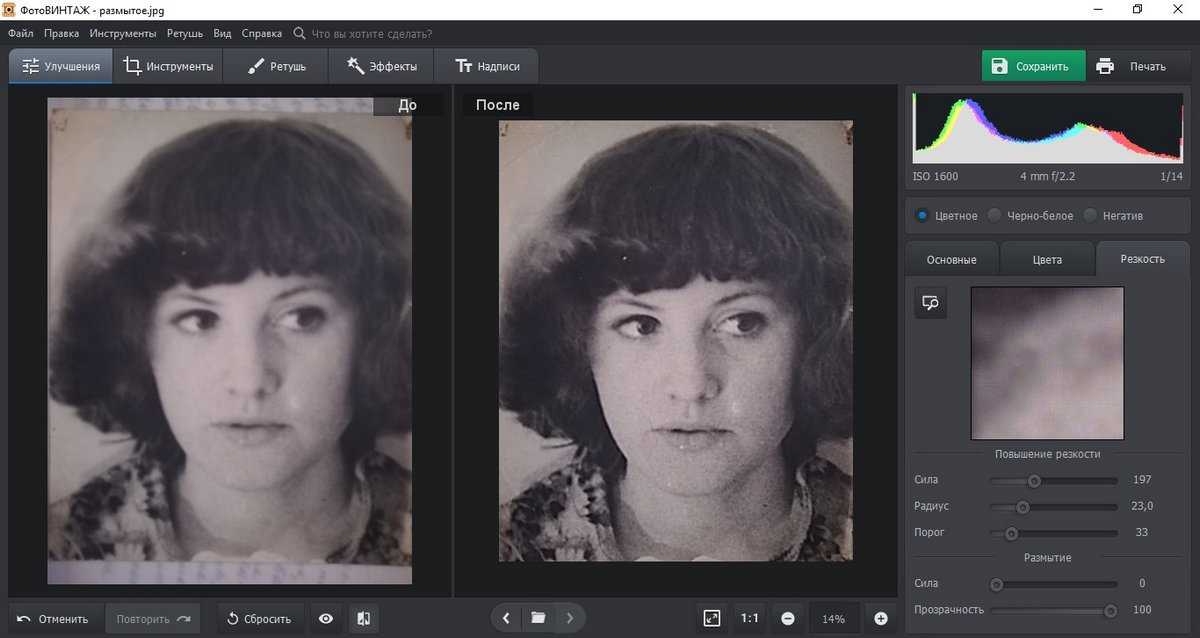
Посмотрите на те участки, где тени граничат со средними тонами и светами. Поиграйте со слайдером Радиус до тех пор, пока переход не будет выглядеть хорошо, а резкость не слишком слабая и не слишком интенсивная.
Наконец, повторите процесс для светов. Нажмите OK, и вы закончили.
Если резкость слишком интенсивна, вы можете снизить непрозрачность слоя. На самом деле это отличный способ вместо того, чтобы потратить время на тонкую настройку каждого слайдера в диалоговом окне, лучше немного переусердствовать с резкостью. Гораздо проще и быстрее уменьшить непрозрачность этого слоя, чем возвращаться обратно в диалоговое окно и исправлять чрезмерное усиление резкости изображения.
На изображение слева резкость была усилена с помощью Контурной резкости, на среднем с помощью «Умной» резкости, а справа – разница между ними. Вы можете увидеть разницу в тенях и светах там, где я намеренно не усиливал резкость в деталях.
Вы можете увидеть разницу в тенях и светах там, где я намеренно не усиливал резкость в деталях.
«Умная» резкость должна быть вашим обычным способом общего повышения резкости изображений. С ним у вас есть полный контроль над тем, как резкость воздействует на тени, средние тона и света.
Цветовой контраст: выборочная резкость
Фильтры Контурная резкость и «Умная» резкость прекрасно подходят для общего усиления резкости, но они более ограничены, когда речь идет об усилении резкости определенных участков изображения, таких как глаза модели. Возможность усилить резкость некоторых деталей, при этом не затрагивая другие, является важной часть креативного усиления резкости.
Я использовал три слоя Цветового контраста, чтобы усилить резкость различных участков этого изображения.
Мой любимый инструмент для таких целей – это Цветовой контраст.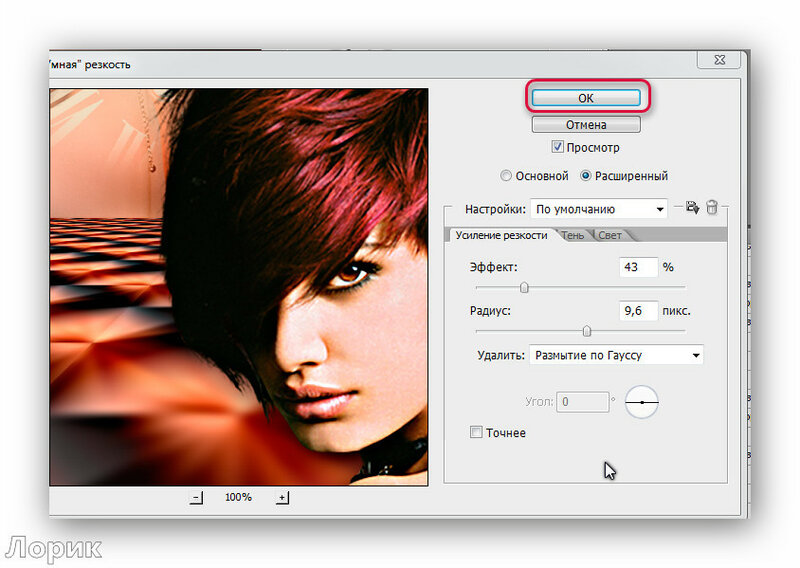 Вы найдете его в Фильтр > Другие. Он создает нерезкую маску без ее применения. Это означает, что вы можете точно видеть, на какие края он воздействует, и наложить маску на те участки изображения, к которым хотите ее применить.
Вы найдете его в Фильтр > Другие. Он создает нерезкую маску без ее применения. Это означает, что вы можете точно видеть, на какие края он воздействует, и наложить маску на те участки изображения, к которым хотите ее применить.
Итоги
С помощью фильтров Контурная резкость, «Умная» резкость и Цветовой контраст вы сможете удовлетворить все потребности. Независимо от того, зачем вы хотите усилить резкость изображения, один из этих инструментов подойдет для этих целей. Существуют другие, более продвинутые техники, но, если вы не являетесь ретушером высокого класса, вы не увидите в них никаких преимуществ.
Автор: Harry Guinness
Перевод: Татьяна Сапрыкина
Понравился урок? Поделись с друзьями!
Как повысить резкость фотографии в Фотошопе
Несмотря на современнейшие усовершенствования и нововведения в интеллектуальный фильтр «Умная резкость» (Smart Sharpen), а также, доработку «Контурной резкости» (Unsharp Mask), способ, описываемый в уроке, является весьма конкурентоспособным и во многих даёт гораздо лучший.
Как повысить резкость фотографии в Фотошопе
Вот изображение, которое я буду использовать в этом уроке:
А вот готовый результат.
Давайте начнём. Открываем изображение в Photoshop и сразу дублируем фоновый слой.
В дальнейшем мы будем работать с копией, Photoshop автоматически назвал новый слой-копию «Слой 1» (Layer 1).
Изменим режим наложение копии на «Перекрытие» (Overlay). Наше изображение стало слишком контрастным:
Не волнуйтесь, это временно )))
А сейчас мы применим к слою-копии фильтр «Цветовой контраст». Пройдите по вкладке главного меню Фильтр —> Другое —> Цветовой контраст (Filter —> Other —> High Pass). Откроется диалоговое окно фильтра:
Фильтр высоких частот в Photoshop очень прост в использовании. Он имеет всего-лишь одну настройку, задающую интенсивность фильтра, это «Радиус» (Radius).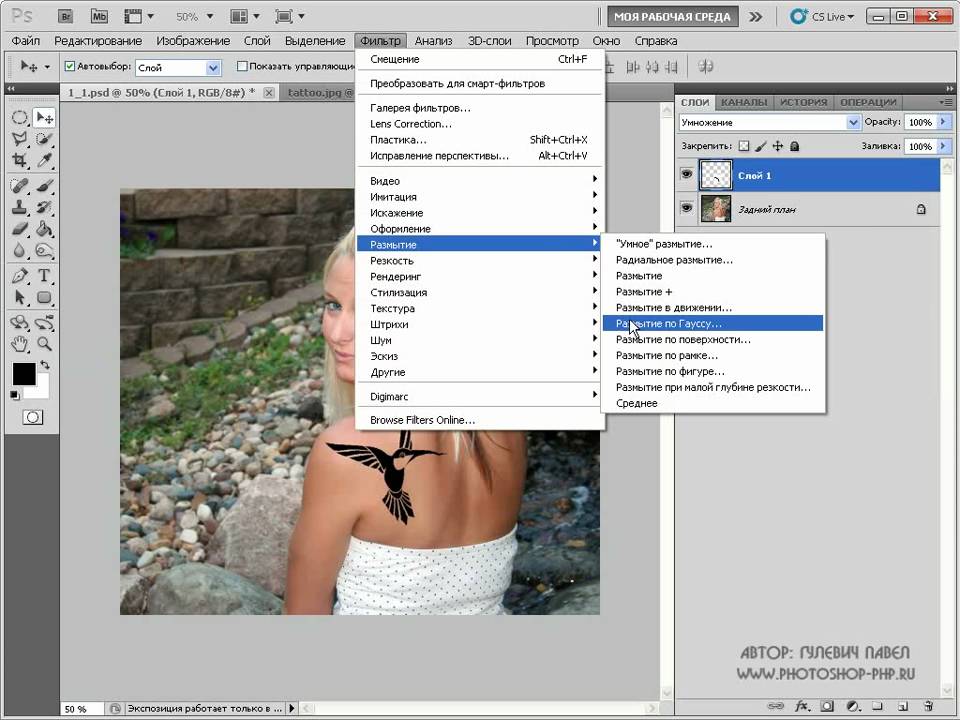 Изменить это значение Вы можете, перетащив ползунок, либо, введя цифры с клавиатуры.
Изменить это значение Вы можете, перетащив ползунок, либо, введя цифры с клавиатуры.
И, что важно для нас конкретно в этом случае, фильтр имеет предварительный просмотр действия в самом документе.
Чтобы увеличить резкость фотографии, перетащите ползунок влево, чтобы уменьшить — вправо. Лучше всего начинать со значения радиуса около 2-х пикселей или даже меньше, в зависимости от размеров изображения. В этом уроке я использую изображение шириной 1000 пикселей, поэтому значение 2 слишком высокое. Если значение слишком высокое, у краёв предметов на картинке появляются ореолы, как сейчас у меня, поэтому, я перетащу ползунок влево до значения 1,2, что даёт оптимальный результат:
Если Вы работаете с более крупным изображением, следует применять большее значение радиуса, но увеличивать радиус надо осторожно, т.к. чем меньше радиус — тем выше чёткость, поэтому важно не переборщить. Далее мы рассмотрим некоторые приёмы тонкой настройки чёткости изображений.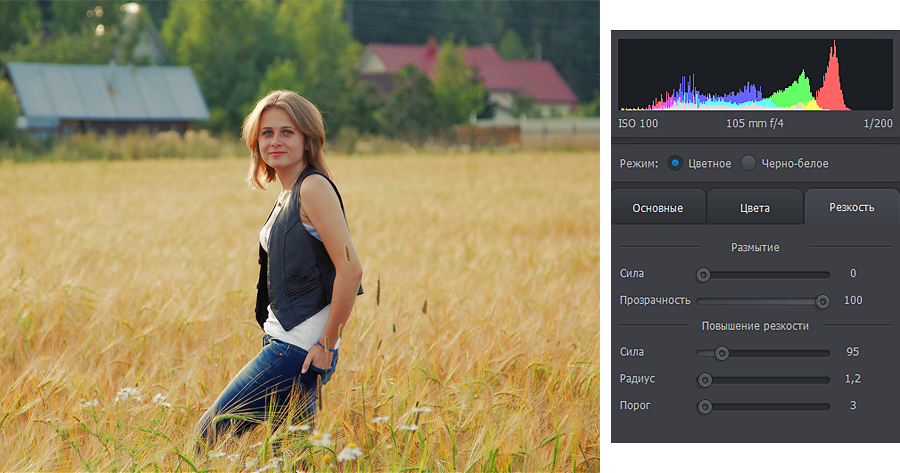
Изменение режимов наложения для улучшения резкости фотографии
После того, как мы предварительно увеличили чёткость фотографии, одни из способов дальнейшей настройки является изменение режима наложения дубликата фонового слоя.
В настоящее время мы используем режим наложения «Перекрытие» (Overlay), который нивелирует усиление резкости по всей площади фотографии. Увеличить чёткость на краях можно, изменив режим наложения на «Жёсткий свет» (Hard Light).
Если же Вы хотите уменьшить резкость картинки, выберите режим наложения «Мягкий свет» (Soft Light).
Для сравнения я привёл фрагменты трёх вариантов изображений с увеличенной резкостью с разными режимами наложения. В левом использован режим «Мягкий свет», в среднем — «Перекрытие», а в правом — «Жёсткий свет»:
Т.к. сами изображения имеют небольшой размер, то разница между ними неявные, но, если Вы работаете с крупным изображением, то отличия будут очевидны.
Смягчение резкости за счет снижения непрозрачности слоя
Еще одним способом точной корректировки резкости является изменение непрозрачности верхнего слоя. Для получения желаемого результата я понижу непрозрачность слоя до 80%.
Кроме того, для того, чтобы увеличить чёткость не на всей фотографии, а в отдельных её областях, Вы можете добавить к верхнему слою слой-маску и закрасить чёрным цветом ненужные зоны фото.
Ссылка на источник
Пример HTML-страницыПовышение резкости изображений в Photoshop с помощью фильтра высоких частот
Узнайте, как быстро и легко повысить резкость изображений в Photoshop с помощью фильтра высоких частот и как найти лучшие настройки резкости для вашего изображения! Для Photoshop CC и CS6.
Автор сценария Стив Паттерсон.
Когда приходит время повысить резкость изображения, большинство пользователей Photoshop обращаются к одному из двух фильтров повышения резкости: «Контурная резкость» или «Умная резкость». Но фильтр высоких частот также отлично подходит для повышения резкости изображений, и его гораздо проще использовать, поскольку в нем нет запутанных опций, которые вы найдете в этих двух других фильтрах.
Но фильтр высоких частот также отлично подходит для повышения резкости изображений, и его гораздо проще использовать, поскольку в нем нет запутанных опций, которые вы найдете в этих двух других фильтрах.
В этом уроке я объясню, что означает повысить резкость изображения в Photoshop, и почему фильтр высоких частот является таким мощным инструментом повышения резкости. Вы узнаете, как найти лучшие настройки для вашего изображения, и я покажу вам, как неразрушающим образом применить фильтр высоких частот, чтобы вы могли повысить резкость своего изображения, не внося никаких постоянных изменений. Я буду использовать Photoshop CC, но все, что вы узнаете, полностью совместимо с Photoshop CS6. Вы можете получить последнюю версию Photoshop здесь.
Начнем!
Что означает «повышение резкости изображения»?
Чтобы понять, почему фильтр верхних частот Photoshop так хорошо повышает резкость изображений, нужно понять, как вообще работает повышение резкости изображения.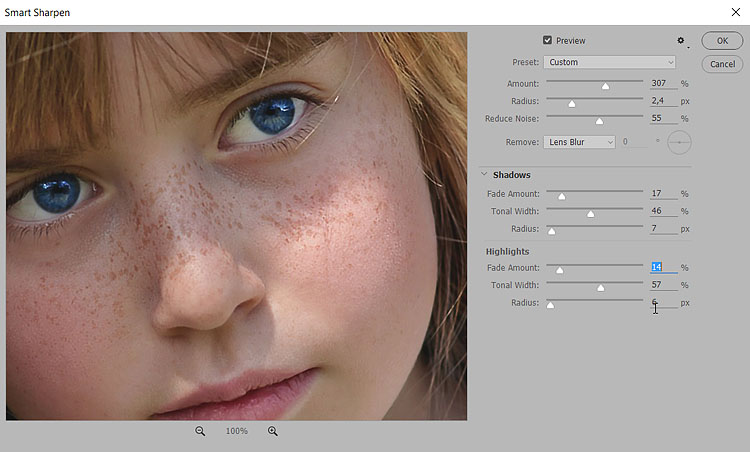
Подобно хорошему фокусу, повышение резкости изображения — это иллюзия. Он работает за счет увеличения контраста по краям изображения. Photoshop считает ребро любой областью, в которой наблюдается резкое резкое изменение яркости между соседними пикселями.
Увеличение контраста по краям делает светлую сторону края светлее, а темную сторону темнее. Затем ваш мозг интерпретирует повышенный контраст как «резкий». Чем больше мы повышаем контрастность краев, тем четче выглядит изображение.
Почему фильтр верхних частот отлично подходит для повышения резкости изображения?
Итак, повышение резкости изображения сводится к увеличению контраста по краям. Но какое это имеет отношение к фильтру верхних частот Photoshop? Ну, прежде чем мы сможем увеличить контраст по краям, нам сначала нужно найти те края. А High Pass — это фильтр с обнаружением границ . Он ищет края изображения и выделяет их. Области, не являющиеся краем, игнорируются.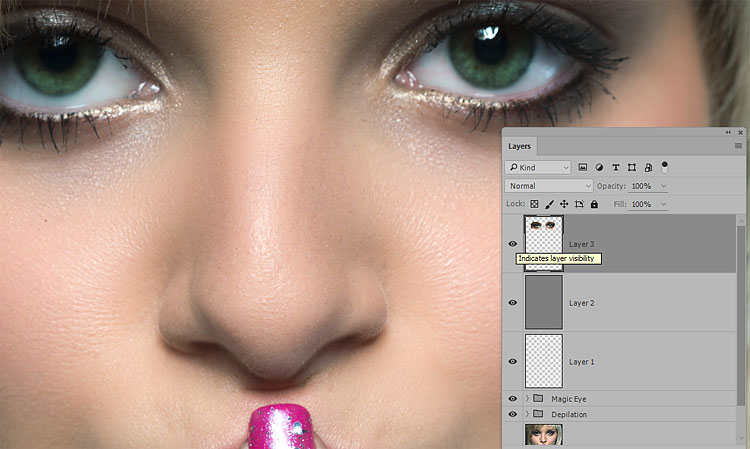
Как только края будут выделены, мы можем затем объединить результаты High Pass с одним из режимов наложения Photoshop, повышающих контрастность, чтобы легко увеличить контрастность краев, не затрагивая другие части изображения!
Как повысить резкость изображений в Photoshop с помощью High Pass
Итак, теперь, когда мы знаем, что повышение резкости изображения означает увеличение контраста по краям, и что фильтр высоких частот Photoshop обнаруживает эти края, давайте узнаем, как повысить резкость изображения с помощью высоких частот!
Чтобы продолжить, вы можете использовать любое изображение, требующее некоторой резкости. Я буду использовать это фото из Adobe Stock:
Исходное изображение. Фото предоставлено: Adobe Stock.
Шаг 1. Преобразуйте фоновый слой в смарт-объект
Начните с преобразования слоя изображения в смарт-объект . Таким образом, фильтр высоких частот можно применять как неразрушающий интеллектуальный фильтр .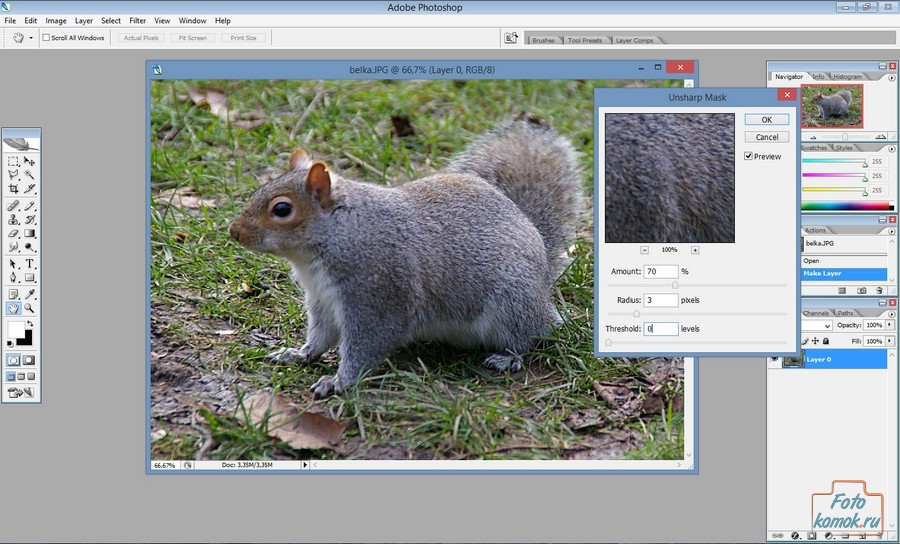
На панели «Слои» изображение находится на фоновом слое:
Панель «Слои» с нерезким изображением.
Чтобы преобразовать слой в смарт-объект, щелкните значок меню в правом верхнем углу панели «Слои»:
Щелкните значок меню панели «Слои».
И выберите Convert to Smart Object из меню:
Выбор «Преобразовать в смарт-объект».
Значок смарт-объекта появляется в правом нижнем углу миниатюры предварительного просмотра, сообщая нам, что изображение теперь безопасно находится внутри смарт-объекта.
Любое увеличение резкости, которое мы добавляем с помощью фильтра высоких частот, теперь будет применяться к самому смарт-объекту, оставляя исходное изображение неповрежденным:
Значок смарт-объекта.
Шаг 2. Выберите фильтр высоких частот
Затем выберите фильтр высоких частот, перейдя в меню Filter в строке меню, выбрав Other , а затем выбрав High Pass :
.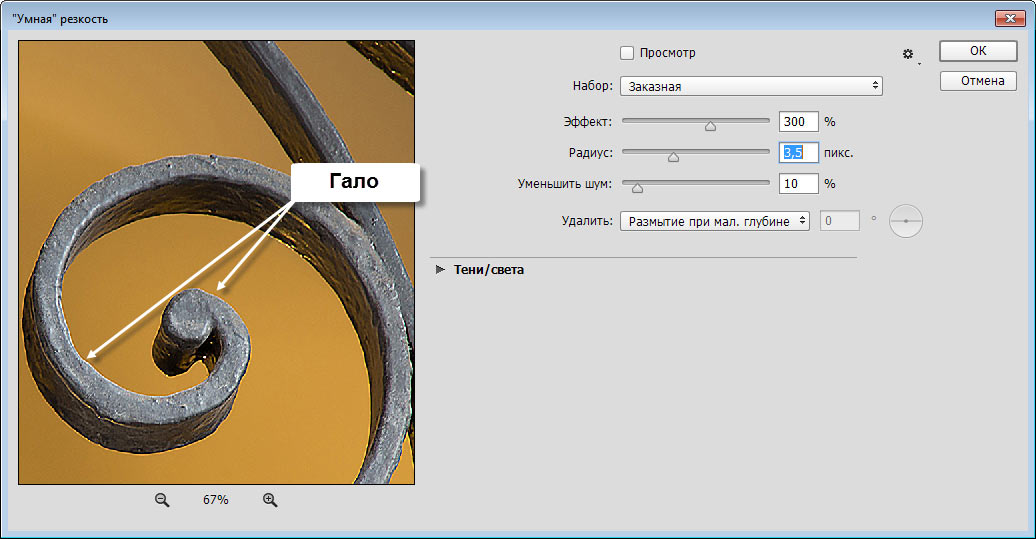
Перейдите к Фильтру > Другое > Верхний проход.
Как только вы выберете High Pass, ваше изображение станет серым:
Первоначальный результат после выбора фильтра высоких частот.
Шаг 3. Отрегулируйте значение радиуса, чтобы выделить края
Диалоговое окно фильтра верхних частот очень простое в использовании, в нем есть только окно предварительного просмотра и ползунок радиуса под ним. Давайте посмотрим, как работает фильтр высоких частот:
Фильтр верхних частот Photoshop.
Как работает фильтр верхних частот Photoshop
High Pass работает, заполняя все изображение ровным нейтральным серым цветом. Затем он ищет на изображении края (области с резким изменением яркости между соседними пикселями) и выделяет их, делая светлую сторону края светлее, а темную — темнее. Некраевые области остаются плоско-серыми.
Значение Radius влияет на ширину выделения края, контролируя количество пикселей, выходящих наружу от края, которые должны быть включены и выделены как часть края.
Другими словами, значение радиуса 1 пиксель будет означать, что фильтр высоких частот выделяет только один пиксель по обе стороны от края. Но увеличение значения радиуса до 10 пикселей расширит выделение наружу, чтобы включить 10 пикселей с каждой стороны.
Как найти наилучшее значение радиуса для повышения резкости изображения
Поскольку целью увеличения резкости изображения является повышение контрастности только по краям, мы хотим свести ширину выделения к минимуму, а это означает, что более низкие значения радиуса работают лучше всего.
И самый простой способ найти наилучшее значение радиуса для вашего изображения — начать с перетаскивания ползунка радиуса до упора влево до значения 0,1 пикселя :
Установка радиуса на минимальное значение.
При самом низком значении все изображение заполнено сплошным серым цветом, а края не видны.
Это означает, что , а не , на изображении нет краев или что фильтр верхних частот не может их обнаружить. Это просто означает, что значение радиуса слишком мало для того, чтобы края были видны:
Это просто означает, что значение радиуса слишком мало для того, чтобы края были видны:
При самом низком значении радиуса края не видны.
Чтобы сделать края видимыми, медленно увеличивайте значение Радиуса, перетаскивая ползунок вправо. Я увеличу свой до 5 пикселей:
Увеличение значения радиуса.
И обратите внимание, что теперь мы видим тонкое, но очевидное выделение по краям.
Здесь блики появляются вокруг лица и перьев совы, а также на ветке дерева. Но другие области изображения, которые не являются частью края, остаются сплошными серыми:
Увеличение значения радиуса показывает детали краев.
Установка слишком большого значения радиуса
Будьте осторожны, чтобы не передвинуть значение радиуса слишком далеко, иначе будет выделена слишком большая часть изображения.
Например, я увеличу значение Радиуса до чего-то экстремального, например 40 пикселей:
Слишком большое значение радиуса.
Это говорит Photoshop увеличить ширину краев до 40 пикселей с каждой стороны.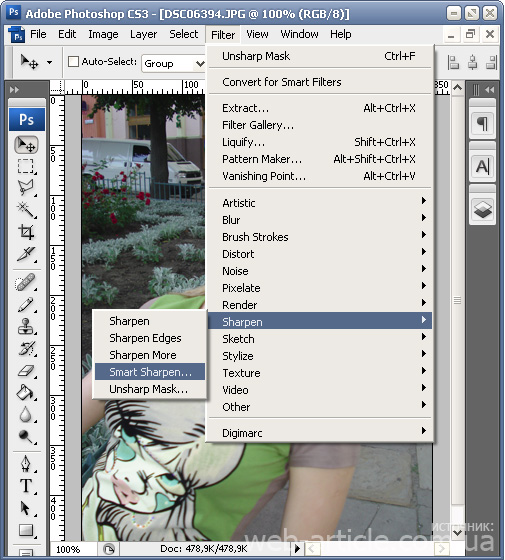 И теперь почти каждая часть изображения считается краем. Даже размытые объекты на заднем плане, резкость которых обычно не требуется, теперь выделяются как края:
И теперь почти каждая часть изображения считается краем. Даже размытые объекты на заднем плане, резкость которых обычно не требуется, теперь выделяются как края:
Пример того, что происходит, когда мы слишком сильно увеличиваем значение радиуса.
Оптимальное значение радиуса
Для достижения наилучших результатов повышения резкости выберите значение радиуса, достаточно большое для выделения краев, сохраняя при этом эти блики как можно ближе к краям.
Точное значение радиуса, которое вам нужно, будет зависеть как от размера вашего изображения, так и от количества деталей. Как правило, значения от 2 до 5 пикселей работают лучше всего.
Для моего изображения я уменьшу радиус до 3 пикселей:
Установка Радиуса на 3 пикселя.
И при этом более низком значении подсветка краев становится более тонкой, но все же видимой. Это результат, который мы ищем:
Эффект с использованием радиуса всего 3 пикселя.
Шаг 4. Закройте фильтр высоких частот
Когда вы закончите, нажмите OK, чтобы закрыть диалоговое окно фильтра верхних частот:
Закрытие диалогового окна.
И на панели «Слои» мы видим, что High Pass указан как интеллектуальный фильтр под изображением:
Панель «Слои» с интеллектуальным фильтром верхних частот.
Шаг 5. Повышение резкости изображения путем изменения режима наложения фильтра
Теперь, когда края выделены, мы можем повысить резкость изображения, просто изменив режим наложения фильтра высоких частот.
Дважды щелкните значок Параметры наложения справа от имени фильтра:
Открытие параметров наложения интеллектуального фильтра.
Затем в диалоговом окне «Параметры наложения» измените режим на (сокращение от «Режим наложения») на один из режимов наложения Photoshop, повышающий контрастность.
Вы можете попробовать следующие режимы наложения: Наложение , Мягкий свет , Жесткий свет и Линейный свет :
Изменение режима наложения фильтра высоких частот.
Как режимы наложения влияют на резкость изображения
Все режимы наложения контраста в Photoshop скрывают области нейтрального серого, что означает, что плоские серые области без краев из фильтра высоких частот исчезают. И поскольку они исчезли, они никак не влияют на резкость нашего изображения.
Между тем, блики от фильтра используются для увеличения контраста по краям, делая светлую сторону краев светлее, а темные стороны темнее.
Увеличение резкости с помощью режимов наложения «Перекрытие» и «Мягкий свет»
Двумя наиболее часто используемыми режимами наложения для повышения резкости изображений с помощью High Pass являются Overlay и Soft Light .
Overlay создает более контрастный эффект, что приводит к более сильному повышению резкости, в то время как Soft Light дает более низкий контраст и более тонкую резкость.
Слева — результат использования Overlay, а справа — увеличение резкости с помощью Soft Light.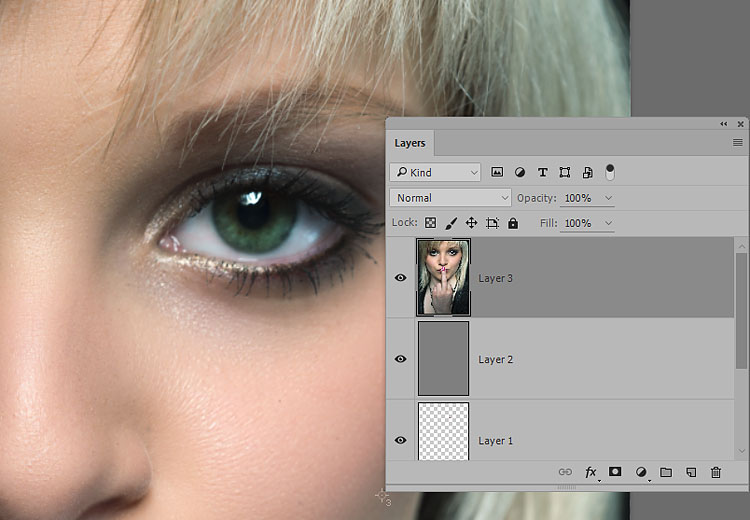 Имейте в виду, что разница в резкости не так заметна на этих меньших снимках экрана, как на вашем собственном, более крупном изображении:
Имейте в виду, что разница в резкости не так заметна на этих меньших снимках экрана, как на вашем собственном, более крупном изображении:
Результат повышения резкости с использованием Overlay (слева) и Soft Light (справа).
Увеличение резкости с помощью режимов наложения Hard Light и Linear Light
Если Overlay по-прежнему дает меньше резкости, чем вам нужно, попробуйте Hard Light 9.0056 или Linear Light режимы наложения. Оба приведут к еще большей резкости, причем линейный свет будет самым сильным.
Слева резкость Hard Light, справа Linear Light:
Результат повышения резкости с использованием Hard Light (слева) и Linear Light (справа).
Изучите основные советы и рекомендации по режиму наложения Photoshop!
Шаг 6. Настройте резкость, уменьшив непрозрачность фильтра
После того, как вы выбрали режим наложения, вы можете точно настроить уровень резкости, отрегулировав Непрозрачность фильтра верхних частот.
Чем больше вы уменьшаете непрозрачность, тем больше вы уменьшаете эффект повышения резкости:
Уменьшение непрозрачности фильтра верхних частот.
Шаг 7. Закройте диалоговое окно «Параметры наложения»
Нажмите «ОК», чтобы закрыть диалоговое окно «Параметры наложения». Готово:
Нажмите OK, чтобы закрыть диалоговое окно.
Узнайте, как сгладить и смягчить кожу в Photoshop
Как включать и выключать повышение резкости изображения
Чтобы сравнить исходное изображение без резкости с увеличенной резкостью, просто включите и выключите интеллектуальный фильтр высоких частот, щелкнув значок видимости на панели «Слои»:
Включение и выключение повышения резкости.
Слева мое исходное изображение, а справа увеличенная версия:
Исходное (слева) и увеличенное изображение (справа).
Дополнительные способы повышения резкости изображений в Photoshop
И вот оно! Чтобы узнать больше о способах повышения резкости изображений в Photoshop, каждый из которых имеет свои преимущества, ознакомьтесь с моими руководствами по простому повышению резкости с помощью маски нерезкости и использованию умной резкости для повышения резкости профессионального уровня!
Или посетите наш раздел «Редактирование фотографий» для получения дополнительных руководств по Photoshop. И не забывайте, что все наши руководства теперь доступны для скачивания в формате PDF!
И не забывайте, что все наши руководства теперь доступны для скачивания в формате PDF!
Простое повышение резкости изображения в Photoshop
Иногда вам может показаться, что ваши фотографии слишком гладкие или размытые. Повысив их резкость, вы можете добавить контраста по краям объектов. Сделайте свой объект более заметным и драматичным, а также добавьте объема, научившись повышать резкость изображения в Photoshop.
Вы ищете, как исправить размытые изображения? Photoshop может творить чудеса и помочь вам добиться наилучших результатов при работе с фотографиями. В то же время его сложно и трудно освоить из-за множества особенностей. Если вы ищете альтернативу, Luminar — это программное обеспечение для редактирования, которое поможет вам повысить резкость изображения и быстро и легко придать ему замечательные эффекты.
Как увеличить резкость изображения в программе Photoshop
Почти любая фотография выиграет от небольшого увеличения резкости, так как это добавит контраста.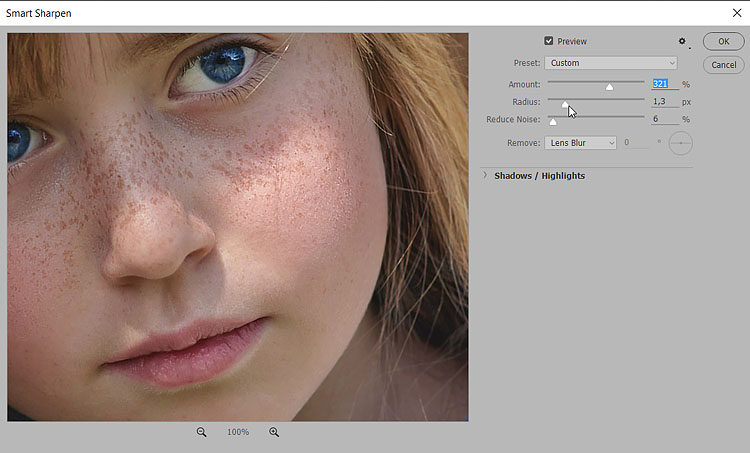 Тем не менее, важно знать ограничения вашей фотографии и не переусердствовать.
Тем не менее, важно знать ограничения вашей фотографии и не переусердствовать.
Вот самый быстрый и простой способ повысить резкость изображений в Photoshop:
1. Откройте изображение в Photoshop.
2. Выберите фотослой на панели «Слои» и перейдите к меню «Фильтр» . Выберите Convert для смарт-фильтров , чтобы вы могли повышать резкость без постоянного изменения фотографии.
Фото Криса Уилсона
3. Примените фильтр «Контурная резкость».
4. В меню Фильтр выберите Резкость > Нерезкая маска.
Фото Криса Уилсона
5. В диалоговом окне Unsharp Mask перетащите ползунки для достижения желаемого эффекта.
Фото Криса Уилсона
6. Сохраните фотографию.
Это суть того, как повысить резкость изображения в Photoshop. Тем не менее, есть много деталей, которые мы могли бы добавить. Например, вы можете дважды щелкнуть Инструмент «Масштаб» на панели инструментов для увеличения до 100%, чтобы можно было точно оценить резкость.
Например, вы можете дважды щелкнуть Инструмент «Масштаб» на панели инструментов для увеличения до 100%, чтобы можно было точно оценить резкость.
Если вам нужно изменить резкость, вы можете легко сделать это, дважды щелкнув «Контурная резкость» на панели « Слои» , чтобы повторно открыть диалоговое окно «Контурная резкость» .
Маска нерезкости
Как видите, в приведенном выше примере мы использовали маску нерезкости для повышения резкости изображения. Unsharp Mask — это фильтр повышения резкости изображения, который имеет ползунки для количества, радиуса и порога.
- Ползунок Величина позволяет установить силу эффекта повышения резкости. Чем больше вы скользите по нему, тем больше резкость вы получаете.
- Ползунок радиуса устанавливает ширину эффекта повышения резкости на краях объектов. С помощью этого элемента управления вы можете управлять резкостью пикселей по краям фотографии.
- Ползунок порогового значения помогает контролировать общую резкость области изображения.
 Используйте его, чтобы свести к минимуму резкость элементов, которые вы не хотите подчеркивать, например, зернистость неба. Сдвинув его вправо, вы можете свести к минимуму резкость пикселей с повышенной резкостью.
Используйте его, чтобы свести к минимуму резкость элементов, которые вы не хотите подчеркивать, например, зернистость неба. Сдвинув его вправо, вы можете свести к минимуму резкость пикселей с повышенной резкостью.
Поэкспериментируйте с этими ползунками, чтобы определить, какие из них лучше всего подходят для повышения резкости размытых изображений. Имейте в виду, что эффект будет варьироваться в зависимости от размера вашего изображения, так как Unsharp Mask фокусируется на пикселях.
Умная резкость
Существуют ли другие способы размывания изображения? Вы можете использовать фильтр Smart Sharpen , чтобы повысить резкость размытых изображений и добавить контрольную резкость. Базовые и расширенные настройки включают в себя элементы управления, позволяющие изменять резкость, тени, блики и многое другое. Как S mart Sharpen отличается от Unsharp Mask ? Smart Sharpen рекомендуется для целенаправленного повышения резкости, поскольку он сводит к минимуму шум в областях с низкой контрастностью. С другой стороны, фильтр Unsharp Mask хорош для повышения резкости на выходе.
С другой стороны, фильтр Unsharp Mask хорош для повышения резкости на выходе.
Вот как применить Smart Sharpen:
1. Откройте фотографию.
2. На панели Слои щелкните слой изображения или Фон , затем нажмите Ctrl-J (Windows) или Cmd-J (Mac) , чтобы продублировать его. Щелкните правой кнопкой мыши дубликат слоя и выберите Convert to Smart Object .
3. Выберите Фильтр > Резкость > Умная резкость . Это откроет диалоговое окно.
4. В меню Preset выберите Default.
5. Опустите ползунок «Уменьшение шума» , чтобы полностью увидеть эффект повышения резкости.
Фото Криса Уилсона
6. Выберите значение Сумма по прочности заточки. Увеличьте значение радиуса до тех пор, пока не увидите эффекты ореола вдоль острых краев, затем уменьшите его ровно настолько, чтобы убрать ореол. Теперь изображение может выглядеть слишком резким, но не беспокойтесь; вы можете настроить его, изменив значения Radius, Fade Amount и Tonal Width в Highlights.
7. Чтобы сравнить версии изображения без резкости и резкости, нажмите кнопку Предварительный просмотр в диалоговом окне. Вы по-прежнему можете изменить детали и повысить резкость размытого изображения по своему вкусу. Сохраните изображение, когда закончите.
Еще одним преимуществом использования фильтра Smart Sharpen является возможность сохранять настройки и использовать их с другими фотографиями в будущем.
Фильтр высоких частот
Еще один способ повысить резкость изображения в Photoshop — применить фильтр высоких частот . Это отличный инструмент для повышения резкости изображения, если вы не хотите экспериментировать с разными ползунками, так как он имеет только одну очень эффективную настройку.
1. Установите шкалу радиуса на минимум и нажмите ОК. Этот параметр позволяет добавить к изображению оттенки серого.
Фото Криса Уилсона
2. Измените режим наложения на для вашей фотографии.
Фото Криса Уилсона
Используйте все, что хотите: наложение, мягкий свет, жесткий свет или линейный свет. При изменении режима наложения вы можете видеть резкость вашей фотографии и области, над которыми вам нужно поработать.
Фото Криса Уилсона
3. Нажмите OK.
4. Сохраните проект или экспортируйте фотографию для дальнейшего использования.
Если вас не устраивают результаты, вы можете изменить радиус и режим наложения, чтобы найти идеальный баланс резкости. Вот как размыть изображение, если вам нужен противоположный рабочий процесс.
Фильтр Shake Reduction
Иногда вам нужно сделать изображение более четким, потому что движение камеры вызывает дрожание. В Photoshop есть отличный инструмент, специально разработанный для уменьшения размытия изображения, вызванного случайным дрожанием камеры. Этот инструмент называется фильтром Shake Reduction, и его можно найти в меню «Фильтр» > «Резкость». Его основная функция — сводить к минимуму размытие, возникающее в результате нескольких типов движения камеры, в том числе линейного, дугообразного, вращательного и даже зигзагообразного. Вот как использовать этот фильтр, чтобы размыть изображение:
Его основная функция — сводить к минимуму размытие, возникающее в результате нескольких типов движения камеры, в том числе линейного, дугообразного, вращательного и даже зигзагообразного. Вот как использовать этот фильтр, чтобы размыть изображение:
1. Откройте изображение в Photoshop.
2. Выберите Фильтр > Резкость > Уменьшение дрожания . Photoshop автоматически проанализирует область изображения, наиболее подходящую для подавления дрожания, определит характер размытия и экстраполирует соответствующие исправления на все изображение.
Фото Криса Уилсона
3. Исправленное изображение будет отображаться в диалоговом окне Shake Reduction . Теперь вы можете применить к нему другие настройки.
4. Сохраните свою работу, если она вас устраивает.
Если вы не видите никакой разницы, щелкните параметр предварительного просмотра , чтобы увидеть изображение до и после применения фильтра. Или используйте любой другой инструмент для повышения резкости фотографий, чтобы выполнить работу.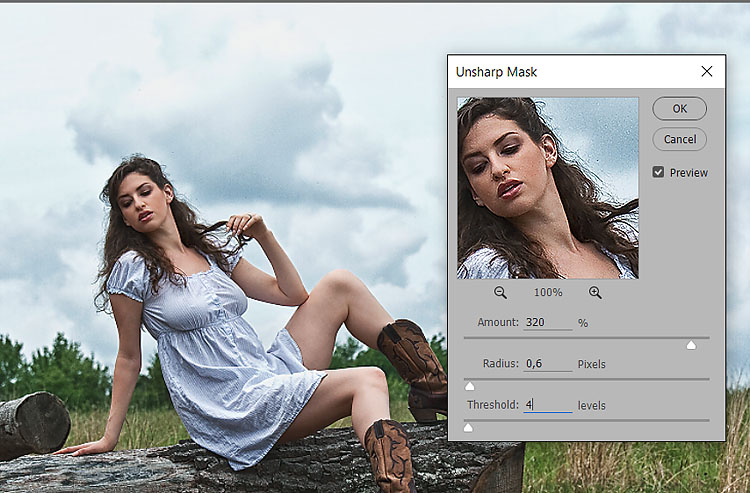
Повышение резкости областей изображения
Последний инструмент, которого мы коснемся сегодня, — это Повышение резкости . Его основная функция — увеличить контраст по краям фотографии. Это, в свою очередь, увеличивает кажущуюся резкость. Чем больше вы используете этот инструмент в области фотографии, тем больше резкости вы получите. Совет: если Инструмент «Резкость» не виден, нажмите и удерживайте инструмент «Размытие».
Фото Криса Уилсона
1. Откройте изображение в Photoshop.
2. Выберите кончик кисти и задайте параметры режима наложения и интенсивности.
3. Выберите Sample All Layers для повышения резкости с использованием данных всех видимых слоев. Если этот флажок снят, инструмент Sharpen использует данные только из активного слоя.
4. Выберите Protect Detail , чтобы улучшить детализацию и свести к минимуму пиксельные артефакты. Вы можете снять этот флажок, если хотите получить более драматичный эффект резкости.
5. Перетащите мышью ту часть изображения, которую вы хотите повысить резкость и убрать размытие.
Фото Криса Уилсона
Это отличный инструмент, если вы хотите выполнять работу быстро и легко. Если ваше изображение слишком размыто, вы также можете посмотреть эту статью, чтобы узнать, как сделать размытое изображение четким.
Как повысить резкость изображения в Luminar
Luminar — отличная программа, если вы хотите повысить резкость изображения, но не хотите тратить слишком много времени на ознакомление с инструментами. Интерфейс Luminar гладкий и простой, он идеально подходит для новичков, которые только начинают заниматься редактированием, а также для опытных фотографов, которые хотят получить максимальную отдачу от программы редактирования. Давайте проанализируем альтернативный способ повышения резкости изображений без использования Photoshop.
Фильтр повышения резкости
Вы можете быстро и легко добиться эффекта повышения резкости с помощью фильтра повышения резкости в Luminar.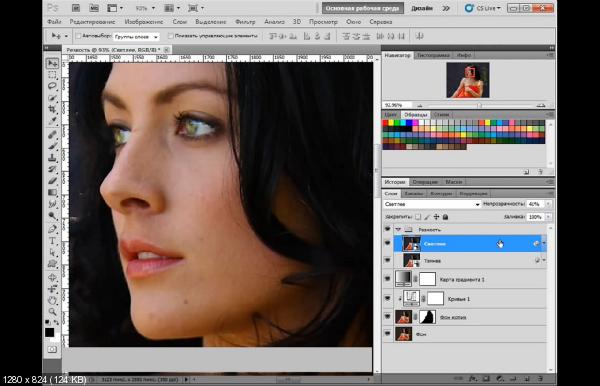 Когда вы выберете его, вы увидите разные ползунки, которые управляют результатом. Пройдемся по ним по порядку:
Когда вы выберете его, вы увидите разные ползунки, которые управляют результатом. Пройдемся по ним по порядку:
- Количество — Определяет степень общей заточки.
- Радиус — определяет размер области вокруг каждой точки, которую вы хотите повысить резкость. Меньший радиус влияет на мелкие детали. Обратите внимание, что эта регулировка работает рука об руку с ползунком количества, и регулировка одного существенно повлияет на другой. Установка любого ползунка на высокий уровень может привести к значительным искажениям цвета и контрастности. Поэтому, если вы хотите, чтобы ваша фотография выглядела естественно, не переусердствуйте.
- Маскировка (порог) — дает вам контроль над тем, какие области корректируются. Например, вы можете выборочно увеличить контрастность в областях, которые уже имеют высокую контрастность (например, глаза или листва), не добавляя слишком много контраста в области, которые вы хотите оставить гладкими (например, кожу или небо).
 С другой стороны, если вы хотите настроить все равномерно, оставьте ползунок маскирования на 0.
С другой стороны, если вы хотите настроить все равномерно, оставьте ползунок маскирования на 0.
Повышение резкости фотографий в Luminar
Хотите знать, как размыть изображение? Вот четкие инструкции по использованию этого инструмента повышения резкости изображений в Luminar:
1. Выберите свое изображение в Luminar.
2. Добавьте фильтр Sharpening в рабочую область, нажав Add Filters , затем выбрав Sharpening в категории Исправление проблем .
3. Настройте ползунки Amount, Radius, Masking, и Dehalo , чтобы получить наилучший эффект.
Фото Евгения Чеботарева
4. Когда результат вас устроит, просто нажмите Применить и Luminar спасет вашу работу.
Нет ничего проще, верно?
Custom Looks
Самое лучшее в редактировании в Luminar заключается в том, что вы можете сохранить настройки резкости в пользовательском Look . После внесения изменений в изображение просто нажмите «Фильтры» > «Сохранить Luminar Look ». В следующий раз, когда вы откроете Custom Looks на панели Looks , ваши эффекты уже будут там.
После внесения изменений в изображение просто нажмите «Фильтры» > «Сохранить Luminar Look ». В следующий раз, когда вы откроете Custom Looks на панели Looks , ваши эффекты уже будут там.
Фото Евгения Чеботарева
Настройки синхронизации
Если вы не хотите сохранять совершенно новый Look , но вам нравится эффект вашей фотографии и вы хотите применить такой же эффект к другим фотографиям в вашей библиотеке, вы можете просто скопировать и вставить настройки в другие фотографии без необходимости повторять тот же рабочий процесс. Какая экономия времени!
Luminar — отличный инструмент, если вы хотите научиться быстро и легко размывать изображение. Он имеет умные ползунки, отличные фильтры и может помочь вам быстро достичь наилучших результатов. Если вы ищете альтернативу сложным инструментам Photoshop, попробуйте Luminar и посмотрите, подходит ли он для вашего рабочего процесса. Просто нажмите кнопку ниже, чтобы попробовать его бесплатно.

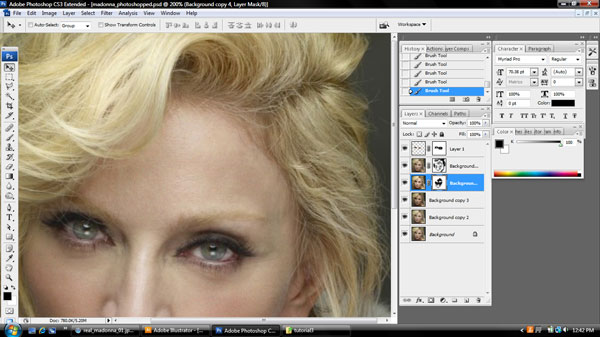 Это создаст нерезкую маску на краях.
Это создаст нерезкую маску на краях.
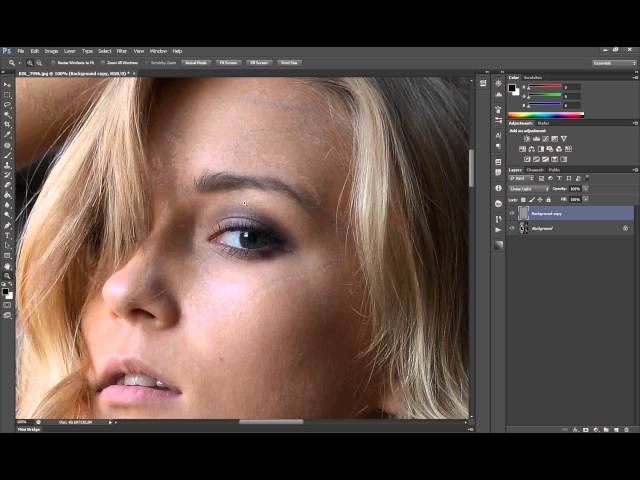 Это предотвращает чрезмерное усиление резкости небольших цветовых вариаций.
Это предотвращает чрезмерное усиление резкости небольших цветовых вариаций.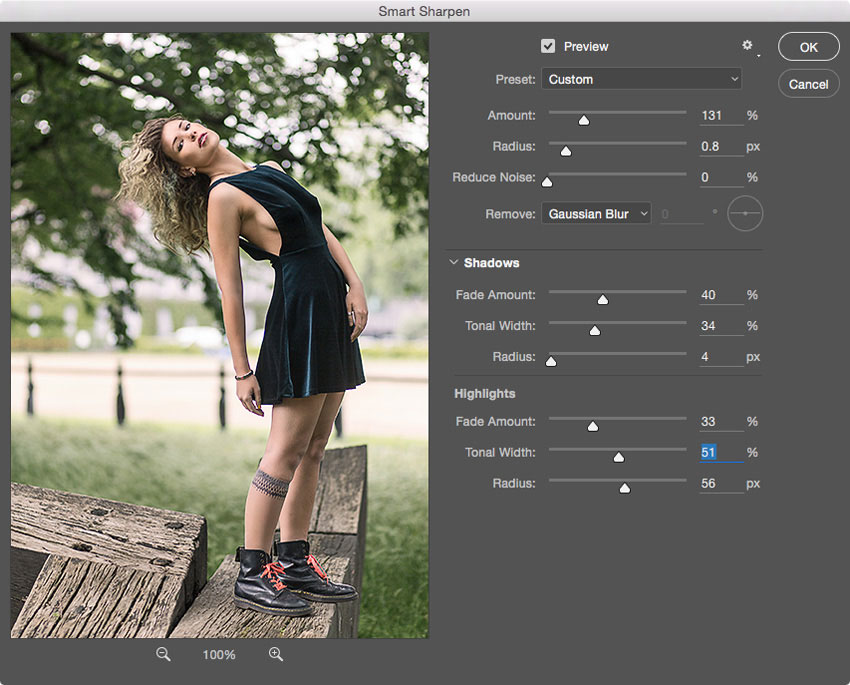 Используйте его, чтобы свести к минимуму резкость элементов, которые вы не хотите подчеркивать, например, зернистость неба. Сдвинув его вправо, вы можете свести к минимуму резкость пикселей с повышенной резкостью.
Используйте его, чтобы свести к минимуму резкость элементов, которые вы не хотите подчеркивать, например, зернистость неба. Сдвинув его вправо, вы можете свести к минимуму резкость пикселей с повышенной резкостью.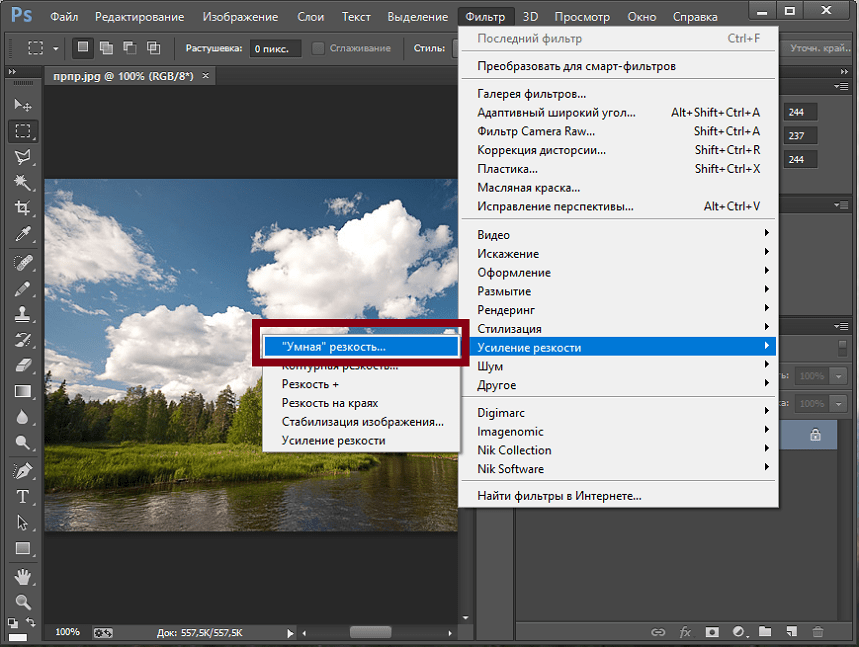 С другой стороны, если вы хотите настроить все равномерно, оставьте ползунок маскирования на 0.
С другой стороны, если вы хотите настроить все равномерно, оставьте ползунок маскирования на 0.