Как сделать GIF-файл и собственный стикер для Историй
GIF в Инстаграм – самый актуальный и трендовый формат подачи информации. С его помощью можно легко делиться с публикой чувствами, эмоциями и переживаниями, увеличивая ее охват, поднимая активность. В настоящее время GIF-формат находится на пике популярности, выступает эффективным инструментом по раскрутке, привлечению новых подписчиков.
GIF – это анимированные картинки и изображения. Если вы до сих пор не понимаете, что такое гифка, то смотрите мой пример. Только не судите строго. Я быстро создала эту галлюциногенную гифку с максимальным количеством эффектов. Вы можете создать свою собственную тоже. В этой статье я расскажу и покажу как это сделать.
Слева в углу на гифке сидит упитанный родственник кота Гарфилда. Это называется стикер. Следуя примеру знаменитостей, которые создают свои собственные стикеры, вы тоже можете создать и загрузить трендовый пакет GIF-стикеров. Все, что вам нужно знать про гифки, вы найдете в этой статье.
Для этого вам нужно воспользоваться базой электронной библиотеки анимированных файлов GIPHY. GIPHY – сервис, представляющий собой наиболее мощную библиотеку GIF-файлов в интернете. Именно с ним Инстаграм поддерживает интеграцию, позволяя своим пользователям размещать забавные мемы и картинки.
Этот сервис требует регистрации на сайте. Самый быстрый способ это сделать — зарегистрироваться через Фейсбук. Если конечно у вас есть там аккаунт. Если нет, тогда «по-старинке»: вводите мейл, придумывайте себе логин и пароль. Это не сложно. Но немного затратно по времени. Теперь приступим к созданию самой гифки.
- Справа вверху вы видите 2 кнопки: «Upload» и «Create». Нажимайте на «Create».
- Далее вам предложат на выбор загрузить свои фото, видео или вставить ссылку на сайт. При загрузки видео надо учитывать, чтобы его размер должен быть не более 100B MB и по продолжительности не длиннее 15 секунд.

- Двигая ползунки, выберите продолжительность вашей гифки. Максимальное время — 7.5 секунд.
- Следующим вашим шагом может быть процесс «декорирования» гифки. Вы можете написать текст или выбрать анимированный «Заголовок». Шрифт и цвет корректируется. Это не является обязательным. Если вы «полистаете» вкладки справа в меню, то найдете как минимум еще 3 функции для декорирования вашей гифки. Это добавление стикеров, фильтров и рисунков. Есть из чего выбрать.
- Следующий этап создания гифки — добавление тегов через запятую и URL-адрес источника (если таковой имеется). Здесь же вы можете поменять приватность вашей гифки с публичной на частную. Частные гифки не видны никому, кроме вас самих.
- Когда закончите, нажимайте кнопку «Upload to GIFY» и ждите когда процесс создания гифки будет завершен.
- Поздравляю! Ваша первая гифка готова. Теперь вы можете ею поделиться почти что в любой социальной сети.
Как видите создать свою гифку может абсолютно любой. А если вы решите этим заняться серьезно, то можете зарегистрироваться как бренд или художник. Но для этого вам нужно будет иметь как минимум 5 готовых гифок у себя в профиле и дополнительно пройти верификацию сервиса. Пройдя верификацию, вы автоматически получаете доступ ко всем инструментам сервиса, можете взаимодействовать с его художниками и дизайнерами и заказывать у них разработку гифок.
А если вы решите этим заняться серьезно, то можете зарегистрироваться как бренд или художник. Но для этого вам нужно будет иметь как минимум 5 готовых гифок у себя в профиле и дополнительно пройти верификацию сервиса. Пройдя верификацию, вы автоматически получаете доступ ко всем инструментам сервиса, можете взаимодействовать с его художниками и дизайнерами и заказывать у них разработку гифок.
После прохождения верификации можно приступать к загрузке авторских гифок и стикеров. Обратите внимание на то, что GIF-файлы отобразятся в Истории Инстаграма только при их размещении в качестве стикеров.
При создании GIF-стикеров необходимо соблюдать следующие правила:
- должны быть выполнены в формате GIF (APNG не поддерживается)
- минимальный размер – 500-600 пикселей, высота и ширина четные
- обязательный цветовой режим – RGB
- при экспортировании необходимо зацикливать GIF.
- каждый GIF-стикер должен содержать от 5 до 10 тегов.

Загрузив стикеры, проверьте, отображаются ли они в общем поиске в Инстаграм. Для этого вбейте ключевую фразу или тег в соответствующую строку и нажмите на кнопку «Найти». Полноценная загрузка пакета стикеров занимает около недели.
Если нет желания создавать свои стикеры для Историй, всегда можно воспользоваться теми, которые предлагает Инстаграм. Тем более, что они часто обновляются. Как найти и прикрепить стикер к Истории, читайте ниже:
- Залогиньтесь в Инстаграме с телефона и кликните на кнопку добавления Историй.
- Сделайте свайп экрана вверх либо нажмите на кнопку, расположенную в правом верхнем углу.
- Откроется меню, в котором вы должны выбрать раздел GIF-стикеров.
- Выполнив указанные действия, вы перейдете в каталог популярных гифок от GIPHY. Если ни одна из представленных анимаций не подходит под вашу Историю, вы можете воспользоваться поисковой системой.
- В строке «Поиск по GIPHY» введите ключевой запрос.
 Лучше всего это делать на английском языке.
Лучше всего это делать на английском языке. - Выберите подходящую анимацию.
- Нажимайте на анимацию и она автоматически появится у вас на фото/видео. Пальцами можете перетащить её в любое место по экрану.
После создания гифки, вы захотите её разместить в социальные сети. Одной из таких сетей будет Инстаграм. При попытке поделиться гифкой из библиотеки GIFY вы увидите окошко с извещением, что Инстаграм не поддерживает такую функцию из веба. Но сервис попросит ваш мейл, для того, чтобы отправить вам эту гифку в .mp4 формате.

Если сейчас вы подумали, что зря проделывали весь этот путь «от новичка до мастера Джедая гифок», то «выше нос, гардемарины». На этот случай существует ряд сторонних сервисов и приложений, которые предлагают преобразовать гиф в видеоролик, который вы легко можете опубликовать в ленте Инстаграма. Уииии.
Сконвертировать онлайн файлы любого формата можно при помощи бесплатного, онлайн сервиса Convertio. Использовать его очень легко. Загружаете нужный вам файл, указываете в какой формат конвертировать и скачиваете файл на комп. Далее публикуете этот файл в Инстаграм с компьютера или с телефона.
Программы для создания гиф-анимацииКак вы уже поняли у гифок есть все шансы «завоевать мир Инстаграма». Это простой, но полезный инструмент, на котором изображен процесс и результат, помещенный в 10-15 слайдов. Это позволяет не перегружать пользователя ненужной информацией. А овладев программами для создания гифок,вы вы сможете создавать эксклюзивную рекламу своей продукции или анонсировать предоставляемые услуги, выделяя свой бизнес на фоне конкурентов.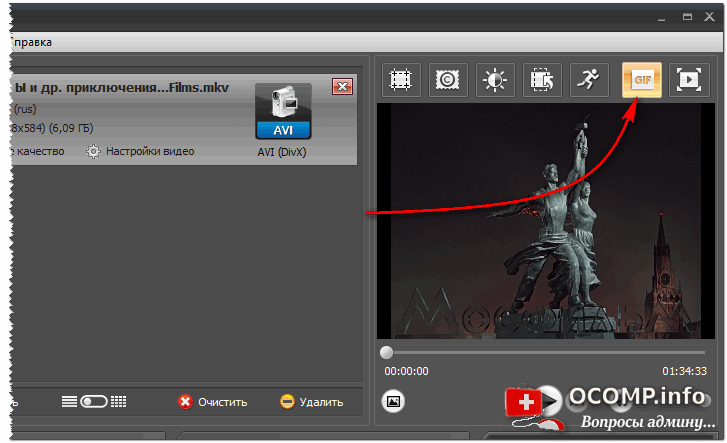
Footej Camera. Простой и понятный интерфейс со множеством настроек. Приложение появилось в 2016 году и уже два года стабильно выпускает актуальные обновления. Софт имеет формат камеры с возможностью установки экспозиции и, конечно же, функцию формирования GIF-картинки.
Boomerang. Вы просто снимаете видео, а софт преобразовывает его в забавный гиф-формат. «Бумеранг» функционирует на базе Инстаграм и очень популярен среди пользователей социальной сети.
Программы для создания GIF на компьютереGIMP. Приложение является лучшей альтернативой «Фотошопа» и позволяет создавать сложные GIF-изображения любой сложности. Его нужно будет скачать и установить на компьютер. И тогда в ваших руках окажутся разнообразные инструменты для обработки фото и создания анимации.
Программы для создания анимации онлайнGIFPAL. Это бесплатный сервис с большим набором полезных инструментов. Главный плюс — отсутствие водяного знака на готовой гифке. Многие бесплатные сервисы для создания анимации онлайн оставляют на изображении водяной знак или отметку со своим логотипом, которые невозможно удалить. Имейте это в виду.
Это бесплатный сервис с большим набором полезных инструментов. Главный плюс — отсутствие водяного знака на готовой гифке. Многие бесплатные сервисы для создания анимации онлайн оставляют на изображении водяной знак или отметку со своим логотипом, которые невозможно удалить. Имейте это в виду.
Гифки — это круто. Учитесь делать свои собственные гифки и будет вашим подписчикам счастье. Тем более, что все «разложено в статье по полочкам». Если есть вопросы, пожалуйста, пишите в комментариях. Удачного продвижения.
Гиф-маркетинг или как сделать гифку своими руками
Гиф-маркетинг – визуальный метод передачи информации и привлечения внимания. Это также простой способ выделиться на общем фоне в соцсетях.
В этой статье вы узнаете как создать анимированную GIF-картинку.
Из чего сделаны GIF-картинки
Гифы создают из серии изображений или видео. Объединяете несколько фотографий или видеокадров в анимированное изображение. Аудиодорожка при этом не сохраняется.
Гифки можно создавать на базе профессионального оборудования (например, Adobe After Effects) и на специализированных сайтах. Многие поддерживают интеграцию с Facebook и Twitter и предлагают забавные штуки (стикеры, например).
Инструменты для создания GIF
Giphy
Популярный, простой и бесплатный инструмент.
Чтобы создавать гифки, регистрироваться не обязательно. Но аккаунт позволяет сохранять результаты на ресурс и выкладывать в собственный канал вида www.giphy.com/channel/username.
Итак, проходите простую регистрацию. Затем жмете Create в правом верхнем углу.
Далее выбираете один из вариантов:
- GIF Maker. Создать гифку из видео с YouTube или компьютера.
- Slideshow. Создать гифку из нескольких изображений.
- GIF Caption. Добавить титры и текст к гифке.
- GIF Editor. Добавить стикеры, фильтры и анимацию.
Первые два варианта создают гифку с нуля.
GIF из видео
Нажмите GIF Maker. Вставьте ссылку на YouTube или нажмите Browse для загрузки с компьютера. Ограничение: размер видео – меньше 100 МБ и короче 15 минут.
Вставьте ссылку на YouTube или нажмите Browse для загрузки с компьютера. Ограничение: размер видео – меньше 100 МБ и короче 15 минут.
Теперь установите время старта и длительность:
Добавьте титры и теги, выберите стиль и цвет титров. Гифку можно скрыть или сделать общедоступной. Поделиться в соцсетях можно только публичными гифками.
Примите условия соглашения и нажмите Create:
Вот что у нас получилось:
GIF из изображений
Нажмите Slideshow → Browse и загрузите изображения, которые хотите объединить. Максимальный размер – 100 МБ.
Выберите скорость переключения между кадрами:
Можно добавить титры, изменить порядок показа, убрать или добавить изображения, а также добавить теги. Теперь жмите Create Slideshow.
Вот что у нас получилось:
GIF в соцсети
Гифку можно сразу выгрузить в Twitter, Facebook и Instagram. Но лучше предварительно загрузить ее, чтобы при выгрузке видеть анимацию, а не ссылку на нее.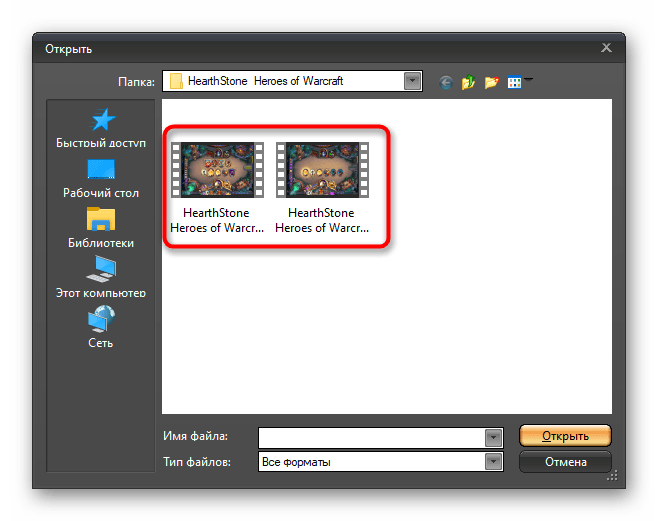
Giphy.com
Gifs.com
За секунды поможет сделать смешное видео или картинку. Можно загрузить видео из Facebook или Instagram. Далее все просто: задайте время, длительность и скорость воспроизведения. К готовой гифке можно добавить титры или стикеры.
Gifs.com
Gifmaker.me
Подходит для сшивания фотографий и создания гифок из видео. Достаточно загрузить фотографии, установить длительность, скорость и время повтора. Правда, никаких дополнительных фишек.
Gifmaker.me
Plotographpro.com
Подходит для полупрофессионального создания анимированных картинок и видео. Инструмент платный, абонентская плата – от 29 долларов в месяц. Зато куча дополнительных эффектов.
Plotographpro.com
CloudApp
Позволяет жонглировать скриншотами экрана: делать гифки и обмениваться ими. Тарифы – от $10 в месяц. Бесплатный пробный период – 14 дней.
Cloudapp
Recordit
Еще один простой инструмент для быстрой работы со скринкастами. Выберите область экрана – и через секунду гифка готова.
Выберите область экрана – и через секунду гифка готова.
Программное обеспечение нужно устанавливать на компьютер.
Recordit
Как использовать GIF
Скажите «Спасибо!»
Благотворительная организация Red Nose Day благодарит всех, кто участвовал в сборе средств для бедных.
«Спасибо! Мы собрали больше тысячи фунтов!»
Гифкой можно также поблагодарить за отзыв, покупку или загрузку приложения.
Как сделать страницу благодарности: эпические примеры и советы
Покажите продукт
Например, вот такие аппетитные блинчики:
«Блины с начинкой – что может быть лучше этой весной?»
С помощью гиф-изображения можно также представить новинку или сообщить о скидке.
Покажите, как использовать продукт
Одна анимированная картинка заменит строки текста и сократит время работы.
Наполняйте блог и генерируйте трафик
Когда в ленте много красивых изображений, гифка поможет выделиться и приведет трафик на сайт или в блог.
General Electric показывает часть рабочего процесса по созданию суперэффективной экологичной турбины:
Можно сделать серию забавных гифок для обучающих курсов.
В сети популярны блоги с рецептами или советами в формате анимированных картинок.
Покажите характер бренда
Гифки персонализируют послание клиентам. Это забавный и простой способ взаимодействовать с аудиторией в соцсетях. Посмотрите, какие гифки придумали британские маркетологи и тьюторы Эндрю и Пит:
Giphy позволяет от имени компании регистрироваться, создавать и выкладывать гифки на внутренний канал. Эти гифки – часть поискового процесса во всех интегрированных в Giphy соцсетях и мессенджерах (Twitter, Facebook, WhatsApp, iMessage).
Используйте уникальные теги, чтобы ваши гифки легко находили.
Вдохновения и успехов!
Как сделать gif для Stories в Instagram: пошаговая инструкция
Спойлер: запастись терпением и проявить свой креатив на максимуме.
Гифки для сторис в Instagram (или GIF-анимации) – это отличный способ для выражения эмоций и новые иероглифы более сложного порядка.
Обычным пользователям они помогают построить эффективную коммуникацию с друзьями, а блогерам и брендам привлечь к себе внимание и прописаться в обычной жизни пользователей с эмоциональной составляющей.
Если хотите больше узнать о создании красивого контента и его использовании для продвижения, пройдите бесплатный курс Дизайн в соцсетях с Crello от SMM.school.
Я расскажу о том, где искать гифки, как их создавать, а также легально и легко добавлять в приложение Instagram.
Где искать гифки для стикеров в Instagram
В специальном разделе при создании сторис. Выбирайте то, чем хотите поделиться, заходите в раздел стикеров, вводите в поисковую строку нужный запрос, выбирайте стикер-gif и делитесь яркой историей с друзьями.
Вы можете использовать только те гифки, которые появляются в поиске. Все они подгружаются из сервиса Giphy, который не так давно выкупил Facebook.
В чем польза от использования гифок в Stories Instagram?
Можно выделить несколько факторов:
- Они просто прикольные и поднимают настроение. Ну кто откажется от котиков или радуги в сторис? С их помощью вы можете отреагировать на любое событие так, что ни один журналист или блогер не переиначит ваши слова, потому что они заменены картинкой.
- Гифки помогают в продвижении бренда компании. Если вы Coca-Cola, KitKat или даже небольшой бренд, ваши стикерпаки из gif наведут шороху среди целевой аудитории в Instagram и помогут заявить о себе. А если они будут запоминающимися или связаны с определенной активностью (реакцией на покупку, использование товара, трансляцию передачи, выход нового ролика и так далее), то помогут вашей аудитории показать реакцию на ваш контент.

- Это отличный инструмент для блогеров, дизайнеров и других создателей контента. Вы можете создать gif из своих иллюстраций или знаков, которые используете только вы. Подойдут фото и вырезки смешных моментов из видео. То есть вы генерируете уникальный контент для массового использования или создаете его из своих уже готовых видео.
Как добавить гифку в Instagram?
Чтобы использовать любое изображение в Instagram, его нужно найти в поисковой системе приложения. Если вы хотите добавить туда свои собственные анимированные картинки, то вам нужно:
- создать их на сайте https://giphy.com/;
- прописать теги для облегчения поиска в системе;
- дождаться проверки модераторов (каждое изображение проверяется на запрещенный контент) в экосистеме самого сайта Giphy и отдельно в Instagram;
- использовать готовые изображения в своем профиле.

Но если бы все было так просто, этой статьи бы не было =)
Giphy добавляет в Instagram контент только с верифицированных аккаунтов брендов или художников / авторов контента. Чтобы ваш профиль получил одну из этих категорий, нужно правильно зарегистрироваться и подать заявку на одобрение профиля.
Регистрируемся в Giphy
Для регистрации вам нужно пройти по ссылке https://giphy.com/.
При регистрации вы увидите окно, в которое нужно ввести свой почтовый адрес, желаемые имя аккаунта и парольПосле вам нужно оформить свой аккаунт и указать всю информацию о себе.
Введите короткое имя пользователя, отображаемое имя и почтовый адрес. Фото профиля может быть любым. У меня это кот после самоизоляции 🙂В сети есть информация о том, что быстрее проходят верификацию только те аккаунты, в которых указана корпоративная почта. Но проверить эту информацию я не смогла. Почему – расскажу чуть ниже.
Далее вам нужно указать всю информацию для настройки аккаунта. Выбирайте тип профиля (публичный или приватный), заполняйте краткое описание канала.
Выбирайте тип профиля (публичный или приватный), заполняйте краткое описание канала.
После укажите полные ссылки на ваши аккаунты в других социальных сетях. Например, я заполнила только два пункта. И не забудьте сохранить все изменения.
После добавления первых творений ваш аккаунт будет выглядеть такОбратите внимание: ссылка на сайт сокращается, а социальные сети отображаются в виде значков.
Проходим верификацию
После добавления первых пяти материалов вы можете подать заявку на верификацию вашего аккаунта. Это нужно для того, чтобы ваши гифки увидели все пользователи Instagram.
Для подачи заявки переходите на главную страницу сервиса.
В открывшемся меню выбирайте пункт SupportПереходите во вкладку GIPHY For Brands and ArtistsДля подачи заявки вам нужно выбрать ее тип: канал автора или канал бренда.
Я выбрала вариант для автора, нажала на ссылку и после открылась вот такая форма для заполнения:
Вам нужно просто заполнить всю информацию. В самом начале не забудьте правильно выбрать тип регистрации канала: для автора или брендаЕсли после заполнения вас и систему все устраивает, отправляйте заявку.
В конце у вас появится такое сообщениеПо легенде, через пару дней вам должно прийти сообщение о прохождении верификации аккаунта и канала. Но я пробовала зарегистрироваться в сервисе в течение недели как с корпоративной почты, так и с обычной, но так и не получила ответа от техподдержки.
После прохождения верификации вы сможете добавлять материалы как при помощи компьютера, так и при помощи приложения для смартфона: для Android и для iOS.
Добавляем гифки с компьютера
В сторис можно добавить не все гифки, а только те, что сохранены в качестве стикеров. То есть вам нужно загрузить в систему уже готовые гифки, которые подходят по техническим требованиям, оформить их, прописать теги, сохранить как стикеры на самом сервисе и отправить на модерацию.
О том, как создать сами гифки и загрузить их на сервис вы можете узнать из статьи «Как добавить в Инстаграм Историю собственную гифку».
Для начала проверьте файл на соответствие всем требованиям.
Какие гифки подходят для создания Instagram-стикеров:
- Исходный файл должен быть в формате GIF.
- Цветовой режим RGB для файлов является обязательным.
- Файлы должны быть с прозрачным фоном (не менее 20 % от первого кадра).
- Рекомендуемый размер для идеального отображения: 500–600 пикселей с четной высотой и шириной.
- При этом само изображение не должно быть слишком маленьким и находиться на огромном фоне.
 Иначе при загрузке анимацию будет плохо видно.
Иначе при загрузке анимацию будет плохо видно. - При этом видео с прозрачным фоном, обрезанные по кругу или квадрату, считаться наклейкой не будут.
- В файле не должно быть ярких цветных рамок, мелких деталей, иначе при уменьшении они будут портить вид изображения.
- Очень большие файлы будут автоматически сжаты системой, поэтому ограничений по размеру для них нет. Имеет значение только длительность. Система обрабатывает загруженные или добавленные с других сервисов ролики длительностью до 15 минут.
- Во время загрузки обязательно зациклите воспроизведение файла.
При этом сервис советует избегать логотипов брендов и открытой рекламы в изображениях. Но четких примеров не дает.
Предположим, что у нас уже есть файл, который подходит по всем пунктам или вы создали его при помощи функционала сервиса.
В верхней части страницы выбирайте голубую кнопку Upload и загружайте файл.
Вы можете загрузить изображение с компьютера или стороннего сервисаДалее вы указываете ссылку на источник, если это возможно. И прописываете теги
И прописываете тегиТеги нужно прописывать поочередно. Делать это можно на русском и английском языках. Именно теги отвечают за то, как быстро пользователи будут находить ваши материалы. После нажимайте на голубую кнопку загрузки файла на сервис.
Вот так выглядит загруженный стикерОбратите внимание, система сама распознала файл как Sticker. Это удалось благодаря прозрачному фону и правильному расширению. Под стикером или любой гифкой всегда будут прописываться теги, по которым их можно найти. В боковом меню справа вы найдете все, что поможет поделиться своими материалами на любых площадках.
Вам нужно лишь дождаться прохождения верификации. Тогда ваши стикеры станут доступны для широкой аудитории, а в профиле появится статистика их использования.
Изучить стикеры других авторов, узнать о трендах и самых популярных стикерпаках, найти идеи для вдохновения вы можете в разделе Stickers. И не забывайте, что вы можете создать свои материалы для общего использования.
Добавляем гифки с телефона
При помощи мобильного приложения от Giphy вы сможете сами создавать гифки с телефона при помощи камеры, загружать материалы из любых соцсетей или сервисов и делаться своим еще не верифицированным контентом.
Вот так вы сможете добавлять любые гифки собственного производства в истории или посты. Система воспринимает их как видеофайлыУвы, при таком способе прозрачность фона не работает. Но если очень нужно, то это поможет выкрутиться при создании уникального контента.
Регистрируйтесь на сервисе, создавайте собственный контент и продолжайте покорять Instagram.
Удачи!
Скорее регистрируйтесь в SMMplanner и пробуйте описанное в статье!Как добавить GIF в ВК – загрузка и вставка анимированной картинки на стену и т.д.
Приветствую!
В социальной сети Вконтакте помимо видео имеется ещё и поддержка воспроизведения анимированных графических файлов формата GIF. Данные короткие графические ролики сыскали большую популярность, их размещают на стенах в качестве новостей, прикрепляют в обсуждениях и т. д.
д.
Давайте поговорим более детально о том, как загружать и добавлять свои GIF картинки, сохранять ранее прикреплённые кем-либо и, наконец, создавать свои анимированные гифки.
Содержание:
Как загрузить и использовать анимированное GIF изображение на ВК
Хотя GIF изображения являются представителями графических файлов, но при попытке загрузки их в альбом на ВК, анимация будет «вырезана» и будет отображаться первый кадр.
Дабы этого не происходило, GIF файлы необходимо загружать через меню Документы. Подробности ниже.
Инструкция по добавлению GIF через браузер компьютера
- Откройте страницу с документами, нажав на соответствующий пункт в боковом меню.
Примечание: если он у вас не отображается, то включите его, руководствуясь данной инструкцией.
- Нажмите там по кнопке Добавить документ.
- Появится небольшое окно загрузки файла, нажмите в нём Выбрать файл.

В открывшемся впоследствии окне файлового менеджера укажите путь к имеющемуся у вас на компьютере GIF файлу.
Примечание: загружаемый файл не должен быть размером более 200-от мегабайт.
- После загрузки файла вам останется дать ему имя и нажать кнопку Сохранить.
Инструкция по добавлению GIF через мобильное приложение ВК
- В приложении ВК следует перейти на страницу с информацией о себе.
- Будучи на странице, следует нажать по кнопке вызова меню, которая находится в правом верхнем углу.
- В раскрывшемся меню следует выбрать пункт под именем Документы.
- Для загрузки GIF картинки следует нажать по значку с плюсом и далее выбрать пункт Файл.
- В открывшемся окне файлового менеджера следует указать GIF файл и он будет загружен на ВК.
Данный загруженный GIF файл вы можете вставлять в обсуждениях, на стенах, в личных сообщениях, чате и т. д. Давайте посмотрим, как это можно сделать.
д. Давайте посмотрим, как это можно сделать.
Добавляем GIF на стену ВК
В блоке ввода сообщения необходимо навести мышку на пунктом с текстом Ещё и в появившемся меню нажать Документ.
Откроется меню выбора прикрепляемого документа, там необходимо выбрать ранее загруженный GIF ролик. В результате он будет прикреплён.
А в мобильном приложении ВК следует открыть окно создания новой записи и там нажать по кнопке с тремя точками и далее выбрать пункт Документ.
Отправляем GIF в переписке (чате) ВК
В данном случае необходимо навести курсор мышки на изображение скрепки, после чего вам станет доступно меню, в котором необходимо выбрать соответствующий пункт.
И в приложении ВК следует нажать по скрепке и в открывшемся меню выбрать соответствующий пункт.
Остальные действия аналогичны описанным ранее.
Отправляем GIF в обсуждении в паблике или группе ВК
Тут всё столь же просто. Нажмите на иконку с изображением документа и совершите уже хорошо вам знакомые действия.
Нажмите на иконку с изображением документа и совершите уже хорошо вам знакомые действия.
Где можно взять сами GIF файлы для ВК
С тем, как добавить гиф изображение на Вконтакте, мы разобрались. Теперь стоит рассказать о том, где можно взять сами GIF изображения.
Если вам приглянулось то или иное анимированное GIF изображение, то вы с лёгкостью его можете сохранить в своих документах. Для этого просто наведите курсор на воспроизводимую анимацию и в правом верхнем углу нажмите на появившейся крестик.
А в приложении ВК следует открыть GIF картинку на весь экран, нажать на кнопку меню и выбрать пункт Добавить в документы.
Также на Вконтакте существуют группы, где ежедневно размещаются интересные GIF анимации. Одна из таких групп https://vk.com/best_gif Другие подобные группы вы можете подчеркнуть, если воспользуетесь поиском по группам, что имеется на самом ВК.
Нельзя не отметить, что GIF картинки и анимации можно найти с помощью популярных поисковых систем.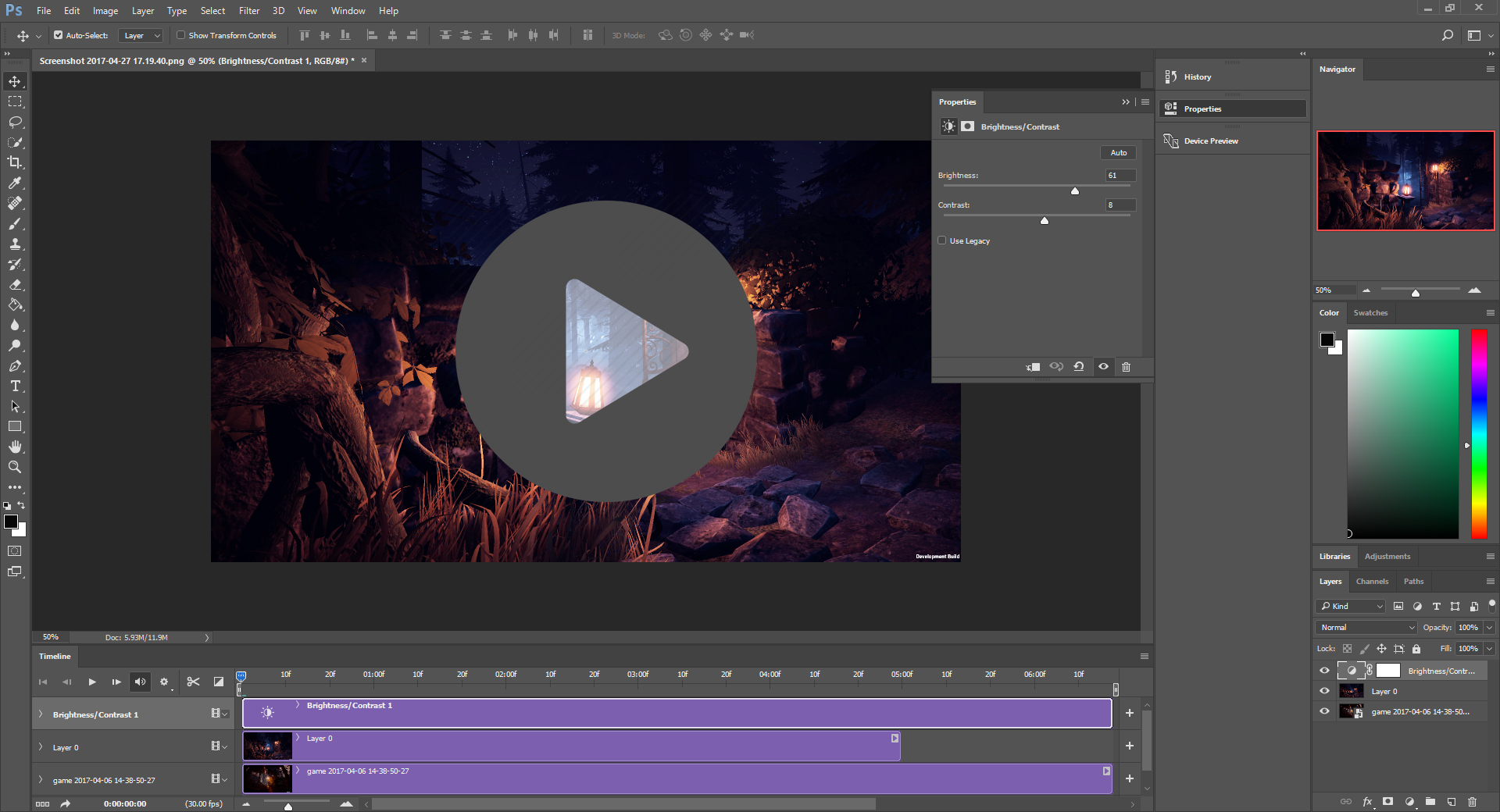 Найдя подходящую анимацию на каком-либо сайте, просто сохраните её с помощью браузера, как вы сохраняете любую другую картинку. Впоследствии вы сможете её загрузить на ВК и использовать.
Найдя подходящую анимацию на каком-либо сайте, просто сохраните её с помощью браузера, как вы сохраняете любую другую картинку. Впоследствии вы сможете её загрузить на ВК и использовать.
Как самому создать GIF файл из видео на ВК
Если же вы желаете сделать GIF анимацию собственноручно, то это также возможно. На Вконтакте имеется официальное бесплатное приложение под названием «Создание GIF (гиф) анимации». Его можно запустить через боковое меню Игры – открыв данный раздел и введя название приложения, или просто открыв по ссылке https://vk.com/vid2gif
Указав ссылку на ролик на Ютуб, вы сможете задать начальную и конечную точку для отрезка, который в итоге станет ГИФ анимацией.
Также существует множество других сервисов на просторах Интернет, где совершенно бесплатно можно создать из видео анимированное GIF.
На этом всё. Теперь у вас не должно возникнуть проблем с отправкой ГИФ роликов во Вконтакте.
Как сделать gif-анимацию ВКонтакте.
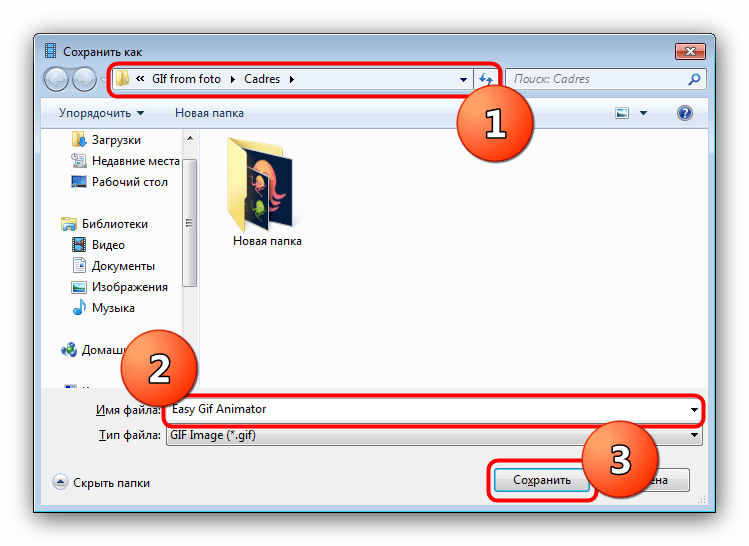 Как добавить, загрузить, отправить, прикрепить
Как добавить, загрузить, отправить, прикрепитьГиф (GIF) – популярный формат хранения изображений. Это один из первых форматов, позволяющих получать анимированные картинки. Специально создан для обмена в сети.
Гиф-картинки — легкие, не требуют специального программного обеспечения для загрузки или просмотра и, что для нас самое важное, могут передавать анимированное изображение.
Анимированные картинки, созданные в этом формате, неизменно популярны среди пользователей соцсетей. Эти живые картинки способны вызвать восторг, удивление, смех, улыбку и выделить пользователя среди остальных. Анимационные картинки – короткие мультики, которые создаются с помощью сменяющихся статических картинок.
ГИФ-анимация для ВКонтакте – это тема, широко представленная в самой сети. GIF-картинки для ВКонтакте предлагают многочисленные группы.
GIF-анимация для ВК легка в установке и не требует каких-либо сложных навыков или глубоких знаний. При этом «движущиеся картинки» ВКонтакте выглядят вполне профессионально, и заявляют о вас как о серьезном пользователе. Также стоит отметить, что можно сделать прикольные гифки для ВК самостоятельно.
При этом «движущиеся картинки» ВКонтакте выглядят вполне профессионально, и заявляют о вас как о серьезном пользователе. Также стоит отметить, что можно сделать прикольные гифки для ВК самостоятельно.
Как добавить GIF ВКонтакте
Вы можете добавлять гифки в ВК для использования в качестве аватара или на стене, или обмениваться ими с другими пользователями.
Как вставить GIF ВКонтакте для аватара
Для этого зайдите в пункт «Главная страница» и перейдите, в зависимости от того, есть ли у вас уже аватар или нет, к пункту «Поставить фотографию» или «Редактировать».
Необходимые пункты
Потом вы перейдете к выбору файлов для фото:
Диалог загрузки файлов
Кликайте на «Выбрать файл» и качайте любой GIF-файл, который есть на вашем устройстве:
Выбираем файл
Как добавить гифку в Контакт на стену
Для этого в окне нового поста кликните на иконку «Фотография»
Кликаем иконку
и выберите нужный вам объект:
Выбираем нужное расширение файла
После этого нажмите «Отправить» GIF, и он появится в вашей ленте:
Изображение появится в ленте
Как загрузить GIF в Контакт (как прикрепить) в сообщении
Откройте поле сообщения, далее выберите «Фото» и следуйте инструкциям предыдущего пункта:
Опять кликаем по данной иконке
Теперь вы знаете, как вставлять гифки ВКонтакте, и мы переходим к следующему разделу.
Где взять анимации
Прикольные и смешные анимации для ВКонтакте (гифки) можно найти в группах самой социальной сети.
Рассмотрим некоторые группы, которые позволяют загружать такой «контент», чтобы вы потом могли его выложить у себя:
Чтобы сохранить (скачать) изображение, необходимо кликнуть по нему правой клавишей мышки и выбрать необходимый пункт:
Сохраняем файл
Файл сохранится на компьютере, и дальше его можно размещать одним из описанных выше способов.
Если вас не устраивают существующие варианты, то мы расскажем, как делать анимации ВКонтакте самим.
Как сделать GIF-анимацию ВКонтакте
Так как создать анимацию на стену может любой желающий, то и вы можете однажды гордо залить созданную картинку в социальную сеть. Подскажут, как сделать гифку ВКонтакте, различные приложения – Makeagif, Video to GIF, Imgflip, UnFREEz, QGifer, Easy GIF Animator, GIF Movie Gear, GIMP, Photoshop, Glitché и многие другие. Некоторые из них специально разработаны для тех, кто ищет, как добавить анимацию в Контакт. Другие – привычные редакторы изображений или дизайнерские программы. Общее правило – сохранять полученные файлы в нужном формате. То есть если ваша цель – вставлять анимации или вам требуется отправить GIF, то и полученный файл должен иметь расширение .gif, в каком бы редакторе вы его не делали. «Кидать» полученные файлы вы можете в любое место на своем компьютере. Главное, чтобы вы его запомнили.
Некоторые из них специально разработаны для тех, кто ищет, как добавить анимацию в Контакт. Другие – привычные редакторы изображений или дизайнерские программы. Общее правило – сохранять полученные файлы в нужном формате. То есть если ваша цель – вставлять анимации или вам требуется отправить GIF, то и полученный файл должен иметь расширение .gif, в каком бы редакторе вы его не делали. «Кидать» полученные файлы вы можете в любое место на своем компьютере. Главное, чтобы вы его запомнили.
Подробнее, смотрите в видео:
Как загрузить В Контакт анимацию, которую вы сделали самостоятельно
О том, как прикрепить гифку в ВК, мы писали выше (в разделе добавления). Там же можно посмотреть, как отправлять анимации (гифку) ВКонтакте, созданную вами в одной из программ.![]() Порядок размещения файлов в сети не зависит от способа их получения.
Порядок размещения файлов в сети не зависит от способа их получения.
Видео:
Автор: Евгений Винокуров
Как самому сделать gif анимацию. Создание GIF анимации в Photoshop
Гиф анимация в последние несколько лет стала пользоваться большим спросом среди интернет-пользователей. Подходящая анимированная гифка хорошо передает эмоции и придает комментарию больше веса. Очень популярны гифки, созданные на основе сцен из популярных сериалов или фильмов. Как сделать GIF из видео? Да, вы можете самостоятельно создать оригинальную гифку (гиф, gif) из видео — такую, как вы хотите. Все, что нужно для этого — специальная программа, например, «ВидеоМАСТЕР».
С помощью данного приложения вы не только сможете самостоятельно сделать прикольный гиф (gif) из видео всего лишь за несколько минут, но и провести ряд других полезных операций с видеофайлами, например, изменить формат или улучшить качество видео.![]() Об этом и многом другом вы узнаете из текста далее.
Об этом и многом другом вы узнаете из текста далее.
Также вы можете посмотреть подробный видеоурок:
Шаг 1. Установите программу
Нажмите «Добавить» и укажите путь к нужному вам видеофайлу
Шаг 3. Редактируйте ролик
Перед тем как сделать gif (гиф) из видео, можно улучшить качество исходного изображения или просто разнообразить видео спецэффектами, надписями, а также при необходимости развернуть видеозапись. Чтобы всё это сделать перейдите в меню «Эффекты» . Скорректировать основные параметры изображения, т.е. контраст, яркость, цветовой тон и насыщенность можно вручную или воспользовавшись автоматической настройкой.
Применяйте к видео оригинальные эффекты
Благодаря встроенной библиотеке эффектов у вас есть огромное поле для креатива. Вы сможете сделать изображение ярче с помощью увеличения насыщенности или превратить видео в черно-белый шедевр. Также вы сможете добавить в видео уточняющий комментарий или водяной знак. И, конечно, вам доступна опция для поворота видео на 90°, 180° и 270°.
И, конечно, вам доступна опция для поворота видео на 90°, 180° и 270°.
Шаг 4. Как сделать гиф из видео
Кликните по иконке GIF, расположенной в верхнем углу справа, или выберите опцию «GIF-анимация», которая находится в каталоге форматов. Еще один вариант – выбрать функцию «Создать GIF» в меню «Обработка». Затем обозначьте границы обрезки видео с помощью черных маркеров. Они находятся по краям полосы прокрутки. Теперь укажите размер изображения. Чтобы ваш кусочек видео полностью вошел в кадр, воспользуйтесь опцией «Уместить видео». Кроме того, область кадрирования вы сможете задать самостоятельно, вручную. Просто выберите необходимый пресет и жмите кнопку «Далее».
Настраивайте параметры будущей GIF-картинки
Шаг 5. Как сохранить GIF
Можно приступать к завершающему этапу создания гифки из видео – настройке параметров. Выберите частоту кадров и количество повторов. На этом этапе вы также можете уменьшить или увеличить скорость воспроизведения. Когда все параметры будут выбраны, рекомендуем просмотреть результат еще раз. Если все получилось именно так, как вы хотели, нажмите кнопку «Создать GIF» . Не забудьте указать папку, в которой сохранится ваш файл.
Если все получилось именно так, как вы хотели, нажмите кнопку «Создать GIF» . Не забудьте указать папку, в которой сохранится ваш файл.
Вот вы и узнали, как сделать гифку из видео используя программу «ВидеоМАСТЕР». Теперь у вас в руках есть инструмент, с помощью которого вы сможете удивить друзей, создавая уникальные, веселые и эксклюзивные анимированные картинки. Для этого нужен только исходный материал – любимый фильм, клип или видео из личного видеоархива. Гиф используют многие компании для рекламных баннеров. Формат GIF наиболее удобен для хранения и передачи данных, ведь он занимает гораздо меньше места, чем объемные видеофайлы.
В статье мы рассмотрим 10 бесплатных, а также наиболее интересных онлайн-сервисов по созданию GIF-анимации.
Каждый представленный сайт отличается своими наворотами.
Одни просты и минималистичны, другие имеют расширенный функционал настроек и эффектов, третьи – со своими особенностями.
В конце статьи приведена таблица с краткими характеристиками каждого инструмента.
Сводная таблица
Читайте также: Создать коллаж из фотографий онлайн — ТОП-15 сервисов
| Сервис | Русский язык | Исходный файл | Удобство | Функциональность |
|---|---|---|---|---|
| – | Видео с компьютера, Youtube, Instagram | + | + | |
| – | Изображения с компьютера, видео с Youtube | – | – | |
MiniMultik | + | Изображения с компьютера, из интернета, с веб-камеры | – | + |
| – | Изображения с компьютера | + | – | |
Mothereffing AnimatedGif | – | Изображения с компьютера | + | – |
MakeAGif | – | Видео с компьютера, Youtube, Facebook, изображения с компьютера, веб-камеры | + | – |
| – | Изображения с компьютера, видео с компьютера и интернета | – | – | |
Picasion | + | Изображения с компьютера | – | – |
| – | Изображения и видео с компьютера и интернета | + | + | |
| + | Изображения и видео с компьютера | + | – |
Gifs
Читайте также: Уменьшаем размер изображения в формате JPG: ТОП-5 Простых простых способов
Gifs.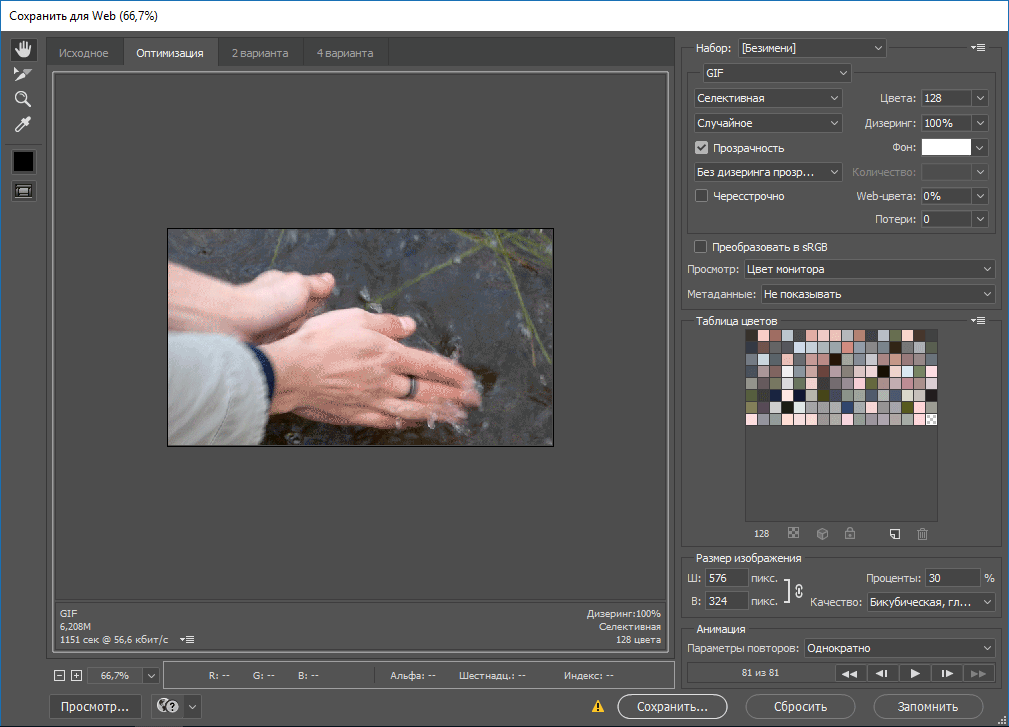 com – представляет собой сервис видеохостинга Youtube. Содержит много опций, позволяющих создавать разнообразные гифки.
com – представляет собой сервис видеохостинга Youtube. Содержит много опций, позволяющих создавать разнообразные гифки.
Обратной стороной такой многофункциональности, вкупе с англоязычным интерфейсом, может стать сложность для освоения новичком.
Материалом для анимации может служить практически любой Gif-файл или видео, загруженное с компьютера, перенесенное Youtube, Instagram, Vine и других ресурсов.
Видеохостинг сам перенаправит вас на сайт Gifs.com и подготовит выбранное видео для работы.
Как только видео полностью загрузится, слева от него появится меню со всеми параметрами. С помощью него можно добавить в Gif-ку надпись, понравившиеся стикеры, графические фильтры и многое другое.
Для того чтобы выбрать интересующий вас отрезок видео выделите его на временной шкале, расположенной внизу экрана.
После этого под шкалой появится дополнительные две строки: START TIME и END TIME, где можно подкорректировать время отмеренного участка.
Временная шкала
При нажатии в меню на каждый новый эффект появляется строка под шкалой времени с дополнительными настройками.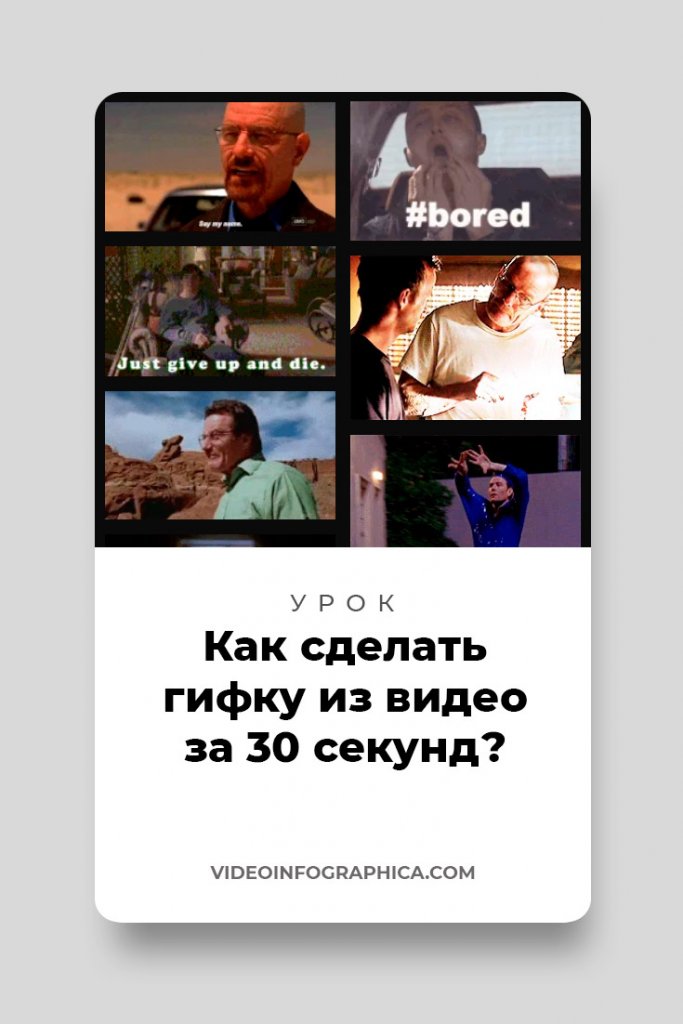 Подобная строка позволяет регулировать время появления спецэффекта.
Подобная строка позволяет регулировать время появления спецэффекта.
Кнопка Create Gif справа вверху переправит вас на страницу, где можно будет вести название гифки. Для того чтобы установить размер анимации и скачать ее необходимо зарегистрироваться на сайте Gifs.com.
На сайтЧитайте также:
Данный сервис позволяет за пару кликов сделать простое Gif-изображение. Незнание языка совсем не помешает процессу творчества, настолько там все понятно. Сайт поддерживает работу с видео из Youtube и с картинками, загруженными с компьютера.
Среди четырех инструментов присутствует функция добавления эффектов Gif effects. Но эффекты выложены в готовом виде и применимы только к статичным изображениям, вставить их в Gif уже не получится. Есть и эффект Reverse Gif – воспроизведение наоборот.
На сайтДля создания Гифки из картинок воспользуемся инструментом Gif from pictures на главной странице:
- Загружаем изображения через кнопку «UPLOAD PHOTOS» (сервисом их количество ограничено 3-10 штуками).

- Путем перетаскивания расставляем картинки в необходимом порядке.
- Регулируем скорость смены кадров и их размер в соответствующих строках.
- Жмем «CREATE GIF» и готово.
Для создания гифки из видео выбираем в меню пункт Youtube to Gif:
- Вставляем в раскрытую строку адрес с видеороликом.
- Находим нужный фрагмент и, при помощи правого окошка, выставляем точное время начала, а также продолжительность момента. Start time – начало периода, Duration – продолжительность (здесь введите цифру от 1 до 10).
- Жмем кнопку «Preview» – предварительный просмотр. Если результат вас не устраивается, возвращаемся, нажав «Change» . Кнопка «Create» же сохранит результат окончательно, который можно сохранить на компьютер (Save to Disk).
Мини-Мультик
Читайте также: ТОП-10 Сервисов и программ для бесплатного онлайн распознавания текста
MiniMultik – российский инструмент по созданию анимации из графических файлов. Обладает специфическим набором функций, который не встретишь на большинстве других сервисов.
Обладает специфическим набором функций, который не встретишь на большинстве других сервисов.
Пользователю доступна настройка каждого кадра по отдельности, рисование и скругление углов изображения. Для удобства на сайте приведено подробное описание по каждому шагу.
Недостатками сервиса можно назвать устаревший дизайн сайта, не столь удобный интерфейс и обилие рекламы (если у вас установлен блокировщик рекламы, то его придется отключить).
На сайтСоздание Gif на MiniMultik:
1 Для загрузки файлов на сайт перенесите их в выделенную область. Укажите URL источника, воспользовавшись функцией «Добавить ссылку» под этой областью. Рядом расположена ссылка на создание фотографии через веб-камеру.
Если вы намерены применять единые параметры ко всем картинкам, то не вносите изменений в этой области.
Читайте также: Как определить шрифт по картинке? Лучшие сервисы 2017 года
GifMaker – простой и понятный инструмент с минималистическим внешним видом.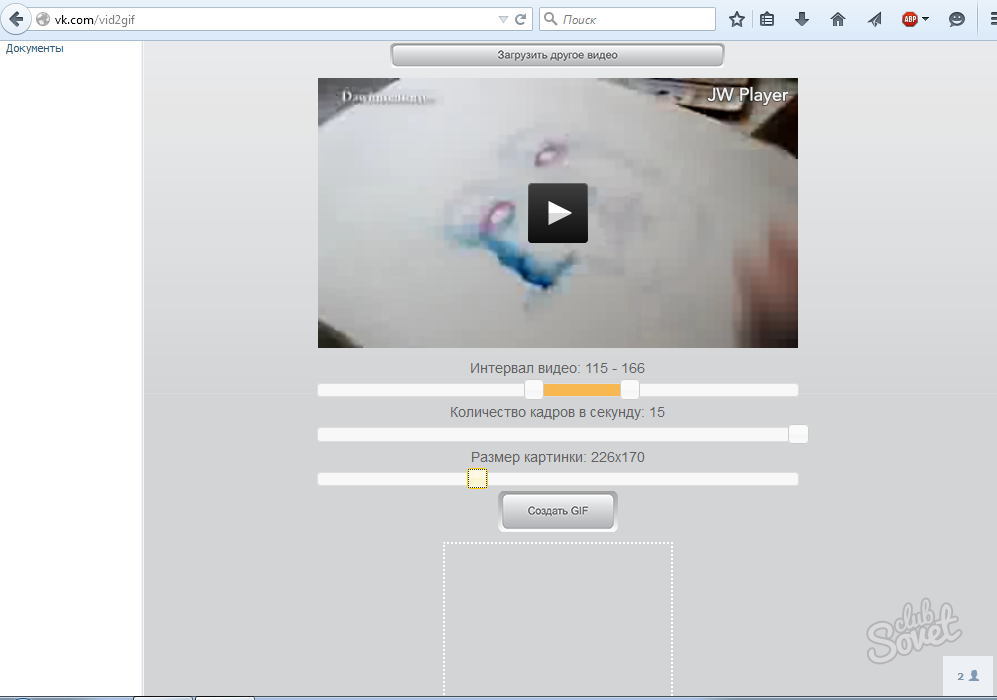 Основой для Gif-анимации может служить лишь графические картинки, взятые с компьютера. А процесс создания производится на пару действий.
Основой для Gif-анимации может служить лишь графические картинки, взятые с компьютера. А процесс создания производится на пару действий.
В разделе, расположенном с правой стороны, пользователю доступно: изменение размера (для удобства добавлена функция: проценты) и скорость смены эпизодов (вплоть до 10 000 миллисекунд).
При нажатии кнопки Create GIF Animation ниже автоматически создаются ссылки для просмотра и скачивания результата.
Гиф-маркетинг — визуальный метод передачи информации и привлечения внимания. Это также простой способ выделиться на общем фоне в соцсетях.
В этой статье вы узнаете как создать анимированную GIF-картинку.
Из чего сделаны GIF-картинки
Гифы создают из серии изображений или видео. Объединяете несколько фотографий или видеокадров в анимированное изображение. Аудиодорожка при этом не сохраняется.
Гифки можно создавать на базе профессионального оборудования (например, Adobe After Effects) и на специализированных сайтах. Многие поддерживают интеграцию с Facebook и Twitter и предлагают забавные штуки (стикеры, например).
Многие поддерживают интеграцию с Facebook и Twitter и предлагают забавные штуки (стикеры, например).
Инструменты для создания GIF
Giphy
Популярный, простой и бесплатный инструмент.
Чтобы создавать гифки, регистрироваться не обязательно. Но аккаунт позволяет сохранять результаты на ресурс и выкладывать в собственный канал вида www.giphy.com/channel/username .
Итак, проходите простую регистрацию. Затем жмете Create в правом верхнем углу.
- GIF Maker. Создать гифку из видео с YouTube или компьютера.
- Slideshow. Создать гифку из нескольких изображений.
- GIF Caption. Добавить титры и текст к гифке.
- GIF Editor. Добавить стикеры, фильтры и анимацию.
Первые два варианта создают гифку с нуля.
GIF из видео
Теперь установите время старта и длительность:
Примите условия соглашения и нажмите Create:
Вот что у нас получилось:
GIF из изображений
Нажмите Slideshow → Browse и загрузите изображения, которые хотите объединить. Максимальный размер — 100 МБ.
Максимальный размер — 100 МБ.
Выберите скорость переключения между кадрами:
Можно добавить титры, изменить порядок показа, убрать или добавить изображения, а также добавить теги. Теперь жмите Create Slideshow.
Вот что у нас получилось:
Гифку можно сразу выгрузить в Twitter, Facebook и Instagram. Но лучше предварительно загрузить ее, чтобы при выгрузке видеть анимацию, а не ссылку на нее.
За секунды поможет сделать смешное видео или картинку. Можно загрузить видео из Facebook или Instagram. Далее все просто: задайте время, длительность и скорость воспроизведения. К готовой гифке можно добавить титры или стикеры.
Подходит для сшивания фотографий и создания гифок из видео. Достаточно загрузить фотографии, установить длительность, скорость и время повтора. Правда, никаких дополнительных фишек.
Подходит для полупрофессионального создания анимированных картинок и видео. Инструмент платный, абонентская плата — от 29 долларов в месяц.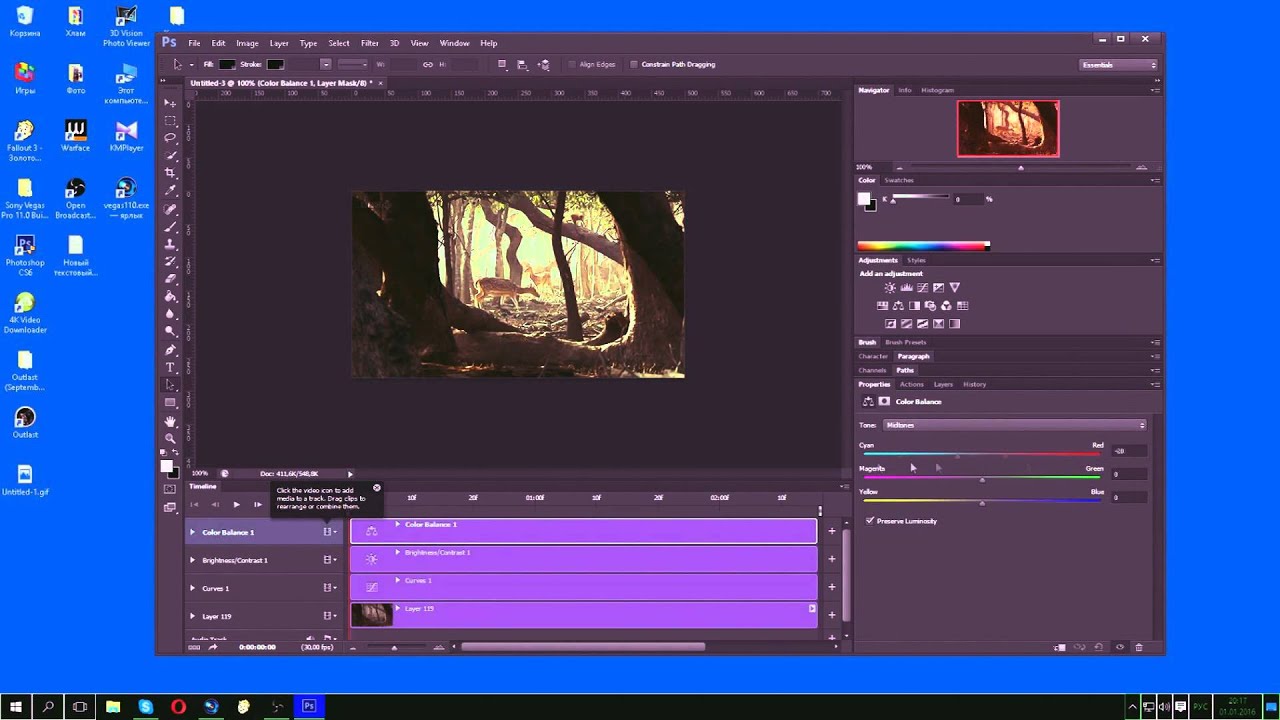 Зато куча дополнительных эффектов.
Зато куча дополнительных эффектов.
Позволяет жонглировать скриншотами экрана: делать гифки и обмениваться ими. Тарифы — от $10 в месяц. Бесплатный пробный период — 14 дней.
Еще один простой инструмент для быстрой работы со скринкастами. Выберите область экрана — и через секунду гифка готова.
Программное обеспечение нужно устанавливать на компьютер.
Как использовать GIF
Скажите «Спасибо!»
Благотворительная организация Red Nose Day благодарит всех, кто участвовал в сборе средств для бедных.
«Спасибо! Мы собрали больше тысячи фунтов!»
Гифкой можно также поблагодарить за отзыв, покупку или загрузку приложения.
Покажите продукт
Например, вот такие аппетитные блинчики:
«Блины с начинкой — что может быть лучше этой весной?»
С помощью гиф-изображения можно также представить новинку или сообщить о скидке.
Покажите, как использовать продукт
Одна анимированная картинка заменит строки текста и сократит время работы.
Наполняйте блог и генерируйте трафик
Когда в ленте много красивых изображений, гифка поможет выделиться и приведет трафик на сайт или в блог.
General Electric показывает часть рабочего процесса по созданию суперэффективной экологичной турбины:
Можно сделать серию забавных гифок для обучающих курсов.
В сети популярны блоги с рецептами или советами в формате анимированных картинок.
Покажите характер бренда
Гифки персонализируют послание клиентам. Это забавный и простой способ взаимодействовать с аудиторией в соцсетях. Посмотрите, какие гифки придумали британские маркетологи и тьюторы Эндрю и Пит:
Giphy позволяет от имени компании регистрироваться, создавать и выкладывать гифки на внутренний канал. Эти гифки — часть поискового процесса во всех интегрированных в Giphy соцсетях и мессенджерах (Twitter, Facebook, WhatsApp, iMessage).
Используйте уникальные теги, чтобы ваши гифки легко находили.
Вдохновения и успехов!
Когда друг присылает забавную анимацию с животными, хочется показать ему такой же короткий смешной отрывок из жизни зверей. Но видео гораздо длиннее и «тяжелее» для интернет-трафика. Как же называются такие документы, напоминающие мультик? Беззвучные отрывки любимых моментов из видео и сериалов — это и есть гиф-анимация, или, как ее сокращенно называют в Интернете, гифка. Откуда такое название и с тем самым интересным моментом из видео? Пришло время разобраться!
GIF-анимация: что собой представляет?
Формат.GIF, что расшифровывается как Graphic Interchange Format, представляет собой компактный графический файл, свойствами которого является возможность создания анимации и прозрачного фона. Этот набрал популярность во время расширения области покрытия сети Интернет, когда пользователям был необходим обмен «легкими» изображениями, которые не занимают большого времени на загрузку и одновременно Сейчас Gif-анимация используется в оформлении сайтов, в сообщениях, блогах как средство передачи эмоционального состояния автора.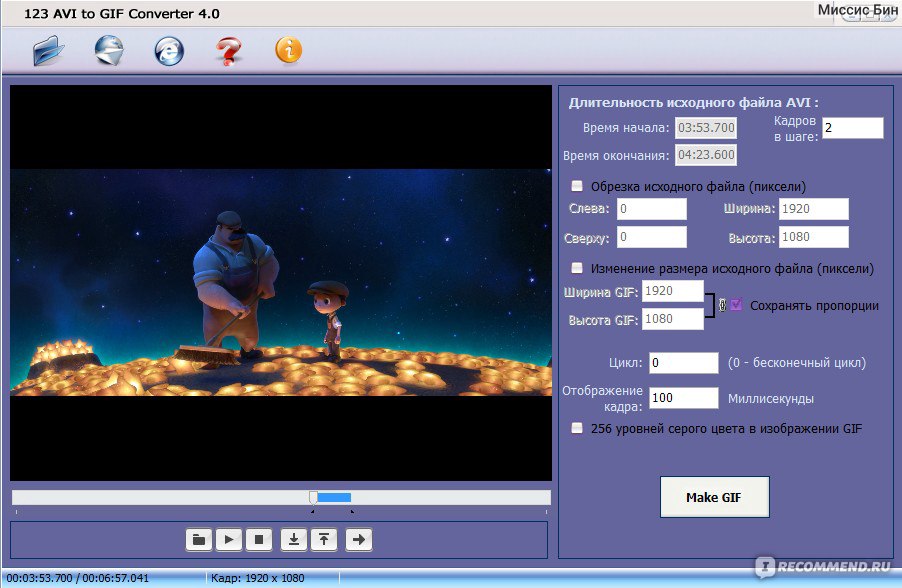 Откуда берутся и как создавать гифки? Обо всем по порядку.
Откуда берутся и как создавать гифки? Обо всем по порядку.
Банки GIF-анимации
- Tumblr.
- Pinterest.
- GIPHY.
- Reddit.
- ReactionGifs.
- Gifs.net.
Как создавать гифки «ВКонтакте»?
Для того чтобы создавать гифки и отправлять их своим друзьям «ВКонтакте», не будет требоваться особых знаний и навыков. Это чрезвычайно просто! Воспользовавшись сайтами, наполненными GIF-контентом, можно произвести нехитрую манипуляцию и добавить интересные анимации на свою страницу и в сообщения. Так как «ВК» создать гифку? Порядок действий таков:
- Выбрать или создать анимацию. О том, как создавать гифки, статья расскажет немного позже. После выбора нужно сохранить изображение в памяти компьютера.
- Загрузить изображение. С левой стороны главного меню находится кнопка «Документы». После перехода в контекстное меню необходимо нажать кнопку «Добавить документ» и выбрать файл.
- Гифка загружена! Теперь ее можно прикреплять к сообщениям, комментариям и постам на стене.

Очевидно, ничего сложного в данной последовательности действий нет. Можно упростить путь и загружать GIF прямо в сообщения с помощью кнопки «Прикрепить». Далее нужно также выбрать файл на компьютере, и гифка самостоятельно загрузится в поле сообщения.
GIF из обычного фото
Из фото? Достаточно воспользоваться онлайн-сервисами для создания анимированных изображений. Для создания GIF нужно загрузить на сайт несколько изображений в допустимых форматах, выставить такие параметры, как высота-ширина кадра, позиционирование изображения, скорость смены изображениями друг друга, настроить правильный порядок кадров, сменяющих друг друга, выстроить пропорции. Такие программы куда удобнее в работе обычного человека, так как не появляется необходимости в долгой установке и изучении новой программы. Требуется буквально минута времени и парочка кликов — и вот цель достигнута! Можно загружать изображение в социальную сеть. Одним из подобных онлайн-сервисов является Gifmaker. me.
me.
Как создать самостоятельно GIF-анимацию
Несмотря на обширность коллекции анимированных картинок в глобальной сети, порой хочется создать что-то уникальное, к примеру, превратить часть собственного видео в анимацию. Существует ряд программ, которые помогают обычному человеку быстро и без лишних нервных затрат понять, как создавать гифки из различных видео или коллажа фотографий. Например, такая программа, как Active GIF creator поможет сделать GIF-анимацию из фотографий и картинок (требуется установка утилиты на локальный компьютер). Для создания GIF из различных видео существуют следующие приложения:
- Программа Loogics поможет создать небольшую анимацию из видео, размещенных на Youtube.
- Утилита Makeagif также умеет создавать короткие анимации из видео на Youtube, кроме того, она знает, как создавать гифки с помощью веб-камеры или из готового видео.
- GIFPal, кроме всего прочего, может украсить готовую анимацию с помощью различных эффектов.
Создание GIF при помощи Photoshop
Часто люди интересуются тем, как создать гифку в «Фотошопе».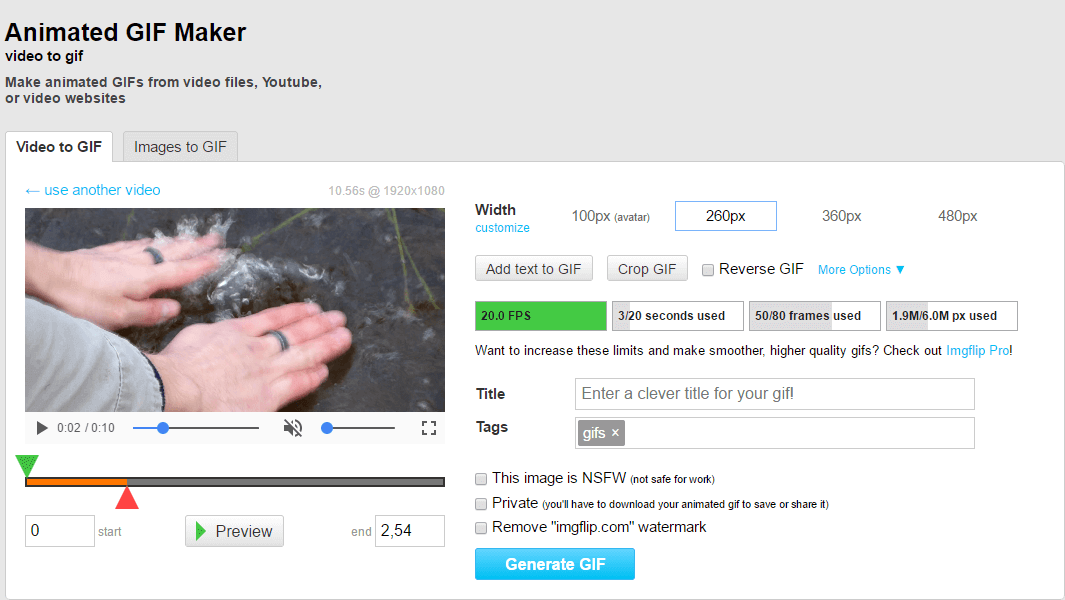 Это возможно. Достаточно импортировать файл с видео в программу (Import->Video Frames to layers). Затем нужно выбрать конвертируемый отрывок (есть возможность выбора всего файла целиком). Видео будет разбито на множество отдельных изображений, которые будут расположены слоями. Внизу каждого изображения будет обозначена скорость смены кадров. Чем выше число, тем более медленной и спокойной будет анимация. Для того чтобы зациклить файл, нужно просто оставить отметку на пункте Forever. Чтобы отсечь лишние участки, необходимо выделить главную зону и отметить пункт Crop. По окончании редактирования необходимо сохранить файл, не забыв отметить формат.gif. В дальнейшем готовый файл можно импортировать в социальные сети, вставлять в блоги.
Это возможно. Достаточно импортировать файл с видео в программу (Import->Video Frames to layers). Затем нужно выбрать конвертируемый отрывок (есть возможность выбора всего файла целиком). Видео будет разбито на множество отдельных изображений, которые будут расположены слоями. Внизу каждого изображения будет обозначена скорость смены кадров. Чем выше число, тем более медленной и спокойной будет анимация. Для того чтобы зациклить файл, нужно просто оставить отметку на пункте Forever. Чтобы отсечь лишние участки, необходимо выделить главную зону и отметить пункт Crop. По окончании редактирования необходимо сохранить файл, не забыв отметить формат.gif. В дальнейшем готовый файл можно импортировать в социальные сети, вставлять в блоги.
Всем доброго времени суток!
Довольно часто мне задают вопросы относительно картинок. Я, правда, не специалист по рисованию и редактированию фото и пр., но базовые мало-мальские приемы мне знакомы ☺.
В этой статье хочу остановиться на нескольких способах создания GIF-анимаций. Если кто не знает — то это вроде бы обычная картинка формата GIF, но она проигрывается как видео: т.е. она динамически меняется (пример на первой картинке в статье, слева).
Если кто не знает — то это вроде бы обычная картинка формата GIF, но она проигрывается как видео: т.е. она динамически меняется (пример на первой картинке в статье, слева).
Чтобы делать такие картинки — не нужно обладать никакими специальными навыками, достаточно всего лишь желания и несколько минут времени. В статье рассмотрю несколько источников для создания таких GIF-картинок: видео, фото и картинки.
Из своего опыта, кстати, скажу, что больше всего пользуются популярностью «Гифки», созданные из кадров популярного фильма или картинок. Гифки из фото менее популярны, их обычно используют для создания аватарок.
И так, перейдем к делу…
Примечание! Статья не научит вас делать профессиональные GIF-анимации. Все способы в статье приведены для начинающего пользователя, максимально просты и эффективны. Так, чтобы любой через 5-10 мин. получил желаемый результат!
Из видео
Используемая программа — Видео Мастер
(прим. : программа»Видео Мастер»входит в пакет «Видео Студия»)
: программа»Видео Мастер»входит в пакет «Видео Студия»)
Одна из лучших программ для конвертирования, сжатия и обрезки видео. Пользоваться ей очень легко и просто, даже для совсем начинающих пользователей (именно поэтому и рекомендую остановиться на ней).
Что касается нашей задачи: в ее комплексе функций есть одна нужная нам — «Создание GIF». Именно ее ниже я и рассмотрю…
И так, вопрос скачивания и установки программы Видео Мастер я опускаю (думаю, с этим проблем не будет ☺).
После запуска программы, нажмите кнопку «Добавить», и добавьте какой-нибудь видеоролик или фильм, в котором вам нравиться какой-то момент (и из него вы и хотите сделать анимацию).
Примечание! Желательно не делать анимацию длиннее 30 сек. Если Вы добавите большое видео, например, целый фильм — то мы из него выберем конкретный 20-30 секундный момент из которого и сделаем гифку…
Следующий шаг — выбор момента, из которого будем делать анимацию. Для этого примерно отмотайте на то место, где хотите задать начало анимации: далее при помощи кнопки проигрывания включите воспроизведение видео и нажмите кнопку начала — , когда дойдете до нужного кадра. Далее, когда решите, что на следующем кадре нужно завершить ваш выбранный кусок из видео — нажмите кнопку конца — .
Для этого примерно отмотайте на то место, где хотите задать начало анимации: далее при помощи кнопки проигрывания включите воспроизведение видео и нажмите кнопку начала — , когда дойдете до нужного кадра. Далее, когда решите, что на следующем кадре нужно завершить ваш выбранный кусок из видео — нажмите кнопку конца — .
Когда отрывок из видео будет выбран, нажмите кнопку «Далее».
Теперь необходимо выбрать размер анимации. В этом плане программа достаточно гибка: можно задать как стандартный размер для аваторки, например, 250 на 250 пикселей, 200 на 200, так и указать конкретный размер в ручном режиме (что я и сделал в своем примере).
Кстати, в этом же шаге можно просмотреть, что из себя будет представлять гифка.
Последний шаг: необходимо указать количество кадров в секунду и скорость их воспроизведения. После введенных настроек можно сразу же оценить, как изменится качество картинки.
Чем больше количество кадров — тем более плавная картинка, и тем больше места она будет занимать. Длинные GIF-анимации могут достигать до нескольких десятков МБ!
Длинные GIF-анимации могут достигать до нескольких десятков МБ!
Собственно, моя анимация готова (пример ниже). Весьма неплохо для человека, который это делает от большого случая к большому (на мой взгляд) …
Готовая «гифка»…
Кстати, если Вы хотите создать свое видео из фото — рекомендую ознакомиться вот с этой статьей: . И, кстати, потом из этого видео можно также сделать анимацию (как в примере выше) …
Из фото и картинок (на компьютере)
Рекомендовать здесь как создавать анимации в больших графических редакторах (типа Photoshop или Gimp) — я не буду. Во-первых, далеко не у всех они есть (а пакеты все-таки большие оп размеру), а во-вторых, пользоваться ими не так просто, даже для создания простейшей гифки. Здесь и сейчас я приведу очень просто способ создания гифки из картинок и фото, буквально за несколько кликов мышкой!
Требующаяся программа: Photo Scape
Отличная бесплатная программа для работы с картинками: позволит просматривать все популярные графические форматы, редактировать их, сжимать. Кроме этого, можно создать коллаж, анимацию, наложить рамочки, создавать скриншоты, менять цвета и т.д. Вообще, в этой программе можно решать сотни популярнейших задач с картинками.
Кроме этого, можно создать коллаж, анимацию, наложить рамочки, создавать скриншоты, менять цвета и т.д. Вообще, в этой программе можно решать сотни популярнейших задач с картинками.
Что касается анимаций — то в Photo Scape с ними работать одно удовольствие. Здесь, конечно, нет сотен инструментов, зато те, что есть — позволяет создать гифку за пару минут (даже тому, кто первый раз запустил программу)!
И так, перейдем к делу.
После запуска программы Photo Scape — перед вами предстанет целое колесо возможностей: редактор, вьювер, шаблоны страниц, комбинация, пакетный редактор, конвертер RAW и пр. Выберите опцию (см. скриншот ниже).
В центре экрана во время редактирования — Вы всегда будете видеть, как меняется ваша анимация (она будет проигрываться автоматически).
Справа
вы сможете задать основные настройки анимации: время ее проигрывания (например, 1, 2, 3 сек.), задать эффект (чтобы картинка растворялась на фоне другой или съезжала, ниже у меня приведено два примера), указать размер картинки, цвет фона, по чему выравнивать и пр.
Конечно, в программе не так много инструментов редактирования, зато они все детально проработаны и пользоваться ими легко! Собственно, когда ваша гифка будет доведена до «ума» — просто нажмите кнопку «Сохранить» (в меню справа) .
Кстати, Photo Scape делает гифки достаточно маленькими по размеру, оптимизированными для веб-страничек сайтов. Чуть ниже я привожу пару примеров анимаций с разными эффектами, сделанными в этой программе. По-моему, очень здорово!
Эффект 1. Залить кадр фоном
Эффект 2. Сдвинуть кадр вниз
Из фото и картинок (онлайн способ)
Очень легкий и простой способ создать из самых разнообразных картинок и фото анимацию — это загрузить их на этот сайт. Сервис автоматически поочередно будет проигрывать их.
От вас лишь потребуется указать ширину и высоту картинки, и скорость ее проигрывания. Далее можно скачать полученную анимацию. Также хочу отметить одну деталь: сервис понимает PNG картинки с прозрачным фоном: т. е. при анимации — он не будет «убирать» предыдущую картинку полностью, а совместит обе картинки (пример ниже).
е. при анимации — он не будет «убирать» предыдущую картинку полностью, а совместит обе картинки (пример ниже).
Кстати, лого для этой записи я сделал как раз на этом сервисе.
Еще один сайт с простым и быстрым созданием анимации. Всё что потребуется от Вас — это загрузить последовательно несколько картинок (или хотя бы одну). Затем выберите размеры будущей анимации (например, 200 на 200 пикселей), и нажмите кнопку «Создать». Через пару мгновений — увидите полученный результат (который можно скачать к себе на ПК).
Кстати, на этом сервисе есть небольшие готовые эффекты. Например, можно загрузить свое фото и добавить к нему рамочку, сердечки и пр. Можно сделать отличную аваторку для форума или ВК. Получается очень прикольно!
Эффекты к анимации: сердечки, оттенки серого, рамочки
Пример созданной GIF-анимации с сердечками на этом сайте.
Англоязычный сервис по созданию анимаций. Чтобы создать анимацию — нужно также загрузить последовательно несколько картинок и нажать кнопку создания.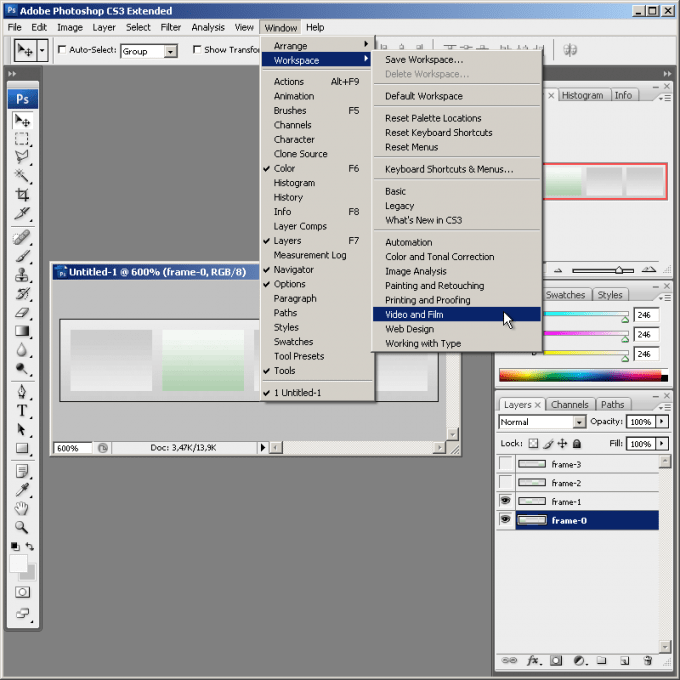 Но вот далее… сервис Вам предлагает десятки опций по редактированию полученного результата: можно изменить размер картинки, обрезать ее, повернуть, оптимизировать, добавить эффекты, изменить скорость проигрывания, подрезать края, добавить текстовую надпись, отредактировать чуть-ли не каждый кадр.
Но вот далее… сервис Вам предлагает десятки опций по редактированию полученного результата: можно изменить размер картинки, обрезать ее, повернуть, оптимизировать, добавить эффекты, изменить скорость проигрывания, подрезать края, добавить текстовую надпись, отредактировать чуть-ли не каждый кадр.
В общем — огромный пакет инструментов, как в самом настоящем большом редакторе картинок (пример на скрине ниже).
Всем удачи!
Сделать гиф из фоток. Лучшие сервисы, чтобы сделать красивую gif онлайн. Как добавить в альбом гифы в Одноклассниках
Автор Юлия
Далее — слова автора
Когда делаешь в фотошопе коллаж или открытку, иногда не хочется самому делать анимацию. Проще найти готовую блестяшку или анимацию, такие картинки сохраняются в формате gif, обычную статичную картинку мы сохраняем в формате ipeg, ipg. И сейчас я расскажу, как можно совместить эти два формата. Те, кто давно занимается фотошопом отлично знают, как это делать. Мой урок для начинающих.
Итак, урок — Как наложить gif изображение на простую картинку в фотошопе.
Открываем в фотошопе картинку, на которую хотели бы перенести gif изображение. Я взяла картинку с цветами. Не забываем снять замочек в слоях, кликаем 2 раза левой кнопкой мыши по замочку и в открывшемся окне нажимаем ОК.
Я нашла у себя бабочку в формате gif, открываю картинку в фотошопе.
Мы видим, что у картинки бабочки очень много слоев, чтобы не разрушить анимацию, мы не сможем перетащить бабочку, стоя на одном из слоев. Значит нам нужно перетащить все слои сразу. Встаем на первый слой, он должен быть у нас активным, нажимаем на клавиатуре клавишу Shift и щелкаем левой кнопкой мыши по верхнему слою. Что мы видим?
У нас все слои синего цвета, т.е. активные. Инструментом перемещение мы перетаскиваем бабочку на картинку с цветами. Щелкаем левой кнопкой мыши по первому слою бабочки и теперь у нас активный только 1 слой анимации.
А теперь нам нужно, чтобы бабочка двигалась. Для этого открываем окно анимации. Глазик на картинке и на 1 слое открыты. У нас активный слой анимации, на всех остальных слоях глазик выключен.Проставляем время в анимации, у меня 0,2 сек.
Для этого открываем окно анимации. Глазик на картинке и на 1 слое открыты. У нас активный слой анимации, на всех остальных слоях глазик выключен.Проставляем время в анимации, у меня 0,2 сек.
А далее мы делаем так: 1 слой в анимации и глазик открыт на 1 слое в панели слоев. Добавляем слой в анимации, нажав на листок внизу, у нас 2 слой анимации — закрываем глазик на 1 слое в слоях и открываем глазик на 2 слое, добавляем слой в анимации — закрываем глазик на 2 слое и открываем на 3-м и точно так же продолжаем на всех слоях, в анимации добавляем слой, в слоях на предыдущем слое закрываем глазик, на новом открываем. Думаю принцип понятен.
Все сделали, запускаете анимацию и смотрите, если все нормально, сохраняете для Web. У меня получилось вот так
Наш урок — Как наложить gif изображение на простую картинку в фотошопе закончен. Вы теперь умеете перемещать картинки в формате gif на картинки в формате ipeg, ipg. Если возникли какие-то трудности, спрашивайте.
И спасибо, что заглянули ко мне!
Собрать GIF из отдельных кадров можно с помощью специальных приложений или универсальных графических редакторов. Рассмотрим доступные варианты.
Способ 1: Easy GIF Animator
Простая и одновременно продвинутая по функционалу программа, позволяющая сделать гифку как из видео, так и из фотографий.
- Откройте программу. В блоке опций «Мастера создания» щёлкните по пункту «Создать новую анимацию» .
- Откроется окно «Мастера создания анимации» . В нём нажмите на кнопку «Добавить изображения» .
Запустится «Проводник» — используйте его, чтобы открыть каталог с фотографиями, из которых хотите сделать GIF. Добравшись до нужной папки, выделите файлы (удобнее всего это сделать комбинацией CTRL+ЛКМ ) и нажмите «Открыть» .
Вернувшись обратно к «Мастеру…» , можете изменить порядок изображений, используя кнопки-стрелки. Для продолжения работы нажимайте «Далее» .
- Настройте циклы и задержку готовой анимации, затем снова используйте кнопку «Далее» .
- В окне настроек позиции изображения ничего менять не нужно, если вы используете фотографии одинакового размера. Если же среди изображений присутствуют кадры разного разрешения, используйте опции подгонки, после чего нажмите «Далее» .
- Нажмите «Завершить» .
- В случае необходимости воспользуйтесь другими возможностями программы – например, предварительным просмотром готовой GIF.
- Для сохранения результата щёлкните по пункту меню «File» .
Далее выберите пункт «Сохранить» . - Снова откроется «Проводник» — перейдите в нём директорию, в которой хотите сохранить полученную гифку, введите имя файла и используйте кнопку «Сохранить» .
- Готово – в выбранной папке появится GIF-анимация.
Использовать Easy GIF Animator очень удобно, но это платная программа с коротким сроком действия пробной версии.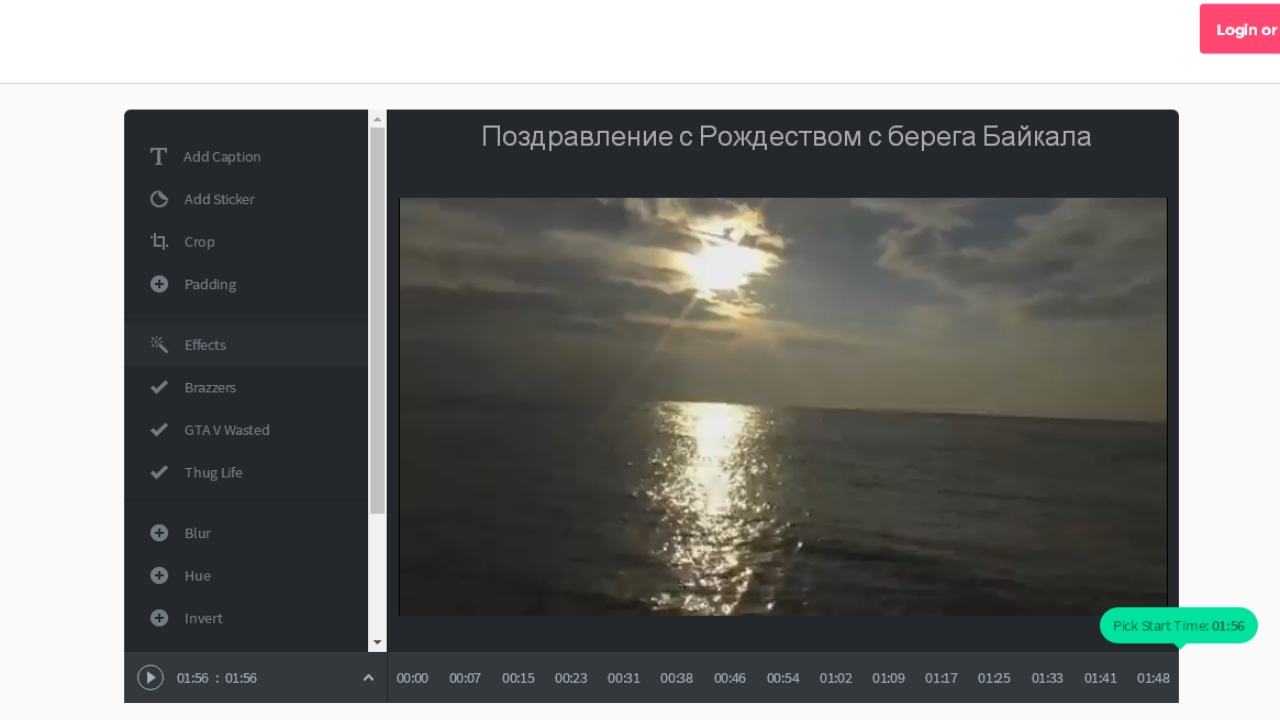 Впрочем, для единичного использования подойдёт прекрасно.
Впрочем, для единичного использования подойдёт прекрасно.
Способ 2: GIMP
Свободный графический редактор ГИМП является одним из самых удобных решений для нашей сегодняшней задачи.
Как видим, очень и очень просто, справится даже начинающий пользователь. Единственный недостаток ГИМП – медленно работает с многослойными изображениями и тормозит на слабых компьютерах.
Способ 3: Adobe Photoshop
Самый технически навороченный также имеет в своём составе инструменты для превращения серии фотографий в GIF-анимацию.
Заключение
В качестве заключения отметим, что описанными выше методами можно создать только очень простые анимации, для более сложных гифок лучше подойдёт специализированный инструмент.
Любите анимационные картинки-блестяшки, а фотошоп в данный момент недоступен? Вам поможет онлайн сервис, который умеет создавать сложные живые картинки с анимированными элементами (там они называются марки или штампы). Более того, вы сможете туда закачивать свои детали для анимированных картинок: блестяшки, анимашки и просто красивые картинки.
Более того, вы сможете туда закачивать свои детали для анимированных картинок: блестяшки, анимашки и просто красивые картинки.
Вот одна из анимашек которую я сделала в PixMix за 5 минут
Как начать пользоваться онлайн фоторедактором PixMix
После того как вы загрузили фон будущей живой картинки. Выбирайте штамп, кликайте на него (жёлтая стрелочка) и жмите на кисть (стрелка зелёная) . После того как кликните мышкой на картинку у вас там образуется кружок – это кисть. Вы можете увеличивать или уменьшать размер путём передвигания ползунка наверху (синяя рамочка) .
Картиночки анимашки, которые вы будете размещать на картинке — не двигаются и не уменьшаются, они просто замостятся, то есть рядами поместятся на фоне. И чтобы оставить одну или несколько в нужных местах, вам надо будет просто подтереть их инструментом «Стирательная резинка».
Вы можете написать блестящий или однотонный текст с обводкой на своём анимированном шедевре. Для этого надо кликнуть на букву «T» (жёлтая стрелочка). Написать текст (синяя стрелка). Наверху выбрать стиль шрифта (Бирюзовая стрела) и обводку (сиреневая) или без обводки (красная).
Написать текст (синяя стрелка). Наверху выбрать стиль шрифта (Бирюзовая стрела) и обводку (сиреневая) или без обводки (красная).
Выбрать чернила слева (то есть заливку текста), когда вы нажимаете на текст в онлайн фоторедакторе автоматически выставляется раздел «Чернила»
Жмите на слово «Хорошо» и увидите текст на своей анимационной картинке.
Вокруг текста вы увидите прямоугольную рамку и инструменты в каждом углу этой рамки:
- Крестик – удалить
- Стрелочка с двумя наконечниками – сделать надпись больше или меньше
- Стрелочка закруглённая – наклонить в одну, либо в другую сторону
- Прямоугольник в кружке – размножение текста
Вы можете менять «чернила», обводку и стиль текста, не меняя самого текста. Нажимать «Хорошо» и смотреть что у вас получится.
А после того как вы создадите свой шедевр – нужно нажать на зелёную галочку внизу слева от картинки. Когда сервис сгенерирует картинку, вас перекинет на страницу где нужно ввести название картинки. Описание – не обязательно.
Описание – не обязательно.
Там же вы можете выбрать скорость анимации. По умолчанию там выставлена средняя.
И в заключении надо нажать на зелёную кнопку «Реестр».
После этого фоторедактор PicMix сгенерирует вашу блестящую анимированную картинку. И под своей анимационной картинкой вы увидите вот такие функции:
А ещё вы сможете добавить использованные в этой анимационной картинке блестяшки к себе в избранное. И они у вас появятся в разделе «Мои любимые марки» и вы их увидите когда начнёте создавать новую gif картинку. Для этого наводим на марку мышку и в выпавшем окне кликаем на слова «Добавить в избранное».
Марки вы можете так же добавить в избранное в разделе STAMPS на главном меню сайта ПикМикс.
Когда нас перекинет на другую страницу — нажимаем на слова «Версия без логотипа»
И наша анимированная картинка открывается в новом окне.
Вы можете её скачать на компьютер. Для этого кликаем по анимашке правой кнопкой мыши и в выпадающем окне выбираем «Сохранить картинку как».
Скорее всего на Фейсбуке картинка будет прочитана не сразу, а сначала появится вот такая публикация
Не спешите нажимать на слово «Опубликовать». Обновите страницу и поставьте ссылку туда ещё раз. Если опять появится то же самое, то опять обновите страницу. И только когда появится ваша красавица анимированная картинка, кликайте на слово «Опубликовать».
Красиво смотрится анимированная картинка на Фейсбуке. Гугл+ и Одноклассниках. А вот ВКонтакте картинка получается маленькая и чтобы увидеть анимашку во всей красе надо кликать на неё. Мне это не очень нравится, если честно.
А ещё в разделе «Мой PicMix» вы можете установить аватар для вашей учётной записи в качестве любой, из созданных вами Gif картинок, для этого сервиса.
Теперь вы сможете создавать потрясающие анимационные картинки в онлайн фоторедакторе PicMix и выкладывать их в социальных сетях.
А если вам не слишком то понятны скриншоты и объяснения в моей статье, то предлагаю посмотреть видеоурок
Когда друг присылает забавную анимацию с животными, хочется показать ему такой же короткий смешной отрывок из жизни зверей. Но видео гораздо длиннее и «тяжелее» для интернет-трафика. Как же называются такие документы, напоминающие мультик? Беззвучные отрывки любимых моментов из видео и сериалов — это и есть гиф-анимация, или, как ее сокращенно называют в Интернете, гифка. Откуда такое название и с тем самым интересным моментом из видео? Пришло время разобраться!
Но видео гораздо длиннее и «тяжелее» для интернет-трафика. Как же называются такие документы, напоминающие мультик? Беззвучные отрывки любимых моментов из видео и сериалов — это и есть гиф-анимация, или, как ее сокращенно называют в Интернете, гифка. Откуда такое название и с тем самым интересным моментом из видео? Пришло время разобраться!
GIF-анимация: что собой представляет?
Формат.GIF, что расшифровывается как Graphic Interchange Format, представляет собой компактный графический файл, свойствами которого является возможность создания анимации и прозрачного фона. Этот набрал популярность во время расширения области покрытия сети Интернет, когда пользователям был необходим обмен «легкими» изображениями, которые не занимают большого времени на загрузку и одновременно Сейчас Gif-анимация используется в оформлении сайтов, в сообщениях, блогах как средство передачи эмоционального состояния автора. Откуда берутся и как создавать гифки? Обо всем по порядку.
Банки GIF-анимации
- Tumblr.

- Pinterest.
- GIPHY.
- Reddit.
- ReactionGifs.
- Gifs.net.
Как создавать гифки «ВКонтакте»?
Для того чтобы создавать гифки и отправлять их своим друзьям «ВКонтакте», не будет требоваться особых знаний и навыков. Это чрезвычайно просто! Воспользовавшись сайтами, наполненными GIF-контентом, можно произвести нехитрую манипуляцию и добавить интересные анимации на свою страницу и в сообщения. Так как «ВК» создать гифку? Порядок действий таков:
- Выбрать или создать анимацию. О том, как создавать гифки, статья расскажет немного позже. После выбора нужно сохранить изображение в памяти компьютера.
- Загрузить изображение. С левой стороны главного меню находится кнопка «Документы». После перехода в контекстное меню необходимо нажать кнопку «Добавить документ» и выбрать файл.
- Гифка загружена! Теперь ее можно прикреплять к сообщениям, комментариям и постам на стене.
Очевидно, ничего сложного в данной последовательности действий нет.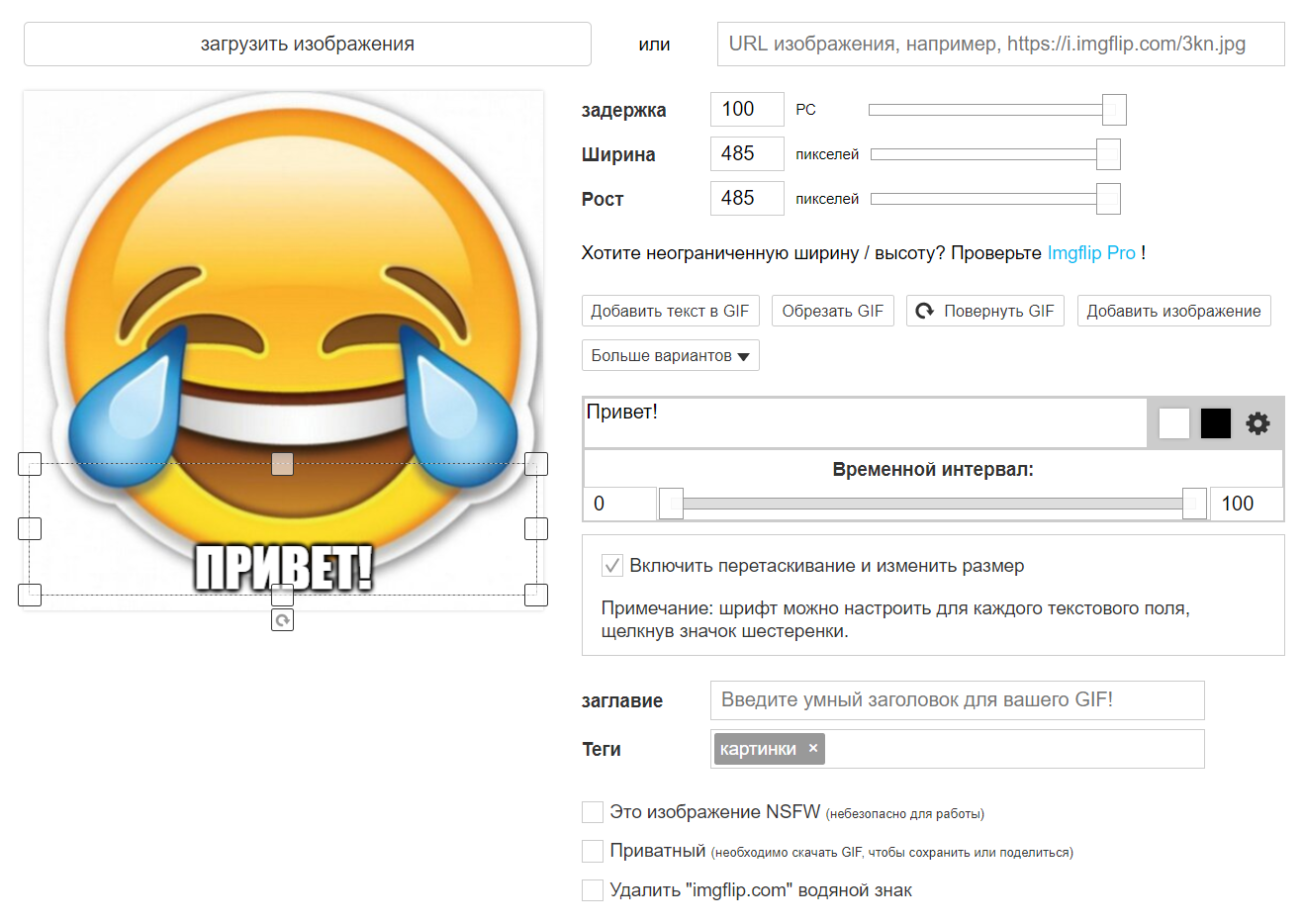 Можно упростить путь и загружать GIF прямо в сообщения с помощью кнопки «Прикрепить». Далее нужно также выбрать файл на компьютере, и гифка самостоятельно загрузится в поле сообщения.
Можно упростить путь и загружать GIF прямо в сообщения с помощью кнопки «Прикрепить». Далее нужно также выбрать файл на компьютере, и гифка самостоятельно загрузится в поле сообщения.
GIF из обычного фото
Из фото? Достаточно воспользоваться онлайн-сервисами для создания анимированных изображений. Для создания GIF нужно загрузить на сайт несколько изображений в допустимых форматах, выставить такие параметры, как высота-ширина кадра, позиционирование изображения, скорость смены изображениями друг друга, настроить правильный порядок кадров, сменяющих друг друга, выстроить пропорции. Такие программы куда удобнее в работе обычного человека, так как не появляется необходимости в долгой установке и изучении новой программы. Требуется буквально минута времени и парочка кликов — и вот цель достигнута! Можно загружать изображение в социальную сеть. Одним из подобных онлайн-сервисов является Gifmaker.me.
Как создать самостоятельно GIF-анимацию
Несмотря на обширность коллекции анимированных картинок в глобальной сети, порой хочется создать что-то уникальное, к примеру, превратить часть собственного видео в анимацию. Существует ряд программ, которые помогают обычному человеку быстро и без лишних нервных затрат понять, как создавать гифки из различных видео или коллажа фотографий. Например, такая программа, как Active GIF creator поможет сделать GIF-анимацию из фотографий и картинок (требуется установка утилиты на локальный компьютер). Для создания GIF из различных видео существуют следующие приложения:
Существует ряд программ, которые помогают обычному человеку быстро и без лишних нервных затрат понять, как создавать гифки из различных видео или коллажа фотографий. Например, такая программа, как Active GIF creator поможет сделать GIF-анимацию из фотографий и картинок (требуется установка утилиты на локальный компьютер). Для создания GIF из различных видео существуют следующие приложения:
- Программа Loogics поможет создать небольшую анимацию из видео, размещенных на Youtube.
- Утилита Makeagif также умеет создавать короткие анимации из видео на Youtube, кроме того, она знает, как создавать гифки с помощью веб-камеры или из готового видео.
- GIFPal, кроме всего прочего, может украсить готовую анимацию с помощью различных эффектов.
Создание GIF при помощи Photoshop
Часто люди интересуются тем, как создать гифку в «Фотошопе». Это возможно. Достаточно импортировать файл с видео в программу (Import->Video Frames to layers). Затем нужно выбрать конвертируемый отрывок (есть возможность выбора всего файла целиком). Видео будет разбито на множество отдельных изображений, которые будут расположены слоями. Внизу каждого изображения будет обозначена скорость смены кадров. Чем выше число, тем более медленной и спокойной будет анимация. Для того чтобы зациклить файл, нужно просто оставить отметку на пункте Forever. Чтобы отсечь лишние участки, необходимо выделить главную зону и отметить пункт Crop. По окончании редактирования необходимо сохранить файл, не забыв отметить формат.gif. В дальнейшем готовый файл можно импортировать в социальные сети, вставлять в блоги.
Видео будет разбито на множество отдельных изображений, которые будут расположены слоями. Внизу каждого изображения будет обозначена скорость смены кадров. Чем выше число, тем более медленной и спокойной будет анимация. Для того чтобы зациклить файл, нужно просто оставить отметку на пункте Forever. Чтобы отсечь лишние участки, необходимо выделить главную зону и отметить пункт Crop. По окончании редактирования необходимо сохранить файл, не забыв отметить формат.gif. В дальнейшем готовый файл можно импортировать в социальные сети, вставлять в блоги.
Здравствуйте Друзья! В этой статье мы разберемся как сделать GIF анимацию различными способами. Из простых картинок и из видео, с помощью онлайн сервисов и с помощью различных бесплатных программ.
С развитием анимации появились мультфильмы которые практически все смотрели, смотрим и будем смотреть. Дальнейшее развитие привело к появлению фильмов вместе с анимацией. Отличным примером этого является картина «Кто подставил кролика Роджера». С развитием технологий появилась компьютерная анимация которая вывела фильмы и мультики на качественно новый уровень. В этой статье мы научимся создавать простенькие GIF анимации.
С развитием технологий появилась компьютерная анимация которая вывела фильмы и мультики на качественно новый уровень. В этой статье мы научимся создавать простенькие GIF анимации.
Способ хорош тем, что не нужно скачивать и/или устанавливать дополнительные программы.
Существует множество сервисов для создания Gif-анимации. На себе попробовал три из них и из этих трех мне понравился http://gifovina.ru/
Переходим на сайт сервиса и с помощью кнопки Добавить кадры загружаете изображения.
Если вы добавили сразу несколько изображений, то возможно они выстроились в неправильном порядке. Что бы это поправить наводите мышку на изображение которое вы хотите переместить. В верхнем левом углу изображения появляется значок , взяв мышкой за который можно поместить рисунок в другое место очереди
Так же в правом верхнем углу изображения появляется крестик позволяющий удалить картинку .
Под каждой картинкой есть поле с цифрой. Это длительность кадра в секундах. По умолчанию это 1 секунда. Длительность можно менять кликнув на это поле и с помощью ползунка установить требуемое время или с помощью клавиатуры задать необходимую длительность.
Длительность можно менять кликнув на это поле и с помощью ползунка установить требуемое время или с помощью клавиатуры задать необходимую длительность.
Можно настроить эффекты перехода между кадрами. Для этого нажимаем на значок перечеркнутого круга между изображениями и в открывшемся меню выбираем необходимый эффект.
После выбора эффекта будет доступна длительность этого эффекта которую так же можно настроить.
По центру вы можете отредактировать выделенный кадр. Возможности редактирования заключаются в добавлении различных фигур на изображения . Внутри этих фигур можно задать надпись. На выбор доступно два шрифта. Последний можно выбрать любого размера, сделать его жирным и/или курсивом.
Можно задать цвета фона, текста и границ фигуры.
Справа в окошке редактирования анимации доступны следующие возможности .
Размер . Есть возможность задать размер анимации. Из выпадающего списка выбираете нужный или выбираете Настроить… и во всплывающем окошке задаете необходимый размер.
Чем больше размер анимации, тем больше вес GIF файла.
GIF анимация создана.
Из видео
Что бы сделать GIF анимацию из видео потребуется установить какую-нибудь программку. Мне понравилась iWisoft Free Video Converter . Скачать эту бесплатную программу можно с официального сайта http://www.iwisoft.com/videoconverter/ .
Скачиваете, устанавливаете и запускаете.
В открывшемся окошке с лева вы видите оригинал видео , то что у вас получится будет с права. С помощью шкалы под шкалой времени вы можем ограничить время вашей анимации. Мне необходим небольшой кусочек из видео который выбран на рисунке .
С помощью рамочки в окошке оригинального видео вы можете выбрать часть кадра которую хотите видеть в своей анимации. Можно настроить кучу эффектов при необходимости.
Сразу открывается папочка с нашей анимацией. У меня получился GIF файл размером 33 МБ при том что исходное видео весит
Из видео онлайн
В поле вставляем ссылочку на видео из YouTube и нажимаем Показать видео .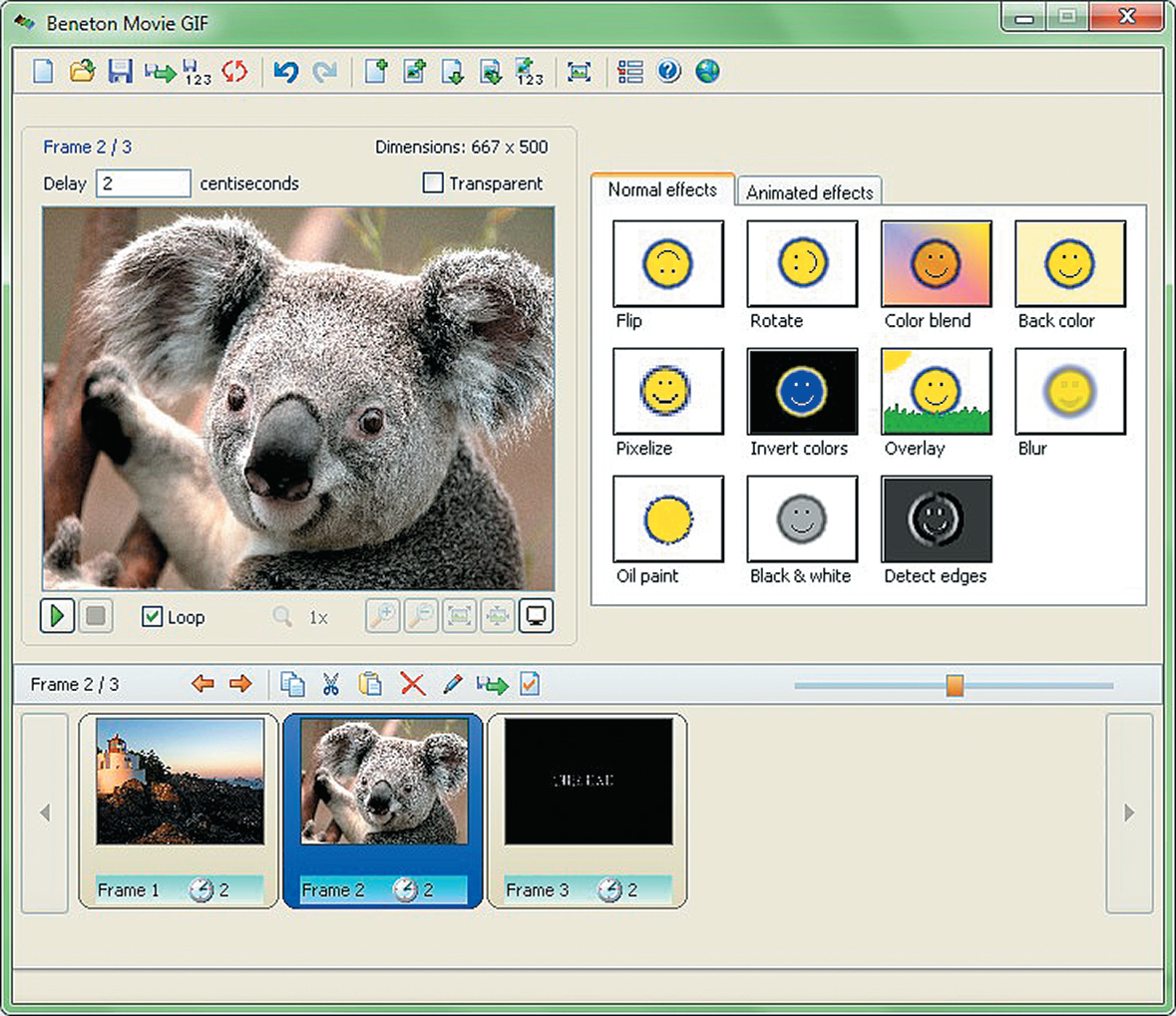
На видео можно будет выбрать любые 10 секунд для создания GIF анимации. Задается это перетягиванием ползунка на шкале ниже видео.
Время начала и конца анимации можно точно указать вручную. Для этого нажимаем ссылку «введите время вручную « и задаем.
Если выбрать Продвинутый режим создания гифки, то дополнительно можно будет задать ширину анимации перемещением ползунка.
Когда все готово нажимаем Продолжить.
Вот так просто можно создать Gif анимацию онлайн из видео на YouTube.
GifCam.exe
Есть простенькая программка позволяющая создавать GIF анимации. Скачать ее можно по ссылке
Там же на английском описаны основные возможности утилиты.
Программка не требует установки. Скачиваете архив распаковываете и запускаете GifCam.exe
Открывается окошко программы которое будет снимать то, что вы хотите видеть в своей GIF анимации.
Как сделать GIF на телефоне или компьютере
Несмотря на то, что им больше 30 лет, люди чаще, чем когда-либо, используют гифки для самовыражения на телефоне или компьютере, особенно в социальных сетях.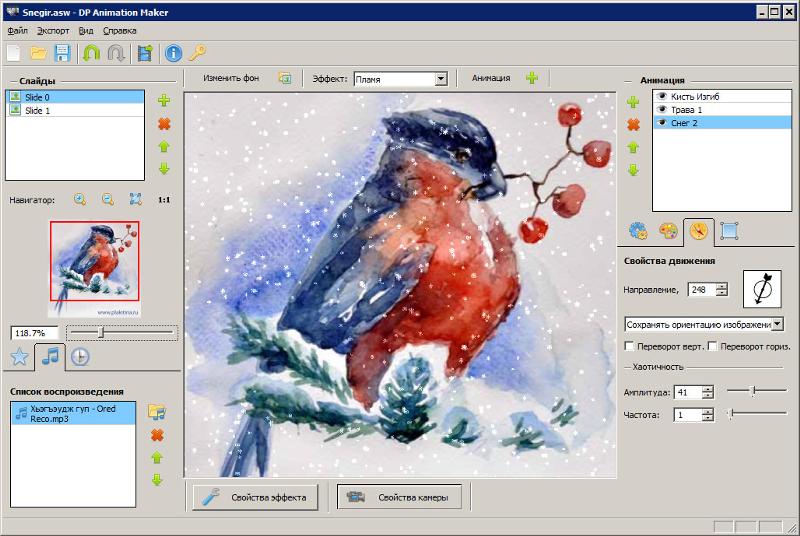 Давайте избавимся от этого. Слово пишется G-I-F и означает графический формат обмена. Создатели GIF произносят его JIF как арахисовое масло Jif. Но многие (многие) люди говорят GIF с жесткой буквой G. С технической точки зрения это приемлемые способы выражения, но будьте готовы: люди могут быть весьма увлечены выбранным ими произношением.
Давайте избавимся от этого. Слово пишется G-I-F и означает графический формат обмена. Создатели GIF произносят его JIF как арахисовое масло Jif. Но многие (многие) люди говорят GIF с жесткой буквой G. С технической точки зрения это приемлемые способы выражения, но будьте готовы: люди могут быть весьма увлечены выбранным ими произношением.
Раз и навсегда, может ли кто-нибудь, ПОЖАЛУЙСТА, помочь мне решить самый большой вопрос, с которым я сейчас борюсь, вопрос, с которым мы все сталкиваемся ежедневно, вопрос, который определяет Америку в 2019 году.Это произносится как «Гг-иф» или «Джифф»?!?!
— RainnWilson (@rainnwilson) 7 июля 2019 г.
Найти GIF-файлы для публикации довольно просто, а вот создать собственный — сложнее. Есть десятки способов сделать GIF на телефоне или компьютере без использования Photoshop.
Если вы хотите шаг за шагом следить за тем, как я создаю GIF, посмотрите видео в верхней части статьи на канале CNET How To Do It All YouTube.
Я создал этот GIF с Ezgif.
Патрик Холланд / CNETПревратить видео в GIF онлайн
Многие сайты специализируются на преобразовании видео или набора фотографий в GIF, но я предпочитаю Ezgif. Я считаю это простым, и он также работает как на телефоне, так и на компьютере. Чтобы превратить видеофайл в GIF, начните с сайта ezgif.com.
В верхней части сайта расположены инструменты, позволяющие создавать GIF-файлы или изменять существующие.Нажмите кнопку Video To GIF , а затем нажмите кнопку Choose File , чтобы выбрать нужное видео. Затем нажмите синий Загрузить видео . Вы можете следить за процессом загрузки в нижней части окна браузера. Как только это будет сделано, вы увидите окно воспроизведения с вашим видео.
Теперь вы можете настроить длину, разрешение и частоту кадров. Все это повлияет на размер вашего файла GIF. Если вы не хотите вносить какие-либо изменения, щелкните Преобразовать в GIF и наслаждайтесь анимацией терпеливого котенка, пока ваше видео преобразуется в GIF.Если вас устраивает ваш GIF, нажмите Сохранить . И вы сделали. Серьезно, это так просто.
Если вы не хотите вносить какие-либо изменения, щелкните Преобразовать в GIF и наслаждайтесь анимацией терпеливого котенка, пока ваше видео преобразуется в GIF.Если вас устраивает ваш GIF, нажмите Сохранить . И вы сделали. Серьезно, это так просто.
Однако, если вы хотите поднять свой GIF на новый уровень, вы можете вернуться к окну воспроизведения и изменить продолжительность. Ищите короткий и приятный момент от 2 до 4 секунд. Во время воспроизведения видео вы можете выбрать время начала и окончания с помощью синей кнопки Использовать текущую позицию под видеопроигрывателем. Что касается размера файла, выберите GIF размером от 5 до 7 мегабайт.
Затем вы можете настроить свой GIF: обрезать его, изменить размер, повернуть, добавить эффекты. Мне это нравится, потому что вы можете изменить цвет и фон, а также добавить фильтры, наложения и текст. Опять же, как только вы будете довольны результатом, нажмите Сохранить , и теперь у вас есть GIF.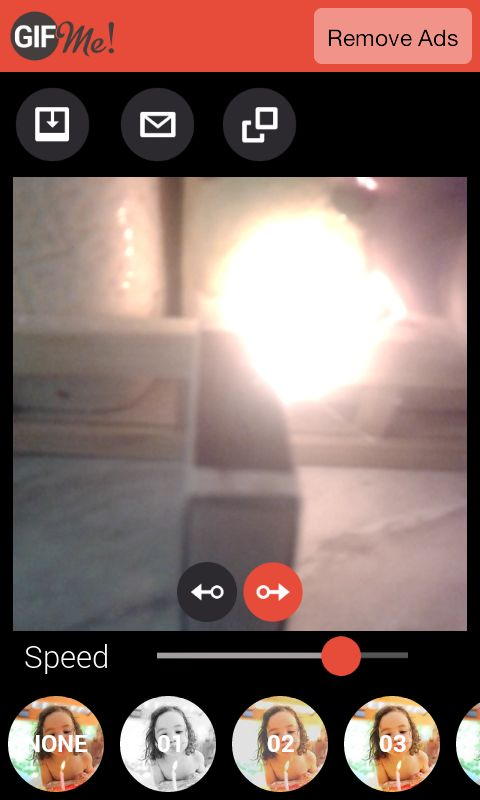
Мне очень нравится Ezgif, но в зависимости от вашего телефона есть несколько других способов сделать GIF.
Giphy App для iOS и Android
В Apple App Store и Google Play Store есть десятки приложений для преобразования видео в GIF, но я предпочитаю Giphy.Вы можете создать GIF, а также опубликовать его, чтобы другие могли использовать и поделиться (если вам это нравится).
Для начала откройте приложение и нажмите на знак плюса внизу. Вы можете записать видео с нуля или использовать уже существующее со своего телефона.
Затем вы увидите предварительный просмотр вашего GIF-изображения в реальном времени, который вы можете обрезать и добавлять к нему текст, эффекты или стикеры. Когда вы закончите, коснитесь фиолетовой стрелки. После создания GIF вы можете загрузить его в Giphy, чтобы любой мог использовать, или нажмите Поделиться GIF , чтобы сохранить его на свой телефон или отправить другу.
Встроенный в телефон Samsung Galaxy производитель GIF-файлов
Если вы владелец телефона Samsung Galaxy с S8 или новее, вы можете создать GIF-файл с помощью Edge Panel.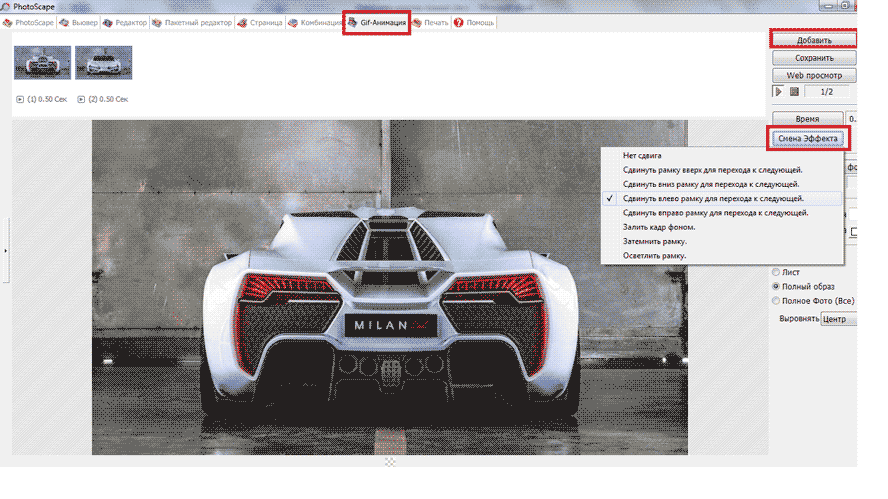 По сути, на панели Edge есть инструмент, который может создавать GIF из всего, что находится на экране.
По сути, на панели Edge есть инструмент, который может создавать GIF из всего, что находится на экране.
На Galaxy S10, например, перейдите в «Настройки», чтобы включить Edge Panel. Есть множество тем панелей на выбор. Выберите тот, который называется Smart Select.
Чтобы захватить изображение в формате GIF с изображением на экране, откройте панель Edge, медленно проведя пальцем от правого края к левому.В первый раз, когда я попытался открыть Edge Panel, потребовалось несколько попыток. Когда он откроется, нажмите на значок GIF. Окно захвата GIF появится в виде наложения. Все, что находится внутри окна, станет вашим GIF. Вы можете изменять размер и перемещать окно захвата, а когда будете готовы, нажмите кнопку записи.
Телефоны Samsung Galaxy имеют встроенное записывающее устройство GIF на панели Edge.
Патрик Холланд / CNET Я должен отметить, что во время записи экрана вы не можете перемещаться по телефону. Когда у вас есть то, что вы хотите, нажмите «Стоп». Вы можете сразу поделиться своим GIF-файлом или сохранить его в галерее.
Когда у вас есть то, что вы хотите, нажмите «Стоп». Вы можете сразу поделиться своим GIF-файлом или сохранить его в галерее.
iPhone Live Photos — это не GIF, но с помощью ярлыков можно сделать один
В iPhone (899 долларов на Amazon) есть собственные способы записи GIF, но они неудобны. Также не дайте себя обмануть опцией анимации Apple Live Photos Looped в приложении Photos: это создает видеофайл, а не настоящий GIF.
Но благодаря приложению Apple Shortcuts есть множество способов создавать GIF-файлы.Для начала загрузите и откройте ярлыки. В правом нижнем углу нажмите кнопку галереи. В галерее есть тысячи готовых ярлыков, которые вы можете установить для выполнения различных задач на своем телефоне. Вы можете выполнить поиск по слову GIF или просто прокрутить вниз до раздела ярлыков GIF.
В приложении «Ярлыки» на iPhone есть пять различных способов создания GIF.
Патрик Холланд / CNET Конкретный ярлык, который вы ищете, — это Video To GIF.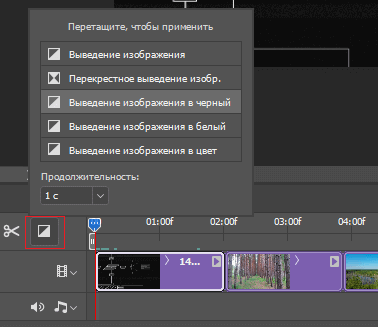 Он имеет значок синего прямоугольника. Просто нажмите, чтобы установить его. Вы можете получить доступ к этому ярлыку (и к любым установленным вами ярлыкам) через меню «Поделиться» или в приложении «Ярлыки» на вкладке «Библиотека».
Он имеет значок синего прямоугольника. Просто нажмите, чтобы установить его. Вы можете получить доступ к этому ярлыку (и к любым установленным вами ярлыкам) через меню «Поделиться» или в приложении «Ярлыки» на вкладке «Библиотека».
Чтобы создать GIF, нажмите «Видео в Gif» и выберите видео (хотя оно называется изображением). Затем вы можете обрезать видео, хотя, к сожалению, нет возможности добавлять стикеры или текст. Когда будете готовы, нажмите Сохранить.
Теперь GIF будет на вашем экране, но на самом деле он не сохраняется. Нажмите кнопку «Поделиться» в правом верхнем углу экрана, чтобы сохранить свой GIF-файл в «Фото» или сразу же отправить его другу.
Сейчас играет: Смотри: Легко создавайте гифки на Galaxy S8
1:28
Первоначально опубликовано 13 июля в 5 часов утра PT
5 способов сделать анимированный GIF (без Photoshop!)
Примечание автора. В этот пост о том, как создать анимированный GIF (без Photoshop), добавлена информация о том, как добавлять GIF в Facebook, Twitter и популярные системы управления контентом.
В этот пост о том, как создать анимированный GIF (без Photoshop), добавлена информация о том, как добавлять GIF в Facebook, Twitter и популярные системы управления контентом.
Кто сказал, что гифки — это просто развлечение? Они невероятно полезны для бизнеса и маркетологов.
Помимо социальных сетей, компании включают GIF-файлы в платные рекламные кампании на платформах социальных сетей, в статьи поддержки клиентов на своих веб-сайтах, на целевых страницах и микросайтах, а также в маркетинговые кампании по электронной почте.
Почему?
В отличие от статических фотографий или видео, GIF из можно быстро и легко сделать , и для них не требуется дополнительное программное обеспечение или плагины.А еще лучше, GIF-файлы могут значительно улучшить пользовательский интерфейс вашего блога или веб-сайта. И, в отличие от видео, файлы GIF обычно имеют небольшой размер, что позволяет им загружаться быстрее и с лучшим качеством.
Они также могут уменьшить трение пользователя . Подумайте об этом: вместо того, чтобы нажимать на встроенное видеоурок о том, как использовать функцию, вы можете поделиться серией коротких GIF-файлов, которые в два раза быстрее обучат зрителя.
Подумайте об этом: вместо того, чтобы нажимать на встроенное видеоурок о том, как использовать функцию, вы можете поделиться серией коротких GIF-файлов, которые в два раза быстрее обучат зрителя.
* Вот как использовать Google Optimize (бесплатно) для тестирования GIF-файлов на своем веб-сайте
Если вы хотите включить GIF-файлы в свой набор маркетинговых инструментов, но у вас нет опыта работы с Photoshop, я покажу вам, как использовать пять бесплатных инструментов для создания оригинальных GIF-файлов.
Нужна помощь в создании графики, которая превратит посетителей в клиентов? Связаться с нами! Ladder может помочь вам достичь поставленных целей продаж с помощью маркетинговых услуг на базе технологий.
Нужна помощь в создании графики, которая превратит посетителей в клиентов? Связаться с нами! Ladder может помочь вам достичь поставленных целей продаж с помощью маркетинговых услуг на базе технологий.
Поговорите со стратегом1.
 Создатель GIF GIPHY
Создатель GIF GIPHYGIPHY, компания с самой большой в мире библиотекой анимированных GIF-файлов, теперь предлагает бесплатный инструмент для создания GIF-изображений, которым так приятно пользоваться.GIF Maker позволяет создавать анимированные GIF-файлы из видеофайлов, ссылок YouTube, существующих GIF-файлов и даже фотографий.
Вот как это работает:
Перетащите видеофайл или введите URL-адрес видео с YouTube, Vimeo или другой страницы GIPHY. Вы также можете загрузить серию фотографий, чтобы создать анимированное слайд-шоу.
После того, как вы загрузите файл, вы попадете на экран, где сможете приступить к редактированию GIF.
Затем обрежьте видео до продолжительности около 2-6 секунд.Это гарантирует, что размер вашего файла будет достаточно маленьким для быстрой загрузки в социальных сетях и на платформах для ведения блогов.
При желании вы можете добавить в свой GIF-файл подпись, стикеры или рисунки. Когда вы будете довольны своим GIF-файлом, загрузите его и добавьте пару тегов, чтобы их было легче найти другим людям.
И вуаля! Вы сделали свой GIF! Теперь вы можете сохранить его и загрузить на свой сайт или в блог.
Что мне нравится в GIPHY’s GIF Maker
- Простота использования и навигации
- Инструкции по редактированию длины вашего GIF понятны.Есть две отдельные полосы для времени начала и продолжительности GIF.
- Настраиваемые функции (например, анимированные подписи, наклейки и т. Д.) Надежны и современны.
- Позволяет создавать GIF из нескольких разных источников, включая статические изображения.
Что мне не нравится в GIPHY’s GIF Maker
- GIPHY’s GIF Maker не дает вам возможности сделать ваши GIF-файлы приватными. Имейте это в виду, если вы создаете GIF-изображения своих коллег или своего продукта.
Это бесплатный инструмент, простой в использовании и обладающий именно той функцией, которую я ищу. Я настоятельно рекомендую GIPHY’s GIF Maker.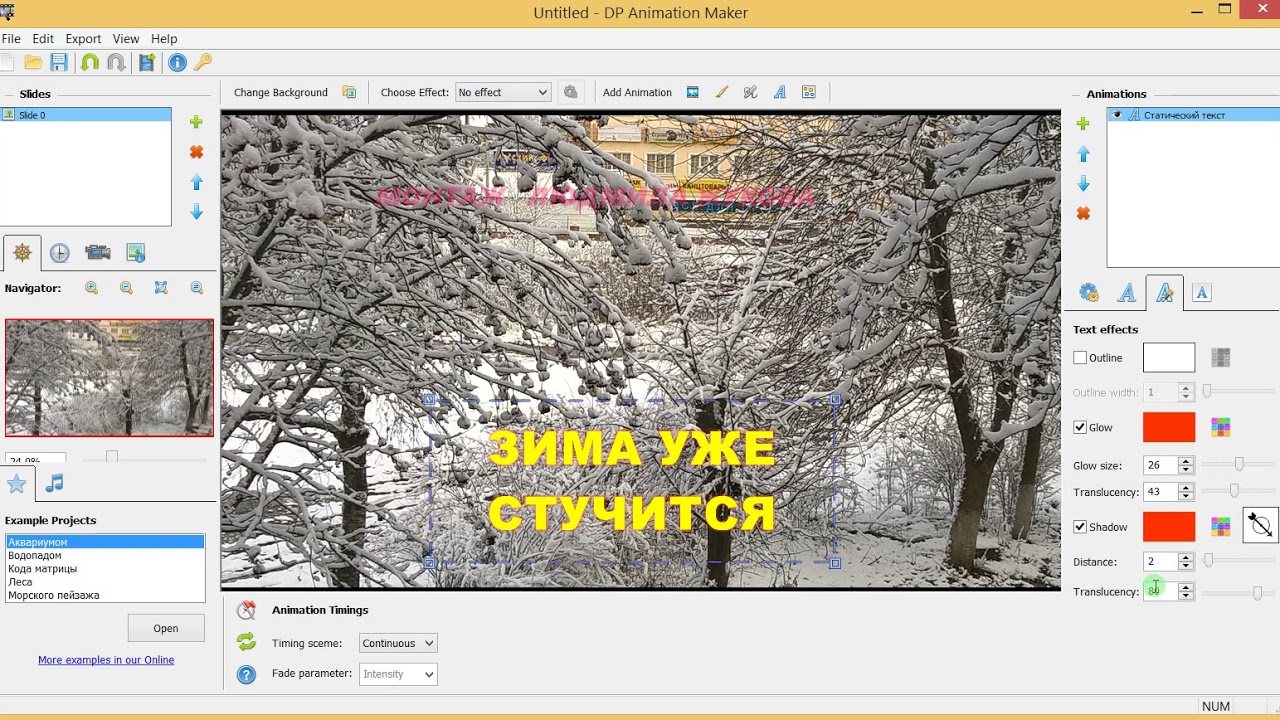
Нужна помощь в создании графики, которая превратит посетителей в клиентов? Связаться с нами! Ladder может помочь вам достичь поставленных целей продаж с помощью маркетинговых услуг на базе технологий.
Поговорите со стратегом2. GIFs.com
Еще один сверхпростой инструмент — это GIFs.com, онлайн-инструмент, который превращает видео YouTube, видео Vine и видео Instagram в редактируемые файлы GIF.Обратите внимание: хотя вы можете создавать GIF-файлы бесплатно на этой платформе, вам нужно стать платным подписчиком, чтобы получить доступ к некоторым функциям.
С учетом сказанного, они предлагают некоторые варианты, которые вы больше нигде не найдете, например, мгновенные эффекты и тематические наклейки.
Вот как это работает:
Скопируйте и вставьте ссылку на короткое видео, которое хотите превратить в GIF.
На временной шкале в нижней части экрана укажите время начала и окончания GIF-файла, а также длину. Затем вы настраиваете свой GIF с помощью тематических наклеек, мгновенных эффектов и настраиваемых шрифтов для подписей.
Затем вы настраиваете свой GIF с помощью тематических наклеек, мгновенных эффектов и настраиваемых шрифтов для подписей.
Когда вы закончите, добавьте имя к вашему GIF, несколько тегов, чтобы облегчить поиск по нему, и готово!
Что мне нравится в GIF.com
- GIF.com очень прост в использовании. На создание GIF у меня ушло меньше 5 минут.
- Предлагает стандартные шрифты, такие как Arial, для субтитров GIF.
- Предлагает расширенные возможности редактирования, например возможность изменять прозрачность наклейки.
Что мне не нравится в GIF.com
- GIF.com не предлагает некоторые ключевые функции, если вы бесплатный пользователь. Например, вы не можете удалить их водяной знак из своего GIF-изображения, вы не можете изменить размер или сжать файл, и вы не можете загрузить исходный файл на свой настольный компьютер, если вы не являетесь платным подписчиком.
- Неясно, как изменить длину и продолжительность GIF.

В целом, хотя мне понравились функции «Мгновенные эффекты и стикеры на GIF.com», я бы не рекомендовал становиться платным подписчиком функций, которые вы можете бесплатно найти в GIPHY GIF Maker и других онлайн-инструментах.
Нужна помощь в создании графики, которая превратит посетителей в клиентов? Связаться с нами! Ladder может помочь вам достичь поставленных целей продаж с помощью маркетинговых услуг на базе технологий.
Поговорите со стратегом3. Видео Imgur в GIF
Вы когда-нибудь использовали такой инструмент, как ClipConverter, для преобразования видео с YouTube в файл mp3? Imgur делает почти то же самое, конвертируя видео в GIF.
Если вы ищете инструмент без наворотов GIF.com или GIPHY’s GIF Maker. Видео в GIF для вас. В нем нет тематических стикеров, забавных фильтров или настраиваемых шрифтов для подписей, но он поможет вам быстро создать высококачественный GIF.
Вот как это работает:
Введите URL-адрес видео, которое хотите преобразовать в GIF.
Под предварительным просмотром видео, Video to GIF предложит вам выбрать время начала, а затем указать длину вашего GIF.
Когда вы закончите, нажмите кнопку «Создать GIF», и ваш GIF будет готов для отправки и загрузки.
Что мне нравится в видео Imgur в формате GIF
- Это самый быстрый инструмент, который я когда-либо использовал для создания GIF.
- Поддерживает только видео, загруженные в Интернет. Вам не повезло, если у вас есть только файл .mp3
Что мне не нравится в видео Imgur в формате GIF
- Недостаточно параметров для настройки GIF (т. Е. Нет стикеров, фильтров, динамических подписей и т. Д.)
- По умолчанию фон подписи черный.Это действительно плохо смотрится на анимированном GIF.
- Доступно только для настольных ПК.
В целом, если вы хотите создать супер-простой GIF за короткое время, попробуйте инструмент Imgur Video to GIf.
4. Бумеранг для Instagram
В отличие от других приложений для создания GIF, Boomerang для Instagram — это мобильное приложение, которое берет серию фотографий и объединяет их в GIF, который воспроизводится вперед и назад без необходимости редактирования.
Вот как это работает:
Нажимаем кнопку фото, держим несколько секунд и вуаля! Вот и все.Когда вы довольны своим Бумерангом, вы можете сразу же поделиться им на Facebook или Instagram или сохранить, чтобы поделиться на другой платформе. Вот короткое видео, показывающее, как это работает.
Что мне нравится в Boomerang для Instagram
- Невероятно уникальное! GIF, который воспроизводится вперед и назад, а не зацикливается, действительно выделяет мой GIF.
- Невероятно быстрый и простой в использовании.
- Легко делиться GIF-файлами прямо в социальных сетях.

Что мне не нравится в Boomerang для Instagram
- Невозможно использовать видео или фотографии для создания файлов GIF.
- Доступно только в виде мобильного приложения.
- Невозможно настроить видео с помощью подписи, фильтров или наклеек.
В целом, мне очень нравится Boomerang для Instagram, особенно для создания и публикации оригинальных GIF-изображений вашего продукта или команды в действии.
5. LICECap
Как маркетолог, мой любимый создатель GIF-файлов — LICECap, , бесплатный инструмент для захвата анимированных экранов.Это позволило мне написать несколько статей с практическими рекомендациями, демонстрирующих, как использовать функции в настольном приложении.
Именно так я создавал каждый GIF в этой статье!
Вот как это работает
Когда вы открываете настольное приложение, LICECap отображает открытое окно, которое вы можете настроить так, чтобы оно поместилось на весь экран или только на часть экрана, которую вы хотите захватить.
В правом нижнем углу нажмите кнопку записи и выберите имя файла для вашего GIF. Затем приступайте к взаимодействию с тем, что вы записываете.Вы также можете приостановить запись и изменить положение окна, если хотите.
Когда вы закончите, LICECap автоматически сохранит ваш GIF-файл, который вы сможете использовать в своем контенте.
Что мне нравится в LICECap
- В отличие от любых других инструментов, упомянутых выше, LICECap позволяет мне создавать GIF-изображения продукта в режиме реального времени. Никаких URL-адресов или файлов .mp3 не требуется.
* Он также очень прост в использовании. Например, я экономлю время, поскольку мне не нужно устанавливать длину или продолжительность. - Вы также можете указать максимальное значение FPS (кадров в секунду), чтобы разрешить регулирование использования ЦП.
Что мне не нравится в LICECap
* Сохраненные файлы GIF имеют большой размер и могут занимать много места, поэтому делайте файлы GIF короткими.
LICECap — это инструмент, который каждый маркетолог и предприниматель должен иметь в своем наборе инструментов контент-маркетинга.
Теперь, когда вы знаете, как создавать GIF, вы, вероятно, также должны знать платформы, поддерживающие GIF, и различные способы добавления анимированных GIF в вашу контент-стратегию.Давайте прямо сейчас!
FacebookGIF-файлов сейчас становятся все более популярными на Facebook — вероятно, потому, что их легче создавать и делиться на Facebook, чем видео.
Проблема, однако, заключалась в том, что для того, чтобы загрузить GIF на Facebook, вам нужно было поделиться им, используя ссылку GIPHY, что было далеко от идеала.
Теперь Facebook позволяет искать GIF-изображения и добавлять их в сообщения Facebook — без каких-либо ссылок для публикации! Вот как это работает:
- Зайдите на свою страницу в Facebook и напишите сообщение в Facebook.
- Когда вы создаете сообщение в Facebook, Facebook отображает раскрывающееся меню, в котором вы можете добавить фото или видео, отметить друзей в своем сообщении, отметиться в каком-либо месте и т.
 Д. Выберите в нем вариант GIF меню.
Д. Выберите в нем вариант GIF меню. - Затем Facebook отобразит другое раскрывающееся меню, в котором вы сможете найти нужный GIF-файл.
- Когда вы найдете идеальный GIF-файл реакции, выберите его, и он будет автоматически добавлен к вашей публикации на Facebook.Обратите внимание, что когда вы добавляете GIF в свое сообщение, он будет выглядеть статичным, но он будет анимирован после публикации сообщения.
- Наконец, добавьте броский заголовок, если вы еще этого не сделали, и нажмите Post !
Теперь этот процесс применим только к личной учетной записи Facebook. Вот как разместить GIF-файлы на бизнес-странице вашей компании:
- Найдите GIF-изображение реакции, которое вы хотели бы использовать в Картинках Google или на GIPHY. Загрузите его и сохраните файл на свой рабочий стол.
- Затем войдите в Facebook, перейдите на бизнес-страницу своей компании и войдите в Business Manager.

- На вкладке Page прокрутите немного вниз, чтобы создать новый пост в Facebook.
- Напишите заголовок для своего сообщения.
- Затем перетащите файл GIF со своего рабочего стола в сообщение Facebook. Это загрузит ваш GIF как видео. Примечание. Не паникуйте, если вы не видите снимок экрана с изображением GIF на значке видео. Это просто означает, что Facebook еще не загрузил ваш GIF.
- Когда вы будете довольны подписью, нажмите Опубликовать . Когда ваш пост будет опубликован, вы увидите анимированный GIF-файл в действии!
* П.С. Вы видели рекламу в Facebook • Ваше полное руководство по часто задаваемым вопросам по маркетингу?
ТвиттерК счастью, Twitter позволяет очень легко прикреплять GIF-файлы к вашим твитам. Вот два супер простых способа добавить GIF в ваши твиты.
- Метод перетаскивания : вы можете добавить GIF-файл со своего компьютера, просто перетащив его со своего рабочего стола в «Создать новый твит» .
 После добавления GIF-изображения в твит он сразу же появится в анимированной форме. Наконец, нажмите Tweet , чтобы опубликовать свой пост.
После добавления GIF-изображения в твит он сразу же появится в анимированной форме. Наконец, нажмите Tweet , чтобы опубликовать свой пост.
- Кроме того, вы можете использовать интеграцию Twitter с GIPHY для поиска GIF, который вы хотите добавить в свой твит. Сначала выберите вариант GIF в модуле Создать новый твит . Затем выполните поиск и выберите GIF, который хотите добавить в свой твит. Нажмите Tweet , чтобы опубликовать свой пост, и все!
Конечно, я не могу забыть о загрузке GIF-файлов на ваш сайт или в блог! Хотя каждая система управления контентом отличается, процесс загрузки GIF точно такой же, как загрузка фотографии или видео.Вот инструкции по загрузке GIF-файлов на WordPress, Ghost и Squarespace.
Создать анимированный GIF — просто
Очевидно, что существует множество бесплатных опций, которые значительно упрощают создание такого типа контента.
Вкратце, 5 инструментов, которые помогут вам создать гифку:
- GIF Maker
- GIFs.com
- Видео в GIF
- Бумеранг для Instagram
- LICECap (личный фаворит, как маркетолог)
Итак, создавайте GIF… и тестируйте их на своем веб-сайте, в процессе адаптации, вставляйте в электронный маркетинг, делитесь ими в социальных сетях и посмотрите, улучшится ли эффективность платной рекламы! Не знаете, с какого теста начать? Мы написали 100-страничное пошаговое руководство по аудиту роста, которое вам нужно
Нужна помощь в создании графики, которая превратит посетителей в клиентов? Связаться с нами! Ladder может помочь вам достичь поставленных целей продаж с помощью маркетинговых услуг на базе технологий.
Поговорите со стратегом8 лучших инструментов для легкого создания анимированных фотографий
22 января 2021 г.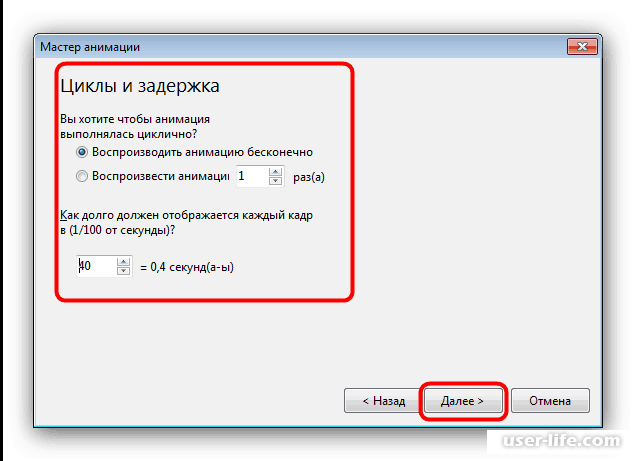 • Проверенные решения
• Проверенные решения
Неудивительно, что новейшие технологии, включающие анимированные фотографии или гифки, заняли центральное место.
Эти циклы иногда забавны и могут использоваться, чтобы выразить то, чего нельзя передать словами. Что, если вы хотите создать анимированную фотографию с помощью бесплатного программного обеспечения для создания анимированных видео по вашему выбору? Вам интересно то же самое?
Хорошо! Теперь вы можете сделать это сами. С помощью этой статьи мы познакомим вас с некоторыми действительно полезными инструментами создания анимированных фотографий , которые предоставят информацию о том, как анимировать изображение. Давайте начнем осваивать эти инструменты и приступим к созданию собственных GIF-файлов.
Рекомендуемый анимационный инструмент: FilmoraPro
Если вы хотите иметь больше элементов управления для анимационных фотографий, здесь мы рекомендуем использовать FilmoraPro.
Вы можете использовать эффекты мультфильма, чтобы сделать анимированное фото одним щелчком мыши. Вам просто нужно импортировать свою фотографию, чтобы легко начать создавать анимацию. Кроме того, цветокоррекция и аудиомикшер поднимут вашу анимированную фотографию на новый уровень. Загрузите его бесплатно, чтобы попробовать!
Примечание : Вы можете использовать FilmoraPro для создания анимированных фотографий, добавляя ключевые кадры, если вы хотите иметь больше элементов управления.
Часть 1: Лучший редактор анимированных фотографий на телефоне
Во-первых, в этом разделе мы хотели бы познакомить вас с некоторыми приложениями, которые помогут вам создавать анимацию изображений на вашем телефоне.
1. Оживи меня
Первый создатель анимационных изображений — это Animate me, который нравится только пользователям iPhone. Другими словами, это приложение можно установить только на устройство iOS.
Другими словами, это приложение можно установить только на устройство iOS.
Вы можете создавать забавные видеоролики, электронные открытки или анимировать любые изображения.В электронных открытках вы можете добавить любое лицо, чтобы сделать его более привлекательным и интересным. Это приложение можно использовать для анимации себя, своих домашних животных или кого угодно.
Это впечатляющее приложение, которое стоит попробовать, чтобы рассмешить других, создавая потрясающие гифки.
Функции Animate Me
- Приложение предлагает более 100 новых электронных открыток и добавляет новые карты еженедельно.
- Вы можете добавить несколько звуков для каждого персонажа и заставить их говорить.
- Кроме того, доступны «маски героев», которые вы можете использовать на лице вашего персонажа.
Минусы
- Иногда происходит сбой при открытии
- Непонятная навигация между вкладками
2.
 Петля
ПетляLoopsie — еще один инструмент для создания графических анимаций, который доступен как для пользователей Android, так и для iPhone. Это одно из лучших приложений для создания фото и видео, которое можно использовать на мобильном телефоне.
Loopsie можно использовать бесплатно и представляет собой смесь изображений и видео.
Особенности Loopsie
- Помимо того, что он чрезвычайно прост в использовании, он обеспечивает выходное разрешение, полностью адаптированное для социальных нужд.
- Можно напрямую поделиться в Facebook, Instagram или WhatsApp.
- Вам не понадобится штатив при работе с этим приложением для создания креативных фото или видео.
Минусы
- Импортированные видео будут ранжироваться случайным образом
- Не хватает руководства на сайте
3.Picstun
Следующим разработчиком графической анимации является Picstun, предназначенный для пользователей устройств Android. Это профессиональное приложение-фотоаниматор, создающее потрясающие анимированные видеоэффекты, которые можно применить к изображению для его анимации.
Это профессиональное приложение-фотоаниматор, создающее потрясающие анимированные видеоэффекты, которые можно применить к изображению для его анимации.
Загрузите это приложение и придайте своей фотографии творческий вид.
Особенности Picstun
- Это приложение дает возможность обрезать или повернуть изображение, а также использовать многочисленные анимированные видеоэффекты, которые можно добавить к изображению и оживить его.
- Вы можете предварительно просмотреть файл перед сохранением. Кроме того, вы можете легко сохранить его на SD-карте.
- Он позволяет вам делиться своим выходным файлом с различными социальными платформами, такими как Facebook, Gmail, YouTube и т. Д.
Минусы
- Иногда происходит сбой, если импортировать слишком много фотографий
- Анимационные эффекты ограничены
Часть 2: Лучший редактор анимированных фотографий для создания GIF
В этом разделе вы обновите программное обеспечение или программы, чтобы узнать, как анимировать изображение на компьютере.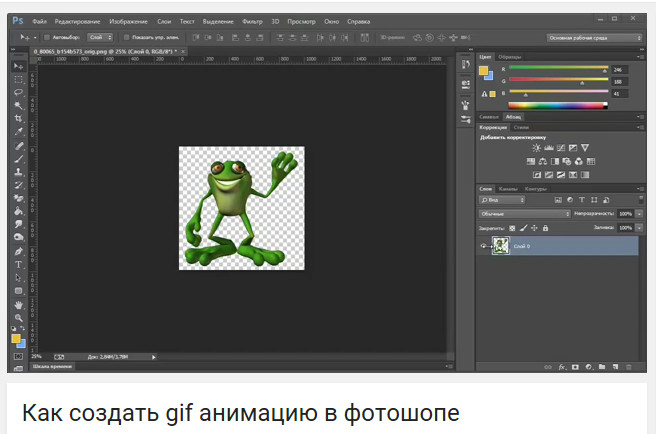 Вот те.
Вот те.
1. Пивоварня GIF
GIF Brewery — бесплатное программное обеспечение для пользователей Mac, которое предлагает очень простой, легкий и интуитивно понятный пользовательский интерфейс. Любой может использовать его для создания креативных и потрясающих GIF-файлов из видео, поскольку для его использования не требуется специальных знаний в области создания видео.
Вы можете изменить размер и обрезать видео и даже установить предпочтительную частоту кадров.
Особенности пивоварни GIF
- С помощью этого средства создания анимации изображений вы можете применять множество подписей или накладывать изображения.
- Простые параметры сохранения и файлы можно легко отправить с помощью iMessage или по почте.
- Есть удивительные фильтры, которые можно применить к фотографиям, например, цветокоррекция.
Минусы
- Невозможно удалить отдельные кадры при создании GIF
- Иногда ошибки возникают
2.
 GIFMaker.me
GIFMaker.meGIFMaker.me — это инструмент, который поможет вам создавать фото-анимацию в Интернете. Этот онлайн-редактор анимированных фотографий позволяет пользователям легко создавать GIF-файлы, слайд-шоу, анимированные видео с музыкой.
GIFMaker.me поддерживает операционные системы Windows, Mac и Linux. Вам просто нужен веб-браузер и нужно загрузить изображение.
Особенности GIFMaker.me
- Этот инструмент дает возможность уменьшить размер, обратить или изменить размер GIF, объединить или разделить несколько GIF.
- Есть параметры для установки скорости анимации или размера холста.
- Нет необходимости регистрироваться, чтобы использовать это.
Минусы
- Интерфейс непростой для навигации
- Максимальное количество загружаемых изображений — 300
3.GIF Тостер
Еще одно приложение для создания GIF — GIF Toaster, которое претендует на звание лучшего приложения для создания GIF. Вы находитесь всего в 4 шагах от создания своего креативного GIF-изображения, когда используете это приложение. Просто выберите фотографию, которую хотите преобразовать в GIF, а затем установите параметры кодирования. Начните кодирование, а затем просто выберите вкладку «GIF», чтобы придать своему изображению эффект GIF.
Вы находитесь всего в 4 шагах от создания своего креативного GIF-изображения, когда используете это приложение. Просто выберите фотографию, которую хотите преобразовать в GIF, а затем установите параметры кодирования. Начните кодирование, а затем просто выберите вкладку «GIF», чтобы придать своему изображению эффект GIF.
Особенности тостера GIF
- Приложение может преобразовать любой мультимедийный формат в GIF.
- Создает GIF без ущерба для качества.
- Доступен на английском, корейском и японском языках.
Минусы
- Стрелки пуска и остановки нажимать непросто
- В редких случаях не удается получить доступ к альбому Camera Roll
4. Создатель анимированных GIF
Это средство создания анимации или GIF-изображения также является онлайн-инструментом. Это означает, что вы можете выполнять фото-анимацию онлайн, просто перейдя в свой веб-браузер. Вы можете загружать изображения размером до 6 МБ.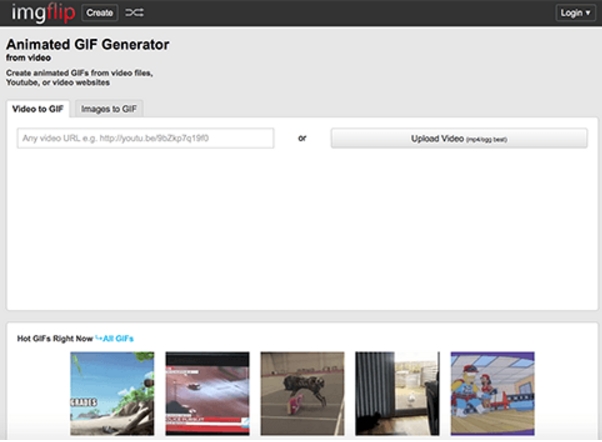
Особенности средства создания анимированных GIF
- Это приложение позволяет загружать несколько файлов одновременно.
- Он может конвертировать в GIF даже разные форматы и размеры.
- После создания GIF вы можете настроить его, изменив размер или обрезав.
5. 3Dthis
Последний, но не менее важный инструмент в сегодняшнем списке лучших инструментов для создания фото-анимации — 3Dthis. С помощью этого онлайн-инструмента вы можете легко создавать 3D-модели и довольно быстро изменять анимацию.
Характеристики 3Dthis
- С помощью этого веб-приложения вы можете создавать готовые к печати 3D-проекты.
- Позволяет эффективно преобразовывать изображения для 3D-моделирования.
Окончательный приговор
Надеемся, что на ваш вопрос «как оживить картинку» теперь есть ответ. Ни одного, мы дали несколько вариантов решения этого вопроса.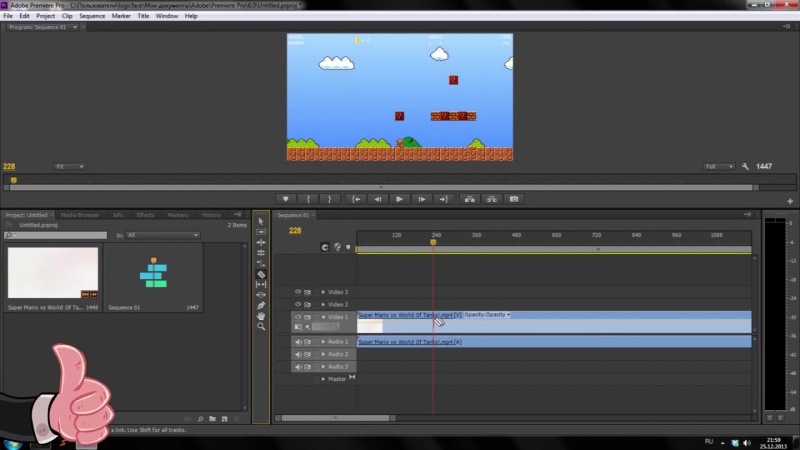 С помощью этих создателей анимированных фотографий вы легко сможете получить то, чего желаете. Мы предоставили вам несколько лучших создателей GIF, включая FilmoraPro, которые можно использовать на разных платформах. Так что наслаждайтесь анимацией и созданием забавных и полезных GIF-файлов.Спасибо, что прочитали этот пост.
С помощью этих создателей анимированных фотографий вы легко сможете получить то, чего желаете. Мы предоставили вам несколько лучших создателей GIF, включая FilmoraPro, которые можно использовать на разных платформах. Так что наслаждайтесь анимацией и созданием забавных и полезных GIF-файлов.Спасибо, что прочитали этот пост.
Лиза Браун
Лиза Браун — писательница и любительница всего видео.
Подписаться @Liza Brown
10 лучших приложений для создания гифок и приложений для редактирования GIF для Android
Гифки быстро стали одним из самых популярных способов самовыражения.Это потому, что для просмотра требуется меньше времени, чем для просмотра видео, но при этом оно более выразительно, чем фотография.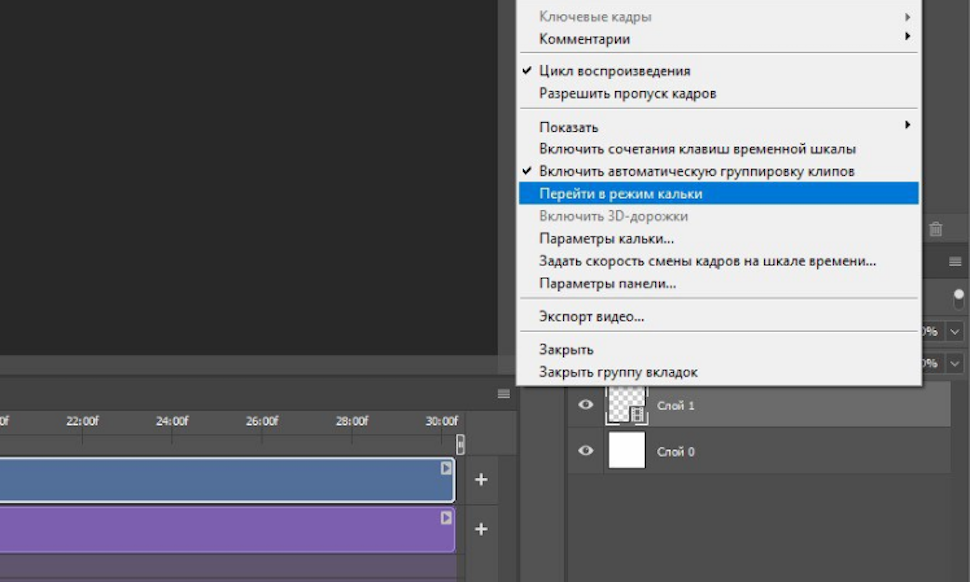 Вы можете найти их в социальных сетях и в Интернете в целом. Некоторые из них тоже довольно фантастические. Если вы когда-нибудь задумывались о создании гифки самостоятельно, у вас есть два варианта. Первое — это приложение для камеры, которое превращает небольшой фрагмент видеозаписи в гифку. Другой — инструмент для создания гифок, который помогает вам создавать их из других вещей.
Вы можете найти их в социальных сетях и в Интернете в целом. Некоторые из них тоже довольно фантастические. Если вы когда-нибудь задумывались о создании гифки самостоятельно, у вас есть два варианта. Первое — это приложение для камеры, которое превращает небольшой фрагмент видеозаписи в гифку. Другой — инструмент для создания гифок, который помогает вам создавать их из других вещей.
Мы рассмотрим оба из них, потому что они лучшие приложения для создания гифок на Android.Если вы находите процесс создания слишком утомительным или утомительным, вы всегда можете поискать в Giphy действительно хорошие гифки!
Подробнее:
Bacon Camera
Цена: Free / $ 1,99
Bacon Camera — довольно приличное приложение для камеры. Он имеет множество функций, включая полную ручную фокусировку, баланс белого, компенсацию экспозиции и время экспозиции, а также полу-ручную настройку ISO. Есть также несколько более сложных инструментов, чтобы ваши снимки выглядели правильно.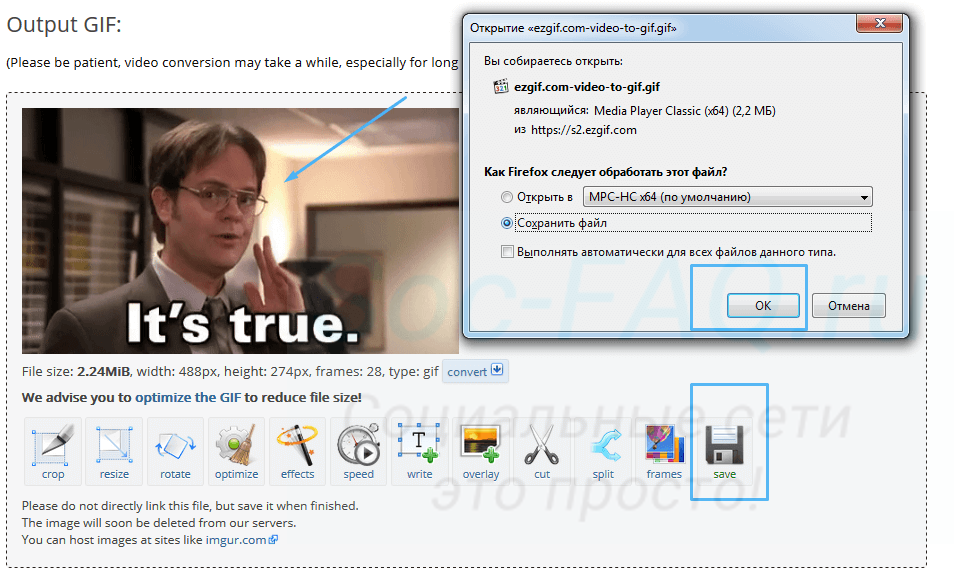 Однако для целей этого списка мы будем говорить в основном о поддержке GIF. Вы просто открываете режим, наводите камеру и снимаете короткое видео. Затем приложение конвертирует его в GIF. Он относительно прост в использовании, и большинство жалоб в Google Play Store касаются совместимости, а не функциональности.
Однако для целей этого списка мы будем говорить в основном о поддержке GIF. Вы просто открываете режим, наводите камеру и снимаете короткое видео. Затем приложение конвертирует его в GIF. Он относительно прост в использовании, и большинство жалоб в Google Play Store касаются совместимости, а не функциональности.
Camera MX
Цена: Бесплатно / до $ 1,99
Camera MX — одно из нескольких приложений для создания гифок, которые также являются приложениями для камеры. Вы можете записывать короткие серии видео или много фотографий.Приложение может превратить все это в GIF-файлы. Он не очень хорош для создания случайных роликов, скажем, из видео на YouTube. Однако это хороший способ застрелить себя. Это также неплохое приложение для камеры само по себе. Функция GIF идет в приложении Live Shot. Он должен работать для базового создания GIF.
Создатель и редактор GIF
Цена: Бесплатно / $ 2,99
Создатель GIF — одно из самых популярных приложений для создания GIF.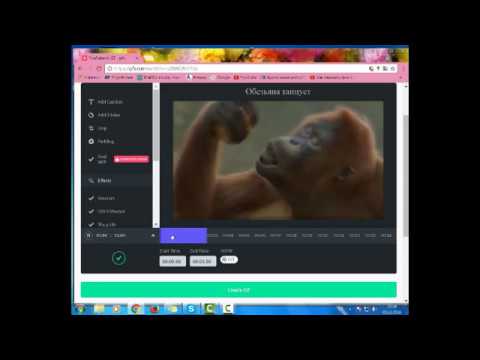 Вы можете вырезать и кадрировать видео в своей галерее для создания GIF-файлов.Вы также можете добавлять стикеры, текст или редактировать существующие GIF-файлы. После этого GIF-файлы должны работать на большинстве веб-сайтов. Вы должны сами придумать материал, чтобы сделать GIF. В остальном это очень хорошо. Однако в нем есть ошибки. Есть также кривая обучения, с которой вам придется справиться.
Вы можете вырезать и кадрировать видео в своей галерее для создания GIF-файлов.Вы также можете добавлять стикеры, текст или редактировать существующие GIF-файлы. После этого GIF-файлы должны работать на большинстве веб-сайтов. Вы должны сами придумать материал, чтобы сделать GIF. В остальном это очень хорошо. Однако в нем есть ошибки. Есть также кривая обучения, с которой вам придется справиться.
Кредит: Джо Хинди / Android Authority
Gif Me Camera и GIF Maker
Цена: Бесплатно / 1,49 $
Gif Me Camera — это приложение камеры, специально предназначенное для создания GIF.Он захватывает до 14 секунд видео. Затем вы редактируете его с помощью цветных фильтров, наклеек, текста и прочего. Он также поддерживает покадровую съемку, замедленную съемку и другие типы снимков. Есть поддержка преобразования видео в GIF для тех, у кого есть видео. В бесплатной версии есть реклама. Он также добавляет водяной знак к вашему GIF. Профессиональная версия удаляет обе эти вещи.
Подробнее:
Giphy Cam
Цена: Бесплатно
Giphy Cam — одно из новейших приложений для создания гифок.Это также от Giphy, одного из бесспорных чемпионов формата GIF. Камера записывает короткий отрезок видео. Вы можете изменить это видео с помощью множества фильтров, спецэффектов, наклеек, текста и многого другого. Он также имеет режим серийной съемки из пяти кадров наряду с режимом видео. Вероятно, это лучший гибрид приложения для GIF / камеры. У него нет никаких функций камеры, но он делает GIF лучше, чем другие, с довольно большим отрывом. Это совершенно бесплатно, без покупок в приложении.
Pixel Studio
Цена: Бесплатно / 2 доллара.49
Pixel Studio — анимационное приложение для поклонников пиксельной графики. Вы можете рисовать свои собственные маленькие творения с помощью пиксельной графики. Он также поставляется с текстовым инструментом, поддержкой таких вещей, как Samsung S-Pen, и он автоматически сохраняет, чтобы вы не потеряли работу.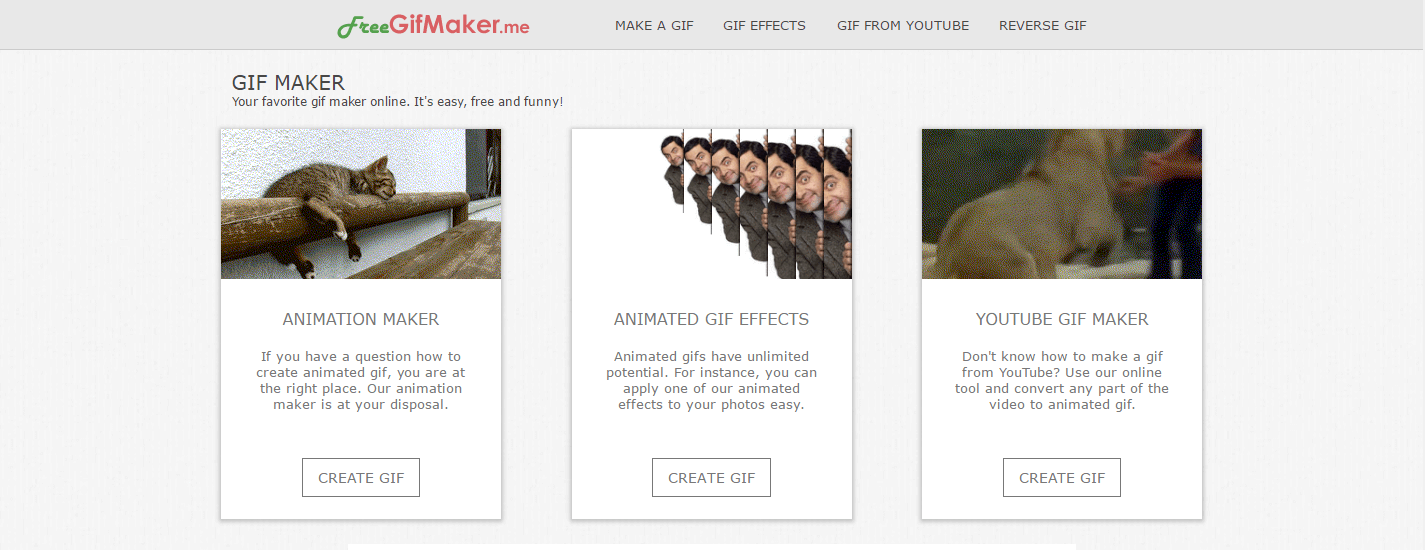 Вы также можете экспортировать свои творения в GIF, что делает Pixel Studio одним из лучших приложений для пользовательских GIF. В основном это приложение для рисования, поэтому лордам мемов может потребоваться немного больше усилий, чем обычно, но результаты обычно того стоят.
Вы также можете экспортировать свои творения в GIF, что делает Pixel Studio одним из лучших приложений для пользовательских GIF. В основном это приложение для рисования, поэтому лордам мемов может потребоваться немного больше усилий, чем обычно, но результаты обычно того стоят.
Pixtica Camera
Цена: бесплатно / до 6 долларов.99
Pixtica Camera здесь по тем же причинам, что и Bacon Camera и Camera MX. Достаточно хорошее приложение для камеры с прямой поддержкой GIF. Он поставляется с набором ручного управления, режимом панорамы, режимом покадровой и гиперлапсной съемки, замедленным движением и некоторыми другими полезными вещами. Однако, наряду с устройством записи GIF, есть также редактор мемов. Приложение позволяет редактировать шаблоны мемов и создавать свои собственные. Это делает Pixtica действительно хорошей комбинацией раз-два для создания мемов.
Это делает Pixtica действительно хорошей комбинацией раз-два для создания мемов.
Кредит: Джо Хинди / Android Authority
PowerDirector
Цена: бесплатно / до 5 долларов.99
PowerDirector — одно из многих приложений для редактирования видео с поддержкой GIF. Этот просто лучше, чем большинство других. Это приложение для редактирования видео. Таким образом, у него будут похожие функции. Однако два из форматов экспорта включают неподвижные изображения GIF и анимированные файлы GIF. Это определенно лучше всего подходит для превращения видео в более короткий GIF. Приложение можно бесплатно загрузить и поиграть. Возможно, вам придется приобрести дополнительные функции через покупки в приложении.
RoughAnimator
Цена: $ 4. 99
99
RoughAnimator — это приложение для рисования, в котором вы можете создавать анимации. В нем есть множество кистей и эффектов, но в основном он не мешает вам, поэтому вы можете создавать свои собственные вещи. Вы можете предварительно просмотреть воспроизведение, чтобы увидеть, как все получается, и даже импортировать аудио, если хотите для более сложных вещей. Вы можете экспортировать в формат видео или GIF, поэтому это приложение находится в этом списке. Pixel Studio выше — достойное место для простого пиксельного искусства, но с его помощью вы можете рисовать практически все, что захотите.Нам также нравится, что он имеет единую стоимость без каких-либо покупок в приложении или рекламы.
Tumblr
Цена: Бесплатно
Хотите верьте, хотите нет, но в официальном приложении Tumblr есть процесс создания GIF. Он позволяет вам добавлять стикеры, текст и другие настройки, если хотите. Он работает во многом так же, как и функциональность GroupMe. Конечно, это помимо обычной функции приложения, заключающейся в том, чтобы делиться информацией с другими пользователями Tumblr и читать их.Это хороший инструмент для тех, кто уже пользуется Tumblr. Однако тем, кто этого не делает, вероятно, стоит попробовать одно из других приложений из этого списка. Как обычно, приложение Tumblr бесплатное и не требует покупок в приложении. Обратной стороной является то, что контент для взрослых и контент NSFW теперь запрещены в приложении. Вам нужно будет найти нового создателя GIF, если вы хотите сделать что-то непослушное.
Он позволяет вам добавлять стикеры, текст и другие настройки, если хотите. Он работает во многом так же, как и функциональность GroupMe. Конечно, это помимо обычной функции приложения, заключающейся в том, чтобы делиться информацией с другими пользователями Tumblr и читать их.Это хороший инструмент для тех, кто уже пользуется Tumblr. Однако тем, кто этого не делает, вероятно, стоит попробовать одно из других приложений из этого списка. Как обычно, приложение Tumblr бесплатное и не требует покупок в приложении. Обратной стороной является то, что контент для взрослых и контент NSFW теперь запрещены в приложении. Вам нужно будет найти нового создателя GIF, если вы хотите сделать что-то непослушное.
Спасибо за чтение! Попробуйте и это:
Если мы пропустили какое-либо из лучших приложений для создания гифок для Android, расскажите нам о них в комментариях! Вы также можете щелкнуть здесь, чтобы ознакомиться с нашими последними списками приложений и игр для Android!
Сделайте GIF из видео и фотографий iPhone
Я так люблю GIF. ? И мне нравится, как легко их сделать на вашем iPhone. Когда я узнал, как делать GIF на моем iPhone, вот и все. Я кладу их повсюду — сообщения в блогах, сообщения в Twitter, поля с описанием курсов, информационные бюллетени. И если гифки хороши для Buzzfeed, они должны быть хороши и для нас, предпринимателей.
? И мне нравится, как легко их сделать на вашем iPhone. Когда я узнал, как делать GIF на моем iPhone, вот и все. Я кладу их повсюду — сообщения в блогах, сообщения в Twitter, поля с описанием курсов, информационные бюллетени. И если гифки хороши для Buzzfeed, они должны быть хороши и для нас, предпринимателей.
Disclaimer: Этот пост не о том, как превратить клипы «Друзья» в смешные мемы, хотя, надеюсь, однажды я доберусь до этого. Этот пост специально посвящен тому, как превратить любое фото / видео на вашей фотопленке в GIF.Так.
Как сделать GIF из вашего iPhone Видео и фото
Если вам нравятся ваши инструкции в видеоформате, пожалуйста.
Если вы такой же человек, как я, сканируйте и учите, вот письменные инструкции:
Выберите фото или видео для преобразования в GIF
1. Для фото вам сначала нужно превратить его в видео файл. Один из способов, которым я предлагаю сделать это (как показано в видеоуроке), — запустить его через приложение Adobe Spark Post и использовать инструмент анимации, который они предоставляют.Это даст вам 4-секундное видео, которое отлично подходит для GIF.
Один из способов, которым я предлагаю сделать это (как показано в видеоуроке), — запустить его через приложение Adobe Spark Post и использовать инструмент анимации, который они предоставляют.Это даст вам 4-секундное видео, которое отлично подходит для GIF.
2. Если у вас уже есть видео, которое вы хотите преобразовать, вам нужно обрезать его до разумной длины (я бы не стал делать ничего дольше 6-10 секунд, иначе ваш GIF будет похож на GIF-файл).
- Чтобы обрезать видео в приложении «Фото», вы можете сделать это, выбрав видео> нажав значок редактирования> и отрегулировав ручки.
- Чтобы обрезать его в приложении GIF Toaster (о да, это приложение GIF, которое мы собираемся использовать, кстати?), Тогда вам нужно выбрать Range> затем Start или Stop> и отрегулировать, проведя пальцем или нажав красный стрелки.
Преобразование видео в GIF с помощью приложения GIF Toaster
Почему это приложение для преобразования GIF предпочтительнее другого? Нет веской причины. Это первый раз, когда мне попадаются хорошие отзывы, и я никогда не ошибался. Luv ya, GIF Toaster.?
Это первый раз, когда мне попадаются хорошие отзывы, и я никогда не ошибался. Luv ya, GIF Toaster.?
Итак, чтобы преобразовать ваш клип в GIF:
1. Убедитесь, что вверху выбрано Видео> Gif , и выберите свое видео.
2. Вы обнаружите, что есть множество вариантов редактирования.Еще раз, если вам нужно обрезать, выберите Диапазон .
3. Важным инструментом является опция разрешения . Если вы конвертируете высококачественное видео со смартфона в GIF, вам обязательно нужно выбрать и настроить размер. На моем веб-сайте я не использую более 640 пикселей или около того.
Даже в этом случае, когда я загружаю GIF на свой рабочий стол, я часто запускаю его с помощью инструмента «Оптимизация» на сайте ezgif.com, чтобы уменьшить размер файла.
4.Коснитесь Преобразовать . Подождите немного, и тогда у вас будет ваш GIF, который можно вставить где угодно, и везде, где принимаются GIF.
Надеюсь, это поможет вам добавить немного забавного GIF в свои социальные сети и визуальные стратегии ведения блога! Если вы хотите запомнить этот урок о том, как создать GIF на вашем iPhone, обязательно закрепите это изображение в своей учетной записи Pinterest.
Как превратить живые фотографии в GIF-файлы и видео, если вы хотите проявить творческий подход?
Вы когда-нибудь делали действительно отличные фотографии, а затем понимали, что их Live-версия в 10 раз лучше? Да, я тоже.И если вы не думали, что у вас есть способ поделиться им с друзьями и подписчиками, вас ждет сюрприз: превратить ваши Live-фотографии в видео или GIF-файлы вполне возможно, и это очень просто. Вы можете сделать это с помощью стороннего приложения или даже прямо в приложении «Фото».
Если вы хотите превратить свою живую фотографию в GIF без загрузки другого приложения, убедитесь, что на вашем телефоне установлено хотя бы обновление iOS 11, иначе Mashable сообщит, что это не сработает. Затем вы можете зайти в приложение «Фото» и щелкнуть значок «Альбомы».Оттуда вы должны найти альбом с надписью «Live Photos», где вы увидите все фотографии, сделанные вами, когда была включена опция Live Photo. После того, как вы нажмете на фотографию, которую хотите преобразовать, проведите по ней вверх, чтобы отобразить параметры анимации. Затем просто выберите «Цикл» и сохраните его, чтобы Live Photo превратилось в GIF, который теперь можно найти в альбоме «Анимированные» в приложении «Фото».
Затем вы можете зайти в приложение «Фото» и щелкнуть значок «Альбомы».Оттуда вы должны найти альбом с надписью «Live Photos», где вы увидите все фотографии, сделанные вами, когда была включена опция Live Photo. После того, как вы нажмете на фотографию, которую хотите преобразовать, проведите по ней вверх, чтобы отобразить параметры анимации. Затем просто выберите «Цикл» и сохраните его, чтобы Live Photo превратилось в GIF, который теперь можно найти в альбоме «Анимированные» в приложении «Фото».
Syeda Khaula Saad / Bustle
С другой стороны, превращение вашей Live-фотографии в видео требует помощи стороннего приложения, и одним из наиболее часто предлагаемых приложений является Lively.После загрузки приложения откройте его. Вам нужно будет разрешить приложению доступ к вашим фотографиям через подсказку, которая появится на вашем экране после первого открытия. После этого загрузите живую фотографию, которую хотите превратить в видео, нажав на нее в своей библиотеке. Затем фотография должна появиться с тремя разделами вверху: «GIF», «Фильм» и «Рамка». Просто нажмите «Фильм» посередине, нажмите «Экспорт фильма» внизу экрана, а затем выберите «Сохранить». Это должно сохранить видео в вашей библиотеке, чтобы вы могли поделиться им.
Затем фотография должна появиться с тремя разделами вверху: «GIF», «Фильм» и «Рамка». Просто нажмите «Фильм» посередине, нажмите «Экспорт фильма» внизу экрана, а затем выберите «Сохранить». Это должно сохранить видео в вашей библиотеке, чтобы вы могли поделиться им.
Вы также можете использовать Lively, чтобы превратить живую фотографию в GIF, и процесс действительно похож на то, если бы вы только что сделали это в своем приложении «Фото». Единственное отличие состоит в том, что вместо нажатия кнопки «Фильм» в верхней части экрана на выбранной вами Live-фотографии нажмите «GIF». Затем нажмите «Экспорт в GIF» внизу страницы и нажмите «Сохранить». Новый GIF должен быть сохранен в вашей библиотеке.
Важно помнить о том, что Live-фото сами по себе занимают больше места, чем обычные, как сообщает Forbes.Это означает, что после сохранения видео или GIF-изображения Live Photo вы можете удалить исходную фотографию, если у вас мало места.
Если нет, то ничего страшного. Вы можете сохранить все файлы в своей библиотеке и увидеть, как ваша Live-фотография выглядела до и после того, как она была превращена в забавную анимацию или видео.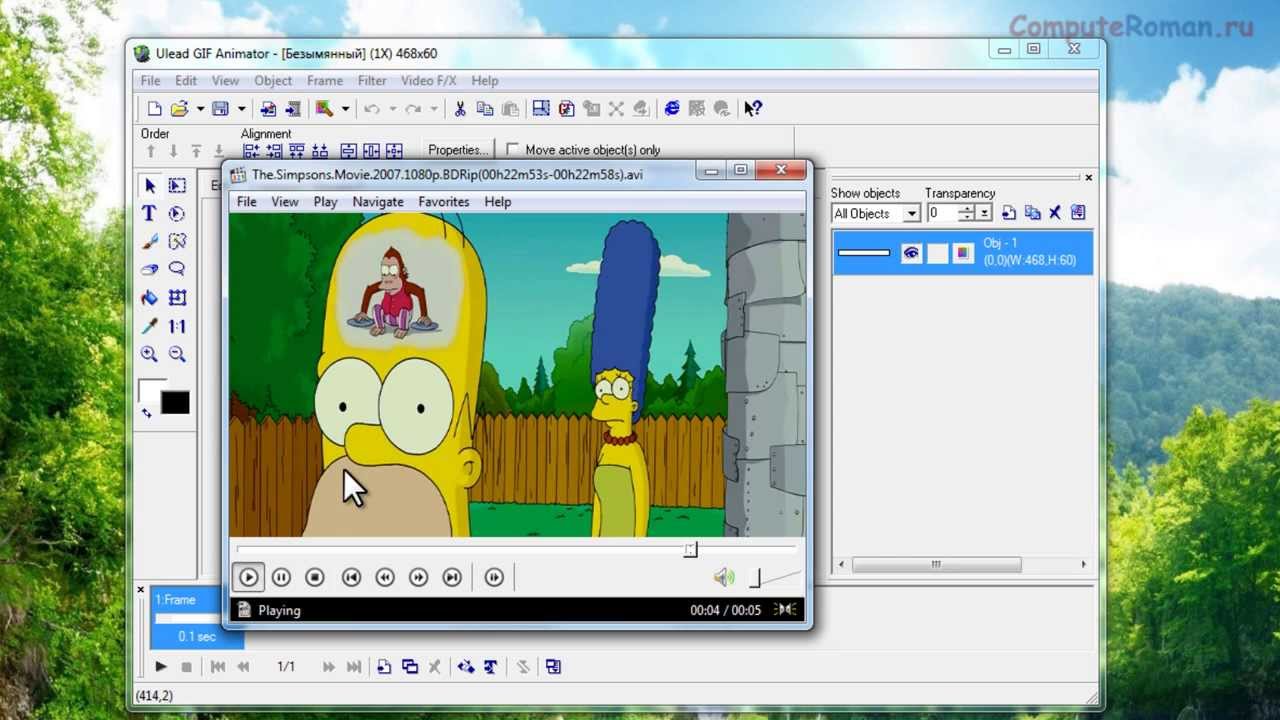
Как сделать GIF на Facebook
Facebook, возможно, потребовалось немного времени, чтобы присоединиться к вечеринке GIF. Даже сейчас компания затрудняет использование и загрузку ваших любимых GIF-файлов.Facebook добавил опцию GIF в 2017 году и до сих пор доступен для некоторых версий сайта социальных сетей. Для других существует множество вариантов создания и загрузки ваших собственных или самых популярных GIF-файлов прямо в Facebook.
Эти короткие клипы с изображениями повторяются снова и снова и часто используются, чтобы усилить мысль, которую вы пытаетесь донести. Когда общение теряется в тексте, GIF (Graphic Interchange Format) помогает вам передать ваше настроение в письменном общении.
В этой статье мы расскажем о взаимоотношениях Facebook в формате GIF и предоставим вам всю информацию, необходимую для того, чтобы стать профессионалом в области GIF.
Как сделать GIF на Facebook
Когда-то у Facebook был собственный создатель GIF. В зависимости от версии Facebook, которую вы используете в настоящее время, вы можете выбрать первый вариант или использовать другое приложение для создания своих GIF-файлов.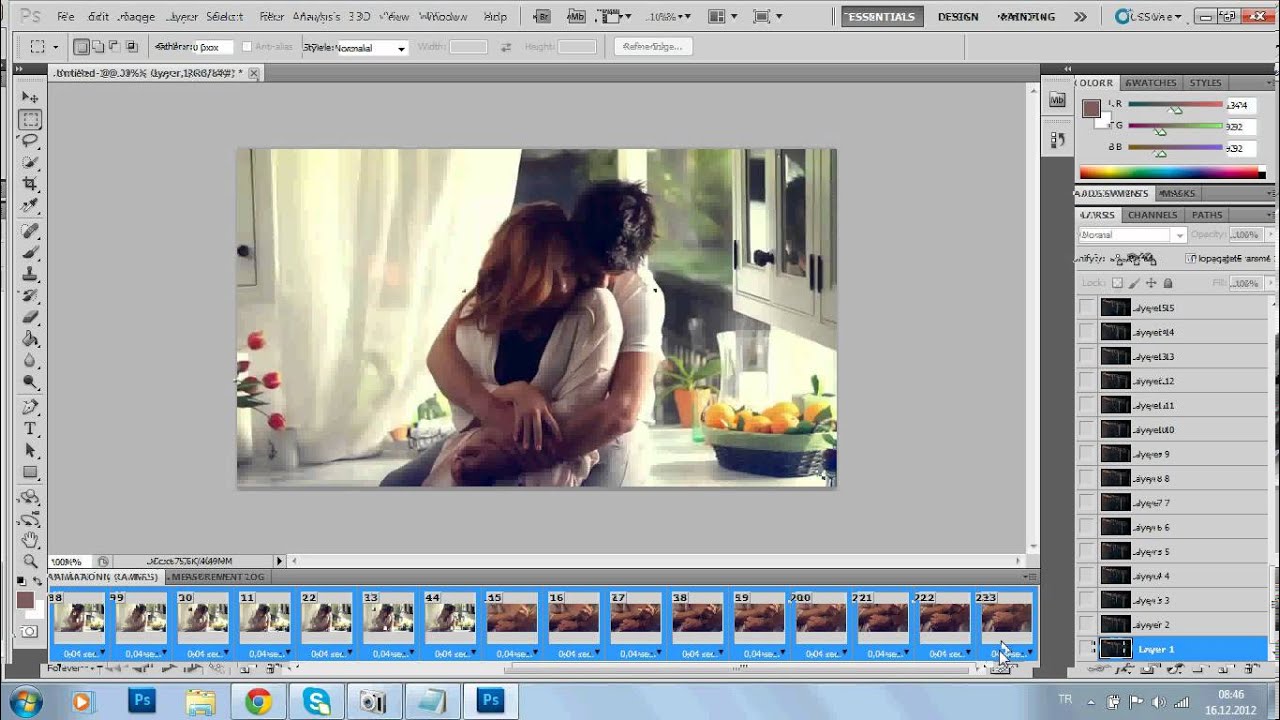
Option 1
Если это не работает для вас или вам нужны дополнительные параметры настройки, используйте Giphy. Этот известный создатель GIF позволяет создавать уникальные и интересные файлы GIF, которыми можно поделиться со всеми своими друзьями в социальной сети.
На веб-сайте вы можете загрузить собственное видео или использовать одно из популярных видео для создания нужного вам GIF.
Когда вы закончите, нажмите значок Facebook, чтобы поделиться своим GIF-файлом с Facebook.
Option 2
К счастью для тех, кто действительно хочет проявить творческий подход, Facebook представил функцию Boomerang. Этот короткий видеоклип будет воспроизводиться непрерывно, повторяясь снова и снова. К этому видео вы можете добавить GIF-файлы, стикеры, текст и даже смайлики, чтобы полностью настроить его практически так, как вам нравится.
В ленте новостей нажмите кнопку «Фото», чтобы получить доступ к значку камеры в верхнем правом углу.Переключите переключатель с «Фото» на «Бумеранг».
Нажмите значок стикера вверху, затем нажмите «GIF», чтобы добавить свой GIF к видео. Вы также можете провести пальцем влево, чтобы получить доступ к дополнительным фильтрам или добавить текст и эффекты.
Выберите GIF, который вы хотите добавить к видео, и удерживайте пальцем изображение, а затем перетащите его в нужное место в записи. После того, как вы доведете до совершенства свое видео с Boomerang, нажмите «Далее» и следуйте инструкциям на экране, чтобы опубликовать его.
Как добавить изображение профиля Facebook в формате GIF
Создав GIF, вы можете сделать его своим изображением профиля.Вы также можете превратить любой GIF в Интернете в изображение профиля.
Чтобы превратить статическое изображение профиля в движущееся, перейдите в свой профиль и нажмите «Изменить» в правом нижнем углу существующего изображения профиля. Отсюда вы можете либо взять новое видео профиля, чтобы записать новый клип, либо выбрать видео профиля. Последний откроет вашу фотопленку, и появится ваш список видео.
Выберите видео, при необходимости обрежьте его и нажмите «Сохранить».
Набег Facebook в мир GIF-файлов, вероятно, был обусловлен успехом GIF-файлов в WhatsApp, принадлежащем Facebook.WhatsApp добавил возможность отправлять GIF-файлы, сохраненные на вашем телефоне, или через встроенную поисковую систему GIF отдельным друзьям и группам людей.
Эта функция позволяет редактировать GIF-файлы на телефоне с помощью подписей, наклеек и рисунков, определять время продолжительности клипов и на лету конвертировать шестисекундные видео в GIF. Живые фотографии — фотографии iPhone, которые захватывают пару секунд видео до того, как изображение будет сфотографировано, — также могут быть отправлены в формате GIF.
Как добавить GIF в сообщение
Если вы только что создали GIF или уже имеете в виду, вы можете добавить эти причудливые изображения в свой статус Facebook.Как обычно, коснитесь поля «Что у вас на уме?» И прокрутите вниз до «GIF».
Используйте функцию поиска, чтобы найти конкретный контент или прокрутите доступные параметры. После того, как вы выбрали свой GIF, нажмите на него.
После того, как вы выбрали свой GIF, нажмите на него.
Введите свой статус и сообщение. Если у вас есть собственный GIF-файл, который вы создали, вам потребуется другой подход. Создайте свой GIF, скопируйте его и вставьте в свой пост. Алгоритм Facebook автоматически обнаружит GIF и загрузит его в нужном формате.
Как добавить GIF в комментарий
GIF-файлы делают комментарии веселее.Неважно, тролляете ли вы кого-то в жарких дебатах или поздравляете с днем рождения, они просто сделают комментарии лучше. Чтобы добавить GIF к комментарию, просто коснитесь значка «GIF», выполните поиск или прокрутите, пока не найдете идеальный, и коснитесь его. Оставьте свой комментарий.
Как отправить GIF в программе обмена сообщениями
Отправка изображения в формате GIF в программе обмена сообщениями во многом аналогична публикации в комментарии. Нажмите значок «GIF» и найдите GIF, которым хотите поделиться. Как только вы найдете его, нажмите на него, и он будет отправлен автоматически.
Часто задаваемые вопросы
Могу ли я сделать GIF на Facebook?
Когда-то была возможность использовать встроенную камеру Facebook для создания ваших GIF-файлов с помощью приложения Facebook. К сожалению, компания отказалась от этой опции после недавних обновлений.
Перед этими обновлениями вы могли нажать на значок камеры, а затем прокрутить до опции для GIF. Оттуда вы можете создать GIF и приступить к его публикации в качестве своего статуса. Если каким-то образом вы все еще используете старую версию Facebook, вы должны увидеть эту опцию в приложении.
Я создал GIF, но Facebook не разрешает мне его загрузить. Почему?
Часто возникают проблемы с загрузкой GIF-файлов, созданных с помощью стороннего программного обеспечения. Например, GIPHY обычно хорошо воспринимается, а другие — нет. Если вы создали идеальный GIF-файл, а он не загружается, скорее всего, из-за используемого программного обеспечения для создания.
Если возможно, попробуйте использовать GIPHY вместо некоторых других приложений, если вы собираетесь загрузить файл на Facebook.

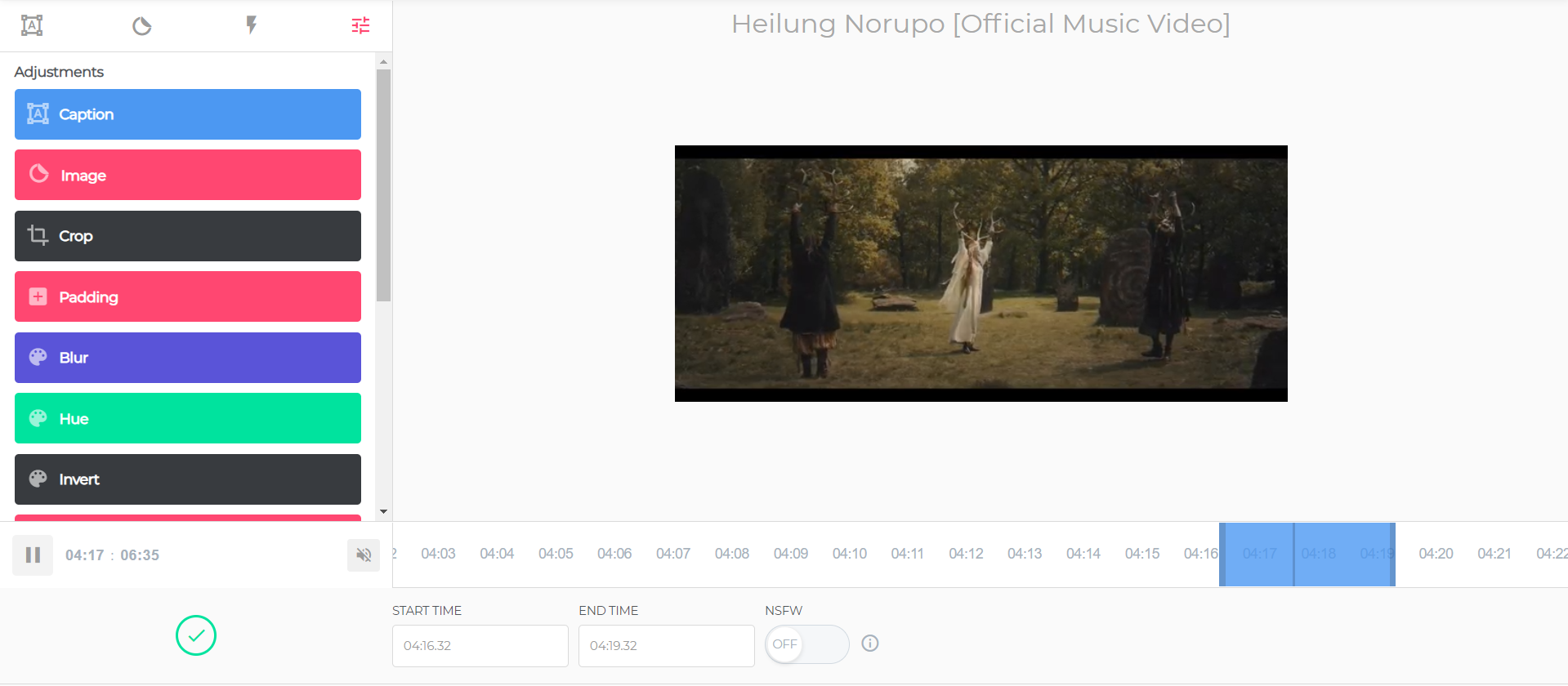


 Иначе при загрузке анимацию будет плохо видно.
Иначе при загрузке анимацию будет плохо видно.
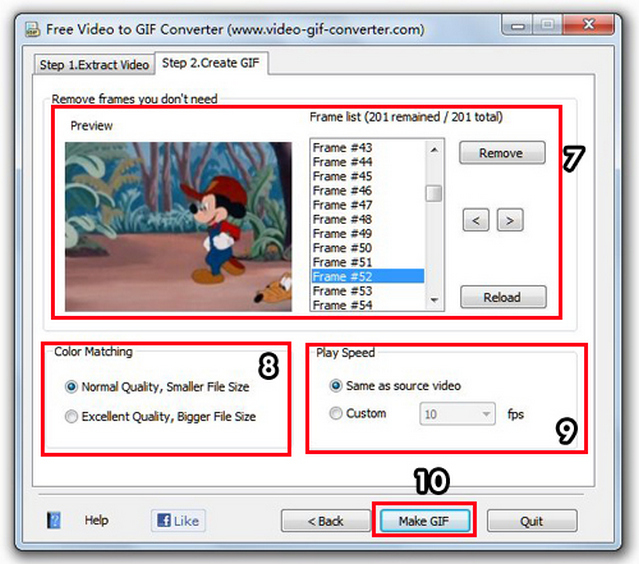
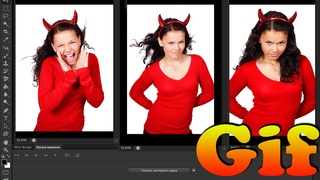



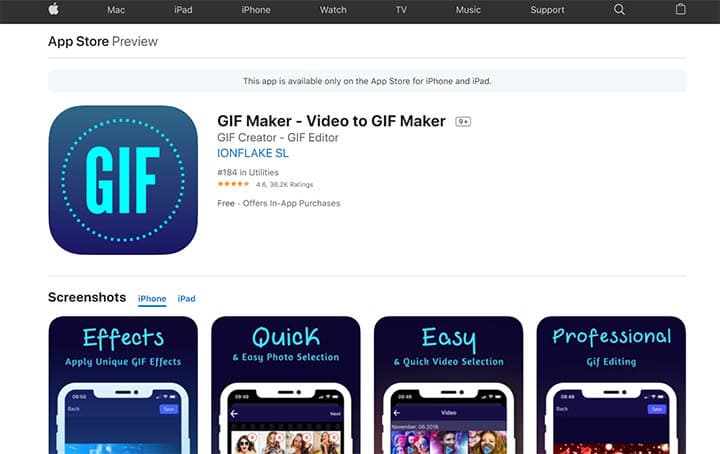

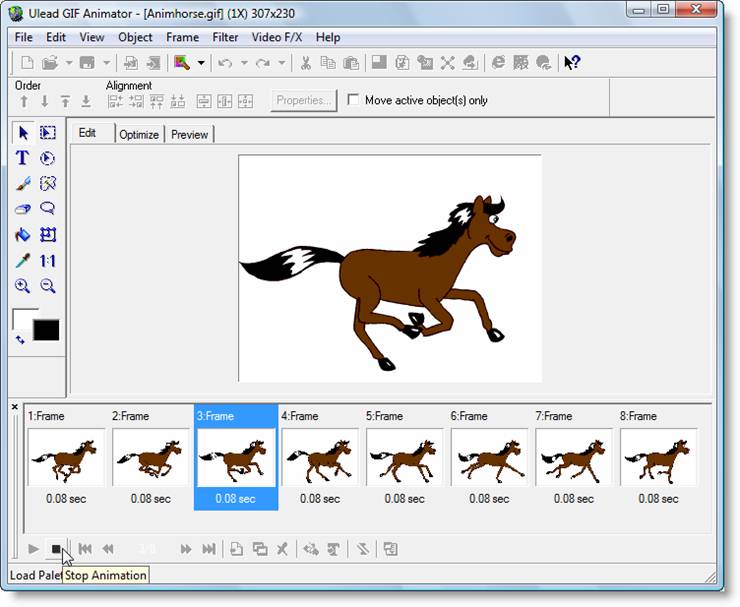 Д. Выберите в нем вариант GIF меню.
Д. Выберите в нем вариант GIF меню.
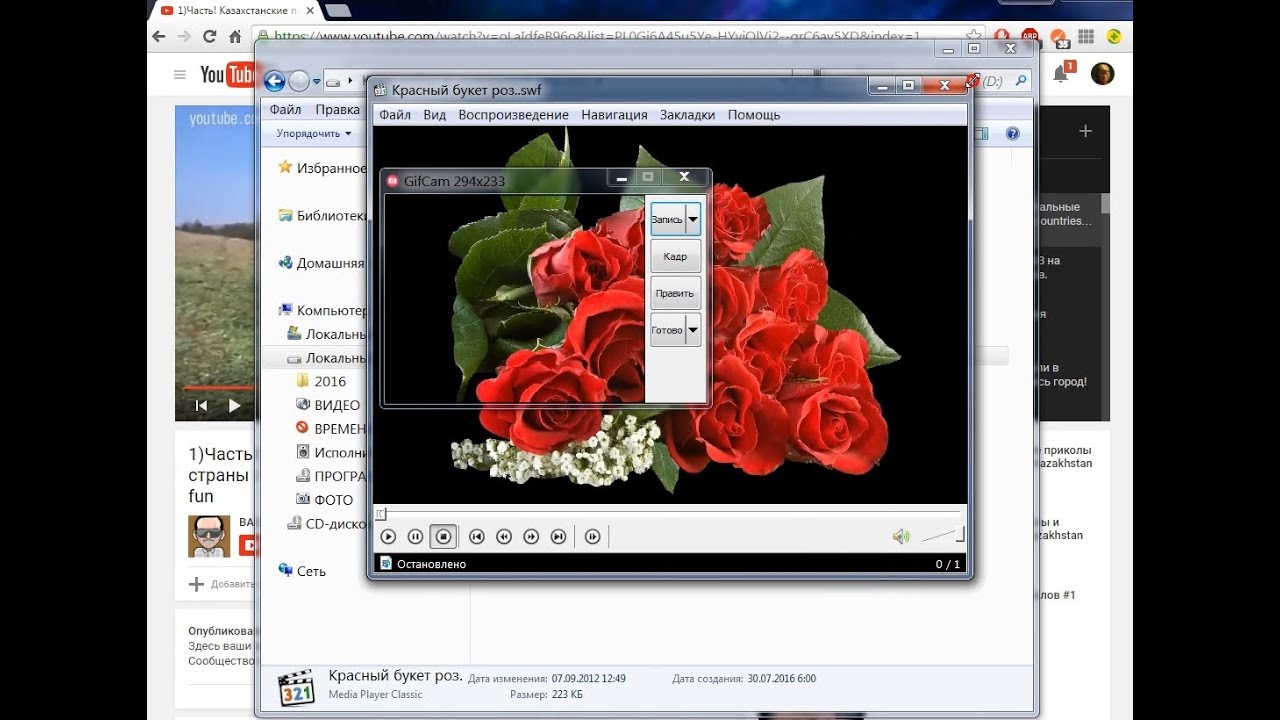 После добавления GIF-изображения в твит он сразу же появится в анимированной форме. Наконец, нажмите Tweet , чтобы опубликовать свой пост.
После добавления GIF-изображения в твит он сразу же появится в анимированной форме. Наконец, нажмите Tweet , чтобы опубликовать свой пост.