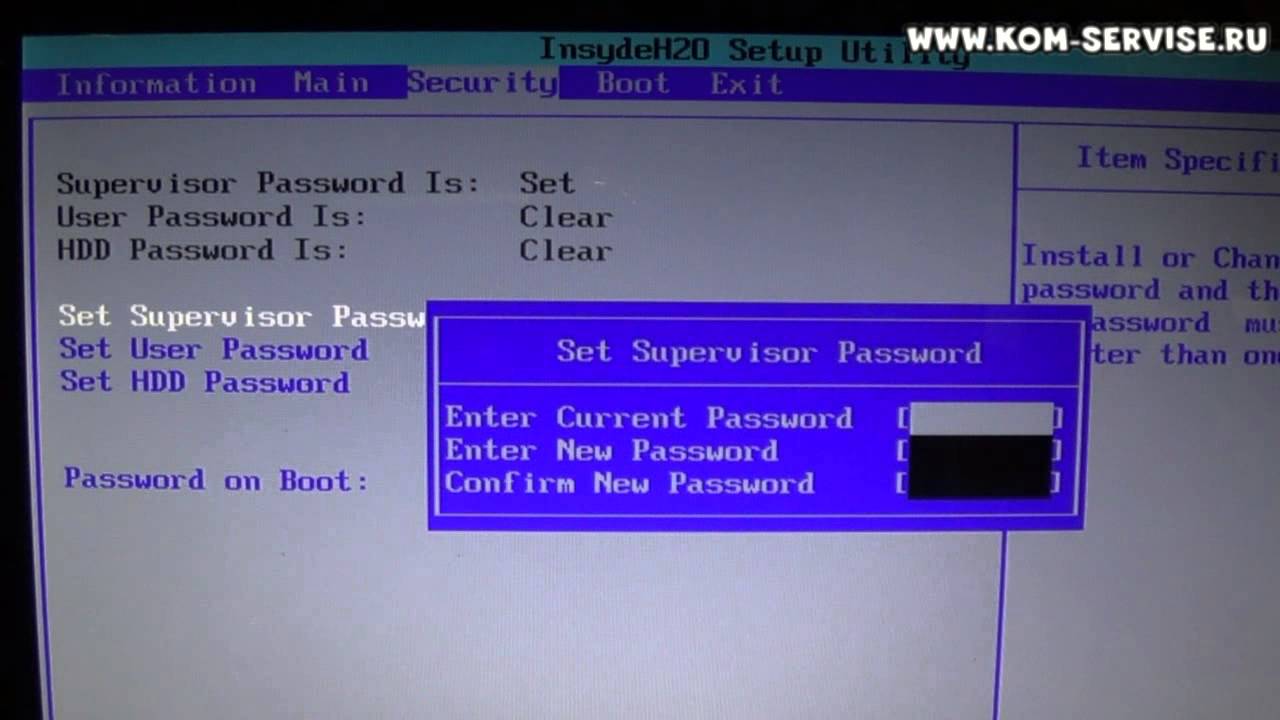сброс паролей BIOS на ноутбуках / Хабр
Добрый день, меня зовут Денис Генералов, я являюсь младшим системным администратором Cloud4Y. Надеюсь, что данный пост поможет коллегам, которые оказались в такой же ситуации, что и я: в купленном для компании ноутбуке система стоит в MBR (Legacy BIOS), на нём имеется пароль, а поставить необходимо в GPT (UEFI).
ПредостережениеДанная статья носит сугубо информационный характер, не является руководством к действию. Автор не несёт ответственность за порчу вами своих девайсов.
«Что тут такого? В этом нет никакой сложности! Почему не обратиться к вендору? Почему не воззвать к мудрости Гугола?», — спросите вы, а я отвечу:
Вендор на своём официальном сайте сообщает, что для сброса пароля необходимо заменить материнскую плату (ха-ха).
Поиск в Google даёт тонны бесполезной информации с советами вытащить батарейку CMOS, зажать 2 вывода микросхемы BIOS в момент включения – CLK и Dl (IO). Кстати, этот вариант вообще неприемлем, поскольку может повлечь за собой уничтожение микросхемы, а равно и содержимого.
На формах умные (не совсем) люди советуют следующее:
Данный вариант предполагает следующее: приобрести тушку такого же ноута, пересадить оттуда микросхему BIOS.
Всё бы было хорошо, если бы эти работы проводились в 2007-2010 годах. Тогда не было скриптов автоматизированной прошивки мультиконтроллеров aka хабов (привет Intel ME и AMD PSP) при первом старте и обратной записи в BIOS данных мультиконтроллера.
Если мы воспользуемся данным советом, то получим «кирпич» либо неработающую клавиатуру, и лишь с малой долей вероятности — полностью рабочий ноут, но с неродными SN или вовсе без них.
Конечно, любой человек может попробовать восстановить свой ноутбук по советам с форумов, но это дело добровольное, как и колхоз. Мы же привыкли решать задачу красиво и как надо, а не «как проще». Чтобы упорядочить информацию по этой теме, я и решил написать данную статью.
В силу специфики нашей работы, мы закупаем профессиональные линейки HP ввиду простоты ремонта, обслуживания и диагностики, однако в штате имеется пара «боевых лошадок» Lenovo IdeaPad 110-17ACL. С них, пожалуй, мы и начнём.
С них, пожалуй, мы и начнём.
«Ремонт» Lenovo IdeaPad 110-17ACL
Задача: убрать пароль супервизора из BIOS для переключения режима загрузки в UEFI
Опционально: не потерять ключи и SN от производителя.
Дано: Lenovo IdeaPad 110-17ACL у которого установлен пароль и 0 полезной информации в тынтырнетах.
Ну что, коллеги, поехали?
Разберём тушку до состояния платы. Это несложно. Нам понадобится карта (желательно банковская, с номером и тремя цифрами на обратной стороне. Можете прислать мне фото с двух сторон, я вам подскажу, подойдёт ли ваша карта), отвёртка крестовая PH 00, за неимением лучшего – программатор от наших рисовых собратьев – Ch441aPro и «клешня» под Sop-8 к нему.
Приступаем к разборке. Первым делом выкручиваем все винты в нижней крышке, которые видим, а которые не видим – ищем. Должно быть 11 штук М 2,5. Переходим к клавиатуре, она держится на соплях пластмассовых креплениях внутри топкейса.
С места, обозначенного красной стрелкой, подсовываем карту и начинаем вести по стрелке, клавиатура отойдёт от топкейса. Снимаем её, не забыв отключить от платы. Видим 4 винта, воспользуемся отвёрткой и выкрутим их, вытащив привод из корпуса, а также отсоединив батарею.
Подсовываем карту в щель между топкейсом и нижней крышкой, проходимся согласно стрелкам и снимаем нижний кейс. Видим перед собой плату. Отключаем батарею CMOS (с обратной стороны платы).
Не перепутав первый контакт (там, где вытравлена точка на корпусе) подключаем клешню к WB25Q64FV, обозначенную кругом. Начинаем читать, что же там, внутри нашего BIOS.
P.S. Делайте несколько копий оригинального ROM-а.
P.S.2. Лучше не делайте это «клешнёй», а демонтируйте микросхему и считайте припаянную к программатору или к плате-переходнику. Так вы минимизируете возможные потери блоков при считывании из-за пропадающего иногда контакта.
Чтобы понять, где у нас хранится пароль, я приобрёл чистый дамп BIOS на одном из форумов (это дешевле приобретения платы, да и дамп нужен был в исследовательских целях, вам он не понадобится), и начал сравнивать их друг с другом через Fairdell HexCmp2.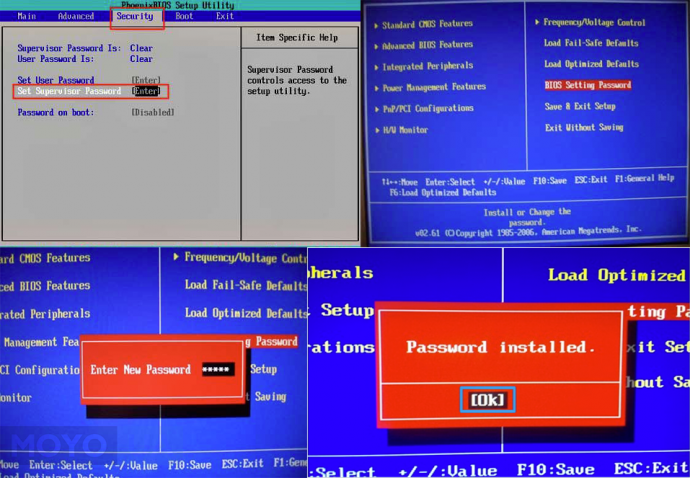
Проигнорирую области, где указаны серийные номера и ключ Windows, сразу перейду к тому, с каких значений начинается то, что нас интересует больше всего – пароль.
Блоки данных, которые интересуют нас, начинаются с последовательности – 73 73 50 6F 6C 69 63.
Находим все строки, которые содержат необходимую последовательность. Ниже её находятся строки, которые содержат значения Password (указаны на картинке), заменяем их на нули.
После этого сохраняем дамп и прошиваем его. Проверяем на запуск и радуемся, что у нас нет более пароля.
Собираем в обратном порядке, проверяем правильно подключение батареи – (белой полоской вверх, точкой вниз. Видимо, такую маркировку предпочитает Lenovo).
HP Probook, HP Elitebook
Рассмотрим линейку HP ProBook линеек 4×20-40, Elitebook (2010-2015 годы выпуска) с флеш-памятью 32 – 64 M-BIT.
Здесь всё намного прозаичнее и проще.
Как мы видим на картинке, у HP пароль зашифрован между последовательностями 66 9D C5 и AA 55 7F.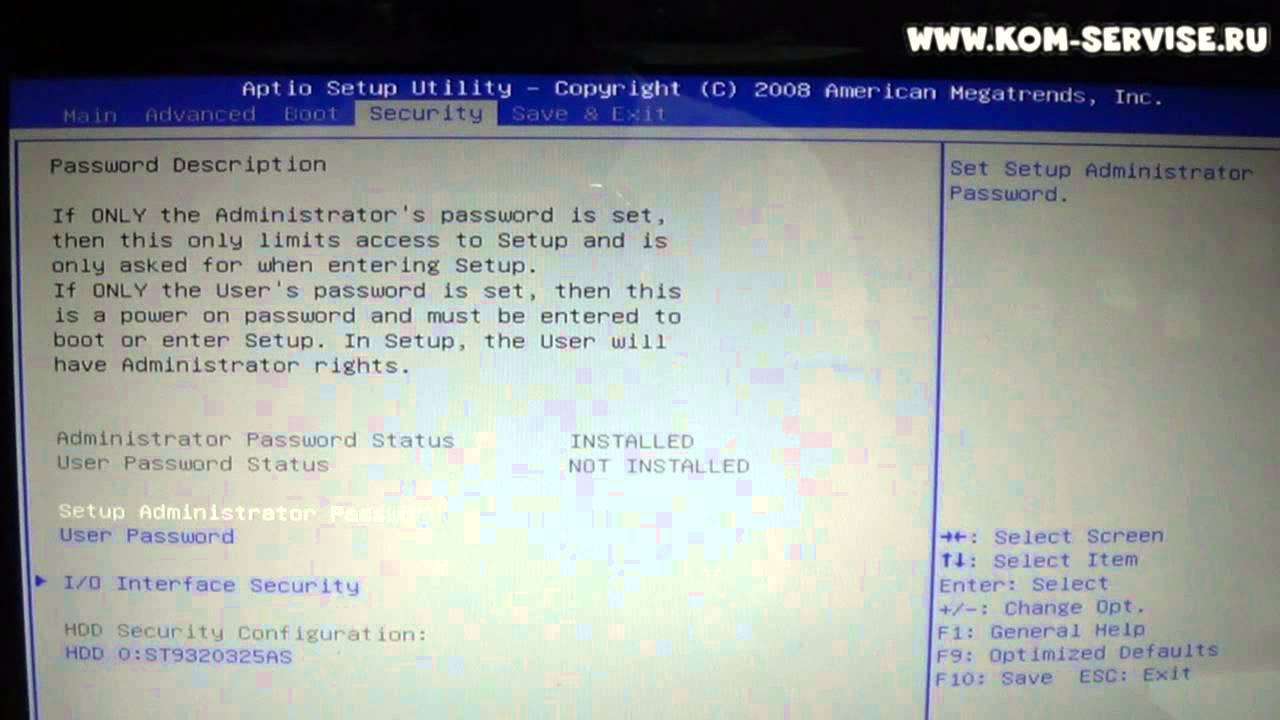
Нам нужны последовательности, которые содержать в себе следующие значения:
H.P._.B.i.o.s.U.s.e.r.0.1
H.P._.B.i.o.s.U.s.e.r.0.2
H.P._.B.i.o.s.U.s.e.r.0.0..B.I.O.S. .A.d.m.i.n.i.s.t.r.a.t.o.r
H.P._.P.w.R.e.c.D.a.t.a.0.0
H.P._.P.w.R.e.c.D.a.t.a.0.1
H.P._.P.w.R.e.c.D.a.t.a.0.2
Ни в коем случае не стоит трогать следующие значения:
В случае, если вы их «потрёте», ваш ноутбук будет грузиться в FactoryMode и каждый раз при загрузке оповещать, что необходимо забить в него SN, Notebook model, UUID number, SKU Number, CTO Localization code, PCID, И CT Number платы, а это – неэстетично.
Спасибо за внимание, коллеги. Это моя первая статья на Хабр. Если интересно, напишу что-нибудь ещё, как накопится материал. Задавайте вопросы, постараюсь ответить в комментариях.
Что ещё интересного есть в блоге Cloud4Y
→ Частые ошибки в настройках Nginx, из-за которых веб-сервер становится уязвимым
→ Фишинг с поддельным приглашением на встречу
→ Облачная кухня: готовим данные для мониторинга с помощью vCloud API и скороварки
→ Подготовка шаблона vApp тестовой среды VMware vCenter + ESXi
→ VMware предупредила о критических уязвимостях в удаленном исполнении кода в vCenter
Подписывайтесь на наш Telegram-канал, чтобы не пропустить очередную статью.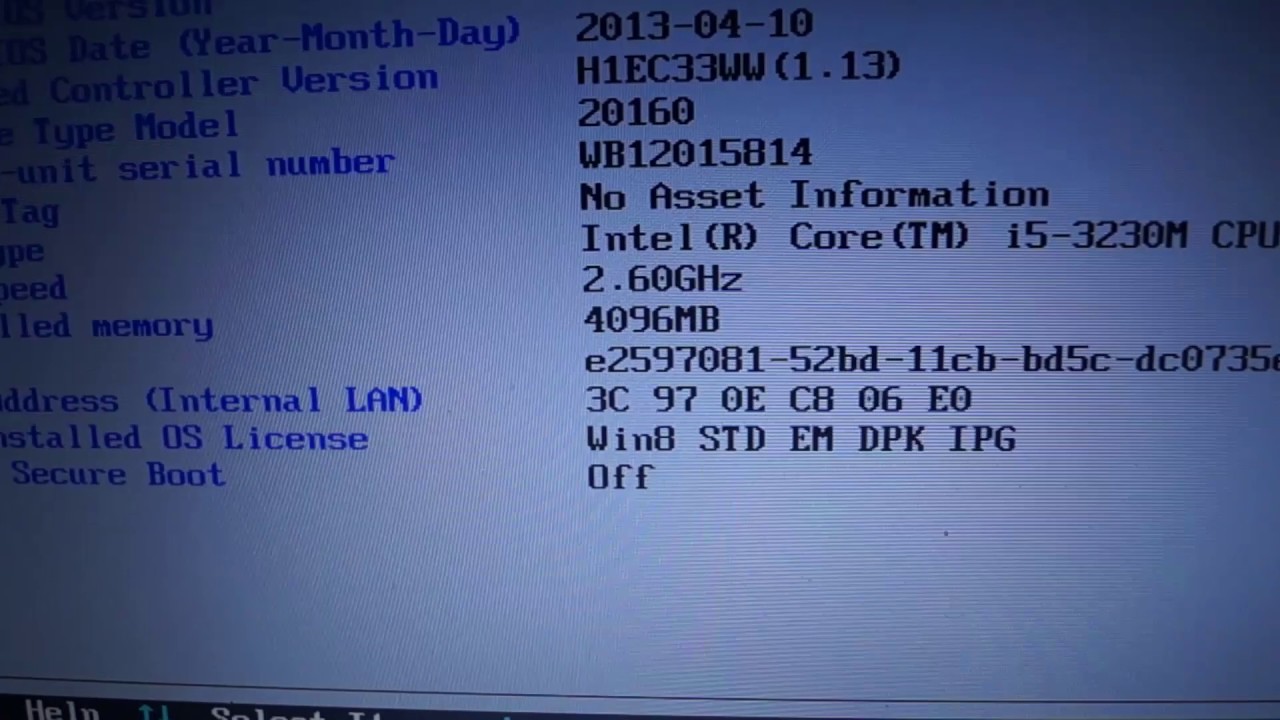 Пишем не чаще двух раз в неделю и только по делу.
Пишем не чаще двух раз в неделю и только по делу.
Как снять пароль на BIOS ноутбука ?
- Главная
- Ремонт ноутбуков
- Доп работы
- Как снять пароль на BIOS ноутб…
Важно знать, что особенности хранения паролей, реализуемые в нетбуках и ноутбуках, не всегда, но достаточно часто отличаются от тех, которые используются в стационарных компьютерах. Ведь есть модели, для которых установка или сброс пароля BIOS производится посредством его обнуления. Что правда, таких экземпляров – единицы. Да и то, в основном она ориентирована исключительно для использования в домашних условиях.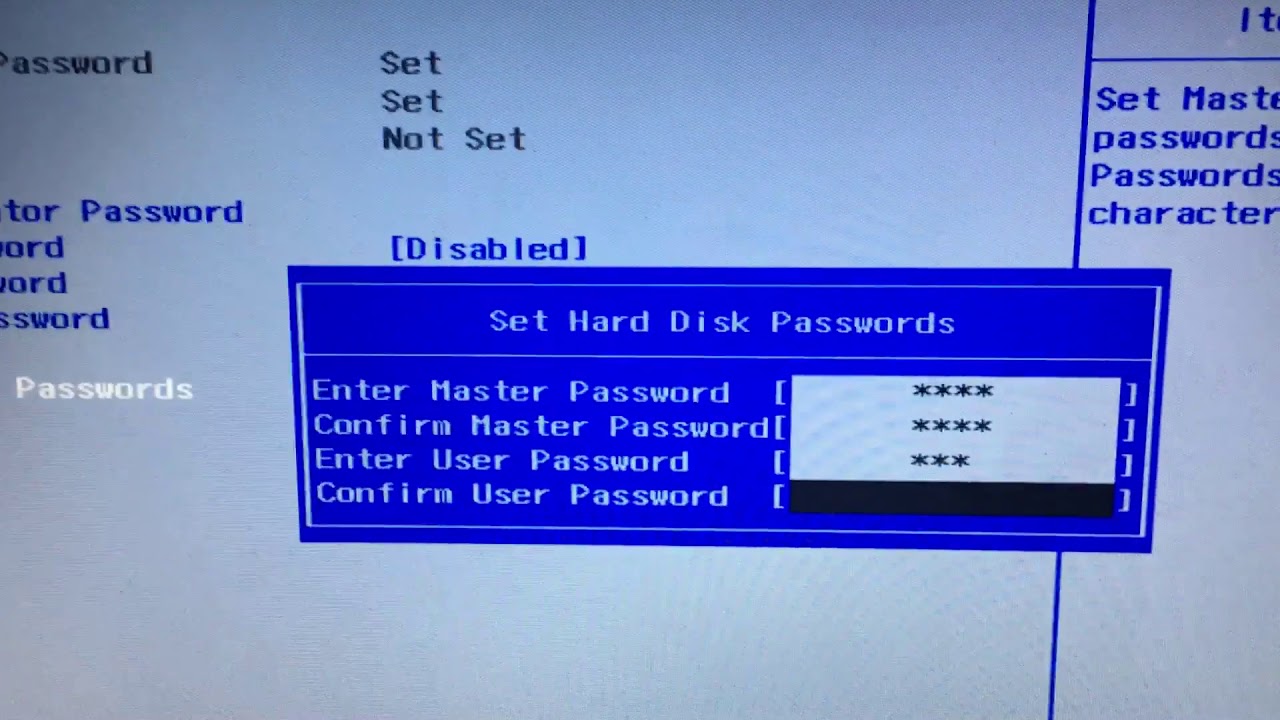
Абсолютно другая ситуация наблюдается, когда речь заходит о миниатюрных ноутбуках или о технике бизнес-класса. Здесь пароли хранятся обособленно, в энергонезависимой памяти. Реализация такой системы защиты продиктована необходимостью предохранения информации от возможных взломов с последующей её кражей. Данное ухищрение, внедряемое ещё на стадии производства, практически полностью исключает такую вероятность.
Впрочем, любая защита, созданная одним человеком, может быть с успехом преодолена другим. И иногда это приходится делать самим обладателям компьютерной техники в тех или иных целях.
Варианты сброса пароля BIOS ноутбука
Существует много вариантов того, как можно снять пароль с BIOS ноутбука или нетбука. Выбор какого либо из них зависит в основном от используемой модели компьютера. В любом случае пароли чаще всего хранятся в epprom. Обычно в сервисных центрах epprom выпаивается. Далее она ставится на программатор, прошивается прошивкой от идентичной модели (без пароля) и впаивается на своё место обратно.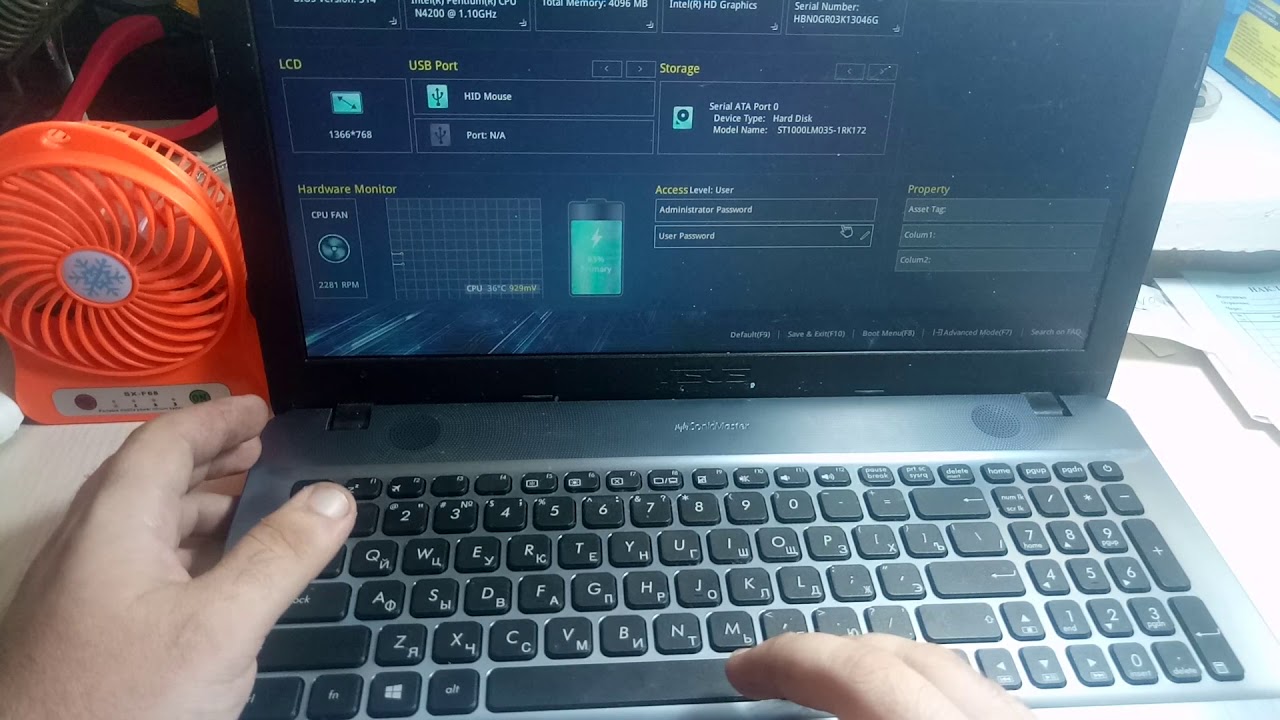
Ещё один вариант предполагает внимательный осмотр прошивки с заменой в ней пароля. Впрочем здесь также понадобятся паяльник и программатор. К тому же хранение пароля осуществляется в зашифрованном виде. Причём шифровка, как правило, осуществляется таким образом, что даже знание алгоритма не гарантирует стопроцентной расшифровки. Хотя, если точно знать, где именно расположен пароль, то его можно стереть, не затрагивая при этом другой нужной информации.
Опишем ещё один способ. Прежде всего следует разобрать компьютер. При необходимости нужно снять материнскую плату. Достаточно часто, правда, можно ограничиться лишь снятием верхней части корпуса. Сразу же отметим, что однозначно определить, где именно находится epprom не представляется возможным. Чаще всего она располагается поблизости от BIOS и дежурной микросхемы питания. Вопрос только в том, с какой стороны? Но, бывает, она находится даже на другой стороне материнской платы.
Что касается чуть выше упомянутой микросхемы, то она представляет собой четырёхсторонний большой чип со 160 или 176 контактами, чаще всего маркируемый символами РСХХХХ, где Х – это определённые цифровые значения. Находим, значит, необходимую epprom. На ней всегда есть маркер, символизирующий начало отсчёта ножек. Как правило, это какая-то точка или выемка. Ищем ножку питания и обесточиваем микросхему, отпаивая и приподнимая её. Запускаем ноутбук и заходим в управление. При запуске в данном случае компьютер долго будет перебирать память, но войти в BIOS всё-таки сумеет. В этот момент нужно подключить обратно микросхему, прижав отпаянную ножку к контактной площадке.
Находим, значит, необходимую epprom. На ней всегда есть маркер, символизирующий начало отсчёта ножек. Как правило, это какая-то точка или выемка. Ищем ножку питания и обесточиваем микросхему, отпаивая и приподнимая её. Запускаем ноутбук и заходим в управление. При запуске в данном случае компьютер долго будет перебирать память, но войти в BIOS всё-таки сумеет. В этот момент нужно подключить обратно микросхему, прижав отпаянную ножку к контактной площадке.
Затем необходимо пройти в меню безопасности БИОСа и, проходя по всем его пунктам, где был пароль, либо подтвердить, что его нет, либо вписать новую комбинацию. Далее нужно сохранить все предпринятые изменения и перезапустить компьютер. Последнее, что нужно сделать, это всё обесточить, припаять ножку питания назад и всё — сброс BIOS осуществлён успешно!
Как сбросить пароль BIOS в ноутбуке
О том, как сбросить пароль на БИОСе ноутбука и убрать его совсем, что бы не мешал нормальной загрузке, по вашей просьбе подробно покажет и расскажет наш специалист по приезду к вам на адрес
Как сбросить, взломать или очистить пароль BIOS [лучший инструмент для использования]
Любой компьютерный специалист-любитель должен знать, как сбросить пароли BIOS, которые можно настроить из BIOS, потому что бывают случаи, когда им требуется доступ для изменения некоторых параметров конфигурации. например, порядок загрузки или отключить такие функции, как режим AHCI. Если был установлен пароль, вы не можете войти в BIOS или иногда даже загрузить сам компьютер, если вы его не знаете, и это может стать настоящей головной болью, если никто не знает, что такое пароль. Это становится все более распространенным из-за того, что в наши дни количество компьютеров переходит из рук в руки, а предыдущие владельцы установили пароль и не передавали эту информацию.
например, порядок загрузки или отключить такие функции, как режим AHCI. Если был установлен пароль, вы не можете войти в BIOS или иногда даже загрузить сам компьютер, если вы его не знаете, и это может стать настоящей головной болью, если никто не знает, что такое пароль. Это становится все более распространенным из-за того, что в наши дни количество компьютеров переходит из рук в руки, а предыдущие владельцы установили пароль и не передавали эту информацию.
Наиболее распространенный известный большинству из нас способ сброса или сброса пароля BIOS — это физически отключить питание компьютера, отсоединив все кабели и вытащив аккумулятор из материнской платы на несколько минут. Другой способ — закоротить перемычку очистки CMOS на самой материнской плате, если она имеется. Эти методы работают, потому что на большинстве материнских плат настольных компьютеров и некоторых ноутбуков батарея используется для поддержания настроек BIOS/CMOS. При отключении питания настройки BIOS/CMOS и пароль будут стерты.
Если по какой-то причине вы не можете сбросить пароль безопасности BIOS компьютера, удалив батарею или сбросив перемычку CMOS, и вы не знаете, что такое пароль, вот несколько вариантов, которые вы можете попробовать, чтобы сбросить его. .
Общие пароли по умолчанию для бэкдора
Прежде чем использовать какие-либо инструменты, которые пытаются сбросить или внести изменения в ваш BIOS, стоит проверить, работает ли какой-либо из известных бэкдоров или паролей по умолчанию, которые существуют в течение некоторого времени. Нажмите на ссылку ниже, чтобы просмотреть список, пароли чувствительны к регистру.
Просмотр паролей бэкдора по умолчанию в BIOS
Если вы можете загрузиться в Windows
CMOS De-Animator — это современный инструмент по сравнению с большинством инструментов для взлома/сброса BIOS, который может сбросить Пароль BIOS из-под Windows. Последняя версия 2 исполняемого файла CMOS De-Animator совместима как с 32-разрядными, так и с 64-разрядными операционными системами.
Все, что вам нужно сделать, это запустить инструмент от имени администратора (щелчок правой кнопкой мыши -> «Запуск от имени администратора») и нажать кнопку «Продолжить», а затем перезагрузить компьютер. Когда ваш компьютер загружается, вы должны увидеть ошибку контрольной суммы CMOS, которая позволяет вам получить доступ к BIOS без пароля. CMOS De-Animator работает, аннулируя контрольную сумму памяти CMOS вашей системы, которая сбрасывает все настройки до значений по умолчанию и очищает все сохраненные пароли BIOS при перезагрузке.
CMOS De-Animator также имеет базовую опцию резервного копирования и восстановления, чтобы дать вам немного дополнительной безопасности, файл будет сохранен с расширением .dea. Обратите внимание на предупреждения авторов о проблематичности использования программы на ноутбуках и о том, что вы используете CMOS De-Animator на свой страх и риск. Из-за своей природы программа иногда вызывает ложные срабатывания в антивирусном программном обеспечении и на таких сайтах, как Virus Total.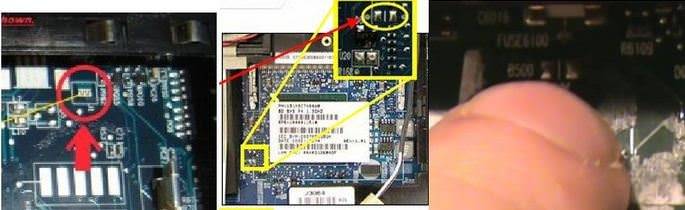
Скачать CMOS De-Animator
Если вы не можете загрузиться с жесткого диска или компакт-диска
Хотя отключение питания и извлечение аккумулятора из материнской платы на настольных компьютерах на несколько минут должно удалить пароль, на ноутбуках это сработает с гораздо меньшей вероятностью, но все же возможно на некоторых старых моделях. Для дополнительной безопасности пароли для ноутбуков обычно хранятся на отдельной микросхеме EEPROM, которая не зависит от батареи BIOS и не зависит от отключения питания.
Если несколько раз ввести неверный пароль на ноутбуке, появится сообщение о том, что ноутбук заблокирован. Вам будет представлено что-то вроде «Система отключена» или «Проверка пароля не удалась. Сообщение System Halted» с некоторыми цифрами. Если это сообщение появляется при входе в BIOS, вы можете просто выключить и включить компьютер, удалить его и повторить попытку. Обратите внимание на число, потому что это ценная информация, необходимая для создания пароля бэкдора BIOS, чтобы вернуться в ноутбук.
Все, что вам нужно сделать, это иметь номер под рукой, а затем посетить веб-страницу Генератор мастер-паролей BIOS . Этот веб-сайт был настроен так, чтобы вы могли легко получить возможные пароли на основе введенного числа, просто введите его и нажмите кнопку. Затем посмотрите на результаты и отметьте все пароли, близкие к вашей модели ноутбука.
Попробуйте ввести коды из сообщения о блокировке BIOS, чтобы проверить, работает ли он. В зависимости от модели ноутбука вам может потребоваться нажать Enter или Ctrl+Enter после ввода кода. Используемые коды основаны на работе «Догберта», который провел много исследований и создал ряд небольших утилит, а также скрипты Python для разблокировки ноутбуков разных марок.
Если указанный выше веб-сайт или его коды не работают, посетите Блог Догберта , где вы сможете найти более подробную информацию о марке вашего ноутбука и загрузить для него отдельную утилиту мастер-пароля. Чтобы использовать одну из программ, просто загрузите нужную программу для своего ноутбука и запустите ее, затем введите номер и нажмите Enter. Мастер-пароль будет отображаться для вас, чтобы попытаться разблокировать компьютер.
Чтобы использовать одну из программ, просто загрузите нужную программу для своего ноутбука и запустите ее, затем введите номер и нажмите Enter. Мастер-пароль будет отображаться для вас, чтобы попытаться разблокировать компьютер.
Вы должны запустить мастер-пароль на компьютере, который может загружаться в Windows и на котором установлен .NET. Если вы не знаете, какой инструмент использовать, можно попробовать их все, пока не найдете тот, который подходит для вашего ноутбука.
Существует ряд других решений для сброса пароля BIOS на стр. 2.
Если вы можете загрузиться с CD/USB
Если Windows не загружается должным образом и вы не можете войти в быть достаточно удачливым, что загрузка с компакт-диска или USB уже может иметь более высокий приоритет, чем загрузка с Windows, и простая вставка компакт-диска или флэш-накопителя загрузится с него автоматически. Также возможно, что загрузка с компакт-диска или USB может быть чуть ниже жестких дисков в порядке, и в этом случае вам потребуется временно отключить жесткий диск (диски).
Если вы все еще можете получить доступ к Windows, другим решением для включения загрузки с CD/USB является использование отличного инструмента под названием Plop Boot Manager. Что он делает, так это разрешает загрузку с этих устройств, даже если системный BIOS не поддерживает эту функцию или порядок загрузки недоступен. Даже если вам это не нужно для этой цели, Plop — отличный инструмент для использования на старых компьютерах.
Вот некоторые инструменты, которые можно использовать, загрузившись с соответствующего компакт-диска или флэш-накопителя USB. Просто запишите загруженный файл ISO на диск или используйте один из этих инструментов ISO to USB.
PC CMOS Cleaner
PC CMOS Cleaner может восстанавливать, удалять, декодировать и отображать пароль пользователя или администратора, хранящийся в BIOS, независимо от марки машины. Award, American Megatrends (AMI), Compaq, Phoenix, Samsung, IBM, Compaq, DTK, Thinkpad, Sony, Toshiba — все они входят в список поддерживаемых BIOS, поэтому есть большая вероятность, что ваш BIOS включен. PC CMOS Cleaner — это загрузочный компакт-диск Linux, поэтому вам не нужно беспокоиться о совместимости с операционной системой. При запуске программа сначала попытается расшифровать и отобразит список возможных паролей. В противном случае вы можете удалить пароль, используя два варианта, второй из которых полностью сбросит настройки BIOS до значений по умолчанию, поэтому впоследствии вам придется пойти и перенастроить его.
PC CMOS Cleaner — это загрузочный компакт-диск Linux, поэтому вам не нужно беспокоиться о совместимости с операционной системой. При запуске программа сначала попытается расшифровать и отобразит список возможных паролей. В противном случае вы можете удалить пароль, используя два варианта, второй из которых полностью сбросит настройки BIOS до значений по умолчанию, поэтому впоследствии вам придется пойти и перенастроить его.
Скачать PC CMOS Cleaner
CmosPwd от CGSecurity
Это один из самых современных и популярных инструментов для расшифровки CMOS, хотя он все еще довольно старый, начиная с 2007 года. CmosPwd расшифровывает сохраненный пароль. в КМОП и отображает его. Поддерживаются следующие BIOS:
- ACER/IBM BIOS
- АМИ БИОС
- АМИ WinBIOS 2.5
- Награда 4,5x/4,6x/6,0
- Компак (1992)
- Compaq (новая версия)
- IBM (PS/2, Актива, Thinkpad)
- Паккард Белл
- Phoenix 1.
 00.09.AC0 (1994), a486 1.03, 1.04, 1.10 A03, 4.05 rev 1.02.943, 4.06 rev 1.13.1107
00.09.AC0 (1994), a486 1.03, 1.04, 1.10 A03, 4.05 rev 1.02.943, 4.06 rev 1.13.1107 - Phoenix 4 выпуск 6 (пользователь)
- Gateway Solo — Phoenix 4.0 выпуск 6
- Тошиба
- Зенит АМИ
С помощью CmosPwd вы также можете создавать резервные копии, восстанавливать, стирать или даже уничтожать CMOS. CmosPwd включен в меню программ DOS Hirens Boot CD. Выберите «9. Далее» ->
!Bios от одиннадцатого альянса
!Bios — это инструмент, разработанный для перебора паролей BIOS. Вы также можете сделать резервную копию и восстановить BIOS, и есть даже опция Blaster, с помощью которой можно очистить определенные части BIOS в надежде удалить пароль, мощный и потенциально опасный вариант, поскольку он может полностью повредить BIOS. !Bios может попытаться взломать пароли, используемые в некоторых распространенных BIOS, включая различные версии от IBM, American Megatrends (AMI), Award и Phoenix. Это очень старый инструмент конца 9 века.0, поэтому вряд ли будет эффективно работать на более новых компьютерах.
!Bios может попытаться взломать пароли, используемые в некоторых распространенных BIOS, включая различные версии от IBM, American Megatrends (AMI), Award и Phoenix. Это очень старый инструмент конца 9 века.0, поэтому вряд ли будет эффективно работать на более новых компьютерах.
Как и CmosPwd, !Bios также включен в меню программ Dos на загрузочном компакт-диске Hirens. Выберите «9. Далее» -> «2. Инструменты BIOS/CMOS» -> «4. !BIOS 3.20 (ibios)». Вы также можете загрузить отдельный инструмент !Bios для Windows.
Аннулирование контрольной суммы CMOS вручную
Если вы предпочитаете делать это вручную, а не полагаться на автоматизированные программы или другие инструменты, такие как CMOS De-Animator, не работают, можно сбросить пароль BIOS с помощью файла debug.exe инструмент, который аннулирует контрольную сумму CMOS аналогично CMOS De-Animator. Этого можно добиться, введя две команды в инструмент отладки, если вы сначала загрузите компьютер в FreeDOS. Вот инструкции.
1. Установите FreeDOS на флешку с помощью Rufus или UNetbootin.
2. Загрузите средство debug.exe и сохраните его в корневом каталоге флэш-накопителя USB.
3. Загрузите компьютер с USB-накопителя и введите следующие команды: (обратите внимание, что вторая и третья команды начинаются с буквы O, а не с нуля.)
debug
o 70 2E
o 71 FF
quit
4. Перезагрузите компьютер с помощью Ctrl + Alt + Del, и вы должны увидеть сообщение об ошибке, например «Ошибка контрольной суммы CMOS», что является нормальным явлением. Теперь вы можете получить доступ к настройке CMOS без ввода пароля.
4 способа сбросить пароль BIOS
Доступ к настройкам BIOS имеет решающее значение, если вы хотите изменить приоритет загрузки, разогнать процессор или устранить неполадки, связанные с системой. Однако, если пароль установлен, а вы об этом не знаете, это может быть довольно хлопотно, когда вы хотите загрузиться в BIOS или даже в операционную систему.
Если вы знаете пароль администратора, вы можете сбросить его, войдя в настройки BIOS. Вы также можете сбросить пароль BIOS, очистив батарейку CMOS.
Перед тем, как приступить к процессу сброса пароля, стоит узнать о двух разных типах паролей, которые вы можете установить в BIOS.
- Пароль администратора : Если этот пароль установлен, пользователи должны вводить его каждый раз, когда пытаются войти в BIOS. Он ограничивает несанкционированный доступ или изменение настроек BIOS.
- Пароль пользователя : Перед загрузкой операционной системы вам будет предложено ввести пароль пользователя. Этот пароль также называется системным паролем на некоторых устройствах. Операционная система не загрузится, если вы не введете правильный пароль пользователя.
Содержание
Сброс пароля из BIOS
Если вы помните пароль администратора для BIOS, вы можете очистить или сбросить его в настройках BIOS.
- Перезагрузите компьютер и нажмите клавишу BIOS, соответствующую вашему устройству, когда вы увидите логотип производителя.
 Клавиша для входа в BIOS может различаться в зависимости от производителя, но обычно это F1, F2, F10, F12 или DEL.
Клавиша для входа в BIOS может различаться в зависимости от производителя, но обычно это F1, F2, F10, F12 или DEL. - Он попросит вас ввести пароль администратора или пользователя для доступа к BIOS. Введите пароль.
- Теперь найдите раздел для настройки пароля BIOS.
- Перейдите в раздел и нажмите Enter, затем введите текущий пароль.
- При запросе нового пароля оставьте поле пустым и выберите ОК. Сделайте то же самое для пароля администратора и пользователя.
- Сохранить и выйти из BIOS.
- Это сбросит пароль BIOS. Теперь у вас будет доступ к BIOS без необходимости вводить пароль.
Использование кнопки сброса CMOS
Некоторые новые материнские платы более высокого класса поставляются с кнопкой сброса CMOS, с помощью которой можно восстановить заводские настройки BIOS по умолчанию. Эта кнопка обычно расположена на задней панели ввода/вывода материнской платы. Название этой кнопки может варьироваться в зависимости от производителя.
- Выключите компьютер и отсоедините все кабели, подсоединенные к корпусу компьютера.
- Найдите кнопку сброса CMOS на задней части корпуса.
- Нажмите и удерживайте кнопку 15-20 секунд.
- Установите компьютер на место и включите его.
- Используя ключ BIOS для вашего устройства, попытайтесь загрузиться в BIOS. Посмотрите, запрашивает ли он пароль.
Использование перемычки материнской платы
Если вы не нашли кнопку сброса CMOS на своем компьютере, вы также можете использовать перемычку BIOS для сброса пароля. Перемычка представляет собой ряд металлических контактов, расположенных на материнской плате. Эти перемычки отвечают за размыкание, ограничение или обход электрической цепи.
Перемычка CMOS представляет собой трехконтактный проводник, расположенный на материнской плате рядом с батареей CMOS. Чтобы сбросить пароль BIOS, вам нужно сдвинуть перемычку CMOS из положения по умолчанию.
Чтобы сбросить пароль BIOS, вам нужно сдвинуть перемычку CMOS из положения по умолчанию.
- Выключите компьютер и отсоедините все кабели и периферийные устройства, подключенные к нему. Теперь нажмите и удерживайте кнопку питания около 20 секунд. Это истощит избыточную мощность, хранящуюся в материнской плате.
- Откройте боковую панель ЦП, чтобы получить доступ к материнской плате.
- Найдите перемычку CMOS. Он должен быть помечен CLRPWD , RESET , CLRTC , CLEAR , CLEAR CMOS, или подобными фразами.
- Вы увидите три контакта перемычки с конфигурацией по умолчанию 1-2.
- Для сброса BIOS переместите перемычку в положение 2-3.}
- Подождите некоторое время и верните перемычку в исходное положение.
- Наконец, соберите компьютер, включите компьютер и попробуйте загрузиться в BIOS. Вас не будут спрашивать о каких-либо паролях
Переустановите батарею CMOS
На ноутбуках вы не найдете перемычек или кнопки Clear CMOS . В этом случае единственным вариантом становится переустановка батареи CMOS. Батарея CMOS отвечает за сохранение конфигураций BIOS, включая пароль. Когда вы удалите батарею CMOS, не будет ничего, что могло бы включить прошивку BIOS, а конфигурации, включая пароль, вернутся к заводским значениям по умолчанию.
В этом случае единственным вариантом становится переустановка батареи CMOS. Батарея CMOS отвечает за сохранение конфигураций BIOS, включая пароль. Когда вы удалите батарею CMOS, не будет ничего, что могло бы включить прошивку BIOS, а конфигурации, включая пароль, вернутся к заводским значениям по умолчанию.
- Выключите ПК и отсоедините подключенные к нему кабели.
- Найдите батарею CMOS и нажмите на замок, удерживающий ее. После этого аккумулятор выскочит из гнезда.
- Снова правильно вставьте аккумулятор в гнездо.
- Повторно взломайте компьютер и проверьте, был ли удален пароль BIOS.
Для ноутбуков необходимо открыть заднюю панель, чтобы получить доступ к материнской плате, а затем к батарее CMOS.
- Выключите ноутбук и отсоедините зарядное устройство и другие периферийные устройства, подключенные к устройству.


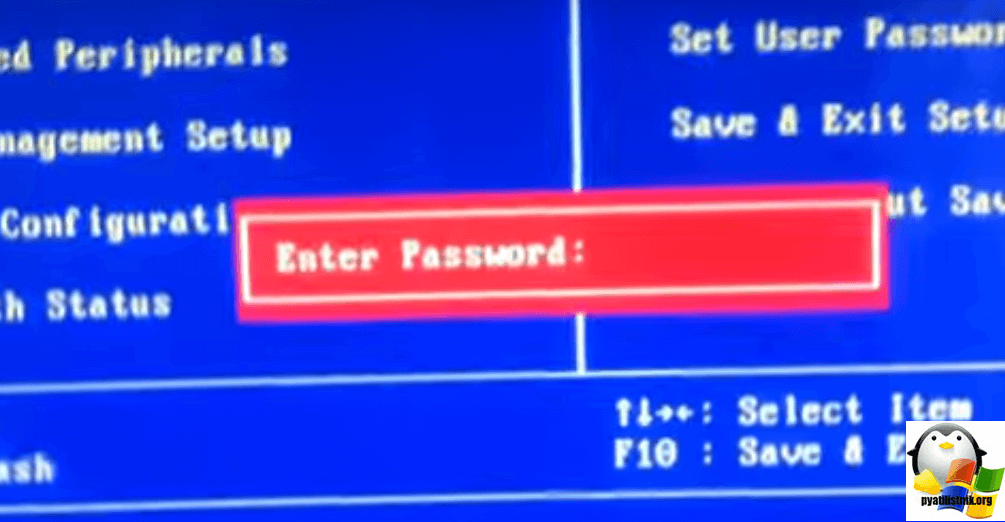 00.09.AC0 (1994), a486 1.03, 1.04, 1.10 A03, 4.05 rev 1.02.943, 4.06 rev 1.13.1107
00.09.AC0 (1994), a486 1.03, 1.04, 1.10 A03, 4.05 rev 1.02.943, 4.06 rev 1.13.1107 Клавиша для входа в BIOS может различаться в зависимости от производителя, но обычно это F1, F2, F10, F12 или DEL.
Клавиша для входа в BIOS может различаться в зависимости от производителя, но обычно это F1, F2, F10, F12 или DEL.