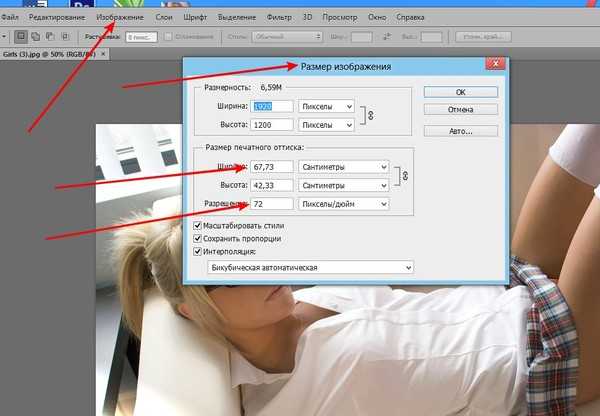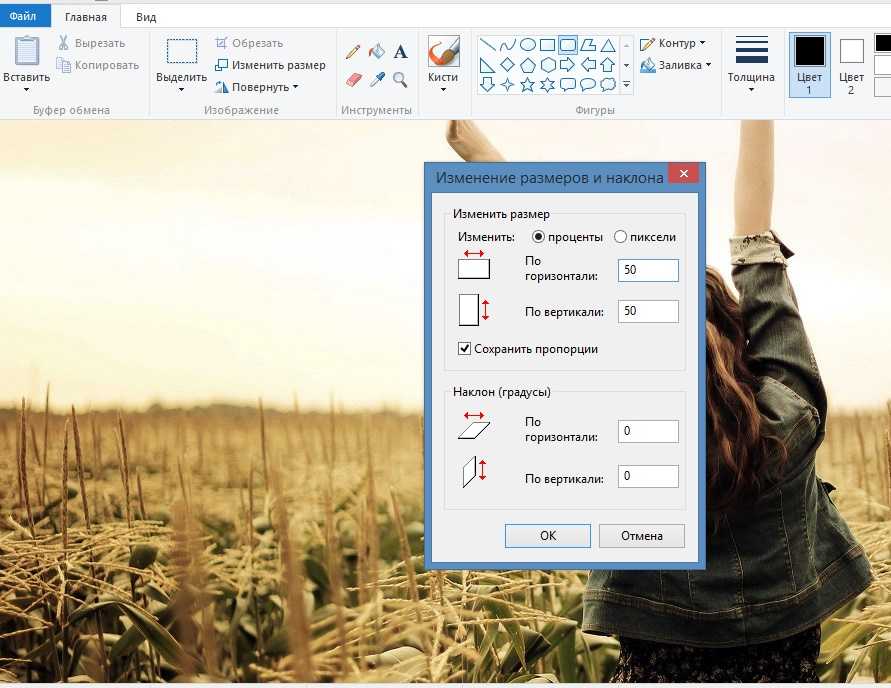«размер файла должен быть не более 2 Мб»)
Всех приветствую!
Как правило размеры снимков, получаемых с современных камер телефонов и фотоаппаратов, достаточно большие, и занимают десятки (а то и сотни) мегабайт! Просто хранить их на диске — большой проблемы нет, а вот для использования в сети (например, для загрузки на ряд сервисов) — вот тут порой возникают вопросы…
Например, многие с этим сталкиваются, когда какой-нибудь сайт просит загрузить картинку/фото, размер которой не более 1÷2 Мб (а оригинальное фото весит 5÷100 Мб). Как его быстро сжать без «видимой» потери качества?! 👀
Собственно, в попытках ответить на этот вопрос и будет сегодняшняя заметка. Приведу неск. программ и онлайн-сервисов, позволяющих быстро решить сию загвоздку…
*
Примечание: кстати, если вы часто имеете дело с обработкой фотографий, рекомендую зайти на сайт https://free-photoshop-rus.ru/ — там вы найдете хорошие подборки с описаниями фоторедакторов, а также пошаговые уроки по работе в Фотошопе и его аналогах.
*
📌 В помощь!
Как загрузить фото и файлы с телефона на компьютер (7 способов!) — https://ocomp.info/kak-zagruzit-foto-s-telefona-na-pc.html
*
Содержание статьи
- 1 Чем и как сжать фото
- 1.1 Вариант 1: встроенный редактор Paint
- 1.2 Вариант 2: проф. редактор Adobe Photoshop
- 1.3 Вариант 3: мульти-обработка (для сжатия сотен файлов)
- 1.4 👍 Вариант 4: онлайн-сервисы, подборка (авто-сжатие)
→ Задать вопрос | дополнить
Вариант 1: встроенный редактор Paint
Пожалуй, самым простым и быстрым способом уменьшить размер фото — явл. Paint (это редактор картинок, встроенный в Windows — есть почти во всех версиях ОС…).
Чтобы открыть Paint: нужно нажать Win+R, и в окно «Выполнить» вставить команду mspaint. Также ссылка на Paint должна быть в меню ПУСК.
*
Как работать с Paint
Для начала в программе-редакторе необходимо открыть нужное вам фото (вкладка «File / Open»).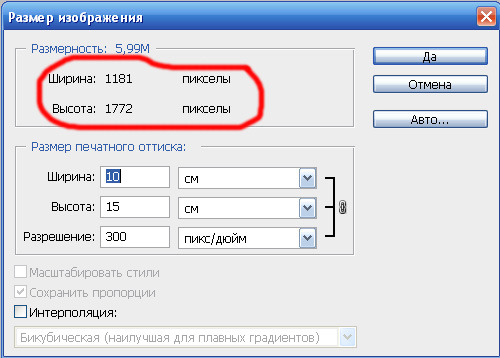 В своем примере я взял самое обычное фото, размером в 1,5 Мб (разрешение: 3000 на 2000 точек).
В своем примере я взял самое обычное фото, размером в 1,5 Мб (разрешение: 3000 на 2000 точек).
Оригинальное фото (размер 1,5 Мб) — открыто в Paint
Далее нужно на панели инструментов найти кнопку «Resize» (изменение размера) и указать меньшее разрешение (например, было: 3000 на 2000; стало: 1000 на 664).
Благодаря уменьшению кол-ва точек — качество фотографии снизиться (иногда значительно) и ее размер станет существенно меньше. Насколько уменьшать разрешение — можно проверить только экспериментально (в зависимости от ваших задач).
Затем необходимо сохранить полученное фото, — и в этом шаге тоже есть определенный нюанс… Дело в том, что для макс. сжатия в большинстве случаев стоит выбрать формат JPEG или PNG (в зависимости от изображения — результаты у них могут быть разными). Во всяком случае они «выигрывают» у формата BMP, в котором многие фото идут по умолчанию. ..
..
Было изменено разрешение
Таким относительно не сложным способом удалось сжать картинку до 200-300 Кб (с начальных 1539 Кб). Да, качество пострадало (если рассматривать его всецело на большом 4K-экране), однако для использования в сети на сайте (где ширина странички не бесконечна, и оно подстраивается под него) — разница на глаз незаметна!
Размер фото в разных форматах
*
Вариант 2: проф. редактор Adobe Photoshop
Paint, конечно, инструмент не плохой и сподручный, однако в нем нельзя делать многие вещи, которые позволяет производить проф. редактор Adobe Photoshop (взять хотя бы даже сохранение файла — в нем форматов раз в 5-10 больше! 👀).
Разумеется, в рамках одной статьи показать многие приемы работы с ним я не могу — затрону лишь парочку базовых опций (кому интересно начать изучение Photoshop — обратите внимание на следующие уроки для начинающих: 📌https://free-photoshop-rus.ru/uroky-ps.php).
*
1.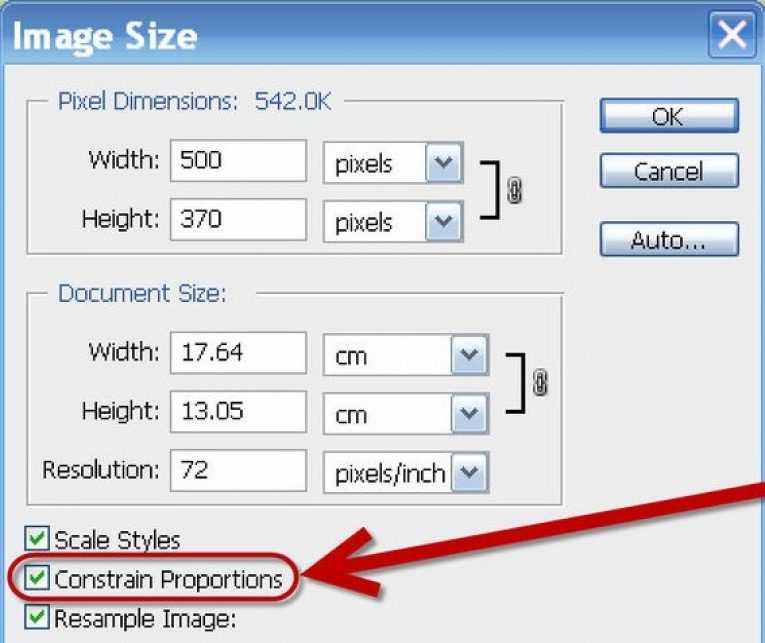 Итак…
Итак…
После открытия фотографии в редакторе — для уменьшения ее разрешения необходимо открыть меню «Изображение / размер изображения». В появившемся окне указать новое значение.
Photoshop — размер изображения
2. Также обратите внимание, что при помощи инструмента кадрирование на панели задач (см. скрин ниже) — можно удалить ненужные края (это особенно полезно у не совсем удачных фото, где края могут быть затемненными…).
Подрезка края фото (кадрирование)
3. Работу с цветом я опущу… (т.к. это может сильно повлиять на «видимое качество» фото). Но вот про сохранение фото — пару слов сказать нужно…
Обратите внимание, что в Photoshop есть спец. вкладка для «Экспорта», и там есть возможность сохранения изображения для Web-ресурсов (она-то и нужна для хор. уровня сжатия картинок, перед их размещением в сети).
Экспортировать (Сохранить для Web (старая версия)). Photoshop
4. После можно указать формат, вариант сжатия, качество, фильтры и пр.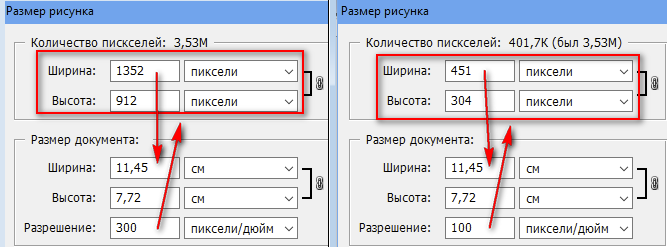 — Photoshop автоматически покажет то, как будет сжато фото, и его приблизительный размер. Удобно! 👌
— Photoshop автоматически покажет то, как будет сжато фото, и его приблизительный размер. Удобно! 👌
Настройки сжатия (экспорт в JPEG в Photoshop)
*
Вариант 3: мульти-обработка (для сжатия сотен файлов)
Для сжатия большого кол-ва файлов (например, у вас есть папка со 100-300 фото) удобно использовать мульти-обработку (пакетное сжатие/конвертирование — т.е. вы нажмете 2-3 кнопки и все изображения из каталога будут обработаны).
Сделать это позволяют не все программы (а в некоторых это реализовано так, что не каждый пользователь сможет повторить…).
Для решения этой задачи (на мой взгляд) отлично подходит бесплатная программа 📌XnView (ссылка на офиц. сайт). Она поддерживает русский, позволяет просматривать и обрабатывать все популярные форматы картинок/фото.
*
Пример обработки фото в XnView
1) Итак… Запускаем программу, и переходим в меню «Инструменты / Пакетная обработка» (можно нажать просто Ctrl+U).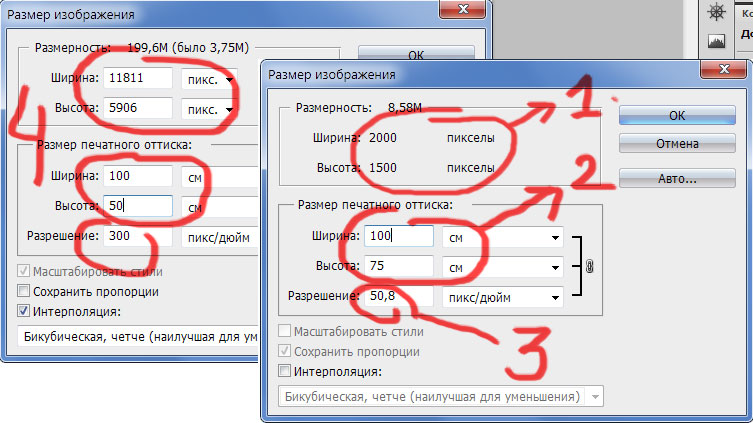
Пакетная обработка — XnView
2) Затем добавляем папку с исходными фото, указываем новый формат и степень сжатия для них (в котором будут сохранены обработанные файлы), и нажимаем кнопку «Выполнить». См. Скриншот ниже. 👇
Прим.: т.к. программа полностью на русском — вы сможете легко самостоятельно добавить необходимые опции для преобразования…
Настройки пакетной обработки
Ву-а-ля! Программа начнет автоматически обрабатывать все фото, которые были в исходной папке. Удобно?! 👌👀
Преобразование
*
👍 Вариант 4: онлайн-сервисы, подборка (авто-сжатие)
📌 Squoosh.app
Один из лучших сервисов для быстрого сжатия картинок, фото. Позволяет в наглядном режиме смотреть, как изменяется качество изображения при выставлении тех или иных настроек (слева — показывается оригинал, справа — обработанное изображение).
В 2 клика мышки можно: изменить разрешение, цветность, формат, качество сжатия и пр.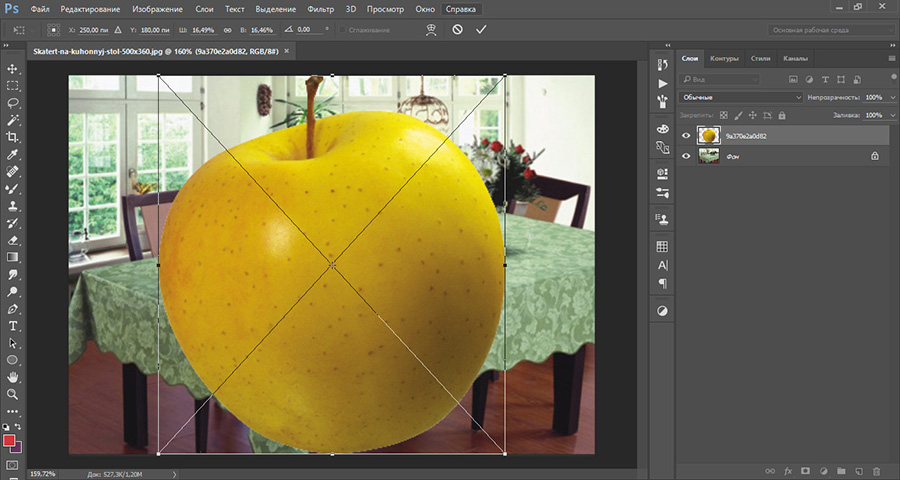 опции. См. мой пример ниже: оригинал 1,57 Мб, сжатое фото: 371 Кб, при этом на первый взгляд изображение не потеряло в качестве!
опции. См. мой пример ниже: оригинал 1,57 Мб, сжатое фото: 371 Кб, при этом на первый взгляд изображение не потеряло в качестве!
Squoosh — пример сжатия картинки на 76%
*
📌 Optimizilla
Полностью автоматический сервис для обработки сжатия картинок в форматах: Jpeg, png, gif. Работает бесплатно!
Как пользоваться: достаточно просто загрузить нужные вам картинки на сервис, а после их обработки — обратно к себе на ПК.
Пример работы с Optimizilla: сжатие аж на 47%!
*
📌 Iloveimg
Сервис позволяет не только сжать фото, но и отредактировать его. Например, можно изменить разрешение, выполнить обрезку краев, произвести конвертирование в др. формат, и пр. Поддерживает форматы: JPG, PNG, SVG и GIF. За раз позволяет обработать 15 шт.
Iloveimg — скриншот главного окна
*
📌 Websiteplanet.com
Легкая пакетная мульти-обработка для неск. файлов изображений (поддерживается PNG, JPG). Сервис неплохо сжимает, в некоторых случаях аж до 80%!

websiteplanet.com — мульти-обработка фото
*
📌 Compressor.io
Сервис работает автоматически (от вас только загрузка…) и поддерживает форматы: JPEG, PNG, SVG, GIF и WEBP. Бесплатная версия позволяет обработать до 50 картинок в день.
Степень сжатия зависит (главным образом) от изначального состояния изображения: у некоторых экземпляров размер уменьшается в 5-6 раз!
Compressor — пример работы с сервисом
*
📌 TinyPNG
Поддерживаемые форматы: WebP, PNG и JPEG!
Можно загрузить до 20 изображений. Макс. размер одного изображения: 5 Мб. Обработка происходит автоматически!
tinypng.com — обработка изображений (сервис с пандой)
*
За сим откланяюсь. Рекомендации по др. сервисам и ПО — приветствуются!
Удачи!
🚗
RSS (как читать Rss)
Полезный софт:
- Видео-Монтаж
Отличное ПО для создания своих первых видеороликов (все действия идут по шагам!).

Видео сделает даже новичок!
Программа для очистки Windows от «мусора» (удаляет временные файлы, ускоряет систему, оптимизирует реестр).
Другие записи:
Как уменьшить размер сканированного документа для отправки через 1С? – Учет без забот
- Создано 02.04.2021 10:04
- Опубликовано 02.04.2021 10:04
- Автор: Administrator
- Просмотров: 5904
Наверное, нет ни одной организации в нашей стране, кому бы ни разу не приходили требования из налоговых органов о предоставлении документов. Раньше бухгалтерия копировала нужные документы, заверяла подписями и печатями уполномоченных лиц и собственноручно отвозила в налоговую. Сейчас всё стало гораздо проще: все документы сканируются и отправляются электронно.
Для начала нужно понимать, что максимальный размер всех файлов, которые можно отправить за один раз в налоговую, составляет 72 Мб.
Если объем вашего вложения превышает этот предел, то программа 1С предложит «Разбить ответ на несколько».
Учтите, что разбивка не выполняется только в том случае, если один файл вложения превышает размер 72 Мб.
Действительно, можно отправить несколько сообщений с файлами в ответ на требование контролирующего органа. Это не запрещено.
А можно пойти другим путем и попытаться изначально уменьшить размер отправляемых вложений, чтобы они все поместились в одном файле.
Где видно размер и объем изображения?
Выделите файл и в нижней части окна отразится его размер (в пикселях – точках) и «вес» в мегабайтах или килобайтах.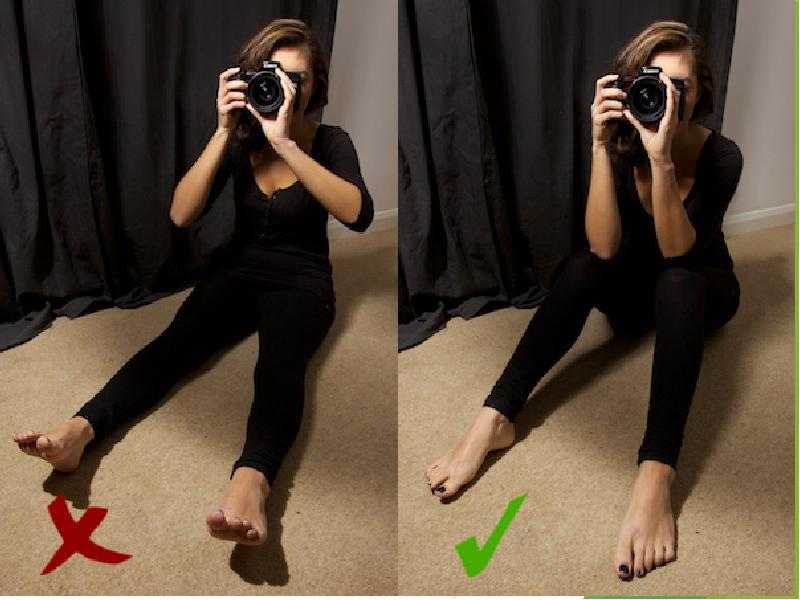
Либо можно щелкнуть по файлу правой кнопкой мыши, вызвав при этом контекстное меню и нажав кнопку «Свойства». На экране появится информация о нем, в том числе и о его размерах.
У вас есть два варианта развития событий:
• Выполнить настройку уменьшения размера файла еще на этапе сканирования;
• Уменьшить в размерах уже готовый файл.
Настройки сканирования изображения
Рассмотрим первый вариант – настройка при сканировании документа.
Сразу отметим, что рассматриваемые действия и настройки зависят от установленного на компьютере программного обеспечения. Но суть действий одинакова: главное знать, что искать.
Приведем пример на имеющемся МФУ фирмы «НР».
Программное обеспечение этого МФУ позволяет выводить сканируемое изображение как в формат рисунка, так и в формат документа («Сканировать документ»).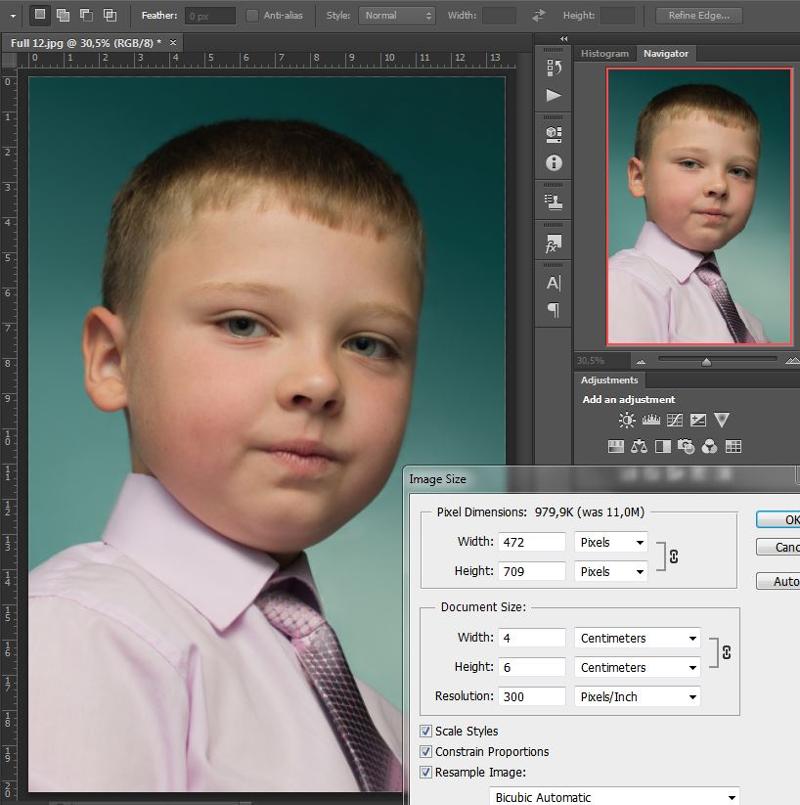 При выводе файла в текстовом формате выбирается – «Сканировать документ» и выбирается формат – в нашем примере это файлы PDF. Здесь же сохраняется файл в формате изображения TIFF.
При выводе файла в текстовом формате выбирается – «Сканировать документ» и выбирается формат – в нашем примере это файлы PDF. Здесь же сохраняется файл в формате изображения TIFF.
Мы рассмотрим пример сканирования изображения, т.к. зачастую требуется документ именно в формате JPEG.
Шаг 1. Нажмите кнопку «Сканировать изображение».
Шаг 2. Выбрав пункт «Сканировать изображение в файл», нажмите кнопку «Изменить параметры».
Шаг 3. На этапе «Сканировать изображение в файл» нажмите кнопку задания настроек сканирования – «Сохранить в файл Параметры сохранения».
И вот она заветная кнопка!
Шаг 4. Нажмите кнопку «Параметры JPEG».
У вас может быть сканер другой фирмы, другое программное обеспечение, но суть одна: нужно найти кнопку с настройкой параметров сканирования и вывода (сохранения) изображения. Инструкция от производителя вам в помощь!
И вот оно окошко настройки качества, а значит и объема, размера получаемого при сканировании файла. В нашем примере установлено изначально высокое качество изображения.
В нашем примере установлено изначально высокое качество изображения.
Шаг 5. Перемещая ползунок, измените параметр качества изображения.
Отсканируйте документ и проверьте результат. Изменяя настройки, действуйте путем эксперимента, ищите какой результат вас удовлетворит.
Таким образом мы имеем следующую цепочку действий:
1. Выберите вариант сканирования.
2. Перейдите к настройке параметров сохранения.
3. Перейдите к параметрам файла JPEG.
4. Установите нужное качество изображения.
Изменение размера готового файла
Разберем второй вариант изменения размера сканированного изображения – когда файлы уже отсканированы, но имеют большой размер, не удовлетворяющий требованиям для их отправки.
Данный пункт так же зависит от установленного программного обеспечения.
Как посмотреть, какой программой можно открыть файл для редактирования? Ведь пользователь может и не знать, какие программы установлены у него, кроме той, с помощью которой открывается изображение.
Нажмите правой кнопкой мышки по файлу, в появившемся контекстном меню видны команды:
• «Открыть с помощью» — здесь можно посмотреть список предлагаемых программ, которыми можно открыть данный файл.
• «Свойства» — посмотреть информацию о файле, какой программой он открывается по умолчанию и при необходимости ее изменить.
В нашем примере предлагается вот такой список, но не все варианты хороши, лучше открывать программой именно для просмотра фото.
В нашем случае, оптимальный вариант, это программа, включенная в стандартный пакет – Microsoft Office Picture Manager. В более новых «офисных» пакетах этой программы нет, что очень огорчает, т.к. это довольно простой и удобный инструмент.
Если у вас в списке есть более удобный вариант, а открывается обычным «просмотрщиком» и вас это не устраивает, можно изменить приложение.
Нажмите в контекстном меню команду «Свойства» — кнопку «Изменить» и выберите другую программу, для открытия графических файлов (более удобную для себя).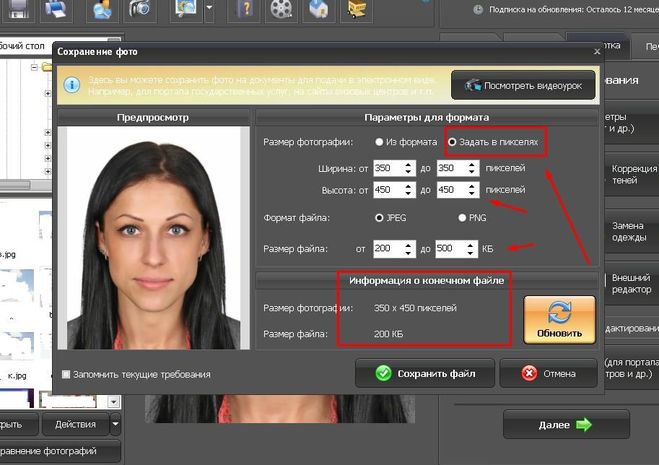 Если вариантов нет или они не устраивают, можно установить программы, подобрав бесплатный вариант.
Если вариантов нет или они не устраивают, можно установить программы, подобрав бесплатный вариант.
Здесь же видно и размер файла. Наша задача его уменьшить. Приступим.
Шаг 1. Откройте файл и нажмите команду «Изменить рисунки».
В вашей программе редактирования ищите аналогичную команду: изменить, редактировать и т.п.
Шаг 2. В открывшейся сбоку панели нажмите гиперссылку «Изменение размера».
В данной настройке можно задать:
• Стандартную высоту и ширину;
• Произвольную высоту и ширину;
• Задать в процентах от исходного варианта.
В поле «Итоговый вариант» пользователь видит исходный размер в точках и получившийся при его корректировке. Только сохранив изображение, можно увидеть его «вес» в мегабайтах.
Шаг 3. Задайте процент для изменения размера файла и нажмите «Ок».
После этого данные о размере файла изменятся.
Обратите внимание, если вы хотите оставить и оригинал изображения, перед правкой сделайте его копию, выполнив команду «Файл» — «Сохранить как…».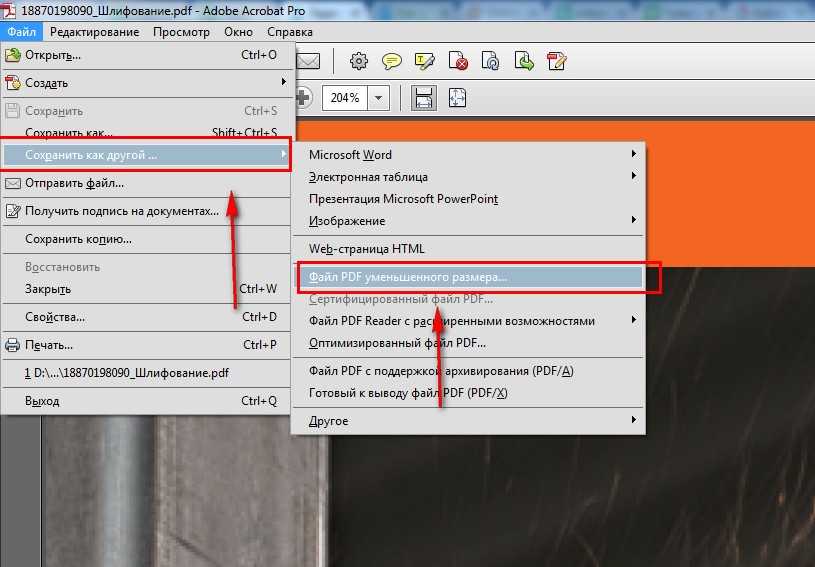
Проверяем размер получившегося файла – 896 КБ. Нас этот вариант устраивает. Если нет – повторите действия, не забыв сохранить первоначальный оригинал.
Примеров программ может быть множество, мы рассмотрели наиболее распространенный вариант.
В любой программе ищите функцию «Изменить».
Приведем пример еще одной программы, в которой можно уменьшить размер файла – Paint 3D.
В ней настройка изменения изображения «прячется» в меню «холст». И как видите, здесь присутствуют примерно такие же настройки, как рассмотрены выше – изменение размера холста по ширине и высоте в процентах.
Программа Аdobe Acrobat Reader также обладает функцией сжатия изображения, тем самым способствуя уменьшению размера изначального файла.
Но бывают и такие ситуации, когда в компьютере ничего не установлено, а открывает программа, которая только «листает картинки». А у вас нет времени искать и скачивать нужные программы. Что делать?
Самый простой вариант – это воспользоваться онлайн сервисом.
Зайдите в любой браузер и введите в строке поиска – «Изменить изображение онлайн…» и у вас появится сразу множество предложений.
Мы зашли на первый попавшийся под руку сайт. Вот он – целый графический редактор онлайн, где есть команда «Изменить». Далее действуем по той схеме, что мы рассмотрели выше:
• Выбрали файл;
• Установили настройки;
• Сохранили результат.
Не важно какой способ вы выберите! Главное – результат!
Автор статьи: Ольга Круглова
Понравилась статья? Подпишитесь на рассылку новых материалов
Добавить комментарий
Уменьшение размера фотоизображения документа | Получение помощи
Больше похоже на это
В этой статье дается обзор того, как уменьшить фотоизображение без потери качества.
Если вам необходимо загрузить фотографию в систему учета учащихся, вам потребуется изображение размером менее 1 МБ (мегабайта)..jpg) Большинство фотографий, сделанных камерой высокого разрешения, имеют больший размер, чем требуется.
Большинство фотографий, сделанных камерой высокого разрешения, имеют больший размер, чем требуется.
Вы можете изменить размер фотографии, выполнив следующие действия. В инструкциях используются инструменты или приложения, уже установленные производителем на вашем устройстве. Если вы не хотите их использовать, вы легко найдете в Интернете приложения и программное обеспечение, которые помогут вам изменить размер изображений.
- Направляющие изображения
- Изменение размера изображения с помощью приложения «Галерея» (Android)
- Изменение размера изображения с помощью приложения «Фотографии» (Apple iOS)
- Изменение размера изображения с помощью Paint 3D (Windows)
- Изменение размера изображения с помощью предварительного просмотра (Apple macOS)
- Другие приложения или программное обеспечение
- Связанный контент
Перед загрузкой фотографии убедитесь, что:
- Загружаемая фотография находится в формате Формат JPEG (расширение имени файла: .
 jpg или .jpeg)
jpg или .jpeg) - Размер изображения/файла до 1 МБ (мегабайт).
- Откройте приложение « Галерея »
- Выберите фотографию , размер которой вы хотите изменить.
- Коснитесь значка редактирования внизу экрана:
- Коснитесь значка « Дополнительные параметры » (три вертикальные точки):
- Выберите » Изменить размер » :
- Выберите желаемый процент изображения с измененным размером из параметров изменения размера изображения:
- Нажмите « Готово », чтобы применить изменения.
- Когда вы закончите редактирование, нажмите « Сохранить ».
- Когда размер фотографии изменяется, вы можете видеть, что размер файла изображения уменьшается в сведениях об изображении.
В приложении «Фото» для iOS нет параметра, позволяющего изменять размер изображения с помощью автоматических инструментов.
Чтобы избежать этой проблемы, вы можете обрезать изображение, сохранив его пропорции, выполнив следующие действия:
- В программе «Фото» откройте миниатюру фотографии, чтобы просмотреть ее в полноэкранном режиме.
- Нажмите « Редактировать ».
- Коснитесь значка « Crop » .
- Коснитесь значка « Соотношение сторон » . Это позволяет вам обрезать до стандартного предустановленного соотношения.
- Выберите вариант 2:3 (так как вы хотите портрет).
- Перетащите углы прямоугольника , чтобы заключить область, которую вы хотите оставить на фотографии:
- Выбрать Готово .
- Сначала откройте приложение Paint 3D . Вы можете открыть его в меню «Пуск»:
- Выбрать Меню
- Нажмите кнопку Обзор файлов .

- Теперь найдите изображение или картинку, размер которой нужно изменить, и выберите Открыть . Изображение будет открыто в приложении Paint 3D.
- Затем нажмите кнопку Crop на верхней панели.
- На правой боковой панели установите флажок « Lock Aspect Ratio » в разделе «Изменить размер холста».
- Теперь установите ширину или высоту в соответствии с вашими требованиями. Переместите новый кадр как хотите.
- Когда новый размер изображения вас устроит, нажмите кнопку « Готово » в правом верхнем углу.
- Выберите » Меню »
- Выберите параметр « Сохранить как » на боковой панели, чтобы сохранить дубликат изображения с измененными размерами.
- Нажмите кнопку « Изображение «, чтобы сохранить файл как изображение:
- Выберите место назначения, назовите файл и нажмите кнопку « Сохранить ».

- Закройте приложение Paint 3D . При появлении запроса нажмите кнопку « Не сохранять ». Таким образом, вы не будете изменять исходное изображение.
- Дважды щелкните изображение , которое вы хотите настроить. Preview автоматически откроет его.
- Перейдите в строку меню и нажмите:
- » Инструменты »
- » Настройка размера «:
- Параметры « Вписать в » включают изменение размера изображения в пикселях, процентах, дюймах, сантиметрах, миллиметрах или точках.
» Пропорциональное масштабирование » и » Resample image » должны быть отмечены флажками. - Введите желаемую ширину или высоту — размеры изображений будут динамически изменяться. Поле « Результирующий размер » покажет вес картинки после изменений
- Если вы довольны изменениями, нажмите « OK » — ваша macOS автоматически сохранит изменения.

Если у вас по-прежнему возникают проблемы с изменением размера фотографии, вы можете попробовать использовать определенное приложение на своем мобильном телефоне или программное обеспечение например, Photoshop , Gimp или Adobe Express на вашем компьютере. Вы также можете использовать бесплатный инструмент для изменения размера изображения, например ImageResizer или PicResize .
Служба удостоверения личности — заказ университетского удостоверения личности
Была ли эта статья полезной?
Если у вас есть дополнительные комментарии, оставьте их ниже.
Обратите внимание, что обратная связь является анонимной. Если вам требуется ответ или помощь, отправьте заявку через ServiceLine.
Спасибо за ваш отзыв, это очень ценно.
Легко сжимайте фотофайл до размера менее 1 МБ с помощью pdfFiller
Формы заполнены
Формы подписаны
Формы отправлены
Начните бесплатно
Загрузите ваш документ в редактор PDF
Введите где угодно или подпишите вашу форму
Печать, электронная почта, факс, или экспорт
2 90 прямо сейчас! Редактировать pdf
Программное обеспечение PDF «все в одном»
Единая таблетка от всех проблем с PDF. Редактируйте, заполняйте, подписывайте и делитесь — на любом устройстве.
Редактируйте, заполняйте, подписывайте и делитесь — на любом устройстве.
Начать бесплатную пробную версию
Как сжать файл фотографии до размера менее 1 МБ
Следуйте этому руководству, чтобы сжать файл фотографии до размера менее 1 МБ в pdfFiller
01
Перейдите к pdfFiller и войдите или зарегистрируйтесь
02
Нажмите кнопку «Добавить новый», чтобы загрузить документ, который вам нужен для сжатия фотофайла до размера менее 1 МБ; найдите нужный файл на рабочем столе или в одном из облачных хранилищ
03
Кроме того, найдите нужный шаблон в библиотеке pdfFiller. документ, нажмите на него и выберите Разделить в правом меню
06
Выберите страницы, которые вы хотите извлечь из исходного файла
07
Кроме того, вы можете разделить документ пополам и сохранить страницы вам нужно в нем
08
Введите названия файлов или оставьте их как есть
09
Нажмите «Разделить»
10
Нажмите «Загрузить сейчас», чтобы сохранить результаты на рабочем столе
Связанные функции
Что говорят о pdfFiller наши клиенты
Убедитесь сами, прочитав отзывы на самых популярных ресурсах:
11.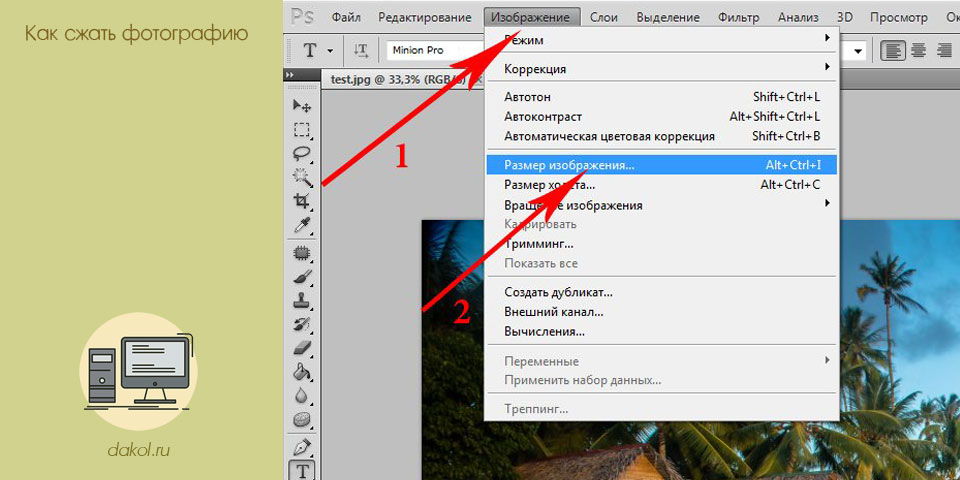 04.2017
04.2017
Марти Л.
Получите мощный редактор PDF для вашего Mac или ПК с Windows
Установите настольное приложение, чтобы быстро редактировать PDF-файлы, создавать заполняемые формы и безопасно хранить документы в облаке.
Редактируйте PDF-файлы и управляйте ими из любого места с помощью устройства iOS или Android
Установите наше мобильное приложение и редактируйте PDF-файлы с помощью отмеченного наградами набора инструментов, где бы вы ни находились.
Получите редактор PDF в браузере Google Chrome
Установите расширение pdfFiller для Google Chrome, чтобы заполнять и редактировать PDF-файлы прямо из результатов поиска.
Загрузка из Интернет-магазина Chrome
pdfFiller получает высшие оценки в нескольких категориях на G2
Список дополнительных функций
Часто задаваемые вопросы о pdfFiller
Ниже приведен список наиболее частых вопросов клиентов.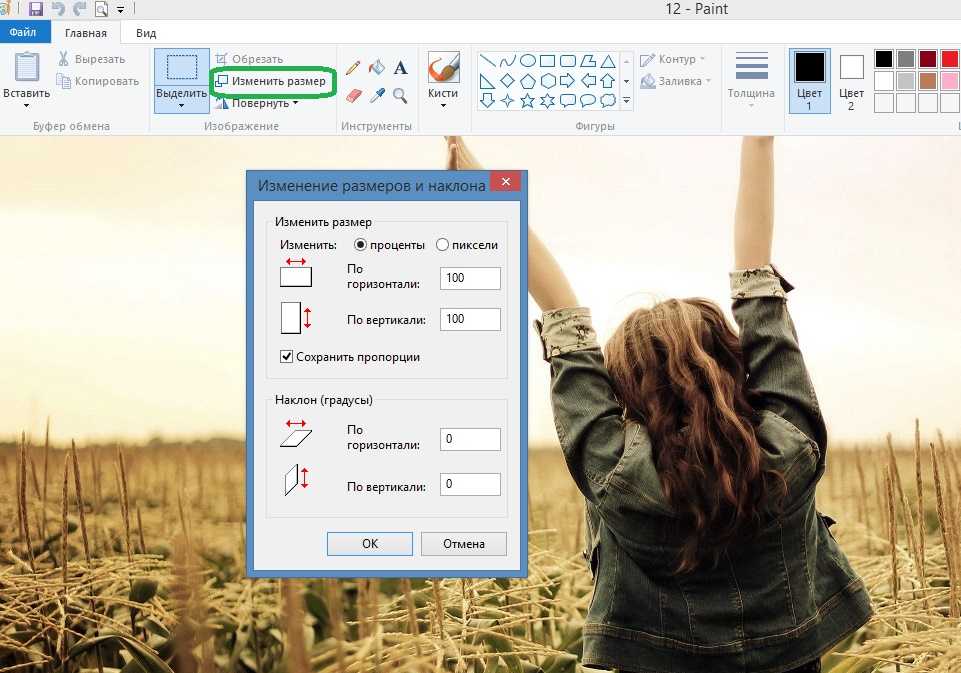
Если вы не можете найти ответ на свой вопрос, не стесняйтесь обращаться к нам.
Как изменить размер файла JPEG до 1 МБ?
Как изменить размер изображения Сохраняет изображение в Paint. Выберите все изображение с помощью кнопки «Выбрать» на вкладке «Главная» и выберите «Выбрать все». Откройте окно «Изменить размер и наклон», перейдя на вкладку «Главная» и нажав кнопку «Изменить размер». Используйте поля «Изменить размер», чтобы изменить размер изображения в процентах или в пикселях. Другие элементы•28 мая 2021 г.
Как сжать изображение до 1 МБ?
Уменьшите размер фотографий в мегапикселях (МП), которые вы делаете, в разделе «Настройки» приложения «Камера» > «Качество изображения» > выберите среднее или минимально возможное качество. Это значительно уменьшит размер изображения. Убедитесь, что он меньше 1 МБ.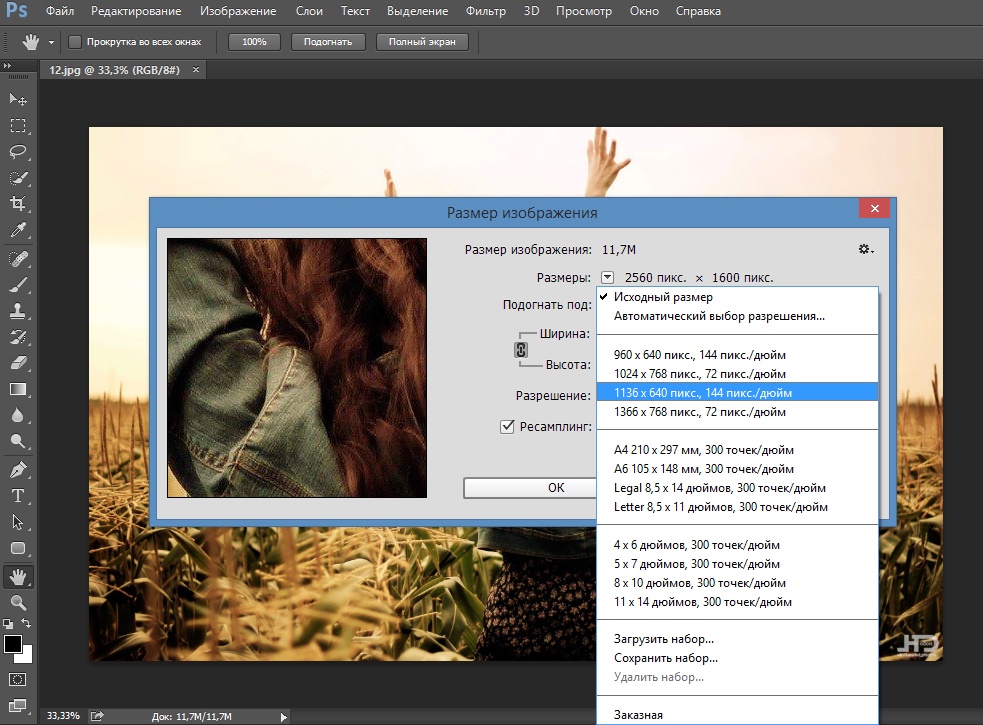
Как сделать изображение размером менее 1 МБ?
Уменьшите размер фотографий в мегапикселях (МП), которые вы делаете, в разделе «Настройки» приложения «Камера» > «Качество изображения» > выберите среднее или минимально возможное качество. Это значительно уменьшит размер изображения. Убедитесь, что он меньше 1 МБ.
Как сделать картинку меньше 1 Мб?
Приложение Photo Compress, доступное в Google Play, делает то же самое для пользователей Android. Загрузите приложение и запустите его. Выберите фотографии для сжатия и отрегулируйте размер, выбрав «Изменить размер изображения». Не забудьте сохранить соотношение сторон, чтобы изменение размера не искажало высоту или ширину фотографии.
Как преобразовать изображение в 1 МБ?
Как уменьшить размер образа в КБ/МБ? Чтобы уменьшить размер изображения в КБ или МБ онлайн, сначала загрузите его на веб-сайт ResizePixel.


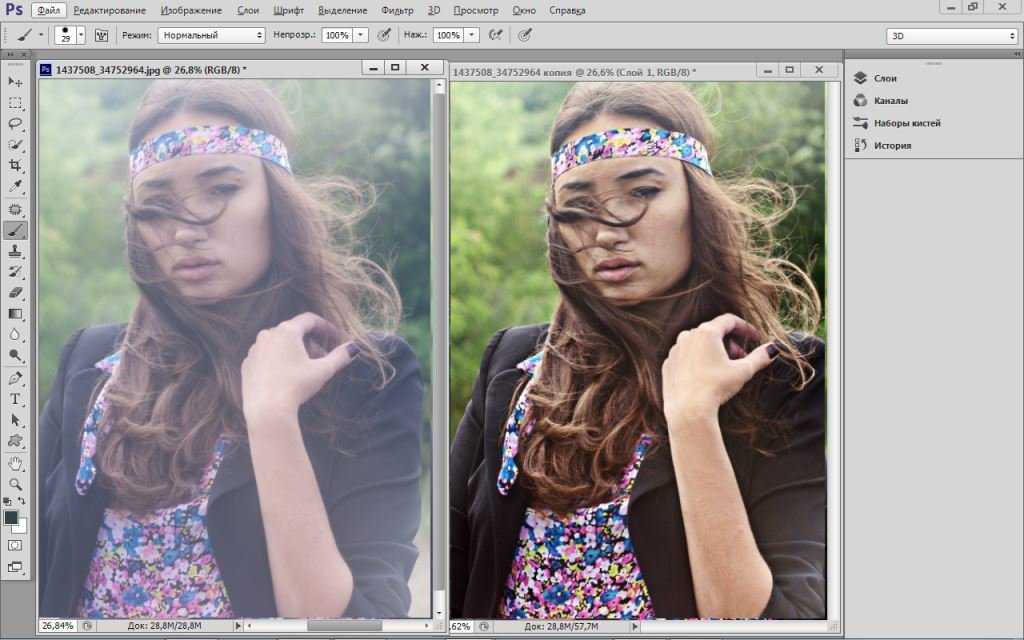 jpg или .jpeg)
jpg или .jpeg)