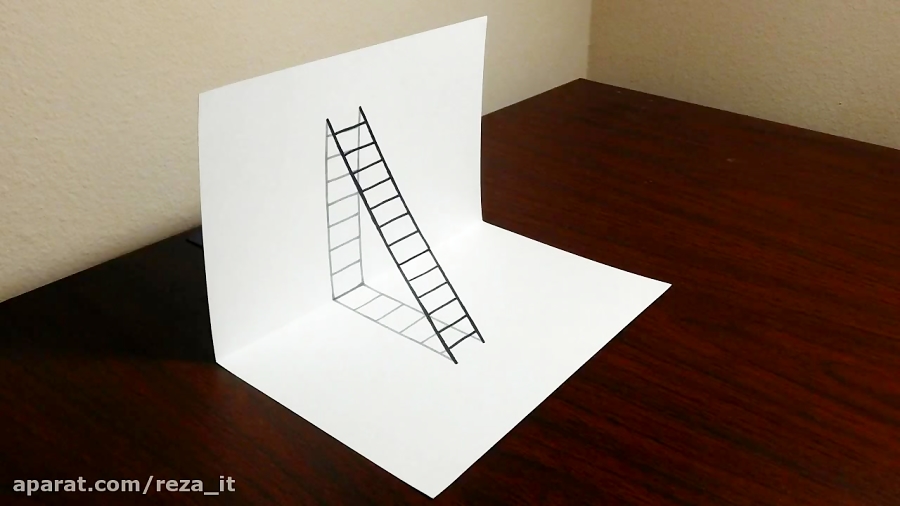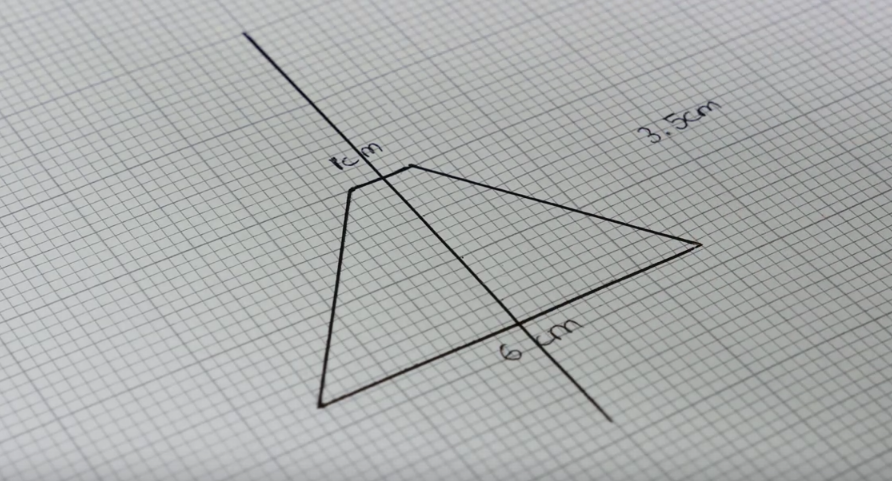Как строить 3D-модели | Лайфхаки
Люди давным-давно научились изображать разнообразные предметы, которые встречаются в повседневной жизни. Чтобы в точности передавать все геометрические параметры объектов, были разработаны правила составления чертежей, на которых объемные фигуры получают свое отображение в многочисленных проекциях.
В течение многих лет объем изображали художники, однако полотно, на котором писались картины, всегда оставалось двумерным, и на объект можно было смотреть только с одного ракурса. С развитием технологий появилось значительно больше возможностей в области моделирования.
При помощи компьютерных программ можно строить 3D-модели, которые более наглядно представляют объекты и даже окружающее пространство:
О построении таких моделей и пойдет речь в данной статье.
- Сведения о 3D-моделях
- Компьютерное 3D-моделирование
- 3D-моделирование из фотографий
Понятие 3D, так прочно обосновавшееся в нашей жизни, является сокращением от английского 3-dimensional (в трех измерениях). Как известно еще со школьных уроков геометрии, чтобы квадрат стал кубом, к обычной длине и ширине необходимо добавить высоту, которая и выступает в качестве третьего измерения.
За 3D-модель можно смело принимать любую скульптуру, а этот жанр искусства появился несколько тысячелетий назад. Архитекторы очень часто прибегают к построению макетов, чтобы более точно представлять конструкцию здания.
В современном мире, где технологии с каждым днем упрощают человеческую жизнь, 3D-моделированием занимаются компьютеры. Строить объемные изображения можно буквально на «пустом месте», руководствуясь приблизительными данными о визуализации объекта (к примеру, спроектировать персонажа видеоигры, у которого нет прототипа в реальном мире). Данный прием называется компьютерным моделированием.
Данный прием называется компьютерным моделированием.
Существует еще такой вариант, как создать 3D-модель, основываясь на многочисленных фотографиях объекта с различных ракурсов.
3D-моделирование применяется во многих областях человеческой жизни. Перечислим некоторые из них:
- Архитектура. Никто не отрицает преимуществ макетов, однако, если заказчик вдруг пожелает увеличить размер комнаты или добавить пару-тройку этажей, архитектору придется заново конструировать картонную модель. А используя компьютерные программы, можно управиться за несколько кликов;
- Игры и кино. Анимация в наше время по своему качеству начинает превосходить реальный мир (смотрите на фильм «Аватар»). Любого человека можно сделать персонажем компьютерной игры, перенеся все особенности реальной внешности в виртуальный мир;
- Военная тактика. 3Д-моделирование местности помогает стратегам лучше спланировать маневры, соотнести риски и принять наиболее правильное решение;
- Дизайн. Здесь можно представлять все, что угодно: от модных платьев и украшений до интерьеров помещений.
 Так как творец по своей природе – очень беспокойная и переменчивая натура, то перед непосредственным созданием дизайнер должен быть на 100% уверен, что точно представляет готовое изделие. А 3D-моделирование выступает лучшим помощником в этом деле.
Так как творец по своей природе – очень беспокойная и переменчивая натура, то перед непосредственным созданием дизайнер должен быть на 100% уверен, что точно представляет готовое изделие. А 3D-моделирование выступает лучшим помощником в этом деле.
Для того чтобы создать 3D-объект, необходимо воспользоваться компьютерной программой, которая предоставит необходимый инструментарий и шаблоны для проектировщика. Рассмотрим некоторые программы, которые позволяют осуществить компьютерное моделирование.
- Blender. Бесплатный 3D-редактор, вклад в совершенствование которого может сделать любой разбирающийся программист:
К преимуществам данного программного продукта можно отнести кроссплатформенность и низкие требования к аппаратному обеспечению (железу). Обладает достаточно широкими (для бесплатного редактора) возможностями, включая моделирование движущихся объектов.
- 3ds Max. Данный редактор имеет обширный функционал, ориентированный, прежде всего, на проектирование архитектурных сооружений и интерьеров помещений:
Имеет внушительное количество различных дополнений (в том числе и для визуализации природных катаклизмов).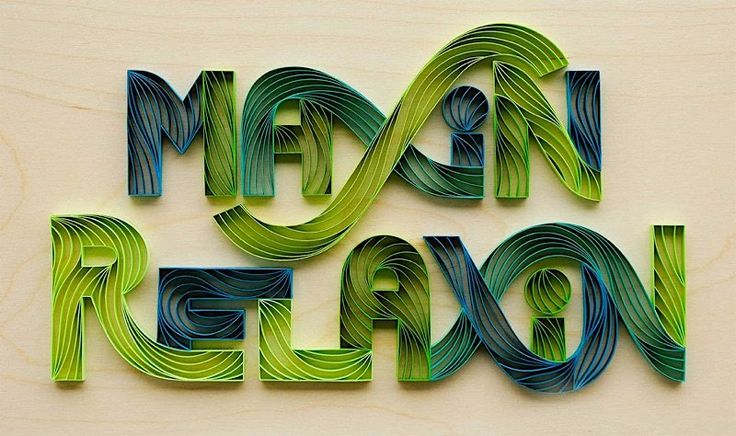 Для новичка, к сожалению, редактор достаточно сложен в освоении.
Для новичка, к сожалению, редактор достаточно сложен в освоении.
- CINEMA 4D. Программа, главным образом, ориентирована на создание 3D-моделей в играх и фильмах, при этом на удивление легко осваивается новичками. Последняя версия приложения вышла в 4 вариантах, каждый из которых «заточен» под определенный вид трехмерной разработки (анимация, дизайн и т. д.):
Цена этого редактора, по сравнению с конкурентами, также приятно удивляет.
- Maya. Мощнейший инструмент в руках профессионала, который позволяет моделировать практически любой объект:
Многие известные киностудии используют данный редактор при создании анимации.
Если вам требуется создать объемную копию объекта из реального мира, не следует конструировать всё с нуля, ведь можно воспользоваться фотографиями, на которых четко запечатлены основные детали. В серьезных проектах профессионалы для такой работы используют множество фотографий с различных ракурсов, а затем с помощью сложных программ комбинируют полученные данные в одно изображение.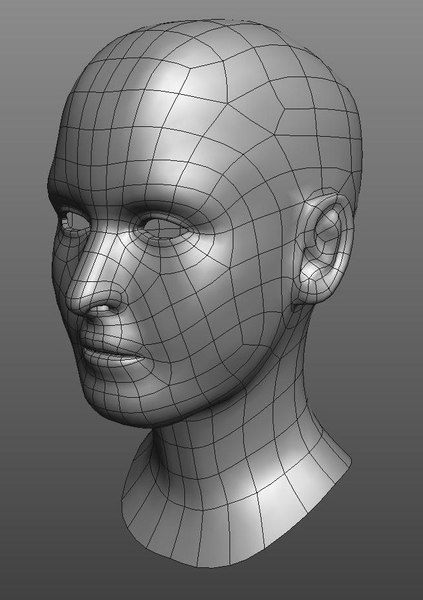
Но как быть, если вы не обладаете необходимым опытом и знаниями, но хотите получить, например, трехмерную модель головы человека?
Создание 3D-моделей из фотографий возможно и без специальных знаний с помощью простых в освоении программ. Ниже приведены некоторые подходящие редакторы:
- FaceGen Modeller. Данная программа активно применяется при разработке лиц персонажей для малобюджетных компьютерных игр. После того, как пользователь выберет подходящие параметры головы и лица, можно «наложить» фотографию человека:
При этом, для хорошего результата работы понадобится 3 изображения: 2 в профиль и 1 анфас.
- FaceShop. Редактор используется для создания трехмерных лиц на основе фотографии. После загрузки качественного изображения, пользователю необходимо расставить опорные точки (кончик носа, уголки рта, зрачки):
После того, как программа сгенерирует 3D-лицо, есть возможность дальнейшего редактирования и наложения фильтров.
- Strata Foto 3D.
 Программа автоматически создает трехмерные объекты на основе нескольких фотографий:
Программа автоматически создает трехмерные объекты на основе нескольких фотографий:
Все, что нужно от пользователя перед тем, как сделать 3D-модель – сфотографировать объект с нужных ракурсов и загрузить снимки в редактор.
- Project Photofly. Данное решение отличается тем, что перевод фотографий в трехмерные изображения производится не на компьютере пользователя, а на удаленном сервере, что позволяет решать проблему низких возможностей аппаратного обеспечения клиентов:
Таким образом, 3D-моделирование позволяет с помощью компьютерных программ как создавать реалистичные копии объектов реального мира, так и осуществлять проектирование абсолютно новых предметов, ландшафтов и персонажей.
Существуют 3D-редакторы различной сложности и с отличающимся набором возможностей, поэтому как новички, так и профессионалы смогут подобрать для себя подходящую программу.
АРАлиса Рукинаавтор
3D-дизайн и иллюстрация: руководство для новичков
Когда 3D технология возникла десятилетия назад, она сразу стала передовой и изменила многие индустрии. А сегодня 3D — намного более доступный и удобный инструмент для дизайна.
А сегодня 3D — намного более доступный и удобный инструмент для дизайна.
Откройте главную страницу Dribbble — и вы увидите тонны красивых 3D-проектов. С помощью 3D можно создавать иллюстрации и визуальный контент для макетов, веб-дизайнов и цифровых продуктов. Но на этом возможности 3D не заканчиваются. За последние несколько лет появилась целая индустрия, которая использует 3D на различных этапах производства. Новые цифровые интерфейсы, модели автомобилей для виртуальных панелей, интерфейсы умного дома или виртуальная и дополненная реальность (VR и AR) — все они используют 3D.
«Потребность в 3D-дизайнерах по-прежнему высока и только растёт».
Но несмотря на популярность 3D, рынок вакансий в этой области не кажется перенасыщенным. Напротив, потребность в 3D-дизайнерах по-прежнему высока и только растёт. Даже у холодильников теперь такая вычислительная мощность, что они могут запустить простой 3D-движок — области применения 3D сейчас широки как никогда.
Но для начала давайте разберёмся, как создаётся 3D-дизайн.
Питер Тарка
tubik
Глеб Кузнецов✈
Как это работает
Если подумать, 3D имеет много общего с фотографией. Конечно, есть чисто технические аспекты моделирования 3D-объектов — но, как и в фотографии, вам потребуется сцена для их размещения, виртуальная камера для съёмки и правильное освещение. И, как вы могли догадаться, композиция играет большую роль.
Если вы дизайнер, то к счастью, у вас уже есть навыки в этих областях. Соответственно, вам остаётся только применить уже имеющиеся знания, используя новый инструмент.
Существуют разные подходы к моделированию 3D-объектов в зависимости от того, какими приложениями вы пользуетесь. В любом случае надо будет управлять вершинами и полигонами в трёхмерном пространстве.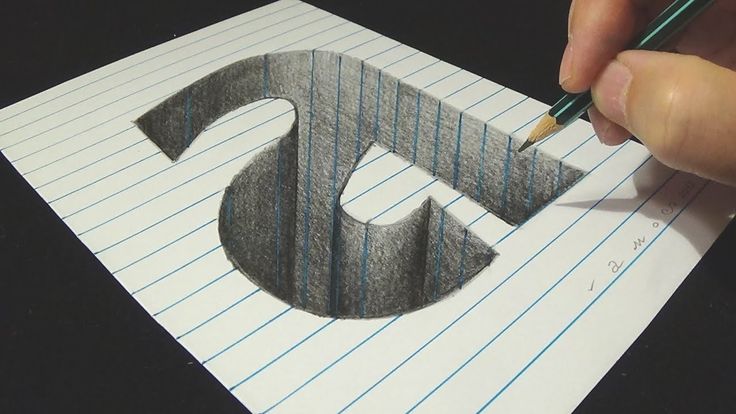
«Как и в фотографии, для 3D-дизайна потребуется сцена для размещения этих моделей, виртуальная камера для их съёмки и правильное освещение».
Хорошая новость — вам не понадобится много времени на подробное изучение всех подходов. Освойте несколько из них — этого будет достаточно, чтобы проявить свой творческий потенциал и начать. Не говоря уже о множестве ресурсов с готовыми моделями и библиотеками — ничто не мешает вам прямо сейчас пойти и создать 3D-сцену.
Трассировка лучей
При трассировке лучей (ray tracing) некий алгоритм симулирует распространение солнечных лучей (как в реальном мире) и просчитывает итоговый цвет для каждого пикселя в вашем рендере. Несомненно, на это уходит немало времени и вычислительной мощности, но в результате вы получаете реалистичные изображения материалов, света и теней.
Несомненно, на это уходит немало времени и вычислительной мощности, но в результате вы получаете реалистичные изображения материалов, света и теней.
В реальном времени
Игровые движки, в свою очередь, обладают рядом функций, которые позволяют им срезать путь и «сымитировать» поведение процессов в реальном мире при помощи видеокарт. Движки реального времени позволяют добиться лучшего результата при меньшей вычислительной мощности.
Бэтмобиль
Автор: Джейк Уайтмен
Области применения
Но прежде чем заняться собственно изучением 3D, было бы неплохо выяснить, какие области интересуют вас и как там используют 3D-дизайн.
Целые индустрии — производство кино, визуальных эффектов, полнометражных мультфильмов или AAA игр — полагаются на технологию 3D-моделирования, и у каждой из них свои требования и подходы к рабочему процессу и выбору инструментов. Если вам это интересно, то рекомендую начать с проектов по разработке инди-игр, короткометражных мультфильмов или в производстве независимого контента.
3D иллюстрация
С другой стороны, если вы — уже состоявшийся иллюстратор, то вам лучше подойдёт 3D иллюстрация в рамках графического дизайна, интерактивных 3D-приложений или анимаций для рекламы. В таком случае 3D иллюстрация будет естественным продолжением ваших умений и поможет продвинуться в текущей карьере.
Роман Клчо
Майк (Creative Mints)
Гийом Куркджян
Если же вы дизайнер, то обучиться 3D иллюстрации, наверное, будет проще всего (и я советую начинать именно с этого). Можно просто взять набор геометрических примитивов и составить из них красивую композицию, а итоговый рендер использовать как основную иллюстрацию в каком-нибудь проекте. Иллюстрация может быть очень простенькой, но работа над ней уже поможет вам разобраться в композиции, размещении и настройке камеры, а также освещении и рендере результата. Позже, уже разобравшись в рабочем процессе, вы без проблем сможете работать с более сложными формами и геометрией.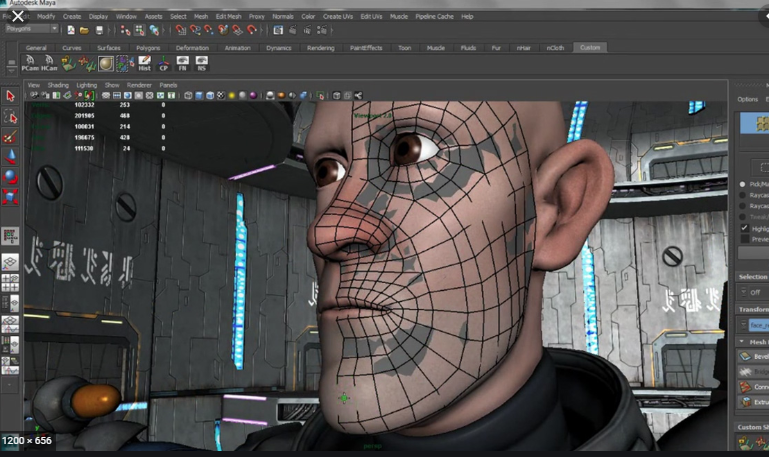
Рендеринг в реальном времени
Для их создания вам потребуются познания в работе игр, скриптов и движков реального времени. С другой стороны, появляется так много новых инструментов, что порой хватает и поверхностных знаний, чтобы сразу же погрузиться в творческую работу.
Эффект появления машины
Автор: Глеб Кузнецов✈
Инструменты
Думаю, сейчас вы уже примерно представляете, чем именно вы хотите заниматься в 3D, поэтому следующим шагом будет выбор правильного инструментария. На рынке не так много приложений для работы с 3D— сразу можно понять, какая программа лучше подойдёт для работы в контексте дизайна.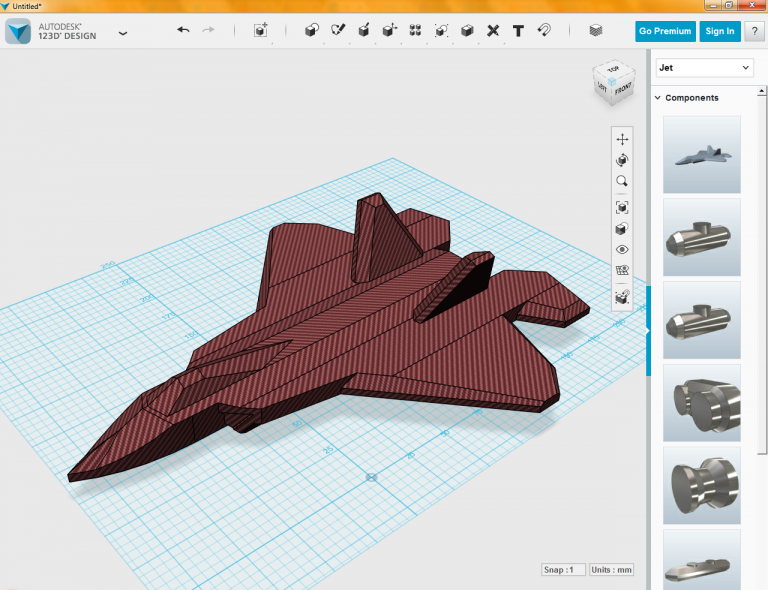
Вечно актуальные стандартные программы вроде 3ds Max и Maya — лошадки, которые тянут мультимиллионные производства фильмов и игр. Если вас прельщает кино или игровая индустрия, то, вероятно, вам стоит научиться пользоваться одной из этих программ. Но важно помнить, что редко какое приложение отвечает всем задачам производства. Многие программы созданы для более узконаправленной работы: например, в ZBrush создают 3D-скульптуры, в Houdini — сложные симуляции и процедурное моделирование, в Substance — текстуры и т. п.
CINEMA 4D
Если вам, будучи дизайнером, нужно создать иллюстрацию или простую анимацию для клиента, то вам идеально подойдёт один инструмент, с помощью которого вы сможете решить все свои задачи. Есть программа Cinema 4D, очень популярная среди иллюстраторов и моушн-дизайнеров. Она интуитивна и проста в использовании, имеет множество инструментов для создания анимации и моушн-графики, а также предлагает на выбор множество внешних движков рендеринга, включая Redshift.
Выбрав Cinema 4D, вы не ошибётесь; так что если у вашего работодателя уже куплена лицензию на эту программу — используйте её, тут даже думать нечего. Сейчас Cinema 4D стала доступнее — появилась месячная подписка, но всё равно не каждый может её себе позволить.
Рабочее место
Автор: Питер Тарка
См. больше на instagram.com/petertarka. Не используйте без разрешения.
Blender
Если вы ограничены в бюджете, или не уверены, что хотите платить за дорогую программу ради того, чтобы иногда создавать 3D иллюстрации, то у меня для вас есть хорошие новости. Можно попробовать Blender — бесплатное приложение с открытым исходным кодом. Пожалуйста, послушайте, что я скажу дальше, потому что Blender — это настоящее чудо в 3D-индустрии. Уже более двадцати лет он постоянно улучшается разработчиками и достиг уровня профессионального инструмента — сейчас он продолжает развиваться на полной мощности при поддержке таких компаний, как Nvidia, AMD и Epic.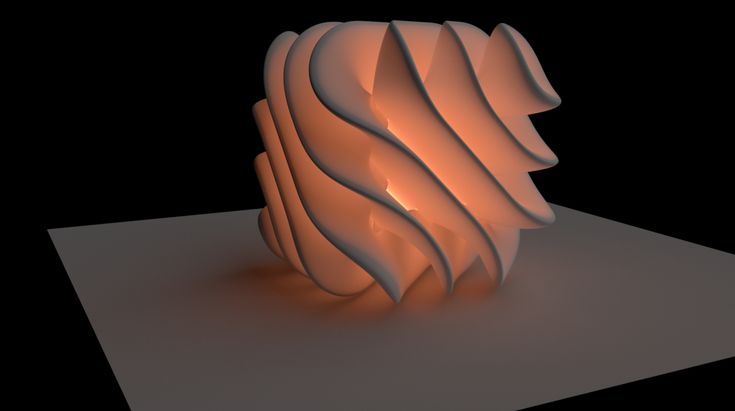
Blender включает все возможные функции, которые вам пригодятся, включая недеструктивное (non-destructive) моделирование, скульптинг, анимацию и встроенный движок фотореалистичного рендеринга. Он даже предлагает возможности, которых нет у большинства других программ — например, движок рендеринга в реальном времени EEVEE, который позволяет вам работать с вашей сценой в реальном времени.
Лично я использую Blender для создания всех своих 3D работ, поэтому меня можно посчитать меня предвзятым. Не отрицаю, но я твёрдо уверен, что Blender — это лучший выбор для дизайнеров, которые ещё только знакомятся с миром 3D.
Тысячелетний сокол
Автор: Роман Клчо
«Наконец-то наступила неделя Звёздных войн! С окончанием Мандалорца и приближением премьеры „Скайуокер. Восход сейчас самая пора поделиться самой культовой моделью из Звёздных войн — Тысячелетним соколом. Мне очень понравилось создавать эту модель во время пересмотра оригинальной трилогии — мне на это понадобилось всего 12 парсеков 😀 Как вы думаете, я справился?»
Unity
Для игр, рабочих интерактивных прототипов и XR (AR и VR) я бы порекомендовал Unity — это, вероятно, самый популярный и доступный игровой движок с поддержкой сообщества и огромным количеством документации и туториалов. Unity предлагает множество опций для моделирования и анимации прямо внутри программы, так что с некоторыми проектами можно будет обойтись только ей.
Unity предлагает множество опций для моделирования и анимации прямо внутри программы, так что с некоторыми проектами можно будет обойтись только ей.
Левитирующий интерфейс
Автор: Себастьян Стапельфельдт
«Несколько дней я экспериментировал с левитирующими UI и мне нравится, что получилось. Всё становится таким „естественным. Спасибо Microsoft за гибкую дизайн-систему. Эта иллюстрация — часть моего ежедневного проекта, который я начал в этом году».
Vectary
Я уже упоминал, что создавать 3D проекты можно прямо в браузере. Чтобы быть верным своему слову, хочу показать вам веб-инструмент под названием Vectary. Он позволяет вам моделировать, создавать композиции и рендерить сцены онлайн, прямо как Figma (для которой у Vectary есть плагин). Пригодится, если вы ищете программу для 3D-моделирования, чтобы накладывать свои макеты на мокапы объёмных устройств, использовать 3D-модели на сайтах или показывать дизайн фирменных бланков и другой канцелярии.
Аналоговые 3D-часы
Автор: Vectary для Vectary
«Мы вдохновлялись примерами SlimDesign, которые сделали крутые концепты аналоговых часов. Обязательно посмотрите их работы! Мы попытались спроектировать эти аналоговые часы с чистого листа и отрендерить их в нашем онлайн инструменте для 3D — Vectary. Весь процесс создания можно посмотреть здесь. Редактируемый 3D-шаблон часов на Vectary найдёте здесь».
С чего начать
Итак, что же дальше? Создавать нечто новое, разумеется! Если в этой статье нашлась область применения 3D, которая вас заинтересовала — выберите программу, которая вам больше всего подходит, и начните изучать её.
Поскольку мир 3D крайне многослоен, я бы не советовал сразу начинать смотреть узконаправленные туториалы. Вместо этого лучше вложитесь в хороший курс, который охватывает конкретно вашу область применения 3D и точно соответствует тому, чего вы хотите достичь. Так вы получите немедленные результаты, которые дадут вам мотивацию, и вы сразу сможете строить свои собственные проекты на основе полученных знаний, заполняя все пробелы и изучая неизвестное по ходу работы.
Если вы можете позволить себе очное обучение — отлично. Несомненно, сперва стоит взвесить все доступные варианты и учесть рекомендации и обзоры — но находиться в одной комнате со преподавателем и другими мотивированными людьми, когда вы все сосредоточены на работе и творчестве, определённо стоит того.
Лично я предпочитаю сразу приступать к делу. Если вы чувствуете в себе такое же нетерпение попробовать что-нибудь новое, не тратьте его на бесконечные поиски идеального варианта. Выберите что-то одно, настройтесь на работу, и, возможно, это приведёт вас к совершенно неожиданным результатам.
Как сделать 3D-зум на Capcut
Если вы в последнее время смотрели TikTok, возможно, вы наверняка столкнулись с этой новой тенденцией, когда люди публикуют свои изображения в 3D, и эти изображения выглядят так, как будто они ожили.
Так в чем же все дело, что вам нужно, чтобы ваши фотографии выглядели трехмерными, и как вы попадаете в эту тенденцию трехмерной фотографии? Вот в чем мы собираемся помочь вам в этом посте.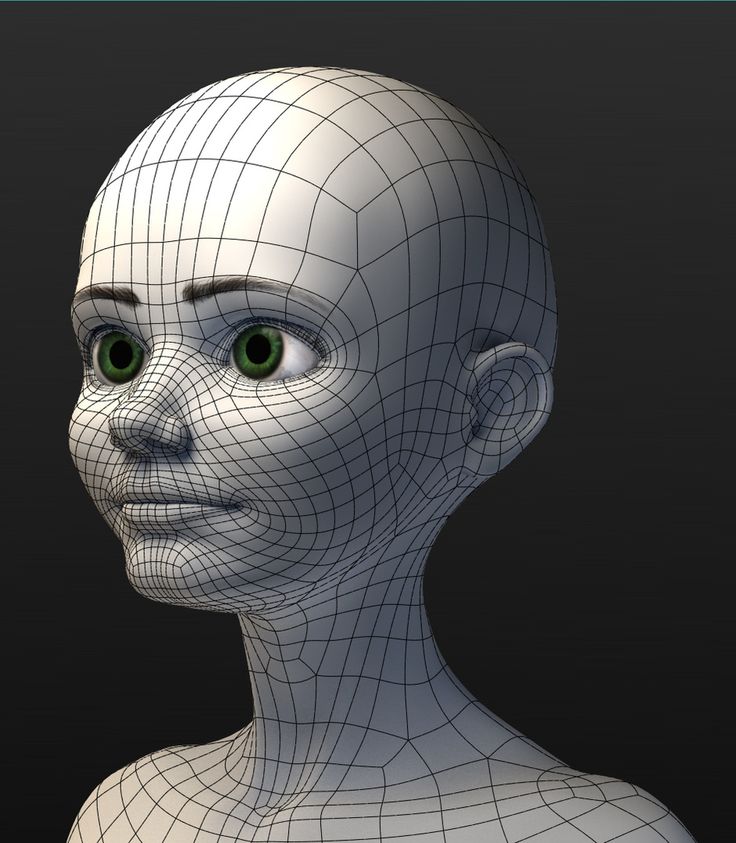
Что с новым эффектом 3D-фото в TikTok?
С повсеместным использованием нового эффекта 3D Photo в TikTok, многие из вас могут задаться вопросом, возможен ли этот эффект с помощью нового эффекта камеры на вашем iPhone или функции внутри TikTok. Но здесь дело обстоит не так.
Программы для Windows, мобильные приложения, игры — ВСЁ БЕСПЛАТНО, в нашем закрытом телеграмм канале — Подписывайтесь:)
Эффект 3D-фотографии создается с помощью приложения для редактирования Capcut, которое предлагает стиль «3D Zoom» в приложении. Этот стиль «3D Zoom» увеличивает изображение людей или объекта и вытягивает фон таким образом, чтобы он выглядел как «трехмерное» изображение.
Приложение Capcut позволяет вам добавить этот стиль «3D Zoom» к любому количеству фотографий, чтобы вы могли добавить стиль к нескольким изображениям, чтобы ваши изображения выглядели живыми в видеоформате.
Если вы впервые слышите о Capcut, это приложение для редактирования видео, разработанное владельцем TikTok ByteDance.
Приложение доступно бесплатно для устройств iOS и Android и позволяет пользователям выполнять базовые и умеренные функции редакции, такие как удаление фона, добавление цветных фильтров, добавление стабилизации, маски, применение хромированного ключа и многое другое.
Помимо функций редактирования видео, вы также можете добавлять к видео различные аудиоклипы из собственной аудиотеки Capcut, которая доступна бесплатно для всех.
Как увеличить изображение в 3D с помощью Capcut
Прежде чем мы продолжим, вам необходимо убедиться, что вы установили приложение ByteDance Capcut на свой телефон по ссылкам, которые мы упомянули в предыдущем разделе. Как только это будет разобрано, приступим.
Добавьте свои любимые картинки
На вашем устройстве Android или iOS откройте приложение Capcut и нажмите на опцию «Новый проект» на главном экране приложения.
На следующем экране вам будет предложено выбрать несколько изображений из библиотеки вашего телефона. В настоящее время стиль 3D Zoom работает только с фотографиями. Поэтому убедитесь, что вы выбрали высококачественные изображения с актуальными сюжетами, чтобы их можно было объединить в видео.
В настоящее время стиль 3D Zoom работает только с фотографиями. Поэтому убедитесь, что вы выбрали высококачественные изображения с актуальными сюжетами, чтобы их можно было объединить в видео.
Чтобы следовать тенденции фото 3D Zoom на TikTok, мы придерживались того, что делали другие, и добавили в общей сложности 11 изображений. Но если вы хотите добавить больше изображений, вы, безусловно, тоже можете это сделать.
Кроме того, изображения будут добавлены к видео в порядке вашего выбора; первое изображение, которое вы выбрали, появится первым, а последнее — в самом конце. Поэтому выбирайте изображения в том порядке, в котором вы хотите, чтобы они были видны в вашем видео.
После того, как вы выбрали все изображения, которые хотите добавить в видео с 3D Zoom, нажмите кнопку «Добавить» в правом нижнем углу.
Все ваши изображения теперь будут добавлены в новый проект Capcut.
Добавьте к своим фотографиям стиль «3D Zoom»
Как только все изображения станут видны на временной шкале проекта, выберите изображение, чтобы выделить его.
Когда выбранное изображение выделено, смахните нижнюю панель инструментов влево, пока не найдете параметр «Стиль».
Выберите внизу вариант «Стиль».
Это должно открыть раздел Style на Capcut. Нажмите на стиль «3D Zoom» в этом разделе, чтобы применить его к выбранному изображению.
По какой-то причине мы могли видеть только стиль «3D Zoom» из этого раздела и ничего больше. Прокомментируйте ниже, если вы видите другие стили на этом экране с вашего устройства.
Capcut теперь сгенерирует клип в стиле «3D Zoom» с изображением, к которому вы применили стиль.
Вы узнаете, что к изображению применяется стиль «3D Zoom», если выделен параметр «3D Zoom».
Теперь вы можете повторить шаги, описанные выше, чтобы применить стиль «3D Zoom» к остальным изображениям. Вам даже не нужно повторять эти шаги, поскольку для применения того же эффекта просто требуется прокрутить шкалу времени, проведя пальцем вправо, а затем нажав на опцию «3D Zoom».
После того, как вы применили опцию «3D Zoom» ко всем изображениям, нажмите на галочку в правом нижнем углу, чтобы применить изменения.
Сократите клипы
Итак, вы применили эффект «3D Zoom» к своим изображениям в Capcut. Если вас устраивают результаты, вы можете продолжить и сохранить свое творение, полностью пропустив этот раздел. Но если вы хотите, чтобы ваше видео выглядело более живо и соответствовало вирусной тенденции, вы можете сократить продолжительность клипа.
По умолчанию каждое из ваших изображений с 3D Zoom будет длиться в общей сложности 3 секунды.
Если вы добавили несколько изображений, таких как мы, всего 11, общая продолжительность вашего видео в 3D Zoom составит 33 секунды, что довольно долго для видео TikTok в целом. Фактически, ваше видео будет выглядеть эстетично только в том случае, если вы увеличите время воспроизведения с 3 секунд до долей секунды.
Хотя вы можете выбрать любую продолжительность для своих клипов с 3D-увеличением, это настройки, которые вы можете использовать, если хотите следовать тенденции 3D-фотографий из TikTok — сделайте первые 4 клипа длятся 0,5 секунды и сократите остальные клипы до 0,3 секунды.
Примечание. Если вы не чувствуете необходимости следовать за другими участниками этой тенденции, вы можете установить для всех своих клипов примерно 0,5–1,0 с, чтобы каждая из ваших фотографий была лучше видна.
Теперь, когда мы объяснили, почему вам следует сократить продолжительность клипа для вашего видео, давайте поможем вам сделать это с помощью Capcut.
После того, как вы применили опцию «3D Zoom» ко всем изображениям, выберите любой клип на временной шкале, чтобы он был выделен. Вы увидите, что продолжительность клипа по умолчанию составляет 3 секунды.
Чтобы уменьшить его длину, перетащите его крайнюю вкладку влево, чтобы его продолжительность уменьшилась до 0,5 или 0,3 с в зависимости от эффекта, который вы хотите применить. Чем дальше вы переместите крайнюю вкладку клипа влево, тем короче будет клип.
В любой момент продолжительность клипа будет отображаться рядом с его начальной вкладкой.
В нашем случае мы сократили первые четыре клипа до 0,5 секунды каждый, а остальные семь клипов — до 0,3 секунды каждый.
Дополнительный совет: вы можете уменьшить масштаб на временной шкале видео, чтобы точно изменить продолжительность клипа до точной доли. Увеличение масштаба временной шкалы видео не увеличивает продолжительность клипа, а просто позволяет лучше установить начальную и конечную вкладки.
Вы можете нажать значок «Воспроизвести» под предварительным просмотром, чтобы проверить, как воспроизводится видео, и правильно ли применен эффект.
Когда вы уменьшите продолжительность всех клипов, это будет выглядеть примерно так. Теперь вы готовы сохранить свое творение.
Сохраните 3D Zoom
Теперь, когда вы создали свое видео в 3D Zoom, вы можете экспортировать свое творение, нажав значок «Экспорт» в правом верхнем углу экрана. Этот значок будет отмечен направленной вверх стрелкой над чертой.
Когда вы выбираете опцию «Экспорт», вы должны увидеть дополнительное меню, предлагающее вам выбрать желаемое разрешение видео и частоту кадров. Если вы хотите наивысшего качества, выберите 1080p в качестве разрешения видео и 60 кадров в секунду в качестве частоты кадров.
Вы можете уменьшить любую из этих настроек, чтобы сохранить видео в соответствии с вашими предпочтениями. «Приблизительный размер файла» внизу даст вам приблизительное представление о том, каким может быть конечный размер вашего видео.
После того, как вы выбрали предпочтительные настройки видео, нажмите кнопку «Экспорт» внизу, чтобы сохранить видео.
Capcut теперь экспортирует ваше видео. Убедитесь, что вы не закрыли приложение и не заблокировали экран.
Когда видео будет сохранено в библиотеке вашего телефона, вы должны увидеть на экране сообщение «Сохранено на устройстве и в ваших проектах». Отсюда вы также можете поделиться видео прямо в TikTok, WhatsApp, Facebook, Instagram и других приложениях.
Дополнительный совет: когда вы экспортируете видео из Capcut, оно будет содержать заставку с логотипом Capcut в самом конце вашего клипа.
Вы можете использовать собственное приложение для редактирования фотографий на своем телефоне, чтобы обрезать видео, чтобы оно содержало только видео с 3D-увеличением, а не окончание.
Google Фото предлагает собственный инструмент редактирования, который позволяет с легкостью обрезать видео. Просто откройте только что созданное видео в Google Фото и нажмите «Редактировать» внизу.
Теперь переместите конечный указатель в желаемое место и сохраните копию обрезанного видео.
Теперь у вас должна быть возможность просматривать свое видео только с вашим клипом без вывода Capcut. Вот как это должно выглядеть, если вы сделаете все, как мы вам сказали.
Это все, что нужно знать о стиле 3D Zoom в Capcut.
Программы для Windows, мобильные приложения, игры — ВСЁ БЕСПЛАТНО, в нашем закрытом телеграмм канале — Подписывайтесь:)
Как сделать 3D-буквы из бумаги: полный алфавит, цифры и символы!
Инструкции
ПЕРЕД НАЧАЛОМ
Я настоятельно рекомендую вам посмотреть мой видеоурок, прежде чем приступить к этому проекту, так как в нем используются передовые методы и множество деталей, за которыми нужно следить. Немного практики поможет вашему финальному проекту пройти гладко!
Немного практики поможет вашему финальному проекту пройти гладко!
Каждый файл с буквами состоит из четырех наборов фрагментов. Некоторые очень похожи, так как коробки плотно прилегают. Я предлагаю вам сделать тестовую версию, используя листы бумаги, которые вы можете легко отличить друг от друга для каждой части. Также важно всегда знать, какая поверхность вашей бумаги должна быть видна, чтобы правильно согнуть и приклеить выступы. Поэтому, если возможно, изучите процесс, используя бумагу, которая имеет разные цвета или текстуры с каждой стороны, чтобы помочь вам отличить все друг от друга. Написание заметок тоже может помочь!
Каждая трехмерная бумажная буква состоит из:
- Верх коробки, сделанный из выреза буквы и полосок бумаги с выступами, которые станут глубиной трехмерной буквы. Верхние выступы коробки острые. Эти части желтые в файле дизайна.
- Элементы акцента для верхней части коробки, в том числе немного меньший вырез буквы и набор прямоугольников, которые вы приклеите к внешним сторонам.
 Эти части выделены зеленым цветом в файле дизайна.
Эти части выделены зеленым цветом в файле дизайна. - Дно коробки, включая вырез буквы, который немного меньше, чем вырез для верхней части коробки, и боковые части с выступами, которые немного тоньше, чем для верхней части. Нижние выступы коробки закруглены. Эти элементы выделены оранжевым цветом в файле дизайна.
- Акцентные детали дна коробки, в том числе самый маленький вырез буквы и аналогичный набор прямоугольников, которые вы приклеите к внешним сторонам собранного дна. Их не будет видно, когда коробка закрыта. Эти части бирюзовые в файле дизайна.
Вы заметите, что из выступов некоторых букв вырезаны небольшие фигурки. Мы будем использовать их, чтобы склеить нужные части вместе на шаге 3. Затем я объясню процесс.
ПРИМЕЧАНИЕ . В этом уроке я познакомлю вас с основными методами подготовки, резки и сборки проекта с использованием файла дизайна «M». Вы можете выполнить те же шаги, чтобы создать любой другой простой дизайн. Затем я покажу вам некоторые специальные приемы создания жетонов (вырезанных частей букв), демонстрируя часть сборки буквы «А». Я также расскажу, как создавать изогнутые секции, показав мой процесс для буквы «R».
Я также расскажу, как создавать изогнутые секции, показав мой процесс для буквы «R».
ШАГ 1: ПОЛУЧИТЕ МОИ БЕСПЛАТНЫЕ ФАЙЛЫ ДЛЯ ВЫРЕЗАНИЯ 3D БУМАЖНЫХ БУКВ
Сначала загрузите бесплатные файлы дизайна 3D Paper Letters из моей библиотеки ресурсов Design #375. Мои файлы дизайна включают в себя вырезанные файлы для создания букв A-Z, цифр 0-9 и символов & и #. Я включил версию, которую вы можете разрезать с помощью инструмента для надрезов, и версию, в которой инструмент для надрезов не требуется.
СОВЕТ : Если вы не знаете, как загрузить вырезанный файл SVG в Cricut Design Space, посмотрите этот полезный обучающий видеоряд, который я сделал. Если вы используете iPhone или iPad, вот как скачать и загрузить файл SVG в приложение Cricut Design Space.
ШАГ 2: ВЫРЕЗАЙТЕ МОИ 3D-БУКВЫ ИЗ БУМАГИ
В этом проекте я покажу вам, как вырезать и собирать буквы в слове «MAKER». Сборка этих букв даст вам общее представление о том, как сделать другие мои 3D-буквы и цифры из бумаги.
Откройте пространство дизайна и создайте новый проект. Загрузите буквы, чтобы получилось слово «MAKER». Для этой демонстрации я буду использовать обработанные версии моих 3D-дизайнов бумажных букв.
ПРИМЕЧАНИЕ : Если у вас нет инструмента для подсчета очков, выберите буквы из папки «без инструмента для подсчета очков». Эти файлы включают пунктирную линию разреза, которую ваша машина может создать с помощью стандартного лезвия Cricut Fine-Point. Тогда вы будете просто сгибать вдоль разрезов.
Для начала добавьте букву «М» на холст.
Уменьшите масштаб, чтобы увидеть весь дизайн, щелкнув знак минус «-» в левом нижнем углу.
Щелкните дизайн, чтобы отменить выбор.
Мы создаем бумажный 3D-дизайн. К сожалению, бумага плоская! Мы превратим бумагу в 3D, согнув ее и склеив части вместе. Наши складки должны быть в правильных местах для создания букв, поэтому мы будем использовать линии Score, чтобы указать Cricut, где добавить отступы или штриховые разрезы в нашем дизайне. После этого мы сделаем складки более четкими.
После этого мы сделаем складки более четкими.
Design Space не загружает слои, в которых есть линии разреза и надреза вместе. Итак, я разработал письма для загрузки со всеми строками, установленными для вырезания, но я покажу вам, как определить предполагаемые строки Score и изменить их. Это отличная техника, которую нужно знать!
Обратите внимание, что восемь верхних слоев на панели «Слои» — это слои «Basic Cut» со слабыми сплошными линиями и без цвета. Это то, что нам нужно, чтобы превратиться в линии Score.
СОВЕТ: Если вы не уверены, какие слои являются слоями Score, щелкните один из них, и вы увидите, что цветное поле под «Operation» в верхней части Canvas станет красным. Это слой Score.
Удерживая нажатой клавишу SHIFT, щелкните каждый из восьми слоев. Ваши слои должны быть выделены светло-серым цветом, как мой.
В разделе «Операция» используйте раскрывающееся меню, чтобы изменить «Основной монтаж» на «Оценка».
Слои Score теперь изменились со сплошных линий на пунктирные. Вы также заметите, что слои изменились с «Basic Cut» на «Score» на панели слоев.
Вы также заметите, что слои изменились с «Basic Cut» на «Score» на панели слоев.
Теперь нам нужно указать машине, какие части рисунка будут включать в себя как линии разреза, так и линии надрезов. Для этого требуется разгруппировать все, а затем прикрепить линии Score к правильным формам.
Выберите весь дизайн, нажав «Выбрать все» в верхнем меню или нажав Command+A (Mac) или CTRL+A (Windows). Затем нажмите «Разгруппировать» в верхней части панели слоев, чтобы выбрать отдельные
Теперь мы прикрепим наши части Basic Cut к соответствующим линиям надрезов
На панели слоев каждая часть буквы состоит из трех слоев. нижний, соответственно. Верхние слои — зеленый и бирюзовый — верхний и нижний акценты, соответственно, и им не нужны линии оценки. И затем у нас есть слои оценки.0007
СОВЕТ: Используйте инструмент увеличения в левом нижнем углу холста, чтобы увеличить масштаб, чтобы лучше видеть слои.
Начните в левом верхнем углу буквы «М» (желто-зеленый). Щелкните за пределами желтого объекта, затем перетащите его немного и слой Score. Вам не нужно выбирать огромную область, достаточно, чтобы были выделены оба слоя. Убедитесь, что вы не выбрали зеленую рамку/верхний слой. Нажмите «Прикрепить» в нижней части панели слоев.
Щелкните за пределами желтого объекта, затем перетащите его немного и слой Score. Вам не нужно выбирать огромную область, достаточно, чтобы были выделены оба слоя. Убедитесь, что вы не выбрали зеленую рамку/верхний слой. Нажмите «Прикрепить» в нижней части панели слоев.
СОВЕТ . Если вы случайно выбрали верхний слой (зеленый), нажмите «Отменить» в левом верхнем углу меню или введите Command+Z (Mac) или CTRL+Z (Windows).
Как только вы нажмете «Прикрепить», зеленый слой исчезнет, но он просто прячется. Новые прикрепленные слои перемещаются в верхнюю часть панели слоев и теперь закрывают зеленые поля.
Повторяйте этот процесс до тех пор, пока все линии надрезов не будут прикреплены к соответствующим слоям разреза.
ПРИМЕЧАНИЕ: Если вы хотите, чтобы зеленые и бирюзовые прямоугольники снова оказались наверху, удерживайте нажатой клавишу SHIFT и выберите все желтые и оранжевые элементы на холсте. Затем в верхней части холста щелкните раскрывающийся список «Упорядочить» и выберите «Отправить на задний план».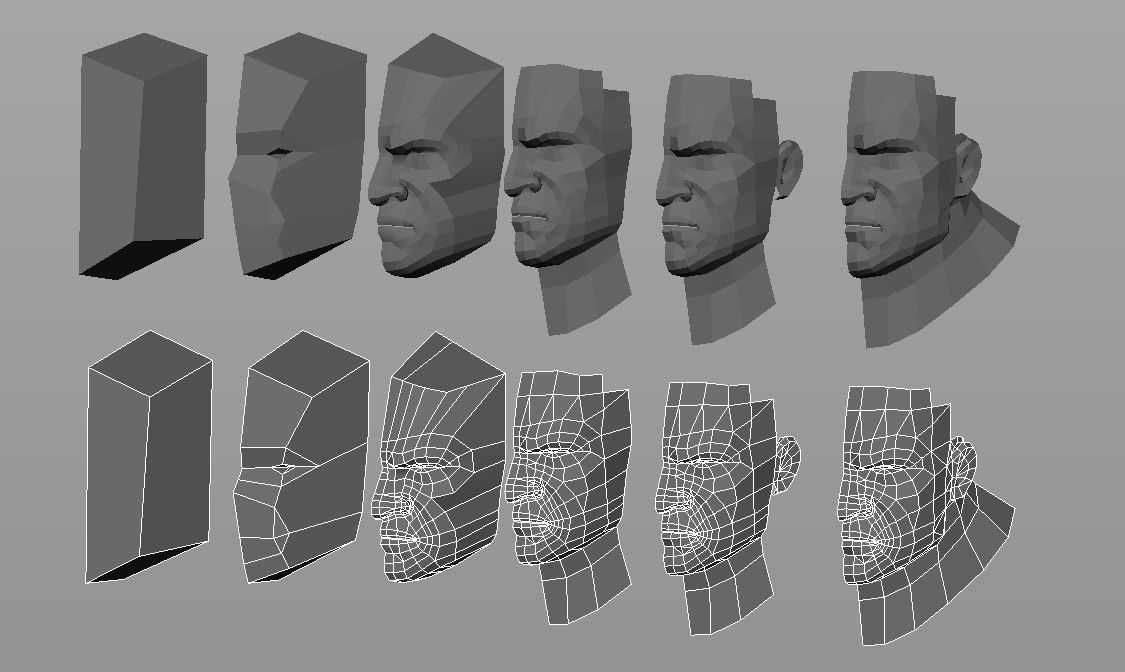
Вот как выглядит мой холст после присоединения всех моих линий Score и переноса нескольких зеленых акцентов на передний план.
ПРИМЕЧАНИЕ. Если вы пропустите прикрепление слоя Score, вы узнаете об этом, как только приступите к вырезанию буквы, потому что она будет на отдельном белом коврике на экране «Подготовка». Просто повторите этот шаг!
ИЗМЕНЕНИЕ ЦВЕТА СЛОЯ, ПОСЛЕ ТОГО, КАК ВЫ ЗНАЕТЕ ШАГИ (НЕОБЯЗАТЕЛЬНО)Как я уже говорил, верхняя часть коробки в настоящее время желтая с зелеными акцентами, а нижняя часть оранжевая с бирюзовыми акцентами. После того, как вы закончите тестовое письмо, вы можете изменить цвета дизайна, чтобы они соответствовали карточкам вашей следующей версии. Опять же, если вы решите сделать части коробки одного цвета, вы можете определить верхние части коробки по острым углам на выступах.
Чтобы изменить цвет верхних частей желтой коробки, удерживайте нажатой клавишу SHIFT и выберите четыре желтых слоя на панели слоев.
Нажмите на желтое поле под «Операция» и выберите цвет вашей карточки.
Если хотите, повторите эти шаги, чтобы изменить нижние части коробки и/или акцентные части.
РЕЗКА «M»
Убедитесь, что в списке указана нужная машина, и нажмите «Создать» в правом верхнем углу.
При появлении запроса выберите «На коврике», затем «Продолжить». Это будет отображаться только в том случае, если вы используете машину Maker 3 или Explore 3.
Просмотрите свои маты и убедитесь, что они не состоят только из пунктирных линий очков. Если вы обнаружите какие-либо проблемы, отмените вырезание и вернитесь на холст, чтобы повторить попытку. «М» имеет шесть матов. Если все выглядит хорошо, нажмите «Продолжить».
На следующем экране мы выберем настройки материала. Я выберу «Средний картон — 80 фунтов» (это достаточно близко) и «Больше» давления (для чистых резов!).
Если вы используете Maker 3 или Explore 3 и одни и те же материалы, установите флажок «Помнить настройки материала», чтобы сэкономить время.
Поместите лист картона на коврик для станка StandardGrip (зеленый) и руками или брайером убедитесь, что он хорошо приклеен.
Для оранжевого и желтого ковриков нам нужен метод подсчета очков. , Для моего Maker 3 Design Space предлагает мне загрузить «Однорезное колесо» в зажим B.
ПРИМЕЧАНИЕ : Вы также можете использовать стилус для подсчета очков, если у вас нет одного подрезного колеса. Нажмите «Редактировать инструменты» рядом с «Загрузить инструменты и материал», затем выберите стилус для подсчета очков, который войдет в зажим А.
Загрузите коврик в машину и нажмите кнопку загрузки/выгрузки, когда она начнет мигать.
Нажмите мигающую кнопку запуска.
Если вы используете однорезное колесо, после того, как линии надрезов будут закончены, Design Space предложит вам заменить его на лезвие Cricut Fine-Point Blade. Не выбрасывайте коврик.
После смены инструментов нажмите кнопку «Пуск», чтобы продолжить резку.
ПРИМЕЧАНИЕ : Если вы используете стилус для надрезов в зажиме A, резка начнется сразу же после надреза на карточках.
После завершения резки нажмите мигающую кнопку загрузки/выгрузки. Переверните коврик на рабочую поверхность и слегка согните его, чтобы освободить картон.
При необходимости используйте скребок для удаления мелких кусочков, оставшихся на коврике.
ВАЖНАЯ ИНФОРМАЦИЯ : Храните детали для верхней части коробки (зеленый и желтый маты) и детали для дна коробки (бирюзовые и оранжевые маты) в отдельных стопках для каждой буквы. Пластиковые пакеты для хранения также удобны для хранения деталей вместе. Это поможет, когда мы будем собирать мои 3D-буквы из бумаги.
Разрежьте оставшиеся желтые и оранжевые коврики, чередуя одинарный подрезной диск и остроконечный нож, как будет предложено. Когда вы доберетесь до бирюзовых и зеленых ковриков, вам больше не понадобится инструмент для подсчета очков.
ШАГ 3: СОБЕРИТЕ МОИ 3D БУМАЖНЫЕ БУКВЫ
Теперь, когда все наши буквы вырезаны, пришло время их собрать.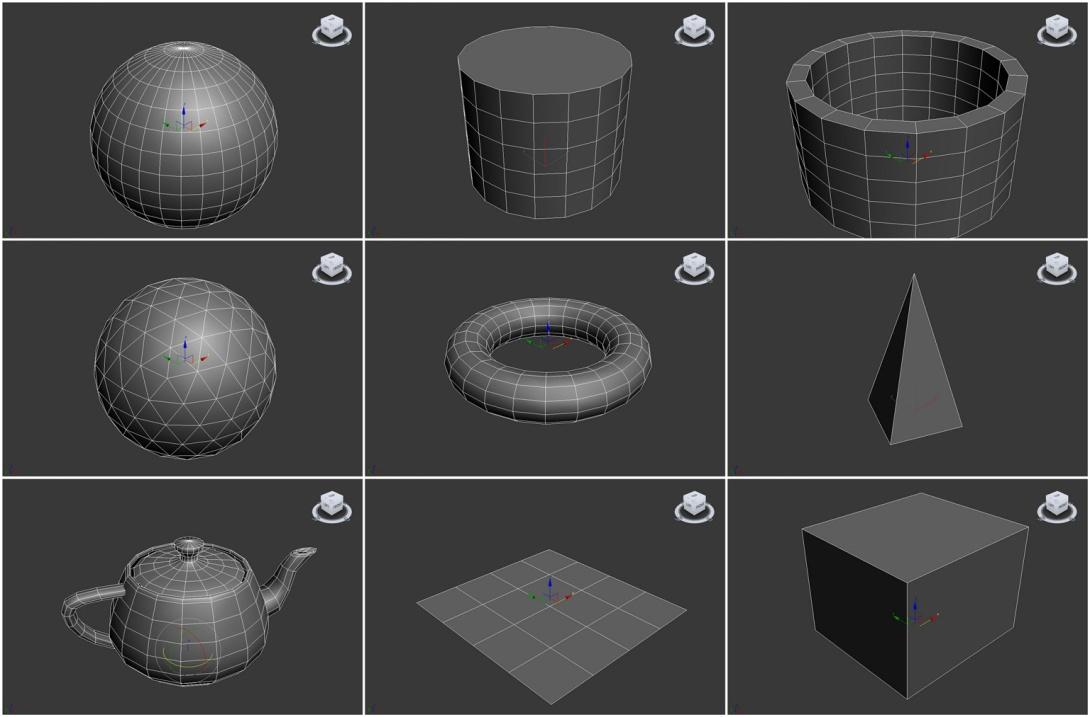
ПРИМЕЧАНИЯ ПО СБОРКЕ
Помните, что верхняя часть коробки включает в себя кусочки желтого и зеленого ковриков. Верхние части коробки также имеют острые углы для вкладок.
Верхняя (лицевая или «правая» сторона) каждой части – это сторона, на которую нанесены надрезы. Вы никогда не будете прикреплять части друг к другу на той стороне, на которой есть линии среза.
Язычки будут согнуты под углом 90 градусов и приклеены к задней или боковым сторонам буквы, которую вы строите. Вкладки не будут видны снаружи.
Затем вы продолжите добавлять элементы с вкладками, пока не закончите сторону каждой буквы. Я использовал небольшие вырезы на некоторых выступах и боковых частях, чтобы помочь вам выбрать следующую часть для добавления. Вы можете увидеть некоторые из них в частях «М» здесь.
БУКВА M
Давайте начнем со сборки верхней части коробки «M». Возьмите эти кусочки вместе со скребком (необязательно) и приклейте клей.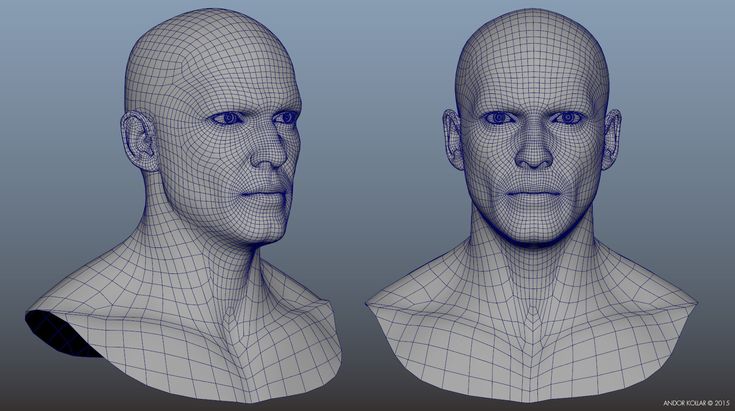 Сложите и отложите дно коробки и акцентные детали в сторону.
Сложите и отложите дно коробки и акцентные детали в сторону.
Сложите картон по линиям разреза. Мне нравится использовать мой скребок для резких сгибов, но подарочная карта тоже работает!
Переместите верхнюю часть М перед собой.
Найдите боковую деталь, состоящую из четырех секций (разделенных складками) с кругом на одной вкладке и квадратом на другой.
В левом верхнем углу буквы М вы увидите вкладку с кружком. Добавьте туда клей.
Соедините прямой конец четырехсекционной детали, к которой примыкает выступ, с кругом. Держите на месте, пока клей не схватится.
Длина этой четырехсекционной детали должна быть вертикальной, а выступы должны быть обращены вправо.
Переверните М обратной стороной вверх. Кусок, который мы только что приклеили к букве М, теперь должен быть в правом верхнем углу.
Отогните правую боковую панель M вверх. Это та сторона, к которой мы только что прикрепили нашу первую деталь. Ваша деталь должна быть под углом 90 градусов. Мы собираемся работать с фигурой, добавляя боковые части, используя символы в качестве направляющих.
Ваша деталь должна быть под углом 90 градусов. Мы собираемся работать с фигурой, добавляя боковые части, используя символы в качестве направляющих.
Нанесите клей на первый выступ детали в правом верхнем углу M.
Выровняйте и прикрепите этот выступ к верхней части M. Удерживайте, чтобы закрепить.
Согните прикрепленную деталь на сгибе, затем нанесите клей на следующий язычок. Выровняйте и прикрепите следующий выступ к наклонному краю в средней правой части M.
Добавьте клей на следующий выступ и выровняйте его по краю среднего левого края M.
Добавьте клей в следующий вкладку и выровняйте ее по верхнему левому углу M.
Теперь возьмите панель с левой стороны и согните ее на 90 градусов.
Добавьте клей на выступ с квадратом и соедините его с внутренним концом детали, которую мы только что прикрепили к верхней части М.
Ваша М должна выглядеть как моя.
Соединим две полоски с нижней частью буквы М. Обратите внимание на трехсекционную полоску с треугольником на одном выступе и тонкой прорезью на другом.
Обратите внимание на трехсекционную полоску с треугольником на одном выступе и тонкой прорезью на другом.
В правом нижнем углу буквы М есть вкладка с треугольником. Обклейте прямой конец детали язычком с треугольником.
Нанесите клей на треугольный язычок в нижней части буквы М и соедините его с концом полосы, к которому примыкает треугольный выступ.
Теперь нанесите клей на язычок с треугольником и выровняйте его по нижней части M.
Продолжайте наносить клей на два других язычка на этой детали. Совместите секции с краем M.
Если вы посмотрите на последнюю часть, на одной вкладке есть длинная щель, а на другой — крестик. Это указывает на то, что конец детали с прорезью соединяется с концом детали с прорезью в выступе на детали, которую мы только что приклеили к M.
Другой конец этой детали соединяется с язычком с крестиком в нижней части M.
Добавьте клей на язычок с крестиком и соедините прямой конец детали с соседним крестиком на язычке.
Добавьте клей на язычок с X на части, которую мы только что приклеили к язычку x на M.
Приклейте язычок к нижней части M.
Продолжайте приклеивать три оставшихся язычка к M, как мы приклеили верхнюю часть.
Когда вы дойдете до конца, приклейте язычок с прорезью к задней части соседней полосы, чтобы соединить обе части.
Теперь мы возьмем детали-акценты и приклеим их к верху и бокам буквы М. Перед приклеиванием определите расположение каждой детали. Некоторые детали очень похожи по размеру. Вокруг каждой детали должна быть граница шириной 0,2 дюйма. Легче всего идентифицировать детали М и две боковые полоски. чтобы добавить акцентные детали после того, как коробка собрана, за исключением случаев, когда вы работаете с буквами, имеющими кривые B, C, O и т. д. Легче сначала надеть детали, прежде чем сгибать по линиям разреза.После прикрепления акцентной детали, Я использую инструмент «Скребок», чтобы придать изгибу фигуру. Поместите кусок картона поверх скребка и оттяните скребок от куска. Этот метод аналогичен использованию ножниц для скручивания ленты.
Поместите кусок картона поверх скребка и оттяните скребок от куска. Этот метод аналогичен использованию ножниц для скручивания ленты.
После того, как вы определили, где находится каждая из частей акцента, приклейте их к верху и бокам буквы.
А вот так выглядит мой собранный верх M box.
Чтобы собрать нижнюю часть М, просто повторите те же действия. Помните, что вы будете приклеивать кусочки к форме буквы на той стороне буквы М, на которой не было надрезов. Когда вы закончите сборку дна коробки, приклейте акцентные детали.
Вставьте нижнюю часть коробки в верхнюю часть коробки, чтобы закончить букву М.
БУКВА AСоберите части коробки и акцентные части, чтобы сделать верхнюю часть коробки для буквы A и согните линии разреза.
Если у вас есть буква или цифра, область которой полностью закрыта, это называется счетчиком. В моих трехмерных бумажных буквах и цифрах у некоторых есть счетчики: A, B, D, O, Q, R, 0, 4, 6, 8 и 9. Сначала соберите области счетчиков.
Сначала соберите области счетчиков.
Я покажу вам, как использовать счетчик A. У этой детали есть кружок на одном из верхних язычков и кружок на язычке сбоку. Это означает, что мы собираемся соединить полосу с самой собой, чтобы создать трубку.
Нанесите клей на самый маленький из трех выступов в верхней части этой детали.
Приклейте это к нижней части треугольника в зоне стойки. Убедитесь, что язычок направлен вниз, и совместите край сгиба язычка с краем нижней части треугольника на A.
Добавьте клей на один из длинных язычков с обеих сторон. Совместите край сгиба на язычке с краем детали А.
Приклейте другой выступ к противоположной стороне стойки.
Возьмите язычок с кругом и приклейте его к соседней стороне. Язычок должен быть приклеен к внутренней стороне, чтобы вы его не видели.
Возьмите четырехсекционный элемент с квадратом на выступе в верхней части элемента слева и треугольником на выступе в верхней части элемента справа.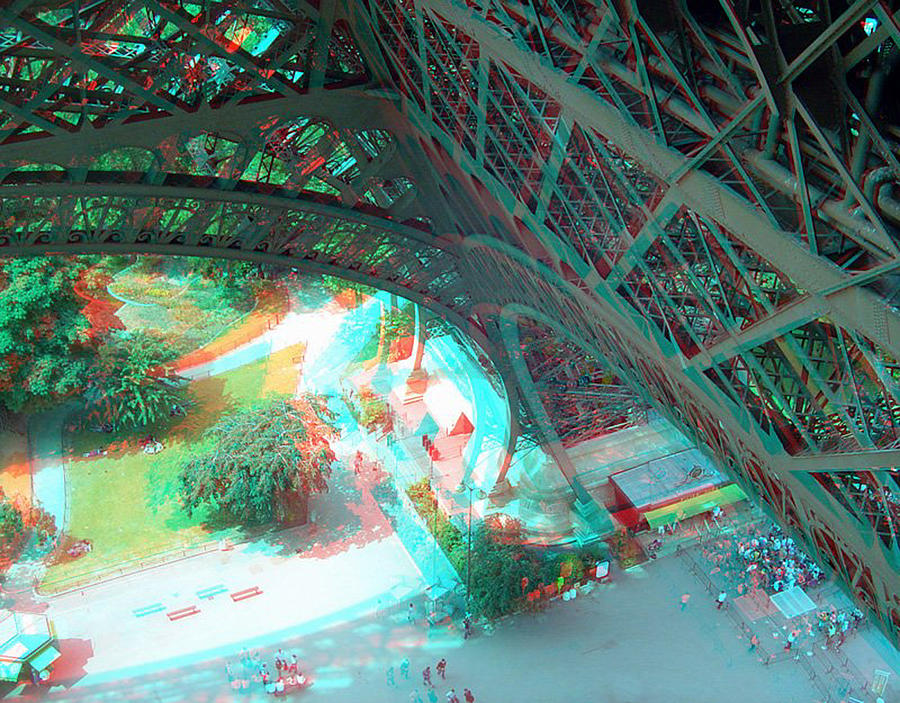 Не используйте деталь с квадратом и треугольником в выступах на концах детали.
Не используйте деталь с квадратом и треугольником в выступах на концах детали.
Добавьте клей на язычок вверху с квадратом. Совместите сгиб на язычке с краем верхней части буквы А.
Теперь добавьте клей на длинный язычок этой детали и приклейте его к стороне буквы А.
Продолжайте приклеивать оставшиеся язычки к букве А. Когда вы дойдете до конца детали в нижней части буквы А , добавьте клей на язычок с треугольником и приклейте к внутренней стороне соседней детали.
Совместите акцентные детали с соответствующими местами на букве, затем приклейте детали к верхней и боковым сторонам буквы А.
Чтобы собрать нижнюю часть буквы А, повторите те же действия, которые я только что провел, чтобы собрать верхнюю часть коробки. буквы А. Когда вы закончите сборку дна коробки, приклейте акцентные детали.
БУКВА K
Возьмите детали для крышки коробки и акцентные части для буквы K. Возьмите детали для крышки коробки и согните по линиям разреза.
Добавьте клей на язычок с кружком в левом верхнем углу буквы K.
Возьмите трехсекционную деталь с кругом на язычке и квадратом на другом язычке. Приклейте прямой конец, примыкающий к выступу с кругом, к выступу в верхней части K.
Затем добавьте клей к выступу с кругом на только что прикрепленной детали. Приклейте язычок к внутренней стороне в верхней части К.
Продолжайте использовать символы формы, чтобы приклеить боковые части K по краю.
Для K существует довольно много акцентных деталей, поэтому я рекомендую разместить детали там, где они будут, прежде чем приклеивать их на место, так как некоторые из них очень похожи по размеру.
Повторите те же шаги, чтобы собрать нижнюю часть коробки K и ее акценты.
БУКВА E
Снова сложите все линии надреза для верхних частей коробки для буквы E. конец вкладки с кругом.
Добавьте клей на язычок с треугольником в левом верхнем углу буквы E. Затем возьмите прямой конец, примыкающий к длинному язычку с треугольником, и приклейте его поверх язычка.
Затем возьмите прямой конец, примыкающий к длинному язычку с треугольником, и приклейте его поверх язычка.
Затем нанесите клей на длинный язычок с треугольником и приклейте его к внутреннему верхнему краю буквы E.
Обведите остальную часть буквы E, используя символы, которые помогут вам.
Завершите верхнюю часть коробки, приклеив акцентные детали по бокам буквы E.
Повторите те же шаги, чтобы собрать нижнюю часть коробки E и ее акценты.
БУКВА RВозьмите верхние части коробки для буквы R и сложите каждую часть по линии разреза.
Опять же, сначала соберите встречную секцию. Эта часть также изогнута, так что мы узнаем, как это сделать сейчас. Возьмите маленькую часть, которая имеет одну вкладку с кружком, одну вкладку с треугольником и пустую вкладку посередине.
Нанесите клей на язычок без символа и поместите его на прямой край стойки для буквы R.
Теперь возьмите короткую деталь с соответствующими выступами в виде круга и треугольника.
Добавьте клей на язычок с треугольником и приклейте язычок за прямым краем конца детали рядом с соответствующим треугольным язычком.
Начните добавлять клей на маленькие клинья. Мне нравится наносить клей на две вкладки за раз, приклеивать их к букве R и медленно обходить кривую. Убедитесь, что картон выровнен по внутреннему изогнутому краю R.
Когда вы дойдете до другого конца детали, добавьте клей на язычок с кругом и приклейте его за концом только что приклеенной детали.
Давайте добавим часть, которая идет вверху буквы R, так как она имеет другую кривую. Найдите кусок с длинным язычком с квадратом и боковым язычком с прорезью.
Нанесите клей на язычок с квадратом в верхней части буквы R. Прикрепите прямой конец детали, к которому примыкает язычок, с помощью квадрата.
Теперь нанесите клей на длинный язычок с квадратом и выровняйте его по верхнему краю R.
Точно так же, как мы делали это с изогнутой областью при сборке ответной части, наносите клей на два язычка за раз, выравнивайте деталь по краю буквы R. Медленно двигайтесь по изгибу буквы R, приклеивая два язычка в время.
Медленно двигайтесь по изгибу буквы R, приклеивая два язычка в время.
Обведите оставшуюся часть буквы, используя символы в качестве направляющих.
Приклейте все акценты к верху и бокам правой стороны.
Повторите те же действия, чтобы сделать дно коробки и добавьте акценты.
ШАГ 4: ПОКАЖИТЕ ИХ
Вот так выглядят мои готовые письма. Мне просто нравится, как они получились.
Еще один способ добавить изюминку вашим буквам — это использовать двухсторонний пенный клей, чтобы придать украшениям больше объема.
Если вы хотите еще больше украсить свои трехмерные бумажные буквы и цифры, вы можете добавить несколько цветов. У меня есть учебники по бумажным розам обычного размера, а также по миниатюрным бумажным розочкам, которые добавят немного забавного чутья. Я также использовала различные цветы, чтобы украсить целую букву, что тоже было бы очень красиво. Если вы добавляете украшения, не забудьте изменить их размер, если это необходимо, чтобы они соответствовали вашим буквам.
Прочтите мой пост «Сделай сам» из бумажных цветов, чтобы узнать больше о цветах.
Вы можете использовать их как отдельные инициалы, слова или многозначительные фразы в качестве украшения для особых случаев, декора комнаты и многого другого!
Мне не терпится увидеть, какими станут ваши 3D-буквы и как вы сможете украсить ими свою жизнь!
ПРИМЕЧАНИЕ: Для таких букв, как F и P, я приклеиваю или помещаю 4-5 шайб в нижней части буквы на дне коробки, чтобы они стояли.
Как создавать 3D-чертежи
«То, что мы воспринимаем, принадлежит не миру, а модели мира мозга».
Эта цитата Криса Фрита имеет смысл, когда вы понимаете, насколько удачные 3D-рисунки могут ввести в заблуждение и исказить наше восприятие.
И все же, изобразить реальность во всех ее измерениях только на плоской поверхности не так просто, когда вы начинаете рисовать, но это основа многих видов искусства.
- Как лучше всего рисовать в 3D?
- Как создать иллюзию того, что рисунок не плоский?
В этой статье вы найдете приемы рисования в перспективе и освоите анаморфотное искусство, а также научитесь реалистично рисовать различные модели. А почему бы не попробовать это с помощью 3D-ручки?
А почему бы не попробовать это с помощью 3D-ручки?
Лучшие репетиторы по рисованию
Поехали
Что такое трехмерный рисунок?
В чем разница между 2D и 3D чертежом? Ответ довольно прост.
Когда мы рисуем в 2D (два измерения), мы создаем эскиз на бумаге без ощущения объема. Все, что действительно принимается во внимание, это ширина и высота нашего объекта. Но когда мы рисуем в 3D, мы включаем третье измерение: глубину.
Очевидное утверждение, что рисование в 3D делает рисунок более реалистичным, учитывая, что он более точно передает мелкие детали, которые глаз наблюдает в реальности. Он копирует рельефы и расстояния, сохраняя те же пропорции, что и в реальности, например, при рисовании лица.
3D-рисунок принимает различные формы, от представления перспективы до оптических иллюзий, и требует высокой компетентности в рисовании.
- Как художники полностью овладевают этими техниками рисования?
- Как создать иллюзию того, что плоский рисунок выпрыгивает из страницы?
Первое, что вам нужно знать для создания объема на рисунке, это как рисовать в перспективе.
Как рисовать в перспективе?
Перспектива — это техника, позволяющая рисовать объект в пространстве в трех измерениях . Рисующий учитывает глубину сцены и воспроизводит объект так, как он воспринимается с их собственной точки зрения.
Изучите основные приемы имитации реальности. Фото на VisualHunt.comКавалерская перспектива заключается в придании объекту объема путем добавления структуры из параллельных линий. Это тип рисунка, который мы преимущественно находим в геометрии, например, для представления куба.
Линейная перспектива часто используется в рисовании. Чтобы создать хорошую линейную перспективу, мы обычно концентрируемся на этих двух элементах:
- Линия горизонта
- Одна или несколько точек схода.
Из этих элементов, рисуя линии, мы можем создать сетку, которая будет служить визуальным ориентиром для рисования различных частей нашей сцены.
Существует множество различных типов линейных перспектив, которые помогают рисовальщику создавать глубину и объем в своей работе:
- Фронтальная перспектива : глаз смотрит на сцену спереди.
 Рисунок основан на линии горизонта на уровне глаз, и все линии сходятся в одной единственной точке схода.
Рисунок основан на линии горизонта на уровне глаз, и все линии сходятся в одной единственной точке схода. - Косая перспектива : мы видим это в двух направлениях. Композиция имеет две точки схода. В этом типе перспективы используются две точки схода, что позволяет рисовать кубы и другие геометрические фигуры с учетом их реальной формы и глубины.
- Вид с воздуха : здесь мы учитываем все размеры объекта, работая над его представлением с тремя точками схода. Это наиболее реалистичный ракурс, который преимущественно используется в архитектуре, например, для изображения мебели.
Освоение рисования в перспективе необходимо для создания реалистичного рисунка и придания ему объема, например, руки. Рисование в 3D — это не импровизация. Вам нужно по-настоящему использовать свои глаза и как можно точнее определить пропорции вашего объекта. Представление персонажей или объектов путем правильного наблюдения эффектов глубины имеет решающее значение для отличного 3D-рисования.
Некоторые художники используют и другой вид перспективы: атмосферную перспективу.
Его можно сравнить с фотоаппаратом и его фокусом. Эта точка зрения основана на впечатлениях. Это означает, что все, что находится на переднем плане, нарисовано четко и точно, но чем больше вы смотрите в глубину, тем больше неясных деталей. Некоторые художники также играют с цветами и градиентами, чтобы создать эффект глубины: чем холоднее цвета, тем менее точны детали сцены.
Эта техника была разработана и использовалась фламандскими художниками 15 века, но она также встречается в работах Леонардо да Винчи, особенно в Моне Лизе.
Как создать эффект оптической иллюзии на рисунке?
Те, кто овладевает искусством рисования в перспективе, добиваются еще более впечатляющего результата в своей работе. Кажется, что объекты буквально прыгают со страницы и оживают.
Когда рисунок получается удачным, создается впечатление, что он оживает и действительно становится трехмерным. Это также отличное начало для создания привлекательного логотипа компании!
Это впечатление является оптическим обманом, который заметен только под определенным углом. Когда вы смотрите на анаморфотный рисунок, вы должны смотреть на него определенным образом, чтобы увидеть результат в 3D. Под любым другим углом вы увидите только искаженное изображение.
Как создать изображение, которое выпрыгивает со страницы?
Научитесь оживлять свои рисунки с помощью нескольких простых приемов. Фото предоставлено: Аби Скипп на Visual Hunt Вам нужно изучить правильную технику. нужно не только умеют правильно искажать изображение , но чтобы результат был действительно реалистичным, также необходимо освоить базовые приемы рисования. От первого наброска до готового изделия нужно пройти несколько шагов. Вы узнаете, как рисовать каждую деталь вашего предмета, а также как рисовать или раскрашивать рисунок для эффекта.
Вы узнаете, как рисовать каждую деталь вашего предмета, а также как рисовать или раскрашивать рисунок для эффекта.
Чтобы создать анаморфотный рисунок, вам нужно исказить изображение, которое вы хотите изобразить на бумаге. основных приемов, которые помогут вам нарисовать анаморфотное изображение :
- Используйте камеру, чтобы запечатлеть ваш объект на фотографии, которую вы можете распечатать или показать, чтобы помочь вам точно нарисовать его
- Используйте компьютерную программу, чтобы исказить объект, который вы хотите представить, чтобы вы могли легко его нарисовать
- Используйте систему сетки, чтобы нарисовать объект в правильных пропорциях
- Вырежьте часть контура рисунка, чтобы усилить трехмерное впечатление
- Используйте несколько листов или сложите лист для достижения желаемого эффекта объема
Многие художники, такие как Леон Кир и Курт Веннер, смогли овладеть искусством анаморфного рисунка.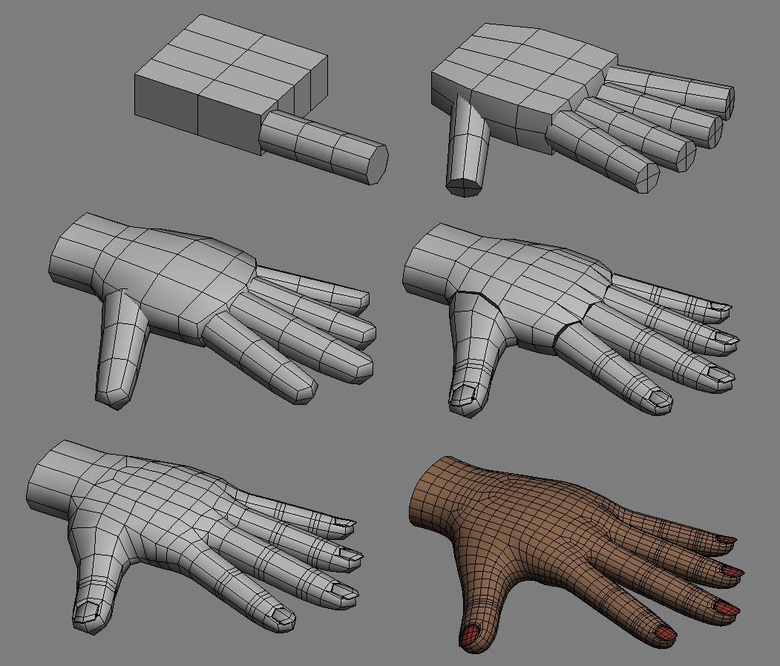 Иногда вы даже можете встретить 3D-искусство на земле или на стенах в общественных местах. Многие уличные художники создают поразительные реалистичные работы.
Иногда вы даже можете встретить 3D-искусство на земле или на стенах в общественных местах. Многие уличные художники создают поразительные реалистичные работы.
Между зияющими дырами посреди тротуара и акулами, высовывающимися из дороги, есть много выступлений таких артистов, как, например, Эдгар Мюллер и Джулиан Бивер, которые действительно впечатляют.
Вы даже можете использовать эту технику для создания собственной татуировки!
Лучшие репетиторы по рисованию
Поехали
Подборка учебных пособий для изучения трехмерного рисования
Чтобы научиться трехмерному рисованию, важно освоить основные приемы рисования. Вы можете очень легко практиковаться благодаря огромному количеству онлайн-руководств, доступных в Интернете, с пошаговыми руководствами, которые помогут вам улучшить свои эскизы и создать реалистичный 3D-рисунок.
Вы найдете учебные пособия для всех разных уровней, новичок или опытный рисовальщик.
В этом умном руководстве показано, как рисовать кубик Рубика в 3D, создавая впечатление парения над бумагой.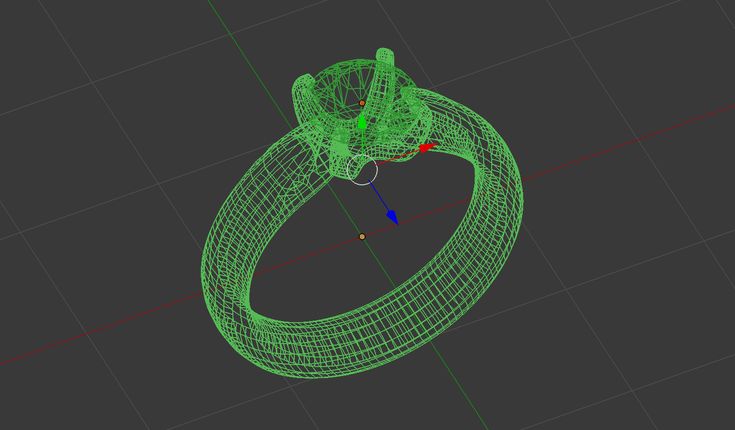 Это подробное руководство познакомит вас с основными приемами, которые вы затем сможете перенести на другие объекты:
Это подробное руководство познакомит вас с основными приемами, которые вы затем сможете перенести на другие объекты:
- Как нарисовать кубик Рубика в 3D
Следующее видео раскрывает секрет рисования открытой двери в 3D. Вы увидите, как, обрезав нижнюю часть бумаги, можно создать действительно реалистичный эффект:
- Как нарисовать открытую дверь в 3D
Здесь вы узнаете, как линии помогают создать объем. В этом поучительном видео вы научитесь рисовать полусферу в 3D. По тому же принципу вы также сможете рисовать другие 3D-объекты, такие как руки:
- Как нарисовать 3D-полусферу
Художники-экспериментаторы могут попробовать нарисовать 3D-рисунок большой белой акулы, который кажется более правдоподобным, чем жизнь благодаря этому видео:
- Как нарисовать 3D акулу
Программное обеспечение для проектирования, помогающее с 3D-рисованием
Существует множество различных типов 3D-программ.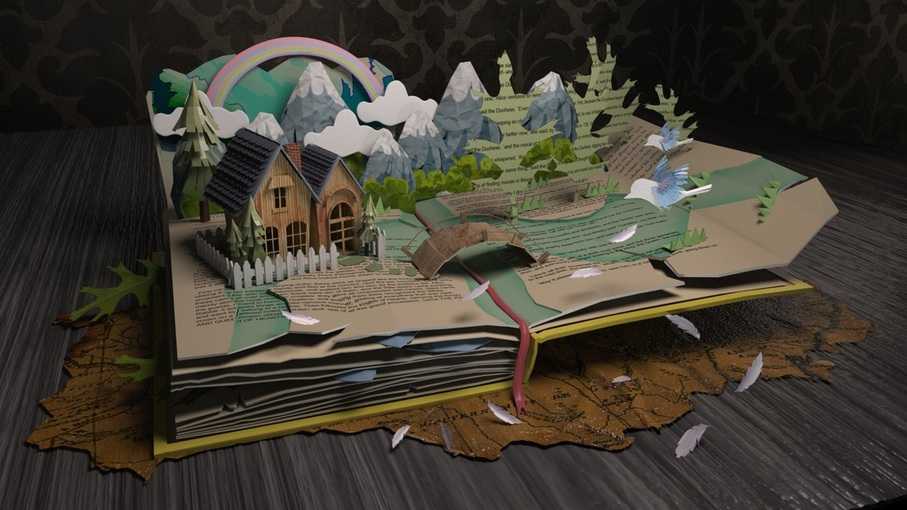 Используемые для всевозможных целей, они позволяют создавать синтезированные трехмерные изображения.
Используемые для всевозможных целей, они позволяют создавать синтезированные трехмерные изображения.
От 3D-архитектуры до 3D-моделирования и 3D-анимации — индустрия дизайна предлагает так много возможностей для создания вещей в трех измерениях — сегодня 3D повсюду. Его даже превзошли дополненная реальность и 4D-кино. Благодаря программному обеспечению для 3D-моделирования творческие люди теперь могут даже использовать 3D-принтеры для реализации своих проектов.
Будучи дизайнером-любителем, вы можете легко найти бесплатное программное обеспечение для дизайна. Программное обеспечение, как правило, довольно интуитивно понятное и простое в использовании, что позволяет вам ознакомиться и поэкспериментировать с трехмерным зрением.
- Какое программное обеспечение для проектирования выбрать?
- Какое программное обеспечение лучше?
Все зависит от ваших потребностей. Вы можете использовать программное обеспечение для 3D-дизайна онлайн или загрузить его на свой компьютер. Вот несколько примеров 3D-программ, которые вы могли бы использовать:
Вот несколько примеров 3D-программ, которые вы могли бы использовать:
- Photoshop: абсолютно необходим для всех графических дизайнеров, он предлагает бесконечные возможности для дизайна, очень похожие на Adobe Illustrator.
- Krita и Artweaver : это также отличные программы для дизайна, каждая из которых имеет свои преимущества.
- Google Sketchup : идеально подходит для 3D-моделирования, это программное обеспечение изначально создавалось для архитектуры и внутренней отделки.
- Blender : это программное обеспечение для 3D-моделирования и анимации является одним из основных ориентиров для экспертов.
- Autocad : это одна из наиболее часто используемых платформ для создания 2D- и 3D-проектов.
- Manga Studio EX : идеально подходит для создания 2D- и 3D-мультфильмов или манги.
3D-рисование: лучшие приложения!
Если вы хотите научиться рисовать в 3D, в вашем распоряжении есть и другие интересные инструменты: приложения для 3D-рисования на планшете или смартфоне.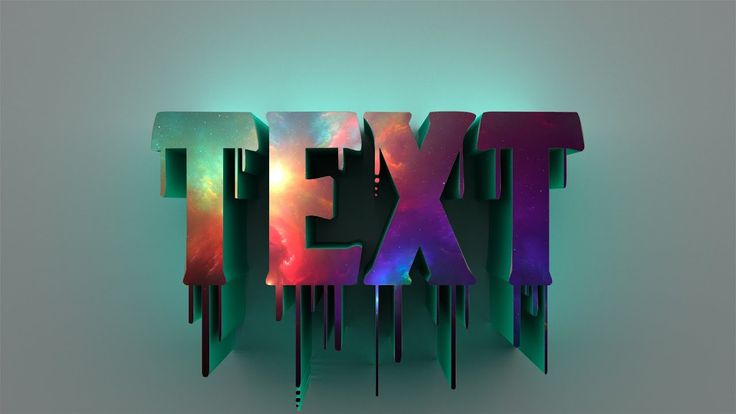
Они будут сопровождать вас везде, в течение всего дня. Поэтому очень легко улучшить свои навыки и приемы рисования, когда у вас есть свободная минутка, будь то обеденный перерыв или поездка на работу!
На своем телефоне или планшете вы сможете научиться рисовать объем для достижения реалистичного 3D-эффекта.
3D-рисунок — одна из самых популярных техник рисования. Если вы хотите стать профессионалом или просто улучшить свои навыки в свое удовольствие, вы легко найдете то, что вам нужно.
Здесь, в Superprof, мы выбрали одни из лучших приложений для вас, которые предлагают отличные рекомендации и методы. От 3D-моделирования до обучения рисованию в реалистичной перспективе — приложение на любой вкус и для всех возрастов!
Откройте для себя различные уроки рисования на Superprof.
Чтобы научиться 3D-рисованию, просто следуйте инструкциям в этом приложении! Источник: play.google.com- Учитесь рисовать в 3D, для прогресса в своем собственном темпе
Это приложение доступно для детей младшего возраста, начиная с 8 лет и до .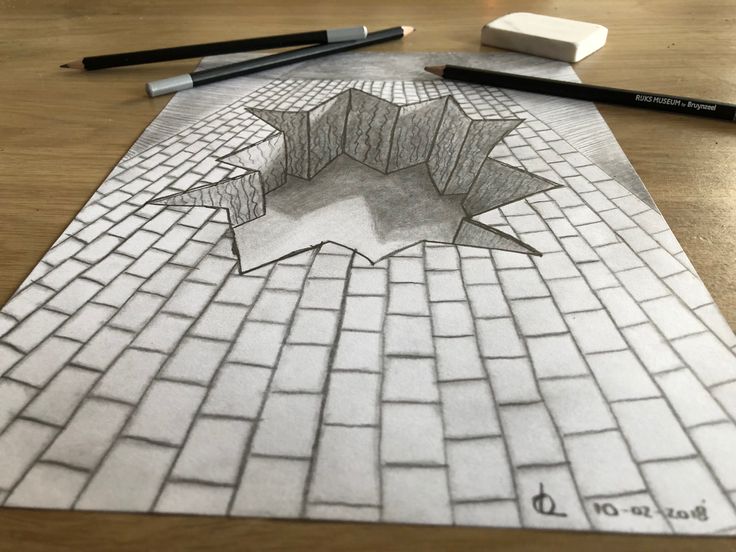 Это понятное приложение, которое поможет вам научиться рисовать в 3D и легко создавать оптические иллюзии.
Это понятное приложение, которое поможет вам научиться рисовать в 3D и легко создавать оптические иллюзии.
Приложение довольно хорошо сделано и простое в использовании. Вы можете выбрать модель 3D-чертежа, а затем откройте для себя все различные шаги, чтобы воспроизвести изображение самостоятельно. Простое, но эффективное приложение для понимания основных этапов трехмерного рисования в удобном для вас темпе.
- Как рисовать 3D и иллюзию, видеороликов, посвященных 3D-рисованию
Это приложение также очень полезно на педагогическом уровне, обучая вас рисованию в 3D с помощью обучающих видео. Приложение на самом деле собирает все лучшие уроки YouTube по теме , так что вы получите лучшие уроки рисования для детей. Это особенно полезно, когда вы не можете сами найти хороших онлайн-репетиторов и хотите получить уроки рисования для начинающих.
Приложение обновляется каждую неделю, поэтому вы можете открыть для себя множество новых видео и техник одним нажатием кнопки!
- Tilt Brush, Виртуальная реальность 3D-рисование
Рисование в 3D стало еще увлекательнее благодаря Tilt Brush, приложению, которое позволяет рисовать в 3D-пространстве с виртуальной реальностью. Несмотря на то, что это приложение предназначено не только для изучения методов 3D-рисования на бумаге, оно по-прежнему является отличным инструментом для открытия различных творческих способов работы в 3D!
Несмотря на то, что это приложение предназначено не только для изучения методов 3D-рисования на бумаге, оно по-прежнему является отличным инструментом для открытия различных творческих способов работы в 3D!
С гарнитурой виртуальной реальности вы можете дать волю своему воображению и создавать 3D-искусство в виртуальном мире.
- Leopoly, для создания 3D-персонажей
Приложение Leopoly, доступное как на планшетах, так и на ПК, позволяет создавать 3D-персонажей и модифицировать их в точном соответствии с вашими требованиями благодаря многочисленным инструментам, имеющимся в вашем распоряжении.
Это приложение, которое оценят все любители анимации и комиксов, поможет вам создать и воплотить в жизнь ваших собственных персонажей!
- Tinkercad, 3D-дизайн для начинающих
Tinkercad — это приложение Autodesk, которое также предлагает широкий спектр программного обеспечения для проектирования как для профессионалов, так и для любителей. Tinkercad упрощает 3D-черчение с помощью удобного дисплея, что делает его незаменимым для 3D-дизайнеров!
Tinkercad упрощает 3D-черчение с помощью удобного дисплея, что делает его незаменимым для 3D-дизайнеров!
Приложение основано на формах, которые можно собирать для создания своих дизайнов. Любой может воплотить свои творения в жизнь с помощью функции 3D-печати, так что теперь вам не нужно быть экспертом, чтобы проявить творческий подход к 3D-моделированию.
- Tinkerplay, идеально подходит для детей!
Autodesk также предлагает Tinkerplay, очень популярное приложение для моделирования среди детей, поскольку оно позволяет легко создавать 3D-персонажей и существ. Вы начинаете с базовой модели, которую можно персонализировать, экспериментируя с различными элементами и функциями. Затем вы можете распечатать или заказать своих 3D-персонажей. Это идеальное приложение для живого воображения
Узнайте об онлайн-курсах рисования на superprof.
Какие ручки следует использовать для 3D-рисования?
Поскольку 3D-рисование также включает в себя виртуальную реальность, 3D-печать и трехмерное письмо, невозможно говорить об этом предмете, не упомянув 3D-ручки.
Так что же такое 3D-ручка?
Это инновационный инструмент, работающий по тому же принципу, что и 3D-принтер. 3D-ручка позволяет писать и рисовать в 3-х измерениях благодаря своей простой функции: ручка нагревает пластик, который охлаждается, когда его помещают на подставку. Это означает, что вы можете очень легко и быстро создавать 3D-структуры.
Вы можете использовать объект, чтобы рисовать контуры в 3D, создавать детали и собирать их или просто дать волю своему воображению!
3D-ручка может содержать один из двух типов пластика : ABS или PLA. Выбор пластика, который вы выбираете, важен для разных типов проектов.
- АБС-пластик мгновенно остывает, поэтому он идеально подходит для трехмерного рисования. Это пластик, изготовленный из нефти, который позволяет легко создавать различные формы, которые хорошо сохраняют свою структуру. Вы можете сделать что угодно — прямые и изогнутые линии, спирали и геометрические фигуры.
 Это также очень полезно для 2D-письменных творений, которые вы можете отделить и использовать по своему усмотрению.
Это также очень полезно для 2D-письменных творений, которые вы можете отделить и использовать по своему усмотрению. - PLA остывает медленнее, поэтому требуется больше времени для затвердевания. PLA в основном состоит из крахмала и натуральных материалов и является биоразлагаемым. Лучше подходит для трехмерного письма , так как хорошо прилипает к подложке, такой как картон, металл или керамика. Это полезно для рисования 2D-изображений, которые не будут отслаиваться.
Найдите интересные уроки рисования для детей рядом со мной здесь, на Superprof.
Как выбрать 3D-ручку?
Найдите на рынке идеальную 3D-ручку, соответствующую вашим потребностям! Фото: yourbestdigs на VisualHunt.comВ отличие от 3D-принтеров, которые доступны только для определенных групп людей, 3D-ручки привлекательны для широкой демографической группы, потому что они недороги и доступны.
Как любители, так и профессиональные художники заинтригованы идеей 3D-рисования, и это развлекает детей часами — это идеальное хобби для тех, кто любит строить и реализовывать свои проекты, предоставляя бесконечные возможности для творчества!
Первой 3D-ручкой была 3Doodler 9.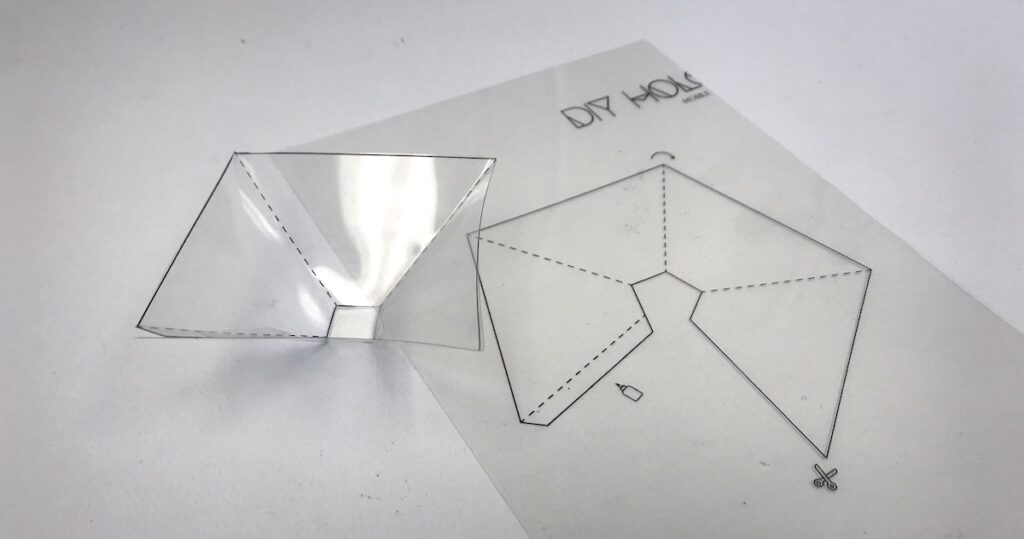 0027 . Сегодня это третье поколение, и эта последняя версия является более точной и надежной, чем когда-либо, по доступной цене.
0027 . Сегодня это третье поколение, и эта последняя версия является более точной и надежной, чем когда-либо, по доступной цене.
Сегодня существует множество различных моделей 3D-ручек. Они доступны по любой цене, с различным выбором в зависимости от ваших личных потребностей и ожиданий. При выборе необходимо учитывать несколько элементов, таких как:
- Конструкция и вес пера: это важный элемент, облегчающий работу с вашим 3D-чертежем и повышающий его точность.
- ЖК-дисплей: Еще одним важным моментом при использовании 3D-пера является контроль его функций, таких как температура пера. Температура позволяет экспериментировать с эффектами пластика.
- Цена: Очевидно, что ваш бюджет будет влиять на ваш выбор ручки, но это также повлияет на качество ручки, которую вы будете искать и себе позволить. Вы можете найти 3D-ручки менее чем за 50 фунтов стерлингов, но они не всегда самого лучшего качества.

- Марка: среди громких имен в мире 3D-ручек следует упомянуть 3Doodler, ручки Lix, Yestech 3D, 7tech 3D и GENESIS.
Советы по простому 3D-рисованию
Любите ли вы новые технологии или предпочитаете рисовать пером по старинке, вы сможете быстро прогрессировать в рисовании, если пройдете несколько онлайн-курсов!
Вы можете научиться рисовать всевозможные объекты, такие как здания, руки или лица, или даже создать свой собственный комикс.
Советы и опыт опытного учителя рисования помогут вам овладеть искусством рисования в перспективе, трехмерного рисунка и реализма.
Но уроков рисования через Интернет недостаточно, чтобы полностью овладеть техникой трехмерного рисования. Вам также придется приобрести определенные навыки, которые можно сделать только с терпением и регулярной практикой в свободное время.
Чтобы стать настоящим экспертом в 3D-рисовании, начните с следующих советов:
- Практикуйте множество разнообразных упражнений по рисованию, чтобы научиться работать с эффектами перспективы и объема.

- Научитесь наблюдать и рисовать мелкие детали вашего объекта для получения реалистичного результата — ведь 3D-рисунок основан на технически точном и реалистичном воспроизведении объекта. Чтобы успешно рисовать 3D-изображения на бумаге или планшете, важно освоить основы рисования (такие как пропорции, свет и тень, перспектива, детали).
- Регулярно практикуйтесь, чтобы стать второй натурой. Носить с собой альбом для рисования — отличное начало для включения рисования в повседневную жизнь.
- Вдохновляйтесь творчеством художников и любимыми произведениями и смотрите онлайн-уроки, чтобы научиться рисовать так же, как они.
Итак, вы готовы начать рисовать в 3D? Возьмите карандаш или уголь и не забудьте резинку… или планшет!
Найдите репетиторов для уроков рисования по всей Великобритании на Superprof:
- Курсы рисования Лондон
- Курсы рисования Бирмингем
- Уроки рисования Глазго
- Уроки рисования онлайн
3D-фигуры Рисование — Как рисовать 3D-фигуры шаг за шагом
3D-фигуры окружают нас повсюду, и почти каждый предмет мы видим, что окружающее нас состоит из них.
Проблема с 3D-фигурами заключается в том, чтобы изобразить их на 2D-странице, и многие люди задаются вопросом, могут ли они научиться рисовать 3D-фигуры.
К счастью, когда вы знаете, что делать, это может быть не только возможно, но и легко сделать, если вы знаете шаги!
Если вы хотите узнать, как это делается, то вы в правильном месте!
Это пошаговое руководство по рисованию трехмерных фигур покажет вам, насколько это просто!
О чем эта запись в блоге
- Как рисовать трехмерные фигуры — приступим!
- Шаг 1
- Шаг 2 – Нарисуйте форму треугольника для этого шага
- Шаг 3 – Нарисуйте форму трапеции
- Шаг 4. Начните рисовать 3D-аспекты фигур
- Шаг 5. Завершите окончательные стороны фигур
- Шаг 6. Завершите рисование 3D-форм каким-либо цветом
- Вот как вы можете создавать свои 3D-фигуры рисовать еще лучше…
- Твои 3D-фигуры Рисование завершено!
Шаг 1
В этом первом шаге нашего руководства по рисованию трехмерных фигур мы начнем с квадрата, который превратится в куб.
На данный момент, если у вас есть линейка, она будет очень полезна для этого шага. Используя линейку, просто нарисуйте квадрат, стороны которого равны по размеру. Как только вы это сделаете, мы перейдем к следующему шагу!
Шаг 2. Нарисуйте треугольную форму для этого шага
Мы будем рисовать треугольную форму для этого шага рисования трехмерных фигур. Это еще один шаг, где было бы очень удобно иметь линейку под рукой.
Нижняя линия треугольника, которая будет самой короткой, также будет находиться под небольшим углом. Вы можете увидеть, как это должно выглядеть на нашем эталонном изображении!
Эта картинка также поможет вам понять, как должны выглядеть две более длинные линии.
Шаг 3 – Нарисуйте трапецию
В этом третьем шаге нашего руководства по рисованию трехмерных фигур мы создадим фигуру, называемую трапецией.
Эта фигура немного похожа на прямоугольник, за исключением того, что линия с правой стороны будет длинной и наклонной, а верхняя и нижняя линии также не равны.
Это еще один шаг, где линейка действительно была бы очень кстати!
Если вы никогда раньше не видели такой формы, эталонное изображение поможет вам понять, как она должна выглядеть.
Теперь, когда вы нарисовали основные фигуры, мы начнем добавлять 3D-эффект в следующие несколько шагов.
Шаг 4. Начните рисовать трехмерные аспекты фигур
На этом этапе мы будем рисовать трехмерные аспекты ваших трехмерных фигур. Эталонное изображение покажет вам, как должны выглядеть следующие несколько строк, поскольку они будут направлены «назад» на задний план изображения.
Эти линии будут нарисованы, начиная с нижнего правого угла каждой фигуры вверх по картинке.
Треугольная фигура будет иметь одну линию, идущую вверх под углом, который образует часть основания.
Форма куба будет состоять из трех линий, отходящих от нее, которые образуют вытянутый квадрат с левой стороны.
Наконец, к форме трапеции добавятся три линии, чтобы получилась еще одна вытянутая квадратная форма.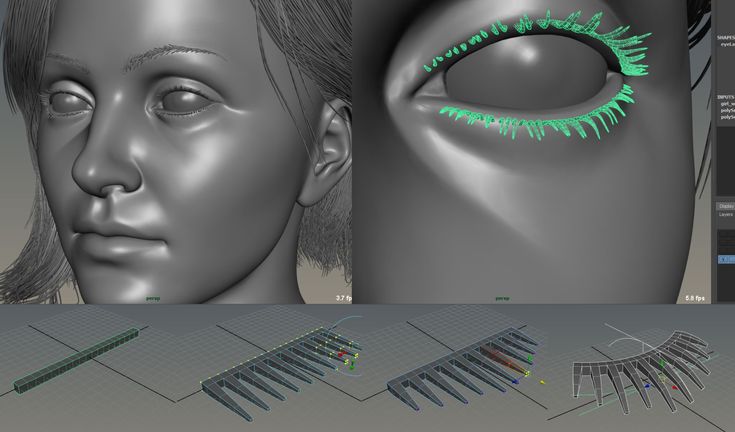
Сейчас это может показаться сложным, но картинка будет очень полезна в качестве визуального ориентира во время рисования!
Шаг 5. Обработайте последние стороны фигур
В этом пятом шаге нашего руководства по рисованию трехмерных фигур мы будем рисовать окончательные стороны каждой фигуры.
Треугольная форма пирамиды имеет еще одну линию, необходимую между нижним правым углом и вершиной вверху. Вы должны быть в состоянии легко нарисовать это с помощью линейки!
Для куба вам понадобятся еще две линии, и они могут быть немного сложнее, чем последняя линия для треугольной формы.
Вы можете использовать легкий карандаш для этих линий, так как получить правильные углы может быть довольно сложно.
Как только это станет похоже на исходное изображение, вы можете закончить трапецию.
Окончательные линии формы трапеции также могут быть сложными, когда дело доходит до получения правильных углов, поэтому это еще один шаг, когда вы можете сначала нарисовать карандашом, прежде чем переходить к ручке, как только вы будете довольны результатом.
Шаг 6. Завершите рисование 3D-фигур, добавив немного цвета
В этом рисовании 3D-фигур может быть несколько сложных аспектов, но на этом последнем этапе вы закончили все сложные части и можете расслабиться, раскрашивая!
Для нашего эталонного изображения мы использовали фиолетовый для треугольной формы, зеленый для куба и желтый для трапеции.
Несмотря на то, что мы выбрали именно эти цвета, на этом шаге вы можете дать волю своему творчеству!
Эти фигуры, которые вы нарисовали, могут быть любого цвета, который вы только можете себе представить, так что вы можете сделать их такими, какими захотите.
Выбор некоторых из ваших любимых цветов — это только один из способов сделать это. Вы также можете раскрасить их текстурой дерева или металла, чтобы они выглядели так, как будто они сделаны из другого материала.
Вы также можете отлично провести время, играя с классными художественными средствами! Одна забавная вещь, которую вы можете попробовать, — это использовать разные художественные средства для каждой отдельной формы.
Как вы закончите рисовать трехмерные фигуры?
Вот как вы можете сделать свои трехмерные рисунки еще лучше…
Повеселитесь в трехмерном мире с помощью этих советов по созданию эскиза трехмерных фигур!
В данный момент объекты, которые мы нарисовали для этого рисунка трехмерных фигур, представляют собой просто нечеткие объекты, но вы можете это изменить!
Например, вы можете превратить куб в большой ледяной блок, а треугольник превратить в волчок.
Это всего лишь несколько объектов, которые вы можете создать, но, вероятно, вы можете придумать гораздо больше. В какие другие объекты вы могли бы превратить их?
Даже если вы не превращаете объекты на чертеже 3D-фигур в объекты, вы все равно можете использовать некоторые детали текстуры, чтобы они выглядели цельными. Некоторые идеи заключаются в том, чтобы использовать деревянную текстуру для одного, металлическую для другого и ткань для третьего.
Вот некоторые детали текстур, которые вы можете добавить, но вы можете создать все, что только можете вообразить, с помощью ваших художественных инструментов. Какие еще забавные детали текстуры вы могли бы добавить, чтобы сделать этот рисунок еще лучше?
Какие еще забавные детали текстуры вы могли бы добавить, чтобы сделать этот рисунок еще лучше?
Связываясь с предыдущим предложением, вы также можете использовать некоторые поделки для создания реальных текстур для вашего эскиза 3D-фигур. Вы можете купить какой-нибудь пушистый материал для одного, а затем вырезать из него форму для одной идеи.
Или вы можете использовать глиттер поверх другого, чтобы придать ему блестящий вид. Не бойтесь проявлять творческий подход к своим поделкам и использовать некоторые вещи, которые обычно не приходят в голову.
Вы можете создавать всевозможные удивительные эффекты, используя объекты, которые могут показаться нетрадиционными!
Еще один способ сделать это расположение еще лучше — добавить еще несколько трехмерных фигур к этим.
Это всего лишь 3 из многих существующих форм, поэтому у вас есть много вариантов, как вы можете их добавить!
Как только вы найдете другие фигуры, которые вам нравятся, попробуйте нарисовать их теми же шагами, что и в этом руководстве.

 Так как творец по своей природе – очень беспокойная и переменчивая натура, то перед непосредственным созданием дизайнер должен быть на 100% уверен, что точно представляет готовое изделие. А 3D-моделирование выступает лучшим помощником в этом деле.
Так как творец по своей природе – очень беспокойная и переменчивая натура, то перед непосредственным созданием дизайнер должен быть на 100% уверен, что точно представляет готовое изделие. А 3D-моделирование выступает лучшим помощником в этом деле. Программа автоматически создает трехмерные объекты на основе нескольких фотографий:
Программа автоматически создает трехмерные объекты на основе нескольких фотографий: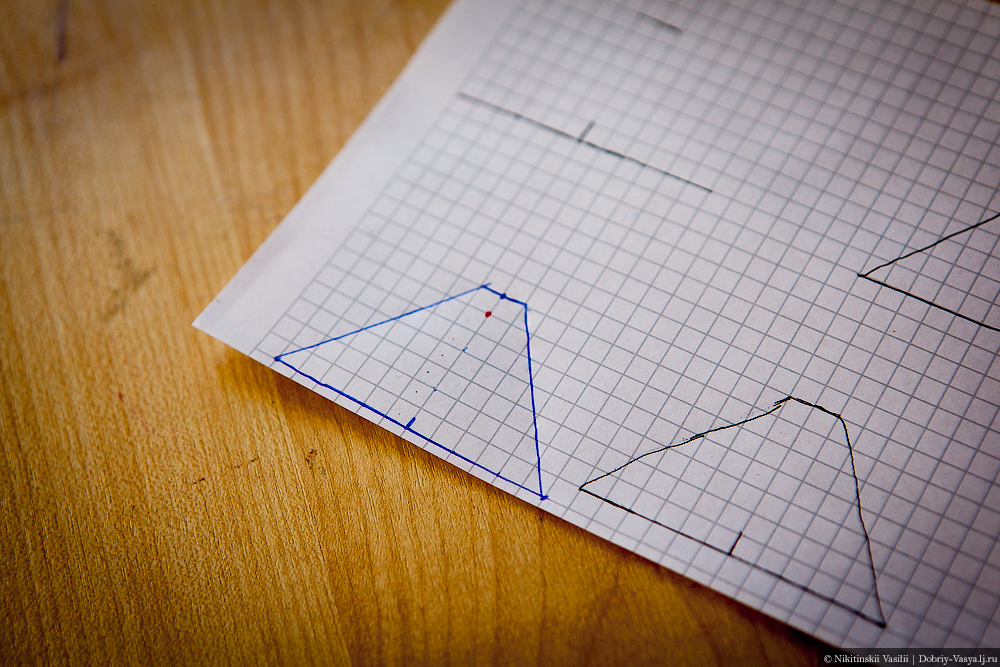 Эти части выделены зеленым цветом в файле дизайна.
Эти части выделены зеленым цветом в файле дизайна.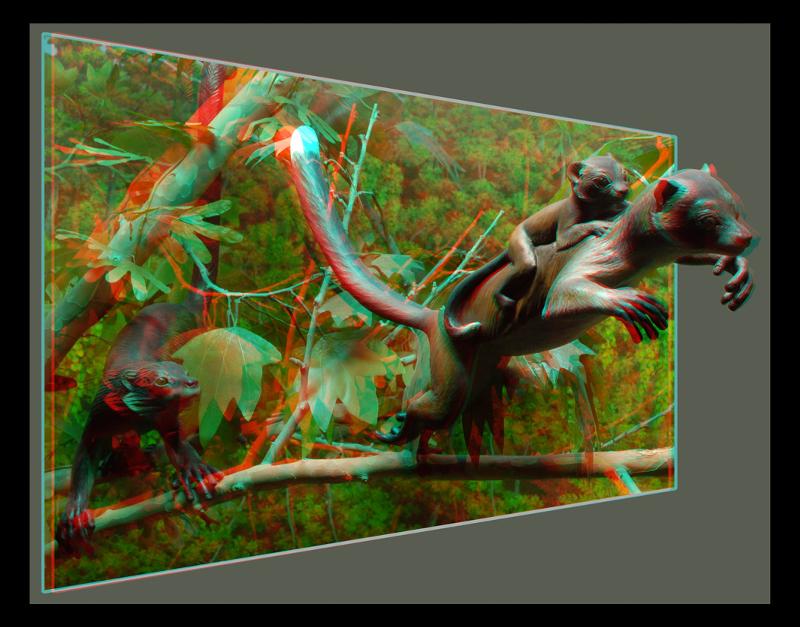 Рисунок основан на линии горизонта на уровне глаз, и все линии сходятся в одной единственной точке схода.
Рисунок основан на линии горизонта на уровне глаз, и все линии сходятся в одной единственной точке схода. Это также очень полезно для 2D-письменных творений, которые вы можете отделить и использовать по своему усмотрению.
Это также очень полезно для 2D-письменных творений, которые вы можете отделить и использовать по своему усмотрению.