RealityScan — создание 3D-моделей с помощью смартфона.
Разное
Подпишитесь на автора
Подписаться
Не хочу
15
Любая 3D печать невозможна без наличия самой трехмерной модели, которую многие пользователи 3D принтеров находят на бескрайних просторах интернета. И лишь небольшое количество людей создают их самостоятельно используя программы 3D моделирования, либо используя 3D сканеры. А что делать тем кто не освоил моделирование и не имеет сканера?
Epic Games представляет RealityScan — новое бесплатное приложение для 3D-сканирования, которое превращает фотографии со смартфона в высококачественные 3D-модели. Это приложение, разработанное в сотрудничестве с Capturing Reality (создатель RealityCapture) и Quixel (создатель Megascans), основано на их новаторской технологии для расширения доступа к сложной фотограмметрии для создателей всех уровней.
RealityCapture — это современное фотограмметрическое программное обеспечение, способное реконструировать объекты и сцены любого размера по изображениям или лазерным сканам, получая 3D-сканы с непревзойденной точностью и качеством сетки со скоростью, во много раз превышающей скорость конкурирующего программного обеспечения.
Сейчас в ограниченной бета-версии, приложение RealityScan берет то, что людям нравится в RealityCapture — быстрое и простое 3D-сканирование.
RealityScan знакомит пользователей с процессом сканирования с интерактивной обратной связью, рекомендациями дополненной реальности и проверками качества данных. После завершения сканирования RealityScan почти мгновенно создает реалистичную модель благодаря молниеносному программному обеспечению для фотограмметрии. Оттуда пользователи могут беспрепятственно загружать свои готовые активы в Sketchfab , идеальную платформу для публикации, обмена и продажи контента 3D, VR и AR.
В рамках ограниченной бета-версии RealityScan Epic предоставляет доступ в порядке очереди 10 000 пользователей через TestFlight , с более широким выпуском раннего доступа для iOS весной, а позже в этом году для Android.
Для создания 3D-объекта необходимо не менее 20 снимков с разных ракурсов.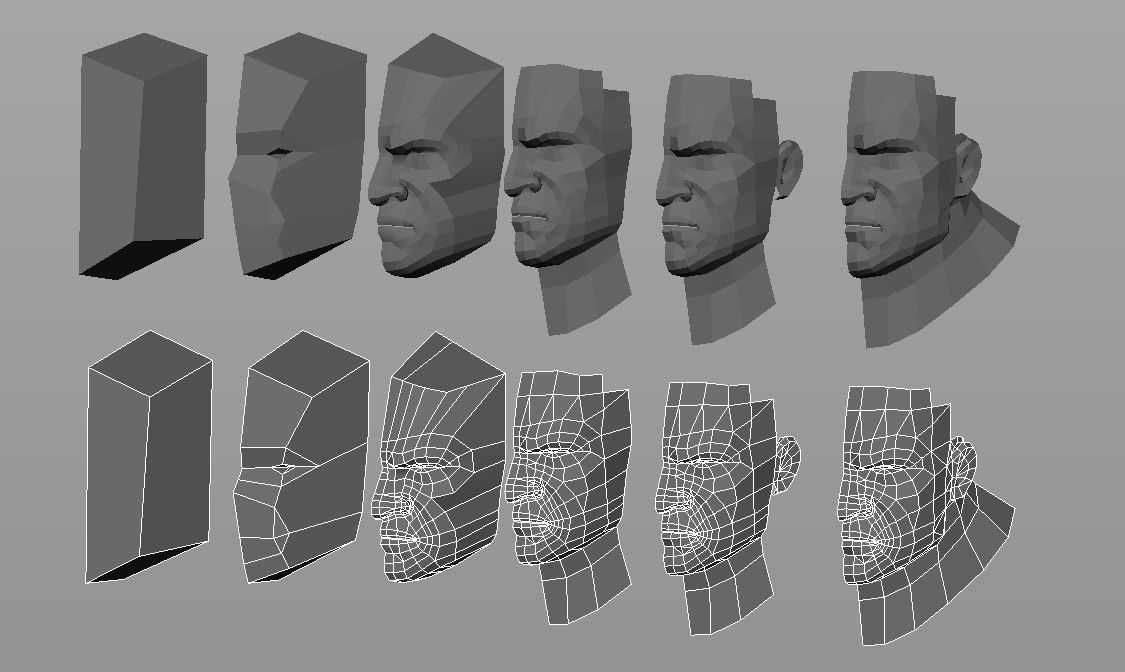 Желательно, чтобы снимки были сделаны при хорошем освещении и с однотонным фоном.
Желательно, чтобы снимки были сделаны при хорошем освещении и с однотонным фоном.
Еще больше интересных статей
4
Подпишитесь на автора
Подписаться
Не хочу
Коллеги, партнёры и друзья!
Хотим поделиться с Вами небольшим отчетом о проше…
Читать дальше
1
Подпишитесь на автора
Подписаться
Не хочу
Дорогие друзья! Уже 26 и 27 октября состоится Formlabs User Summit 2022
В прошлом г…
Читать дальше
184
Подпишитесь на автора
Подписаться
Не хочу
Появилась возможность быстрого просмотра STL файлов как ‘thumbnail’ в проводнике Windows при выборе. ..
..
Читать дальше
Урок моделирования и 3D-печати в Photoshop CS6
Самостоятельное создание модели не обязательно подразумевает использование специальных 3D- или CAD программ. Для этого вы можете воспользоваться программой Photoshop CS6 Extended и еще двумя бесплатными межплатформными инструментами: Утилитой для 3D-печати Cura и инструментом для проверки и обработки модели MeshLab.
Параметры 3D-моделирования были значительно улучшены в версии Photoshop CS6 и теперь включают в себя в большей степени интуитивно понятные экранные элементы управления, которые позволяют создавать объемные модели из плоского изображения, фотографий или собственного воображения даже наименее технически подкованным дизайнерам.
Photoshop, наверное, обладает весьма ограниченными возможностями в сфере моделирования по сравнению с профессиональными CAD-программами, но использовать ее намного проще, чем изучение NURBS- и SDS-поверхностей.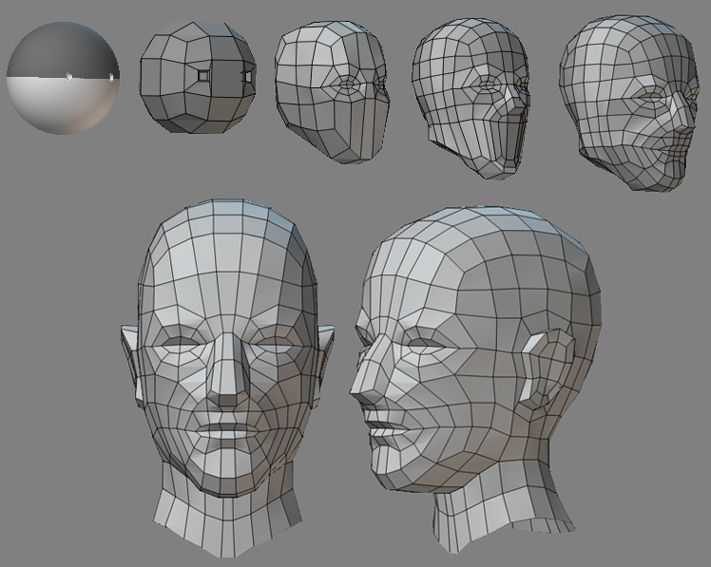 Кроме того, овладев 3D-инструментом от Adobe, вам будет намного проще перейти на более профессиональные 3D-программы вроде Cinema 4D или Maya.
Кроме того, овладев 3D-инструментом от Adobe, вам будет намного проще перейти на более профессиональные 3D-программы вроде Cinema 4D или Maya.
Здесь мы покажем, как можно использовать Photoshop для создания модели фигуры человечка, а затем распечатать его физическую версию. Вы узнаете о творческой и технической стороне этого процесса, а также и о некоторых ограничениях, которые вы должны учитывать при моделировании с целью последующей 3D-печати. Для печати этой фигурки был использован 3D-принтер Ultimaker 2. Однако процесс подготовки и печати практически идентичен для любых настольных 3D-принтеров.
Сколько потребуется времени на выполнение этого проекта:
2 часа на моделирование и подготовку файлов и до 4 часов на печать.
Инструменты:
Photoshop CS6 Extended, Cura, MeshLab
Скачать
Файлы для этого урока можно скачать тут.
- 1 Шаг 1 — новый документ
- 2 Шаг 2 — формирование 3D-объекта
- 3 Шаг 3 — глубина объекта
- 4 Шаг 4 — формирование модели
- 5 Шаг 5 — объем модели
- 6 Шаг 6 — устойчивость
- 7 Шаг 7 — подошва
- 8 Шаг 8 — детализация
- 9 Шаг 9 — слои
- 10 Шаг 10 — расположение
- 11 Шаг 11- формирование stl
- 12 Шаг 12 — экспорт в stl
- 13 Шаг 13 — подготовка к печати
- 14 Шаг 14 — параметры печати
- 15 Шаг 15 — отправка на печать
- 16 Шаг 16 — печать
Шаг 1 — новый документ
Для начала создайте новый документ в Photoshop – будет вполне достаточно квадрата со сторонами 2000 пикселей – и на новом слое нарисуйте свой дизайн.
Поскольку модель будет печататься слой за слоем снизу вверх, важно, чтобы не было таких мест, где машина будет печатать в воздухе: из-за этого ограничения мы не можем создать фигуру человечка с руками, опущенными вниз.
Шаг 2 — формирование 3D-объекта
В меню 3D выберите New 3D Extrusion из Selected Layer. Форма мгновенно станет объемной за счет «выдвижения назад», это будет началом формирования 3D-объекта.
Шаг 3 — глубина объекта
Вы можете воспользоваться инструментом «Move» в Photoshop CS6 для того, чтобы просматривать объект в разных ракурсах: просто перемещайте инструмент за пределами создаваемого объекта, чтобы посмотреть на него под другим углом.
Убедитесь, что вы не двигаете сам объект, так как вам нужно, чтобы он оставался в вертикальном положении.
Выберите объект, и вы увидите его глубину в индикаторе Extrusion Depth в панели Properties.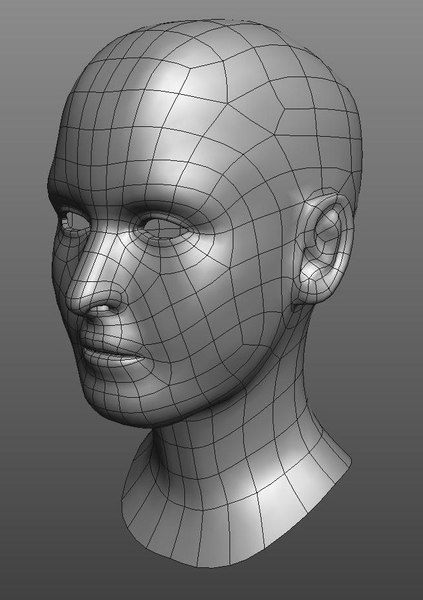 Перетащите ползунок этого показателя к нулю, чтобы объект не имел глубины.
Перетащите ползунок этого показателя к нулю, чтобы объект не имел глубины.
Шаг 4 — формирование модели
В разделе Cap панели Properties установить значение
Затем с помощью ползунка Strength установите такое значение, при котором объект выглядит округлым и трехмерным.
Также вы можете надуть объект, нажав клавишу V и перетаскивая элементы управления на самом объекте.
Шаг 5 — объем модели
По умолчанию надувается только лицевая сторона объекта.
На панели Properties найдите всплывающее меню Sides и смените значение на Front and Back.
Теперь увеличение объекта будет зеркальным.
Чем больше толщина исходного рисунка, тем более «надутым» будет объект, поэтому тело и голова толще, чем руки и ноги.
Шаг 6 — устойчивость
Теперь вам нужно сделать объемную обувь для своей фигуры.
И чтобы фигурка была устойчивой, важно создать достаточно большую площадь, которая будет прикреплена к платформе печати.
Так же, как и с фигуркой человечка, начнете с рисования контура ботинка на новом слое.
Шаг 7 — подошва
Так же, как раньше, сделайте фигуру объемной с помощью меню 3D.
Однако на этот раз вам не нужно будет сводить на нет параметр
Поверните башмак на 90 градусов по оси X, используя вкладку Co-ordinates в панели Properties для того, чтобы он лежал подошвой на основании.
Шаг 8 — детализация
Воспользуйтесь элементами управления Inflate, чтобы сделать башмак более похожим на настоящий.
На этот раз вам нужно, чтобы увеличилась только передняя сторона.
Шаг 9 — слои
Сделайте копию слоя с 3D-башмаком, затем выделите все три слоя и выберите Merge 3D Layers в меню 3D.
Они все будут соединены, и, возможно, у вас получится такая же неудачная ориентация, как на рисунке ниже. Это дело случая.
Шаг 10 — расположение
Вы можете выбирать каждый из башмаков на панели 3D или кликая по ним.
Выберите в меню 3D параметр Snap Object to Ground Plane и подвиньте башмак в сторону, чтобы он оказался точно под одной из ног основной фигуры.
Повторите это для другого башмака.
Затем выберите Export 3D Layer во всплывающем меню на панели 3D и выберите тип файла .obj.
Шаг 11- формирование stl
Затем преобразуйте .obj файл в файл .stl для того, чтобы принтер знал, что с ним делать.
Бесплатная программа MeshLab отлично подходит для этого.
Откройте 3D-файл, который вы создали, и вы увидите пару предупреждений, вроде тех, что показаны на картинке.
Кликните кнопку ОК, потому что они не важны – к примеру, это предупреждение о том, что программа ищет отсутствующие текстуры.
Шаг 12 — экспорт в stl
Вы можете покрутить модель в MeshLab, если хотите.
Но наша основная задача здесь — это экспорт файла: выберите Export Mesh и выберите STL в качестве типа файла.
Шаг 13 — подготовка к печати
Прежде чем отправлять .stl файл на печать, его необходимо нарезать. И для этого нам нужна программа Cura, хотя с ее установкой придётся повозиться, особенно владельцам Mac компьютеров.
Но не пугайтесь, к программе сделаны достаточно подробные инструкции, и на веб-сайте программы предусмотрена поддержка пользователей.
Выберите Load Model, чтобы поместить фигурку на платформу.
Она может показаться слишком большой: здесь мы масштабировали ее до 0,05 ее исходного размера для того, чтобы она уместилась на платформу.
Шаг 14 — параметры печати
Далее вам нужно задать значения всем необходимым параметрам: высота слоя (высота каждого цикла печати), толщина стенок, температура печати и другие параметры.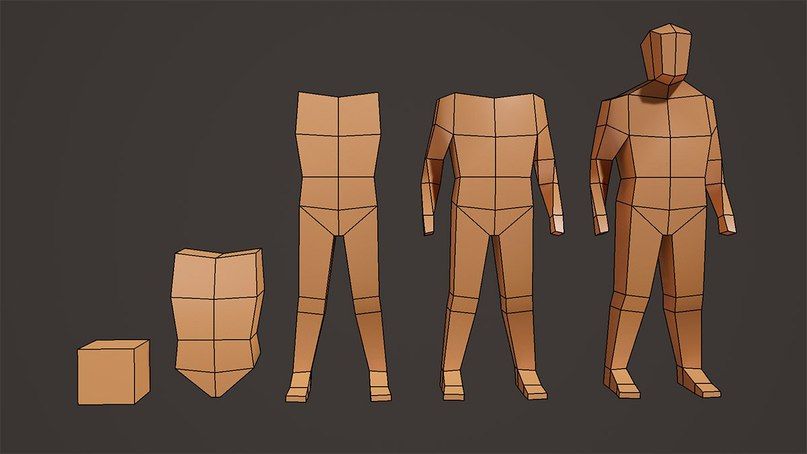
Многое из этого вам придется устанавливать методом проб и ошибок, хотя на форумах пользователей вашей модели 3D-принтера вы сможете найти довольно полезные советы на этот счет.
Когда все значения выставлены, выберите команду Slice to GCode.
Шаг 15 — отправка на печать
GCode — это файл, понятный вашему принтеру.
Когда этот файл готов, его можно отправить на печать непосредственно с компьютера, но мы рекомендуем скопировать этот файл на SD-карту и вставить ее в ваш принтер.
Шаг 16 — печать
Объект печатается снизу вверх, слой за слоем. И вы увидите, почему мы не могли сделать так, чтобы руки фигурки были направлены вниз, ведь это означало бы, что печать рук началась бы без опоры под ними.
Однако, если это совершенно необходимо, существует несколько способов обойти это ограничение.
Вы можете либо предусмотреть поддерживающие структуры для вашей модели еще в процессе моделирования, которые вам впоследствии нужно будет отрезать и выкинуть (и все это может занять довольно много времени), либо вы можете установить идеально подходящие по размеру блоки в качестве опоры (которые довольно не просто и неудобно устанавливать).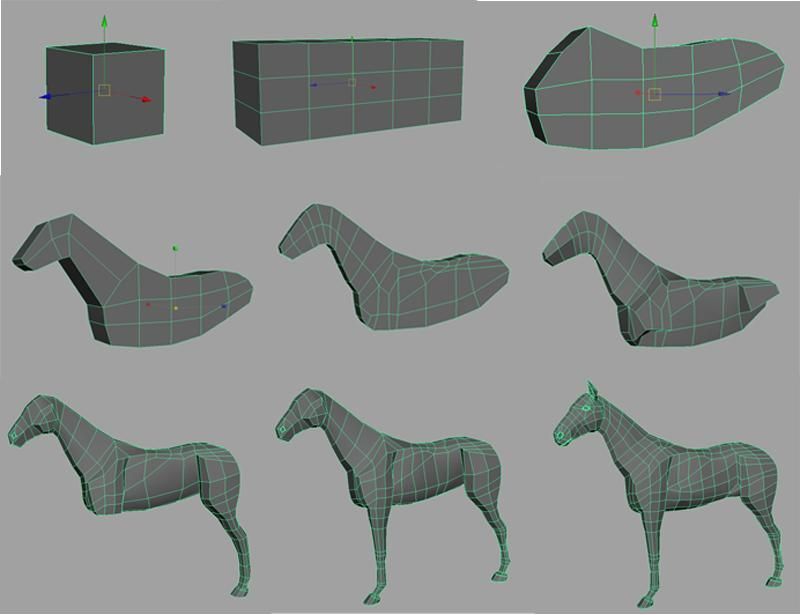
Теперь, когда ваш первый прототип отпечатан, он готов к окончательной обработке, покраске и добавлению аксессуаров.
Перейти на главную страницу Энциклопедии 3D-печати
Как создавать 3D-печатные материалы в Blender
Blender — это пакет для создания 3D-графики, используемый как новичками, профессионалами, так и энтузиастами для 3D-моделирования, анимации, анимированной графики, иллюстраций и многого другого. Хотя Blender изначально был разработан для анимации, ваши модели все еще можно распечатать на 3D-принтере. Если это то, что вы хотите сделать, следуйте этому руководству.
1. Включите надстройку 3D Print Toolbox
Прежде чем мы начнем, убедитесь, что у вас установлена последняя версия Blender, и взгляните на сочетания клавиш Blender 3.0.
Вот некоторые из самых удобных сочетаний клавиш в Blender, которые вы должны знать:
- Вкладка: Нажмите, когда вам нужно войти в режим редактирования.

- G: Позволяет перемещать вершины или модель.
- Shift + F: Позволяет заполнить пространство между выбранными вами вершинами.
- S или S + X, Y, или Z: Масштабирует объект по осям X, Y или Z соответственно.
Чтобы включить надстройку панели инструментов 3D-печати, выполните следующие действия:
- Перейдите к Редактировать > Настройки .
- Перейдите на вкладку Дополнения .
- Найдите набор инструментов для 3D-печати .
Они добавят полезный инструмент, необходимый нам для подготовки вашей модели к плавному и успешному процессу 3D-печати.
2. Подготовьте 3D-модель
Возможно, у вас уже есть готовая 3D-модель. Если нет, то на таких сайтах, как Thingiverse или Cults 3D, доступно множество бесплатных моделей. Однако не все из них предназначены для 3D-печати. Тем не менее, вы можете создать свою собственную 3D-модель в Blender.
Тем не менее, вы можете создать свою собственную 3D-модель в Blender.
Если вы новичок в Blender, обязательно ознакомьтесь с нашими руководствами о том, как группировать объекты и объединять объекты, а также с простыми 3D-моделями для начинающих пользователей Blender.
3. Коллектор 3D-модели
Когда у вас есть готовая модель, нужно помнить об одной очень важной вещи. Ваша модель должна быть единым сплошным заполненным объектом. Это означает, что в вашей модели нет отсутствующих вершин или отверстий.
Другими словами, эта 3D-модель должна быть многообразной. Чтобы модель была многообразной, она должна быть заключена в пространство, которое может существовать в реальной жизни. Это означает, что внешняя геометрия — это то, что действительно можно распечатать в 3D.
Так что, в зависимости от вашей модели, может потребоваться окончательный штрих. Этот процесс довольно прост, продолжайте следить за ним.
Если ваш объект сложный, может быть шанс, что он не идеально многообразен.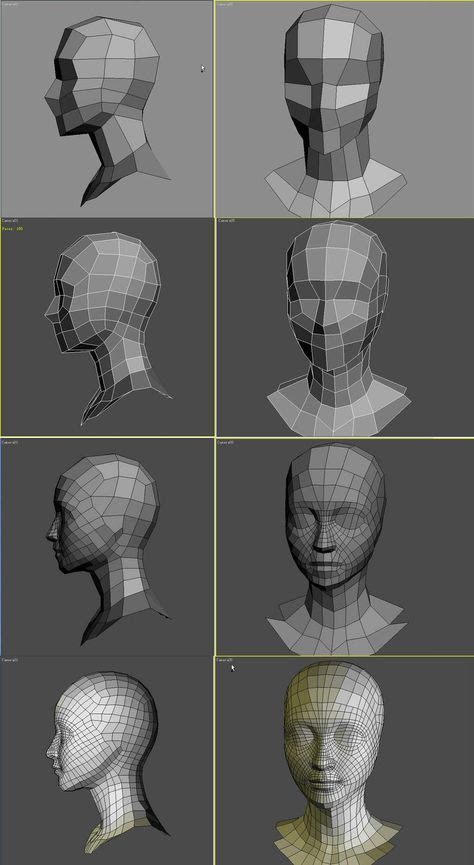 Давайте проверим это; выполните следующие действия:
Давайте проверим это; выполните следующие действия:
- Выберите объект, который хотите проверить.
- Нажмите клавишу N , чтобы сделать панель инструментов видимой.
- Выберите раздел 3D Printing Toolbox .
- Нажмите на Кнопка «Проверить все» .
- Взгляните на результаты, убедившись, что Non-Manifold Edge отображает 0 .
Если да, то ваша модель готова к экспорту в виде файла STL для вашего программного обеспечения слайсера. Но он может показывать число больше 0. Читайте дальше, чтобы решить эту проблему…
Исправление модели без коллектора: метод 1
Начнем с самого простого способа починить модель без коллектора. Мы можем использовать встроенный в Blender инструмент очистки. Вы можете найти его прямо рядом с Кнопка «Проверить все» , как показано в предыдущем разделе. Там вы найдете раздел Clean Up .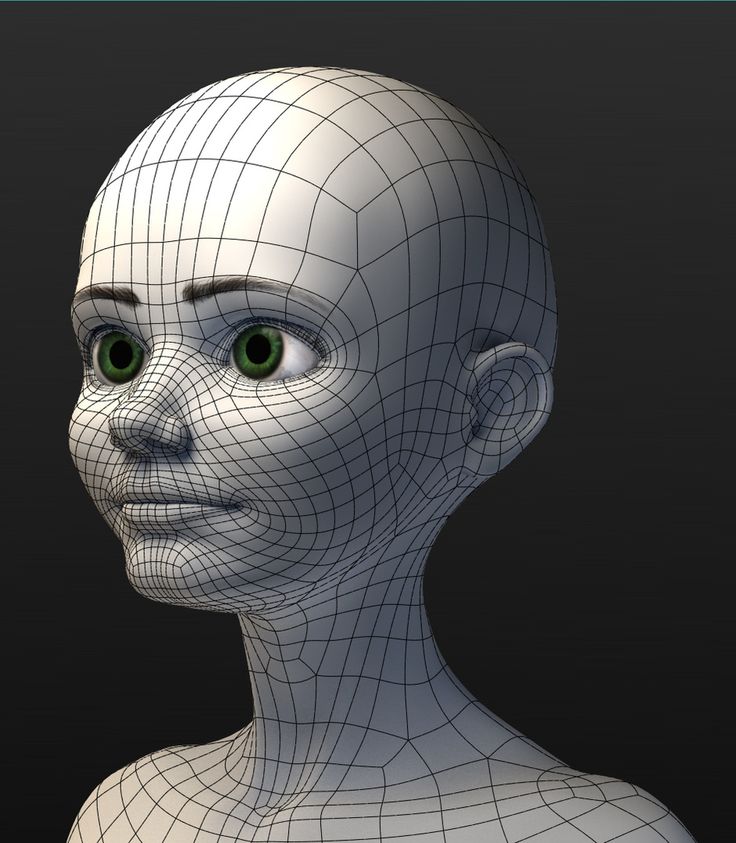 Выполните следующие шаги:
Выполните следующие шаги:
- Выберите свою модель.
- Откройте раздел Clean Up .
- Выберите Сделать коллектор .
Это также должно работать в старых версиях Blender. У этого подхода есть небольшой недостаток, поскольку он может испортить вашу 3D-модель. Если да, то есть другой способ…
Исправление модели без коллектора: метод 2
Вместо использования Blender мы можем использовать внешнее приложение под названием 3D Builder от Microsoft. Он доступен в Windows 8 и 10. После загрузки и установки 3D Builder откройте программу и импортируйте свою модель. Затем выполните следующие шаги:
- Перейдите к Открыть > Открыть объект .
- Перейдите к своей 3D-модели, где бы она ни была сохранена на вашем компьютере.
- Нажмите Импорт модели .
Программное обеспечение 3D Builder сообщит вам о наличии ошибок во всплывающих окнах с предложениями, как их можно исправить. После выполнения предложенных шагов 3D-модель теперь должна быть многообразной.
После выполнения предложенных шагов 3D-модель теперь должна быть многообразной.
В качестве примечания: при использовании 3D Builder форма модели может быть изменена, чтобы сделать ее многообразной. Тем не менее, он по-прежнему намного чище, и эти изменения являются нормальными, чтобы сделать его более пригодным для печати.
4. Импорт вашей модели в слайсер
На последнем шаге нам нужно экспортировать модель из Blender и импортировать ее в слайсер. Слайсер — это программное обеспечение, которое преобразует модель в инструкции по печати для 3D-принтера; этот набор инструкций называется Gcode. В частности, он содержит команды G и M, каждая из которых имеет назначенное действие.
Другими словами, это язык, используемый для того, чтобы сообщить машине, как перемещать детали или какой шаблон следовать для создания отпечатка. Эти инструкции также могут содержать выбранные пользователем параметры, такие как скорость печати и структура поддержки; все это можно сделать в программном обеспечении для слайсеров.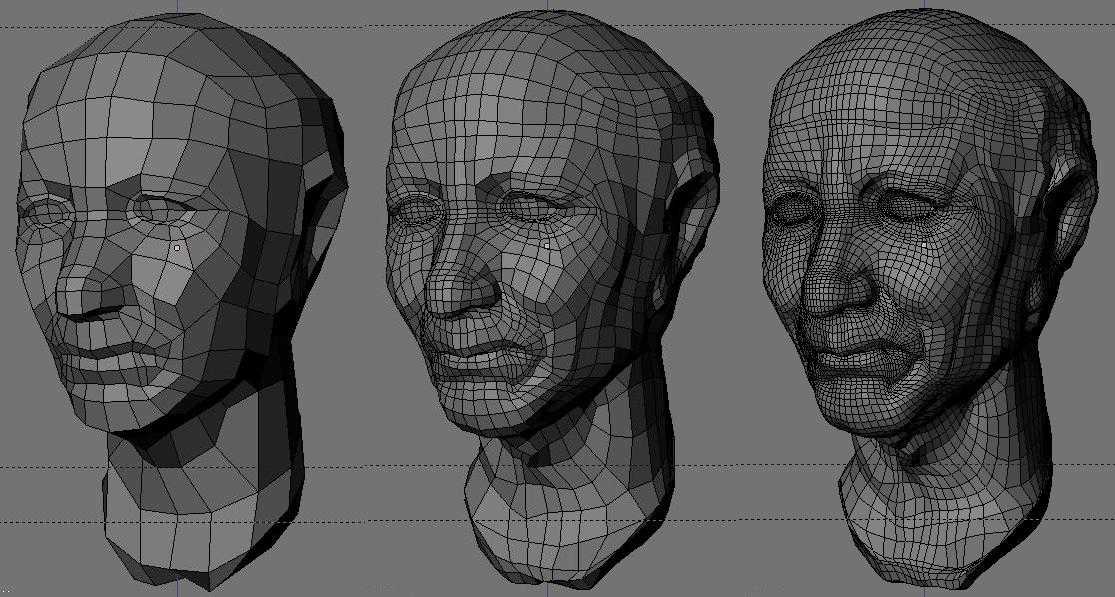
Прежде чем мы сможем импортировать модель в слайсер, нам нужно экспортировать ее в виде файла STL. STL расшифровывается как «Стандартный язык тесселяции» или «Стандартный язык треугольников» и описывает геометрию поверхности 3D-объекта. Они не могут быть напечатаны сами по себе. Итак, давайте продолжим и экспортируем объект как файл STL, перейдя к Файл > Экспорт > Stl (.stl) в Blender.
Затем импортируйте его в программу для нарезки, например Cura. В Cura вы можете просто перетащить туда свою модель, и она отобразится, как показано на изображении выше.
Как только ваша модель будет помещена в слайсер, вы можете приступить к ее 3D-печати. Обязательно ознакомьтесь с нашим руководством по лучшим плагинам Cura, которые сделают 3D-печать более надежной и удобной.
Создайте свои собственные 3D-модели для печати в Blender
В этой статье мы рассмотрели, как подготовить 3D-модель к печати в Blender.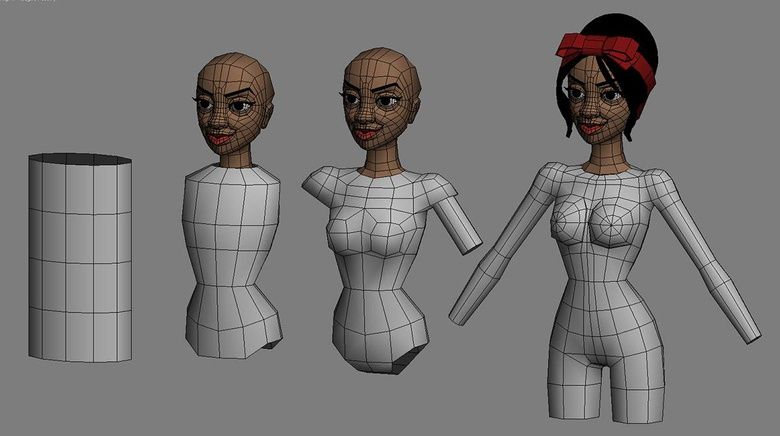 Мы также показали вам несколько способов сделать вашу 3D-модель многообразной, а затем импортировать ее в программу-слайсер. Вернитесь к этому руководству, если вы хотите создать модель для 3D-печати.
Мы также показали вам несколько способов сделать вашу 3D-модель многообразной, а затем импортировать ее в программу-слайсер. Вернитесь к этому руководству, если вы хотите создать модель для 3D-печати.
Создание 3D-моделей для 3D-печати
От 3D-модели к 3D-принтеру с помощью этого видеоурока
Бесплатное программное обеспечение САПР можно использовать для создания 3D-моделей и преобразования их в формат STL для 3D-печати. С помощью компьютера 3D-принтер способен создавать реальные объекты из 3D-моделей CAD. 3D-модели могут быть созданы с помощью бесплатного программного обеспечения САПР.
Воспроизвести видео
Первоначально 3D-принтеры использовались для производства прототипов и моделей, но сегодня вполне возможно производство предметов повседневного обихода и реальных составных частей. Чтобы сделать 3D-печать, сначала всегда требуется 3D-модель объекта. Для достижения наилучших результатов рекомендуется загрузить файл в формате STL, готовый к 3D-печати.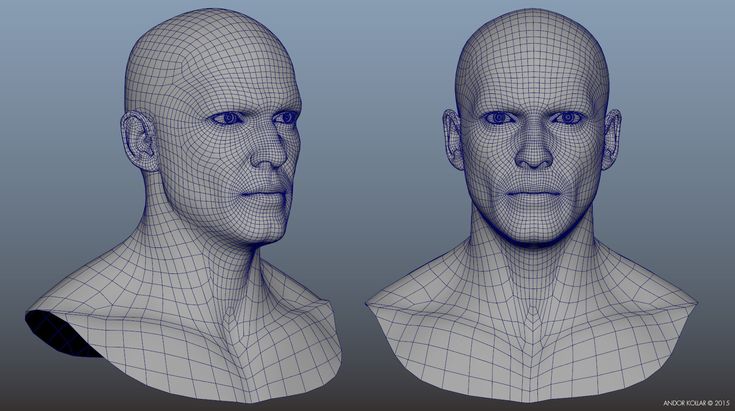 Файлы формата STL принимаются большинством 3D-принтеров и онлайн-сервисов печати.
Файлы формата STL принимаются большинством 3D-принтеров и онлайн-сервисов печати.
Модели для 3D-печати
Программное обеспечение САПР обычно требуется для создания 3D-моделей объектов перед 3D-печатью. К счастью, для решения этой задачи доступно бесплатное программное обеспечение CAD, в том числе программное обеспечение CAD Schroer M4 PERSONAL. CAD Schroer также предоставляет онлайн-портал, через который 3D-модели могут быть преобразованы в формат STL, готовый для последующей 3D-печати.
3D-конвертер создает файлы STL для 3D-печати Экономично создавайте подробные 3D-модели для 3D-печатиГотов к 3D-печати
M4 PERSONAL — это бесплатный программный пакет САПР, предлагающий полный набор инструментов для 2D-проектирования. Это бесплатное программное обеспечение САПР также включает 3D-модуль, который можно использовать для быстрого и простого создания 3D-моделей из нескольких 2D-видов. Простота создания 3D-моделей из 2D-видов все больше привлекает пользователей во всем мире.

