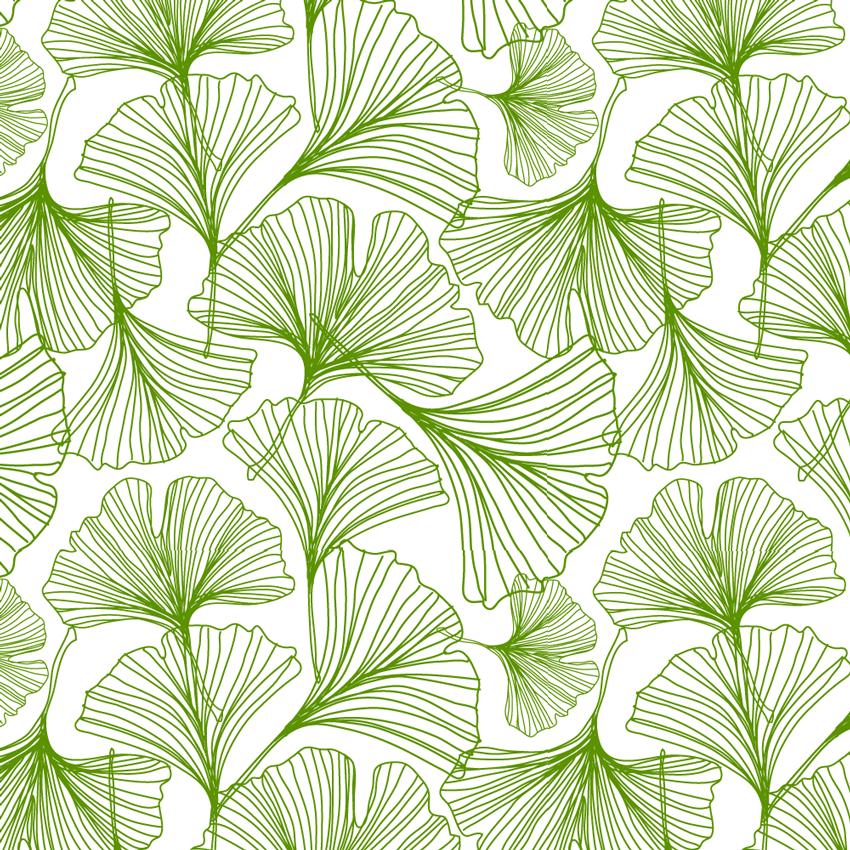Как сделать бесшовный узор в Иллюстраторе
В этом уроке мы разберем, как сделать простой и в то же время трендовый геометрический паттерн в Иллюстраторе. Вначале мы создадим повторяющуюся фигуру и затем будем сдвигать ее используя «Быстрые» Направляющие (Smart Guides). И в завершении у нас получиться современный узор, который мы с легкостью сможем перекрашивать. Используя эту технику можно создавать множество узоров в Adobe Illustrator.
Шаг 1.
Создаем фонНачнем с того, что нарисуем фон для нашего узора. Используем инструмент Прямоугольник — Rectangle Tool (M) и кликнем по рабочему полю. В открывшемся окошке установим размер прямоугольника 100 px по Ширине (Width) и 100 px по Высоте (Height). После этого нажимаем ОК.
Я выбрал мятный цвет, но цвет прямоугольника может быть любой.
Шаг 2.
Создаем фигуру
Теперь давайте создадим повторяющуюся форму для нашего паттерна. Выберем цвет
Выберем цвет
Выберем инструмент Эллипс — Ellipse Tool (L) в панели инструментов, затем кликнем по рабочему полю левой кнопкой мыши. В появившемся диалоговом окне зададим размеры круга, 20 px по Ширине (Width) и 20px по Высоте (Height) затем нажимаем ОК.
Затем удерживая кнопки Alt (создает копию) и Shift (передвигает ровно по линии) сдвигаем круг. Теперь их должно получиться два. Выделив оба круга, выбираю инструмент Поворот — Rotate Tool (R) и нажимаю кнопку Enter. В появившемся диалоговом окне задаю угол поворота 90 градусов и нажимаю Копировать (Copy)
Мы практически закончили с созданием фигуры, осталось только объединить объекты в одну фигуру. Идет в панель Обработка контуров (Pathfinder) и нажимаем кнопку Соединение (Unite). Теперь фигура готова.
Шаг 3.
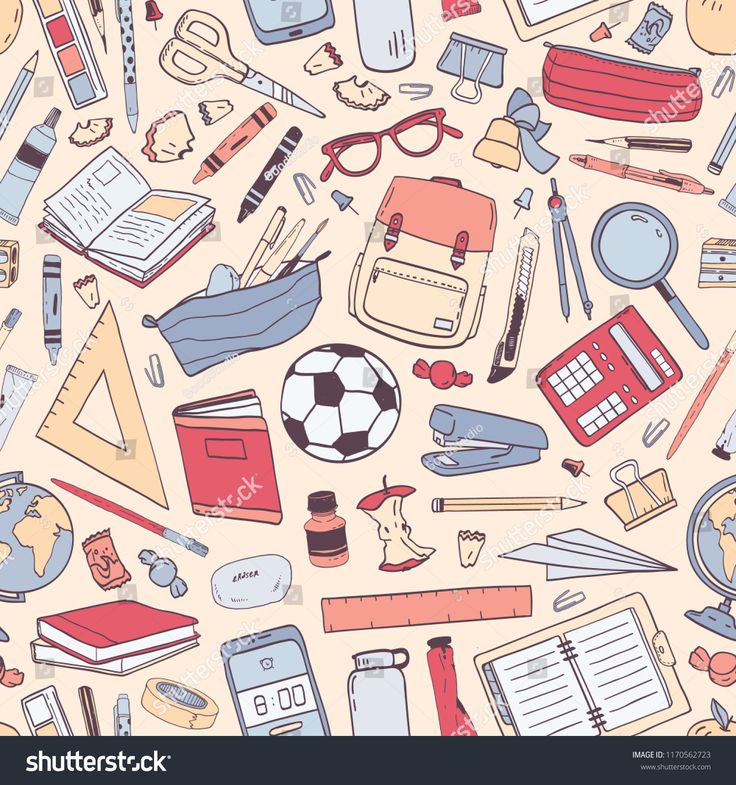 Создаем фигуру
Создаем фигуруПоместите фигуру поверх фона, который мы сделали в прошлом шаге. Поменяйте цвет обводки с черного на белый. Можете также поэкспериментировать с Толщиной (Weight) обводки в панели Обводка (Stroke).
После этого, преобразуем обводку в векторную фигуру, для этого нажмем в верхней панели Объект > Разобрать (Object > Expand).
Теперь выровняем наш объект относительно прямоугольника. Зайдем в панель
Шаг 4.
Создаем паттерн (узор)
Теперь нам нужно будет сдвигать фигуру, но делать это нужно точно, поэтому нужно активировать «Быстрые» направляющие (Smart Guides), для этого нажмем в верхней панели Просмотр > «Быстрые» направляющие — View > Smart Guides (Ctrl + U).
Теперь, зажав кнопку Alt, я сдвигаю нашу фигуру вверх, так чтобы ее центр оказался точно посередине (Alt я зажимаю для того, чтобы получить копию сразу при перемещении). Благодаря «Быстрым» направляющим Иллюстратор сам точно помещает фигуру в нужное место.
Шаг 5.
Создаем паттерн (узор)Делаю тоже самое, зажав кнопку Alt, только сдвигаю фигуру вниз.
Шаг 6.
Создаем паттерн (узор)Теперь, также копирую фигуру влево.
Шаг 7.
Создаем паттерн (узор)Теперь, также копирую фигуру вправо.
Шаг 8.
Создаем паттерн (узор)Теперь делаю копии фигур по диагонали. Но беру исходную фигуру, для копии не из центра, т.к. ее сложно точно передвинуть по диагонали, а беру фигуру слева и передвигаю ее наверх.
Шаг 9.
Создаем паттерн (узор)
Повторяю действие, нажав кнопку Alt, перемещаю и копирую правую фигуру наверх.
Шаг 10.
Создаем паттерн (узор)Тоже самое повторяю, копируя фигуры вниз.
Не забываю зажимать кнопку Alt при перемещении.
Шаг 11.
Группировка узора (паттерна)Выберите все наши 9 объектов фигур, без квадрата и сгруппируйте (правая кнопка мыши > Сгруппировать). Эта группировка поможет нам впоследствии и сэкономит время.
Шаг 12.
Создание узора (паттерна)Теперь выберем сгруппированные объекты и квадрат. Перейдем в панель Обработка контуров
Шаг 13.
Создание узора (паттерна)Чтобы создать Паттерн (узор), необходимо открыть панель Стили Графики (Swatches), затем просто взять наш узор (паттерн) и перенести в эту панель.
Шаг 14.
 Использование узора (паттерна)
Использование узора (паттерна)После того как мы создали паттерн как стиль, теперь можно спокойно удалять все с нашего рабочего документа.
Теперь берем инструмент Прямоугольник — Rectangle Tool (M) и создаем квадрат по высоте и ширине в 600 px. Теперь опять перейдем в панель Стили Графики (Swatches) и выберем созданный нами паттерн.
Шаг 15.
Использование узора (паттерна)Теперь посмотрим, как можно поменять цвет этого узора. Для этого выберем наш квадрат, который залит паттерном и перейдем Редактирование > Редактировать цвета > Перекрасить графический объект (Edit > Edit Colors > Recolor Artwork). В открывшимся окне, выберем раздел Редактировать (Edit).
После этого нажмем по цепочке Создавать ссылки на гармоничные цвета (Link harmony colors), расположенной по центру и чуть правее.
Теперь можно сдвигать кружки и этим простым движение будет меняться цвет нашего узора.
Я остановился на голубом цвете для примера.
Шаг 16.
Масштабирование узора (паттерна)Если нам нужно изменить масштаб самого паттерна, а не его контура, нажимаем правой кнопкой мыши, затем выбираем Трансформировать > Масштабирование (Transform > Scale). Задаем нужный масштаб в процентах.
Шаг 17.
Финальное изображениеПоздравляем, вы закончили данный урок. И теперь вы сможете создавать, по этому алгоритму, любые узоры и паттерны в Adobe Illustrator. Также вы узнали, как перекрашивать и масштабировать паттерн в Иллюстраторе. Надеюсь, эти знания помогут вам в ваших будущих дизайн проектах.
Ссылка на источник
Пример HTML-страницыСпособы создания бесшовного паттерна в иллюстраторе
Оглянитесь вокруг и вы обязательно заметите паттерны — повторяющиеся узоры образующие единую композицию. Их можно встретить в веб-дизайне при оформлении фона сайтов, видеоигр, в полиграфии — для печати на обоях, календарях, упаковках, тканях, а также в дизайне интерьера и разработке брендов.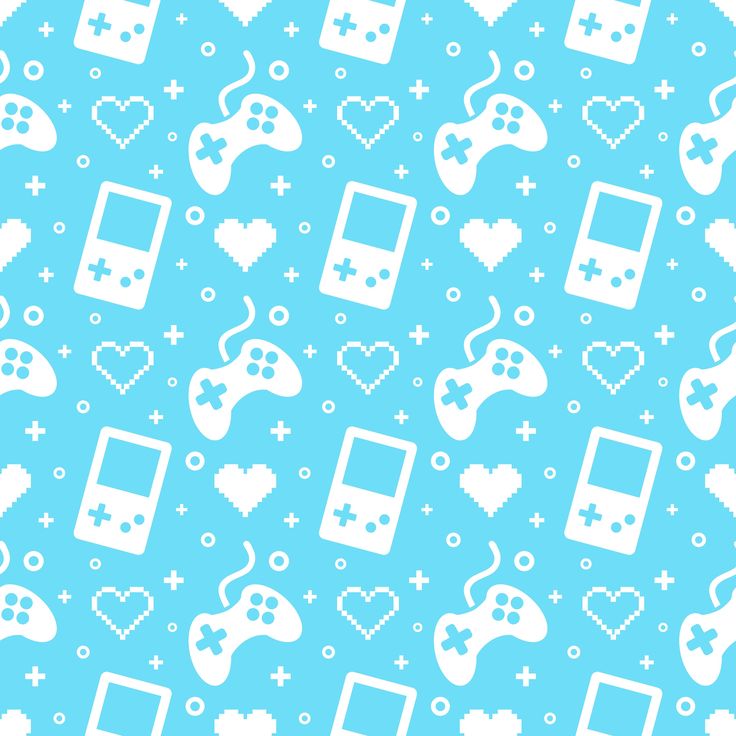 Орнаменты природы в виде снежинок, морозных узоров на стекле, пчелиных сот, листвы, паутины – все это тоже паттерны. В этом уроке познакомимся как создавать узоры с помощью программы Adobe Illustrator, которые можно применить к любым векторным объектам и тексту.
Орнаменты природы в виде снежинок, морозных узоров на стекле, пчелиных сот, листвы, паутины – все это тоже паттерны. В этом уроке познакомимся как создавать узоры с помощью программы Adobe Illustrator, которые можно применить к любым векторным объектам и тексту.
Пошаговое создание шаблона в иллюстраторе
Создадим монтажную область размером 2000×2000 px. Такое разрешение в 4 Мп требуется на некоторых фотостоках.
Для будущего паттерна я нарисовала вот такую бабочку.
Затем, используя клавиши выделения и копирования, добавила еще тройку таких же бабочек на область и методом заливки покрасила их в разные цвета.
Далее, нам нужно расположить бабочек так, чтобы они равномерно распределились в верхнем левом углу монтажной области и выступали за ее пределы.
Выделяем слева все то, что выходит за пределы области, нажимаем «Трансформирование»-«Перемещение».
Вводим значение по горизонтали равное ширине нашей монтажной области 2000 px, по вертикали ставим 0 и нажимаем копировать. Появляется такая же бабочка с противоположной стороны.
Появляется такая же бабочка с противоположной стороны.
То же самое проделываем с элементами, выходящими за область сверху. Получим следующее.
Теперь подкорректируем изображение, заполняя пустующие зоны, раскрашивая дополнительные элементы.
Методы создания паттерна
Обрезать все, что выходит за пределы паттерна, можно несколькими способами:
- использование пустой рамки по краям тайла;
- обрезка;
- разделение;
- функция «создать шаблон».
Первый способ можно назвать самым легким и используемым в работе иллюстраторов, но его не принимают фотостоки. Необходимо создать квадрат без заливки и контура точно такого же размера, как монтажная область и поместить его на задний план. Затем все выделить и перетащить в панель «Образцы». После этого можно выполнять заливку любого объекта, используя этот образец. Пустой квадрат будет задавать границы нашего тайла, но не будет обрезать лишнее, а только скрывать.
Во втором способе мы будем совершать похожие действия. Берем квадрат одинакового размера с областью и помещаем его на наш рисунок. Далее все выделяем и нажимаем «Обрезка». Получим требуемый паттерн. В данном случае минусом будет образование нарезок элементов.
Третий способ является сложным, но считается более профессиональным. Квадрат, созданный по аналогии с двумя предыдущими методами, помещаем сверху изображения, выделяем его и отделяем при помощи функций «Объект»-«Контур»-«Разделить нижние объекты».
Затем следует разгруппировать изображение и удалить лишние детали, выходящие за монтажную область. Делать это нужно особо тщательно, так как не удаленные элементы будут искажать и мешать созданию правильного шаблона узора.
После удаления снова группируем все и добавляем узор в панель с образцами. Созданный паттерн этим способом можно смело размещать на фотостоках, например на Shutterstock.
Четвертый способ намного облегчил работу дизайнеров и отлично работает в версиях Adobe Illustrator CS6 и выше.
Здесь возможно корректировать элементы: цвет, форму, размер, расположение.
Подобрав желаемые параметры к изображению, нажимаем готово, и наш узор автоматически отправляется в образцы. Теперь мы можем делать заливки разных объектов.
Данные способы создания шаблона очень просты. Готовые паттерны не образуют швов и могут использоваться для создания бесконечных фонов.
Как разработать бесшовную выкройку для печати на ткани
Создание бесшовной выкройки — очень интересный навык. Он позволяет создавать полностью персонализированных предметов одежды — не только с точки зрения кроя, но и выкройки ручной работы! Готовы ли вы стать художником и напечатать свой неповторимый рисунок на швейной ткани? Здесь вы узнаете, как разработать бесшовный рисунок для печати на ткани !
Содержание
- Как подготовить бесшовную печать в Photoshop?
- Как создать бесшовный узор в Illustrator?
Существуют различные способы создания выкройки. Вы можете использовать Adobe Illustrator для векторной графики или Photoshop для работы с растровыми изображениями. Существует множество различных приложений и программ, таких как Canva, Procreate, Clip Studio Paint или Affinity Designer. Сегодня мы покажем вам, как создать свою выкройку для пошива ткани и подготовить файл для печати в Adobe. Вы можете загрузить такое изображение в приложение CottonBee и распечатать его на швейной ткани!
Вы можете использовать Adobe Illustrator для векторной графики или Photoshop для работы с растровыми изображениями. Существует множество различных приложений и программ, таких как Canva, Procreate, Clip Studio Paint или Affinity Designer. Сегодня мы покажем вам, как создать свою выкройку для пошива ткани и подготовить файл для печати в Adobe. Вы можете загрузить такое изображение в приложение CottonBee и распечатать его на швейной ткани!
Это руководство было создано с использованием последней версии программного обеспечения, т. е. Adobe Photoshop CC 2022 и Adobe Illustrator CC 2022. распечатать в фотошопе?
Создайте новый документ размером 2500 x 2500 пикселей, установите цветовой профиль CMYK, U.S. Web Coated, убедитесь, что установлено разрешение 150 dpi.
Вы можете создать свой бесшовный отпечаток, используя отсканированный рисунок, изображение, нарисованное в Procreate, или используя общедоступные изображения для создания коллажа.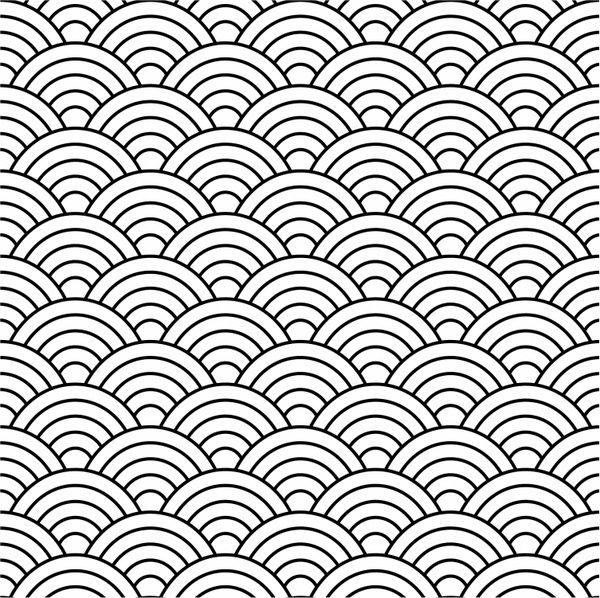 Для целей этого урока мы будем использовать несколько простых абстрактных фигур.
Для целей этого урока мы будем использовать несколько простых абстрактных фигур.
Пришло время разместить элементы вашей композиции, чтобы сделать ее бесшовной. Чтобы любой дизайн стал бесшовным узором, элементы, выходящие за пределы монтажной области или холста, должны быть зеркально отражены в идеальном положении на противоположной стороне вашего проекта. Розовый элемент, размещенный на верхней границе монтажной области, должен быть продублирован на нижнем краю точно в нужном месте. Как это сделать? Выберите слой с вашим элементом, продублируйте его ( Ctrl+J ) и выберите дублированный слой ().0003 Ctrl+T ).
В верхней панели меню вы можете найти ширину и высоту выбранного элемента, а также координаты X и Y. Параметр Y относится к размещению вашего элемента на вертикальной оси, параметр X отмечает точку, в которой ваш элемент лежит на горизонтальной оси. Чтобы изменить размещение вашего элемента и создать бесшовный узор, все, что вам нужно сделать, это изменить положение вашего дублированного элемента, добавив или вычтя точную высоту или ширину вашего холста.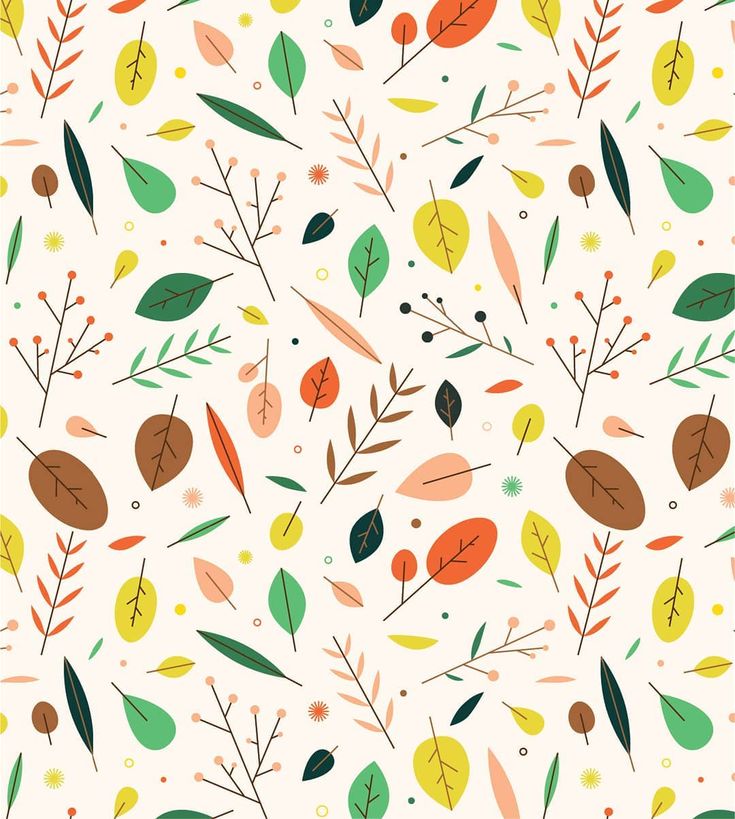
Процесс аналогичен для элементов, размещенных на боковых гранях. Чтобы переместить элемент вправо от его исходного положения, мы добавляем ширину монтажной области, а чтобы переместить его влево, мы вычитаем ширину холста из его положения. Теперь, когда элементы, выпадающие за край монтажной области, находятся в нужном месте, пришло время завершить композицию. Когда вы довольны своим дизайном, сохраните готовый файл: выберите формат .tiff, снимите флажок со слоями и выберите тот, у которого есть цветовой профиль (профиль ICC: U.S. Web Coated…). Затем появится окно с вариантами сохранения файла .tiff. Обязательно выберите сжатие LZW.
Как создать бесшовный узор в Illustrator?
Приступая к созданию бесшовного узора в Illustrator, не забудьте установить правильный цветовой профиль и разрешение вашего изображения на этапе создания нового документа. Для печати мы принимаем графику с минимальным разрешением 150 dpi, сохраненную в палитре CMYK. В Illustrator создайте новый документ размером 1000 x 1000 пикселей.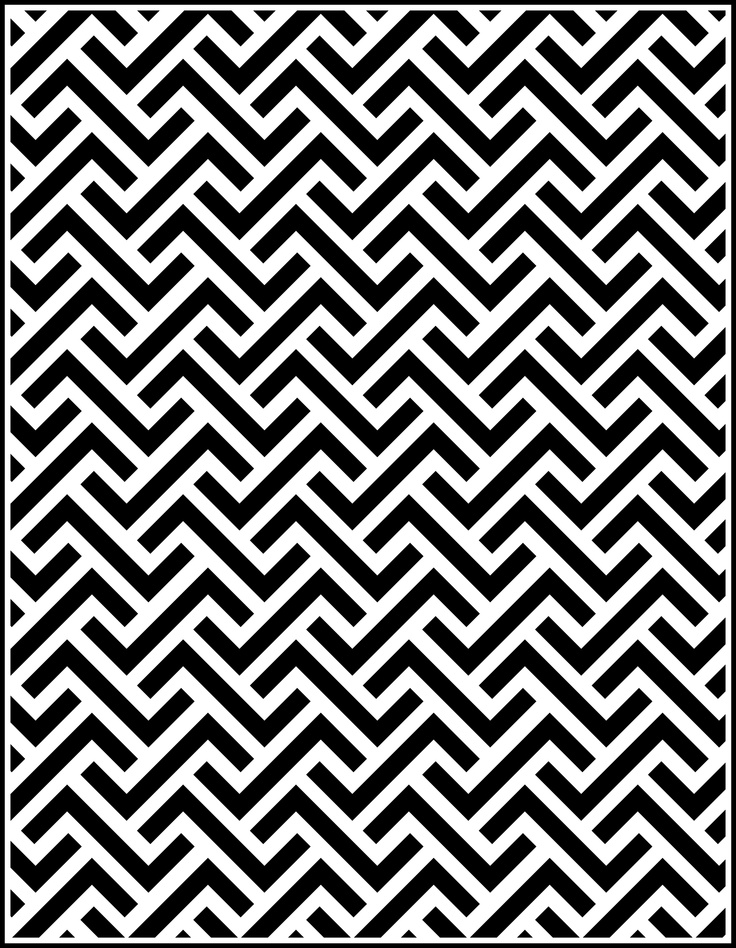
После создания файла выберите Workspace Artboard Tool (Shift+O) в боковом меню программы (Shift+O).
В верхнем меню появится панель с размерами и положением артборда. Крайне важно, чтобы размеры X и Y были выражены целым числом — это позволит избежать белого пикселя при экспорте файла. Рядом с пунктами указаны размеры рабочей области, в данном случае это 1000 х 1000 px.
Когда все параметры установлены правильно, пора приступать к размещению элементов на монтажной области.
Вот где начинается самое интересное. Чтобы узор соединился плавно, элементы, которые мы размещаем на краю, должны правильно отражаться на противоположном крае. Розовый элемент, расположенный на верхнем крае, должен быть продублирован на нижнем крае в идеальном положении. Как это сделать? Скопируйте и вставьте розовый элемент. Теперь измените его положение по оси Y (параметр, отвечающий за вертикальное положение элементов), увеличив его значение на 1000 пикселей (или на высоту холста, если вы установите его по-другому). Если элемент находится на верхнем краю, мы добавляем высоту области к его положению, но если он находится внизу, мы вычитаем из его положения высоту монтажной области. То же самое относится и к элементам, размещенным на боковых гранях: чтобы переместить элемент на левый край, прибавляем к нему 1000 px (ширина области), а для изменения положения элемента справа от его положения вычитаем 1000 px.
Если элемент находится на верхнем краю, мы добавляем высоту области к его положению, но если он находится внизу, мы вычитаем из его положения высоту монтажной области. То же самое относится и к элементам, размещенным на боковых гранях: чтобы переместить элемент на левый край, прибавляем к нему 1000 px (ширина области), а для изменения положения элемента справа от его положения вычитаем 1000 px.
Пришло время расставить остальные элементы на холсте и создать всю композицию.
Когда все элементы на своих местах, пришло время нарисовать квадрат размером с холст, в нашем случае 1000 х 1000 пикселей.
Когда квадрат будет готов, выделите все, щелкните правой кнопкой мыши и выберите Сделать обтравочную маску .
Вот как создать бесшовный узор…
… который нам просто нужно экспортировать. Нажмите Экспорт -> Экспортировать как , выберите формат .tiff и нажмите кнопку Экспорт. Когда появится окно с настройками файла . tiff, выбираем сжатие LZW и выбираем профиль CMYK , U.S. Web Coated где печатаем все наши материалы.
tiff, выбираем сжатие LZW и выбираем профиль CMYK , U.S. Web Coated где печатаем все наши материалы.
Перед отправкой файла на печать всегда проверяйте, достигнут ли бесшовный узор.
Смотрите также: Как правильно подготовить файл для печати на ткани?
Как сделать бесшовный узор в Procreate — CatCoq
Бесшовный узор (или повторяющийся узор) — это узор, который можно повторять бесконечно без каких-либо видимых швов или разрывов. Это особенно важно, если вы продаете свои узоры через такие сайты, как Spoonflower , где ваши работы превращаются в ткани и обои.
В этом уроке я покажу вам, как создавать профессиональные повторяющиеся узоры в моем любимом инструменте для цифрового искусства — Procreate ! В Procreate есть несколько замечательных функций, которые упрощают создание бесшовных шаблонов. Вот несколько примеров бесшовных узоров, которые я создал в Procreate.
Прежде чем мы углубимся, давайте посмотрим, как работают бесшовные шаблоны. Чтобы сделать бесшовный повторяющийся узор, вам нужно расположить элементы узора в квадратном блоке, который может бесконечно замкнуться, не прерываясь.
Слева — пример не бесшовного узора, а справа — пример одинаковых элементов, расположенных на квадратном блоке таким образом, чтобы их можно было бесшовно повторять.
Для начала вам нужно проиллюстрировать несколько элементов в Procreate, которые вы можете объединить в бесшовный узор. Я рекомендую нарисовать несколько больших «героических» элементов и создать несколько меньших элементов, которыми вы сможете заполнить свой шаблон. Я рекомендую проиллюстрировать их на квадратном холсте, чтобы было легче перенести их в блок шаблона, когда вы закончите. Вот основные элементы и элементы-заполнители, с которыми я буду работать в этом уроке.
Вот основные элементы и элементы-заполнители, с которыми я буду работать в этом уроке.
В этом уроке мы не будем вдаваться в подробности о том, как рисовать элементы узора, но если вам нужно пошаговое руководство по рисованию этих элементов, ознакомьтесь с моим курсом Бесшовные узоры в Procreate .
Запишитесь на курс бесшовных узоров
Готовы начать свой бесшовный узор в Procreate? Давайте погрузимся!Как я упоминал выше, вы должны начать с иллюстрирования элементов, которые превратятся в бесшовный узор. Обязательно начните с идеально квадратного холста, чтобы вам было легче расположить иллюстрированные элементы в блоке шаблона. Я рекомендую размер холста 10 x 10 дюймов.
Когда у вас есть иллюстрированные элементы, сделайте дубликат холста, на котором вы иллюстрировали свои элементы. Дублированный холст превратится в бесшовный блок узора. Причина этого в том, чтобы сохранить всю работу, которую вы проделали в исходной иллюстрации, и позволить вам вносить изменения в свои элементы по мере необходимости.
Дублированный холст превратится в бесшовный блок узора. Причина этого в том, чтобы сохранить всю работу, которую вы проделали в исходной иллюстрации, и позволить вам вносить изменения в свои элементы по мере необходимости.
Чтобы дублировать холст, нажмите «Галерея» в правом верхнем углу экрана, нажмите «Выбрать», выберите холст, на котором проиллюстрированы ваши элементы, и выберите «Дублировать». Чтобы различать их, назовите новый холст «Блок узора».
Чтобы начать упорядочивать наши элементы в бесшовный блок шаблона, нам нужно иметь возможность перемещать их все по отдельности. Если каждый из ваших элементов уже находится на своем слое, вы можете пропустить этот шаг, но если нет, то вы захотите продолжить.
Начните с объединения всего в один слой, соединив все слои вместе вот так.
Далее вы изолируете каждый элемент на отдельном слое. Для этого выберите инструмент выделения ленты в форме буквы «S» в левом верхнем углу страницы.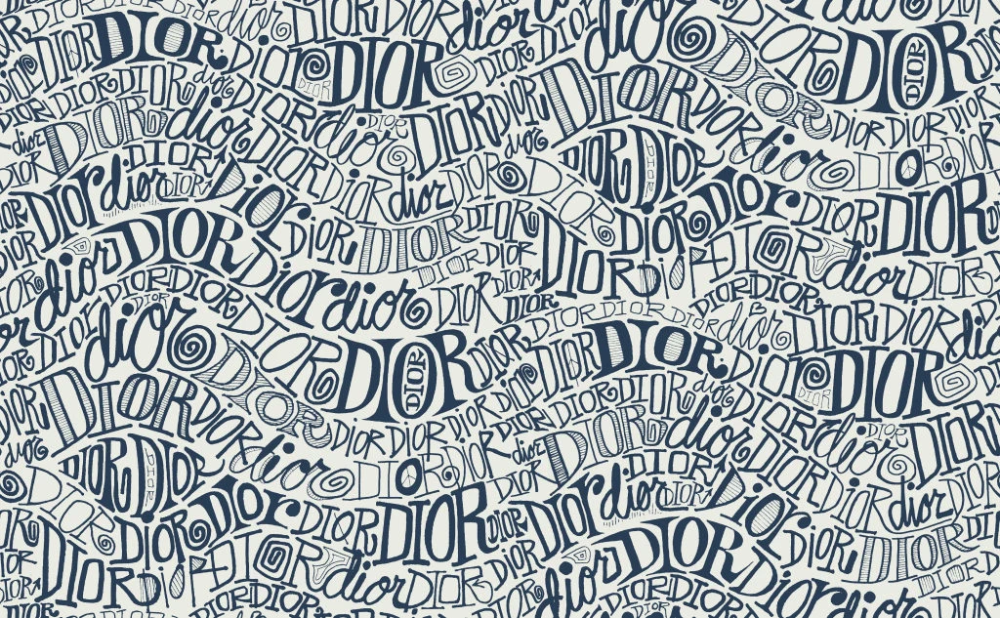 Затем выберите Freehand Selection в нижнем меню.
Затем выберите Freehand Selection в нижнем меню.
Теперь начните рисовать вокруг одного из ваших элементов с помощью Apple Pencil, чтобы выбирать по одному фрагменту за раз и помещать его на отдельный слой. Выбрав элемент, проведите тремя пальцами вниз по экрану, а затем коснитесь параметра «Вырезать и вставить».
Вырезает элемент из основного слоя и вставляет его в собственный новый слой. Повторите этот процесс для всех остальных элементов, каждый раз возвращаясь к слою основного элемента. Это гарантирует, что вы каждый раз вырезаете исходный слой. Это немного утомительно, но обещаю, оно того стоит!
Теперь самое главное — Сборка выкройки! Ключом к созданию бесшовного узора является непрерывность элементов вашего блока узора. По сути, вы создаете часть головоломки с блоком шаблона, и вы хотите, чтобы все элементы плавно перетекали друг в друга, когда вы дублируете его.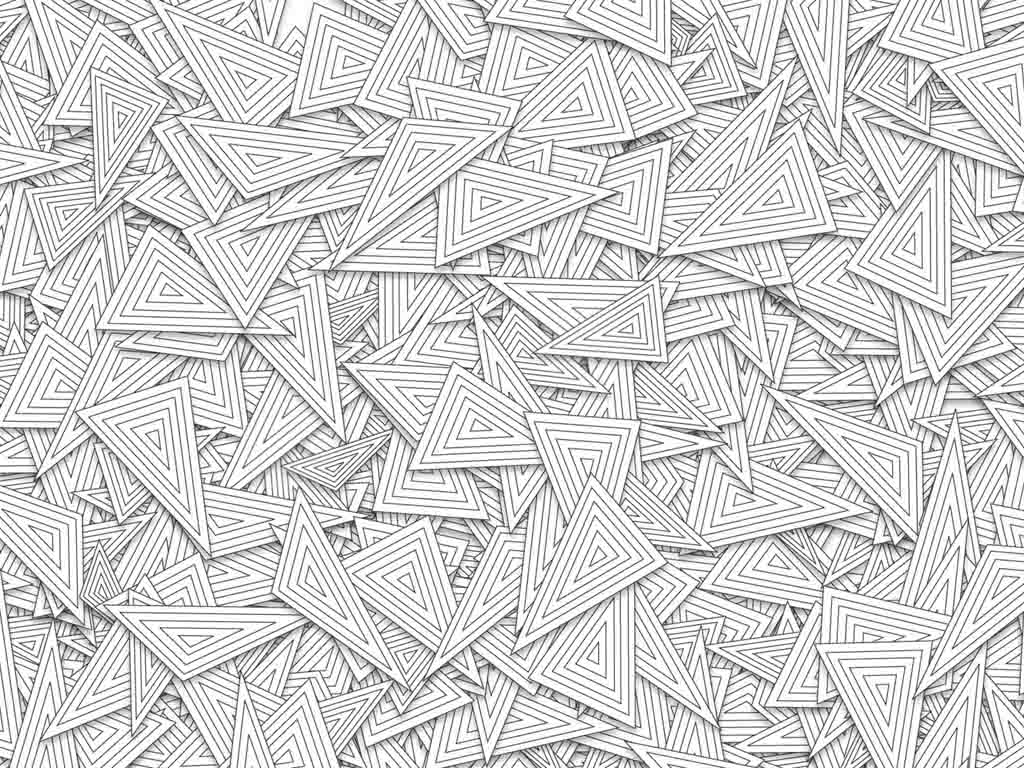
Чтобы создать этот фрагмент головоломки, вам понадобятся части элементов, отходящие от левого края и верхнего края. Затем куски, оторвавшиеся от левого и верхнего краев, вновь появятся на противоположном крае блока. Это гарантирует, что при дублировании шаблона две части этого элемента будут складываться вместе, как пазл. Это то, что создает бесшовный вид, к которому мы стремимся. Вы можете видеть в этом примере, что часть большого цветка гибискуса отрезана, но он плавно складывается с частью цветка на другом краю.
Чтобы не усложнять задачу, но при этом добиться бесшовного узора, у нас будет один большой главный элемент, который обрезается слева, а другой — сверху. Начнем с левой стороны.
Скройте все слои элементов, кроме одного элемента, который будет обрезан в левой части холста, установив флажок рядом с каждым слоем. Сделайте дубликат оставшегося видимого элемента героя, проведя пальцем влево по слою и нажав «Дублировать». Затем скройте дублированный слой. Причина, по которой вы хотите сделать дубликат этого элемента, заключается в том, что мы собираемся изменить его, чтобы он был разделен на две разные части. Мы хотим сохранить копию элемента нетронутой, чтобы мы могли использовать ее в других частях композиции.
Затем скройте дублированный слой. Причина, по которой вы хотите сделать дубликат этого элемента, заключается в том, что мы собираемся изменить его, чтобы он был разделен на две разные части. Мы хотим сохранить копию элемента нетронутой, чтобы мы могли использовать ее в других частях композиции.
Выделив рабочий элемент, переместите его в верхнюю левую часть холста с помощью инструмента «Преобразование». Цель будет состоять в том, чтобы убрать часть элемента с левой стороны холста и вернуть его на правую сторону. Пока не отходите от края, но именно к этому мы и движемся.
Затем перейдите на панель слоев и щелкните значок плюса, чтобы создать новый слой. Мы собираемся заполнить этот слой полным фоновым цветом и использовать его в качестве ориентира для перемещения элемента за пределы холста. Чтобы добавить цвет фона, перейдите в свои цветовые палитры и выберите любой темный цвет. Затем перетащите цветной кружок в правом верхнем углу на холст, и фон заполнится этим цветом.
Затем щелкните новый слой с фоновым цветом, коснитесь N и уменьшите непрозрачность примерно до 30%. Цель состоит в том, чтобы иметь возможность видеть элемент шаблона и видеть цвет фона. Это поможет нам держать все в порядке, когда мы перемещаем элемент за край.
Теперь мы собираемся сгруппировать фоновый слой и элемент цветка вместе. Убедитесь, что выбран фоновый слой, а затем проведите пальцем вправо по слою с изображенным элементом. Выберите «Группировать», чтобы сгруппировать два слоя вместе.
Так как мы хотим иметь две части цветка на каждой стороне холста, нам нужно сделать дубликат группы. Проведите влево по группе слоев и выберите Дублировать. Затем скройте исходную группу, нажав на галочку рядом с ней. Ваши слои должны выглядеть примерно так.
Теперь мы готовы переместить элемент за край экрана.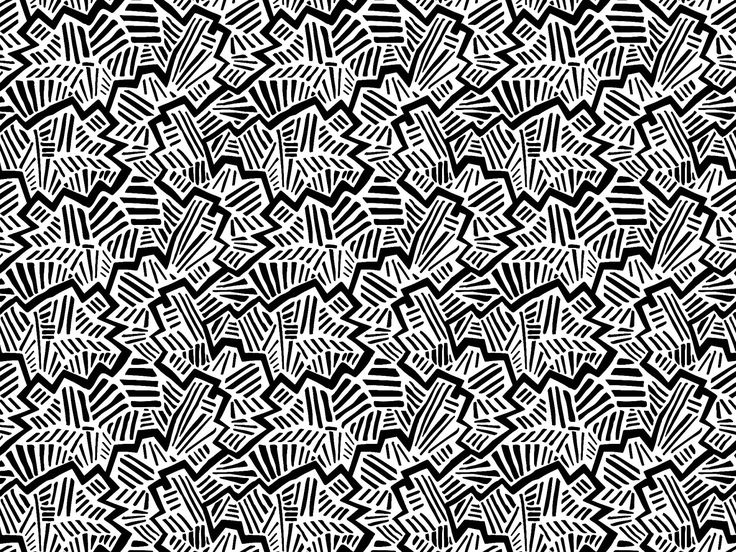 В Procreate, как только вы переместите что-то за край холста, оно исчезнет навсегда. Вот почему у нас есть дубликат этого, чтобы мы точно знали, куда его поместить, чтобы он идеально выровнялся на противоположном краю. Если это сбивает с толку, оставайтесь со мной, через некоторое время это будет иметь больше смысла! 😉
В Procreate, как только вы переместите что-то за край холста, оно исчезнет навсегда. Вот почему у нас есть дубликат этого, чтобы мы точно знали, куда его поместить, чтобы он идеально выровнялся на противоположном краю. Если это сбивает с толку, оставайтесь со мной, через некоторое время это будет иметь больше смысла! 😉
Убедитесь, что выбрана видимая группа, а не отдельный слой в группе, и выберите инструмент «Преобразование». Затем вы хотите включить функцию «Привязка» в левом нижнем углу меню «Преобразование». Это помогает вашей иллюстрации идеально привязываться к направляющим линиям, что очень полезно при создании повторяющихся узоров!
Теперь, без лишних слов, давайте переместим элемент так, чтобы часть его свисала с левого края!
Затем вы хотите снова включить видимость для группы дубликатов слоев. Убедитесь, что группа выбрана на панели слоев, и мы собираемся использовать тот же процесс, чтобы другая часть этого цветка снова появилась на правом краю холста.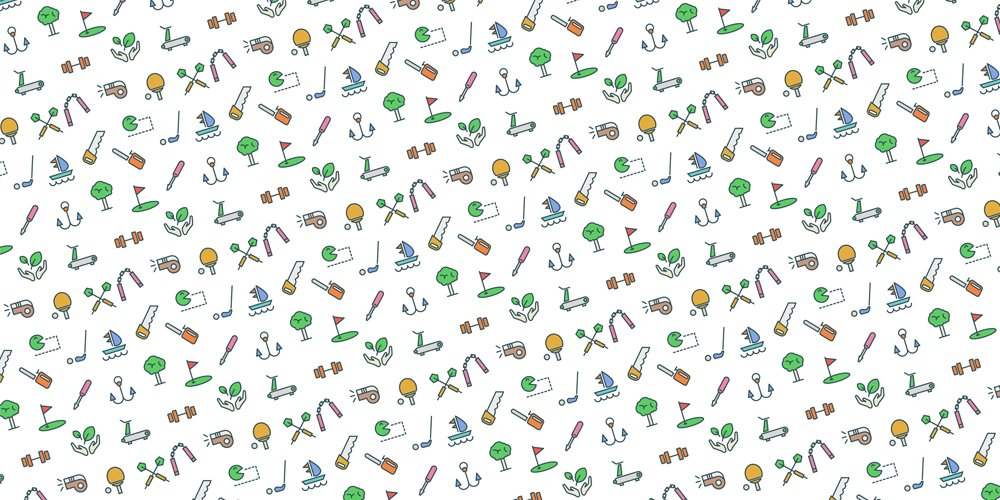
Снова используя инструмент Transform, перетащите дубликат слоя полностью вправо, пока он не совпадет с краем другой группы слоев. Вы сможете сказать, когда он заблокирован, потому что не останется белого фона. Все это будет заполнено более темным фоном. Вы также можете видеть, что области, где лепестки были обрезаны с левой стороны, идеально повторяются справа.
Нам больше не нужен фон, поэтому вы можете зайти на панель слоев, провести пальцем влево по каждому из фоновых слоев и удалить их. Затем соедините два «разрезанных» слоя цветов вместе, чтобы объединить их в один слой.
Это суть создания бесшовных паттернов в Procreate, но я полностью понимаю, если это немного сбивает с толку! Если вы чувствуете себя потерянным, вам может понравиться мой полный курс по этой теме «Бесшовные шаблоны в Procreate».
Запишитесь на курс бесшовных узоров
Чтобы этот бесшовный узор действительно казался интегрированным, вам нужно будет повторить этот шаг, но вместо того, чтобы двигаться слева направо, вам нужно иметь другой элемент, который обрезается на верхнем краю холста и повторяется. на нижнем краю. Когда вы повторите этот шаг на верхнем и нижнем краях, это должно выглядеть примерно так.
на нижнем краю. Когда вы повторите этот шаг на верхнем и нижнем краях, это должно выглядеть примерно так.
Теперь, когда у вас есть два больших элемента с обрезанными краями и идеально подогнанными друг к другу, пришло время расположить оставшиеся элементы узора на блоке! Здесь важно убедиться, что ни один из элементов не пересекает ни одно из краев. Чтобы получить этот цельный вид, вы должны убедиться, что все они идеально вписываются в блок.
Когда я упорядочиваю элементы узора, мне нравится работать от самого большого элемента к самому маленькому. Это помогает мне лучше понять, какие части композиции нужно заполнить более мелкими элементами-заполнителями ближе к концу.
Используя инструмент Transform, вы можете играть с размером и размещением других ваших элементов. Чтобы сделать это проще, вы можете отключить функцию привязки, которую мы использовали на последнем шаге. Это поможет вам более плавно перемещать элементы.
Когда вы закончите расставлять оставшиеся элементы, ваш блок должен выглядеть примерно так.
Теперь мы готовы превратить этот блок в бесшовный узор!
Начните с создания копии этого холста блока узоров и назовите копию «Узор». У вас должно быть три холста, связанных с этим шаблоном, исходные элементы со всеми их редактируемыми слоями, блок шаблона, а теперь новый холст, на котором мы будем тестировать процесс объединения блока шаблона, чтобы создать повторяющийся шаблон!
Откройте холст узора, перейдите на панель слоев и сожмите все отдельные слои в один. После того, как вы сгладите слои таким образом, их уже нельзя будет отменить. Вот почему у нас есть разные холсты для разных стадий этого узора. Вы всегда можете вернуться и внести изменения в элементы или блок шаблона, если вам нужно.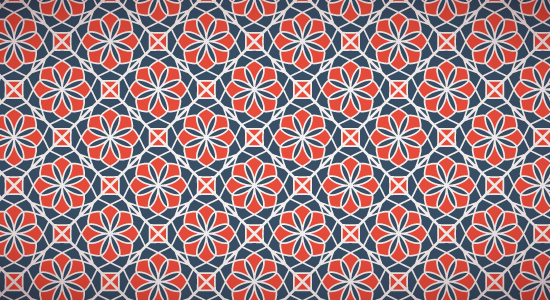
Чтобы увидеть, как это выглядит в виде узора, вам нужно увеличить размер холста. Чтобы изменить размер, коснитесь значка гаечного ключа в левом верхнем углу и выберите «Обрезать и изменить размер».
В меню «Обрезка и изменение размера» нажмите «Настройки» и измените размеры холста. Сначала у меня был квадрат размером 10 x 10 дюймов, поэтому я собираюсь увеличить его до 20 x 20 дюймов.
Если вы увеличили масштаб до большего квадратного холста, ваш блок шаблона должен быть в правом нижнем углу. А теперь пришло время складывать блок! Выберите инструмент Transform и убедитесь, что функция Snapping снова включена.
Теперь просто поставьте блок на себя и посмотрите, как он встанет на место! Если все выровнено правильно, вы должны увидеть, что все ваши элементы идеально сочетаются друг с другом.
Перейдите на панель слоев и соедините эти два слоя вместе. Проведите пальцем влево по слою, коснитесь «Дублировать» и повторите процесс инструмента «Преобразование», перетащив новый слой блока узора влево.
Вот и все! Ваш бесшовный узор в Procreate готов!Если вы добрались до этого места, поздравляем! Создание таких узоров — одна из самых сложных форм изготовления узоров. Я надеюсь, вам понравилось делать свой бесшовный узор, и я не могу дождаться, чтобы увидеть, что вы делаете! Я бы хотел, чтобы вы поделились со мной своими выкройками в Instagram, отметив меня @catcoq. Есть вопросы о процессе создания бесшовного шаблона? Комментарий ниже, и я был бы рад помочь вам.
Хотите глубже погрузиться в создание моделей Procreate? Присоединяйтесь ко мне в моем классе Бесшовные узоры в Procreate , где я еще глубже погружусь в процесс создания узоров.