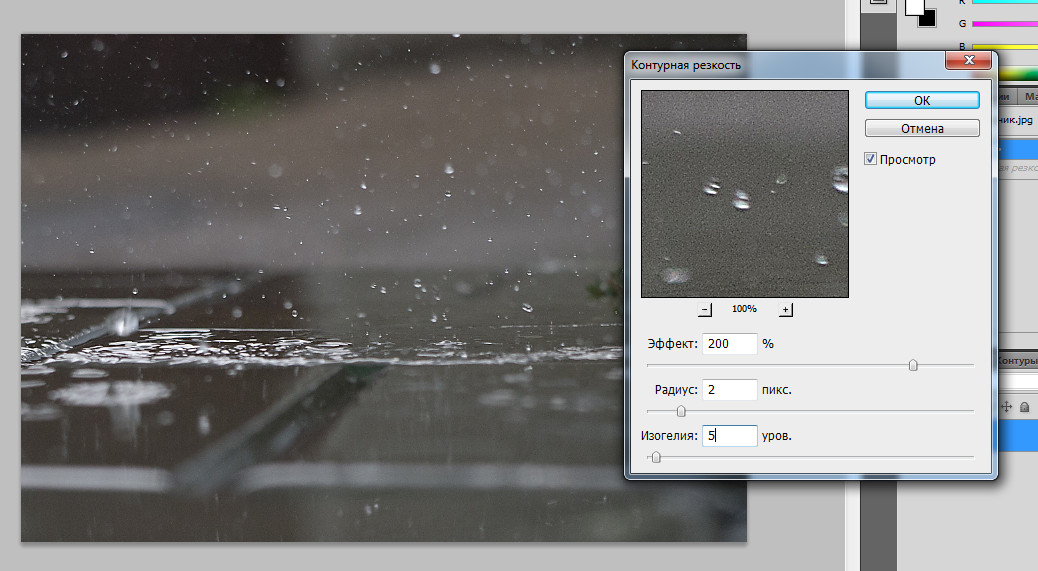Как в Фотошопе сделать четче фото или рисунок
Подробные инструкции / Уроки Photoshop
Современные фотоаппараты, даже домашние «мыльницы», делают огромные фотографии. Если есть большой жесткий диск и не лень сортировать и записывать фотографии на DVD-диски, большие фото можно не уменьшать. Но если вы хотите послать несколько фото друзьям или выложить их в блоге, размер фотографий придется уменьшать в Photoshop. А при уменьшении фото теряется четкость графики. Да и фотоаппараты не всегда делают четкие снимки. Так что улучшать четкость снимков приходится часто. К счастью, эта процедура очень проста и занимает мало времени.
Предлагаю всем желающим ознакомится с подробной пошаговой инструкцией как улучшить четкость снимка. Урок рассчитан на новичков, пока плохо ориентирующихся в Фотошопе, потому будут картинки и подробные пояснения.
1. Открываем программу Adobe Photoshop. Если при установке вы не меняли настройки, то для запуска Фотошопа нужно выбрать Пуск->Все программы->Adobe Web Premium CS3->Adobe Photoshop CS3. При подготовке урока использовалась версия Adobe Photoshop CS3, у вас на компьютере может быть установлена другая версия.
2. После того, как Фотошоп загрузится, нужно открыть в нем фотографию или картинку, четкость которой вы хотите улучшить. Удобнее всего перетащить картинку в Фотошоп из окна Windows. Для этого достаточно зажать левой кнопкой мыши ярлычок фотографии и перетащить ее в открытую программу Photoshop. Также можно открыть изображение традиционно с помощью меню Фотошопа:
3. После того, как нужная фотография открыта в Фотошопе, можно ее уменьшить, подписать, убрать красные глаза или сделать другие исправления.
4. Чтобы сделать картинку четче, нужно выбрать соответствующий фильтр из главного меню Фотошопа: Filter->Sharpen->Unsharp Mask…:
Или же выбрать фильтр Filter->Sharpen->Smart Sharpen…:
Все фильтры группы Sharpen так или иначе улучшают четкость графики, но последние два позволяют более тонко настроить четкость.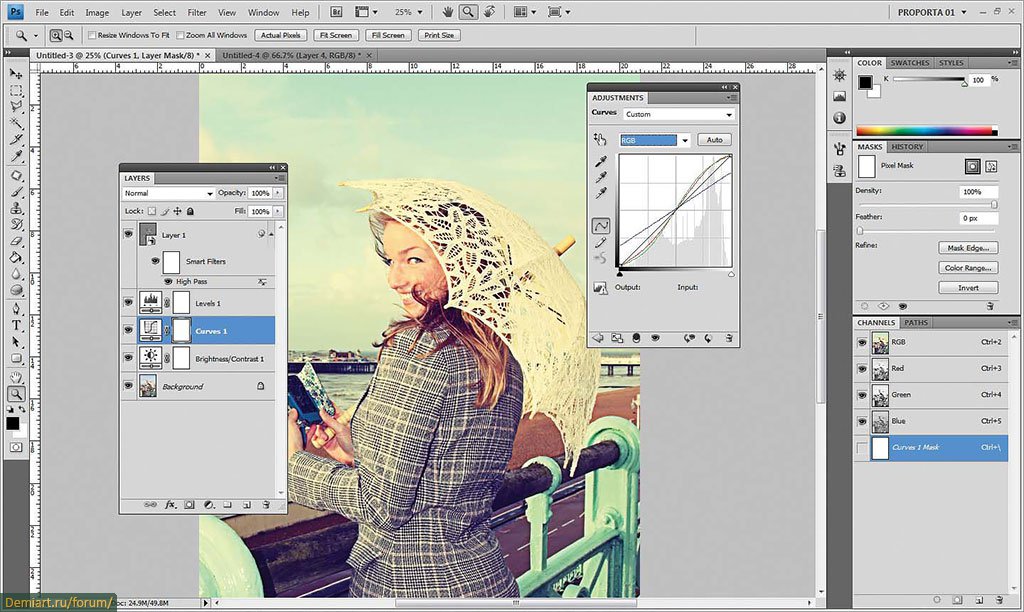
5. После выбора фильтра Smart Sharpen из главного меню Фотошопа откроется окно, в котором можно указывать настройки четкости:
Во время экспериментов с ползунками промежуточные результаты увеличения четкости будут отображаться слева. Если нужный вариант настроек выбран, достаточно нажать OK, чтобы они вступили в силу.
6. Все. Теперь достаточно сохранить обработанную фотографию на жесткий диск и можно рассылать друзьям или выгладывать ее на сайтах.
Если же фотографий нужно обработать несколько, рекомендую пользоваться горячими клавишами Photoshop. Если один раз настроить параметры фильтра, повторно его действие для этой или любой другой фотографии можно вызвать комбинацией
Для того, чтобы сравнивать, лучше выглядит фото после применения фильтра или хуже, можно нажимать комбинацию CTRL+Z на клавиатуре. Один раз нажимаете – действие фильтра отменяется, повторно нажимаете – возвращается.
Один раз нажимаете – действие фильтра отменяется, повторно нажимаете – возвращается.
А теперь пример того, как из нечеткой фотографии за пару кликов в Фотошопе получилась вполне симпатичная картинка.
Фото до улучшения четкости изображения:
Фото после увеличения четкости с помощью фильтра Smart Sharpen:
Как улучшить качество фотографии в Фотошопе
Иногда интересный снимок, который хочется сохранить, оказывается не вполне хорош по качеству. Это может быть при автоматической съёмке, когда фотоаппарат не справляется сам с условиями. Либо повлияли другие внешние факторы, недостаточность освещения, например. Тогда приходится корректировать изображение, улучшать его. Рассмотрим разные способы, как улучшить качество фотографии в Фотошопе.
Об усилении резкости и цветовой коррекции фото
Улучшение резкости
Основная проблема повышения резкости изображения в том, что вместе с повышением чёткости основных объектов фото, появляется шум из-за высокой резкости фона. Чтобы этого избежать и сделать чёткими лишь контуры объекта, повысить качество, следуйте нашим советам.
Чтобы этого избежать и сделать чёткими лишь контуры объекта, повысить качество, следуйте нашим советам.
Первый способ
Возьмем за основу старую фотографию актера
Самый простой способ того, как улучшить качество картинки в Фотошопе,— использование фильтров группы Sharpen. Однако, это не самый эффективный путь. Хотя фильтры хорошо срабатывают, но качество изображения не будет максимально возможным.
- Создаём копию слоя.
- Зайдите в фильтрах в Other (Другое), выберите там HighPass (Цветовой контраст).
- Подберите Радиус, чтобы контур объекта слегка обозначился.
- Смените режим смешивания, поставив Overlay.
- Создаём несколько копий слоя, пока изображение не станет чётким.
- Объедините все слои.
Главное — не переборщить с фильтром
Не правда ли, несложно? Также можно быстро улучшить снимок другим способом.
Второй способ
Альтернативный способ
- Также создаём копию слоя.
- Проходим в фильтры, выбрав «Stylize» — «Emboss».

- Параметр «Height»поставьте 3, «Amount»— 38.
- Параметр «Angle» выбираем такой, чтобы угол не был параллелен контурам объектов на снимке.
- Получаем изображение в виде барельефа.
- Смените тип смешивания на Overlay.
- Создаём копии слоя, затем их объединим.
На фото появится резкость. Оптимальнее использовать оба способа для улучшения фотографии.
Очевидно, что снимок стал более четким и резким
Цветокоррекция
Один из приёмов, как улучшить качество фото в Фотошопе, — это применение цветокоррекции. Здесь возможны разные действия, но самый лучший результат возникает, когда приёмы используют комплексно.
Например, нам нужно улучшить цветность этого снимка
- Выбираем корректирующий слой. Можно взять «Уровни», можно «Кривые».
- Проверьте вначале автоматический способ коррекции фото: нажмите кнопку «Авто».

- Если автоматических исправлений недостаточно, верните изображение в исходное состояние и пробуйте сами настроить параметры картинки. Возьмите белую пипетку и кликните в любом месте изображения. Оцените получившийся результат.
Используйте попеременно различные режимы
- Создайте копию слоя. Сделать это можно, нажав Shift+Ctrl+Alt+E. Появится Слой 1. Переведите его в режим «Экран» в выпадающем списке палитры слоёв.
- В итоге фото осветлилось, но некоторые элементы выглядят недостаточно чётко.
- Возьмите инструмент «Кисть».
- Поставьте на передний край чёрный цвет, нажав D.
- Добавьте слой-маску, нажав соответствующий значок в нижней части палитры.
- Жёсткость поставьте в 50-60%.
- Проверьте, чтобы чёрный цвет у вас стоял на переднем плане, при необходимости ещё раз переставьте его туда. Пройдите чёрной кистью по местам, с которых нужно удалить осветление.
Убираем лишние блики с фар и «серость» колес
- Если вы прошли кистью, где не нужно было, можно переставить цвет на белый и пройти кистью по неаккуратно выполненным местам.

- Регулируя размер кисти, обработайте мелкие детали изображения.
- Можно попробовать ещё сильнее осветлить фото, нажав Ctrl+J. Та часть фотографии, что была скорректирована чёрной кистью в маске, останется без изменения.
- Можно, уменьшая непрозрачность верхнего слоя, регулировать уровень осветления.
- В корректирующих слоях выберите «Вибрация». Передвигая ползунок «Вибрации» вправо, повысьте насыщенность цветов изображения. Цвета стали ярче, но появляется много «шума».
- Переведите верхний слой с вибрацией в режим «Яркость».
- Опять создаём копию всех слоёв посредством клавиш Shift+Ctrl+Alt+E.
- Перейдите во вкладку «Каналы», проверьте все цветовые каналы, какой из них даёт меньше шума.
- Наложите на канал с шумом канал с наилучшим качеством. Например, если шумным является красный канал, сделайте его активным. Вверху, в главном меню, зайдите во вкладку «Изображение» — «Внешний канал». Выберите там, допустим, синий канал (он наложится на красный), вид наложения поставьте обычное или нормальное.

- Вернитесь в слои и поставьте «Мягкий свет». Перенесите на этот слой маску, сделанную ранее, просто щёлкнув Alt, зажав маску мышкой и перетащив на последний слой.
- Для инвертирования маски нажмите Ctrl+I.
- Подберите нужную непрозрачность.
Фотография стала более живой и интересной. Дерзайте!
Таким образом, вы сможете скорректировать любые фотографии, используя либо все названные приёмы, либо частично, в зависимости от вашего изображения. Вот так в Фотошопе можно улучшить качество изображения, не прибегая к фильтрам.
Теперь вы знаете, как сделать хорошее качество фото в Фотошопе, это вполне возможно выполнить даже тем, кто только начинает работать с этой программой. Стоит лишь попробовать разобраться в приёмах и способах. Следуйте в работе нашим рекомендациям, и вы сразу увидите положительный результат обработки фотографии.
Как сделать размытые снимки четкими
Если вы не профессиональный фотограф, часто бывает так, что отличный снимок испорчен из-за размытости! Будь то из-за того, что что-то двигалось очень быстро или из-за дрожания камеры, размытое изображение довольно бесполезно.
Однако во многих случаях вы просто не можете воссоздать момент, запечатленный на этом размытом снимке, и стоит попытаться сделать его более четким или повысить резкость изображения. К счастью, существует множество инструментов, которые можно использовать для решения этой проблемы.
Содержание
- Повышение резкости размытых фотографий в Photoshop
- Шаг 1. Создайте смарт-слой
- Шаг 2. Выберите фильтр не может полностью сохранить размытое фото. Программное обеспечение может сделать так много, чтобы создать информацию, которую вы не получили на исходной фотографии. Вы не сможете продавать или использовать эти изображения в коммерческих целях.
Что вы можете сделать, так это сделать размытую фотографию достаточно резкой, чтобы опубликовать ее в Интернете. Вот что я собираюсь сделать сегодня с этим размытым изображением попугая. Посмотрим, сможем ли мы его очистить!
Примечание.
 Приведенные ниже снимки экрана взяты из версии Photoshop CC для Windows. Если вы используете версию для Mac, они будут выглядеть немного иначе.
Приведенные ниже снимки экрана взяты из версии Photoshop CC для Windows. Если вы используете версию для Mac, они будут выглядеть немного иначе. Шаг 1. Создайте смарт-слой
Нажмите Ctrl + J ( Команда + J на Mac), чтобы дублировать фоновый слой. Преобразуйте его в интеллектуальный фильтр, перейдя к Filter в строке меню и выбрав Convert to Smart Filters.
После завершения этого шага теперь мы можем вернуться и внести нужные изменения в фильтр.
Шаг 2: Выберите свой фильтр
Снова перейдите к Фильтр в строке меню. Прокрутите вниз до Sharpen. В раскрывающемся меню есть несколько вариантов повышения резкости изображений. Сегодня попробую Умная резкость .
Открывается небольшая коробка с несколькими простыми ползунками.
 Я рекомендую довести количество до 500%, а затем медленно набирать его обратно, пока не получите желаемый вид. Средний ползунок — это радиус. Поиграйте с ним, чтобы получить желаемый результат.
Я рекомендую довести количество до 500%, а затем медленно набирать его обратно, пока не получите желаемый вид. Средний ползунок — это радиус. Поиграйте с ним, чтобы получить желаемый результат.На данный момент вам не нужно беспокоиться об остальной части фотографии. Просто сфокусируйтесь на птице (особенно на ее глазах), чтобы увидеть происходящие изменения.
Когда вы сдвинете ползунок радиуса вверх, вы заметите, что изображение в конечном итоге приобретает ореолы и выглядит довольно ужасно. Немного отступите, если вы дойдете до этого момента.
Если вы довольны результатами, нажмите OK .
Шаг 3: Точечное применение
Теперь мы не хотим, чтобы это редактирование применялось ко всему изображению, а только к областям, которые я пытаюсь повысить резкость. Это еще одно преимущество перехода на смарт-фильтр — он поставляется со встроенной маской!
Щелкните это белое поле, чтобы выбрать фильтр. Затем нажмите Ctrl + I ( Command + I ), чтобы инвертировать маску.

Программы для улучшения изображения, такие как Adobe Photoshop, имеют отличные инструменты, помогающие сделать размытые изображения четкими, но они не бесплатны. В этом посте я расскажу о паре методов в Photoshop, которые помогут вам размыть фотографию. Если картинка для вас действительно важна, то фотошоп даст вам наилучшие результаты.
Кроме того, я также упомяну пару других программ, которые вы можете использовать, если на вашем компьютере не установлен Adobe Photoshop. Перейдите к прошлым методам 1 и 2, если вас интересуют другие программы. Другие программы, которые я упомянул, также не бесплатны, потому что я обнаружил, что все бесплатные программы для редактирования фотографий в основном имеют один параметр резкости, который почти всегда работает ужасно.
Перейдите к прошлым методам 1 и 2, если вас интересуют другие программы. Другие программы, которые я упомянул, также не бесплатны, потому что я обнаружил, что все бесплатные программы для редактирования фотографий в основном имеют один параметр резкости, который почти всегда работает ужасно.
Приведенные ниже программы специально разработаны с использованием специальных алгоритмов для создания более четких изображений с наименьшим ухудшением качества.
Метод Photoshop 1. Использование дополнительного слоя
Этот метод довольно прост и очень хорошо подходит для повышения резкости изображений. Например, взгляните на это фото, где одна сторона размыта, а другая усилена.
Взгляните на правую сторону (заостренную) и левую сторону. Вы видите разницу в деревьях и в человеке, идущем вниз? Вот как это сделать.
Сначала откройте изображение в Photoshop и нажмите CTRL + J , чтобы продублировать фоновый слой. Не забудьте нажать на Layer 1 на панели Layers .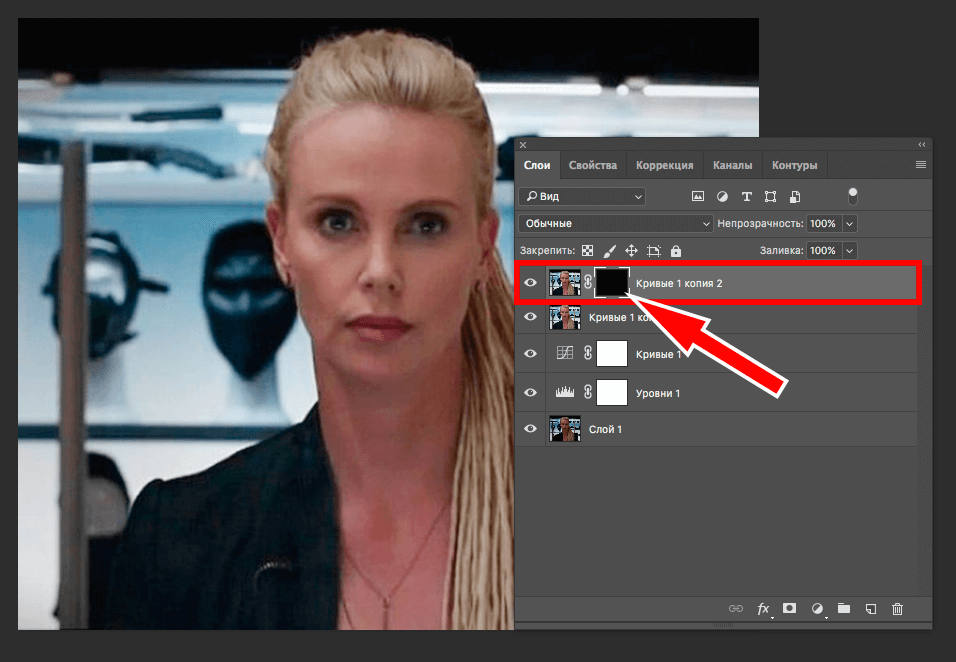
Затем перейдите к Filter , затем Other и выберите High Pass . Чем выше значение, которое вы установите, тем четче станет ваше изображение. Однако, если вы установите его очень высоко, изображение станет зернистым. Я установил свой на 10 пикселей.
Не волнуйтесь, если ваше изображение выглядит так, как будто оно покрыто темным углем, мы еще не закончили! Не снимая выделения с нового слоя, установите режим наложения на Hard Light и настройте непрозрачность на то, что, по вашему мнению, делает изображение лучше. По умолчанию установлено значение 100%, но вы можете получить лучшие результаты при 50% или другом значении, поэтому просто поэкспериментируйте с этим значением.
Вот и все! Теперь ваше изображение должно выглядеть намного четче! К сожалению, если ваше изображение очень размыто или размытость вызвана очень быстрым движением, вы, вероятно, не заметите большой разницы.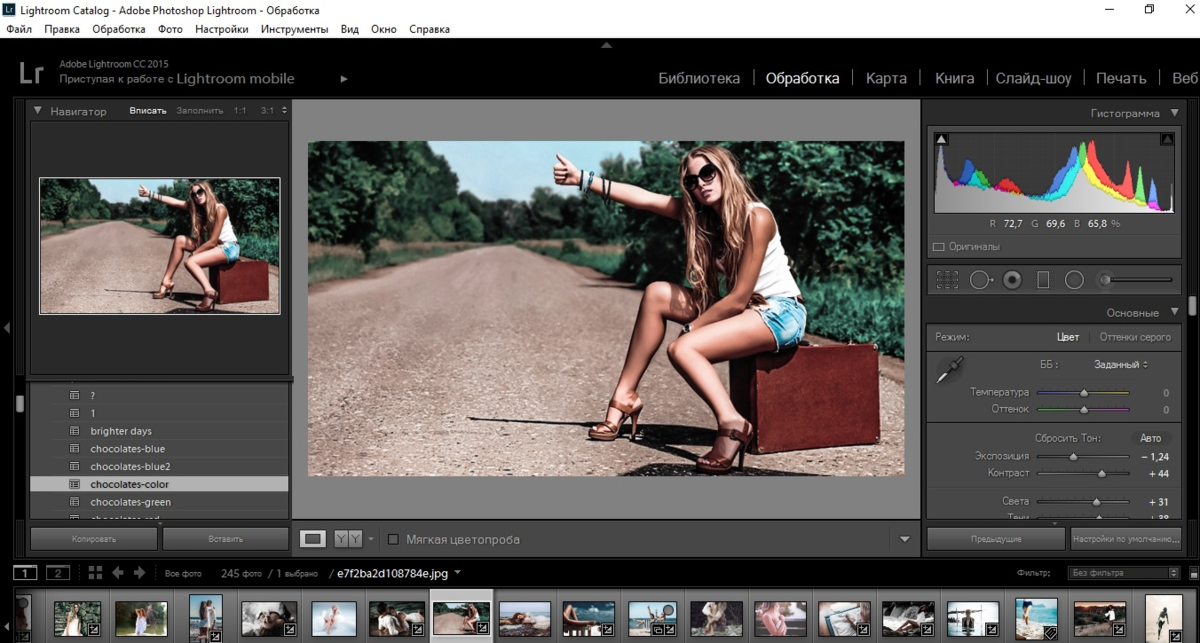
Наилучшие результаты получаются, когда изображение просто не в фокусе из-за того, что камера сфокусировалась не на том объекте или на чем-то подобном. Вот изображение до и после, которое я протестировал с помощью этого метода:
Метод Photoshop 2 – Фильтр уменьшения дрожания
Вышеупомянутый метод был простым способом повысить резкость фотографии в Photoshop. Усовершенствованный метод заключается в использовании нового фильтра для уменьшения вибрации . Чтобы начать использовать этот фильтр, нажмите Фильтр , затем Резкость , а затем Уменьшение дрожания .
Появится окно с изображением слева и несколькими параметрами справа. Photoshop автоматически попытается выяснить, на какую часть изображения следует обратить внимание, чтобы исправить размытие. Вы увидите этот раздел на изображении в виде пунктирных линий.
Это называется трассировкой размытия, и по умолчанию она только одна.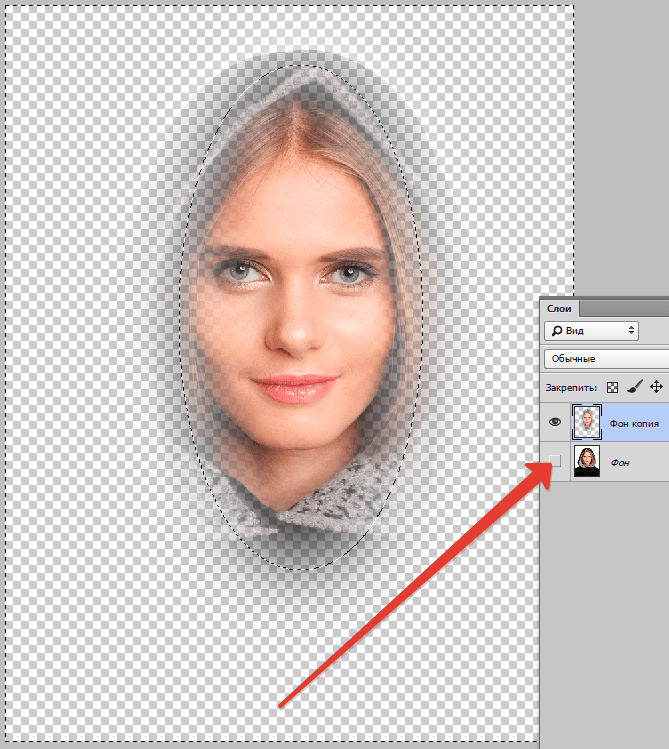 След размытия в идеале должен быть частью изображения с наибольшим контрастом по краям. Таким образом, если одна часть изображения яркая, а другая темная, трассировка размытия должна включать край. В приведенном выше примере рамка по умолчанию находится вокруг ее лица, что нормально, но не идеально.
След размытия в идеале должен быть частью изображения с наибольшим контрастом по краям. Таким образом, если одна часть изображения яркая, а другая темная, трассировка размытия должна включать край. В приведенном выше примере рамка по умолчанию находится вокруг ее лица, что нормально, но не идеально.
Вы можете настроить поле, перетащив углы и изменив размер. Вы также можете нажать на круг в середине, чтобы переместить его. Если ваше изображение действительно большое, вы также можете создать несколько следов размытия на случай, если эффект размытия будет разным в разных частях изображения. Чтобы создать еще одну трассировку размытия, просто нажмите и перетащите, чтобы начать рисовать еще одну рамку. Я создал две трассировки размытия, чтобы посмотреть, будут ли результаты лучше.
В своих тестах я обнаружил, что иногда параметры по умолчанию приводили к лучшим результатам, чем при изменении следов размытия. В других случаях я чувствовал, что регулировка следов размытия сделала изображения лучше, поэтому вам придется действительно поиграть со всеми параметрами, чтобы получить наилучшие результаты.
Вот финальное изображение из метода 2, которое, как мне кажется, выглядит немного лучше, чем результаты из метода 1. Очевидно, что оно далеко от идеала, но размытые изображения редко можно снова превратить в кристально чистые снимки.
Blurity
Blurity — это программа для Windows или Mac, предназначенная только для устранения размытости фотографий. В моих тестах он отлично справился, и я понимаю, почему они берут 79 долларов! Определенно стоит тратить столько, только если изображение действительно много значит для вас или если у вас есть много размытых фотографий, которые вы хотите исправить.
Я также запускал программу через VirusTotal, и она вышла чистой, поэтому вам не нужно беспокоиться о каких-либо шпионских программах и т. д. Единственное, что раздражает в этой программе, это то, что после ее установки она заставляет вас пройти через это. учебник, который вы ДОЛЖНЫ пройти, прежде чем вы сможете начать использовать программу.
В любом случае, как только вы справитесь с этим, просто нажмите кнопку Open Image , а затем щелкните в любом месте изображения, где есть хорошее размытие объекта.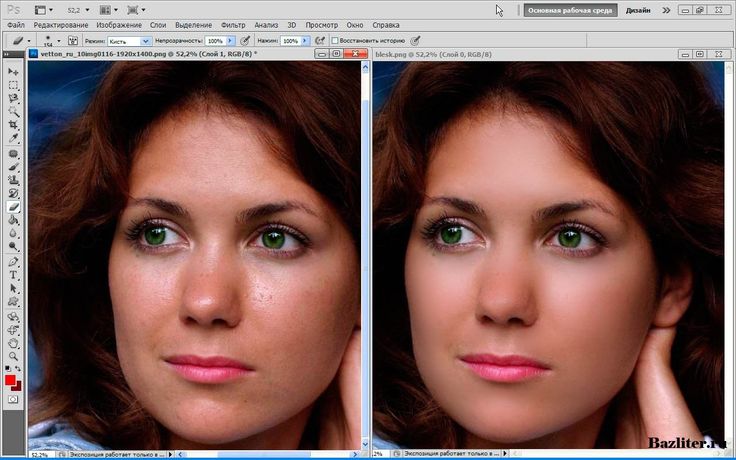
Как только вы выберете область, просто нажмите кнопку Process , и она создаст предварительный просмотр фиксированного размытого изображения. Вот результат моего тестового изображения с водяным знаком на изображении.
Не считая водяного знака, программа на самом деле очень хорошо справляется с исправлением размытия на изображении и даже лучше, так как стоит совсем немного. Для получения хороших результатов и немного более низкой цены ознакомьтесь с программой ниже.
SmartDeblur
Еще одна хорошая программа, предназначенная только для размытых фотографий, — SmartDeblur. Этот обойдется вам в 49 долларов, но, опять же, он отлично справляется со своей задачей. После того, как вы загрузите и установите программу, вам нужно нажать кнопку Open внизу, чтобы выбрать изображение.
Затем вы можете настроить несколько параметров, таких как Размер размытия или тип синего ( Не в фокусе размытие или Гаусс размытие), но я рекомендую сначала использовать значения по умолчанию, чтобы увидеть, что программа делает.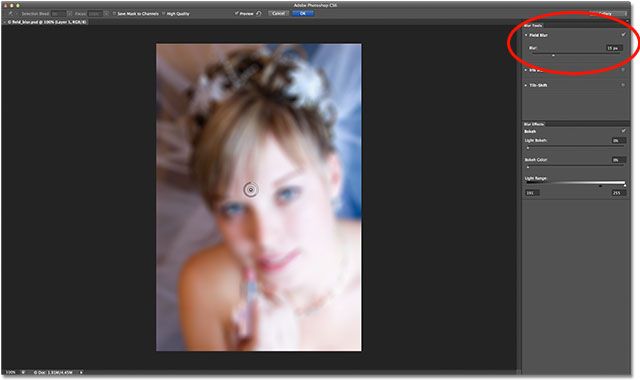 Вы также можете выбрать регион, если хотите, или просто нажмите Analyze Blur и он проанализирует все изображение.
Вы также можете выбрать регион, если хотите, или просто нажмите Analyze Blur и он проанализирует все изображение.
Возможно, после этого вам придется увеличить параметр плавности, потому что я обнаружил, что настройки по умолчанию делают изображение довольно зернистым. Вот мой результат для того же тестового изображения с размером размытия 100×100 и анализом всего изображения:
Итак, у вас есть несколько методов исправления размытых изображений с помощью программного обеспечения. Как я уже упоминал, все бесплатные инструменты, которые я пробовал, работали ужасно, поэтому я даже не стал их упоминать. Если у вас есть какие-либо вопросы или предложения, не стесняйтесь комментировать. Наслаждаться!
Как сделать размытое изображение четким в Photoshop (3 шага)
С вами такое когда-нибудь случалось? Вы делаете серию фотографий, но на некоторых из них вы не в фокусе?
Это случилось со мной несколько недель назад, когда я повела своих детей в заповедник.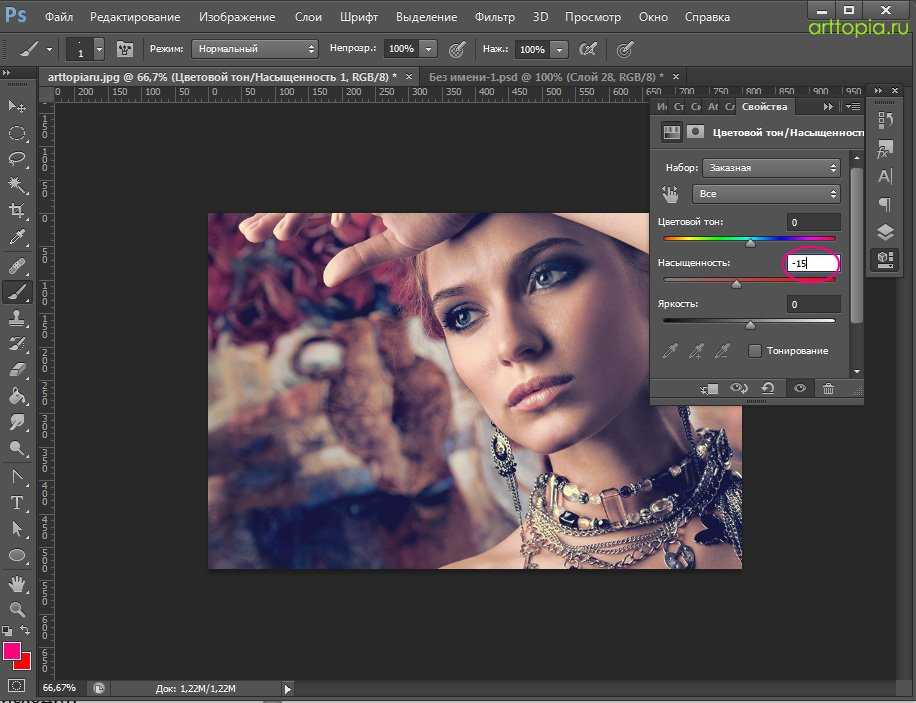 К сожалению, я не сфокусировался на нескольких снимках (дайте мне передохнуть, это случается со всеми!)
К сожалению, я не сфокусировался на нескольких снимках (дайте мне передохнуть, это случается со всеми!)
Здравствуйте, я Кара, профессиональный фотограф. Надеюсь, это даст вам надежду на то, что всем нам иногда не хватает концентрации. И у меня есть еще одна порция надежды для вас, потому что сейчас я собираюсь показать вам, как размыть изображение в Photoshop.
Проверь!
Содержание

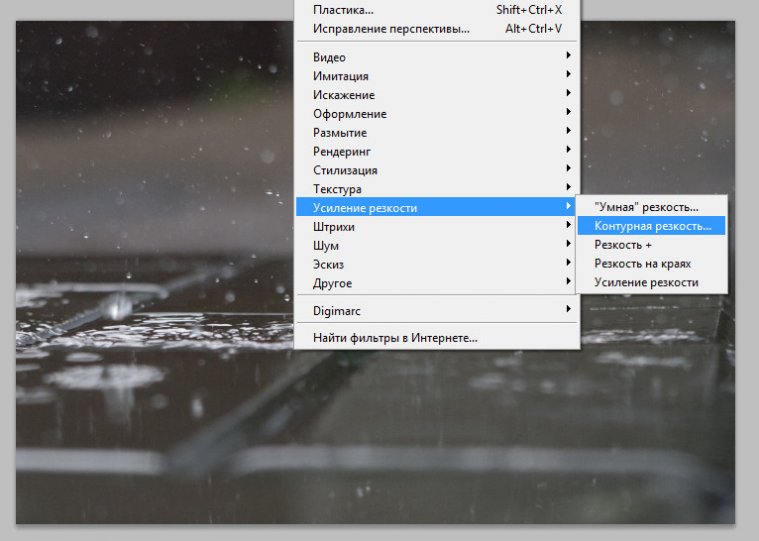
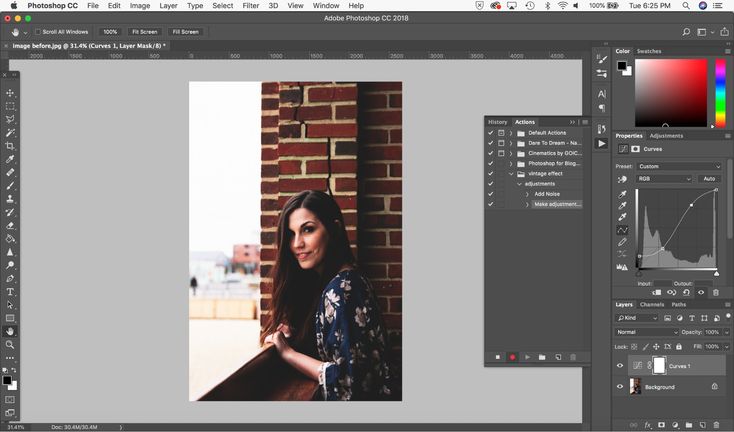
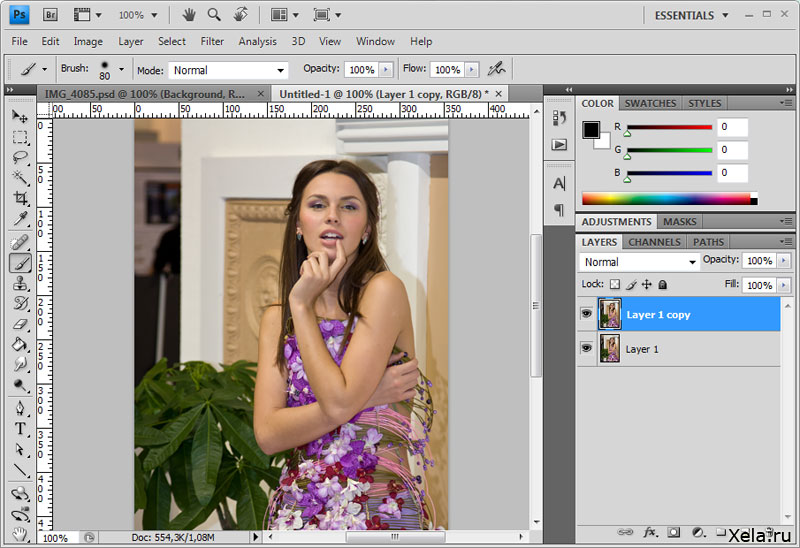

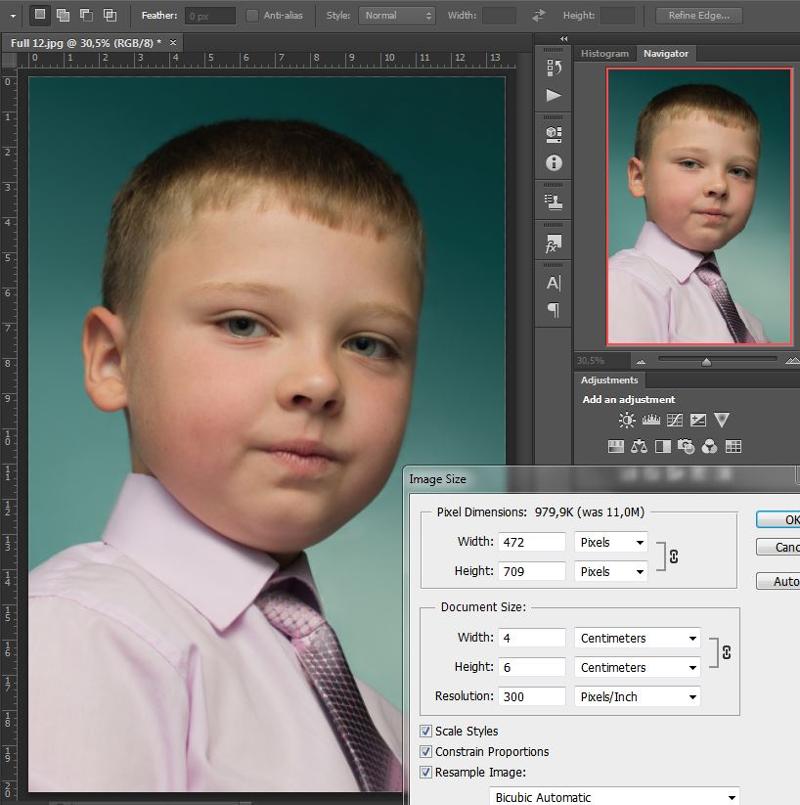 Приведенные ниже снимки экрана взяты из версии Photoshop CC для Windows. Если вы используете версию для Mac, они будут выглядеть немного иначе.
Приведенные ниже снимки экрана взяты из версии Photoshop CC для Windows. Если вы используете версию для Mac, они будут выглядеть немного иначе. 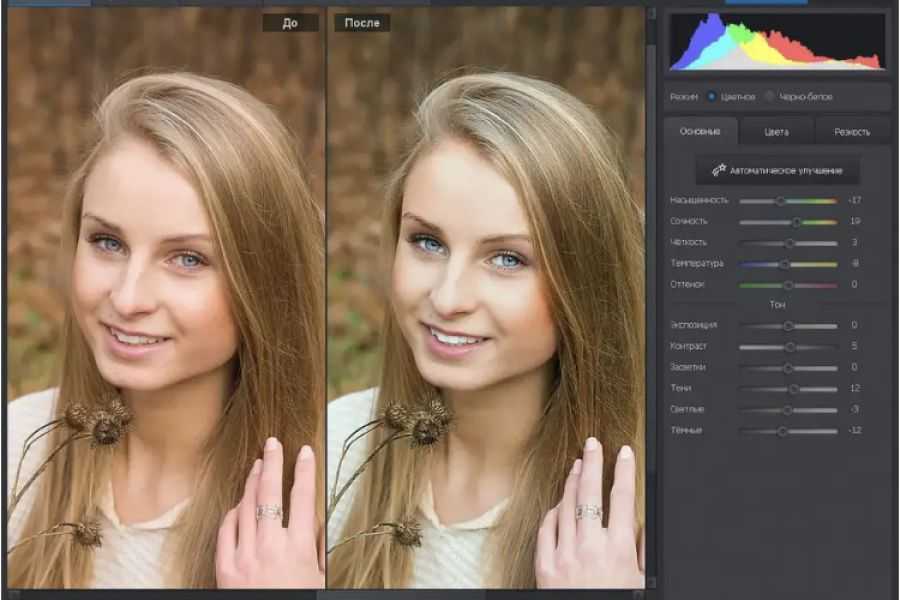 Я рекомендую довести количество до 500%, а затем медленно набирать его обратно, пока не получите желаемый вид. Средний ползунок — это радиус. Поиграйте с ним, чтобы получить желаемый результат.
Я рекомендую довести количество до 500%, а затем медленно набирать его обратно, пока не получите желаемый вид. Средний ползунок — это радиус. Поиграйте с ним, чтобы получить желаемый результат.