Как сделать содержание в Word
Практически в каждой отчётной работе студента (курсовом проекте, домашнем задании, реферате и т.д.) требуется оформить содержание с указанием страниц. Microsoft Word позволяет создавать такие содержания автоматически на основании представленного в документе оформления.
Для того, чтобы Word «понимал» какие строки текста содержат названия разделов/подразделов работы необходимо использовать стили оформления текста, доступ к которым осуществляется через вкладку «Главная» (кликните по картинке, чтобы увеличить):
Каждый стиль имеет свое название, позволяющее Вам понять для чего он (стиль) используется, например, стиль с названием «Заголовок 1» подходит для оформления строки текста, содержащей название раздела работы, «Заголовок 2» — для подзаголовка и т.д. Обычно, встроенных стилей Word вполне достаточно, чтобы оформить любое сколь угодно сложное содержание.
Рассмотрим процесс создания содержание на примере вот такого документа:
Документ содержит две главы, причем, первая глава состоит из двух подразделов. Выполняем следующие действия:
Выполняем следующие действия:
1. Выделяем строку с названием главы
2. В группе стилей оформления текста выбираем стиль «Заголовок 1»
Оформление текста в строке изменится в соответствии с выбранным стилем. Позднее, вы можете изменить это оформление на любое другое, например, установить свой шрифт, размер шрифта и т.д. Главное, чтобы у строки был установлен стиль «Заголовок 1». Например, на рисунке ниже представлено собственное оформление строки со стилем «Заголовок 1». Обратите внимание, что при установке курсора на строку Word показывает установленный для строки стиль:
4. Аналогичным образом, выделяем строку с названием второй главы и выбираем для неё также стиль «Заголовок 1»
5. Выделяем строки с подзаголовками и устанавливаем им стиль «Заголовок 2»
В итоге, документ примет следующий вид:
6. Устанавливаем курсор в то место документа, начиная с которого будет выводится содержание (обычно — это первая строка первого или второго листа документа) и переходим на вкладку «Ссылки»:
7. В группе «Оглавление» жмем кнопку «Оглавление» и выбираем стиль оформления:
В группе «Оглавление» жмем кнопку «Оглавление» и выбираем стиль оформления:
8. Word автоматически соберет оглавление документа, используя для его оформления встроенные стили текста:
Можете теперь изменить в оглавлении шрифт, его размер и т.д., чтобы стиль оформления соответствовал всему документу. В итоге, после всех изменений, документ станет вот таким (в документе использован шрифт Times New Roman 14 pt)
Преимуществом представленного подхода к оформлению содержания является то, что, в случае изменения документа (добавлении новых разделов, изменении расположения глав в документа и т.д.) Вам не потребуется вручную перелистывать весь документ и проставлять номера страниц — всё это Word выполнить автоматически при выборе соответствующей опции в блоке оглавления. Например, на следующем рисунке подзаголовок 2 в документе был перемещен на вторую страницу, а глава2, соответственно, на третью страницу:
Очевидно, что теперь наше оглавление указывает на неверные номера страниц. Чтобы исправить эту ошибку, кликаем в любом месте оглавления правой кнопкой мыши и, в открывшемся меню, выбираем пункт «Обновить поле»:
Чтобы исправить эту ошибку, кликаем в любом месте оглавления правой кнопкой мыши и, в открывшемся меню, выбираем пункт «Обновить поле»:
Откроется окно с опциями обновления оглавления, в котором необходимо выбрать пункт «обновить только номера страниц»:
Жмем кнопку «Ок» и в оглавлении появятся верные номера страниц:
Опцию «Обновить целиком» необходимо использовать в том случае, если в документе появляются новые разделы/подразделы документа, которые необходимо вынести в содержание. При этом следует помнить, что полное обновление документа полностью перезапишет и стиль оформления текста оглавления, т.е. Вам снова придётся назначать шрифт, размер шрифта и т.д. Избежать этого можно создав собственные стили оформления текста, но это уже совсем другая история…
И помните, что использование всех возможностей Microsoft Word значительно сокращает время на разработку документа!
Как удалить ссылки в Ворде
Во время редактирования в Microsoft Word может возникнуть необходимость в удалении часто используемых интерактивных объектов: гиперссылок, которые встраиваются в текст документа.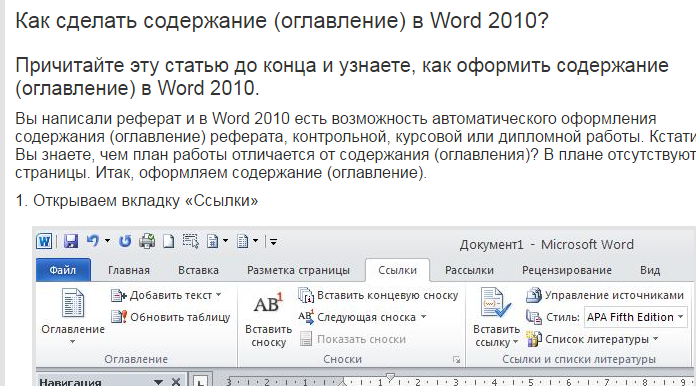 В связи с этим у пользователя возникают вопросы о том, как удалить ссылку в Ворде или как удалить все гиперссылки в Word.
В связи с этим у пользователя возникают вопросы о том, как удалить ссылку в Ворде или как удалить все гиперссылки в Word.
С помощью функции гиперссылок пользователь может получить дополнительную информацию о чем-либо, например, со страниц в Интернете. Используя ссылку, вы можете перейти на веб-ресурс, чтобы получить доступ к источнику данных, который относится к открытому документу.
Содержание:
- Как удалить ссылку в Ворде в тексте документа
- Как удалить все гиперссылки в Word сразу
- Как удалить ссылки из текста Word
- Как убрать все ссылки из документа Word с помощью VBA
- Как удалить ссылки «Оглавление» в Ворд
- Вставка текста в Word без гиперссылок с помощью параметров вставки
- Отключение гиперссылок в параметрах автозамены
- Как убрать гиперссылку из Word полностью
- Выводы статьи
- Как удалить ссылки в Word (видео)
Помимо гиперссылок на веб-страницы в Интернете и электронную почту, в документах используются ссылки на другие файлы MS Word или на определенные места в этих документах, на какой-либо текст или объект в текущем документе.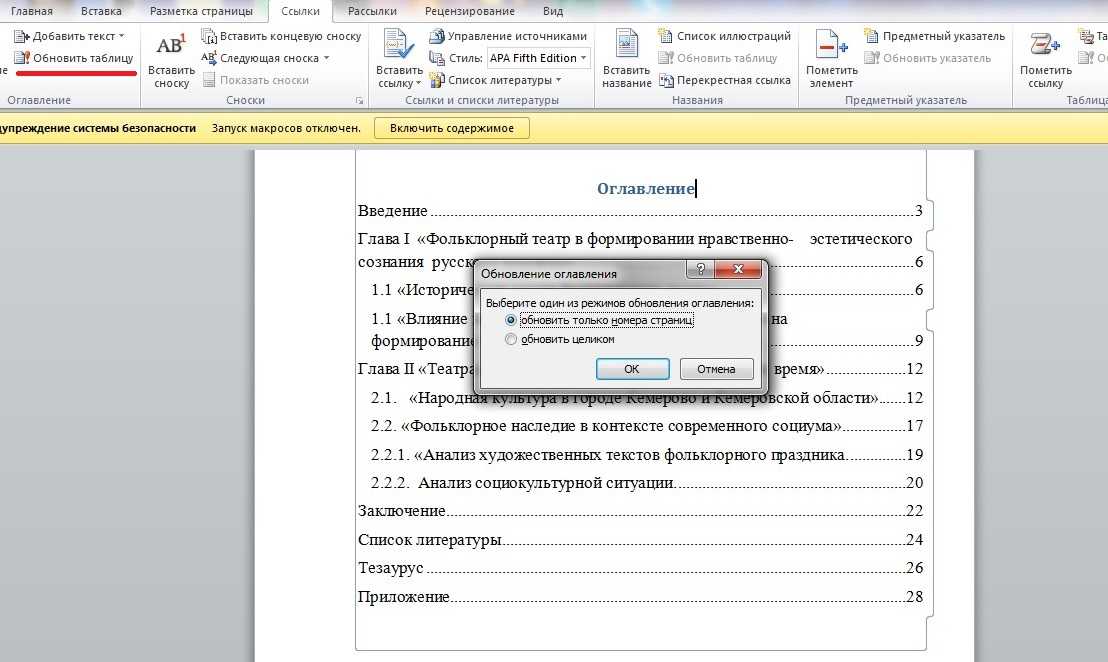 Ссылки могут вести во всемирную сеть или использоваться только на локальном компьютере.
Ссылки могут вести во всемирную сеть или использоваться только на локальном компьютере.
В некоторых случаях необходимо удалить ссылки в Word, чтобы в тексте документа отсутствовал этот элемент, служащий для перехода на источник информации.
Например, при копировании текста из Интернета, а затем вставке в Word, в документ переносится все содержимое, в том числе гиперссылки. Эти ссылки вам могут быть не нужны, потому что вам интересен только скопированный текст без отсылок к другим данным, или это отвлекает вас от чтения содержимого, если ссылок там слишком много.
Нередко встречаются ситуации, когда ссылки на другой документ Word или на элемент внутри другого документа становятся бесполезными на другом компьютере, потому что они перестают работать.
Можно использовать несколько методов для удаления гиперссылок из документа Word:
- Удаление ссылок вручную по одной.
- Удалить все гиперссылки в документе Word, используя сочетания клавиш.
- Удаление гиперссылок с помощью сценария VBA.

- Удаление лишних элементов при вставке текста в документ.
- Отключить в приложении параметры автозамены.
В этой статье вы ознакомитесь со всеми предложенными способами. Инструкции этого руководства подходят для разных версий текстового редактора Microsoft Word: Word для Microsoft 365, Word 2021, Word 2019, Word 2016, Word 2013, Word 2010, Word 2007.
Как удалить ссылку в Ворде в тексте документа
В некоторых документах содержится ограниченное число ссылок, которые можно удалить вручную. В других ситуациях, из документа Word необходимо удалить только некоторые ссылки, оставив активными другие гиперссылки.
В этом случае можно использовать два метода удаления ссылок.
1 способ:
- В окне открытого документа Word выделите ненужную гиперссылку.
- Откройте вкладку «Вставка».
- В группе «Ссылки» нажмите на значок «Ссылка» («Гиперссылка»).
- В окне «Изменение гиперссылки» нажмите на кнопку «Удалить ссылку».

- Ссылка исчезнет из документа, а текст гиперссылки приобретет обычный вид без синего цвета и подчеркивания.
2 способ:
- Выделите ссылку в тексте документа Word.
- Щелкните по ссылке правой кнопкой мыши.
- В открывшемся контекстном меню нажмите на пункт «Удалить гиперссылку».
Эти два варианта вы можете использовать для удаления отдельных ссылок из текста документа MS Word.
Но, бывают ситуации, когда необходимо в Ворд удалить все гиперссылки в документе. Для решения этой проблемы воспользуйтесь другими методами.
Как удалить все гиперссылки в Word сразу
Сейчас вы узнаете, как удалить все ссылки в Ворде сразу из всего документа. Этот случай подходит, когда вы скопировали и вставили в Word текст с сайта в Интернете, в котором имеется много ссылок, или для удаления всех гиперссылок в текущем открытом документе.
Если ссылок в тексте документа очень много, то удаление их по одной занимает много времени, это нерационально.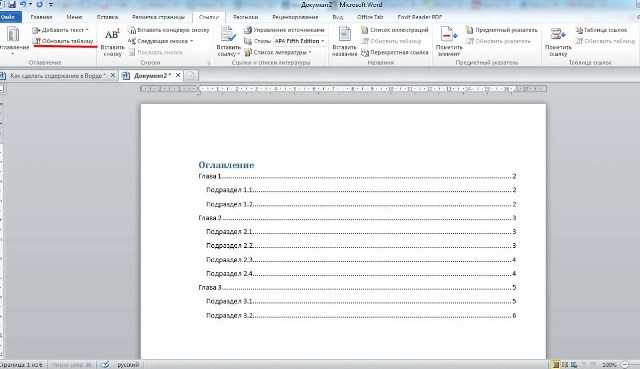 Лучше использовать другой метод.
Лучше использовать другой метод.
Мы рассмотрим простой способ, как удалить все гиперссылки в Ворде:
- Нажмите на клавиши «Ctrl» + «A», чтобы выделить все содержимое документа Word.
- Затем нажмите «Ctrl» + «Shift» + «F9».
- Все гиперссылки будут удалены из выделенного документа, при этом исходное форматирование текста сохраняется.
Если вдруг вы передумали, то отменить эту операцию можно с помощью сочетания клавиш «Ctrl» + «Z».
Как удалить ссылки из текста Word
В некоторых случаях, когда из документа нужно удалить только часть ссылок, а вручную по одной их удалять нецелесообразно, можно использовать похожий с предыдущим метод.
Сделайте следующее:
- Выделите часть текста в документе Word, откуда нужно убрать все ссылки.
- Нажмите на сочетание клавиш «Ctrl» + «Shift» + «F9», чтобы удалить все ссылки из выделенного текста.
В других частях документа MS Word активные гиперссылки сохранятся.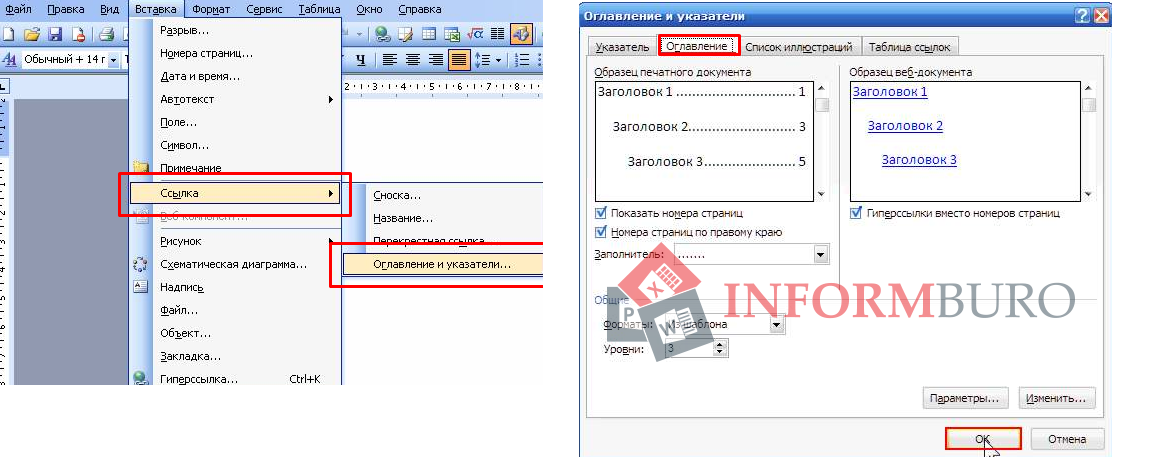
Как убрать все ссылки из документа Word с помощью VBA
Вы можете удалить все ссылки из текущего документа Word с помощью VBA (Visual Basic for Applications), реализации языка Visual Basic, который используется в продуктах Microsoft Office.
Пройдите шаги:
- Сначала понадобится включить вкладку «Разработчик» на ленте. Для этого из меню «Файл» войдите в настройки программы.
- В окне «Параметры Word» откройте вкладку «Настроить ленту».
- В разделе «Настройка ленты и сочетаний клавиш», в опции «Настроить ленту» установите галку в пункте «Разработчик», а затем нажмите на кнопку «ОК».
- Во вкладке «Разработчик» перейдите в группу «Код», нажмите на кнопку «Visual Basic».
- В окне «Microsoft Visual Basic for Applications» откройте меню «Insert» (Вставка), в а контекстном меню нажмите на «Module» (Модуль).
- В открывшееся окно вставьте следующий код:
Sub KillTheHyperlinks() ' ----------------------------------------------- ' Removes all hyperlinks from the document: ' Text to display is left intact ' ----------------------------------------------- With ThisDocument ' Loop while there are hyperlinks afoot! While .Hyperlinks.Count > 0 .Hyperlinks(1).Delete Wend End With ' Shut this off, don't need anymore popping up Application.Options.AutoFormatAsYouTypeReplaceHyperlinks = False End Sub
- Нажмите на кнопку «Run Sub/UserForm (F5)» (Воспроизвести).
После выполнения сценария все гиперссылки исчезнут из документа Word.
Вы можете использовать другой код, с помощью которого можно удалить все гиперссылки в сразу в нескольких открытых документах Word:
Sub KillTheHyperlinksInAllOpenDocuments() ' ----------------------------------------------- ' Removes all hyperlinks from any open documents ' Text to display is left intact ' ----------------------------------------------- Dim doc As Document Dim szOpenDocName As String ' Loop through all open documents: For Each doc In Application.Documents ' Store the document name szOpenDocName = doc.Name ' Remove the hyperlinks from that document With Documents(szOpenDocName) ' Loop while there are hyperlinks afoot! While .Hyperlinks.Count > 0 .Hyperlinks(1).Delete Wend End With ' Shut this off, don't need anymore popping up Application.Options.AutoFormatAsYouTypeReplaceHyperlinks = False Next doc End Sub
Читайте также: Как удалить сноски в Word: все способы
Как удалить ссылки «Оглавление» в Ворд
В некоторых документах используется оглавление (содержание), заголовки которого ссылаются на другие части данного документа. По умолчанию, если нажать на клавишу «Ctrl», а затем щелкнуть по нужному заголовку (главе) в оглавлении, происходит переход к соответствующему разделу текущего документа.
Выполните следующие действия:
- В главном окне Word откройте вкладку «Ссылки».
- В группе «Оглавление» нажмите на кнопку «Оглавление».
- В открывшемся меню нажмите на пункт «Удалить оглавление».
Вставка текста в Word без гиперссылок с помощью параметров вставки
При копировании и вставке в Word информации из Интернета, со страниц веб-сайтов часто копируется много ссылок, которые не нужны пользователю.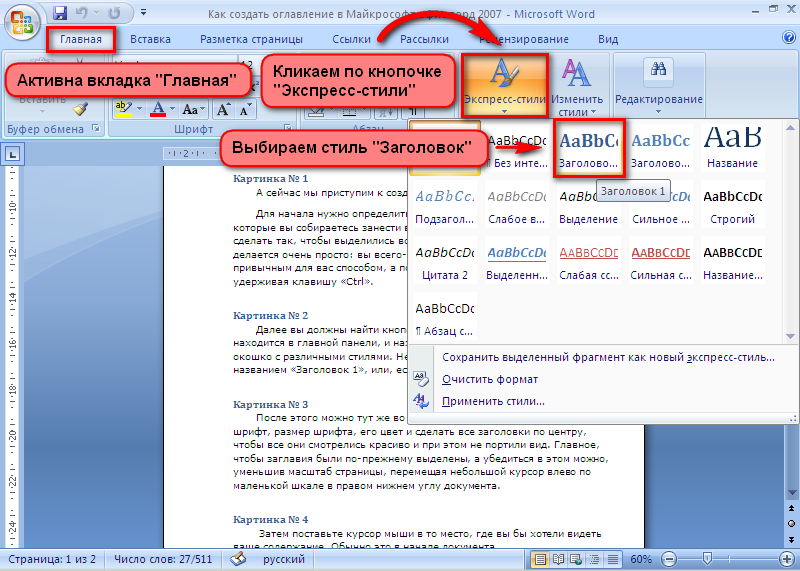 Подобная ситуация, иногда, случается при копировании содержимого из другого документа Word. Поэтому более целесообразно производить вставку скопированных данных сразу без ссылок.
Подобная ситуация, иногда, случается при копировании содержимого из другого документа Word. Поэтому более целесообразно производить вставку скопированных данных сразу без ссылок.
1 способ:
- Скопируйте нужную информацию в Интернете или в другом документе Microsoft Word.
- В окне текущего документа Word установите курсор мыши в том месте, куда необходимо вставить скопированную информацию.
- Щелкните правой кнопкой мыши, а в открывшемся контекстном меню в опции «Параметры вставки:» вы увидите несколько иконок.
- Нажмите на значок «Сохранить только текст».
В результате в документ вставится очищенный текст без гиперссылок.
2 способ:
- Откройте вкладку «Главная» в окне документа Word.
- Затем нажмите стрелку внизу кнопки «Вставить».
- Щелкните по значку «Сохранить только текст».
К вставленному тексту применяется стиль «Обычный», а если он отличается от текущего, то вам может понадобиться изменить шрифт и форматирование в документе, чтобы привести все содержимое к единообразному виду.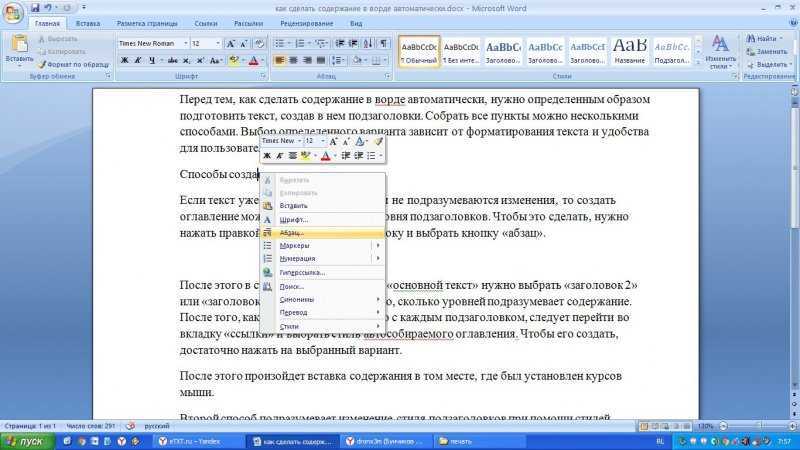
Отключение гиперссылок в параметрах автозамены
При настройках по умолчанию, Word автоматически превращает вводимые в тексте веб-адреса в ссылки. Вы можете отключить на время на эту функцию, чтобы она не мешала редактированию документа.
Выполните следующее:
- Из меню «Файл» войдите в «Параметры Word».
- Откройте вкладку «Правописание», нажмите на кнопку «Параметры автозамены…».
- В окне «Автозамена» войдите во вкладку «Автоформат при вводе».
- В разделе «Заменять при вводе» снимите флажок в пункте «адреса Интернета и сетевые пути гиперссылками».
- Нажмите на кнопку «ОК».
- Во вкладке «Автоформат» в разделе «Заменять» снимите галку в опции «адреса в Интернете и сетевые пути гиперссылками» и подтвердите это действие, нажав на «ОК».
Включение этого параметра влияет на появление только будущих гиперссылок, а текущие ссылки, которые уже есть в документе останутся нетронутыми. Их придется удалить вручную одним из описанных выше способов.
Их придется удалить вручную одним из описанных выше способов.
Читайте также: Как сделать буквицу в Word
Как убрать гиперссылку из Word полностью
В случае необходимости можно полностью удалить ссылку как целый объект из документа:
- Выделите ссылку.
- Нажмите на клавишу «Del».
Из документа Word удалится текст и адрес ссылки.
Выводы статьи
В документах Word часто используется гиперссылки, ведущие на адреса в Интернете, на другие файлы или на определенное место в самом документе. В некоторых случаях пользователю необходимо убрать ссылки из документа Word, потому что они стали не нужны. Можно удалить из документа некоторые ссылки вручную или удалить все гиперссылки сразу несколькими способами.
Как удалить ссылки в Word (видео)
Нажимая на кнопку, я даю согласие на обработку персональных данных и принимаю политику конфиденциальности
Как создать оглавление или структуру с гиперссылкой в Microsoft Word
Акрити Агарвал
Акрити Агарвал
Маркетинговый стратег, определяющий предпочтения бренда и формирующий спрос для глобальных технологических организаций | Топ 5% IIM Indore
Опубликовано 23 октября 2017 г.
+ Подписаться
Мне пришлось составить компиляцию нескольких протоколов совещаний, и к концу у меня был гигантский маркированный документ, который, я знал, никто не прочитает, если я не найду способ правильно его структурировать. Вставив стандартное оглавление, я создал что-то, что напомнило мне мою диссертацию в колледже. Поиск по созданию оглавления с гиперссылками привел меня к темам, старым еще в 2014 году, и даже самая последняя была слишком архаичной и трудоемкой для реализации. Я знал, что Microsoft не может быть настолько драконовской, чтобы заставить меня использовать закладки и гиперссылки только для создания оглавления.
Наконец-то я понял! Я в шоке, что об этом еще не упоминают ни в онлайн-тредах, ни в блогах! Без дальнейших церемоний я представляю вам способ создать красивое интерактивное оглавление. (PS. Очевидно, что я не использовал Протокол для этой демонстрации)
Шаг 1: Вставьте автоматизированное оглавление
Ссылки > Оглавление > Автоматическое оглавление 2 .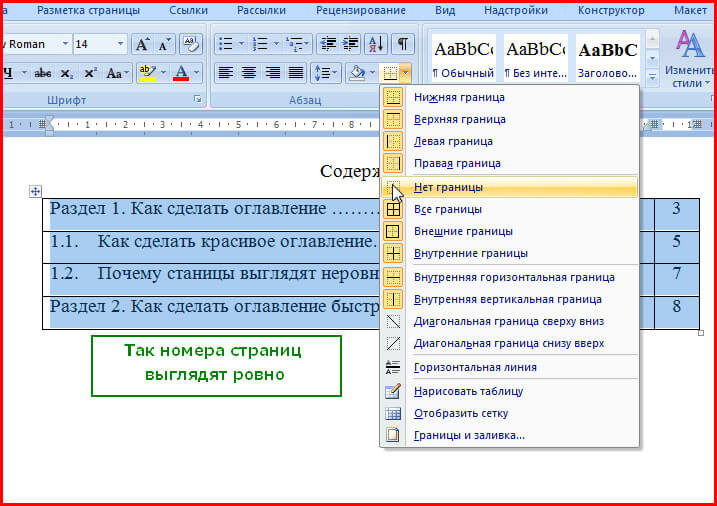 Как я уже сказал, теперь это выглядит как тезис TOC:
Как я уже сказал, теперь это выглядит как тезис TOC:
Теперь это не похоже на это, но эта таблица сама по себе — это , на самом деле это таблица с гиперссылками. Простой Ctrl+щелчок по любому из заголовков приведет вас в соответствующее место. Просто не похоже, чтобы ссылки были полезными.
Кроме того, Ctrl+Click кажется нелогичным. Если визуальные эффекты не являются проблемой, просто продолжайте использовать это или, возможно, выполните шаг 2. Но если визуальные эффекты важны для вас, остановитесь на шагах 3-5
Ссылка (необязательно)
«Файл» > «Параметры» > «Дополнительно» > Снимите флажок «использовать CTRL + CLICK для перехода по гиперссылке»
Однако читатель может не найти затемненный неподчеркнутый текст «кликабельным». Может быть, это только я, но у меня нет привычки щелкать что-то, если оно не синее и не подчеркнуто. Я также хотел более чистый вид TOC.
Шаг 3: Удалить номер страницы и бесконечные многоточия (необязательно)
Как я уже сказал, я хотел более четкое оглавление, этот шаг не является обязательным.
Ссылки > Оглавление > Пользовательское оглавление > Предварительный просмотр перед печатью > Снимите флажок «Показать номера страниц»
Или, может быть, вы хотите сохранить номера страниц и просто избавиться от многоточия. В этом случае выберите раскрывающийся список лидера таблицы и выберите (нет).
Шаг 4. Получение старой доброй гиперссылки Оглянитесь назад
Перейдите к веб-макету. Если вы не знакомы, есть три крошечные кнопки, которые позволяют переключаться между режимом чтения, макетом печати и веб-макетом. По умолчанию Word открывается в макете печати.
Если вы все еще заблудились, вот как это выглядит.
Здесь вас встретит знакомый вид гиперссылок, теперь просто скопируйте гиперссылки из веб-макета в макет для печати. Иногда это не срабатывает, и вы все равно получаете текст без гиперссылки. В этом случае скопируйте часть оглавления за один раз, а оставшуюся часть — за следующий.
Вставьте остальные, и вы получите полный план/оглавление.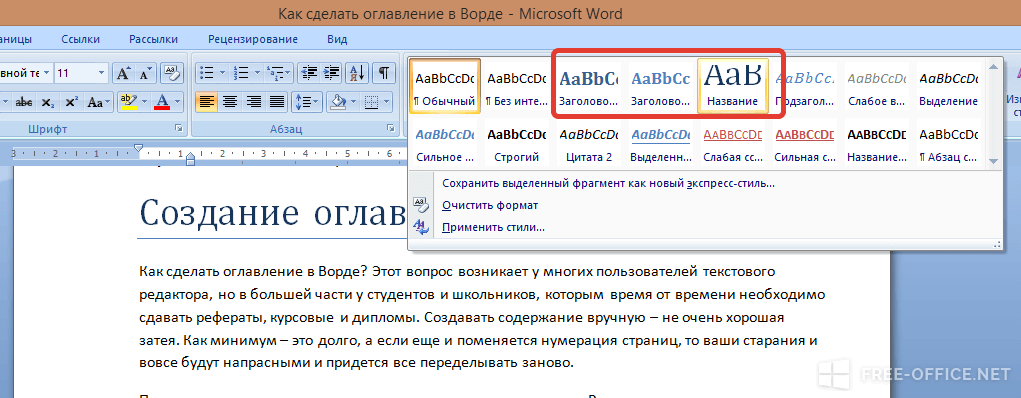 Кроме того, поскольку мы сделали модификацию Ctrl+Click, просто щелкнув любой из них, вы попадете в нужное место.
Кроме того, поскольку мы сделали модификацию Ctrl+Click, просто щелкнув любой из них, вы попадете в нужное место.
БОНУСНЫЙ ШАГ: Навигация в обратном направлении
Иногда вы хотите, чтобы читатель также мог легко вернуться к схеме. Что-то вроде опции «Вернуться к началу».
Архаичный способ заключается в том, что вы можете связать каждый заголовок с заголовком «Оглавление». Для упрощения вы можете вставить нижний колонтитул с надписью «Вернуться к началу» или «Вернуться к содержанию» и гиперссылку на него в верхней части страницы.
Вставка > Нижний колонтитул > Введите нижний колонтитул
Выделите текст > Вставить > Гиперссылка > «Верх документа»
Помогло ли это сэкономить ваше время? Или вы уже нашли лучший способ? Позвольте мне знать в комментариях ниже!
Как сделать гиперссылку на оглавление в Microsoft Word
В сегодняшнюю цифровую эпоху большая часть контента, который вы создаете в Microsoft Word, будет воспроизведена за пределами бумаги.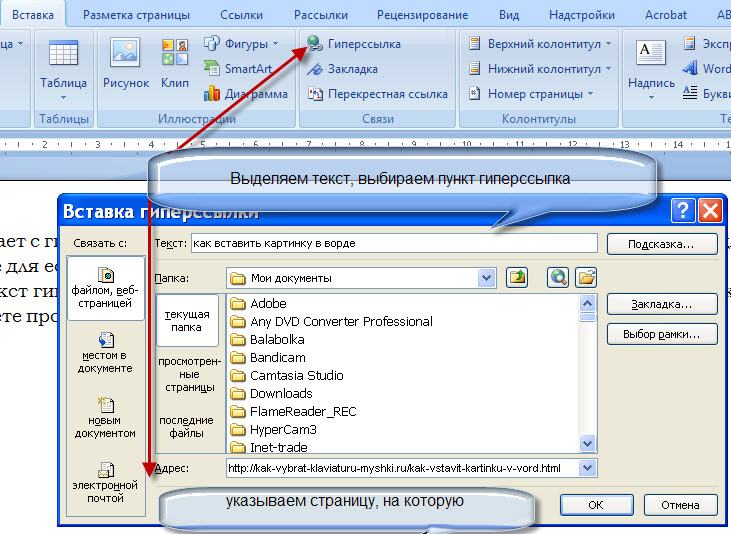 Диссертации и тезисы часто публикуются в Интернете. Авторы книг, как художественных, так и научно-популярных, предпочитают издавать самостоятельно, а это означает создание и распространение функциональных электронных книг. Даже если вы пишете и публикуете длинные отчеты в формате PDF, вы все равно должны выбрать лучший способ для читателей получить доступ к вашему документу и перемещаться по нему.
Диссертации и тезисы часто публикуются в Интернете. Авторы книг, как художественных, так и научно-популярных, предпочитают издавать самостоятельно, а это означает создание и распространение функциональных электронных книг. Даже если вы пишете и публикуете длинные отчеты в формате PDF, вы все равно должны выбрать лучший способ для читателей получить доступ к вашему документу и перемещаться по нему.
Именно здесь гиперссылки в Microsoft Word становятся важными.
- Для авторов диссертаций и дипломных работ создание связанного оглавления не только упростит навигацию по документу для пользователей, но и оглавление будет легче обновлять по мере редактирования содержания. Каждый аспирант согласится, что любое сэкономленное время – золото!
- Для самостоятельных издателей читатели ожидают, что оглавление в их электронных книгах будет интерактивным, и большинство розничных продавцов электронных книг, включая Amazon, требуют наличия гиперссылок. Это распространяется не только на оглавление, но и на URL-адреса, которые появляются в вашем тексте, номера концевых сносок и тому подобное.
 Часто создание этих ссылок в документе Word перед преобразованием в EPUB или MOBI (например, Kindle) автоматически создает ссылки в файлах электронных книг, особенно если вы используете службы преобразования, такие как те, которые предлагает Draft2Digital или бесплатное программное обеспечение, такое как Calibre.
Часто создание этих ссылок в документе Word перед преобразованием в EPUB или MOBI (например, Kindle) автоматически создает ссылки в файлах электронных книг, особенно если вы используете службы преобразования, такие как те, которые предлагает Draft2Digital или бесплатное программное обеспечение, такое как Calibre. - Для любого длинного документа, опубликованного в Интернете, например, в формате PDF, кликабельное оглавление и активные URL-адреса, адреса электронной почты и ссылки на другие документы, одним словом, необходимы и, честно говоря, ожидаемы читателями.
В этой статье с помощью снимков экрана описывается, как создать гиперссылку на содержимое и создать связанное оглавление (TOC). Давайте начнем с изучения того, как создавать простые гиперссылки.
Создание простых гиперссылок в Microsoft Word
Этот процесс относительно прост. Давайте взглянем.
У вас есть документ, открытый в Word. Возможно, ваш документ содержит URL. Часто в ваших пользовательских настройках указывается автоматическое преобразование введенного URL-адреса в гиперссылку. Если вы набираете гиперссылку, например, http://www.google.com/, и она не переходит автоматически, вы можете включить этот параметр, перейдя в ФАЙЛ → Параметры, чтобы открыть это окно:
Если вы набираете гиперссылку, например, http://www.google.com/, и она не переходит автоматически, вы можете включить этот параметр, перейдя в ФАЙЛ → Параметры, чтобы открыть это окно:
Отсюда , нажмите «Правописание» слева, затем нажмите кнопку «Параметры автозамены» вверху:
На вкладке «Автоформат» убедитесь, что флажок «Интернет и сетевые пути с гиперссылками» установлен:
Если вы похожи на меня и предпочитаете отключить такое автоформатирование, вы все равно можете создать гиперссылку вручную. Сначала введите URL-адрес в документ, затем выделите его курсором:
Затем щелкните правой кнопкой мыши выделенный текст и выберите «Гиперссылка» во всплывающем меню (внизу вниз):
. вверх по коробке:
Вверху вы видите «Текст для отображения»; внизу вы видите «Адрес». Чтобы сохранить текст URL-адреса в документе, просто нажмите кнопку «ОК» — Word автоматически использует выделенный текст в качестве «Отображаемого текста» и тот же URL-адрес в качестве «Адрес»:
В качестве альтернативы вы можете заменить «Текст для дисплей» с чем-то другим.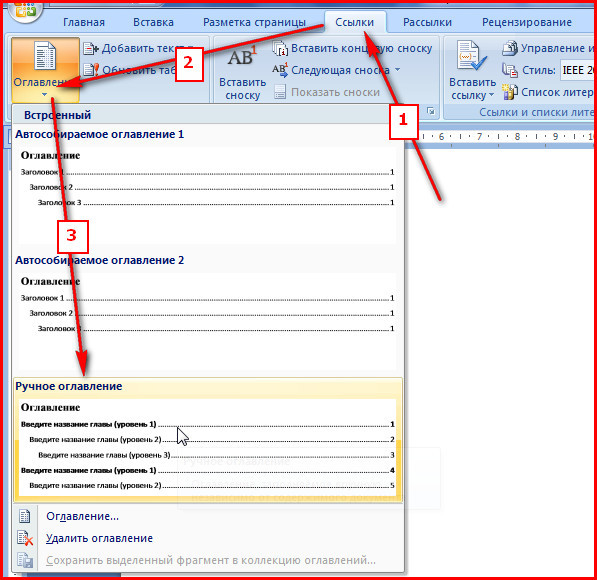 В этом случае давайте заменим его на «Google»:
В этом случае давайте заменим его на «Google»:
Когда вы нажмете «ОК», введенный вами URL будет заменен текстом «Google» с гиперссылкой на http://www.google.com (поскольку вы сохранил этот URL-адрес в поле «Адрес» внизу):
Вы также можете, например, просто ввести «Google» в свой документ, выделить его, щелкнуть правой кнопкой мыши, выбрать «Гиперссылка» в меню, а затем ввести адрес http://www.google.com в поле « поле «Адрес». Это даст тот же результат.
Вы также можете использовать меню гиперссылок для ссылок на другие места в документе. Например, вы можете связать упоминание раздела с этим фактическим разделом в вашем документе. Рассмотрим следующий текст:
Здесь мы хотим связать упоминание «Раздел 2» в нашем тексте в Разделе 1 с фактическим заголовком Раздела 2, чтобы, если наш читатель захочет перейти к этому разделу, он или она сможет сделать это одним щелчком мыши. (Давайте представим, что Раздела 2 здесь нет!)
Прежде чем мы сможем создать ссылку, нам нужно сообщить Word, что это заголовки.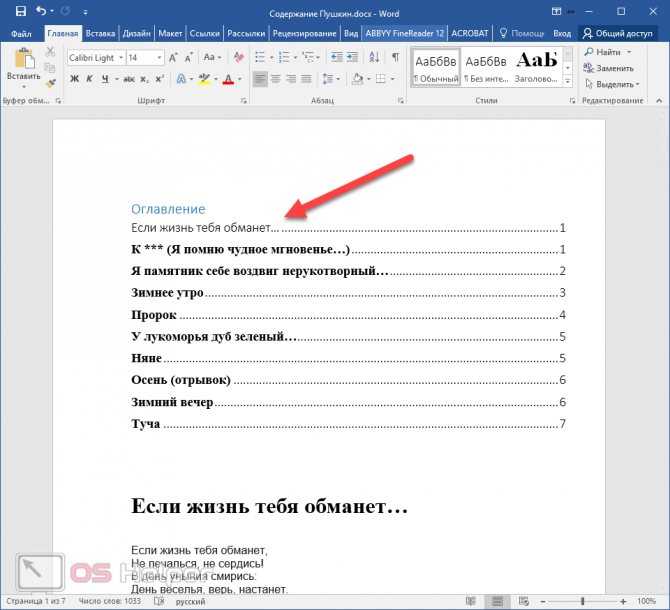 Мы делаем это с помощью стилей и форматирования. Выделите оба заголовка, затем перейдите на вкладку ГЛАВНАЯ на ленте и выберите стиль заголовка. В Word есть кое-что встроенное: давайте выберем Заголовок 1. (Это может быть несколько мест, в зависимости от того, как настроен Word. На следующих двух снимках экрана показаны некоторые места, где вы можете найти меню стилей.)
Мы делаем это с помощью стилей и форматирования. Выделите оба заголовка, затем перейдите на вкладку ГЛАВНАЯ на ленте и выберите стиль заголовка. В Word есть кое-что встроенное: давайте выберем Заголовок 1. (Это может быть несколько мест, в зависимости от того, как настроен Word. На следующих двух снимках экрана показаны некоторые места, где вы можете найти меню стилей.)
Теперь ваши заголовки оформлены как заголовки. Вы всегда можете изменить их внешний вид с точки зрения цвета, размера и т. д. Важно то, что Word теперь знает, что это заголовки. Вы дали им идентификационный браслет.
Теперь снова выделите текст для гиперссылки и откройте окно «Гиперссылки». Однако на этот раз убедитесь, что вы нажали на поле «Поместить в этот документ» до упора влево. Поскольку заголовки отформатированы как заголовки, вы увидите, что эти заголовки перечислены. Выделите тот, на который вы хотите сослаться, и нажмите OK:
Теперь «Раздел 2» в тексте связан с заголовком Раздела 2 документа! Если вы нажмете на ссылку «Раздел 2», вы увидите, что ваш курсор переместится к заголовку Раздела 2.
Возможно, вы заметили, что в поле «Гиперссылка» слева есть опция «Адрес электронной почты». Чтобы вставить связанный адрес электронной почты, просто введите адрес (или имя, или что у вас есть) в документе, выделите его, откройте окно «Гиперссылки», выберите «Адрес электронной почты», убедитесь, что «Текст для отображения ” говорит то, что вы хотите, а затем вы можете ввести адрес электронной почты и даже предложенную строку темы, которая будет автоматически заполнена. Прохладный!
Теперь вы можете подумать, что это также хороший способ создать оглавление. Это возможный способ — вы можете напечатать главы, а затем связать их по отдельности, — но это не самый эффективный способ. Давайте теперь обратимся к лучшему способу создания TOC в Word.
Создание оглавлений в Word
Word имеет встроенный инструмент оглавления, который автоматизирует создание оглавлений, а также, что важно, позволяет обновлять их одним щелчком мыши.
Прежде всего: вам нужно вернуться к своим стилям и форматированию и отформатировать каждый заголовок в вашем документе в соответствии с его соответствующим уровнем.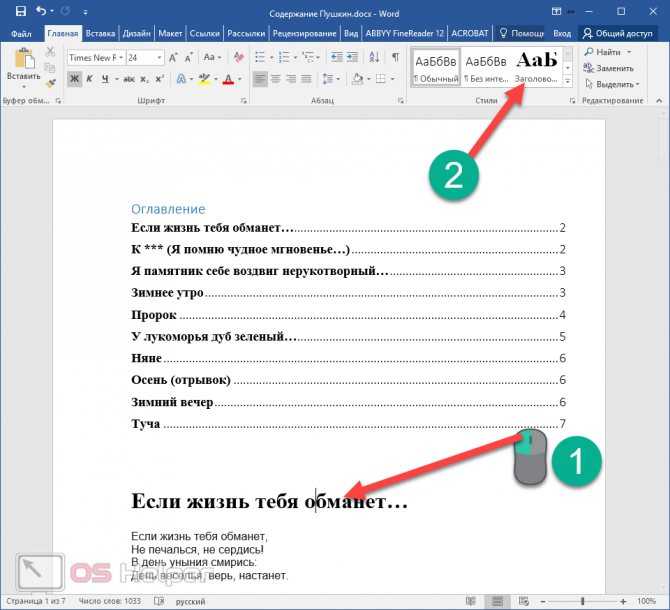 Например, вы можете назвать заголовки глав «Заголовок 1», заголовки первого уровня «Заголовок 2», заголовки второго уровня «Заголовок 3» и так далее. На самом деле вы можете называть свои стили как угодно, создавая новые стили, но давайте для простоты остановимся на встроенных стилях заголовков Word.
Например, вы можете назвать заголовки глав «Заголовок 1», заголовки первого уровня «Заголовок 2», заголовки второго уровня «Заголовок 3» и так далее. На самом деле вы можете называть свои стили как угодно, создавая новые стили, но давайте для простоты остановимся на встроенных стилях заголовков Word.
Рассмотрим следующий документ, который я создал с одним заголовком главы (Заголовок 1), тремя заголовками первого уровня (Заголовок 2) и двумя заголовками третьего уровня (Заголовок 3). (В качестве примечания: в Word встроено несколько различных схем форматирования, из которых вы можете выбирать. Перейдите на вкладку ДИЗАЙН на ленте и щелкайте по всем параметрам, пока не найдете тот, который вам нравится!)
Теперь , давайте составим TOC. Во-первых, поместите курсор туда, где вы хотите, чтобы оглавление появилось. Затем перейдите к ССЫЛКАМ на ленте и выберите Оглавление. Ух ты! Вы увидите пару автоматических параметров, которые Word отформатирует для вас:
Давай выберем первое!
Вот оно!
Самое замечательное в этом оглавлении то, что вы можете обновить его одним щелчком мыши.
. Нажмите «Обновить поле», и вы увидите вариант «Обновить только номера страниц» или «Обновить всю таблицу». Если изменились только страницы, выберите первую; если вы редактировали текст заголовков, добавляли новые заголовки и т. п., выберите второй вариант. Бум! Новый, обновленный TOC.
Более предприимчивый человек или более опытный пользователь Word может настроить внешний вид оглавления, минуя предложенные Word оглавления и выбрав «Пользовательское оглавление» в «ССЫЛКИ» ->
Здесь вы можете решить, сколько уровни для отображения, включать ли точечный лидер, как делать отступы, пробелы, цвета или что у вас есть на каждом уровне и так далее.
Это более сложный процесс. Вы должны начать с выбора лидера вкладки (точки, без точек и т.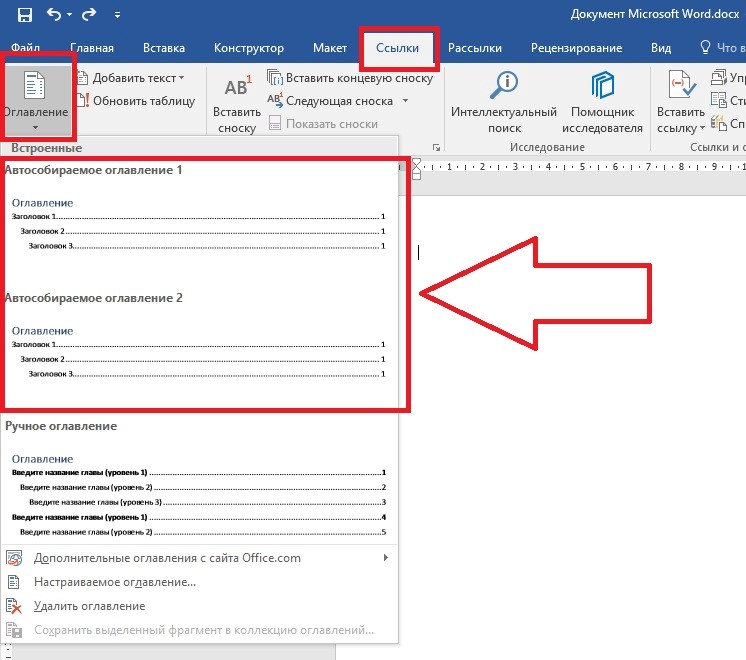 д.) и количества уровней, которые нужно включить на приведенный выше снимок экрана. Убедитесь, что флажок «Использовать гиперссылки» не установлен, если вы не хотите, чтобы подчеркнутая синяя гиперссылка «выглядела». Затем вы нажмете кнопку «Параметры», где вы укажете Word, какой стиль соответствует какому уровню заголовка, например, «Заголовок 1» — это уровень 1, «Заголовок 2» — это уровень 2:
д.) и количества уровней, которые нужно включить на приведенный выше снимок экрана. Убедитесь, что флажок «Использовать гиперссылки» не установлен, если вы не хотите, чтобы подчеркнутая синяя гиперссылка «выглядела». Затем вы нажмете кнопку «Параметры», где вы укажете Word, какой стиль соответствует какому уровню заголовка, например, «Заголовок 1» — это уровень 1, «Заголовок 2» — это уровень 2:
После нажатия кнопки «ОК» вы можете нажать кнопку «Изменить», чтобы сообщить Word, как стилизовать каждый уровень заголовка, где TOC1 — это уровень заголовка 1 и т. д. OK, пока оглавление не будет помещено в документ.
Этот процесс не для слабонервных и требует некоторой практики и экспериментов для изучения.
Если вы не можете найти стиль форматирования, который Word включает по умолчанию, и не хотите заниматься настраиваемым процессом оглавления, вы, конечно, можете просто перейти к встроенному оглавлению Word, созданному для вас, и изменить его. обычным способом (менять шрифты, размеры, цвета и т.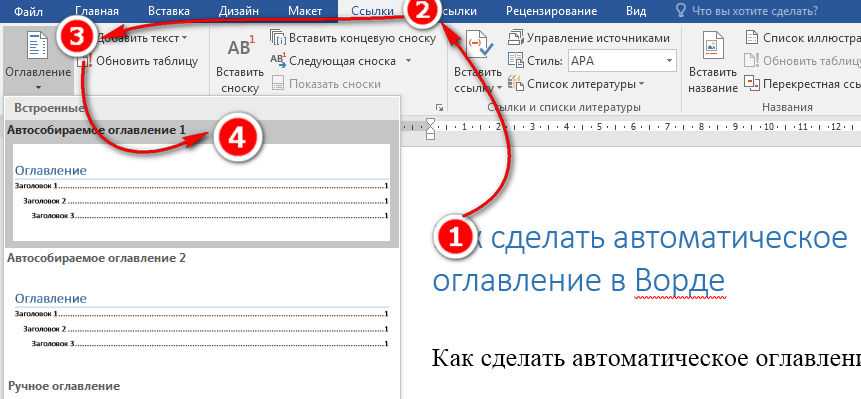

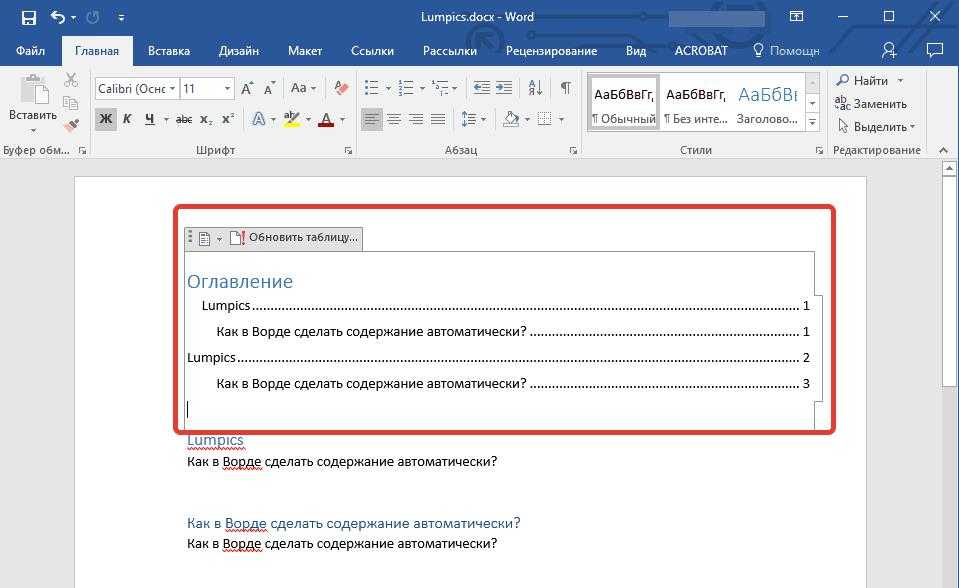
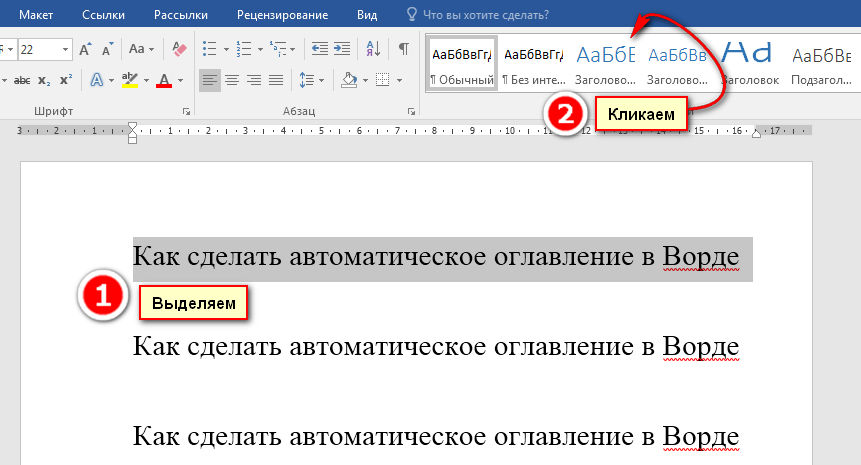

 Hyperlinks.Count > 0
.Hyperlinks(1).Delete
Wend
End With
' Shut this off, don't need anymore popping up
Application.Options.AutoFormatAsYouTypeReplaceHyperlinks = False
Next doc
End Sub
Hyperlinks.Count > 0
.Hyperlinks(1).Delete
Wend
End With
' Shut this off, don't need anymore popping up
Application.Options.AutoFormatAsYouTypeReplaceHyperlinks = False
Next doc
End Sub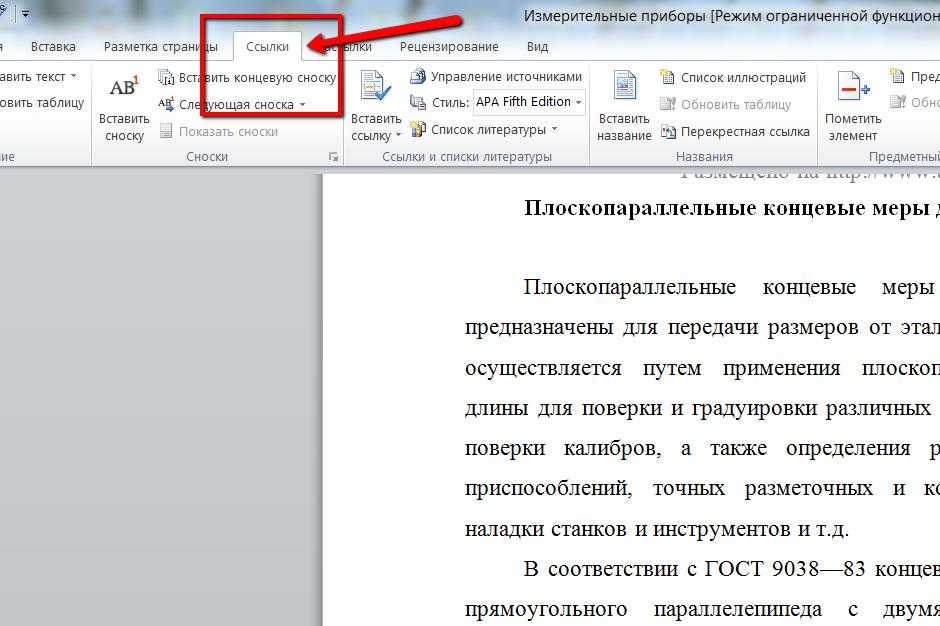 Часто создание этих ссылок в документе Word перед преобразованием в EPUB или MOBI (например, Kindle) автоматически создает ссылки в файлах электронных книг, особенно если вы используете службы преобразования, такие как те, которые предлагает Draft2Digital или бесплатное программное обеспечение, такое как Calibre.
Часто создание этих ссылок в документе Word перед преобразованием в EPUB или MOBI (например, Kindle) автоматически создает ссылки в файлах электронных книг, особенно если вы используете службы преобразования, такие как те, которые предлагает Draft2Digital или бесплатное программное обеспечение, такое как Calibre.