Цветокоррекция в фотошопе — Arttopia.Уникальные уроки рисования и дизайна в Adobe Photoshop
Вы хотели бы узнать больше о том, как делается цветокоррекция в фотошопе? Целью этого урока является помощь новичкам в освоении основных методов цветокоррекции в фотошопе для улучшения изображений.
Общая коррекция цвета в фотошопе
В этом уроке мы будем работать с общей коррекцией цвета. Общая коррекция цвета в фотошопе затрагивает целое изображение, контролируя интенсивность красного, зеленого, синего цвета, гаммы (полутонов), теней (черного) и света (белого).
Совет
Используйте цветовые эффекты на корректирующих или отдельных слоях, чтобы быстро изменять или удалять их в случае необходимости во время процесса цветокоррекции.
Монохром и сепия
Монохроматическое изображение — изображение, цветовой спектр которого состоит из одного цвета или его оттенков.
Шаг 1
Открываем изображение – Ctrl+O.
В начале давайте настроим шкалу полутонов изображения.
Открываем палитру слоев –F7.
Я думаю, что лучший способ настроить полутона – это использование Черно-белого корректирующего слоя. (Черно-Белый корректирующий слой появляется в Photoshop только начиная с версии CS3).
Чтобы добавить черно-белый корректирующий слой, щелкните по соответствующей иконке внизу панели слоев.
Работа с черно-белым корректирующим слоем позволяет вам управлять при помощи ползунков шестью основными и вторичными цветами – красным, зеленым, синим, голубым, пурпурным и желтым, регулируя степень содержания этих цветов в изображении.
Это — очень полезный инструмент для точной настройки тонального диапазона Вашего изображения.
Шаг 2
Применим еще один корректирующий слой — Hue/Saturation(Цветовой тон/Насыщенность), снова нажав на иконку внизу панели слоев.
Дважды щелкните по миниатюре слоя в палитре слоев, чтобы вызвать окно свойств.
В строке «Набор» выберите из списка «Сепия».
Если вы работаете в Photoshop CS6, все настройки сепии установятся по умолчанию.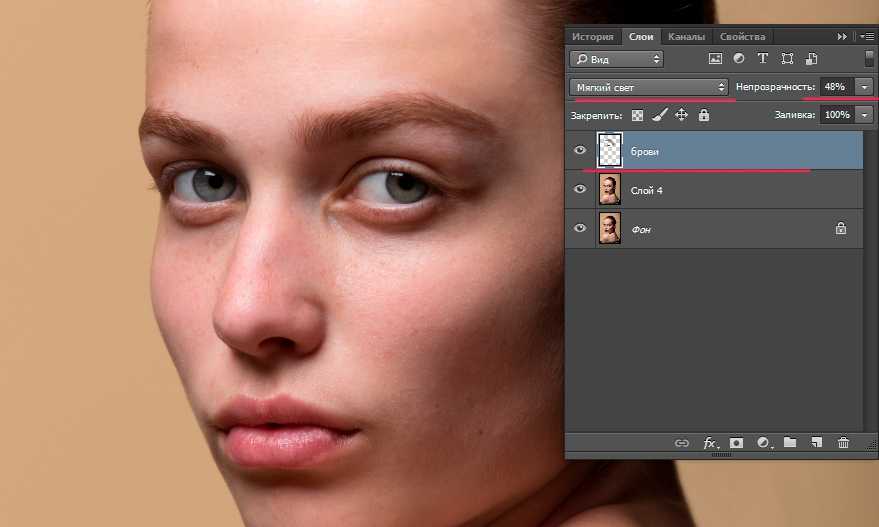 Если вы работаете в более ранней версии, возможно, вам необходимо будет выставить настройки вручную.
Если вы работаете в более ранней версии, возможно, вам необходимо будет выставить настройки вручную.
В этом случае установите галочку в строке «Colorize» (Тонирование), это автоматически обесцветит Ваше изображение и окрасит в тот тон, на котором стоит ползунок в строке Hue (Цветовой тон).
Установите значение в строке Hue (Цветовой тон) – 35, как показано на картинке:
Шаг 3
В конце отрегулируйте яркость цвета вашего изображения с помощью ползунков на Черно-белом корректирующем слое.
Нажмите на иконку руки в панели «Свойства», это позволит вам с помощью пипетки выбирать участки изображения, цветовой тон которых вы хотите отрегулировать, при этом цвет, который находится в диапазоне этого участка, выделится в панели свойств для возможности дальнейшего его редактирования.
Избегайте значительных изменений цвета, иначе вы подвергнетесь риску постеризации изображения.
Обычно изменений исключительно в Черно-белом слое недостаточно, чтобы произвести окончательную цветокоррекцию изображения.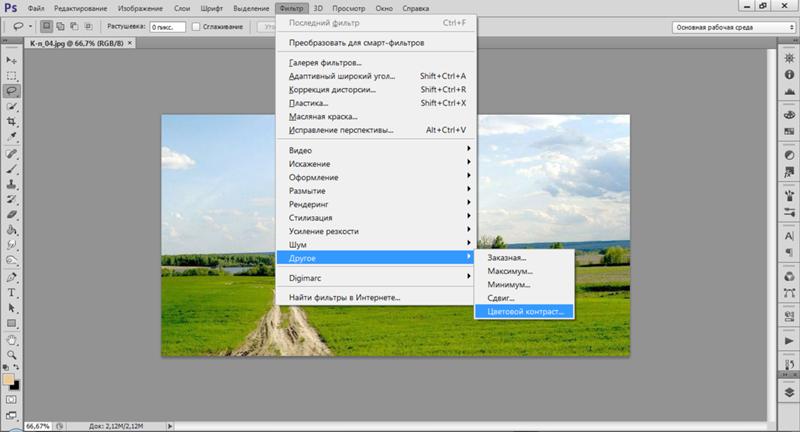
В заключение, примените еще один корректирующий слой — Curves (Кривые) и отрегулируйте изображение до конца.
(Лучше делать этот шаг в конце – после регулировки цвета, так, чтобы Вы видели исправленный цветовой спектр).
Сепия готова.
Вы можете использовать любые другие монохромные цветовые схемы по тому же принципу.
Вместо того, чтобы во втором шаге установить Hue (Цветовой тон) 35, переместите ползунок на цветной полосе Hue на цвет, которым хотите окрасить изображение.
Вы также можете немного увеличить Saturation (Насыщенность), чтобы усилить воздействие цвета.
Bleach Bypass
Популярный метод обработки изображения — Bleach Bypass.
Этот метод цветокоррекции в фотошопе добавляет серебряный оттенок фотографии, как-будто объединяя черно-белое и цветное изображение в одно.
Шаг 1
Открываем новое изображение – Ctrl+O.
Применяем Черно-белый корректирующий слой к нашему изображению, как мы это уже делали ранее (щелкните по иконке внизу палитры слоев). Вы также можете обесцветить изображение корректирующим слоем Hue/Saturation(Цветовой тон/Насыщенность)).
Вы также можете обесцветить изображение корректирующим слоем Hue/Saturation(Цветовой тон/Насыщенность)).
Изменяем режим смешивания слоя на «Overlay» (Перекрытие) вверху палитры слоев.
Шаг 2
Особенностью изображений, обработанных методом Bleach Bypass, является значительное увеличение контраста.
Чтобы смягчить контраст, добавьте новый корректирующий слой — Curves (Кривые).
Аккуратно изменяйте контраст, чтобы добиться качественного эффекта.
Постарайтесь, избавиться от пересвета и провала в тенях.
Дополнительно
Часто вместе с методом Bleach Bypass используется эффект зернистости.
Если хотите, можете использовать этот эффект при цветокоррекции фотографий.
Создаем копию всех слоев – Ctrl+Shift+Alt+E.
Добавляем шум с помощью фильтра.
Заходим в меню: Filter — Noise — Add Noise (Фильтр – Шум — Добавить Шум).
Поставьте галочки напротив «По Гауссу» и «Монохромный».
Эффект выставите на свое усмотрение. Я поставила 1%.
Я поставила 1%.
Немного о теории цвета
Прежде, чем мы начнем рассматривать следующий метод цветокоррекции, поговорим коротко о теории цвета.
Посмотрите на цветовые круги ниже.
Основой цветовой модели RGB являются три цвета: красный, зеленый и синий.
Промежуточными являются вторичные цвета CMY: голубой, пурпурный, и желтый.
Вторичные цвета сформированы суммой двух основных цветов:
Голубой = зеленый + синий,
Пурпурный = красный + синий,
Желтый = красный + зеленый.
Достаточно просто.
Вторичные цвета находятся на противоположной стороне от основных цветов на цветовом круге:
Красный – голубой
Зеленый – пурпурный
Синий – желтый
Есть еще шесть третичных цветов, которые создаются смешением основных и вторичных цветов. Но мы не будем останавливаться на этом подробно сейчас.
Сейчас для нас важны лишь основные и вторичные цвета и их отношение друг к другу.
С помощью корректирующего слоя «Curves» (Кривые) вы можете отдельно выставлять настройки в красном, зеленом, и синем каналах.
Посмотрим как это работает.
Сдвиг кривой выше диагональной линии в красном канале увеличивает количество красного цвета в изображении.
Сдвиг кривой ниже диагональной линии увеличивает противоположный красному на цветом круге, голубой цвет.
С другими каналами — то же самое:
Сдвиг вверх в зеленом канале – увеличивает зеленый; вниз – противоположный — пурпурный. Сдвиг вверх в синем канале — усиливает синий; вниз — желтый.
Блокбастер/ журнал мод
Теперь, когда мы немного вспомнили теорию цвета, можем приступать к следующему методу обработки.
Этот эффект часто используется в кинематографе, например, в таких фильмах как «Трансформеры». Также этот стиль популярен в фотографиях моды.
Тени при таком методе обработке должны быть синеватые, а основные моменты – главным образом, часть изображения, содержащая кожу – оранжевые, приближенные к натуральному цвету кожи.
Это — дополнительная цветовая схема. Цвета, используемые в ней — синие и оранжевые, находятся друг напротив друга на цветовом круге.
Работая с портретами людей на фотографиях, обращайте внимание на цвет кожи. У Вас не может быть людей, с кожей зеленого, пурпурного или синего цвета. Это будет выглядеть странно и неестественно. Кожа всегда будет между оранжевым, оранжево-желтым (третичным), и желтым цветом.
В дополнение к основному цвету, как правило, используют противоположные цвета окружающих предметов: от голубого, синего или сине-фиолетового (третичный).
Теперь, когда мы знаем принцип, приступаем к стилизации нашей фотографии.
Шаг 1
Открываем новую фотографию – Ctrl+O.
Заходим в палитру слоев – F7.
Создаем новый корректирующий слой — Curves (Кривые), кликнув на соответствующую иконку внизу палитры слоев.
Совет
Начинайте цветокоррекцию фотографий с теней; затем переходите к свету; и, наконец, к полутонам.
Шаг 2
В выпадающем меню поменяйте канал RGB, который отвечает за яркость и контраст всего изображения, на Blue (Синий).
Мы будем производить коррекцию цвета от частному к общему, начиная с синего канала и заканчивая общим каналом RGB.
Передвиньте начальную точку кривой выше диагональной линии, это позволит нам увеличить количество синего цвета в тенях.
Далее, чтобы компенсировать нашу первую настройку цвета, уменьшим количество синего в основных цветах – перетяните конечную точку кривой вниз, ближе к желтому, таким образом, чтобы тон кожи оставался натуральным.
Шаг 3
Вы заметите, что изображение приобрело фиолетовый оттенок.
Это происходит из-за равной интенсивности зеленого и красного цвета в изображении.
Чтобы получить более синий оттенок вы можете либо перейти на зеленый канал и поднять левую точку кривой (в тенях) выше диагональной линии, или в красном канале сдвинуть левую точку кривой вниз.
При этом, если вы увеличите количество зеленого цвета в тенях, изображение станет немного светлее и потеряет контраст.
Если уменьшите количество красного цвета в тенях, изображение станет темнее и контрастнее.
Первый метод вычитает цвета, а второй, наоборот — добавляет.
В большинстве случаев, предпочтительнее использовать первый метод.
Итак, в выпадающем меню выбираем зеленый канал, сдвигаем начальную точку кривой вверх, чтобы понизить количество красного в тенях.
Шаг 4
На этом этапе вы можете вернуться к синему каналу и скорректировать тон кожи, если это необходимо.
Кожа должна иметь максимально естественный оттенок: не слишком синий и не слишком желтый.
Регулируйте свет и полутона, пока не будете довольны результатом.
Шаг 5
Переходим в основной канал RGB.
Отрегулируйте яркость и контраст вашего изображения.
Я только немного сдвинула кривую в тенях, чтобы повысить контраст.
Шаг 6
Вы можете завершить цветокоррекцию в фотошопе применением последнего фильтра.
Увеличение синего в тенях повысило цветность изображения.
Добавьте корректирующий слой Hue/Saturation (Цветовой тон/ Насыщенность) .
Понизьте немного значение насыщенности, если это необходимо.
Вот что у нас получилось:
Бронза
Еще одним из способов обработки изображения является добавление к нему бронзового оттенка.
Этот эффект похож на сепию, однако при этом методе обработки, в отличие от сепии, цвета изображения не сбрасываются, изображение не становится монохромным.
Яркие цвета остаются видимыми в бронзовой обработке, света и тени приобретают теплый бронзовый оттенок.
Рассмотрим на примере изображение с большим количеством цветов и большим тональным диапазоном. Так нам будет легче видеть то, что происходит.
Шаг 1
Открываем фотографию — Ctrl+O.
Создаем новый корректирующий слой — Photo filter (Фотофильтр), кликнув на соответствующую иконку внизу палитры слоев.
Измените цвет фильтра на «Сепию» и установите плотность между 90 — 100 процентами.
Удостоверьтесь, что флажок «Сохранить свечение» поставлен.
Шаг 2
Применим еще один корректирующий слой — Hue/Saturation(Цветовой тон/Насыщенность), снова нажав на иконку внизу панели слоев.
Уменьшите насыщенность изображения в диапозоне от – 10 до -50, настройте это значение на свое усмотрение.
Шаг 3
Создаем очередной корректирующий слой — Curves (Кривые).
Бронзовый эффект выглядит довольно неплохо с дополнительным контрастом.
Настраиваем кривую как на картинке ниже(увеличиваем контраст):
Шаг 4
На завершающем этапе добавим немного диффузии, это должно выглядеть неплохо.
Делаем дубликат слоя с изображением под корректирующими слоями – Cltr+J.
Работаем на копии слоя.
Заходим в меню «Filter» — «Blur» – «Gaussian blur» (Фильтр – Размытие –Размытие по Гауссу).
Не размывайте изображение слишком сильно. Для моей фотографии я сделала размытие в 2 пикселя.
Вверху палитры слоев измените режим смешивания размытого слоя на Overlay «Перекрытие». Вы заметите, что контраст вашего изображения увеличится.
Чтобы смягчить эффект, измените параметр Fill (Заливка) вверху палитры слоев на ваше усмотрение от 25 до 50%.
В завершении окончательно подкорректируйте контраст с помощью корректирующего слоя — Curves (Кривые).
Вот что у нас получилось в итоге:
Заключение
Сегодня мы поговорили о том, как делается цветокоррекция в фотошопе, рассмотрев несколько методов цветокоррекции фотографий.
На самом деле существует множество способов цветокоррекции фотографий в фотошопе. При этом невозможно утверждать, что какой-то из них является единственно правильным. Разные специалисты используют различные инструменты. У каждого свои методы обработки. Вы можете использовать любой метод обработки, который вам больше подходит.
Кроме того, помните, что каждое изображение, которое вы обрабатываете, будет выглядеть иначе чем другое, с похожим стилем цветокоррекции.
Не существует универсального метода обработки и цветовой коррекции в фотошопе для любых изображений, в каждом конкретном случае все будет индивидуально.
Старайтесь не добавлять много эффектов, чтобы «не переборщить», применяйте их как можно более деликатно.
Экспериментируйте, изучайте новые эффекты, учитесь создавать свои, получайте удовольствие от своей работы!
Обработка и цветокоррекция портрета в Photoshop
В этом уроке мы расскажем, как применять выборочную коррекцию цвета к фотографии, а точнее, как перевести изображение в ч/б, но при этом оставить в цвете выбранный элемент.
И хотя такой эффект чрезвычайно легко достигается в программе Photoshop, многие относятся к нему с опаской, поскольку не всегда уверены в том, что выбирают правильные инструменты. Чаще всего люди прибегают к инструментам выделения, и тогда зачастую возникают заминки. В этом уроке мы покажем, как создать такой эффект без использования инструментов выделения. Нам понадобятся лишь простой корректирующий слой Black & White, слой-маска и кисть, ничего больше!
Я буду работать в Photoshop CC, но данный урок совместим и с Photoshop CS6.
Итак, перед нами исходная фотография, на которой изображена женщина в красном платье.
Исходное изображение
А вот изображение, которое мы получим после выполнения всех необходимых манипуляций. Вся фотография будет переведена в черно-белый цвет, за исключением красного платья. Повторюсь, мы не будем прибегать к использованию каких-либо инструментов выделения.
Финальное изображение
Вы можете выполнять все шаги урока, работая с собственной фотографией. Просто выберете фотографию и определите объект, который останется в цвете, это может быть и платье, и цветок, и телефонная будка, в общем, что угодно. Давайте уже приступим!
Работаем с глазами
Добавьте еще один корректирующий слой (любой) и установите режим наложения Linear Dodge (Линейный Осветлитель). Зажмите клавиши Cmd/Ctrl+I и затем прорисуйте белой кистью области радужной оболочки глаза. Установите значение непрозрачности (Opacity) на 50%. Добавьте новый корректирующий слой Hue/Saturation (Тон/Насыщенность), установите значение для насыщенности равное 35, затем, удерживая клавишу Alt, перетащите маску для предыдущего слоя на этот слой, что применить эффект к тому же участку фотографии.
Добавляем виньетку
Создаем любой новый корректирующий слой, мы сделали слой Levels (Уровни), и затем меняем режим наложения на Multiply (Умножение), чтобы затемнить изображение. Нажимаем клавиши Cmd/Ctrl+I, чтобы инвертировать маску слоя в черный цвет и тем самым скрыть эффект. Затем берем инструмент Кисть, устанавливаем белый цвет кисти и закрашиваем углы изображения для создания виньетки.
Curves
Начнем обработку нашей фотографии с Curves
(
Image=>Adjustments=>Curves
)
Curves – простой и удобный инструмент для обработки фотографий. Когда нужно немного осветлить или затемнить кадр, добавить контраста, Curves отлично для этого подходит. С помошью Curves можно решать и более сложные задачи, но это уже тема для отдельной статьи.
На глаз или используя гистограмму кадра , выставляем нужный нам контраст картинки, изгибая линию в окне Curves.
В конце урока мы еще раз воспользуемся Curves, а пока переходим к следующему инструменту – Selective Color
.
Фотографии бывают разными
Adobe Photoshop — мощная программа, позволяющая делать фантастические вещи с графикой. Бытует мнение, что справиться с ним можно только после долгого обучения. Я же считаю, что достаточно знать результат действия основных инструментов, остальное придет с опытом. Чтобы получить базовые знания, достаточно прочитать любую из обучающих книг. Можете написать и мне, авось что подскажу или проведу обучающие уроки (естественно, не за «спасибо»).
Обычно в первых двух-трех главах любого учебника по Фотошопу содержатся самые необходимые знания — информация о том, какие есть инструменты в программе. Остальное — наработка опыта. Здесь поджидает засада — для примера авторы книг используют фотографии четкие и яркие, без артефактов сжатия и сделанные на профессиональную камеру. Объекты на них выделяются легко, цвет редактируется тоже.
Учиться по книгам можно и нужно, следует лишь понять: примеры фотографий в книгах — идеализированные. Они лишь показывают то, что можно сделать. Чтобы обрабатывать то, что делается на любительский фотоаппарат в условиях недостатка освещенности, когда фотографа толкают под руку и нет точки опоры, требуется много практики и терпения.
Они лишь показывают то, что можно сделать. Чтобы обрабатывать то, что делается на любительский фотоаппарат в условиях недостатка освещенности, когда фотографа толкают под руку и нет точки опоры, требуется много практики и терпения.
Подготовка
Предположим, что базовые знания у вас есть, желание обрабатывать тоже. Так как моя заметка — о коррекции фотографий, понадобится фильтр-шумодав. Это единственная функция, с которой Фотошоп не способен справиться сам. Я рекомендую Ximagic Denoiser. Это платный фильтр, без покупки запускается с 5-секундной задержкой и имеет ограничение — нельзя использовать в Actions (записи действий для обработки фотографий в автоматическом режиме).
У меня английская версия Photoshop CC, но вы можете использовать старые версии. Если у вас русская, всегда можно перевести надписи из моей статьи онлайн-переводчиком.
Использование диалогового окна Кривые
Используя диалоговое окно Кривые (Curves), удалим цветовой сдвиг на изображении Михайловского замка.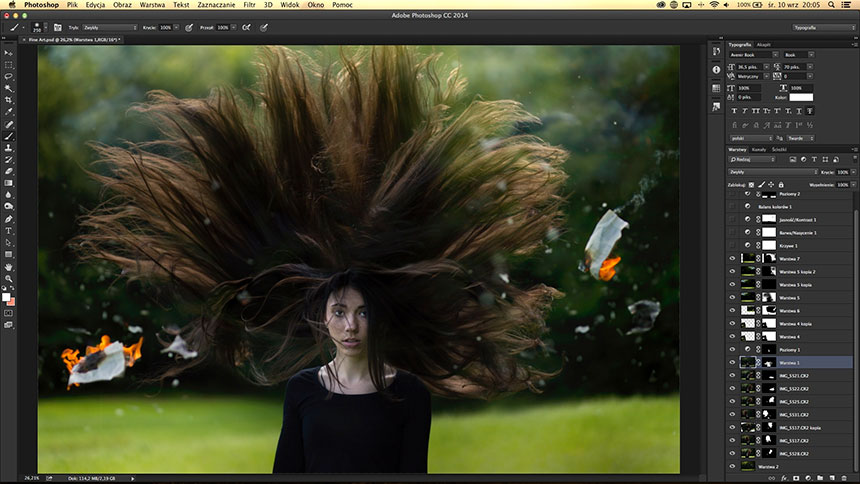
1. Установим две метки на изображениях облака и серой стенки (рис. 7). Облако должно быть белого цвета, а мы имеем заниженное содержание в зеленой и красной составляющих: R = 190, G = 189, B = 255. Вторая проба должна иметь равные значения всех трех базовых цветов, а на самом деле наблюдается преобладание синего цвета: R = 135, G = 137, B = 180. Цель коррекции — уменьшить содержание синего цвета.
2. По правилу 3 цветового круга необходимо увеличить содержание красного и зеленого цветов. Для этого следует в соответствующих каналах коррекционную прямую преобразовать в выпуклую кривую.
Рис. 7. Исходное изображение Михайловского замка с нанесенными на него цветовыми метками
Рис. 8. Результат коррекции в окне Кривые и показания цветовых проб
3. В результате коррекции мы имеем следующие показания проб. Первая проба: R = 239, G = 237, B = 255. Вторая проба: R = 179, G = 177, B = 180 (рис. 8). Первая проба указывает на небольшое преобладание синего цвета, что вполне нормально для цвета облака. Вторая проба имеет почти равные значения всех трех составляющих. Так что результат коррекции можно считать удовлетворительным.
Вторая проба имеет почти равные значения всех трех составляющих. Так что результат коррекции можно считать удовлетворительным.
Использование диалогового окна Цветовой баланс
Диалоговое окно Цветовой баланс (Color Balance) позволяет проводить коррекцию цвета в различных тоновых диапазонах изображения независимо друг от друга. Области влияния инструмента задаются тремя переключателями: Тени (Shadows), Средние тона (Midtones) и Света (Highlights). Коррекция проводится путем смещения ползунка в сторону одного из пары противоположных цветов цветового круга: голубого или красного, пурпурного или зеленого, желтого или синего (рис. 9).
Рис. 9. Диалоговое окно Цветовой баланс
Данное диалоговое окно вызывается командой Изображение (Image) -> Коррекция (Adjustments) -> Цветовой баланс (Color Balance) или клавиатурным эквивалентом Ctrl+B (в Mac OS — Command+B).
Используя диалоговое окно Цветовой баланс (Color Balance), сбалансируем по цветам изображение Казанского собора, представленное на рис. 10.
10.
Рис. 10. Исходное изображение Казанского собора с нанесенными на него цветовыми метками
1. Установим две пробы: первую в области основания купола, вторую в тени между колоннами. Обе пробы соответствуют серому цвету, только первая светлее второй. Обе показывают на избыток синего цвета: R = 168, G = 169, B = 190 (первая проба) и R = 19, G = 19, B = 45 (вторая проба).
2. По правилу 1 цветового круга для уменьшения содержания синего цвета следует увеличить содержание противоположного ему желтого цвета.
3. В окне Цветовой баланс (Color Balance) установим флажок Средние тона (Midtones) и переместим ползунок в сторону желтого цвета. Аналогично скорректируем цвет, предварительно установив флажок Света (Highlights), а затем Тени (Shadows).
4. В ходе коррекции мы получили приблизительно равное соотношение между составляющими в обеих цветовых пробах: R = 188, G = 188, B = 189 (первая проба) и R = 26, G = 26, B = 26 (вторая проба) — рис. 11.
Рис. 11. Результат коррекции в окне Цветовой баланс и показания цветовых проб
Схема цветового круга
Главным принципом цветовой коррекции является настройка баланса цветов, в основе которого лежит цветовой круг, показывающий взаимосвязь основных цветов двух моделей — RGB и CMYK (рис. 4).
4).
Рис. 4. Схема цветового круга
Для цветовой коррекции используйте следующие три правила, вытекающие из этой схемы:
1. Уменьшение содержания одного цвета увеличивает содержание противоположного и наоборот. Противоположными называются цвета, которые соединяются линией, проходящей через центр круга. Например, увеличивая содержание красного цвета, мы уменьшаем содержание голубого, и наоборот.
2. Содержание определенного цвета можно изменить за счет влияния на соседние цвета и наоборот. Например, для увеличения красного цвета можно повысить содержание желтого и пурпурного и наоборот.
3. Чтобы увеличить содержание определенного цвета, необходимо уменьшить содержание цветов, соседних с противоположным, и наоборот. Например, для увеличения красного цвета следует уменьшить содержание зеленого и синего.
На рис. 3 мы определили цель коррекции — уменьшение содержания красного цвета. Исходя из перечисленных правил, следует действовать так:
- по правилу 1 нужно увеличить содержание противоположного голубого цвета;
- по правилу 2 следует уменьшить содержание соседних желтого и пурпурного цветов;
- по правилу 3 необходимо увеличить содержание соседних с противоположным зеленого и синего цветов.

Когда определена цель коррекции и ясны действия для ее достижения, необходимо выбрать нужный инструмент. Также в ходе коррекции лучше попробовать удалить сдвиг по двумтрем правилам, чтобы была возможность, сравнив полученные результаты, выбрать наилучший.
Использование диалогового окна Уровни
В примере на рис. 3 необходимо понизить содержание красного цвета.
1. Если в окне Уровни (Levels) из списка Канал (Channel) выбрать пункт Красный (Red) и попробовать переместить серый ползунок вправо для уменьшения содержания красного цвета, то цветовые метки покажут уменьшение красной составляющей, но изображение станет темнее. Это происходит изза аддитивности модели RGB. Значит, необходимо устранить сдвиг подругому.
2. По правилу 3 цветового круга следует повысить содержимое зеленой и синей составляющих. Поочередно выбирая синий и зеленый каналы, сместим ползунок серых тонов влево. В момент коррекции обращайте внимание на изменение значений обеих проб в палитре Инфо (Info). Для первой пробы (ступеньки) необходимо добиться равных значений всех трех составляющих (R, G, B). А у второй пробы (лист сирени) значение зеленого цвета (G) должно превышать значения остальных цветов.
Для первой пробы (ступеньки) необходимо добиться равных значений всех трех составляющих (R, G, B). А у второй пробы (лист сирени) значение зеленого цвета (G) должно превышать значения остальных цветов.
3. В ходе коррекции значение обеих проб изменилось. Первая проба указывает на идеальный серый цвет: R = 110, G = 110, B = 110. Во второй пробе содержание зеленого цвета больше остальных составляющих: R = 140, G = 164, B = 122.
На рис. 6 приведен пример коррекции с измененными показаниями цветовых проб.
Рис. 6. Результат коррекции в окне Уровни и показания цветовых проб
Настройка цвета и тона изображения в Photoshop
Поиск
Два способа настройки тона и цвета изображения — использование корректирующих слоев или редактирование в Adobe Camera Raw. Оба предлагают широкий диапазон контроля и гибкости без необратимого изменения или повреждения исходной информации об изображении. Целостность ваших исходных изображений сохраняется. Это неразрушающее редактирование дает вам возможность вносить дополнительные изменения, начинать заново с другим подходом к редактированию или отменять изменения даже после того, как вы сохранили изменения.
С помощью корректирующих слоев вы применяете изменения к отдельному слою в файле изображения, оставляя исходное изображение (фоновый слой) нетронутым. Самый простой способ получить доступ к инструментам корректирующего слоя — щелкнуть значок на панели «Коррекция». Вы можете добавить более одного корректирующего слоя для более сложного редактирования изображения. Вы также можете использовать маску, чтобы применить настройку к определенной части изображения. Дополнительные сведения см. в разделе Маскирующие слои.
Adobe Camera Raw — это подключаемый модуль Photoshop для корректировки цвета и тона. В его окне редактирования есть большое изображение предварительного просмотра, а инструменты настройки расположены в том порядке, в котором вы обычно их используете. Несмотря на свое название, Adobe Camera Raw может редактировать файлы JPEG и TIFF в дополнение к необработанным файлам камеры. Если вы хотите применить одну и ту же настройку к нескольким изображениям, вы можете сохранить настройки в качестве предустановки и применять их по мере необходимости.
Если конкретная корректировка недоступна в качестве корректирующего слоя или в Camera Raw, не используйте команды в меню «Изображение» > «Коррекция». Настройки в меню «Изображение» навсегда изменяют или удаляют информацию о пикселях вашего изображения.
На панели «Коррекция» щелкните значок инструмента для настройки, которую вы хотите выполнить:
- Для тональности и цвета нажмите «Уровни» или «Кривые».
- Для настройки цвета нажмите «Цветовой баланс» или «Оттенок/насыщенность».
- Чтобы преобразовать цветное изображение в черно-белое, щелкните Черно-белое.
На панели «Свойства» настройте параметры инструмента корректирующего слоя.
Выберите «Файл» > «Открыть».
В окне «Открыть» выберите один или несколько файлов Camera Raw, TIFF или JPEG, а затем выберите «Camera Raw» в меню «Формат».
Нажмите Открыть.
Используйте элементы управления в Adobe Camera Raw для настройки параметров.
 Вы можете использовать корректирующую кисть, чтобы применить изменения к определенным областям изображения. Дополнительные сведения см. в разделе Настройка цвета и тона в Camera Raw.
Вы можете использовать корректирующую кисть, чтобы применить изменения к определенным областям изображения. Дополнительные сведения см. в разделе Настройка цвета и тона в Camera Raw.
Вы можете установить настройки, чтобы всегда открывать файлы JPEG и TIFF в Camera Raw.
Совет: Советы по настройке файлов JPG для открытия в Adobe Camera Raw см. в этом обучающем видео Терри Уайта.
Выберите (Windows) «Редактирование» > «Установки» > «Camera Raw» или (Mac OS) «Photoshop» > «Установки» > «Camera Raw».
В разделе «Обработка JPEG и TIFF» диалогового окна «Настройки Camera Raw» выполните любое из следующих действий:
- В меню JPEG выберите «Автоматически открывать все поддерживаемые файлы JPEG».
- В меню TIFF выберите «Автоматически открывать все поддерживаемые файлы TIFF» в меню «TIFF».
В дополнение к двум описанным выше рабочим процессам вы также можете использовать смарт-объекты для неразрушающего редактирования слоев.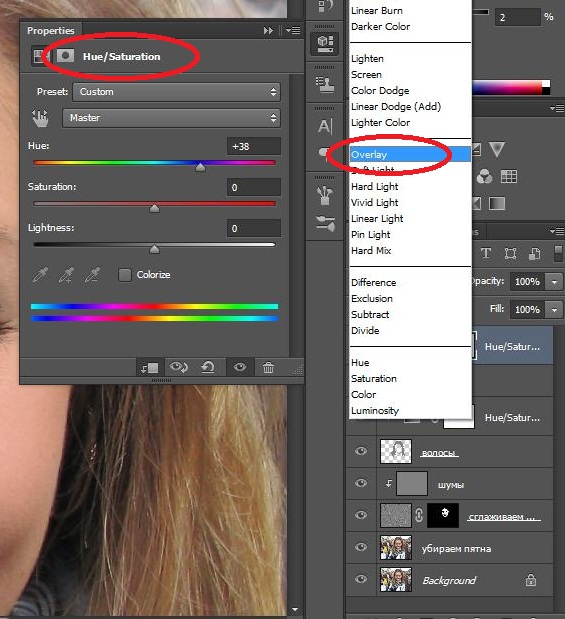 Дополнительную информацию см. в разделе Связанные смарт-объекты .
Дополнительную информацию см. в разделе Связанные смарт-объекты .
Еще подобные
- Темы Adobe Camera Raw
- Корректирующие слои и слои заливки
Войдите в свою учетную запись
Войти
Управление учетной записью
Автоматическая коррекция цвета в Photoshop CS6 Tutorial
Коррекция цвета в Photoshop не является чем-то новым. А как же автоматическая цветокоррекция. Мой сегодняшний блог как раз об этом. Автоматическая коррекция цвета — отличная функция Adobe Photoshop CS6 — это быстрый способ исправить цвет изображения или фотографии с меньшими усилиями. Все изображения не требуют цветокоррекции, за исключением тех, которые сделаны с неправильным цветом. Сегодня мы изучим одну потрясающую магию из океана волшебного источника Adobe Photoshop, помимо расширенного урока по цветокоррекции Photoshop.
Есть много волшебства по редактированию с помощью цветокоррекции в программе Photoshop cc , о которой мы будем время от времени рассказывать. В Photoshop есть параметры автомобильной цветокоррекции, но это немного отличается от этого. Прогуляйтесь с нами, чтобы раскрыть один простой, но полезный трюк Adobe Photoshop. Итак, без дальнейших моих действий, давайте отправимся в тур.
В Photoshop есть параметры автомобильной цветокоррекции, но это немного отличается от этого. Прогуляйтесь с нами, чтобы раскрыть один простой, но полезный трюк Adobe Photoshop. Итак, без дальнейших моих действий, давайте отправимся в тур.
Auto Color Photoshop Definition
Технически исправление цветового тона с помощью соответствующего цвета — это процедура, которой мы следуем с помощью инструментов настройки Photoshop. Короче говоря, процедура придания изображению нужного цвета называется цветовой коррекцией. Среди всех программ автоматической цветокоррекции в мире самой эффективной и быстрой является цветокоррекция Photoshop. Тональная регулировка более уместна, чем автоматическое управление в программе. Скоро появится учебник по расширенной цветокоррекции Photoshop. Однако действия автоматической цветокоррекции в Photoshop просты и легки. Вы также можете поискать автокоррекцию цвета в Интернете.
Необходимость автоматической цветокоррекции
Возник вопрос по цветокоррекции в Photoshop: «Действительно ли необходима автоматическая цветокоррекция Photoshop при наличии цифровой зеркальной камеры высокого разрешения или подобного объектива в смартфоне Cегодня?» Что ж, ответ довольно прост. Когда мы добиваемся хорошего, мы хотим лучшего. Камера может захватывать изображения в соответствии со своими возможностями, но человеческий разум — загадочная вещь, и камеры не могут удовлетворить большую часть времени. Следовательно, появляется услуга Color Correction или цветокоррекция. Существует еще одна опция, называемая «Корректирующий слой оттенка/насыщенности», которая делает то же самое, но по-другому. Более того, быстрая цветокоррекция в Photoshop экономит время. Мы собираемся объяснить особенности уровня и то, как он используется.
Когда мы добиваемся хорошего, мы хотим лучшего. Камера может захватывать изображения в соответствии со своими возможностями, но человеческий разум — загадочная вещь, и камеры не могут удовлетворить большую часть времени. Следовательно, появляется услуга Color Correction или цветокоррекция. Существует еще одна опция, называемая «Корректирующий слой оттенка/насыщенности», которая делает то же самое, но по-другому. Более того, быстрая цветокоррекция в Photoshop экономит время. Мы собираемся объяснить особенности уровня и то, как он используется.
Сначала я открою изображение в Adobe Photoshop CC2019. Хотя я использую эту версию, нельзя отрицать, что Adobe Photoshop CS6 намного лучше. Изображение, которое я использую, имеет синий оттенок, из-за чего все изображение отличается от естественного. Я постараюсь придать изображению естественный вид простым способом быстрой цветокоррекции в Photoshop.
Самое важное, что нам нужно сделать для коррекции цвета в Photoshop, это автоматизировать изображение, добавив корректирующий слой кривых. Вы можете нажать на ‘ Adjustment layer ’ расположен в нижней строке окна ‘Layers’ и выбери ‘Curves’ .
Вы можете нажать на ‘ Adjustment layer ’ расположен в нижней строке окна ‘Layers’ и выбери ‘Curves’ .
Вы также можете получить параметры «Кривые» на вкладке Слой > Новый корректирующий слой > Кривые , если вы не можете найти его в нижней части окна «Слои».
Вы увидите три пипетки в столбце. Вам нужно выбрать тот, что посередине, который говорит: «Образец изображения для установки точки серого» . Верхняя пипетка предназначена для выбора черной точки, а нижняя — для белой, но мы их использовать не будем. Нажмите на средний, чтобы выбрать.
Теперь используйте пипетку на участках изображения, где они кажутся серыми. Вы можете нажать на любую точку, чтобы проверить различия. Используя правильную серую точку, вы увидите, что все изображение выглядит естественно без синего оттенка.
Я использую именно эту часть (см. изображение ниже), чтобы показать естественный тон. Вы можете щелкнуть другие части, как отмеченные красным цветом части изображения выше, и вы получите несколько вариантов в них. Выберите лучший для работы.
изображение ниже), чтобы показать естественный тон. Вы можете щелкнуть другие части, как отмеченные красным цветом части изображения выше, и вы получите несколько вариантов в них. Выберите лучший для работы.
Изюминка: Следуйте простым шагам, чтобы получить наиболее точный результат.
Однако не на всех изображениях серый цвет легко фокусируется. В этой ситуации вам нужно отсортировать серый цвет на изображении, чтобы выбрать наиболее близкий цвет, который вам нужен. Вернемся к началу. Выберите корректирующий слой сплошного цвета, щелкнув « Adjustment Layer» , затем выберите «Solid Color» . Вы получите окно «Палитра цветов (сплошной цвет)» .
Или вы можете перейти на вкладку «Слои» > «Новый слой-заливка» > «Сплошной цвет» . Появится новое окно с именем «Новый слой» и нажмите «ОК». Вы получите окно «Палитра цветов (сплошной цвет)» .
Заполните поле кода цвета 50% серого (шестнадцатеричный код #808080) и нажмите «ОК» .
Измените режим наложения с «Обычный» на «Разница».
Создать «Порог» корректирующий слой и уменьшите уровень. Я использую значение уровня 108 для этого изображения. Таким образом, вам нужно выбрать самую темную часть, чтобы получить правильную серую точку. Кстати, для создания слоя «Порог» оба способа приведены ниже. Я выбрал область, обведенную красным кружком, чтобы подобрать образец для серого.
Теперь я собираюсь создать «корректирующий слой Кривые», чтобы выбрать серую часть изображения. Как я уже делал это раньше, давайте сделаем это снова с помощью инструмента выбора цвета или пипетки и выберем часть, отмеченную красным на изображении выше. Вы должны отключить видимость слоя для «Заливка цветом» и «Порог», чтобы вы могли видеть изображение. Или вы можете удалить их вместо того, чтобы скрывать видимость слоя. Увидьте конечное изображение совершенным и естественным.
Или вы можете удалить их вместо того, чтобы скрывать видимость слоя. Увидьте конечное изображение совершенным и естественным.
В корректирующем слое ‘ Кривые ’ есть несколько других опций для коррекции цвета в Photoshop, которые вы можете изучить, чтобы изучить и применить в своем проекте. Я лично предлагаю настроить RGB, чтобы увидеть волшебную трансформацию в каждый момент. Выберите «Красный», «Зеленый» или «Синий» и нажмите на красный значок, помеченный вручную, в теме изображения ниже. Нажмите и перетащите вверх или вниз, чтобы внести изменения. Вы получите желаемое, если сделаете это правильно.
На сегодня все. Выполните шаги самостоятельно, чтобы понять автоматическую коррекцию цвета в Photoshop. Используйте свое воображение и творческий потенциал, чтобы достичь лучших результатов. Если вам нужна помощь или поддержка, посетите нашу веб-страницу « Clipping World » и свяжитесь с нами для получения дополнительной информации. Кроме того, ознакомьтесь с нашими услугами для лучшего понимания. Мы обеспечиваем быстрое обслуживание по доступной цене и бескомпромиссное качество.
Кроме того, ознакомьтесь с нашими услугами для лучшего понимания. Мы обеспечиваем быстрое обслуживание по доступной цене и бескомпромиссное качество.
Связанные руководства-
Как сделать коррекцию цвета волос в фотошопе
Как изменить цвет фона в фотошопе
Вывод:
Попробуйте нашу бесплатную пробную версию, чтобы получить представление о качестве наших услуг, и поверьте мне, вы будете поражены качеством, ценой и сроками выполнения работ.


 Вы можете использовать корректирующую кисть, чтобы применить изменения к определенным областям изображения. Дополнительные сведения см. в разделе Настройка цвета и тона в Camera Raw.
Вы можете использовать корректирующую кисть, чтобы применить изменения к определенным областям изображения. Дополнительные сведения см. в разделе Настройка цвета и тона в Camera Raw.