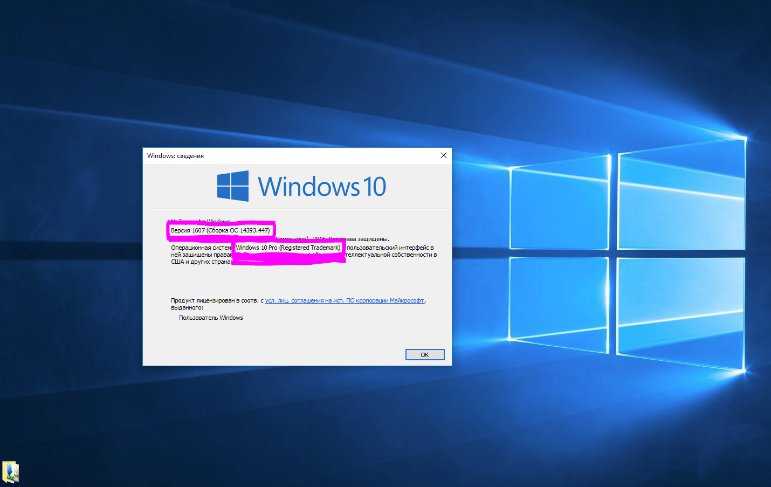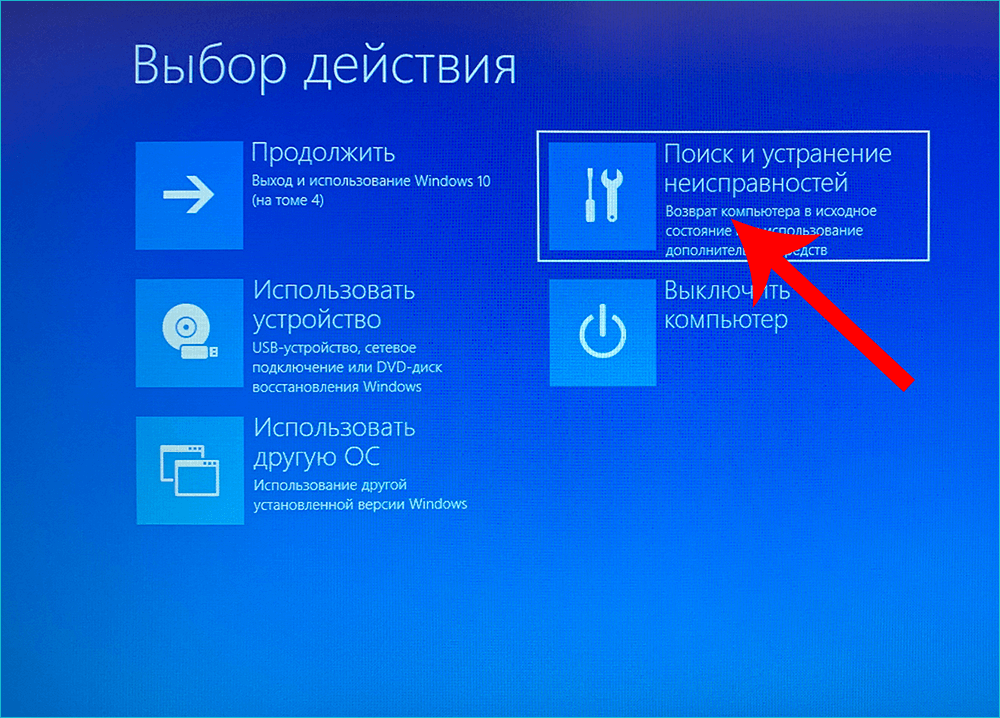Проверка Windows 10 на ошибки полностью и пошагово
Нередко пользователь компьютера сталкивается с тем, что его ПК начинает медленно работать. Он начинает «тормозить» запуск и работу некоторых программ, хотя окно с сообщением и кодом ошибки на мониторе не всплывало. Тут требуется проверка Windows 10 на ошибки. Не стоит сразу же «сносить» и переустанавливать операционную систему. Ведь причина может крыться в изменении или повреждении системных файлов.
Зачастую это может происходить вследствие влияния вирусов и другого вредоносного ПО, некорректного выключения компьютера после работы и других проблем. Стоит учитывать, что не все ошибки могут высвечиваться на экране, они незаметно скапливаются, мешая работе ПК. Для того, чтобы их выявить и устранить, требуется периодически проводить полноценную проверку Windows 10 на ошибки. Также нужно анализировать целостность системы, реестра, видеокарты, жесткого диска и прочих жизненно важных элементов компьютера.
Проверка жесткого диска на ошибки Windows 10
Жесткий диск и его поврежденные сектора в Windows 10 можно главным образом проверить в интерфейсе проводника и через командную строку. Притом, установка каких-либо программ при этом процессе не требуется.
Притом, установка каких-либо программ при этом процессе не требуется.
- Через «Проводник». Данная проверка является основной и выполняется Windows 10 в автоматическом режиме. Так как она занимает по времени около 60 минут, то лучше дефрагментацию диска запускать на ночь, так как с помощью нее проверяются все диски. В «Проводнике» (правая кнопка мыши) открываем на одном из дисков его «Свойства», далее – переход в «Сервис» с нажатием «Оптимизировать».
- Использование командной строки. Посредством этого способа нельзя восстановить порядок на жестком диске, как при дефрагментации, но зато можно быстро восстановить данные из поврежденных секторов. Для этого действия открывается Командная строка (Администратор) и вводится в нее команда chkdsk C: /F /R (F – автоматическое исправление найденных неполадок, R – попытка восстановления данных).
После проверки диска C, необходимо проверить все остальные диски на наличие ошибок, заменив лишь букву-обозначение.
Проверка оперативной памяти на ошибки Windows 10
Провести диагностику памяти на ошибки можно через встроенную утилиту Windows. Для ее запуска требуется сделать следующие шаги:
- Win+R – ввод команды mdsched – Enter.
- Далее перезагрузка ПК, чтобы осуществить проверку памяти на неполадки. После нее начнется сканирование с выявлением ошибок.
- Во время диагностики можно нажать F1 для изменения настроек сканирования, в частности его типа, применения кэша и числа прохождения тестирования.
После окончания проверки произойдет перезагрузка ПК и на мониторе после входа в систему отобразится информация по проверке памяти на ошибки Windows 10. Чтобы ознакомиться с результатами (MemoryDiagnostics-Results) нужно войти в «Журналы Windows» — «Система».
Проверка реестра Windows 10 на ошибки
Если вовремя не устранить ошибку в реестре, то последствия ее «жизни» в нем могут обернутся для компьютера синим экраном смерти, а то и полным отказом системы запускаться. Проверить реестр Windows 10 на наличие ошибок можно через:
Проверить реестр Windows 10 на наличие ошибок можно через:
- Через встроенную утилиту в Windows 10, но она более подходит для выявления критических ошибок в реестре. Запускаем Командная строка (Администратор) – ввод команды scanreg /fix – Enter.
- Через программу по очистке компьютера CCleaner. После запуска утилиты нужно в ней сделать переход в раздел «Реестр», далее — «Поиск проблем» и после проверки нажать на «Исправить выбранное…». Для устранения неполадок с реестра воспользуйтесь «Исправить отмеченные».
Проверка ssd диска на ошибки Windows 10
SSD диск на ошибки можно проверить использовав функционал некоторых соответствующих программ, которые проведут полный тест. Среди них стоит внимание обратить на:
- Ее нужно скачать, установить и запустить. Она проведет сканирование жесткого диска и выдаст результат тестирования. В основном меню нужно воспользоваться вкладкой «Сервис».
- Эта бесплатная утилита выявит все неполадки, ведь она специально создана для анализа работоспособности SSD диска.

Кроме этих программ можно также воспользоваться SSD Life, DiskCheckup и HDDScan.
Проверка системы и системных файлов Windows 10 на ошибки
Системные файлы Windows 10 проверяются на ошибки при помощи SFC.exe и DISM.exe. Рассмотрим оба варианта.
- SFC.exe. Чтобы запустить команду, нужно войти в Командную строку от имени Администратора и ввести sfc /scannow – Enter. Далее произойдет соответствующая проверка, при которой автоматически исправятся ошибки в системных файлах. Если вы хотите проанализировать определенный системный файл, воспользуйтесь командой sfc /scanfile=”путь к_файлу.
- DISM.exe. Через Командную строку (Администратор) нужно запустить по очереди такие команды dism /Online /Cleanup-Image /CheckHealth, dism /Online /Cleanup-Image /ScanHealth, dism /Online /Cleanup-Image /RestoreHealth, каждая из которых занимает определенный промежуток времени при проверке и устранении неполадок в системных файлах.

Проверка видеокарты на ошибки Windows 10
Чтобы проверить видеокарту на ошибки Windows 10, рекомендуется провести такие действия.
- Нажмите Win+R – ввод команды dxdiag – Enter.
- На мониторе выплывет “Средство диагностики DirectX” (поступит предложение проверить драйвера), кликнете по «Да» и далее нажмите на «Экран».
- Если вы увидите в окне «Примечание» список выявленных ошибок, то их нужно устранить и тогда видеокарта будет иметь высокую работоспособность. Стоит учитывать, что в этом поле список ошибок не должен присутствовать, ведь иначе эти неполадки «тормозят» функционал видеокарты.
Также нужно знать, что данное тестирование видеокарты было произведено без нагрузки. Потому нужно сделать дополнительную проверку компьютерного элемента, но уже с нагрузкой.
Для этого можно воспользоваться бенчмарком для графической платы FurMark. Он совершенно бесплатный и его очень просто скачать с официального сайта разработчика. Все процедуры по проверке видеокарты проводятся после ее визуального осмотра на наличие внешних повреждений.
Все процедуры по проверке видеокарты проводятся после ее визуального осмотра на наличие внешних повреждений.
Работоспособность операционной системы Windows 10 зависит от многих факторов и причин. Чтобы избежать многих неполадок в ней, которые приводят к плачевным результатам, всегда нужно вовремя проводить полноценную диагностику.
При помощи многих как встроенных, так и закачанных утилит (к тому же -совершенно бесплатных) можно выявить, а также устранить серьезные ошибки в системах на ранних стадиях. Это можно вполне сделать самостоятельно, не прибегая к услугам дорогостоящего специалиста из компьютерного сервисного сервиса.
Если вы устали от постоянных вылетов из системы, ошибок и прочих «неприятностей» с компьютером в процессе работы, то необходимо почаще проводить диагностику его элементов для выявления очень серьезных неполадок.
Ведь некоторые из них в работе могут быть совсем незаметны, но наслаиваясь одна на другую эти ошибки могут причинить большой вред вашему компьютеру или ноутбуку.
Похожие записи
Ошибки активации в Windows 10
Во время активации системы, которая была установлена или обновлялась до Windows 10, могут возникать типичные ошибки. Причины сбоя активатора носят разный характер, но способ решения по их устранению достаточно прост. Главное – нужно знать, что…
Критические ошибки в Windows 10
Любые критические ошибки в Windows 10 — прямой «нож в сердце» пользователя операционной системы. Кстати, для создателей ОС — это прибыльное дело. Таким образом, они выманивают денежные средства, причем официально. Вместе с этим любой из вас может…
Код ошибки 0*80072f76 в Windows 10
Признаками возникновения ошибки под кодом 0*80072f76 в Windows 10 зачастую являются медленная работа компьютера и слабое…
Windows 10 диагностика компьютера: инструкция
Являясь владельцем компьютера с Windows 10, вы не раз становились свидетелем того, что «десятка», хоть и постоянно дорабатывается, является достаточно сырой операционной системой, и в ней возникает масса проблем. Разработчики решают только самые распространенные неполадки посредством внедрения исправлений в пакеты обновлений или выпуска внеочередных заплаток (фиксов) для избавления от конкретной ошибки. Так, например, было с меню «Параметры». При возникновении частных случаев, касающихся только компьютера с определенным аппаратным или программным обеспечением, Microsoft предлагает воспользоваться интегрированным инструментом для выявления неполадок.
Разработчики решают только самые распространенные неполадки посредством внедрения исправлений в пакеты обновлений или выпуска внеочередных заплаток (фиксов) для избавления от конкретной ошибки. Так, например, было с меню «Параметры». При возникновении частных случаев, касающихся только компьютера с определенным аппаратным или программным обеспечением, Microsoft предлагает воспользоваться интегрированным инструментом для выявления неполадок.
Как проверить жёсткий диск на ошибки стандартными средствами Windows 10
Как ни странно, но самая важная проверка компьютера должна начинаться не с операционной системы, а с железа, конкретнее — винчестера. Жёсткий диск — это важнейшая часть компьютера для работоспособности Windows. Мелкие поломки и ошибки на поверхности — частое явление, однако когда на секторах с ошибками находятся системные файлы, ОС может перестать функционировать. Очень важно предупреждать появление неполадок и битых секторов: первые приведут к краху операционной системы, а вторые могут безвозвратно повредить даже личную информацию.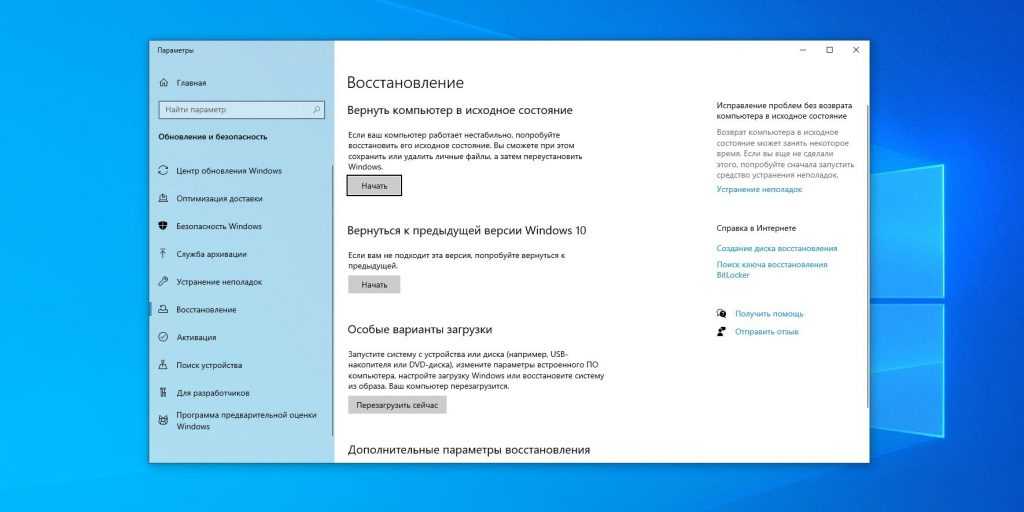 Для анализа поверхности винчестера используется вшитая в систему утилита Check Disk. Как и очень много программ Windows, приложение работает через терминал командной строки (КС), что вызван от имени администратора:
Для анализа поверхности винчестера используется вшитая в систему утилита Check Disk. Как и очень много программ Windows, приложение работает через терминал командной строки (КС), что вызван от имени администратора:
- Открываем директорию System32, что находит в папке Windows, на системном разделе винчестера.
- Находим файл cmd.exe, кликаем по нему правой кнопкой и выбираем пункт «Запуск от имени администратора».
В директории System32 находим файл cmd.exe и запускаем его от имени администратора - В консоли прописываем команду chkdsk d: /f /r, где d — наименование проверяемого раздела, а параметры F и R — дополнительные команды для исправления ошибок и восстановления информации на повреждённых секторах. Запускаем утилиту в работу клавишей Enter, затем вовремя запросто соглашаемся с временным прекращением работы раздела (клавиша Y) и снова жмём «Ввод».
Команда chkdsk d: /f /r проверяет и исправляет ошибки диска D - Повторяем процедуру для всех разделов.
 Однако для проверки системного диска потребуется перезагрузка ПК.
Однако для проверки системного диска потребуется перезагрузка ПК.
Важно помнить, что во время работы программы Check disk нельзя закрывать терминал, иначе программа остановится. И мало того, что ошибки могут не исправиться, но в связи с отключением программы могут появиться новые проблемы на поверхности.
Видео: как работать с утилитой Check Disk
Работаем с инструментами
Для использования средств диагностики от пользователя не требуется ровным счетом ничего. Функционирование каждого элемента сопровождается запуском окна мастера с подсказками, парой кнопок и наличием переключателей (чекбокс, флажок).
Единственное, что следует сделать после выявления проблемы, — применить рекомендуемое для нее исправление.
Посмотрите ещё: Если после установки Windows 10 не работает
Будьте бдительны, для изменения некоторых настроек приложению потребуются привилегии администратора.
Такие функции отличаются наличием иконки сине-желтого щита.
Как просканировать системные файлы Windows
Сканирование целостности системных файлов также можно провести инструментами Windows. Для этого существует специальная утилита System File Check. Она также работает через терминал командной строки, а основной её задачей является анализ файлов Windows на предмет целости и восстановления, в случае когда они были изменены вирусами или ошибками жёсткого диска:
- Открываем консоль, как было показано в примере выше.
- Копируем команду sfc /scannow в терминал и запускаем её в работу.
Команда sfc /scannow проверяет и исправляет ошибки системных файлов - Обязательно дожидаемся, пока будут проверены все файлы, затем вне зависимости от результата перезагружаем ПК.
Проверка оперативной памяти
Оперативная память также может давать сбои из-за физических проблем с чипами. Причем ошибка может быть плавающией и возникать при самых разных задачах. Прежде чем покупать новую деталь или везти компьютер в сервисный центр, можно провести быстрый тест средствами Windows или сторонними программами.
Прежде чем покупать новую деталь или везти компьютер в сервисный центр, можно провести быстрый тест средствами Windows или сторонними программами.
Проверка с помощью Windows Memory Diagnostic
Для запуска штатной проверки памяти Windows Memory Diagnostic достаточно нажать на Win+R и ввести “mdsched.exe”. Появится диалоговое окно, предлагающее перезагрузить ПК и начать сканирование сейчас или провести проверку при следующей перезагрузке.
Ваш компьютер будет перезапущен и появится экран инструмента диагностики памяти Windows. Просто оставьте его и пусть он выполняет тест. Это может занять несколько минут. Во время этого процесса вы увидите панель прогресса, а сообщение “Статус” сообщит вам, если в ходе процесса были обнаружены какие-либо проблемы.
Как проверить хранилище Windows 10 на наличие ошибок
Программа SFC может восстановить системные файлы при повреждениях только в случаях, когда хранилище Windows не повреждено. Однако если неполадки добрались и до установочных компонентов системы, тогда необходимо восстанавливать и их.
Однако если неполадки добрались и до установочных компонентов системы, тогда необходимо восстанавливать и их.
Если хранилище повреждено, sfc /scannow не сработает должным образом
Для восстановления хранилища используется утилита DISM.exe (Deployment Image Servicing and Management). Начиная с Windows 7 программа входит в стандартный набор компонентов системы и вызывается через КС:
- Открываем терминал командной строки.
- Внутри консоли прописываем команду dism /Online /Cleanup-Image /RestoreHealth и запускаем её клавишей Enter.
Команда dism /Online /Cleanup-Image /RestoreHealth может восстановить хранилище
Во время проверки «бегунок» может продолжительное время застревать на отметке 20%, однако нельзя выключать ПК или закрывать консоль во время исполнения программы.
После завершения процесса можно вновь воспользоваться утилитой SFC для восстановления системных файлов, в случае, если раньше это было невозможно из-за повреждённого хранилища.
Видео: проверка Windows системными утилитами SFC и DISM
Проверка целостности Windows через терминал PowerShell
Ещё одной возможностью для восстановления хранилища является специальная команда в интерфейсе консоли PowerShell.
Windows PowerShell — это новая консоль в Windows 10, которая призвана дополнить, а впоследствии и заменить устаревший терминал командной строки. Помимо всего прочего, при помощи оболочки PowerShell можно управлять стандартными приложениями операционной системы, «Магазином» и многое другое. Восстановление файлов хранилища также входит в список функций нового терминала управления:
- В поиске системы вводим PowerShell, после чего результат с подписью «Классическое приложение» открываем его от имени администратора.
Через поиск Windows запускаем PowerShell от имени администратора - В консоли прописываем и запускаем команду Repair-WindowsImage -Online -RestoreHealth. Для корректного её выполнения необходимо активное подключение к интернету.

В консоли прописываем и запускаем команду Repair-WindowsImage -Online -RestoreHealth - Ожидаем, пока задача не будет выполнена, после чего перезагружаем ПК.
Процесс восстановления хранилища может занять некоторое время
Состав средств выявления проблем
Инструменты поиска и устранения конфликтов разделены на несколько категорий, многие из них также включают в себя подкатегории.
- Программы – с помощью этого инструмента осуществляется выполнение приложений, при запуске которых возникли проблемы, связанные с несовместимостью.
После запуска поиска проблем утилита проведет сканирование системы и отобразит список установленных в ней приложений. В окне необходимо выбрать проблемную программу и кликнуть «Далее» для запуска диагностики с целью выявления источника конфликта.
- Оборудование и звук – посредством инструментов, размещенных в данной категории осуществляется диагностика оборудования, используемого на компьютере с Windows 10.

В число средств входят:
- настройка устройства – обнаружение затруднений в работе или в процессе конфигурации конкретного аппаратного компонента компьютера;
- звук – используется при появлении неполадок во время воспроизведения/записи звука или разговоров по Скайп и подобным программам для Windows 10;
- сеть – диагностика работы и настройка сетей, в том числе беспроводных, и сетевых устройств;
- принтер – избавление от конфликтов, возникающих в процессе печати;
- Windows Media – поиск причин, вызывающих осложнения с воспроизведением видео и DVD-дисков;
- воспроизведение видео – выявление причин, не позволяющих проигрывать видеофайлы;
- фоновая служба передачи – диагностика проблем, препятствующих загрузке файлов в фоновом режиме;
- приложения из магазина – определение факторов, которые не дают приложениям с магазина Windows нормально функционировать.
Как видим, набор средств для выявления неполадок и возврата компьютера к состоянию нормального функционирования в Windows 10 большой.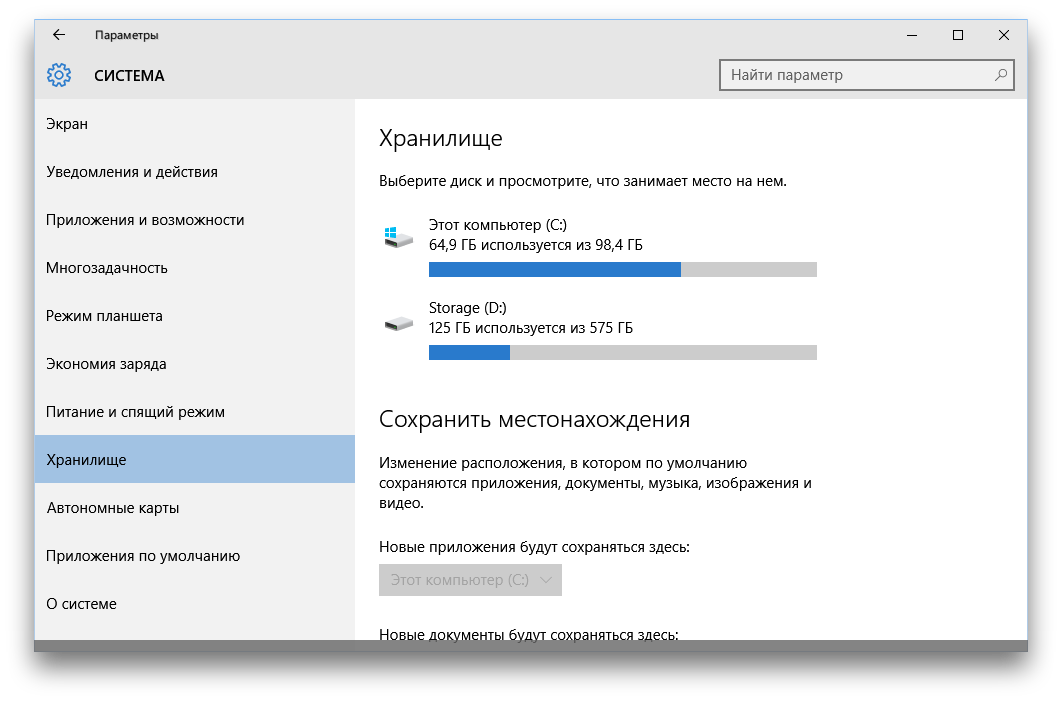 Иной вопрос заключается в их эффективности. Но здесь вся ответственность лежит на плечах разработчиков с более чем 20-ти летним опытом в создании операционных систем.
Иной вопрос заключается в их эффективности. Но здесь вся ответственность лежит на плечах разработчиков с более чем 20-ти летним опытом в создании операционных систем.
В любом случае, эти инструменты ни раз спасали новичков от отката системы, выполнения полного сброса или полной ее переустановки.
Для простоты поиска необходимого приложения все инструменты можно отобразить в одном окне без сортировки по категориям. Отвечает за это кнопка «Просмотр всех категорий».
Сторонние программы для проверки системы на ошибки
Помимо вшитых инструментов для исправления ошибок и недочётов системы, существуют специализированные программы и утилиты от сторонних разработчиков. Большинство из них работают по принципу click to all repair (исправление по одному клику) — функция для упрощения взаимодействия программы и пользователя. Подобные программы могут решить массу проблем системы, однако стоит аккуратно подходить к их выбору, так как проблемы они могут ещё и создать. Чрезмерное вмешательство в реестр или работу служб может пагубно сказаться на работе Windows.
Windows Repair Toolbox
Windows Repair Toolbox — это комплексная утилита для обслуживания операционной системы с огромным количеством возможностей. Функционал программы почти неограничен, так как ею используются другие специализированные приложения. Они доступны для скачивания и установки прямо внутри интерфейса Windows Repair Toolbox.
Windows Repair Toolbox — это комплексная утилита для обслуживания операционной системы
К сожалению, программа не имеет русского интерфейса, однако по названиям граф и приложений очень просто ориентироваться. Кроме стандартных поисков ошибок системы, реестра и неполадок с жёстким диском, в возможности приложения входят также:
- удаление вредоносных программ;
- тест открытия типов файлов и возможности устройств;
- удаление программ;
- создание бэкапов и другое.
Скачать программу можно с официального сайта.
Проверка реестра
Реестр Windows — это огромная база данных, содержащая настройки программ, оборудования и приложений, работающих на вашем компьютере. Каждый раз, когда вы устанавливаете программу, ее значения и ключи встраиваются в реестр. В сложной структуре реестра могут возникать очевидные и не очевидные ошибки, вызывающие замедление работы Windows, сбои, зависания и перезагрузки.
Каждый раз, когда вы устанавливаете программу, ее значения и ключи встраиваются в реестр. В сложной структуре реестра могут возникать очевидные и не очевидные ошибки, вызывающие замедление работы Windows, сбои, зависания и перезагрузки.
Распространенные причины ошибок реестра в Windows 10
На самом деле, большинство программ сканирования реестра Windows 10 на ошибки не способны исправить большинство из критических проблем. Они удаляют пустые строки, записи, оставшиеся от старых программ, дубли ключей и другие ненужные строки. Все это влияет на работу только в незначительной степени.
Наиболее частой причиной ошибок и проблем в реестре становятся вредоносные программы:
Также файл реестра может быть поврежден. Из-за этого компьютер не сможет загрузиться.
Как исправить ошибки реестра в Windows 10
Чтобы избавиться от проблем навсегда необходимо проводить периодическое резервное копирование реестра Виндовс. Это легко сделать с помощью штатной программы regedit. Для ее запуска нажмите Win+R и введите regedit.exe. В открывшемся окне нажмите правой кнопкой на пункте «Компьютер» и выберете «Экспорт». Компьютер сохранит полную копию реестра в выбранном месте.
Для ее запуска нажмите Win+R и введите regedit.exe. В открывшемся окне нажмите правой кнопкой на пункте «Компьютер» и выберете «Экспорт». Компьютер сохранит полную копию реестра в выбранном месте.
- Создайте точку восстановления системы.
Еще один простой способ сохранить свой компьютер в рабочем состоянии – создание точек восстановления. Можно настроить регулярное создание с определенной периодичностью.
Для запуска программы достаточно открыть панель управления и в поиске ввести «восстановления». В выпадающем списке выберете «создать точку восстановления». Из открывшегося меню можно исправить систему, или создать новую точку.
- Восстановите реестр из резервной точки или восстановления.
Исправить реестр возможно из резервной копии при помощи импорта ранее сохраненного файла. Также восстановив резервную точку, вы вернете компьютер к прежнему состоянию без ошибок в реестре.
- Сканирование можно провести с помощью штатной системы проверки.
С проблемами реестра в Windows 10 также может справиться System File Checker (SFC). Как начать исправление ошибок написано в начале статьи.
Сканирование на целостность
У системных файлов есть одно неприятное свойство – они постоянно повреждаются, меняются и теряются. В зависимости от опытности пользователя эти процессы происходят чаще или реже, но никто от них не застрахован. Поэтому команду сканирования системы на целостность нужно помнить так же хорошо, как собственное имя.
Для начала можно применить стандартную утилиту SFC, которая проводит поверхностный анализ.
Выявленные ошибки утилита сразу исправит. Но подождите радоваться – это лишь диагностический анализ, он не решает проблемы с файлами, которые используются системой в данный момент. Если «десятка» доведена до такого состояния, что программы запускаются с хорошо слышимым скрипом, то для исправления ошибок требуется средство посильнее – утилита DISM. Об этом вам ненавязчиво скажет сообщение с текстом типа «Обнаружены поврежденные файлы, которые программа не смогла восстановить».
Об этом вам ненавязчиво скажет сообщение с текстом типа «Обнаружены поврежденные файлы, которые программа не смогла восстановить».
Анализ состояния жесткого диска
Если на компьютере установлен HDD, то для нормального функционирования системы необходимо периодически выполнять дефрагментацию диска. Владельцы SSD-накопителей от такой работы освобождены из-за особенностей технологии. На HDD данные записываются в виде фрагментов на секторы, которые могут повреждаться в процессе работы диска. Чтобы запретить жесткому диску работать с поврежденными секторами и упорядочить информацию, нужно выполнить дефрагментацию.
Сделать это можно разными способами.
Процедура занимает достаточно много времени, поэтому рекомендуется запускать ее на ночь. После завершения дефрагментации одного раздела запустите исправление ошибок на другом – и так далее, пока не оптимизируете накопитель полностью.
Если вы хотите узнать состояние жесткого диска, нажмите в его свойствах на вкладке «Сервис» кнопку «Проверить». Чтобы посмотреть результат проверки:
Чтобы посмотреть результат проверки:
Если вам необходимо устранить ошибки в работе жесткого диска без восстановления порядка секторов, используйте командную строку.
Если раздел диска используется в данный момент, отобразится уведомление о невозможности выполнения его проверки. Есть два варианта – перезагрузить компьютер и просканировать используемый раздел или отменить проверку и проанализировать другой том. Вы можете выбрать любой путь, главное не забудьте проверить все диски.
Вместо командной строки для проверки жесткого диска можно использовать Power Shell. Это более мощная утилита, которая умеет быстро выполнять действия, невозможные для командной строки. Например, при использовании Power Shell нет необходимости перезагружаться для сканирования используемого раздела.
После завершения проверки проверьте другие разделы и накопители, заменив в синтаксисе букву «C». Если вы сообщение «NoErrorsFound», значит, ошибки не найдены.
как запустить вручную, автоматически при запуске ПК, почему зависает
Июнь 29th, 2017 toryeva777
Один из несомненно незаменимых инструментов системы Windows 10 — диагностика и устранение неполадок компьютера. Состоящее из нескольких дочерних инструментов, это приложение облегчает решение возникающих в системе проблем — от сбоя в работе звука до исправления ошибок в работе сетевого адаптера. Но как использовать эту полезную утилиту «на полную мощность»?
Состоящее из нескольких дочерних инструментов, это приложение облегчает решение возникающих в системе проблем — от сбоя в работе звука до исправления ошибок в работе сетевого адаптера. Но как использовать эту полезную утилиту «на полную мощность»?
Содержание
1 Средства диагностики Windows 10
1.1 Запуск устранения неполадок компьютера
1.2 Как происходит исправление ошибок
1.3 Как работать с инструментами диагностики в Windows 10
1.4 Как удалить значок диагностики памяти из области уведомлений
2 Диагностика компьютера при запуске
2.1 Как отключить
3 Как запустить проверку оперативной памяти (ОЗУ)
4 Выявление проблем с сетью и интернетом
5 Проблемы с мастером диагностики — не запускается или зависает
Средства диагностики Windows 10
Средство для диагностики компьютера в Windows 10 состоит из 20 инструментов, которые определяют имеющиеся в системе проблемы и исправляют их.
Запуск устранения неполадок компьютера
В строке Поиска вводим «Устранение неполадок» и открываем найденный элемент.
Нам нужен выделенный пункт в результатах
Как происходит исправление ошибок
Диагностика происходит следующим образом: запущенный компонент проверяет состояние системы на данный момент и сравнивает его с начальным состоянием по умолчанию. Если обнаруживаются отличия, то инструмент сообщает об этом пользователю и предлагает «откатить» систему к первоначальным настройкам.
Как работать с инструментами диагностики в Windows 10
После перехода в инструмент «Устранение неполадок» мы видим окно, в котором нам доступны 4 раздела.
Разделы и настройки, доступные пользователю
Теперь подробнее о том, как работать с инструментами. Рассмотрим на примере исправления проблем со звуком.
- Выбираем пункт «Воспроизведение звука» в окне устранения неполадок.
Диагностика проблем со звуком
- Обязательно нужно проверить галочку на пункте «Автоматически применять исправления».
 Нажимаем «Далее».
Нажимаем «Далее». - После того, как система обнаружит проблемы — нужно применить предложенные настройки, если, конечно, вы хотите решить проблему.
Всё, что требуется от нас — применить исправление
Иногда для применения настроек необходимы права администратора (выбираем пункт «Запуск от имени админстратора»).
Настройка прав администратора
Как удалить значок диагностики памяти из области уведомлений
Некоторым пользователям не нравится то, что область уведомлений (зона с мелкими значками в правом углу) зачастую переполнена. Среди прочих эту зону может занимать программа диагностики. Как убрать назойливый значок?
- В Поиск вводим «Планировщик заданий» и включаем его.
Вбиваем в Поиск и выбираем Планировщик
- Переходим по пути: «Библиотека…» — «Microsoft» — «Windows».
Переходим по указанному пути
- Здесь по нажатию правой кнопки мыши на имя папки «Windows» удаляем задачу MemDiag. Готово. Значок перестанет мозолить вам глаза.

Диагностика компьютера при запуске
Наверняка большинству из вас знакома картинка синего экрана при запуске. Текст на ней начинается со слов «На Вашем ПК возникла проблема…».
Знакомая большинству картинка
Почему начинается
Одна из наиболее распространённых причин такого сбоя — некорректная установка обновлений системы. Возможно, вам не хватило терпения, и вы выключили компьютер при надписи «Не выключайте. Устанавливаются обновления» или же это произошло из-за перепада напряжения. В любом случае, эта надпись не случайна, и на данный момент системе требуется корректировка обновления. Для тех пользователей, что боятся самостоятельно влезать в работу системы — советуем отнести компьютер в сервисный центр. Но если вы хотите попробовать сделать это подручными средствами — работаем по следующей инструкции.
Как отключить
Для последующих действий нам понадобится загрузка через безопасный режим.
- Нажимаем по области уведомлений (правый нижний угол) и выбираем плитку «Всё параметры».
Нам нужна плитка «Всё параметры»
В открывшемся окне нам нужен пункт «Обновления и безопасность».
Пункт «Обновления и безопасность»
Теперь выбираем пункт «Восстановление» и в «Особые варианты загрузки» нажимаем на «Перезагрузить сейчас». Ждём.
Выбираем «Особые варианты загрузки» и перезагружаемся
При загрузке компьютера мы попадаем в безопасный режим. Выбираем «Дополнительные параметры» и здесь плитку «Параметры загрузки». Как понятно из написанного на экране, нам необходимо нажать F4 загрузки в безопасном режиме. Нажимаем.
На экране достаточно подробно всё описано
Теперь — момент истины. Если загрузка прошла нормально, то проблема, вызывающая синий экран, возникла в программной части. Тогда здесь же, в безопасном режиме, проверьте драйвера устройств компьютера (есть ли устаревшие) и просмотрите список программ — нас интересуют подозрительные программы, дата установки которых совпадает с датой появления проблем в системе.
Если же синий экран помешал и загрузке в безопасном режиме — система предупреждает нас о серьёзной аппаратной проблеме, решать которую необходимо в сервисном центре или путём перестановки Windows.
Как запустить проверку оперативной памяти (ОЗУ)
Для этого существует несколько способов:
- В Поиске вводим «оперативная» и выбираем результат «Диагностика проблем…».
Выбираем выделенный пункт
- Правой кнопкой мыши нажимаем по меню Пуск. Выбираем «Выполнить». Вводим mdsched и соглашаемся.
Вводим команду и нажимаем ОК
В обоих случаях мы попадаем в окно «Средство проверки памяти Windows». Здесь выбираем нужный нам вариант.
Перед нами два варианта запуска диагностики
Проверка ОЗУ начнётся после перезагрузки системы. Нужно будет подождать некоторое время, в течение которого на экране будут отображаться текущие статусы проверки. По окончании проверки система ещё раз будет перезапущена. Результат диагностики можно будет посмотреть по нажатию на иконку «Средство проверки памяти» в области уведомлений в правом нижнем углу экрана.
Выявление проблем с сетью и интернетом
Перед тем, как начать решать проблемы с сетью через системные инструменты, убедитесь, что нет сбоев в работе сети со стороны поставщика интернет-услуг. Попробуйте перезагрузить модем и/или роутер. Если проблема осталась, тогда стоит обратиться к самому простому способу решения сетевых проблем.
В правом нижнем углу ищем значок вашего подключения, нажимаем по нему правой кнопкой мыши и выбираем из контекстного меню «Диагностика неполадок».
Выберите свой тип проблемы
После выбора вашего типа проблемы просто следуйте указаниям на экране.
Одна из самых распространённых причин проблем с сетью — устаревший драйвер сетевого устройства. В этом случае необходимо его обновить.
- Правой кнопкой по значку Пуск. Выбираем «Диспетчер устройств».
Выбираем «Диспетчер устройств»
- В этом окне раскрываем пункт «Сетевые адаптеры».
Необходимо выбрать интересующий нас сетевой адаптер
В списке доступных адаптеров ищем отвечающий на интернет-соединение (на картинке это второй Realtek).

В контекстном меню выбираем «Обновить драйвер», и в открывшемся окне соглашаемся на автоматический поиск обновлённых драйверов.
Выбираем первый пункт меню
Теперь следуем указаниям на экране и по окончании закрываем мастера настройки.
- Иногда после установки обновления для драйвера система может попросить перезапуск. Перезагрузитесь или сразу, или когда вам будет это удобно.
Проблема решена.
Проблемы с мастером диагностики — не запускается или зависает
А что делать, если возникают проблемы с мастером решения проблем? Звучит странно, но случается чаще, чем вы думаете.
Нам нужно перезапустить один из компонентов системы. Перед тем, как приступать к следующим действиям, проверьте, что вы работаете от имени администратора системы.
- Правая кнопка по меню Пуск, включаем Панель управления.
В этом окне нам нужен выделенный пункт — «Удаление программы»
- Выбираем «Удаление программы». Дальше «Включение или отключение компонентов».

В правой колонке — пункт «Включение или отключение…»
- В открывшемся списке ищем .NET Framework 3 версии, снимаем галочку, нажимаем ОК, перезагружаем систему.
Ищем в списке .NET Framework 3 версии
- После загрузки системы идём по тому же пути, но теперь устанавливаем галочку в активное состояние. Нажимаем ОК, снова перезагружаемся.
Готово. Можете снова запускать инструмент устранения неполадок.
Дл решения штатных ситуаций и неполадок при работе системы средство устранения неполадок — самый подходящий вариант. Существует множество сторонних программ и утилит, но, как правило, Windows 10 справляется со сбоями своими силами. Всё то, что вы не можете исправить в домашних условиях, становится уже заботой сервисного центра. Напоминаем: если вы не уверены, что осилите работу с системными файлами и настройками — лучше сразу отнесите компьютер к мастеру. Стабильной вам работы!
- Автор: toryeva777
- Распечатать
Оцените статью:
(3 голоса, среднее: 3. 7 из 5)
7 из 5)
Поделитесь с друзьями!
Как использовать отчет о диагностике системы Windows 10 для оперативного сбора информации об устранении неполадок
Как использовать отчет о диагностике системы Windows 10 для оперативного сбора информации об устранении неполадок
Event Viewer может быть не идеальным инструментом для отслеживания аппаратных и программных проблем. Но отчет о системной диагностике может предоставить массу информации, даже когда проблема возникает.
Мы можем получать компенсацию от поставщиков, которые появляются на этой странице, с помощью таких методов, как партнерские ссылки или спонсируемое партнерство. Это может повлиять на то, как и где их продукты будут отображаться на нашем сайте, но поставщики не могут платить за влияние на содержание наших отзывов. Для получения дополнительной информации посетите нашу страницу «Условия использования».
В Windows 10 вы можете использовать средство просмотра событий для отслеживания проблем с оборудованием и программным обеспечением, но для этого требуются усилия и понимание того, на что вы смотрите. К счастью, в Windows 10 есть еще один инструмент под названием «Отчет о диагностике системы», который является частью системного монитора. Он может отображать состояние аппаратных ресурсов, время отклика системы и процессы на вашем компьютере, а также системную информацию и данные конфигурации. Изящный трюк с отчетом о диагностике системы заключается в том, что вы можете использовать его для сбора информации об устранении неполадок во время возникновения проблемы.
В этой статье я покажу вам, как использовать отчет о диагностике системы для сбора информации об устранении неполадок. Затем я изучу полученный отчет.
Обязательная к прочтению информация о Windows
- Виндовс 11 22х3 уже здесь
- Контрольный список: защита систем Windows 10
- Защитите свою сеть с помощью внешних служб безопасности Майкрософт
- Как очистить кеш DNS в Windows 10
Запуск отчета
Для начала запустите окно административной командной строки, щелкнув правой кнопкой мыши кнопку «Пуск». Затем выберите «Командная строка (Администратор)» в меню «Быстрая ссылка». Когда командная строка станет доступной, введите следующую команду и нажмите [Enter]:
Затем выберите «Командная строка (Администратор)» в меню «Быстрая ссылка». Когда командная строка станет доступной, введите следующую команду и нажмите [Enter]:
производительность/отчет
Откроется окно монитора ресурсов и производительности, показанное на Рисунок А .
Рисунок А
После запуска отчета вы увидите окно монитора ресурсов и производительности.
В разделе «Состояние отчета» указано, что диагностика системы будет собирать данные в течение 60 секунд. На этом этапе вы можете инициировать процедуру или задачу, которая вызывает проблему. Если вам удастся воссоздать состояние проблемы, пока System Diagnostics собирает данные, информация, относящаяся к проблеме, будет добавлена в отчет.
В качестве теста я подключил мышь, с которой у меня возникли проблемы, пока System Diagnostics собирала данные. Через 60 секунд в разделе «Состояние отчета» было указано, что диагностика системы создает отчет, как показано на
 B .
B .Рисунок В
После завершения операции сбора будет создан отчет.
Когда отчет будет готов, он появится в окне монитора ресурсов и производительности, как показано на Рисунок C . Любые ошибки, которые существовали или произошли во время сбора данных System Diagnostics, будут отражены в отчете.
Рисунок С
После завершения отчета он появится в окне монитора ресурсов и производительности.
Пока System Diagnostics собирала данные, она собрала и записала информацию о мыши, с которой у меня возникли проблемы. Эта информация отображается в разделе «Ошибка». Диагностика системы также обнаружила несколько других проблем, о которых я не знал.
Раздел предупреждений содержит пять частей информации:
- Симптом — это сообщение о внутренней ошибке. Диагностика системы настраивает его как ссылку, по которой вы можете перейти к более подробному разделу отчета.

- Причина — это описание состояния ошибки.
- Подробности предоставляет более подробную информацию об ошибке.
- Резолюция содержит базовый набор инструкций по устранению проблемы.
- Связанный содержит ссылки на статьи на веб-сайте Microsoft, посвященные данной проблеме.
К сожалению, когда я щелкнул ссылки в разделе «Связанные», я обнаружил страницу справки и инструкций по Windows Vista и домашнюю страницу Технического центра управления обновлениями. Похоже, что Microsoft ошиблась с этими ссылками.
Однако, когда я щелкнул ссылку Симптом в разделе ошибок, отчет перешел к разделу Классы PlugAndPlay, показанному на Рисунок D . Здесь я нашел информацию, указывающую на то, что мне просто нужно было обновить драйвер устройства для мыши.
Рисунок D
Ссылка Симптом приведет к более подробной информации в отчете.

Что вы думаете?
Использовали ли вы отчет о диагностике системы в качестве средства устранения неполадок в Windows 10? Если да, то нашли ли вы его полезным? Поделитесь своими мыслями и опытом с другими членами TechRepublic.
Читайте также…
- Пришло время для Microsoft открыть исходный код Windows
- Как использовать восстановление системы Windows 10 в качестве средства восстановления
- От DOS к золотому веку Windows: классические операционные системы, которые можно запускать в браузере (изображения)
- Как получить доступ к безопасному режиму в Windows 10
Грег Шульц
Опубликовано: Изменено: Увидеть больше Программное обеспечение Поделиться: Как использовать отчет о диагностике системы Windows 10 для сбора информации об устранении неполадок на лету- Майкрософт
- Программного обеспечения
Выбор редактора
- Изображение: Rawpixel/Adobe Stock
ТехРеспублика Премиум
Редакционный календарь TechRepublic Premium: ИТ-политики, контрольные списки, наборы инструментов и исследования для загрузки
Контент TechRepublic Premium поможет вам решить самые сложные проблемы с ИТ и дать толчок вашей карьере или новому проекту.

Персонал TechRepublic
Опубликовано: Изменено: Читать далее Узнать больше - Изображение: diy13/Adobe Stock
Программного обеспечения
Виндовс 11 22х3 уже здесь
Windows 11 получает ежегодное обновление 20 сентября, а также ежемесячные дополнительные функции. На предприятиях ИТ-отдел может выбирать, когда их развертывать.
Мэри Бранскомб
Опубликовано: Изменено: Читать далее Увидеть больше Программное обеспечение - Изображение: Кто такой Дэнни/Adobe Stock
Край
ИИ на переднем крае: 5 трендов, за которыми стоит следить
Edge AI предлагает возможности для нескольких приложений. Посмотрите, что организации делают для его внедрения сегодня и в будущем.
Меган Краус
Опубликовано: Изменено: Читать далее Увидеть больше - Изображение: яблоко
Программного обеспечения
Шпаргалка по iPadOS: все, что вы должны знать
Это полное руководство по iPadOS от Apple.

Персонал TechRepublic
Опубликовано: Изменено: Читать далее Увидеть больше Программное обеспечение - Изображение: Worawut/Adobe Stock
- Изображение: Bumblee_Dee, iStock/Getty Images
Программного обеспечения
108 советов по Excel, которые должен усвоить каждый пользователь
Независимо от того, являетесь ли вы новичком в Microsoft Excel или опытным пользователем, эти пошаговые руководства принесут вам пользу.

Персонал TechRepublic
Опубликовано: Изменено: Читать далее Увидеть больше Программное обеспечение
Как запустить диагностику в Windows 10
Анурааг Сингх | Изменено: 2018-11-02T10:34:36+00:00|Windows | 8 минут чтения
Хотите запустить диагностику в операционной системе Windows 10? Давайте прочитаем приведенное ниже решение, чтобы узнать, как выполнять диагностику в Windows 10 шаг за шагом с помощью снимков экрана.
Как запустить диагностику в Windows 10 шаг за шагом
- Введите «Панель управления» в строку поиска Windows.
 Нажмите на «Панель управления» .
Нажмите на «Панель управления» . - Найдите и нажмите «Система и безопасность» .
- Нажмите «Инструменты администрирования» .
- Нажмите «Диагностика памяти Windows» .
- Выберите опцию «Перезагрузить сейчас и проверьте проблемы».
Короткий трюк: Нажмите клавишу Windows + R и введите mdsched.exe
После перезагрузки компьютера он откроется в среде диагностики памяти Windows. В этом режиме приложение будет запускать все проверки, доступные в базовом режиме.
Что делать, если средство диагностики и устранения неполадок не работает в Windows 10, 8.1 и 7
Помощник по устранению неполадок уже много лет является частью операционной системы Windows. С помощью средства диагностики Windows 10 вы можете быстро проверить, правильно ли работают определенные компоненты вашей операционной системы.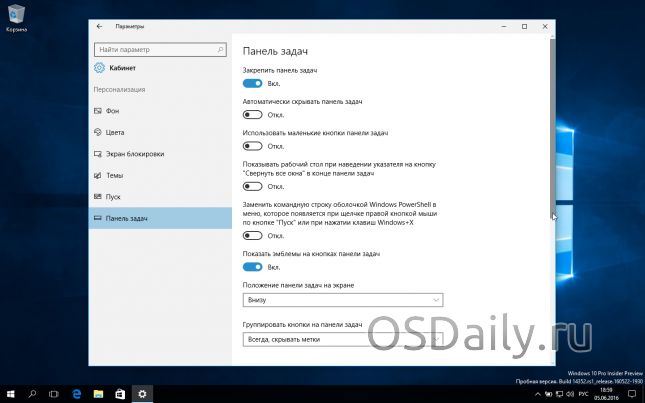 К сожалению, некоторые пользователи сообщают, что средство устранения неполадок диагностики больше не работает с сообщением об ошибке на их ПК с Windows 10. Поскольку это может быть большой проблемой, сегодня мы покажем вам, как это исправить.
К сожалению, некоторые пользователи сообщают, что средство устранения неполадок диагностики больше не работает с сообщением об ошибке на их ПК с Windows 10. Поскольку это может быть большой проблемой, сегодня мы покажем вам, как это исправить.
Мастер диагностики и устранения неполадок больше не работает в Windows 10
Решения
- Переустановите Microsoft .NET Framework
- Сканировать компьютер на наличие вредоносных программ
- Проверьте, запущены ли необходимые службы
- Использовать редактор реестра
- Временная деактивация .NET Framework
- Создайте и запустите пакетный файл
- Запустить сканирование sfc Исправление
- — Мастер устранения неполадок диагностики больше не работает в Windows 10
Решение 1. Восстановление установки Microsoft.NET Framework
.NET Framework используется для всех типов приложений на платформах Windows, от системных приложений до видеоигр. Почти в каждой операционной системе Windows установлен .NET Framework, но иногда этот фреймворк может вызывать всевозможные проблемы. По словам пользователя, эта платформа для мастера диагностики и устранения неполадок могла быть причиной рабочего сообщения об ошибке. Чтобы устранить эту проблему, необходимо восстановить установку .NET Framework. Это простой процесс, и для этого вы должны выполнить следующие шаги:
Почти в каждой операционной системе Windows установлен .NET Framework, но иногда этот фреймворк может вызывать всевозможные проблемы. По словам пользователя, эта платформа для мастера диагностики и устранения неполадок могла быть причиной рабочего сообщения об ошибке. Чтобы устранить эту проблему, необходимо восстановить установку .NET Framework. Это простой процесс, и для этого вы должны выполнить следующие шаги:
- Нажмите клавишу Windows + S и введите программы. Выберите программы и функции из списка результатов.
- Когда Windows открывает программы и функции, найдите и выберите Microsoft.NET Framework.
- В меню выше выберите «Изменить» или «Восстановить».
- Следуйте инструкциям по восстановлению установки .NET Framework.
- После завершения процесса восстановления убедитесь, что проблема устранена.
Если проблема не устранена, мы рекомендуем вам загрузить этот инструмент (100% безопасный и проверенный нами) для устранения различных проблем с ПК, таких как поврежденные файлы, вредоносные программы и аппаратные ошибки.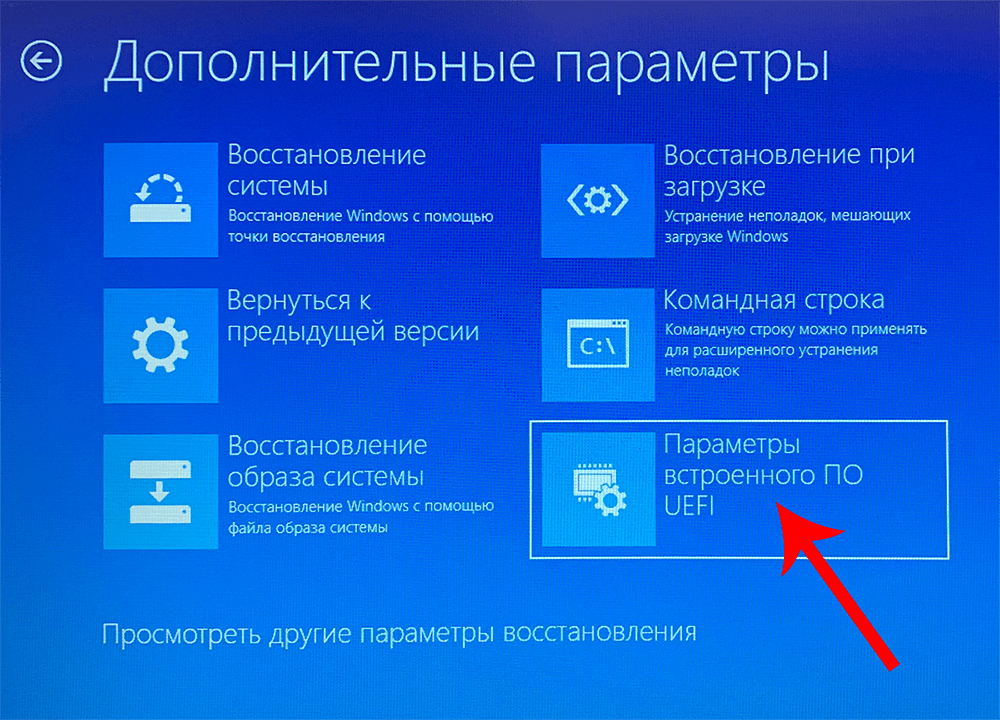
Решение 2. Переустановите Microsoft.NET Framework
Как упоминалось ранее, причиной этой проблемы может быть установка .NET Framework, и если восстановление установки .NET Framework не решит проблему, вам потребуется переустановить Это. Для этого выполните следующие действия:
- Откройте настройки приложения клавишей Windows + Я нажимаю.
- Когда откроется приложение «Настройки», перейдите в «Система» >> «Приложения и функции».
- Теперь будет отображаться список установленных приложений.
- Найдите Microsoft.NET Framework, выберите его и выберите «Удалить» в меню.
- Следуйте процессу удаления, чтобы удалить .NET Framework.
- После удаления .NET Framework загрузите и установите следующую версию с веб-сайта Microsoft.
Если вы не хотите использовать настройки для удаления .NET Framework, вы также можете воспользоваться разделом «Программы и компоненты». Просто откройте его, как и в предыдущем решении, выберите . NET Framework и выберите «Удалить». После удаления и повторной установки .NET Framework убедитесь, что проблема устранена.
NET Framework и выберите «Удалить». После удаления и повторной установки .NET Framework убедитесь, что проблема устранена.
Решение 3. Сканируйте компьютер на наличие вредоносных программ
Иногда вредоносные приложения мешают работе основных компонентов Windows 10, а также могут привести к тому, что средство устранения неполадок диагностики перестанет работать. Если вы видите это сообщение, выполните детальное сканирование вашей системы с помощью антивирусной программы. В дополнение к вашему антивирусу вы можете использовать BitDefender или аналогичный инструмент для поиска вредоносных программ. После удаления вредоносного ПО убедитесь, что проблема не устранена.
Вы можете попробовать BitDefender здесь.
Решение 4. Проверьте, запущены ли необходимые службы
Как и любой другой компонент Windows, мастер диагностики и устранения неполадок зависит от определенных служб для правильной работы. Однако, если эти службы не запущены или настроены неправильно, у вас могут возникнуть проблемы с диагностическим средством устранения неполадок. Чтобы проверить состояние ваших служб, вы должны сделать следующее:
Чтобы проверить состояние ваших служб, вы должны сделать следующее:
- Нажмите клавишу Windows + R и введите services.msc. Нажмите Enter или OK
- Когда службы Windows откроются, найдите службу политик диагностики и дважды щелкните ее.
- Убедитесь, что для параметра «Статус службы» установлено значение «Автоматически при запуске и запуске». Если нет, внесите необходимые изменения. Нажмите «Применить» и «ОК», чтобы сохранить изменения.
- Теперь найдите узел службы диагностики и узел службы диагностики. Откройте их свойства и убедитесь, что они оба запущены и что для их типа запуска установлено значение «Вручную».
- После внесения необходимых изменений закройте службы Windows и посмотрите, решена ли проблема.
По умолчанию все эти службы должны быть запущены, но иногда состояние и тип запуска могут меняться из-за установленных приложений или других проблем с компьютером, поэтому проверьте, правильно ли работают все эти службы.
Решение 5. Используйте редактор реестра
Прежде чем мы начнем, мы должны упомянуть, что использование редактора реестра может быть потенциально опасным и вызвать проблемы с установкой Windows 10. Рекомендуется соблюдать осторожность при использовании редактора реестра. Также рекомендуется экспортировать реестр и использовать его в качестве резервной копии на случай, если что-то пойдет не так. Чтобы отредактировать вашу регистрацию, вы должны сделать следующее:
- Нажмите клавишу Windows + R и введите regedit.
- Когда откроется редактор реестра, на левой панели перейдите к разделу HKEY_LOCAL_MACHINESOFTWAREPoliciesMicrosoftWindowsScriptedDiagnostics.
- Щелкните правой кнопкой мыши кнопку ScriptedDiagnostics и выберите в меню Удалить.
- Затем найдите ключ ScriptedDiagnosticsProvider и также удалите его. Эта кнопка должна располагаться чуть ниже кнопки ScriptedDiagnostics.
- По завершении закройте редактор реестра и посмотрите, решена ли проблема.

Если вы не можете найти эти ключи в своем реестре, вероятно, лучше просто пропустить это решение.
Решение 6. Временно отключите .NET Framework
Как мы уже упоминали, Metimes.NET Framework может привести к тому, что Помощник по устранению неполадок перестанет работать. На вашем ПК с Windows 10 появится сообщение об ошибке. Чтобы решить эту проблему, необходимо отключить .NET Framework. Для этого выполните следующие действия:
- Откройте раздел «Программы и компоненты».
- Когда откроется раздел «Программы и компоненты», щелкните «Включение или отключение компонентов Windows».
- Теперь будут отображаться функции Windows Windows. Найдите в списке .NET Framework и отключите его. Если у вас есть несколько экземпляров .NET Framework, обязательно отключите их все.
- Нажмите OK, чтобы сохранить изменения.
- Перезагрузите компьютер.
- При перезапуске Windows 10 повторите эти шаги, включите .
 NET Framework и сохраните изменения.
NET Framework и сохраните изменения. - Перезагрузите компьютер и посмотрите, решена ли проблема.
Решение 7. Создайте и запустите пакетный файл
Пакетные файлы могут быть очень полезными, поскольку они позволяют практически сразу выполнять несколько команд. Прежде чем вы сможете запустить пакетный файл, вы должны создать его, и вы можете сделать это, выполнив следующие действия:
1. Откройте Блокнот.
2. Когда откроется Блокнот, добавьте следующие строки:
- @echo off
- чистая остановка wuauerv
- cd% системный корень%
- SoftwareSales SoftwareSales.old
- запуск сети wuaauserv
- Стоповые биты сети
- Стартовые биты сети
- чистая остановка cryptsvc
- компакт-диск% системный корень% системный32
- рен catroot2.old
- чистый старт cryptsvc
- regsvr32 Softpub.dll
- regsvr32 Wintrust.dll
- regsvr32 Mssip32.
 dll
dll - regsvr32 Initpki.dll/с
- эхо перезагрузить компьютер
- Shutdown.exe -r -t 00
3. Щелкните Файл >> Сохранить как.
4. Теперь установите для параметра «Тип файла» значение «Все файлы» и задайте для файла имя update.bat. Нажмите Сохранить, чтобы сохранить файл.
5. Найдите только что созданный файл update.bat, щелкните его правой кнопкой мыши и выберите «Запуск от имени администратора». После того, как все команды будут выполнены, ваш компьютер перезагрузится.
После перезагрузки компьютера проверьте, устранена ли проблема.
Решение 8. Запустите сканирование sfc
Если ваша установка Windows 10 повреждена, вы можете столкнуться с такими проблемами на своем ПК. Один из способов решить эти проблемы — запустить сканирование sfc и отсканировать ваш компьютер. Это сканирование исправит все поврежденные компоненты Windows 10 и, надеюсь, исправит средство устранения неполадок диагностики, которое больше не работает.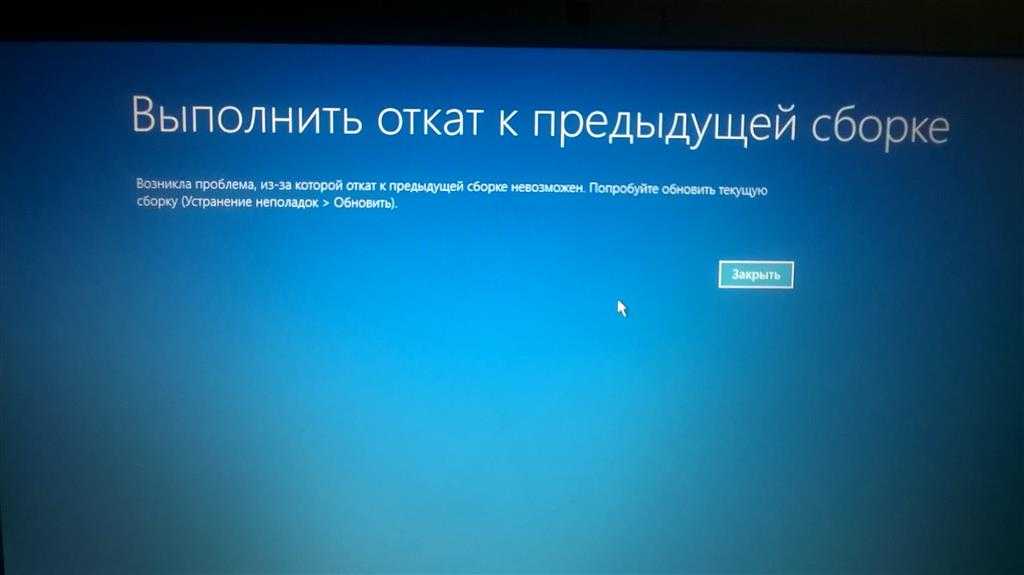 Чтобы запустить сканирование sfc, сделайте следующее:
Чтобы запустить сканирование sfc, сделайте следующее:
- Откройте командную строку от имени администратора. Для этого нажмите клавишу Windows + X, чтобы открыть меню Win + X, и выберите «Командная строка (Администратор)».
- Когда откроется приглашение, введите sfc/scannow и нажмите Enter.
- Подождите, пока ваш компьютер будет просканирован. Если есть проблемы с установкой Windows 10, они должны быть исправлены автоматически.
Мастер устранения неполадок является важной частью Windows 10, и если у вас перестал работать Помощник по устранению неполадок, обязательно попробуйте восстановить установку .NET Framework. Если это не сработает, вы можете попробовать любое другое решение из этой статьи.
Статья по теме: Узнайте, как быстро устранить ошибку «Синий экран смерти» в Windows 10.
Как проверить ПК с Windows 10 на наличие проблем с памятью
В Windows 10, если приложения продолжают давать сбои или работают очень медленно, или вы испытываете странные вещи, такие как случайные перезагрузки, зависания или внезапные синие экраны смерти (BSOD), может быть трудно определить корень проблемы, потому что это может быть проблема, связанная с программным обеспечением или оборудованием.
Однако обычно память — это первое, что вы хотите проверить. Это связано с тем, что если это проблема с одним из модулей, вам нужно быстро решить эту проблему, так как это не только может привести к неправильной работе вашего компьютера, но и плохой модуль памяти может также повредить файлы, что не очень хорошо. вещь.
Хотя есть ряд инструментов, которые вы можете скачать из Интернета, Windows 10 включает в себя собственный инструмент диагностики памяти Windows, чтобы проверить, есть ли проблемы с памятью на вашем компьютере.
В этом руководстве по Windows 10 мы покажем вам, как использовать средство диагностики памяти Windows, чтобы выяснить, есть ли у вас неисправная карта памяти.
Как диагностировать проблемы с памятью в Windows 10
Для выполнения этих действий необходимо перезагрузить компьютер, поэтому перед продолжением обязательно сохраните все файлы, которые у вас могут быть открыты, и закройте все запущенные приложения. Вот:
- Открыть Панель управления .

- Нажмите Система и безопасность .
- Нажмите Административные инструменты .
- Дважды щелкните ярлык Диагностика памяти Windows .
- Совет. Кроме того, вы также можете использовать сочетание клавиш Windows + R , ввести mdsched.exe и нажать OK , чтобы запустить средство.
- Щелкните параметр Перезагрузить сейчас и проверьте проблемы . (Инструмент также предлагает возможность запланировать тест при следующей перезагрузке, если вы не можете позволить себе закрыть свои приложения и перезапустить их немедленно.)
После перезагрузки компьютера он запустится в среде диагностики памяти Windows, и сразу же начнется тестирование в стандартном режиме . В этом режиме инструмент будет выполнять все сканирования, доступные в базовом режиме, в дополнение к тестам LRAND, Stride6 (с включенным кэшированием), CHCKR3, WMATS+ и WINVC.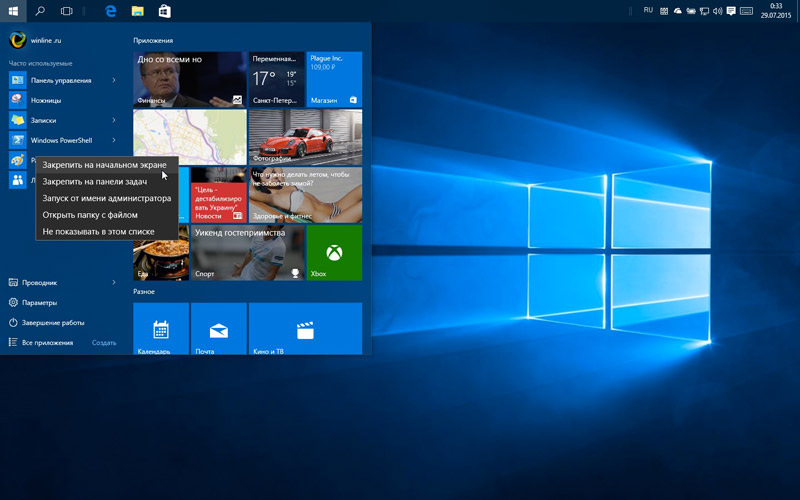
Вы можете просто позволить стандартному режиму проверить память вашего компьютера, или вы также можете в любой момент нажать клавишу F1 , чтобы открыть страницу диагностики памяти Windows и изменить параметры сканирования.
На странице параметров можно изменить режим сканирования на Basic , при котором выполняются тесты MATS+, INVC и SCHCKR (кэш включен).
Или вы также можете выбрать расширенный режим , который включает все тесты, доступные в стандартном режиме, а также MATS+ (кэш отключен), Stride38, WSCHCKR, WStride-6, CHCKR4, WCHCKR3, ERAND, Stride6 (кэш отключен) и CHCKR8.
При необходимости вы можете перемещаться по различным параметрам, используя Клавиша TAB для изменения настроек кэша. Если вы отключите кеш, это позволит инструменту напрямую обращаться к данным в ОЗУ, что обеспечивает полное тестирование. Кроме того, вы также можете установить, сколько раз сканирование будет повторяться для проверки модулей памяти вашей системы.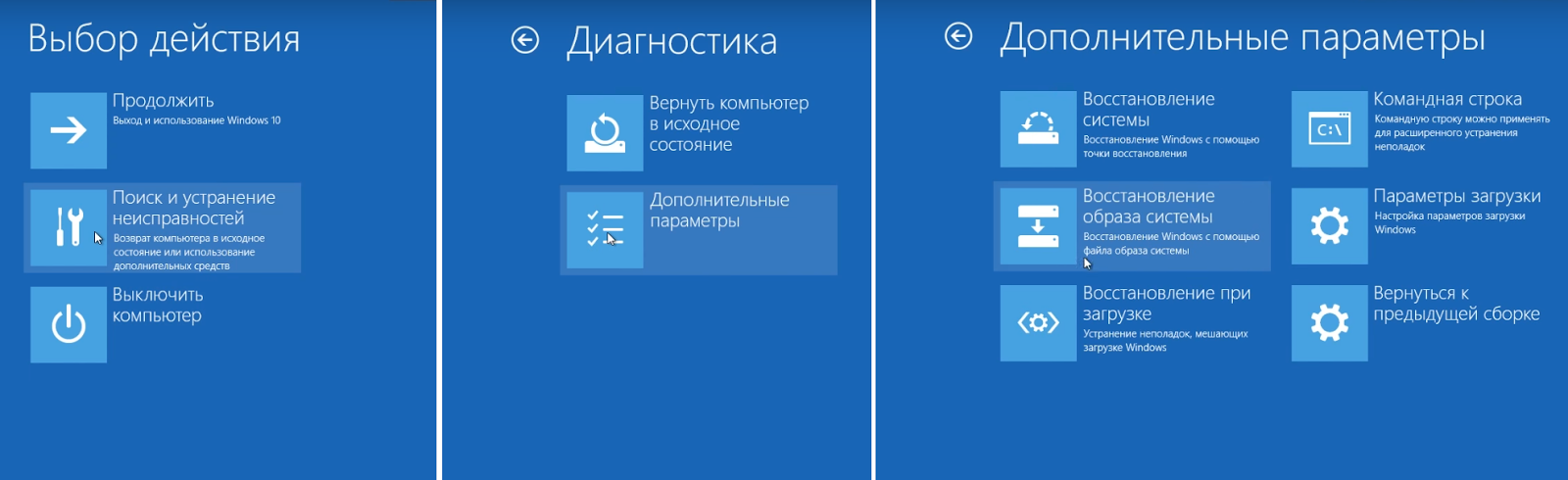
После того, как вы закончите выбор параметров, просто нажмите клавишу F10 , чтобы вернуться на главную страницу, и сканирование автоматически перезапустится.
Проверка результатов теста
Хотя вы можете видеть статус во время процесса сканирования, как только тест завершится, ваш компьютер автоматически перезагрузится, и вам нужно будет использовать средство просмотра событий, чтобы увидеть результаты теста, чтобы узнать, у вас плохой модуль оперативной памяти.
- Открыть Запустить .
- Найдите eventvwr.exe и нажмите Введите , чтобы открыть Event Viewer .
- Разверните папку Журналы Windows .
- Щелкните правой кнопкой мыши Система и выберите Найти .
- Введите MemoryDiagnostics-Results и нажмите кнопку Find Next .

- Закройте диалоговое окно Найти .
- В средстве просмотра событий дважды щелкните источник MemoryDiagnostics-Results и просмотрите сообщение. Если в результате отображается «Диагностика памяти Windows проверила память компьютера и не обнаружила ошибок», , то вы можете отбросить память как корень проблемы.
Если в результате обнаружена одна или несколько ошибок, можно попробовать запустить расширенный тест памяти и перепроверить результаты. Если вы продолжаете видеть хотя бы одну ошибку, возможно, в одном из модулей ОЗУ есть проблемы, и его, возможно, необходимо заменить.
Иногда, когда тест не пройден, инструмент может указать, в каком модуле возникла проблема с результатами. Однако, если он не может предоставить эту информацию, вам может потребоваться удалить и протестировать каждый модуль памяти, пока вы не обнаружите тот, который неисправен.
Несмотря на то, что это руководство посвящено Windows 10, средство диагностики памяти Windows доступно уже много лет, а это значит, что вы также можете использовать его в предыдущих версиях, включая Windows 8.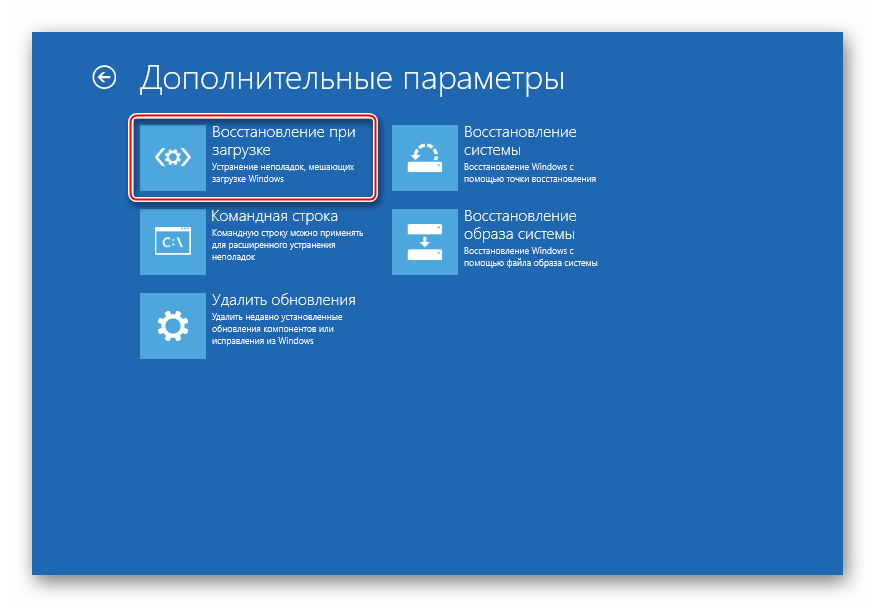



 Однако для проверки системного диска потребуется перезагрузка ПК.
Однако для проверки системного диска потребуется перезагрузка ПК. Такие функции отличаются наличием иконки сине-желтого щита.
Такие функции отличаются наличием иконки сине-желтого щита.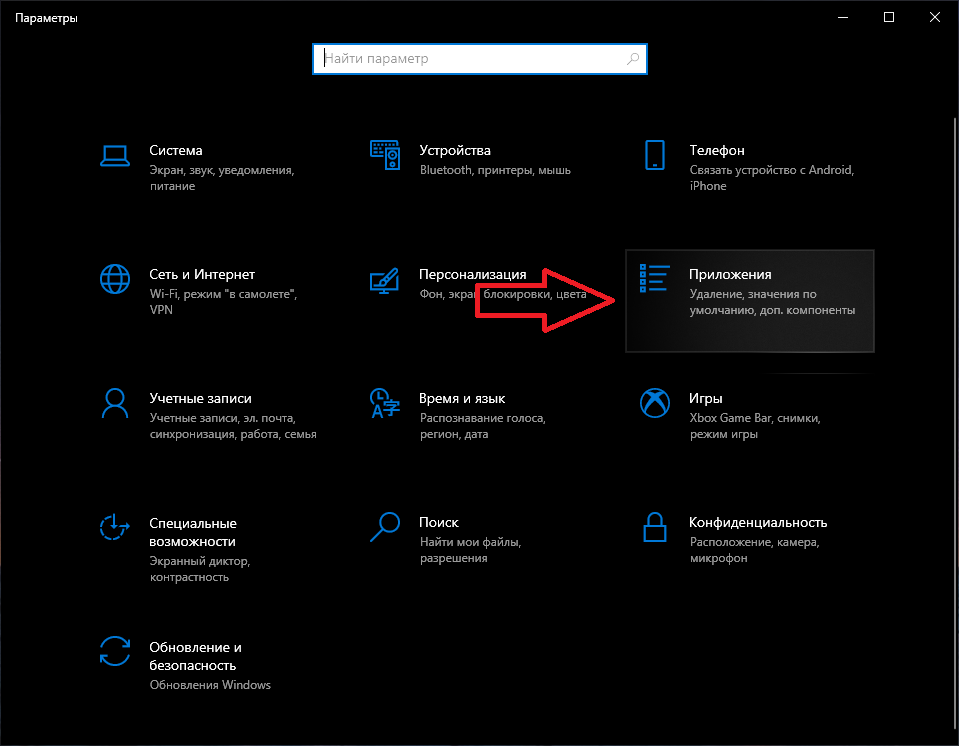

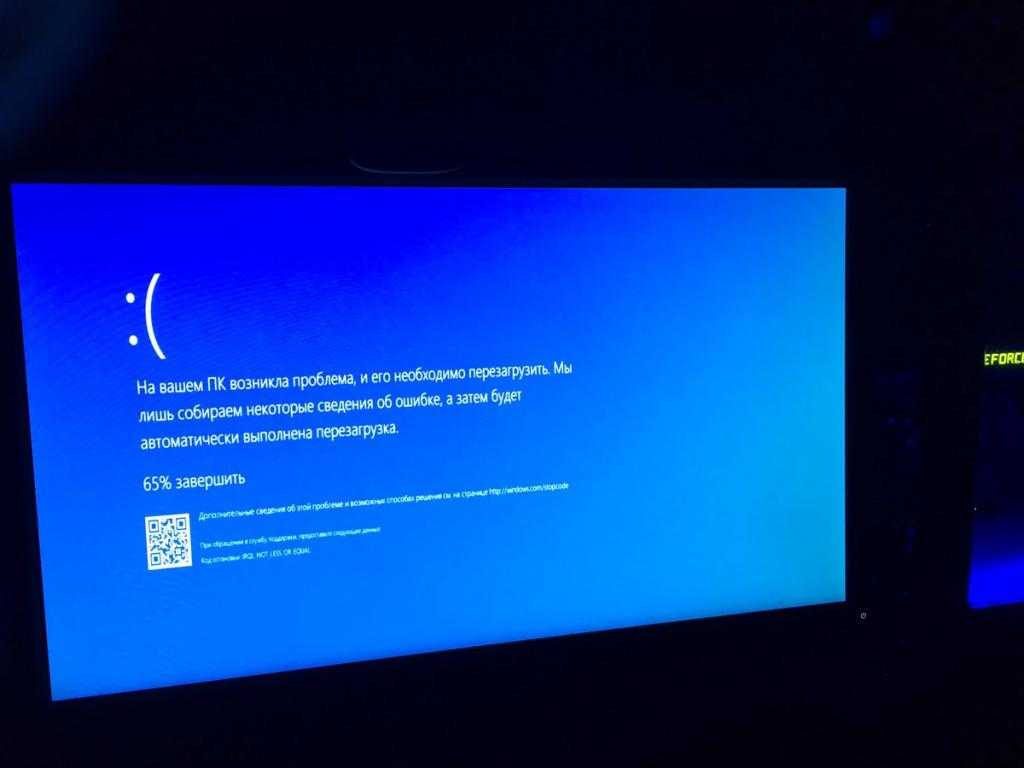 Нажимаем «Далее».
Нажимаем «Далее».




 Нажмите на «Панель управления» .
Нажмите на «Панель управления» .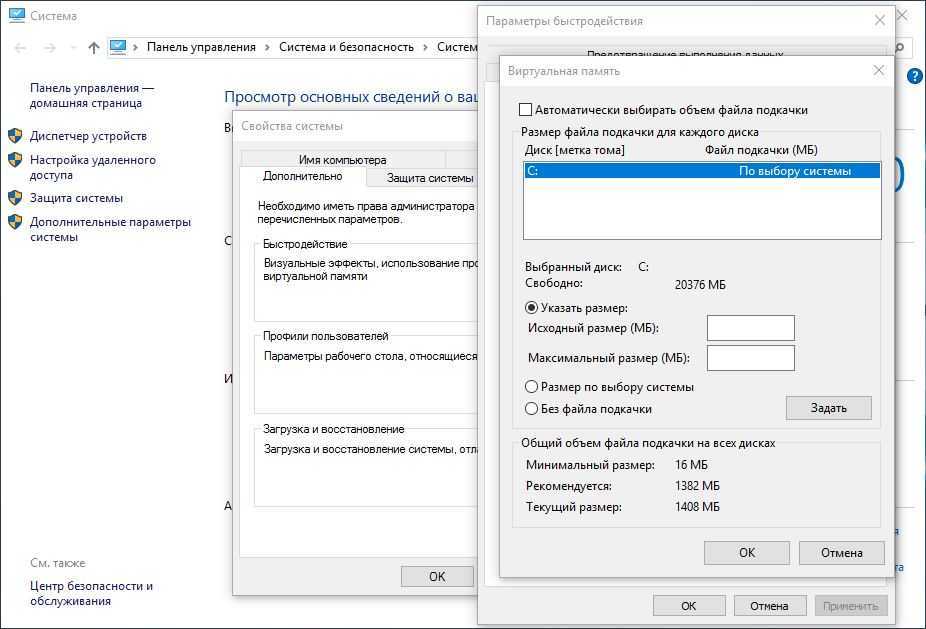
 NET Framework и сохраните изменения.
NET Framework и сохраните изменения. dll
dll