Простой способ сделать IP-адрес динамическим
Для обработки запросов в инфраструктуре Интернета используются различные виды IP-адресов. Все устройства, подключенные к Всемирной паутине, будь то сетевое МФУ или роутер, обладают собственным адресом. В зависимости от потребностей пользователя, определенные настройки этого адреса, позволят ему быть статическим либо динамическим. Если пользователь сторонник безопасного Интернета, то целесообразно сделать IP-адрес динамическим. Статический же адрес позволит с большей эффективностью использовать некоторые службы, к примеру, собственный сервер.
Что такое динамический IP адрес?
Если сказать кратко, то статический IP-адрес – это постоянный адрес, который раз и навсегда определяется пользователем в настройках устройства и не изменяется при перезагрузке, переподключении и т.д. Такой адрес не может быть присвоен еще какому-либо устройству, поскольку он уникален.
Соответственно характеристика динамического IP-адреса раскрывается в его названии, это будет меняющийся адрес. Для него установлено ограниченное время использования, после чего он меняется на другой. IP-адрес ноутбука или планшета как правило меняется при перезагрузке маршрутизатора сети.
Для него установлено ограниченное время использования, после чего он меняется на другой. IP-адрес ноутбука или планшета как правило меняется при перезагрузке маршрутизатора сети.
Как сделать IP динамическим?
Продвинутых пользователей, предпочитающих безопасность работы в Интернете, интересует получение динамического IP-адреса. Компьютер с таким адресом достаточно трудно отследить в Интернете и соответственно недоброжелателям сложнее на него воздействовать. Подвергнув небольшой коррекции свое сетевое окружение, любой пользователь легко может сделать адрес устройства динамическим. Если установлена операционная система Windows начиная с Vista и до 7 с 10, то алгоритм действий будет таким:
- Войти в «Центр управления сетями и общим доступом»;
- Затем в раздел «Изменение параметров адаптера»;
- Увидев свой адаптер кликнуть по нему правой кнопкой мыши и в контекстном меню выбрать строчку «Свойства»;
- Выбрать в открывшемся «Протокол Интернета версии 4» и затем кнопку «Свойства».
 Результатом будет окно следующего вида:
Результатом будет окно следующего вида:
Если напротив строки «Получить IP-адрес автоматически» нет отметки, то следует ее туда поставить.
Другие способы установить динамический IP адрес
Получить динамический IP-адрес также можно и иным способом – использовать веб-прокси (в простонародье «анонимайзер») или VPN-сервер. В данном случае пользователю лучше выбрать для эксплуатации VPN-сервер, так как он более безопасен и надежен, нежели анонимайзер, и по желанию будет менять Ваш IP-адрес день ото дня.
Как узнать какой у вас тип ip с помощью сайта whoer.net ?
Если заглянуть на whoer.net в раздем «Мой IP», можно без труда установить, является ли Ваш IP-адрес динамическим. Попробуйте несколько раз переподключиться к Интернету и каждый раз после подключения заново проверить свой IP на whoer.net. Если адрес меняется каждый раз, то у вас динамический IP-адрес.
Получаем динамический ip на роутере
Настроить динамический адрес можно не только с помощью провайдера, но и самостоятельно.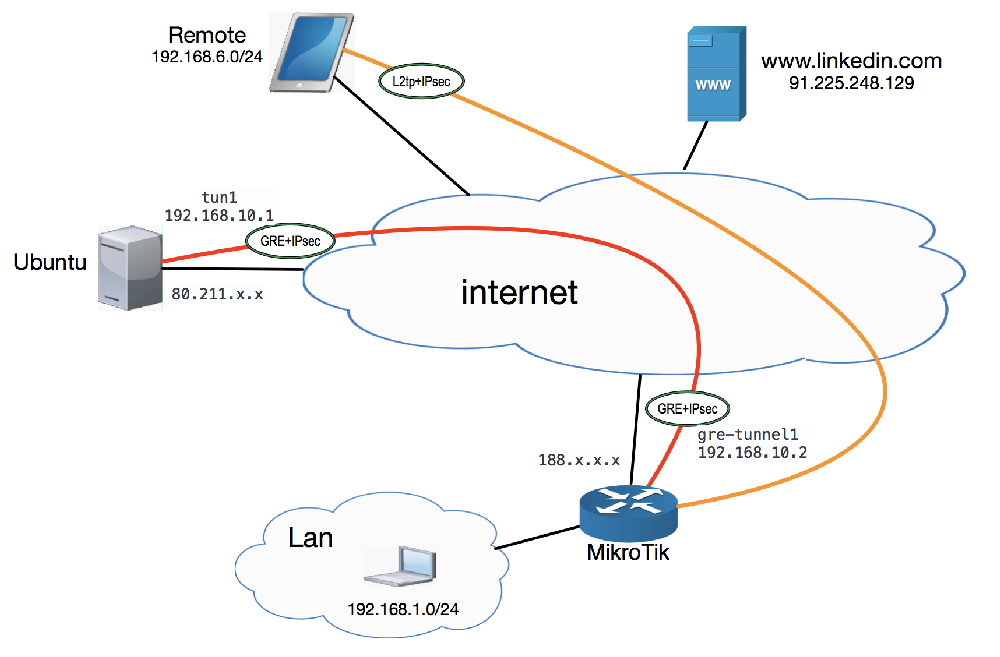
Если дома вы используете роутер, то зайдите на страницу его администрирования (обычно это 192.168.0.1 или 192.168.1.1 с логином admin и паролем admin) и найдите раздел WAN Connection.
В разных моделях роутера данная настройка находится в разных местах. Рассмотрим несколько примеров.
Динамический IP в роутерах TP Link
Динамический IP в роутерах ZyXEL
Другие настройки после изменения типа IP адреса можно не менять. В нашей статье вы можете прочесть, как сменить mac-адрес компьютера.
Как изменить статический IP на динамический в Windows?
В Windows 10 вы можете настроить сетевой адаптер на использование статического IP-адреса вручную или использовать автоматически назначенную конфигурацию с использованием локального сервера DHCP (Dynamic Host Configuration Protocol).
Хотя использование статического IP-адреса рекомендуется для устройств, которые предоставляют услуги пользователям сети, поскольку его конфигурация никогда не изменяется, может наступить время, когда вам больше не потребуется поддерживать эту конфигурацию, и динамически назначенная конфигурация сети будет более подходящей.
Если вы используете статический IP-адрес и вам нужно переключиться на динамическую конфигурацию, эту задачу можно выполнить несколькими способами, в том числе с помощью приложения «Настройки», панели управления, командной строки и даже PowerShell.
В этом руководстве вы узнаете шаги по удалению конфигурации статического IP-адреса для получения динамической конфигурации с сервера DHCP в Windows 10.
Как настроить динамический IP-адрес (DHCP) с помощью раздела Настроек
Чтобы настроить сетевой адаптер для запроса конфигурации DHCP вместо статического IP-адреса, выполните следующие действия:
- Откройте Настройки.
- Нажмите на Сеть и Интернет.
- Нажмите на Ethernet или Wi-Fi .
Важное замечание: Возможность редактировать настройки IP для адаптера Ethernet в приложении «Настройки» доступна начиная с Windows 10 версии 1903, обновления за апрель 2019 года и более поздних версий .
- Нажмите на сетевое соединение.

- В разделе «Настройки IP» нажмите кнопку «Изменить».
- Используйте раскрывающееся меню «Изменить настройки IP» и выберите параметр «Автоматически (DHCP)».
- Нажмите кнопку Сохранить.
После того, как вы выполните эти шаги, конфигурация сетевого стека будет сброшена, и ваше устройство запросит IP-адрес у DHCP-сервера (обычно вашего маршрутизатора).
Как настроить динамический IP-адрес (DHCP) с помощью командной строки
Чтобы переключиться со статической конфигурации TCP/IP на динамически назначенную конфигурацию с использованием DHCP с командной строкой, выполните следующие действия:
- Откройте Пуск.
- Найдите командную строку , щелкните правой кнопкой мыши верхний результат и выберите параметр « Запуск от имени администратора» .
- Введите следующую команду, чтобы записать имя сетевого адаптера, и нажмите Enter.
IPCONFIG
- Введите следующую команду для настройки сетевого адаптера для получения его конфигурации TCP/IP с использованием DHCP и нажмите Enter :
netsh interface ip set address "Ethernet0" dhcp
В команде обязательно измените «Ethernet0» на имя адаптера, который вы хотите настроить.

После выполнения действий сетевой адаптер перестанет использовать статический IP-адрес и автоматически получит конфигурацию с DHCP-сервера.
Как настроить динамический IP-адрес (DHCP) с помощью PowerShell
Чтобы удалить статические IP-адреса и адреса DNS для использования динамической конфигурации с помощью PowerShell, выполните следующие действия.
- Откройте Пуск .
- Найдите PowerShell , щелкните правой кнопкой мыши верхний результат и выберите параметр « Запуск от имени администратора» .
Введите следующую команду, чтобы записать номер «InterfaceIndex» для сетевого адаптера, и нажмите Enter:Get-NetIPConfiguration
- Введите следующую команду, чтобы разрешить сетевому адаптеру получать конфигурацию TCP / IP с использованием DHCP, и нажмите Enter :
Get-NetAdapter -Name Ethernet0 | Set-NetIPInterface -Dhcp Enabled
В команде обязательно измените «Ethernet0» на имя адаптера, который вы хотите настроить.

- Введите следующую команду, чтобы разрешить сетевому адаптеру получать конфигурацию DNS с использованием DHCP, и нажмите Enter :
Set-DnsClientServerAddress -InterfaceIndex 4 -ResetServerAddresses
В этой команде обязательно измените «4» для InterfaceIndex для адаптера, который вы хотите настроить.
После выполнения этих шагов IP-адреса и DNS-адреса будут сброшены с адаптера, и ваш компьютер получит новую динамическую конфигурацию от DHCP.
Как настроить динамический IP-адрес (DHCP) с помощью панели управления
Чтобы настроить сетевой адаптер для использования динамического IP-адреса с помощью панели управления, выполните следующие действия.
- Откройте панель управления.
- Нажмите на Сеть и Интернет.
- Нажмите на Центр управления сетями и общим доступом.
- На левой панели щелкните ссылку «Изменить настройки адаптера».
- Щелкните правой кнопкой мыши сетевой адаптер и выберите параметр «Свойства».

- Выберите вариант Интернет-протокола версии 4 (TCP/IPv4) .
- Нажмите кнопку Свойства.
- Выберите опцию Получить IP-адрес автоматически.
- Выберите опцию Получить следующий адрес DNS-сервера автоматически.
- Нажмите кнопку ОК .
После выполнения этих шагов статически назначенная конфигурация TCP / IP будет удалена, и устройство попытается автоматически запросить динамическую конфигурацию из сети.
Насколько публикация полезна?
Нажмите на звезду, чтобы оценить!
Средняя оценка / 5. Количество оценок:
Оценок пока нет. Поставьте оценку первым.
Статьи по теме:
ip — Можете ли вы настроить динамический режим на статический самостоятельно, не меняя своего провайдера?
спросил
Изменено 9 лет, 2 месяца назад
Просмотрено 37 тысяч раз
Я наткнулся на это руководство во время поиска ответа, но не смог найти ничего определенного.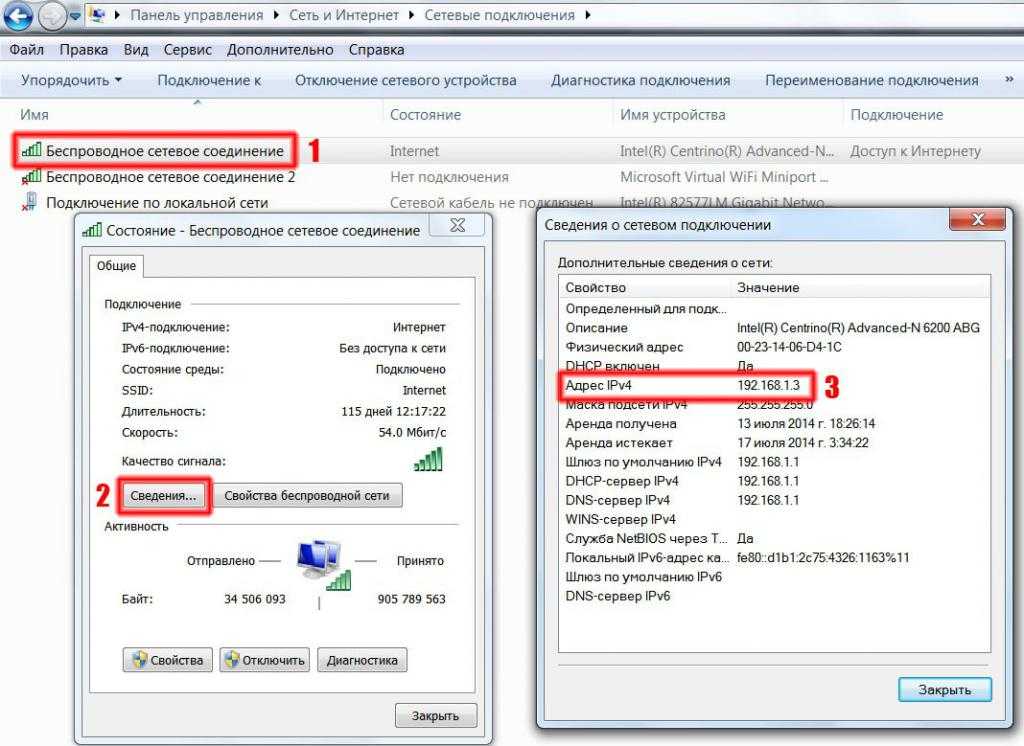 Я не хочу портить свой компьютер (по крайней мере, не по уважительной причине). Поэтому я надеюсь, что суперпользователи смогут мне объяснить.
Я не хочу портить свой компьютер (по крайней мере, не по уважительной причине). Поэтому я надеюсь, что суперпользователи смогут мне объяснить.
У меня динамический ip. Я могу заплатить дополнительно 8 фунтов стерлингов в месяц, чтобы официально получить статический, но могу ли я избежать этой платы и использовать это практическое руководство или подобное, чтобы в любом случае сделать мой IP статическим, если я хочу? Если да, повлияют ли на это такие вещи, как перезагрузка компьютера или перемещение поставщиков? Заранее извиняюсь, если это кажется очевидным вопросом!
- IP-адрес
- статический IP-адрес
- динамический IP-адрес
3
У вас не может быть статического IP-адреса в общедоступной части вашей сети без участия вашего интернет-провайдера. Это не так просто, как просто установить публичный адрес (что довольно просто), но для того, чтобы он работал, вам нужно, чтобы остальная часть Интернета знала, что он есть, и перенаправляла любые пакеты для него через ваш адрес.
Когда вы заказываете статический IP-адрес у интернет-провайдера, это услуга, которую они предоставляют — не только выделение адреса, но и маршрутизация пакетов, предназначенных для этого IP-адреса, к вашему физическому соединению.
Лучший способ не платить за статический IP-адрес — продолжать использовать динамический IP-адрес, но использовать динамического поставщика DNS, такого как No-IP, который вы можете обновлять каждый раз при изменении вашего IP-адреса (маршрутизаторы часто делают это). это для вас автоматически, или есть клиенты Windows/OSX/Linux (такие как ddclient)). Таким образом, вы можете просто использовать что-то вроде magpie.no-ip.com вместо IP-адреса, и он всегда будет разрешаться в ваш публичный адрес.
4
Перейдите в Панель управления —> Сеть и Интернет —> Центр управления сетями и общим доступом.
В разделе «Просмотр активных сетей» нажмите Wi-Fi (ваше имя SSID) <-- Нажмите на него.

Нажмите свойства, и должно открыться новое окно. Прокрутите вниз, пока не увидите «Протокол Интернета версии 4 (TCP/IPv4)». Нажмите на него.
4.Нажмите «Использовать следующий IP-адрес», затем перейдите в меню «Пуск» и откройте «Выполнить». При запуске введите «cmd». Затем нажмите OK, и cmd должен открыться.
В cmd введите «ipconfig», и должен появиться список вещей. Найдите, где заполнены «Адрес IPv4», «Маска подсети» и «Шлюз по умолчанию». Когда вы вернетесь к «Интернет-протоколу версии 4» с шага 3 и для «IP-адреса» введите «IPv4-адрес» из cmd. «Маска подсети» должна заполниться сама по себе, когда вы нажмете на нее, если не заполните ее из информации из cmd. Заполните «Шлюз по умолчанию из информации cmd».
Теперь вам нужно найти «Сервер доменных имен (DNS)». Для этого перейдите по адресу Нажмите здесь , и он должен показать ваш общедоступный IP-адрес. Откройте новую вкладку и введите этот общедоступный IP-адрес.
 Имя пользователя и пароль должны быть такими: username=»admin» password=»password». Если нет, возможно, вам придется выяснить это, выполнив поиск. Когда вы находитесь на этом сайте, вам нужно будет выполнить поиск первичного DNS и вторичного или даже сервера доменных имен. Все они не одинаковы. Как только вы найдете их, они должны быть в порядке, в котором они должны быть: основной или предпочтительный, а затем вторичный или альтернативный. Просто введите их в Интернет-протокол версии 4 из шага 3, чтобы узнать, что они соответствуют. Затем нажмите «ОК», и вы
Имя пользователя и пароль должны быть такими: username=»admin» password=»password». Если нет, возможно, вам придется выяснить это, выполнив поиск. Когда вы находитесь на этом сайте, вам нужно будет выполнить поиск первичного DNS и вторичного или даже сервера доменных имен. Все они не одинаковы. Как только вы найдете их, они должны быть в порядке, в котором они должны быть: основной или предпочтительный, а затем вторичный или альтернативный. Просто введите их в Интернет-протокол версии 4 из шага 3, чтобы узнать, что они соответствуют. Затем нажмите «ОК», и вы
7. Теперь попробуйте перезагрузить компьютер, но перед перезагрузкой убедитесь, что вы знаете свой IP-адрес или адрес IPv4. Затем откройте «Выполнить» и снова введите «cmd», чтобы увидеть, изменился ли ваш IP-адрес и повторите ли попытку. Если нет  Надеюсь, это помогло!
Надеюсь, это помогло!
Примечание : Такие слова, как «выполнить» и «команда», не следует заключать в кавычки.
1
Зарегистрируйтесь или войдите в систему
Зарегистрироваться через Facebook
Зарегистрируйтесь, используя электронную почту и пароль
Опубликовать как гость
Электронная почта
Требуется, но никогда не отображается
Опубликовать как гость
Электронная почта
Требуется, но не отображается
Нажимая «Опубликовать свой ответ», вы соглашаетесь с нашими условиями обслуживания, политикой конфиденциальности и политикой использования файлов cookie
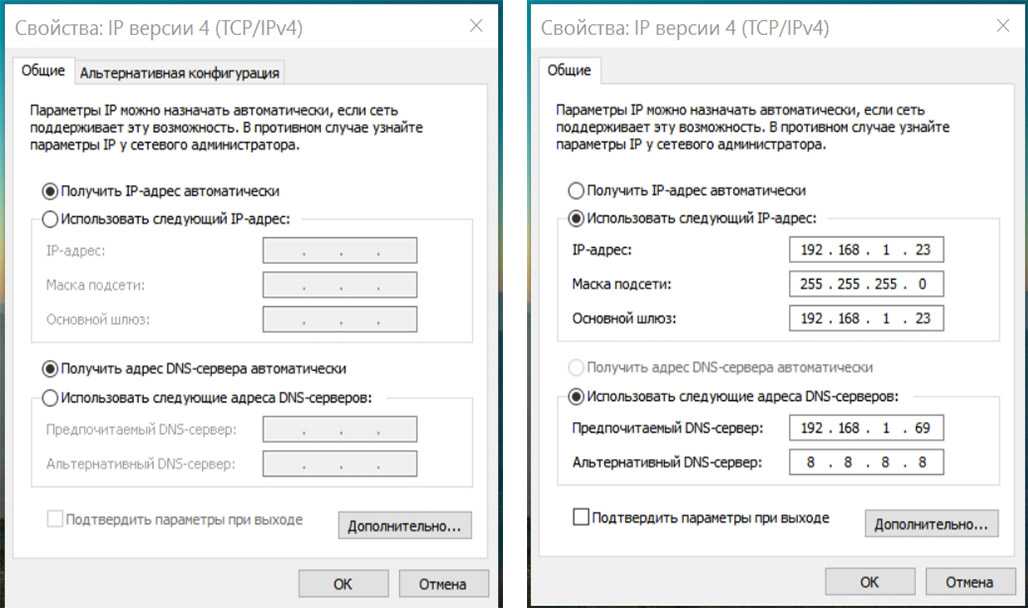
internet — Сделать динамический IP-адрес фиксированным?
спросил
Изменено 12 лет, 4 месяца назад
Просмотрено 15 тысяч раз
Я использую кабельный интернет-сервис Time Warner. Мой IP-адрес меняется каждые пару месяцев. Однако мне нужно получить доступ к некоторым серверам с ограниченным доступом, на которых есть правила брандмауэра.
Есть ли способ сделать мой IP-адрес фиксированным, чтобы не нужно было менять правила брандмауэра при каждом изменении моего IP-адреса?
- интернет
- ip-адрес
- кабель
- статический ip
2
Динамический DNS (DDNS) — это то, что вам нужно, если вы не хотите платить за статический IP-адрес, но, как указал Арьян, DDNS работает только для входящего трафика.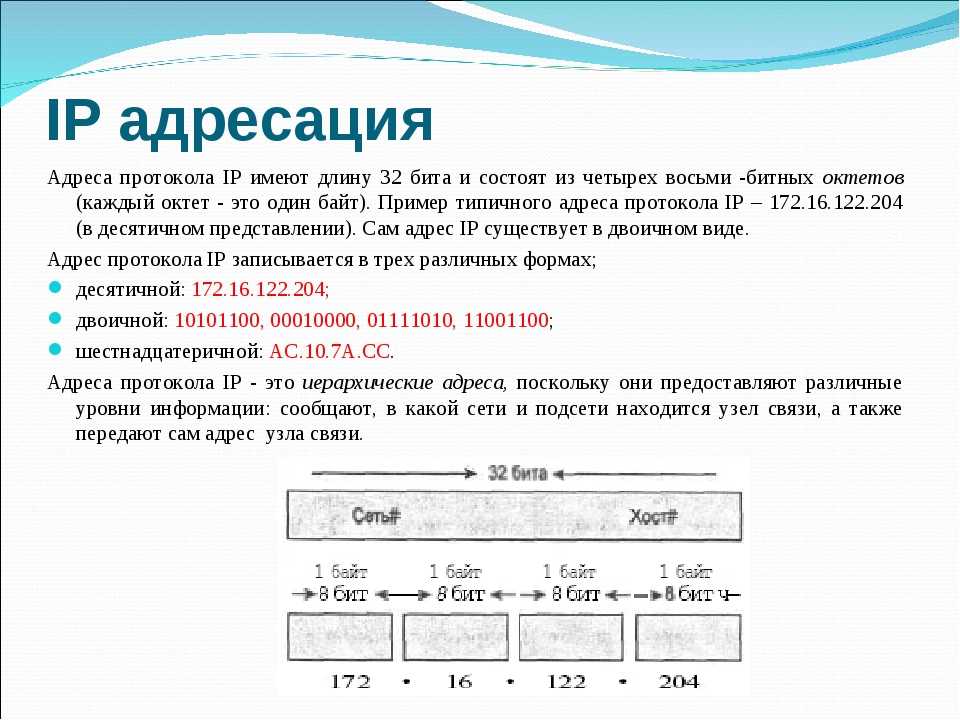
Платите Time Warner за статический IP-адрес.
Настройте прокси-сервер, который будет отправлять свой IP-адрес (который будет статическим) вместо вашего IP-адреса.
Используйте прошивку стороннего производителя на подходящем модеме и установите статический IP-адрес. Не уверен, какие у вас условия с Time Warner, но, по всей вероятности, им это не понравится, и они могут отменить вашу услугу, если узнают, что вы это делаете.
5
Только ваш интернет-провайдер может предоставить вам фиксированный IP-адрес. Вы можете использовать VPN для подключения к устройству с фиксированным IP-адресом (например, к виртуальному серверу, которым вы управляете самостоятельно), но это единственный другой вариант.
В качестве альтернативы вы можете поговорить с администратором сервера и узнать, могут ли они настроить его так, чтобы вы могли использовать VPN для доступа к серверу.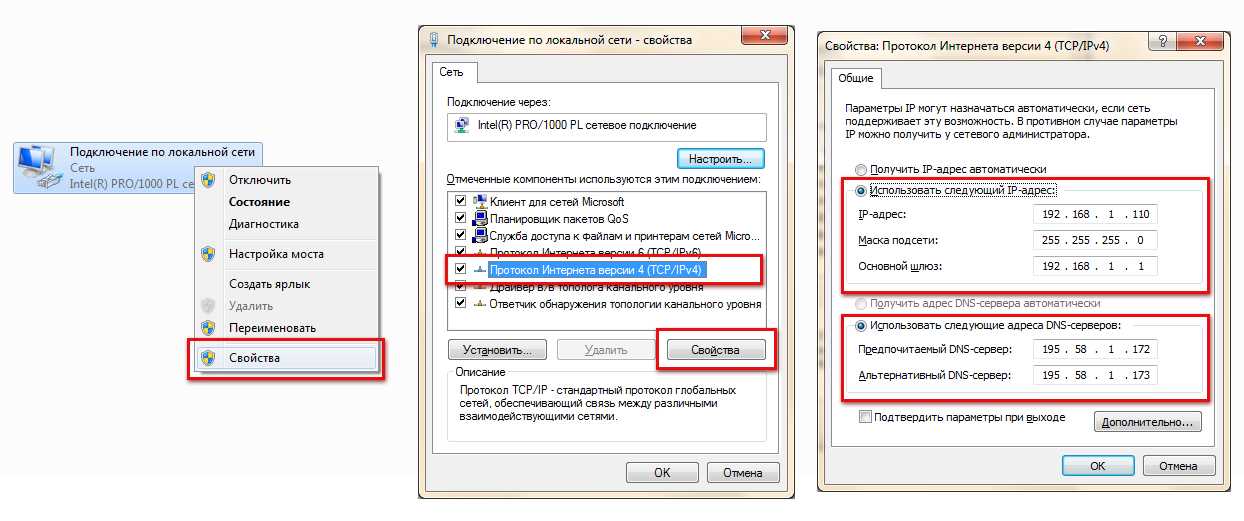
Защита путем блокировки IP-адресов примитивна.
Но, как писал Cry Havok, поговорите со своим провайдером. Имейте в виду, что фиксированный IP обычно стоит дороже динамического.
Если ваш брандмауэр позволяет вам устанавливать правила по URL-адресу, вы можете попробовать такую службу, как http://www.dyndns.com
Большинство маршрутизаторов имеют опции для dyndns и тому подобное, или вы можете установить клиент на свой компьютер. обновить свой IP с помощью службы dyndns
3
Вы можете получить учетную запись Panix за 100 долларов в год и использовать их службу privoxy (веб-прокси, работающий на их сервере). Поскольку их сервер никогда не меняет IP-адрес, не имеет значения, что вам назначит ваш провайдер.
У меня нет деловых отношений с Panix, кроме того, что я являюсь давним довольным клиентом.
Насколько я понимаю, вам придется переключиться на обслуживание бизнес-класса через Time Warner Cable.

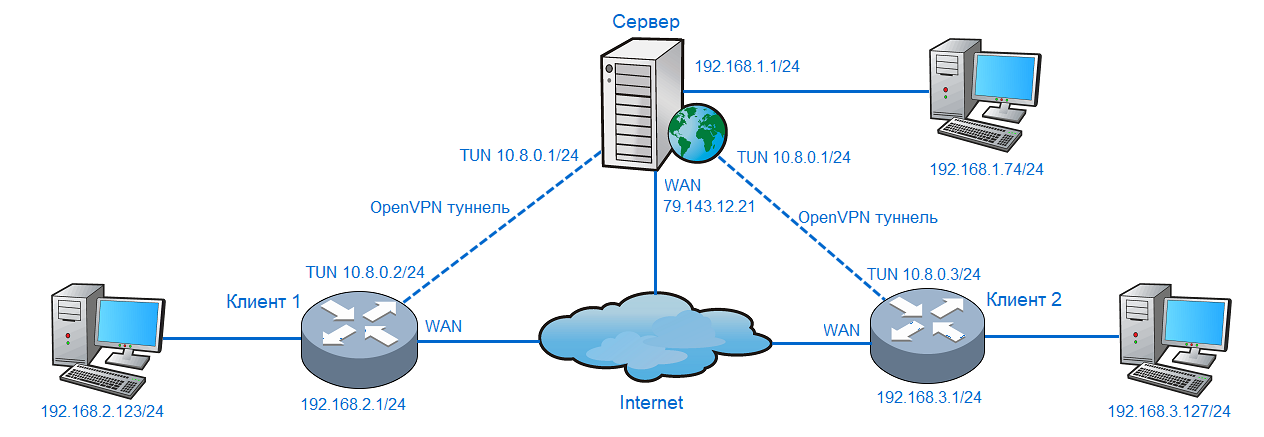 Результатом будет окно следующего вида:
Результатом будет окно следующего вида: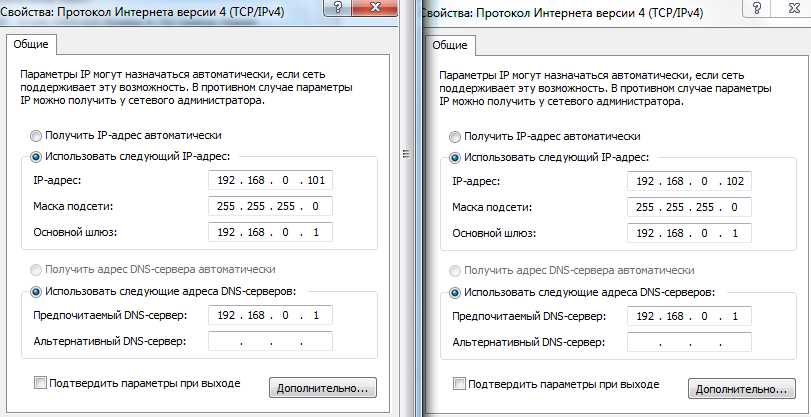


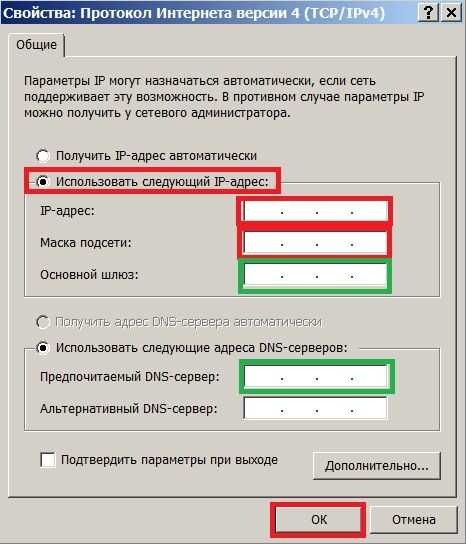

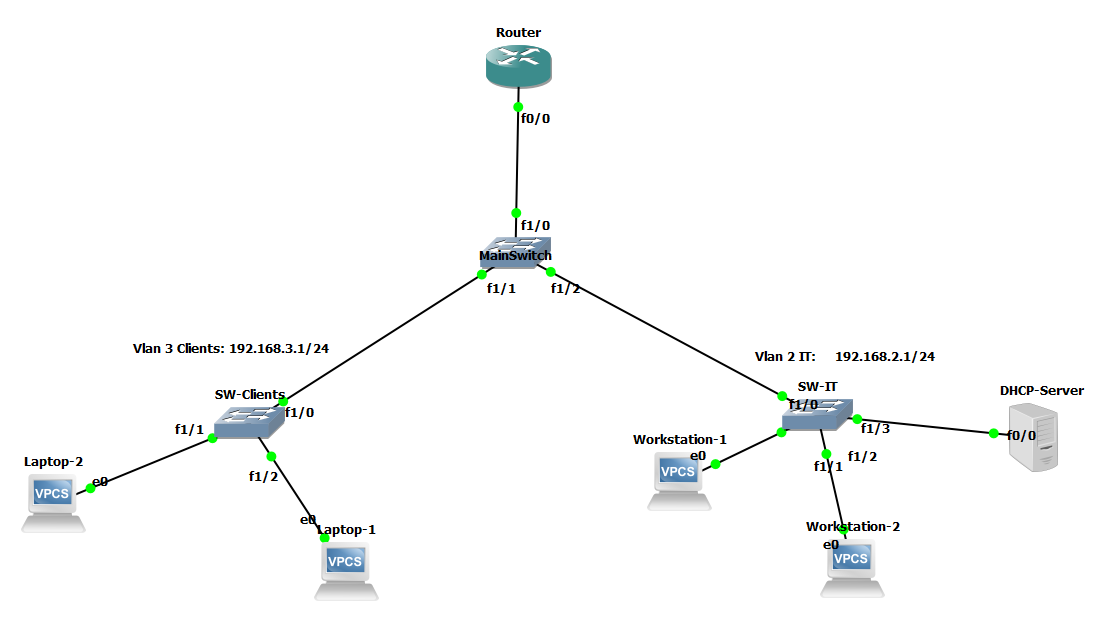 Имя пользователя и пароль должны быть такими: username=»admin» password=»password». Если нет, возможно, вам придется выяснить это, выполнив поиск. Когда вы находитесь на этом сайте, вам нужно будет выполнить поиск первичного DNS и вторичного или даже сервера доменных имен. Все они не одинаковы. Как только вы найдете их, они должны быть в порядке, в котором они должны быть: основной или предпочтительный, а затем вторичный или альтернативный. Просто введите их в Интернет-протокол версии 4 из шага 3, чтобы узнать, что они соответствуют. Затем нажмите «ОК», и вы
Имя пользователя и пароль должны быть такими: username=»admin» password=»password». Если нет, возможно, вам придется выяснить это, выполнив поиск. Когда вы находитесь на этом сайте, вам нужно будет выполнить поиск первичного DNS и вторичного или даже сервера доменных имен. Все они не одинаковы. Как только вы найдете их, они должны быть в порядке, в котором они должны быть: основной или предпочтительный, а затем вторичный или альтернативный. Просто введите их в Интернет-протокол версии 4 из шага 3, чтобы узнать, что они соответствуют. Затем нажмите «ОК», и вы