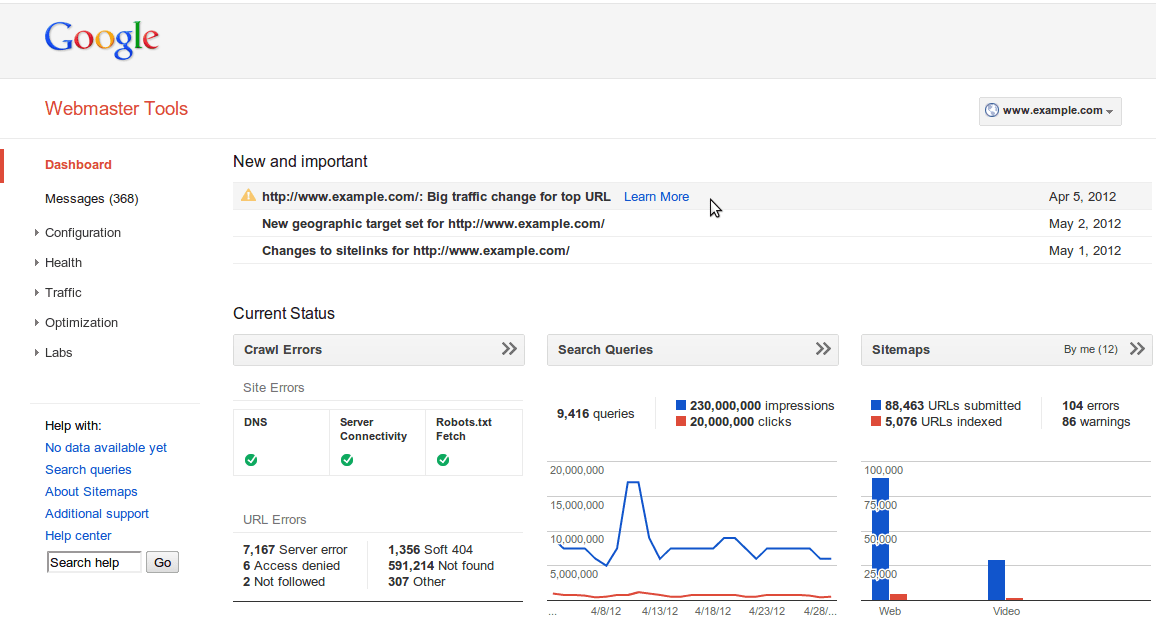Панель вебмастеров Google — анализируем данные без паники
Если вы хоть немного занимаетесь продвижением, ваш сайт зарегистрирован в кабинете вебмастеров Google. Когда проект проходит этап резких изменений (что бывает, например, после внедрения SEO-аудита), вы получаете email-уведомление «про обнаруженные ошибки». Важно не паниковать и уметь правильно интерпретировать данные системы. Как? Об этом и пойдет речь в статье.
Найти и исправить ошибки несложно (или сложно, но не всегда), главное — знать, как и что с ними делать. Наши специалисты знают.
Для начала стоит акцентировать, что панель вебмастеров — не система принятия решений. В Google Search Console (или Google Webmaster Tools) присутствуют данные о сканировании сайта GoogleBot, индексации, изменении показателей в результатах выдачи (средняя позиция, CTR сниппета, количество показов и кликов). Email о том, что резко возросло количество отсутствующих страниц на сайте, не значит, что все плохо и нужно срочно восстанавливать эти страницы.
Панель вебмастеров Google только уведомляет о том, что было обнаружено в ходе сканирования сайта, но не принимает решения за вас.
Рассмотрим несколько ситуаций из практики.
Найдите, что изменилось
«У меня на сайте резко возросло количество заблокированных страниц. Почему? Я же ничего не делал».
Заблокированные страницы — не страницы, заблокированные поисковой системой.
Это те страницы, доступ к которым заблокирован владельцем сайта в файле robots.txt. Нужно понять, каким образом GoogleBot нашел ссылки на файлы из закрытой директории, если раньше он их не находил. Если файл robots.txt не менялся, это могут быть новые ссылки в коде или контенте сайта, ссылки в файле sitemap.xml или внешние ссылки на сайт. В зависимости от типа ссылок можно понять, что из перечисленных вариантов проверять в первую очередь.
В конкретной ситуации была обнаружена проблема в генерации xml-карты сайта.
Учитывайте всю картину
В одном из новых проектов после внедрения аудита в панели инструментов для вебмастеров Google получился следующий график динамики страниц сайта в индексе.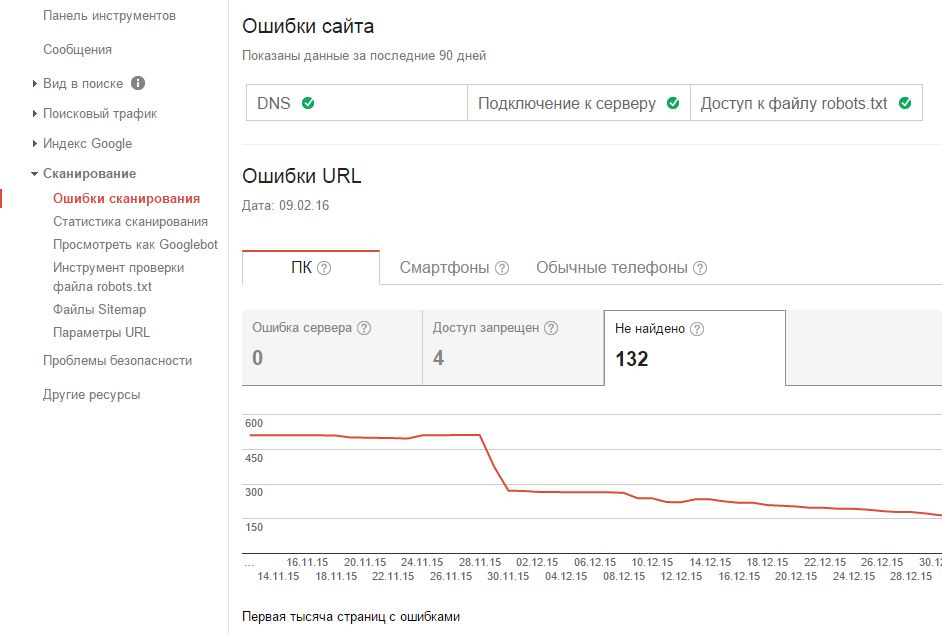
Дайте угадаю, что вы думаете: «Все ужасно! Кто-то нечаянно закрыл этот сайт от индексации и все страницы выпали из индекса!». Но что, если у сайта всего 160 страниц? Хорошо ли, что у него сейчас 210 страниц в индексе? И откуда могли взяться эти 10 000 страниц? Ключевая фраза: «проект после внедрения SEO-аудита». Во время анализа сайта мы нашли большое количество «чужих» страниц — сайт клиента был взломан.
На эти страницы не было ссылок с сайта клиента, то есть через админпанель или в результате сканирования обнаружить эти страницы было невозможно.
Как они попали в индекс? Злоумышленники поставили на них ссылки с других сайтов, что подтвердилось при анализе внешних ссылок в Ahrefs. По внешним ссылкам GoogleBot перешел на эти страницы, просканировал их и добавил в индекс. Во время внедрения аудита эти страницы были удалены, и график количества страниц в индексе в панели вебмастеров резко пошел вниз — на данный момент почти все «чужие» страницы выпали из индекса.
Будьте в курсе истории изменений
Анализируя любые показатели сайта, важно понимать: а что, собственно, происходило с сайтом в последнее время? Какие изменения вносились?
Любая динамика — это результат ваших действий. Или бездействия.
Еще пример из жизни:
Какое первое впечатление производит такая динамика роста ошибок на сайте? Маловероятно, что этот график вас радует. На самом деле в этом графике тоже нет ничего плохого. У интернет-магазина, в связи с техническими ошибками, несколько раз изменялся принцип формирования URL фильтров, но в итоге совместных усилий удалось привести все ссылки к единому виду.
На графике мы видим результат — как робот Google постепенно определяет, что все URL, по которым когда-то были дубли страниц, теперь недоступны.
Выводы
При работе с новым проектом желательно узнать о нем как можно больше информации и провести SEO-аудит. При длительной работе — отслеживать, какие были внесены изменения, когда и почему. Для восстановления хронологии действий помогает лог в Google Tag Manager, заметки в Google Analytics, задачи в системе менеджмента проектов (в случае агентства Netpeak — это «ПланФикс»).
Для восстановления хронологии действий помогает лог в Google Tag Manager, заметки в Google Analytics, задачи в системе менеджмента проектов (в случае агентства Netpeak — это «ПланФикс»).
Отдельно стоит показать заметки в Google Analytics — они очень удобны в использовании и пригодятся на любом этапе развития проекта. Заметки не дублируются между представлениями, поэтому обычно удобнее оставлять их в основном представлении «Домен» — «Все данные по веб сайту». Как посмотреть нужную заметку и создать новую запись:
Не паникуйте при анализе данных панелей вебмастеров и принимайте взвешенные решения, основанные на истории изменений по проекту. Если у вас есть примеры других неоднозначных графиков и ситуаций в панели вебмастеров Google — делитесь с читателями в комментариях к этому посту.
радостью возьмем в работу еще несколько проектов.
Подтверждение прав на сайт в Google
Для того, чтобы подтвердить права на сайт в Google воспользуйтесь специальным сервисом для владельцев — Google. Инструменты для вебмастера.
Инструменты для вебмастера.
Сервис Google доступен по адресу: https://www.google.com/webmasters/tools/
Используя сервис для вебмастера от Google Вы сможете получить не только справочную информацию об индексации сайта поисковой системой, но и множество справочных материалов, рекомендаций и инструментов по работе сайтом.
Подтверждение сайта с помощью html-файла
Подтверждение сайта с помощью мета-тега
Добавление нового сайта в Google
Новый интерфейс Search Console
Процедура добавления сайта в сервис доступна только для зарегистрированных и авторизованных пользователей, поэтому, если у Вас еще нет аккаунта в Google, создайте его.
Создание аккаунта в Google: https://accounts.google.com/SignUp
После того, как вы создали аккаунт или аккаунт уже существует переходите в панель вебмастера.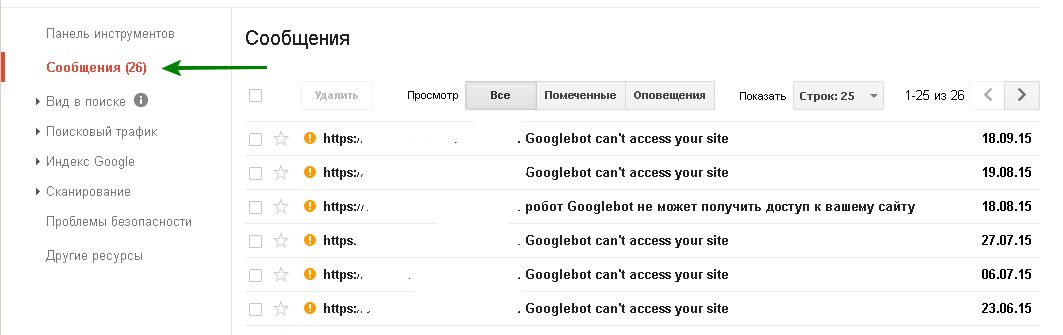
Выберите ресурс с префиксом в URL, укажите адрес вашего сайта, нажмите «Продолжить«.
Выберите способ подтверждения с помощью HTML-файла, загрузите сформированный файл.
Итак, в инструкции указано название html-файла, который необходимо разместить в корне вашего сайта. Для этого Вам не потребуется никаких доступов к FTP, все можно сделать через систему управления.
Перейдите в раздел редактора сайта:
Настройки и оформление » Настройки оформления » Управление текстовыми файлами
Выберите на странице — Добавить файл
В поле «Имя файла» введите название файла, который вы загрузили на компьютер.
Примечание: название файла указаывается без расширения, в данном случае название — до «.html».
Поле «Тип файла» измените на значение — html.
В поле «Содержание файла» укажите содержимое скачанного файла.
Нажмите кнопку «Добавить» для создания файла.
Вернитесь в панель Google и нажмите кнопку «Подтвердить»
В случае успешной активации сайта, появится следующее:
Теперь, Ваш сайт постоянно будет доступен в панели вебмастера Google.
Внимание! После подтверждения прав не удаляйте созданный файл, т.к. Google периодически проверяет его наличие и при отсутствии процедуру подтверждения необходимо будет пройти заново.
Вы также можете подтвердить свой сайт с помощью добавления мета-тега.
Для этого в панели вебмастера, на вкладке «Другие способы подтверждения» выберите — Тег HTML.
Скопируйте сформированный код.
Далее, в редакторе вашего сайта, перейдите в редактирование шаблона. Разместите скопированный код внутри контейнера Head и сохраните изменения. Подождите некоторое время, пока Google завершит проверку.
Видео: Подтверждение владения сайтом в Google
com/embed/VUN3OdopUdo?rel=0″ frameborder=»0″ allowfullscreen=»allowfullscreen»>Добавление нового сайта в Google
Старый интерфейс Search Console
Процедура добавления сайта в сервис доступна только для зарегистрированных и авторизованных пользователей, поэтому, если у Вас еще нет аккаунта в Google, создайте его.
Создание аккаунта в Google: https://accounts.google.com/SignUp
После того, как вы создали аккаунт или аккаунт уже существует переходите в панель вебмастера.
На странице сервиса, перейдите по ссылке «Добавить сайт».
Во всплывающем окне, укажите адрес Вашего сайта и нажмите кнопку «Продолжить».
Далее, Вы будете перенаправлены на страницу, где можно выбрать метод подтверждения.
Воспользуйтесь тем методом, что предложен по умолчанию — подтверждение html файлом.
В выбранном способе подтверждения предложена инструкция, следуя которой Вы сможете подтвердить права владения сайтом.
Итак, в инструкции указано название html-файла, который необходимо разместить в корне сайта. Для этого Вам не потребуется никаких доступов к FTP, все можно сделать через систему управления.
Перейдите в раздел редактора сайта:
Настройки и оформление » Настройки оформления » Управление текстовыми файлами
Выберите на странице — Добавить файл
В поле «Имя файла» введите название файла, указанного в инструкции: google05dc*********7
Примечание: название файла указаывается без расширения, в данном случае название — до «.html».
Поле «Тип файла» измените на значение — html.
В поле «Содержание файла» укажите: google-site-verification: google05dc*********7.html, где «google05dc*********7.html» — название файла для вашего сайта.
Нажмите кнопку «Добавить» — все, файл создан.
Теперь, если перейти по ссылке в инструкции: http://адрес_сайта.ru/google05dc*********7. html. откроется пустая страница. Значит все действия выполнены верно.
html. откроется пустая страница. Значит все действия выполнены верно.
Вернитесь в панель Google и нажмите кнопку «Подтвердить»
Подождите некоторое время, пока Google завершит проверку размещенного файла.
Теперь, Ваш сайт постоянно будет доступен в панели вебмастера Google.
Внимание! После подтверждения прав не удаляйте созданный файл, т.к. Google периодически проверяет его наличие и при отсутствии процедуру подтверждения необходимо будет пройти заново.
Вы также можете подтвердить свой сайт с помощью добавления мета-тега.
Для этого в панели вебмастера, на вкладке «Альтернативные способы» выберите — Тег HTML.
Скопируйте сформированный код.
Далее, в редакторе вашего сайта, перейдите в редактирование шаблона. Разместите скопированный код внутри контейнера Head и сохраните изменения. Подождите некоторое время, пока Google завершит проверку.
В случае отрицательного подтверждения сайта или других изменений в шаблоне, вы легко можете откатить проделанные действия, воспользовавшись функцией «Управление бекапами файла шаблона«.
Создание информационной панели с помощью инструментов Google для веб-мастеров
Специалисты по поисковой оптимизации часто спрашивают нас, можем ли мы создавать информационные панели с помощью API Google для веб-мастеров, теперь известного как Google Search Console. Действительно, в сообществе SEO часто требуется отчетность для отслеживания улучшения рейтинга с помощью инструментов для веб-мастеров.
Хорошей новостью является то, что DashThis легко подключается к любому источнику данных, включая инструменты для веб-мастеров. Вы даже можете подключить несколько аккаунтов Google к одной панели инструментов, легко отслеживать поисковый трафик и анализировать результаты поиска для всех своих клиентов с помощью Google Analytics или других инструментов поисковой системы. Инструменты Google для веб-мастеров – лишь один из многих!
Вы можете легко создать свою собственную панель инструментов Google Search Console с такими показателями, как:
- Клики
- показов
- Средняя позиция
- Средний CTR
- Поисковые запросы
Вы также можете легко добавить свои данные из Google Analytics, SEMrush, Ahrefs или любого другого инструмента SEO, который вы используете! Это означает, что вы можете отслеживать и анализировать все, что сканируют роботы Googlebot! Вы можете отслеживать эффективность главной страницы, внешний вид в поиске, дополнительные ссылки, внутренние ссылки, обратные ссылки, результаты поиска Google, SERP, параметры URL, эффективность веб-страницы и т.
Вы также можете легко отслеживать данные AdWords, аналитику социальных сетей и всю свою рекламу! Вы даже можете собрать все эти данные в один дашборд.
Вот некоторые из 34+ нативных интеграций, которые у нас есть, поверх Google Search Console, которые вы можете выбрать в нашем удобном раскрывающемся меню:
– Google Analytics
– Google Ads Insights
— Instagram Ads & Insights
— Moz
— Ahrefs
— Google My Business
— Bing Ads
— Callrail
Существует так много вещей, которые необходимо учитывать при SEO, будь то метатеги, ошибки сканирования, фрагменты кода, улучшения мобильного HTML. удобство использования, плагины для вашего поставщика доменных имен, будь то wordpress или другие, вы также должны проверить свои проблемы с безопасностью, использовать некоторые инструменты тестирования, выполнить некоторые действия вручную, удалить URL-адреса или изменить контент, чтобы попасть в индекс Google, и многое другое.
Так почему бы не использовать предустановленный шаблон отчета, в котором уже указаны наиболее важные ключевые показатели эффективности для SEO. Это позволит вам создавать отчеты за считанные секунды!
Вот как может выглядеть шаблон вашего SEO-отчета:
У нас даже есть множество предустановленных виджетов, позволяющих вам одним щелчком выбрать предпочтительные SEO KPI, а также несколько вариантов обмена, например, наша автоматическая отправка электронной почты, так что вам больше никогда не придется вручную отправлять отчеты по поисковой оптимизации!
Попробуйте DashThis бесплатно и создавайте отчеты по поисковой оптимизации за считанные секунды!
Панель инструментов и отчет Google Search Console
- SEO
- Аналитика
Консоль поиска Google (ранее называвшаяся Инструментами Google для веб-мастеров), еще одна часть сервисов и продуктов Google, позволяет отслеживать и контролировать оптимизацию и индексирование вашего веб-сайта. Несмотря на то, что ваш сайт будет найден в Google несмотря ни на что, Google Search Console позволяет вам понять, как Google видит ваш сайт, что поможет вам оптимизировать и улучшить его рейтинг в результатах поиска.
Создайте панель инструментов Google Search Console уже сегодня!
Ваш логотип
Ваш собственный логотип или логотип вашего клиента, сделайте так, чтобы ваш отчет отражал ваш бренд!
Все в одном
Перетащите виджеты на панель инструментов, чтобы создать чистый макет отчета, включающий всю необходимую информацию.
Ваши данные
Настройте свои виджеты, чтобы отображать нужные вам данные так, как вы хотите.
Доступные предустановленные виджеты
Эти виджеты с наиболее распространенными ключевыми показателями эффективности готовы к использованию! Перетащите, бросьте, готово!
Сред. CTR (сайт)
Этот исторический виджет показывает CTR вашего объявления (CTR).

Самые популярные клики (страны)
Этот виджет списка показывает лучшие страны по количеству кликов.
Всего показов (страниц)
Этот исторический виджет показывает общее количество показов на странице.
Сред. Позиция (сайт)
Этот исторический виджет показывает позицию вашего сайта относительно сайтов других рекламодателей.
Хотите увидеть все предустановленные виджеты Google Search Console?
Вы найдете их в своей новой приборной панели!
- Впечатления
- Показывает общее количество показов вашего объявления.
- Средний CTR
- Показывает процент показов объявлений, приведших к клику.
- Средняя позиция
- Показывает положение вашего объявления относительно объявлений других рекламодателей.