Как изменить формат изображения — Примеры в Фотошоп
Как конвертировать фотографию в jpg или в другой тип изображения? – такой вопрос часто возникает у современного пользователя.
Проблема не всегда в том, чтобы переконвертировать фотографию на компьютере. Многие ищут способ конвертировать фотографии со смартфона или просто онлайн.
На данный момент пользователям доступно огромное разнообразие форматов, включая JPG, GIF, PNG, TIF, и BMP.
И профессиональному фотографу, и обычному пользователю может потребоваться конвертировать изображения.
Это можно сделать следующими способами: можно использовать онлайн конвертер, установить специальное приложение или фоторедактор, использовать NetFramework или воспользоваться встроенными инструментами Adobe Photoshop.
Примечание: при сохранении фото с разных расширений, вы можете потерять качество из-за ограничений нового типа фотографии.
Прежде чем отметить конечный тип, необходимо разобраться, в каком качестве будет финальный объект.
Содержание:
Онлайн конвертер
Конвертируем онлайн
Один из наиболее простых и быстрых способов изменить расширение — использовать онлайн-конвертер.
- Выберите любой веб-сайт, который предоставляет услуги онлайн конвертации. В качестве примера тут будет использоваться ресурс Online-Convert.
- Из меню слева, выберите Формат, в который вы хотели бы преобразовать фотографию.
- Нажмите на кнопку «Выбрать файлы», введите URL-адрес, где находится нужное фото, или нажмите «Выбрать из Dropboxbutton».
- Выберите Опциональные настройки и нажмите клавишу Конвертировать.
- При необходимости отметьте Дополнительные настройки.
Фоторедактор
Конвертируем в Photoshop
Хотя программы для редактирования фотографий, такие как Adobe Photoshop и соответствующие аналоги, могут быть сложными для обычного пользователя и дорогими, есть альтернатива.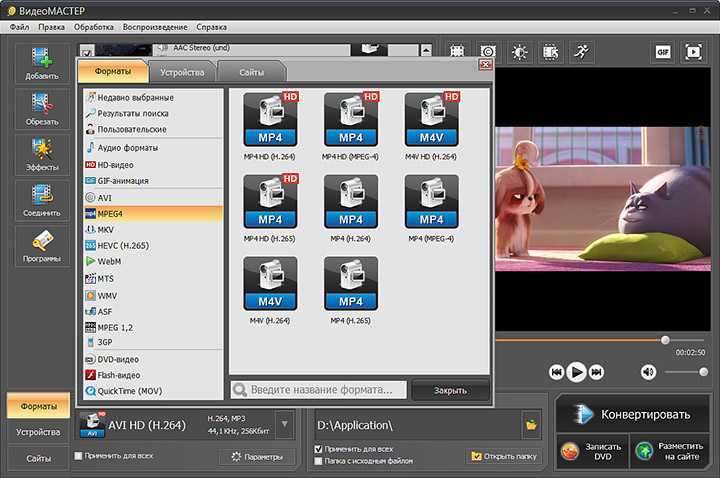
Можно использовать простой, бесплатный фоторедактор. Он прекрасно справится с конвертацией в различные расширения.
В пакете Microsoft Windows поставляется бесплатная программа Paint, а пользователи Mac могут использовать программу Preview.
Совет: пользователям Mac, которые знакомы с Microsoft Paint может понравиться использование Paintbrushprogram, так как эти две программы очень похожи между собой.
Шаги преобразования такие же, как при Конвертировании в разделе Windows.
к содержанию ↑Конвертация в Windows
- Откройте необходимое изображение в Microsoft Paint.
- Нажмите Меню Файл. Это кнопка в верхнем левом углу экрана.
- Выберите «Сохранить как» из выпадающего меню.
- Выберите опцию «Сохранить в следующем формате»:, щелкните стрелочку рядом с форматом.
- Выберите новый формат и выберите «Сохранить».
Конвертация в macOS
- Откройте изображение в Preview.

- Нажмите Меню Файл. Это кнопка в верхнем левом углу экрана.
- Выберите Экспорт…из выпадающего меню.
- В окошке рядом с Форматом: выберите стрелочку и выберите новое расширение.
- Под опцией Экспорт: выберите новое название вашего объекта и нажмите Сохранить.
Если фото широко используются в Интернете, для них будут доступны кнопки, заголовки и логотипы.
Вы можете легко преобразовать большинство объектов в GIF или JPG в любой программе для редактирования. Имейте в виду, что фотографии лучше преобразовывать в JPEG.
Сложность: Средняя
Конвертируем на ПК
Необходимое время для операции: до 5 минут. Чем больше объем изначального фото или скриншота, тем дольше времени займет конвертация.
к содержанию ↑Порядок действий
- Откройте изображение в программе для редактирования.
- Зайдите в меню «Файл» и выберите «Сохранить для веб», «Сохранить как» или «Экспортировать». Если ваше программное обеспечение предлагает возможность сохранить в web варианте, это наиболее предпочтительный вариант.

- Введите название для нового объекта.
- Выберите «Сохранить в JPG» в выпадающем меню.
- Используйте кнопку «Параметры», чтобы настроить параметры, специфичные для JPG. Эти параметры могут варьироваться в зависимости от вашего программного обеспечения, но более чем вероятно, будут включать некоторые или все из следующих вариантов: возможность изменить прозрачность и анимацию.
- Развертка — Чересстрочная картинка, которая будет постепенно появляться на экране. Это может дать иллюзию более быстрого времени загрузки, но это может увеличить размер объекта.
- Глубина цвета — JPG может содержать до 256 уникальных цветов. Чем меньше цветов, тем меньше будет размер конечного объекта.
- Прозрачность — вы можете отметить один цвет, который будет представлен в качестве невидимого. Таким образом, создается соответствующий фон, который будет виден, когда изображение просматривается на веб-странице.

- Сглаживание — дает более ровный вид при постепенной градации цвета, но также может увеличить размер объекта и время загрузки.
- После выбора параметров, нажмите кнопку ОК, чтобы сохранить JPG.
Примечания
Совсем недавно лидерами в сегменте конвертирования были Photoshop СС 2015 и Illustrator CC 2015. На данный момент разнообразие приложений и программ просто сложно посчитать.
В Photoshop СС 2015 есть два способа конвертировать необходимый объект. Первый — Отметить Файл > экспорт. После этого можно отметить одно из доступных расширений.
Далее в дополнительных настройках можно уменьшить количество цветов.
Если вы хотите получить минимальный конечный объект, стоит отметить «Файл > Сохранить как» и отметить Compuserve GIF в качестве конечного расширения.
Когда Вы нажмете кнопку «Сохранить как», в диалоговом окне, появится опция «Индексированные цвета». Там пользователь может отметить Количество цветов в палитре и Дизеринг.
Что такое «Compuserve»? Это атавизм. Когда интернет был в зачаточном состоянии, Compuserve был крупнейшим игроком в сегменте онлайн-сервисов.
На своем пике в начале 1990-х годов она также была разработчиком основных форматов для изображений. Самым большим достижением стоит считать разработку GIF.
Форматы по-прежнему охраняются авторским правом в Compuserve.
Таким образом часть подобных названий содержат слово Compuserve, кроме названия компании. На самом деле формат PNG был разработан, как безвозмездная альтернатива GIF.
Illustrator CC 2015
Illustrator CC 2015 — это приложение, которое медленно отходит от вывода фотографий в формате GIF.
Используя эту программу для конвертации, пользователь по-прежнему может отметить «Файл > экспорт> сохранить как веб-вариант», но формат уже будет WBL, а уж никак не GIF.
Чтобы сохранить фотографию в старом формате, необходимо отметить «Сохранить для web (старая версия)».
Отдельно в таком случае выводится предупреждение, что этот формат на данный момент не поддерживается.
Это очень логичное решение, тем более в сегодняшней, быстро развивающейся мобильной среде.
Самые распространенные форматы — SVG для векторов и PNG для растровых изображений.
Большинство современных онлайн конвертеров и программ для работы с изображениями уже не поддерживают GIF.
В Photoshop Elements 14 также осталась опция «Сохранить для web > файл >», где можно указать все возможные опции.
И точно также можно выбрать вариант «Сохранить для web (старая версия)» в соответствующей панели Photoshop или Illustrator.
Если у вас есть учетная запись в Adobe Cloud, вы можете воспользоваться вариантами, которые в течение многих лет считалась одними из лучших веб-приложений для работы с изображениями среди предлагаемых компанией Adobe.
Приложение Fireworks CS6 можно скачать из меню в разделе Дополнительные приложения Creative Cloud.
Вы можете выбрать GIF на панели «Оптимизировать» > «Окно» > «Оптимизировать как» — и создать довольно точный и эффективный GIF объект.
На данный момент это одно из лучших приложений, если для вас принципиально это расширение.
к содержанию ↑Подсказки
- Изображения в формате GIF или JPG ограничены 256 цветами или меньше. Преобразование высококачественных фотографий в формат GIF может привести к тому, что конечный объект будет страдать от «зернистости». Качество преобразованного вариант будет очень низким.
- Чем меньше цветов в конечном JPG-файл, тем меньше будет размер конечного объекта, и тем быстрее его можно будет скачать.
- Вы можете использовать программу оптимизации GIF или JPG, чтобы лучше контролировать различные параметры.
Часто пользователям необходимо переконвертировать изображения, хранящиеся на вашем iPhone, iPod или iPad.
Например, скриншоты сохраняются как .png, в то время как фотографии, сделанные с камеры? сохраняются как .jpg.
Фото .jpg, как правило, меньше по размеру из-за менее качественных деталей.
Пользователь получает возможность сэкономить пространство путем преобразования скриншотов в . jpg, а не хранить их в больших, тяжелых .png.
jpg, а не хранить их в больших, тяжелых .png.
Для безопасной конвертации в iOS, можно приобрести приложение в App Store, The Image Converter, стоимость которого всего за $2.99.
Если вы когда-либо хотели изменить тип фотографии прямо на вашем iPhone или iPad без необходимости подключать устройство к вашему Mac или PC, можно воспользоваться либо дорогим фирменным приложением, либо бесплатным конвертером изображений.
Его можно использовать на ходу, у него масса вариантов преобразования, которые удовлетворят любого пользователя.
Среди типов, которые можно преобразовать при помощи The Image Converter:
- JPG
- GIF
- PNG
- BMP
- EPS
- EXR
- HDR
- ICO
- SVG
- TGA
- TIFF
- WBMP
- WEBP
После установки приложения из магазина приложений, вы можете запустить его c домашнего экрана мобильного приложения.
Далее нужно выбрать исходный тип изображения, и конечное расширение. Также пользователю будет предложено выбрать место сохранения преобразованного объекта.
Также пользователю будет предложено выбрать место сохранения преобразованного объекта.
В качестве исходного объекта можно указать:
- Изображение в местной библиотеке фотографий на вашем устройстве
- Вставить URL-адрес
- Изображение из другого приложения, такого как Dropbox
- Выбрав объект в iTunes
- Использовав ранее преобразованный объект
Процесс конвертации предельно прост. Выбирается исходное приложение, затем выбирается расширение конечного объекта из выпадающего списка, а затем нажмите, нажимается «Конвертировать».
Конечные объекты можно сохранять на сервере или на исходном устройстве, где фотография преобразуется в другой тип.
Приложение утверждает, что ваш объект будет зашифрован, если вы решите сохранить его на сервере.
Также разработчики заявляют, что файл будет удален с сервера после того, как преобразованный объект будет загружен на ваше устройство.
Процесс преобразования, как правило, не займет много времени, но все зависит от размера исходного файла.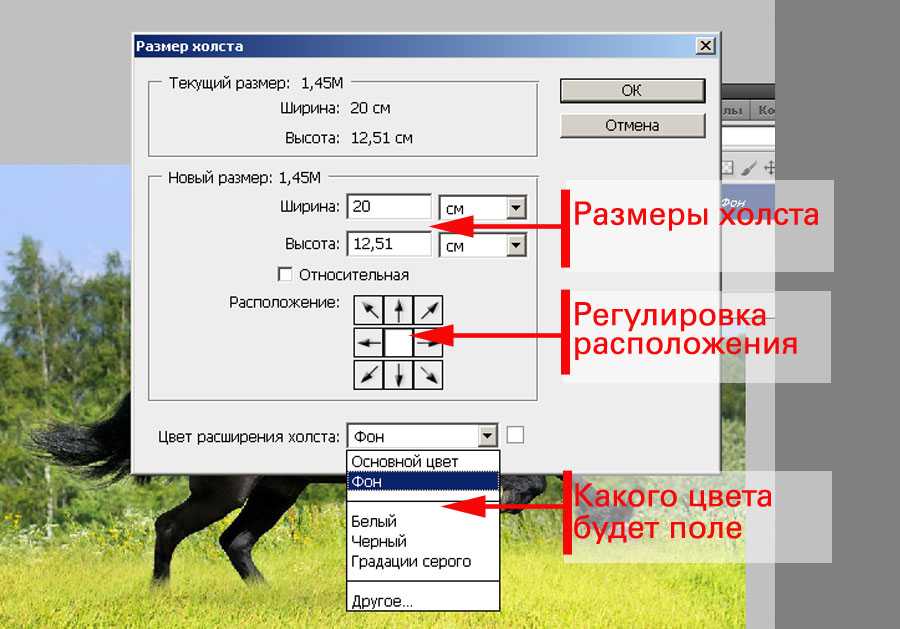
После того, как фото было преобразовано, вам будет предоставлено большое количество вариантов, что сделать с новым объектом:
Среди опций можно выбрать:
- Открыть в другом приложении или на вашем устройстве iOS;
- Прикрепить и отправить по электронной почте выбранному адресату;
- Добавить в вашу фото-библиотеку;
- Передать на компьютер с помощью iTunes;
- Открыть общий доступ;
- Передать файл через любое приложение социального обмена или мессенджер;
- Поделиться в социальных сетях.
Выводы
Вот и все! Пользователь не просто конвертирует файл изображения, но и получает огромное разнообразие опций.
Он может добавить файл в фото-библиотеку, или экспортировать в другое приложение. Также возможно выгрузить файл на компьютер.
Во многих случаях, используя это приложение, пользователи выбираю загрузить преобразованный файл в Dropbox.
Также многие признают, что возможность поделиться файлом в социальных сетях – одна из самых популярных опций.
Конечно, существует множество других вариантов обмена и конвертации, но эти – самые распространённые.
Как конвертировать изображение
Как конвертировать изображение
Как изменить формат фото на айфоне
Как изменить размер и разрешение изображения на iPhone или iPad
В iPhone есть большое разнообразие встроенных возможностей, о которых мы часто рассказываем на страницах нашего сайта. Например мы подробно рассматривали новые функции в приложении Фото в iOS 7 и его возможности по редактированию фотографий. Но, к сожалению во встроенной программе Фото отсутствует возможность изменения разрешения изборажения.
На самом деле в App Store можно найти большое количество подобных программ, но все они примерно одинаковы. Если, конечно, не брать в расчет редакторы идображений типа Photoshop Touch, в которых эта функция является второстепенной. В этой статье в качестве решения этой задачи мы рассмотрим программу Image Resizer+.
Если, конечно, не брать в расчет редакторы идображений типа Photoshop Touch, в которых эта функция является второстепенной. В этой статье в качестве решения этой задачи мы рассмотрим программу Image Resizer+.
Как изменить размер и разрешение изображения на iPhone или iPad
Откройте программу Image Resizer+ на своем iOS — устройстве. Нажмите на кнопку Photos и выберите изображение из какого — либо фотоальбома, хранящегося на устройстве.
После загрузки изображения пролистните экран программы вправо для доступа к меню редактирования размера изображения.
Вы можете изменить разрешение изображения в процентах или пикселях. Причем для обоих вариантов Вы можете выбрать пропорциональное или непропорциональное изменение размера.
После того, как вы измените разрешение изображения нажмите на клавишу Share. Здесь появятся наиболее часто используемые службы для экспорта.
Для просмотра всех возможностей нажмите клавишу More…
Также обратите внимание и на альтернативные приложения с подобным функционалом:
Как изменить формат фото на JPG на iPhone
Все последние iPhone по умолчанию снимают фото в формате HEIC, а не более привычный JPG, что не всегда удобно: далеко не везде такой формат можно просмотреть, а в некоторых случаях это оказывается даже не бесплатно (см. Как открыть фото HEIC в Windows 10). Конечно, можно продолжать использовать HEIC — фотографии в этом формате занимают меньше места при том же качестве, но при желании, вы можете сделать так, чтобы iPhone всегда снимал фото в JPG.
Как открыть фото HEIC в Windows 10). Конечно, можно продолжать использовать HEIC — фотографии в этом формате занимают меньше места при том же качестве, но при желании, вы можете сделать так, чтобы iPhone всегда снимал фото в JPG.
В этой короткой инструкции подробно о том, как изменить формат съемки фото на JPG на вашем iPhone, а также некоторые дополнительные нюансы, которые могут оказаться в контексте форматов фото на этом телефоне. Также может быть полезным: Как скинуть фото с iPhone на компьютер по кабелю и Wi-Fi.
Как включить съемку фото в JPG по умолчанию на iPhone
Для того, чтобы камера iPhone всегда снимала фото в формате JPG, проделайте следующие простые шаги:
- Откройте «Настройки» и выберите пункт «Камера».
- Нажмите по пункту «Форматы».
- Выберите пункт «Наиболее совместимый».
На этом всё: вы сделали так, что все фото будут JPG, а видео — mp4 (с кодеком H.264) и их можно будет открыть практически на любом устройстве.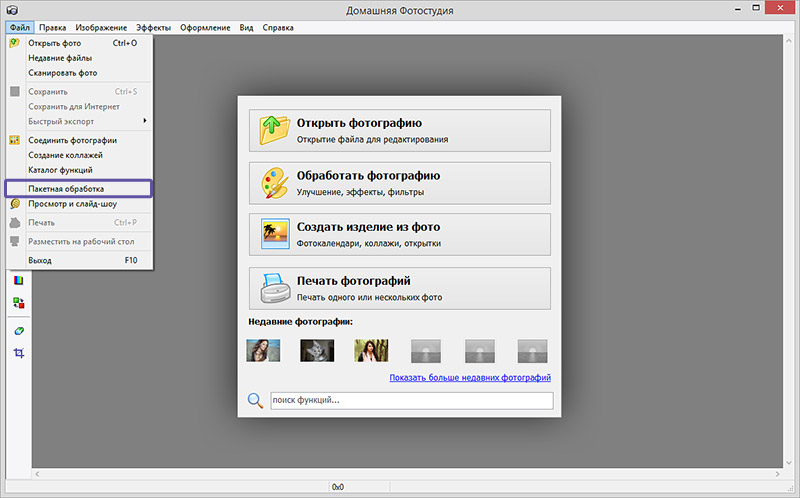 Обратите внимание, что после переключения этого параметра, станет невозможно записать видео в формате 4K 60 FPS, а также Full HD 240 FPS.
Обратите внимание, что после переключения этого параметра, станет невозможно записать видео в формате 4K 60 FPS, а также Full HD 240 FPS.
Дополнительный нюанс, который стоит отметить: если таким же образом вы зайдете в настройки приложения «Фото» на iPhone, в разделе «Перенос на Mac или ПК» можно выставить две опции — «Переносить оригиналы» или «Автоматически».
В случае выбора «Автоматически», если операционная система, на которую вы переносите файлы не поддерживает фото HEIC, они будут конвертированы в JPG самим телефоном (правда, у меня не всегда срабатывало).
Кстати, когда вы делитесь фото с iPhone через мессенджер или почту, как правило конвертация также происходит автоматически.
Как изменить формат фото HEIF на jpg в iPhone
JPG – формат фото и картинок, известный всем пользователям цифровых устройств и компьютеров. JPG уже давно предвещали неминуемое вымирание, но расширение до сих пор популярно и востребовано. Apple славится своим стремлением делать все инструменты для своих устройств самостоятельно, вот формат фото на Айфоне не как у всех.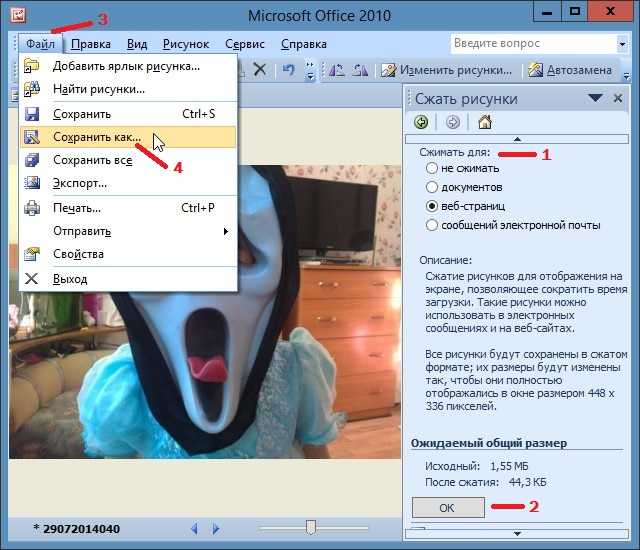
Если вы пользуетесь исключительно продукцией Apple, проблем не возникает. А вот другие платформы расширение HEIF или HEIC не распознают. Поэтому и возникает вопрос, как изменить формат фото на jpg в Айфоне.
Какой формат фото на Айфоне?
С iPhone 7 смартфоны от Apple снимают фотографии в формате HEIF. Новое расширение уменьшило размер файлы, при этом сохранив первоначальное качество. Недостаток формат фото iPhone – это невозможность просмотреть изображение на предыдущихмоделях Айфона или на компьютерах с другой ОС. При загрузке снимков в социальные сети, фото автоматически меняет формат на совместимый с программой сервиса.
Как отключить HEIF и изменить на JPEG?
Не стоит сразу расстраиваться, Apple предусмотрела все варианты и предлагает изменить настройки съемки камеры.
Инструкция, как поменять формат HEIC на Айфоне.
- Войдите в меню «Настройки».
- Выберете «Камеры».
- Пункт «Форматы».
- По умолчанию флажок стоит на параметре «Высокая эффективность», переставьте его на «Наиболее совместимые».

Теперь смартфон снимает видео в привычном JPEG. Правда, приготовьтесь к тому, что файлы с таким разрешением занимают на 30-40% больше места, чем HEIF. Здесь придется делать выбор между эффективностью использования устройства и возможностью делится фото.
Еще один способ, как изменить формат HEIF на JPEG Айфон – использовать онлайн-сервисы по конвертированию форматов. Они бесплатные и доступны без регистрации. Этапы работы:
- В строке поисковика забейте запрос «преобразователи фото из HEIF в JPEG. Выберет подходящий.
- На странице сайта будет место для загрузки фала с компьютера. Загрузите фото.
- Начните конвертирование.
После окончания процесса файл в преобразованном расширении загрузится на устройство. Существуют программы с аналогичными функциями. Например, iMazing. Инструкция использования:
- Найдите и скачайте программу в интернете. Она бесплатная.
- Дождитесь загрузки, следуйте подсказкам в вышедшем диалоговом окне.

- Выберете изображения HEIF нажатием правой кнопкой мышки.
- Перенесите в рабочее окно iMazing.
- Внизу страницы, во вкладке «Формат» выберете JPEG.
- В пункте Keep EXIF data поставьте галочку.
- Во вкладке качество выберет желаемый результат. Помните, что чем выше качество, тем «тяжелее» файл. Рекомендуемое количество – 85%.
- Выберете папку, где сохранить фото.
- Начните конвертирование.
Время преобразования зависит от числа объектов и возможностей ПК, но обычно процесс занимает несколько минут или секунд. Если не хотите постоянно думать о том, как изменить формат HEIF на JPEG Айфон, используйте инструменты, которые при передаче на другое устройство автоматически меняют расширение. Для этого используйте «поделиться». Способ работает для iOS 11 и macOS High Sierra.
Для включения опции зайдите в «Настройки» → «Фото» → выберете «Автоматически» осуществлять перенос на Mac или ПК с Windows, Symbian или Linux. После файлы HEIF будут передаваться уже в JPEG. В этом случае дополнительное конвертирование не требуется. Качество изображений не меняется, а вот при частых «перебросах» из одного расширение в другое, возможно ухудшение изображения.
В этом случае дополнительное конвертирование не требуется. Качество изображений не меняется, а вот при частых «перебросах» из одного расширение в другое, возможно ухудшение изображения.
Как уменьшить размер и разрешение фото на Айфоне?
Пользователи гаджетов Apple часто страдают от нехватки свободной памяти на устройствах. Что же делать в такой ситуации? Первой на ум приходит мысль «почистить» медиатеку и фотоальбом и избавиться от ненужных файлов. Однако расставаться с фотографиями бывает тяжело – многие из них напоминают о важных событиях.
Есть и менее очевидное решение: уменьшить размеры фотоснимков – всё равно при просмотре альбома на небольшом экране гаджета разница не будет заметна. Путём снижения величины фото можно не только освободить память на устройстве, но и снизить расходы трафика при публикации изображений в интернете.
Как узнать мета-данные фото на Айфоне?
У пользователя «яблочной» техники нет возможности просмотреть мета-данные фотографий, сделанных на iPhone – по крайней мере с помощью собственных средств смартфона. Аналог меню «Свойства» (Windows) на iOS отсутствует. Чтобы узнать, каковы разрешение и вес снимка, приходится пускаться на хитрости или загружать дополнительный софт.
Аналог меню «Свойства» (Windows) на iOS отсутствует. Чтобы узнать, каковы разрешение и вес снимка, приходится пускаться на хитрости или загружать дополнительный софт.
Узнаём размер фото через почту
Получить информацию о весе снимка можно через встроенный инструмент «Mail». Действовать нужно так:
Шаг 1. Зайдите в приложение «Фото» и выберите снимок, размер которого интересен.
Шаг 2. Нажмите кнопку «Поделиться», которая располагается в нижнем левом углу.
Шаг 3. Кликните на «Далее» и в появившемся меню выберите «Mail».
Шаг 4. Заполните поле «Кому» (можно выбрать любой почтовый ящик – посылать письмо не придётся) и нажмите «Отправить».
Затем подтвердите, что хотите послать письмо с пустой темой.
Далее вы увидите следующее окно:
Необходимо обратить внимание на поле «Фактический» — здесь и прописан настоящий размер фотографии.
Узнаём мета-данные через сторонний софт
Другой способ получить сведения о снимке – задействовать приложение Photo Investigator из AppStore (скачать его можно по этой ссылке). Программа очень проста, но при этом крайне эффективна – пользоваться ей нужно так:
Шаг 1. Нажмите кнопку, на которую указывает красная стрелка с подписью «Choose Photo».
Шаг 2. В разделе «Camera Roll» найдите нужное фото и кликните на него.
Откроется перечень мета-данных, где можно просмотреть такие характеристики, как размер файла («File Size» – в примере 50.5 Кб) и разрешение снимка («Pixel Height» и «Pixel Width»).
В подразделе «Tiff» размещена информация о том, когда снимок был сделан.
Photo Investigator позволяет не только просмотреть мета-данные фотоснимка, но также отправить их по электронной почте и даже вообще стереть. Для выполнения этих действий предназначены кнопки «Share» и «Metadata».
Для выполнения этих действий предназначены кнопки «Share» и «Metadata».
Для просмотра мета-данных фотографий также подойдут программы:
- Exif-Viewer.
- Exif-Wizard.
- Koredoko.
Наконец, третий способ узнать о размере фото и дате, когда оно было сделано – подключить Айфон к компьютеру, зайти в папку со снимками и обратиться к меню «Свойства».
Определить, сколько весят снимки, прежде чем менять их разрешение, очень важно. Фотографии на iPhone получаются разных размеров – операции с теми, которые занимают мало места, не позволят увеличить количество свободное памяти значительно.
Как уменьшить размер фото на iPhone с помощью сторонних приложений
На Айфонах есть встроенный фоторедактор – с его помощью можно, например, обрезать снимок и применить к нему фильтр, однако, изменить разрешение какой-либо фотографии не удастся. Поэтому пользователям приходится прибегать к использованию дополнительных утилит. Одной из самых популярных программ, позволяющих уменьшить размер фото, является Resizer. Скачать бесплатную версию этой утилиты можно здесь.
Одной из самых популярных программ, позволяющих уменьшить размер фото, является Resizer. Скачать бесплатную версию этой утилиты можно здесь.
Главное преимущество Resizer – простота. Разработчики не стали думать над тем, как бы создать очередной мультиредактор, и оснастили приложение только самыми базовыми функциями. Как же изменить разрешение фото на Айфоне через Resizer?
Шаг 1. Откройте приложение – вы увидите самый простой интерфейс, какой только возможен.
Шаг 2. Нажмите на кнопку с плюсом и перейдите в раздел «Camera Roll».
Шаг 3. Далее выберите фото, которое хотите преобразовать.
Шаг 4. На следующем экране вы увидите инструменты для работы с изображениями. Вам понадобится инструмент «Resize».
Шаг 5. Установите необходимое разрешение фотографии. Ширина и высота сохраняют пропорцию, поэтому достаточно изменить всего один из этих параметров – второй будет скорректирован автоматически.
Внизу вы найдёте готовые шаблоны распространённых разрешений – можете воспользоваться ими.
Установив разрешение, нажмите «ОК».
Шаг 6. Кликните на кнопку «Done» — так вы завершите работу над изображением.
Шаг 7. Далее необходимо сохранить скорректированную картинку в память Айфона. Нажмите на кнопку со стрелкой, направленной вниз.
Шаг 8. Кликните на «Save Image».
О том, что работа выполнена, оповестит такое сообщение:
Теперь вы можете с помощью программы Photo Investigator убедиться, что снимок действительно изменил свои параметры.
Кроме Resizer в AppStore есть и другие утилиты, способные уменьшать фото:
- iResize.
- Reduce.
- Resizify!
Однако каждая из этих программ является платной – только Resizer имеет свободную версию.
Заключение
К сожалению, в iPhone нет встроенного инструмента, который бы позволял узнавать мета-данные и менять параметры картинок. Просмотреть вес изображения можно через почту «Mail», однако такой способ является довольно долгим и сложным.
Просмотреть вес изображения можно через почту «Mail», однако такой способ является довольно долгим и сложным.
Пользователям, желающим снизить размер фото, чтобы увеличить объём свободной памяти, следует загрузить из AppStore специальную утилиту Resizer, которая превращает корректировку изображения в дело «пяти минут». Для быстрой же проверки мета-данных подойдёт Photo Investigator – программа, с которой никакая почта не нужна!
Что такое формат фото, картинки, изображения и как его поменять
Современная деятельность любого пользователя в сети интернет связана с обменом фото, видео и медиа файлов. При этом совершенно необязательно уточнять, какая именно эта деятельность: общение через социальные сети, профессиональные фото, верстка html-документов. Но вот, что действительно важно, так это знание форматов для медиа файлов.
Содержание
- 1 Что такое формат фото, картинки, изображения и какие бывают виды
- 2 Как изменить формат фото, картинки, изображения
- 2.
 1 Как изменить в программе Paint
1 Как изменить в программе Paint - 2.2 Как изменить на компьютере через программу Фотоальбом
- 2.3 Замена в FastStone Image Viewer
- 2.4 Как поменять картинки в XnView
- 2.5 Замена типа файла через Irfan View
- 2.6 Изменение в Paint.net
- 2.7 Как поменять в Фотошопе (Adobe Photoshop)
- 2.8 Как в программе Word сохранить формат картинки
- 2.9 Как через Format Factory изменить формат фотографии
- 2.10 Замена форматов картинки в Movavi Video Converter
- 2.
Формат файла фото, картинки, изображения – это спецификатор структуры данных, представленных в файле. Иными словами, указанная информация позволяет браузеру определить, каким способом и через какое приложение открывать файл. Для изображений выделяют следующие форматы, отличающиеся для растровой и векторной графики:
- JPEG – самый распространенный вариант для изображений.
 Отличает его сравнительно хорошее качество и маленький вес картинки. Это очень важно, так как многие сайты и социальные сети устанавливают ограничения по весу загружаемых фото и картинок;
Отличает его сравнительно хорошее качество и маленький вес картинки. Это очень важно, так как многие сайты и социальные сети устанавливают ограничения по весу загружаемых фото и картинок; - JPEG 2000 – более профессиональная версия, отличающаяся отличной компрессией. Применение данного вида позволяет сжать изображение без потери качества снимка, а вес при этом уменьшается в несколько раз;
- JPEG XR – этот тип, также, как и два предыдущих нашел широкое распространение среди любителей цифровой техники. Особую популярность получил благодаря быстрому сжатию, а соответственно и максимально скоростной загрузке снимка. При этом в качестве фото или рисунок не страдает;
- GIF – наиболее часто используемый вариант для изображений в веб сети. Рисунок состоит из пикселей с вариацией цвета от 2 до 256 вариантов. Ввиду ограничений по разнообразию цвета, его не стоит использовать в полиграфии и фотографии. Однако, для создания логотипов и значков этот вариант отлично подойдет;
- EPS – формат, используемый для передачи, как векторной, так и растровой графики.
 Благодаря универсальным свойствам, может применяться в издательском деле, графических редакторах;
Благодаря универсальным свойствам, может применяться в издательском деле, графических редакторах; - PNG – наиболее молодой, постепенно сменяющий устаревший GIF. Многие веб дизайнеры отдают предпочтение данному способу хранения данных, благодаря его свойству поддерживать прозрачность и полупрозрачность рисунка;
- CDR – для хранения растровой графики, созданный в приложении CorelDraw. Существенный недостаток – не все приложения поддерживают CDR, однако предусмотрена легкая процедура конвертации файла в другой формат;
- SVG – для хранения векторной графики, предполагающий масштабирование без потери качества рисунка. Предусмотрена поддержка стабильной, анимированной и интерактивной графики.
На сегодняшний день список существующих форматов гораздо обширнее, он включает в себя вспомогательные виды для работы с Macintosh и другими операционными системами.
Как изменить формат фото, картинки, изображенияДля работы в веб приложениях и социальных сетях зачастую приходится конвертировать изображения в другие форматы. Рассмотрим 10 наиболее популярных способов изменения фотографии.
Рассмотрим 10 наиболее популярных способов изменения фотографии.
Чтобы изменить вид изображения с PNG на JPG, воспользуйтесь следующей инструкцией:
- войдем в командное меню при помощи кнопки «Пуск», находим программу Paint;
- в открывшемся окне найдем раздел «Файл», выбираем графу «Открыть» и нужное нам изображение;
- снова заходим в раздел «Файл», и далее выбираем графу «Сохранить как»;
- открывшееся функциональное окно предложит сохранить изображение в одном из возможных форматов. Вы можете изменить его на необходимый вам – открыв список вариантов и прокрутки ползунка;
- теперь необходимо выбрать путь сохранения файла;
- осталось только подтвердить все действия путем нажатия кнопки «Сохранить».
На сегодняшний день в стандартный пакет
приложений Microsoft данная программа не входит, однако
скачивание и установку приложения осуществить достаточно легко.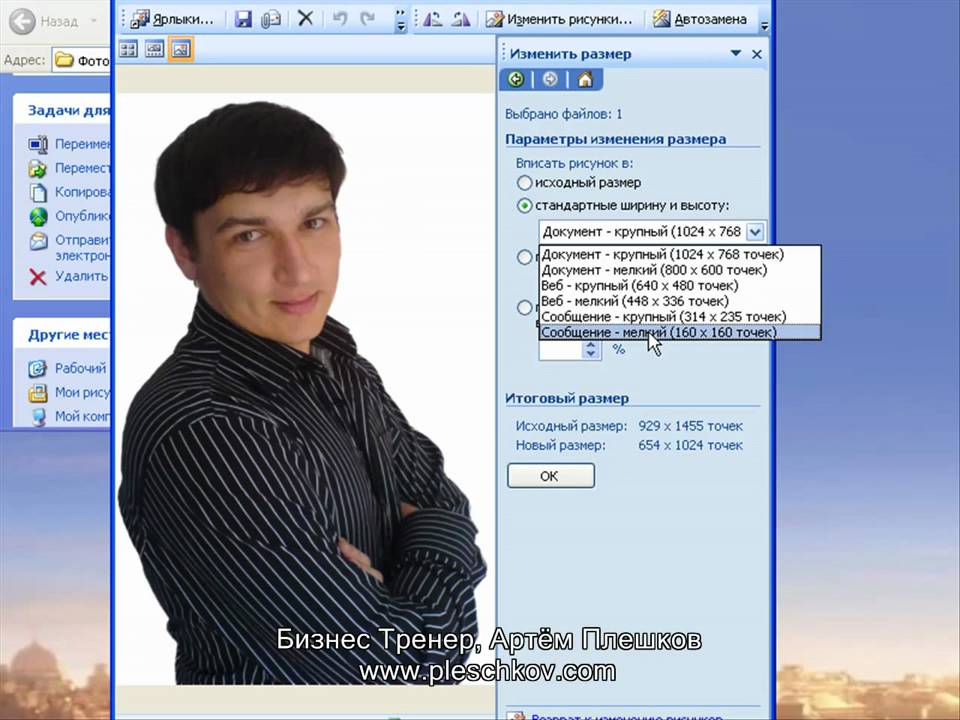 После
инсталляции следует действовать по схеме:
После
инсталляции следует действовать по схеме:
- зайдите в программу;
- откройте необходимое вам фото через контекстное меню Фотоальбом;
- в графе «Меню» выбираем действие «Создать копию»;
- в функциональном окне данному изображению нужно присвоить наименование и формат.
Не забудьте подтвердить все выполненные действия.
Замена в FastStone Image ViewerFast Stone Image Viewer – это программа для просмотра и обработки изображений, которая позволяет быстро и удобно преобразовать снимок в различные виды форматов. Для конвертации файла понадобится:
- через программу открыть нужное вам изображение;
- через панель инструментов или через кнопку «Файл» активировать действие «Сохранить как»;
- в открывшемся окне установить тип формата и путь сохранения файла;
- сохранить все выполненные действия.
Среди преимуществ данного приложения следует
отметить бесплатное использование и большой выбор поддерживаемых форматов.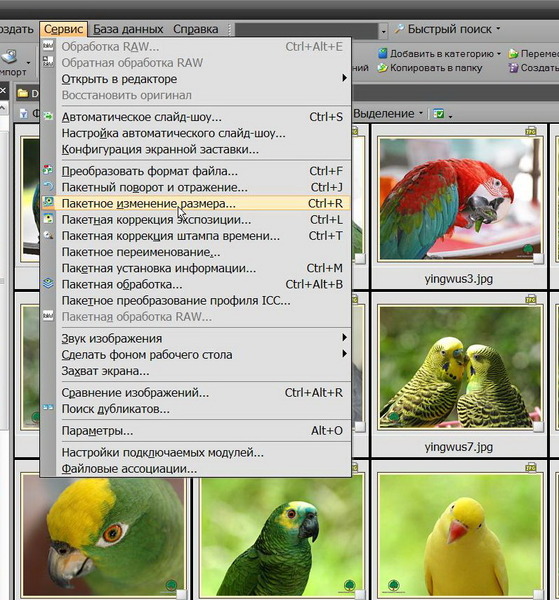 Инструкция,
как поменять тип картинки:
Инструкция,
как поменять тип картинки:
- через раздел «Файл» открываем в окне приложения нужное нам изображение;
- через этот же раздел находим пункт «Сохранить как», задаем тип рисунка;
- обязательно сохраните все действия с рисунком.
Удобный и абсолютно бесплатный инструмент для конвертации изображений – высокое качество и удобный интерфейс. Пошаговая схема для смены:
- откроем главное окно программы, выберем изображение в формате JPG;
- теперь путем нажатия кнопки «Файл» открываем контекстное меню, выбираем графу «Сохранить как»;
- задаем необходимый тип файла, сохраняем изменения.
Работа с данной программой не представляет абсолютно никаких трудностей.
Изменение в Paint.netНовое поколение графических редакторов из серии Paint также предоставляет своим пользователям функции по конвертации изображений. Процесс замены достаточно прост в исполнении и не отличается от классического приложения Paint. Путем активации кнопки «Сохранить как» легко удается задать тип файла и путь его сохранения.
Процесс замены достаточно прост в исполнении и не отличается от классического приложения Paint. Путем активации кнопки «Сохранить как» легко удается задать тип файла и путь его сохранения.
В список наиболее популярных способов замены формата изображения вошел и известный графический редактор Adobe Photoshop, обладающий обширным набором инструментов. Чтобы заменить тип файла на другой, стоит действовать по следующей схеме:
- открыть необходимую фотографию в функциональном окне редактора через меню или просто перетащив снимок на рабочую область;
- в графе «Файл» выбрать кнопку «Сохранить как» (в англоязычной версии вы встретите кнопку Save).
В окне проводника выберите тип файла и путь сохранения на ПК.
Как в программе Word сохранить формат картинкиWord – стандартное приложение, разработанное компанией Microsoft, которая обладает обширным функционалом и набором инструментов. Мало кто знает, но в редакторе доступна работа не только с текстом, но и с изображениями. Как сохранить картинку в данном приложении:
Мало кто знает, но в редакторе доступна работа не только с текстом, но и с изображениями. Как сохранить картинку в данном приложении:
- в должном месте текстового файла установить курсор. Нажать на правую кнопку мыши и выбрать действие «Вставка»;
- из предложенных вариантов активировать кнопку «Вставить изображение»;
- на изображение навести курсор и нажать правую кнопку мыши. В списке действий выбрать действие «Сохранить как рисунок»;
- в функциональном окне задать тип файла и путь его сохранения.
Данный текстовый редактор поддерживает такие типы, как PNG, GIF, JPEG.
Как через Format Factory изменить формат фотографииFormat Factory – официальная программа-конвертер для мультимедийных файлов, предполагающая работу с огромным количеством форматов. Рассмотрим, как сменить тип изображения в данном приложении:
- зайти в раздел «Фото» и выбрать нужный формат для преобразования;
- в функциональном окне выбрать необходимый файл-изображение;
- на рабочей панели выбрать действие «Старт».

Отличительной особенностью программы является быстрая скорость конвертации и качество продукции.
Замена форматов картинки в Movavi Video ConverterКроме работы с видео файлами предусмотрена поддержка изображений и их конвертации между различными форматами. Для этого открываем нужный нам файл с ПК, определяем тип изображения и нажимаем кнопку «Старт».
Представленный список приложений и способов конвертации файлов далеко не полный, однако перечисленные методы удобные и практичные в своем применении.
Автор — Валерий Москаленко
Маркетолог, вебмастер, блогер с 2011 года. Люблю WordPress, Email маркетинг, Camtasia Studio, партнерские программы)) Создаю сайты и лендинги под ключ НЕДОРОГО. Обучаю созданию и продвижению (SEO) сайтов в поисковых системах. Мои контакты >>>
Чтобы написать эту статью, мы потратили много времени и сил. Мы очень старались и если статья оказалась полезной, пожалуйста оцените наш труд. Нажмите и поделитесь с друзьями в соц. сетях — это будет лучшей благодарностью для нас и мотивацией на будущее!
Мы очень старались и если статья оказалась полезной, пожалуйста оцените наш труд. Нажмите и поделитесь с друзьями в соц. сетях — это будет лучшей благодарностью для нас и мотивацией на будущее!
Форматы файлов фотографий — Какой тип файла является предпочтительным для фотографии?
Когда вы усердно работали над редактированием и ретушированием фотографии, вы хотите убедиться, что она сохранена или доставлена в формате, сохраняющем качество, верно? Файлы изображений бывают нескольких форматов, оптимизированных для разных целей. Вы должны быть осторожны при выборе формата. Правильный тип файла дает хорошо обработанные изображения, а неправильный может привести к некачественным изображениям.
Вот список наиболее популярных на сегодняшний день форматов изображений, который поможет вам в поиске нужного типа файлов фотографий. Вы должны знать, что у каждого варианта есть свои плюсы и минусы, и, конечно же, некоторые из них более популярны, чем другие. Наиболее популярными форматами изображений являются JPEG, GIF, PNG, TIFF и PSD.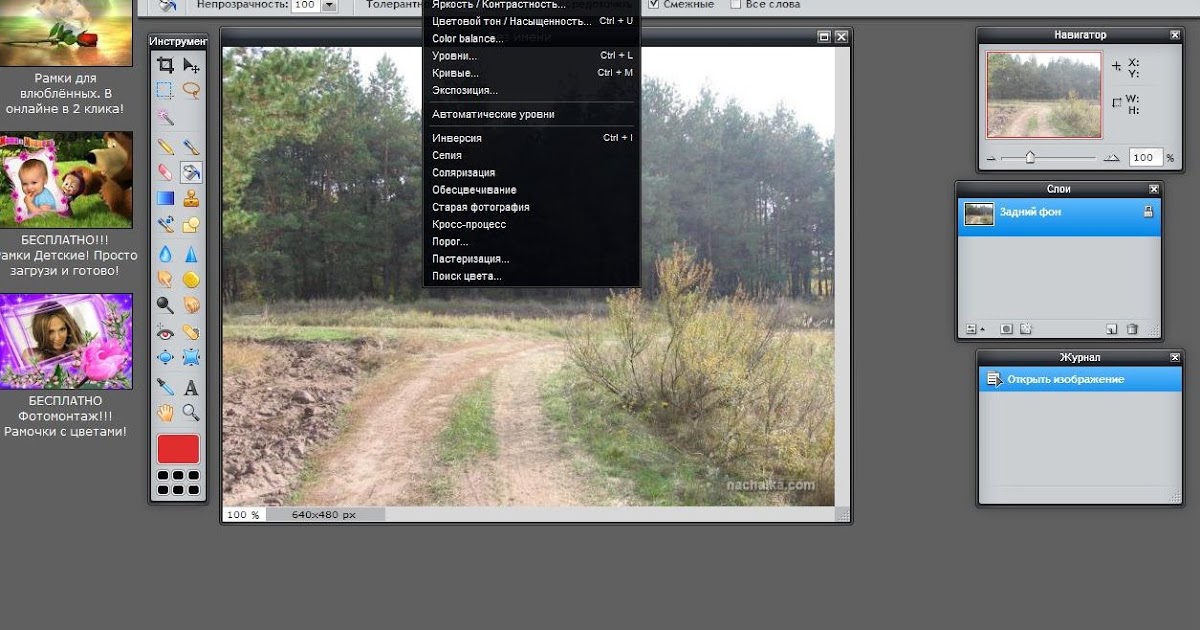 Давайте подробнее рассмотрим каждый из них.
Давайте подробнее рассмотрим каждый из них.
PNG (Portable Network Graphics)
Файлы этого типа часто называют файлами без потерь, что означает, что они помогают сохранять изображения без потери их качества. PNG — это усовершенствованная версия GIF, потому что он создает фотографии с более высокой скоростью передачи данных и уменьшает неровные края.
Если вам нужно, чтобы на ваших фотографиях были какие-либо прозрачные элементы, то PNG — идеальный формат для этого. Он имеет встроенную прозрачность, а также отображение глубины цвета, что приводит к миллионам цветов. PNG также лучше всего подходит для меньшей цветовой палитры. Из-за этого дизайнеры предпочитают PNG для веб-графики.
JPEG (Объединенная группа экспертов по фотографии)
Я уверен, что вы сталкивались с файлом изображения под названием JPEG в своей галерее или файловом менеджере. JPEG — это стандартный формат фотографий, используемый во всем мире. Его поддерживает большинство устройств, и он подходит для больших веб-фотографий, таких как рекламные баннеры. Если вы редактируете какие-либо онлайн-изображения или иллюстрации, лучше всего использовать этот вариант, поскольку он позволяет сжимать фотографии.
Если вы редактируете какие-либо онлайн-изображения или иллюстрации, лучше всего использовать этот вариант, поскольку он позволяет сжимать фотографии.
TIFF (Tagged Image File Format)
TIFF — один из лучших форматов изображений для сохранения изображений на Mac или Windows. Этот тип файла создает фотографии высокого качества и особенно используется в фотографии и настольных издательских системах. Он совместим практически со всеми программами для редактирования изображений и графическими приложениями, доступными в настоящее время.
Скорее всего, вы использовали файлы TIFF всякий раз, когда фотографировали или сканировали документ с помощью цифровой камеры. TIFF также поддерживает различные стандарты цвета, такие как изображения RGB, CMYK, Lab, Indexed Color и Grayscale. Как и PNG, он сохраняет прозрачность и альфа-каналы, управляющие степенью прозрачности.
При использовании Photoshop формат TIFF сохраняет слои Photoshop, что позволяет редактировать изображение позже.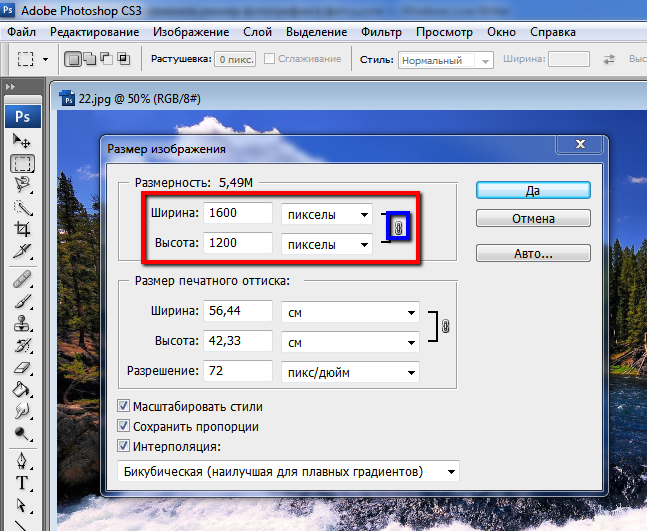 Если вы хотите сохранить фотографию HDR, этот формат может сохранить изображение со скоростью 32 бита на канал. Однако не все платформы и устройства социальных сетей могут правильно отображать TIFF. Это в основном подходит для архивирования изображений на ПК, чтобы обеспечить сохранение их качества.
Если вы хотите сохранить фотографию HDR, этот формат может сохранить изображение со скоростью 32 бита на канал. Однако не все платформы и устройства социальных сетей могут правильно отображать TIFF. Это в основном подходит для архивирования изображений на ПК, чтобы обеспечить сохранение их качества.
GIF (формат обмена графикой)
Если вы пользуетесь социальными сетями, вы, вероятно, отправляли или получали забавные GIF-файлы. Это самый популярный формат анимированной графики. Растровые изображения GIF, как правило, также не имеют потерь, а чрезвычайно сжатые файлы увеличивают скорость доставки через Интернет.
GIF-изображения могут быть прозрачными, что означает, что вы можете разместить свое изображение на любом цветном фоне. А если вам нужны простые значки или изображения, лучше всего использовать формат GIF.
PSD (документ Photoshop)
Если вы работаете в сфере графического искусства или являетесь энтузиастом Photoshop, вы, вероятно, знаете, что такое формат PSD. PSD совместим с несколькими продуктами Adobe, такими как InDesign Premier, Illustrator и After Effects. Это единственный формат, в котором можно сохранить файл с учетом всех функций Photoshop, таких как слои и любые другие примененные эффекты.
PSD совместим с несколькими продуктами Adobe, такими как InDesign Premier, Illustrator и After Effects. Это единственный формат, в котором можно сохранить файл с учетом всех функций Photoshop, таких как слои и любые другие примененные эффекты.
Вы можете использовать его для цветокоррекции изображения и когда вам нужно отредактировать иллюстрацию. Кроме того, это действительно полезно для всех, кто создает веб-сайт или макет приложения.
Фото Sara Budhwani на UnsplashКакой тип файла лучше всего подходит для фотографии?
Теперь, когда вы знаете больше о различных форматах файлов изображений и о том, что они делают, вы захотите узнать, какой из них лучше всего использовать для вашей фотографии. Наиболее популярными и часто используемыми типами файлов для фотографий являются JPEG (JPG) и PNG. Это потому, что они производят изображения хорошего качества, а размер их файлов небольшой.
Они также совместимы со всеми устройствами и платформами социальных сетей. С другой стороны, для открытия таких файлов, как PSD, требуется специальное программное обеспечение, и они создают файлы большого размера.
С другой стороны, для открытия таких файлов, как PSD, требуется специальное программное обеспечение, и они создают файлы большого размера.
Как преобразовать изображение из одного типа файла в другой
Вы можете преобразовать изображения TIFF, GIF или PSD в форматы PNG или JPEG, выполнив следующую процедуру:
- Перейти к файлу.
- Нажмите на файл, а затем на команду «Сохранить как».
- Перейдите в поле имени и измените расширение файла на предпочитаемый тип файла. Вы также можете изменить размер изображения перед его сохранением.
- Нажмите «Сохранить», чтобы сохранить изображение в новом формате. Это действие не удалит исходный файл.
Завершающие штрихи
Прежде чем сохранить фотографию, вам необходимо выбрать несколько вариантов редактирования — от освещения до композиции. Эти функции делают вашу фотографию красивой. Но, в конечном счете, решение о том, как сохранить ваше изображение, может повлиять на окончательный результат.
Помогите! Какой формат файла я должен использовать для сохранения моей любимой фотографии?
Научные проекты
Реферат
Jpeg, bmp, gif, tiff… они просто выглядят как слова, которые вы и ваши друзья могли бы придумать для своего секретного языка? На самом деле это всего лишь несколько форматов файлов (что означает «типы»), которые вы можете использовать для сохранения своей любимой фотографии на своем компьютере. Но имеет ли значение, какой из них вы используете? Попробуйте этот простой научный проект, чтобы узнать, и вы никогда больше не ошибетесь!
Сводка
Компьютерная наука
Очень короткий (≤ 1 день)
Нет
БЕЛОТНО ДОСТУПНО
Очень низкий (до 20 долларов США)
.
В этом научном выставочном проекте вы проверите, изменит ли размер файла сохранение файла изображения в другом формате.
Введение
Что вы делаете с цифровыми изображениями? Отправить фотографии с цифровой камеры по электронной почте или отправить их с мобильного телефона друзьям? Отсканировать и сохранить свои лучшие рисунки? Отправить фан-арт в Club Penguin? Опубликовать в семейном блоге, на веб-сайте или странице в Facebook? Посмотрите на веб-страницу с галереей фотографий вашей любимой актрисы? В Соединенных Штатах почти каждый ежедневно видит или использует цифровые изображения, но что именно — это файл цифрового изображения? Файл цифрового изображения ничем не отличается от любого другого компьютерного файла, содержащего информацию.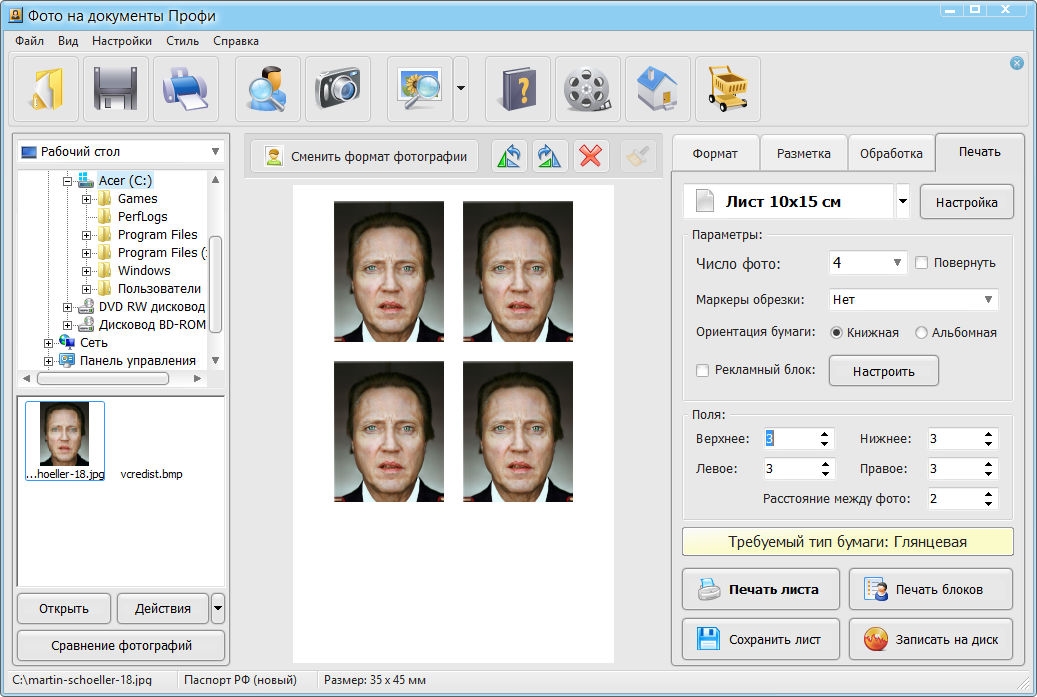 Примеры других цифровых файлов, которые вы можете использовать, даже не зная об этом, включают файл, в котором хранится ваш самый высокий балл в компьютерной игре (обычно это то, что игра запускает и ищет в файле, даже не спрашивая вас), или файл обработки текста, содержащий последний отчет, который вы напечатали и сохранили для школы. Для цифровых изображений и всех других типов документов информация хранится в виде файла определенного размера, в зависимости от того, сколько информации содержится в изображении. Например, представьте, что у вас есть папка для школьного проекта. Если вам нужно написать отчет на 2-3 страницы, папка не должна быть очень толстой, верно? Но представьте, что вам нужно сдать проект с длинным отчетом, несколькими изображениями и кучей графиков. Папка для хранения всего этого должна быть больше. Информация на компьютере хранится в виде бит, и размер файла измеряется в байтах (произносится так же, как «кусок» пищи). Таким образом, чем больше бит информации у вас есть в файле изображения, тем больше байтов места будет в файле.
Примеры других цифровых файлов, которые вы можете использовать, даже не зная об этом, включают файл, в котором хранится ваш самый высокий балл в компьютерной игре (обычно это то, что игра запускает и ищет в файле, даже не спрашивая вас), или файл обработки текста, содержащий последний отчет, который вы напечатали и сохранили для школы. Для цифровых изображений и всех других типов документов информация хранится в виде файла определенного размера, в зависимости от того, сколько информации содержится в изображении. Например, представьте, что у вас есть папка для школьного проекта. Если вам нужно написать отчет на 2-3 страницы, папка не должна быть очень толстой, верно? Но представьте, что вам нужно сдать проект с длинным отчетом, несколькими изображениями и кучей графиков. Папка для хранения всего этого должна быть больше. Информация на компьютере хранится в виде бит, и размер файла измеряется в байтах (произносится так же, как «кусок» пищи). Таким образом, чем больше бит информации у вас есть в файле изображения, тем больше байтов места будет в файле. Биты информации в файле изображения включают такие вещи, как используемые цвета, сколько цветов использовать, где разместить пикселей (которые являются наименьшими частями изображения) цвета, сколько пикселей использовать и насколько велико изображение.
Биты информации в файле изображения включают такие вещи, как используемые цвета, сколько цветов использовать, где разместить пикселей (которые являются наименьшими частями изображения) цвета, сколько пикселей использовать и насколько велико изображение.
Вся эта информация сохраняется в файле при его сохранении, чтобы вы могли открыть его и использовать позже. Когда вы сохраняете файл изображения на свой компьютер, программа предложит вам выбрать формат , в котором его сохранить. Вот несколько наиболее распространенных форматов файлов, используемых большинством программ для редактирования изображений:
- JPEG (Joint Photographic Experts Group, произносится как «jay-peg»)
- TIFF (формат файла изображения с тегами, произносится так, как выглядит)
- PNG (Portable Network Graphics, произносится путем чтения каждой буквы по отдельности)
- GIF (формат графического обмена, произносится так, как выглядит)
- BMP (Bit Mapped, произносится путем чтения каждой буквы по отдельности)
Если информация в образе одинаковая, то почему так много разных форматов файлов? Ну а информация в файле хранится с помощью кода (набор инструкций для компьютера). Данные кодируются по-разному, в зависимости от формата, который вы выбрали для их сохранения. Когда вы открываете файл, программа считывает код, чтобы узнать, как собрать данные обратно и дать вам ваше изображение. Но вернемся к тому, почему нам нужны разные способы записи данных в код. Одна из причин заключается в том, что разные программы редактирования изображений имеют разные наборы кодов, которые они могут открывать и интерпретировать (понимать). Итак, возможно, программа А может читать JPEG, а программа Б может читать только BMP. Если ваш файл был сохранен в формате, который ваша программа редактирования изображений не может «прочитать», возможно, вы не сможете его открыть! Другая причина для разных форматов файлов заключается в том, что разные коды имеют разную сложность (уровни сложности) и занимают разное количество места на вашем компьютере. Некоторые коды очень сложны, поэтому их интерпретация требует много времени и, таким образом, приводит к большим размер файла .
Данные кодируются по-разному, в зависимости от формата, который вы выбрали для их сохранения. Когда вы открываете файл, программа считывает код, чтобы узнать, как собрать данные обратно и дать вам ваше изображение. Но вернемся к тому, почему нам нужны разные способы записи данных в код. Одна из причин заключается в том, что разные программы редактирования изображений имеют разные наборы кодов, которые они могут открывать и интерпретировать (понимать). Итак, возможно, программа А может читать JPEG, а программа Б может читать только BMP. Если ваш файл был сохранен в формате, который ваша программа редактирования изображений не может «прочитать», возможно, вы не сможете его открыть! Другая причина для разных форматов файлов заключается в том, что разные коды имеют разную сложность (уровни сложности) и занимают разное количество места на вашем компьютере. Некоторые коды очень сложны, поэтому их интерпретация требует много времени и, таким образом, приводит к большим размер файла .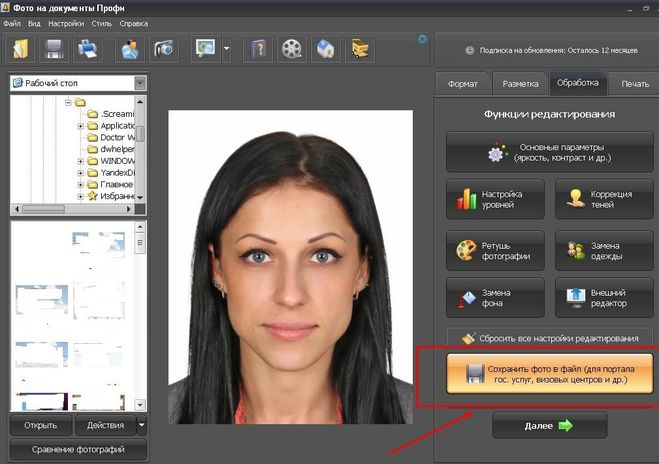 Это может быть проблемой, если вы хотите отправить свою фотографию другу по электронной почте — ему или ей может потребоваться много времени, чтобы загрузить и просмотреть ее. С другой стороны, более простой код, дающий меньший размер файла, обеспечивающий быструю загрузку и просмотр, также может чрезмерно упростить ваши данные, что приведет к потере данных и ухудшению качества изображения.
Это может быть проблемой, если вы хотите отправить свою фотографию другу по электронной почте — ему или ей может потребоваться много времени, чтобы загрузить и просмотреть ее. С другой стороны, более простой код, дающий меньший размер файла, обеспечивающий быструю загрузку и просмотр, также может чрезмерно упростить ваши данные, что приведет к потере данных и ухудшению качества изображения.
Что все это значит, когда вы сохраняете свои фотографии? Это означает, что вам нужно сопоставить формат файла, который вы выбираете, с тем, как вы хотите его использовать. Собираетесь ли вы отправить его по электронной почте другу, распечатать или разместить на веб-сайте? Если вы отправляете по электронной почте только одну фотографию другу, возможно, не имеет значения, насколько велик файл — есть вероятность, что с современным Интернетом они могут скачать его довольно быстро. Но что, если вы отправите все 60 фотографий из вашего последнего отпуска? Никто не хочет сидеть перед своим компьютером и ждать 10 или более минут, пока все эти фотографии загрузятся! Это тот случай, когда меньший размер файла и, следовательно, более быстрая загрузка имеют значение.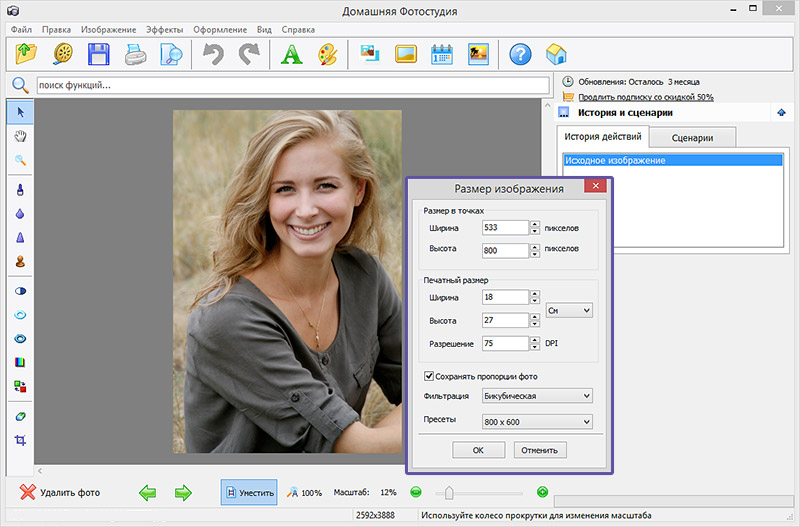 С другой стороны, изображение, информация о котором была уменьшена, так что размер файла стал очень маленьким, может выглядеть не очень хорошо, если его распечатать на компьютере или взять в фотомагазин и распечатать как большое изображение в рамку. Так что если вам посчастливится встретить своего любимого киноактёра в аэропорту и сфотографироваться с ним, сохранив это фото в некоторые форматы файлов могут быть плохой идеей, если вы планируете повесить его большую версию на стене своей спальни! В этом проекте научной выставки вы исследуете связь между форматом файла изображения и размером файла. После изменения формата выбранного вами изображения, что произойдет с размером файла?
С другой стороны, изображение, информация о котором была уменьшена, так что размер файла стал очень маленьким, может выглядеть не очень хорошо, если его распечатать на компьютере или взять в фотомагазин и распечатать как большое изображение в рамку. Так что если вам посчастливится встретить своего любимого киноактёра в аэропорту и сфотографироваться с ним, сохранив это фото в некоторые форматы файлов могут быть плохой идеей, если вы планируете повесить его большую версию на стене своей спальни! В этом проекте научной выставки вы исследуете связь между форматом файла изображения и размером файла. После изменения формата выбранного вами изображения, что произойдет с размером файла?
Термины и понятия
Чтобы выполнить этот проект научной выставки, вы должны знать, что означают следующие термины. Попросите взрослого помочь вам с поиском в Интернете или отведите вас в местную библиотеку, чтобы узнать больше!
- Бит
- Байт
- пикселей
- Формат файла изображения (JPEG, TIFF, PNG, GIF, BMP и т.
 д.)
д.) - Код
- Размер файла (измеряется в мегабайтах, мБ)
Вопросы
- Изменяется ли изображение при изменении типа файла?
- Подходят ли разные типы файлов для разных целей?
- Какие типы файлов лучше всего подходят для печати фотографий? Размещать их на сайтах? Отправляете их по электронной почте?
Библиография
- Участники Википедии. (2006, 17 апреля). Сводка форматов графических файлов. Википедия, свободная энциклопедия. Проверено 17 апреля 2006 г. .
- Мюррей, Дж. Д., и ван Райпер, В. 1996. Энциклопедия форматов графических файлов , второе издание. Севастополь, Калифорния: О’Рейли.
- Miano, J. 1999. Форматы файлов сжатых изображений: JPEG, PNG, GIF, XBM, BMP . Бостон: Addison-Wesley Professional.
Материалы и оборудование
- Компьютер
- Программа редактирования изображений; если он не установлен на вашем компьютере, несколько бесплатных доступны для загрузки в Интернете, включая IrfanView только для Windows или GIMP для Windows или Mac.
 Прежде чем сделать это, убедитесь, что у вас есть разрешение на загрузку программы на ваш компьютер.
Прежде чем сделать это, убедитесь, что у вас есть разрешение на загрузку программы на ваш компьютер. - Помощник для взрослых
- Ваше любимое цифровое фото
- Лабораторный блокнот
Экспериментальная процедура
- Если вы не знаете, как пользоваться всеми элементами управления на компьютере, попросите помощи у взрослых. Выберите цифровое изображение для своего проекта научной ярмарки. Сохраните копию фотографии в новой папке на рабочем столе с пометкой 9.0094 Image File Experiment, , поэтому его будет легко найти.
- Откройте программное обеспечение для редактирования изображений. Любой редактор изображений подойдет для этого проекта научной ярмарки, хотя имейте в виду, что количество опций, которые у вас будут для сохранения вашей фотографии в разных форматах файлов изображений, может различаться.
- В строке меню выберите «Файл», а затем «Открыть», щелкнув мышью.
- В окне браузера выберите новую папку, созданную для вашей фотографии на рабочем столе, с пометкой 9.
 0094 Эксперимент с файлом изображения. Вы должны увидеть свою фотографию в папке. Нажмите на имя файла, чтобы выбрать изображение, и нажмите «ОК» или «Выбрать» (в зависимости от программного обеспечения и компьютера, которые вы используете).
0094 Эксперимент с файлом изображения. Вы должны увидеть свою фотографию в папке. Нажмите на имя файла, чтобы выбрать изображение, и нажмите «ОК» или «Выбрать» (в зависимости от программного обеспечения и компьютера, которые вы используете). - Ваша фотография должна открыться в новом окне программы редактирования изображений.
- Теперь вы готовы сохранить несколько версий вашего файла, каждая как файл другого типа. Сначала вы должны сделать таблицу данных в своей лабораторной тетради, чтобы отслеживать свои результаты:
- В строке меню выберите «Файл», а затем «Сохранить как», щелкнув мышью.
- В окне браузера найдите и выберите новую папку, которую вы создали на рабочем столе, с пометкой Image File Experiment, в качестве места назначения для ваших недавно сохраненных фотографий.
- В диалоговом окне «Сохранить как» будет место, где вы можете ввести новое имя для сохранения нового изображения. Вы должны изменить имя файла; например, вы можете изменить файл с именем «Щенок» на «Щенок1», «Щенок2», «Щенок3» и т.
 д.
д. - В диалоговом окне «Сохранить как» также будет место, где вы можете выбрать формат файла, в котором вы хотите сохранить новое изображение. Выберите один из форматов файла из списка (TIFF, JPEG, GIFF, BMP, EPS, PICT и т. д.) и нажмите «ОК», «Выбрать» или «Выбрать» в зависимости от вашей программы.
- Появится другое диалоговое окно, предлагающее выбор различных настроек для выбранного типа формата файла изображения. Для этого проекта научной ярмарки оставьте все эти параметры в качестве предварительно выбранных настроек по умолчанию. Оставьте их как есть и ничего не меняйте, затем нажмите «ОК». (См. раздел «Вариации» для более продвинутого проекта об изменении этих настроек для оптимизации ваших изображений для различных целей.)
- Теперь изображение должно быть сохранено как новый файл в новом формате. Запишите имя файла и формат файла в таблицу данных.
- Повторяйте шаги 7–12, выбирая новый формат файла каждый раз при сохранении фотографии.

- После того, как вы сохранили фотографию в нескольких различных форматах файлов, закройте все открытые изображения и программу редактирования изображений.
- Откройте файловый менеджер на рабочем столе и выберите созданную вами папку для сохранения фотографий — ту, что отмечена цифрой 9.0094 Эксперимент с файлом изображения.
- В этой папке вы, вероятно, видите список имен файлов, но вам нужно знать больше деталей. Выберите «Вид» в строке меню, и вы можете увидеть такие параметры, как «миниатюры», «список» и «подробности». Нажмите «Подробности» (или что-то подобное, в зависимости от вашего компьютера). Теперь вы должны увидеть список всех сохраненных вами фотографий, а также некоторую другую информацию о каждом файле (например, дату его создания). В столбце справа вы должны увидеть столбец с надписью «Размер» (что означает размер файла). Запишите информацию из этого столбца в таблицу данных рядом с соответствующим именем файла.
- Нарисуйте график своих результатов.
 Какой формат файла привел к созданию самого большого файла? Самый маленький файл? Были ли форматы файлов, очень похожие по размеру? Можете ли вы порекомендовать, как и когда использовать каждый тип файла?
Какой формат файла привел к созданию самого большого файла? Самый маленький файл? Были ли форматы файлов, очень похожие по размеру? Можете ли вы порекомендовать, как и когда использовать каждый тип файла?
Задать вопрос эксперту
У вас есть конкретные вопросы о вашем научном проекте? Наша команда ученых-добровольцев может помочь. Наши эксперты не сделают всю работу за вас, но они сделают предложения, дадут рекомендации и помогут устранить неполадки.
Опубликовать вопрос
Варианты
- В этом проекте научной ярмарки вы использовали настройки по умолчанию для сохранения фотографии в каждом из различных форматов файлов. Для более продвинутого проекта вы можете поэкспериментировать с различными настройками для каждого формата файла, чтобы оптимизировать настройки. Как бы вы изменили настройки, чтобы получить отпечаток хорошего фотографического качества? Как бы вы изменили настройки для фотографии на сайте? Как насчет отправки быстрого электронного письма?
- Попробуйте открыть файлы в другой программе редактирования изображений.
 Картинки нормально открываются? Какие файлы являются кросс-совместимыми? Каких файлов нет? Какой формат файла является лучшим выбором для обмена изображениями с людьми, которые используют другое программное обеспечение для обработки изображений, чем вы?
Картинки нормально открываются? Какие файлы являются кросс-совместимыми? Каких файлов нет? Какой формат файла является лучшим выбором для обмена изображениями с людьми, которые используют другое программное обеспечение для обработки изображений, чем вы? - У вас Mac или ПК? Вы используете Windows или Linux? Иногда формат файла изображения несовместим при передаче на разные платформы . Если у вас есть доступ к разным компьютерам, работающим на разных платформах, вы можете протестировать разные типы файлов изображений на кросс-платформенную совместимость. Какие файлы наиболее совместимы? Какие типы файлов являются наиболее специализированными?
- Как изменение типа файла влияет на качество данных? Вы можете увеличить каждую фотографию, сохраненную в файле каждого типа, и посмотреть, какие из них сохраняют больше всего данных. Позволит ли файл каждого типа увеличить фотографию, сохранив при этом хороший внешний вид?
- Существует три основных типа цветовых профилей, используемых для печати изображений: RGB, CMYK и B&W.
 Попробуйте изменить цветовой профиль каждого типа изображения, чтобы узнать, поддерживает ли он все три цветовых профиля. Изображение по-прежнему выглядит хорошо? Какой цветовой профиль самый сложный?
Попробуйте изменить цветовой профиль каждого типа изображения, чтобы узнать, поддерживает ли он все три цветовых профиля. Изображение по-прежнему выглядит хорошо? Какой цветовой профиль самый сложный?
Вакансии
Если вам нравится этот проект, вы можете изучить следующие родственные профессии:
- Руководство по проекту научной ярмарки
- Другие подобные идеи
- Идеи проекта по информатике
- Мои Избранные
Лента новостей по этой теме
,
,
Цитировать эту страницу
Общая информация о цитировании представлена здесь. Обязательно проверьте форматирование, включая заглавные буквы, для используемого метода и при необходимости обновите цитату.
Стиль MLA
Сотрудники научных друзей.
«Помогите! Какой формат файла мне следует использовать для сохранения моей любимой фотографии?» Друзья по науке ,
20 нояб.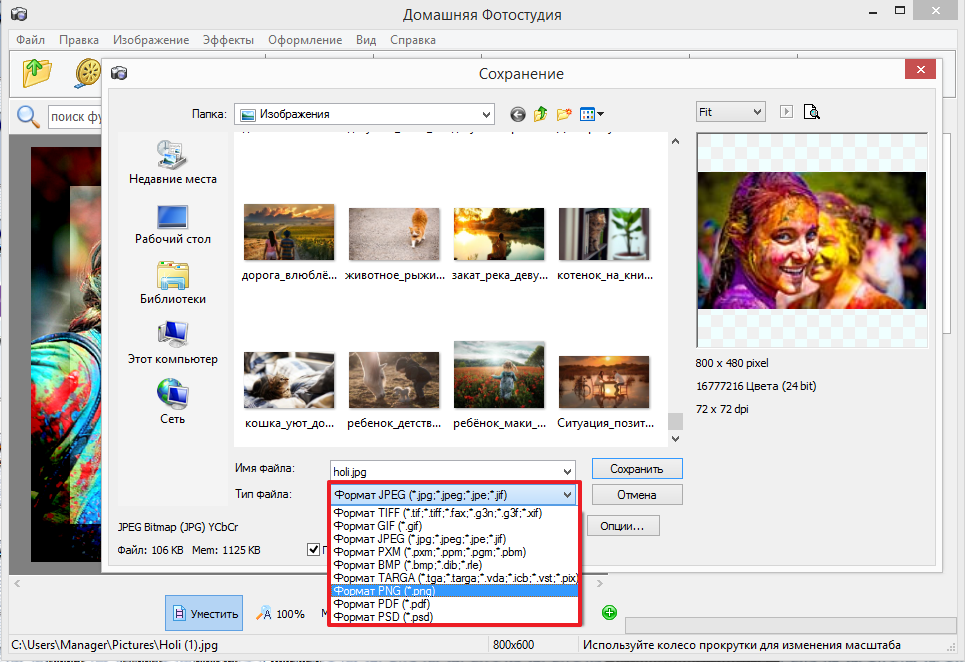 2020 г.,
https://www.sciencebuddies.org/science-fair-projects/project-ideas/CompSci_p020/computer-science/file-formats-for-photos.
По состоянию на 8 октября 2022 г.
2020 г.,
https://www.sciencebuddies.org/science-fair-projects/project-ideas/CompSci_p020/computer-science/file-formats-for-photos.
По состоянию на 8 октября 2022 г.
APA Style
Сотрудники научных друзей. (2020, 20 ноября). Помогите! Какой формат файла я должен использовать для сохранения моей любимой фотографии? Извлекаются из https://www.sciencebuddies.org/science-fair-projects/project-ideas/CompSci_p020/computer-science/file-formats-for-photos
Дата последнего редактирования: 20.11.2020
Изучите наши научные видео
Можно ли пить через очень длинную соломинку?
Наука о растворимости — занятие STEM
Как измерить свет с помощью приложения Google Science Journal
фотографий с iPhone и различных форматов изображений
Вот история о том, как ленивое субботнее утро превратилось в выходные, посвященные копанию в стране чудес фотографий Apple. форматы изображений.
Перед нашей летней поездкой я хотел почистить фотографии на своем iPhone.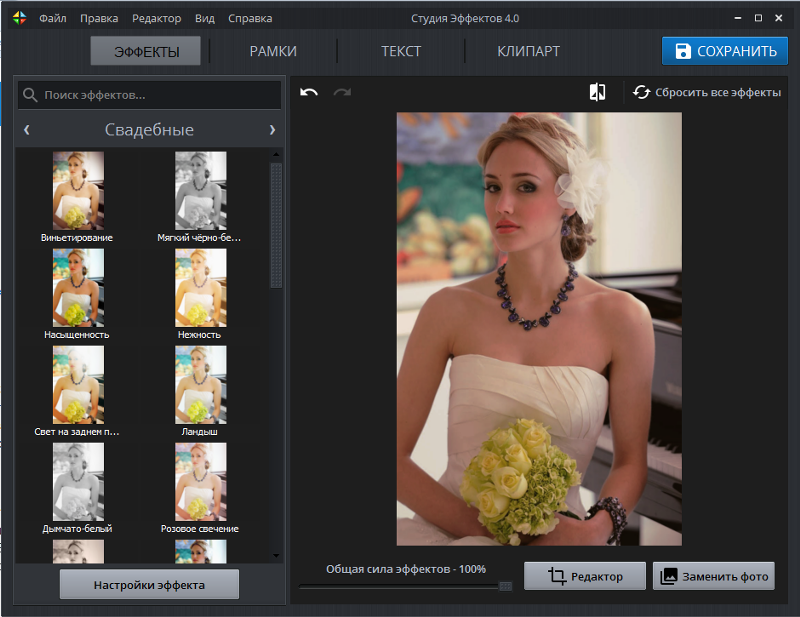 Обычно я переношу фотографии со своего iPhone на MacBook с помощью приложения ImageCapture, а затем упорядочиваю и сохраняю их на своем Google Диске.
Обычно я переношу фотографии со своего iPhone на MacBook с помощью приложения ImageCapture, а затем упорядочиваю и сохраняю их на своем Google Диске.
Когда я начал перенос с iPhone на Mac, я заметил, что мой iPhone показал 993 фотографии. После завершения передачи мой Macbook показал 1510 фотографий.
Интересно, откуда берутся эти дополнительные 500+ файлов?
Я кое-что проверил и прочитал. Вот несколько вещей, которые я узнал.
Форматы фотоизображений Apple:
Apple хранит ваши фотографии в 4 различных форматах изображений. Создаваемые форматы файлов зависят от того, как вы делали и редактировали фотографии на своем iPhone.
- Файл .JPG — это формат изображения, созданный для каждой фотографии, которую вы делаете на iPhone.
- .HEIC (High-Efficiency Image File) — это формат изображения по умолчанию на iPhone, если только вы не изменили настройки. Формат
- .AAE создается для каждого файла изображения, который вы редактировали с помощью приложения «Телефон».

- Копия фотографии с эффектом глубины (размытым фоном), если фотография сделана в портретном режиме.
Например: если у вас есть изображение с именем IMG_1234 на вашем iPhone, вы можете найти дополнительные файлы, которые совпадают с именем файла, но с другими расширениями: Все эти файлы хранятся вместе с вашими фотографиями.
- IMG_1234.JPG,
- IMG_1234.HEIC,
- IMG_1234.AAE и
- IMG_E1234.JPG (для портретного режима).
Как я уже сказал, не каждое фото сохраняется во всех четырех форматах. Какие форматы файлов используются, зависит от того, как вы создали изображение, от настроек вашей камеры и от того, как изображение было отредактировано.
О формате изображения HEIC
Что такое формат HEIC?
- HEIC — это формат контейнера, созданный в рамках инициативы MPEG.
- Позволяет встраивать несколько потоков данных в один файл вместе с метаданными.
- Это версия формата необработанных файлов от Apple, которая дает вам больше данных для работы, например, его местоположение или настройки камеры.

- HEIC превосходит JPG тем, что поддерживает 10-битный цвет на канал и HDR, а также более эффективный алгоритм сжатия с потерями. Это означает, что вы можете поместить в память телефона больше изображений с более высоким качеством.
- Современные специализированные камеры также используют HEIC.
- HEIC не является собственностью Apple.
Плюсы и минусы
Плюсы
- Файлы HEIC в два раза меньше JPG, поэтому экономия на хранении полностью оправдана.
- HEIC — это высокоэффективный формат изображения, который обеспечивает высочайшее качество изображения при минимально возможном размере файла.
- Он предоставляет дополнительные возможности, такие как альфа-канал для прозрачности, HDR-видео и т. д.
- Приложение Preview может конвертировать обратно в JPG. Большинство приложений выполняют преобразование автоматически при импорте — например, WhatsApp. Существуют бесплатные конвертеры, которые изменяют файлы *.
 HEIC на *.JPG.
HEIC на *.JPG.
Минусы
- Великолепие качества изображения можно увидеть только на совместимом экране.
- Это отличный формат для динамических изображений, но ужасный формат для онлайн-изображений.
- Photoshop пока не поддерживает HEIC.
- Это проблема, когда вы хотите перенести изображения на устройства, не принадлежащие Apple.
Почему я решил отказаться от HEIC
При всем при этом я решил отказаться от HEIC. И вот почему:
Мои фотографии попадают на Google Диск для сохранности. Что, если формат файла не будет поддерживаться Apple в будущем и не будет поддерживать обратную совместимость? Я не хочу потерять свои личные фотографии, скажем, через 10 лет.
Мой муж и сын используют устройства Android, что означает, что эти файлы несовместимы на их устройствах. Они не смогут просматривать изображения без преобразования. И бог знает, что, если однажды я перейду от экосистемы Apple!
Как конвертировать HEIC в JPG
- Вы можете конвертировать файлы HEIC непосредственно в JPG (или PNG) в macOS Monterey.

- Вы можете создать «быстрое действие» и массово конвертировать файлы HEIC в JPG, если вы используете Big Sur или ниже.
- Вы можете раздавать файлы JPG вместо HEIC на свой Mac.
- Существует несколько приложений для преобразования HEIC в JPG на вашем Mac. Например: https://heictojpg.com/
- Если вы используете Windows, вот ресурс, который поможет вам преобразовать HEIC в JPG.
Как настроить iPhone, чтобы избежать сохранения файлов в HEIC
Чтобы убедиться, что вы хотите, чтобы ваши фотографии НЕ сохранялись как HEIC на вашем iPhone, на вашем iPhone выберите «Настройки» > «Камера» > «Форматы» > «Наиболее совместимые».
О формате изображения AAE
Что такое формат AAE?
- Файл .AAE — это XML-файл с изменениями, внесенными в существующую фотографию на устройстве Apple с помощью приложения «Фотографии».
- Исходное фото можно сохранить без каких-либо изменений, а правки можно отменить в любое время.

- Файл AAE можно удалить, не стирая фактическую фотографию, но вы потеряете все изменения, внесенные в файл. Данные редактирования сохраняются в формате XML, который можно легко просмотреть в текстовом редакторе, таком как Блокнот.
- Это расширение файла является родным для устройств Apple.
- Файл AAE находится в той же папке, что и исходная фотография, и имеет тот же формат имени, но вместо .JPG в конце он будет иметь расширение .AAE.
- Эти файлы бесполезны на устройствах Windows или Android.
- Каждый из этих файлов очень маленький (менее 1 КБ) и практически не занимает места на диске.
Что вы делаете с файлами AAE?
После того, как вы закончите редактирование на своем устройстве iOS, вы можете отправить готовую фотографию по электронной почте или отправить ее по воздуху на свое устройство Apple. Это позволит сохранить окончательную отредактированную версию фотографии.
Если вы храните файлы AAE в той же папке, что и исходные фотографии, приложение «Фотографии» сможет их прочитать.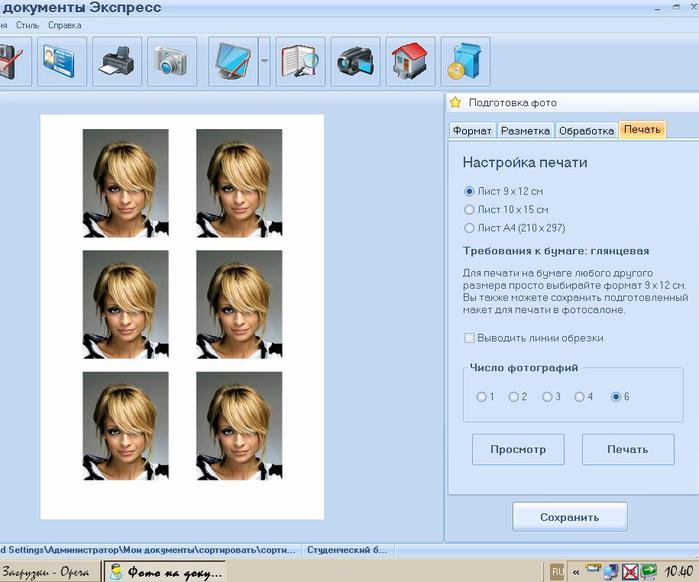 Вы также сможете увидеть изменения, внесенные вами изначально, в приложении «Фотографии».
Вы также сможете увидеть изменения, внесенные вами изначально, в приложении «Фотографии».
Если вы планируете хранить фотографии на платформе, которая не поддерживает приложение Apple Photos, например на Google Диске, вам не нужно сохранять файлы AAE, и их можно безопасно удалить.
Быстрый совет по поиску файлов .AAE
В Finder перейдите к View > Sort By > Тип . Это позволяет легко найти все файлы .AAE и удалить их одним щелчком мыши.
Как избежать файлов AAE?
Редактируйте в Lightroom или Snapseed вместо приложения «Телефон» на iPhone. Вы можете сохранить финальное изображение в фотопленку и поделиться им. Это, конечно, может создать несколько версий одной и той же фотографии и занять место для хранения.
Копия фотографии в портретном режиме
Когда вы делаете снимок в портретном режиме, iPhone сохраняет две фотографии — одну фотографию с применением эффекта глубины, другую — без него.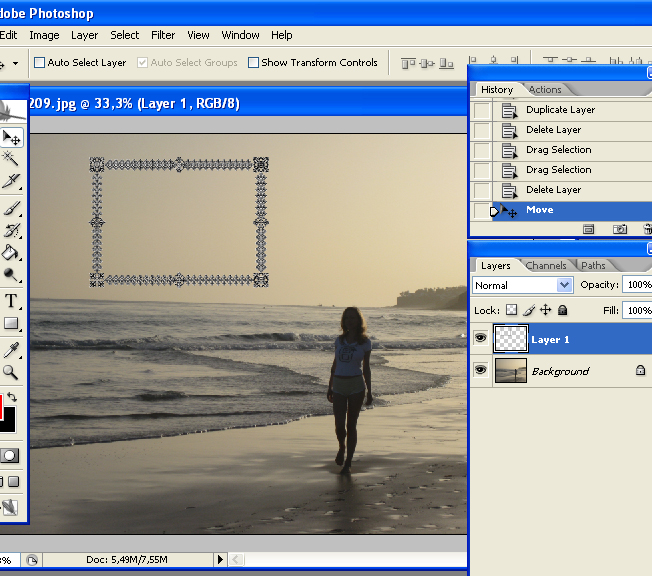

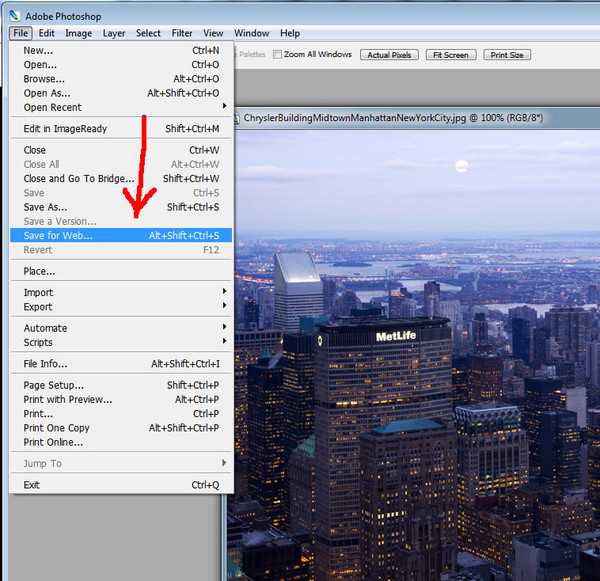
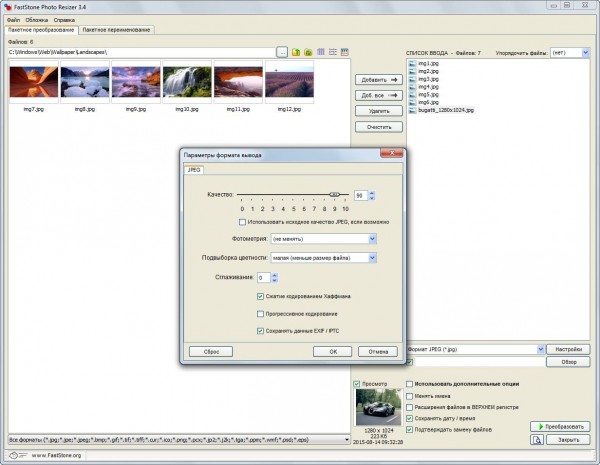



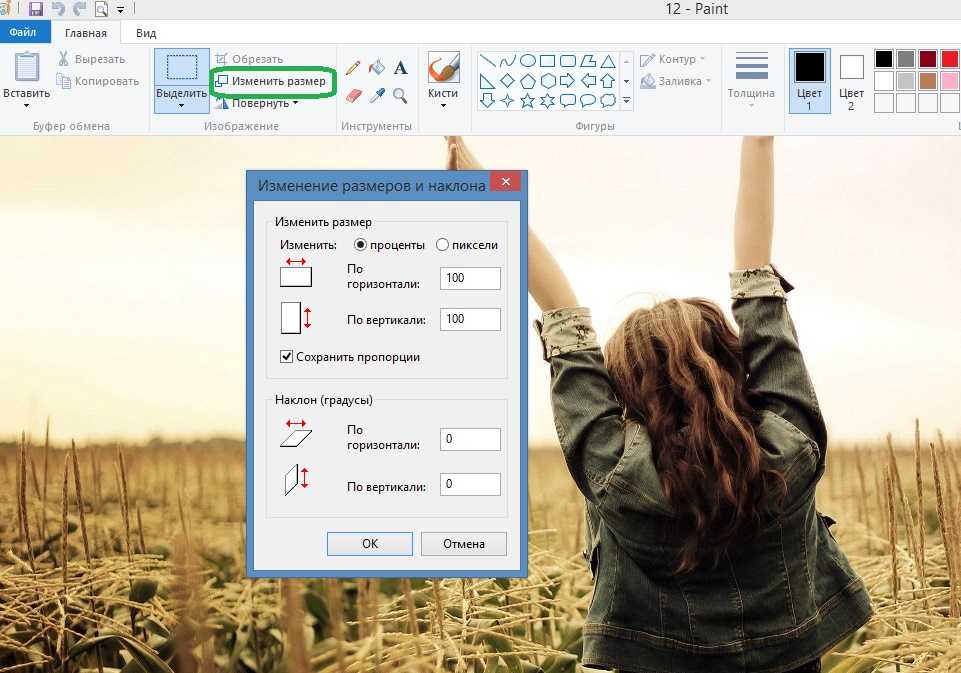
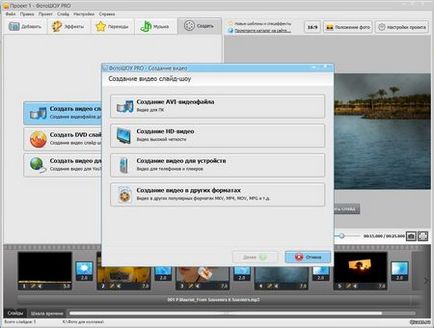 Отличает его сравнительно хорошее качество и маленький вес картинки. Это очень важно, так как многие сайты и социальные сети устанавливают ограничения по весу загружаемых фото и картинок;
Отличает его сравнительно хорошее качество и маленький вес картинки. Это очень важно, так как многие сайты и социальные сети устанавливают ограничения по весу загружаемых фото и картинок; Благодаря универсальным свойствам, может применяться в издательском деле, графических редакторах;
Благодаря универсальным свойствам, может применяться в издательском деле, графических редакторах;
 д.)
д.) Прежде чем сделать это, убедитесь, что у вас есть разрешение на загрузку программы на ваш компьютер.
Прежде чем сделать это, убедитесь, что у вас есть разрешение на загрузку программы на ваш компьютер.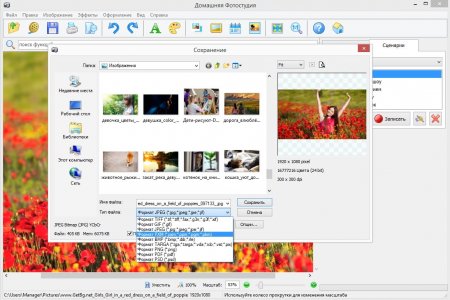 0094 Эксперимент с файлом изображения. Вы должны увидеть свою фотографию в папке. Нажмите на имя файла, чтобы выбрать изображение, и нажмите «ОК» или «Выбрать» (в зависимости от программного обеспечения и компьютера, которые вы используете).
0094 Эксперимент с файлом изображения. Вы должны увидеть свою фотографию в папке. Нажмите на имя файла, чтобы выбрать изображение, и нажмите «ОК» или «Выбрать» (в зависимости от программного обеспечения и компьютера, которые вы используете). д.
д.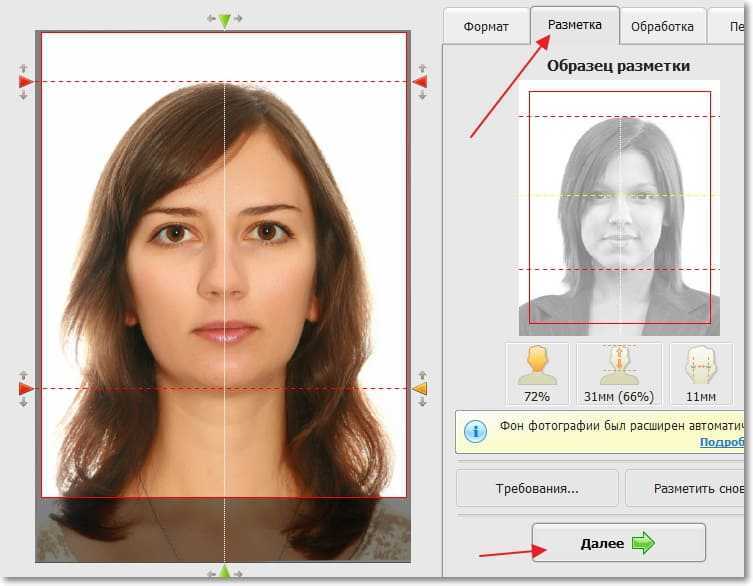
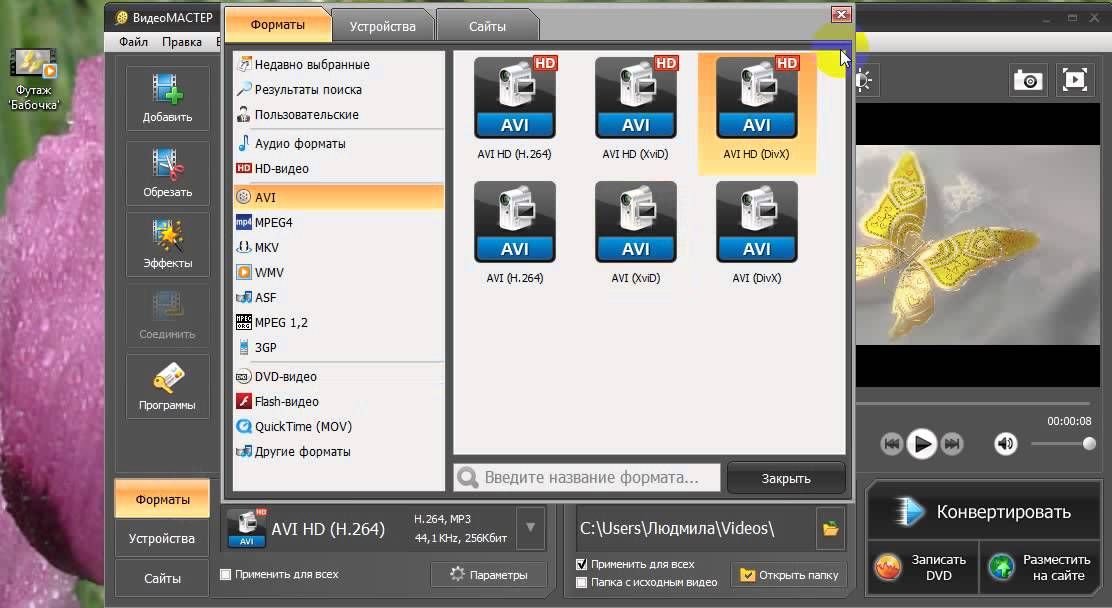 Какой формат файла привел к созданию самого большого файла? Самый маленький файл? Были ли форматы файлов, очень похожие по размеру? Можете ли вы порекомендовать, как и когда использовать каждый тип файла?
Какой формат файла привел к созданию самого большого файла? Самый маленький файл? Были ли форматы файлов, очень похожие по размеру? Можете ли вы порекомендовать, как и когда использовать каждый тип файла?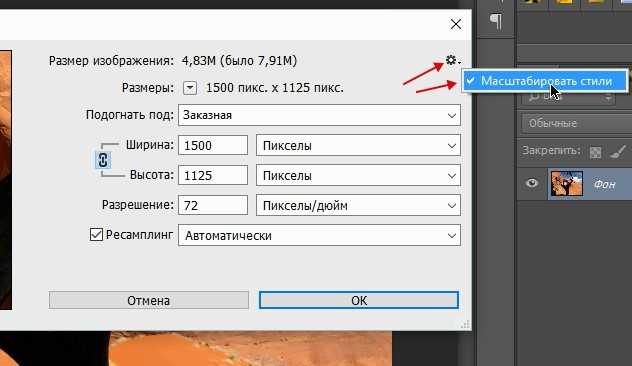 Картинки нормально открываются? Какие файлы являются кросс-совместимыми? Каких файлов нет? Какой формат файла является лучшим выбором для обмена изображениями с людьми, которые используют другое программное обеспечение для обработки изображений, чем вы?
Картинки нормально открываются? Какие файлы являются кросс-совместимыми? Каких файлов нет? Какой формат файла является лучшим выбором для обмена изображениями с людьми, которые используют другое программное обеспечение для обработки изображений, чем вы? Попробуйте изменить цветовой профиль каждого типа изображения, чтобы узнать, поддерживает ли он все три цветовых профиля. Изображение по-прежнему выглядит хорошо? Какой цветовой профиль самый сложный?
Попробуйте изменить цветовой профиль каждого типа изображения, чтобы узнать, поддерживает ли он все три цветовых профиля. Изображение по-прежнему выглядит хорошо? Какой цветовой профиль самый сложный?
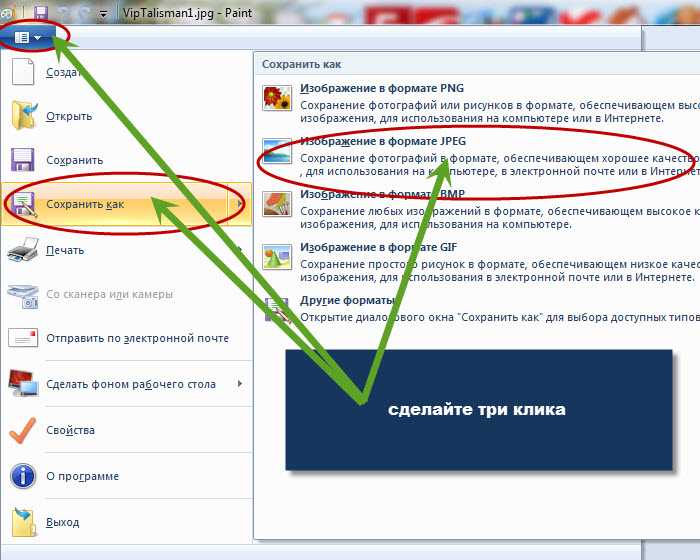
 HEIC на *.JPG.
HEIC на *.JPG.
