Как сделать электронную PDF-книгу
Всем привет! Сегодня расскажу Вам о том, как сделать электронную PDF-книгу для читателей. Проводя свой очередной тренинг, я вновь обратил внимание на то, что всех моих учеников объединяет одна цель – научиться зарабатывать в Интернете. Но вот результаты в итоге получаются разные. И подчас человек зацикливается на самых простых вещах. Его останавливают безобидные технические моменты обучения, связанные конкретно с уровнем владения компьютером.


Конечно, основные базовые видеоуроки у меня есть во всех моих обучающих курсах. Но некоторые повторяющиеся вопросы и проблемы учеников натолкнули меня на мысль, что вовсе не лишним будет посвятить небольшой цикл статей, именно отдельным техническим аспектам. Ведь многие знакомились с компьютером не на уроках информатики, а путем самообучения.
На своих тренингах я обучаю системе заработка на партнерских программах, которая строится на создании своей подписной базы. А также создании своей электронной рассылки и общении с подписчиками. И обязательным элементом такого общения является удержание (привлечение) подписчиков каким-то своим бесплатным предложением. Одним из вариантов такого предложения является электронная PDF-книга.
Какие бывают варианты электронных книг
Самих вариантов электронных книг существует немало. У каждого есть свои плюсы и минусы. Например, большой популярностью пользуются книги формата eBook. Они не требуют для своего прочтения специальных программ, но имеют расширение .ехе, и потому часто антивирусные программы расценивают их, как угрозу компьютеру.
Есть так называемые 3D книги, которые покоряют своими визуальными эффектами, но опять же имеют в своем названии расширение .ехе. Есть книги специфического формата, предназначенные специально для прочтения на электронных гаджетах. Можно написать отдельную статью, описывая вкратце только типологию электронных книг. А по способам их создания специалисты проводят даже целые тренинги.
Как из формата Word перевести в PDF
Все это конечно круто, но вот новичкам порой вовсе не до этого. Они тратят не один день только на написание содержания своих электронных книг. А потом еще столько же, а кто и больше, разбираются с техникой создания электронной книги в самом распространенном PDF-формате. И хотя, казалось бы, чего тут проще – только выбери в своем Microsoft Office Word необходимое расширение при сохранении документа и всё.
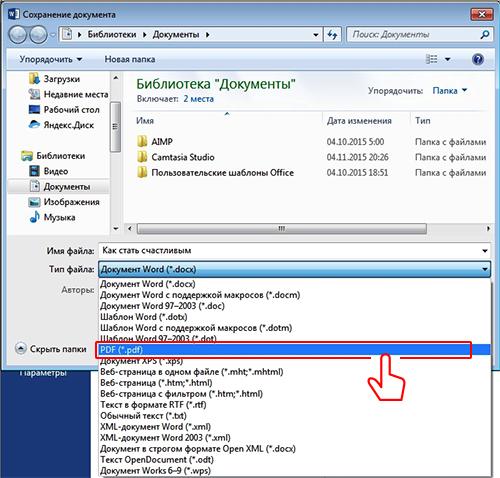
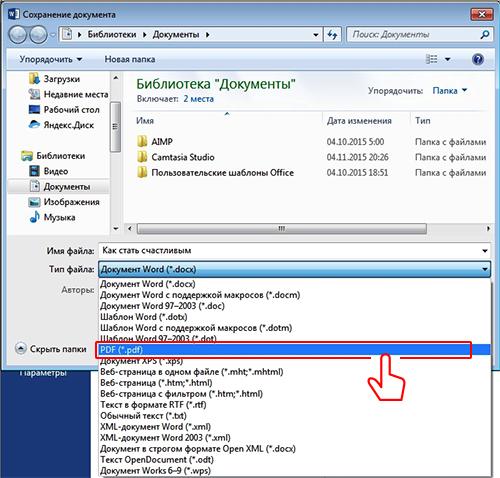
Но многие по старинке думают, что нужна какая-то специальная программа. А вот к этой опции своего любимого текстового редактора обращаются в самую последнюю очередь.
Но само по себе сохранение вордовского документа в формате PDF, это еще не электронная книга. Это просто электронный документ в этом формате. Книга требует небольших усилий по своему оформлению. При этом нужно придерживаться определенных правил. Главное чтобы читатель получил не только максимум пользы от ее прочтения, но и максимум удобства в процессе чтения.
Видеоурок — как сделать электронную PDF-книгу
Я специально попросил своего помощника записать видео-урок о том, как сделать электронную книгу в формате PDF. В итоге получился своеобразный мануал пошаговой методики работы в текстовом редакторе Word по созданию макета книги и ее оформлению. Кстати, есть в этом рассказе и пример вставки видеоконтента. В общем смотрите сами:
Надеюсь Вам не просто понравилось видео. И Вы «присмотрели» для себя пару-тройку «секретиков». Ну а тем, кто еще ни разу не делал своих электронных книг, больше не придется бегать по поисковым системам и видеоканалам. Теперь Вы знаете, как сделать электронную PDF-книгу быстро и просто.
Кстати, книга сделана на примере вот этой статьи, рекомендую Вам ее почитать.
Да и еще, среди моих читателей есть блогеры, которые сами занимаются обучением. В связи с этим хочу спросить коллег. Насколько часто Вы сталкиваетесь в процессе своей работы с «техническими» затруднениями у своих учеников?
Также хочется узнать об успехах тех, кто после прочтения этой статьи и просмотра видео создал свою первую электронную книгу в формате PDF. В общем пишите и задавайте вопросы в комментариях.
P.S. Здесь я рассказал о том, как открыть pdf файл с помощью простой и бесплатной программы.
С уважением, Евгений Вергус.
Спасибо Вам за то, что поделились статьей в социальных сетях!
Вконтакте
Телеграм
Твитнуть
На днях, мой товарищ, Константин Болдырев (из Санкт-Петербурга) попросил рассказать ему
Как сделать из книги pdf файл
или другими словами
Как сделать электронную книгу в pdf формате
Зачем это нужно?
У Константина есть редкий экземпляр, очень ценной книги (даже последний в мире экземпляр), который нужно не просто сохранить, но и дать почитать большому количеству друзей и знакомых!
Изготовление pdf книг входит в программу подготовки специалистов зарабатывающих деньги используя концепцию Орифлэйм 2.0 и я решил подготовить экспресс урок в картинках
Сделать книгу в pdf можно огромным количеством способов, самый простой, на мой взгляд, подготовить документ в редакторе Microsoft Office Word. Выбрать пункт меню Сохранить как и выбираем подпункт Публикация копии документа в формате PDF или XPS.

Далее, нажать на кнопку Опубликовать

И, всё! Книга в pdf готова!!!

Простой и действенный метод, в данном случае Константину будет не очень удобным, т.к. нужно сделать pdf книгу из отсканированных страниц уже существующей книги.
Эта проблема решается просто, если создать pdf книгу в программе Fine Reader.
У меня нашлась программа ABBYY Fine Reader 10, на ее примере и покажу
Как сделать книгу в pdf
но уже из картинок, ведь отсканированные страницы, это ни что иное как обычные картинки.
1. Запускаем программу ABBYY Fine Reader
В автоматически открывшемся окне выбираем Adobe PDF — Конвертировать в PDF (изображение с поиском).


4. Начнется создание pdf книги

5. По завершении процесса, новая pdf книга откроется к просмотру.
Обратите внимание в книге 23 страницы, ровно по числу загруженных ранее фотографий.

Всё готово!!!
Если, вдруг, у вас при запуске Fine Reader автоматическое окно заданий не откроется, зайдите в главное меню Файл, выберите Открыть PDF / изображение

В появившемся окне выбирайте файлы картинок, которые будут страницами.
На верхней панеле инструментов задайте алгоритм работы программы

Нажимаем кнопку запуска процесса сохранения книги в pdf формате (на рисунке отмеченную кругом).
Задаем имя файл будущей pdf книги и нажимаем кнопку Сохранить (на рисунке отмеченную прямоугольником)

Удачи!
Оставьте свой комментарий, если Вам эта статья была полезна!
Практически все электронные версии периодических газет и журналов сделаны этом формате, позволяющем сохранять качество фотографий и рисунков, а также текст, который можно копировать в буфер обмена для переноса в текстовые файлы.
Существуют также книги в формате djvu, но они созданы исключительно на использовании изображений и поэтому не всегда удобны — из такой книги не скопируешь текст, если вдруг это понадобилось. Обычно
Есть несколько программ, которые умеют конвертировать файлы изображений и текстовые файлы в PDF, но пока остановимся на одной.

Solid Converter PDF
Программа находится на сайте www.soliddocuments.com. Она не является бесплатной, но пользоваться бесплатно ею можно 15 дней, потом придётся или покупать, или удалять. Скачивается с сайта RAR-архивом объёмом 18,5 мб. Программа русифицирована, это является большим плюсом — не нужно будет переводить названия вкладок, чтобы понять их назначение. Однако я уже давно заметил: как программу не русифицируй — файлы справок всегда остаются на английском языке. (Кроме разве что программ, установленных с лицензионной widows).
Solid Converter PDF — простой и удобный в использовании конвертер PDF в Word, Excel и обратно. Solid Converter PDF преобразует PDF-файлы в редактируемые документы Word (и документы Word в PDF), сохраняя при этом форматирование и рисунки. Данная программа направлена на достижение максимального соответствия исходного и результирующего файла. Шрифты PDF-файла заменяются соответствующими шрифтами, установленными на вашем компьютере. Векторные изображения конвертируются как внедренные редактируемые объекты.
При открытии незарегистрированной версии программы, она сразу предоставит вам возможность поработать полмесяца, присмотреться к программе или купить её сразу. Когда вы выбираете первый вариант, открывается окно программы, стартовая страница.
Cтартовая страница предлагает конвертировать PDF в Word, сканировать в Word, создать PDF, а также преобразовать PDF. Рассмотрим эти вкладки, но не по порядку, а начнём с самого главного для нас — с создания книги в формате PDF.
Создаём книгу в формате PDF
Что для этого нужно иметь? Файл, созданный в текстовом редакторе Word, а также файлы с расширением txt, text, htm, html и файлы изображений. Если вы хотите просто провести быструю конвертацию текстового файла с расчётом послать его товарищу, то идти следует вот таким путём: «Файл/открыть PDF» и в открывшемся окне выставить «Все файлы», и вы увидите, что в нём будут отображаться все поддерживаемые программой текстовые документы и изображения.
Выбираете нужный файл и открываете его. Сразу начинается преобразование файла в формат PDF. Это займёт от нескольких секунд до нескольких минут в зависимости от размера файла и степени загруженности изображениями и от размеров самих изображений. Всё это влияет и на размер создающегося файла. Остаётся только сохранить вновь созданный файл. Операция эта не затрагивает исходный файл, он остаётся неизменённым.
Для более удобной работы лучше использовать вкладку «Создать PDF». В открывшемся окне выбираем файл, который мы собираемся конвертировать в PDF. Это могут быть и фотографии, если вы решили создать PDF-слайд-шоу, и текстовые файлы. Также можно использовать комбинации текстовых файлов и изображений.
Например, вы решили создать сборник своих стихотворений в PDF. Тогда вам стоит поместить все свои стихи и картинки, какими вы хотели бы украсить книгу, в одну папку, чтобы не путаться, и желательно назвать их цифрами в том порядке, в каком они должны быть расположены в сборнике. Номером 1 пусть будет обложка, номером 2 — титульный лист и так далее.
Итак, в окне «создать PDF» мы видим отображение файла. Для того, чтобы добавить второй файл, мы можем снова обратиться к вкладке «Создать PDF» или нажать кнопку «Просмотр» в уже открытом окне. Таким образом мы выбираем нужные нам файлы по порядку их размещения в будущей книге. Если в процессе работы становится ясно, что этот порядок нас не устраивает, то можно переместить файлы при помощи стрелок с правой стороны окна. Для этого выделяем файл, который мы хотим переместить и стрелочками помещаем его выше или ниже. После того, как книга будет создана, ничего переместить будет нельзя, поэтому думайте заранее.
Далее ставим галочки перед «Объединить» и «использовать PDF/A-1b формат, затем нажимаем кнопку «Создать» в левом углу окна и спустя некоторое время получаем результат — электронную книгу прекрасного качества (качество фотографий зависит от качества исходных файлов — из чего попало конфетку не сделаешь). Если галочки перед «Объединить» мы не поставим, то на выходе у нас будет несколько файлов в формате PDF.
А если поставить галочку перед «Занести в файл сведения о документе», то при нажатии на кнопку «Создать» откроется окно «параметры создаваемого документа», в котором можно написать заголовок для документа, комментарий к нему, а также выбрать размер и ориентацию страницы. В этом окне также возможно настроить будущую книгу для просмотра и задать качество выходного файла (по умолчанию включено профессиональное качество со сжатием без потерь).
В первой части статьи мы ознакомились с основной функцией программы Solid Converter PDF и теперь умеем создавать электронные книги в формате pdf. В заключительной части мы научимся преобразовывать pdf-файлы и конвертировать их в текстовые файлы MS Word, чтобы иметь возможность редактировать pdf, т.к. напрямую без специальных программ сделать это невозможно.
Как создать электронную книгу в формате PDF
Не так давно «Компьютерные вести» рассказали о том, как преобразовать любую имеющуюся информацию в формат PDF. Следующим этапом станет объединение этой информации в едином файле. При этом мы желаем создать полноценную книгу: с оглавлением, поиском и т.д. О том, как это сделать, и пойдет речь далее.
Понятно, что в первую очередь нам нужно объединить документы.
С этой целью (как, впрочем, и для всех других операций с файлом PDF) наилучшим вариантом мне представляется программа PDF-XChange Viewer фирмы Tracker Software. Скачать программу можно с сайта разработчика либо с сайта компьютерного портала Softodrom.ru. Программа выпускается в двух версиях: коммерческой (PRO) и бесплатной. Отличить возможности версий очень просто: открыв меню любой команды бесплатной версии, мы увидим текст «PRO» для тех пунктов меню, где имеются ограничения для бесплатной версии. Вместе с тем обе версии выполняют все действия, но с одним отличием: бесплатная версия на каждой странице в верхнем колонтитуле ставит два штампа-метки (о чем, кстати, программа нас честно предупреждает).
Ну а дальше вы уже решаете сами: приобрести платную версию за $34,5 либо удовлетвориться бесплатной.
Теперь о работе самой программы.
Интересующее нас, в первую очередь, действие объединения двух файлов реализовано просто отлично. Разработчики программы предусмотрели все возможные варианты объединения документов. Для выполнения этого действия открываем документы, которые необходимо объединить, переходим на закладку с документом, в который мы будем добавлять содержимое другого документа (назовем первый документом-приемником, а второй — документом-источником), и выполняем команду Документ > Вставка страниц. Замечу, что перед выполнением команды целесообразно установить курсор на то место в документе-приемнике, в которое необходимо вставить страницы, поскольку именно по этому месту программа будет далее «ориентироваться». После выполнения команды появится окно «Вставка страниц» (рис. 1), в котором пользователю будет предложено выбрать файл-источник, информация из которого добавляется в документ-приемник; место вставки; диапазон страниц из файла-источника, причем эти страницы могут быть описаны списком по общепринятым правилам, то есть смежные страницы разделяются через тире, а отдельные страницы отделяются запятыми. Например, для копирования страниц с 1-й по 8-ю, а также 13-й и 24-й необходимо ввести 1-8, 13, 24.
 |
| Рис. 1 |
Установка закладок
Но мало добавить содержимое одного документа в другой. В документе очень важно иметь возможность быстрого поиска необходимого контента. Этого можно добиться двумя путями. Первый — создание оглавления, что достигается установкой в нужных местах документа осмысленных закладок. При этом можно создавать многоуровневые закладки, что позволяет формировать оглавление, создавая разделы, подразделы, темы и т.д. Вся работа с закладками, в том числе их отображение, осуществляется на панели «Закладки». Создавать новую закладку целесообразно одновременно с добавлением нового контента в документ-приемник. При этом вам придется немного потренироваться, чтобы «набить руку» с операцией добавления закладки. Я, например, делаю это так:
- Устанавливаю в панели закладок курсор на закладку, после которой хочу добавить новую.
- На панели закладок щелкаю кнопку «Новая», что приводит к добавлению закладки с именем «Без заголовка» на том же уровне, что и предыдущая (рис. 2). Это принципиальный момент, поскольку программа иногда очень странно выбирает место и уровень вложенности для создаваемой закладки.
- Выполняю операцию вставки страниц.
- Поскольку после вставки добавленный текст как раз и отображается на экране, то вызываю контекстное меню на созданной закладке с именем «Без заголовка» и выбираю из него пункт «Задать назначение». Альтернативным вариантом может быть вызов контекстного меню на том месте добавленного текста, которое и будет служить началом для закладки, и выбор из него пункта «Добавить закладку». Но при таком варианте местоположение закладки, опять-таки, может быть непредсказуемым.
- Изменяю имя закладки «Без заголовка» на осмысленное. Такое действие я выполняю так. Копирую фрагмент текста из добавленного документа (это, как правило, название документа-источника), который и будет именем моей закладки, перехожу в режим редактирования названия закладки «Без заголовка» и стандартным действием вставляю в нее скопированный текст.
 |
| Рис. 2 |
Для автоматического добавления закладки следует выделить на странице текст, который будет названием закладки, вызвать контекстное меню в начале текста, для которого вставляется закладка, и выбрать из него пункт «Добавить закладку».
Изменить местоположение закладки также очень просто. Для этого достаточно установить курсор на имени закладки, вызвать для нее контекстное меню и выбрать из него пункт «Задать назначение».
Поиск контента
Как было сказано выше, поиск необходимого контента можно осуществить двумя способами, первым из которых является установка закладок в нужных местах документа.
Однако имеется еще более эффективный способ — это поиск по контенту, который осуществляется при помощи панели поиска. Для отображения панели следует выполнить команду Редактирование > Поиск.
Далее в поле «What word or phrase would you like» («Введите слово или фразу для поиска», несколько странно отсутствие локализации) вводим интересующий нас контент. Более того, программа позволит осуществить такой поиск вообще где угодно на компьютере в файлах PDF. Правда, мне не совсем понятно, для чего это сделано… Наконец, завершив предварительные манипуляции, щелкаем кнопку «Искать» (рис. 3).
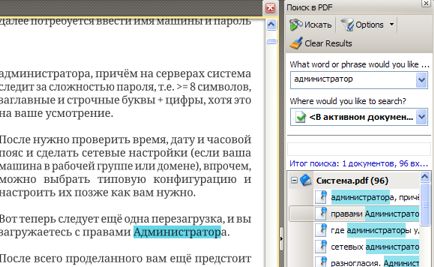 |
| Рис. 3 |
Результаты поиска отображаются на той же панели. Причем мы видим фрагменты текста, где они встречаются. Кстати, эти размеры отображаемых фрагментов можно увеличить, увеличив, соответственно, ширину панели поиска. Обнаружив что-то интересное, щелкаем на строке и тут же попадаем в место документа, содержащее данный контекст. Все очень удобно и эффективно.
Прочие операции с документом
Естественно, кроме объединения документов, пользователю могут понадобиться и другие операции. PDF-XChange Viewer содержит весь набор инструментов для осуществления таких операций. Например, удаление ставших ненужными страниц выполняется, опять-таки, очень просто. Выполняем команду Документ > Удаление страниц, после чего в окне «Удаление страниц» задаем номера страниц, которые нам необходимо удалить.
Ну а если возникает необходимость перемещения фрагмента из одного места в другое, то это тоже решается очень просто:
- Выполняем команду Документ > Извлечение страниц, что приводит к появлению окна «Извлечение страниц».
- Выполняем в окне следующие действия:
- Выбираем диапазон страниц, которые нужно переместить.
- В группе «Настройка» устанавливаем флажок для поля-метки «Удалить страницы после извлечения».
- Щелкаем кнопку «ОК».
- Вырезанные страницы появляются в новой вкладке.
- Выполняем действия по вставке этих страниц в «родной» документ, но уже на новом месте.
- При наличии закладки не забываем переместить также и ее на новое место.
Вообще программа имеет множество полезных инструментов, которые как раз и собраны в пункте главного меню Инструменты. Например, вы можете добавлять в документ свои комментарии и замечания, доступ к которым осуществляется командой Инструменты > Комментарии и пометки. Я, например, выделяю особо важные фрагменты при помощи инструмента «Подсветка» либо заключаю их в рамки инструментом «Прямоугольник», добавляю свои комментарии при помощи инструмента «Текст». Все изменения, внесенные в текст, очень просто отменяются. Для этого на стандартной панели выбираем инструмент «Выделение», щелкаем на отредактированном нами фрагменте текста, после чего нажимаем клавишу <Delete>.
Ну и, наконец, еще одна ценная возможность программы: конвертация в PDF-файл графических изображений. Для этого выполняем команду Файл > Новый документ > Из изображений. В появившемся окне «Новый документ из изображений» щелкаем кнопку «Добавить файлы», ищем нужный графический файл и щелкаем кнопку «ОК».
Валерий ФЕТИСОВ
Как создать электронную книгу pdf
Здравствуйте, уважаемые читатели блога. Сегодня мы рассмотрим, как создать электронную книгу pdf.
Думаю, у многих новичков возникали такие вопросы: «Как написать книгу самостоятельно», «С чего начать создание электронной книги», »Какие программы нужны», «В каком формате сохранять книгу» и многое другое.
В этой статье я вам всё подробно опишу и отвечу на все интересующие вас вопросы. Насколько известно с помощью электронной книги можно не только зарабатывать, продавая свои инфо — продукты, но и собирать свою базу подписчиков, а так же привлекать новых посетителей к себе на сайт.
Схема создания электронной книги следующая:
1). Определиться с темой будущей электронной книги
2). Оформить книгу в редакторе Word
3). Сделать 3-D обложку
Теперь давайте разберем всё по порядку.
Как выбрать тему для электронной книги PDF.
Во-первых, нужно выбирать тему исходя из своей целевой аудитории, что может быть ей интересно. Какие темы актуальнее всего и более востребованные для вашей аудитории. Если у вас есть свой сайт и вы активно его ведёте на тему заработка, к примеру, то стоит написать книгу о том, как блоггер может зарабатывать на своём ресурсе.
Подумайте, какие электронные книги вы скачивали, что было интересно лично вам. И думаю, вы найдёте сами ответ на свой вопрос. Ещё как вариант, можете почерпнуть идеи у других авторов.
Пишите о том, что удалось вам достичь в той или иной области. Такие книги разлетаются как горячие пирожки. Если вы расскажите о своём каком-нибудь опыте и опишите хорошие результаты в свой электронной книге, которых вы добились, думаю это будет огромным плюсом. Так что решайте, на какую тему вы сможете написать интересную и полезную книгу.
Как оформить и создать электронную книгу pdf.
Создавать нашу первую электронную книгу предлагаю в текстовом редакторе Microsoft Word. Это самый распространённый редактор, которым пользуются многие блоггеры. Итак, вы написали текст в Ворде примерно на 15-20 страниц на выбранную вами тему, поменяли шрифт, размер шрифта, выделили заголовки, вставили картинки, ссылки, сделали нумерацию страниц.
Составили введение, оглавление, заключение и естественно само содержание вашей книги. Проверили грамматические ошибки, оформили нижний и верхний колонтитулы.
Теперь нужно сделать последнее усилие – сконвертировать текстовый файл в расширение «PDF», чтобы наше творение стало электронной книгой. Т.е. преобразовать в нужный нам формат. Эту книгу, таким образом, смогут просмотреть с помощью Adobe Reader многие на своём компьютере, кто скачает и при этом без возможности её редактирования.
Чтобы узнать более подробно, как создать и оформить электронную книгу pdf предлагаю посмотреть видео в конце статьи.
Сделать электронную книгу в формате PDF очень легко, а вот сделать её в формате exe-файла будет сложнее. Для этого используются различные программы, например SBookBuilder10. Теперь необходимо сделать 3-D обложку вашей книги, т.е. её визуальное изображение для успешного продвижения. Ведь чем лучше выглядит обложка, тем больше шансов, что вашей книгой заинтересуются.
Как сделать 3D обложку
Делается она несколькими способами:
— с использованием фотошопа
— с помощью онлайн — сервиса
— или программы
Я создавала обложку с помощью онлайн сервиса 3d-pack.com. Как он работает? Загружаете три изображения в нужные окошки, это картинку лицевой части книги, боковую и заднюю (если нужно). И собственно всё, наша обложка готова.
А так же с помощью этого сервиса можно сделать 3 D обложки (коробки) для других инфопродуктов: DVD диска, CD и т.д.
Единственное что нужно это сделать изображения для продуктов в фотошопе или каком-нибудь графическом редакторе.
Как сделать изображения будущей книги в фотошопе и обложки я предлагаю посмотреть в следующей статье.
Как сделать электронную книгу
А на этом у меня всё, всем удачи в создании своей электронной книги pdf.
P.S. Буду признательна, если кликните на одну из кнопок соц.сетей или подпишитесь на обновление блога.
С уважением, Анна Федорова
Как сделать электронную копию бумажной книги
Что для вас значит книга? Если это не просто увлекательный попутчик, но и мудрый наставник, то вы хоть раз задумывались о том, чтобы сберечь ее на будущее. Оцифровка бумажных книг имеет два несомненных преимущества: книга в электронном виде всегда под рукой, и ей очень легко делиться.
Из этого мануала вы узнаете об основных этапах создания удобной электронной версии бумажной книги с навигацией и возможностью копирования текста.
Вступление
Стоит оговориться, что в век бурной защиты авторских прав и легкой доступности литературы, изначально сверстанной в электронной форме, имеет смысл оцифровывать либо старые фундаментальные советские учебники, либо что-то действительно редкое и только для личного пользования.
Имея доступ к старым техническим справочникам, я иногда безвозмездно помогал тем незнакомым мне людям, которым так не хватало хороших источников знаний для обучения. И коль уж я подряжался, хотелось выполнить свою работу на достаточно высоком уровне, чтобы читателю книги было приятно в нее погружаться.
Этап 1. Копирование книги
Со временем многие процессы упрощаются. Если с пяток лет назад этот этап был крайне продолжительным (приходилось пользоваться сканером), то с улучшением камер мобильных телефонов затрачиваемое время существенно сократилось. Конечно, камера камере рознь, но, если подобрать приемлемые условия съемки, должен подойти любой более-менее современный телефон.
Разумеется, использование сканера все же более предпочтительно. Особенно если дело касается технической литературы, содержащей множество формул и чертежей.
Предвосхищая события, отмечу, что снимки впоследствии будут обработаны специальной программой. Но все же стоит добросовестно отнестись к самой съемке, дабы не ставить качество конечного продукта в зависимость лишь от постобработки.
 Пример не самого хорошего снимка: освещение страдает, страницы до конца не выпрямлены. Все ради эксперимента
Пример не самого хорошего снимка: освещение страдает, страницы до конца не выпрямлены. Все ради экспериментаПоэтому постарайтесь максимально широко раскрывать страницы, чтобы изгибы у корешка книги были минимальны. Было бы здорово, если бы вам кто-то в этом помогал. Один человек держит телефон, а второй переворачивает и выпрямляет страницы. Ко всему прочему, студенты любят делать на библиотечных книгах пометки, и неплохо было бы их стереть.
Делаем серию снимков и перекидываем их на компьютер в отдельную папку. Пришла пора поработать неживому мозгу.
Этап 2. Обработка
Я сталкивался с двумя серьезными программами для обработки отсканированных (сфотографированных) книг: ScanTailor и ScanKromsator. Возможно, за годы моего инактива появились еще какие-то достойные альтернативы, но я сомневаюсь — уж очень мала и бедна пользовательская ниша. Самые прожженные книгоделы предпочитают ScanKromsator. В нем предельно много настроек и возможностей, но разобраться и понять все предложенные навороты, видимо, не в состоянии и сам автор программы (шутка). Поэтому я рекомендую вам ScanTailor. Мне довелось следить за развитием этой утилиты с первых дней ее существования. Разработчик еще несколько лет назад прекратил поддержку проекта, но все-таки дал миру хороший инструмент для обработки сканов.
Начало работы
Работа в ScanTailor последовательна и проста. Все промежуточные действия отображены в левой части рабочей области, вы с легкостью вольетесь в процесс.
Выберите папку с исходниками, выходная папка будет создана автоматически. Для всех страниц установите максимально возможное DPI — 600 × 600. Мощности современных компьютеров позволяют достаточно быстро обрабатывать такие изображения.
 Не жалейте DPI для своей книги
Не жалейте DPI для своей книгиШаг 1. Исправление ориентации
Самый простой и быстрый шаг. Скорее всего, вы изначально фотографировали страницы с верной ориентацией, потому и хлопот возникнуть не должно. Отмечу лишь, что изначально ScanTailor будет предлагать вам запустить пакетную обработку текущего действия (небольшой значок Play напротив шага) — обязательно им пользуйтесь, дабы не щелкать по каждому изображению отдельно.
 На мой взгляд, ScanTailor может гордиться своим продуманным интерфейсом
На мой взгляд, ScanTailor может гордиться своим продуманным интерфейсомШаг 2. Разрезка страниц
Практически беспроблемный шаг. Я крайне редко встречал ошибки программы на этом этапе. Обязательно обратите внимание на обложку книги — именно здесь зачастую возникают нюансы.
 Большей наглядности и придумать трудно
Большей наглядности и придумать трудноШаг 3. Компенсация наклона
В подавляющем большинстве случаев алгоритм срабатывает корректно. Не ждите подвоха, переходите к следующему шагу.
 К вашим услугам ручная настройка до долей градуса
К вашим услугам ручная настройка до долей градусаШаг 4. Полезная область
Наверное, это самый ответственный момент. Только содержание книги имеет определяющее значение, оформление — дело вторичное. Именно с этого шага начинает работать связка «компьютер — человек». В программе порой случаются небольшие сбои, поэтому после автоматической обработки пробегитесь глазами по миниатюрам страниц в правой части экрана. Обычно ошибки сразу бросаются в глаза.
 «Бракованная» полезная область будет видна при просмотре миниатюр страниц
«Бракованная» полезная область будет видна при просмотре миниатюр страницШаг 5. Поля
Размер полей — дело вкуса. Более важным моментом является возможность выравнивания размеров страниц. Не забудьте поставить эту галочку, чтобы не получить на выходе «пляшущие» страницы.
 Обложку обычно приходится дорабатывать в графическом редакторе
Обложку обычно приходится дорабатывать в графическом редактореШаг 6. Выход
Последний бой — он трудный самый. Плюс самый ресурсоемкий для вашего компьютера и самый требовательный к вашему вниманию.
 Необработанные страницы помечаются вопросительным знаком
Необработанные страницы помечаются вопросительным знакомФинишный отрезок знаменуется рядом важнейший действий. Прежде всего вы определяете выходной режим книги: черно-белый, цветной или смешанный. Затем страницы очищаются от мусора, искривленные строки выравниваются. Не буду вдаваться в подробности, но укажу вам на не самые заметные закладки, расположенные несколько нелогично и непривычно — между превью страницы и лентой миниатюр. Каждая закладка отвечает за важную функцию ручной настройки получаемых изображений. Если вы найдете желание и время вникнуть в принцип их работы, ваши книги будут более высокого качества.
 Страница до и после корректировки искажения строк
Страница до и после корректировки искажения строкИтог
Стремясь к идеалу, на эту работу вы можете потратить не один час. Все зависит от вашей заинтересованности в конечном результате и качестве исходных снимков. Да, я еще раз возвращаюсь к этой теме. Чуть большие старания на этапе подготовки могут сэкономить огромное количество времени, которое уходит на приведение страниц в приличный вид.
Прошу не брать за образец приведенные скриншоты — на все про все у меня ушло не более пары минут. Я не сомневаюсь, что забыл указать вам на некоторые нюансы работы со ScanTailor — слишком давно я ничего не обрабатывал с его помощью.
В итоге вы получите набор разрозненных страниц в формате .tif. Пора сшиваться!
Этап 3. Создание djvu-файла
Если вы хотите быстро сварганить DjVu-файл, обратитесь за помощью к малюсенькой утилите DjVu Small. Есть и более серьезные программы, например DjVu Editor Pro. Конечно, предпочтительным видится применение второго инструмента. Но решать вам: установите обе программы и сравните их возможности.

Что касается создания PDF — в Интернете есть вагон и маленькая тележка соответствующих программ и веб-сервисов.
Этап 4. Создание OCR-слоя
Одним из признанных мировых лидеров в распознавании текста несомненно является компания ABBYY с ее известным продуктом FineReader. Наверное, нет таких людей, которые не слышали об этой программе, поэтому и расписывать особо нечего. С недавнего времени FineReader умеет открывать и сохранять результаты работы прямиком в DjVu, что исключает необходимость использования промежуточного софта.
Этап 5. Создание оглавления
На просторах Сети довелось встречать положительные отзывы о программе Pdf & Djvu Bookmarker. Как становится понятно из названия, софтина умеет работать с обоими самыми распространенными форматами электронных книг.
Заключение
Скорее всего, вы не осилили много букв и сразу перешли к выводам. А они для рядового человека неутешительны. Электронное книгоиздание — дело хлопотное, полное трудностей и сюрпризов. Чтобы дослужиться даже до «зеленого пояса», вам придется потратить кучу времени. Оцифровка бумажных книг на высоком уровне — удел энтузиастов. Если вы все же решитесь пройти чертову дюжину кругов ада, то получите непередаваемые впечатления. Всегда приятно делать что-то общественно полезное и получать за это обычные человеческие благодарности.
Но в целом рекомендую остановиться после обработки в ScanTailor, объединить разрозненные страницы в PDF и дальше не лезть в дебри.
Осознанно и бессознательно я упустил кучу мелочей и нюансов, которые подстерегут вас на пути создания хорошей электронной книги. Надеюсь, что к обсуждению в комментариях подключатся знающие люди и укажут на мои неточности или расскажут о своих секретах.
Как создать электронную книгу
Приветствую Вас, Друзья!
Как создать электронную книгу, какую тему подобрать,с чего начать, вы узнаете из этой статьи.

Написав электронную книгу, вы можете использовать как бесплатный способ раскрутки своего блога, сайта или интернет магазина. Книгу отдаете как бесплатность за подписку, постепенно вы наберете аудиторию постоянных читателей. Постоянные читатели — это ваш «золотой актив».
Создаете подписную страницу и раскручиваете ее бесплатными и платными способами.
Интернет магазинам можно создать электронные журналы и постепенно монетизировать. Книгу можно создавать не только, как бесплатность, но и как платный вариант.
Где брать идеи для книги?
- Используйте свой опыт, знания или можно сделать мастер класс, инструкцию и т.д.
- Воспользуйтесь опытом и знанием экспертов, возьмите у них интервью;
- Пообщайтесь с друзьями, коллегами, возможно они вам подкинут идею.
Посмотрите видео
Сервисы и программы для создания электронной книги или журнала:
http://3dpageflip.com
http://issuu.com
Как создать обложку для книги?
Красивая обложка — залог успешных продаж книги. Поэтому не пренебрегайте этим этапом по созданию электронной книги.
Для создания обложек книг можно воспользоваться фотошопом или использовать графические онлайн — сервисы.
Например: http://boxshot.com/3d-pack/
Пример обложки:

Я особенно не заморачивалась над изображением, просто показала вам, как пример. На сервисе нет ничего сложного, разберетесь.
Надеюсь данная информация поможет вам в вашем творчестве и вы быстро создадите свои шедевры.
Понравилась статья? Поделитесь с друзьями в соцсетях и оставьте комментарий.
Поделиться в соц. сетях
Об авторе Вера КопыловаПриветcтвую Вас на страницах своего блога! Больше обо мне можно узнать на странице «об авторе»… Все статьи автора
Следующая запись
Как создать гифкуПриветствую Вас, Друзья! Вы используете в постах и в соцсетях анимационные картинки? Если вы не знаете как…
Как легко создать PDF книгу, которая качается

S Вы хотите узнать, как сделать электронную книгу? Мы можем помочь вам с этим.
Сегодня мы собираемся показать вам, как делать все, когда вы создаете электронную книгу — от мозгового штурма идей до определения концепций, разработки макета и обложки и, наконец, загрузки ее на свой блог или веб-сайт.
Эта статья будет посвящена тому, как создать электронную книгу для своего блога, чтобы вы могли получить больше подписчиков электронной почты.Но он также будет содержать большую часть информации, которая вам понадобится, если вы хотите создать книгу для продажи на онлайн-рынке.
Давайте начнем с быстрых шагов, связанных с созданием электронной книги, а затем более подробно рассмотрим ниже.
Быстрые шаги для создания Ebook
Если мы что-то упустили, и вы застряли, пожалуйста, оставьте комментарий ниже, и мы сделаем все возможное, чтобы помочь вам.
Зачем делать электронную книгу?
Некоторые причины, по которым все интернет-маркетологи и блоггеры должны делать электронную книгу:
- Получить предварительных подписчиков
Если вы хотите зарабатывать деньги, вам нужны постоянные подписчики.И один из лучших способов получить подписчиков электронной почты и познакомить их с вашими материалами — дать им бесплатную электронную книгу в качестве ведущего магнита. - Увеличьте свою экспозицию
Этими файлами PDF очень легко поделиться, и вы часто обнаружите, что люди отправляют их своим друзьям, которые затем знакомятся с вами и вашим блогом. Кроме того, они, как правило, сидят на рабочем столе людей дольше, чем пост в блоге или веб-статья, поэтому у вас есть несколько шансов заставить их прочитать их. - Добавить новый источник дохода
Многие считают, что ведущие блоггеры зарабатывают деньги только в своих блогах.Но они этого не делают. Большая часть их дохода часто происходит из-за комбинации успешной стратегии списка рассылки, привязанной к успешной электронной книге.
Все это возможно, если вы знаете, что делаете. Помните, что существует множество электронных книг, поэтому вам нужно создать что-то особенное, чтобы привлечь внимание людей. Но хорошая новость заключается в том, что люди любят читать электронные книги на своих телефонах так же, как и на своих компьютерах, поэтому спрос на электронные книги в формате PDF все еще существует.
Перейти к началу страницы
Шаг 1: Изучите свой целевой рынок
Первый шаг при создании книги — внимательно посмотреть, кому вы ее предлагаете.
Знать эту информацию — все равно, что знать, какой человек из толпы — Уолдо. Вы должны знать, как он выглядит, во что он одет и почему он может искать вас.
Если вы не знаете свой целевой рынок хорошо, вы по существу стреляете вслепую.
ПРИМЕЧАНИЕ: Это первый шаг, если у вас есть блог. Если вы хотите сначала создать электронную книгу, а затем создать вокруг нее рекламные материалы, то сначала вам следует выполнить второй шаг.
Искать популярный контент и ключевые слова в Google Analytics
Первое, что вы хотите сделать, это войти в свою учетную запись Google Analytics и проверить, какая из ваших страниц привлекает наибольшее количество посетителей.Затем, подключив свои учетные записи Google Search Console и Analytics, вы можете проверить наиболее популярные ключевые слова и поисковые фразы, которые люди используют для поиска вашего блога.
Мы рекомендуем использовать MonsterInsights, потому что это упрощает отслеживание и просмотр вашей статистики Google Analytics прямо на вашей панели WordPress:
 Панель инструментов MonsterInsights
Панель инструментов MonsterInsightsВы можете проверить отчет «Лучшие целевые страницы», чтобы увидеть, какой контент получает больше всего трафика, и отчет консоли поиска, чтобы узнать, какие ключевые слова получают больше всего трафика:
Консоль поиска MonsterInsights
Узнайте больше о своей аудитории в Google Analytics
Google Analytics также предоставляет справочную информацию о вашей аудитории.Сначала необходимо включить отчеты о демографии и интересах в Google Analytics. Как только это будет сделано, вы сможете собирать данные о возрасте, поле, местонахождении и интересах вашей аудитории.
Опять же, если вы установили MonsterInsights, вы можете увидеть эти подробности на своей панели WordPress через отчет издателя:
 MonsterInsight Publishers Report — Возраст и пол
MonsterInsight Publishers Report — Возраст и пол  MonsterInsights Publishers Report — Интересы
MonsterInsights Publishers Report — ИнтересыПроверьте, что популярно у ваших конкурентов
Теперь, когда вы знаете, какой контент и ключевые слова наиболее эффективны на вашем сайте, вам нужно проверить, что пользуется популярностью у ваших конкурентов.К сожалению, Google Analytics показывает только данные на вашем сайте, поэтому мы рекомендуем использовать SEMrush для проверки вашей конкуренции.
Например, если вы были в продовольственной нише, а Pinch Of Yum был одним из ваших конкурентов, вы можете указать их домен в отчете об органических исследованиях и посмотреть, какие страницы приносят наибольшее количество трафика и ранжироваться по большинству ключевых слов:

Используйте SEMrush для поиска связанных ключевых слов
Вы также можете использовать SEMrush, чтобы узнать, могут ли другие связанные ключевые слова работать лучше.
Например, если вы исследуете эту статью, вы найдете соответствующие ключевые слова: «сделать электронную книгу», «создать электронную книгу» и «написать электронную книгу» — все они имеют разные объемы поиска:

Вы можете сделать то же самое и для ключевых слов вашего конкурента. Например, поисковый запрос «домашнее шоколадное печенье» более популярен, чем «шоколадное печенье»:

Со временем использование этих связанных ключевых слов может помочь привлечь больше посетителей к вашей электронной книге. И, теперь вы больше о своей аудитории, вы можете написать книгу, которая поможет им.
Перейти к началу страницы
Шаг 2. Придумайте тему убийцы и название
После того, как вы сузили свой целевой рынок, вы захотите придумать тему и название, которые абсолютно потрясут людей и решат их проблемы. Для этого нужно иметь оригинальное преимущество в очень актуальной теме.
О тебе столько же, сколько о них
Одна важная вещь, которую нужно осознать, это то, что создание хорошей книги — это столько же о вас, сколько и вашей целевой аудитории.Зачем? Потому что вы тот, кто пишет, продвигает, продает и верит в это.
Если у вас нет страстного и знающего интереса к этой теме, вы начнете терпеть неудачу, прежде чем начнете. Например, вы не сделали бы книгу о дрессировке щенков, если бы не знали достаточно, чтобы помочь людям, и любили тему достаточно, чтобы продвигать ее в течение следующих пяти лет.
Персонализируйте свою электронную книгу
Лучшие электронные книги — это те, которые делятся личным опытом по общей теме.Зачем? Потому что это добавляет авторитет и авторитет.
Авторитеточень важен, когда дело доходит до электронных книг и статей, потому что вам нужно показать потенциальным читателям и клиентам, что вы достаточно опытны, чтобы понять, о чем вы говорите.
Давайте возьмем пример зарабатывания денег в Интернете, и вы напишите электронную книгу под названием «Как заработать миллион долларов в год».
Теперь, если вы зарабатываете миллион долларов в год и думаете, что можете научить других, как делать то же самое, то это отличная книга для написания.
Однако, если вы сами никогда не зарабатывали эти деньги, то у вас действительно нет полномочий по этой теме. И люди будут чувствовать запах за милю.
Итак, какую бы тему вы ни выбрали для своей книги, убедитесь, что у вас есть индивидуальный подход к ней. Это очень важно.
Сделайте заголовок конкретным
Определенные названия работают лучше всего. Неважно, электронная книга или запись в блоге. Например, мы написали пост под названием «Как продать блог за 20 000 долларов за 8 месяцев», который попал в авантюру Delicious и даже попал в некоторые газеты.Если бы мы назвали это «Как продать блог», то это было бы не так хорошо. Проверьте эти шаги, чтобы сделать ваш заголовок конкретным.
Перейти к началу страницы
Шаг 3. Напишите, отредактируйте и отформатируйте Ebook
Теперь вы должны написать свою электронную книгу и отформатировать ее так, чтобы ее было легко читать. Вот где происходит магия, и, если вы не знаете, что делаете, появляются препятствия.
Используйте Документы Google, чтобы написать его
Мы нашли Google Docs лучшей программой для написания электронных книг.Зачем? Потому что это абсолютно бесплатно и имеет все необходимые функции.
Например, он позволяет мгновенно конвертировать стандартный файл Google Doc в PDF, а также имеет надежный выбор шрифтов на выбор. Кроме того, Документы Google автоматически создают резервную копию вашей работы в облаке, поэтому вам не придется беспокоиться о ее потере.
Если вы уже используете другой текстовый процессор, например Microsoft Word, вы также можете экспортировать документы в формате PDF. Но, пожалуйста, не выходите и не покупайте премиум-программы исключительно для написания электронных книг.
Начните с конечного результата и вернитесь назад
Люди будут загружать вашу электронную книгу, потому что они хотят выяснить, как что-то сделать. По этой причине вам следует начинать с того результата, который они ищут, и работать в обратном направлении при планировании своей книги.
Иногда хорошей идеей будет сначала создать страницу содержания или черновой набросок, поскольку она дает вам надежную структуру для работы. В других случаях вы можете просто написать как сумасшедший, изложить все свои идеи и позаботиться о макете позже.
В любом случае, это не имеет значения, если вы систематически приближаете людей к достижению их целей.
Pro Совет: Добавьте в конце страницу ‘Об авторе’ . Когда ваша электронная книга будет разослана, вы можете использовать эту страницу, чтобы представиться и указать новым читателям свой веб-сайт и список рассылки.
Сделайте свою книгу сканируемой
Посмотрите все наши посты здесь, на блоге Тирана. Вы заметите, что у них есть два типа заголовков (основной и дополнительный), а также множество списков и абзацев.Причина этого в том, что люди ненавидят переваривать большие куски контента. В то время как контент с длинными формами становится все более популярным, его необходимо отформатировать сканируемым способом.
То же самое относится к вашей электронной книге. Вам нужно отформатировать контент, чтобы его было легко переварить. Используйте подзаголовки, короткие абзацы, списки и визуальные эффекты, чтобы донести свое сообщение. И не бойтесь пустого пространства на странице.
Получите корректуру, но не от друга
Следующим шагом будет получение корректуры вашей книги кем-то, кто не боится дать вам резкую обратную связь.В идеале, это должен быть профессиональный редактор или знающий человек в вашей отрасли, кто-то, кто может рассказать вам правду о вашем стиле письма и реализации идей.
Прежде чем поделиться книгой, воспользуйтесь онлайн-проверкой правописания или редактором, таким как Grammarly, чтобы устранить все очевидные орфографические и грамматические ошибки. Тогда ваш профессиональный редактор может сосредоточиться на том, решает ли электронная книга проблемы, о которых вы говорите, и проверить, есть ли согласованный поток.
Перейти к началу страницы
Шаг 4. Добавьте изображения, графику и обложку
Мы уже упоминали о форматировании вашего текста, но добавление изображений и графики может помочь проиллюстрировать важные моменты и донести ваше сообщение.И вы определенно захотите убедиться, что у вас есть привлекательный дизайн обложки для вашей книги.
Используйте безопасный, проверенный шрифт и простые цвета
Вы когда-нибудь скачивали электронную книгу и сталкивались с безумным шрифтом, который трудно читать? Это не приятный опыт, не так ли? Вам действительно нужно использовать только базовый шрифт, такой как Arial, Verdana или Georgia, размером 14 или 16 с простой цветовой схемой, такой как черный, с одним другим.
Не переусердствуйте, когда дело доходит до этой части.Меньше всегда больше в области дизайна!
Получить несколько потрясающих изображений
Существует много разных мест, где можно получить изображения для вашего блога или электронной книги, но два из лучших решений, которые нам нравятся, — это использовать Shutterstock и ваши собственные фотографии.
Помните, что при использовании фотографий вам необходимо убедиться, что вы приобрели правильную лицензию и получили разрешение. Кроме того, вы хотите избежать стоковые фотографии, которые использовались тысячи раз раньше. И Shutterstock покрывает эти базы.
Если вы действительно точно знаете, какие фотографии вам нужны, или вам нужен где-то там собственный продукт, то вам придется нанять профессионального фотографа.И это может быть дорого. Обычно вы рассчитываете от 500 до 3000 долларов на съемку на целый день.
Если вы делаете свои собственные фотографии, убедитесь, что вы используете хорошую камеру или смартфон, чтобы они не выглядели любительскими.
Использовать статистику и цитаты
Еще один способ улучшить вашу электронную книгу — это использовать графику, которая содержит статистику или цитаты. Пока цитата или статистика увеличивают ценность вашего контента, это еще один способ подчеркнуть точку зрения и разбить текст на части.
Сделать обложку для электронной книги на вашем сайте
Важной частью этого процесса является привлекательная обложка книги для продвижения вашего PDF-документа.Вот пример обложки нашей книги:

Обложки для книг великолепны, потому что они увеличивают воспринимаемую ценность продукта, заставляя его казаться чем-то солидным. Конечно, это просто PDF-файл, а не настоящая книга, но, предоставив ему графическое представление, люди почувствуют, что это стоит больше.
Мы настоятельно рекомендуем нанять графического дизайнера из 99Designs или DesignCrowd, чтобы сделать вас профессионалом. Помните, это будет представлять весь ваш бренд.
Перейти к началу страницы
Шаг 5. Конвертируйте в файл PDF и отдайте его
На следующем этапе рождается ваш ребенок. Теперь мы не будем говорить о том, как продавать электронные книги, потому что мы действительно верим в их бесплатную раздачу. Но если вы хотите узнать о целевых страницах и продаже своей книги, посмотрите это руководство на отличные целевые страницы.
конвертировать в PDF
Большинство электронных книг в формате PDF. Зачем? Потому что это универсально признано Mac и ПК, и работает на всех устройствах для чтения электронных книг.И самое главное, он также обеспечивает последовательный вывод.
Когда вы сохраните стандартный текстовый документ и отправите его своим друзьям, скорее всего, все увидят что-то свое. Но это не так с PDF. Они все выглядят одинаково. А это значит, что ваши работы по дизайну и форматированию не пропадут даром.
Если вы используете Документы Google, вам просто нужно перейти 9009 File> Download> PDF Document (.pdf) :

Pro Совет: Доступны другие форматы файлов, но PDF работает на всех устройствах и лучше всего подходит для бесплатных загрузок.Если вы продавали свою электронную книгу в качестве продукта премиум-класса, вы можете также предложить форматы EPUB и MOBI.
Раздавай в обмен на подписку по электронной почте
После того, как вы преобразовали свою электронную книгу в PDF-файл, вам необходимо настроить систему, в которой вы можете бесплатно доставлять электронную книгу, когда люди вводят свой адрес электронной почты в вашу форму подписки.
Мы рекомендуем использовать OptinMonster, чтобы сделать этот процесс максимально простым. Вот как вы это делаете:
- Создание высоко конвертируемой формы оптина.
- Используйте темы успеха OptinMonster, чтобы подтвердить свою подписку и доставить свою электронную книгу.
- Отправьте электронную книгу по электронной почте, чтобы обеспечить доставку свинцового магнита.
Давайте посмотрим.
1. Создание высокоопределяемой формы Optin
.Первым шагом является сбор адресов электронной почты подписчиков в форме optin. Например:

OptinMonster имеет множество шаблонов кампаний с высокой конверсией, которые вы можете выбрать. Но если вы ищете вдохновение, тогда следуйте этому руководству для создания окончательной формы optin.
После того, как вы собрали адрес электронной почты, вам нужно доставить электронную книгу. Есть несколько способов сделать это с OptinMonster, но мы рекомендуем использовать мгновенное сообщение об успехе плюс резервное сообщение электронной почты.
2. Используйте сообщение об успехе, чтобы подтвердить свою подписку и доставить электронную книгу
Самый простой способ доставить вашу книгу — это сообщение об успехе.
И, кроме того, это также самый быстрый способ для ваших подписчиков получить электронную книгу .
Вот как это сделать:
В вашей кампании OptinMonster на вкладке Дизайн выберите Успех в верхней части экрана, чтобы отобразить сообщение об успехе, соответствующее теме кампании:

Опция по умолчанию (показанная выше) — отправлять ссылку на ведущий магнит по электронной почте, но вы можете добавить кнопку Загрузить сейчас с некоторыми простыми настройками.
Используя редактор Blocks , добавим элемент кнопки :

Нажмите на новую кнопку , чтобы настроить текст и любые другие визуальные элементы:

Теперь используйте инструменты Действия , чтобы добавить URL-адрес для загрузки и, если хотите, включить отслеживание конверсий:

3.Отправить письмо, чтобы обеспечить электронную книгу
Мы всегда рекомендуем отправлять электронное письмо своим подписчикам в дополнение к сообщению об успехе, просто чтобы убедиться, что они получили вашу электронную книгу. Кроме того, это также прекрасная возможность приветствовать их на борту!
Есть две стороны, чтобы настроить это:
Первые , в программном обеспечении вашего поставщика услуг электронной почты, добавьте ссылку на загружаемую электронную книгу в первом письме, которое вы отправляете новым подписчикам. Запишите адрес электронной почты кампании или название последовательности.
(все поставщики услуг электронной почты немного отличаются, но OptinMonster имеет полную библиотеку руководств, охватывающих каждый тип интеграции.)
Второй , в OptinMonster, перейдите на вкладку Интеграции и выберите своего поставщика услуг электронной почты и название кампании или последовательности электронной почты:

Теперь, когда люди подпишутся на вашу электронную книгу, они получат ее немедленно, и получат электронное письмо с подтверждением, содержащее ссылку для скачивания.
Бонус: Аналитические данные и маркетинговые данные по электронной почте, которые вы собираете из своей формы optin, также помогут вам лучше понять ваш целевой рынок.
Перейти к началу страницы
На последнем этапе вы продвигаете свою электронную книгу. Мы настоятельно рекомендуем вам следовать этой стратегии ведения блогов, чтобы помочь вам понять связь между вашим сайтом, списком рассылки и успешной электронной книгой.
Проще говоря, идея заключается в создании качественного контента на вашем сайте и других сайтах, который привлекает соответствующий трафик обратно на целевую страницу вашей книги.Это называется воронка продаж и работает исключительно хорошо.
Реклама на вашем сайте
Убедитесь, что любой посетитель вашего сайта знает о вашей бесплатной электронной книге. Вы можете создавать баннеры на своей домашней странице, в боковой панели, в нижнем колонтитуле и в блогах.
Например, с помощью OptinMonster вы можете выбирать из различных типов кампаний для отображения привлекающих внимание предложений для ваших посетителей, в том числе:
- Встроенная форма — отображается в сообщениях блога и содержимом страницы.
- Lightbox Popup — появляется на странице после указанного времени или действия.
- Fullscreen Welcome Mat — покрывает весь экран.
- Плавающая панель — остается видимой вверху или внизу страниц.
- Формы боковой панели — отображать в боковых панелях по всему сайту.
- Слайд-бокс прокрутки — появляется в нижнем углу по истечении заданного времени.
 Типы кампаний OptinMonster
Типы кампаний OptinMonsterУбедитесь, что предложение вашей книги хорошо видно!
Получите ваш SEO правильно
Убедитесь, что ваши рекламные страницы оптимизированы с помощью заголовков и описаний, а также скорости и дизайна страницы, чтобы повысить ваши шансы на ранжирование в результатах поиска.
Email существующих подписчиков
Несмотря на то, что вы хотите привлечь новых подписчиков и создать свой список рассылки, не забудьте сообщить существующим подписчикам о вашей новой электронной книге. Отправьте им новостную рассылку со ссылкой на страницу загрузки.
Опубликовать сообщения в социальных сетях
Делитесь клипами из вашей книги в социальных сетях со ссылкой для новых подписчиков, чтобы зарегистрироваться и скачать книгу. Используйте яркие визуальные эффекты и захватывающие титры, чтобы получить наибольшее влияние на различные каналы социальных сетей.
Кредитное плечо социального доказательства
Нет ничего лучше, чем рекомендация или одобрение другого блоггера или вдохновенного читателя, чтобы побудить других людей загрузить вашу электронную книгу.

Подойдите к своим контактам и попросите их поделиться своим мнением, а затем разместите его на целевой странице и в рекламных материалах.
Перейти к началу страницы
Что-нибудь, что мы пропустили?
Хорошо, теперь вы знаете, как создать потрясающую книгу!
Не забывайте выполнять каждый шаг, чтобы ваша электронная книга обращалась к нужной аудитории и отвечала на их насущный вопрос.
Если вы уже создали электронную книгу и у вас есть несколько советов, которыми вы хотите поделиться, , пожалуйста, сообщите нам об этом в комментариях ниже . Мы действительно хотим сделать этот пост полезным ресурсом для людей, начинающих создавать книги.
Также ознакомьтесь с нашим руководством по почтовому маркетингу и тому, как установить WordPress.
Аналогичным образом, если у вас есть какие-либо вопросы, оставьте комментарий ниже, и мы сделаем все возможное, чтобы ответить на них.
,Как создать реалистичную книгу PDF
PDF-версия вашей книги (формат переносимого документа Adobe) стала ключевым компонентом всего рабочего процесса производства книг. На разных этапах производства PDF может использоваться для:
- Отправка черновиков макета автору или издателю
- Показаны образцы страниц с обработками для фотографий, иллюстраций или композиции вкладок
- Первые доказательства галеры
- Page доказательств
- Редактирование и корректура копий
- Конечная репродукция для печати
- Рецензент копирует
- преобразование электронных книг
- Архивация
- В розницу
Хорошо знать, как сделать книгу в формате PDF.Существует рынок книг в формате PDF, особенно для иллюстрированных книг, книг по искусству и книг по фотографии. Независимо от того, решите ли вы предложить свою книгу для продажи прямо с вашего веб-сайта в формате PDF или нет, вы будете использовать PDF своей книги для множества маркетинговых и рекламных задач.
Например, в рамках кампании рецензирования вы можете предложить рецензентам книгу в версиях ePub, Kindle, print или PDF. Я нашел много рецензентов, таких как PDF-файлы. Вы можете доставить книгу так же быстро, как отправив электронное письмо, и она является точной копией печатной книги.
Управление PDF-файлами
Лучший инструмент, который я использовал для работы с PDF-файлами, — это Adobe Acrobat Pro. Если у вас есть Acrobat Pro или другая программа, которая позволит вам добавлять и заменять страницы, вы сможете использовать эти простые советы для создания реалистичных PDF-файлов для раздачи, продажи или использования для продвижения. (Информацию о некоторых других инструментах PDF см. В разделе «Ресурсы» в конце этой статьи.)
В отличие от типичных электронных книг, которые вы можете найти в Интернете, большинство из которых имеют размер букв, размер и выглядят больше как презентации, чем книги, эти PDF-файлы выглядят в точности как печатные книги.В конце концов, печатные книги сделаны из PDF-файлов. В PDF вы видите книгу в идеализированной, идеальной форме.
Вот как я создал этот PDF-документ Платежных систем Glenbrook Press в США, чтобы он был истинным представлением печатной книги.
- Я вывожу весь интерьер в виде файла Acrobat PDF / X-1a из Adobe InDesign.
- Затем я экспортировал плоскую обложку в формате JPEG из InDesign.
- В Adobe Photoshop я разрезал обложку на отдельные файлы для передней и задней части и сохранял их в формате PDF.
- Я также создал «пустую» страницу, которая была просто белой страницей.
- В Acrobat Pro я добавил лицевую обложку, а затем пустую страницу в качестве первых 2 страниц файла.
- Я установил Свойства файла / документа, чтобы книга отображалась в виде двухстраничных разворотов, как вы могли бы видеть, когда печатная книга была открыта.

Вот как выглядит обложка и первый разворот в готовом файле. Это именно тот эффект, которого я добивался.

Крышка и открывающий спред в PDF-версии
Я сделал то же самое в конце книги, поэтому «иллюзия» завершена.

Последний спред и задняя крышка
Fun с переплетами
Если вы хотите стать модным и у вас есть твердый переплет в рубашке, вы можете сделать то же самое. Здесь, для «Мальчика за воротами» Ларри Джейкобсона, я экспортировал файл обложки из InDesign в формате JPG. В фотошопе я создал файлы для передних и задних клапанов. Превратив их в свои собственные страницы с белым фоном, я смог довольно успешно имитировать вид переплета:

Передняя крышка и первый разложенный с «откидной крышкой»
И вот то же самое обращение в конце книги:

Последнее распространение с задним «клапаном» и задней обложкой завершают книгу
. Независимо от того, продаете ли вы PDF как полноценную книгу или просто используете его для онлайн-рецензентов, имеет смысл предложить вам лучший PDF-файл.Сделав его похожим на копию печатной книги, вы получите гораздо более привлекательную электронную книгу в формате PDF для работы.
Советы: получите PDF-файлы
Независимо от того, кто делает макет вашей книги, обязательно получите PDF с окончательной, исправленной версией, когда она вышла в печать. Независимо от того, является ли ваш принтер поставщиком печати по требованию или офсетным принтером, ваш дизайнер, скорее всего, предоставил им полный PDF-файл с качеством воспроизведения, как интерьера книги, так и обложки или куртки.
Ресурсы
Дополнительные программы для работы с файлами PDF
Adobe Acrobat Pro
Adobe InDesign и Photoshop
Вы можете получить более полезную информацию и советы для своих проектов публикации книг, если будете в моем списке рассылки.Подписчики получают заблаговременное уведомление о новых продуктах, больших скидках, уникальном контенте и предложениях, которые просто больше нигде не появляются. Если вы хотите быть в курсе того, что происходит в инди-издательстве, давайте оставаться на связи. Нажмите на страницу подписки сейчас и получите в списке.

Фото memekode
Как сделать PDF документ
Формат переносимого документа, или PDF, был разработан Adobe Systems и стал отраслевым стандартом для обмена документами. Документ в формате PDF является точной копией исходного документа, будь то обработка текста или текстовый файл, графический рисунок, фотография, карта или даже видео. Кроме того, он может быть защищен паролем, поэтому доступ к таким функциям, как редактирование и печать, ограничен [источник: Adobe].
Для создания и просмотра PDF-файла у вас должно быть установлено соответствующее программное обеспечение.Самым известным программным обеспечением для создания PDF является Adobe Acrobat. Хотя вы должны приобрести это программное обеспечение, Adobe предлагает бесплатную программу просмотра PDF под названием Adobe Reader, которую вы можете загрузить с их веб-сайта.
Кроме того, несколько хороших сторонних PDF-приложений можно скачать бесплатно. Некоторые из них могут преобразовывать PDF-файлы обратно в исходные документы. Некоторые продукты, такие как Microsoft Office 2007, имеют встроенные конвертеры PDF. Вот как конвертировать документ MS Word в PDF в MS Word 2007:
- Нажмите кнопку Office .
- Наведите указатель мыши на стрелку рядом с кнопкой Сохранить как и выберите PDF или XPS .
- Введите имя для PDF в поле Имя файла или выберите его из списка файлов.
- Выберите PDF в раскрывающемся списке Сохранить как тип .
- Выберите Открыть файл после публикации , чтобы открыть новый PDF-файл после его создания и сохранения. Эта опция доступна, только если на вашем компьютере установлена программа для чтения PDF.
- Выберите Стандарт (публикация в Интернете и печать) или Минимальный размер (публикация в Интернете) до Оптимизируйте для в зависимости от того, хотите ли вы улучшить качество печати или уменьшить размер файла соответственно.
- Нажмите Опции и установите соответствующие параметры печати.
- Нажмите ОК .
- Нажмите Опубликовать , чтобы начать процесс создания PDF. Если вам нужно внести какие-либо исправления или изменения в PDF, внесите их в исходный документ Word, а затем создайте новый документ PDF [источник: Microsoft Office].
Как сделать электронную книгу — Smashing Magazine
Об авторе
Джейсон — педагог, владелец бизнеса и автор. Будучи одним из первых десятков профессоров веб-дизайна в стране, его лекции и семинары динамично… Больше о Джейсон отметка …
Создание электронной книги легко, независимо от вашего опыта написания кода. Это хорошо, потому что 99,9% вашего времени должно быть потрачено на написание и публикацию вашей книги, а не на технологии.


Любую электронную книгу можно назвать электронной книгой, но поскольку более 90% всех электронных книг читаются на Kindle Amazon, устройствах Apple iOS (iPad, iPhone и iPod) и Barnes & Noble Nook, я сосредоточусь на форматах для эти платформы:
- EPUB Это открытый стандарт, принятый Apple (iOS), Barnes & Noble (Nook) и многими другими производителями устройств для чтения электронных книг (таких как Sony).
К счастью, Amazon заявил, что его следующий Kindle также будет поддерживать EPUB, но новейшая версия Kindle не поддерживает его.( Обновление : К сожалению, Amazon решила НЕ поддерживать EPUB в следующей версии своего Kindle.) - Kindle Это собственный формат, который Amazon использует для своего Kindle, который является модификацией формата Mobipocket.
- PDF PDF изначально создан для печати и плохо отображается на цифровых устройствах.Но если вам действительно нужно вывести данные на устройство iOS или Android , а теперь , то это полезный формат.
Нам придется подождать еще одно поколение, чтобы Kindle поддержал его. ( Обновление : Kindle DOES поддерживает PDF.)
За исключением фанатов: Текущая версия EPUB основана на XHTML 1.1, который был официально предложен в 1999 году. Это был год, когда Internet Explorer 5.0 был выпущен и захвачен более 50% доли рынка браузеров от Netscape Navigator.Это здорово, потому что XHTML — это открытый стандарт, который знают многие разработчики; к сожалению, он очень старый.
Дополнительная информация о SmashingMag:
Какая книга делает лучшую электронную книгу?
EPUB действительно был разработан для отображения текста, возможно, с некоторыми встроенными изображениями. Хотя создание детской книги, комикса, книги путешествий или кулинарной книги, иллюстрированной EPUB, возможно, это намного больше работы и не всегда работает согласованно на разных платформах. Хорошее практическое правило заключается в том, что электронные книги лучше всего подходят для книг с большим количеством слов (например, список бестселлеров New York Times).
Электронные книги плохо обрабатывают изображения.
Принимая решение о том, является ли ваша книга хорошим кандидатом на электронную книгу, имейте в виду, что «убийственная особенность» электронных книг, на удивление, заключается в их способности увеличивать размер шрифта. Это означает, что каждая книга становится книгой большого типа, и именно поэтому за последние несколько лет бэби-бумеры стимулировали внедрение цифровых книг.
Также имейте в виду, что более половины всех устройств для чтения электронных книг являются черно-белыми, что является еще одной причиной избегать книг с картинками.
Эти демографические и форматные ограничения со временем изменятся. Но сейчас я рекомендую сделать вашу первую электронную книгу текстовой .
Помимо гиков: Если вы заинтересованы в создании книжки с картинками для устройств iOS и не боитесь кода, ознакомьтесь с превосходным руководством Элизабет Кастро о том, как кодировать файл EPUB с фиксированной компоновкой.
Создание первой электронной книги
Самый простой способ сделать электронную книгу — это произвести ее на стороне. Ряд служб, таких как Lulu и Smashwords, переведут ваш документ Word в EPUB довольно недорого.Эти службы имеют отношения с Amazon и Apple (а также с другими цифровыми книжными магазинами) и будут не только создавать вашу цифровую электронную книгу, но и представлять ее в этих книжных магазинах за небольшую плату. Для получения дополнительной информации о выборе услуги см. Руководство Кристины Марка по выбору издателя EPUB.
Если вы хотите продавать свою книгу только в Amazon Kindle Store, вы можете бесплатно конвертировать файл Word, отправив его в Amazon Kindle Direct Publishing (KDP). Создание аккаунта бесплатно, а сервис прост в использовании.
Если вы в основном заинтересованы в экосистеме Apple, то, возможно, у вас уже есть копия Pages на вашем компьютере (если нет, вы можете получить ее за 20 долларов). Pages — это версия Microsoft Word от Apple, которая имеет простой и эффективный вариант экспорта в EPUB. Чтобы создать книгу, просто сделайте первую страницу обложки своей книги, используйте разрывы разделов между главами, а затем выберите Файл → Экспорт → EPUB .
По моему опыту, экспорт EPUB компании Pages является надежным.
Если у вас нет Mac или вы хотите конвертировать в большее количество форматов, лучшим выбором будет программное обеспечение Caliber. Калибр относительно прост в использовании и хорошо выполняет конвертацию из многих стандартных форматов (включая Microsoft Word) в лучшие форматы электронных книг (EPUB и формат Kindle Mobipocket). Вы можете скачать Калибр бесплатно. Кроме того, если вам нужно конвертировать только в Kindle, Amazon предоставляет бесплатное программное обеспечение для конвертации под названием Kindlegen.
Другим распространенным выбором для создания электронных книг является InDesign, но я бы рекомендовал вам держаться подальше от него, пока у вас под рукой не будет несколько электронных книг.Хотя технически он может экспортировать в форматы EPUB и Kindle, он немного неуклюжий и добавляет много грубого. Что еще более важно, InDesign был создан с нуля для обработки печати, поэтому он побуждает вас думать о метафорах печати, которые не всегда применимы к электронным книгам и которые приведут к проблемам с макетом. По нашему опыту, программирование ваших собственных EPUB вручную проще. Тем не менее, я не рекомендую это…
Ручное кодирование
Если все сказанное выше звучит слишком просто и вы ищете проблему, другой вариант — вручную написать код EPUB.Это похоже на программирование во временной деформации. EPUB построен на такой устаревшей версии XHTML, что половину времени вы будете напоминать себе, что все в EPUB должно быть объявлено в файле манифеста (правда?), А в остальной половине времени вы будете Вспоминая, как вы программировали HTML в 90-х.
Если вы все еще не уверены и у вас есть настоятельное желание научиться кодировать EPUB вручную, у вас есть два варианта:
- Получить EPUB из Интернета, в котором нет DRM.Измените расширение с .epub на .zip и разархивируйте его (вам может понадобиться использовать Stuffit Expander, если вы работаете на Mac). Теперь вы можете взломать файл и посмотреть, что произойдет. Имейте в виду, что каждый файл в EPUB должен быть в манифесте ( package.opf ). Есть несколько книг, которые вы можете выбрать, чтобы начать (включая мою самую продаваемую детскую книгу, которую вы можете бесплатно получить на моем веб-сайте или купить в книжном магазине Apple, чтобы показать свою любовь).
- Элизабет Кастро проверит «EPUB прямо в точку», и она проведет вас через нее.
Типичная структура файла EPUB.
Файл container.xml , тип MIME и структура папок довольно стандартны для всех книг. Изображения могут быть в формате PNG, JPEG, GIF или SVG. Я обычно придерживаюсь PNG, с JPEG в качестве запасного варианта.
Файл epb.ncx является оглавлением и довольно прост.
Файл epb.opf — это манифест, в котором вы задаете метаданные (заголовок, автор, ISBN и т. Д.), Но также там, где каждый второй файл в EPUB объявляется. Каждое изображение, HTML или CSS файл должны быть перечислены здесь. Это боль в заднице и одна из причин, почему я лично избегаю ручного кодирования EPUB, если это возможно.
CSS — это то, что вы ожидаете, хотя и очень ограниченное подмножество.
HTML также очень прост. Ниже приведен пример HTML-кода, который Apple Pages выкладывает для моей книги.Как видите, он не очень красивый (
<Голова>
