Как уменьшить размер файла JPG (JPEG) — 7 способов
Довольно часто пользователям необходимо поменять свойства изображений, в частности уменьшить JPG (JPEG) файлы на своем компьютере. Пользователю нужно выполнить сжатие цифровых фотографий или других типов изображений.
JPEG (JPG) — один из самых популярных растровых форматов для сохранения изображений. В этом графическом формате сохраняются фотографии и картинки с расширениями имен файлов «.jpeg», «jpg», «jpe», «jfif». Формат получил развитие в других модификациях, например, JPEG 2000.
Содержание:
- Как уменьшить фотографии JPEG в Paint
- Как уменьшить вес фотографии JPEG в RIOT
- Как уменьшить вес файла JPG в FileOptimizer
- Как уменьшить размер JPGF онлайн на Compressjpeg.com
- Как уменьшить размер файла JPG онлайн на TinyJPG
- Как уменьшить фото JPG на IMGonline
- Сжатие файлов JPG на iLoveIMG
- Выводы статьи
- Как уменьшить размер JPG (JPEG) (видео)
Алгоритм сжатия JPEG сжимает изображения с потерями или без потерь — lossless JPEG. Сам формат является изначально сжатым, он широко применяется для хранения фотографий на устройствах пользователей или для использования изображений в Интернете.
Сам формат является изначально сжатым, он широко применяется для хранения фотографий на устройствах пользователей или для использования изображений в Интернете.
В некоторых случаях, может потребоваться уменьшить размер JPG (JPEG), чтобы оптимизировать изображения:
- Необходимо уменьшить размер места, занимаемого файлами на устройстве пользователя (стационарном ПК, ноутбуке, планшете или телефоне).
- Отдельные файлы имеют очень большой объем, который избыточен для отправки на веб-сайт или по электронной почте.
Для решения этой задачи используют несколько способов:
- уменьшение размера изображения по ширине и высоте;
- обрезка по краям (кадрирование):
- Некоторое снижение качества фото или картинки при обработке.
В этой статье мы рассмотрим, как уменьшить размер файла JPG (JPEG) несколькими способами. В части случаев пользователю достаточно изменить размер изображения в пикселях или подрезать его по краям, удалив ненужные области на фото, а при других вариантах — необходимо уменьшить файл JPG, не меняя размер исходной картинки.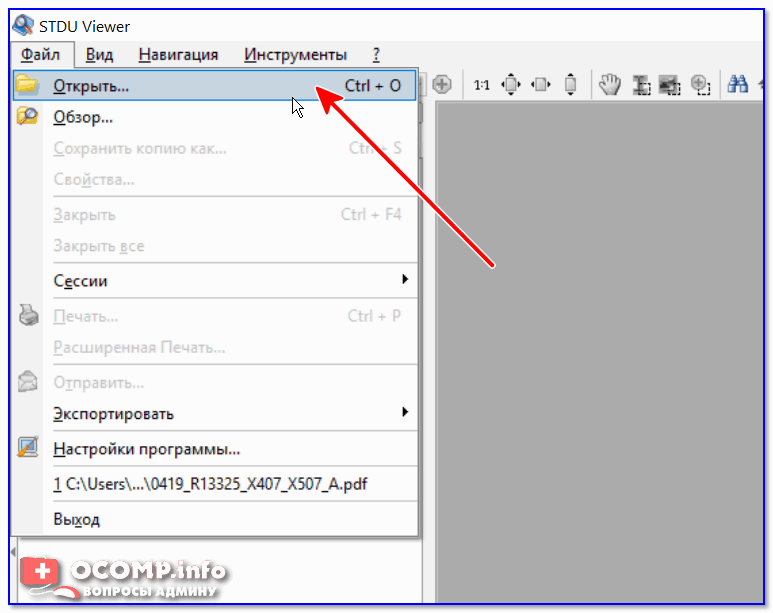
Из этих инструкций вы узнаете, как уменьшить размер файла JPG на компьютере при помощи встроенного или стороннего программного обеспечения. При использовании другого метода оптимизации, вы можете уменьшить JPG (JPEG) онлайн, используя веб-приложения в Интернете.
Как уменьшить фотографии JPEG в Paint
В операционную систему Windows встроен бесплатный графический редактор Paint, с помощью которого можно выполнять несложные операции по обработке изображений. В частности, с помощью этого инструмента можно уменьшить размер изображения по горизонтали и вертикали.
Способ уменьшить объем JPG, изменяя соотношения размера изображения по горизонтали и вертикали:
- Откройте фотографию с помощью Paint.
- На нижней панели приложения указаны ширина и высота в пикселах и размер данного изображения в килобайтах.
- Во вкладке «Главная» на ленте в группе «Изображение» нажмите на кнопку «Изменить размер и наклонить (Ctrl + W)».
- В окне «Изменение размеров и наклона», в разделе «Изменить размер» выберите подходящий вариант: «проценты» или «пиксели», чтобы уменьшить разрешение JPG.

- Задайте нужную величину, а затем нажмите на кнопку «ОК». По умолчанию активирован пункт «Сохранить пропорции», чтобы не искажать исходную картинку.
- Войдите в меню «Файл», сохраните измененный файл на компьютере в формате JPEG.
В результате, размер изображения будет изменен по горизонтали и вертикали в меньшую сторону, соответственно у нас получится несколько уменьшить вес JPG (JPEG) файла.
Подобные манипуляции с фотографиями можно проводить в других сторонних программах или на онлайн сервисах.
Подробнее: Изменение размера фото онлайн и на компьютере
Как уменьшить вес фотографии JPEG в RIOT
RIOT (Radical Image Optimization Tool) — бесплатная программа, предназначенная для оптимизации изображений некоторых графических форматов. Приложение поддерживает сохранение обработанной картинки в форматах «JPEG», «PNG», «GIF».
Откройте изображение в программе RIOT. Для этого используйте кнопку «Open» или просто перетащите фото в окно приложения.
В зависимости от разрешения исходного файла, RIOT может предложить изменить размер изображения по горизонтали или вертикали. Вы можете согласиться с этим или оставить параметры фотографии неизменными.
В интерфейсе программы используются два окна, в которых сравниваются на изменения исходное и оптимизированное изображения. В окне справа находится оригинальное фото, а слева располагается оптимизированное изображение. Над картинками указан размер файла до и после оптимизации.
Передвигая ползунок по шкале «Quality:», вы изменяете качество оригинальной фотографии до необходимого состояния. Рядом со шкалой отображается процент сжатия. В процессе установки процента сжатия ориентируйтесь на качество оптимизированного изображения.
В большинстве случаев, этого будет достаточно для получения оптимизированного изображения с подходящими параметрами.
Пользователь может изменить параметры RIOT, заданные по умолчанию. В опции «Chroma subsampling:» можно выбрать режим сжатия. В параметре «Encoding» выбирается режим кодирования «Standard optimized» или «Progressive».
В параметре «Encoding» выбирается режим кодирования «Standard optimized» или «Progressive».
В нижней части окна программы находятся вкладки «Metadata», откуда можно удалить метаданные изображения, и «Image adjustments», в которой выполняется регулировка яркости, контрастности и гаммы.
Имейте, в виду, что все эти изменения оказывают влияние на итоговый размер изображения.
После завершения всех настроек, в окне программы RIOT нажмите на кнопку «Save» для сохранения уменьшенного изображения на свой компьютер.
Как уменьшить вес файла JPG в FileOptimizer
FileOptimizer — бесплатная программа для оптимизации файлов разных типов большого количества графических и текстовых форматов. Программа работает на русском языке.
Пройдите последовательные шаги:
- В открытое окно программы FileOptimizer перетащите в список файлы, которые нужно оптимизировать, или используйте для этого меню «Файл». В окне указан исходный размер изображения.
При настройках по умолчанию, приложение уменьшает размер файла без потери качества. Если вам потребуется большая степень сжатия, то тогда нужно поменять параметры работы программы, чтобы уменьшить качество JPG.
Если вам потребуется большая степень сжатия, то тогда нужно поменять параметры работы программы, чтобы уменьшить качество JPG.
Войдите в меню «Оптимизация», нажмите на пункт «Настройки». В окне «Настройки» откройте вкладку с названием формата, в нашем случае — «JPEG». Установите флажок напротив пункта «Разрешить оптимизацию с потерями». Сохраните изменения настроек.
- Щелкните правой кнопкой по имени файла в окне программы, а в контекстном меню выберите «Оптимизировать все».
- После завершения кодирования, в окне программы FileOptimizer отобразится информация о размере оптимизированного файла.
Как уменьшить размер JPGF онлайн на Compressjpeg.com
Compressjpeg.com — бесплатный сервис, на котором можно уменьшить файл JPG онлайн. На сайте поддерживается оптимизация файлов нескольких графических форматов.
Веб-приложение на сервисе Compressjpeg.com позволяет сжимать до 20 сжимать изображений одновременно.
Выполните следующее:
- Нажмите на кнопку «Загрузить», чтобы добавить на сервер файлы JPG или JPRG, или перетащите файлы с компьютера в специальную область.
- Происходит оптимизация изображений.
- Нажмите на кнопку «Скачать все», чтобы получить на свой ПК обработанные файлы в ZIP-архиве.
Если вам необходимо вручную изменить качество сжатия, щелкните по изображению для открытия панели настроек.
На панели появится окно с двумя окнами, в которых отображаются исходный и сжатый файл. Передвигая ползунок по шкале выберите подходящий вариант настроек. Изображение можно увеличить или уменьшить, чтобы более детально увидеть применяемые изменения.
Файлы сохраняются на сервисе в течении 1 часа, после чего они будут удалены.
Как уменьшить размер файла JPG онлайн на TinyJPG
TinyJPG (TinyPNG) — популярный китайский сервис для оптимизации изображений. Этим инструментом часто пользуются вебмастера для уменьшения веса картинок, добавляемых на сайты.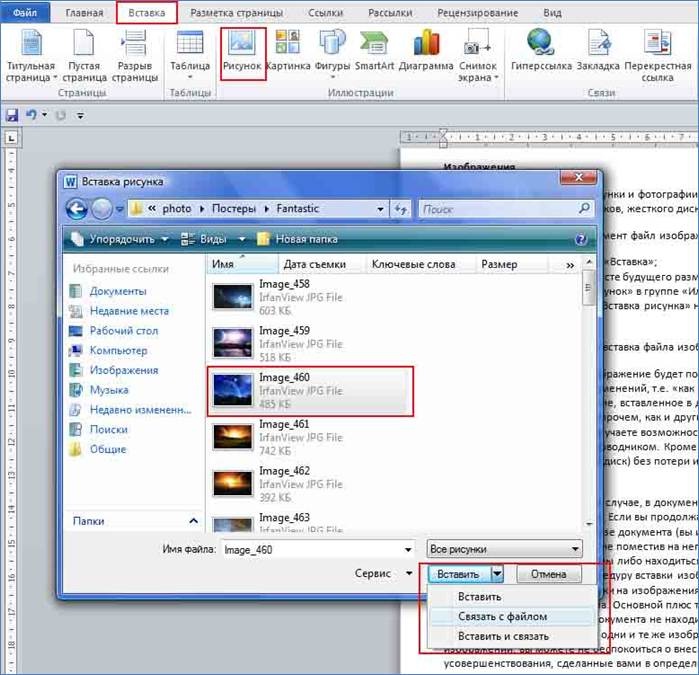 При уменьшении веса изображений обеспечивая более быстрая загрузка веб-страниц в интернете.
При уменьшении веса изображений обеспечивая более быстрая загрузка веб-страниц в интернете.
Оптимизация файлов в форматах «JPG» или «PNG» выполняется автоматически без каких-либо настроек со стороны пользователя. При бесплатном использовании за один раз можно обработать до 20 изображений общим размером до 5 МБ.
Читайте также: ImBatch — бесплатная программа для пакетной обработки фото
Процесс кодирования графики на TinyJPG проходит в два этапа:
- Перетащите картинки в специальное поле или нажмите на соответствующую кнопку. Сразу после добавления изображений автоматически начинается процесс сжатия картинок.
- После обработки нажмите на ссылку «download» для загрузки файла ПК, нажмите на кнопку «Save to Dropbox», чтобы отправить в облачное хранилище Dropbox. При нажатии на кнопку «Download al» на устройство будут скачены все изображения в ZIP-архиве, если вы применяли пакетную обработку.
На поле ниже отображается процент сжатия исходных изображений.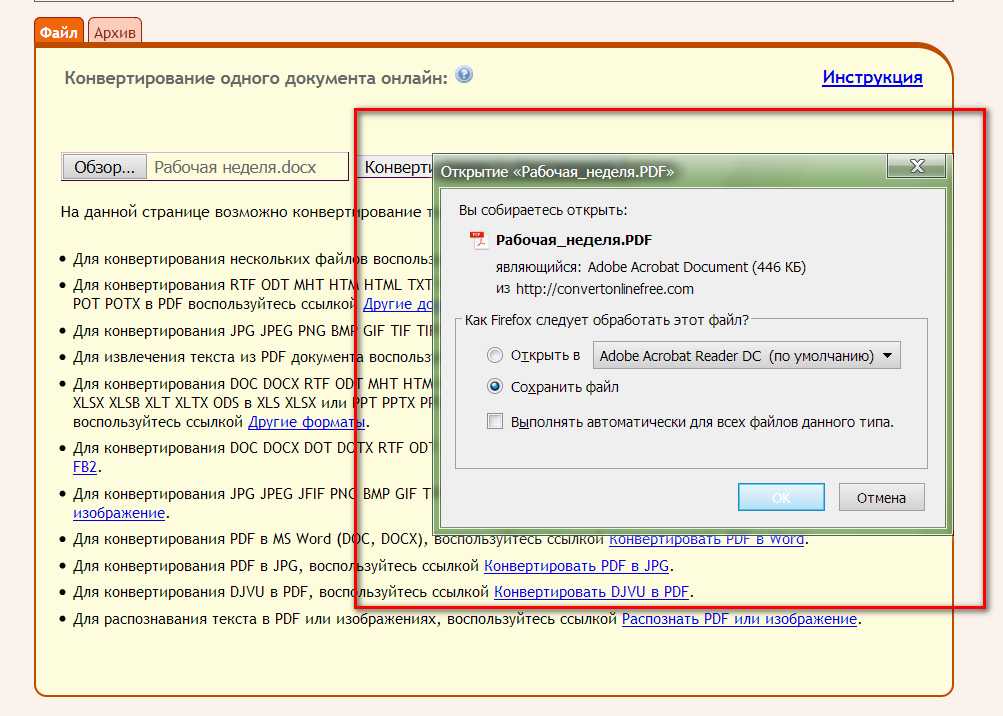
Как уменьшить фото JPG на IMGonline
IMGonline — сервис, на котором можно уменьшить качество JPG онлайн. На сайте имеется много различных инструментов, предназначенных для работы с графическими файлами.
На сервисе IMGonline можно самостоятельно настроить степень оптимизации графического изображения.
Выполните следующие действия:
- Нажмите на кнопку «Обзор», чтобы добавить файл с компьютера.
- Если вас удовлетворяют заданные параметры по умолчанию, нажмите на кнопку «ОК».
Вы можете применить следующие опции, оказывающие влияние на уменьшение размера файла:
- Уменьшить размер в мегапикселях.
- Изменить качество цветовых переходов.
- Выбрать «Стандартный JPEG» или «Прогрессивный JPEG».
- Сохранить или удалить EXIF и другие метаданные.
- Установить процент качества для готового изображения.
На странице с результатом сжатия находится информация о проделанной работе и ссылки для скачивания или открытия обработанного изображения.
Читайте также: Как уменьшить размер PNG онлайн и на ПК
Сжатие файлов JPG на iLoveIMG
iLoveIMG — сервис для работы с изображениями. На ресурсе имеются различные инструменты для выполнения обработки изображений.
Пройдите три шага:
- Добавьте один или несколько файлов с помощью перетаскивания изображения с компьютера, кнопки «Выбрать изображение», выберите файлы с облачных хранилищ Google Drive или Dropbox.
- Нажмите на кнопку «Сжать изображения».
- Скачайте сжатые изображения на компьютер, сохраните их в Google Диск, Dropbox, поделитесь ими по URL-адресу. Далее можете продолжить работу с этим изображением, используя другие инструменты данного сервиса.
На странице показано на сколько процентов было уменьшено исходное изображение.
Выводы статьи
По разным причинам, пользователям необходимо уменьшить изображение JPG, чтобы оптимизировать картинку большого размера. Чаще всего это нужно для загрузки на сайты в интернете или для более рационального хранения файлов на дисках устройства.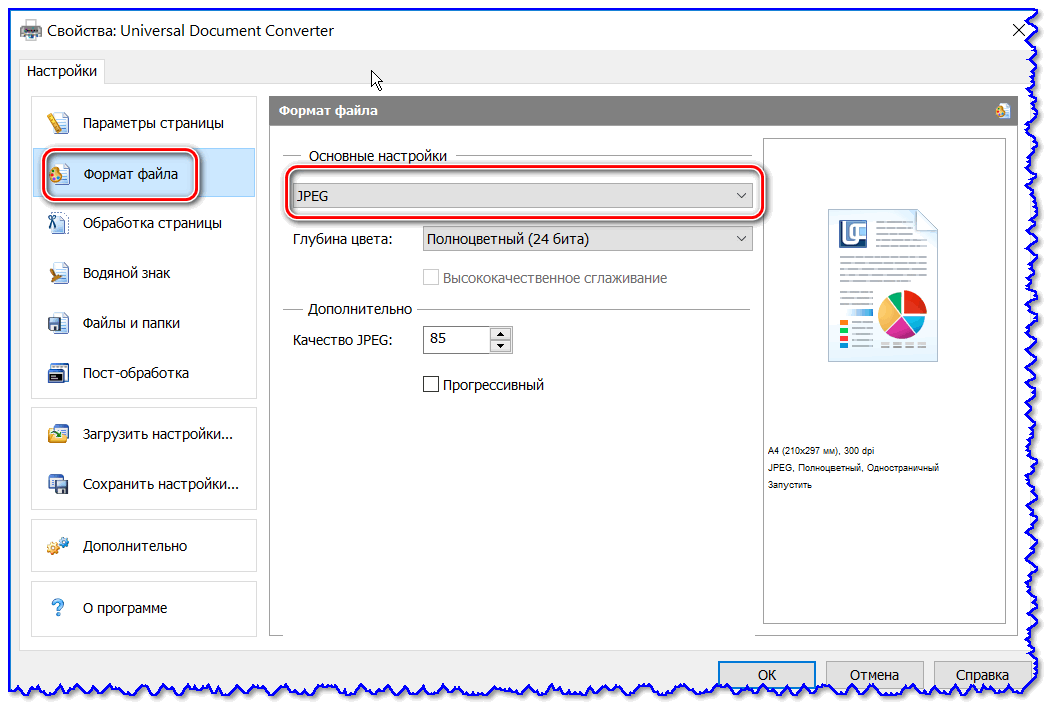
Для уменьшения размера файлов «JPEG» или «JPG» можно использовать программное обеспечение на компьютере или веб-приложения в интернете. В первом случае обработка файлов происходит на компьютере пользователя, а при втором варианте — на онлайн сервисе, без использования специализированных программ на ПК.
Как уменьшить размер JPG (JPEG) (видео)
Нажимая на кнопку, я даю согласие на обработку персональных данных и принимаю политику конфиденциальности
Как уменьшить размер сканированного документа для отправки через 1С? – Учет без забот
- Создано 02.04.2021 10:04
- Опубликовано 02.04.2021 10:04
- Автор: Administrator
- Просмотров: 4030
Наверное, нет ни одной организации в нашей стране, кому бы ни разу не приходили требования из налоговых органов о предоставлении документов. Раньше бухгалтерия копировала нужные документы, заверяла подписями и печатями уполномоченных лиц и собственноручно отвозила в налоговую.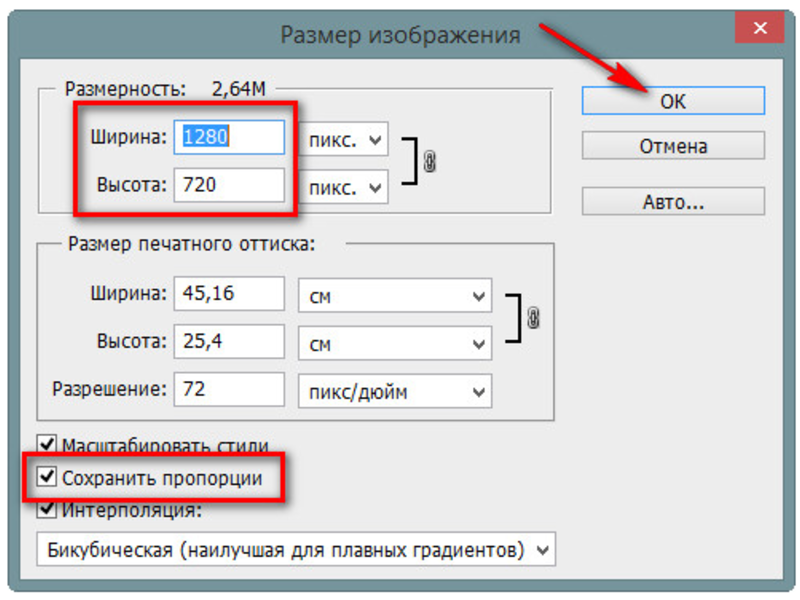 Сейчас всё стало гораздо проще: все документы сканируются и отправляются электронно. И вот как раз при отправке таких документов через сервис 1С-Отчетность или другие почтовые агенты, пользователи сталкиваются с тем, что объем отправляемого вложения слишком велик. Что делать? Как уменьшить размер имеющихся файлов? Все эти вопросы мы рассмотрим в статье.
Сейчас всё стало гораздо проще: все документы сканируются и отправляются электронно. И вот как раз при отправке таких документов через сервис 1С-Отчетность или другие почтовые агенты, пользователи сталкиваются с тем, что объем отправляемого вложения слишком велик. Что делать? Как уменьшить размер имеющихся файлов? Все эти вопросы мы рассмотрим в статье.
Для начала нужно понимать, что максимальный размер всех файлов, которые можно отправить за один раз в налоговую, составляет 72 Мб.
Если объем вашего вложения превышает этот предел, то программа 1С предложит «Разбить ответ на несколько».
Учтите, что разбивка не выполняется только в том случае, если один файл вложения превышает размер 72 Мб.
Действительно, можно отправить несколько сообщений с файлами в ответ на требование контролирующего органа. Это не запрещено.
А можно пойти другим путем и попытаться изначально уменьшить размер отправляемых вложений, чтобы они все поместились в одном файле.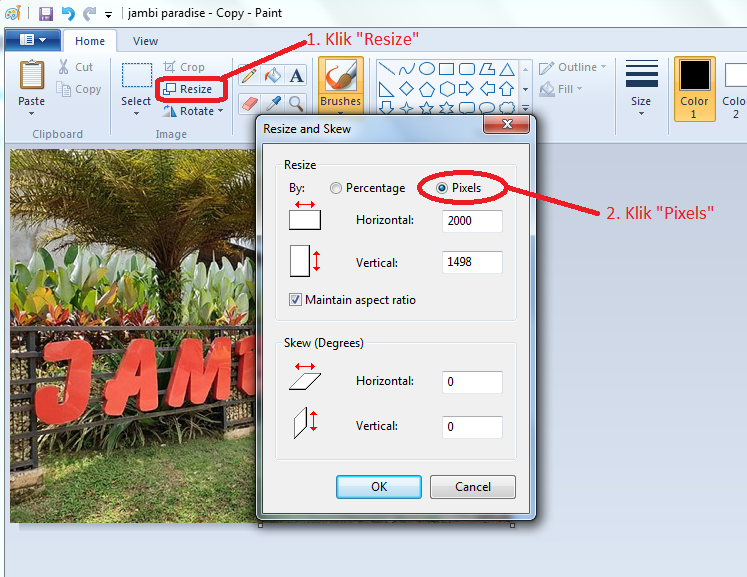
Где видно размер и объем изображения?
Выделите файл и в нижней части окна отразится его размер (в пикселях – точках) и «вес» в мегабайтах или килобайтах. Информация о размере видна и в строке файла, при настройке отображения «Вид» — «Таблица».
Либо можно щелкнуть по файлу правой кнопкой мыши, вызвав при этом контекстное меню и нажав кнопку «Свойства». На экране появится информация о нем, в том числе и о его размерах.
У вас есть два варианта развития событий:
• Выполнить настройку уменьшения размера файла еще на этапе сканирования;
• Уменьшить в размерах уже готовый файл.
Рассмотрим первый вариант – настройка при сканировании документа.
Сразу отметим, что рассматриваемые действия и настройки зависят от установленного на компьютере программного обеспечения.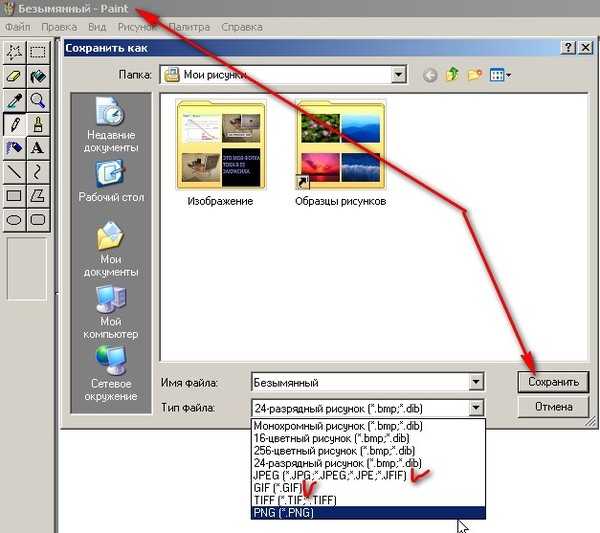 Но суть действий одинакова: главное знать, что искать.
Но суть действий одинакова: главное знать, что искать.
Приведем пример на имеющемся МФУ фирмы «НР».
Программное обеспечение этого МФУ позволяет выводить сканируемое изображение как в формат рисунка, так и в формат документа («Сканировать документ»). При выводе файла в текстовом формате выбирается – «Сканировать документ» и выбирается формат – в нашем примере это файлы PDF. Здесь же сохраняется файл в формате изображения TIFF.
Мы рассмотрим пример сканирования изображения, т.к. зачастую требуется документ именно в формате JPEG.
Шаг 1. Нажмите кнопку «Сканировать изображение».
Шаг 2. Выбрав пункт «Сканировать изображение в файл», нажмите кнопку «Изменить параметры».
Шаг 3. На этапе «Сканировать изображение в файл» нажмите кнопку задания настроек сканирования – «Сохранить в файл Параметры сохранения».
И вот она заветная кнопка!
Шаг 4. Нажмите кнопку «Параметры JPEG».
Нажмите кнопку «Параметры JPEG».
У вас может быть сканер другой фирмы, другое программное обеспечение, но суть одна: нужно найти кнопку с настройкой параметров сканирования и вывода (сохранения) изображения. Инструкция от производителя вам в помощь!
И вот оно окошко настройки качества, а значит и объема, размера получаемого при сканировании файла. В нашем примере установлено изначально высокое качество изображения.
Шаг 5. Перемещая ползунок, измените параметр качества изображения.
Отсканируйте документ и проверьте результат. Изменяя настройки, действуйте путем эксперимента, ищите какой результат вас удовлетворит.
Таким образом мы имеем следующую цепочку действий:
1. Выберите вариант сканирования.
2. Перейдите к настройке параметров сохранения.
3. Перейдите к параметрам файла JPEG.
4. Установите нужное качество изображения.
Изменение размера готового файла
Разберем второй вариант изменения размера сканированного изображения – когда файлы уже отсканированы, но имеют большой размер, не удовлетворяющий требованиям для их отправки.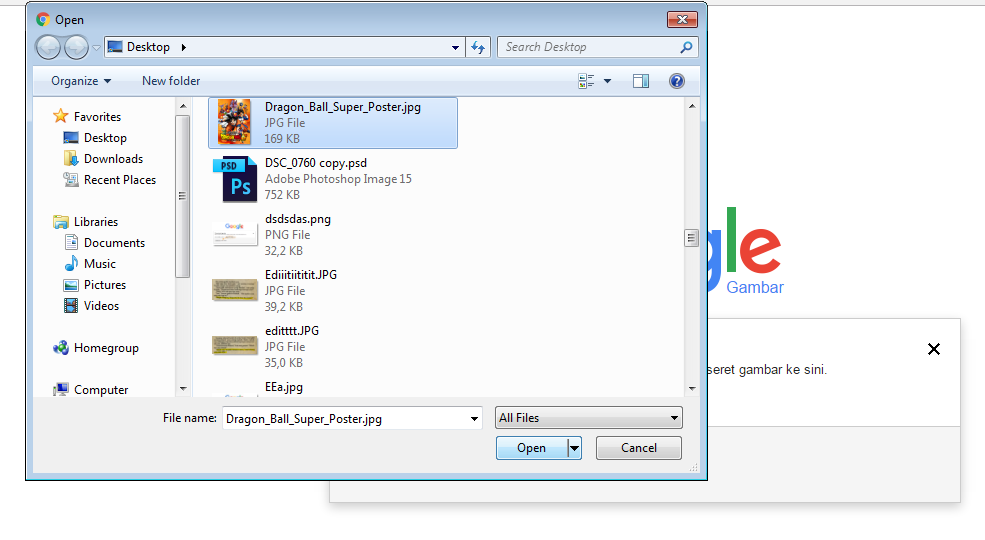
Данный пункт так же зависит от установленного программного обеспечения.
Как посмотреть, какой программой можно открыть файл для редактирования? Ведь пользователь может и не знать, какие программы установлены у него, кроме той, с помощью которой открывается изображение.
Нажмите правой кнопкой мышки по файлу, в появившемся контекстном меню видны команды:
• «Открыть с помощью» — здесь можно посмотреть список предлагаемых программ, которыми можно открыть данный файл.
• «Свойства» — посмотреть информацию о файле, какой программой он открывается по умолчанию и при необходимости ее изменить.
В нашем примере предлагается вот такой список, но не все варианты хороши, лучше открывать программой именно для просмотра фото.
В нашем случае, оптимальный вариант, это программа, включенная в стандартный пакет – Microsoft Office Picture Manager. В более новых «офисных» пакетах этой программы нет, что очень огорчает, т.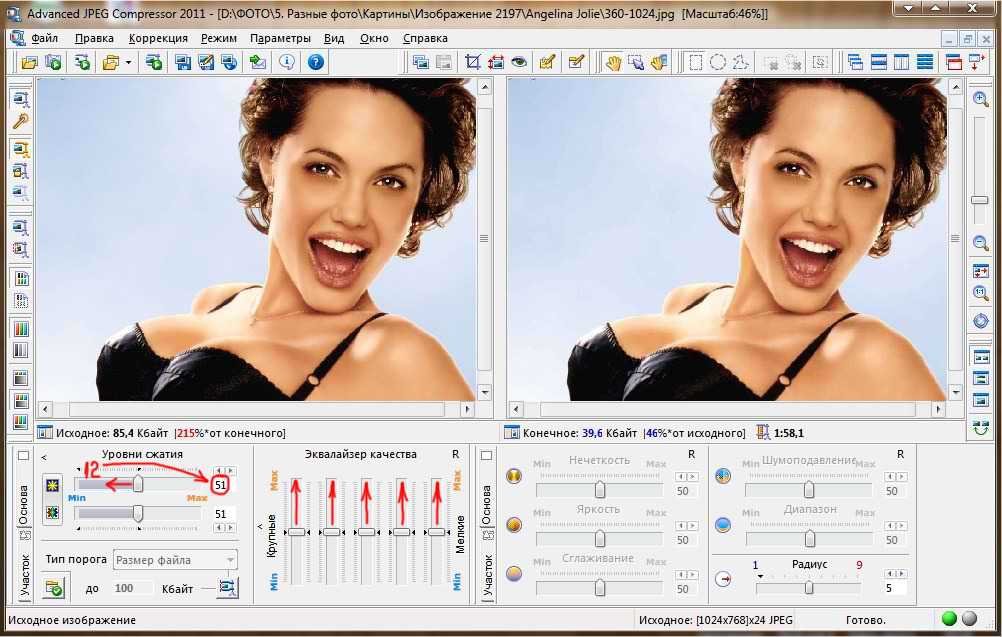 к. это довольно простой и удобный инструмент.
к. это довольно простой и удобный инструмент.
Если у вас в списке есть более удобный вариант, а открывается обычным «просмотрщиком» и вас это не устраивает, можно изменить приложение.
Нажмите в контекстном меню команду «Свойства» — кнопку «Изменить» и выберите другую программу, для открытия графических файлов (более удобную для себя). Если вариантов нет или они не устраивают, можно установить программы, подобрав бесплатный вариант.
Здесь же видно и размер файла. Наша задача его уменьшить. Приступим.
Шаг 1. Откройте файл и нажмите команду «Изменить рисунки».
В вашей программе редактирования ищите аналогичную команду: изменить, редактировать и т.п.
Шаг 2. В открывшейся сбоку панели нажмите гиперссылку «Изменение размера».
В данной настройке можно задать:
• Произвольную высоту и ширину;
• Задать в процентах от исходного варианта.
В поле «Итоговый вариант» пользователь видит исходный размер в точках и получившийся при его корректировке. Только сохранив изображение, можно увидеть его «вес» в мегабайтах.
Шаг 3. Задайте процент для изменения размера файла и нажмите «Ок».
После этого данные о размере файла изменятся.
Обратите внимание, если вы хотите оставить и оригинал изображения, перед правкой сделайте его копию, выполнив команду «Файл» — «Сохранить как…».
Проверяем размер получившегося файла – 896 КБ. Нас этот вариант устраивает. Если нет – повторите действия, не забыв сохранить первоначальный оригинал.
Примеров программ может быть множество, мы рассмотрели наиболее распространенный вариант.
В любой программе ищите функцию «Изменить».
Приведем пример еще одной программы, в которой можно уменьшить размер файла – Paint 3D.
В ней настройка изменения изображения «прячется» в меню «холст». И как видите, здесь присутствуют примерно такие же настройки, как рассмотрены выше – изменение размера холста по ширине и высоте в процентах.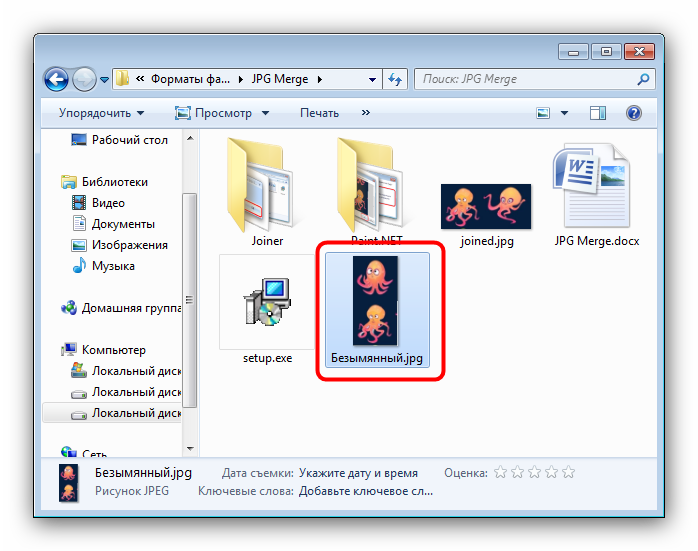
Программа Аdobe Acrobat Reader также обладает функцией сжатия изображения, тем самым способствуя уменьшению размера изначального файла.
Но бывают и такие ситуации, когда в компьютере ничего не установлено, а открывает программа, которая только «листает картинки». А у вас нет времени искать и скачивать нужные программы. Что делать?
Самый простой вариант – это воспользоваться онлайн сервисом.
Зайдите в любой браузер и введите в строке поиска – «Изменить изображение онлайн…» и у вас появится сразу множество предложений.
Мы зашли на первый попавшийся под руку сайт. Вот он – целый графический редактор онлайн, где есть команда «Изменить». Далее действуем по той схеме, что мы рассмотрели выше:
• Выбрали файл;
• Установили настройки;
• Сохранили результат.
Не важно какой способ вы выберите! Главное – результат!
Автор статьи: Ольга Круглова
Понравилась статья? Подпишитесь на рассылку новых материалов
Добавить комментарий
Способы уменьшить размер файла PowerPoint
Тот случай, когда отправить презентацию коллегам нужно было полчаса назад, а тут выясняется, что она получилась слишком большой и «не проходит в почту»…
С этим сталкивались многие. Обычно выясняется, что проблема — в большом количестве фотографий или картинок. Но пройтись еще раз по презентации и уменьшить каждую картинку отдельно — это слишком долго. К счастью, есть способ попроще.
Обычно выясняется, что проблема — в большом количестве фотографий или картинок. Но пройтись еще раз по презентации и уменьшить каждую картинку отдельно — это слишком долго. К счастью, есть способ попроще.
Коротко, если вы торопитесь:
- Кликнете на любую картинку в презентации, чтобы ее выбрать
- Выберите Формат рисунка в верхнем меню
- Нажмите на кнопку Сжать рисунки
- Выберите нужное качество изображения из выпадающего списка
- Проверьте, что выбран пункт Удалить обрезанные области рисунков
- Выберите Применить ко всем рисункам и нажмите «Ок»
Это все. Теперь можете сохранить файл и проверить, насколько он уменьшился. Иногда презентация в 80 мегабайт может быть сжата до 7! А теперь давайте разберемся в вопросе подробнее.
Оптимальные по размеру изображения
Сжать презентацию легко, но эта операция сказывается на качестве рисунков и фотографий на слайдах.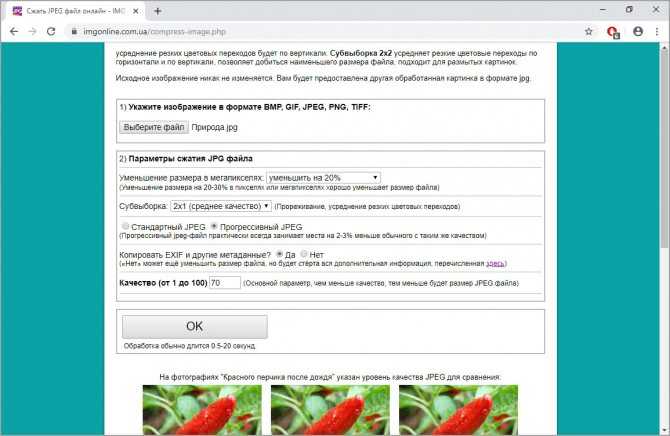 Еще одна проблема — когда вы работаете над вашей презентацией, большие фотографии могут сильно замедлять работу программы, а иногда приводить к сбоям и потере данных. Вам следует изначально выбирать для презентации изображения оптимального размера.
Еще одна проблема — когда вы работаете над вашей презентацией, большие фотографии могут сильно замедлять работу программы, а иногда приводить к сбоям и потере данных. Вам следует изначально выбирать для презентации изображения оптимального размера.
Рисунки и фотографии должны иметь разрешение не более 1920×1080 и размер не более 400−500 килобайт. 1920×1080 пикселей — это стандартное разрешение для большинства современных мониторов и проекторов.
Если изображение не будет занимать весь слайд, оно может быть еще меньше. Например, если вам нужно разместить фотографию примерно на четверть слайда, то разрешение этого фото должно быть примерно 800×600 пикселей.
Изображение не должно быть больше 800×600, если оно не занимает весь слайдМы рекомендуем, по возможности, использовать формат изображений JPEG. Этот формат обеспечивает оптимальное сжатие для фотографий и большинства рисунков. Изображения, имеющие прозрачный фон, чаще всего сохраняются в формате PNG.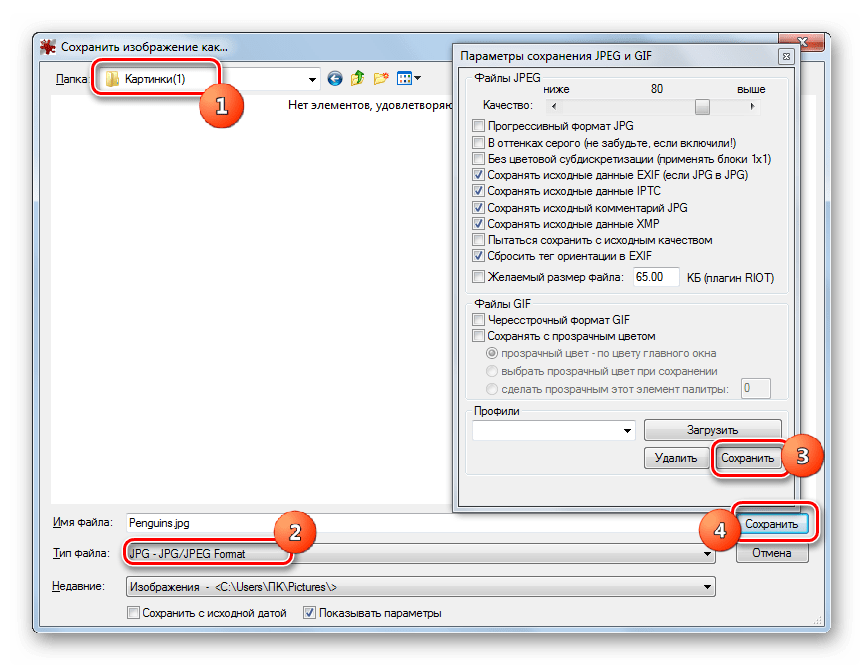 Однако, если этот прозрачный фон вам не требуется, и при этом данное изображение слишком «тяжелое», тогда кликнете на нем правой кнопкой мыши и выберите пункт меню «Сохранить как рисунок». Выберите тип файла JPEG и вставьте изображение на слайд повторно.
Однако, если этот прозрачный фон вам не требуется, и при этом данное изображение слишком «тяжелое», тогда кликнете на нем правой кнопкой мыши и выберите пункт меню «Сохранить как рисунок». Выберите тип файла JPEG и вставьте изображение на слайд повторно.
Уменьшение размера файла PowerPoint с помощью сжатия изображений
Мы уже кратко описали эту операцию в начале статьи, теперь разберем подробнее. Для сжатия выбранных или всех изображений в презентации выберите изображение и на вкладке «Формат рисунка» кликните на кнопку «Сжать рисунки».
В появившемся диалоге можно выбрать разрешение в зависимости от ваших целей. Обратите внимание, что если вы выберете разрешение 220 точек на дюйм и более, то размер файла может и не уменьшится, а даже увеличится.
Разрешения в 150 точек на дюйм будет вполне достаточно для печати на обычном офисном принтере, и это позволит существенно уменьшить размер файла презентации.
Диалог сжатия изображений в PowerPoint 2018Обратите внимание, что если вы обрезали фотографии внутри PowerPoint и не хотите, чтобы в файле презентации сохранялись обрезанные участки изображений, то нужно поставить галочку «Удалить обрезанные области рисунков».
Сжатие медиафайлов в презентации
Этот метод тоже очень простой. Если у вас в презентации встроено видео, в PowerPoint, начиная с версии 2018, встроена функция, позволяющая сжать его. Учтите, что если в вашем видеофайле встроен дополнительные аудиодорожки или субтитры, то они будут удалены после сжатия.
На вкладке «Файл» кликните пункт «Сведения», а далее в разделе «Размер файлов мультимедиа и производительность» кликните кнопку «Сжать медиа».
PowerPoint 2018 позволяет сжимать и видео-файлыПрограмма предложит вам конвертировать файлы, чтобы они могли быть сжаты. Далее вам нужно будет выбрать уровень качества видео. Исходя из нашего опыта, не стоит выбирать вариант «Для Интернет», обычно этот уровень сжатия сильно снижает качество видео.
Как и в случае с обрезкой изображений, программа удалит лишние, обрезанные фрагменты видео во время сжатия. Это очень удобно, если под рукой нет видео-редактора.
Сжатие изображений во время сохранения файла
В PowerPoint предусмотрена возможность сжать файл в момент сохранения. Для ее активации начните сохранять файл и в выпадающем меню Сервис выберете пункт параметры сохранения.
Для ее активации начните сохранять файл и в выпадающем меню Сервис выберете пункт параметры сохранения.
Здесь в разделе Дополнительно есть блок настроек Размер и качество изображений. Выберете необходимое разрешение — чем оно меньше, тем меньше будет размер файла.
Онлайн сервисы для сжатия файлов PowerPoint
Оказалось, что сервисов, работающих со сжатием файлов PPT или PPTX не так много и не все они работает одинаково хорошо. Причина тому, скорее всего, то, что в самом PowerPoint есть простой и понятный способ сжатия. Возможно, один из таких сервисов может пригодится, если программы PowerPoint нет под рукой — на этот случай мы отобрали и протестировали несколько стабильно работающих сервисов.
Wecompress.com
Преимущества:
- Работает быстро и стабильно
Недостатки:
- Нет возможности выбрать степень сжатия — изображения в презентации становятся сильно размытыми
Youcompress.
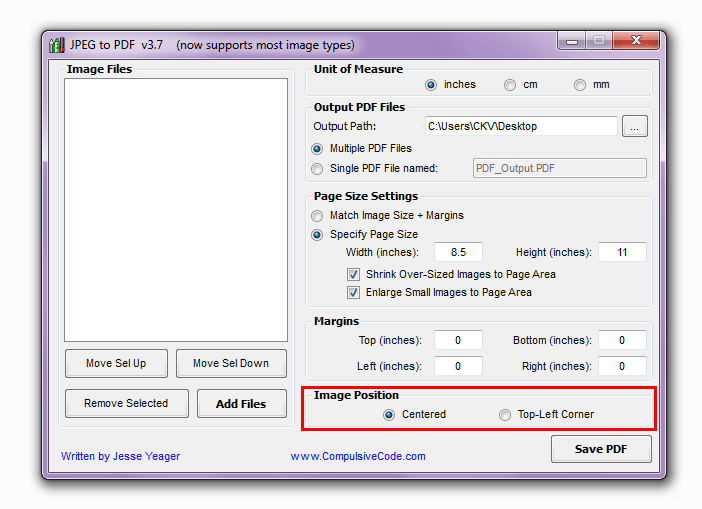 com
comПреимущества:
- Нет обозначенного лимита на размер файла
Недостатки:
- Не всегда стабильная работа
Сompresss.com
Преимущества:
- Можно настроить степень сжатия
- Режим сжатия по умолчанию настроен качественно
Форматы файлов изображения: RAW, JPEG и другие
Форматы файлов изображения: RAW, JPEG и другие — Canon RussiaХАРАКТЕРИСТИКИ КАМЕРЫ
Узнайте об особенностях различных форматов — RAW, C-RAW, HEIF и JPEG — и типах сжатия изображения.
На большинстве цифровых камер предусмотрена возможность выбора формата (его также называют типом файлов), в котором будут сохраняться фотографии, — RAW, JPEG, а теперь еще и HEIF (впервые представленный с камерой EOS-1D X Mark III в 2020 г.) Так чем же различаются эти форматы, и какой следует предпочесть?
Файлы RAW
Файл в формате RAW соответствует своему названию — это файл «сырых», необработанных данных. Он содержит именно те данные изображения, которые захватил датчик камеры. Все настройки баланса белого, стиля изображения и так далее, которые вы применили, присоединяются к файлу изображения. Это означает, что в дальнейшем их можно будет изменить с помощью программного обеспечения для обработки файлов RAW, например Digital Photo Professional (DPP) от Canon или Adobe® Photoshop® (с актуальной версией подключаемого модуля Adobe Camera Raw) и не только.
Он содержит именно те данные изображения, которые захватил датчик камеры. Все настройки баланса белого, стиля изображения и так далее, которые вы применили, присоединяются к файлу изображения. Это означает, что в дальнейшем их можно будет изменить с помощью программного обеспечения для обработки файлов RAW, например Digital Photo Professional (DPP) от Canon или Adobe® Photoshop® (с актуальной версией подключаемого модуля Adobe Camera Raw) и не только.
Файл в формате RAW часто называют «цифровым негативом», так как данные можно обрабатывать и печатать различными способами, добиваясь различных результатов, совсем как негативы на пленочных камерах. Так же, как и пленочный негатив, файл RAW невозможно изменить. Если открыть файл RAW в приложении, обработать и отредактировать его и затем сохранить, на компьютере будет создан новый файл (обычно в формате JPEG или TIFF). Исходный файл в формате RAW останется без изменений, и в любой момент его можно будет снова открыть и использовать для получения совершенно другого результата.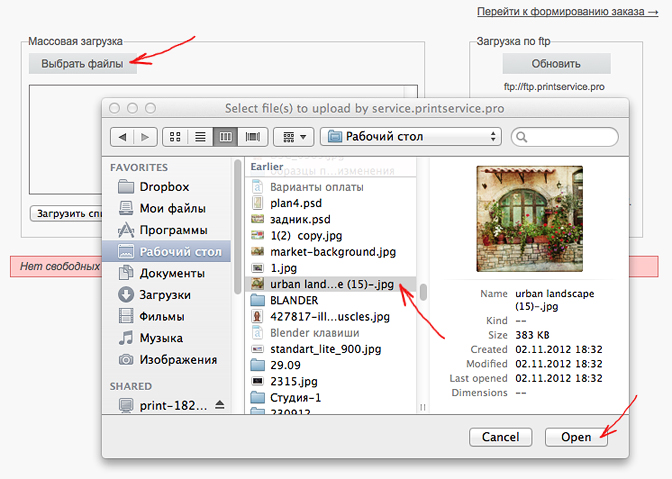
Название формата «RAW» не является аббревиатурой, его написание заглавными буквами сложилось исторически, при этом имена файлов RAW на камерах Canon не заканчиваются на «.RAW». Вместо этого, вплоть до появления камеры EOS M50 с новым процессором DIGIC 8, файлы RAW на камерах Canon сохранялись в формате .CR2. На некоторых камерах также предусматривались альтернативные форматы с более низким разрешением и «средним» (M-RAW) или «малым» (S-RAW) размерами файлов. Файлы этих двух типов обладают большинством преимуществ файлов RAW, но благодаря меньшему разрешению занимают меньше места в хранилище.
Процессор DIGIC 8 позволил использовать формат .CR3 и его подвид, формат C-RAW, который сохраняет то же самое разрешение, при этом сокращая размер файлов на 35–55% и экономя пространство на карте памяти. (Для этого, однако, C-RAW использует сжатие с потерями, то есть удаляет некоторую информацию об изображении. Вскоре мы остановимся на этом аспекте подробнее).
Файлы RAW, созданные камерами разных моделей, не совсем одинаковы, даже если сохраняются в одном и том же формате (CR2 или CR3). Именно поэтому программное обеспечение для обработки файлов RAW, например DPP, регулярно обновляется для поддержки новых моделей камер, и при покупке новой камеры мы настоятельно рекомендуем проверить наличие обновлений DPP и загрузить самую актуальную версию.
Именно поэтому программное обеспечение для обработки файлов RAW, например DPP, регулярно обновляется для поддержки новых моделей камер, и при покупке новой камеры мы настоятельно рекомендуем проверить наличие обновлений DPP и загрузить самую актуальную версию.
Некоторые камеры EOS позволяют обрабатывать изображения в формате RAW, используя саму камеру, что очень удобно для создания файлов JPEG с одинаковыми пользовательскими настройками (например, балансом белого, яркостью и шумоподавлением), а не встроенных параметров JPEG вашей камеры. У обработки файлов RAW на компьютере, а не с помощью камеры, есть свои преимущества — более широкий экран и более мощный процессор.
Преимущества формата RAW
- Максимальная гибкость при редактировании
- Широкий выбор настроек для редактирования после съемки
- 14-битные файлы: запись максимального диапазона цветов и тонов
Недостатки формата RAW
- Большой размер файла
- Необходимость в обработке (обычно на компьютере)
Привлекательный пейзажный снимок, который сохранен в формате JPEG, то есть был обработан системой камеры с удалением большей части данных о цвете и тонах, которые были изначально захвачены.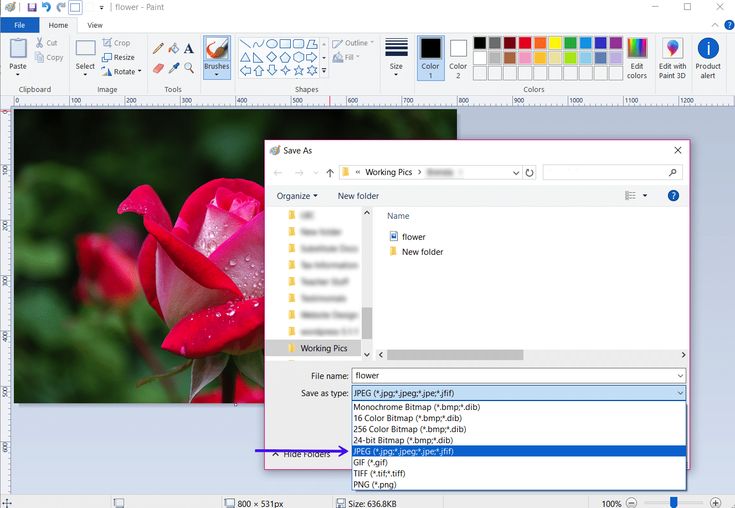
Тот же снимок, сохраненный как файл HEIF, содержит больше нюансов цвета и тонов — если говорить точнее, в четыре раза больше. Разница между этими двумя изображениями обусловлена не экспозицией и не настройками контрастности: в версии HEIF просто-напросто больше информации и, соответственно, деталей изображения, в особенности в таких областях, как небо и облака.
Файлы JPEG
JPEG означает Joint Photographic Experts Group (Объединенная группа экспертов в области фотографии), и именно эта организация внедрила стандарт JPEG. Все файлы JPEG обладают одинаковым универсальным форматом, вне зависимости от размера и качества.
Если камера настроена на сохранение снимков в формате JPEG, то информация о снятом изображении обрабатывается камерой, после чего сохраняется сжатый файл. Можно сохранить изображения различных размеров (большого, среднего или малого) с различным качеством (уровни сжатия) и получить файлы разного размера: при выборе большого размера изображения и высокого качества будут сохраняться файлы JPEG максимального качества, а при выборе малого размера изображения и нормального качества — файлы минимального размера, то есть на карту памяти можно будет сохранить больше снимков.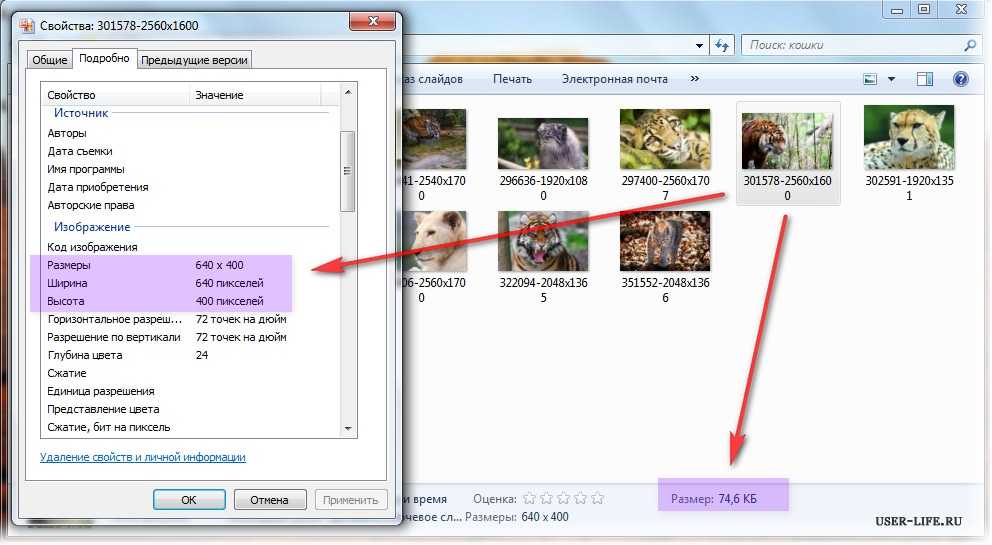 Однако даже при выборе максимального качества файла JPEG камера по факту удаляет большую часть изначально полученных данных.
Однако даже при выборе максимального качества файла JPEG камера по факту удаляет большую часть изначально полученных данных.
При обработке изображения камера также применяет внутренние параметры, стиль изображения и другие настройки. После сохранения файла в формате JPEG эти настройки нельзя будет изменить — их применение необратимо. Разумеется, файл JPEG можно открыть в программном обеспечении для редактирования и скорректировать цвета, экспозицию и так далее, но файлы JPEG 8-битные, то есть содержат меньше информации, чем 10-, 12- или 14-битные файлы, которые можно сохранить на цифровых камерах EOS, и, соответственно, не предполагают такой свободы редактирования. Вскоре мы остановимся на этом подробнее.
Если вы не планируете кардинальных изменений снимков и печатаете их в формате до A4, это может быть несущественным, однако при внесении серьезных изменений и печати в больших форматах это может представлять проблему. Также при каждом редактировании и сохранении файла JPEG выполняется его повторное сжатие, то есть каждый раз происходит потеря данных.
Преимущества формата JPEG
- Меньший размер файлов: на карту памяти можно сохранить больше изображений
- Универсальный формат: для чтения не требуется специальное программное обеспечение
- Простота просмотра, обмена и печати изображений
Недостатки формата JPEG
- 8-битный: пониженные глубина цвета и разрешение
- Меньшая гибкость при постобработке
- Выбор пониженного качества может приводить к ухудшению качества изображения, возникновению артефактов и т. д.
Еще один пример различий между изображениями в форматах JPEG и HEIF. Если вы загрузили этот файл JPEG непосредственно с камеры, то вас вполне устроит то, как переданы яркие цвета.
Если сравнивать эти форматы, то HEIF содержит ощутимо больше нюансов цвета, передавая гораздо более тонкие переходы в областях градиентов, в то время как JPEG содержит относительно «плоские» цвета.
Файлы HEIF
HEIF означает High Efficiency Image File Format (высокоэффективный формат файла изображения). Этот формат впервые был представлен на камере EOS-1D X Mark III в 2020 г., а также поддерживается камерами EOS R5 и EOS R6, выпущенными в том же году. Этот формат позволяет сохранять данные различных типов мультимедиа-материалов, включая изображения. Как и в случае с JPEG, применяемые настройки камеры, например баланс белого и стиль изображения, необратимо интегрированы, но файлы Canon HEIF 10-битные, то есть содержат в четыре раза больше информации о цветах и тонах, чем 8-битные JPEG. Помимо большей свободы при редактировании, за счет высокого разрешения это также дает возможность просматривать изображения HEIF на HDR-мониторах, например на контрольном дисплее 4K. (Вскоре мы подробнее расскажем о глубине цвета).
Этот формат впервые был представлен на камере EOS-1D X Mark III в 2020 г., а также поддерживается камерами EOS R5 и EOS R6, выпущенными в том же году. Этот формат позволяет сохранять данные различных типов мультимедиа-материалов, включая изображения. Как и в случае с JPEG, применяемые настройки камеры, например баланс белого и стиль изображения, необратимо интегрированы, но файлы Canon HEIF 10-битные, то есть содержат в четыре раза больше информации о цветах и тонах, чем 8-битные JPEG. Помимо большей свободы при редактировании, за счет высокого разрешения это также дает возможность просматривать изображения HEIF на HDR-мониторах, например на контрольном дисплее 4K. (Вскоре мы подробнее расскажем о глубине цвета).
Хотя файлы HEIF содержат в четыре раза больше цветовых данных, обычно их размер такой же, как и у фалов JPEG, так как сжатие в HEIF на 50% более эффективно, чем в JPEG (вот почему в их названии сказано «высокоэффективные»). Также используются более современные алгоритмы сжатия, чем в JPEG, что предотвращает возникновение артефактов и цветных полос, типичных для JPEG с высокой степенью сжатия.
Преимущества формата HEIF
- 10-битные: больше информации о цвете и тоне, чем в JPEG
- Больше гибкости при постобработке и редактировании
- Меньший размер файлов, несмотря на больший объем информации, чем в JPEG, и более эффективное сохранение качества изображения
Недостатки формата HEIF
- Нет заметной разницы с JPEG высокого качества на большинстве мониторов
- Поддержка пока еще не на всех принтерах — например, не во всех фотокиосках
При съемке восхода вы можете получить подобное изображение с камеры.
Если сохранить его в формате JPEG, а затем осветлить в программном обеспечении для редактирования изображения, то можно добиться лучшей детализации, но с риском получить полосы цвета на небе, где изображение не содержит достаточных тоновых нюансов для плавного перехода цветов.
На этих увеличенных участках изображений с деталями показана интенсивность полос цвета в 8-, 10- и 12-битных версиях одного и того же участка осветленного изображения.
Графическое представление влияния глубины цвета. 8-битный файл (например JPEG) может хранить гораздо меньше информации о цвете, чем 10-битный (например HEIF), а 14-битный файл (например RAW) хранит больше. Это означает, что, хотя резкие границы между цветами спектра в файлах JPEG не всегда заметны, градиенты цветов и тонов в файлах с большей глубиной цвета намного более плавные.
Глубина цвета
Глубина цвета — это количество битов (единиц и нулей), выделенных для хранения данных в цифровом файле. Таким образом, 8-битный файл может содержать до 256 (28) уровней информации для каждого канала цветности (красного, зеленого и синего). Соответственно, каждый пиксель 8-битного файла JPEG может содержать любой из 16,8 миллионов (256x256x256) цветов.
Файлы HEIF — 10-битные, то есть могут содержать до 1024 оттенков в каждом канале цветности, то есть любой цвет из возможного 1,07 миллиарда.
Файлы RAW — 14-битные, то есть могут содержать до 16 385 тонов в каждом канале, или до 4 триллионов цветов.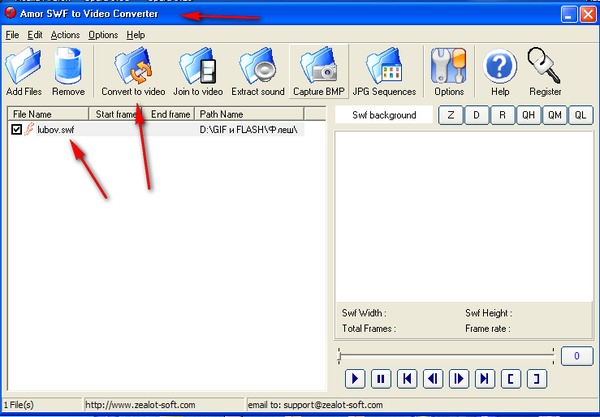
Очевидно, что чем выше глубина цвета, тем лучше, так как увеличивается количество возможных цветов, и в файл можно записать более тонкие нюансы тонов, более плавные переходы цвета и градиенты, хотя часто разницу трудно уловить, особенно при просмотре изображений на обычных мониторах. По-настоящему преимущества можно оценить при редактировании файлов с незаметными переходами цвета. Чем больше глубина цвета файлов, тем больше корректировок они могут выдержать без нежелательного изменения цвета или образования цветовых полос.
Слева: JPEG с высокой степенью сжатия (выбран параметр «низкое качество») или файл, который неоднократно сохранялся, будут содержать такие дефекты, как квадраты, полосы и артефакты (случайные цветные области на небе) и, как правило, выглядеть размытыми или мозаичными. Справа: JPEG более высокого качества не демонстрирует подобные дефекты, хотя переходы цвета на небе в этом примере уже не такие плавные.
Сжатие: нужно или нет?
При прочих равных условиях, чем больше глубина цвета файлов, тем больше их размер, и для хранения требуется больше места.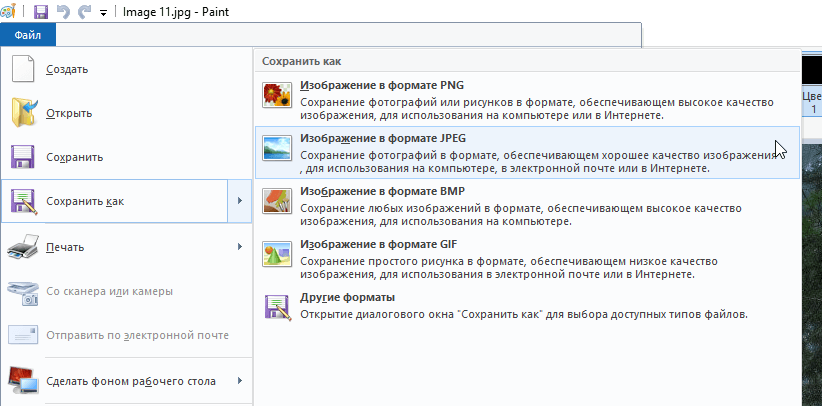 В случае с файлами HEIF это правило не действует: обычно их размеры не больше, чем у файлов JPEG, хотя это 10-битные, а не 8-битные файлы, в отличие от JPEG. Это объясняется разными способами сжатия изображения.
В случае с файлами HEIF это правило не действует: обычно их размеры не больше, чем у файлов JPEG, хотя это 10-битные, а не 8-битные файлы, в отличие от JPEG. Это объясняется разными способами сжатия изображения.
Наиболее популярным способом сжатия является JPEG. Простыми словами, алгоритм сжатия ищет области изображения с пикселями похожего цвета и яркости. Он записывает полные данные для первого пикселя, а затем подставляет цифровой эквивалент для подходящих соседних пикселей. При этом расходуется меньше пространства в хранилище, чем при записи всех сведений для каждого пикселя. При открытии файла изображения для просмотра алгоритм использует данные первого пикселя для воссоздания дополнительных пикселей.
В формате JPEG предусматриваются различные степени сжатия. Максимальный уровень сжатия позволяет сократить размер файла в 100 раз по сравнению с исходным. Однако чем выше уровень сжатия, тем более активно алгоритм группирует вместе пиксели, не столь близкие по цвету и яркости. При повторном открытии файла воссозданные пиксели сильнее отличаются от оригинала по яркости и значению цвета. Это приводит к потере детализации и диапазона оттенков, образованию цветовых полос в областях, ранее содержавших плавные переходы цветов или оттенков, а также артефактов сжатия (пятен и распада на квадраты).
При повторном открытии файла воссозданные пиксели сильнее отличаются от оригинала по яркости и значению цвета. Это приводит к потере детализации и диапазона оттенков, образованию цветовых полос в областях, ранее содержавших плавные переходы цветов или оттенков, а также артефактов сжатия (пятен и распада на квадраты).
Важно понимать, что после сжатия файла этим способом некоторая часть данных изображения будет утрачена безвозвратно. Так же, как и в случае с разрешением, категорически не следует использовать уровень сжатия, при котором качество файла опустится ниже, чем качество необходимого вам итогового изображения.
Также потеря данных происходит при каждом сжатии измененного файла. Если внести изменения в файл формата JPEG, а затем повторно сохранить его как JPEG, произойдет дополнительная потеря данных.
Для файлов HEIF используется более современный и совершенный способ сжатия, чем для JPEG, что позволяет нивелировать ухудшение качества изображения.
Алгоритмы сжатия с потерями позволяют создавать файлы меньшего размера, удаляя часть информации об изображении при сохранении файла.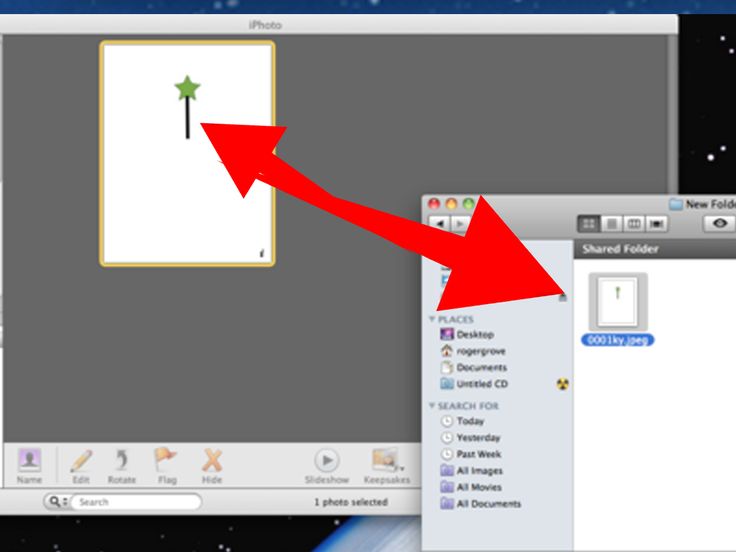 Это означает, что при повторном просмотре изображения некоторые нюансы будут безвозвратно утрачены, то есть изображение будет менее детализированным, а его цвета — менее выразительными, и в областях с переходами тонов будут возникать полосы цвета.
Это означает, что при повторном просмотре изображения некоторые нюансы будут безвозвратно утрачены, то есть изображение будет менее детализированным, а его цвета — менее выразительными, и в областях с переходами тонов будут возникать полосы цвета.
Алгоритмы сжатия без потерь, напротив, сокращают размер файла без удаления информации об изображении. Это означает, что размеры файлов будут все же больше, чем при сжатии с потерями, однако никакие нюансы цвета и тонов не будут потеряны при дальнейшем просмотре изображения.
Сжатие без потерь и с потерями
Алгоритмы сжатия файлов, удаляющие часть данных исходного изображения, называют «сжатием с потерями». Однако существует также и сжатие без потерь. Такой способ сжатия использует математические алгоритмы для кодирования информации об изображении и более компактного сохранения всех данных. Это полностью обратимый процесс, то есть при открытии файла в нем присутствуют абсолютно все данные. Соответственно, ухудшение качества изображения не происходит.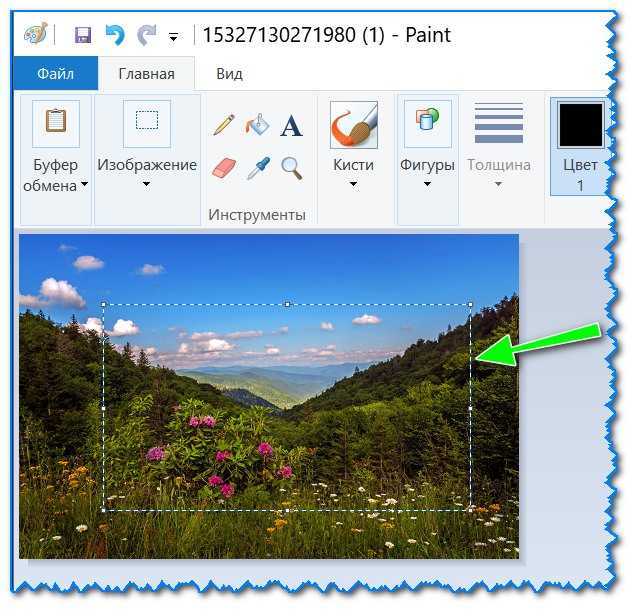
Сжатие без потерь используется цифровыми камерами Canon, когда изображение с максимальным разрешением сохраняется в формате RAW (кроме случаев, когда выбран формат C-RAW).
Сжатие без потерь не обеспечивает сокращение размеров файла, в отличие от сжатия с потерями в форматах JPEG или HEIF, но размер сохраненных стандартных файлов формата Canon RAW может быть в четыре раза меньше размера файла до сжатия (фактический размер файла зависит от объекта и настроек ISO). Если выбран формат C-RAW, то сжатие происходит с некоторыми потерями для уменьшения размера файлов C-RAW по сравнению со стандартными файлами CR3.
Размеры файлов
Хотя использование максимального разрешения вкупе с минимальным коэффициентом сжатия позволяет получить изображения максимально высокого качества, размеры таких файлов также будут максимальными, и на их сохранение уйдет не только все место в хранилище, но и больше времени, так как сохранение данных на накопители происходит с определенной скоростью, зависящей от типа накопителя. Иногда более важно уместить в хранилище больше файлов или ускорить сохранение снимков камерой при непрерывной съемке. Именно поэтому на камерах Canon предусмотрено сразу несколько вариантов размера изображения и способов сжатия.
Иногда более важно уместить в хранилище больше файлов или ускорить сохранение снимков камерой при непрерывной съемке. Именно поэтому на камерах Canon предусмотрено сразу несколько вариантов размера изображения и способов сжатия.
В таблице ниже показаны результаты применения различных настроек, поддерживаемых камерой EOS R5.
В руководстве пользователя EOS R5 указаны размеры файлов при выборе различных типов файла и настроек качества. Данные значения приводятся только в качестве примера и зависят от ряда факторов, включая емкость карты памяти, чувствительность ISO, стиль изображения и пользовательские функции.
Еще одно графическое представление различий между сжатием с потерями и без потерь. При сжатии с потерями (вверху) для экономии пространства выполняется необратимое удаление информации, то есть нюансы изображения теряются без возможности восстановления. При сжатии без потерь (внизу) для сокращения размера файла используются другие методы, что позволяет сохранить все нюансы при повторном просмотре изображения.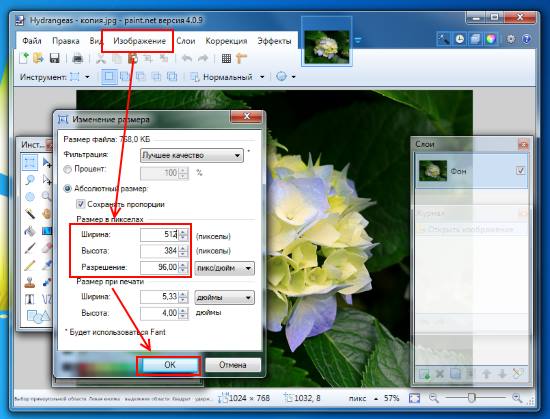
Что же выбрать?
Простого ответа на этот вопрос нет. Он зависит от нескольких факторов, и вариант, подходящий в одной ситуации, может оказаться неактуален в другой. Тем не менее, при выборе вы можете учитывать следующие аспекты.
Если необходимо получить изображение максимально высокого качества, снимайте с максимальным разрешением и низким уровнем сжатия JPEG/HEIF (лучшее качество, большие файлы), а лучше всего — в формате RAW. Однако это не только израсходует больше пространства на карте памяти, но и сократит количество снимков, которые можно сделать при серийной съемке до заполнения буфера обмена, а также увеличит время передачи изображений в дальнейшем. Это не всегда важно, но может стать проблемой, когда необходима быстрая серийная съемка спортивных мероприятий или оперативный обмен изображениями.
Также, если планируется существенная постобработка или печать в очень крупном масштабе (размер постера и больше), оптимальной будет съемка файлов максимально высокого качества в формате RAW с минимальным сжатием, так как это сохранит больше данных изображения для дальнейшей работы с ними.
С другой стороны, когда необходим быстрый доступ к изображениям, съемка с использованием сжатых файлов в формате JPEG позволяет считывать файлы непосредственно с карты памяти. Не следует думать, что JPEG означает низкое качество. Если выбрать любое качество, кроме самого низкого, то, по сути, камера просто будет выполнять обработку за вас, используя заранее заданное преобразование RAW с оптимизированными стандартными параметрами. Результаты отлично подойдут для просмотра на экране или печати в формате до A4.
Если необходим не только быстрый обмен файлами JPEG, но и возможность дальнейшего максимально свободного редактирования снимков, при этом скорость и место на карте памяти не играют значения, рекомендуем присмотреться к варианту RAW+JPEG, когда изображение одновременно сохраняется в обоих форматах.
Если камера поддерживает формат HEIF, рекомендуем его опробовать. Он обладает преимуществами двух других форматов и при этом поддерживается большинством приложений для редактирования.
Проще всего понять, какой именно формат подходит вам, вы можете, сняв один и тот же объект в разных форматах файлов, с различными комбинациями разрешения и сжатия и затем проанализировав изображения на экране. Также стоит напечатать изображения из файлов самого большого и самого малого размера и проанализировать разницу между ними, если она вообще будет заметна. Вы удивитесь, но иногда при использовании более низкого разрешения разница в результатах не столь очевидна.
* 1–5. Размер файла, возможное количество снимков и максимальная длина серии зависят от условий съемки (включая качество 1,6x кроп/соотношение сторон, объекта, производителя карты памяти, чувствительность ISO, стиль изображения, пользовательские функции и др.). Подробнее см. в руководстве по расширенным операциям EOS R5.
Автор Angela Nicholson
РЕДАКТИРОВАНИЕ ФОТОГРАФИЙ / ПОСТОБРАБОТКА
Редактирование изображений RAW в DPP
Узнайте, как редактировать, улучшать и совершенствовать ваши фотографии RAW в программе Canon DPP.

Узнайте больше
СТАТЬЯ
6 способов улучшить ваши фотографии в программе DPP
Digital Photo Professional, программа для обработки и редактирования изображений RAW от Canon, поддерживает более широкий набор функций, чем можно представить. Откройте для себя 6 причин использовать DPP.
Узнайте больше
ВОЗМОЖНОСТИ КАМЕРЫ
Нумерация и присвоение имен файлам
В нашей статье Информационного банка описываются варианты нумерации и наименования файлов, доступные на камерах Canon EOS и в совместимом программном обеспечении.
Узнайте больше
ВОЗМОЖНОСТИ КАМЕРЫ
Видоискатель и ЖК-экран
Видоискатель или ЖК-экран? Узнайте о различиях цифровых зеркальных и беззеркальных камер, а также новую информацию об оптическом и электронном видоискателе.
Узнайте больше
Подпишитесь на рассылку
Нажмите здесь, чтобы получать вдохновляющие истории и интересные новости от Canon Europe Pro
Мы используем файлы cookie, чтобы обеспечить вам наиболее полные возможности взаимодействия с Canon и наиболее удобную работу с нашим веб-сайтом. Узнайте больше об использовании файлов cookie и измените ваши настройки cookie здесь. Вы принимаете нашу политику использования файлов cookie на вашем устройстве, продолжая использовать наш веб-сайт или нажав Принимаю.
Узнайте больше об использовании файлов cookie и измените ваши настройки cookie здесь. Вы принимаете нашу политику использования файлов cookie на вашем устройстве, продолжая использовать наш веб-сайт или нажав Принимаю.
Удалите элемент или очистите [category], поскольку существует ограничение на 8 продуктов. Нажмите «Изменить»
Сбросить весь выбор?
Как изменить размер нескольких фото на Mac
Если у вас накопился большой объем фотографий, размер которых вы хотите изменить, проще всего воспользоваться встроенной в macOS функцией предварительного просмотра. Можно, конечно, использовать специальные приложения или соответствующие функции в фоторедакторах, однако «родная» функция предпросмотра позволит вам сделать это быстро и удобно, и мы расскажем вам как.
♥ ПО ТЕМЕ: Как записать звук на Mac (из iTunes, браузера, фильма, игры, приложений и т.
д.): 2 способа.
Профессиональные фотографы, как и фотолюбители, зачастую не беспокоятся о размере сохраняемых фотографий. В большинстве случаев большие файлы даже предпочтительнее, поскольку у таких изображений качество и разрешение выше. Если вас не беспокоит недостаток свободного места на жестком диске, то фотографии лучше хранить в несжатом виде.
Как бы то ни было, но в ряде случаев изменить размер фотографий просто необходимо. К примеру, если вы хотите опубликовать на сайте или отправить по электронной почте сразу несколько изображений, их размер может стать проблемой. Кроме того, уменьшение числа пикселей и размера может потребоваться для работы с некоторыми приложениями.
Инструменты для изменения размеров изображений есть в большинстве приложений для обработки фотографий, однако вы также можете воспользоваться функцией предварительного просмотра в macOS.
♥ ПО ТЕМЕ: Как сжать (уменьшить размер) PDF-файл на Mac (macOS).

Открываем все изображения
Для начала вам необходимо открыть все изображения в одном окне предпросмотра. Если все необходимые файлы находятся в одной папке, то проще всего будет использовать опцию «Выделить все», кликнуть правой кнопкой мыши и выбрать «Открыть».
Для выделения файлов, находящихся не по порядку, зажмите клавишу ⌘Cmd на клавиатуре и кликайте на необходимые фото.
Откроется окно быстрого просмотра с дополнительной колонкой слева, где расположатся все изображения из папки. Вы можете кликнуть на любое из них, и оно откроется в главном окне.
♥ ПО ТЕМЕ: Как удалять файлы на macOS мимо корзины.
Уменьшаем размер изображений
Выделите (нажмите) любую фотографию в меню предпросмотра (боковой колонке).
В строке меню выберите «Правка», а затем «Выбрать все». Если вы хотите изменить размер только одного или нескольких файлов, выделите их с помощью мыши.
Все изображения в боковой колонке будут выделены.
После того как все необходимые файлы будут выбраны, нажмите на «Инструменты», а затем на «Настроить размер». Откроется новое окно, где вы должны указать нужные вам размеры.
Вы можете воспользоваться вариантами размеров, предлагаемыми в выпадающем меню «Вместить в». Выберите подходящий и нажмите на «ОК».
Для изменения ширины или высоты изображений кликните на поле для ввода значений и введите нужные значения, оставив остальные поля незаполненными. Нажмите на «ОК», и все выбранные вами изображения станут одной ширины и высоты. Масштабируйте другие измерения вверх или вниз для достижения требуемого размера.
Убедитесь в том, что напротив «Изменить масштаб пропорционально» стоит галочка, в противном случае при изменении размеров изображение может исказиться.
Внизу окна есть раздел «Итоговый размер», в котором сообщается, что произойдет с изображениями после того, как вы нажмете на «ОК».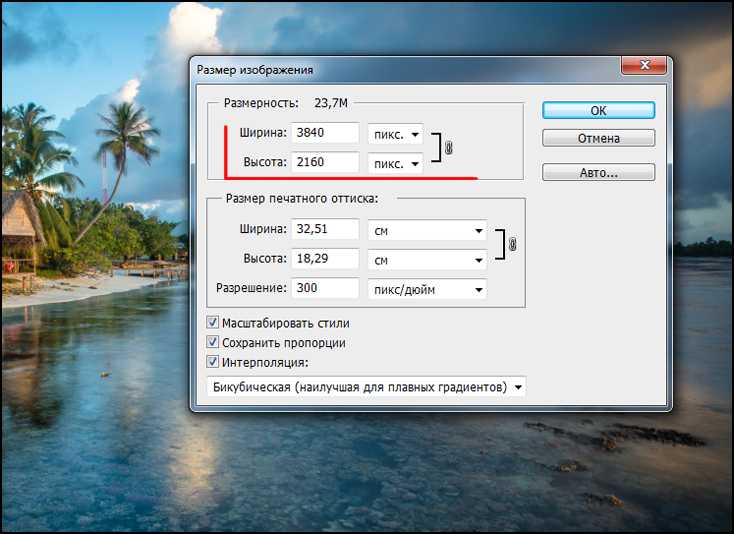 Это весьма удобно, если вы изменяете разрешение каждой фотографии отдельно, и вас интересует итоговый общий объем файлов.
Это весьма удобно, если вы изменяете разрешение каждой фотографии отдельно, и вас интересует итоговый общий объем файлов.
Когда все необходимые изменения внесены, сохраните получившиеся файлы, выбрав в меню опцию «Сохранить». При закрытии окна предпросмотра появится уведомление, предлагающее вернуть файлы в их первоначальный вид или сохранить со всеми изменениями. Уведомление будет открываться для каждой фотографии отдельно, и никаких способов сократить эту процедуру не существует. Вам придется просто нажимать на клавишу ввода на клавиатуре до тех пор, пока вы не подтвердите действия для каждого файла.
Помимо изменения размеров, в приложении Просмотр есть еще несколько скрытых инструментов для работы со множеством файлов одновременно (к примеру, вы можете переворачивать сразу несколько фотографий). Тем не менее, если вы хотите добавить к фотографиям сопроводительный текст, вам придется делать это для каждого файла в отдельности. Кроме того, вам придется подтверждать действия для каждого снимка, а это может стать настоящей головной болью, если вы работаете с по-настоящему большим количеством фотографий. В таком случае вам лучше воспользоваться специализированными приложениями для редактирования изображений.
В таком случае вам лучше воспользоваться специализированными приложениями для редактирования изображений.
Смотрите также:
- Как быстро обрезать фотографию на Mac (macOS) в программе Просмотр.
- Как сделать изображение с прозрачным фоном на Mac в программе Просмотр.
- Как конвертировать фото в форматы jpg, png, gif, tiff, bmp на Mac.
Пожалуйста, оцените статью
Средняя оценка / 5. Количество оценок:
Оценок пока нет. Поставьте оценку первым.
Метки: iFaq, Mac-новости, Mac-секреты, OS X, Новости Apple, Программы для Mac.
2 способа конвертировать JPG в Word в 2022 году обновлены
Для конвертирования JPG в word существует множество способов, которые можно использовать. Будучи популярным форматом, JPEG очень часто используется, и поэтому время от времени возникает необходимость в преобразовании.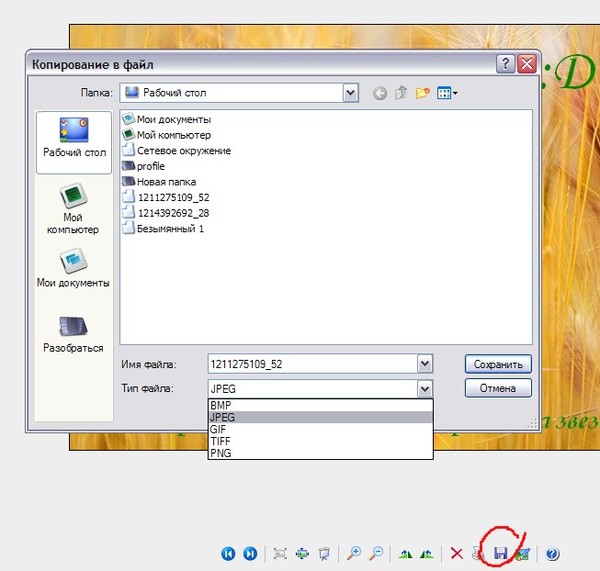 Wondershare PDFelement — Редактор PDF-файлов является лучшим из всех, потому что программа очень проста в использовании, особенно для преобразования JPG в word. Преобразование JPEG в word никогда не было таким простым, как с помощью этой программы.
Wondershare PDFelement — Редактор PDF-файлов является лучшим из всех, потому что программа очень проста в использовании, особенно для преобразования JPG в word. Преобразование JPEG в word никогда не было таким простым, как с помощью этой программы.
Скачать Бесплатно Скачать Бесплатно КУПИТЬ СЕЙЧАС КУПИТЬ СЕЙЧАС
- Содержание
- Часть 1. Что такое формат JPEG и чем он отличается от других форматов фотографий?
- Часть 2. Конвертирование JPG в Word с помощью PDFelement
- Часть 3. Конветировать JPG в Word с помощью Google Диска
Часть 1. Что такое формат JPEG и чем он отличается от других форматов фотографий?
Сокращение JPEG означает «Joint Photographic Experts Group». Формат используется в основном для фотографий, снятых на профессиональное фотографическое оборудование — фото- или видеокамеры. Формат отличается высокой надежностью и позволяет пользователям использовать самые лучшие и передовые способы обработки. Это распространенный формат, который используется значительно чаще других. Формат JPEG состоит из нескольких сегментов. Каждый сегмент начинается с байта 0xFF. Оставшаяся часть байтов показывает, какие данные хранятся в файле. Данный формат также учитывает полезную информацию, что очень важно для сжатия файла. Основное отличие между JPEG и другими форматами заключается в том, что JPEG кодирует изображение с потерями качества и использует 24-битную цветовую схему. Другие форматы кодируют изображения без потерь качества и используют 8-битную цветовую схему (как в GIF).
Это распространенный формат, который используется значительно чаще других. Формат JPEG состоит из нескольких сегментов. Каждый сегмент начинается с байта 0xFF. Оставшаяся часть байтов показывает, какие данные хранятся в файле. Данный формат также учитывает полезную информацию, что очень важно для сжатия файла. Основное отличие между JPEG и другими форматами заключается в том, что JPEG кодирует изображение с потерями качества и использует 24-битную цветовую схему. Другие форматы кодируют изображения без потерь качества и используют 8-битную цветовую схему (как в GIF).
Часть 2. Конвертирование JPG в Word с помощью PDFelement
Ниже приведен список необходимых действий. Как вы видите, PDFelement очень легко использовать для всех задач, связанных с PDF.
Скачать Бесплатно Скачать Бесплатно КУПИТЬ СЕЙЧАС КУПИТЬ СЕЙЧАС
Шаг 1. Открытие JPG/JPEG-файла
Перетащите файл .jpg/.jpeg в PDFelement для открытия. Или нажмите «Создать PDF», чтобы загрузить .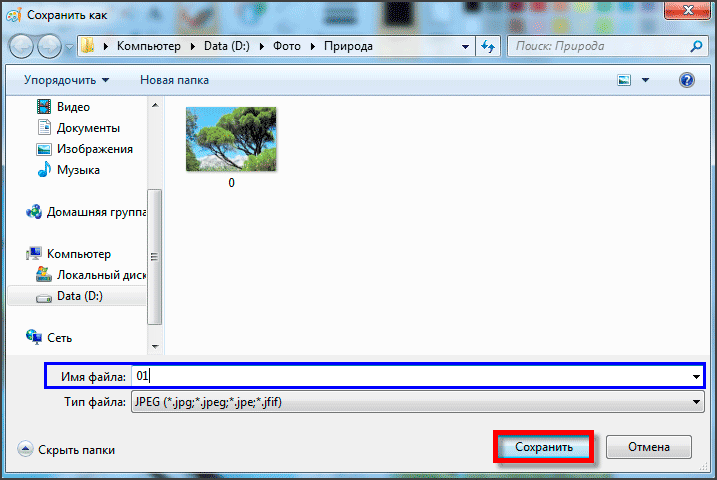 jpg/.jpeg файл.
jpg/.jpeg файл.
Шаг 2. Конвертирование с помощью плагина по распознаванию текста
Перейдите на вкладку «Конвертировать», а затем нажмите кнопку «Распознавание», чтобы выполнить распознавание, файл .jpg изменится на доступный для редактирования.
Шаг 3. Конвертировать JPG в Word
Затем перейдите на вкладку «Конвертировать», нажмите кнопку «В Word», чтобы преобразовать файл .jpg в документ word.
Почему стоит выбрать PDFelement для конвертирования JPG в Word
PDFelement — это качество и надежность для пользователей. Важное преимущество программы состоит в том, что она очень проста в использовании и разработана командой профессионалов, которая обеспечивает ее соответствие самым современным требованиям. Эта же команда гарантирует регулярные обновления, доступные для пользователей для программы. Такой подход позволяет пользователям программы достигать самых высоких результатов. Благодаря PDFelement работа с PDF становится простой и понятной.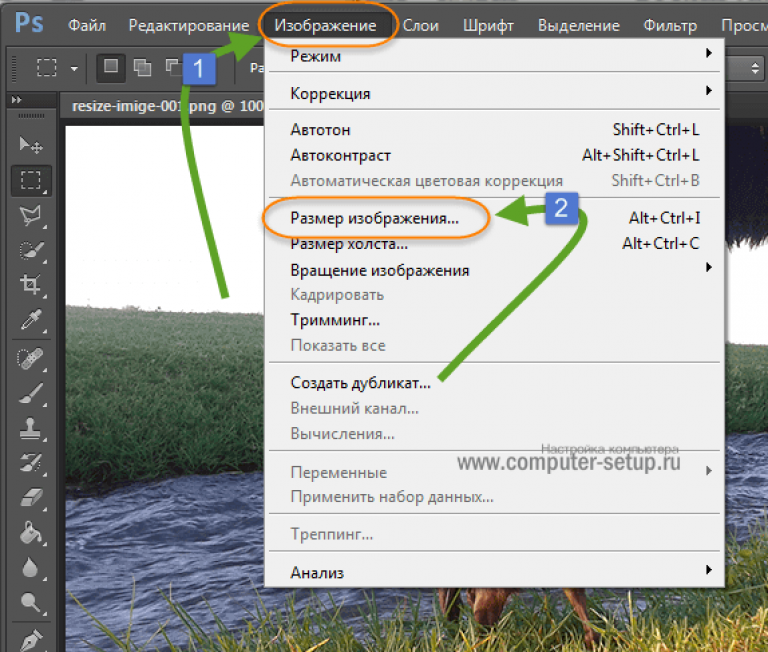
PDFelement можно использовать для выполнения практически любых действий с PDF-файлами. У программы отличный рейтинг, а значит, отличная оценка пользователей. Программа была разработана таким образом, чтобы помочь пользователям преодолевать проблемы, существующие в других аналогичных программах. PDFelement – качество и надежность, что много значит для пользователей, которые ищут подобную программу. Заплатив за программу один раз, вы можете использовать ее всю оставшуюся жизнь. Особенности программы:
- В программе продуманы возможности для удобной работы с графическими элементами PDF-файлов. Эти элементы можно добавлять, удалять, перемещать и даже менять их размер.
- Также с помощью этой программы легко установить защиту на PDF-документы. Вы можете добавить пароль к PDF-файлу, чтобы защитить его содержимое.
- Данные из PDF-форм можно извлекать для более детального анализа. PDFelement можно использовать для извлечения данных из PDF-форм.
- С помощью программы можно редактировать PDF-страницы.
 Вы можете работать со всеми составными частями PDF, включая колонтитулы.
Вы можете работать со всеми составными частями PDF, включая колонтитулы. - Программа позволяет с легкостью распознавать текст PDF-файла, включая пользовательские поля, содержимое которых также можно использовать для получения нужных данных.
Скачать Бесплатно Скачать Бесплатно
Мощная функция автоматического распознавания форм позволяет с легкостью обрабатывать формы.
Извлекайте данные легко, эффективно и точно с помощью функции извлечения данных из форм.
Преобразование стопок бумажных документов в цифровой формат с помощью функции распознавания текста для лучшего архивирования.
Редактируйте документы, не изменяя шрифты и форматирование.
Совершенно новый дизайн, позволяющий вам оценить содержащиеся в нем рабочие документы.
Часть 3. Конветировать JPG в Word с помощью Google Диска
Google Диск — это онлайн-инструмент, который также может помочь вам конвертировать JPG в Word.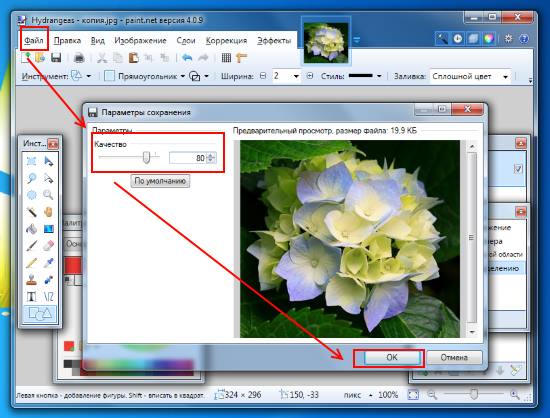 Давайте поищем шаги.
Давайте поищем шаги.
Шаг 1. Загрузите JPG
Войдите в свою учетную запись Google Диска, чтобы загрузить документ в формате JPG.
Шаг 2. Используйте Google OCR
Найдите файл и щелкните его правой кнопкой мыши, затем вы можете открыть его с помощью Google Docs.
Шаг 3. JPG в Word
Как только файл открыт, вы можете загрузить его, чтобы сохранить в редактируемом документе worrd.
простых способов уменьшить размер файла JPEG
Меню навигации
Уменьшите размер файла JPEG с помощью онлайн-инструментов Как уменьшить размер файла JPEG в Windows Как уменьшить размер файла JPEG на Mac Как уменьшить размер файла JPEG в Photoshop Уменьшите размер файла JPEG, сжав его
Почти каждый, кто имеет дело с изображениями и компьютерами, знает о файлах изображений JPEG в современном мире. Широкое использование формата файла в технологических средах подтолкнуло людей к тому, чтобы ознакомиться с ним. Файлы изображений JPEG также популярны на веб-сайтах и в интернет-магазинах, таких как Shopify, благодаря их достаточно небольшому размеру.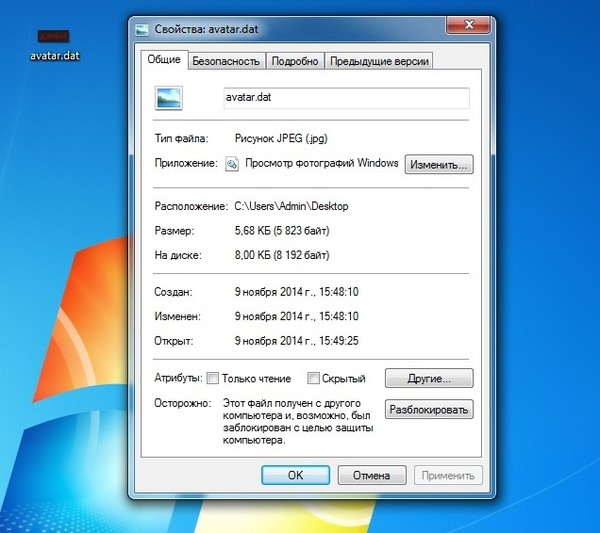
Иногда файлы JPEG могут быть больше ожидаемого. Они могут занимать слишком много места в вашем хранилище, замедлять скорость загрузки веб-сайта или вам может показаться невозможным прикрепить несколько изображений JPEG к электронной почте из-за ограничения размера. Хорошая новость заключается в том, что есть несколько простых способов уменьшить размер файла.
Вы владелец магазина Shopify? Используйте приложение TinyIMG для изменения размера и оптимизации изображений
Установите TinyIMG сейчас
Уменьшите размер файла JPEG с помощью онлайн-инструментов
Простой поиск в Google покажет огромное количество онлайн-редакторов изображений, как бесплатных, так и платных. Это онлайн-программное обеспечение для изменения размера не требует слишком много знаний или обучения для использования. Некоторые онлайн-редакторы изображений требуют, чтобы вы загружали программное обеспечение на свой компьютер, в то время как некоторые предоставляют простую функцию «загрузить на веб-сайт».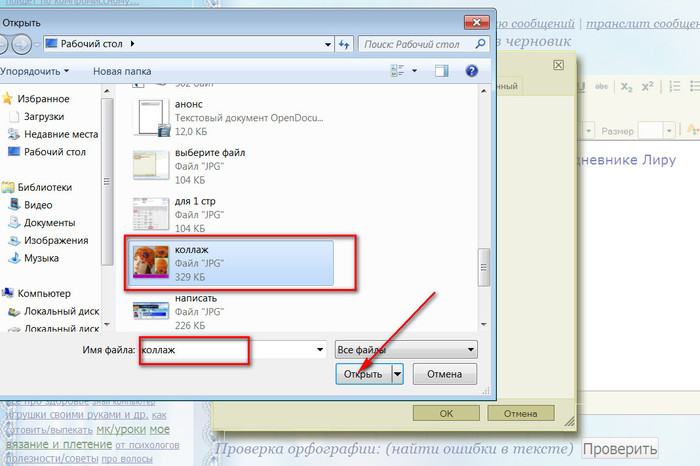
- Выберите один из популярных онлайн-инструментов для изменения размера изображения
- Перетащите файлы JPEG или выберите изображения, размер которых вы хотите изменить, с вашего компьютера
- Определить новый размер изображений
- Загрузите уменьшенные файлы JPEG из онлайн-инструмента изменения размера
Наряду с изменением размера файлов некоторые программы позволяют обрезать ненужные части изображений. Это онлайн-программное обеспечение для изменения размера файлов JPEG также отлично подходит для массового изменения размера файлов JPEG.
Как уменьшить размер файла JPEG в Windows
1. Откройте файл JPEG двойным щелчком или Щелкните файл правой кнопкой мыши > Открыть с помощью > Фотографии
2. Нажмите на три точки в правом верхнем углу и выберите Изменить размер
3. Выберите рекомендуемые настройки или Определить пользовательские размеры , чтобы изменить размер файла JPEG вручную
4. Оставьте выбранной опцию «Сохранить соотношение сторон» и введите новую ширину или высоту файла JPEG. Вы также можете изменить уровень качества изображения
Оставьте выбранной опцию «Сохранить соотношение сторон» и введите новую ширину или высоту файла JPEG. Вы также можете изменить уровень качества изображения
5. Нажмите Сохранить копию с измененным размером , чтобы сохранить уменьшенный файл JPEG на ПК.
Изменение размера JPEG с помощью PaintВот шаги по изменению размера файла JPEG в операционной системе Windows 10, 8 или 7.
- Откройте изображение в Windows Paint . В нижней части окна Paint отображаются текущие размеры изображения
- Выберите вкладку Главная
- Найдите и выберите кнопку Изменить размер и наклон . Кнопка находится рядом с кнопкой выбора в верхнем левом углу
- Откроется всплывающее диалоговое окно, в котором можно ввести несколько значений. Сначала введите новое значение по горизонтали или по вертикали.
 Не забудьте оставить нажатой кнопку « Сохранить соотношение сторон ».
Не забудьте оставить нажатой кнопку « Сохранить соотношение сторон ». - Нажмите ОК
- В нижней части главного окна Paint вы увидите новые измененные размеры изображения
- Сохранить изображение JPEG с измененным размером
Как уменьшить размер файла JPEG на Mac
Изменение размера файлов JPEG можно выполнить с помощью приложения Preview на Mac.
1. Откройте приложения > щелкните и откройте приложение Preview
2. Найдите нужный файл во всплывающем окне проводника
3. Чтобы изменить изображение, щелкните Инструменты > Настройка размера
4. Откроется всплывающее меню с настройками размера изображения
5. Вы можете пропорционально изменить высоту и ширину изображения, введя ширина или значение высоты , пока значок замка закрыт
6. Изменение разрешения изображения — это еще один способ сжатия размера файла. 72(PPI) лучше всего подходит только для цифровых изображений. Для изображений, которые будут распечатаны, значение PPI (пикселей на дюйм) должно быть выше .
Изменение разрешения изображения — это еще один способ сжатия размера файла. 72(PPI) лучше всего подходит только для цифровых изображений. Для изображений, которые будут распечатаны, значение PPI (пикселей на дюйм) должно быть выше .
7. Нажмите OK, чтобы вернуться, чтобы закрыть всплывающее окно
8. Щелкните Файл > Сохранить как , чтобы сохранить измененную версию изображения
Как уменьшить размер файла JPEG в Photoshop
Photoshop — одно из лучших программ для редактирования изображений, позволяющее решать как простые, так и сложные задачи редактирования изображений. Вот как вы можете использовать Photoshop для изменения размера изображения.
- Откройте Adobe Photoshop на компьютере
- Выберите Файл > Открыть и выберите изображение, которое хотите отредактировать
- Выберите Изображение > Размер изображения
- Появится диалоговое окно с настройками Размеры в пикселях и Размер документа
- Выберите пропорциональную ширину/высоту с кнопкой ссылки «включено»
- Вы можете уменьшить значение разрешения или оставить его.
 300ppi для файлов печати, 72ppi для онлайн/цифровых файлов.
300ppi для файлов печати, 72ppi для онлайн/цифровых файлов. - Вы можете выбрать метод повторной выборки вариантов, доступных для достижения наилучшего результата
- Лучшими методами повторной выборки для уменьшения размера файла являются Bicubic Sharper или Bicubic
- Нажмите OK
- Сохранить изображение
Уменьшение размера файла JPEG путем его сжатия
Сжатие фотографий и других файлов JPEG освободит ценное пространство на вашем компьютере. Кроме того, это упрощает отправку файлов по электронной почте или их хранение на переносном диске. Для Интернета сжатие файлов JPEG помогает ускорить время загрузки в социальные сети или ваши системы управления контентом, такие как WordPress или Shopify.
Онлайн-инструменты сжатия файлов JPEG, такие как TinyIMG, работают на простой концепции перетаскивания для уменьшения размера файлов. Вот как работает TinyIMG:
Вот как работает TinyIMG:
- Перейдите к компрессору JPEG TinyIMG на своем компьютере
- Просто перетащите изображения с компьютера в область перетаскивания. Вы можете добавить до 10 изображений за раз, чтобы уменьшить размер файла (максимальный размер 3 МБ на изображение)
- TinyIMG сообщает вам, сколько места вы сэкономили после уменьшения размера файла
- Загрузите файлы JPEG с уменьшенным размером на свой компьютер, по одному или все вместе
Преимущество таких онлайн-инструментов, как TinyIMG, заключается в том, что они уменьшают размер файлов, сохраняя при этом качество изображения. Лучшая часть? Вам не нужно изменять размеры изображения, чтобы уменьшить размер файла изображения. А если вы являетесь гордым владельцем магазина Shopify, вы даже можете автоматизировать оптимизацию размера файла JPEG с помощью приложения TinyIMG или сжимать изображения вручную на панели инструментов.
Часто задаваемые вопросы
Как уменьшить размер файла JPEG?
Для изменения размера файлов JPEG доступно несколько веб-сайтов, приложений и программного обеспечения. Поиск в Google покажет различные доступные онлайн-инструменты, такие как TinyIMG. Кроме того, вы можете использовать свой компьютер и предварительно загруженное программное обеспечение для редактирования изображений, такое как Windows Photos, MS Paint, Mac Preview и другие, для изменения размера файлов JPEG.
Поиск в Google покажет различные доступные онлайн-инструменты, такие как TinyIMG. Кроме того, вы можете использовать свой компьютер и предварительно загруженное программное обеспечение для редактирования изображений, такое как Windows Photos, MS Paint, Mac Preview и другие, для изменения размера файлов JPEG.
Как уменьшить размер JPEG в мегабайтах?
Изменение размера файла JPEG можно выполнить двумя способами: уменьшить общий размер изображения, изменив размеры или сжав его. Выполнение обоих даст вам наименьший размер файла в МБ.
Об авторе
Как сжимать изображения JPEG
повысить репутацию бренда.
Вашему бизнесу необходимо знать основы изменения размера и редактирования изображений. Вам не нужно быть экспертом по графическому дизайну; Изменение размера изображений и сжатие фотографий — это то, чему может легко научиться каждый.
Что такое сжатие фотографий?
Сжатие фотографий или сжатие изображений — это процесс, который уменьшает размер файла изображения, чтобы он занимал меньше памяти на вашем компьютере, не слишком снижая качество изображения. Сжатие фотографий — не слишком сложный процесс, и это хороший способ сэкономить память компьютера.
Сжатие фотографий — не слишком сложный процесс, и это хороший способ сэкономить память компьютера.
Зачем нам сжатие изображений?
Сжатие фотографий экономит место на вашем компьютере и упрощает их отправку по электронной почте или размещение в Интернете, поскольку фотографии занимают меньше памяти. Сжатие — полезный инструмент, особенно если вам нужно изменить изображение для своего веб-сайта или маркетинговой публикации в социальных сетях. Поскольку сжимать фотографии не так уж сложно, нет причин уклоняться от этого процесса из-за изначального отсутствия знаний.
Знаете ли вы? Оптимизация изображений — лучший способ размещения изображений в Интернете, а их сжатие для уменьшения размера файла — один из популярных способов оптимизации изображений.
Как сжать фотографии
Сжатие фотографий занимает всего несколько шагов и может быть выполнено с помощью различных программ. Если вы не знаете, как сжимать фотографии, вот шаги с использованием различных типов программного обеспечения. Даже владельцы малого бизнеса или предприниматели, которые редко используют компьютеры, могут понять, как сжимать файлы изображений.
Даже владельцы малого бизнеса или предприниматели, которые редко используют компьютеры, могут понять, как сжимать файлы изображений.
Сжатие фотографий с помощью программного обеспечения для редактирования изображений
Если вы ищете программное обеспечение для редактирования фотографий, существуют десятки вариантов качества. Вы можете использовать передовые платформы, такие как Adobe Photoshop, или упрощенные и менее дорогие версии, такие как Adobe Photoshop Elements, для редактирования изображений.
Если вы будете использовать программное обеспечение для редактирования фотографий только для сжатия или изменения размера нескольких изображений, не платите за такие услуги, как Photoshop, когда вы можете использовать бесплатный вариант, такой как Paint.net или программу обработки изображений GNU, более известную как ГИМП. Эти бесплатные альтернативы, как правило, хорошо зарекомендовали себя и должны быть достаточно простыми, чтобы их могли освоить новые пользователи.
Выполните следующие действия, чтобы сжать изображения с помощью программы для редактирования фотографий:
- Откройте фотографию, которую вы хотите сжать, в программе для редактирования фотографий.
- Перейдите в меню файлов в вашей программе и выберите Сохранить как или Сохранить .
- Нажмите Параметры во всплывающем меню.
- Выберите High Compression в разделе меню Photo Compression.
- Выберите Кодирование без потерь в разделе Шифрование. Это поможет сохранить целостность фотографии.
- Нажмите OK .
- Нажмите Сохранить . Ваш компьютер сожмет фотографию и сохранит ее.
- Если вы сохраняете фотографию в формате JPEG, вы можете потерять качество, поэтому фотография должна быть защищена при сжатии. Сохранение фотографии в формате, отличном от JPEG, таком как TIFF, PNG, GIF или BMP, поможет предотвратить потерю качества.

Редактирование изображения иногда может быть сложным, поэтому рекомендуется сохранять оригинальную копию на случай, если в процессе что-то пойдет не так. Никогда не будет плохой идеей использовать дубликат изображения для внесения изменений.
Совет: Если вы боитесь испортить исходную фотографию, всегда используйте Сохранить как , чтобы создать сжатую версию, отдельную от оригинала. Затем, если вам когда-нибудь понадобится исходная версия, она будет сохранена.
Сжатие фотографий с помощью Microsoft Word
Microsoft Word — еще один вариант сжатия изображений. Выполните следующие действия, чтобы сжать изображения с помощью Microsoft Word:
- Откройте Microsoft Word и откройте новый документ Word.
- Щелкните вкладку Вставить в верхней левой части экрана.
- Выберите значок изображения из списка вариантов.
- Появится список файлов на вашем компьютере. Выберите файл изображения, который вы хотите сжать, дважды щелкнув по нему.
 Изображение будет добавлено в ваш документ.
Изображение будет добавлено в ваш документ. - Нажмите на картинку. В разделе Работа с рисунками выберите вкладку Формат . В группе Adjust выберите Compress Pictures .
- Всплывающий экран предоставит вам варианты. Либо нажмите OK , чтобы принять разрешение по умолчанию, либо выберите качество сжатия фотографий, установив флажок рядом с нужным параметром, а затем нажмите 9.0033 ОК .
- Сохраните документ, и фотография будет сжата.
Если вы просто хотите, чтобы фотография отображалась в документе без большого количества пустого пространства вокруг нее, вам нужно будет изменить размер вашего документа на размер вашей фотографии или как можно ближе к тому же размеру, что и вы. может получить. Вот как это сделать:
- Перейдите на вкладку Макет в верхней части экрана Microsoft Word.
- Щелкните значок Размер в группе Параметры страницы.

- Выберите нестандартный размер бумаги.
- Сохраните документ.
Сжатие фотографий на смартфоне
Если изображения, которые необходимо сжать, уже сохранены на вашем смартфоне, вы можете использовать для их сжатия мобильные приложения для редактирования, такие как Instasize. Откройте фотографию, отредактируйте изображение в соответствии со своими предпочтениями и сохраните фотографию обратно в галерею телефона. Сохраненное изображение будет иметь меньший размер файла изображения, и вы сможете поиграть с фильтрами, рамками и стилизованным текстом за один раз.
Сжатие файла JPEG
Независимо от того, используете ли вы файл JPEG или любой другой файл изображения, процесс сжатия изображения должен оставаться в основном одинаковым, но с файлами JPEG вы рискуете потерять разрешение при сжатии изображений. Если изображение большое, вы можете использовать Microsoft Paint для изменения размера изображения, что также должно уменьшить размер файла.
- Откройте изображение в Microsoft Paint.
- Выберите изображение и используйте кнопку изменения размера. Выберите любые размеры изображения, которые вам нравятся, и оставьте Флажок Сохранять соотношение сторон .
- Щелкните OK , и размер изображения изменится.
- Если вы хотите обрезать изображение, используйте кнопку Select , чтобы выбрать часть изображения, которую вы хотите сохранить, затем нажмите Crop .
- Сохраните изображение.
Вы также можете сжать файл JPEG, используя некоторые другие методы, о которых мы рассказали выше. Это зависит от ваших предпочтений и программных возможностей вашего бизнеса. Сжатие изображений в формате JPEG не является сложной задачей, и такие платформы, как Photoshop, Word и Paint, могут справиться с этой задачей.
Часто задаваемые вопросы о сжатии фотографий
Хотите узнать больше о сжатии фотографий? Вот несколько общих вопросов.
Какие существуют два типа сжатия?
Сжатие фотографий может быть с потерями или без потерь. Сжатие с потерями обычно используется для изображений JPEG, и при этом удаляются некоторые исходные данные файла, что приводит к уменьшению размера файла. Сжатие без потерь, такое как ZIP-файлы, не снижает качество файла, но и не уменьшает размер файла так сильно, как сжатие с потерями.
Как сжатие фотографий JPEG влияет на качество изображения?
При сжатии изображения сжатая версия содержит меньше информации о файле. Это может снизить качество некоторых деталей фотографии, таких как цвет, резкость и контрастность. Сохранение фотографий в сжатом формате, таком как JPEG, также уменьшает объем памяти, занимаемый каждой фотографией.
Можно ли распаковать JPEG?
Нет. Если вы сожмете файл JPEG, вы не сможете восстановить его качество, преобразовав файл обратно в исходную форму без потерь. Вместо этого рекомендуется сохранить отдельную копию исходного файла, если вы хотите сохранить исходное качество.
Скай Скули участвовала в написании и исследовании этой статьи.
Как сжать JPEG на Mac
В наш цифровой век социальные сети диктуют тенденции, и все больше приложений переходят на формат с большим количеством изображений. Это сделало большинство из нас очень визуальными, создав стандарт ежедневного фотографирования без ограничений.
Согласно исследованию Avast, проведенному в 2019 году, люди хранят от 400 до 1400 фотографий в фотопленке. Большинство этих фотографий в формате JPEG, который является наиболее распространенным форматом изображения, используемым как смартфонами, так и цифровыми камерами.
Поскольку камеры наших телефонов становятся все более способными создавать высококачественные фотографии, размер файлов этих фотографий также увеличивается. И если вы хотите отправить эти изображения кому-то или просто хотите очистить это драгоценное место на вашем устройстве, одним из наиболее удобных решений будет простое сжатие фотографий, чтобы уменьшить их размер.
Давайте подробно рассмотрим, как можно быстро и легко уменьшить размер файла JPEG на Mac.
В каждой macOS есть версия Preview — приложения для просмотра изображений и PDF-файлов, которое позволяет просматривать и печатать изображения или PDF-файлы, а также редактировать любые форматы изображений.
Прежде чем приступить к сжатию JPEG, обратите внимание, что существует два типа сжатия изображения: без потерь и с потерями. Сжатие без потерь означает, что качество изображения будет сохранено, в то время как в результате сжатия с потерями некоторые фотоданные будут потеряны, что повлияет на их качество.
Вот как можно уменьшить размер файла JPEG в режиме предварительного просмотра:
- Перейдите в «Приложения» и запустите приложение «Просмотр».0020
- Нажмите «Инструменты» в строке меню, затем выберите «Настроить размер».
- Выберите «Процент» или «Размер» в качестве значения настройки.
- Настройте ширину, высоту и разрешение, затем нажмите «ОК».
 для ваших нужд
для ваших нужд - Выберите «Файл» ➙ «Сохранить как», чтобы создать новую копию вашего изображения в формате JPEG.
- Введите имя файла вашего изображения и нажмите «Сохранить». Однако, если вы хотите распечатать фотографию или увеличить ее позже, вам нужно будет сжать ее другим способом, который не повлияет на разрешение изображения.
Способы уменьшить размер файла JPEG на Mac без потери качества
Самый простой способ сжатия файла JPEG — изменение его размеров и разрешения. Однако, если вы сделаете это, ваше изображение станет намного менее четким, а это не то, чего мы хотим в большинстве случаев.
Чтобы сжать фотографии без потери качества с помощью приложения «Просмотр» на Mac, выполните следующие действия:
- Найдите изображение, размер которого нужно изменить, затем дважды щелкните его, чтобы открыть в приложении «Просмотр»
- Нажмите «Файл» ➙ «Экспорт».
- Экспортируйте как TIFF, открыв раскрывающееся меню формата и выбрав «TIFF».

- Откройте меню «Сжатие» и выберите «JPEG». Экспортируйте в формате JPEG и не играйте с параметром «Качество», если не хотите снизить качество
- Нажмите «Сохранить» и переименуйте изображение, если хотите.
уменьшен в размере, но его качество будет сохранено, насколько это возможно.
Различные форматы файлов используются для разных типов визуального контента в зависимости от того, как они поддерживают сжатие. JPEG легко теряет свое качество и лучше всего подходит для фотографий и реалистичных изображений, в то время как PNG сохраняет свое качество при сжатии и, таким образом, отлично подходит для штриховой графики и изображений с большим количеством текста и меньшим количеством цветов.
Permute — это быстрый конвертер изображений, аудио и видео, который работает со всеми форматами файлов и может конвертировать один в другой за несколько кликов. Не говоря уже о тривиальных преобразованиях форматов изображений или видеофайлов, Permute — это приложение, которое может преобразовывать видео в аудио (и наоборот) и поможет вам подготовить файлы для переноса на виртуальный диск, быстро преобразовав их в ISO.

Для преобразования файлов с помощью Permute требуется три простых шага:
- Запустите приложение
- Перетащите файл в главное окно или на значок в доке
- Выберите целевое устройство или формат и нажмите «Пуск»
Все готово — ваши файлы будут преобразованы в нужный формат за считанные секунды.
Как сжать фотографии
Поскольку у большинства из нас на устройствах сохранены сотни фотографий, нам редко требуется уменьшить размер файла только одного изображения. Более вероятным сценарием было бы желание уменьшить размер всей папки.
Если вы раньше не упорядочивали свои папки, самое время начать, так как вам нужно упорядочить фотографии, которые вы хотите сжать, в одну папку. Это может быть самым сложным этапом процесса.
Оттуда вы сможете сжимать фотографии, используя только ваш Mac:
- Щелкните правой кнопкой мыши папку с изображениями, которые вы хотите сжать
- Нажмите «Сжать имя папки»
- Подождите создать новую папку «.
 zip»
zip»
Этот новый файл «.zip» — ваша папка со сжатыми изображениями. Если вы хотите снова использовать эти фотографии, вам просто нужно дважды щелкнуть папку «.zip», чтобы разархивировать ее и извлечь изображения.
Если вышеперечисленные методы вызывают затруднения, вы всегда можете обратиться к безопасному стороннему приложению, которое сделает для вас сжатие файла JPEG.
PhotoBulk — это редактор изображений, разработанный специально для одновременной обработки групп фотографий. Время — самый ценный ресурс, так зачем же тратить его на сжатие, переименование и форматирование нескольких изображений вручную, когда программное обеспечение было разработано, чтобы сделать все это за вас!
Приложение имеет удобный интерфейс и интуитивно понятную навигацию. Чтобы начать работу, просто:
- Запустите PhotoBulk
- Перетащите все изображения, требующие оптимизации, в окно редактирования
- Нажмите «Оптимизировать» и выберите нужные параметры оптимизации
- Нажмите «Пуск» и выберите способ сохранения оптимизированных изображений.

- Нажмите «Сохранить» и подождите, пока приложение обработает ваши изображения
Еще один эффективный способ уменьшить размер файла JPEG на Mac — использовать Squash — приложение, созданное специально для одновременной работы с несколькими файлами. Squash позволяет улучшать изображения, добавлять водяные знаки, конвертировать, переименовывать и изменять размер — и все это сразу. Это быстро и просто, что делает его идеальным инструментом для обработки изображений.
Чтобы изменить размер или сжать фотографии с помощью Squash, просто:
- Запустите приложение
- Перетащите изображения, размер которых вы хотите изменить
- Подождите, пока приложение сработает. Мы все были там: меняли изображение, а потом хотели вернуться к старой версии. Современные технологии дают нам такую возможность, поэтому, если вы хотите вернуть изменения изображения к предыдущей версии после сохранения на своем Mac, вы можете:
- Нажмите «Файл» ➙ «Вернуться к »
- Выберите «Просмотреть все версии»
- Выберите более старую версию изображения, к которой вы хотите вернуться.
 , поэтому не беспокойтесь, если вы ошиблись с размером или форматом изображения, на которое вы его изменили — есть способ вернуться назад.
, поэтому не беспокойтесь, если вы ошиблись с размером или форматом изображения, на которое вы его изменили — есть способ вернуться назад.Теперь вы знаете несколько простых способов сжатия JPEG на вашем Mac. Каждый метод имеет свои преимущества, и в зависимости от вашего рабочего процесса вы можете выбрать тот, который лучше всего подходит для вас. И если вы хотите посвятить время другим задачам, делегируя обработку изображений надежному и эффективному приложению, вы можете сделать это с помощью Squash, PhotoBulk или Permute.
Лучше всего то, что все три приложения — Squash, PhotoBulk и Permute — доступны вам абсолютно бесплатно в рамках семидневной пробной версии Setapp, платформы с более чем 230 лучшими в своем классе приложениями для macOS и iOS, которые могут стать вашими легкое решение любой технической проблемы и не только. Не верьте нам на слово — попробуйте Setapp прямо сейчас и убедитесь в этом сами!
Как уменьшить размер файла JPEG в Photoshop CS5
Мэтью Берли
Управление размерами файлов, когда речь идет об изображениях, важно, если вы работаете в Интернете. Google оценивает скорость сайта при ранжировании веб-страниц, и большие изображения являются важным фактором для этой скорости. Поэтому вам может быть интересно, как уменьшить размер файла в Adobe Photoshop CS5.
Возможность добавления слоев и создания изображений с высоким разрешением в Adobe Photoshop CS5 очень удобна при разработке изображений. Если это изображение затем будет распечатано, вам, вероятно, не нужно будет беспокоиться о размере файла создаваемого вами дизайна.
Однако, если вам нужно отправить свой дизайн кому-то по электронной почте или разместить его на веб-сайте, необходимо учитывать размер файла изображения JPEG, которое вы создаете. Есть некоторые основные приготовления, которые вы можете сделать, если хотите уменьшить размер файла JPEG в Photoshop CS5 , но есть одна конкретная утилита, которая позволит вам максимально сжать изображение для публикации в Интернете.

1 Как уменьшить размер файла в Adobe Photoshop CS5
2 Как уменьшить размер файла JPEG с помощью Photoshop CS5 (руководство с иллюстрациями)
3 Как использовать «Сохранить для Интернета и устройств» в Photoshop CS5 (руководство с иллюстрациями)
4 Дополнительные источники
Как уменьшить размер файла в Adobe Photoshop CS5
- Щелкните Файл .
- Выберите Сохранить для Интернета и устройств .
- Выберите тип файла .
- Настройка качества.
- Нажмите Сохранить .
Наша статья продолжается ниже дополнительной информацией об уменьшении размера в Adobe Photoshop. Сюда входит информация о том, как уменьшить фактические размеры изображения, а также дополнительная информация об использовании функции «Сохранить для Интернета и устройств».
Как уменьшить размер файла JPEG с помощью Photoshop CS5 (Руководство с иллюстрациями)
Когда вы решите, что уменьшение размера вашего файла JPEG является решением для вашей ситуации, вам необходимо учесть несколько факторов.
 Есть два основных свойства изображения, которые увеличивают размер вашего файла — размеры изображения и разрешение изображения. Если вы хотите уменьшить размер файла, вы должны уменьшить эти элементы. Вы можете сделать это вручную или использовать специальную утилиту Photoshop, чтобы сделать это немного более автоматизированным способом.
Есть два основных свойства изображения, которые увеличивают размер вашего файла — размеры изображения и разрешение изображения. Если вы хотите уменьшить размер файла, вы должны уменьшить эти элементы. Вы можете сделать это вручную или использовать специальную утилиту Photoshop, чтобы сделать это немного более автоматизированным способом.Начните процесс уменьшения размера файла JPEG в Photoshop CS5 вручную, открыв изображение в Photoshop. Перед изменением размеров и разрешения вашего изображения лучше всего узнать размеры, которые лучше всего подходят для ваших нужд. Если вы не знаете, какой размер изображения требуется вашему веб-сайту, свяжитесь с дизайнером или разработчиком сайта, чтобы узнать их предпочтительные характеристики изображения.
Шаг 1: Нажмите
Изображение в верхней части окна, затем щелкните Размер изображения .Шаг 2: Убедитесь, что в нижней части окна установлен флажок слева от
Сохранить пропорции .
Это гарантирует, что любые изменения, которые вы вносите в высоту или ширину вашего изображения, будут также внесены в другое измерение, тем самым сохраняя масштаб изображения. Вы также можете настроить разрешение изображения в этом окне. Когда вы закончите вносить изменения в эти настройки, нажмите кнопку OK .
Шаг 3: Нажмите
Файл в верхней части окна, затем нажмите Сохранить как .Шаг 4: Введите имя файла в поле
Имя файла , затем щелкните раскрывающееся меню справа от Формат и выберите параметр JPEG . Нажмите Сохранить , когда закончите.Шаг 5: Щелкните ползунок в центре окна, чтобы выбрать другое качество изображения.
При перемещении ползунка вы заметите, что размер файла в правой части окна изменится соответствующим образом. Нажмите OK после выбора предпочтительного качества изображения.

Как использовать функцию «Сохранить для Интернета и устройств» в Photoshop CS5 (Руководство с иллюстрациями)
Вы также можете использовать параметр «Сохранить для Интернета и устройств» в меню «Файл» после указания размеров и разрешения изображения. .
Щелкните раскрывающееся меню в правом верхнем углу окна, затем выберите параметр JPEG . Размер файла с текущими настройками отображается в левом нижнем углу окна. Если вы хотите еще больше уменьшить размер этого файла, щелкните раскрывающееся меню в правом верхнем углу окна справа от 9.0033 Качество , затем перетащите ползунок, пока не найдете число, соответствующее желаемому размеру файла. Нажмите кнопку Сохранить , чтобы сохранить изображение с выбранными вами настройками.
Если вы работали над дизайном в Photoshop, возможно, вы добавили к изображению несколько слоев или элементов, из-за которых изначально нельзя было сохранить файл в формате JPEG.
 В этом случае обязательно используйте команду Сохранить в меню Файл , чтобы сохранить исходный файл, так как только что созданный вами JPEG создает другую копию изображения.
В этом случае обязательно используйте команду Сохранить в меню Файл , чтобы сохранить исходный файл, так как только что созданный вами JPEG создает другую копию изображения.В более новых версиях Adobe Photoshop функция «Сохранить для Интернета и устройств» может быть недоступна. Однако вы по-прежнему можете использовать сочетание клавиш Ctrl + Alt + Shift + S , чтобы открыть параметр «Сохранить для Интернета». В качестве альтернативы вы можете найти его в File > Export .
Дополнительные источники
Мэтью Берли
Мэтью Берли пишет учебные пособия по технике с 2008 года. Его статьи появились на десятках различных веб-сайтов и были прочитаны более 50 миллионов раз.
После получения степени бакалавра и магистра в области компьютерных наук он несколько лет работал в области управления ИТ для малого бизнеса. Однако теперь он работает полный рабочий день, создавая онлайн-контент и веб-сайты.

Его основные темы написания включают iPhone, Microsoft Office, Google Apps, Android и Photoshop, но он также писал на многие другие технические темы.
Отказ от ответственности: Большинство страниц в Интернете содержат партнерские ссылки, в том числе некоторые на этом сайте.
Категории Программы Теги фотошопУменьшить размер файла документа в Pages на Mac
Pages
Искать в этом руководстве
- Добро пожаловать
- Введение в страницы
- Текстовый редактор или верстка?
- Знакомство с изображениями, диаграммами и другими объектами
- Создайте свой первый документ
- Введение в создание книги
- Используйте шаблоны
- Найти документ
- Открыть или закрыть документ
- Сохранить и назвать документ
- Распечатать документ или конверт
- Отменить или повторить изменения
- Используйте боковые панели
- Быстрая навигация
- Просмотр символов форматирования и руководств по макету
- Правители
- Изменить вид документа
- Сенсорная панель для страниц
- Настроить панель инструментов
- Установить настройки страниц
- Создайте документ с помощью VoiceOver
- Используйте VoiceOver для предварительного просмотра комментариев и отслеживания изменений
- Выберите текст и поместите точку вставки
- Добавить и заменить текст
- Скопируйте и вставьте текст
- Добавить, изменить или удалить поле слияния
- Управление информацией об отправителе
- Добавление, изменение или удаление исходного файла в Pages на Mac
- Заполнение и создание настраиваемых документов
- Используйте диктовку для ввода текста
- Акценты и специальные символы
- Форматирование документа для другого языка
- Используйте фонетические справочники
- Использовать двунаправленный текст
- Используйте вертикальный текст
- Добавьте дату и время
- Добавить математические уравнения
- Закладки и ссылки
- Добавить ссылки
- Измените шрифт или размер шрифта
- Установить шрифт по умолчанию
- Жирный, курсив, подчеркивание и зачеркивание
- Изменить цвет текста
- Добавление тени или контура к тексту
- Изменить заглавные буквы текста
- Введение в стили абзаца
- Применение стиля абзаца
- Создание, переименование или удаление стиля абзаца
- Обновление или возврат стиля абзаца
- Используйте сочетание клавиш, чтобы применить стиль текста
- Копировать и вставлять стили текста
- Автоматически форматировать дроби
- Создание и использование стилей символов
- Лигатуры
- Добавить буквицы
- Подъем и опускание символов и текста
- Форматирование китайского, японского или корейского текста
- Добавить эффект выделения к тексту
- Форматирование дефисов, тире и кавычек
- Установить интервалы между строками и абзацами
- Установить поля абзаца
- Форматировать списки
- Установить позиции табуляции
- Выравнивание и выравнивание текста
- Установить разбиение на страницы и разрывы строк и страниц
- Форматировать столбцы текста
- Связать текстовые поля
- Добавьте границы и правила (линии)
- Установите размер и ориентацию бумаги
- Установить поля документа
- Настройка разворота страниц
- Шаблоны страниц
- Добавить страницы
- Добавляйте и форматируйте разделы
- Изменение порядка страниц или разделов
- Дублирование страниц или разделов
- Удалить страницы или разделы
- Оглавление
- Библиография
- Сноски и концевые сноски
- Заголовки и колонтитулы
- Добавьте номера страниц
- Изменить фон страницы
- Добавить рамку вокруг страницы
- Добавляйте водяные знаки и фоновые объекты
- Создать собственный шаблон
- Добавить изображение
- Добавить галерею изображений
- Редактировать изображение
- Добавить и изменить фигуру
- Объединяйте или разбивайте фигуры
- Нарисуйте фигуру
- Сохранение фигуры в библиотеке фигур
- Добавление и выравнивание текста внутри фигуры
- Добавьте линии и стрелки
- Анимируйте, делитесь или сохраняйте рисунки
- Добавить видео и аудио
- Запись аудио
- Редактировать видео и аудио
- Установка форматов фильмов и изображений
- Размещение и выравнивание объектов
- Размещайте объекты с текстом
- Используйте направляющие для выравнивания
- Слой, группировка и блокировка объектов
- Изменить прозрачность объекта
- Заполнение фигур и текстовых полей цветом или изображением
- Добавить границу к объекту
- Добавить подпись или заголовок
- Добавьте отражение или тень
- Используйте стили объектов
- Изменение размера, поворот и отражение объектов
- Добавить или удалить таблицу
- Выбор таблиц, ячеек, строк и столбцов
- Добавление или удаление строк и столбцов таблицы
- Переместить строки и столбцы таблицы
- Изменение размера строк и столбцов таблицы
- Объединить или разъединить ячейки таблицы
- Изменение внешнего вида текста таблицы
- Показать, скрыть или изменить заголовок таблицы
- Изменение линий сетки и цветов таблицы
- Используйте стили таблиц
- Изменение размера, перемещение или блокировка таблицы
- Добавлять и редактировать содержимое ячейки
- Форматирование дат, валюты и т.
 д.
д. - Создание пользовательского формата ячейки таблицы
- Форматирование таблиц для двунаправленного текста
- Форматирование дат, валюты и т.
- Условное выделение ячеек
- Алфавитизация или сортировка данных таблицы
- Вычислять значения, используя данные в ячейках таблицы
- Используйте справку по формулам и функциям
- Добавить или удалить диаграмму
- Преобразование диаграммы из одного типа в другой
- Изменить данные диаграммы
- Перемещение, изменение размера и поворот диаграммы
- Изменение внешнего вида рядов данных
- Добавьте легенду, линии сетки и другие маркировки
- Изменение внешнего вида текста и меток диаграммы
- Добавление границы и фона к диаграмме
- Используйте стили диаграммы
- Проверять орфографию
- Поиск слов
- Найти и заменить текст
- Заменить текст автоматически
- Показать количество слов и другую статистику
- Просмотр аннотаций
- Установить имя автора и цвет комментария
- Выделите текст
- Добавить и распечатать комментарии
- Отслеживать изменения
- Отправить документ
- Опубликовать книгу в Apple Books
- Введение в сотрудничество
- Приглашайте других к сотрудничеству
- Совместная работа над общим документом
- Изменение настроек общего документа
- Прекратить совместное использование документа
- Общие папки и совместная работа
- Используйте Box для совместной работы
- Используйте iCloud Drive со страницами
- Экспорт в Word, PDF или другой формат файла
- Открытие книги iBooks Author в Pages
- Уменьшите размер файла документа
- Сохранение большого документа в виде файла пакета
- Восстановить более раннюю версию документа
- Переместить документ
- Удалить документ
- Заблокировать документ
- Защитить документ паролем
- Создание пользовательских шаблонов и управление ими
- Передача документов с помощью AirDrop
- Передача документов с Handoff
- Перенос документов с помощью Finder
- Если вы не можете добавить или удалить страницу
- Если вы не можете удалить что-то из документа
- Если вы не можете найти кнопку или элемент управления
- Если форматирование страницы постоянно меняется
- Горячие клавиши
- Символы сочетания клавиш
- Авторские права
Если ваш документ содержит изображения, аудио- или видеофайлы, вы можете уменьшить размер файла, чтобы упростить отправку, публикацию или совместное использование.

Если вы не хотите постоянно изменять исходный документ, вы можете вместо этого сохранить его копию с меньшим размером файла.
Примечание: Можно выбрать комбинацию параметров, увеличивающую размер файла.
См. также Добавление видео и аудио в Pages на MacЗадание форматов фильмов и изображений для документов Pages на MacСохранение большого документа Pages в виде файла пакета на Mac
Максимальное количество символов: 250
Пожалуйста, не указывайте личную информацию в своем комментарии.
Максимальное количество символов — 250.
Спасибо за отзыв.
Как уменьшить размер файла JPEG
Как уменьшить размер файла JPEG
Как сжать размер файла JPEG? Сжимать фотографии на ПК очень просто. Щелкните правой кнопкой мыши фотографию и выберите «Отправить» > «Получатель электронной почты».
 Откроется диалоговое окно с вопросом, хотите ли вы изменить размер фотографии. Будет отображаться несколько размеров, и если вы выберете все из них, будет отображаться пользовательский размер файла. Выберите «Прикрепить», и уменьшенный файл JPEG будет прикреплен к вашему электронному письму.
Откроется диалоговое окно с вопросом, хотите ли вы изменить размер фотографии. Будет отображаться несколько размеров, и если вы выберете все из них, будет отображаться пользовательский размер файла. Выберите «Прикрепить», и уменьшенный файл JPEG будет прикреплен к вашему электронному письму.Как уменьшить КБ JPG?
- Сначала вам нужно выбрать изображение JPEG, которое вы хотите сжать до 100 КБ.
- После выбора все изображения JPEG автоматически сжимаются до 100 КБ или до требуемого размера, а затем на каждом изображении ниже отображается кнопка загрузки.
- Наконец, вы можете загрузить все сжатые изображения или загрузить zip-файл по своему усмотрению.
Как увеличить размер фотографии в формате JPEG?
1. Откройте меню «Изображение» и выберите «Размер изображения» («Изображение» > «Размер изображения»). 2. Убедитесь, что в диалоговом окне «Размер изображения» выбран параметр «Ограниченное соотношение сторон».
 3. Затем просто отрегулируйте ширину или высоту фотографии, введя большее число. После ввода нового формата нажмите OK.
3. Затем просто отрегулируйте ширину или высоту фотографии, введя большее число. После ввода нового формата нажмите OK.Как увеличить разрешение JPEG?
Чтобы увеличить разрешение, вы должны увеличить его. Поэтому нажмите на вкладку «Изображение» вверху и выберите «Размер изображения». Убедитесь, что в раскрывающемся меню указано «По размеру оригинала». Теперь введите нужное разрешение в поле «Разрешение» и нажмите на кнопку «ОК».
Как сжать видео для отправки по электронной почте
Как уменьшить размер файла JPEG?
Попробуйте такой инструмент, как Paint .NET, затем выберите формат файла jpg в диалоговом окне «Сохранить как», затем опустите ползунок качества изображения в диалоговом окне «Сохранить настройки». Это делает изображение меньше, но более низкого качества.
Как уменьшить размер JPEG?
- Откройте фотоальбом Windows, нажав кнопку «Пуск», выбрав «Все программы», а затем «Фотоальбом Windows».

- Нажмите на изображение, которое хотите отправить по электронной почте.
- Нажмите на адрес электронной почты на панели инструментов.
- В диалоговом окне «Прикрепить файлы» выберите размер изображения в раскрывающемся списке «Размер изображения».
- Нажмите «Добавить».
- Скопируйте только что созданный файл в качестве вложения на жесткий диск.
Как уменьшить размер файла изображения?
Основной способ уменьшить размер файла изображения — увеличить коэффициент сжатия. В большинстве программ редактирования изображений это делается с помощью параметров, которые вы выбираете в диалоговых окнах «Сохранить как» или «Экспортировать как» при сохранении файла PNG, JPG или GIF.
Как уменьшить размер файла?
- На вынос
- Найдите PDF-файл, который вы хотите сжать.
- Нажмите и удерживайте файл PDF.
- Перетащите файл PDF на значок «Поместить PDF сюда» на экране.

- Прокрутите вниз и нажмите Загрузить файл сейчас.
- Выберите место, где вы хотите сохранить файл.
- Нажмите Сохранить.
Как увеличить разрешение изображения Как увеличить разрешение изображения? Чтобы увеличить разрешение изображения без ущерба для качества, сделайте следующее: Выберите «Изображение» → «Размер изображения». Появится диалоговое окно Размер изображения. Диалоговое окно «Размер изображения». Снимите флажок «Пересчитать изображение». Например, Photoshop не добавляет лишних пикселей. Введите разрешение в текстовое поле Разрешение. Как настроить размер изображения? 1. Щелкните меню «Изображение», а затем выберите…
Как уменьшить размер изображения?
Используйте Adobe Photoshop, чтобы уменьшить изображение до пикселей. После открытия изображения в Photoshop можно использовать параметр «Размер изображения» в меню «Изображение», чтобы уменьшить количество пикселей на дюйм.
 В Photoshop вы можете сохранить новое изображение меньшего размера в виде отдельного файла, а затем сравнить два изображения (верхнее и нижнее количество пикселей) в программе.
В Photoshop вы можете сохранить новое изображение меньшего размера в виде отдельного файла, а затем сравнить два изображения (верхнее и нижнее количество пикселей) в программе.Как уменьшить размер файла jpeg в КБ в Интернете
Чтобы уменьшить размер онлайн-изображения на КБ или МБ, сначала загрузите его на веб-сайт ResizePixels. Введите желаемый размер файла и выберите соответствующий диск (КБ или МБ). Затем перейдите на страницу загрузки, чтобы получить файл изображения.
Как уменьшить размер файла jpeg на компьютере
Уменьшить размер файла изображения в килобайтах с помощью Microsoft Office Picture Manager. Перейдите к месту, где сохранен файл изображения. Щелкните файл изображения правой кнопкой мыши, выберите команду Открыть с помощью, щелкните Изображение Microsoft Office, щелкните Над изображением, а затем щелкните Сжать изображение.
Как уменьшить размер jpeg на ebay
Действия: Загрузите изображение с помощью кнопки прокрутки или перетащите изображение в зону перетаскивания.
 Визуально обрезать настройки по умолчанию, они показывают реальный размер файла. После обрезки отображается обрезанный размер. Поверните на 5° влево и вправо. Наносить горизонтально или вертикально. Введите размер целевого изображения в КБ.
Визуально обрезать настройки по умолчанию, они показывают реальный размер файла. После обрезки отображается обрезанный размер. Поверните на 5° влево и вправо. Наносить горизонтально или вертикально. Введите размер целевого изображения в КБ.Как уменьшить размер jpeg
Как уменьшить размер изображения в КБ или МБ онлайн?
Чтобы уменьшить размер онлайн-изображения на КБ или МБ, сначала загрузите его на веб-сайт ResizePixels. Введите желаемый размер файла и выберите соответствующий диск (КБ или МБ). Затем перейдите на страницу загрузки, чтобы получить файл изображения. Этот веб-сайт использует файлы cookie для обеспечения наилучшего взаимодействия с пользователем.
Как изменить размер изображения на моей странице eBay?
Проверьте область изображения, чтобы убедиться, что выбраны правильные рекламные акции, а затем нажмите кнопку «Проверить сейчас». Это обновит eBay изображениями шириной 500 пикселей.
 ??
??Как уменьшить размер файла JPEG?
Последним в списке является TinyJPG. Это программа, которая может уменьшить файлы JPEG до 70%. Пишет, что сжатый файл почти такого же качества, как исходное изображение. Вы можете сами проверить это утверждение. Пользователи могут загружать до 20 изображений размером не более 5 МБ каждое.
Как изменить размер изображения, чтобы оно соответствовало размеру файла?
Визуально обрезать настройки по умолчанию, они показывают реальный размер файла. После обрезки отображается обрезанный размер. Поверните на 5° влево и вправо. Наносить горизонтально или вертикально. Введите размер целевого изображения в КБ, а затем нажмите кнопку, чтобы изменить размер изображения, чтобы получить то, что вы хотите. После обработки вы получите кнопку СОХРАНИТЬ ИЗОБРАЖЕНИЕ для загрузки изображения.
Как уменьшить размер файла PDF
Как уменьшить размер файла JPEG на Amazon
Дважды щелкните белое текстовое поле размера файла над папкой, чтобы выбрать его содержимое, затем введите нужный размер в КБ для фото.
 Если вы хотите, чтобы ваш файл был больше, введите число больше, чем указанное здесь число (и наоборот). 8 Щелкните Изменить размер файла. Это серая кнопка справа от поля количества килобайт.
Если вы хотите, чтобы ваш файл был больше, введите число больше, чем указанное здесь число (и наоборот). 8 Щелкните Изменить размер файла. Это серая кнопка справа от поля количества килобайт.Как изменить размер изображения JPG или PNG?
Загрузите файл JPG или PNG в размер изображения. 2. Измените размер. Выберите размерную модель на основе социальной платформы или добавьте свою собственную. 3. Загрузить Немедленно загрузить изображение с измененным размером.
Как уменьшить размер JPG?
Сжатие JPEG — еще один онлайн-инструмент, который помогает уменьшить размер файла JPG. Он имеет функцию перетаскивания для простоты использования. Вы можете загрузить до 20 изображений с вашего устройства.
Как изменить размер изображения, чтобы оно соответствовало определенному размеру?
Поверните на 5° влево и вправо. Наносить горизонтально или вертикально. Введите размер целевого изображения в КБ, а затем нажмите кнопку, чтобы изменить размер изображения, чтобы получить то, что вы хотите.
 После обработки вы получите кнопку СОХРАНИТЬ ИЗОБРАЖЕНИЕ для загрузки изображения.
После обработки вы получите кнопку СОХРАНИТЬ ИЗОБРАЖЕНИЕ для загрузки изображения.Как конвертировать webp в jpg https://www.youtube.com/watch?v=SUOl105leAw Чем формат WebP лучше, чем JPG? WEBP предлагает гораздо лучшее соотношение качества и размера и сжатие файлов примерно на 30% больше, чем JPEG. Хотя WEBP сжимается в файлы гораздо меньшего размера, чем JPEG, он по-прежнему предлагает то же визуальное качество, что и JPEG. WEBP не поддерживает анимацию JPEG. WEBP не поддерживает прозрачность Alpha-JPEG. Как они могут конвертировать файлы BMP в JPG? Нажмите кнопку «Выбрать файлы», чтобы выбрать файлы BMP…
Каков минимальный размер файла изображения?
Требование может указывать, что размер файла изображения должен быть меньше 50, 30, 100, 200 и т. д. В этой статье представлены 2 интересных метода, которые вы можете использовать для сжатия файла изображения до желаемого размера в КБ.
Как увеличить JPEG?
Используйте команду Paint Open в меню File, чтобы загрузить неанимированный файл JPEG или GIF.
 2. Щелкните команду «Изменить размер» на панели инструментов, чтобы открыть диалоговое окно «Изменить размер». Щелкните параметр «Процент», чтобы изменить размер на основе текущего размера изображения. Щелкните параметр «Пиксели», чтобы увеличить изображение до определенного размера в пикселях.
2. Щелкните команду «Изменить размер» на панели инструментов, чтобы открыть диалоговое окно «Изменить размер». Щелкните параметр «Процент», чтобы изменить размер на основе текущего размера изображения. Щелкните параметр «Пиксели», чтобы увеличить изображение до определенного размера в пикселях.Как изменить размер фотографии в формате JPEG?
Использование Paint в Windows Сделайте копию файла изображения. Откройте изображение в Paint. Выберите все изображение. Нажмите кнопку «Изменить размер». Используйте поля изменения размера, чтобы изменить размер изображения. Нажмите OK, чтобы просмотреть уменьшенное изображение. Перетащите края холста, чтобы они соответствовали скорректированному изображению. Сохраните уменьшенное изображение.
Как увеличить разрешение фотографии в формате JPEG?
Сохраните изображение с более высоким разрешением в формате JPEG. Нажмите «Файл» в верхней строке меню и выберите «Сохранить». Назовите свой файл и выберите, где его сохранить.
 Найдите раскрывающееся меню с надписью «Формат» и выберите параметр JPEG. Щелкните Сохранить.
Найдите раскрывающееся меню с надписью «Формат» и выберите параметр JPEG. Щелкните Сохранить.Как уменьшить размер jpeg Как сжать размер файла JPEG? Руководство по оптимизации JPEG. Шаг 1: Нажмите кнопку «Обзор» и выберите цифровую фотографию, которую вы хотите оптимизировать на своем компьютере. Шаг 2: Выберите уровень сжатия 099 для применения к изображению. Низкое сжатие приводит к гораздо меньшему размеру файла, но качество изображения хуже. Какой самый простой способ изменить размер фотографий? Самый простой способ изменить размер изображений в Photoshop — использовать размер изображения…
Как изменить изображение JPEG на изображение с высоким разрешением?
Найдите раскрывающееся меню с надписью Формат и выберите параметр JPEG. Щелкните Сохранить. В открывшемся диалоговом окне «Параметры JPEG» найдите раздел «Параметры изображения» и установите для параметра «Качество» значение 12 для максимально возможного качества изображения.
 Нажмите OK, чтобы сохранить JPEG с высоким разрешением.
Нажмите OK, чтобы сохранить JPEG с высоким разрешением.Насколько большим должен быть файл JPEG с высоким разрешением?
Использовать разрешение размера пикселя Предпочтительный формат файла Прибл. Размер проецируемого файла класса составляет примерно 1024 пикселя в ширину для горизонтального изображения или 768 пикселов в высоту для вертикального изображения 102 DPI Веб-сайт JPEG 300 600K в ширину примерно 400 600 пикселей для большого изображения 100 200 для эскиза 72 DPI JPEG 20 200K Отпечатано в альбоме или искусство журнала Умножьте желаемый опыт.
Как сделать jpeg с более высоким разрешением бесплатно
Шаг 1 : Перейдите на домашнюю страницу официального сайта PixCut, выберите «Инструменты» и нажмите «Увеличить».
Шаг 2 : Загрузите изображение, которое вы хотите создать, в более высоком разрешении.
Шаг 3 : После завершения загрузки PixCut автоматически увеличит изображение без потери качества.
Как создать файлы JPEG
В диалоговом окне Новый файл: введите имя нового изображения JPEG и выберите местоположение. Выберите изображение JPEG (*.jpg) в качестве типа записи и настройте параметры изображения, такие как цвет и разрешение. Нажмите кнопку «Сохранить», чтобы создать изображение в формате JPEG. При создании изображения JPEG отображается диалоговое окно.
Уменьшить размер PDF вручную
Как преобразовать необработанный файл в JPEG?
Самый простой способ конвертировать изображения RAW в файлы JPEG — использовать превосходную бесплатную программу просмотра IrfanView. Вы можете открывать самые популярные форматы RAW, используемые Canon, Fuji, Kodak, Minolta, Nikon, Olympus, Pentax и Sony, которые затем можно сохранить в формате JPEG.
Как определить размер файла JPEG?
Найдите файл JPEG, размер которого вы хотите изменить. Щелкните правой кнопкой мыши имя файла и выберите «Свойства» в контекстном меню.
 Откроется диалоговое окно «Свойства». Щелкните вкладку Общие, если она еще не выбрана. Центральная часть диалогового окна описывает размер файла.
Откроется диалоговое окно «Свойства». Щелкните вкладку Общие, если она еще не выбрана. Центральная часть диалогового окна описывает размер файла.Как вы конвертируете изображение в формат JPEG?
Чтобы преобразовать изображение в формат JPEG, перейдите на вкладку Изображения и выберите JPG. Процесс такой же, если вы импортировали файл JPEG в программу, чтобы преобразовать его в другой формат; просто перейдите в раздел «Изображения» и выберите нужный формат вывода.
Как сделать jpeg большего разрешения онлайн
— это бесплатный онлайн-инструмент для преобразования изображений высокого разрешения. Приложение выполнено в виде целевой страницы с удобным интерфейсом. Нажмите ОБЗОР, чтобы загрузить свою фотографию, затем нажмите КОНВЕРТИРОВАТЬ. Несколько секунд, и вы получите ссылку на уже увеличенное изображение.
Преобразовать изображение в jpg
Как сделать jpeg видео с более высоким разрешением
Шаг 1 Загрузите файлы в формате JPG. Выберите файлы с компьютера, Google Диска, Dropbox, URL-адреса или перетащите их на страницу. Шаг 2. Выберите hdr. Выберите hdr или любой другой формат, который вам нужен в соответствии с вашими потребностями (поддерживается более 200 форматов). Шаг 3. Загрузите ваш HDR. Позвольте файлу сконвертироваться, и вы сможете загрузить свой HDR-файл сразу после проверки качества JPG в HDR.
Выберите файлы с компьютера, Google Диска, Dropbox, URL-адреса или перетащите их на страницу. Шаг 2. Выберите hdr. Выберите hdr или любой другой формат, который вам нужен в соответствии с вашими потребностями (поддерживается более 200 форматов). Шаг 3. Загрузите ваш HDR. Позвольте файлу сконвертироваться, и вы сможете загрузить свой HDR-файл сразу после проверки качества JPG в HDR.Как уменьшить размер файла JPEG онлайн
Чтобы сжать большой файл JPEG, откройте изображение в Paint и выберите «Изменить размер» в группе «Изображение» на вкладке «Главная». Отрегулируйте высоту и ширину или выберите целевой размер в зависимости от процентного содержания исходного файла. Выберите «Сохранить соотношение сторон», чтобы сохранить соотношение сторон фотографии.
Как уменьшить размер JPG?
Откройте предварительный просмотр, выберите параметр «Изменить размер» в меню «Инструменты», вы можете изменить размеры и/или разрешение. Вместо этого или в дополнение вы можете экспортировать в формате jpeg (меню «Файл», «Экспорт») и выбрать настройку низкого качества, чтобы получить оценку размера нового файла.
 Или экспортируйте в формате PDF и выберите кварцевый фильтр, чтобы уменьшить размер файла.
Или экспортируйте в формате PDF и выберите кварцевый фильтр, чтобы уменьшить размер файла.Как уменьшить размер файла JPEG?
- Выберите фотографию из фотоальбома Windows.
- Высота и ширина изображений отображаются на вкладке «Сведения».
- Выберите «Изменить размер» в меню «Правка».
- Выберите Пользовательский.
- Изменить максимальный размер.
- Щелкните правой кнопкой мыши изображение JPG и выберите «Открыть расположение файла».
Как уменьшить размер файла PDF на Mac https://www.youtube.com/watch?v=Coxh3OJ9_lE Как уменьшить размер файла PDF на Mac? Компьютеры Mac предлагают два способа уменьшить размер файла PDF без установки дополнительного программного обеспечения. Нажмите клавишу Ctrl и щелкните файл PDF в Finder. Нажмите пункт меню «Файл» и прокрутите вниз до «Сохранить как». Нажмите кнопку Сохранить, чтобы сохранить файл PDF в меньшем размере.
 Как уменьшить размер PDF-файла? Чтобы уменьшить размер PDF-файла: Посетите веб-сайт SmallPDF. Выберите Сжать…
Как уменьшить размер PDF-файла? Чтобы уменьшить размер PDF-файла: Посетите веб-сайт SmallPDF. Выберите Сжать…Как сжать файлы, чтобы уменьшить их размер?
Откройте эту папку и выберите «Файл», «Создать», «Сжатая (заархивированная) папка». Введите имя сжатой папки и нажмите Enter. Значок новой заархивированной папки имеет застежку-молнию, указывающую на то, что все содержащиеся в ней файлы были заархивированы. Чтобы заархивировать (или заархивировать) файлы, просто перетащите их в эту папку.
Как сделать файл меньше?
- Способ 1. Используйте сжатие NTFS. Жесткие диски, отформатированные как тома NTFS, могут выполнять полезную функцию, называемую сжатием NTFS.
- Способ 2. Преобразуйте файл в более легкий формат.
- Способ 3: проверьте файл или папку Наконец, вы также можете сжать файл, сжав его.
Как уменьшить размер файла JPEG
Изображения с более низким разрешением имеют меньший размер файла.
 Выберите изображение или изображения, размер которых вы хотите изменить. В разделе «Работа с рисунками» на вкладке «Формат» выберите «Сжать изображения» в группе «Изменить размер». Выберите параметры сжатия и разрешения, затем нажмите «ОК».
Выберите изображение или изображения, размер которых вы хотите изменить. В разделе «Работа с рисунками» на вкладке «Формат» выберите «Сжать изображения» в группе «Изменить размер». Выберите параметры сжатия и разрешения, затем нажмите «ОК».Как уменьшить размер фотографии?
Щелкните или коснитесь изображения, чтобы открыть маленькие круглые ручки в каждом углу изображения. Щелкните (или удерживайте) один из маркеров, затем перетащите маркер к центру, чтобы уменьшить изображение, или от центра, чтобы увеличить изображение.
Как изменить размер изображения в фотошопе
Как уменьшить размер фото?
Нажмите кнопку «Обрезать изображение», чтобы уменьшить размер фотографии. В центре изображения появится рамка. Щелкните раскрывающееся меню в разделе «Соотношение сторон» и выберите предпочтительный размер кадра, например 16×9.или 5×7, если вы хотите, чтобы ваша фотография помещалась в стандартную фоторамку.

Как сжать файл JPG?
- Откройте браузер по вашему выбору в зависимости от вашей системы.
- Перейдите к нужному файлу JPG, дважды щелкнув диски и папки, чтобы открыть их.
- Щелкните правой кнопкой мыши файл JPG и выберите «Отправить в файл».
Как вы сжимаете изображение в формате JPEG?
Существует множество инструментов для сжатия изображений. Вот как это работает с тепловизором JPEG — загрузите и установите. Откройте изображение. Нажмите Ctrl + M и измените размер изображения до разумного размера. Сожмите изображение, переместив ползунок «Качество» влево. Нажмите Ctrl + S, чтобы сохранить изображение.
Как увеличить размер файла?
Для увеличения размера файла базы данных. В среде разработки в меню «Файл» выберите «База данных», а затем выберите «Изменить». Откроется окно «Редактировать базу данных». Выберите вкладку «Файлы базы данных».


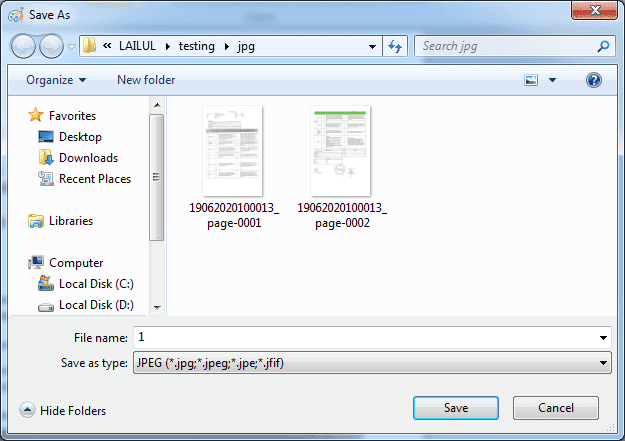
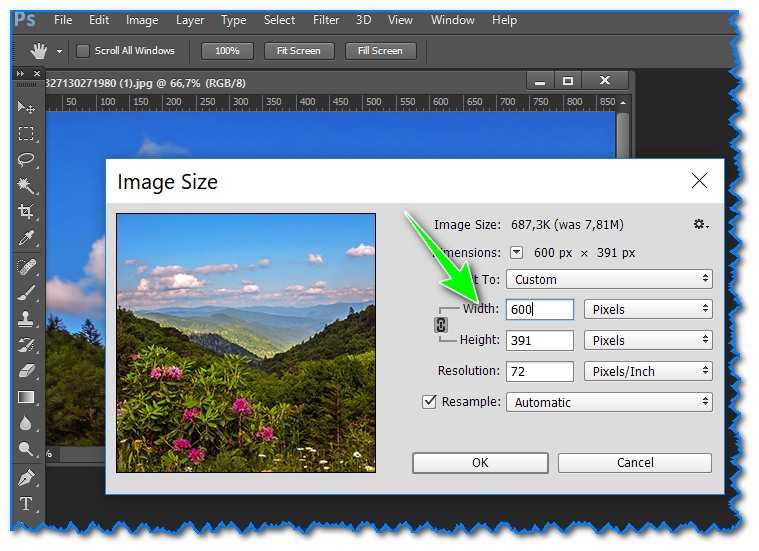
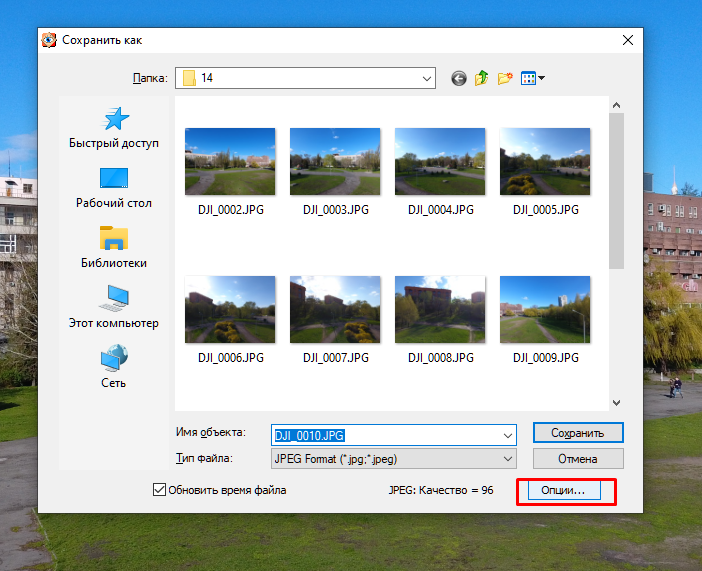 д.): 2 способа.
д.): 2 способа.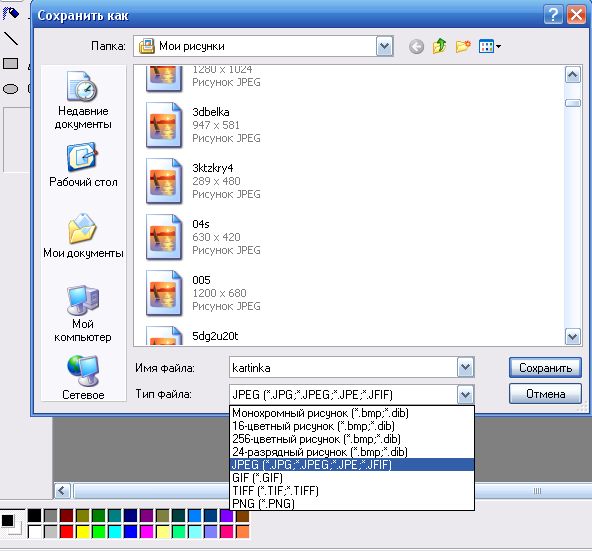
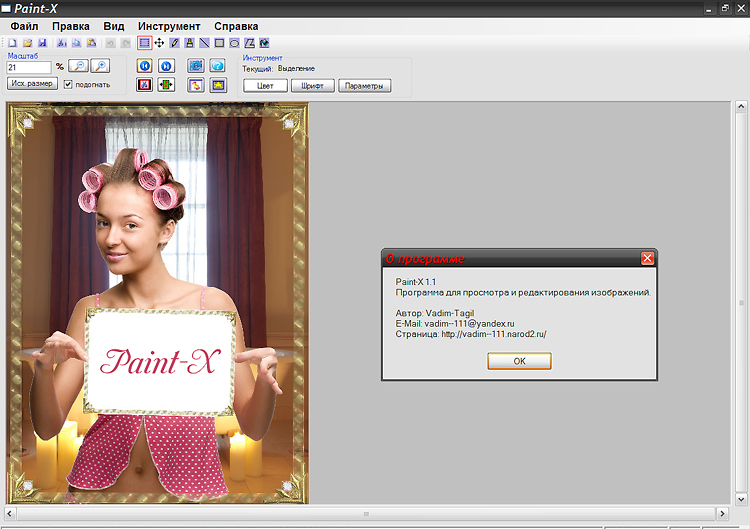 Вы можете работать со всеми составными частями PDF, включая колонтитулы.
Вы можете работать со всеми составными частями PDF, включая колонтитулы.