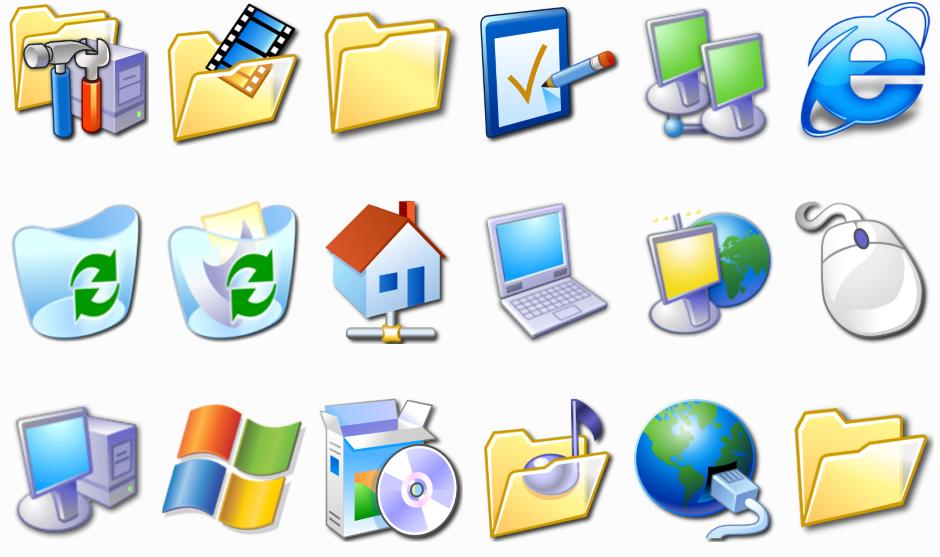КАК: Файл PNG (что это такое и как его открыть)
Файл с расширением PNG-файла является файлом Portable Network Graphics. Формат использует сжатие без потерь и обычно рассматривается как замена формата изображения GIF.
Однако, в отличие от GIF, файлы PNG не поддержка анимации. Однако очень похожий формат MNG (Multiple-image Network Graphics), но еще не получил популярность, которую имеют файлы GIF или PNG.
Файлы PNG часто используются для хранения графики на веб-сайтах. Некоторые операционные системы, такие как macOS и Ubuntu, сохраняют скриншоты в формате PNG по умолчанию.
Другое использование PNG — это когда части изображения должны быть прозрачными, что может быть полезно при создании иллюстраций, создании веб-сайта, создании фотографии и т. Д. Например, если у вас есть логотип, который вы хотите разместить над фотографией, гораздо проще «вырезать» логотип, оставляя вокруг него прозрачные пиксели, так что, когда он помещается поверх другого изображения, тот изображение будет отображаться через прозрачность.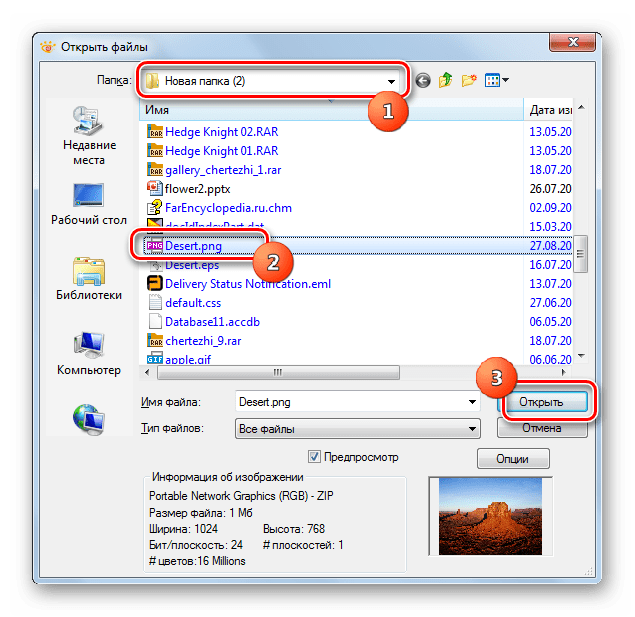
Как открыть файл PNG
Программа просмотра фотографий по умолчанию в Windows часто используется для открытия файлов PNG, поскольку она включена как часть стандартной установки Windows, но есть много другие способы его просмотра.
Все веб-браузеры (такие как Chrome, Firefox, Internet Explorer и т. Д.) Будут автоматически просматривать файлы PNG, которые вы открываете из Интернета, а это означает, что вам не нужно загружать каждый PNG-файл, который вы хотите посмотреть в Интернете. Вы также можете использовать веб-браузер для открытия файлов PNG с вашего компьютера, используя
Совет: Большинство браузеров также поддерживают drag-and-drop, поэтому вы можете просто перетащить PNG-файл в браузер, чтобы открыть его.
Есть также несколько автономных открывателей файлов, графических инструментов и служб, которые открывают файлы PNG. Несколько популярных включают XnView, IrfanView, FastStone Image Viewer, Google Диск, Eye of GNOME и gThumb.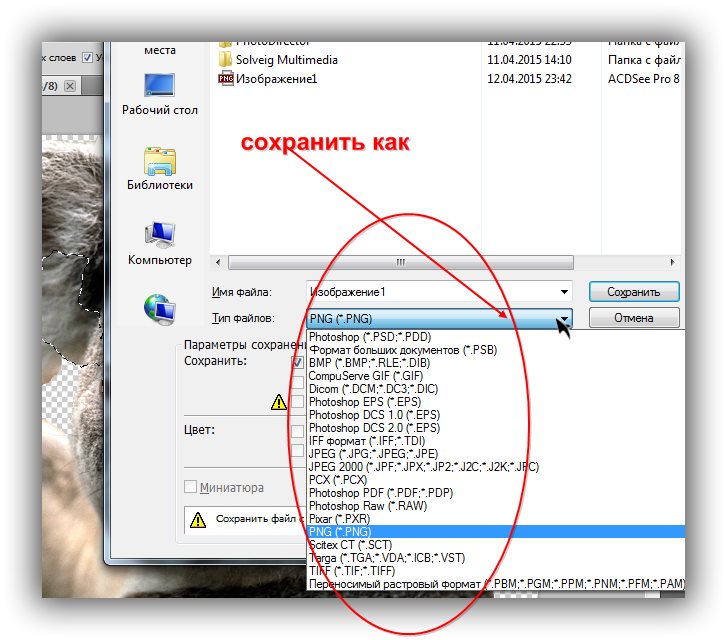
Для редактирования PNG-файлов может использоваться только упомянутая программа XnView, а также графическая программа под названием Microsoft Paint, инструмент для рисования Windows 10 Paint, популярная утилита GIMP и очень популярным (и очень не бесплатно ) Adobe Photoshop.
Учитывая количество программ, открывающих PNG-файлы, и что у вас, скорее всего, есть как минимум два установленных прямо сейчас, существует очень реальная вероятность того, что тот, который установлен для их открытия по умолчанию (т. Е. Когда вы дважды щелкните или дважды коснитесь один) — это не тот, который вы хотели бы использовать.
Если вы обнаружите, что это так, см. Раздел «Как изменить ассоциации файлов в учебнике Windows» для получения подробных инструкций о том, как изменить эту «стандартную» программу PNG.
Как конвертировать PNG-файл
Вероятно, каждый конвертер файлов изображений, который вы запускаете, сможет конвертировать PNG-файл в другой формат (например, JPG, PDF, ICO, GIF, BMP, TIF и т. Д.). В нашем бесплатном программном обеспечении для конвертера изображений есть несколько вариантов, в том числе некоторые онлайн-конвертеры PNG, такие как FileZigZag и Zamzar.
Д.). В нашем бесплатном программном обеспечении для конвертера изображений есть несколько вариантов, в том числе некоторые онлайн-конвертеры PNG, такие как FileZigZag и Zamzar.
Pngtosvg.com — это веб-сайт, который можно использовать, если вы хотите преобразовать PNG в SVG.
Другой вариант преобразования PNG-файла — использовать один из тех, кто уже упоминал о просмотре изображений. Хотя они существуют в основном как «открыватели» различных типов изображений, некоторые из них поддерживают сохранение / экспорт открытого PNG-файла в другой формат изображения.
Когда использовать PNG-файлы
Файлы PNG — отличный формат для использования, но не обязательно в любой ситуации. Иногда PNG может быть слишком большим по размеру и не только использовать ненужное дисковое пространство или затруднять отправку электронной почты, но также может резко замедлить работу веб-страницы, если вы используете ее там. Поэтому, прежде чем преобразовать все ваши изображения в PNG (не делайте этого), есть некоторые вещи, о которых нужно помнить.
Строго говоря о размерах PNG-файлов, вам нужно подумать, достаточно ли хороши качество изображения, чтобы пожертвовать этим пространством (или медленной загрузкой веб-страницы и т. Д.). Поскольку файл PNG не сжимайте изображение, как и другие форматы с потерями, такие как JPEG, качество не уменьшается, когда изображение находится в формате PNG.
Файлы JPEG полезны, когда изображение имеет низкую контрастность, но PNG лучше работают при резком контрасте, например, когда на изображении есть строки или текст, а также большие области сплошного цвета. Поэтому скриншоты и иллюстрации лучше всего подходят в формате PNG, тогда как «настоящие» фотографии лучше всего подходят для JPEG / JPG.
Вы можете также рассмотреть возможность использования PNG-формата по сравнению с JPEG, когда вы имеете дело с изображением, которое нужно редактировать снова и снова. Например, поскольку формат JPEG претерпевает то, что называется потеря поколений , редактирование и сохранение файла снова и снова приведет к более качественному изображению с течением времени.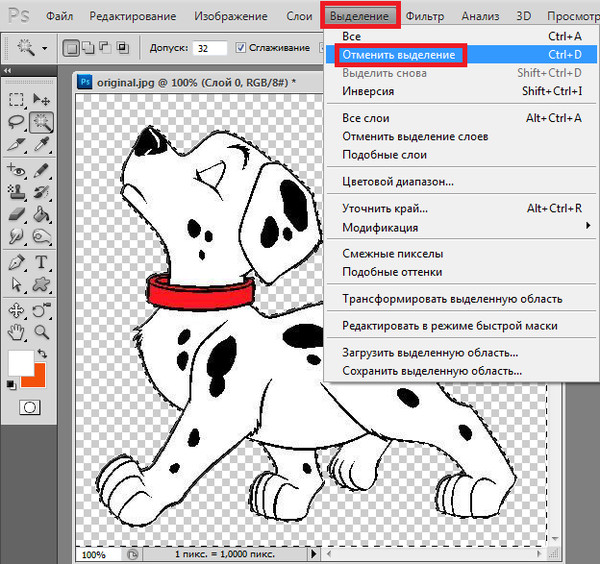
Дополнительная справка с файлами PNG
Чтобы сделать фон прозрачным в PNG, ваши варианты включают автоматические инструменты, такие как Clipping Magic или бесплатный инструмент Background Burner, или почти любую программу для редактирования изображений.
Например, если у вас есть Photoshop, поместите изображение на свой собственный слой, удалите фоновый слой, а затем используйте любой инструмент (например, Eraser, Marquee, Lasso и т. Д.), Чтобы удалить части изображения, которые должны быть прозрачными.
Дополнительную информацию см. В разделе «Получение дополнительной справки» о контакте со мной в социальных сетях или по электронной почте, публикации на форумах технической поддержки и т. Д. Дайте мне знать, какие проблемы у вас возникают при открытии или конвертации PNG-файла, включая те инструменты или службы, которые вы уже пробовали, и я посмотрю, что я могу сделать, чтобы помочь.
4 лучших способа конвертировать PNG в JPG на iPhone и iPad
Изображения PNG могут иметь преимущество перед JPEG с точки зрения качества изображения.
Если вы используете iPhone или iPad, вы обязательно столкнетесь с изрядной долей PNG, особенно тех, которые созданы на основе снимков экрана. Но iOS и iPadOS не предлагают никаких готовых средств для преобразования PNG в JPG.
Ну не волнуйся. Мы выяснили четыре лучших способа конвертировать изображения PNG в формат JPG. Давайте проверим их.
1. Отредактируйте и сохраните изображение
Выполните простое редактирование изображения PNG, которое вы хотите преобразовать, и оно должно автоматически сохраниться в формате JPG. Использование автоматической палочки – самый быстрый способ выполнить работу. Но если вы хотите, чтобы изображение оставалось визуально неповрежденным, вы можете вместо этого использовать инструмент поворота.![]()
Шаг 1: Откройте изображение, которое хотите преобразовать, в приложении «Фото». Затем коснитесь параметра «Изменить» в правом верхнем углу экрана.
Шаг 2: Коснитесь значка Magic Wand – изображение должно измениться автоматически. Коснитесь Готово.
Заметка: Если вы решили повернуть изображение (коснитесь значка «Обрезать», чтобы получить доступ к инструменту поворота), вы должны сохранить его дважды, чтобы вернуть изображение в исходную ориентацию.
После этого приложение «Фотографии» заменит исходное изображение PNG версией в формате JPG. Однако приложение не позволяет вам проверить формат файла изображения. Если вы хотите подтвердить, скопируйте и вставьте изображение в приложение «Файлы».
Тем не менее, этот метод полезен только для разовых экземпляров. Следующий метод лучше всего подходит для конвертирования пакетов изображений.
2. Создайте ярлык
Если на вашем iPhone или iPad установлено приложение «Ярлыки», вы можете легко создать ярлык, который преобразует PNG в JPG.
Для выполнения работы потребуется много шагов. Но по сравнению с описанным выше методом вы можете не только преобразовать сразу несколько изображений, но и сохранить исходные копии PNG без изменений.
Наконечник: Прежде чем начать, рассмотрите возможность создания нового альбома приложения «Фото» – Фотографии> Альбомы> Добавить> Новый альбом. Назовите его «JPG» (или что-нибудь в этом роде). Таким образом, вы можете настроить ярлык для сохранения преобразованных файлов в этот альбом, что значительно упростит их поиск.
Шаг 1: Откройте приложение «Ярлыки» на своем iPhone или iPad. Перейдите на вкладку «Мои ярлыки» и нажмите «Создать ярлык».
Шаг 2: Коснитесь Добавить действие. На следующем экране коснитесь Приложения.
Шаг 3: Коснитесь «Фото», затем прокрутите вниз и коснитесь «Выбрать фотографии».
Шаг 4: Разверните действие «Выбрать фотографии» (нажмите «Показать еще») и включите переключатель рядом с «Выбрать несколько».
Шаг 5: Нажмите «+», чтобы начать добавлять новое действие. Поскольку приложение отображает тот же экран выбора, что и предыдущее действие, дважды нажмите «x» в правом верхнем углу, чтобы вернуться в основную область выбора.
Шаг 6: Коснитесь Медиа. Прокрутите вниз до раздела «Изображения» и нажмите «Преобразовать изображение».
Шаг 7: Разверните действие «Преобразовать изображение» (нажмите «Показать еще»). Определите качество вывода и укажите, хотите ли вы сохранить метаданные.
Заметка: Действие «Преобразовать изображение» по умолчанию должно быть «Преобразовать фотографии в JPEG». Если отображается другой формат вывода, не забудьте выбрать JPEG.
Шаг 8: Нажмите «+», чтобы добавить новое действие. Коснитесь «x» один раз, чтобы вернуться с экрана выбора, связанного с предыдущим действием, в основную область выбора.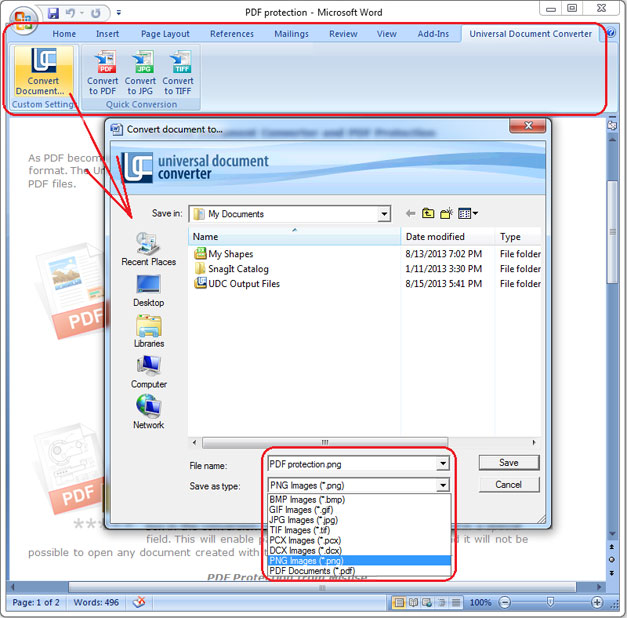
Шаг 9: Нажмите «Фото», затем прокрутите вниз и нажмите «Сохранить в фотоальбом».
Шаг 10: Нажмите Недавние в действии «Сохранить в фотоальбом». Выберите альбом в приложении «Фото», чтобы сохранить преобразованные изображения. Пропустите этот шаг, если вы не хотите выбирать конкретный альбом.
Шаг 11: Коснитесь Далее. Вставьте имя для ярлыка и нажмите Готово, чтобы завершить его создание.
Шаг 12: Коснитесь вновь созданного ярлыка в приложении «Ярлыки». При появлении запроса выберите изображения, которые вы хотите преобразовать, а затем нажмите Готово.
Шаг 13: Подождите, пока ярлык преобразует изображения – на плитке ярлыка будет отображаться прогресс. После завершения преобразования перейдите в соответствующий альбом в приложении «Фотографии», чтобы проверить преобразованные изображения.
Помимо доступа к ярлыку через приложение «Ярлыки», вы также можете запустить его через виджет «Ярлыки» (перейдите в «Просмотр сегодня») или Siri.
3. Конвертируйте с помощью приложения
Если вам не нравится редактировать или сохранять изображения или тратить время на создание ярлыков, вы можете использовать сторонний инструмент преобразования из App Store, чтобы выполнить свою работу.
Предупреждение: Сторонние приложения могут позировать проблемы конфиденциальности и безопасности. Воздержитесь от их использования для преобразования чувствительных изображений.
Вот как преобразовать изображения PNG в формат JPG с помощью достойной утилиты преобразования изображений под названием JPEG, PNG, Image File Converter.
Шаг 1: Загрузите и установите JPEG, PNG, конвертер файлов изображений.
Скачать JPEG, PNG, конвертер файлов изображений
Шаг 2: Откройте инструмент и нажмите «Загрузить фото».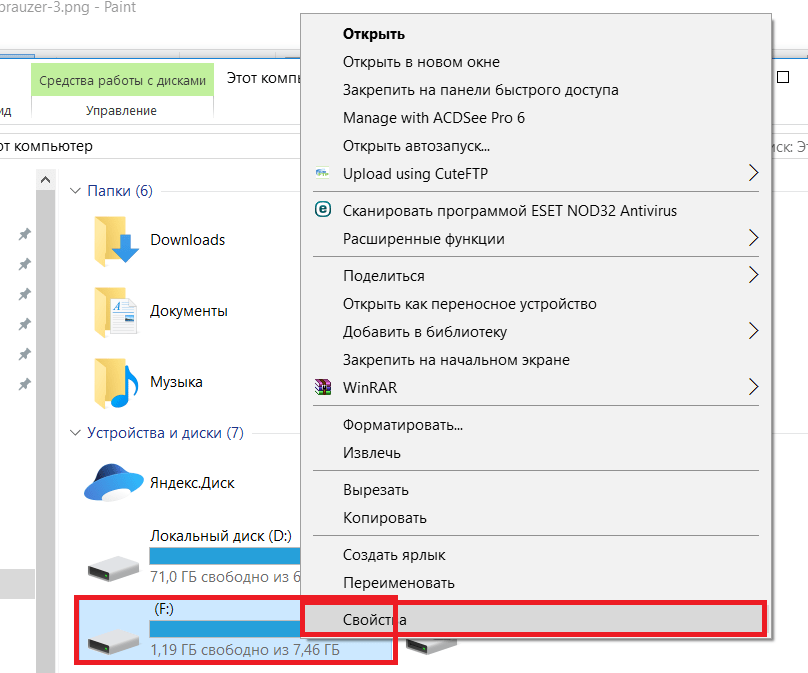 Нажмите «ОК», когда будет предложено разрешить приложению доступ к приложению «Фотографии».
Нажмите «ОК», когда будет предложено разрешить приложению доступ к приложению «Фотографии».
Шаг 3: Нажмите «Преобразовать и сохранить», а затем нажмите «Сохранить как JPEG».
Это должно сохранить изображение в приложении «Фото» в формате JPG. Не стесняйтесь попробовать и другие утилиты преобразования из App Store – поиск по запросу «PNG в JPG» откроет множество приложений.
4. Преобразование с помощью онлайн-инструмента
Вы также можете использовать онлайн-инструмент для преобразования изображений PNG в формат JPG. Однако не загружайте конфиденциальные изображения для преобразования, поскольку невозможно определить, где могут оказаться ваши изображения.
Шаг 1: Перейдите к онлайн-инструменту конвертации, например CloudConvert или Замзар. Убедитесь, что выбраны соответствующие входные и выходные форматы (PNG в JPG), а затем загрузите изображения, которые вы хотите преобразовать.
Шаг 2: Нажмите «Преобразовать», а затем загрузите преобразованные изображения.
Вы можете получить доступ к загруженным изображениям через диспетчер загрузок браузера или приложение «Файлы».
Ярлык берет торт
В единичных случаях простое редактирование и сохранение изображения должно сработать. Но если вы планируете регулярно конвертировать PNG в JPG, стоит потратить время на создание ярлыка, поскольку это позволит вам обрабатывать несколько изображений в рекордно короткие сроки.
Да, вы можете использовать сторонние инструменты преобразования. Но лучше всего их использовать для общих изображений, а не для деликатных материалов.
Следующий:
Знаете ли вы, что вы можете заставить свой iPhone снимать изображения в JPG вместо HEIC? Перейдите по ссылке ниже, чтобы узнать, как это сделать.
| Категория файлов |
Сделать файл png онлайн. Как сделать фон прозрачным (photoshop)
Сегодня я решил отойти немного от темы кодинга и рассказать чуточку об оформлении. Хотя оформление играет не малую роль в создании сайта, я с детства не дружу с рисованием, графикой и дизайном. Поэтому ищу изображения для своих постов, как и многие блогеры, где-то на просторах интернета, используя бесплатные фотобанки и фотостоки .
И вот, бывает попадается очень подходящая картинка для вашего поста и всё бы хорошо.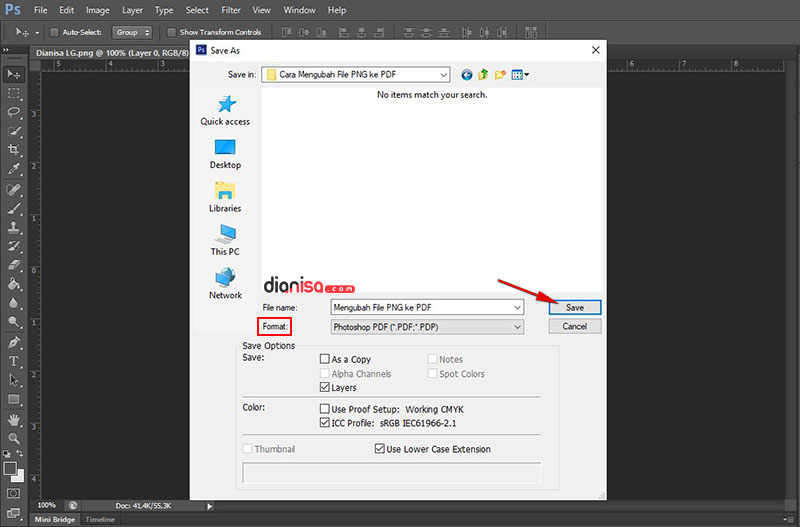 .. Но фон картинки не подходит под фон блога или блока с текстом. Явно ни у одного меня такая проблема и ни у одного меня фон не белый, который подходил бы в большинстве случаев. Мне нужен прозрачный фон !
.. Но фон картинки не подходит под фон блога или блока с текстом. Явно ни у одного меня такая проблема и ни у одного меня фон не белый, который подходил бы в большинстве случаев. Мне нужен прозрачный фон !
В интернете я не нашел нормальных идей как сделать прозрачный фон для готовой картинки, поэтому начал сам экспериментировать и нашел более менее подходящее решение!
Как сделать прозрачный фон у картинки
Возьмём в пример одну простую картинку в формате.jpg (вообще формат не важен особо):
Здесь есть белый фон, от которого я хочу избавиться и вместо него сделать прозрачный фон. В этом нам поможет Pixlr — онлайновое подобие фотошопа.
Загружаем наше изображение. Справа в окошке «Слои» появится слой «Фоновый», на котором замочек (не дает удалять фон картинки).
Два раза кликнув левой кнопкой мыши по этому замочку, вы сможете снять блокировку с фона. Вместо замочка появится галочка.
Теперь берем волшебную палочку (панель инструментов, правый столбец вторая кнопка сверху), указываем следующие параметры: допуск = 21, галочки стоят на сглаживании и непрерывности (обычно такие параметры стоят по стандарту), хотя с параметрами можете поэкспериментировать; и нажимаем на фон картинки (в нашем случае, на белый фон).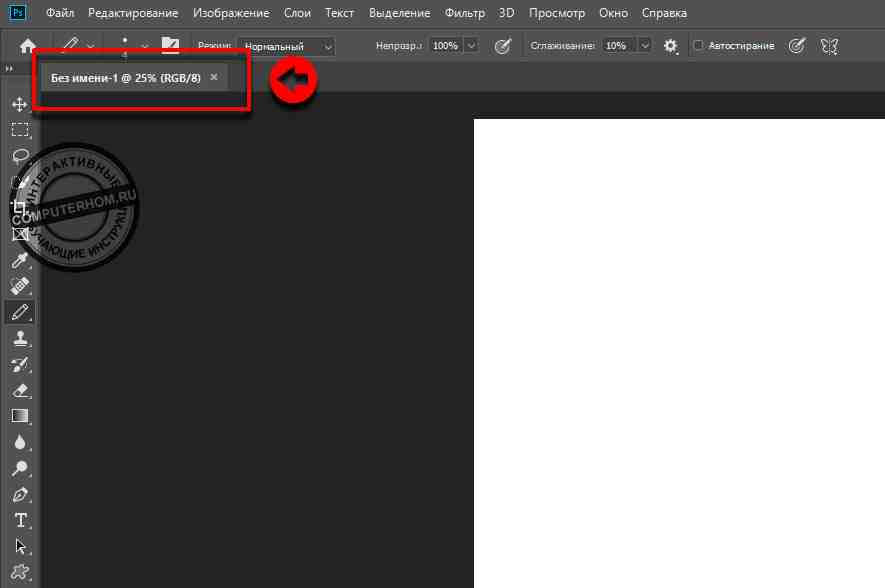
Теперь удаляем фон нажатием кнопочки «Delete» и получаем нужное нам изображение с прозрачным фоном.
Очень часто при создании поздравительных открыток или видео я сталкивалась с вопросом: Как это можно сделать без знания фотошопа ?
Тот, кто знаком с фотошоп проделает это без труда. Но не все еще изучили эту умную программу. Как же быть им? Неужели нет выхода?
Ведь всегда есть желание сделать наши презентации, поздравления, странички наиболее привлекательными и профессиональными. Я уже рассказывала как в этих целях использовать программку . Она поможет сделать Ваши картинки и даже сможете с ее помощью сделать Ваше первое .
А сейчас я Вам открою еще один секрет: Вы уже сегодня научитесь делать фон рисунка прозрачным. Причем сделаете это абсолютно бесплатно и потратите всего лишь 2 минуты Вашего времени.
Приступим к делу.
Найдите понравившуюся Вам картинку. Для начала это должно быть изображение на не многослойном фоне – например на белом. Переходим на страничку сервиса. Вам не нужно проходить нудную процедуру регистрации. Просто нажмите на ссылку онлайн сервиса .
Переходим на страничку сервиса. Вам не нужно проходить нудную процедуру регистрации. Просто нажмите на ссылку онлайн сервиса .
Перед Вами откроется вот такое окно:
Нажмите на «Загрузить изображение с компьютера «. Выберете приготовленную Вами картинку. Поместить ее можно в отдельную папку в изображениях. Или на рабочем столе, что-бы долго не искать. Кликам один раз на этой картинке и нажимаем «открыть «.
Рисунок появляется на страничке сервера:
Справа выходя 3 окошечка и в среднем из них нарисован замочек. Нажмите на нем 2 раза левой мышкой. Таким образом откроется дверь в волшебство.
С левой стороны Вы видите панель «Инструментов «, одним из которых является та «волшебная палочка» , которой мы сейчас и воспользуемся. Кликните на ней один раз, а затем нажмите на любом пустом месте фона выбранной Вами картинки. Вокруг изображения появится пунктирная линия.
Завершающий шаг на пути к превращению: нажать кнопку » Del » (удалить) на Вашем компьютере.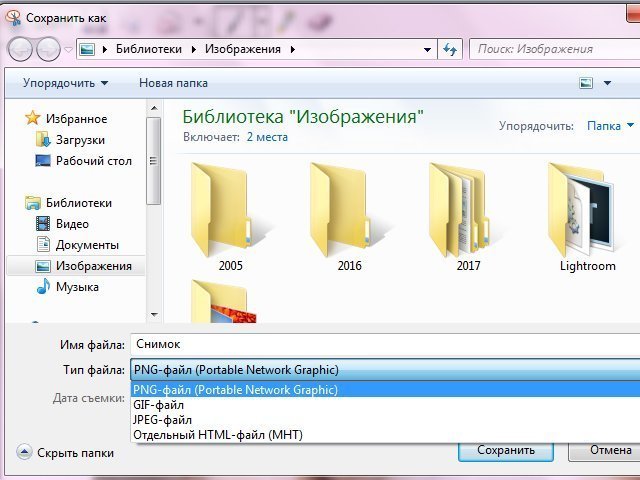 Фон становится в клеточку. Если не все пространство вокруг буде охвачено клеточкой, прикоснитесь еще раз к этому месту волшебной палочкой и нажмите кнопку «Del «
Фон становится в клеточку. Если не все пространство вокруг буде охвачено клеточкой, прикоснитесь еще раз к этому месту волшебной палочкой и нажмите кнопку «Del «
Выходит окошечко, в котором Вас спрашивают: «Сохранить изображение перед закрытием?» Нажимаем «Да «.
Для того, чтобы создать прозрачное изображение в формате PNG с помощью бесплатного онлайн сервиса сайт необходимо сначала подготовить изображение. В качестве изображения желательно использовать картинки в форматах PNG или GIF, так как формат JPEG может вносить небольшие искажения в изображение на границе перехода цветов, что помешает сделать качественную заготовку для будущего водяного знака.
Затем необходимо закрасить область, которая должна стать невидимой, каким нибудь цветом, желательно отсутствующим на остальном изображении. Это необходимо для того, чтобы четко разделить видимую и невидимую часть изображения. Если этого не сделать, может получиться так, что невидимой станет и та часть изображения, для которой это не желательно. Ниже приведен пример подготовленного для обработки изображения. Красным цветом выделена та область на изображении, которая будет сделана прозрачной.
Ниже приведен пример подготовленного для обработки изображения. Красным цветом выделена та область на изображении, которая будет сделана прозрачной.
Затем следует выбрать в главном меню сайта сайт пункт «Сервисы » и перейти на подпункт «Создание прозрачного изображения в формате PNG «. На открывшейся странице выбираем подготовленный нами ранее файл и нажимаем кнопку «Следующий шаг».
Изображение будет загружено на сервер и на следующей странице нам будет предоставлена возможность мышкой выбрать цвет, который необходимо сделать прозрачным.
Клацнув мышкой в нужном месте картинки, мы попадаем на страницу результатов обработки изображения. Теперь необходимо клацнуть правой кнопкой мышки на обработанном изображении, выбрать пункт меню «Сохранить рисунок как…» и сохранить полученное изображение на компьютер.
Иногда возникает необходимость изменить рисунок, сделав в нем прозрачным фон. Бывает попадется картинка, но фон ее не подходит к Вашему сайту, и хочется сделать его прозрачным. Ясное дело, если есть Фотошоп и умеете на нем работать — можно это сделать и там. Но существует и более простой способ, так сказать, «для чайников».
Ясное дело, если есть Фотошоп и умеете на нем работать — можно это сделать и там. Но существует и более простой способ, так сказать, «для чайников».
Однажды серфя по Интернету, я наткнулся на статью о графическом редакторе Pixlr Photo Editor. Кстати, это не обычный графический редактор, а онлайн-редактор. Вот ссылка на него — http://pixlr.com/editor/ .
Именно эта программа и поможет нам сделать картинку с прозрачным фоном в формате PNG.
Имеем, например, такое изображение:
Я хочу убрать из него черный фон и сделать его прозрачным.
Для этого заходим в программу , выбираем пункт «Open image from computer» (Открыть изображение с компьютера) и загружаем нужную картинку. Сразу же поменяйте язык программы на русский (меню Language-> Русский язык).
Справа в окне «Слои» Вы увидите миниатюру картинки и колодочку. Щелкните мышкой дважды по колодочке (должна появиться «птичка» в квадратике). Таким образом Вы снимаете блокировку с фона.
После этого выбираете инструмент «Волшебная палочка» (слева на панели инструментов), подносите его к фону рисунка и щелкаете мышкой.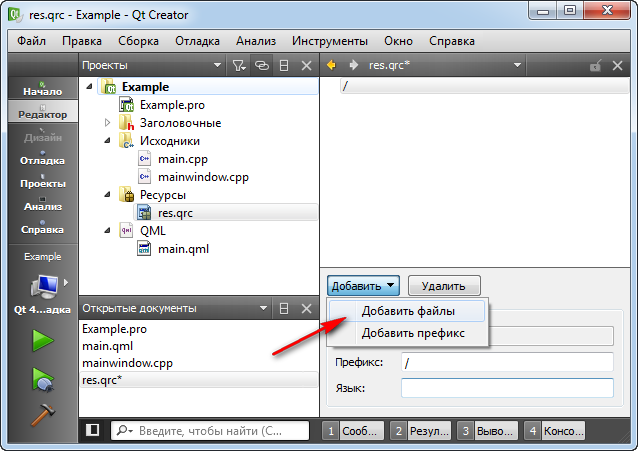 Фон выделится пунктирной линией. Клавишей Delete уничтожаете фон.
Фон выделится пунктирной линией. Клавишей Delete уничтожаете фон.
Вот что у меня получилось:
PNG – один из наиболее распространенных форматов хранения графической информации. Использование PNG позволяет сохранить высокое качество растровых изображений, так как этот формат сжимает данные без потерь. Кроме того, PNG позволяет менять допустимую степень прозрачности пикселей изображения, так что если вы захотите создать коллаж из нескольких фотографий или вставить картинку в уже имеющееся прозрачное изображение, смело выбирайте этот формат. Неудивительно, что PNG так популярен среди дизайнеров и просто творческих людей.
Что же делать, если вам понадобилось преобразовать фото или изображение в PSD в формат PNG? Эту задачу легко выполнить с помощью Movavi Конвертера Видео! Программа работает с большим количеством видеоформатов и, кроме того, позволяет быстро поменять формат картинок или уменьшить их размер, чтобы вы могли просто перенести их на свой «Андроид» или любой другой телефон. Нет необходимости скачивать специальный конвертер – вам нужно только установить Movavi Конвертер Видео на русском языке.
Нет необходимости скачивать специальный конвертер – вам нужно только установить Movavi Конвертер Видео на русском языке.
Следуйте пошаговой инструкции ниже и вы узнаете, как изменить формат изображений на PNG без каких-либо проблем.
1. Скачайте конвертер PNG-файлов и установите его
Скачайте и запустите установочный файл программы. Следуйте инструкциям на экране, чтобы установить программу на компьютер.
2. Добавьте изображение, которое нужно конвертировать в PNG
Нажмите кнопку Добавить файлы в верхней части окна программы, кликните по опции Добавить изображения и выберите фотографии, которые хотите переделать в PNG. Поддержка пакетной конвертации позволяет выбрать сразу несколько файлов.
3. Выберите формат
В нижней части окна выберите вкладку Изображения и укажите PNG в качестве формата, в который вы хотите перевести файлы.
4. Укажите папку и приступайте к конвертации
Укажите папку для сохранения файлов, кликнув по соответствующей иконке, и нажмите Старт , чтобы начать преобразование в PNG.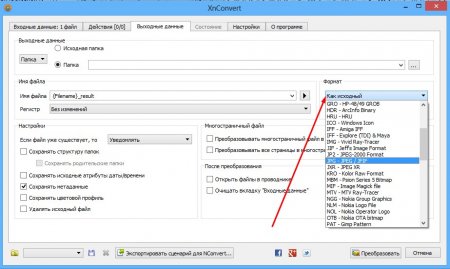 После окончания конвертации откроется папка с готовыми PNG-файлами.
После окончания конвертации откроется папка с готовыми PNG-файлами.
Формат PNG — чем открыть и какой программой на компьютере это можно сделать
В этом руководстве мы расскажем вам о том, как произвести различные операции с данным файлом: открытие, редактирование и конвертирование. Также вы узнаете чем открыть формат Png не только на компьютере, но и с помощью онлайн сервисов.
На практике задача является примитивной и может быть с легкостью выполнена сразу же после установки операционной системы Windows без помощи специального программного обеспечения. Ведь в составе ОС уже есть необходимый инструментарий.
Достаточно 2 раза кликнуть по картинке и он откроется с помощью утилиты «Просмотр фотографий Windows».
Помимо него можно выбрать:
- Windows Media Center;
- Paint.
Казалось бы на этом можно и закончить, но некоторых не устраивает их минимализм и скудный функционал. Поэтому мы подготовили подборку различных способов открытия картинок с таким расширением, а вы уже решайте, который из них наиболее вас устраивает.
Просмотр, редактирование и конвертация в Windows
Мы нашли самые лучшие платные и бесплатные приложения, которые были разработаны для работы исключительно с графикой. Если разобраться в них более детально, то обнаружиться, что они помогут выполнить практически любые задачи.
Прежде чем открыть файл Png нам естественно понадобится скачать дистрибутивы с официальных сайтов.
Платные- ACDSee
- Movavi Photo Editor
- Photoshop
Если вы рядовой пользователь и у вас нет серьезных требований к возможностям программы, то смело качайте IrfanView или XnView. Они схожи и являются прямыми конкурентами, но обладают понятным интерфейсом и русской локализацией. Для начала это идеальное решение.
Отметим, что Photoshop это профессиональная рабочая платформа, которую используют уже дизайнеры и специалисты, знающие про формат Png если не всё, то близко к этому. Был включен в данный список исключительно для информации.
Во время инсталляции программа может попросить выставить расширения, которые она будет обрабатывать. Выглядит это примерно так:
Необходимо выбрать только графические изображения. Для этого нажмите на кнопку «Images only» и после этого автоматически обработается весь список. Вы можете проделать это вручную и выбрать только нужные, но зачем нужна такая лишняя трата времени?
Зачем это делать? Помимо картинок такие приложения без проблем открывают видео, часто понимают Djvu, PDF и другие форматы. В контексте подобных задач они не настолько хороши, чтобы применять их для этого. Просмотр фильмов будет 100% неудобным, поэтому лучше доверьтесь в этом плане нам.
После завершения установки вы сможете открывать любые картинки двойным нажатием.
Если при открытии возникают ошибки
Если вы не можете открыть файл Png в Windows 7, 8, 10 и ОС выдает сообщение о том, что она не может открыть этот файл, то действовать надо следующим образом:
- проверить правильность установленных ассоциаций. Нажмите по нему правой кнопкой мыши, «открыть с помощью» и выбрать программу. Если там пусто, то выберите стандартный просмотрщик от Microsoft либо укажите путь вручную к другому ПО;
- удаляете все приложения, которые отвечают за работу с мультимедиа и затем производите полную их переустановку, но уже последних версий. Иногда это единственный выход и это поможет с высокой долью вероятности;
- если проблема появилась совсем недавно, то воспользуйтесь восстановлением системы. Такой шаг часто исправляет ошибки, о которых никто и не подозревал. Вполне возможно, что у вас был вирус, который повредил что-то, поэтому если до этого вы качали ПО из сомнительных источников – не делайте так больше.
Все советы многократно проверены на практике и мы смело рекомендуем их выполнять. Никакого вреда это не нанесет.
Работаем в онлайн режиме
При желании рисунок с расширением Png можно открыть онлайн в браузере. Для этого существуют специальные сайты, которые представляют из себя обычные редакторы, но их не надо качать. Мы нашли такие ресурсы и представляем те, которые нам понравились больше всего.
- https://pixlr.com/editor/ — мощное приложение с русским интерфейсом, с которым вы сможете реализовать очень многое. Для полноценной работы не требуется регистрация, но она присутствует. Есть красивые встроенные шрифты, если вы захотите добавить текст. Обязательно оцените его!
- https://www.fotor.com/ru/ — интересный редактор, который позволяет хранить изображения, в т.ч. и нужный нам формат, на облаке и получить к ним доступ с любого устройства. Огромное количество разнообразных эффектов, украшений, рамок и фильтров. Немного тяжеловесен и довольно долго загружается, но потом работает вполне нормально и без нареканий;
- https://online-image-editor.com – зарубежный проект, который был запущен больше 10 лет назад. Более упрощенная версия в сравнении с аналогами, но вполне рабочая.
Есть еще похожие сервисы, но в целом они не имеют кардинальных отличий, чтобы добавлять их в подборку.
Если файл Png поврежден
К сожалению бывает и такое. Вроде бы уже всё сделали, а нигде открыть не получилось. Скорее всего он содержит ошибки, поэтому вы и не добились успеха. Как действовать в такой ситуации?
Можно попробовать следующие программы:
- Corrupted Pictures Repair – решили отдельно выделить его, т.к. в тестовой версии можно неограниченное время полноценно работать с файлами размером до 256 Кб!
- RS File Repair – помимо формата Png и другой графики, работает с музыкой и видео, а также текстом;
- https://online.officerecovery.com/ru/ — вебсайт, который по заверениям разработчика может восстановить Png. Однако за это удовольствие придется заплатить 10 долларов минимум. Если для вас это недорого, то можете попробовать. Если у вас их десятки, то можно и сэкономить, приобретя подписку на 2 дня.
Найти бесплатные утилиты такого рода очень сложно. Некоторые малоэффективны, другие содержат вредоносный код, поэтому при сильной нужде остается только покупать проверенные временем варианты и имеющие хорошую репутацию.
Задать формат файла, JPG, PNG, TIFF, SWF, DjVy, PDF или др.
Во вкладке File Format перечислены форматы файлов, конвертирование в которые поддерживает ImagePrintr Pro, с их последующей настройкой отдельно для каждого типа.
Переключателями в разделе Color вы можете настроить параметры выходного изображения: монохромное, 256 цветов, оттенки серого и т. д. Доступные варианты зависят от выбранного формата выходного файла.
При установленном флажке Extract text to file, в списке Encoding можно выбрать кодировку: ANSI или UTF-8, а в списке End-Of-Line символ конца строки: Windows-type, Unix-type, или None (т. е. весь текст будет извлечен в одну строку).
Параметры выходных файлов:
| Параметры | Описание | Доступные цветовые режимы |
|---|---|---|
| BMP | Monochrome — монохромный 256 colors — 256 цветов Grayscale — оттенки серого TrueColor — 24 битный цвет | |
| PNG | Monochrome — монохромный 256 colors — 256 цветов Grayscale — оттенки серого TrueColor — 24 битный цвет | |
| JPG | Quality of image compression — установить качество выходного файла в процентах (100 для наилучшего качества). | Grayscale — оттенки серого TrueColor — 24 битный цвет |
| JP2 | Grayscale — оттенки серого TrueColor — 24 битный цвет | |
| TIFF | Quality of image compression — установить качество выходного файла в процентах (100 для наилучшего качества). Method of compression — выбрать алгоритм сжатия. Обратите внимание, что большинство просмотрщиков изображений не поддерживают просмотр TIFF изображения с JPEG сжатием, так что используйте эту опцию, только если это действительно необходимо. Multipage — при установленном флажке документ, содержащий более одной страницы будет распечатан в многостраничный файл формата TIFF. | Monochrome — монохромный 256 colors — 256 цветов Grayscale — оттенки серого TrueColor — 24 битный цвет |
| GIF | Monochrome — монохромный 256 colors — 256 цветов Grayscale — оттенки серого | |
Quality of image compression — установить качество выходного файла в процентах (100 для наилучшего качества). Multipage — при установленном флажке документ, содержащий более одной страницы будет распечатан в многостраничный файл формата PDF. Add Text Layer — добавить текстовый слой в выходной файл, иначе PDF страница будет состоять только из изображения. PDF/A Compatible — создать PDF документ в формате PDF/A. Maximal file quality — распечатать выходной файл в максимальном качестве (в соответствии с установленным DPI, обычно это 300 точек на дюйм). Minimize file size — распечатать выходной фай л в минимальном размере, качество при этом будет относительно низким качеством (90 точек на дюйм). Advanced — открыть диалог с расширенными настройками. См. Расширенные настройки PDF. | Grayscale — оттенки серого TrueColor — 24 битный цвет | |
| SWF | Quality of image compression — установить качество выходного файла в процентах (100 для наилучшего качества). Multipage — при установленном флажке документ, содержащий более одной страницы будет распечатан в многостраничный файл формата SWF. Add Text Layer — добавить текстовый слой в выходной файл, иначе страница будет состоять только из изображения Protect SWF — защитить SWF файл от редактирования Animate — создать анимационные страницы в выходном файле SWF. | Grayscale — оттенки серого TrueColor — 24 битный цвет |
| RTF | ||
| DjVu | Multipage — при установленном флажке документ, содержащий более одной страницы будет распечатан в многостраничный документ формата DjVu | Grayscale — оттенки серого TrueColor — 24 битный цвет |
| XLS | Multipage — при установленном флажке документ будет распечатан на одном листе таблицы (иначе каждая страница документа будет распечатана на отдельном листе файла XLS) Cells min width — указать минимальную ширину ячейки таблицы. | |
| HTML | Quality of image compression — установить качество выходного файла в процентах (100 для наилучшего качества) Multipage — при установленном флажке документ, содержащий более одной страницы будет распечатан в многостраничный файл формата HTML. Add Text Layer — добавить текстовый слой в выходной файл, иначе страница будет состоять только из изображения | Grayscale — оттенки серого TrueColor — 24 битный цвет |
Не удается найти страницу | Autodesk Knowledge Network
(* {{l10n_strings.REQUIRED_FIELD}})
{{l10n_strings.CREATE_NEW_COLLECTION}}*
{{l10n_strings.ADD_COLLECTION_DESCRIPTION}}
{{l10n_strings.COLLECTION_DESCRIPTION}} {{addToCollection.description.length}}/500 {{l10n_strings.TAGS}} {{$item}} {{l10n_strings.PRODUCTS}} {{l10n_strings.DRAG_TEXT}}{{l10n_strings.DRAG_TEXT_HELP}}
{{l10n_strings.LANGUAGE}} {{$select.selected.display}}{{article.content_lang.display}}
{{l10n_strings.AUTHOR}}{{l10n_strings.AUTHOR_TOOLTIP_TEXT}}
{{$select.selected.display}} {{l10n_strings.CREATE_AND_ADD_TO_COLLECTION_MODAL_BUTTON}} {{l10n_strings.CREATE_A_COLLECTION_ERROR}}Как создать .PNG | Малый бизнес
Дэвид Уидмарк Обновлено 28 мая 2021 г.
Формат файла JPG сегодня практически универсален и является форматом по умолчанию практически в любом графическом программном обеспечении или приложении, которое вы, возможно, захотите использовать. Для форматов цифровых фотографий JPG обычно идеально подходят, если вы загружаете фотографии на веб-сайт. Однако файлы PNG часто являются лучшим вариантом, если вам нужен прозрачный фон или если принтер хочет, чтобы логотип или другие изображения были напечатаны как можно более четко.
Преимущества и недостатки файлов PNG
Одна из основных причин, по которой люди используют формат PNG для файлов изображений, заключается в том, что, в отличие от JPG, они позволяют сохранять прозрачный фон. Таким образом, вы можете поместить круглый логотип на квадратное изображение, и когда вы разместите его на веб-сайте или на футболке, будет виден только круглый логотип.
Прозрачность — не единственное преимущество файлов PNG. Как объясняет Элеонора Иннис из Shutterstock, файлы JPG сильно сжаты, что приводит к очень маленьким размерам файлов, которые сохраняют меньше деталей.Файлы PNG используют меньшее сжатие, что увеличивает размер файлов при сохранении большей детализации. GIF-файлы также поддерживают прозрачный фон, но, как отмечает Оливия Джеймс из CauseVox, PNG имеют лучшее сжатие и лучшие параметры прозрачности.
JPG также страдают недостатком повторного сжатия файла при его редактировании и сохранении, что каждый раз ухудшает его качество. Файлы PNG не имеют этого ограничения, что делает их идеальными для изображений, которые необходимо распечатать, или для изображений без большого количества деталей, но с четкими линиями, таких как логотипы или штриховые рисунки.Если вы размещаете фотографии на веб-сайте, файлы JPG обычно работают лучше, потому что размеры файлов намного меньше.
Выбор приложения для редактирования изображений
Нет недостатка в приложениях для создания изображений PNG для компьютеров, планшетов и смартфонов, независимо от того, какую платформу вы используете. Если вы планируете много редактировать изображения для своего бизнеса, подумайте о том, чтобы установить Photoshop или подобное программное обеспечение, такое как GIMP, на компьютер, потому что этот процесс намного проще с большим экраном и мышью или тачпадом.
Если у вас мало изображений и они уже есть на смартфоне или планшете, вы можете получить несколько хороших приложений, которые также сделают эту работу. Перед покупкой убедитесь, что приложение поддерживает файлы PNG и прозрачный фон. Такие приложения, как Magic Eraser Background Editor, прямо указывают это в описании.
Создание файла PNG с прозрачным фоном
Если у вас есть Photoshop или аналогичная программа, вы можете легко экспортировать большинство изображений в файлы PNG. Пока редактор изображений поддерживает слои, процесс аналогичен.По сути, это трехэтапный процесс:
1. Откройте изображение в Photoshop и создайте новый слой, выбрав «Новый слой» в меню «Слой». Перетащите новый слой под первым слоем в окне «Слой», чтобы он стал вашим фоном.
2. Выберите верхний слой, содержащий ваше изображение, и с помощью инструмента «Ластик» сотрите ненужные части. Кроме того, вы можете использовать инструмент выделения, например, инструмент «Волшебная палочка», чтобы выделить область и нажать «Удалить», чтобы удалить ее.
3.Сохраните изображение как файл PNG, выбрав «Сохранить как», а затем выбрав «PNG» в качестве формата файла. Когда вы открываете изображение или просматриваете его предварительный просмотр в проводнике, фон становится прозрачным.
Canva Pro также позволяет создавать файлы PNG с прозрачным фоном. Это платная версия Canva, но вы можете начать с бесплатной пробной версии. Просто создайте новый дизайн и загрузите в него любой файл изображения. Выберите эффект «Удаление фона» в меню «Эффекты». Когда вы будете готовы загрузить изображение, выберите параметры «PNG» и «Прозрачный фон», прежде чем нажимать кнопку «Загрузить».
Как создать файл PNG | Прозрачный фон
Если вашему проекту требуется файл прозрачного фонового изображения для логотипов или для печати на канцелярских принадлежностях или товарах — футболках или кружках, например, — используйте наши инструменты для создания PNG, чтобы создать нужный тип файла.
Что такое файл PNG? Это аббревиатура от Portable Network Graphics, которая была разработана как высококачественный формат файлов без потерь. JPEG — это еще один формат файлов, который хорошо сжимает изображения, но у него нет ключевой особенности формата PNG: PNG может сохранять прозрачность.
Если вы создали текстовое изображение, которое должно отображаться без пробелов между буквами, вам подойдет PNG. Или, если вы вырезали фон позади объекта фотографии или объекта и хотите, чтобы он оставался таким при сохранении изображения, PNG — это формат файла, который вам нужен. Мы собираемся показать вам, как создавать и сохранять изображения в формате PNG для обоих типов проектов с помощью инструментов редактирования и дизайна фотографий PicMonkey.
Как сделать PNG для текста без фона
Загрузите свой логотип или текстовый дизайн.Разблокируйте фоновый слой и щелкните правой кнопкой мыши, чтобы удалить. Бум! Фон: пропал.
Как создать PNG из пустого холста
Откройте пустой холст и введите желаемые размеры. (См .: преобразование дюймов в пиксели)
Открыв пустой холст, щелкните белый кружок в меню «Инструменты фона» в левом столбце вкладки.
Вместо выбора цвета установите флажок «Прозрачный» под цветовым спектром.
Щелкните вкладку «Текст», добавьте текст и настройте его по своему усмотрению.
Щелкните Загрузить на верхней панели инструментов и выберите «PNG изображение» в качестве типа файла.
Как создать PNG для изображений без фона
Инструмент для удаления фона в PicMonkey доступен подписчикам Pro, и это чертовски волшебно для быстрого создания прозрачного фона под рисунком .
Используйте инструмент для удаления фона , чтобы создать прозрачный фон для изображения.
Откройте изображение в PicMonkey.
Разблокируйте фон фотографии с помощью панели «Слои».
Выберите новый слой фотографии и нажмите Удалить bkgnd в меню «Инструменты для изображений».
Щелкните Загрузить на верхней панели инструментов и выберите «PNG изображение» в качестве типа файла.
Подробнее об инструменте для удаления фона: Автоматическое средство для удаления фона, Plus Design Inspo!
Макет ваших продуктов с помощью стоковых фотографий
Это помогает получить более четкое представление о том, как будет выглядеть ваш готовый дизайн, если вы создадите макет, то есть изображение вашего логотипа или бренда на нем. продукт. Это действительно легко сделать в PicMonkey, потому что у нас есть миллионы стоковых фотографий с Unsplash для всех подписчиков, а нашим подписчикам Pro доступна полная библиотека суперпремиум-класса от iStock от Getty.Просто поищите в библиотеке стоковых видео словосочетание «________ мокап», например, «макет бутылки» или «макет футболки», или визитку, бейсболку, рекламный щит … вы поняли.
Добавьте изображение PNG вверху, расположите и настройте, и теперь у вас есть довольно хорошее представление о том, как ваш брендинг работает с продуктами. Загрузите свою работу, чтобы поделиться ею с принтером или загрузить в свой интернет-магазин.
См. Также: Как сделать дизайн упаковки продукта для вашего бизнеса
Добавьте к изображениям водяной знак
Водяные знаки помогают предотвратить использование ваших фотографий людьми без разрешения или без разрешения Вам любая заслуга.Не говоря уже о том, что они находка для брендов. Ищете легкую дополнительную узнаваемость бренда? Добавьте водяной знак на свою маркетинговую фотографию!
Одним из самых популярных типов водяных знаков является логотип бренда. Превратите свой собственный логотип в водяной знак, выполнив описанные выше действия. Нужен логотип? Начните с нуля с помощью наших супер простых инструментов для создания логотипов.
Подробнее: Как создать водяной знак для ваших изображений
Что еще вы хотите сделать сегодня?
Как легко создать изображение PNG в Интернете или с помощью смартфона
Ваша стратегия визуальной коммуникации жизненно важна, когда вы делаете презентацию или создаете инфографику.Вы хотите, чтобы ваши визуальные эффекты привлекали внимание, чтобы заинтересовать аудиторию. По этой причине очень важно сосредоточиться на визуальных элементах.
Вам наверняка однажды понадобилось изображение PNG в вашей академической или профессиональной карьере. Иногда вы не можете найти подходящего, и в этой ситуации нужно проявить творческий подход. Вы можете не только создавать изображения с двойной экспозицией с помощью Pixomatic, но также можете делать что-то столь же простое, как создание изображения PNG онлайн или с помощью своего смартфона.
Следуйте приведенным ниже инструкциям, чтобы узнать, как без проблем создавать изображения PNG!
Создать вырез
Выберите Cut на левой панели.Отрегулируйте размер кисти, перетащив ползунок влево или вправо, и обведите элемент.
Отрегулируйте вырез
Теперь просмотрите вырез. Нажмите Preview , чтобы увидеть, как будет выглядеть вырез. Если вы не обвели контур точно, нажмите Fill или Erase , чтобы заполнить недостающие части или стереть части, которые не будут включены в окончательную редакцию. Когда вы закончите, нажмите на зеленый кружок в правом верхнем углу и сохраните вырез.
Сохранить
Нажмите Reset Session на верхней панели, найдите свое изображение в папке с вырезом и загрузите его.
Создать вырез
Выберите Cut и отрегулируйте размер кисти, перетащив ползунок влево или вправо. Теперь обрисуйте предмет. Не торопитесь, делая это. Увеличьте изображение, чтобы точнее обвести контур. Нажмите Далее .
Теперь просмотрите вырез. Нажмите на Preview , чтобы увидеть, как будет выглядеть вырез.Если вы не обвели контур точно, нажмите Fill или Eras e, чтобы заполнить недостающие части или стереть части, которые не будут включены в окончательную редакцию. Когда вы закончите, нажмите Применить .
Установить прозрачный фон
Выберите фоновый слой на правой панели. Теперь нажмите кнопку слева, затем нажмите Transparent Layer . Ваш фон теперь прозрачный.
БОНУС: Обведите контуром свое изображение
YouTube-пользователи обычно выделяют элементы на своих миниатюрах.Это проще, чем кажется! Нажмите Outline на панели внизу. Отрегулируйте толщину и цвет контура, перетащив ползунок влево или вправо.
Et voilà!
Теперь ваша очередь попробовать! Практика ведет к совершенству, так что вы освоите это прежде, чем осознаете.
Просмотры сообщений: 7 433
Как создать PNG-файлы вашего логотипа в Illustrator
ФайлыPNG (переносимая сетевая графика) — это растровые веб-файлы, не теряющие качества при сжатии.Их лучше всего использовать для отображения изображений в сети, и они являются одним из основных форматов файлов для доставки вашим клиентам, занимающимся дизайном логотипов.
Клиентам нужен файл PNG (в дополнение к другим требуемым типам файлов), чтобы они могли легко включить дизайн вашего логотипа в свои материалы для брендинга, не используя передовое программное обеспечение для редактирования графики, такое как Adobe Illustrator.
В этом руководстве мы собираемся продемонстрировать один из способов создания файла PNG в Adobe Illustrator с прозрачным фоном — именно то, что вы должны предоставить клиенту для создания логотипа.
1. Создайте свой логотип в Adobe Illustrator
Все логотипы должны быть созданы в программах векторного редактирования и должны состоять из векторных форм и контуров, чтобы их можно было масштабировать вверх или вниз без потери качества. Adobe Illustrator является отраслевым стандартом в программах для редактирования векторных изображений, поэтому мы рекомендуем его в первую очередь. Убедитесь, что в файл логотипа не включен фон.
2. Экспортируйте свой логотип как файл PNG
После создания векторного логотипа нажмите Файл> Экспорт…> PNG. Присвойте файлу желаемое имя и нажмите Экспорт. Затем появится окно «Параметры PNG». Убедитесь, что вы выбрали прозрачный цвет фона и нажмите OK. Отличная особенность этого варианта экспорта заключается в том, что он вырезает пустое пространство на доске, чтобы включить только логотип, что делает результирующие файлы PNG более универсальными и включает только основные части дизайна.
3. Откройте и загрузите новый файл PNG.
Ваш новый файл PNG будет выглядеть примерно так, когда вы его откроете.Само изображение PNG не серое — это просто фон, используемый для отображения изображений PNG. Теперь вы готовы отправить его своему клиенту
Хотите начать свою карьеру графического дизайнера?
Узнайте, как фриланс на 99designs может помочь вам найти больше работы.
Как создать формат PNG онлайн и офлайн
Создание файла изображения PNG
Кендра Д.Митчелл | 17 сентября 2020 г., 11:29
Люди в основном используют формат PNG по сравнению с другими формами, поскольку он не теряет качества изображения при совместном использовании на разных платформах. Существует множество программ и онлайн-сайтов, которые предоставляют сотни вариантов преобразования любого формата изображения в PNG. В Интернете доступно множество руководств, которые покажут вам , как создать PNG . Вы можете использовать набор инструментов, который они предоставляют, чтобы редактировать их и изменять их размеры по вашему желанию.Вы можете конвертировать файлы быстро и эффективно.
Часть 1. Создание изображения PNG в Интернете
URL: https://www.media.io/image-converter.html
Основные особенности:
- Вы можете преобразовать подавляющее большинство форматов изображений в формат PNG.
- Online UniConverter поддерживает пакетное преобразование и сжатие изображений.
- Online UniConverter не только может преобразовывать файлы изображений, но также поддерживает преобразование видео и аудио файлов.
Брось, как жарко
Добавьте файлы, перетащив их в это окно
{{isCompressor ()? «Вы сжимали изображения более 5 раз за один день. Пожалуйста, попробуйте сжать больше изображений завтра или зарегистрируйтесь бесплатно, чтобы снять это ограничение ». : ‘Вы конвертировали файлы более 5 раз за один день. Попробуйте преобразовать больше изображений завтра или зарегистрируйтесь, чтобы снять это ограничение.’}}
{{item.fileState! == ‘успех’? renderSize (item.size): item.outputFileSize}} — {{getResover (item.outputFileSize, item.size)}}
Скачать{{isCompressor ()? «СЖАТИЕ»: «ПРЕОБРАЗОВАНИЕ»}}
Загрузка
ПовторитьГотово
{{пункт.fileState! == ‘успех’? renderSize (item.size): item.outputFileSize}} — {{getResover (item.outputFileSize, item.size)}}
Скачать{{isCompressor ()? «СЖАТИЕ»: «ПРЕОБРАЗОВАНИЕ»}}
Загрузка
ПовторитьГотово
URL: https://image.online-convert.com/convert-to-png
Это бесплатный онлайн-конвертер, который может конвертировать изображения из 120 различных форматов в формат PNG.Вы можете выбрать изображение, которое хотите преобразовать, а затем добавить к нему различные фильтры и цифровые эффекты. Вы также можете изменить размер фотографий с помощью этого сайта. Вы также можете использовать список аудио конвертеров и конвертеров устройств, если хотите. Этот сайт предоставляет вам возможность конвертера электронных книг.
URL: https://convertimage.net/convert-a-picture/to-png/
С помощью этого конвертера изображений вы можете легко конвертировать изображения в формат PNG.Этот сайт предоставляет вам различные инструменты для редактирования изображений, такие как зеркальное отображение, симметризация, 3D-эффект, эффект эскиза, водяной знак, масштабирование и изменение размера и т. Д. Эти инструменты просты в использовании, и вы можете улучшить качество изображения с помощью эти.
URL: https://www.online-image-editor.com/
Этот сайт онлайн-редактора изображений позволяет легко конвертировать ваши изображения в формат PNG. Вы также можете изменить размер изображений во время загрузки, изменив настройки.Он также предоставляет вам инструмент для вырезания, чтобы формировать ваше восприятие по вашему желанию. Вы также можете добавить текст на изображение, если хотите. Здесь есть много примеров, которые помогут вам. Вы также можете использовать их, чтобы получить представление о редактировании изображений.
URL: https://onlinepngtools.com/create-transparent-png
С помощью этого инструмента вы можете одним щелчком мыши получить прозрачное изображение PNG из исходного изображения PNG. Этот инструмент удаляет все сплошные цвета вокруг объекта на заднем плане, и вы получаете полностью отредактированное изображение.Этот инструмент высокоскоростной и надежный, если вы хотите автоматически настроить прозрачность.
Люди часто ищут приложение, которое может предоставить им все инструменты, чтобы сделать их задачу редактирования видео более удобной и быстрой. Wondershare UniConverter дает вам лучший способ конвертировать ваши видео в любой формат в кратчайшие сроки, поскольку он использует многоядерный процессор. Это мультиплатформенность, которая не снижает качество ваших видео, каждый раз обеспечивая высококачественный вывод.Это приложение для редактирования видео используют миллионы людей на профессиональных платформах.
Конвертер Wondershare UniConverter- · Он позволяет конвертировать ваши видео в более чем 1000 форматов.
- · Вы можете конвертировать видео для нескольких устройств, включая Apple, Android, VR и т. Д.
- · Конвертируйте изображения со скоростью в 30 раз быстрее.
- · Вы можете объединить несколько видео в одно.
- · Лучше всего то, что в процессе преобразования нет потери качества.
Шаг за шагом к созданию PNG
Шаг 1. Запустите программу UniConverter.
После загрузки Wondershare UniConverter запустите программное обеспечение, и на экране вы увидите опцию Панели инструментов вверху. Нажмите на Панель инструментов и затем выберите опцию конвертера изображений.
Шаг 2. Добавьте изображение любого формата
Появится новое окно с именем «конвертер изображений». Щелкните значок + Добавить изображения в левом верхнем углу экрана, чтобы добавить желаемое изображение, которое вы хотите преобразовать. Вы также можете перетащить фотографии. Одновременно можно выбрать несколько изображений.
Шаг 3. Преобразование PNG с выбранным изображением в качестве целевого формата
Выберите вариант «Преобразовать все изображения в:», который откроет раскрывающийся список.Выберите вариант PNG из формата, указанного в поле.
Шаг 4. Нажмите кнопку «Преобразовать», чтобы преобразовать.
После выбора формата нажмите кнопку «Преобразовать» в правом нижнем углу экрана. Открывающаяся папка будет содержать все сохраненные изображения.
Часть 3. Создание PNG с помощью Microsoft Paint
Существует так много способов создать изображение в формате PNG . Вы можете использовать определенные приложения или бесплатные онлайн-сайты.Эти платформы предоставляют вам множество инструментов редактирования для улучшения вашего изображения. Еще один наиболее доступный способ создать свое видение в формате PNG — использовать инструмент Microsoft Paint. Вы можете создать новое изображение PNG или отредактировать существующее с помощью Microsoft Paint.
Шаги создания
Шаг 1. Откройте MS Paint.
Выберите кнопку запуска на рабочем столе окна. Найдите MS Paint в поле поиска, а затем щелкните по нему, чтобы запустить приложение Microsoft Paint.
Шаг 2. Добавьте изображение в MS Paint
Вставьте нужное изображение в формате PNG. Вы также можете щелкнуть изображение правой кнопкой мыши и использовать опцию Открыть с помощью и выбрать Paint, чтобы открыть изображение на нем.
Шаг 3. Нажмите «Сохранить как».
Нажмите на кнопку «Файл», которая отображается в верхнем левом углу синим цветом. Затем выберите из списка опцию Сохранить как.
Шаг 4. Сохраните в формате PNG.
Вы можете дать имя своему файлу и выбрать формат PNG в поле «Сохранить как».Обычно по умолчанию выбирается формат PNG. Затем нажмите кнопку «Сохранить», чтобы сохранить файл.
Резюме
Существует много способов, с помощью которых вы можете легко преобразовать или создать файлы PNG . Вы можете выбрать вариант по своему желанию и продолжить свои навыки редактирования. Вы можете улучшить свои изображения с помощью безграничных инструментов редактирования, предоставляемых этими сайтами и программным обеспечением. Благодаря быстрому способу обработки результат можно получить в кратчайшие сроки.
Вот как вы можете бесплатно загрузить Wondershare UniConverter и создать свои PNG-файлы.
Что такое, как открыть и конвертировать?
Переносимая сетевая графика (файл PNG) — один из тех форматов, которые обычно применяются к изображениям. Его отличие в том, что он содержит растровое изображение индексированных цветов и позволяет избежать потерь после сжатия. Формат файла PNG является предпочтительным для хранения веб-графики, изображений с прозрачным фоном и некоторых цифровых фотографий. Скачать Photoshop бесплатноЧто такое файл PNG?
Расширение Portable Network Graphics (PNG) относится к семейству растров и выполняет сжатие изображения без потерь.Он был разработан как усовершенствование формата обмена графическими данными (файл GIF) и не запатентован.
Файл PNG может содержать изображения типа RGB или RGBA. Они могут быть основаны либо на палитре, либо на противоположной полноцветной, плюс стандартные изображения в градациях серого или изображения с альфа-каналом, который добавляет прозрачности. Поскольку PNG был разработан просто для передачи изображений через Интернет и не предполагал каких-либо профессиональных задач печати, формат не поддерживает другие цветовые типы, такие как CMYK.Изображение, содержащееся в файле, разбивается на фрагменты, при этом кодируются такие данные, как пиксели или текстовые комментарии, а проверка целостности выполняется в RFC 2083.
ФорматPNG относится к наиболее распространенным типам, поэтому многие пользователи в какой-то момент сталкиваются с ним. Это может быть изображение, загруженное с веб-сайта или отправленное по электронной почте. Иногда скриншоты имеют такое же разрешение. Профессионалы находят ему большее применение, сохраняя такие вещи, как веб-графика или определенные значки, которые должны иметь прозрачный фон.
Плюсы +
- Качество изображения сохраняется независимо от степени сжатия
- Может использоваться для сохранения промежуточных версий изображения
- Обрабатывает большое количество цветов
- Может поддерживать несколько уровней прозрачности
- Позволяет работать со слоями
- Позволяет добавлять метаданные в файл
- Файлы мало весят
Минусы-
- Не подходит для анимированных изображений
- Плохо обрабатывает полноцветные изображения
- Не позволяет хранить несколько изображений в одном файле
Как открыть файл PNG?
По поводу вопроса что есть.PNG, открываемый с помощью, в ответе будет перечислено множество бесплатных и платных программ, доступных в редакторах изображений и видео, а также в веб-браузерах. Кроме того, наиболее распространенные операционные системы имеют встроенную программу просмотра, например Microsoft Photos или Apple Preview, которая также может открывать эти файлы.
Профессиональное программное обеспечение для открытия файла PNG
Adobe Photoshop . Эта программа часто упоминается, когда говорят о редактировании изображений. Вряд ли какое-либо другое программное обеспечение может ему противостоять по количеству качественных инструментов, и их количество только увеличивается с каждым новым обновлением.Количество людей, использующих эту программу, еще лучше говорит о ее качестве.
Affinity Photo . С помощью этой программы вы можете экспортировать изображения как файлы PNG. Только помните, что корректирующие слои не сохранятся. Если вместо этого вы открываете файл PNG, эти слои будут работать нормально.
Capture One Pro . Если у вас установлена последняя версия, вы также сможете с легкостью создавать или редактировать файлы PNG. Профессионалы предпочитают использовать эту программу в сочетании с первым вариантом, чтобы получить еще лучшие результаты от расширенной функциональности.
Бесплатное программное обеспечение для открытия файла PNG
FileViewer Plus . Если вы не знаете, что такое файл PNG, скорее всего, вам не нужно дорогое профессиональное программное обеспечение. Эта программа хороша тем, что может обрабатывать огромное количество расширений файлов изображений, от очень популярных до довольно редких. Кроме того, он также может обрабатывать видео и текстовые форматы, чтобы вы могли их просматривать и даже редактировать. Это избавляет вас от необходимости устанавливать странные программы из неизвестных источников, когда вы сталкиваетесь с файлами редкого типа.
FastStone Image Viewer . Еще один отличный вариант, который работает только с изображениями, но позволяет вам делать больше, чем просто просматривать и вносить изменения. Вы можете управлять своими изображениями, а также превращать их в правильные слайд-шоу с красивыми переходами. Программа может обрабатывать большое количество различных форматов, что делает ее универсальной. Кроме того, вы можете сравнивать сразу 4 картинки и значительно ускорять определенные процессы. Поскольку это программное обеспечение находится в свободном доступе, вы сэкономите деньги, используя его.Но не волнуйтесь, при этом вы не столкнетесь с рекламой или шпионским ПО.
XnView . Это программное обеспечение может служить отличным конвертером PNG, поскольку оно поддерживает более 500 различных форматов. Очевидно, что его можно использовать как базовый редактор изображений или просто как средство просмотра. Вы можете внести незначительные изменения. например, правильный уровень яркости или контрастности, поворот, обрезка или изменение размера. С несколькими изображениями вы можете создавать слайд-шоу и даже использовать программу для создания собственной веб-страницы.
Открыть файл PNG в Интернете
Бесплатный онлайн-редактор изображений . Ключевой особенностью этой программы является отсутствие необходимости в загрузке или установке. Просто откройте сайт и начните делать то, что вам нужно. Это позволяет вам пользоваться услугой где угодно и на любом устройстве, начиная с ПК и заканчивая смартфоном. Вы можете обрабатывать как неподвижные изображения, так и анимированные. Если вам нужно разместить комментарий к файлу PNG, попробуйте загрузить для этого свой собственный шрифт, чтобы он выглядел более адаптированным к случаю.
Онлайн-инструменты PNG . Если вам нужно работать именно с расширением .png, то лучше будет воспользоваться этой специализированной программой. Он предоставляет только инструменты, необходимые для выполнения задачи. Программа имеет простой дизайн и может использоваться абсолютно бесплатно, не подвергая вас какой-либо рекламе. Это очень простой инструмент, который работает в любом браузере и дает вам именно то, что вам нужно для изменения или создания PNG.
Internet Explorer . Если вам просто нужно просматривать файлы PNG и вы используете Windows 10, забудьте о хлопотах с доступом к любым веб-сайтам.Просто откройте старый добрый Internet Explorer. Эта функция находится в меню «Файл». Чтобы открыть его, просто нажмите Alt. Нажмите на опцию «Открыть», выберите «Обзор» и укажите «Все файлы». Это позволит вам найти нужный файл. После того, как вы нажмете ОК, в браузере отобразится изображение.
- Получите дополнительную информацию о файлах EPS и других форматах файлов камеры.
Как конвертировать PNG?
Easy2Convert PNG в JPG . Если расширение файла PNG мешает, вот простой способ избавиться от него, выполнив быстрое преобразование.В разных случаях вы можете использовать изображения разных определений и размеров. Такой инструмент незаменим для тех профессионалов, которым постоянно приходится выполнять подобные преобразования.
WebPconv . В случае, если конечный результат должен быть в формате WebP, вы можете использовать эту невероятно удобную программу. Он работает с JPEG или PNG и может выполнять одновременное преобразование нескольких изображений, чтобы вы могли быстрее выполнять свои рабочие задачи. Кроме того, если вам нужно выполнить визуальную проверку преобразованных файлов и сравнить их размеры, это сделать быстро и легко.Все задачи удобно выполнять в одном окне. Если вам нужно выполнить обратное преобразование, просто переключитесь на вторую вкладку.
Программа преобразования изображений Pixillion . Для тех, кому нужно нечто большее, чем просто конвертер файлов PNG, вряд ли найдется лучший вариант, чем этот. Он прост в понимании и использовании, распознает большое количество форматов, выполняет задачи в кратчайшие сроки и имеет дополнительное преимущество работы с пакетами изображений. Вы можете выполнить задачу в один клик и быть готовым опубликовать изображение в Интернете, отправить его по электронной почте или передать на телефон.Графика будет сохранена при переключении векторных форматов. Также доступны другие небольшие инструменты, такие как изменение размера или вставка подписей и водяных знаков.
Файл PNG: FAQ
Ответ зависит от цели, которую вы пытаетесь достичь. Основное различие между ними заключается в том, что JPEG снижает качество изображения и лучше подходит для уменьшения фотографий до размеров меньше, чем BMP. PNG вместо этого несколько сжимает файл, но сохраняет качество, что отлично подходит для хранения таких элементов, как линейные рисунки, текст и графические изображения.
- Для чего используется файл PNG?
Такие файлы содержат растровое изображение с индексированными цветами, что позволяет без потерь сжимать информацию об изображении. Файл GIF будет делать то же самое, но он ограничен авторскими правами. Из-за этого первый вариант является обычным выбором для веб-сайтов.
- Подходит ли PNG для печати?
Из определения файла PNG подразумевается, что его лучше всего использовать для экранов. Он может обрабатывать глубокие цвета, что открывает возможность работы с фотографиями в высоком разрешении.Но они имеют тенденцию становиться очень тяжелыми из-за формата без потерь. Вы определенно можете распечатать такой файл, но задачу легче выполнить с чем-то более оптимизированным, например, в формате JPEG или TIFF.
- Есть ли у PNG прозрачный фон?
Если у вас есть изображение на цветном фоне, вам нужно сначала удалить его. Затем результат можно было сохранить в формате PNG, который был разработан для использования в Интернете. Чуть более распространенный JPEG не сможет сохранить фон прозрачным.
Энн Янг
Привет, я Энн Янг — профессиональный блоггер, читать далее
Что такое файл PNG?
Переносимая сетевая графика или PNG — это тип файла изображения, используемый для обеспечения четкого фона или частично прозрачного изображения, и поэтому используется в основном для веб-дизайна.
Эти файлы обычно используются в процессе разработки логотипов или связанной графики, поскольку изображения можно размещать поверх другого изображения или отдельного фона, оттенка цвета или рисунка. Они также, как правило, занимают больше места, чем альтернативные файлы изображений, такие как JPG или GIF, поэтому часто рекомендуется ограничивать использование PNG только при необходимости при использовании компьютеров с более низкими характеристиками или с ограниченным объемом жесткого диска.
PNG, напротив, предлагают максимально возможное количество деталей в файле изображения.Они поддерживают шкалу серого, а также 24-битные и 32-битные цветовые пространства RGBA, хотя они не предназначены для совместимости с моделями CMYK. В этом случае не рекомендуется использовать PNG при работе с печатными материалами. Этот более широкий диапазон поддерживаемых пространств способствует большему размеру файла PNG по сравнению с другими типами.
Еще одним преимуществом использования PNG является то, что они более легкодоступны с точки зрения авторского права, поскольку имеют форму открытого формата, и их можно использовать более широко, не требуя лицензии.
В рамках публикации GIF был почти полностью заменен на PNG, хотя GIF по-прежнему остается популярным для обмена многокадровыми изображениями и для уменьшения размера файла изображения. Однако даже в отношении движущихся изображений существуют более продвинутые форматы, такие как сетевая графика с несколькими изображениями или MNG. История PNG
Формат PNG был впервые разработан в 1995 году, в то время, когда формат GIF был уже хорошо известен. Чтобы идти в ногу с технологией экрана, требовался более современный формат файла, который становился способным поддерживать гораздо более широкий спектр цветов.
Группа разработчиков объединила свои усилия для создания формата PNG, и было решено, что новый файл изображения должен поддерживать только одно статичное изображение. В октябре 1996 года была создана первая итерация формата файла, а в 1998, 1999 и 2003 годах были выпущены следующие версии, когда он стал международным стандартом.
Когда использовать PNG
Связанный ресурсIT Pro 20/20: Понимание наших сложных взаимоотношений с AI
В 16-м выпуске IT Pro 20/20 рассматриваются человеческие проблемы, связанные с искусственным интеллектом
СКАЧАТЬфайлов PNG иногда может быть больше, чем GIF, поэтому стоит подумать, действительно ли формат файла является лучшим вариантом для конкретного случая использования.Например, если у вас много изображений на одной веб-странице, вы можете подумать о том, чтобы изменить размер изображения, чтобы оно было более низкого качества, или использовать альтернативный формат изображения, который приводит к меньшему размеру файла (например, GIF).
Это преобразование может привести к потере прозрачности изображения, поэтому, если вам нужно сохранить прозрачность, PNG определенно лучший вариант, и его стоит использовать, даже если это большой файл.
Как открывать и редактировать файл PNG
Файлы PNG можно открывать в любом веб-браузере, включая Firefox, Chrome, Edge, Safari и Opera, поскольку в настоящее время это наиболее широко распространенный тип веб-изображений.Если у вас нет программы просмотра изображений на вашем компьютере, вы даже можете открыть ее, перетащив ее со своего рабочего стола в браузер, хотя вы не сможете редактировать ее таким образом.
Файл PNG также можно открывать и редактировать в большинстве программ редактирования изображений, включая Microsoft Paint (несмотря на то, что Microsoft прекращает поддержку встроенной программы редактирования изображений в ближайшем будущем), Paint 3D, GIMP, XnView и, конечно же, Adobe Photoshop.

 Больше всего PNG применяется для редактирования графики или в интернете. Далее мы рассмотрим несколько простых способов, благодаря которым вы сможете открыть файл данного формата у себя на компьютере.
Больше всего PNG применяется для редактирования графики или в интернете. Далее мы рассмотрим несколько простых способов, благодаря которым вы сможете открыть файл данного формата у себя на компьютере. Там вы точно найдете что-то подходящее.
Там вы точно найдете что-то подходящее.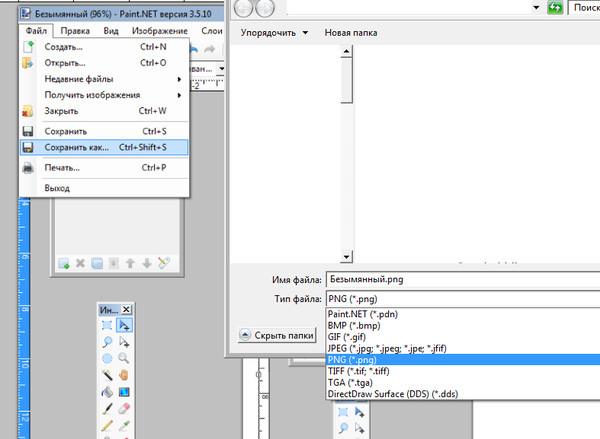 Как видите, в данном процессе нет ничего сложного, и все выполняется буквально за несколько действий.
Как видите, в данном процессе нет ничего сложного, и все выполняется буквально за несколько действий.
 Именно поэтому PNG настолько популярен для загрузки таких элементов, как логотипы для дизайна веб-сайтов.
Именно поэтому PNG настолько популярен для загрузки таких элементов, как логотипы для дизайна веб-сайтов. Это опция по умолчанию для большинства изображений, потому что она удобна для фотографий благодаря практически неограниченному цветному дисплею.
Это опция по умолчанию для большинства изображений, потому что она удобна для фотографий благодаря практически неограниченному цветному дисплею.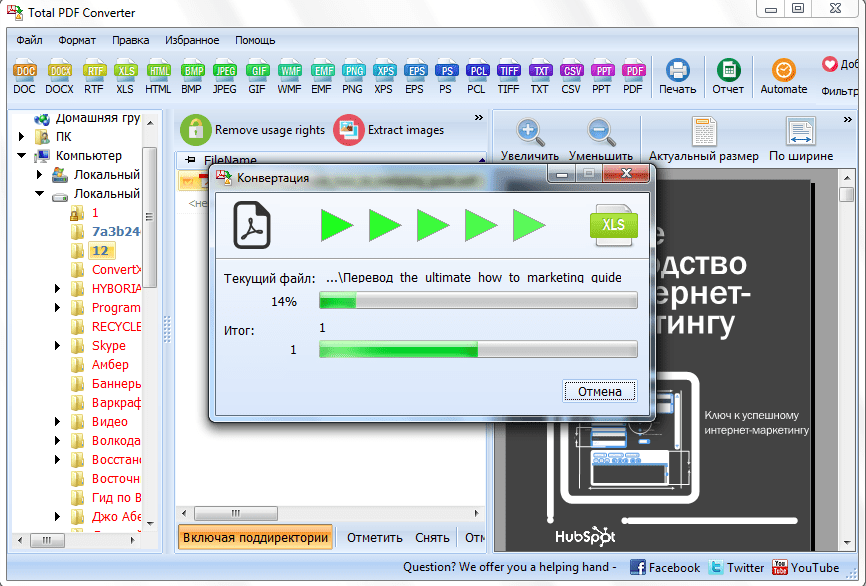
 Вы даже можете обнаружить, что некоторые проекты содержат изображения, использующие все три типа файлов. Это на самом деле происходит довольно часто!
Вы даже можете обнаружить, что некоторые проекты содержат изображения, использующие все три типа файлов. Это на самом деле происходит довольно часто! Когда Вы скачиваете в Интернете другие картинки на компьютер, они имеют фон. А ПНГ, как правило, скачивается без фона.
Когда Вы скачиваете в Интернете другие картинки на компьютер, они имеют фон. А ПНГ, как правило, скачивается без фона.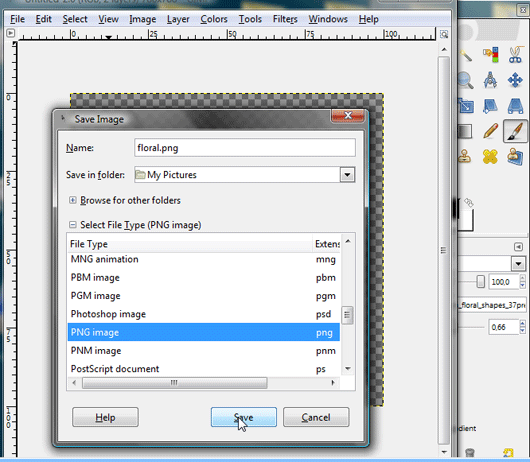

 Она редактирует изображения, делает их уникальными и сохраняет их в формате Png.
Она редактирует изображения, делает их уникальными и сохраняет их в формате Png. Как это делается? Для полного понимания этого вопроса, рассмотрим весь процесс создания ПНГ в программе Пейнт, которая у Вас есть в компьютере.
Как это делается? Для полного понимания этого вопроса, рассмотрим весь процесс создания ПНГ в программе Пейнт, которая у Вас есть в компьютере. Перед их использованием, изучите их интерфейс, чтобы в дальнейшем не возникало ошибок в работе. А если они англоязычные, воспользуйтесь популярными браузерами для их перевода на русский язык.
Перед их использованием, изучите их интерфейс, чтобы в дальнейшем не возникало ошибок в работе. А если они англоязычные, воспользуйтесь популярными браузерами для их перевода на русский язык.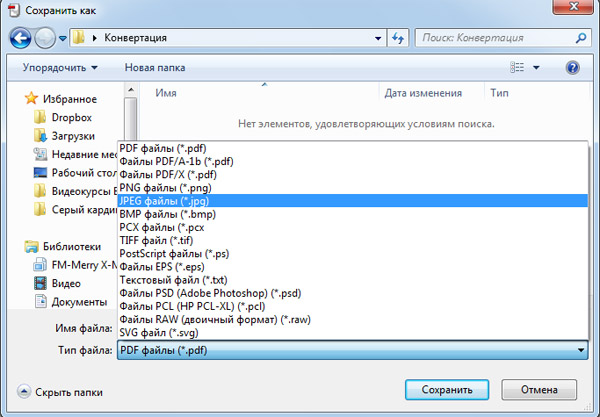 Хотя они существуют главным образом как «открывашки» различных типов изображений, некоторые из них поддерживают сохранение/экспорт открытого PNG-файла в другой формат изображения.
Хотя они существуют главным образом как «открывашки» различных типов изображений, некоторые из них поддерживают сохранение/экспорт открытого PNG-файла в другой формат изображения.