Как нарисовать в Фотошопе простейшие фигуры
Программа Adobe Photoshop широко используется для работы с изображениями, предоставляя действительно широкий спектр возможностей. Большинство пользователей применяют Фотошоп для ретуши фото, но, помимо этого, программа позволяет создавать: рисунки, картины, графику — разной степени сложности. В Photoshop имеется несколько инструментов, предназначенных для создания рисунков. Первым делом необходимо научиться рисовать простейшие элементы вроде треугольников, линий, эллипсов и прочего, так как они используются очень часто при создании разного рода рисунков. В этой статье подробно рассмотрим, как нарисовать в Фотошопе простейшие фигуры. Давайте разбираться. Поехали!
Постигаем азы компьютерной графики
Открыв Adobe Photoshop, обратите внимание на панель инструментов. Чтобы перейти к фигурам, кликните мышкой по иконке в виде прямоугольника. В выплывающем окне вы увидите следующие инструменты:
- «Прямоугольник»;
- «Прямоугольник со скруглёнными углами»;
- «Эллипс»;
- «Многоугольник»;
- «Линия»;
- «Произвольная фигура».

Редактор предлагает несколько классических и произвольных форм
Всего существует три режима рисования:
- Создаётся новая фигура, для которой можно сделать слой-заливку или векторную маску.
- Создаётся контур фигуры и закрашивается каким-либо цветом.
- Пиксельный режим. В этом случае изображения получаются растровыми, а не векторными.
Для каждой выбранной фигуры задаются геометрические параметры, иначе говоря — пропорции. Чтобы нарисовать прямоугольник, выберите соответствующий инструмент, установите необходимые настройки контуров и цвет заливки. А теперь просто установите курсор в той точке листа, с которой хотите начать рисовать. Зажав левую кнопку мыши, растягивайте прямоугольник так, как нужно.
Нет ничего проще, чем провести линию. Для этого применяется одноимённый инструмент.
Для круга используйте клавишу Shift либо меню дополнительных настроек
Перейдём к тому, как нарисовать круг в Фотошопе. Здесь всё происходит аналогичным образом. Выберите инструмент «Эллипс», определитесь с цветом и толщиной контура. Если вы хотите получить круг, а не эллипс, зажмите на клавиатуре клавишу «Shift» либо установите «окружность» в разделе геометрических параметров.
Выберите инструмент «Эллипс», определитесь с цветом и толщиной контура. Если вы хотите получить круг, а не эллипс, зажмите на клавиатуре клавишу «Shift» либо установите «окружность» в разделе геометрических параметров.
Рисуем красивую композицию стандартными средствами
Теперь давайте разберёмся, как нарисовать треугольник в Фотошопе. В этом случае всё не так очевидно, но при этом нисколько не сложнее. Всё, что нужно — выбрать «Многоугольники» и в маленьком окошке «Sides» задайте количество углов. Соответственно, чтобы получить треугольник, впишите цифру «3». Дальше всё делается точно так же, как в предыдущих случаях. При помощи инструмента «Многоугольник» можно получить фигуру с любым количеством углов. Если необходимо получить прямоугольный треугольник, нарисуйте квадрат, а затем отсеките половину по диагонали.
Стрелки в начале или конце можно задать в свойствах инструмента
Рассмотрим, как нарисовать стрелку в Photoshop. Сделать это можно двумя способами. Первый заключается в том, что нужно выбрать инструмент «Линия», затем в окне параметров отметить, с какой стороны линии будет находится стрелка (в начале, либо в конце), далее нужно задать толщину стрелки в пикселях. Поставьте курсор в нужную точку и начните растягивать линию мышкой. Второй способ — выберите «Произвольная фигура». На верхней панели есть таблица с шаблонами, среди них есть и стрелка.
Сделать это можно двумя способами. Первый заключается в том, что нужно выбрать инструмент «Линия», затем в окне параметров отметить, с какой стороны линии будет находится стрелка (в начале, либо в конце), далее нужно задать толщину стрелки в пикселях. Поставьте курсор в нужную точку и начните растягивать линию мышкой. Второй способ — выберите «Произвольная фигура». На верхней панели есть таблица с шаблонами, среди них есть и стрелка.
Шаблоны, идущие в обычной комплектации приложения
Теперь вы знаете, как добавить простейшие геометрические фигуры в Photoshop. Как вы можете убедиться нет ничего проще. Пишите в комментариях была ли полезной для вас эта статья и задавайте любые интересующие вопросы по рассмотренной теме.
Как установить фигуры в Фотошоп
В Фотошопе существует огромное количество инструментов, при помощи которых можно не только успешно корректировать изображения, а даже самостоятельно создавать отдельные рисунки.
Для этих целей, в том числе, созданы и фигуры в Фотошопе. Где находятся они и как ими пользоваться стремятся узнать начинающие дизайнеры, наслышанные о таких уникальных возможностях.
Что представляют собой фигуры в Adobe Photoshop
Понятие «фигура» знакомо абсолютно всем современным людям, поскольку этот термин изучается в школьной программе по математике. Однако в Фотошопе такое понятие имеет несколько иное значение, поэтому начинающие дизайнеры, прежде чем разбираться, как нарисовать фигуру в Фотошопе, должны абсолютно чётко понимать, что они собой представляют, в чём заключаются их отличительные особенности.
Отличительные особенности фигур в Adobe Photoshop
Все изображения, применяемые в Фотошопе, являются растровыми, то есть сопровождаемые пикселями. А вот фигуры не относятся к разряду растровых изображений, они представляют собой набор векторных данных. Соответственно, они являются векторными рисунками. Их главным отличительным свойством является то, что они всегда имеют чёткие границы, поэтому даже при увеличении или уменьшении их в размерах, качество изображения не теряется.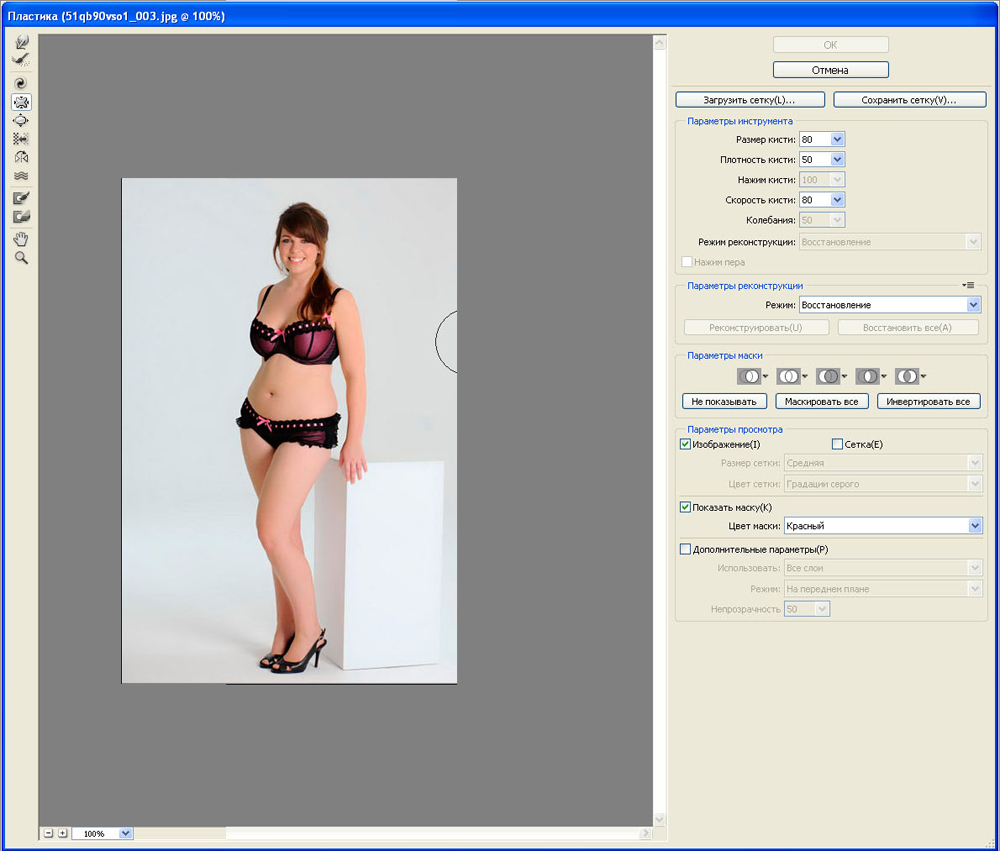
Слева — растровая, справа — векторная графика
Также фигуры в Фотошопе первоначально не отображаются никаким цветом, поскольку они не имеют собственной заливки. Помимо этого, у них отсутствуют границы, поэтому дизайнер самостоятельно может сделать желаемую обводку, выбрать цветовой оттенок, а также успешно скомпоновать несколько геометрических вариантов, получая при этом задуманное изображение.
В Фотошопе можно воспользоваться готовыми наборами, в которых собраны самые разнообразные формы фигур. Кроме этого, дизайнер получает возможность самостоятельно нарисовать фигуру с нужными очертаниями.
На панели инструментов можно легко найти кнопку, кликнув по которой раскрывается список с наборами геометрических форм, установленных в графическом редакторе. Среди этого списка имеется последний пункт «Произвольная фигура».
Воспользовавшись таким инструментом, удаётся нарисовать фигуру, которой не оказалось в предложенном перечне. Управляя мышкой, дизайнер самостоятельно может установить желаемую форму и размеры фигуры.
Выберите любую из предустановленных фигур
Если важно нарисовать её с идеально ровными сторонами, следует воспользоваться некоторыми хитростями. В частности, зажав клавишу «Shift», все контуры получаются без погрешностей, идеально ровными.
Вторым секретом, о котором не следует забывать, является рекомендация опытных дизайнеров, заключающаяся в том, что круги, прямоугольники, квадраты, овалы лучше всего создавать на отдельном слое. В этом случае их впоследствии можно будет редактировать, изменять их положение, вращая вокруг оси, а также видоизменять размер.
Установка дополнительных наборов
Невзирая на то, что в Adobe Photoshop имеются уже готовые наборы, может всё-таки случиться так, что дизайнеру потребуется дополнительный вариант, отсутствующий в перечне предлагаемых. В этом случае расстраиваться нет смысла, поскольку можно достаточно просто устранить такой недостаток, ознакомившись с рекомендациями, как добавить фигуры в Фотошоп.
Процесс установки дополнительных наборов
Итак, можно достаточно просто разобраться с вопросом расширения установленных пакетов, ознакомившись с инструкцией, как установить фигуры в Фотошоп.
Безусловно, первоначально следует найти их в интернете, загрузить на компьютер, сохранить в определённую папку, запомнив путь к ней. Фигуры, которые поддерживаются графическим редактором Adobe Photoshop, имеют расширение csh.
В интернете можно найти наборы фигур на любой вкус и под любую задачу
Далее следует открыть соответствующее меню, найти пункт «Загрузить…», кликнуть по нему. На экране сразу же отобразится диалоговое окно, предлагающее указать путь к папке, в которой сохранён загруженный файл.
Если просто загрузить закачанный файл, то все новые фигуры отобразятся в конце списка. Если же будет предложен вариант «Заменить», с которым дизайнер согласится, все сохранённые ранее образцы будут удалены, а на их месте появятся новые.
Также Adobe Photoshop предоставляет возможность не просто сохранить набор, а воспользоваться вариантом «Сохранить произвольные». В этом случае можно будет отобранный набор не только лично использовать, но и переслать другому пользователю.
Опытные пользователи могут воспользоваться иным способом, позволяющим быстрее установить нужные фигуры в системную папку графического редактора. Для этой цели следует зайти в Program Files, найти папку «Adobe», затем отыскать подпапку «Presets», в которой также сконцентрировано несколько папок. Среди них находится искомая «Custom Shapes». Кликнув по ней, она раскроется, и пользователю останется только добавить скачанный ранее файл с расширением csh.
Имея достаточное количество разнообразных вариантов фигур, графические дизайнеры получают возможность не загонять свои креативные идеи в «тупик», а создавать всё то, что приходит на ум. Начинающим дизайнерам полезно дополнительно ознакомиться, как сделать фигуру в Фотошопе, сопровождающуюся неординарными очертаниями. Её можно сделать, соединяя несколько стандартных образцов, а также воспользовавшись возможностями самостоятельной прорисовки контуров.
Итак, создание изображения на основе векторных данных является увлекательным и творческим процессом. Установить недостающие варианты фигур сможет даже начинающий дизайнер, если будет следовать безукоризненно всем рекомендациям опытных пользователей.
Как создать пользовательскую форму в Photoshop (2 простых способа)
Если вам нужно добавить пользовательскую форму в ваш проект Photoshop, может быть утомительно рисовать ее каждый раз, когда вам нужно ее включить. К счастью, есть несколько способов создать собственную фигуру, которую вы можете использовать столько раз, сколько захотите.
Чтобы создать пользовательскую фигуру в Photoshop, создайте контур с помощью инструмента «Перо», чтобы задать параметры фигуры. После завершения пути перейдите в «Правка»> «Определить пользовательскую форму», чтобы превратить путь в фигуру. Ваша пользовательская форма теперь будет доступна в вашем инструменте Custom Shape Tool (U).
Ваша пользовательская форма теперь будет доступна в вашем инструменте Custom Shape Tool (U).
Теперь вы можете создать собственную фигуру из существующего изображения или создать собственный путь, как упоминалось выше. Давайте рассмотрим оба метода, чтобы вы могли начать создавать собственные формы с любой отправной точки.
Как сделать пользовательскую фигуру из изображения
Использовать существующее изображение для создания пользовательской формы очень просто.
Для этого хорошо подходят изображения с ограниченным количеством цветов, например, с черным контуром и цветной заливкой. Кроме того, силуэт может работать одинаково хорошо, если вы хотите, чтобы пользовательская форма была формой самого силуэта.
В этом примере я буду использовать этот желто-черный смайлик, превращая черный контур в мою пользовательскую форму.
Выбрав подходящее изображение, откройте его в Photoshop. Ваше изображение должно быть высокого качества, без пикселизации и иметь четко определенные цвета, такие как черный цвет смайлика. Вы можете использовать любой инструмент быстрого выбора, чтобы сделать выбор. Однако проще всего для этой цели использовать метод цветового диапазона.
Чтобы выбрать основной цвет, перейдите на Выберите > Цветовой диапазон .
Откроется диалоговое окно Color Range , где вы можете щелкнуть цвет, который хотите выбрать. В этом случае я щелкнул черный контур, чтобы выбрать эти цвета графики.
В раскрывающемся списке «Выбрать» есть параметры для цветовых диапазонов. Поскольку мое изображение ограничено тремя цветами, оно легко подберет подходящую цветовую гамму. Если области вашего изображения, которые вы превращаете в пользовательскую форму, являются единственными темными областями, выберите «Тени» в раскрывающемся списке.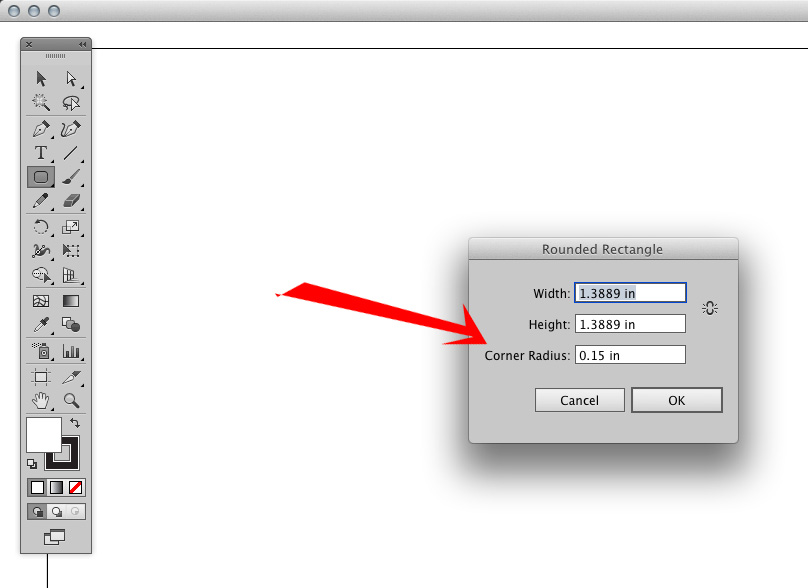
Затем вы увидите выбранную область в окне предварительного просмотра.
Вы можете выбрать определенные параметры цвета для других цветов или использовать пипетку, чтобы выбрать цвет непосредственно на изображении. Если ваш цвет похож на другой цвет, он может быть не таким успешным, как выбор только этого цвета.
Выбрав цветовую гамму, вы можете более точно отредактировать ее.
Ползунок «Диапазон» поможет добавить или удалить другие похожие цвета и тона к вашему выбору. Если выбранный вами цвет, как и мой, сильно отличается от других цветов на изображении, вам не нужно иметь очень большой диапазон.
Переместите ползунок влево, чтобы уменьшить диапазон, или вправо, чтобы выбрать больший диапазон тонов.
Затем отрегулируйте ползунок Нечеткость , чтобы настроить допуск цветов, которые будут включены в ваш выбор.
Наконец, последнее, что нужно проверить в диалоговом окне «Цветовой диапазон», — это то, что изображение не инвертировано. Окно предварительного просмотра показывает изображение в оттенках серого. Все, что окрашено в белый цвет, станет вашей индивидуальной формой.
Окно предварительного просмотра показывает изображение в оттенках серого. Все, что окрашено в белый цвет, станет вашей индивидуальной формой.
Можно проверить Инвертировать , если вы хотите отменить выбор и создать пользовательскую форму, исключив выбранную область.
Все, что окрашено в черный цвет, будет проигнорировано при создании вашей индивидуальной формы.
Если вы довольны настройками, нажмите OK .
Ваше изображение теперь будет иметь активное выделение вокруг выбранных цветов. Все выбранное будет одного цвета. На моем изображении все, что черное, окружено марширующими муравьями, чтобы показать, что оно выделено.
Теперь нам нужно создать путь из выделения, сначала открыв Панель путей . Перейдите к Окно > Пути .
Панель путей открывается там, где находится панель слоев, так что вы можете переключаться между ними. В настоящее время панель Paths пуста.
Внизу панели Paths выберите Make work path from selection .
Это удалит марширующих муравьев вокруг выбранного вами цвета и заменит его синими дорожками и опорными точками.
Панель Paths теперь показывает Рабочий путь из вашего образа.
Теперь пришло время преобразовать этот путь в фигуру, выбрав Edit > Define Custom Shape .
Назовите свою новую фигуру в диалоговом окне и нажмите OK .
Найдите инструмент Shape Tool (U) на панели инструментов и удерживайте его, чтобы увидеть все параметры инструмента Shape. Выберите инструмент Custom Shape Tool .
На панели параметров вы можете выбрать, какая форма будет использоваться в инструменте Custom Shape Tool. Photoshop уже предоставляет предустановленные формы, но теперь в этом списке также отображается ваша пользовательская форма.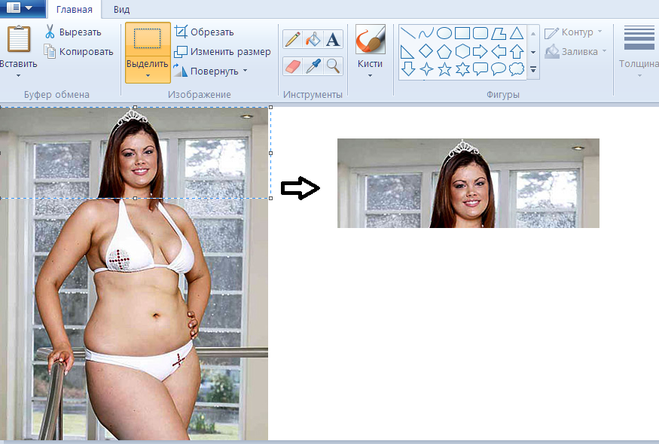
Выберите стрелку вниз рядом с фигурой по умолчанию на панели параметров , чтобы открыть библиотеку форм.
Существует несколько категорий уже существующих форм. Ваша самая новая пользовательская форма будет внизу.
Выберите собственную форму. На панели параметров установите цвета Fill и Stroke .
Щелкните на холсте и перетащите его, чтобы нарисовать собственную фигуру. Чтобы сохранить пропорции, нажмите Shift , перетаскивая инструмент Custom Shape Tool до желаемого размера.
Каждая новая фигура появится на своем слое.
Как создать пользовательскую фигуру из контура
Вы можете создать пользовательскую фигуру, используя контуры, что дает вам больше возможностей для настройки по сравнению с использованием готового изображения.
Для начала выберите Pen Tool (P) .
На панели параметров выберите Путь в раскрывающемся меню.
С помощью инструмента «Перо», установленного на «Путь», вы можете нарисовать любую форму на холсте. Вы можете использовать инструмент «Перо» как обычно, независимо от того, рисуете ли вы прямые линии или добавляете кривые, до тех пор, пока вы завершаете форму и соединяете окончательные опорные точки.
Если вы довольны своей формой пути, на панели параметров выберите Shape .
Это превращает ваш путь в сплошную фигуру с обводкой и заливкой.
Теперь, чтобы превратить ваш пользовательский путь в пользовательскую форму, снова перейдите к Edit > Define Custom Shape .
Назовите свою пользовательскую фигуру в диалоговом окне «Имя фигуры» и нажмите OK , когда закончите.
Теперь вы создали пользовательскую фигуру из контура. Чтобы найти и использовать новую пользовательскую форму, перейдите на страницу Shape Tool ( U ) и выберите Custom Shape Tool .
На панели параметров по умолчанию отображается последняя использованная форма. Щелкните стрелку вниз рядом с текущей фигурой, чтобы открыть библиотеку форм. Ваша новая пользовательская форма будет внизу списка.
Выберите собственную форму.
Чтобы создать фигуру на холсте, щелкните мышью и перетащите ее до нужного размера. Чтобы сохранить пропорции, удерживайте Shift при перетаскивании. Вы можете изменить цвета Fill и Stroke на панели параметров .
Теперь, когда вы знаете, как создавать собственные фигуры, важно знать весь набор доступных настроек, чтобы фигуры выглядели правильно. В моем окончательном руководстве по работе с фигурами в Photoshop я разбиваю все, что вам нужно знать.
Как создать пользовательскую фигуру в Photoshop
Инструмент пользовательской формы Photoshop имеет небольшую библиотеку, заполненную фигурами, но как создать свою собственную фигуру?
Пользовательские формы могут стать отличным способом добавить творческий подход к вашим проектам.
НАСТОЯТЕЛЬНО РЕКОМЕНДУЕТСЯ
Adobe PhotoshopЗагрузите бесплатную копию Adobe Photoshop, чтобы следовать этому простому руководству.
НАЧАТЬ БЕСПЛАТНУЮ ПРОБНУЮ ПРОБНУЮ ВЕРСИЮЕсли вы хотите добавить новую нестандартную фигуру в коллекцию Custom Shape Tool, ознакомьтесь с этим руководством по Photoshop, чтобы узнать, как это сделать.
Содержание
Как создать индивидуальную фигуру в Photoshop за 5 шагов
Шаг 1. Импорт изображения формыЕсли пользовательская форма, которую вы хотите создать, очень проста, вы, скорее всего, сможете нарисовать ее от руки.
Но если вы хотите создать сложную форму, будет легче обвести изображение для его контура.
Итак, давайте начнем с открытия изображения, которое вы собираетесь использовать в качестве контура пользовательской фигуры.
Перейдите к File > Open и найдите файл изображения на своем компьютере.
Рекомендуется создать сетку, которая поможет вам при создании пользовательской формы.
Шаг 2. Откройте инструмент «Перо»Когда изображение открыто в окне холста, вы можете создать контур пользовательской формы.
Инструмент «Перо» имеет индивидуальную настройку, специально предназначенную для создания нестандартных форм.
Откройте инструмент «Перо» с помощью панели инструментов слева от окна холста или с помощью сочетания клавиш P.
(Если вы не можете его найти, см. наше руководство по поиску отсутствующей панели инструментов.)
При активации над окном холста откроется панель параметров инструмента «Перо».
Выберите Форма в раскрывающемся меню слева от панели параметров.
Шаг 3. Обведите пользовательскую фигуру Инструмент «Перо» — это инструмент выбора пути, который идеально подходит для рисования фигур.
С помощью Pen Tool теперь вы можете создать контур своей пользовательской формы.
Нажмите на свое изображение с помощью инструмента «Перо», чтобы создать первую опорную точку пользовательского выбора формы.
Следуйте контуру фигуры, добавляя опорные точки по мере продвижения.
Если точка привязки расположена неправильно, вы можете отрегулировать и переместить точку привязки.
Нажмите Command (для Mac) или Ctl (для Windows) и наведите указатель инструмента на точку привязки, которую вы хотите переместить.
Когда указатель инструмента изменится со значка пера на значок стрелки, нажмите курсором и переместите якорь в новое положение.
Используйте инструмент «Масштаб», если хотите увеличить масштаб для лучшего обзора.
Чтобы преобразовать контур контура пера, нажмите Option (для Mac) или Alt (для Windows) и наведите курсор на опорную точку.
В качестве альтернативы выберите инструмент «Преобразовать точку привязки» — это последний инструмент в строке меню инструмента.
С помощью инструмента «Преобразовать точку» измените кривую контура пера, используя курсор для перетаскивания опорной точки или полос опорной точки.
При создании каждой точки привязки появится белая область заливки, определяющая новую пользовательскую форму.
Чтобы закрыть путь, наведите курсор на первую опорную точку.
Рядом с указателем инструмента появится кружок, указывающий, что путь будет закрыт при щелчке окна холста.
Щелкните окно холста, чтобы закрыть путь.
- Photoshop и Photoshop Elements: в чем разница?
Теперь у вас есть созданная фигура, которую вы можете просматривать как отдельный слой на панели слоев.
Вы можете скопировать слой, чтобы сделать копии формы.
Шаг 5. Сохранение и использование формы Теперь вы можете сохранить новую пользовательскую форму в библиотеке Custom Shape Tool для использования в будущем.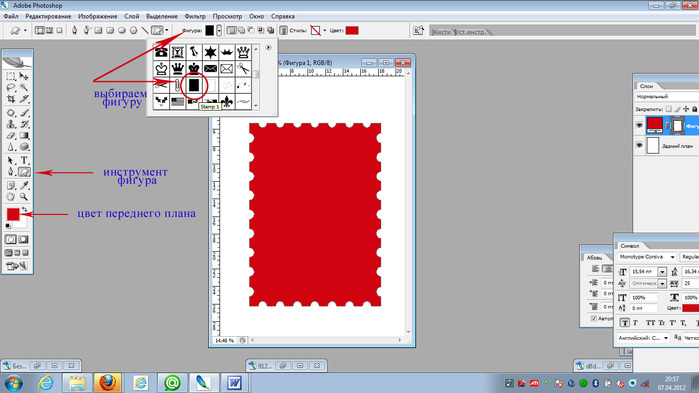
В раскрывающемся меню под Edit выберите Define Custom Shape .
Нажмите «Определить пользовательскую форму», и появится всплывающее окно с возможностью назвать вашу форму.
Назовите свою пользовательскую форму во всплывающем окне и нажмите OK.
Теперь ваша пользовательская форма будет сохранена в коллекции инструментов Photoshop Custom Shape Tool.
Чтобы просмотреть фигуру, выберите инструмент Custom Shape Tool на панели инструментов.
Инструмент пользовательской формы является последним в раскрывающемся меню Инструмент пользовательской формы.
Когда инструмент Custom Shape Tool активен, над окном холста открывается панель параметров инструмента Custom Shape Tool.
На панели параметров инструмента «Пользовательская фигура» щелкните раскрывающееся меню рядом с «Форма ».
Здесь вы найдете все коллекции фигур Custom Shape Tool.
Теперь ваша пользовательская фигура будет храниться в коллекции пользовательских фигур в Photoshop и готова к использованию.

